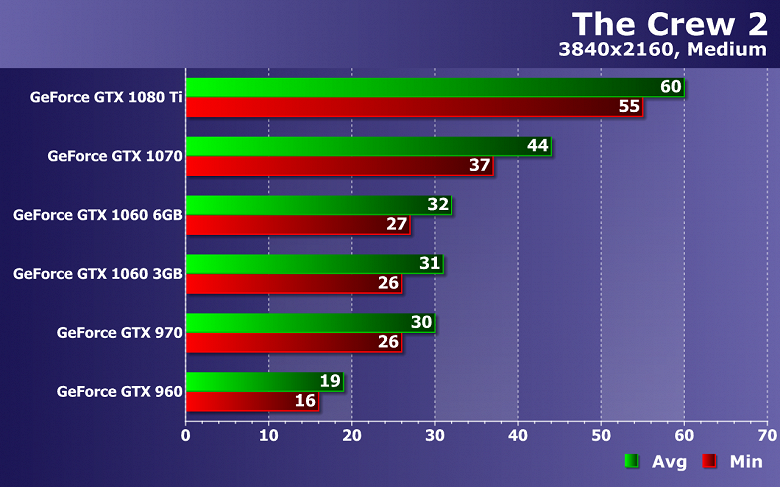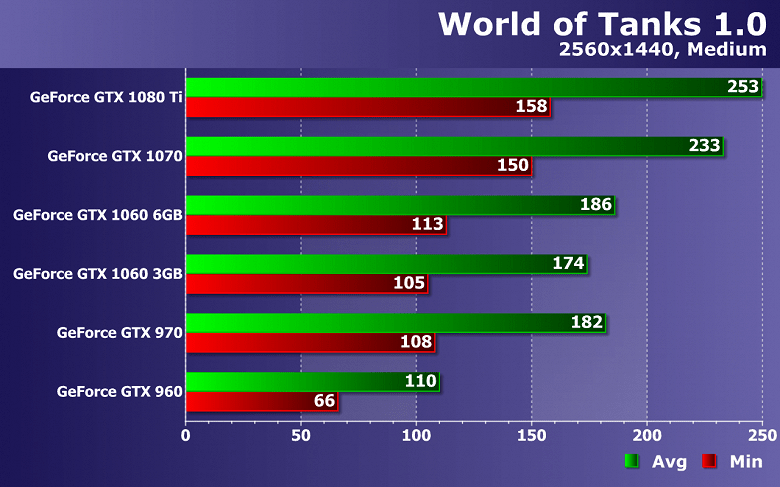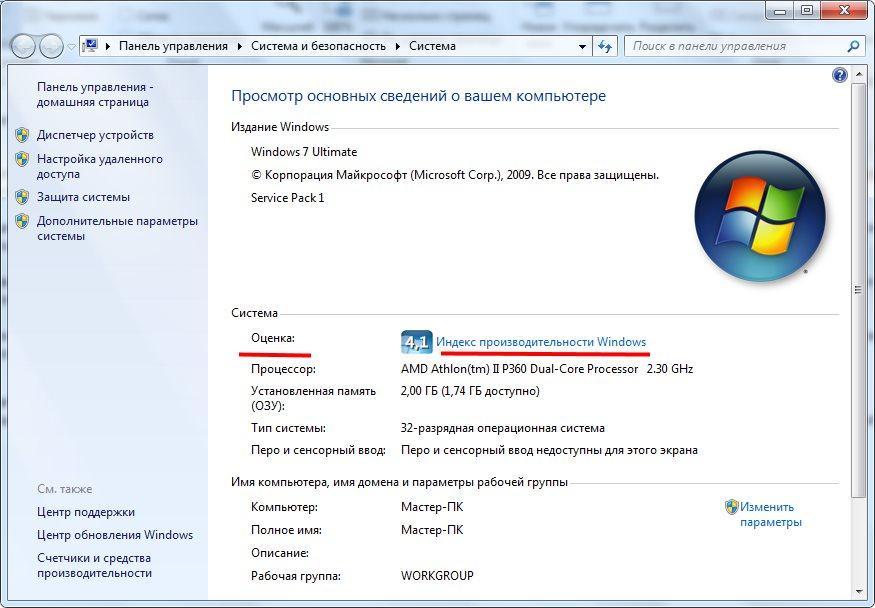Как проверить быстродействие компьютера разными способами. Лучшие приложения
От того, насколько быстро работает ПК или ноутбук, зависит продуктивность и способность решать различные задачи. Производительность электронного устройства можно проверить различными способами.
Способ первый: узнать индекс быстродействия ОС Windows
Он характеризует ориентировочную производительность комплектующих: центрального и графического процессора, памяти и диска. Оценки выставляются по шкале от 1 до 7,9. Чем выше балл, тем производительней работает тот или иной компонент.
В Windows Vista и Windows 7 оценку системы можно произвести явно, через панель управления. Для этого нужно открыть раздел со счетчиками и средствами производительности. Перед проверкой ноутбука его обязательно подключают к электросети через адаптер. Затем нажимают на ссылку повторения оценки. Операция может занять несколько минут, также во время тестирования быстродействия графики изображение на мониторе может ненадолго пропадать.
Общая оценка в этом случае ставится по наименьшему баллу. Например, если память получила 6,6 балла, а диск – 5,5 балла, то именно последнее число будет выражать этот показатель. Если между двумя проверками, проведенными через некоторое время, оценка какого-то компонента изменится, то его нужно проверять на работоспособность. Чаще всего это происходит с жестким диском, который нужно протестировать на наличие битых секторов.
В более поздних версиях Windows утилита оценки производительности, основанная на системе WinSAT (System Assessment Tool), скрыта от пользователей. Оценку в этом случае можно узнать через командную строку или PowerShell, представляющий собой её улучшенный аналог. Для рядовых пользователей лучше всего подойдут сторонние приложения с графическим интерфейсом.
Одной из таких утилит является WinAero WEI Tool. Она не требует установки, благодаря чему ее можно записать на флешку и сразу запустить на любом компьютере, даже в магазине, чтобы сравнить несколько устройств между собой.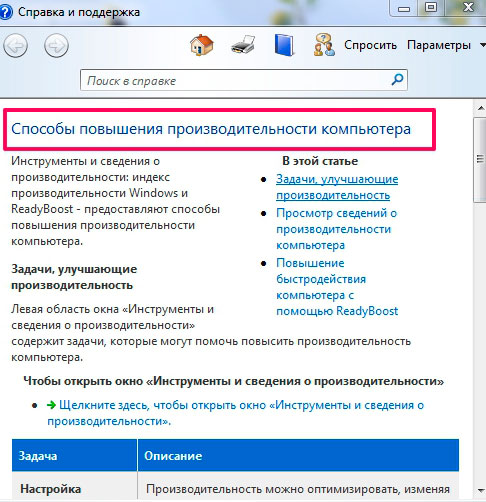
Способ второй: другие приложения для проверки производительности
Проверить производительность компонентов ПК можно также и при помощи разнообразных сторонних приложений. Одно из таких – это AIDA64. Утилита является улучшенным преемником Everest. Она выполняет проверку процессора, оперативной памяти и дисковых накопителей.
 Для проверки следует найти соответствующий пункт в меню и дождаться завершения процесса.
Для проверки следует найти соответствующий пункт в меню и дождаться завершения процесса.Один из наиболее близких аналогов AIDA64 – это SiSoftware Sandra Lite. Это — бесплатная утилита, которая появилась ещё в начале 2000-х годов. С помощью этого приложения можно не только проверить производительность компонентов ПК, но также узнать подробные сведения о них. Например, во время тестирования видеокарты можно узнать скорость и объем графической памяти. Интерфейс прост и удобен, что позволяет легко запустить нужный тест.
ExperienceIndexOK – это бесплатная и простая утилита для оценки быстродействия, которая не требует установки. Она выполняет ту же задачу, что и инструмент WinAero WEI Tool – вычисляет оценку продуктивности ПК. Главное отличие – отображение результатов в реальном времени.
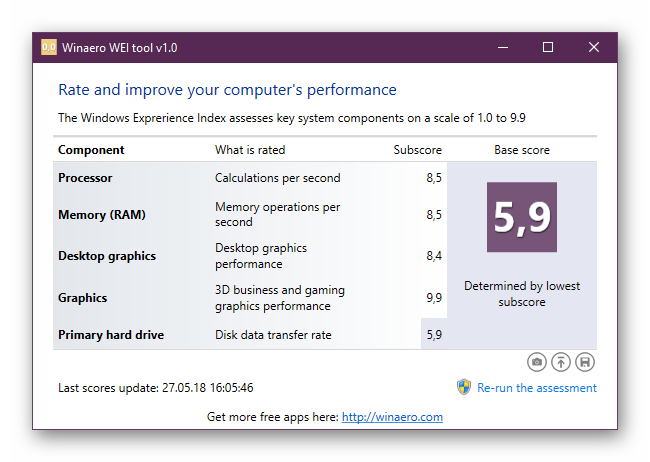 Это приложение не нуждается в установке.
Это приложение не нуждается в установке.Способ третий: проверка быстродействия ПК с помощью бенчмарков
В отдельную категорию также выделяются «бенчмарки» — утилиты, чаще всего предназначенные для проверки графического и центрального процессоров под нагрузкой. Тестирование с помощью таких приложений — отличный способ узнать производительность компьютера.
Наиболее распространенный бенчмарк – 3DMark. С его помощью проверяется производительность ЦП и видеокарты, чтобы понять, насколько хорошо оборудование обрабатывает трехмерную графику. Чем более высокий балл набирается по итогам теста, тем более сложные игры можно запускать. Для выполнения проверки нужно скачать программу, установить её и в главном окне щелкнуть по основной вкладке. Затем нужно выбрать тест и запустить его.
Еще один бесплатный бенчмарк, не требующий дополнительной настройки, — это PCBenchmark. Одно из преимуществ заключается в щадящем использовании ресурсов, что позволяет пользоваться компьютером во время проверки без влияния на результат.
Для комплексного тестирования продуктивности ПК подойдет бенчмарк PCMark 10. Утилита выставляет оценки в баллах и оценивает производительность устройства, имитируя работу с документами, редактирование фото и видео и другие виды компьютерной деятельности, встречающиеся часто. Приложение распространяется платно. Но в магазине Steam можно скачать демоверсию этого бенчмарка.
Заключение
Таким образом, для рядовых пользователей лучше всего подойдут приложения для проверки производительности ПК: SiSoft Sandra Lite, WinAero WEI Tool и PCBenchmark. С их помощью можно быстро, бесплатно и точно узнать быстродействие всех компонентов компьютера или ноутбука. А для детального тестирования жесткого диска подойдет CrystalDiskMark.
Как проверить производительность компьютера
Производительность компьютера — это абсолютное или относительное быстродействие отдельных его компонентов или системы в целом. Такие данные нужны пользователю в основном для оценки возможностей ПК при выполнении различных задач.
 Например, в играх, программах для рендера изображений и видео, кодировании или компиляции кодов. В этой статье разберем способы тестирования производительности.
Например, в играх, программах для рендера изображений и видео, кодировании или компиляции кодов. В этой статье разберем способы тестирования производительности.Тестирование производительности
Производительность процессора
Тестирование CPU производят при разгоне последнего, а также в нормальных условиях эксплуатации в случае замены «камня» на другой, более мощный, или наоборот, слабый. Производится проверка с помощью программ AIDA64, CPU-Z или Cinebench. Для оценки стабильности под максимальной нагрузкой используется OCCT.
Для оценки стабильности под максимальной нагрузкой используется OCCT.
Производительность видеокарты
Для определения быстродействия графической подсистемы используются специальные программы-бенчмарки. Из наиболее распространенных можно отметить 3DMark и Unigine Heaven. Для проведения стресс-тестов обычно используется FurMark.
Подробнее: Программы для тестирования видеокарт
- Бенчмарки позволяют выяснить производительность видеокарты в различных тестовых сценах и дать относительную оценку в баллах («попугаях»). В связке с таким софтом зачастую работает и сервис, на котором можно сравнить свою систему с другими.
Подробнее: Тестирование видеокарты в Futuremark
- Стрессовое тестирование проводится для выявления перегрева и наличия артефактов при разгоне графического процессора и видеопамяти.
Подробнее: Проверка работоспособности видеокарты
Производительность памяти
Тестирование оперативной памяти компьютера делится на два вида – проверка быстродействия и выявление неполадок в модулях.
Производительность жесткого диска
При проверке жестких дисков выясняется скорость чтения и записи данных, а также наличие программных и физических битых секторов. Для этого используются программы CrystalDiskMark, CrystalDiskInfo, Victoria и другие.
Скачать CrystalDiskInfo
Скачать Victoria
- Тест скорости передачи информации позволяет выяснить, какое ее количество может быть считано или записано на диск за одну секунду.
Подробнее: Тестируем скорость SSD
- Выявление неполадок производится с помощью софта, позволяющего просканировать все сектора диска и его поверхность. Некоторые утилиты также могут ликвидировать «софтовые» ошибки.
Подробнее: Программы для проверки жесткого диска
Комплексное тестирование
Существуют способы и для проверки производительности всей системы целиком. Это может быть софт от сторонних разработчиков или стандартное средство Windows.
- Из сторонних можно выделить программу Passmark Performance Test, которая способна протестировать все аппаратные узлы ПК и выставить им определенное количество баллов.

Читайте также: Оценка производительности в Windows 7
- «Родная» утилита ставит свою оценку компонентам, на основании которой можно определить общую их производительность. Для Win 7 и 8 достаточно выполнить определенные действия в оснастке «Свойства системы».
Подробнее: Что такое индекс производительности в Windows 7
В Виндовс 10 необходимо запустить «Командную строку» от имени Администратора.
Затем ввести команду
winsat formal –restart cleanи нажать ENTER.
По окончанию работы утилиты нужно перейти по следующему пути:
C:\Windows\Performance\WinSAT\DataStoreДвойным кликом открыть файл, указанный на скриншоте.
В выделенном блоке будет содержаться информация о производительности системы (SystemScore – общая оценка, основанная на наименьшем результате, другие пункты содержат данные о процессоре, памяти, графической подсистеме и жестком диске).

Онлайн-проверка
Онлайн-проверка производительности компьютера подразумевает использование сервиса, расположенного в глобальной сети. Рассмотрим процедуру на примере UserBenchmark.
- Для начала необходимо перейти на официальную страницу и скачать агент, который произведет тестирование и отправит данные на сервер для обработки.
Страница загрузки агента
- В скачанном архиве будет всего один файлик, который необходимо запустить и нажать «Run».
- После окончания непродолжительной операции в браузере откроется страница с результатами, на которой можно будет найти полную информацию о системе и оценку ее производительности.
Скорость интернета и пинг
От данных параметров зависит скорость передачи данных по интернет-каналу и задержка сигнала. Измерить их можно с помощью как софта, так и сервиса.
Заключение
Как видите, способов проверки производительности системы довольно много.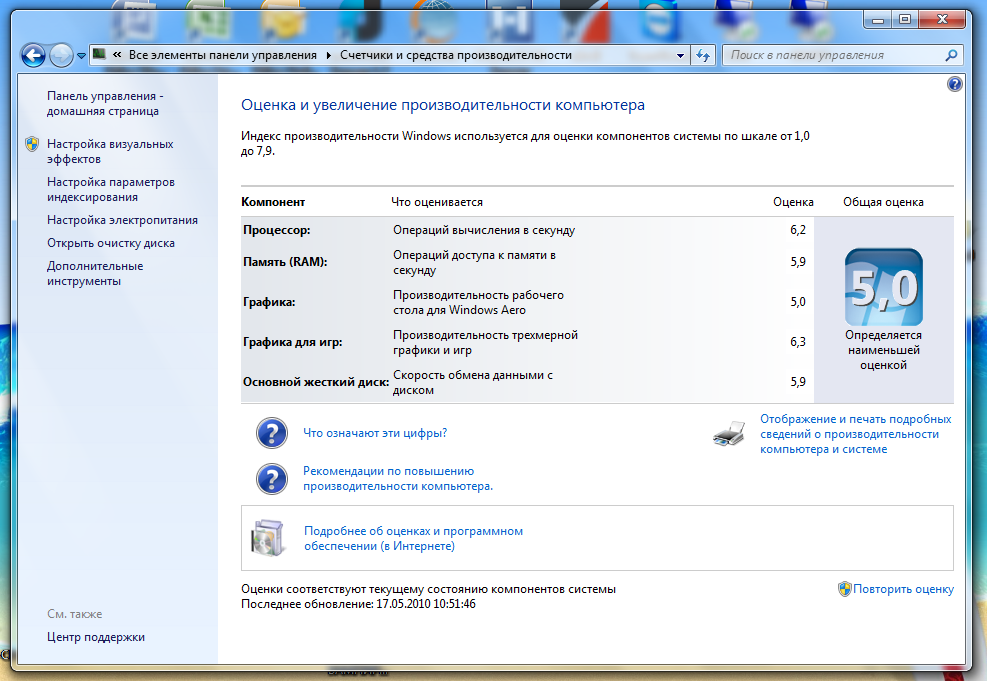 Если вам требуется регулярное тестирование, то имеет смысл установить на компьютер некоторые программы. Если же необходимо оценить быстродействие однократно, или проверка проводится не регулярно, то можно воспользоваться сервисом – это позволит не загромождать систему ненужным софтом.
Если вам требуется регулярное тестирование, то имеет смысл установить на компьютер некоторые программы. Если же необходимо оценить быстродействие однократно, или проверка проводится не регулярно, то можно воспользоваться сервисом – это позволит не загромождать систему ненужным софтом.
Опишите, что у вас не получилось. Наши специалисты постараются ответить максимально быстро.
Помогла ли вам эта статья?
ДА НЕТКак проверить производительность компьютера Mac®
Если вы ищете источник зависания, медленного открытия приложений или других проблем, или если вам просто интересно узнать, как работает ваш компьютер, существуют простые способы проверить производительность системы на Mac.
Подробнее о том, как ускорить работу Mac, читайте здесь.
Проверка производительности компьютера Mac
Самый простой способ проверить производительность системы на Mac — использовать программу Мониторинг системы. Вы можете отслеживать пять различных категорий процессов. Подробнее о том, как узнать сколько места для хранения у вас есть, читайте здесь.
Вы можете отслеживать пять различных категорий процессов. Подробнее о том, как узнать сколько места для хранения у вас есть, читайте здесь.
Чтобы открыть программу Мониторинг системы, выберите Finder, Программы, Утилиты. Нажмите Мониторинг системы.
Выберите категорию процесса, который вы хотите проверить. Вы можете выбрать следующие категории: ЦП, Память, Энергия, Диск, Сеть и Кэш.
Затем вы можете выбрать, какую информацию отображать и в каком формате.
- Все процессы
- Иерархия всех процессов, позволяет просмотреть взаимосвязь «родительский — дочерний элемент» в процессах.
- Мои процессы, процессы, запущенные от имени вашей учетной записи пользователя macOS®.
- Системные процессы, процессы ОС macOS.
- Процессы других пользователей, процессы, запущенные не от имени учетной записи пользователя root (учетная запись администратора) или текущего пользователя.

- Активные процессы
- Неактивные процессы, запущенные процессы, перешедшие в режим сна.
- Процессы в окнах, процессы, при запуске которых открывается новое окно, как правило, это приложения.
- Выбранные процессы, процессы, выбранные в окне программы «Мониторинг системы».
- Приложения за последние 8 часов, приложения, запущенные за последние 8 часов.
На что обратить внимание
Если вы ищете определенный параметр производительности, найти его не составит труда, но есть некоторые особенности, на которые следует обратить внимание.
ЦП
Вы можете отсортировать данные панели ЦП, нажав на заголовок любого столбца, чтобы узнать, какой процент ресурсов процессора использует то или иное приложение. Эта информация может помочь выявить процессы, влияющие на производительность..jpg) На диаграмме Загрузка ЦП показан процент ресурсов, используемых в данный момент. Если Загрузка ЦП постоянно превышает 60 %, вам, возможно, следует проверить, какие скрытые и фоновые процессы используют большой процент ресурсов процессора. Закройте или удалите их, если это возможно.
На диаграмме Загрузка ЦП показан процент ресурсов, используемых в данный момент. Если Загрузка ЦП постоянно превышает 60 %, вам, возможно, следует проверить, какие скрытые и фоновые процессы используют большой процент ресурсов процессора. Закройте или удалите их, если это возможно.
Память
На панели Память отображается информация о том, как используется память. Диаграмма Нагрузка на память отображает доступный объем памяти. Если на диаграмме много желтого и красного цвета, возможно, пришло время увеличить объем ОЗУ на вашем компьютере.
Энергия
На панели Энергия отображается общий уровень энергопотребления, а также энергопотребление каждой открытой программы. В колонке Предотвращение перехода компьютера в режим сна необходимо найти приложения, которые не позволяют компьютеру перейти в режим сна. Если вы хотите экономить энергию, когда компьютер не используется, обязательно закройте те приложения, которые не позволяют перейти в спящий режим.
Сеть
На панели Сеть отображается объем данных, которые компьютер отправляет или принимает по сети с разбивкой по отдельным приложениям. Если вы контролируете объем используемых данных, с помощью этой информации можно проследить, какое приложение использует наибольший объем данных.
Мониторинг производительности
Если вы предпочитаете контролировать производительность в режиме реального времени, вы можете контролировать использование ЦП в фоновом режиме при работе в других приложениях.
Чтобы открыть окно, выберите Окно, затем Загрузка ЦП.
Если вы хотите видеть график информации на панели Dock, выберите Вид, Значок в Dock и Загрузка ЦП.
Вывод
Apple® предлагает набор мониторов производительности в программе Мониторинг системы. Эти мониторы позволяют отслеживать и в перспективе настраивать производительность вашего компьютера.
Эти мониторы позволяют отслеживать и в перспективе настраивать производительность вашего компьютера.
Тест производительности компьютера
Для многих пользователей ПК – это не просто машина для веб-серфинга и просмотра видео, но и устройство для работы или хобби. Некоторые программы и видеоигры потребляют значительно количество ресурсов производительности компьютера, и далеко не каждый способен их «потянуть». Чтобы проверить, соответствует ли ваше устройство определенным критериям, можно провести тест – диагностику производительности элементов компьютера.
Вы можете измерять производительность как всей системы целиком, так и отдельных ее частей, к примеру, процессора или видеокарты. Таким образом, можно понять, какие детали находятся на приемлемом уровне, а какие следовало бы заменить в первую очередь. Если вы обладатель ноутбука, с самостоятельной заменой могут возникнуть трудности, но это в любом случае можно сделать в мастерской.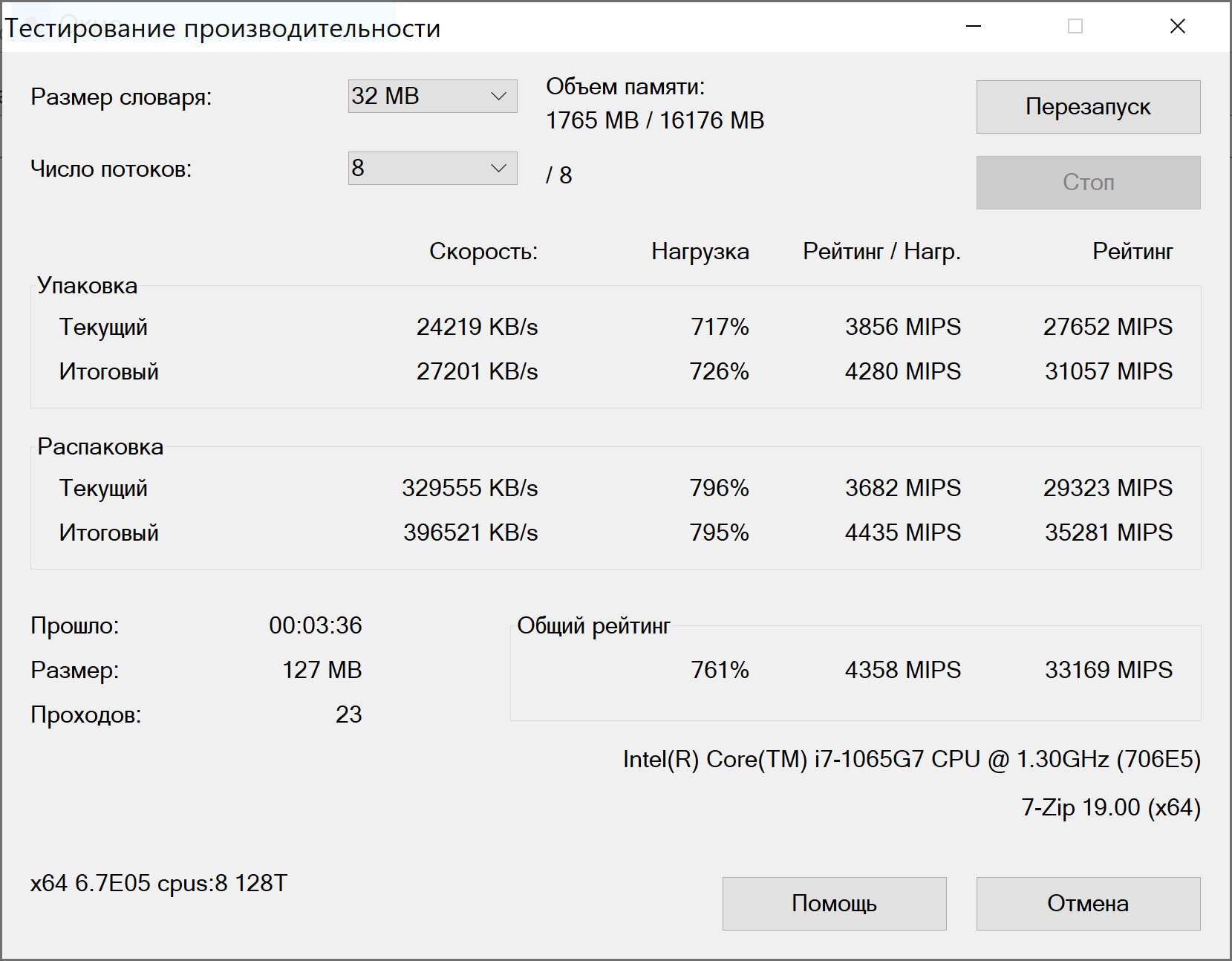
Индекс производительности
Инженеры из Microsoft разработали собственный тест, который регулярно производится автоматически. Тест затрагивает все основные детали компьютера и ноутбука. Чтобы посмотреть результаты исследования, следуйте простой инструкции:
- Клавишей Windows вызовите меню «Пуск».
- ПКМ щелкните по элементу «Компьютер», чтобы вызвать контекстное ниспадающее меню.
- В списке действий выберите пункт «Свойства».
- Вы попадете на информационную страницу системы. Интересующий вас параметр – «Оценка». Щелкните на кнопку «Индекс производительности» напротив него.
- Эффективность ноутбука оценивается по специальной шкале от 1 до 7.9. Сначала проверяется каждый элемент, и наименьшая оценка определяет общий результат.
У процессора и оперативной памяти оценивается количество выполняемых операций в секунду, у видеокарты – быстродействие рабочего стола и трехмерной графики, а у жесткого диска – скорость обмена информацией.
Данный интерфейс помогает понять, какая из частей тянет ваш ПК вниз и в первую очередь подлежит замене.
Everest
Everest от разработчика Lavalys – популярная утилита для комплексного обследования производительности ноутбука или персонального компьютера. Подобные программы называются бенчмарками. С помощью Everest можно собрать практически любую информацию о комплектующих.
Вы также можете измерить температуру отдельных частей и массу параметров, вроде пропускной способности оперативной памяти, максимальной скорости работы Hdd, и получить сведения о программном обеспечении и установленных драйверах.
И конечно же, с помощью утилиты можно провести тест любого элемента ПК.
PCMark
Более легковесный софт для узкого применения. Он служит исключительно для тестирования быстродействия. С его помощью возможно провести интегральный тест для любого компонента компьютера. Своеобразной фишкой программы является возможность сравнения своего ноутбука со средним показателем по миру.
3DMark
Бенчмарк, специализирующийся на тестировании видеокарт компьютера. Он включает в себя множество проверок на работы с шейдерами, трехмерным моделированием, текстуризацию, растеризацию.
Присутствует также и комплексный тест, который напоминает компьютерную игру с одним отличием – играет в нее сама программа. В процессе она замеряет частоту кадров и оценивает стабильность работы карты при больших нагрузках.
Индекс производительности Windows 10 | remontka.pro
  windows | для начинающих | программы
Пользователи, обновившиеся до новой ОС, особенно если обновление происходило с семерки, интересуются: а где посмотреть индекс производительности Windows 10 (тот, который в цифрах показывает оценку до 9.9 для разных подсистем компьютера). В свойствах системы эта информация теперь отсутствует.
Тем не менее, функции подсчета индекса производительности никуда не делись, и возможность просмотреть эту информацию в Windows 10 остается, причем как вручную, без использования любых сторонних программ, так и с помощью нескольких бесплатных утилит, одна из которых (самая чистая от любого стороннего ПО) также будет продемонстрирована ниже.
Просмотр индекса производительности с помощью командной строки
Первый способ узнать индекс производительности Windows 10 заключается в принудительном запуске процесса оценки системы и в дальнейшем просмотре отчета о выполненной проверки. Осуществляется это в несколько простых шагов.
Запустите командную строку от имени администратора (проще всего это сделать через правый клик по кнопке «Пуск», либо, если в контекстном меню нет командной строки, начните вводить «Командная строка» в поиске на панели задач, затем нажмите по результату правой кнопкой мыши и выберите пункт Запустить от имени администратора).
После чего введите команду
winsat formal -restart clean
и нажмите Enter.
Команда запустит оценку производительности, которая может продлиться несколько минут. По завершении проверки, закройте командную строку (оценку производительности можно запустить и в PowerShell).
Следующий шаг — просмотреть полученные результаты. Для этого можно поступить одним из следующих способов.
Первый метод (не самый простой): зайдите в папку C:\ Windows\ Performance\ WinSAT\ DataStore и откройте файл с именем Formal.Assessment (Recent).WinSAT.xml (в начале имени будет также указана дата). По умолчанию, файл откроется в одном из браузеров. Если этого не произойдет, можно открыть и обычным блокнотом.
После открытия, найдите в файле раздел, начинающийся с имени WinSPR (проще всего воспользоваться поиском, нажав Ctrl + F). Все, находящееся в этом разделе и есть информация об индексе производительности системы.
- SystemScore — индекс производительности Windows 10, вычисленный по минимальному значению.
- MemoryScore — оперативная память.
- CpuScore — процессор.
- GraphicsScore — производительности графики (имеется в виду работа интерфейса, воспроизведение видео).
- GamingScore — производительности в играх.
- DiskScore — производительность жесткого диска или SSD.
Второй способ — просто запустить Windows PowerShell (можно начать вводить PowerShell в поиске на панели задач, потом открыть найденный результат) и ввести команду Get-CimInstance Win32_WinSAT (после чего нажать Enter). В результате вы получите всю основную информацию по производительности в окне PowerShell, а итоговый индекс производительности, вычисляемый по наименьшему значению, будет указан в поле WinSPRLevel.
И еще один способ, которые не дает полной информации о производительности отдельных компонентов системы, но показывает общую оценку производительности системы Windows 10:
- Нажмите клавиши Win+R на клавиатуре и введите shell:games в окно «Выполнить» (после чего нажмите Enter).
- Откроется окно Игры, в котором будет указан индекс производительности.
Как видите, просмотреть данную информацию очень легко, не прибегая к каким-либо сторонним инструментам. И, в общем-то, может быть полезно для быстрого анализа производительности компьютера или ноутбука в случаях, когда на него ничего нельзя устанавливать (например, при покупке).
Winaero WEI tool
Бесплатная программа для просмотра индекса производительности Winaero WEI Tool совместима с Windows 10, не требует установки и не содержит в себе (во всяком случае на момент написания этой статьи) никакого дополнительного ПО. Скачать программу можно с официального сайта http://winaero.com/download.php?view.79
После запуска программы, вы увидите привычное вам представление индекса производительности Windows 10, информация для которого берется из файла, о котором шла речь в предыдущем способе. При необходимости, нажав в программе «Re-run the assessment», вы можете перезапустить оценку производительности системы для обновления данных в программе.
Как узнать индекс производительности Windows 10 — видео инструкция
В завершение — видео с двумя описанными способами получить оценку производительности системы в Windows 10 и необходимыми пояснениями.
И еще одна деталь: индекс производительности, высчитываемый Windows 10 — достаточно условная вещь. А если говорить о ноутбуках с медленными HDD, то почти всегда он будет ограничен именно скоростью жесткого диска, в то время как все комплектующие могут быть топовыми, а производительность в играх — завидной (в этом случае имеет смысл подумать об SSD, либо просто не обращать внимания на оценку).
remontka.pro в Телеграм | Другие способы подписки
А вдруг и это будет интересно:
Проверка производительности аппаратного обеспечения — 2020
Для тестирования графики, процессоров и системы ввода-вывода доступны сторонние инструменты, а инструмент проверки производительности SOLIDWORKS RX тестирует работу оборудования с программным обеспечением SOLIDWORKS.
Процессор
Это оценка времени, требуемого компьютеру для выполнения операций использованием процессора в программном обеспечении SOLIDWORKS, таких как перестроение элементов или создание чертежных видов. Компьютер, который проходит этот тест за половину времени, в два раза быстрее выполнит перестроение детали.
Так как ЦП используется практически во всех операциях, улучшение оценки процессора благодаря более быстрому процессору также может повлечь улучшение других результатов
В большинстве операций в программном обеспечении SOLIDWORKS используется вычислительная мощность одного процессора, поэтому данная оценка процессора значительно не улучшается для компьютеров с несколькими процессорами или ядрами.
Графика
Это оценка гладкости вращения, масштабирования и панорамирования модели в программном обеспечении SOLIDWORKS. Небольшое время указывает на возможность масштабирования, панорамирования и вращения сложных и больших моделей с менее заметной задержкой.
Работа с графикой частично зависит от процессора и видеокарты. Эффективность обработки графики можно улучшить с помощью более быстрых видеокарты и процессора.
Ввод/вывод
Это оценка длительности открытия и сохранения файлов на компьютере. В данном тесте измеряется скорость чтения и записи жесткого диска компьютера.
При этом не учитывается сетевые скорости или системы управления данными, поэтому эта оценка не может быть хорошим индикатором скорости открытия и сохранения для сетевых сред.
Отрисовка
Эта оценка доступна, только если на компьютере установлено приложение PhotoView 360. В этом тесте измеряется время, необходимое для завершения фотореалистичной отрисовки моделей.
PhotoView 360 использует несколько процессоров, если они есть. В случае большего количества процессоров и более быстрых процессоров улучшается время отрисовки.
Эффективность обработки графики RealView
Эта оценка доступна, только если на компьютере есть видеокарта с поддержкой графики RealView. Небольшое время означает, что при включенной графике RealView сложные и большие модели можно масштабировать, панорамировать и вращать с небольшой или нулевой задержкой.
Эффективность обработки графики RealView частично зависит от процессоров и видеокарты, но зависимость от видеокарты больше, чем для стандартной графики. Эффективность обработки графики RealView можно улучшить с помощью более быстрых видеокарты и процессора.
Simulation
Эта оценка доступна, только если на компьютере установлено приложение SOLIDWORKS Simulation. В этом тесте измеряется время, необходимое для выполнения исследования проектирования статического анализа.
SOLIDWORKS Simulation использует несколько процессоров, если они есть. В случае большего количества процессоров и более быстрых процессоров улучшается время выполнения исследования. Для SOLIDWORKS Simulation требуется частая запись на диск.
Советы для повышения производительности компьютера с Windows 10
Можно повысить производительность, освободив место на диске ПК.
Проверка места на диске
-
Нажмите кнопку Пуск , а затем выберите Параметры > Система > Память.
Открыть параметры хранилища -
В области «Память» будут перечислены ваши диски. Обратите внимание на объем свободного места и общий размер каждого диска.
Примечание: Если на компьютере достаточно места, перейдите к следующему совету.
С помощью контроля памяти вы можете удалить с устройства ненужные или временные файлы, что также поможет освободить место.
Если включить контроль памяти, Windows будет автоматически освобождать место на диске, удаляя ненужные файлы, в том числе файлы в корзине, при нехватке дискового пространства или через заданные интервалы времени. В приведенных ниже инструкциях показано, как удалить временные файлы, а также как включить и настроить контроль памяти.
Если вам не удается найти контроль памяти на устройстве, выполнив следующие действия, см. раздел «Освобождение места с помощью очистки диска» ниже.
Примечание: Не рекомендуется удалять временные файлы для повышения производительности. Эти файлы могут не использоваться сейчас, но помогают ускорить загрузку и работу приложений.
Удаление временных файлов с помощью контроля памяти
-
Нажмите кнопку Пуск , а затем выберите Параметры > Система > Память.
Открыть параметры хранилища -
Выберите Временные файлы в описании хранилища. Примечание. Если вы не видите элемент «Временные файлы», выберите Показать больше категорий.
-
Windows потребуется несколько минут, чтобы определить, какие файлы и приложения занимают больше всего места на компьютере.
-
Выберите все элементы, которые требуется удалить, а затем нажмите Удалить файлы.
Чтобы просмотреть содержимое корзины перед очисткой, откройте ее на рабочем столе. Если значок корзины не отображается на рабочем столе, в панели поиска на панели задач введите корзина, а затем в списке результатов выберите пункт Корзина.
Примечание: Windows перемещает удаляемые файлы в корзину на тот случай, если вы передумаете и эти файлы снова потребуются вам в будущем. Вы можете освободить значительное пространство, выбрав пункт Корзина, чтобы окончательно удалить файлы, которые уже удалялись ранее.
Включение и настройка контроля памяти
-
Нажмите кнопку Пуск , а затем выберите Параметры > Система > Память.
Открыть параметры хранилища -
В области «Память» включите функцию Контроль памяти.
-
Выберите Настроить контроль памяти или запустить его.
-
Вобласти «Контроль памяти» укажите, как часто вы хотите использовать контроль памяти.
-
В области «Временные файлы» выберите Удалять временные файлы, не используемые в моих приложениях.
-
Выберите файлы, которые вы хотите удалить (это файлы в корзине и в папке «Загрузки»), а затем выберите соответствующие интервалы времени.
-
Прокрутите вниз и нажмите кнопку Очистить сейчас.
-
Windows попытается очистить файлы, а затем появится сообщение о том, сколько места на диске было освобождено.
Если в вашей системе нет контроля памяти, вы можете использовать средство очистки диска, чтобы удалить с устройства временные и системные файлы.
Запуск программы очистки диска
-
В поле поиска на панели задач введите очистка диска, а затем выберите пункт Очистка диска из списка результатов.
-
Установите флажок напротив типа файлов, которые требуется удалить. (Чтобы просмотреть описание того или иного типа файлов, выберите имя.) По умолчанию установлены флажки Загруженные файлы программ, Временные файлы Интернета и Эскизы. Если вы не хотите удалять эти файлы, снимите эти флажки.
-
Чтобы освободить еще больше места, выберите Очистить системные файлы.Программе очистки диска потребуется определенное время, чтобы вычислить объем дискового пространства, которое может быть освобождено.
Примечание: Если с момента перехода на Windows 10 прошло менее 10 дней, предыдущая версия Windows будет указана как системный файл, который можно удалить. Если вам нужно освободить место на диске, вы можете удалить ее, но помните, что вам нужно будет удалить папку Windows.old, содержащую файлы, которые дают возможность вернуться к предыдущей версии Windows. Если вы удалите предыдущую версию Windows, эту операцию невозможно отменить. (Вы не сможете вернуться к предыдущей версии Windows.)
-
Выберите типы файлов, которые требуется удалить, нажмите кнопку ОК, а затем выберите Удалить файлы в окне подтверждения, чтобы начать очистку.
Если компьютер все еще работает медленно, попробуйте удалить приложения, которые больше не используются.
Удаление неиспользуемых приложений
-
Нажмите кнопку Пуск, а затем выберите Параметры > Приложения > Приложения и возможности.
Открыть параметры «Приложения и возможности» -
Выполните поиск конкретного приложения или отсортируйте их, чтобы увидеть, какие из них занимают больше всего места.
-
Когда вы найдете приложение, которое необходимо удалить, выберите его и нажмите кнопку Удалить.
-
Перезагрузите свой ПК и проверьте, повысилась ли производительность.
Если компьютер все еще работает медленно, попробуйте переместить файлы на другой диск.
Если у вас есть фотографии, музыка или другие файлы, которые вам нужны, но редко используются, рекомендуем сохранить их на съемном носителе, например USB-накопителе. Вы по-прежнему сможете использовать их, подключив этот носитель, но они не будут занимать место на вашем компьютере.
Перемещение файлов на другой диск
-
Подключите съемный носитель к компьютеру.
-
Выберите Проводникна панели задач и найдите файлы, которые нужно переместить.
-
Выберите файлы, перейдите на вкладку Главная и щелкните Переместить в > Выбрать расположение.
-
Выберите ваш съемный носитель из списка расположений и нажмите кнопку Переместить.
-
Перезагрузите свой ПК и проверьте, повысилась ли производительность.
Дополнительные сведения об освобождении места на диске в Windows 10.
Если компьютер все еще работает медленно, попробуйте следующий совет.
ЦенаGTmetrix PRO | GTmetrix
Каждый URL-адрес в паре с параметрами анализа (местоположение, устройство, соединение скорость и т. д.) при включенном мониторинге (ежечасно, ежедневно и т. д.) использовать один слот для мониторинга.
Например, мониторинг следующего:
- https://example.com (Ванкувер, Канада, Chrome, Unthrottled)
- https: // пример.com (Сан-Антонио, Техас, США, имитация iPhone 6 / 6S / 7/8, LTE)
- https://example.com (Лондон, Великобритания, Chrome @ 1366×768, высокоскоростной широкополосный доступ)
- https://anotherdomain.com (Сан-Антонио, США, Chrome @ 1366×768, высокоскоростной широкополосный доступ)
Потребуется 4 слота мониторинга.
Проведите инвентаризацию количества URL-адресов и сценариев, которые вы собираетесь использовать. monitor и выберите план PRO, соответствующий вашим потребностям.
Вам нужно больше слотов для мониторинга, чем предлагают наши планы? Свяжитесь с нами для индивидуального плана!
Количество необходимых отслеживаемых слотов будет зависеть от ваших посетителей и общие цели производительности.
Небольшим веб-сайтам может потребоваться отслеживать только несколько страниц, в то время как более крупные на веб-сайтах может быть больше ключевых страниц, которые пользователи часто посещают. основные точки входа или часть кампании.
Прочтите нашу статью для определения того, сколько отслеживаемых слотов вам может понадобиться.
Частота тестирования GTmetrix при мониторинге ваших страниц зависит от того, как критически важна производительность вашего веб-сайта для вас и / или вашего посетители.
Независимо от того, важна ли производительность, или вам нужно только сохранить время от времени наблюдая за производительностью, есть частота, имеет смысл для вас.
Прочтите нашу статью о том, как определить частоту мониторинга.
Тестовый запуск из вашей панели GTmetrix Dashboard или повторные тесты, выполненные из Отчет GTmetrix считается тестом по запросу.
После того, как вы достигнете предела тестирования по требованию, последующие тесты будут скорость ограничена.
Каждому плану PRO выделено несколько тестов по требованию. обязательно выберите план, который будет соответствовать количеству тестов по требованию вы ожидаете, что будете делать.
Отчеты, созданные в результате мониторинга или API, не рассматриваются. Тесты по требованию и не вычитаются из вашей суммы.
Когда мы впервые запустили GTmetrix, мы решили создать продукт, который мы сами с гордостью поделимся. Помещая все позади платный доступ был бы довольно противоречивым для нашей первоначальной цели, поэтому мы убедитесь, что наш план «Базовый / бесплатный» всегда имеет богатый набор функций, чтобы веб- спектакль может быть доступен всем.
Если у вас есть личный блог или веб-сайт для малого бизнеса, Базовый план GTmetrix должен дать вам понимание, которое вам нужно сохранить ваш сайт работает хорошо.
Конечно, если вам нужно больше функций GTmetrix, таких как отслеживаемые слоты, Премиум-локации и / или мобильное тестирование, обновите до PRO, чтобы получить полную Опыт GTmetrix!
Вы действительно можете почувствовать большинство GTmetrix функциональность с нашей базовой (бесплатной) учетной записью.
Мы создали GTmetrix, чтобы пользователи имели доступ почти ко всем нашим функции в духе оптимизации веб-производительности доступный для всех.
Конечно, если вам все еще нужна пробная версия PRO, свяжитесь с нами и давай поговорим.
Мы принимаем карты Visa, Mastercard, American Express, Discover, Diners Club и JCB.
Мы также принимаем PayPal, банковские / банковские переводы, чеки и покупки. Заказы, но поскольку мы обрабатываем эти платежи вручную, нам требуется минимум годового плана Champion.
Да, вы можете переключиться с ежемесячного платежного цикла на годовой в любой время. Однако, если вы переходите с годового на ежемесячный платежный цикл, то изменение произойдет после вашего существующего годового платежный цикл завершен.
Вы можете повысить или понизить свой тарифный план в любое время. Однако если вы понижаете свой тарифный план PRO, вы останетесь на существующем план до конца вашего платежного цикла. Произойдут любые обновления немедленно, и плановые затраты будут соответственно пропорциональны.
Вы можете отменить в любое время, и срок действия вашего плана истечет в конце ваш платежный цикл.Пока ваш план не истечет, у вас будет полный доступ ко всем вашим функциям PRO.
Мы предлагаем 14-дневную гарантию возврата денег. Свяжитесь с нами и расскажите о своем опыт, и если по какой-то причине вы все еще не удовлетворены, мы вернем вам деньги.
Как проверить производительность компьютера с помощью встроенной функции Windows 10?
Несомненно, тестирование производительности — лучший способ проверить производительность компьютера.Запуск теста скорости ПК дает вам обзор внутренних характеристик ПК, таких как производительность жесткого диска, размер ОЗУ, скорость ЦП, производительность графического процессора и т. Д.
Если вы разгоняете свой компьютер, чтобы играть в игры, или просто хотите сравнить производительность вашей системы онлайн с результатами вашего друга. Затем эталонный тест также покажет вам температуру процессора и графического процессора, а также скорость вращения вентилятора ПК.
Во время выполнения стресс-теста, инструменты нагружали процессор, проверяя максимальную температуру процессора. Если вы геймер, вы также можете увидеть, насколько сильно нагревается ваш графический процессор под нагрузкой, и, наконец, вы также можете контролировать скорость вращения вентилятора вашего ПК.
Well Benchmarking — лучший язык для упрощения перевода показателей производительности. Вы можете скачать лучшие программы тестирования ПК, которые совершенно бесплатны и просты в использовании. Однако в Windows 10 есть встроенный монитор производительности, позволяющий запускать тесты производительности, а затем сообщать вам некоторую ключевую статистику.
В этой статье мы покажем вам, как можно проверить производительность компьютера, запустив тест производительности в Windows с использованием встроенной функции.
Как запустить и проверить тест производительности компьютера (эталонный) в Windows
Вам необходимо запустить монитор ресурсов и производительности на вашем ПК с Windows 10.Это бесплатная встроенная диагностическая утилита для проверки производительности компьютера, которая показывает важную информацию.
Нажмите клавиши Windows + R на клавиатуре и введите «perfmon / report». Или просто введите монитор производительности в строке поиска, чтобы открыть эту утилиту.
Откроется окно с сообщением «сбор данных» в течение следующих 60 секунд.
После завершения сканирования щелкните вкладку «Результаты диагностики». Здесь вы найдете отчеты, состоящие из следующих подразделов:
В этот отчет также включены предложения о способах увеличения производительности компьютера и оптимизации работы системы.
Предупреждение: Этот раздел появляется, если есть какие-либо предупреждения о проблемах, с которыми сталкивается компьютер. В нем есть ссылки по теме для получения дополнительной информации о ситуации и способах ее решения.
Информация: Предоставляет дополнительную информацию о процессоре, сетевых картах и т. Д.
Базовые проверки системы: Здесь отображается информация об ОС, дисках, информация о Центре безопасности, системных службах, оборудовании и драйверах.
Обзор ресурсов: В этом разделе представлен обзор основных частей вашей системы, включая ЦП, диск, память и сеть. Он использует красный, желтый или зеленый свет для обозначения серьезности проблем и предоставляет подробную информацию о текущем состоянии системы.
Альтернативный способ мониторинга производительности ПК
Если монитор производительности Windows не слишком полезен для вас, у вас есть выбор из множества инструментов. Существует множество популярных бесплатных инструментов для тестирования компьютеров, которые поддерживают ПК с Windows 10.
Вы можете выбрать и загрузить на свой компьютер любое из следующего;
- Prime95
- SiSoftware Sandra
- NovaBench
- UserBenchmark
Это лучшие инструменты для разгона ПК, плюс вы также можете протестировать с их помощью CPU и GPU. Все, что вам нужно сделать, это нажать на «Начать тест производительности» и дождаться результата.
Как проверить производительность Mac®
Самый простой способ проверить производительность системы на Mac — использовать Activity Monitor , встроенное приложение, которое дает вам оперативный обзор жесткого диска Mac, оперативной памяти, процессора и использования сети.- Чтобы получить доступ к монитору активности , перейдите в Finder , Applications , Utilities . Щелкните Activity Monitor .
- Выберите категорию процесса, которую вы хотите проверить. Вы можете выбрать из CPU , Memory , Energy , Disk , Network и Cache .
- Затем вы можете выбрать, сколько информации отображать и в каком формате. Например:
- Все процессы
- Все процессы Иерархически , это позволяет вам видеть родительские / дочерние отношения в процессах
- Мои процессы , процессы, принадлежащие вашей учетной записи пользователя macOS®
- Системные процессы , процессы, принадлежащие macOS
- Другие пользовательские процессы , процессы, не принадлежащие пользователю root (учетная запись администратора) или текущему пользователю
- Активные процессы
- Неактивные процессы , спящие процессы
- Оконные процессы , процессы, которые создают окно для действий пользователя, обычно приложения
- Выбранные процессы , процессы, которые вы выбрали в окне монитора активности
- Приложения за последние 8 часов , приложения, запущенные за последние 8 часов.
Если вы ищете конкретный показатель производительности, вы можете его найти, но есть некоторые особенности, на которые следует обратить внимание.
Панель CPU можно отсортировать по множеству столбцов, чтобы увидеть, какая часть процессора используется каждым приложением.Эта информация может помочь определить процессы, влияющие на производительность. График Загрузка ЦП показывает процент использования возможностей в настоящее время. Если загрузка процессора постоянно превышает 60%, вы можете проверить наличие скрытых и фоновых процессов, которые используют много места на процессоре. Закройте или удалите их, если возможно.
Панель Память показывает, как используется память. График Memory Pressure показывает доступность памяти.Если на графике много желтого и красного цвета, возможно, пришло время увеличить объем оперативной памяти вашего компьютера.
Панель Energy показывает как общее потребление энергии, так и энергию, используемую каждым открытым приложением. Важный элемент, на который следует обратить внимание, — это приложения, которые предотвращают переход компьютера в спящий режим в столбце Preventing Sleep . Если вы пытаетесь сэкономить электроэнергию, когда компьютер не используется, обязательно закройте те приложения, которые не позволяют спать.
Панель Сеть показывает объем данных, отправляемых или получаемых компьютером, с разбивкой по отдельным приложениям. Если вы отслеживаете, сколько данных вы используете, это хорошее место, чтобы увидеть, какие приложения используют больше всего данных.
Если вы предпочитаете отслеживать производительность в реальном времени, вы можете отслеживать использование ЦП в фоновом режиме, когда вы работаете в других приложениях.
Чтобы открыть окно, выберите Окно , затем Использование ЦП .
Если вы хотите получить график информации в Dock , выберите View , Dock Icon и CPU Usage .
Apple® предлагает набор мониторов производительности в Activity Monitor . Эти мониторы позволяют отслеживать и, возможно, настраивать производительность вашего компьютера.
Проверка работоспособности | SICK
Проверка работоспособности | БОЛЬНОЙТип: Проверка работоспособности
Деталь нет.: По запросу
Паспорт продукта английский чешский язык Датский Немецкий испанский Финский французкий язык Итальянский Японский корейский язык Голландский Польский португальский русский Шведский турецкий Традиционный китайский Китайский
Копировать короткую ссылкуОписание
Поддерживаемые продукты
Загрузок
Плановые регулярные проверки производительности сокращают нежелательные простои.Проверка производительности включает проверку определенных функций продукта SICK и интерфейса с машиной или системой. Это позволяет обнаруживать потери производительности на ранней стадии и устранять их при необходимости.
В зависимости от области применения и требований к доступности проверка производительности выполняется на месте, с учетом фактора SICK или удаленной службой SICK.
Кратко
- Проверка условий окружающей среды, повреждений, выравнивания и загрязнения продукта SICK
- Проверка производительности
- Проверка работоспособности и связи
Ваши преимущества
- Предотвращение простоев, сбоев или косвенных убытков
- Реакция и планирование в соответствии с потребностями и ситуацией
- Обзор текущей деятельности
Характеристики
Сегмент продукта SICK LifeTime Services Группа продуктов Проверка и оптимизация Сфера продуктов Логистика Автоматизация
351 Системные решения
351 Заказ в зависимости от продукта через местные дочерние компании
Пожалуйста, подождите…
Ваш запрос обрабатывается и может занять несколько секунд.
Контрольный список для четырехэтапных проверок эффективности сотрудников [и шаблон]
Называете ли вы их проверками производительности сотрудников, сидячими беседами или встречами один на один, частые беседы с персоналом оказывают сильное влияние на управление опытом и продуктивность сотрудников.
Непрерывные проверки позволяют менеджерам предоставлять сотрудникам точную обратную связь об их работе, поддерживать вовлеченность сотрудников и согласовывать цели организации с целями сотрудников.
Но каков идеальный шаблон для проверки эффективности сотрудников?
Следуйте приведенному ниже контрольному списку, чтобы выбрать подход, соответствующий вашему стилю непрерывного управления производительностью.
Структурирование проверок эффективности сотрудников
Для развертывания непрерывных проверок требуется планирование и общение с вашей командой:
Найдите центральный инструмент для анализа производительности, отслеживания целей, обратной связи и заметок для управления проверками производительности .Это обязательное условие для OKR, обсуждения проектов или практических действий, которые впоследствии повлияют на официальные проверки эффективности. (Мы рекомендуем систему управления производительностью предприятия, такую как Totara Perform.)
Определитесь с периодичностью проверки эффективности . Для тех, кто практикует более гибкий процесс управления производительностью, проверки часто происходят еженедельно, раз в две недели или ежемесячно.
Подтверждать продолжительность каждой регистрации .15-30 минут достаточно для неформального двустороннего разговора о прогрессе за неделю / месяц.
Спланируйте структуру проверки производительности . Как вы будете определять тему каждой встречи? Вы попросите сотрудников подвести итоги своей недели или последуете за действиями, которые вы отметили в предыдущие недели? Вам не нужна жесткая система для каждой проверки, но наличие гибкой системы поможет вашей стратегии повышения эффективности и вовлеченности сотрудников.
Подготовка к каждому заселению
Меньше всего вам хочется найти что-нибудь для разговора и показаться неподготовленным при встрече с сотрудником. Найдите несколько минут, чтобы составить повестку дня и подготовиться к встрече.
Хотя это не всегда необходимо, потому что ваши предыдущие разговоры и темы сохранятся, просмотр ваших предыдущих заметок в системе управления эффективностью сделает каждую регистрацию более плавной.
Вы также можете лучше подготовиться к каждой проверке производительности по телефону:
Сканирование вашего почтового ящика или инструменты совместной работы на предмет сообщений от сотрудника
Проверка текущего списка приоритетов и проектов сотрудника
Создание примечания для обмена положительными или конструктивными отзывами о некоторых результатах
Подробнее об успешных проверках
Запишитесь на наш бесплатный курс в сообществе Totara, чтобы улучшить свои навыки проверки успеваемости.
Управление разговором во время регистрации
Одним из многих преимуществ непрерывных проверок производительности является простота и гибкость как для руководителей, так и для сотрудников. К счастью, каждый разговор не должен имитировать отчет о военном статусе, требующий обновлений по каждому отдельному результату.
Вместо этого сосредоточьтесь на том, чтобы сотрудники чувствовали себя комфортно. Вы можете сделать это, начав с краткого обзора вашей недели или задав следующие открытые вопросы:
Как прошла ваша неделя / месяц?
Над чем вы работали до сих пор?
Вам нужна дополнительная помощь?
Я видел ваши [вставить результат] и [оставить положительный отзыв]
После того, как вы сломали лед, выберите одну или несколько повесток дня для обсуждения.Сюда входят:
Обновления целей и результатов
Положительные / конструктивные отзывы по отдельным проектам
Признавая достигнутый прогресс
Обмен отзывами с высшим руководством
Спрашивать об их обучении и успеваемости
Уведомление об обновлениях и изменениях компании
Просить их идеи и предложения по предстоящим проектам
Обсуждение своего карьерного роста и целей
Анализ их приоритетов в работе и обеспечение того, чтобы они работали над правильными задачами
Перед тем, как собрание завершится, подведите итоги всех обсужденных важных вопросов и действий.
Это дает вам возможность убедиться, что у сотрудников выровнены приоритеты на предстоящий месяц / неделю. Это также дает вам обоим последний шанс сделать заметки, подтвердить сроки и задать любые последние вопросы.
После заселения
Одна из основных проблем, когда дело доходит до проверки производительности сотрудников, заключается в том, что очень часто цели, результаты или вопросы для обсуждения никогда не упоминаются снова, как только разговор заканчивается.
Убедитесь, что эти разговоры и согласованные действия зафиксированы в вашей системе управления эффективностью.Такие системы, как Totara Perform, гарантируют, что независимо от того, как выглядит ваш процесс управления производительностью, вы можете отслеживать все, от неформальных проверок до ежегодного обзора и всего, что между ними.
Это означает, что у вас есть запись того, что обсуждалось, любых ожиданий и важных вопросов, и вы даже можете связать цели производительности с учебными мероприятиями, компетенциями, обратной связью на 360 градусов и многим другим, чтобы поддерживать продуктивность вашего рабочего места.
Готовы к вашему лучшему году управления эффективностью?
Загрузите наше бесплатное руководство, чтобы узнать, как улучшить процессы управления производительностью, от проверок до 360 отзывов и столь важной ежегодной оценки.
Allstar Performance ALL11017 Сливной баллон с магнитом и обратным клапаном: автомобильный
5.0 из 5 звезд Вау.
Марк Твен, 4 ноября, 2016
Прокачка тормозов — это проще простого. Промывать жидкость так же просто, просто нужно сделать это немного дольше. Можно подумать, что в том, что уже так просто, мало возможностей для улучшения. Неправильный. Это фантастика.
Сама трубка из силикона, что означает, что она сразу открывается, сразу же выскакивает и идеально подходит для прокачки.Раньше я использовал более доступные трубки из ПВХ, и, поверьте мне, силикон намного удобнее. К сожалению, силикон довольно непрозрачен, но я смог ясно увидеть пузырьки воздуха в трубке. Я не мог легко сказать, когда я смыл всю старую жидкость, потому что мой резервуар спроектирован так, что я не мог сначала удалить из него все старые вещи, мне приходилось просто добавлять к нему новые, и вот не было явно «грязным, новым» изменением: оно было более темно-коричневым, переходящим в желтый, а затем, в конечном итоге, прозрачным.Это означало, что в трубе было немного труднее увидеть. В следующий раз я бы хотел посмотреть, есть ли цветная жидкость, которую я могу использовать. Таким образом, пока я продолжаю менять цвета, будет действительно очевидно, когда вытесняется новая жидкость.
Банка может вместить весь смыв, хотя я опустошил ее между колесами, чтобы проверить, что выходит из каждой емкости. Он полупрозрачный, и вы обычно можете видеть цвет жидкости. На фото видно, как легко определить, что выходящая старая жидкость темно-коричневого цвета (я плохой автовладелец, и мне должно быть плохо).Вы также можете сказать, что он проясняется, хотя вы не можете точно сказать, желтый он или белый. Трудно сказать, как новая жидкость подмешивается, особенно потому, что силиконовая трубка немного более непрозрачна. Однако, если вы открутите крышку и заглянете внутрь, то внутренняя трубка сделана из ПВХ и довольно прозрачна, поэтому я просто продолжал работать, пока не стало казаться, что я смылся, не смог увидеть «наслоение» жидкостей в банке, тогда я просто открутите крышку и загляните внутрь, чтобы убедиться. Я полагаю, что это одно из преимуществ шлангов из ПВХ — это совершенно ясно, поэтому вы можете точно видеть, что в них находится, но я очень, очень предпочитаю работать с силиконовыми трубками.
Встроенный обратный клапан работает чертовски хорошо и определенно делает его безопасным для кровотечения или промывки одним человеком. Мне нравится, что вентиль находится на стороне ВХОДА (красный ниппель), поэтому вы можете открутить крышку, пока она прикреплена, не впуская воздух.
Есть даже черный ниппель, который вы можете использовать для присоединения вакуумного шланга, если хотите. Я обнаружил, что это очень полезно, и проверьте это — когда вы закончите использовать его, вы просто наденьте конец шланга на черные соски и никаких утечек — вы закрыли систему!
Магнит кажется достаточно сильным.Я позволил ему заполниться примерно на 2/3 за один раз, и магнит остался сильным. Как говорили другие, он приклепан, поэтому будьте осторожны, чтобы не порвать пластиковую бутылку.
Каждый раз, когда я пытался пролить кровь или промыть тормоза, пытаться выследить одного из моих ленивых подростков было настоящей головной болью, а потом, когда они, наконец, слезли с задницы и пришли на помощь, это было старый «хорошо, нажмите несколько раз, удерживайте, хорошо, вверх». Это устройство сделало промывку настолько простой, что мне действительно * понравилось *. да. Мне на самом деле понравилось промывать тормозную жидкость с помощью этого.
Если вы сами работаете с тормозами и прекрасно обходитесь без чего-то подобного — все равно покупайте, потому что серьезно, вы не представляете, насколько приятно и легко это может быть. Вы не пожалеете об этом. Используя этот продукт, я впервые получил удовольствие от промывки / прокачки тормозов.
Что такое проверки производительности и какие вопросы следует задавать?
Проверки эффективности (или непрерывное управление производительностью) — это серия регулярных разговоров между руководителями и сотрудниками о работе, прогрессе и целях в течение года.В зависимости от организации или отдельного лица они могут проводиться еженедельно, ежемесячно, раз в два месяца или ежеквартально. Эта серия разговоров играет огромную роль в успехе многих высокоэффективных организаций. Многочисленные преимущества, которые он им принес, убедили многих отказаться от более традиционных ежегодных оценок.
Исследование удаленных сотрудников, проведенное Gallup до COVID, показало, что чем чаще они получали отзывы от менеджеров, тем больше они были вовлечены в свою работу.А учитывая сохраняющуюся неопределенность в отношении того, как будет выглядеть персонал после COVID, требуется более гибкий подход.
Итак, если ваша организация планирует перейти к непрерывному управлению производительностью, есть несколько практических правил, которые следует учитывать вашим линейным руководителям при планировании проверок сотрудников:
- Запомните цель разговора и обеспечьте вопросы актуальны.
- Задавайте открытые вопросы; вопросы, требующие только простого ответа «да / нет», ограничивают беседу.
- Убедитесь, что вопросы ясны и кратки; неоднозначные вопросы вызовут неоднозначные ответы.
- Поощряйте сотрудников также задавать вопросы. Разговоры — это улица с двусторонним движением, и они не должны ощущаться как допрос.
- Убедитесь, что все результаты обсуждений надлежащим образом записываются и отслеживаются. Наличие правильной технологии, такой как интегрированное программное обеспечение для управления производительностью, необходимо для того, чтобы ваши разговоры оставались продуктивными, а принимаемые решения были обоснованными.
Для начала вот несколько вопросов, которые линейные руководители могут включить в три ключевых области: установление взаимопонимания, определение краткосрочных приоритетов и постановка долгосрочных целей.
Установление взаимопонимания
Чек-ин работает лучше всего, когда тон неформальный и благоприятный. Наш опрос показал, что около 40% сотрудников считают текущий процесс проверки эффективности неудобным. Сотрудники не должны чувствовать, что их осуждают или ставят в центр внимания. Вместо этого менеджеры должны использовать эти разговоры как возможность наладить и поддерживать продуктивные отношения с сотрудниками.
Начав с светской беседы (например, о самочувствии, погоде, планах на выходные) и задав несколько вопросов, не связанных с работой или производительностью, можно ослабить тон разговора.
- Как дела?
- Хорошо провели выходные?
- Вам понравилось / чем заняться…? ссылаются на то, что они сказали вам, что собираются сделать в свободное время на предыдущем собрании. .
Определение краткосрочных приоритетов
Эти вопросы касаются настоящего момента.Поскольку проверки происходят регулярно (еженедельно, раз в две недели, ежемесячно), важно оценить, что произошло с момента последнего разговора, а также любые новые проблемы, которые возникли с тех пор. Записи предыдущих обсуждений чрезвычайно полезны для отслеживания прогресса и переоценки текущих приоритетов.
- Как у вас дела с текущими проектами?
- Достигли ли вы своих целей?
- Были ли блокираторы?
- Я могу чем-нибудь помочь?
- Каковы ваши цели на следующий заезд?
- Вы счастливы, что можете их достичь?
- Хотели бы вы получить дополнительную поддержку / обучение?
- Есть ли у вас что-нибудь трудное или стрессовое?
Постановка долгосрочных целей
Долгосрочное планирование жизненно важно для вовлеченности, удержания сотрудников и будущего здоровья организации.Менеджеры должны попытаться понять мотивацию и амбиции людей, которые им подчиняются, и то, как они соответствуют общей бизнес-стратегии. Хотя нет необходимости задавать эти вопросы при каждой регистрации, их следует регулярно обсуждать и при необходимости делиться внутренней информацией. Затем это можно использовать, чтобы повлиять на более широкие дискуссии о развитии и карьерном росте.
- Каким вы видите развитие своей карьеры в нашей организации?
- Есть ли у вас конкретные цели, которых вы хотите достичь в следующем году, на два года или дольше?
- Что вы делаете для достижения своих целей?
- Как, по вашему мнению, организация может помочь вам в достижении этих целей?
- Что я могу сделать, чтобы поддержать ваше развитие?
Проверки сотрудников будут настолько хороши, насколько хороши будут заданные вопросы, качество разговора и то, насколько хорошо менеджеры следят за ними.
Дополнительные советы по введению регистрации сотрудников в этом руководстве.