Что такое хешрейт видеокарты и от чего он зависит и как его проверить, как узнать сколько мегахеш выдает компьютер через онлайн тест
Последние годы майнинг криптовалют набирает все большую популярность — в сферу приходит много новых людей. Подготовка к добыче начинается с выбора подходящего оборудования, чаще всего майнинг осуществляется на видеокартах. Главный показатель прибыльности – хешрейт. Сегодня мы расскажем, как определить hashrate графического ускорителя и рассчитать окупаемость.
Что такое хешрейт и как проверить хешрейт видеокартыХешрейт — это единица измерения, с помощью которой определяется вычислительная мощность устройств, которые добывают криптовалюту.
Существует несколько видов майнинга. Если токен поддерживает Proof-of-Work mining, значит нужно настроить оборудование, добывающие монеты на этом алгоритме. Для расчета количества криптовалюты, которое можно получать, как раз и нужен hashrate. Параметр указывает на скорость выполнения математических операций АСИКом или «фермой» из видеокарт.
Основная задача — найти хеш-функции, которые будут служить завершением блока в цепи. За это дается вознаграждение в виде установленного количества токенов. Чем выше Hashrate системы, тем больше шансов найти нужный блок и забрать награду.
Это основная причина, по которой частные майнеры добывают криптовалюту не по отдельности, а объединяются в «пулы». Найдя правильное решение раньше и быстрее остальных, полученный «приз» разделяется прямо пропорционально между всеми участниками пула в зависимости от задействованной вычислительной мощности каждого.
В чем измеряется хешрейт – как проверить мегахеш видеокартыHashrate — это переменная величина ее числовое значение выражается количеством хеш (h) в секунду. Для поиска нужно хеш-кода выполняется тысячи, миллионы и миллиарды вычислений. Расшифровка основных показателей хешрейта устройств следующая:
- Килохеш (kH/s) – 1000 H/s;
- Мегахеш (MH/s) – 1000 kH/s;
- Гигахеш (GH/s) – 1000 MH/s;
- Террахеш (TH/s) – 1000 GH/s;
- Петахеш (PH/s) – 1000 TH/s;
- Эксахеш (EH/s) – 1000 PH/s.

В блокчейн-экосистеме bitcoin hashrate большинство пулов для коллективного майнинга измеряется в петахеш и эксахеш.
Hashrate сети Биткоин сегодня, 26 мая 2022 года, равен 216,1333 EH/s.
О том, как поднять hashrate видеокарты, можно почитать в нашей статье.
Самый простой способ ― установить ПО для майнинга и определить производительность опытным путем. К сожалению, этот способ не подойдет тем, кто еще не приобрел оборудование для добычи криптовалют. Конечно, можно поверить показателю хешрейта, заявленному предприятием-производителем, но он имеет усредненное значение и в значительной степени зависит от следующих факторов:
- Алгоритм майнинга. Одно и то же оборудование будет показывать разную производительность при работе с разными алгоритмами, а следовательно, с разными криптовалютами. Так, если девайс «заточен» под алгоритм CryptonightV7 (Monero), то его эффективность может существенно снизиться при переходе на алгоритм Scrypt (Litecoin).

- Производитель оборудования. Например, при одинаковых технических показателях видеокарта GTX 1080 nVidia значительно производительнее видеокарты MSI.
Как правило, неофиты майнинга пытаются почерпнуть информацию о реальном хешрейте того или иного оборудования на тематических форумах, ищут таблицы и другие данные в сети.
Как узнать хешрейт компьютера на сервисе What To MineНельзя однозначно сказать, какой hashrate будет выдавать определенная карта, ведь этот показатель еще зависит от системы, криптовалюты и алгоритма майнинга. Поэтому мы рекомендуем воспользоваться специальным сервисами, которые покажут производительность видеокарты при использовании определенного алгоритма. Для примера возьмем популярный whattomine.com.
Все делается достаточно просто:
- перейдите по ссылке на главную страницу сервиса What To Mine;
- укажите модель видеокарты и их количество.

- укажите дополнительные параметры и нажмите «Calculate».
В таблице появится информация о приблизительном хешрейте вашей системы, количестве потребляемой энергии и прибыли.
Как майнеры используют показатели мегахеш, можно прочитать в нашей статье.
От чего зависит хешрейтПринцип весьма прост. Чем выше производительность девайсов, тем больше выдаваемый hashrate, а соответственно и вознаграждение за проделанную работу. Оно делится между пользователями исходя из вкладываемых ими мощностей.
Для поддержки показателей хешрейта на высоком уровне и ощутимой прибыли от майнинга, важно учитывать, что:
- различные производители (АМД, нВидиа, MSI и так далее) вносят свои конструктивные особенности в характеристики устройств;
- если показатели хешрейта недостаточно высокие, то необходимо отключить ферму, извлечь графический адаптер и затем поставить его назад;
- скорость майнинга находится в прямой зависимости не только от используемого оборудования, но и от выбранного алгоритма хеширования.

Как определить хешрейт онлайн? Чтобы рассчитать параметры конкретного девайса, нужно обратиться к одному из имеющихся специализированных ресурсов. Их сейчас достаточно в интернете, например, площадка WhatToMine. Там понадобится указать модель и количество устройств, а затем сервис сам рассчитает примерный hashrate.
Что влияет на измененияДавайте поподробнее разберемся с показателями и факторами, которые влияют на изменение хешрейта. Прямое влияние на показатель оказывают скорость добавления блока и сложность майнинга. Из других влияющих факторов следует раскрыть следующие:
- Время создания блока — например, в сети Ethereum среднее значение находится в пределах 15 секунд. Только в моменты нестабильности Эфира значение изменяется в большую сторону. Если время создания блока уменьшается, алгоритм увеличивает сложность решения математической «головоломки». Сеть регулируется самостоятельно.
- Награда за блок — в случае уменьшения прибыли от майнинга, поддержание сети и добыча новых блоков становятся нерентабельными.
 В таких случаях майнеры отключают оборудование, а общий хешрейт падает.
В таких случаях майнеры отключают оборудование, а общий хешрейт падает. - Новое оборудование для майнинга — профильные компании разрабатывают специальные устройства, которые предназначены для работы с конкретными алгоритмами шифрования. Изначально хешрейт сети состоял исключительно из мощности GPU, но сейчас видеокарты не практически не могут конкурировать с производительностью ASICов. Вычислительный потенциал последних значительно превышает возможности видеокарт.
- Изменения стоимости криптовалюты — с ростом капитализации криптовалют ряды энтузиастов уменьшаются. Их вытесняют предприниматели, которые заинтересованы только в прибыли.
- Рентабельность майнинга — чем выгоднее добывать монету, тем больше майнеров подключается к сети.
- Возьмем во внимание финансовую сторону вопроса. Если пользователь с одной фермой получает доходность 100 долларов/день на Эфире, он не будет переходить на Dash ради 60 долларов/день и наоборот.

Производительность видеокарты напрямую зависит от тактовых частот GPU и оперативного запоминающего устройства (ОЗУ) для видеопамяти. Разгон видеокарты происходит с помощью:
- специального ПО;
- консольной утилиты;
- изменения таймингов.
Для разгона видеокарты на компьютере должно быть установлено следующее ПО:
- мониторинга видеохарактеристик;
- управления разгоном карты;
- стресс-тестирования.
Перед разгоном следует повысить мощность видеокарты: установить ползунок «Power Limit» на максимум, после чего применить эту установку нажатием кнопки «Apply». Разгон осуществляется последовательно. При разгоне видеоядра процедура состоит из ряда итераций:
1. Увеличение частоты («Core Clock»).
2.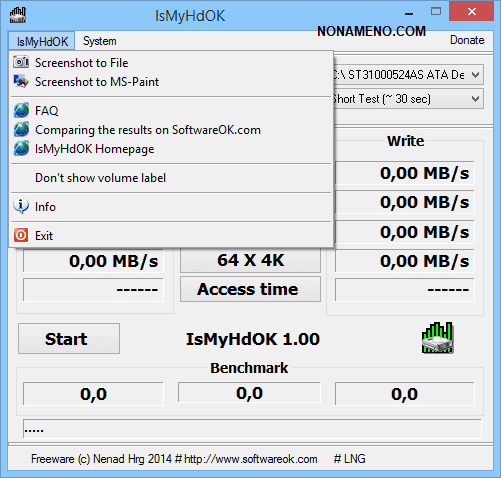 Запуск теста.
Запуск теста.
3. Проверка видеокарты в игре.
Игру следует выбрать помощнее, чтобы загрузила карту на 100%. Играть нужно 1-2 часа. Если после выполнения всех шагов работа разгоняемого устройства стабильна, то следует повторить эти шаги при большей частоте, и так до тех пор, пока работа не станет нестабильной. На слишком высокой частоте видеокарта не сгорит: она автоматически сбросит частоты до номинальных значений.
Для нахождения наиболее точного значения максимальной разгонной частоты величину прибавки следует уменьшать: например, если на первой итерации частота увеличена на 50 МГц, на второй итерации снова на 50 МГц и произошел срыв, то следует вернуться ко второй итерации и увеличить частоту не на 50 МГц, а на 25, 20 или 10 МГц.
ЗаключениеХешрейт можно символически назвать связующим звеном между реальным и цифровым мирами. Ориентируясь на хешрейт, можно понять сложность добычи в крипто-сетях, рассчитать доходность майнинга, подобрать лучшую технику.
Без понимания хешрейта невозможно хорошо разбираться в блокчейн-индустрии. Это одно из фундаментальных значений не только для майнеров, но и для других криптопользователей.
Тест видеокарт: как проверить мощность графического процессора
Тест видеокарт делается очень просто. Достаточно скачать специальные программы, которые позволяют не только проверить мощность видеокарт, но и сравнить с другими
Тест видеокарт проводится для многих целей. Например, что проверить стабильности работы видеопроцессора. Какой видеопроцессор установлен можно узнать из названия карты на коробке или стикере на самом устройстве. Тип, техпроцесс, а так же использование всех видеоконвееров будет влиять на все: начиная от производительности, энергопотребления (иногда при приобретении новой видеокарты приходится менять блок питания на более мощный), внешнего вида и размера, и заканчивая температурными режимами в норме.
Также тест проводится для проверки стабильности работы видеопамяти.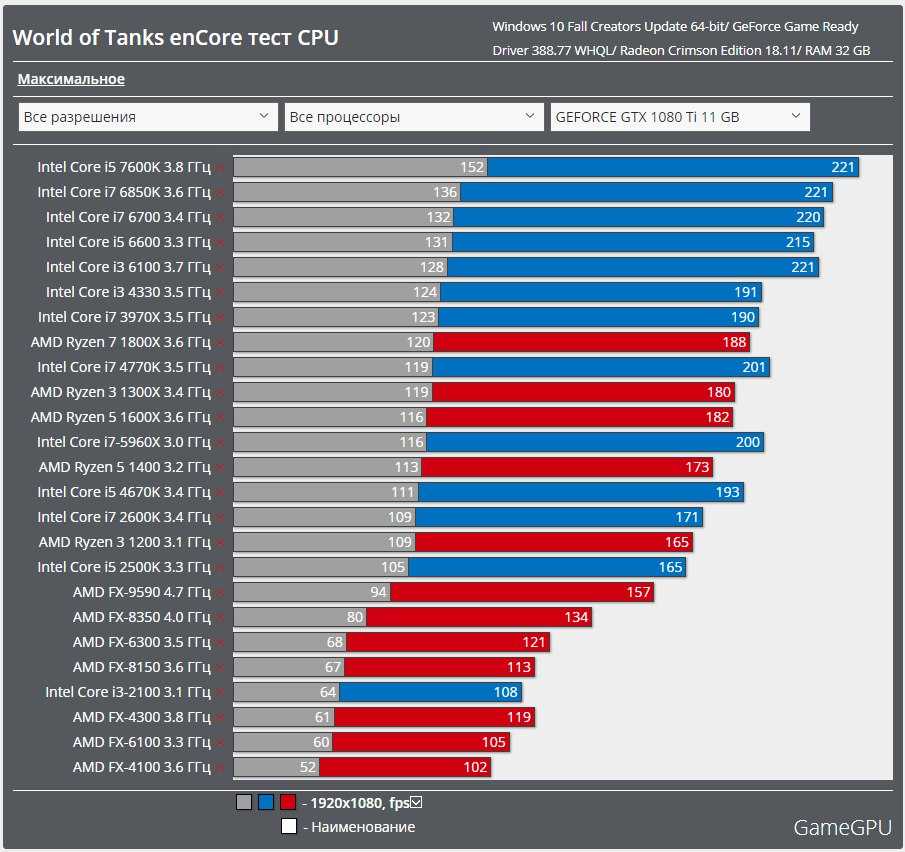 Очень часто простые пользователи судят о производительности видеокарты по объему локальной видеопамяти. Это не совсем верно.
Очень часто простые пользователи судят о производительности видеокарты по объему локальной видеопамяти. Это не совсем верно.
Тест видеокарт делается и для определения режимов ее работы. Сюда относится: шум, производимый во время работы, температурные показатели видеоядра, и эти показатели в проекции времени под нагрузкой.
Начнем с тестирования стабильности работы видеоядра (видеопроцессора), так как тестирование видеокарты без этого теста бессмысленно. Скачиваем программу- OCCT. Страница для закачки — программа бесплатная, на английском языке (можно найти русификатор). Устанавливаем, запускаем.
Тест видеокарт: как проверить мощность графического процессора / hpc.by
Из закладок выбираем GPU : 3D (GPU- Graphics Processor Unit).
В опциях отмечаем Error Check галочкой.
Жмем зеленую кнопку ON.
Процесс пошел.
Тест видеокарт: как проверить мощность графического процессора / hpc.by
Можно долго не тестировать видеокарту. Минут пять будет достаточно.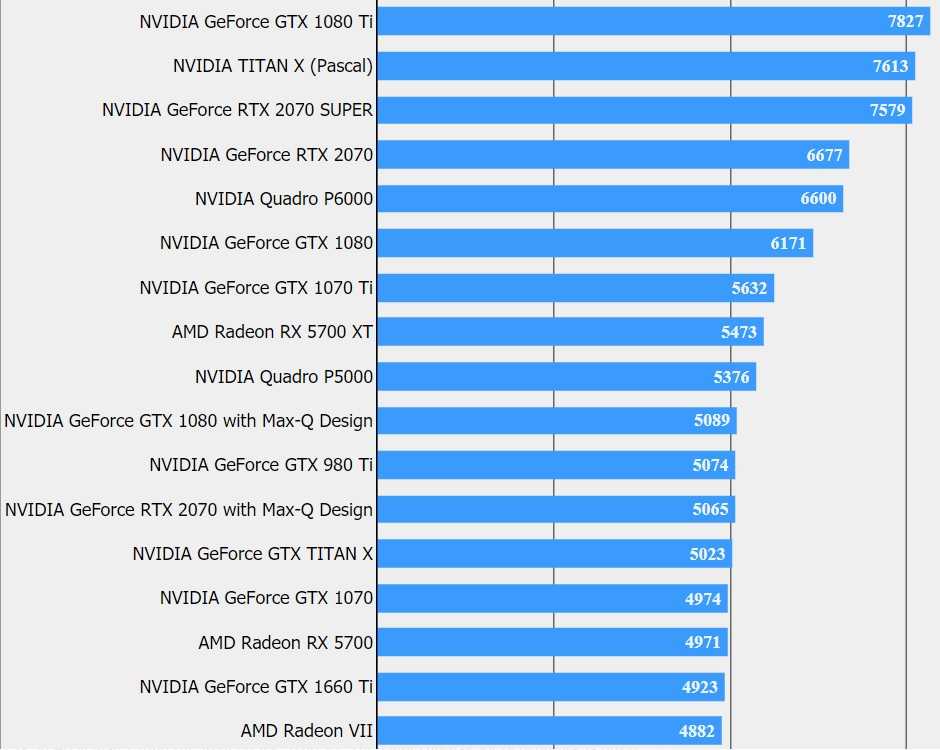 Мы еще не знаем — может она перегревается, и, во время теста мы ее просто сожжем (нагрузка при таких тестах значительно выше, чем во время игр на компьютере).
Мы еще не знаем — может она перегревается, и, во время теста мы ее просто сожжем (нагрузка при таких тестах значительно выше, чем во время игр на компьютере).
ЧИТАЙ ТАКЖЕ: Создана первая в мире беспроводная видеокарта
Во время теста обращаем внимание на показатели в левом верхнем углу теста. Нам нужен показатель — ERRORS. Во время всего теста он должен быть равен нулю.
Тест видеокарт: как проверить мощность графического процессора / hpc.by
Таким образом можно провести тестирование видеокарты на сбои ядра (GPU). Ошибки ядра видеокарты могут проявляются:
- зависаниями компьютера (чаще такая картина наблюдается при несовместимых драйверах. Тогда нужно установить драйвера правильно, а, возможно, заново установить Windows.
- синими экранами BSOD;
- компьютер может не стартовать.
ЧИТАЙ ТАКЖЕ: В одной видеокарте совместят несколько процессоров
Температурные показатели под нагрузкой можно посмотреть на скриншотах, которые делает программа OCCT во время тестирования. Папка с ними открывается автоматически после прекращения тестирования видеокарты.
Папка с ними открывается автоматически после прекращения тестирования видеокарты.
Температура свыше 75 градусов считается перегревом. Если ее не снизить — ваша видеокарта выйдет из строя точно. Это лишь вопрос времени.
ЧИТАЙ ТАКЖЕ: Мобильные гонки: новейший процессор от Nvidia ставит рекорды
- Теги:
- тест видеокарт
- видеокарты
Совместимость с графическими картами – вот как это проверить [Краткое руководство]
Получение нового графического процессора и простое его подключение могут сработать, но если вы не убедитесь, что ваша система совместима, вы можете серьезно подвергнуть ее опасности. Зачем идти на ненужный риск при проверке совместимости видеокарты так просто ?
Хорошей новостью является то, что большинство современных графических процессоров совместимы практически со всеми материнскими платами последнего десятилетия. Тем не менее, лучше перестраховаться, чем потом сожалеть.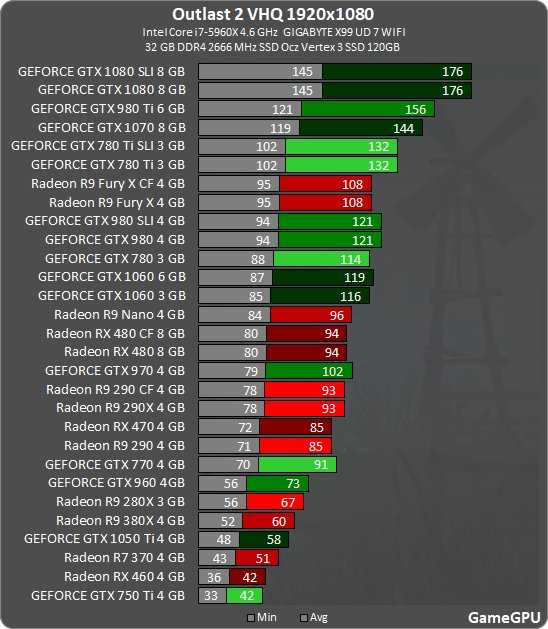
Вам нужно будет проверить совместимость видеокарты только в том случае, если вы получаете выделенный графический процессор . Если вы планируете играть с интегрированной картой Graphics (что возможно, а иногда даже прилично с более новой технологией), вы можете быть уверены, что она уже совместима.
Начнем!
Table of ContentsShow
Слот PCIe x16 — это ключ
Большинство видеокарт используют слот PCIe x16 для подключения к материнской платеИменно благодаря этой блестящей технологии современные видеокарты подходят к большинству материнских плат.
Слоты PCIe x16 имеют несколько суффиксов с разными номерами, и вам может быть интересно, что они означают. Правда в том, что касается совместимости, между ними нет большой разницы.
Например, PCIe 3.0 может работать с картами PCIe 1.0 и наоборот, хотя если вы используете современный графический процессор в более старом слоте, вы столкнетесь с ограничениями пропускной способности. Общая тенденция заключается в том, что каждая новая версия удваивает производительность предыдущей версии. Таким образом, если PCIe 2.0 имеет 4 ГТ/с (гига передачи в секунду), PCIe 3.0 имеет 8 и так далее.
Общая тенденция заключается в том, что каждая новая версия удваивает производительность предыдущей версии. Таким образом, если PCIe 2.0 имеет 4 ГТ/с (гига передачи в секунду), PCIe 3.0 имеет 8 и так далее.
В настоящее время, в 2023 году, 3.0, вероятно, является наиболее широко используемым слотом, но 4.0 набирает обороты. Недавно выпущенный RTX 3080 можно использовать как с PCI Express 3.0, так и с 4.0, с незначительными отличиями в пользу 4.0. Есть даже версия PCIe 5.0 в производстве, и предположительно 6.0 находится на стадии тестирования.
В целом, лучше иметь материнскую плату со свободным слотом, который соответствует графическому процессору, который вы планируете приобрести. Вы можете обойтись другой версией, но, скорее всего, у вас будет ограниченная пропускная способность или вы не сможете полностью использовать потенциал слота.
Еще одним важным моментом является то, что вам нужен свободный слот, особенно если вы планируете установить несколько графических процессоров через NVIDIA SLI, NVLink или AMD Crossfire. Вы не сможете сделать это, если у вас есть только один слот PCIe x16, но есть решения для тех, кто хочет заняться инженерным делом.
Вы не сможете сделать это, если у вас есть только один слот PCIe x16, но есть решения для тех, кто хочет заняться инженерным делом.
Установка нескольких графических процессоров не рекомендуется, если вы планируете использовать свою установку в основном для игр. Драйверная и игровая поддержка этой технологии неуклонно умирает, а возможный прирост производительности минимален.
Убедитесь, что у вас достаточно места для вашего нового графического процессора Графические процессоры
большие, поэтому вам нужно убедиться, что в вашем корпусе есть место даже для одного из них.Это аспект, о котором легко забыть, но он может испортить совместимость видеокарты. Убедитесь, что вы знаете характеристики своего корпуса, так как вы можете легко проверить размеры видеокарты , которые обычно легко доступны на веб-сайте производителя.
Если вы забыли тип вашего чехла или не можете его определить, вы всегда можете вручную измерить внутреннюю часть корпуса с помощью рулетки. Это не самый удобный метод, но он служит своей цели в качестве последнего средства. Просто убедитесь, что компьютер выключен и отключен от сети, когда вы делаете это.
Это не самый удобный метод, но он служит своей цели в качестве последнего средства. Просто убедитесь, что компьютер выключен и отключен от сети, когда вы делаете это.
В большинстве случаев вам нужно сосредоточиться на длине видеокарты , , так как обычно это основная проблема. Также полезно знать ширину , поскольку возможно, что это может мешать другим компонентам вашего ПК. Еще одна вещь, которую следует учитывать, — это слоты на задней панели , , поскольку они могут создавать ложное впечатление из-за того, что иногда они шире, чем графический процессор.
Достаточно ли места в вашем корпусе для нового графического процессора? Сравните размеры и проверьте наличие отзывов, если это необходимо. Несмотря на то, что совместимость с видеокартой важна, не менее важно убедиться, что все дополнительные кабели для графического процессора и других соседних компонентов имеют достаточно места и не перегибаются.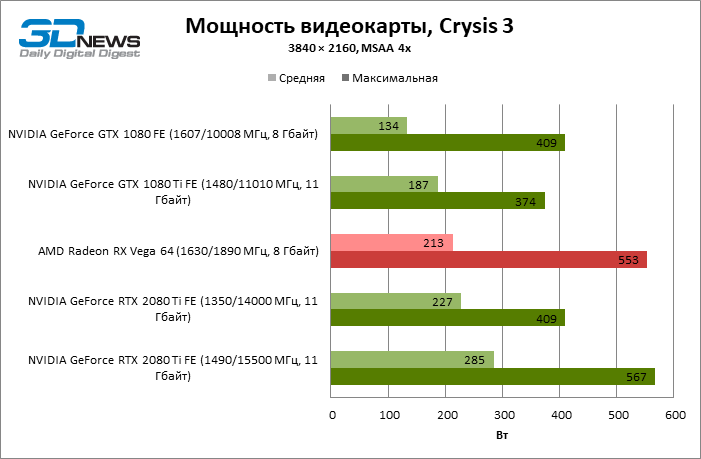
Измерение пространства на вашем ПК имеет решающее значение при определении того, будет ли в вашей установке достаточно места для дыхания. Надлежащий поток воздуха является ключом к поддержанию оптимальной температуры вашего ПК. Графический процессор, вероятно, является наиболее значительным генератором тепла внутри корпуса, поэтому вы должны быть особенно осторожны, чтобы воздух мог свободно обтекать его и обеспечивать надлежащее охлаждение.
В противном случае вы, скорее всего, начнете замечать проблемы при игре в некоторые игры, связанные с заиканием или даже сбоями.
Блок питания (PSU)
Возможно, ваш блок питания не сможет питать вашу новую графическую карту Вероятно, это самое важное, что нужно проверить. Слот PCIe x16, скорее всего, будет на вашей материнской плате, и даже если в вашем корпусе недостаточно места, вы можете получить обновление по разумной цене. Блок питания ненамного дороже, но ему нужно достаточная мощность и правильные разъемы для графического процессора, который вы собираетесь приобрести.
В зависимости от того, какой графический процессор вы хотите, вам нужно будет знать, нужен ли ему 6-контактный, 8-контактный разъем или вообще не требуется разъем питания. В большинстве случаев чем больше мощности требуется графическому процессору, тем больше должен быть разъем.
Например, для такой мощной видеокарты, как RTX 3080, иногда требуется три 8-контактных разъема, в то время как для бюджетного варианта последнего поколения, такого как GTX 1050 Ti, вообще не требуется ни одного.
Для мощной RTX 2080 Ti потребуются два кабеля с 8-контактным разъемом. Это означает, что если вы хотите получить новейший графический процессор, вам также понадобится современный блок питания . Многие старые блоки питания (до 2015 года) не имеют даже одного 8-контактного разъема, не говоря уже о трех. Адаптеры разъема питания могут исправить это, но у них не очень хорошая репутация.
Что касается требуемой мощности блока питания, хорошее эмпирическое правило заключается в том, что количество энергии, используемой вашим графическим процессором, должно составлять не более половины максимальной мощности вашего блока питания. В идеале ваша видеокарта должна быть около 40% мощности вашего блока питания.
В идеале ваша видеокарта должна быть около 40% мощности вашего блока питания.
Это важно, потому что графический процессор будет потреблять больше энергии при больших нагрузках, таких как воспроизведение интенсивного заголовка AAA или рендеринг видео с высоким разрешением. Поскольку в таких ситуациях потребление может увеличиться, важно иметь необходимый дополнительный запас мощности для вашего блока питания.
PSA для блоков питания: некоторые производители рекламируют свои блоки с безумными цифрами, такими как 2000 Вт, но не поддавайтесь на этот маркетинговый трюк. Это число часто является теоретическим всплеском. Наш совет — рассмотреть варианты от известных производителей блоков питания и учитывать номинальную мощность.
Не создавайте узких мест
Если ваша новая видеокарта ограничена другими компонентами, вы не сможете полностью реализовать ее потенциал. Некоторые проблемы с узкими местами неизбежно возникнут, если вы приобретете новую первоклассную графическую карту, а остальные компоненты вашего ПК устарели. Обычно это узкое место возникает из-за ЦП , но также может быть вызвано оперативной памятью или жестким диском.
Обычно это узкое место возникает из-за ЦП , но также может быть вызвано оперативной памятью или жестким диском.
Это не означает, что вы не сможете установить графический процессор и запустить последние игры, но вы, вероятно, столкнетесь с некоторыми проблемами с заиканием. В большинстве случаев наихудший сценарий заключается в том, что вы не сможете достичь потенциального FPS, который может обеспечить ваш новый графический процессор.
Display Ports
NVIDIA GeForce RTX 2080 оснащена тремя разъемами DisplayPort, разъемом HDMI и разъемом USB 3.0.Хотя это небольшая проблема, все же важно не забыть порт вашего монитора. Некоторые графические процессоры могут использовать HDMI, DisplayPort или DVI, но некоторые карты не предоставляют такой роскоши.
Эту проблему можно обойти, купив адаптер . Это, вероятно, будет работать отлично, но некоторые пользователи ПК в Интернете сообщают о таких проблемах, как задержка ввода и уменьшенная частота кадров.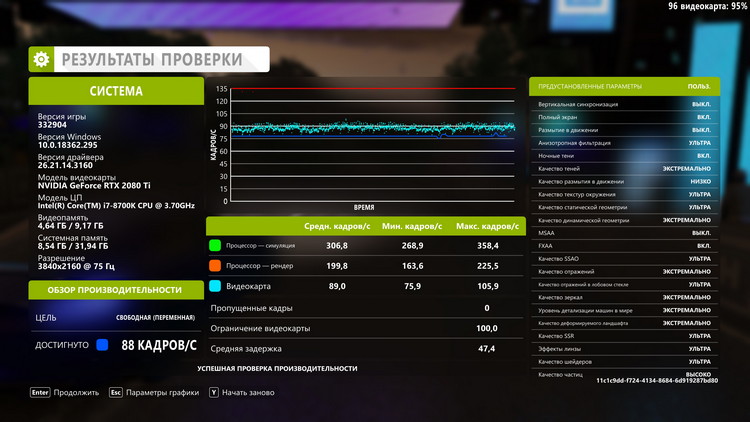
Как проверить видеокарту на ПК с Windows 10/8/7 — 5 способов
- Миниинструмент
- Центр новостей MiniTool
- Как проверить видеокарту на ПК с Windows 10/8/7 — 5 способов
Алиса | Подписаться | Последнее обновление
Как проверить видеокарту? В этом посте представлены 5 способов, которые помогут вам проверить видеокарту на ПК или ноутбуке с Windows 10/8/7. Включены подробные пошаговые инструкции.
Интересно, какая видеокарта у компьютера и как проверить видеокарту на ПК/ноутбуке с Windows 10/8/7? В этом посте представлены 5 способов, которые помогут вам легко и быстро проверить видеокарту компьютера с Windows 10/8/7. Ознакомьтесь с подробным пошаговым руководством.
Совет: MiniTool Power Data Recovery — профессиональная бесплатная программа для восстановления данных, позволяющая легко восстанавливать удаленные/потерянные файлы с компьютера с Windows 10, памяти/SD-карты, USB-накопителя, внешнего жесткого диска, SSD и т. д. 100 % чистота программа.
д. 100 % чистота программа.
Скачать бесплатно
Как проверить видеокарту в Windows 10/8/7 с помощью средства диагностики DirectX
Вы можете запустить средство диагностики Microsoft DirectX, чтобы легко проверить видеокарту в Windows 10/8/7. Ознакомьтесь с подробным руководством ниже.
Шаг 1. Вы можете нажать клавишу Windows + R на клавиатуре компьютера, чтобы открыть окно Run . Затем введите dxdiag и нажмите . Введите , чтобы открыть Средство диагностики DirectX .
Шаг 2. Затем вы можете нажать вкладку Display , затем вы можете проверить подробную информацию о видеокарте на вашем ПК/ноутбуке с Windows 10/8/7, включая имя видеокарты, производителя, модель/версию драйвера. /дата и многое другое.
Рекомендуем прочитать: 5 лучших бесплатных программ для восстановления фотографий для восстановления удаленных фотографий
Как проверить видеокарту в Windows 10/8/7 в диспетчере устройств .
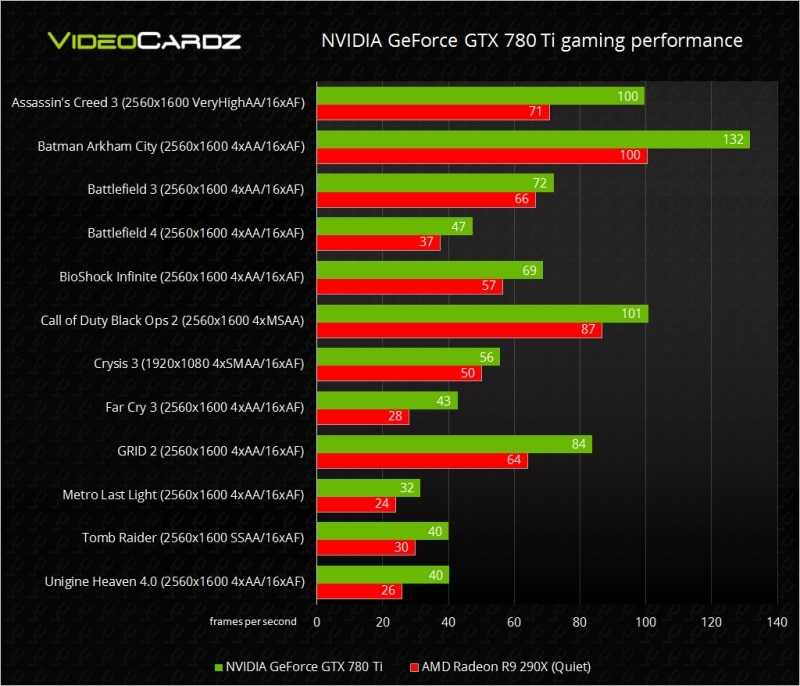
Шаг 1. Откройте Диспетчер устройств Windows
Вы можете нажать Пуск и ввести Диспетчер устройств . Затем щелкните Диспетчер устройств под результатом наилучшего совпадения, чтобы открыть Диспетчер устройств Windows.
Вы также можете одновременно нажать клавишу Windows + X на клавиатуре и нажать Диспетчер устройств , чтобы открыть его.
Шаг 2. Проверьте подробную информацию о видеокарте
Затем вы можете найти Видеоадаптеры , щелкните и разверните его. Затем вы увидите установленную(ые) видеокарту(ы) на вашем ПК/ноутбуке с Windows 10/8/7.
Щелкните правой кнопкой мыши графическую карту и выберите Свойства . Затем появится всплывающее окно, содержащее всю подробную информацию о видеокарте компьютера.
Затем вы можете проверить общую информацию, информацию о драйвере, состояние устройства и многое другое о видеокарте компьютера.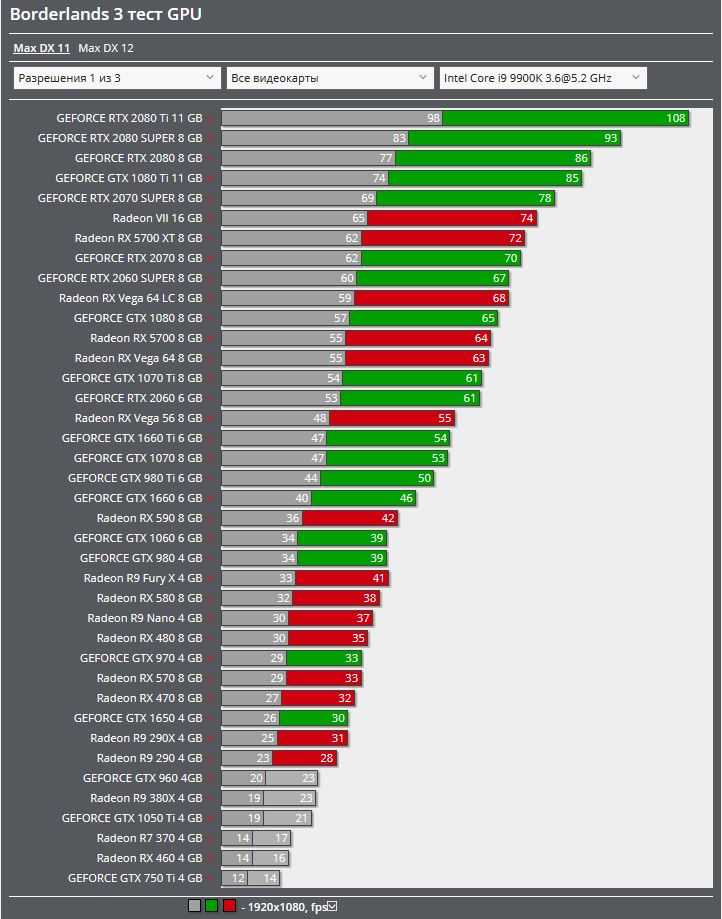
Рекомендуем прочитать: 5 лучших бесплатных программ для восстановления удаленных видео
Как проверить видеокарту в Windows 10/8/7 из настроек дисплея
Еще один простой и быстрый способ проверить видеокарту на ноутбуке или ПК с Windows 10/8/7 — просмотреть настройки дисплея. Проверьте операцию ниже.
Шаг 1. Вы можете щелкнуть правой кнопкой мыши пустое место на экране компьютера и выбрать Настройки экрана .
Шаг 2. Затем вы можете прокрутить вниз и нажать Advanced Display Settings , чтобы узнать, какая видеокарта установлена на вашем компьютере, и просмотреть ее подробные параметры.
Рекомендуемая литература: Как использовать приложение Windows 10 Photos для редактирования фотографий и видео
Как проверить видеокарту в Windows 10/8/7 из диспетчера задач Диспетчер задач на ПК с Windows 10/8/7.
Шаг 1. Откройте Диспетчер задач Windows
Вы можете одновременно нажать клавиши Windows + X на клавиатуре и выбрать Диспетчер задач.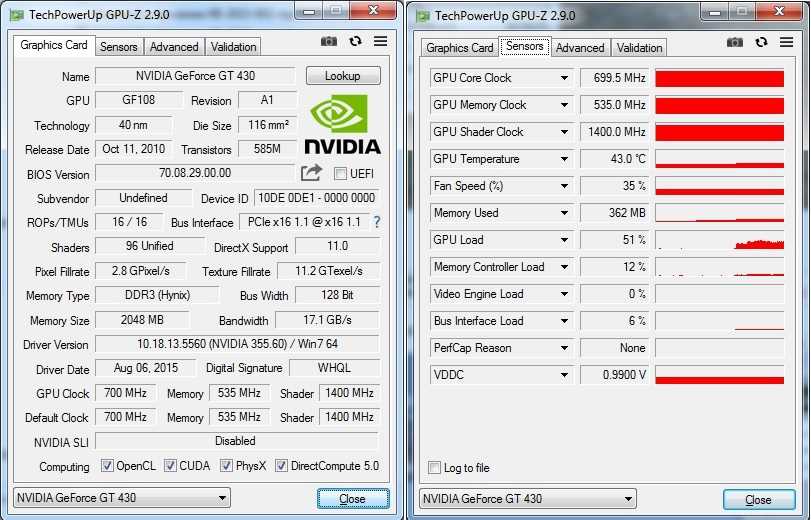
Или вы можете нажать Запустите и введите Диспетчер задач . Выберите Диспетчер задач , чтобы открыть его.
Вы также можете одновременно нажать сочетание клавиш Ctrl + Shift + Esc , чтобы быстро открыть Диспетчер задач.
Затем нажмите Подробнее , чтобы просмотреть подробную информацию о запущенных задачах на ПК с Windows 10/8/7.
Шаг 2. Узнайте информацию о видеокарте компьютера
Затем вы можете нажать вкладку Производительность и нажать GPU опция для проверки информации о графическом процессоре компьютера. Вы можете проверить модель графического процессора, текущую скорость использования, драйвер видеокарты, версию и ее производительность и т. д. Быстрый способ проверить видеокарту (GPU) или ноутбук с Windows 10/8/7 или ПК — это использовать информацию о системе.


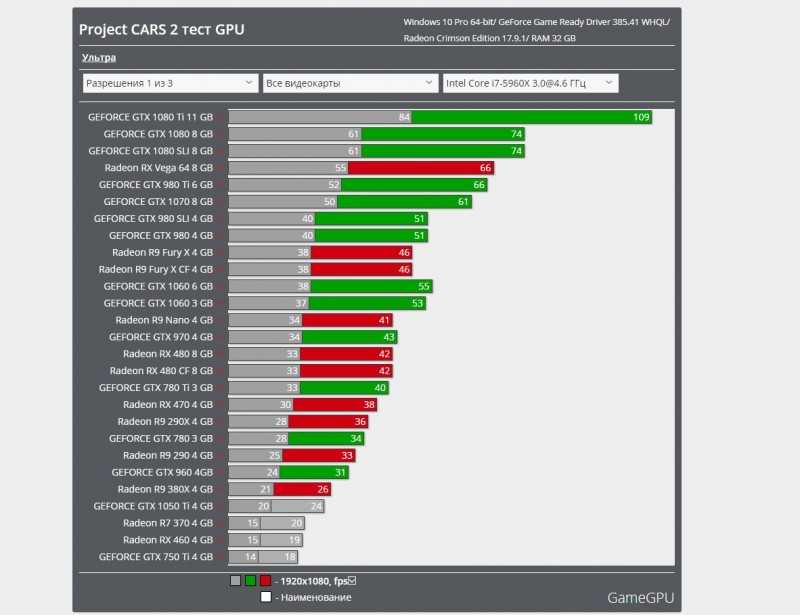



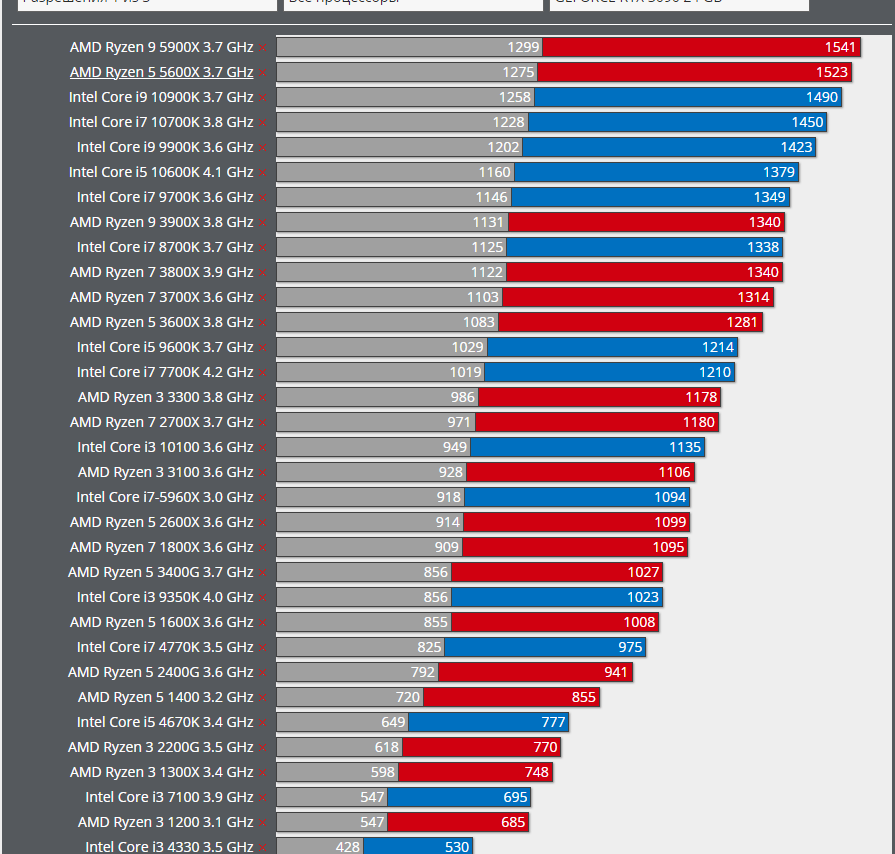 В таких случаях майнеры отключают оборудование, а общий хешрейт падает.
В таких случаях майнеры отключают оборудование, а общий хешрейт падает.