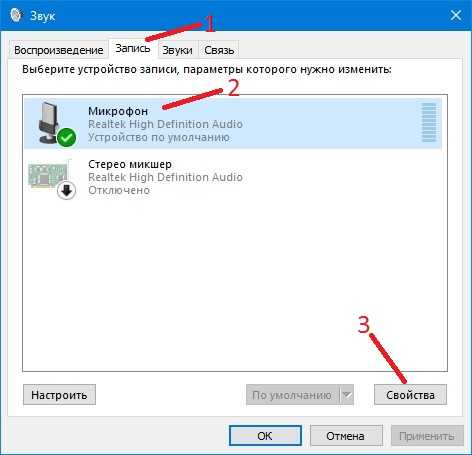Как проверить микрофон на компьютере?🎤 Пошаговая инструкция проверки микрофона на ПК или ноутбуке
FAQ🔥
Автор: Павел Жуков
Итак, вы купили новый лучший для себя микрофон, подсоединили его к ПК или ноутбуку. Теперь самое время проверить, как хорошо работает приобретенная гарнитура. Это можно сделать несколькими способами:
- через «Параметры» и «Панель управления звуком»;
- через «Звук»;
- в диспетчере Realtek HD;
- через «Звук» на ранних версиях Windows;
- через стандартную звукозапись на ранних версиях Windows;
- обратившись к сторонним программам и онлайн-сервисам.
Далее разберем подробно, как проверить микрофон на компьютере.
Проверка микрофона через «Параметры» в Windows 10
У вас компьютер Windows — как проверить микрофон? Процесс довольно несложный — владельцам ПК и ноутбуков с «десяткой» достаточно следовать простой инструкции:
- Пройдите в «Звук», находящийся в параметрах.
 Способ для новичков: щелкните правой кнопкой мыши по иконке с динамиком в правой стороне системного трея. Раскроется контекст-меню — выберите «Открыть параметры звука». Способ для продвинутых юзеров: наберите сочетание Win+I, во всплывшем окне переместитесь в «Систему», а оттуда — к «Звуку».
Способ для новичков: щелкните правой кнопкой мыши по иконке с динамиком в правой стороне системного трея. Раскроется контекст-меню — выберите «Открыть параметры звука». Способ для продвинутых юзеров: наберите сочетание Win+I, во всплывшем окне переместитесь в «Систему», а оттуда — к «Звуку». - Итак, вы очутились в «Звуке» — пролистните правую сторону меню до «Ввода». Выберите необходимый микрофон и щелкните по «Свойствам устройства».
- В новом окне вы можете включить/отключить микрофон одной отметкой галочки, отрегулировать его громкость: для большинства пользователей комфортные значения — на 80-90.
- Вернитесь в раздел «Звук», остановитесь на подменю «Сопутствующие параметры» — кликните на надпись «Панель управления звуком».
- В новом окне опуститесь ко вкладке «Запись». Проверьте, что на иконке микрофона стоит галка в зеленой обводке. Это значит, что гарнитура подключена и готова к работе.
- Если же вместо галочки черная стрелка вниз в белой окружности, устройство деактивировано.
 Исправьте это: правой кнопкой мыши тапните по названию микрофона и выберите «Включить», если микрофон не работает. Нажмите «Применить» и «ОК».
Исправьте это: правой кнопкой мыши тапните по названию микрофона и выберите «Включить», если микрофон не работает. Нажмите «Применить» и «ОК». - Тем же методом вновь вызовите контекстное меню — вам будут нужны «Свойства».
- Как проверить микрофон на 10-ке? Перейдите на «Уровни» для проверки громкости. Если устройство работает тихо, передвиньте ползунок либо введите нужное значение в цифрах в специальном поле.
- Аккуратно работайте с «Усилением»: если выставить слишком большое значение, запись будет вестись с фонами, тресками и раздражающими шумами.
- Посмотрите на синий значок динамика в правой стороне от ползунков — он не должен быть отключен. То есть, на иконке не должно быть красной отметки «выкл».
Вы теперь в курсе, как проверить микрофон на компьютере. Так вы убедитесь, что гарнитура подключена и функционирует на комфортной вам громкости, с нужным вам усилением. Можно приступать к проверке записи звука.
Проверка микрофона через стандартную звукозапись в Windows 10
Как проверить микрофон на Windows 10 иным способом? Чтобы убедиться, что запись голоса идет, как надо, руководствуйтесь простой инструкцией:
- Наберите Win+I, переместитесь в «Параметры», а затем в раздел «Конфиденциальности».

- Перейдите непосредственно к «Микрофону».
- Опуститесь в правой части меню до блока «Разрешить доступ…»: активируйте его, переместив ползунок на «Вкл».
- Теперь перед вами появится перечень приложений на компьютере, для каждого из которых вы можете активировать/деактивировать допуск к микрофону.
- В вышеупомянутом перечне найдите программу «Запись голоса». Включите для нее доступ к гарнитуре.
- Переместитесь в главное меню «Пуск», найдите это приложение, вписав название во встроенную поисковую строку.
- Как проверить микрофон на ноутбуке Windows 10? Перейдите в «Запись голоса» и тапните на центральное изображение микрофона.
- Произнесите в гарнитуру несколько предложений, после чего нажатием «Стоп» остановите запись.
- Если вам интересно, как проверить микрофон на ПК Windows 10, пригодится этот же лайфхак.
- Запись можно сразу же прослушать нажав на значок «Проиграть».
Читайте также: Рейтинг качественных наушников с хорошим микрофоном
Если вам не понравилось, как звучит ваш голос, обратитесь к предыдущему разделу, поставьте другие значения ползункам громкости и усиления.
Проверка микрофона через «Диспетчер Realtek HD» для ранних выпусков Windows
Как проверить микрофон на компьютере Windows 7. Рассмотрим проверку на более ранних версиях «Винды» — «семерке» и «восьмерке». Проще всего это сделать через встроенный диспетчер звука:
- Как только вы подключите гарнитуру к своему буку или ПК, появится уведомление, которое попросит выбрать тип устройства, что вы подсоединили. В данном случае отмечают «Микрофонный вход».
- Затем откроется окно самого диспетчера, где будут отображаться все подсоединенные устройства.
- Опуститесь ко вкладке «Микрофон». Перед вами будут два регулятора, посредством которых, при желании, вы настроите уровень громкости записи.
- Как проверить микрофон на Windows 7? Двигая ползунок, начните говорить в микрофон. Если он в рабочем состоянии, вы услышите свой голос в наушниках или динамиках.
- Вы можете отрегулировать чувствительность гарнитуры, усиление звука, если итог вас не устроил.

Читайте также: Лучшие игровые микрофоны для ПК и стрима
Если вы подсоединили гарнитуру к передней панели системного блока, диспетчер может ее не увидеть. На этот случай простая инструкция:
- В окне программы Realtek HD нажмите на значок желтой папки под «Доп. настройками устройства» в правой стороне.
- Уберите галку с надписи «Отключить определение гнезд на передней панели».
- Жмите на ОК — компьютер должен «увидеть» подсоединенную гарнитуру.
Как проверить микрофон на ПК в подобном случае? После этого можно приступать к процедуре проверки по инструкции для Realtek HD.
Проверка микрофона через «Звук» для ранних выпусков Windows
Как проверить работает ли микрофон на компьютере иными путями? Следующая методика для ранних версий Windows:
- Перейдите к «Панели управления».
- Опуститесь в раздел «Оборудование и звук» и в подраздел «Звук».
- В появившемся окне кликните по вкладке «Запись».

- Нужную гарнитуру выделите мышкой, после нажмите на кнопку «По умолчанию».
- Рядом с названием микрофона появится шкала чувствительности. Скажите несколько слов в гарнитуру. Если устройство рабочее, то шкала начнет вибрировать, заполняться цветом.
- Если ничего не происходит, перейдите в «Уровни». Убедитесь, что на значке динамика (с правой стороны от ползунка) нет отметки «отключен». В противном случае щелкните по этому значку, чтобы активировать микрофон.
Проверка микрофона через программу «Звукозапись» для ранних выпусков Windows
Как и на Windows 10, на более ранних версиях предустановлена простенькая программа записи голоса. Проверка с ее помощью быстрая и несложная:
- Пройдите по пути: Пуск — Все программы — Стандартные — Звукозапись.
- Как проверить микрофон «Виндовс»? Кликните по кнопке «Начать запись».
- Скажите несколько фраз в микрофон, завершите записывание, сохраните файл.
- Прослушайте сохраненное аудио, чтобы оценить работу гарнитуры.

Читайте также: Рейтинг лучших портативных колонок
Проверка микрофона через «Скайп»
Как проверить микрофон на «Виндовс 10» еще? Для проверки звука можно скачать бесплатную и полезную программу IP-телефонии «Скайп». Далее действуйте так:
- Откройте приложение.
- Перейдите в «Инструменты», выберите «Настройки».
- В меню «Звонки» вам будет нужен раздел «Звуковые настройки».
- Вы переместитесь в меню — перейдите к разделу «Основные» и кликните на «Настройках звука».
- Выберите из выпадающего списка тот микрофон, что нуждается в проверке.
- Как проверить микрофон на компьютере Windows 10 и более ранних версий? Скажите в него несколько слов, следя при этом за шкалой громкости. Если она начнет меняться, значит, устройство работает.
Вот еще способ, как проверить работу микрофона посредством Skype — перейти по ссылке «Сделать контрольный звонок». В диалоговом окне оператор попросит вас что-либо произнести после звукового сигнала.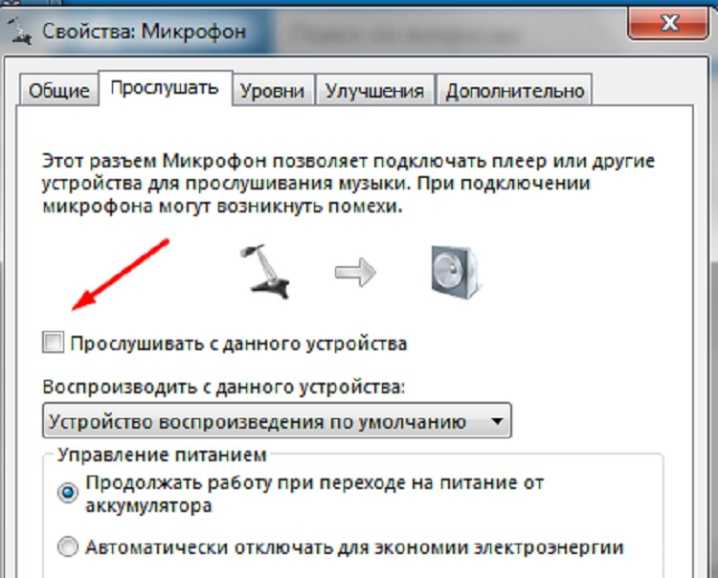
Если вас интересует, как проверить микрофон на ноутбуке Windows, нужна эта же инструкция.
Проверка микрофона на компьютере через онлайн-сервисы
Как проверить, работает ли микрофон без всяких программ? Чтобы быстро проверить работоспособность купленной гарнитуры, нужно иметь только интернет и браузер (убедитесь, что для него есть доступ к микрофону). Вот несколько бесплатных онлайн-сервисов для проверки:
- Webcammictest. Как проверить микрофон на компьютере Windows здесь? На сайте вас сразу встретит зеленая клавиша «Проверьте микрофон». Кликните на нее, чтобы запустить проверку, и начните говорить. Если при этом на экране изображение сложится в синусоидальную диаграмму, все работает. Если же будет лишь прямая линия, запись звука не идет.
- Online-microphone . Как проверить работу микрофона на компьютере этим сервисом? Чтобы запустить проверку, разрешите сайту доступ к вашему микрофону.
 Начните говорить что-либо в микрофон. Если поле «Индикатор звука» начнет меняться, устройство работает.
Начните говорить что-либо в микрофон. Если поле «Индикатор звука» начнет меняться, устройство работает. - WebCam Mic Test. Для интересующихся тем, как проверить работу микрофона Windows 10, один из самых простых онлайн-сервисов — достаточно лишь кликнуть по кнопке. Важно: чтобы проверка осуществилась, проверьте, что установлено расширение Flash Player.
- SpeechPad. Не только полезный инструмент, преобразовывающий речь в текст, но и способ проверки микрофонов.
- Online VoiceRecorder. Простой онлайн-диктофон, с которым можно быстро проверить гарнитуру.
Читайте также: Лучшие фирмы-производители наушников
Summary
Поделиться в социальных сетях:Павел Жуков
Инженер-радиоэлектронщик. Послушал много дорогой и разной аудиотехники, прекрасно разбираюсь в ней — и очень интересно об этом пишу. 🎧По любым вопросам: VK и E-mail.
Посмотреть все записи автора Павел Жуков →
Как проверить микрофон на компьютере под Windows
АудиоТоп » Инструкции и полезные статьи 📚
Владислав Февронин Обновлено
Проверка микрофона на ПК часто вызывает затруднения. Если для наушников достаточно включить музыку, то с вводом звука потребуют дополнительные программы и настройки. Поэтому перед тем, как начать голосовой чат в КС ГО или звонка по скайпу, рекомендуется проверить работоспособность устройства.
Содержание
Для того, чтобы микрофон заработал, достаточно воткнуть штекер гарнитуры в соответствующее гнездо на ПК, возле него должна быть надпись или ярлычок microphone, если есть 2 аудио-входа. Комп обычно отправляет уведомление о подключении нового устройства и его совместимости. Однако оповещение может отсутствовать, это не скажется на работе техники.
Проверка микрофона на компьютере возможна с помощью:
- настроек;
- стандартной программы Windows;
- скайпа;
- онлайн-сервиса проверки.

Каждый из методов имеет свои преимущества и недостатки. Поэтому ниже представлены инструкции для всех вариантов.
Настройки записывающего устройства
Проверка работы микрофона осуществляет через параметры ноутбука. Здесь сразу можно исправить проблемы, из-за которых устройство не работает.
- Через “Пуск” необходимо перейти в раздел “Параметры” и выбрать блок “Система”.
- Слева нужно выбрать пункт “Звук” и справа найти блок “Ввод”. Возле значка будет отражаться серая линия. Если микрофон рабочий и исправен, то автоматически при улавливании звучания серая линия будет заполняться синим. Но если пользователь не уверен в качестве звука и хочет посмотреть другие возможности, нужно перейти к следующему шагу.
- В том же окне, но ниже будет кнопка “Панель управления звуком”. Нужно нажать на нее, а потом перейти во вкладку “Запись”. Возле нее будет еще один индикатор слышимости. Обычно здесь более явно отображается уровень шума.

Обратите внимание! Перед проверкой необходимо выбрать то устройство, которое тестируется. Оно будет иметь соответствующее название.
- Необходимо нажать на строку с устройством правой кнопкой мыши и выбрать “Свойства”, чтобы появилась возможность прослушивания голоса. В новом окне нужно выбрать вкладку “Прослушать”, поставить галочку в пункте “Прослушивать с данного устройства” и запомнить результат. Сразу после этого все звуки из микрофона будут транслироваться через компьютерные динамики или наушники.
Обратите внимание! Громкость вывода может быть чересчур большой. Настроить можно во вкладке “Уровни”.
Перед тем, как приступить к обычной работе, нужно отключить опцию прослушивания звука, убрав галочку. Автоматически это не происходит.
Запись звука в стандартной программе Windows
В любой версии винды есть стандартная звукозаписывающая программа. В версии 8.1 и 10 она называется “Запись голоса”. В более ранних версиях, в том числе XP, используется название “Звукозапись”. Найти это приложение можно через Пуск. В перечне всех программ будет “Запись голоса”. Если ее нет отдельной программой, вероятно она находится в “папке” – Стандартные устройства Виндовс.
В более ранних версиях, в том числе XP, используется название “Звукозапись”. Найти это приложение можно через Пуск. В перечне всех программ будет “Запись голоса”. Если ее нет отдельной программой, вероятно она находится в “папке” – Стандартные устройства Виндовс.
Сама программа не требует никаких умений пользования. После ее открытия можно увидеть только одну кнопку – для записи звука. В любой момент ее можно остановить. Но саму аудиодорожку перед воспроизведением придется сохранить на PC, после через проиграть через стандартный плеер.
Проверить, работает ли микрофон в Skype
Проверка в скайпе удобней, чем через стандартные программы виндовс. Здесь можно не просто понять, что гарнитура улавливает звуки, но и сразу прослушать запись без сохранения.
- Откройте скайп. На Windows 10 приложение есть в наборе стандартных, его не нужно скачивать дополнительно. Более того система создаст аккаунт на основе профиля в Microsoft. Для более старый версий виндовс потребуется скачать и установить приложение, а также зарегистрировать аккаунт.

- Найдите раздел настройки. Обычно ярлык в виде трех точек располагается над столбцом с контактами.
- В разделе “Настройки” нужно выбрать “Звук и видео” И справа появится блок с тестовой полоской и дополнительными возможностями.
- Под надписью “Микрофон” отображается строка качества звука. Если подключить микрофон, то строка будет “заполняться” при улавливании голоса. Чем более чувствительная техника, тем больше будет заполнена строка.
- Внизу в блок “Звук и видео” есть кнопка “Сделать бесплатный пробный звонок”. Он позволяет сделать запись голоса длиной не более 10 секунд. После окончания аудо будет автоматически воспроизведено. Это даст наглядное представление о том, насколько хорошо или плохо слышен звук при использовании микрофона.
Обратите внимание! Скайп – лишь инструмент для проверки качества связи. С его помощью невозможно решить саму проблему неработающего микрофона. Однако можно немного улучшить качество звука через настройки микрофона вручную.
Проверить в онлайн-режиме
Более приятная альтернатива скайпу – онлайн проверка на сайте https://ru.mictests.com/. Здесь не требуется регистрация или установка ПО, достаточно перейти по ссылке и начать тест.
- В разделе “Протестировать микрофон” автоматически будет определено подключение соответствующего оборудования. Если в браузере стоят ограничения на использования гарнитуры, пользователь получит об этом уведомление. Также появится уведомление для согласие использования микрофона этим сайтом.
- Нужно выбрать оборудование для теста, так как даже в обычном ноутбуке может использоваться сразу несколько стандартных средств ввода звука.
- Затем нужно нажать кнопку “Проверить микрофон”. Начнется запись, длительностью до 30 секунд. При этом верхний блок – это отсчет времени. А самый нижний – индикатор работоспособности.
- После окончания процедуры появятся кнопки для начала воспроизведения аудио, а также для новой проверки.
 При проигрывании записи голос будет звучать именно так, как голос будет слышен другим пользователям при аудио- или видеозвонке.
При проигрывании записи голос будет звучать именно так, как голос будет слышен другим пользователям при аудио- или видеозвонке.
На этом же сервисе можно проверить работу камеры и при необходимости скачать драйвера.
Если исправность микрофона проверена, можно приступать к работе. Если же нет, рекомендуется проверить звуковую карту или обновить драйвера. Также иногда проблемы бывают в настройках доступа. Некоторые приложения автоматически не получают доступ к микрофону, что можно исправить в разделе “Параметры звука”.
Как настроить микрофон на компьютере?🎤 Пошаговая инструкция настройки микрофона на Windows 7,8,10
FAQ🔥
Автор: Павел Жуков
Из этого материала вы узнаете, как настроить микрофон на компьютере или ноутбуке:
- на Windows 10 посредством панели управления и диспетчера задач;
- Через «Панель управления»;
- Через «Диспетчер устройств»;
Поговорим также о том, как сделать гарнитуру микрофоном по умолчанию, устранить ненужные шумы, усилить звук и что делать, если ничего не записывается.
Настойка микрофона на Windows 10
Как настроить микрофон на Windows последней версии? На компьютерах и ноутбуках, работающих на «десятке», возможно настроить гарнитуру двумя путями — через консоль управления либо через диспетчер задач.
Читайте также: Рейтинг лучших USB микрофонов для игр
Настройка микрофона на Виндовс 10 через «Панель управления»
Рассмотрим как настроить микрофон «Виндовс 10». Вам пригодится простая инструкция:
- Любым удобным способом откройте приложение панели управления.
 К примеру, введите запрос в поисковую строку компьютера (нажмите на значок лупы в системной трее).
К примеру, введите запрос в поисковую строку компьютера (нажмите на значок лупы в системной трее). - В самой панели управления переключитесь для удобства в режим просмотра «Значки», кликните по разделу «Звук».
- Перейдите ко вкладке «Запись».
- В предложенном списке поищите звукозаписывающее устройство «Микрофон».
- Кликните на это название правой клавишей мышки, а затем выберите строку «Свойства».
- Вам нужна первая вкладка «Общие» — прокрутите это окошко до конца.
- Вы увидите строку «Применение…» — из выпадающего перечня выберите «Использовать это устройство».
- Нажмите на «Применить».
Читайте также: Рейтинг качественных наушников с хорошим микрофоном
Еще ближе к тому, как настроить микрофон на Windows 10:
- Перейдите ко вкладке «Уровни» — вам будет нужно поработать с появившимся ползунками.
- Первый ответственен за громкость — обычно пользователи выбирают цифру от 10 до 80, но вы можете на свой вкус поставить и иной уровень.

- Второй ползунок отвечает за усиление записываемого звука. Поставьте нужное значение в разбеге от +10 до +12 децибел.
- Как настроить микрофон на ноутбуке? Следуйте этой же инструкции.
- После того, как все настройки будут произведены, нажмите на «ОК» — все готово.
Настройка через «Диспетчер устройств»
Бывают ситуации, когда компьютеры или ноутбуки «не видят» микрофоны — в таком случае вы не найдете устройство в консоли управления. Самая частая причина — вы забыли поставить или «недоустановили» драйвер, идущий в комплекте с гарнитурой. Другие распространенные причины — устройство было отключено посредством диспетчера задач либо микрофон был подсоединен не к тому разъему.
Как настроить микрофон на компьютере в подобных случаях? Первым делом стоит проверить установку требуемого драйвера для аудиокарты:
- Удобным способом перейдите в диспетчер задач. Например, кликните правой кнопкой мыши на символ «Пуск» и выберите из выпадающего списка нужное.

- В следующем окне раскройте подраздел «Звуковые, видео- и игровые устройства».
- Найдите звуковую плату. В большинстве случаев это длинное англоязычное название — тот же Realtek High Definition Audio.
- Если вы так и не нашли нужное, или рядом с названием платы видите предупреждающий желтый символ с восклицательным знаком, требуется или переустановка драйвера, или обновление его настроек.
- Итак, со звуковыми устройствами теперь все в порядке. В том же списке найдите подраздел «Аудио- входы и выходы».
- Раскройте подзаголовок и найдите микрофон.
- Если гарнитура не работает, скорее всего, она просто отключена — об этом «скажет» маленькая иконка на значке микрофона со стрелкой вниз.
- Включите устройство: правой кнопкой мышки кликните по названию микрофона, из контекстного меню выберите «Включить…»
Теперь вы разобрались как настроить микрофон на «Виндовс 10», действуя через диспетчер задач.
Настройка микрофона на Windows 7
Рассмотрим, как настроить звук микрофона на «семерке».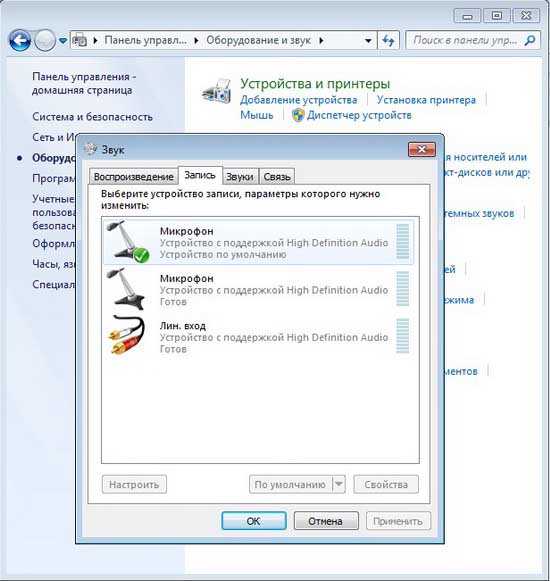 Работа на компьютерах и ноутбуках Windows 7 практически аналогична:
Работа на компьютерах и ноутбуках Windows 7 практически аналогична:
- Перейдите в «Пуск», нажмите на «Панели управления».
- Выберите режим просмотра «Крупные иконки».
- Выберите подменю «Звук».
- Опуститесь ко вкладке «Запись».
- Нажмите на «Микрофон».
- Правой кнопкой мыши вызовите «Свойства».
- Выберите «Прослушивать с данного устройства».
- Следующим этапом обязательно подсоедините к буку или компьютеру наушники. Если этого не сделать, настройка звука не состоится — вы будете оглушены писком и жутким фоном. В наушниках же услышите свой голос с определенной задержкой.
- Как настроить микрофон на Windows 7? Если звук идет слишком громким или тихим, обратитесь ко вкладке «Уровни».
- Первым ползунком отрегулируйте громкость звука.
- С помощью второго ползунка настройте усиление. Не выбирайте значение более 20 децибел, иначе запись будет идти с шумом.
- Нажмите на «Применить», а затем на ОК.
Читайте также: Рейтинг лучших микрофонов
Настройка микрофона на ПК при помощи спецпрограмм
Как настроить микрофон на компьютере Windows профессионалам? Если вы собираетесь заняться профессиональной звукозаписью, лучше обратиться к фирменным и признанным программам. Они позволяют настраивать микрофон с большей точностью, предлагают расширенный список настроек гарнитуры:
Они позволяют настраивать микрофон с большей точностью, предлагают расширенный список настроек гарнитуры:
- Audacity. Возможность записи сразу нескольких аудиодорожек, обрезка, ускорение и замедление звука.
- Free MP3 Sound Recorder. Простая и функциональная программа, позволяющая настроить такие звуковые характеристики, как битрейт, частота, канал и уровень качества.
- Sound Forge. Профессиональный звуковой редактор для продвинутых пользователей.
Как сделать гарнитуру микрофоном по умолчанию?
Большую часть проблем с записью звука можно решить, если сделать подсоединенную гарнитуру микрофоном по умолчанию. Для этого следуйте инструкции:
- В системной трее кликните правой кнопкой мышки на значок динамика.
- Перейдите в подраздел «Звуки».
- Если микрофон уже установлен звукозаписывающим устройством по умолчанию, на его иконке будет галка с зеленой обводкой.
- В противном случае кликните правой кнопкой по названию микрофона и выберите из выпадающего меню «Использовать по умолчанию».

- Нажмите ОК — все готово.
Как настроить микрофон на «Виндовс 7»? Действуйте по этой же инструкции.
Звук не записывается или выходит слишком слабым
Частая проблема: ПК или бук распознает микрофон, но запись идет беззвучной или очень тихой. Проблема в том, что вы не отрегулировали настройки гарнитуры — по умолчанию разработчики поставили слишком слабый звук.
Как настроит микрофон на ноутбуке Windows при таких проблемах? Лайфхак для устранения проблемы:
- Воспользовавшись первой нашей инструкцией, через панель управления зайдите в «Микрофон» и опуститесь на вкладку «Свойства».
- Найдите подраздел «Уровни». Разберемся, как настроить микрофон на компьютере Windows 10.
- Возле первого ползунка будет иконка динамика. Если на ней стоит красный значок «отключен» — звук не записывается именно поэтому. Активируйте иконку, примените настройки и снова вернитесь к звукозаписи — проблема должна исчезнуть.

- Если же звук записывается слишком тихим, усильте его — подвиньте первый ползунок до более высоких значений.
- Чтобы проверить внесенные изменения, вернитесь ко вкладке «Прослушать».
- Отметьте галкой «Прослушивать с данного устройства» — произносите что-либо в микрофон, чтобы оценить проделанные изменения.
Читайте также: Рейтинг лучших бюджетных микрофонов
Что делать, если присутствуют шумы при звукозаписи?
Эти настройки пригодятся тем, кого не устраивают шумы и трески при записи звука:
- По первой инструкции из статьи найдите в «Панели управления» микрофон и переместитесь на вкладку уровни.
- Как настроить микрофон на ПК? Вам будет нужен второй ползунок «Усиление».
- Переместите его на 0 (нуль), кликните по «Применить».
- Переместитесь ко вкладке «Дополнительно».
- Экспериментируйте с различными форматами по умолчанию, чтобы добиться идеальной для вас звукозаписи.
Читайте также: ТОП лучших беспроводных микрофонов
Устранение других неполадок с микрофоном
Как настроить микрофон на ноутбуке Windows 10 иными методами? Избавиться как от перечисленных, так и от иных неполадок можно и другим путем:
- В панели управления остановитесь на значке «Устранение неполадок».

- Кликните на «Оборудование и звук».
- Нажмите на подраздел «Устранение неполадок при записи звука».
- Откроется окно диагностики — клик на «Далее».
- Нажмите на микрофон, который требуется диагностировать — и снова клик на «Далее».
- После того как проверочный цикл подойдет к концу, система самостоятельно устранит все найденные неполадки.
- Если проблема не выявлена, вы получите соответствующее сообщение на экране.
Читайте также: Рейтинг лучших портативных колонок
Summary
Поделиться в социальных сетях:МеткиМикрофоныМикрофоны для ПК
Павел Жуков
Инженер-радиоэлектронщик. Послушал много дорогой и разной аудиотехники, прекрасно разбираюсь в ней — и очень интересно об этом пишу. 🎧По любым вопросам: VK и E-mail.
Посмотреть все записи автора Павел Жуков →
Как настроить и протестировать микрофон в Windows 11 (2022)
В Windows 11 есть несколько встроенных утилит, которые помогут вам обслуживать, обслуживать, тестировать и ремонтировать ваш компьютер в случае возникновения каких-либо проблем.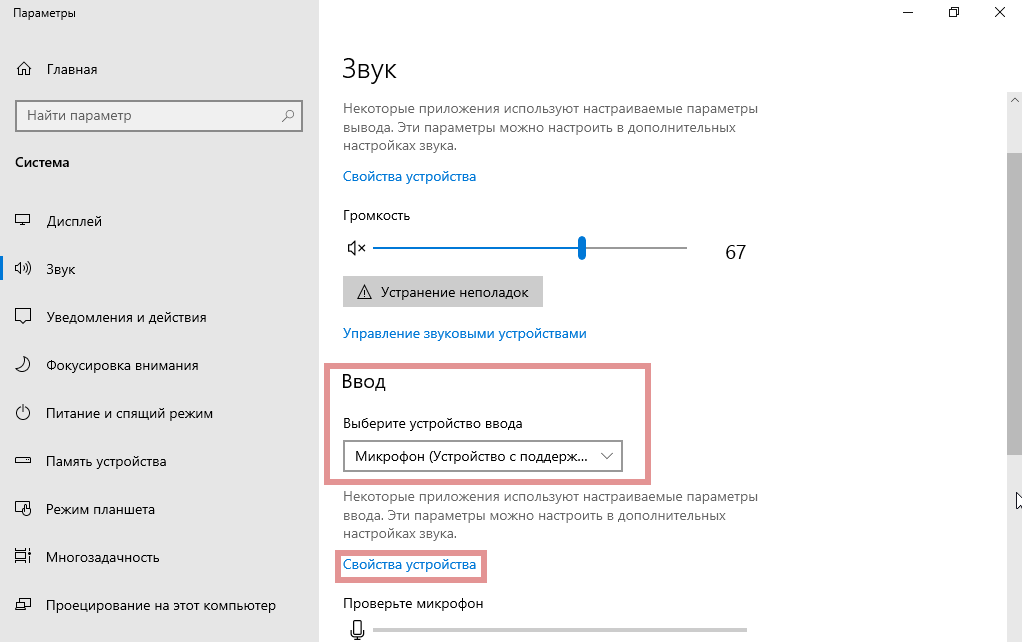 Например, вы можете использовать восстановление системы в Windows 11, чтобы вернуть компьютер в рабочее состояние во времени. ПК с Windows 11 также включают средство устранения неполадок, которое автоматически устраняет проблемы со звуком в Windows 11, среди многих других проблем. Однако, если у вас также возникают проблемы с микрофоном и вы хотите протестировать его в Windows 11, вы можете легко сделать это в настройках и панели управления. Кроме того, вы также можете усилить звук микрофона, не загружая никаких сторонних приложений. На этой ноте давайте продолжим и узнаем, как проверить микрофон в Windows 11.
Например, вы можете использовать восстановление системы в Windows 11, чтобы вернуть компьютер в рабочее состояние во времени. ПК с Windows 11 также включают средство устранения неполадок, которое автоматически устраняет проблемы со звуком в Windows 11, среди многих других проблем. Однако, если у вас также возникают проблемы с микрофоном и вы хотите протестировать его в Windows 11, вы можете легко сделать это в настройках и панели управления. Кроме того, вы также можете усилить звук микрофона, не загружая никаких сторонних приложений. На этой ноте давайте продолжим и узнаем, как проверить микрофон в Windows 11.
Проверка микрофона в Windows 11 (2022)
В этом руководстве мы объяснили, как настроить проводные и беспроводные микрофоны в Windows 11, а также два метода проверки микрофона в Windows 11. Кроме того, мы добавили инструкции о том, как увеличить громкость микрофона в Windows 11. С учетом сказанного давайте углубимся.
Содержание
Настройка проводного микрофона в Windows 11
Перед настройкой проводного микрофона нам сначала нужно узнать, к какому порту нужно подключить микрофон.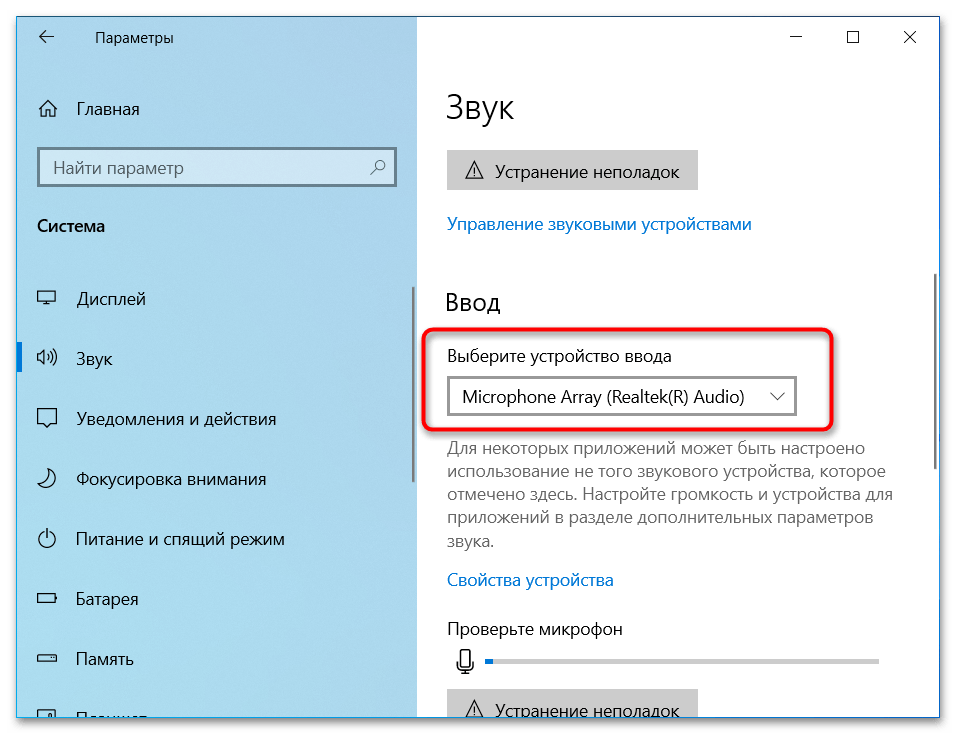 Итак, давайте продолжим и узнаем, как настроить проводной микрофон в Windows 11.
Итак, давайте продолжим и узнаем, как настроить проводной микрофон в Windows 11.
1. Если вы используете ноутбук с ОС Windows, аудиоразъем 3,5 мм обычно работает как для вывода звука, так и для входа микрофона. Поэтому вам следует подключить проводной микрофон к разъему для наушников на вашем ноутбуке. А если вы используете изготовленный на заказ ПК с Windows, порт микрофона будет розового цвета . Вы также должны искать значок «микрофон» вокруг портов.
2. Подключив микрофон к правильному порту, откройте «Настройки», нажав «Windows + I», и перейдите к Система -> Звук .
3. Здесь в разделе «Ввод» выберите проводной микрофон, который вы хотите использовать , и все. Вы успешно настроили проводной микрофон в Windows 11.
Настройка беспроводного микрофона в Windows 11
Чтобы настроить беспроводной микрофон, работающий через Bluetooth, вам нужно просто открыть «Настройки» и подключить микрофон к компьютеру с Windows 11. Вот как это сделать.
Вот как это сделать.
1. Убедитесь, что микрофон Bluetooth находится в режиме сопряжения. После этого откройте приложение «Настройки» из меню «Пуск» или с помощью сочетания клавиш «9».0016 Windows+I ».
2. В приложении «Настройки» в Windows 11 перейдите к Система -> Звук .
3. Прокрутите вниз и перейдите к разделу «Ввод». Здесь нажмите « Добавить устройство » рядом с «Подключить новое устройство ввода». Это откроет окно сопряжения Bluetooth на вашем ПК.
4. Здесь выберите « Bluetooth » во всплывающем окне.
5. Если ваш беспроводной микрофон находится в режиме сопряжения, он появится здесь. Как только он появится на экране, щелкните по нему и следуйте инструкциям на экране для сопряжения микрофона.
6. Вот и все. В разделе «Вход» убедитесь, что беспроводной микрофон выбран в качестве микрофона по умолчанию.
Проверка микрофона в Windows 11 Из настроек
1. Чтобы проверить микрофон в Windows 11, нажмите сочетание клавиш Windows 11 « Windows + I » и откройте «Настройки». Вы также можете вручную открыть «Настройки» из меню «Пуск».
Чтобы проверить микрофон в Windows 11, нажмите сочетание клавиш Windows 11 « Windows + I » и откройте «Настройки». Вы также можете вручную открыть «Настройки» из меню «Пуск».
2. В меню «Система» откройте « Звук » с правой панели.
3. Здесь прокрутите вниз и нажмите « Микрофон » в разделе «Ввод».
4. После этого в разделе «Настройки ввода» нажмите кнопку « Начать тест » рядом с «Проверить микрофон».
5. Начните говорить, и вы должны увидеть индикатор, показывающий голосовой ответ. После того, как вы закончите, нажмите « Stop test ».
6. Windows 11 покажет результат теста микрофона прямо ниже. Если результат теста выше 50% , ваш микрофон работает нормально. Если нет, увеличьте ползунок «Входная громкость» до максимума. Вот и все.
Теперь снова протестируйте микрофон на ПК с Windows 11, и он должен без проблем уловить ваш голос.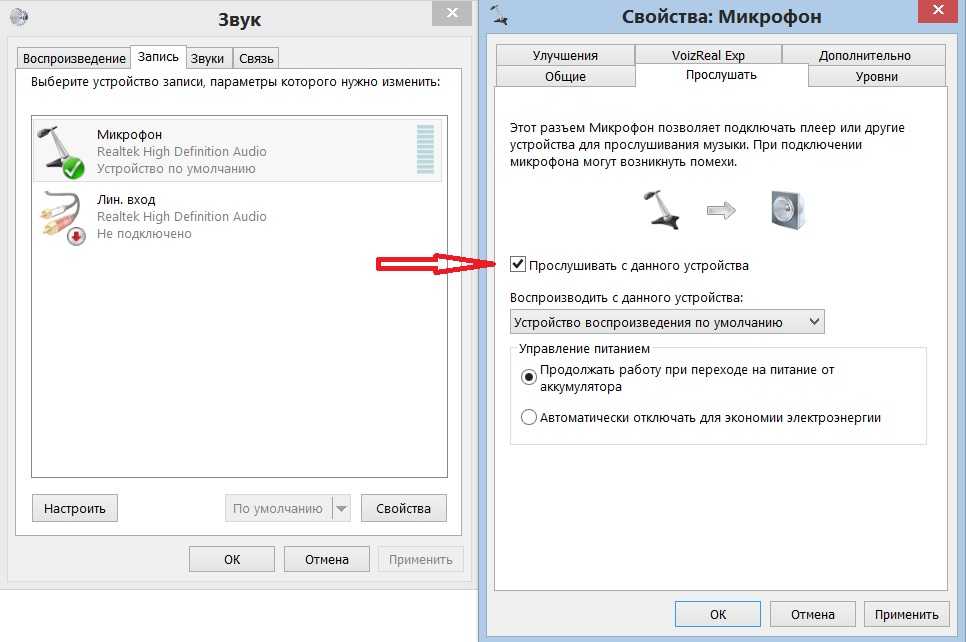
Проверка микрофона в Windows 11 из панели управления
1. Вы также можете проверить микрофон в Windows 11 из панели управления. Просто нажмите «Windows + R», чтобы открыть окно «Выполнить». Здесь введите mmsys.cpl и нажмите Enter. Это откроет настройки звука непосредственно в панели управления.
2. Затем перейдите на вкладку « Запись » и выберите свой микрофон. После этого нажмите « Configure » в левом нижнем углу.
3. Откроется окно распознавания речи. Здесь нажмите « Настроить микрофон ».
4. В следующем окне выберите « Other » и нажмите «Далее». Если вы подключили гарнитуру или выделенный микрофон, выберите соответствующий вариант. Для встроенных микрофонов подходящим вариантом является «Другое».
5. После этого нажмите «Далее», а затем прочитайте предложение , отображаемое на экране. Если индикатор находится в «зеленой» области, это означает, что ваш микрофон работает нормально. Прочитав предложение, нажмите «Далее».
Прочитав предложение, нажмите «Далее».
6. Если все прошло нормально, появится сообщение о том, что ваш микрофон готов к использованию. Теперь вы можете закрыть окно. Если микрофон получал низкий или высокий голос , перейдите к следующему способу усиления громкости микрофона в Windows 11.
Увеличение громкости микрофона в Windows 11
1. Используйте сочетание клавиш «Windows + R», чтобы открыть окно «Выполнить». Здесь введите mmsys.cpl и нажмите Enter.
2. В окне «Звук» перейдите на вкладку «Запись», выберите свой микрофон и откройте « Свойства ».
3. Здесь перейдите на вкладку «Уровни» и увеличьте уровень «Усиление микрофона» . Вы также можете уменьшить его, если микрофон улавливает слишком много звука.
Микрофон не работает в Windows 11? Исправить здесь!
Независимо от того, что вы пытаетесь сделать, если микрофон не работает на вашем ПК с Windows 11, не беспокойтесь. Мы объяснили несколько шагов в специальной статье о том, как исправить проблемы с микрофоном в Windows 10 и 11. Просто следуйте нашему руководству, и микрофон снова начнет работать без каких-либо проблем. Возможно, вам придется переустановить драйверы микрофона или внести некоторые изменения в системные настройки.
Мы объяснили несколько шагов в специальной статье о том, как исправить проблемы с микрофоном в Windows 10 и 11. Просто следуйте нашему руководству, и микрофон снова начнет работать без каких-либо проблем. Возможно, вам придется переустановить драйверы микрофона или внести некоторые изменения в системные настройки.
Тестирование и оптимизация звука микрофона в Windows 11
Мы объяснили два встроенных способа настройки и тестирования микрофона в Windows 11. Согласно моим тестам, Microsoft проделала потрясающую работу по добавлению утилиты тестирования микрофона в настройки app в Windows 11. Кроме того, вы также можете открыть окно панели управления, чтобы протестировать и усилить звук микрофона. Но это еще не все. Одна из будущих новых функций Windows 11 позволяет вам видеть, какое программное обеспечение или приложение использует микрофон в режиме реального времени. Это было бы полезным дополнением к Windows 11. И если вы хотите получить универсальный переключатель отключения звука в Windows 11/10, вы можете следовать нашему связанному руководству. Наконец, если у вас есть какие-либо вопросы, сообщите нам об этом в разделе комментариев ниже.
Наконец, если у вас есть какие-либо вопросы, сообщите нам об этом в разделе комментариев ниже.
Как настроить и протестировать новый микрофон в Windows 10 и 11
, Дэйв В. Шанахан
Как настроить и протестировать новый микрофон в Windows 10 и Windows 11
Вот как настроить и протестировать новый микрофон в Windows 10 и Windows 11:
1. Откройте настройки Windows.
2. Выберите Настройки > Система > Звук .
3. В разделе Input выберите микрофон или записывающее устройство, подключенное к вашему ПК, которое вы хотите использовать, из Выберите список устройств ввода .
4а. В Windows 10: говорите в микрофон, чтобы увидеть, поднимается и опускается ли синяя полоса вместе с вашим голосом, чтобы проверить, работает ли он на вашем ПК.
4б. В Windows 11: щелкните свое устройство ввода, чтобы перейти к Свойства ввода и рядом с Проверить микрофон , нажмите Начать проверку .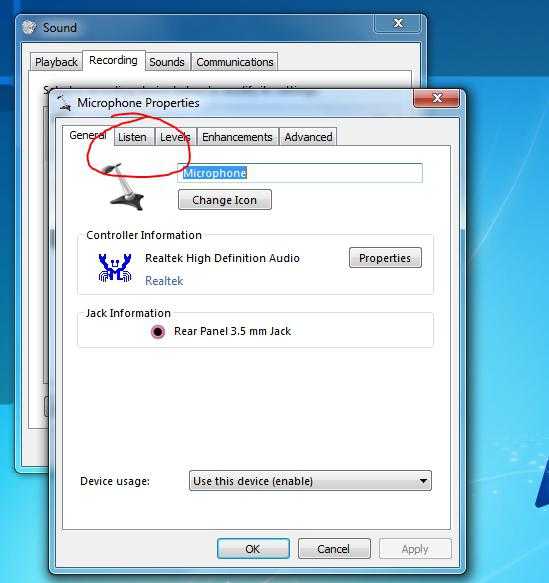
В этой статье
Когда вы хотите настроить и протестировать микрофон в Windows, с чего начать? Часто с большинством USB-микрофонов, включая Logitech Blue Yeti, Windows автоматически находит, загружает и устанавливает драйверы микрофона.
Но если вы хотите узнать, как настроить новый микрофон в Windows 10 или Windows 11, настроить и протестировать микрофон относительно просто, просто следуйте этому руководству.
Включить микрофон в Windows 10
Во-первых, вам необходимо убедиться, что доступ к вашему микрофону включен, чтобы начать использовать его в Windows 10. Выполните следующие действия.
1. Откройте Settings с помощью сочетания клавиш Windows + I .
2. Перейдите к Конфиденциальность .
3. На левой панели Конфиденциальность в разделе Разрешения приложений нажмите Микрофон .
4. Щелкните Изменить в разделе «Разрешить доступ к микрофону на этом устройстве».
Щелкните Изменить в разделе «Разрешить доступ к микрофону на этом устройстве».
5. Доступ к микрофону для этого устройства должен быть включен. Если он выключен, включите его, чтобы включить микрофон в Windows 10.
Как вы могли заметить, вы также можете выбрать, хотите ли вы Разрешить приложениям доступ к вашему микрофону .
При включении вы можете выбрать, какой конкретный Microsoft Store, а также любые настольные приложения, которым вы хотите предоставить доступ к вашему микрофону.
Включение микрофона в Windows 11
Процесс включения микрофона в Windows 11 почти идентичен процессу в Windows 10. Вот что вам нужно сделать.
1. Откройте Settings с помощью сочетания клавиш Windows + I .
2. Нажмите Конфиденциальность и безопасность на левой панели.
3. В разделе Разрешения приложения щелкните Микрофон .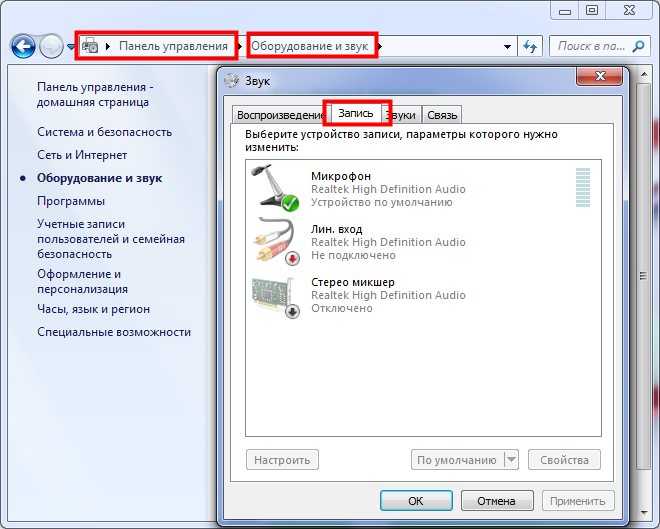
4. Включите переключатель Доступ к микрофону , чтобы включить доступ к микрофону в Windows 11.
Как и Windows 10, Windows 11 также позволяет вам выбрать, каким приложениям вы хотите предоставить доступ к вашему микрофону ниже.
Расположенный под переключателем Доступ к микрофону , вы можете включить (или выключить) Разрешить приложениям доступ к вашему микрофону и выбрать, какие приложения вы будете регулярно использовать с микрофоном.
Установите микрофон в Windows 10
Теперь, когда доступ к микрофону включен, вы должны убедиться, что Windows знает, какое устройство вы хотите использовать.
Чтобы установить новый микрофон или записывающее устройство, которое вы хотите использовать, выполните следующие действия.
1. Откройте Settings с помощью сочетания клавиш Windows + I .
2. Нажмите Система .
3.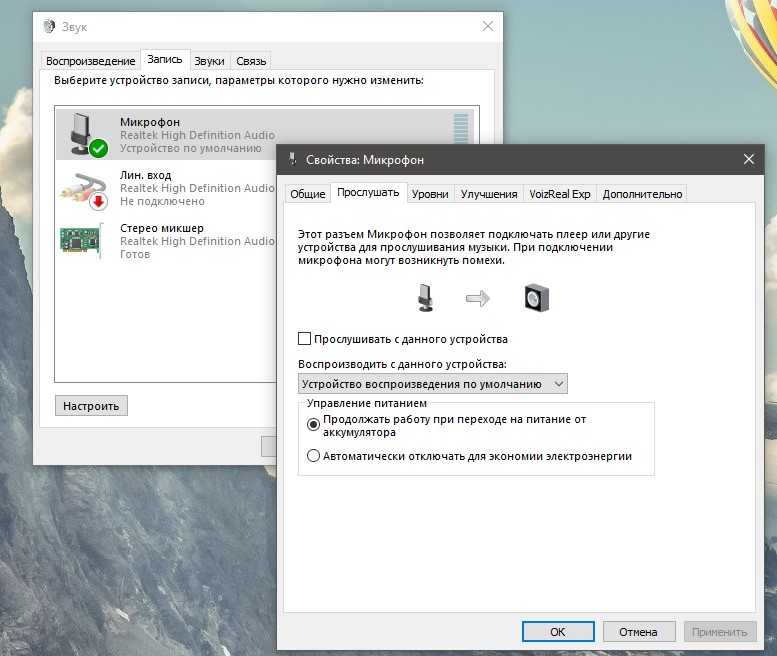 Нажмите Sound на левой панели и выберите микрофон или записывающее устройство, которое вы хотите использовать, из списка 9.0016 Выберите свое устройство ввода в раскрывающемся меню под Input .
Нажмите Sound на левой панели и выберите микрофон или записывающее устройство, которое вы хотите использовать, из списка 9.0016 Выберите свое устройство ввода в раскрывающемся меню под Input .
Устройство отсутствует в этом списке? Нажмите Устранение неполадок , чтобы попытаться решить проблему.
Установка микрофона в Windows 11
Когда микрофон или записывающее устройство физически подключены к компьютеру, выполните следующие действия:
1. Откройте Настройки с помощью сочетания клавиш Windows + I .
2. Перейдите к Система > Звук .
3. В разделе Ввод нажмите, чтобы выбрать микрофон или записывающее устройство, которое вы хотите использовать, из списка устройств Выберите устройство для разговора или записи .
Если вашего микрофона или записывающего устройства нет в этом списке, вы можете нажать Добавить устройство , чтобы добавить новое устройство.
Проверка микрофона в Windows 10
Теперь, когда доступ к микрофону включен и ваш микрофон установлен, пришло время протестировать его! Если вам нужно протестировать уже установленный микрофон, выполните следующие действия.
1. Откройте Settings с помощью сочетания клавиш Windows + I .
2. Перейдите в Система > Звук .
3. В Sound перейдите к Input и под Test your микрофон найдите синюю полосу индикатора, которая заполняется, когда вы говорите в микрофон или другое записывающее устройство, которое вы установили.
4. Если вы не видите никаких действий на синей полосе под Проверка микрофона , нажмите Устранение неполадок , чтобы попытаться починить микрофон.
Проверка микрофона в Windows 11
1. Откройте Настройки с помощью сочетания клавиш Windows + I .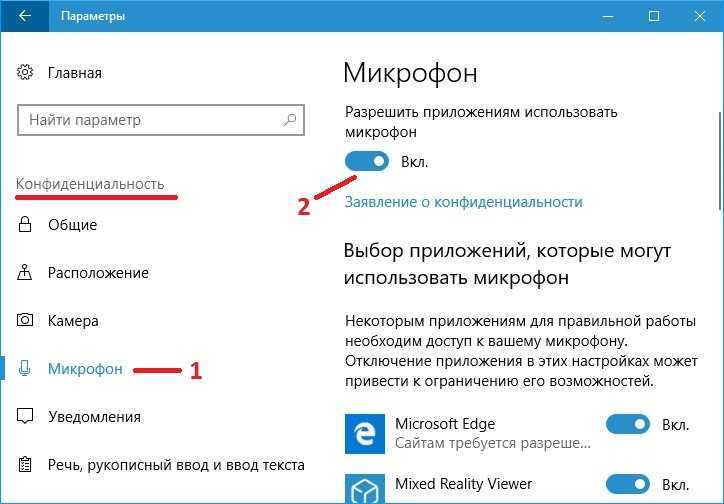
2. Перейдите в Система > Звук .
3. В Sound перейдите к Input и выберите устройство, которое хотите протестировать. и щелкните стрелку, как показано, чтобы перейти к свойствам микрофона или записывающего устройства.
4. В разделе Настройки ввода перейдите к Проверка микрофона и нажмите Начать тест .
5. Говорите в микрофон или записывающее устройство, и вы должны увидеть, как громкость на входе (синяя полоса) увеличивается и уменьшается вместе с вашим голосом. Нажмите Остановить тест , когда закончите.
6. После нажатия кнопки Остановить тест вы должны увидеть результаты последнего теста.
Если вы не видите никакого движения на синей полосе, вам может потребоваться выполнить действия по устранению неполадок вашего аудиоустройства. Убедитесь, что аудиоустройство надежно подключено к компьютеру. Часто причиной может быть плохое соединение.
Часто причиной может быть плохое соединение.
У вас есть проблемы с микрофоном или другими аудиоустройствами в Windows 10 или Windows 11? Дайте нам знать об этом в комментариях!
Поделиться этим сообщением:
Категории Инструкции Теги Windows 10, Windows 10 How To, Windows 11, Windows 11 How ToСтарая версия
Поддержка совместного редактирования защищенных документов Office на iOS и Android теперь широко доступна
Вот краткий обзор всего, что было показано на Gamescom 2022 Opening Night Live
Более новая
Как проверить микрофон в Windows 11/10, если он работает
Главная Windows
Вы подключили микрофон и хотите знать, работает ли он? В этой статье я расскажу вам, как проверить микрофон в Windows 11/10, если он работает?
Говорить можно быстрее и точнее, чем печатать, независимо от того, диктуете ли вы с помощью распознавания речи, разговариваете с членом семьи или с другом по игре в голосовом чате. К счастью, настроить микрофон в Windows просто и легко.
К счастью, настроить микрофон в Windows просто и легко.
Почему мы должны тестировать наш микрофон?
По разным причинам люди хотят проверить свои микрофоны. Вот лишь некоторые из них:
- Я недавно купил или подключил новый микрофон и хотел бы убедиться, что он работает правильно.
- Я хочу проверить, включен ли микрофон гарнитуры.
- Проверьте, не искажает ли микрофон на их компьютере их голос.
- Узнайте, есть ли в веб-камере встроенный микрофон.
- Убедитесь, что другие приложения могут обнаруживать свои микрофоны.
- Я хочу восхищаться микрофонным визуализатором.
После установки микрофона в Windows его необходимо настроить. Важно изменить уровень звука, типы входных сигналов и обеспечить четкость звука. Рекомендуется протестировать некоторые звуковые эффекты для вашего микрофона, если вы настраиваете его для игр или потоковой передачи.
Итак, вот несколько методов, которые расскажут вам, как протестировать микрофон в Windows 10, прежде чем вы начнете его использовать.
- Параметры звука Windows
- Тестирование микрофона с помощью встроенного приложения для записи голоса
Давайте попробуем эти методы один за другим.
1] Параметры звука Windows
Чтобы проверить микрофон в настройках звука Windows, выполните следующие действия: Панель задач > Выберите Звуки > Перейти к вкладка Запись .
Windows 11
- Щелкните правой кнопкой мыши значок динамика на панели задач и выберите «Настройки звука»
- Вы попадете в System Sound. Найдите раздел ввода и выберите «Микрофон 9».0390
- Здесь у вас будет возможность протестировать микрофон
- Нажмите кнопку «Начать тест» и говорите в микрофон.
 Вы должны увидеть уровень громкости на полосе громкости
Вы должны увидеть уровень громкости на полосе громкости - Нажмите кнопку «Остановить тест», и он покажет результат, т. е. процент от общего объема
Проверьте, работает ли это для вас.
2] Тестирование микрофона с помощью встроенного приложения для записи голоса
Кроме того, вы можете протестировать свой микрофон с помощью встроенного приложения для записи голоса в Windows 11/10. Как сделать это следующим образом:
- Нажмите клавишу с логотипом Windows на клавиатуре > Введите рекордер .
- Вам нужно нажать Диктофон в списке результатов поиска, чтобы открыть его.
- Щелкните значок записи , чтобы начать запись. Попробуйте говорить в свой
- Нажмите кнопку остановки , чтобы остановить запись.
- Щелкните файл записи , чтобы воспроизвести его. Вы можете слышать себя, если ваш микрофон нежный.

Теперь проверьте, работает ли ваш микрофон.
Почему мой микрофон не работает в Windows 11/10?
Еще одна распространенная причина проблем с микрофоном — отключение звука или регулятор минимальной громкости. Чтобы проверить это, выполните этот простой шаг, указанный ниже:
- Щелкните правой кнопкой мыши значок динамика на панели задач
- Выберите Записывающие устройства > Выберите микрофон > Щелкните Свойства.
В Windows 11 нужно перейти на Настройки > Система > Звук . Найдите раздел «Ввод», а затем микрофон. Вы можете увеличить громкость, а также проверить.
Теперь установите громкость и посмотрите, работает ли она.
Как включить микрофон?
Открыть аудиоустройства и звуковые темы по
- Перейдите к кнопке «Пуск» > Щелкните Панель управления > Оборудование и звук > Щелкните Звук.
- Перейдите на вкладку Воспроизведение > Выберите Динамики > Щелкните Свойства .

- Теперь перейдите на вкладку Levels , а затем в разделе Mic нажмите кнопку Mute , чтобы включить звук для него.
Как я могу слышать себя в микрофоне?
Чтобы настроить наушники для обнаружения входа микрофона, выполните следующие действия:
- Щелкните правой кнопкой мыши значок громкости на панели задач > Щелкните Записывающие устройства.
- Дважды щелкните Микрофон в списке.
- На вкладке Прослушивание установите флажок Прослушивать это устройство.
- На вкладке Уровни можно изменить громкость микрофона .
- Щелкните Применить , а затем щелкните ОК.
Как починить микрофон в Windows?
Вот как это сделать в Windows 11/10:
- Нажмите кнопку «Пуск» > Выберите Настройки > Система > Звук.
- В разделе Input убедитесь, что ваш микрофон выбран в разделе Выберите устройство ввода.

- Затем вы можете говорить в микрофон и нажать кнопку «Проверить микрофон », чтобы узнать, слышит ли вас Windows.
Как сбросить настройки микрофона в Windows 11/10?
Вот шаги, которые необходимо предпринять:
- Щелкните правой кнопкой мыши значок звука на панели задач.
- Выберите Открыть настройки звука.
- Выберите панель управления звуком справа.
- Выберите вкладку Запись > Выберите микрофон .
- Нажмите Установить по умолчанию > Откройте окно свойств .
- Перейдите на вкладку «Уровни ».
Как настроить микрофон в Windows 11/10?
Выполните следующие действия, чтобы настроить микрофон в Windows 10:
- Щелкните правой кнопкой мыши значок громкости на панели задач > Выберите Звуки.
- Выберите вкладку Recording > Выберите микрофон или записывающее устройство , которое вы хотите настроить > Нажмите Configure.



 Способ для новичков: щелкните правой кнопкой мыши по иконке с динамиком в правой стороне системного трея. Раскроется контекст-меню — выберите «Открыть параметры звука». Способ для продвинутых юзеров: наберите сочетание Win+I, во всплывшем окне переместитесь в «Систему», а оттуда — к «Звуку».
Способ для новичков: щелкните правой кнопкой мыши по иконке с динамиком в правой стороне системного трея. Раскроется контекст-меню — выберите «Открыть параметры звука». Способ для продвинутых юзеров: наберите сочетание Win+I, во всплывшем окне переместитесь в «Систему», а оттуда — к «Звуку». Исправьте это: правой кнопкой мыши тапните по названию микрофона и выберите «Включить», если микрофон не работает. Нажмите «Применить» и «ОК».
Исправьте это: правой кнопкой мыши тапните по названию микрофона и выберите «Включить», если микрофон не работает. Нажмите «Применить» и «ОК».


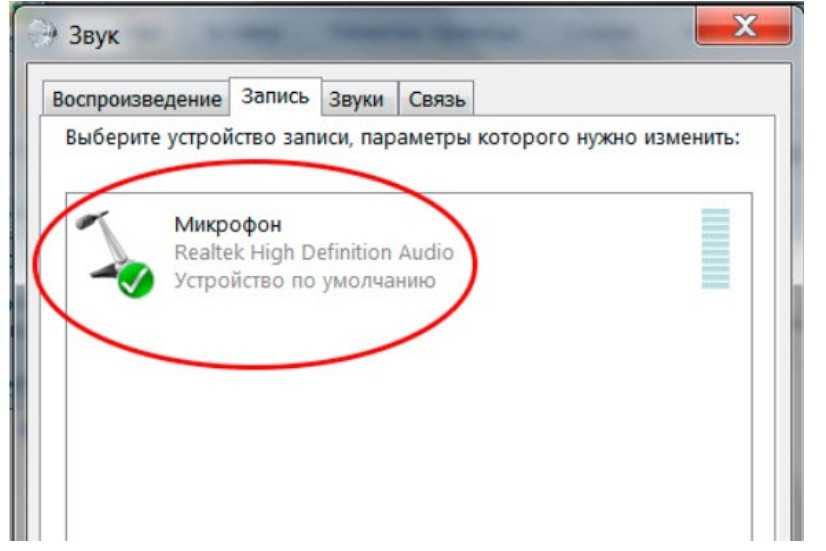

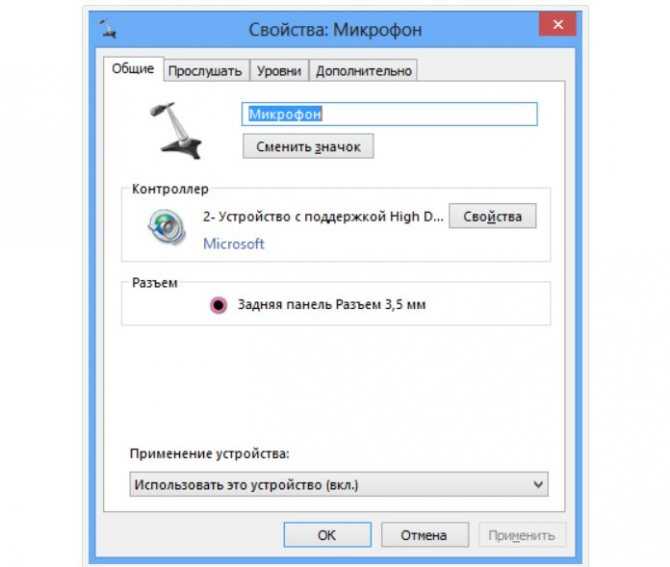 Начните говорить что-либо в микрофон. Если поле «Индикатор звука» начнет меняться, устройство работает.
Начните говорить что-либо в микрофон. Если поле «Индикатор звука» начнет меняться, устройство работает.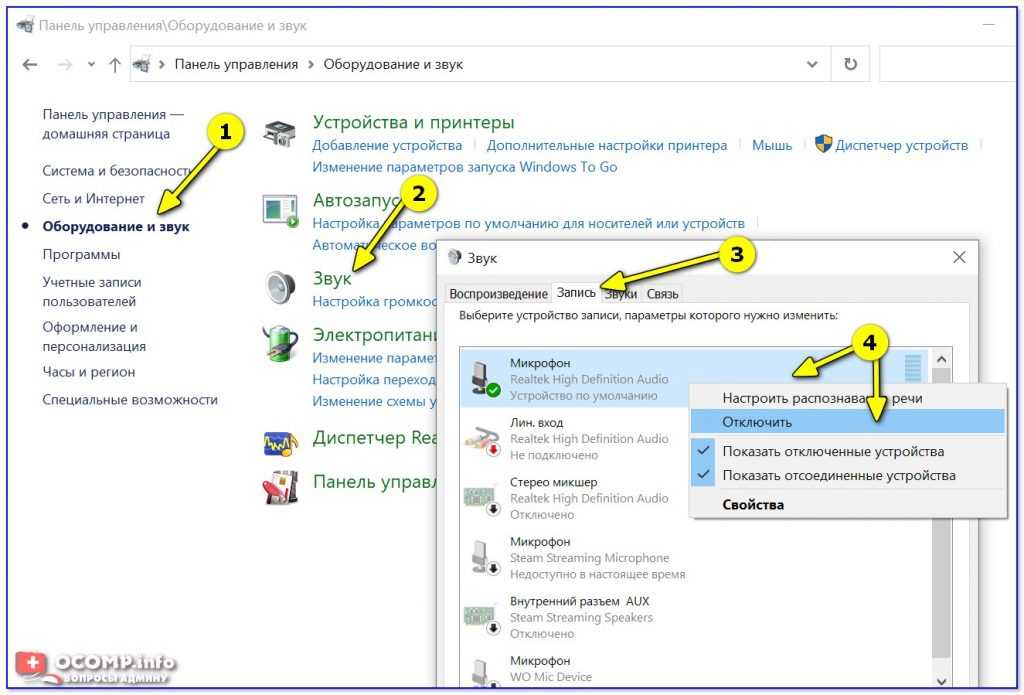
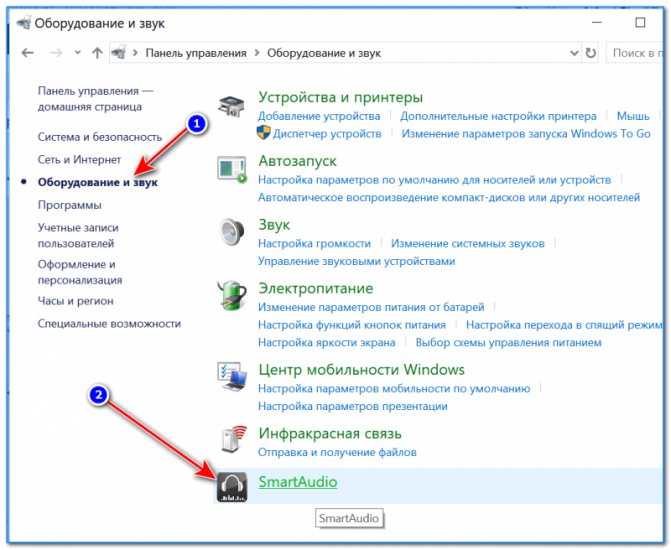

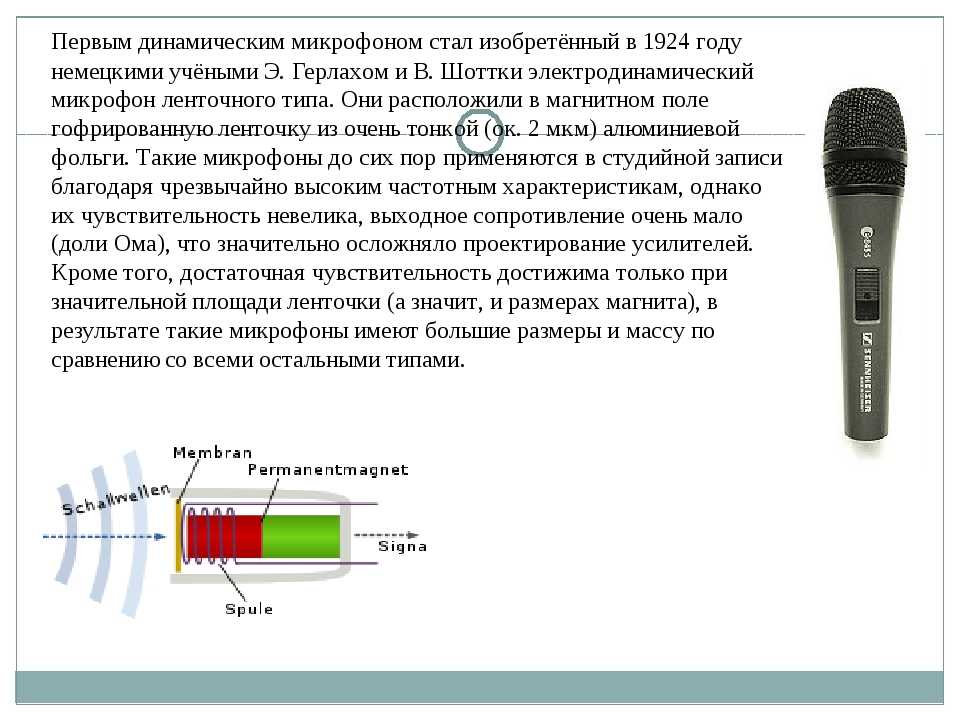
 При проигрывании записи голос будет звучать именно так, как голос будет слышен другим пользователям при аудио- или видеозвонке.
При проигрывании записи голос будет звучать именно так, как голос будет слышен другим пользователям при аудио- или видеозвонке.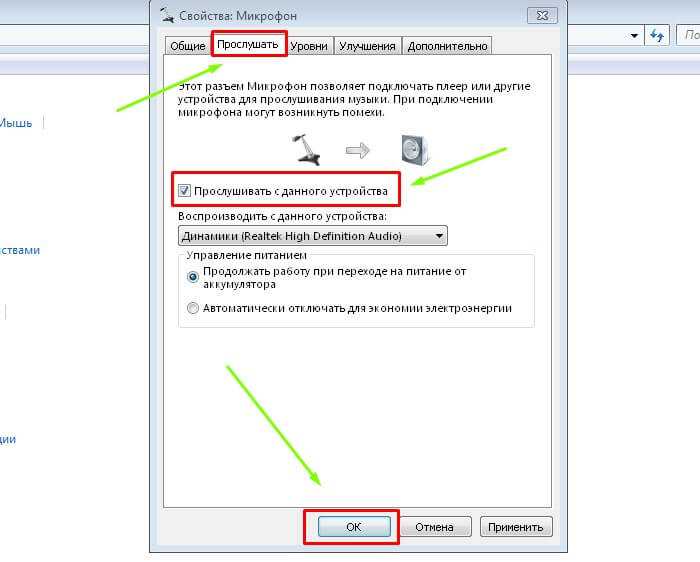 К примеру, введите запрос в поисковую строку компьютера (нажмите на значок лупы в системной трее).
К примеру, введите запрос в поисковую строку компьютера (нажмите на значок лупы в системной трее).
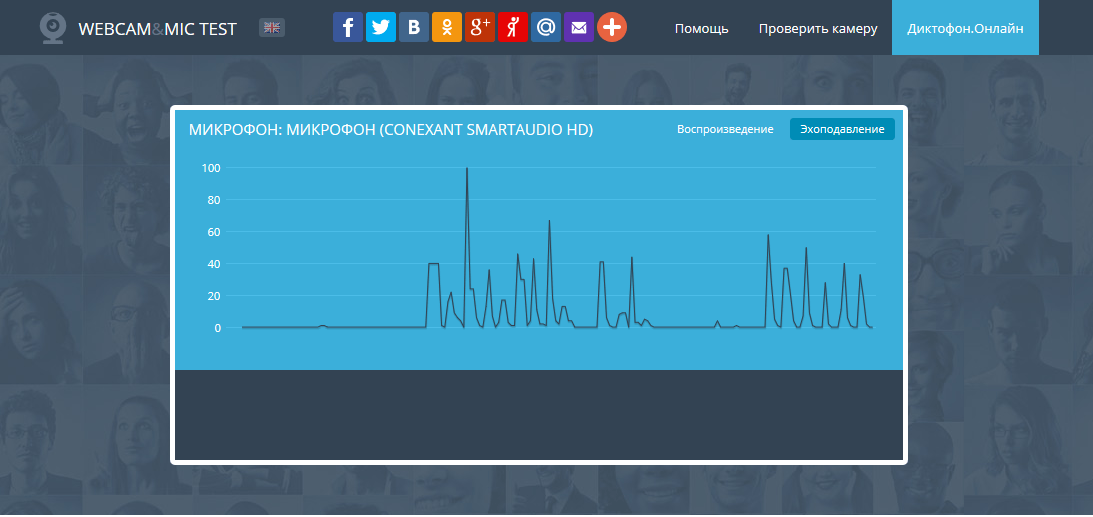
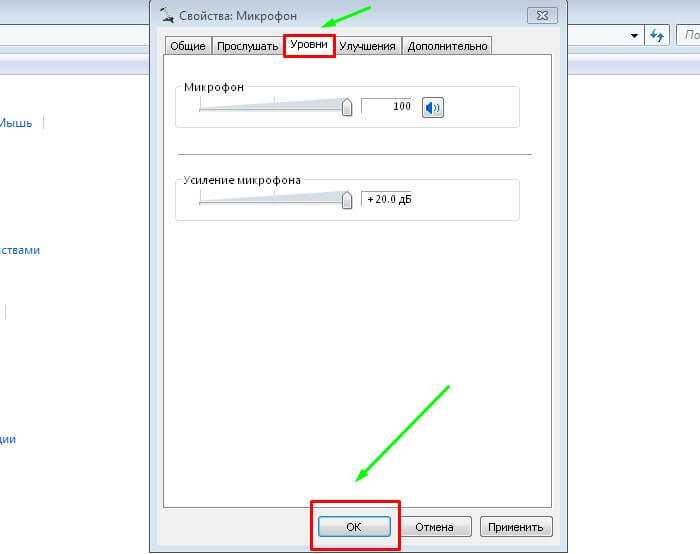
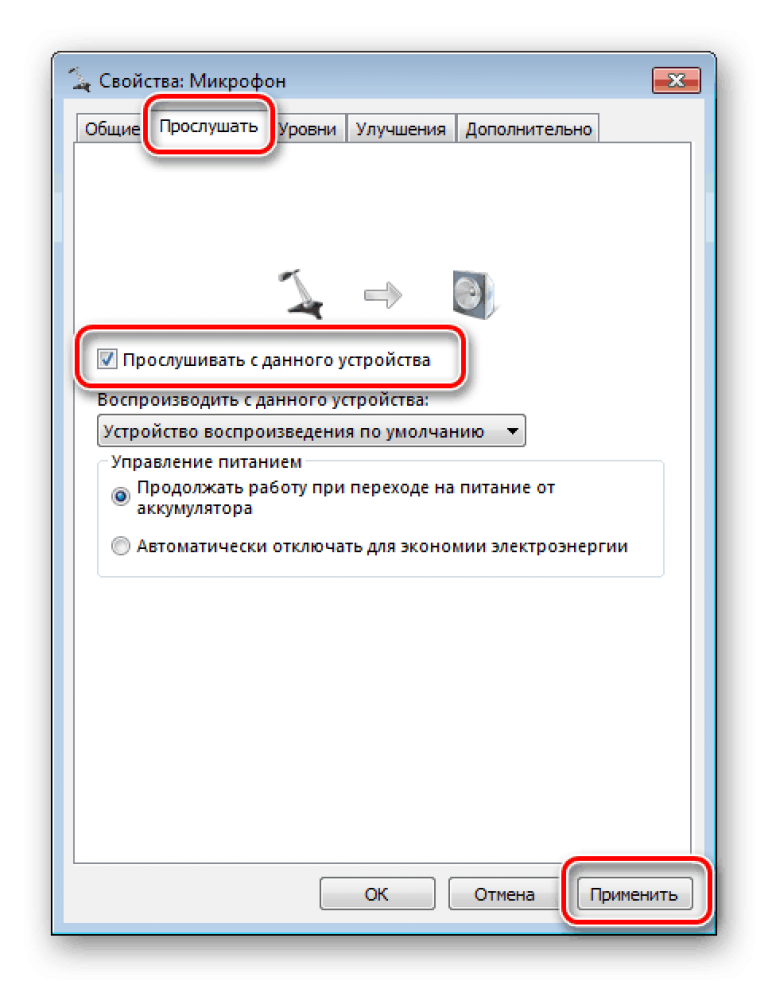

 Вы должны увидеть уровень громкости на полосе громкости
Вы должны увидеть уровень громкости на полосе громкости