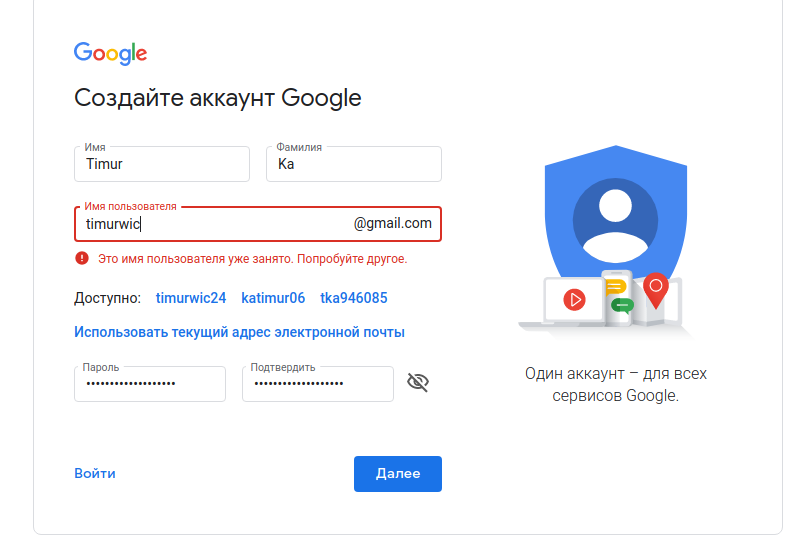Как защитить аккаунт Google от взлома и кражи данных
Любая учетная запись, будь то профайл в интернет-магазине или страничка в социальной сети, требует безопасности и защиты. Онлайн-мошенничество и взломы – это не единичные случаи, а массовая атака хакеров на наивных и потерявших бдительность пользователей.
Когда речь идет о аккаунте Google, в нем хранится много личной информации – почта, все закладки, история, пароли, гео-данные, а также другая приватная информация. Это вызывает интерес у злоумышленников и желание вторгнуться в незащищенные учетные записи. Чтобы не попасть в зону риска, позаботьтесь о безопасности своего главного профайла для пользования Интернетом.
Далее рассмотрим ключевые методы, как защитить Гугл-аккаунт от взлома и кражи личных данных.
Режим проверки безопасности
Прохождение проверки безопасности – это первый и главный шаг, чтобы защитить свой аккаунт. Для этого требуется проверить все свои настройки и выполнить рекомендации по усилению защиты персонализированных данных:
- если имеются взломанные пароли, заменить их и придумать надежные коды доступа;
- подтвердить резервную почту;
- проверить вход в аккаунт со своих устройств и убедиться, что не было постороннего проникновения;
- обеспечить корректный доступ приложений к системе.

Для защиты аккаунта в первую очередь нужно пройти проверку безопасности
Данная процедура выполняется быстро, при этом соблюдение всех пунктов позволит существенно повысить защиту учетной записи и минимизировать риски проникновения злоумышленников.
Настройка двухэтапной аутентификации
Двухфакторная аутентификация является дополнительной мерой защиты ваших персональных данных. Если хакеру удастся узнать пароль входа в ваш аккаунт Google, он не сможет его взломать и получить доступ, так как потребуется ввести одноразовый код проверки, присланный на ваш номер телефона.
Если вы используете двухэтапную аутентификацию, это означает, что Гугл будет генерировать специальный шифр через приложение Google Authenticator, который требуется вводить для подтверждения входа в учетку.
Двухэтапная идентификация — один из самых надежных способов защиты учетной записи
Рекомендуется пользоваться дополнительной защитой от фишинга благодаря электронному ключу. Он хранится на внешнем носителе и активируется через порт USB, чип NFC или Bluetooth.
Он хранится на внешнем носителе и активируется через порт USB, чип NFC или Bluetooth.
Дополнительная защита от Google
Разработчики корпорации добра позаботились о том, чтобы каждый пользователь смог обезопасить свои данные, используя фирменные сервисы. Речь идет о регистрации в программе Дополнительной защиты, которая позволяет оградиться от рисков целевых атак хакеров. Это актуально для журналистов, политиков, руководителей и IT-специалистов, когда приходится на своем ПК хранить всю рабочую и важную информацию.
Google продумал дополнительные средства защиты, которые помогут защитить аккаунт от взлома
Главная задача программы заключается в защите от целенаправленных хакерских атак:
- предотвращение несанкционированного доступа к аккаунту;
- усиление защиты от попадания вредоносных и опасных объектов в ваш компьютер;
- защита приватной информации пользователя.
Обновление программного обеспечения
Когда ваше компьютерное устройство работает с учетом всех обновлений и актуальных программ, это существенно повышает его защиту и оперативность реагирования на внешние угрозы. Часто хакеры нацеливаются на пользователей, которые пользуются устаревшим ПО, следовательно, имеют много брешей в своей системе безопасности, тем самым становятся легкими жертвами для злоумышленников.
Часто хакеры нацеливаются на пользователей, которые пользуются устаревшим ПО, следовательно, имеют много брешей в своей системе безопасности, тем самым становятся легкими жертвами для злоумышленников.
Обновление необходимо осуществлять для:
- браузера;
- операционной системы.
Создание надежных паролей
Создание надежного пароля — базовое требование к безопасному использованию аккаунта
Имея надежный и сложный пароль, вы всегда сможете позаботиться о сохранности вашего аккаунта и снизить угрозу взлома. Такой пароль должен создаваться с учетом нескольких правил:
- используйте сочетание слов, понятное только вам;
- придумайте длинную фразу в виде комбинации первых букв слов;
- пароль не должен быть короче 8-ми символов;
- используйте сочетание букв большого и малого регистра и цифр;
- не используйте пароль от другого аккаунта;
- не составляйте пароль из даты рождения, девичьей фамилии матери, других дат или названий, известных или упоминающихся в вашем аккаунте.

Я получил(а) электронное сообщение о том, что мой аккаунт не используется. Что нужно делать?
Если аккаунт не используется в течение длительного времени, Dropbox уведомит владельца аккаунта по электронной почте.
Чтобы возобновить действие аккаунта, просто войдите в него, и мы будем знать, что вы хотите его сохранить. Если вам больше не нужен аккаунт Dropbox, вы можете закрыть его.
Если вы активно используете аккаунт, но вам пришло сообщение о том, что ваш аккаунт неактивен, свяжитесь с нами.
Что значит «неактивный аккаунт»?
Dropbox определяет, используется ли аккаунт, посмотрев, входили ли вы в аккаунт, предоставляли ли доступ к файлам, производили ли какие-либо действия с файлами (добавляли, изменяли, удаляли) с помощью любой нашей платформы (Dropbox или Paper) в течение последних 12 месяцев.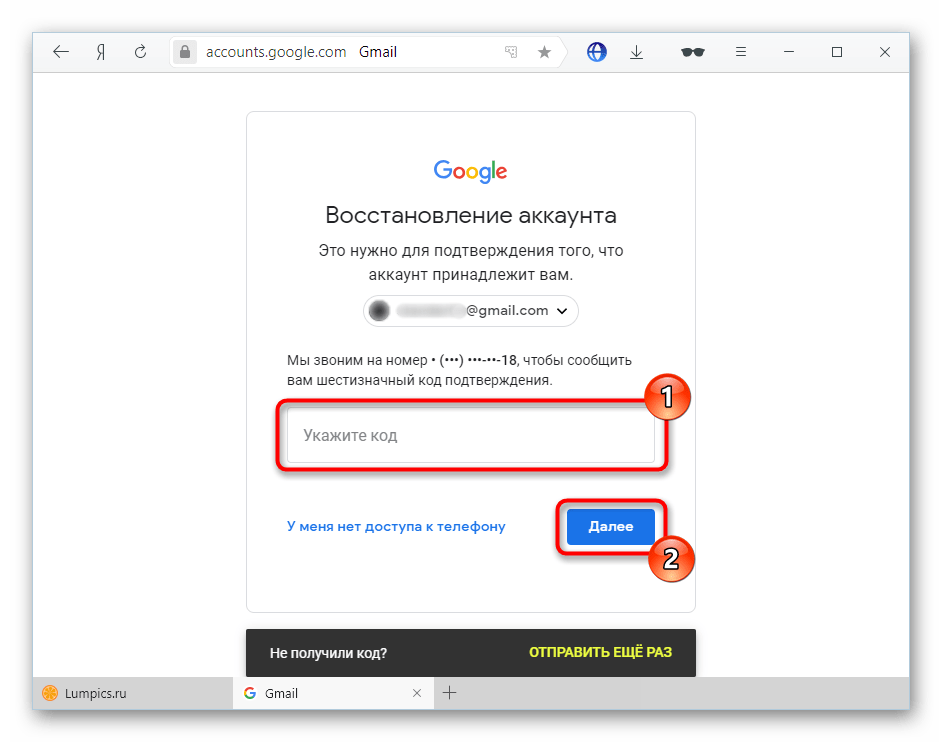
Как сохранить аккаунт
Как закрыть аккаунт
Другие вопросы
Что делать, если мне пришло письмо о том, что мой Dropbox неактивен, но я постоянно пользуюсь им?
Если вы недавно использовали свой аккаунт Dropbox, но получили сообщение по электронной почте о том, что ваш аккаунт будет закрыт, то, вероятнее всего, письмо относится к другому, неиспользуемому аккаунту Dropbox (возможно, вы забыли о том, что создали его). У многих наших пользователей есть несколько аккаунтов Dropbox, ведь даже добавив точку («.») в адрес электронной почты или убрав ее, можно создать новый аккаунт.
Я хочу, чтобы мой аккаунт считался активным, что мне нужно сделать?
Ваш аккаунт будет считаться активным и используемым, если:
- Вы заходите в него через программу для компьютера, мобильное приложение или сайт dropbox.
 com
com - Вы просматриваете, добавляете, изменяете или удаляете файлы или папки
- Предоставление доступа к файлам и папкам
Мне нужен мой аккаунт Dropbox, но я не помню пароль. Что делать?
Если вы забыли пароль, его всегда можно сбросить.
Аккаунт мне больше не нужен. Надо ли что-то делать в этом случае?
Если ваш аккаунт (бесплатный) Dropbox Basic вам больше не нужен, можно ничего не предпринимать. Ваш аккаунт автоматически деактивируется, а хранящиеся в нем файлы будут удалены через 90 дней (эти 90 дней должны пройти с того момента, как истекло 12 месяцев, в течение которых вы не пользовались аккаунтом).
Могу ли я закрыть аккаунт прямо сейчас?
Если вы хотите закрыть аккаунт, это можно сделать на странице удаления аккаунта. Вы можете также ознакомиться с подробными инструкциями о том, как закрыть аккаунт Dropbox Basic (бесплатный), Dropbox Plus, Dropbox Family, Dropbox Professional или Dropbox Business.
Я хочу перед закрытием аккаунта сохранить свои файлы
Если вы установили программу Dropbox, то все ваши файлы останутся на вашем компьютере после того, как мы удалим аккаунт (если только вы не пользовались функцией выборочной синхронизации). В противном случае можно установить на свой компьютер программу Dropbox и синхронизировать свои файлы до того момента, как ваш аккаунт закроется.
Также можно войти в свой Dropbox на сайте dropbox.com или через мобильное приложение и скопировать нужные файлы на жесткий диск или в память мобильного устройства.
Обратите внимание: если вы снова войдете в аккаунт, он будет считаться активным следующие 12 месяцев. Поэтому, как только вы скопируете себе нужные файлы, можно закрыть свой Dropbox вручную.
Что произойдет, когда мой аккаунт закроется?
Когда мы закроем ваш аккаунт, все хранящиеся в нем файлы будут удалены, а вы больше не сможете войти в него через сайт dropbox.com или со своих устройств, на которые установлено приложение Dropbox. Помните: после получения первого электронного письма с предупреждением у вас останется еще 90 дней до закрытия аккаунта. Также мы будем высылать вам в течение этого срока дополнительные напоминания.
Помните: после получения первого электронного письма с предупреждением у вас останется еще 90 дней до закрытия аккаунта. Также мы будем высылать вам в течение этого срока дополнительные напоминания.
Я попытался войти, но получил сообщение о том, что мой аккаунт не существует
Сообщение Аккаунт не существует обычно бывает вызвано ошибкой ввода или указанием неправильного адреса электронной почты. Иными словами, вы напечатали адрес, отличающийся от фактического адреса электронной почты вашего аккаунта. Если у вас отобразилось это сообщение, сначала попытайтесь войти заново. Проверьте адрес электронной почты и его написание.
Если это не помогло или в случае получения уведомления по электронной почте о том, что аккаунт не используется, возможно, ваш аккаунт был уже деактивирован. В этом случае свяжитесь с нами, чтобы узнать, можно ли восстановить ваш аккаунт.
У меня другой вопрос о закрытии моего аккаунта
Если у вас возник другой вопрос о закрытии вашего аккаунта или о полученном вами электронном уведомлении, пожалуйста, свяжитесь с нами.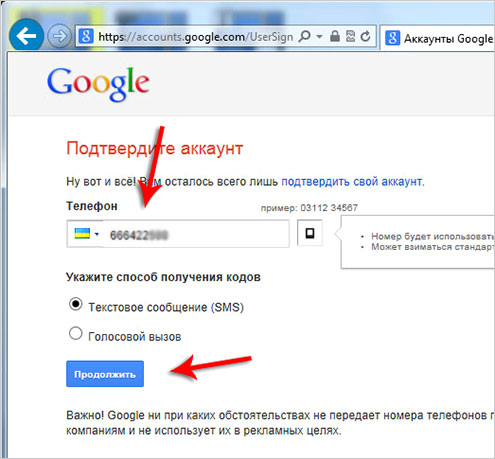
Instagram: настройки приватности и безопасности
Аккаунты в соцсетях, особенно популярные, — лакомый кусочек для злоумышленников. А взломать легче всего то, что плохо защищено. Поэтому мы регулярно напоминаем вам, что стоит заботиться о безопасности ваших учеток, насколько соцсети это позволяют.
Самые полезные настройки для защиты аккаунта в Instagram
К сожалению, часто в настройках безопасности и конфиденциальности разобраться не так-то просто. Тем более что время от времени разработчики их меняют. Например, совсем недавно обновились настройки Instagram. Рассказываем, что в них есть полезного и где это полезное искать.
Настраиваем безопасность аккаунта в Instagram
Новые настройки Instagram позволяют вам еще надежнее защититься от несанкционированного входа в аккаунт и кражи учетных данных.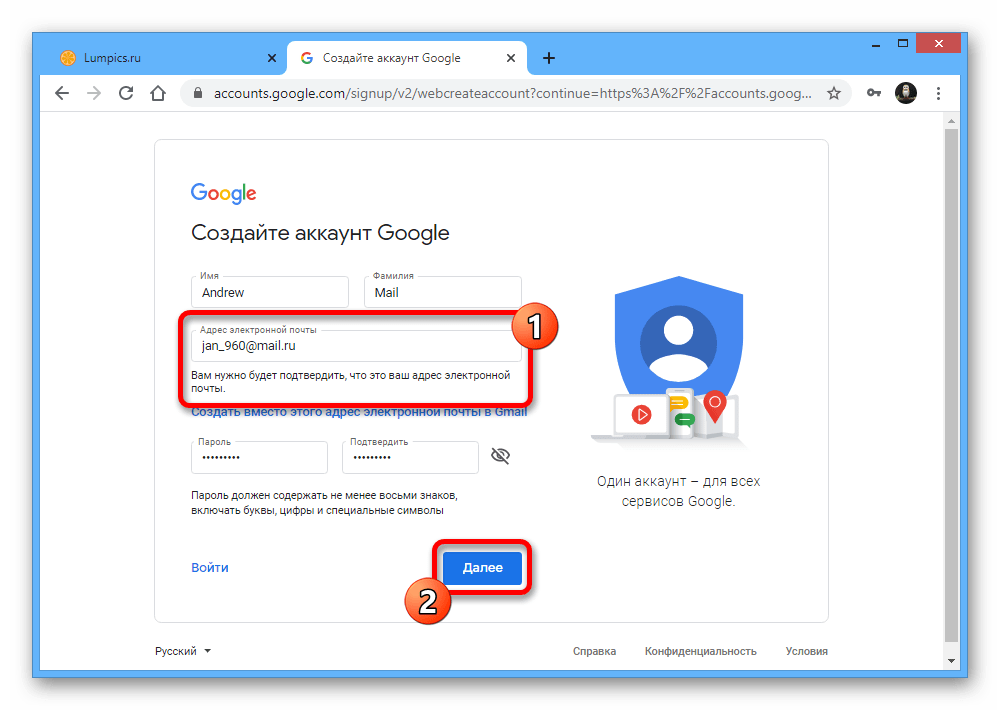
Чтобы найти настройки безопасности:
- Откройте свой профиль.
- Нажмите на три полоски в правом верхнем углу экрана.
- Выберите Настройки.
- Перейдите в раздел Безопасность.
Где найти настройки безопасности в приложении Instagram
Пароль всему голова
Первое правило безопасности любого аккаунта — задайте хороший, длинный, уникальный пароль. Злоумышленники не смогут его быстро подобрать и не найдут в базах данных, которые успели украсть с других сайтов, а значит, и взломать ваш аккаунт не смогут. По крайней мере, если вы не выдадите свой пароль сами или он не утечет из самой соцсети.
Как настроить двухфакторную аутентификацию в Instagram
Чтобы подстраховаться на случай утечки пароля, включите двухфакторную аутентификацию. Каждый раз, когда кто-то попытается авторизоваться на новом устройстве от вашего имени, соцсеть будет запрашивать одноразовый код из SMS или из специального приложения.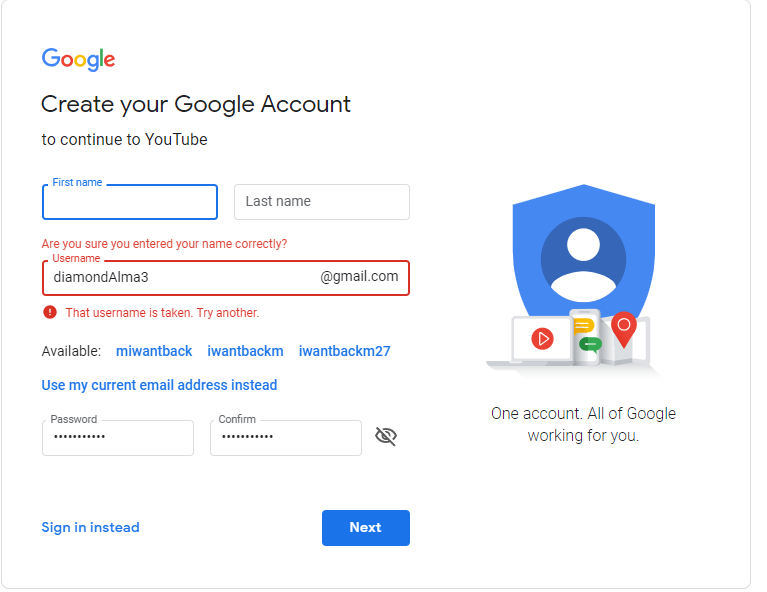 Таким образом, вы всегда будете знать о попытках входа, а взломать ваш аккаунт, не зная кода, будет невозможно.
Таким образом, вы всегда будете знать о попытках входа, а взломать ваш аккаунт, не зная кода, будет невозможно.
Чтобы включить двухфакторную аутентификацию:
- Выберите Двухфакторная аутентификация.
- Нажмите Начать.
- Выберите, как вы хотите получать коды: через SMS или в приложении для двухфакторной аутентификации.
Как настроить двухфакторную аутентификацию в приложении Instagram
Дополнительный бонус — после включения этой функции соцсеть выдаст вам резервные коды. Они помогут вам войти в профиль, если под рукой нет телефона, на который должны приходить SMS или на котором установлено приложение для генерации одноразовых кодов (да, так тоже можно делать — подробнее вот в этом посте). Перепишите резервные коды и храните в надежном месте.
Как проверить в приложении, настоящее ли письмо от Instagram вам пришло
Разработчики Instagram придумали, как защитить своих пользователей от фишинга через почту.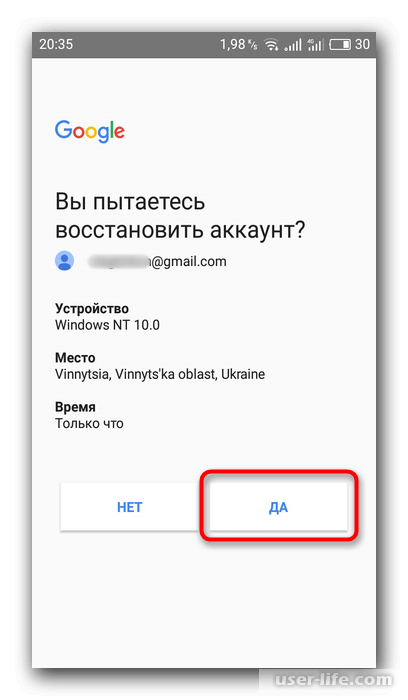 Теперь в настройках приложения вы можете посмотреть, какие письма соцсеть присылала вам за последние две недели. Если вы получили письмо якобы от Instagram, но в приложении его нет — можете смело отправлять его в спам.
Теперь в настройках приложения вы можете посмотреть, какие письма соцсеть присылала вам за последние две недели. Если вы получили письмо якобы от Instagram, но в приложении его нет — можете смело отправлять его в спам.
Чтобы увидеть, какие уведомления от социальной сети настоящие:
- Выберите Электронные письма от Instagram.
- Поищите интересующее вас письмо на вкладке Безопасность, если оно касается попыток входа, подозрительной активности с вашего аккаунта и так далее. Если же оно о чем-то еще, проверьте, есть ли оно на вкладке Другое.
Как проверить в приложении, настоящее ли письмо от Instagram вам пришло
Где найти список приложений, подключенных к Instagram
Еще один источник опасности — сторонние сайты и приложения. Их подключают, чтобы расширить возможности соцсети, например добавить фильтры для фоток или удобные маркетинговые инструменты. Однако если такое приложение взломают или его авторы сами нечисты на руку, ваш аккаунт могут использовать в преступных целях. Посмотреть список подключенных приложений и сайтов и удалить все лишнее можно все в том же разделе Безопасность, в блоке Приложения и сайты.
Посмотреть список подключенных приложений и сайтов и удалить все лишнее можно все в том же разделе Безопасность, в блоке Приложения и сайты.
Где найти список приложений, подключенных к Instagram
Настраиваем конфиденциальность в Instagram?
Instagram позволяет не только обеспечить безопасность профиля, но и ограничить доступ к вашим фоткам, видео, историям и другим данным. Вы можете спрятать от посторонних глаз личный контент, избавить себя и друзей от оскорбительных комментариев и запретить подписчикам делиться с другими вашими историями и постами. Для этого:
- Откройте свой профиль.
- Нажмите на три полоски в правом верхнем углу экрана.
- Выберите Настройки.
- Перейдите в раздел Конфиденциальность.
Где найти настройки конфиденциальности в приложении Instagram
Как закрыть свой Instagram-аккаунт
Если для вас Instagram — не площадка для продвижения, а место для обмена картинками и видео с друзьями, вы можете сделать свой аккаунт закрытым:
- Откройте Конфиденциальность аккаунта.

- Включите Закрытый аккаунт.
Как закрыть свой Instagram-аккаунт
Теперь видеть ваши посты и истории будут только подписчики, которых вы одобрили. Правда, есть некоторые нюансы. Во-первых, всех, кто успел подписаться на вас раньше, соцсеть автоматически считает одобренными. Если вы с ней не согласны, то надо сделать вот что:
- В разделе Конфиденциальность выберите Аккаунты, на которые вы подписаны.
- На вкладке с подписчиками найдите и удалите тех, кому не хотите показывать свои посты и истории.
Как отредактировать список ваших подписчиков в Instagram
Во-вторых, если вы репостнете фотку из Instagram в другую соцсеть, ее увидят все, кто может видеть ваши посты в этой соцсети. Так что если вы часто это делаете, не забудьте настроить приватность и в остальных соцсетях.
Как настроить, кто видит ваши Instagram-истории
Если вы инстаблогер и закрывать аккаунт вам не с руки, можно управлять доступом к конкретному контенту. Например, Instagram позволяет спрятать истории от отдельных пользователей, публиковать некоторые из них только для списка близких друзей, а также ограничить или и вовсе выключить возможность отвечать на них. Все это делается в разделе Конфиденциальность в блоке История. Там же можно запретить читателям делиться вашими историями в сообщениях и показывать ваши посты в своих историях.
Например, Instagram позволяет спрятать истории от отдельных пользователей, публиковать некоторые из них только для списка близких друзей, а также ограничить или и вовсе выключить возможность отвечать на них. Все это делается в разделе Конфиденциальность в блоке История. Там же можно запретить читателям делиться вашими историями в сообщениях и показывать ваши посты в своих историях.
Как настроить, кто видит ваши Instagram-истории
Чтобы защитить себя и своих подписчиков от оскорблений и спама, вы можете автоматически скрывать сомнительные комментарии с помощью фильтров Instagram или своих собственных. Настроить это можно в разделе Конфиденциальность, в блоке Комментарии. Там же вы можете запретить комментировать ваши фото и видео особо одаренным спамерам.
Как избавиться от спам-комментариев в Instagram
Как избавиться от спама в директ в Instagram
Соцсеть позволяет запретить посторонним писать вам личные сообщения и добавлять вас в группы. Если вам досаждает спам в директ или вы считаете, что сообщения — это ваше приватное пространство, откройте в разделе Конфиденциальность блок Сообщения и выберите Только люди, на которых вы подписаны для обоих пунктов.
Если вам досаждает спам в директ или вы считаете, что сообщения — это ваше приватное пространство, откройте в разделе Конфиденциальность блок Сообщения и выберите Только люди, на которых вы подписаны для обоих пунктов.
Как избавиться от спама в директ и добавления в левые группы в Instagram
Как скрыть свой сетевой статус в Instagram
Если вы не хотите, чтобы читатели знали, когда вы бываете онлайн, вы можете скрыть от них свой сетевой статус. Для этого выберите в разделе Конфиденциальность пункт Сетевой статус и деактивируйте переключатель. Правда, после этого вы тоже не сможете видеть информацию об активности других пользователей.
Как скрыть свой сетевой статус в Instagram
Как скрыться от конкретных пользователей в Instagram
Наконец, спамеров и прочих назойливых читателей можно заблокировать или ограничить им доступ к аккаунту. Для этого нажмите в неугодном профиле три точки в правом верхнем углу и выберите Заблокировать или Ограничить доступ.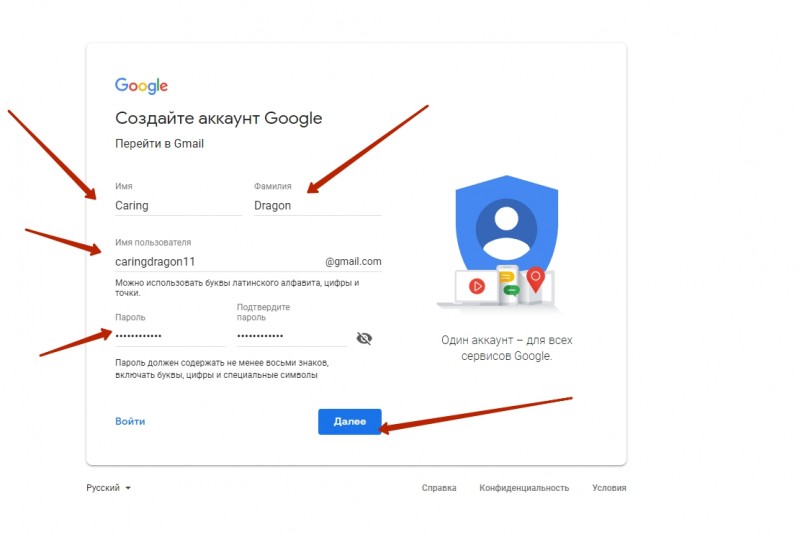
Как заблокировать пользователя или огранить ему доступ в ваш Instagram
Владельцы аккаунтов с ограниченным доступом по-прежнему смогут смотреть ваши фото и видео и даже оставлять комментарии к ним, но видеть эти комментарии будете только вы и сам автор.
Также вы можете перевести пользователя в немой режим — если вам надоели его истории и посты в ленте. Это тоже можно сделать в его профиле:
- Нажмите кнопку Подписки.
- Выберите Переключить в немой режим.
- Включите немой режим для Историй, Публикаций или и того, и другого.
Настройка перевода пользователя в Instagram в немой режим
Ваш друг об этом ничего не узнает, а вы сможете отдохнуть от шквала его фоток и смотреть их только тогда, когда будет настроение, — его профиль останется вам виден.
Как убрать лишние push-уведомления в приложении Instagram
Instagram, как и любая соцсеть, по умолчанию присылает больше уведомлений, чем вам нужно. Чтобы вас не раздражали выскакивающие не к месту оповещения о том, что кто-то из ваших друзей запостил фотку впервые за долгое время, вы можете их отключить. Для этого:
Чтобы вас не раздражали выскакивающие не к месту оповещения о том, что кто-то из ваших друзей запостил фотку впервые за долгое время, вы можете их отключить. Для этого:
- Откройте свой профиль.
- Нажмите на три полоски в правом верхнем углу экрана.
- Выберите Настройки.
- Перейдите в раздел Уведомления.
- Пройдитесь по списку push-уведомлений и отключите их для всех событий, о которых не хотите узнавать сразу. Если же вы вообще не желаете получать оповещения, например когда играете или смотрите сериал, выберите Приостановить все и задайте срок, в который Instagram будет молчать.
Как убрать лишние пуш-уведомления в приложении Instagram
Теперь вы знаете, как защитить свой аккаунт Instagram, и можете настроить его так, как вам удобно. Самое время вспомнить про ваши учетки и в других соцсетях. Вот как выглядят настройки безопасности и конфиденциальности во «Вконтакте», Facebook, «Одноклассниках» и Twitter.
Как отключить аккаунты Google от всех устройств ▷ ➡️ Stop Creative ▷ ➡️
Как отключить аккаунты от Google всех устройств
Вы недавно использовали Гугл аккаунт на устройстве, которое вам не принадлежит, и теперь вы боитесь, что вы не отключились от него должным образом, что позволило бы другим людям «подглядывать» за вашими данными. В момент паники вы искали решение проблемы и обратились к этому руководству.
Сожалею? Вот так? В этом случае знайте, что вы находитесь в нужном месте и в нужное время: в ходе этого руководства я, по сути, объясню вам как отключить аккаунты google со всех устройств (кроме того, кто вмешается) простым и, прежде всего, быстрым способом. В результате вы откажетесь от доступа к своим данным со всех устройств, на которых в настоящее время используется учетная запись Google, тем самым восстановив свою конфиденциальность.
Поэтому, не дожидаясь больше ни секунды, внимательно прочтите все, что я могу сказать по этому поводу: я уверен, что в течение нескольких минут вы приобретете необходимые навыки, чтобы добиться успеха и начать спать снова глубоко.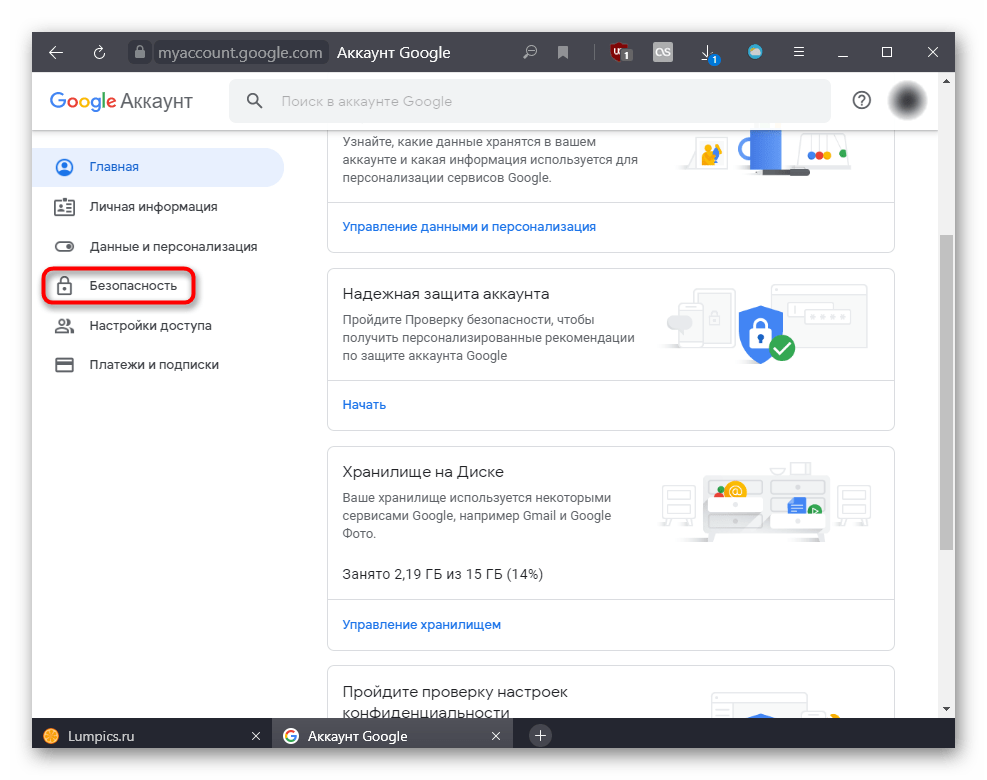 Тем не менее, я могу только пожелать вам хорошего чтения и большого волка во рту за все.
Тем не менее, я могу только пожелать вам хорошего чтения и большого волка во рту за все.
- Как отключить аккаунт Google на всех устройствах одновременно
- С компьютера
- Со смартфона и планшета
- Как выбраться из Gmail на других устройствах
Как отключить аккаунт Google на всех устройствах одновременно
Самый простой и быстрый способ отключить аккаунт Google на всех устройствах состоит из сменить пароль доступ к сервису: в результате этой операции все активные сеансы, связанные с любым приложением или страницей, связанными с Google, будут отменены (включая Операционная система), кроме той, из которой он был задействован.
С компьютера
Если вы собираетесь продолжить на ПК Откройте браузер, который вы обычно используете для просмотра Интернет, подключитесь к домашней странице Google и, если вы ранее подключались, нажмите на свой аватар расположен в правом верхнем углу, а затем на кнопке Управляйте своей учетной записью Google расположен в появившейся панели.
Если вы не подключены, нажмите кнопку Войти в расположен в правом верхнем углу, введите свой Адрес Gmail в соответствующем поле и после нажатия на кнопку продолжается… Введите соответствующую информацию… Пароль таким же образом; при необходимости провести двухфакторная аутентификация следуя процедуре в вашем профиле.
Когда вы подключены, щелкните свой аватар а затем на кнопку Управляйте своей учетной записью Google как я показал вам раньше.
Когда вы попадете на страницу управления профилем, нажмите на элемент безопасность который находится на левой боковой панели, и чтобы проверить самые последние действия входа в систему, нажмите кнопку Проверить события связанные с безопасностью… находится внутри коробки … Недавние действия по обеспечению безопасности.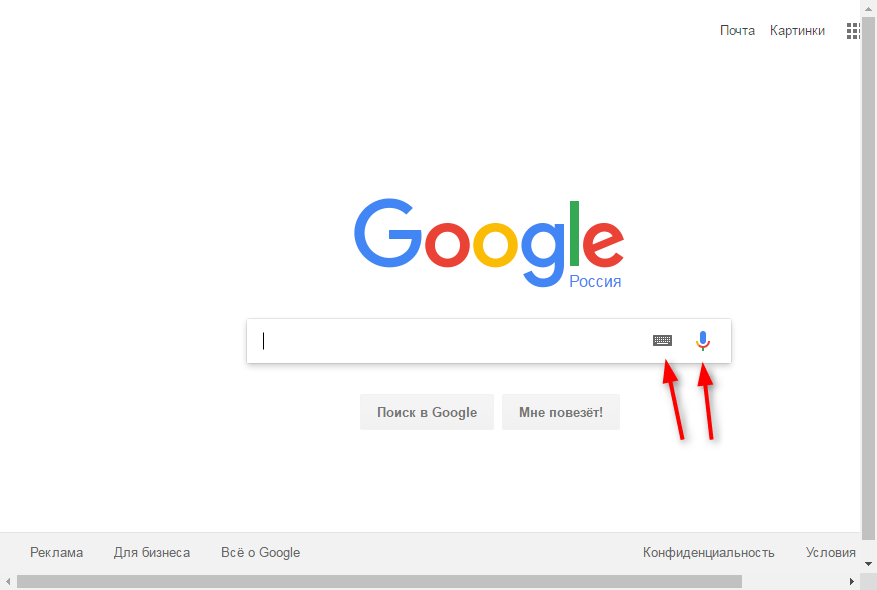
Если после анализа данных вы заметили что-то ненормальное и хотите выйти из всех подключенных устройств (кроме того, которое вы используете для действий), нажмите кнопку Любая необычная деятельность? над головой, затем над голосом Сменить пароль который находится в появившемся предупреждающем сообщении.
Для завершения перейдите к изменению пароля Google, следуя предложенным шагам: введите используемый пароль в соответствующем поле нажмите кнопку после и войдите в новый пароль для доступа к сервису дважды подряд. На этом этапе вас могут попросить выполнить двухфакторную аутентификацию (предоставить код безопасности, который будет доставлен вам по SMS или сгенерирован через приложение), чтобы подтвердить вашу личность.
После изменения пароля Google учетная запись будет немедленно отключена от всех устройств, с которыми она связана, независимо от того, какую службу Google вы использовали. Следовательно, вам придется повторно авторизовать «легитимные» устройства, повторив процедуру входа в систему.
Следовательно, вам придется повторно авторизовать «легитимные» устройства, повторив процедуру входа в систему.
Со смартфона и планшета
Если вы предпочитаете действовать как мобильный телефон o таблетка Если вы используете устройство Android В сочетании с учетной записью, для которой вы хотите изменить пароль, откройте настройки из Операционная система (нажав на команда находится на главном экране или в ящике), перейдите в раздел Google и коснитесь кнопки Управляйте своей учетной записью Google проживает наверху.
Если же, с другой стороны, ваш iPhone или IPad вы установили одно из приложений Google (например, «Google Apps»). Gmail ) и связал его с учетной записью, с которой вы собираетесь действовать, запустите соответствующее приложение, нажмите на ваш аватар и нажмите кнопку Управляйте аккаунтами Google расположен в появившейся панели.
Кроме того, вы можете получить доступ к странице управления профилем Google с помощью своего браузера: запустите приложение браузера, которое вы обычно используете для работы в Интернете (например, Google Chrome на Android или Safari на Ios/ iPadOS, даже лучше, если вы находитесь в сеансе инкогнито), связанного с этим веб-сайтом и доступа к учетной записи Google, в которой вы хотите работать, введя свои учетные данные в соответствующие поля.
Независимо от предпринятых вами шагов, теперь вы должны быть на странице управления учетной записью Google, поэтому вам просто нужно нажать на безопасность… помещается вверху (если вы его не видите, идите влево, начиная с верхней панели) и нажмите элемент … Просмотр событий, связанных с безопасностью расположен внутри коробки под названием Недавние действия по обеспечению безопасности для проверки недавних обращений.
Если вы обнаружите что-то «подозрительное» или что не хотите продолжать, коснитесь Любая необычная деятельность? расположен вверху, трёт голос Сменить пароль (расположен в правом нижнем углу) и следуйте предложенным шагам, чтобы изменить пароль для своей учетной записи Google.
После подтверждения нового пароля ваша учетная запись будет отключена от всех других устройств, с которыми она была связана, независимо от активной службы (Gmail, YouTube, Meet, привязка к Операционная система Androidи т. д.), поэтому вам придется снова получить к ним доступ, используя ранее измененный пароль.
Как выйти из Gmail на других устройствах
Если вы подозреваете, что получили доступ Gmail Через браузер, не отключаясь, с компьютера, смартфона или планшета, который вам не принадлежит (или к которому у вас больше нет доступа), вы можете действовать немного более плавно, отключая только сеансы известных Веб-сервис Почта.
Сделать это действительно просто: с помощью любого браузера для ПК (к сожалению, эта функция недоступна в сети Gmail для мобильных телефонов и планшетов), подключитесь к веб-сайту Gmail, войдите в свою учетную запись, если необходимо, затем прокрутите до ниже и найдите Последняя активность в аккаунте: X минут назад обычно находится в правом нижнем углу.
Теперь нажмите на Detalles который находится чуть ниже, а затем в варианте отключить все активные веб-сеансы который находится в новом окне, которое появляется на экране.
В результате этой операции любой активный сеанс на веб-сайте Gmail будет немедленно прерван, а учетная запись будет закрыта; однако имейте в виду, что могут быть связанные и неактивные браузеры, в которых вы могли ранее настроить автоматический доступ или хранение паролей.
В случае сомнений, я советую вам для защиты вашей конфиденциальности отключить все устройства одновременно, следуя инструкциям, которые я дал вам в предыдущих главах этого руководства.
новая функция оповещения о входе в Google
Здравствуй народ! На днях Google анонсировал свою новую фишку. Сразу предупрежу: некоторых эта новость обрадует, а некоторых расстроит.
Помните, я недавно рассказывал про свеженький онлайн-сервис Гугла «Мои действия»? Если вы пропустили эту новость, то я вкратце расскажу. С помощью данного сайта можно просматривать всю историю активности пользователя.
С помощью данного сайта можно просматривать всю историю активности пользователя.
Сайт «Мои действия» изначально был задуман для мониторинга и удаления своей онлайн-активности в сервисаx Google. Но я уверен, что некоторые имеющие на руках пароль этого самого пользователя использовали эту функцию иначе.
Гугл уведомления
Так вот, для вас уважаемые злоумышленники у меня плохая новость. С сегодняшнего дня каждая авторизация, а простыми словами вход в аккаунт Google, в почту Gmail, Youtube и другие сервисы, будет дублироваться оповещением на мобильный телефон, точнее смартфон.
Теперь при попытке входа в учётную запись Google с нового устройства пользователь моментально получит Push-оповещение с вопросом «Вы только что выполнили вход?».
Вот так это будет выглядеть. Скрины не мои, позаимствовал у блога Google, где и было анонсировано нововведение.
Push-уведомлениеЕсли нажать на Гугл уведомление, откроется подробная информация о входе:
- Устройство.

- Время входа.
- Местоположение.
- Браузер
- IP-адрес
А внизу две кнопки: «Да, это я» и «Нет, защитить аккаунт».
Данные о входе в аккаунтЕсли вы поняли, что кто-то получил доступ к вашей Gmail почте, то я советую по-быстрому менять пароль и включить двухфакторную авторизацию.
На самом деле Google уже давно информирует пользователя о входе в систему, но делает он это до сегодняшнего дня только с помощью e-mail сообщений, на которое большинство людей попросту забивало и не обращало внимания.
Теперь же с новым видом оповещений, которое будут подсовывать пользователю под нос прямо на рабочий стол смартфона или планшета, трудно будет не заметить информацию о подозрительной активности.
Кстати, если вы являетесь пользователем сервисов Google, то вы обязаны знать как избавится или хотя-бы минимизировать слежку. Подробнее о том, как следит Google и насколько это плохо, мы писали в статье «Слежка Гугл»Google только выкатила эту систему оповещений, поэтому на данный момент она может быть активна не у всех.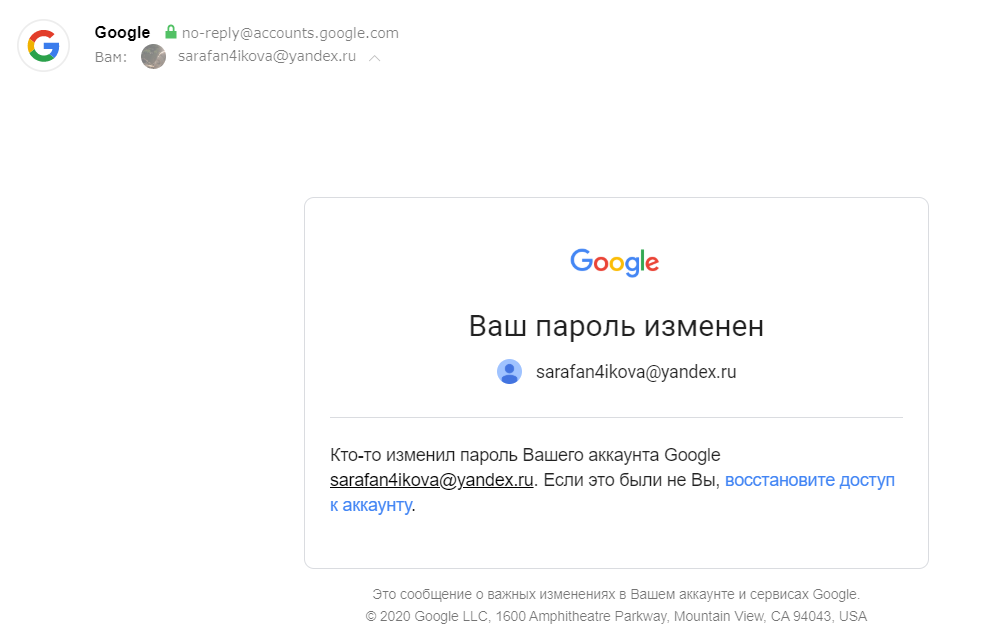 Так что если у вас нет этого новшества, потерпите, через пару недель наверное доберется и до вас.
Так что если у вас нет этого новшества, потерпите, через пару недель наверное доберется и до вас.
А да, чуть не забыл сказать Гугл уведомления будут работать только на устройствах Android. Яблочникам такая радость не светит…
Как защитить почту Gmail и аккаунт Google от взлома
На днях пользователей почтового сервиса от Google Gmail взволновала ситуация с несанкционированным просмотром их электронных писем разработчиками сторонних приложений. Само собой, интернет-гигант не стал игнорировать эту проблему — корпорация дала развернутые комментарии относительно возможности чтения писем пользователей. Но что более важно — теперь мы можем рассмотреть способы, которые помогут вам понять, насколько ваш почтовый ящик защищен от чужих глаз.
- Введение
- Как защитить свой ящик Gmail
- Как приложения предоставляют доступ к приватным электронным письмам
- Выводы
Введение
Все началось с того, что издание The Wall Street Journal опубликовало статью, согласно которой сторонние компании просматривают почтовые ящики пользователей Gmail.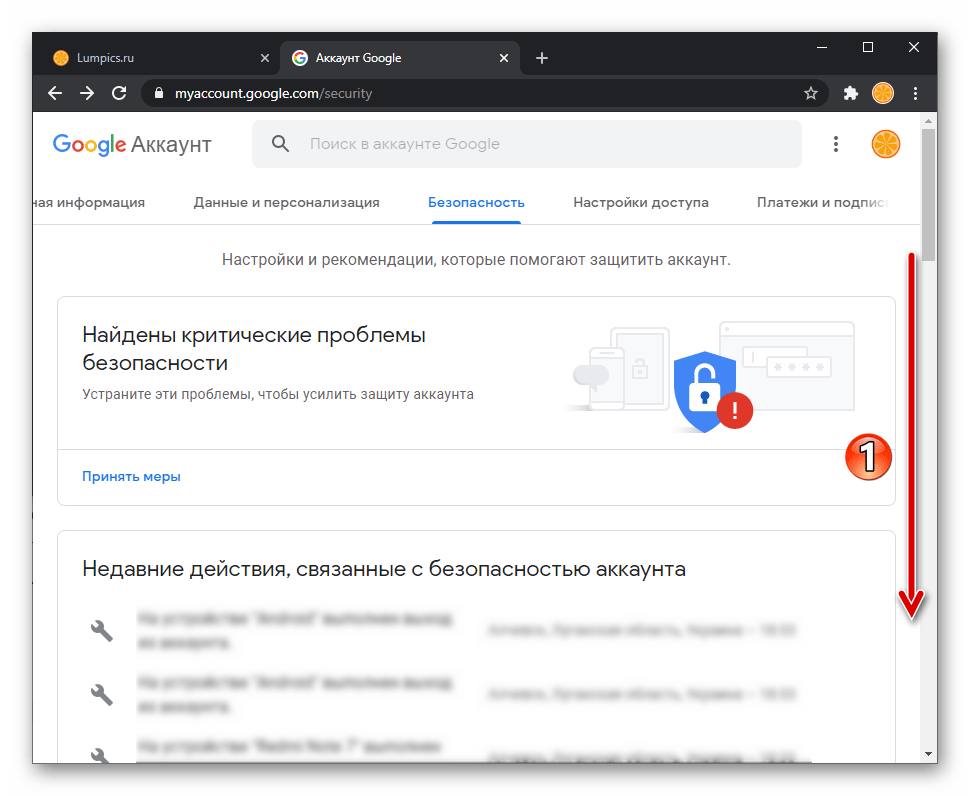 Например, сотрудники Return Path прочитали около 8 000 электронных писем пользователей, что помогло обучить программное обеспечение компании.
Например, сотрудники Return Path прочитали около 8 000 электронных писем пользователей, что помогло обучить программное обеспечение компании.
Также выяснилось, что подобным образом поступали разработчики ряда популярных онлайн-инструментов, предназначенных для работы с Gmail. Естественно, после ситуации с Cambridge Analytica пользователи забили тревогу, так как несанкционированное чтение электронных писем — недопустимая ситуация.
Днем позднее Google немного осветила этот вопрос, отметив, что сотрудники тщательно проверяют сторонние приложения, чтобы убедиться, что они запрашивают только необходимые данные и правдоподобно себя позиционируют.
Однако если вы по понятным причинам не верите компании на слово, можно проверить ваш ящик на наличие несанкционированного доступа к нему. Давайте подробнее рассмотрим, что можно сделать.
Как защитить свой ящик Gmail
Основная проблема связана с тем, что сторонние разработчики часто читают содержимое сообщений Gmail в том случае, если им были предоставлены соответствующие разрешения. Однако все же есть способы, которые помогут контролировать доступ сторонних приложений к ящику Gmail. Мы готовы поделиться тремя такими способами.
Однако все же есть способы, которые помогут контролировать доступ сторонних приложений к ящику Gmail. Мы готовы поделиться тремя такими способами.
Использовать инструмент Security Checkup
Чтобы получить доступ к этому инструменту, вы должны зайти на страницу управления своим аккаунтом Google. Для этого нажимаем квадраты в правом верхнем углу, в выпадающем списке выбираем «Аккаунт». Далее находим пункт «Проверка безопасности».
Эта опция позволяет посмотреть количество устройств, с которых выполнен вход в вашу учетную запись. Здесь же вы узнаете, были ли обнаружены какие-либо проблемы безопасности за последние 28 дней.
«Проверка безопасности» полезна еще и тем, что показывает способ входа пользователя и метод восстановления контроля над учетной записью. И самое интересное — здесь можно посмотреть количество приложений, имеющих доступ к данным.
Если приложение более не используется, Google предложит удалить его, чтобы избежать потенциальных проблем с конфиденциальностью.
Пересмотреть разрешения
Пользователи Gmail должны внимательно отнестись к разрешениям, которые выдаются приложениям, созданными сторонними разработчиками (не Google). Если приложение хочет получить доступ к учетной записи пользователя Google, оно должно перечислить все аспекты доступа: например, чтение, отправка, удаление и управление электронными письмами.
Так пользователю легче принять решение, разрешать ли приложению доступ к своему аккаунту Gmail.
Просматривать и контролировать разрешения
Для доступа к этой опции повторяем шаги для перехода к настройкам своего аккаунта (для этого нажимаем квадраты в правом верхнем углу, в выпадающем списке выбираем «Аккаунт»). Затем выбираем «Приложения, у которых есть доступ к аккаунту».
Эта опция позволяет отслеживать, у каких приложений или служб есть доступ к учетной записи пользователя. Здесь можно удалить все, к чему нет стопроцентного доверия.
Можно также просмотреть сохраненные пароли, в том числе те, которые может запоминать Google Smart Lock. Если есть какие-то ненадежные или устаревшие пункты, их можно удалить.
Если есть какие-то ненадежные или устаревшие пункты, их можно удалить.
В целом, стоит помнить, что Google приложила немало усилий к тому, чтобы разработчики приложений не вводили пользователей в заблуждение. Таким образом, каждое приложение проходит многоэтапный процесс ревизии перед тем, как дойти до пользователя.
Более того, в прошлом году интернет-гигант сообщил, что прекращает практику сканирования писем пользователей для отображения более целевой рекламы.
Как приложения предоставляют доступ к приватным электронным письмам
Сотни сторонних разработчиков создали онлайн-сервисы, которые привносят дополнительные функции в Gmail. Для этого представляется специальный API, разработанный самой Google. Такие сервисы способны расширить возможности почты, например, сравнивать цены разных интернет-магазинов или быстро отказаться от подписки на маркетинговые имейлы.
При попытке воспользоваться одним из таких приложений, пользователь должен будет одобрить список разрешений, которые оно запрашивает.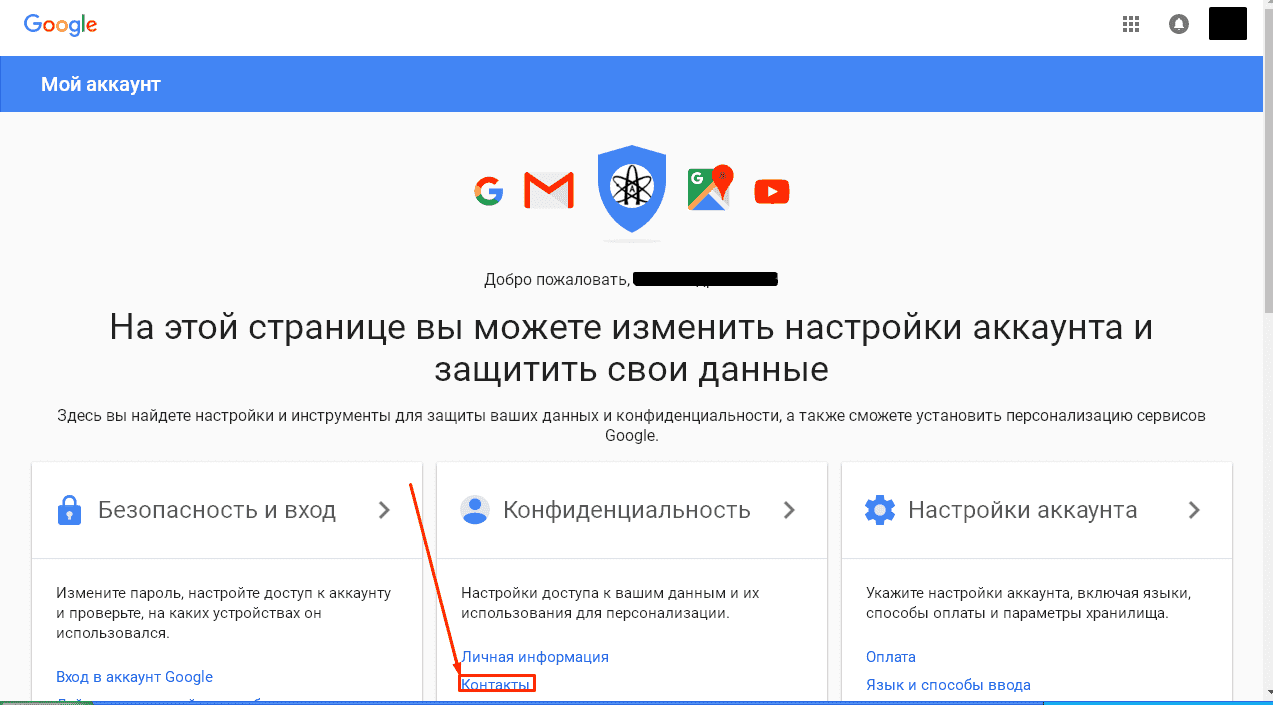 Если пользователь предоставляет такие разрешения, приложение (соответственно, его разработчики) смогут читать его входящие и исходящие электронные письма.
Если пользователь предоставляет такие разрешения, приложение (соответственно, его разработчики) смогут читать его входящие и исходящие электронные письма.
Отслеживание содержимого электронных писем пользователей полезно для тех компаний, которые заинтересованы в получении данных о привычках, покупках, маршрутах пользователей. Это вполне законная практика, так как эти условия оговариваются в пользовательских соглашениях.
Однако специалисты обращают внимание на то, что пользователи часто не знают о том, что разработчики могут читать их почту.
Выводы
Как видите, в современном цифровом мире нужно быть крайне внимательными к различным пользовательским соглашениям, а также разрешениям, которые мы сами предоставляем сторонним разработчикам и приложениям. Вполне может оказаться так, что вашу почту будут просматривать третьи лица, при этом вы не будете знать об этом, хотя сами согласились с этими условиями.
Надеемся, что наш маленький туториал поможет вам чуть лучше ориентироваться в том, как управлять разрешениями приложений и контролировать доступ к вашему электронному почтовому ящику.
Как проверить активность входа в учетную запись Gmail и предотвратить подозрительную активность
Знаете ли вы, что Google ведет журнал каждого сеанса работы с Gmail? Если вы подозреваете какую-либо подозрительную активность, вы можете проверить IP-адреса, браузеры, дату и время каждого сеанса.
Как вы думаете, кто-то получает доступ к вашей учетной записи Gmail без вашего разрешения? Если вы подозреваете, что кто-то читает вашу почту, или хотите перепроверить, чтобы убедиться в отсутствии подозрительной активности, есть простой способ проверить. Gmail ведет журнал о том, когда и откуда вы входите в систему.Вот как проверить недавнюю активность вашей учетной записи Gmail, это поможет защитить вашу учетную запись.
Мониторинг логинов Gmail
Вы можете отслеживать последние действия в своей учетной записи. Войдите в свою учетную запись Gmail и прокрутите вниз до конца своего почтового ящика. Затем щелкните ссылку Details внизу страницы.
Это вызовет журнал, в котором отображается количество мест, из которых вы вошли в систему, включая ваш текущий сеанс. Информация включает в себя тип браузера, местоположение / страну, IP-адрес, дату и время.Если что-то не так, это будет помечено, как в примере ниже.
Помимо отображения всех сеансов входа в систему, он также позволяет вам выйти из всех других сеансов на разных устройствах. Просто нажмите кнопку Выйти из всех остальных сеансов .
Если вы хотите изменить настройки предупреждений, прокрутите вниз и щелкните ссылку Изменить в разделе Настройки предупреждений . По умолчанию для него установлено значение «Показывать предупреждение о необычной активности», и вы должны оставить его установленным именно так.
Это полезная часть Gmail, о которой большинство людей забывают или не знают. Это хороший способ убедиться, что ваша учетная запись в безопасности. Конечно, для дальнейшего повышения безопасности вашей учетной записи Gmail вам обязательно нужно включить двухфакторную аутентификацию (2FA) для своей учетной записи Google. На самом деле, мы не можем уделять достаточно внимания двухфакторной аутентификации, и вы должны включать ее везде, где она предлагается. Чтобы узнать больше, прочтите Руководство по двухфакторной аутентификации, которое поможет обезопасить вашу жизнь в сети!
На самом деле, мы не можем уделять достаточно внимания двухфакторной аутентификации, и вы должны включать ее везде, где она предлагается. Чтобы узнать больше, прочтите Руководство по двухфакторной аутентификации, которое поможет обезопасить вашу жизнь в сети!
Как проверить страну, которую Google связывает с вашей учетной записью, и как ее изменить
Некоторые клиенты Google в настоящее время получают электронные письма от интернет-гиганта, которые информируют их об обновлении, внесенном в их учетную запись Google «.
В электронном письме Google заявляет, что связывает клиентов со страной или регионом и что связанная страна будет изменена через 30 дней.
В электронном письме указаны текущая и новая страна, связанная с клиентом.
Google утверждает, что делает это для определения того, какая «компания Google» отвечает за учетную запись и какие Условия обслуживания регулируют отношения.
Вот письмо, которое могут получить пользователи. Этот конкретный клиент мог бы изменить ассоциированную страну с Германии на Малайзию.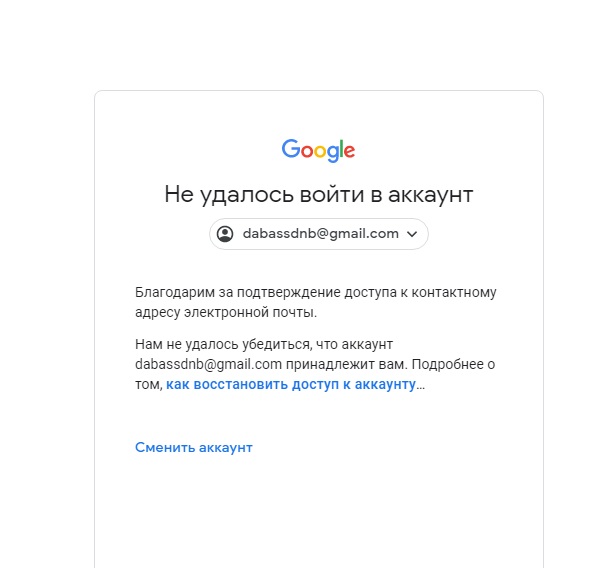
Мы связываем вашу учетную запись Google со страной (или регионом), чтобы мы могли лучше предоставлять вам наши услуги. Эта связь используется для определения двух вещей: компания Google, которая предоставляет услуги, обрабатывает вашу информацию и несет ответственность за соблюдение применимых законов о конфиденциальности.
Версия Условий обслуживания, которая регулирует наши отношения, может варьироваться в зависимости от местного законодательства. .
Связь с вашей страной изменится в течение 30 дней:
с Германии на Малайзию
Имейте в виду, что службы Google по сути одинаковы, независимо от принадлежности к вашей стране.Кроме того, любой приобретенный контент и банковская информация, которые могут быть у вас в учетной записи Google, останутся прежними.
Ассоциация важна для клиентов, поскольку некоторые страны или регионы могут предложить лучшую конфиденциальность и правовую защиту, чем другие.
Проверьте страну, связанную с учетной записью Google, и измените ее
Вы можете открыть эту ссылку, чтобы открыть страницу запроса ассоциации стран на веб-сайте Google.
Он может отображать страну, связанную с учетной записью Google, и позволяет запрашивать ее изменение, если она неверна.
В моем случае Google не указал страну, но большинство клиентов Google должны видеть страну, указанную на странице. При нажатии на ссылку «Условия использования Google» также может отображаться версия для конкретной страны. В моем случае была показана Германия, и это правильно.
На той же странице есть форма, которую вы можете отправить в Google, чтобы запросить изменение соответствующей страны.
Вы выбираете страну или регион в разделе «где вы живете», а затем одну или несколько причин изменения.Причины включают в себя много путешествий, использование VPN, недавний переезд в другую страну или ничего из вышеперечисленного. В форме отсутствует текстовое поле для пользовательского объяснения.
Google сообщает вам, что могут пройти недели, прежде чем вы получите ответ после отправки формы, и что нет никакой гарантии, что страна будет изменена. Если Google считает, что страна, связанная с учетной записью, верна, она сохранит связь.
Сводка
Название статьи
Как проверить страну, которую Google связывает с вашей учетной записью, и как ее изменить
Описание
Google связывает учетные записи клиентов со страной или регионом для юридических целей.Узнайте, как проверить свою ассоциированную страну и как запросить ее изменение.
Автор
Мартин Бринкманн
Издатель
Ghacks Technology News
Logo
РекламаИспользование Gmail для проверки другой учетной записи электронной почты
Вы можете воспользоваться преимуществами большого серверного пространства Google (и сэкономить место в учетной записи хостинга для своего веб-сайта), перетащив свою электронную почту на свой адрес Gmail.Установив соединение POP, Google войдет в вашу учетную запись электронной почты и переместит ее, освободив место на вашей учетной записи хостинга. Вы также можете настроить Gmail для отправки через другой адрес электронной почты, чтобы, когда вы отправляете электронное письмо кому-то, они не видели, что вы отправляете из Gmail.
Вот шаги для настройки подключения к вашей учетной записи Gmail:
- Войдите в Gmail (если у вас нет учетной записи Gmail, вам необходимо создать учетную запись Google, что можно сделать здесь: https: // accounts.google.com/SignUp)
- Щелкните значок шестеренки в правом верхнем углу и выберите «Настройки»
- Вы должны увидеть список «вкладок», начиная с «Общие», «Ярлыки», «Входящие» и т. Д. Щелкните вкладку «Учетные записи и импорт».
- Рядом с «Проверять почту из других учетных записей» нажмите «Добавить свою учетную запись электронной почты POP3»
- Введите свой адрес электронной почты и нажмите «Далее».
- Введите информацию о своей учетной записи POP3 для своего адреса электронной почты в форму (ваше имя пользователя — это ваш полный адрес электронной почты), и если вы хотите, чтобы почта с этого адреса была помечена Gmail, вы можете установить флажок рядом с надписью «Пометить входящие сообщения».Нажмите «Добавить учетную запись», и вы увидите сообщение «Ваша учетная запись электронной почты добавлена. Теперь вы также можете настроить электронное письмо на отправку ». ПРИМЕЧАНИЕ. Если вы хотите отправлять почту через Gmail вместо добавляемой электронной почты, установите переключатель «Нет». Если вы нажмете «Нет», вам не нужно будет выполнять следующие шаги.
- Если вы хотите отправлять почту через новый адрес электронной почты, выберите «Да» и нажмите «Далее».
- Введите свое имя и нажмите «Далее»
- На странице «Отправлять почту через SMTP-сервер» введите адрес SMTP-сервера, имя пользователя (полный адрес электронной почты), пароль электронной почты и убедитесь, что номер порта совпадает с номером порта, указанным в предоставленной вами информации.(Если вы подключаетесь с использованием SSL, вам также необходимо установить этот переключатель). Затем нажмите «Добавить учетную запись».
- Теперь вы увидите экран, подобный желтому изображению ниже. Gmail отправит код подтверждения на только что добавленный адрес. Проверьте свою электронную почту, чтобы прочитать ее. Щелкните ссылку в электронном письме или введите код в текстовое поле и нажмите «Подтвердить».
10 шагов к повышению безопасности аккаунта Google
Есть важные учетные записи, которые нужно защитить, и еще важные учетные записи, которые необходимо защитить.Ваша учетная запись Google попадает во вторую категорию, возможно, даже с парой звездочек и добавленной неоновой оранжевой подсветкой для хорошей меры.
Я имею в виду, на самом деле: когда вы останавливаетесь и думаете о том, сколько вещей связано с этим единым входом — ваша электронная почта, ваши документы, ваши фотографии, ваши файлы, ваша история поиска, возможно, даже ваши контакты, текстовые сообщения и история местоположений, если вы используете Android — сказать, что это «конфиденциальная учетная запись», кажется преуменьшением. Независимо от того, используете ли вы Google для бизнеса, в личных целях или в какой-то их комбинации, вы хотите сделать все возможное, чтобы вся эта информация была заблокирована и полностью под вашим контролем.
И знаете что? Недостаточно иметь пароль, который вы поспешно установили семь лет назад. С таким бесценным, как ваши личные данные, этот единственный ключ — только начало интеллектуальной настройки безопасности. И даже это , возможно, нужно обновить.
Уделите 10 минут, чтобы выполнить эти шаги, а затем расслабьтесь, зная, что ваша учетная запись Google защищена настолько, насколько это возможно.
Часть I. Укрепите свою входную дверь
Шаг 1. Проверьте пароль своей учетной записи Google
Мы начнем с чего-то простого, но чрезвычайно важного — с вышеупомянутого пароля учетной записи Google.Обдумайте следующие вопросы:
- Основан ли ваш пароль Google на вашем имени, имени вашего партнера или ребенка, вашем дне рождения, вашем почтовом адресе или на чем-то еще, что кто-то может легко вычислить с помощью Google?
- В основе вашего пароля Google лежит обычное слово или легко угадываемый шаблон?
- Ваш пароль Google короткий — не менее восьми символов?
- Используете ли вы свой пароль Google (или любой его вариант) для входа в любое другое приложение, веб-сайт или службу?
Если ответ на любой из этих вопросов утвердительный, сначала сильно похлопайте себя по носу.Затем используйте эту ссылку, чтобы немедленно изменить свой пароль — желательно на что-то длинное, сложное и не содержащее никакой легко обнаруживаемой личной информации, каких-либо общих слов или шаблонов или всего, что вы используете где-либо еще.
Понял? Хороший. Далее:
Шаг 2: Обеспечьте своей учетной записи Google второй уровень защиты
Независимо от того, насколько надежен пароль вашей учетной записи Google, всегда есть шанс, что кто-то сможет его взломать, но вы можете экспоненциально снизить риск того, что кто-то действительно попадет в свою виртуальную собственность, включив двухфакторную аутентификацию в своей учетной записи.
При двухфакторной аутентификации вам будет предложено ввести -секундную форму защиты в дополнение к вашему паролю — в идеале то, что требует наличия физического объекта, который может быть только в вашем присутствии. В простейшей эффективной форме это может быть подсказка или код, сгенерированный вашим телефоном. Если вы хотите по-настоящему фантазировать, это может быть кнопка, нажатая на фактическом ключе, который вы носите (это может быть специальный ключ на основе USB или Bluetooth или даже что-то встроенное в ваш телефон).Также есть возможность отправлять вам коды в текстовом сообщении, но этот метод относительно легко взломать, и поэтому его обычно не рекомендуется использовать.
Какой бы путь вы ни выбрали, наличие этого второго уровня сделает невероятно трудным вход в вашу учетную запись Google, даже если они действительно каким-то образом знают ваш пароль.
JR Raphael / IDGДвухфакторная аутентификация значительно усложняет доступ к вашей учетной записи Google.
Если вы еще не настроили его, перейдите на страницу двухэтапной аутентификации Google, чтобы начать работу.
Шаг 3. Убедитесь, что вы готовы подтвердить свою личность.
Если Google когда-либо обнаружит какую-либо подозрительную активность в вашей учетной записи, вам может потребоваться подтвердить свою личность, прежде чем он позволит вам войти в систему. Я давно не смотрел настройки проверки вашей учетной записи (или когда-либо, если на то пошло), есть большая вероятность, что необходимая информация может быть устаревшей или вообще отсутствовать.
Найдите минутку, чтобы открыть сайт безопасности учетной записи Google и загляните в раздел, озаглавленный «Способы подтверждения вашей личности». Там вы должны увидеть два варианта:
- Телефон для восстановления
- Резервный адрес электронной почты
Если значение рядом с любой из опций не текущее и правильное, щелкните его и немедленно обновите.
Итак, мы готовы перейти к следующему уровню защиты учетной записи Google.
Часть II: Ограничение подключений
Шаг 4. Проверьте сторонние службы с доступом к вашей учетной записи
Когда вы настраиваете приложение, которое каким-либо образом взаимодействует с Google — на вашем телефоне, на вашем компьютере или даже в такой службе Google, как Gmail или Docs — этому приложению предоставляется определенный уровень доступа к данным вашей учетной записи Google.
В зависимости от ситуации это может означать, что он может видеть некоторые ваши действия в определенных службах Google; это может означать, что он может видеть все, что есть в вашем Gmail, Календаре Google или Google Диске; или это может означать, что он может видеть все, что , в вашем аккаунте Google , весь .
Слишком легко пролистывать поля подтверждения, не вдаваясь в подробности — так что оглянитесь назад и посмотрите, какие приложения имеют доступ к каким типам информации.Посетите обзор доступа к сторонним приложениям Google и просмотрите список подключенных служб. Если вы видите там что-то, что вы больше не используете или не узнаете, щелкните его строку, а затем нажмите кнопку, чтобы удалить его.
JR Raphael / IDGПросмотрите список сторонних приложений и удалите все элементы, которым больше не нужен доступ к вашей учетной записи Google.
Разрешить приложениям, которым вы знакомы и которым доверяете, доступ к вашей учетной записи — это нормально, но вы должны обязательно пересматривать список регулярно и поддерживать его как можно более актуальным и кратким.
Шаг 5. Проверьте устройства с доступом к вашей учетной записи.
Помимо приложений, вы почти наверняка вошли в свою учетную запись Google на различных физических устройствах за последние несколько месяцев (и позже). И часто после того, как вы вошли в систему на системном уровне, устройство остается подключенным к вашей учетной записи и может получить к нему доступ — независимо от того, сколько времени прошло с тех пор, как вы фактически использовали это устройство.
Вы можете закрыть этот цикл и вернуть контроль, перейдя на страницу активности устройства Google.Если вы видите там какое-либо устройство, которое вы больше не используете или не узнаете, щелкните значок меню с тремя точками в его поле и выйдите из своей учетной записи прямо сейчас.
Шаг 6. Просмотрите разрешения приложений на своем телефоне
Еще одно важное соображение, связанное с приложением: если вы используете Android, некоторые разрешения системного уровня, например, связанные с вашими контактами и календарем, могут эффективно контролировать доступ к областям данных вашей учетной записи Google, поскольку такие службы, как Google Контакты и Календарь Google, синхронизируют эти данные между вашим телефоном и облаком.
Зайдите в раздел «Конфиденциальность» в системных настройках вашего телефона и найдите строку с надписью «Диспетчер разрешений» (или что-то в этом роде; точная формулировка и представление могут отличаться от одной версии Android и производителя устройства к другому). Там вы можете просмотреть каждый тип разрешения и увидеть, какие приложения имеют к нему доступ, а еще парой нажатий отозвать разрешение у любых приложений, для которых такой уровень доступа не нужен.
JR Raphael / IDGAndroid позволяет легко просматривать и настраивать разрешения приложения, если вы знаете, где искать.
Шаг 7. Проверьте разрешения расширений в своем браузере.
На рабочем столе расширения, добавленные в Chrome, могут расширить возможности вашего браузера, но они также могут поставить под угрозу вашу конфиденциальность.
Вплоть до конца 2018 года расширения рабочего стола Chrome, которым необходимо было просматривать любую часть вашей онлайн-активности, были вынуждены запрашивать общее разрешение на чтение и изменение данных на каждом веб-сайте, который вы посещаете. Это означает, что расширение, которое делает что-то столь же простое, как улучшение интерфейса Gmail или позволяющее сохранять статьи на потом, неизменно будет иметь доступ к всему, что вы делаете в своем браузере — несмотря на то, что таким программам на самом деле нужен доступ только на ограниченном уровне. (либо на сайт Gmail, в первом случае, либо только при нажатии значка для активации расширения, во втором).
На этом этапе Google позволяет расширениям запрашивать доступ к данным для просмотра на более разумной и тонкой основе, но это медленный переход, и многие расширения по-прежнему придерживаются старой схемы «все или ничего» по умолчанию.
Это означает, что вам нужно найти настройки для каждого установленного вами расширения и убедиться, что они не шире, чем должны быть. В противном случае вся ваша активность в браузере в Chrome — то, что обычно хранится под замком внутри вашей учетной записи Google — может быть передана сторонним компаниям без законной причины.
Все, что вам нужно сделать, это ввести chrome: extensions в адресную строку браузера, а затем щелкнуть поле «Подробности» для каждого расширения на странице. Каждый раз, когда вы видите строку с надписью «Доступ к сайту», внимательно подумайте об уровне предоставляемого доступа и о том, действительно ли он необходим — или имеет смысл снизить его.
Шаг 8: Избавьтесь от любых мобильных приложений и расширений браузера, которые вам не нужны
Пока вы думаете о сторонних надстройках для своего компьютера и телефона, найдите время, чтобы просмотреть все, что вы установили на обоих фронтов и подумайте, сколько из этих программ вы на самом деле все еще используете.Чем меньше взломанных окон вы разрешите в своей учетной записи Google, тем лучше — и если вы даже что-то не используете, нет причин держать его подключенным.
Итак, мы готовы к нашим последним двум частям возможностей защиты учетной записи.
Часть III: Планируйте худшее
Шаг 9: Настройте или подтвердите свой виртуальный Google
Думать о худших сценариях никогда не бывает особенно приятно — я бы предпочел сам есть пышки — но так же Важно иметь план в отношении вашего физического и финансового имущества, создание виртуального завещания для вашей учетной записи Google значительно упростит жизнь вашим близким, если и когда у вас когда-нибудь разовьется легкий случай смерти.
У Google есть простая система для управления этим: откройте Менеджер неактивных учетных записей, и вы найдете инструменты для точного определения того, что должно произойти, если ваша учетная запись когда-либо станет неактивной в течение определенного периода времени. Вы можете указать количество месяцев, которые должны пройти без каких-либо признаков вашего присутствия, а также адреса электронной почты и номера телефонов, которые Google должен использовать для связи с вами для подтверждения. А затем вы можете предоставить Google адреса электронной почты любых людей, которых вы хотите уведомить, когда станет ясно, что вы больше не доступны.
Оттуда вы можете точно указать, к каким типам информации выбранные вами контакты будут иметь доступ. Вы даже сможете оставить сообщение для этих людей, если хотите, и, при желании, создать широкий автоответ, который будет отправлен любому, кто напишет вам электронное письмо, как только начнется ваш неактивный период (жутко!).
JR Raphael / IDGМенеджер неактивных учетных записей Google похож на инструмент виртуального планирования недвижимости для всех данных, связанных с вашей учетной записью.
Даже если вы уже проходили через этот процесс раньше, стоит возвращаться и время от времени пересматривать свои предпочтения, чтобы убедиться, что информация по-прежнему полна и точна.Когда я взглянул на свою только что сейчас — через несколько лет после первоначальной настройки системы — несколько новых областей, связанных с учетными записями, были выбраны для совместного использования , а не , предположительно потому, что они не существовали, когда я последний раз просматривал параметры. Мне пришлось вручную проверить их все, чтобы убедиться, что они будут включены в какой-либо обмен учетной записью после осознания.
Часть IV: Повысьте уровень защиты до максимума
Шаг 10: Подумайте о программе расширенной защиты Google
И последнее, но не менее важное, это шаг, который подходит не всем, но может иметь огромное значение для определенных типов Google. пользователей.Для всех, кто подвергается повышенному риску целевой атаки, Google предлагает повышенную форму безопасности учетной записи, которая называется Advanced Protection Program.
Программа описана как подходящая для руководителей предприятий, ИТ-администраторов, активистов, журналистов и всех, кто находится в поле зрения общественности и может быть разыскан кем-то, кто хочет нанести ущерб. Он накладывает ряд жестких ограничений на вашу учетную запись Google, чтобы затруднить получение доступа для кого-либо еще, но в результате это также немного усложняет задачу для и .
Основной частью программы Advanced Protection Programme является требование иметь физический ключ безопасности при первом входе в свою учетную запись на любом новом устройстве. Это означает, что в дополнение к вашему паролю вам понадобится эта особая форма двухфакторной аутентификации — либо утвержденный ключ, встроенный в ваш телефон, либо автономный ключ — для доступа к вашей электронной почте, документам или любой другой области вашего Google. учетная запись.
В рамках дополнительной безопасности вы также не сможете подключить к своей учетной записи Google большинство сторонних приложений, в том числе те, которым для работы требуется доступ к вашему Gmail или Google Диску.Это может создать некоторые проблемы (например, вход в устройство Android TV, как ни странно) и потребовать некоторых компромиссов (например, невозможность использовать большинство сторонних почтовых клиентов с Gmail). А если вы не можете войти в свою учетную запись по какой-либо причине, вам придется пройти через сложный многодневный процесс восстановления, чтобы восстановить доступ. Вы можете узнать больше о том, как жить с программой Advanced Protection Program, в этом подробном обзоре.
В конечном итоге только вы можете решить, стоят ли дополнительные неудобства дополнительной гарантии.Тем не менее, если вы хотите обеспечить максимальную безопасность своей учетной записи Google — и особенно если вы подвергаетесь риску стать мишенью выше среднего, — это стоит рассмотреть.
Copyright © 2020 IDG Communications, Inc.
Как проверить статус безопасности вашей учетной записи Google
В прошлый четверг (6) Google объявил, что сделает двухфакторную аутентификацию (2FA) в качестве обязательного процесса для своих пользователей.Это еще одна мера гиганта по усилению безопасности учетной записи Google, учитывая рост кибератак во время пандемии коронавируса.
Фактически, XNUMX-ступенчатая проверка вашей учетной записи Google — это старая функция, в том числе Olhar Digital уже сделал одно руководство о том, как включить этот механизм, но она по-прежнему остается одним из основных средств сдерживания деятельности киберпреступников. .
реклама
Однако гигант предлагает услугу проверки безопасности вашей учетной записи.Помимо проверки наличия в профиле аутентификации 2FA, он указывает на необходимость изменения паролей, а также показывает устройства, на которых к учетной записи Google не было доступа в течение длительного времени.
Если вы хотите проверить, есть ли проблема с безопасностью, связанная с вашей учетной записью Google, для чистой совести ознакомьтесь с приведенным ниже руководством.
Подробнее:
Доступ к состоянию безопасности вашей учетной записи Google
После входа в свою учетную запись Google через навигатор войдите в автоматическую проверку по этой ссылке.Система выполнит считывание, чтобы обнаружить возможные проблемы безопасности в вашем профиле: если значки зеленые, это означает, что все в порядке, но в случае значков с восклицательными знаками желтого или красного цвета необходимо будет просмотреть некоторые моменты.
В некоторых случаях Google может указать на необходимость изменения взломанного сена — даже в сторонних приложениях.
Просто войдите в «Проверка пароля» и измените скомпрометированные или фреймированные пароли на «ненадежные».
Система безопасности учетной записи Google также может нацеливаться на устройства, которые не обращались к профилю в течение длительного времени.В этом случае стоит ограничить доступ к этим устройствам, чтобы повысить вашу безопасность.
Для тех, кто не настраивал двухэтапную проверку, в системе отображается значок восклицательного знака желтого цвета.
Хорошая новость в том, что процесс относительно прост. Просто введите данные для входа еще раз, добавьте номер мобильного устройства, подтвердите отправленный PIN-код и добавьте учетную запись Google на свой телефон.
В идеальном случае при проверке вашей учетной записи Google должны отображаться только значки «галочки» зеленого цвета.
Вы смотрели наши новые видео на YouTube? Подписывайтесь на наш канал!
Как проверить, какая учетная запись Google зарегистрирована в приложении Google Home
Google Home, возможно, одна из лучших умных и интеллектуальных колонок, которые вы хотели бы привезти домой. Из-за очень низких цен люди начали покупать более одного устройства Google Home для личного использования. Это породило моду на передачу голосовых сообщений на устройства Google Home на iPhone и Android.Кроме того, Google Home позволяет нескольким пользователям и нескольким учетным записям Google входить в систему, поскольку семья обычно состоит из более чем одного члена. В этой ситуации важно выяснить, какая учетная запись Google связана с приложением Google Home.
Зачем нужно просматривать учетные записи Google, в которые вы вошли в приложение Google Home? Ну, как обычный пользователь или как профессиональный пользователь, у вас может быть несколько учетных записей Google, связанных с приложением Google Home. Как и в случае с другими службами Google, ваш Google Home может отслеживать ваши действия.И если вы выделили конкретную учетную запись Google для своего дома, вы должны увидеть, какая учетная запись Google вошла в приложение Google Home.
Как проверить, какая учетная запись Google связана с приложением Google HomeЧтобы поделиться персонализированными результатами в Google Home и mini, вы должны войти в тот же Google ID, который связан с Google Home.
Шаг № 1: Необходимо убедиться, что ваш смартфон или планшет подключен к той же сети Wi-Fi, что и ваше устройство Google Home.
Шаг № 2: Запустите приложение Google Home на своем телефоне или планшете.
Шаг № 3: Нажмите на Device в правом верхнем углу приложения.
Шаг № 4: Просто прокрутите вниз, чтобы найти карту устройства для устройства Google Home.
Шаг 5: Нажмите на меню карты устройства и затем перейдите к настройкам .
Шаг № 6: Здесь вы найдете связанных учетных записей и учетных записей Google, связанных с определенными домашними устройствами Google.
Вот и все!
Также проверьте:
Google Home составляет серьезную конкуренцию своему главному конкуренту Amazon Echo; так как сейчас сезон покупок, вам следует купить Google Home, Google Home Mini и Google Home Max по самым выгодным ценам.
Узнайте больше о Google Home и поделитесь с нами своими отзывами в Facebook, Twitter и Google Plus.
Как увидеть приложения, у которых есть доступ к вашему аккаунту Google
У всех нас есть множество приложений и служб, в которые мы выполняем вход с помощью Google.Эти связанные с Google приложения варьируются от электронной почты до карт и даже Alexa. Но что, если вы больше не хотите, чтобы эти приложения получали доступ к вашей учетной записи Google? Это руководство поможет вам узнать, какие приложения получают доступ к вашей учетной записи, чтобы вы могли их отключить.
Зачем предоставлять доступ к Google
Вы, наверное, заметили, что можете войти в свою учетную запись Google при подписке на некоторые онлайн-сервисы. Это часто упрощает задачу, поэтому вам не нужно запоминать другой пароль. Это также может быть сервис, необходимый для доступа к некоторым сервисам Google или компонентам, таким как ваши контакты, Google Analytics, Google Calendar и т. Д.Это стало настолько привычным, что мы редко останавливаемся при предоставлении доступа.
приложений с доступом к вашей учетной записи
Помимо утвержденных приложений, некоторые «злоумышленники» любят придумывать способы получения доступа. Эти попытки могут принимать разные формы, поэтому рекомендуется проверять, у каких приложений есть доступ. Недавняя фишинговая атака заставила меня пересмотреть, кому я предоставил доступ, включая сторонние приложения. Это было поучительно, поскольку были онлайн-сервисы, которыми я перестал пользоваться. И некоторые из них я не мог вспомнить.Это позволило мне пройти проверку безопасности.
Как проверить доступ к аккаунту Google
Надо сказать, что у Google есть несколько инструментов безопасности. Эта страница «приложения с доступом» является частью более крупного зонтика, которое вы можете найти по адресу https://myaccount.google.com/security.
- В браузере перейдите по адресу https://myaccount.google.com/permissions
- Вы увидите список текущих служб (1), которые вы разрешили, и их разрешения (2). В моем примере ниже вы увидите, что это не все приложения Google.У меня есть Amazon Echo (3), который может получить доступ к определенным функциям. Я могу сказать: «Алекса, какова моя следующая встреча?» и она читает мой календарь Google.
- Если вы видите элемент, который вам не нужен или который вам не известен, вы можете щелкнуть по нему, чтобы получить дополнительные сведения. На панели появится дополнительная информация, включая название приложения (1), права доступа (2) и дату утверждения доступа (3).
- В этом случае я знаю приложение Optimizely, но мне больше не нужны эти функции, поэтому я могу нажать кнопку УДАЛИТЬ , чтобы отозвать доступ.
Уровни доступа
Как видно выше, существует несколько уровней доступа. Некоторый доступ минимален, тогда как у других приложений есть «полный доступ». Полный доступ не совсем правильный, поскольку эти приложения не могут изменять настройки всплывающих окон или уведомлений браузера. Тем не менее, вам нужно быть осторожным и доверять приложениям с таким уровнем доступа.
Еще один вопрос, который следует проверить, — есть ли у приложения «доступ для чтения и записи». Многие законные приложения это делают. Например, у вас может быть приложение для телефона, которое автоматически обновляет Facebook, указывая, сколько миль вы пробежали или сколько спали.
Мое практическое правило: если вы не знаете приложение, удалите его. Если отмена доступа что-то сломает, приложение сообщит вам о необходимости повторной авторизации.
Что это за приложение или услуга?
Самая большая проблема, с которой я столкнулся, — это не распознавание приложения или сервиса. Например, я заметил вот этот — Учетная запись службы по умолчанию проекта.
Приложение PinUnknown с доступомЯ понятия не имею, что это такое, даже учитывая дату авторизации. Если я введу в Google « Project Default Service Account », я увижу несколько предложений.
- Разработчик, который использовал имя по умолчанию при создании приложения с помощью Android SDK.
- Bitdefender
- SyncMe
В этом случае я удалю авторизацию и посмотрю, перестало ли работать какое-то приложение.




 com
com