Вернуть Средство просмотра фотографий Windows в Windows 10 — mirAdmin
Удобство использования той или иной программы для большинства юзеров вопрос достаточно острый. Зачастую мы, сами того не подозревая, отказываемся от более функционального софта в пользу привычных и/или удобных приложений. Но бывает и так, что новые версии программ оказываются объективно хуже их предшественников, в таком случае возникает резонное желание продолжить пользоваться привычной программой. Именно такая ситуация произошла со стандартным просмотрщиком изображений после обновления операционной системы от Microsoft до Windows 10.
Содержание статьи:
Просмотр фотографий и изображений в Windows 10
Американский it-гигант решил стереть границы между мобильными устройствами и стационарными ПК, именно на это направлен интерфейс новых систем от Microsoft, Windows 8/8.1 и Windows 10.
В большинстве случаев новый софт не вызывает неприятных ощущений при использовании, но если новая версия приложения откровенно уступает классическим программам десктопных версий даже в скорости работы, то теряется всякий смысл замещения привычных программ на обновлённые.
Приложение Фотографии от Microsoft явно уступает в юзабилити своему аналогу из Windows 7 под названием Средство просмотра фотографий. Этого мнения придерживается бОльшая часть пользователей, перешедших на обновлённую систему. Но в Microsoft пока никак не отреагировали на эти настроения широких масс, а следовательно, у нас остаётся два варианта:
- смириться с некоторыми неудобствами и пытаться привыкнуть к новому приложению Фотографии;
- либо вернуть в Windows 10 Средство просмотра фотографий Windows 7 в качестве основного просмотрщика изображений.
Именно о вариантах активного способа решения данной проблемы и пойдёт речь ниже. Мы рассмотрим три основных способа установки классического Средства просмотра фотографий Windows
в качестве приложения по умолчанию для работы с графическими файлами. Все три способа выполняются без использования дополнительных программ оптимизаторов и твикеров, исключительно средствами операционной системы.
Открыть с помощью — Средство просмотра фотографий
Первый вариант открытия изображений через привычную программу, перекочевавшую в новую систему из Windows 7, подойдёт в том случае, если данному приложению сопоставлены нужные ассоциации в реестре. Чаще всего это случается после обновления системы с Windows 7 на Windows 10, как, например, описано в статье Обновление Windows 7 и Windows 8/8.1 до Windows 10 после 29.07.2016. Но и при установке новой системы возможно наличие всех необходимых записей в реестре ОС.
Итак, всё, что нам нужно сделать — это нажать правой кнопкой мыши по файлу изображения, затем навести курсор на пункт Открыть с помощью и выбрать вариант Просмотр фотографий Windows
Если нужного приложения нет, либо оно есть, и нам надо ассоциировать его с данным типом файлов на постоянной основе, переходим по последней ссылке — Выбрать другое приложение. Здесь отыскиваем тот самый Просмотр фотографий Windows, ставим галочку на опцию Всегда использовать это приложение для открытия . JPG файлов и нажимаем кнопку OK.
JPG файлов и нажимаем кнопку OK.
Также надо поступить и с файлами других расширений, будь то .png, .bmp или любой другой используемый вами тип файлов, поддерживаемый стандартным просмотрщиком.
Однако, если стандартного просмотрщика фото нет среди предложенных, то мы не сможем добавить его в этот список вручную через кнопку Найти другое приложение на этом компьютере. А не сможем потому, что за встроенный фотовьюер в системе отвечает вовсе не exe-файл приложения, а библиотека photoviewer.dll
Но есть и другие варианты, позволяющие запустить Средство просмотра фотографий Windows 7 на «десятке«.
Ассоциации приложения Просмотр фотографий Windows
Для использования этого способа нам нужно будет внести некоторые изменения в реестр Windows. В публикации Изменение параметров cистемного реестра Windows данный вопрос был разобран достаточно подробно.
Чтобы реализовать настройку просмотрщика изображений, нам потребуется вручную прописать в реестре все типы файлов, которые должны открываться через Средство просмотра фотографий Windows.
В первую очередь, запускаем утилиту редактора реестра regedit и переходим на следующую ветку:
HKEY_LOCAL_MACHINE\SOFTWARE\Microsoft\Windows Photo Viewer\Capabilities\FileAssociations
Здесь мы видим, что приложению Windows Photo Viewer
Нам нужно всего лишь добавить сюда интересующие нас расширения. При этом значение создаваемых строковых параметров можно присваивать такое же, как и у уже существующих — PhotoViewer.FileAssoc.Tiff.
Чтобы не создавать параметры вручную, удобнее воспользоваться готовым reg-файлом, который прописывает в реестр следующие расширения: .jpg; .jpeg; .png; .bmp; .jpe; .wdp; .jfif; .dib; .jxr; .gif
Недостающие типы файлов можно добавить любым текстовым редактором по аналогии.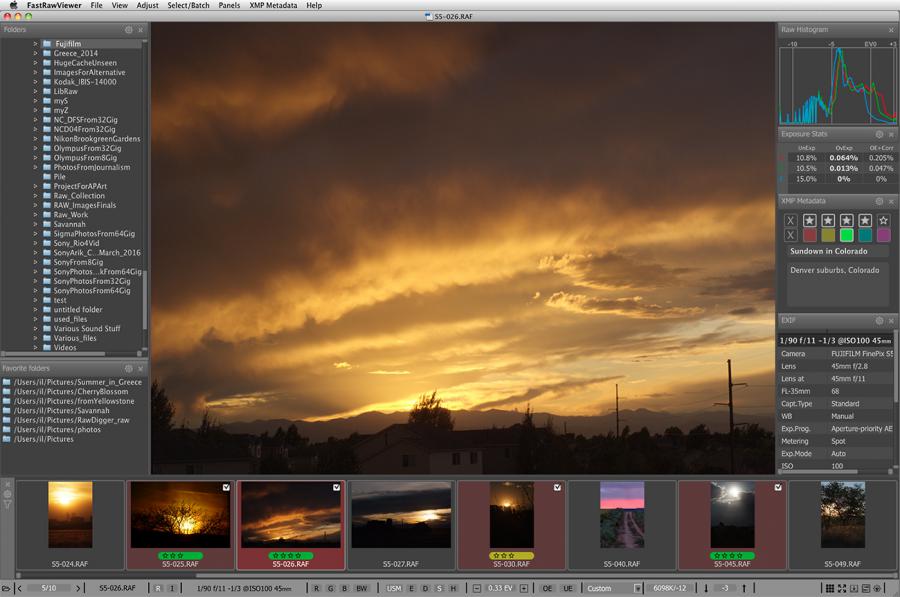
Можно либо самостоятельно создать файл реестра, опираясь на статью Создание reg-файлов. Синтаксис редактирования записей реестра, либо скачать уже готовый файл, прикреплённый к данной статье: photoviewer-associations
Теперь остаётся только запустить получившийся reg-файл и согласиться на внесение изменений в реестр.
После завершения операции жмём на файл правой кнопкой мыши, выбираем пункт Открыть с помощью и действуем как было описано в предыдущей главе
Активация приложения Просмотр фотографий Windows в реестре
Если второй вариант решения проблемы также провалился, то мы можем прибегнуть к третьему способу. Он также связан с редактированием системного реестра Windows.
Все изменения будут вноситься в следующую ветку:
[HKEY_CLASSES_ROOT\Applications\photoviewer.dll\shell]
Всего будет затронуто пять различных параметров. Чтобы не прописывать каждый из них вручную, сделаем удобный reg-файл.
Содержимое файла должно быть следующим:
Windows Registry Editor Version 5.00 [HKEY_CLASSES_ROOT\Applications\photoviewer.dll] [HKEY_CLASSES_ROOT\Applications\photoviewer.dll\shell] [HKEY_CLASSES_ROOT\Applications\photoviewer.dll\shell\open] "MuiVerb"="@photoviewer.dll,-3043" [HKEY_CLASSES_ROOT\Applications\photoviewer.dll\shell\open\command] @=hex(2):25,00,53,00,79,00,73,00,74,00,65,00,6d,00,52,00,6f,00,6f,00,74,00,25,\ 00,5c,00,53,00,79,00,73,00,74,00,65,00,6d,00,33,00,32,00,5c,00,72,00,75,00,\ 6e,00,64,00,6c,00,6c,00,33,00,32,00,2e,00,65,00,78,00,65,00,20,00,22,00,25,\ 00,50,00,72,00,6f,00,67,00,72,00,61,00,6d,00,46,00,69,00,6c,00,65,00,73,00,\ 25,00,5c,00,57,00,69,00,6e,00,64,00,6f,00,77,00,73,00,20,00,50,00,68,00,6f,\ 00,74,00,6f,00,20,00,56,00,69,00,65,00,77,00,65,00,72,00,5c,00,50,00,68,00,\ 6f,00,74,00,6f,00,56,00,69,00,65,00,77,00,65,00,72,00,2e,00,64,00,6c,00,6c,\ 00,22,00,2c,00,20,00,49,00,6d,00,61,00,67,00,65,00,56,00,69,00,65,00,77,00,\ 5f,00,46,00,75,00,6c,00,6c,00,73,00,63,00,72,00,65,00,65,00,6e,00,20,00,25,\ 00,31,00,00,00 [HKEY_CLASSES_ROOT\Applications\photoviewer.dll\shell\open\DropTarget] "Clsid"="{FFE2A43C-56B9-4bf5-9A79-CC6D4285608A}" [HKEY_CLASSES_ROOT\Applications\photoviewer.dll\shell\print] [HKEY_CLASSES_ROOT\Applications\photoviewer.dll\shell\print\command] @=hex(2):25,00,53,00,79,00,73,00,74,00,65,00,6d,00,52,00,6f,00,6f,00,74,00,25,\ 00,5c,00,53,00,79,00,73,00,74,00,65,00,6d,00,33,00,32,00,5c,00,72,00,75,00,\ 6e,00,64,00,6c,00,6c,00,33,00,32,00,2e,00,65,00,78,00,65,00,20,00,22,00,25,\ 00,50,00,72,00,6f,00,67,00,72,00,61,00,6d,00,46,00,69,00,6c,00,65,00,73,00,\ 25,00,5c,00,57,00,69,00,6e,00,64,00,6f,00,77,00,73,00,20,00,50,00,68,00,6f,\ 00,74,00,6f,00,20,00,56,00,69,00,65,00,77,00,65,00,72,00,5c,00,50,00,68,00,\ 6f,00,74,00,6f,00,56,00,69,00,65,00,77,00,65,00,72,00,2e,00,64,00,6c,00,6c,\ 00,22,00,2c,00,20,00,49,00,6d,00,61,00,67,00,65,00,56,00,69,00,65,00,77,00,\ 5f,00,46,00,75,00,6c,00,6c,00,73,00,63,00,72,00,65,00,65,00,6e,00,20,00,25,\ 00,31,00,00,00 [HKEY_CLASSES_ROOT\Applications\photoviewer.
dll\shell\print\DropTarget] "Clsid"="{60fd46de-f830-4894-a628-6fa81bc0190d}"
Как и в предыдущем варианте, здесь вы также можете либо создать свой reg-файлик, либо воспользоваться имеющимся из прикреплённого к статье файла: photoviewer-win10
Далее как и в примерах выше жмём на файл правой кнопкой мыши, выбираем пункт Открыть с помощью и действуем как в разделе выше
Просмотр фотографий Windows по умолчанию
Ну что ж, мы вернули к жизни Photoviewer в Windows 10, теперь осталось настроить систему таким образом, чтобы файлы изображений автоматически открывались в желаемом приложении.
Дабы не щёлкать правой кнопкой мыши по каждому типу файлов, все манипуляции можно провести в Панели управления Windows или Параметрах Windows 10.
Панель управления
Идём по пути Панель управления — Программы — Программы по умолчанию. Здесь есть две возможности:
- Открываем пункт Задание программ по умолчанию, находим там Средство просмотра фотографий Windows и в правой части окна жмём на кнопку Использовать эту программу по умолчанию.
 После этого все файлы с расширениями, которые прописаны в реестре для photoviewer, будут открываться в нашем просмотрщике.
После этого все файлы с расширениями, которые прописаны в реестре для photoviewer, будут открываться в нашем просмотрщике.
Если же выбрать пункт Выбрать значения по умолчанию для этой программы, то у нас будет возможность вручную указать те типы файлов, которые мы хотим открывать в этой программе. - Открываем пункт Сопоставление типов файлов или протоколов с конкретными программами и в открывшемся окне выбираем интересующее нас расширение двойным щелчком, после чего указываем на нужное приложение.
Параметры Windows 10
Переходим в меню Пуск — Параметры — Приложения — Приложения по умолчанию.
В этом окне можно указать программу, которая будет использоваться при работе с целым классом файлов, в нашем случае — со всеми поддерживаемыми изображениями.
Пункты в конце списка Выбор стандартных приложений для типов файлов и для протоколов ведут к меню, аналогичному тому, что мы видели выше в классической Панели управления.
Мы рассмотрели основные способы, позволяющие вернуть Просмотр фотографий Windows в Windows 10.
7 лучших программ для просмотра фотографий Windows 10
Рicasa
Одна из старейших и популярных программ для работы с фотографиями — Picasa была создана аж в 2002 году. Потом приложение выкупила Google, а в 2016 году прекратила его поддержку — теперь компания предлагает пользователям использовать Google Фото, куда портировались все изображения из Picasa. Тем не менее, Пикаса все еще без проблем работает на современных компьютерах с Windows 10.
В утилите есть инструменты для просмотра и простого редактирования изображений: кадрирование, ретушь, создание коллажей, добавление эффектов. Фото можно отправлять по почте прямо из приложения. Просмотр файлов доступен в полноэкранном режиме и в виде слайд-шоу. Однако программа не отображает анимацию в формате GIF.
Фото можно отправлять по почте прямо из приложения. Просмотр файлов доступен в полноэкранном режиме и в виде слайд-шоу. Однако программа не отображает анимацию в формате GIF.
Google Фото
Собственно, актуальная замена Picasa и просто хорошее приложение для просмотра фотографий на компьютере. Удобно, что сервис можно использовать одновременно на всех устройствах — смартфоне (в том числе iPhone), планшете, ПК. Достаточно войти в свой аккаунт Google на всех гаджетах и настроить автоматическое сохранение фотографий: тогда все изображения, снятые, например, на смартфон, можно будет открыть с планшета и наоборот.
Приложение можно использовать в онлайн-режиме — через браузер. Фотографии с разрешением до 16 Мп и видео до 1080p HD будут загружаться на облако бесплатно и в неограниченном количестве — а вот место для крупных файлов ограничено 15 Гбайт или тарифом платной подписки.
Фотографии в Google Фото удобно делятся на альбомы по месту съемки и предметам в кадре. Также у приложения есть встроенный редактор для простой коррекции изображений: можно наложить эффект, подправить яркость или обрезать картинку. Еще одна удобная функция — умный поиск по предметам, которые есть на фото. Например, при вводе запроса «кот» сервис выдаст все ваши фото, на которых найдет котов.
Также у приложения есть встроенный редактор для простой коррекции изображений: можно наложить эффект, подправить яркость или обрезать картинку. Еще одна удобная функция — умный поиск по предметам, которые есть на фото. Например, при вводе запроса «кот» сервис выдаст все ваши фото, на которых найдет котов.
XnView
Еще один бесплатный просмотрщик фото для Windows, который также будет работать на Mac OS и Linux. Приложение вышло еще в 1998 году, но до сих пор поддерживается разработчиками и обновляется — хотя по устаревшему дизайну интерфейса так не скажешь.
В XnView можно просматривать изображения в окне и полноэкранном режиме, создавать слайд-шоу и открывать видеофайлы. Также программа поддерживает анимированные GIF-файлы и многостраничные изображения. Среди необычных функций: доступ к информации EXIF и IPTC и возможность подсчитать количество цветов в картинке. Редактировать фото тоже можно: есть кнопки для кадрирования, поворота, преобразования цветов, добавления текста и эффектов.
Zoner Photo Studio
Если вам нужна лучшая программа для просмотра фотографий в Windows 10 с функциональным редактором, обратите внимание на Zoner Photo Studio. Разработчик называет свое приложение не иначе как альтернативой Lightroom и Photoshop — в нем можно обрабатывать RAW, использовать слои, кривые и другие инструменты профессиональных редакторов.
Также в программу встроен видеоредактор, который поможет создать презентацию или слайд-шоу. Для просмотра фотографий на компьютере предусмотрены удобные фильтры, чтобы пользователь мог отсортировать даже огромные фотоархивы по дате, ключевым словам и месту съемки.
Carambis PhotoTrip
Карамбис ФотоТрип — еще одна программа для просмотра фото на компьютере, причем она работает на всех версиях Windows, от XP до «десятки». В отличие от Zoner, здесь уже не так много инструментов для редактирования, зато широкие возможности каталогизации и публикации фото. Например, прямо из приложения их можно загружать в соцсети.
Также удобно, что PhotoTrip может распознавать геотеги и привязывать фотографии к локациям на карте. В программе легко сортировать файлы по альбомам, используя разные категории, а при необходимости откорректировать цвета изображений и улучшить их качество.
FastStone Image Viewer
Программа для просмотра изображений FastStone может похвастаться большим набором функций для работы с фото. Софт поддерживает не только JPEG, но и такие форматы как BMP, PNG, GIF и TIFF. Также приложение можно использовать как конвертор, чтобы изменять расширение файлов.
Здесь можно менять разрешение и обрезать картинки, накладывать фильтры, корректировать цвета, добавлять на фотографии надписи и рамки, а также убирать эффект «красных глаз». Все это с сохранением истории редактирования. В библиотеке FastStone предлагают применять теги, добавлять к фотографиям комментарии и сравнивать их между собой. В общем — довольно функциональный просмотрщик, а еще и бесплатный.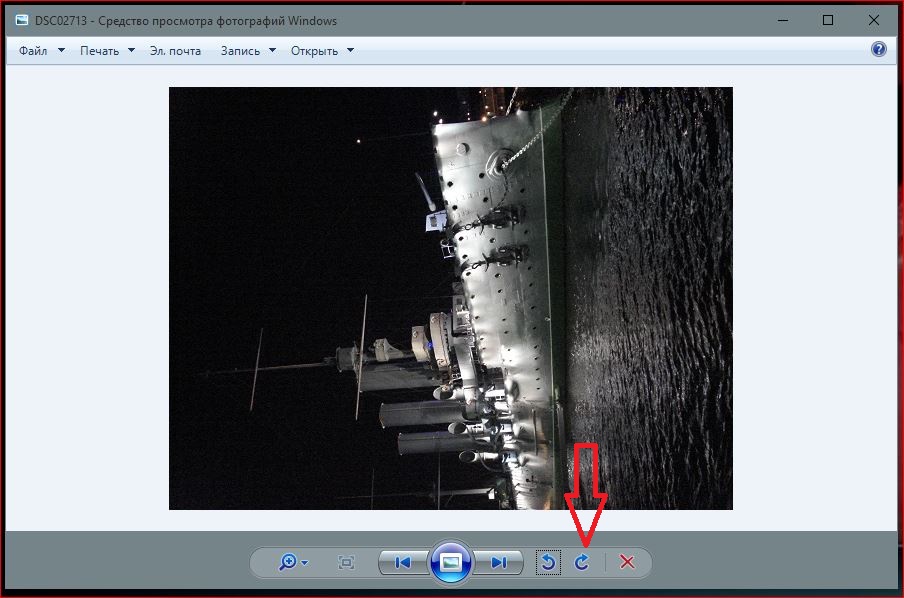
ACDSee Photo Studio
ACDSee поможет систематизировать фотографии на вашем компьютере с Windows и показывать их друзьям в виде слайд-шоу. Также с помощью утилиты можно создать презентацию, документ в формате PDF, HTML-альбом или записать фото на диск.
Как и FastStone, ACDSee поможет конвертировать форматы изображений — всего поддерживается более 130 расширений. Также через плагин можно просматривать фото, которые упакованы в ZIP и LHA. Предусмотрен и встроенный редактор для изменения глубины цвета, вставки текста и добавления анимированных эффектов на фото.
Читайте также:
Просмотр фотографий Windows 7 не открывает изображение
В рамках данной статьи, я расскажу вам что делать в случае, если просмотр фотографий Windows 7 не открывает изображение, такое как jpg или png.
У операционной системы Windows 7 достаточно приятный и удобный интерфейс, а так же существует немало встроенных инструментов для решения ошибок. Однако, периодически все же возникают такие проблемы, которые не так легко исправить. Так, например, если просмотр фотографий Windows 7 вдруг перестает открывать картинки jpg и png, то приходится перебирать немалое количество возможных методов. О наиболее известных из них и пойдет речь далее.
Но, прежде, чем их описывать, учтите что для выполнения большинства из них потребуются права учетной записи администратора.
Просмотр фотографий Windows 7 не открывает изображения jpg и png — решения
Итак, рассмотрим, что делать, если у вас на компьютере не открываются изображения jpg и png.
1. Настройте ассоциации файлов в Windows 7. Иногда бывает так, что программы при своей установке заменяют ассоциации для файлов (то есть какая программа будет открываться по двойному щелчку). А при их удалении, эти программы не восстанавливают прежние ассоциации. Поэтому имеет смысл попробовать настроить их вручную. Делается это очень просто. Щелкните правой кнопкой мыши по файлу изображения. После чего в меню выберите «Открыть с помощью» — «Выбрать программу…». В открывшемся окне нужно выбрать «Просмотр фотографий Windows». Убедиться, что установлена галочка «Использовать выбранную программу для всех файлов такого типа». И нажать кнопку «ОК».
2. Почистите реестр Windows 7. Очень многие настройки операционной системы хранятся в реестре Windows и стандартное средство просмотра фотографий не исключение. Поэтому, прежде всего стоит почистить и проверить реестр. Вполне возможно, что проблема именно в этих настройках.
3. Восстановление системных файлов Windows 7 (SFC). Иногда, бывает так, что системные файлы повреждаются и их необходимо восстановить. Такое, например, может быть в следствие деятельности вирусов или же просто ошибок самой системы. Как бы то ни было, но для решения подобных проблем Windows 7 включает в себя специальный инструмент под названием SFC. Пользоваться им очень просто (см. статью).
Иногда, бывает так, что системные файлы повреждаются и их необходимо восстановить. Такое, например, может быть в следствие деятельности вирусов или же просто ошибок самой системы. Как бы то ни было, но для решения подобных проблем Windows 7 включает в себя специальный инструмент под названием SFC. Пользоваться им очень просто (см. статью).
4. Драйвера сканеров Epson. Периодически проблемы с просмотром фотографий Windows 7 возникают из-за установленных дополнительных драйверов. И нередко причиной являются именно драйвера сканера Epson (насколько об этом сетуют в интернете). В таких ситуациях можно попробовать удалить драйвер и посмотреть на результат (только убедитесь, что у вас есть сами драйвера для повторной установки). Или же настроить отдельный профиль в инструменте «Управление цветом» (чтобы его открыть — нужно в меню Пуск в строке поиска набрать эти самые слова и выбрать соответствующий пункт). По поводу настройки профиля стоит отдельно почитать в интернете, так как могут быть нюансы.
5. Графические редакторы. Всегда стоит помнить, что вы можете использовать и сторонние графические редакторы для просмотра изображений jpg и png. Плюс у них обычно гораздо больше функций, что может быть полезным.
6. Ручная настройка в реестре Windows 7 (x64). Метод несколько непростой, сделан «наколенке», подходит только для 64-битных версий, потребует от вас знания операций с реестром и аккуратности. Однако, он может помочь. Сам метод базируется на двух простых фактах — на том, что средство просмотра фотографий это не программа, а отдельная библиотека (shimgvw.dll), и на том, что в 64-разрядных версиях Windows многие библиотеки дублируются под 32-х битную и 64-битную версии.
Предупреждение: Пользуясь данным методом, вы совершаете действия на свой страх и риск. Советую так же ознакомиться со статьей как откатить систему Windows 7 назад.
А теперь, поясню подробнее как и чего делать для настройки просмотра изображений в Windows 7:
1. Откройте реестр Windows (regedit)
Откройте реестр Windows (regedit)
2. Откройте ключ HKEY_CLASSES_ROOT\jpegfile\Shell\open\command (это для файлов jpg)
3. В параметре по умолчанию замените c
%SystemRoot%\System32\rundll32.exe "%ProgramFiles%\Windows Photo Viewer\PhotoViewer.dll", ImageView_Fullscreen %1
на следующий вызов
rundll32.exe "C:\WINDOWS\SysWOW64\shimgvw.dll", ImageView_Fullscreen %1
4. Откройте ключ HKEY_CLASSES_ROOT\pngfile\Shell\open\command (это для файлов png)
5. В параметре по умолчанию замените c
%SystemRoot%\System32\rundll32.exe "%ProgramFiles%\Windows Photo Viewer\PhotoViewer.dll", ImageView_Fullscreen %1
на следующий вызов
rundll32.exe "C:\WINDOWS\SysWOW64\shimgvw.dll", ImageView_Fullscreen %1
6. Откройте ключ HKEY_CLASSES_ROOT\PhotoViewer.FileAssoc.Jpeg\shell\open\command (это для файлов jpeg — хоть файл и представляет тот же jpg, он все же открывается иначе)
Примечание: Для изменения параметров по умолчанию в данном ключе, может потребоваться изменить владельца для ключа (установить вместо TrustedIntaller учетную запись администратора), а затем добавить разрешения на редактирование для администратора.
7. В параметре по умолчанию замените c
%SystemRoot%\System32\rundll32.exe "%ProgramFiles%\Windows Photo Viewer\PhotoViewer.dll", ImageView_Fullscreen %1
на следующий вызов
rundll32.exe "C:\WINDOWS\SysWOW64\shimgvw.dll", ImageView_Fullscreen %1
8. После этого, фотографии будут открываться второй версией файла shimgvw.dll.
Теперь, вы знаете что можно сделать если не открываются изображения jpg и png стандартным средством просмотра фотографий Windows 7, а так же с чем это может быть связано.
☕ Хотите выразить благодарность автору? Поделитесь с друзьями!
- Сбивается время на компьютере, что делать?
- Загрузка ЦП 100%, что делать в Windows 7?
Добавить комментарий / отзыв
Возвращаем стандартный просмотр изображений в Windows 10
После выхода Windows 10 выяснилось, что стандартное средство просмотра изображений из Windows 7 было заменено на программу «Фотографии».
Далеко не всем пользователям понравилось данное нововведение и лично мне тоже. Многие уже настолько привыкли пользоваться стандартном средством просмотра фотографий Windows, что переход на новую программу происходит весьма болезненно.
Лично меня данное приложение не устраивает по следующим пунктам:
- колесо мыши листает изображения, а не увеличивает различные элементы. Можно, зажав клавишу Ctrl, менять масштаб, но это лишние действия, а порой проще работать только с мышкой. Также можно в настройках указать, чтобы менялся масштаб колесом мыши, но это опять же лишние действия в программе;
- когда мы изменили масштаб изображения, переключились на другую программу и вернулись в окно просмотра фотографий, то масштаб опять вернется на 100%. Может быть это не всем нужно, но у меня есть периодическая потребность в данном функционале
- постоянно появляется и пропадает верхнее меню, что так же влияет на масштаб изображения, так как меняется высота картинки.

Конечно же в нем намного больше функционала относительно обработки изображений
Однако, для качественной обработки изображений я использую программу Photoshop и мне этот функционал не особо и нужен. Даже если и нужно сделать какую-то обрезку налету, я бы все-таки хотел выбирать данное приложение вручную (через пункт «Открыть с помощью»), а не в роли стандартного средства просмотра изображений.
И, казалось бы, какие проблемы? Укажи в качестве стандартного средства просмотра изображений программу из Windows 7, однако её нет в пункте «Открыть с помощью»
И даже если попытаться найти в списке «Выбрать другое приложение», то её там тоже не окажется.
Логично, что следующим этапом мы попытаемся скачать стандартное средство просмотра фотографий Windows из сети интернет. Но, дело в том, что его скачать нельзя, так как это встроенная утилита Windows и поставляется в комплекте с операционной системой.
Но, не стоит отчаиваться, выход есть!
На самом деле стандартное средство просмотра изображений присутствует в Windows 10, оно просто не задействовано.
И тут разработчики постарались максимально усложнить процесс возвращения любимого просмоторщика. Однако мы с этой задачей справимся!
Для этого достаточно добавить в реестр определенные записи, которые активируют данное приложение в системе. Чтобы не делать это вручную, я выложил уже готовый файл реестра, который добавит все необходимые записи.
Скачать файл реестра
restore_windows_photoviewer.reg
После внесения изменений в реестр, проверяем стало ли доступно стандартное средство просмотра фотографий Windows 7 в Windows 10?
Теперь мы можем указать его в «Выбрать другое приложение» как программу по умолчанию для просмотра графических файлов и пользоваться им как в Windows 7.
Спасибо за внимание, оставляйте свои комментарии и делитесь данной статьей своих социальных сетях. Я буду очень благодарен!
Топ 15 программ для просмотра фотографий
Представляем вашему вниманию топ 15 программ для просмотра фотографий, с помощью которых вы сможете не только удобно просматривать, но и редактировать, обрабатывать, каталогизировать, сортировать и делиться в Интернете снимками.
В подборке мы рассмотрели самые популярные просмотрщики, которые наряду со своими основными функциями выступают в роли фоторедакторов и фотоменеджеров с впечатляющим арсеналом полезных опций, возможностей и дополнений.
Рейтинг программ для просмотра фотографий 2019
| Лого | Программа | Язык | Лицензия | Редактор фото | Рейтинг |
|---|
Обзор программ для просмотра фотографий 2019
Полезная и бесплатная утилита позволяет просматривать, редактировать и конвертировать изображения большого количества графических форматов. В функционале доступны опции интегрированного файлового менеджера, пакетная обработка, алгоритмы сглаживания картинки, сортировка материала по каталогам, многоуровневый бэкап, функции создания визиток, слайд-шоу и скринов.
ФастСтон Имэдж Вивер работает со сканерами и принтерами, поддерживает метаданные EXIF, отправляет готовую работу по почте и имеет большой арсенал настроек для управления картинкой.
Многофункциональный, компактный и бесплатный просмотрщик множества аудио-, видео- и графических форматов. Имеет полноэкранный и слайд-шоу режимы, редактирует контент, выводит данные о картинке, создает веб-страницы, захватывает изображение для создания скрина, а также имеет автонастройки гаммы, контраста, теней, насыщенности цвета и других параметров.
Также доступен предпросмотр, смена размера изображения, выделение участка картинки, вырезание, копирование и вставка. Для корректной и расширенной работы софта рекомендуется инсталляция дополнительных модулей и плагинов.
Разработчики позиционируют свой продукт как мощнейший профессиональный редактор и просмотрщик изображений. Программа оправдывает это заявление многофункциональностью, высокой скоростью работы и впечатляющим инструментарием. На выбор пользователя доступно множество уникальных инструментов, спецэффектов и фильтров, настроек изображения и параметров улучшения.
Мастер работает с пейзажами, сохраняет исходники, проводит специализированную редактуру, быстро улучшает качество снимка, импортирует материал, кадрирует, ретуширует, детализирует неудачные кадры, создает фото на документы, фотокниги и фотоальбомы. Доступно только 5 дней бесплатного использования.
Этот фотоменеджер поможет организовать, отсортировать, обработать, распечатать, передать или записать графические файлы. Работает с большинством форматов графики и мультимедиа, конвертирует материал, создает анимационные и презентационные работы, записывает контент на CD-, DVD-носители, проводит пакетную обработку и работает с внешними устройствами.
Доступен просмотр заархивированного ZIP и LHA изображения, работа с RAW-форматом, поддержка мобильных, цифровых камер, сканеров, принтеров и других периферийных устройств. Пробный период работает 30 дней.
Качественная утилита для просмотра и редактуры цифровых фотоснимков большим набором полезных функций и инструментов. Пикаса имеет опции для отправки изображений по почте, создания коллажей, «заливке» работ в блог, автоиндексации материала на жестком диске, записи геоданных, печати, ретуши, кадрирования, выравнивания и других возможностей.
ПО интегрировано с некоторыми фотохостингами и гугловскими сервисами, создает резервные копии и сохраняет их в скрытую папку.
Кроссплатформенное приложение для просмотра большого количества графических форматов и их обработки с помощью инструментов встроенного редактора. ПО также создает веб-страницы, записывает материал на носители, проводит пакетную обработку, применяет разнообразные эффекты и показывает данные об изображении.
В функционале пользователь может настроить цветовую гамму, убрать «красные глаза», отобразить показ контента в слайд-шоу или в виде эскиза, записать работу на диск (при наличии NERO) и т.д.
Софт позволяет открывать и читать разные форматы, одновременно просматривать несколько документов, отправлять работу на печать, отыскивать текст в документе и многое другое. Доступен экспорт страниц документации в разные форматы, постраничный просмотр и с разворотами, исправление ошибок в плохо отсканированном файле, восстановление сессии, создание закладок и разные параметры экрана во время чтения.
СТДУ Вивер также распечатывает защищенные от печати PDF-данные и имеет много настроек для корректуры яркости, гаммы и контраста.
Продукт заслуживает отдельного внимания, поскольку заинтересует пользователя функционалом для создания домашней и онлайн-фототеки имеющихся снимков. ПО обрабатывает снимки, применяет к ним фильтры и GPS-треки, публикует работы в социалки, репостит снимки и автоматически удаляет дубликаты контента.
Из любого уголка мира можно внести фото в карту путешествий, создать альбомы или коллекции фотокарточек, отправить снимки по почте или найти картинку в умной поисковой системе. Карамбис Фототрип также сортирует снимки по датам, имеет современные эффекты для обработки и настройки для улучшения качества снимков. Пробная версия активна 30 дней.
Программа меняет размеры графических картинок и фотоснимков, конвертирует их в разные форматы, пакетно редактирует и добавляет эффекты. Лайт Имейдж Райзер работает с разными форматами, публикует материал в интернете или отправляет по почте, проводит компрессию, накладывает водяные знаки, импортирует файлы с карты памяти и экспортирует картинки.
Юзер может корректировать размер изображения, конвертировать, редактировать, менять разрешение и коэффициент сжатия, добавлять эффекты и настраивать шаблоны для переименования контента.
Является качественной утилитой для просмотра и редактирования цифровых снимков и изображений практически всех форматов. В полезных функциях можно создавать шаблоны календарей и открыток, проводить пакетную редактуру, публиковать работы в Сеть, удалять красные глаза, автоматически сортировать снимки и повышать качество фотокарточек.
Зонер имеет опцию манипуляции цветом, создает 3D-снимки, правит цвет/контраст/резкость, имеет множество интересных спецэффектов и фильтров, предоставляет данные о фотоснимках, применяет к объекту текст, выравнивает горизонт и многое другое. Недостатком является 30-дневный срок работы ознакомительной версии.
Представляет собой качественный и удобный менеджер фотографий и мультимедиа с большим набором инструментария для записи дисков. Каталогизирует мультимедийный контент, воспроизводит, находит, передает файлы, записывает на дисковые носители и имеет магазин для покупки лицензионного материала.
Также дополнительно можно создавать слайд-шоу и презентации, удалять фрагменты на снимках, улучшать качество фотографий, создавать выборку контента с помощью алгоритма распознавания лица, упорядочивать материал, создавать аудиодиски из MP3 и еще много полезных возможностей.
Приложение поможет создать фотоальбомы из снимков и организовать удобное управление фотоархивами. Основу работы сервиса составляют готовые алгоритмы, проводящие автоматическую каталогизацию любых фотографий, и полезные инструменты управления любым материалом.
В функционале доступна проф редактура контента, смена фонов, вырезание лишних элементов, смена фокуса, добавление надписей, геопозиций и водяных знаков. Пользователь может удалить дубликат, улучшить качество изображения, пакетно обработать, найти схожие фото, импортировать или экспортировать объекты в популярных форматах, а также провести тонкую настройку параметров изображения.
Продукт удобно отображает рисунки и фотографии в режиме слайд-шоу, фильтрует некачественный материал и имеет множество настроек персонализации. Являясь качественной заменой стандартным скринсейверам, софт отображает слайды из ваших фотокарточек в удобном режиме и порядке, с заданной цикличностью и из разных директорий.
Может работать в полноэкранном режиме, выводить изображения поверх активных окон другого ПО, масштабировать картинку и возвращаться к исходным настройкам. Корректная работа плеера слайдов напрямую зависит от наличия Net Framework 4.5.1 на компьютере.
Компактный и удобный просмотрщик изображений с функциями для тонкой редактуры материала. Софт работает со всеми современными форматами, имеет интегрированный редактор, опцию слайд-шоу, встроенный проводник объектов и настройки подключения плагинов.
Также пользователь может извлекать фреймы из гифок, создавать скриншоты, работать с архивами и делиться на популярных ресурсах готовой работой.
Является универсальным средством просмотра графических, текстовых, веб и мультимедийных файлов. Читает большое количество форматов, отображает контент в разных режимах, определяет параметры печати, изменяет масштаб картинки и имеет прокрутку.
Доступно добавление проги в контекстное меню операционки, настройка визуального отображения ПО, отыскивание слов по тексту, применение горячих клавиш, настройка плагинов и работа с отдельной панелью навигации.
Данный материал является частной записью члена сообщества Club.CNews.
Редакция CNews не несет ответственности за его содержание.
Не работает просмотр фотографий в Windows 7
У юзеров, которые используют Windows 7, могут возникать различные проблемы во время применения встроенного инструмента этой ОС для просмотра фотографий. Например, данное средство может вообще не запускаться или не открывать изображения определенного формата. Далее мы разберемся, как именно можно устранить различные неполадки в работе данной программы.
Способы устранения проблем
Конкретные способы устранения проблем в работе средства для просмотра фотографий зависят от их характера и причины возникновения. К основным факторам, которые могут вызвать изучаемую неисправность, относятся следующие:
- Изменение ассоциации файлов или сбой идентификации расширений;
- Вирусное заражение системы;
- Повреждение системных файлов;
- Ошибки в реестре.
Если средство не запускается вообще, велика вероятность, что повреждены его файлы, вследствие вирусного заражения или другого сбоя. Поэтому, прежде всего, проверьте систему на вирусы с помощью антивирусной утилиты. Кстати, есть также вероятность, что вредоносный код просто заменил расширение у файлов изображений (PNG, JPG и др.) на EXE и именно поэтому их не могут открыть приложения для просмотра фотографий.
Урок: Проверка компьютера на наличие вирусов без антивируса
Затем обязательно произведите сканирование системы на предмет повреждения файлов с помощью встроенной утилиты.
Урок: Проверка целостности системных файлов в Windows 7
Если ни один из этих методов общего сканирования не выявил проблем, переходите к специфическим вариантам исправления ситуации с неполадками в работе средства для просмотра фотографий, которые описаны ниже.
Способ 1: Настройка ассоциаций файлов
Есть вероятность, что причина проблемы кроется в сбое настроек ассоциаций файлов. То есть система просто не понимает, какие именно объекты должно открывать средство для просмотра фотографий. Такая ситуация могла возникнуть тогда, когда вы устанавливали сторонний просмотрщик изображений, но потом удалили его. В этом случае он при инсталляции переписал ассоциации файлов картинок на себя, а после удаления они просто не были возвращены в исходное состояние. Тогда необходимо произвести ручную настройку.
- Кликните кнопку «Пуск» в нижнем левом углу экрана и выберите «Панель управления».
- Далее откройте раздел «Программы».
- Щелкните по пункту «Сопоставление типов файлов…».
- Загрузится список всех типов файлов, зарегистрированных в системе. Отыщите в нем наименование расширения того типа картинок, который хотите открывать при помощи средства просмотра, выделите его и нажмите «Изменить программу…».
- В отобразившемся окне в блоке «Рекомендуемые программы» выделите наименование «Просмотр фотографий…» и щелкните «OK».
- После этого сопоставление поменяется. Теперь данный тип картинок будет открываться по умолчанию с помощью просмотрщика фотографий Windows. Аналогичным образом поменяйте ассоциации всех тех типов изображений, которые желаете открывать через стандартное средство. После выполнения необходимых действий можете выходить из окна управления сопоставлениями, нажав «Закрыть».
Способ 2: Редактирование реестра
Если вы используете 64-битную версию Виндовс 7, проблему с работой средства для просмотра фотографий можно решить путем редактирования системного реестра.
Внимание! Перед выполнением всех нижеуказанных действий обязательно создайте резервную копию реестра и точку восстановления системы. Это поможет вам избежать больших неприятностей в случае ошибок.
Урок: Как создать точку восстановления системы в Виндовс 7
- Наберите Win+R и введите в открывшееся окошко команду:
regeditЩелкните по кнопке «OK».
- В отобразившемся окне откройте ветку «HKEY_CLASSES_ROOT».
- Сначала произведите настройки для файлов с расширением JPG. Последовательно переместитесь в разделы:
jpegfile/Shell/open/command - Затем отыщите параметр «По умолчанию» в правой части интерфейса. Кликните по нему.
- В единственное поле открывшегося окна вместо текущей записи вбейте такое выражение:
rundll32.exe "C:\WINDOWS\SysWOW64\shimgvw.dll", ImageView_Fullscreen %1Щелкните «OK».
- Далее следует проделать аналогичную процедуру для картинок с расширением PNG. В директории «HKEY_CLASSES_ROOT» перейдите по разделам:
pngfile/Shell/open/command - Снова откройте объект «По умолчанию» в разделе «command».
- Измените значение параметра на следующее:
rundll32.exe "C:\WINDOWS\SysWOW64\shimgvw.dll", ImageView_Fullscreen %1Кликните «OK».
- Наконец, следует выполнить процедуру указания сопоставления для картинок с расширением JPEG. Перейдите в директории «HKEY_CLASSES_ROOT» по разделам:
PhotoViewer.FileAssoc.Jpeg/Shell/open/command - Откройте в последнем названном разделе объект «По умолчанию».
- Измените в нем значение на такое:
rundll32.exe "C:\WINDOWS\SysWOW64\shimgvw.dll", ImageView_Fullscreen %1Нажмите «OK».
- Затем закройте окно «Редактора» и перезагрузите систему. После перезапуска изображения с указанными выше расширениями будут открываться через стандартный просмотрщик фотографий при помощи второй версии библиотеки shimgvw.dll. Это должно решить проблему с работоспособностью данной программы на Windows 7 64-битной версии.
Проблемы с неработоспособностью встроенного средства просмотра фотографий могут быть вызваны целым рядом различных причин. Каждая из них имеет свой алгоритм решения. Кроме того, конкретный способ зависит от разрядности операционной системы. Но в большинстве случаев неполадки удается устранить путем обновления сопоставлений типов файлов.
Мы рады, что смогли помочь Вам в решении проблемы.Опишите, что у вас не получилось. Наши специалисты постараются ответить максимально быстро.
Помогла ли вам эта статья?
ДА НЕТГде находится программа Средство просмотра фотографий Windows в Windows 7
Где находится программа «Средство просмотра фотографий Windows» в Windows 7.
Требования.
Статья применима для Windows 7.
Информация.
Основным средством просмотра изображений в Windows 7 является стандартная
программа «Средство просмотра фотографий Windows«.
В принципе эта весьма удобная штуковина, но с одним минусом — в этой программе
не проигрывается gif-анимация, все
gif-ки отображаются как статическая картинка.
Где находится программа «Средство просмотра фотографий Windows».
Эта программа не
существует в привычном для всех виде (вспомогательные файлы, исполняемый файл),
у этой программы нет исполняемого файла с расширением «.exe«,
а вспомогательные файлы не хранятся в отдельной папке, а лежат в системной папке
«WINDOWS\System32\«, где еще куча разных файлов.
Саму программу можно запустить
так:
1. Открываем меню «Пуск» и выбираем пункт «Выполнить«;
2. В поле «Открыть» напишите команду rundll32.exe C:\WINDOWS\System32\shimgvw.dll,ImageView_Fullscreen и нажмите кнопку «ОК»
Эта команда чувствительна к регистру, поэтому при вводе команды соблюдайте заглавные и прописные буквы |
В результате откроется пустое окно программы «Средство просмотра фотографий Windows«
Используя эту команду, можно
открыть для просмотра картинку, для этого в конце уже известной нам команды
необходимо дописать полный путь до картинки. Вот так:
rundll32.exe C:\WINDOWS\System32\shimgvw.dll,ImageView_Fullscreen
C:\Users\Public\Pictures\Sample Pictures\Chrysanthemum.jpg
Теперь нажимаем кнопку «ОК» и если Вы написали команду правильно, то откроется Ваша картинка. В нашем примере, это стандартное изображении «Хризантема», которое хранится в образцах изображений Windows.
JPEGView — средство просмотра и редактирования изображений загрузить
Самая многообещающая программа просмотра, которую я тестировал до сих пор, и я протестировал около дюжины. Я удивлен, что не видел этого раньше! Но, честно говоря, я только недавно начал искать альтернативные зрители после того, как десятилетиями использовал ThumbsPlus и Total Commander. Невероятно быстрые, мощные команды, в высшей степени настраиваемые, действительно переносимые в режиме глобальной конфигурации (почему не все программы свободны от тирании блокировки реестра и беспорядка файлов, которые они оставляют по всей системе), легкие в освоении… Что тут не любить? Это уникальная функция автоматической коррекции на лету, которая отлично подходит для просмотра не идеальных, но в остальном правильно сделанных снимков, во многих случаях избавляя вас от необходимости их редактировать. При всех его замечательных функциях ему не хватает некоторых, которые сделали бы это приложение для просмотра убийц. Самое главное — это браузер. Вы не можете просматривать папку, чтобы выбрать, какую из них просматривать — вам нужно войти в папку с помощью средства выбора файлов Windows Explorer и после этого просто просмотреть каждый файл по порядку, и если вы выйдете, приложение завершит работу.Слава богу за ярлыки! Также отсутствует возможность показывать видео или воспроизводить звуковые комментарии с изображениями (важная функция для нас, старожилов, которые привыкли записывать звуковые заметки и фоновые звуки с изображениями). Кроме того, было бы здорово, если бы он мог просматривать несколько других распространенных форматов файлов, таких как .psd и векторные форматы .emf, .wmf и .svg. Функции редактирования, которые я хотел бы увидеть, — это возможность напрямую редактировать комментарии к изображениям (старый формат JPEG, более поздний «UserComment» или его современное воплощение Microsoft, XPComment), возможность поставить метку времени редактируемого файла на его исходную дату. взятый.Единственное улучшение интерфейса средства просмотра, которое я хотел бы увидеть, — это возможность настроить панель информации о файле, чтобы иметь возможность выбирать, какую информацию отображать в переключателе (например, имя файла, имя файла и дата съемки, имя файла, дата съемки и комментарий или полные данные о съемке), как (цвет шрифта, цвет фона и прозрачность, а также его положение на экране). Быстрый, настраиваемый и мощно закодированный, с некоторыми предполагаемыми улучшениями, он действительно может заменить любого другого зрителя, независимо от того, бесплатен он или нет.Престижность за отличную работу! Извините за нечеткость, но Sourceforge, по-видимому, не имеет возможности отображать комментарии с сохранением исходного форматирования абзацев.
JPEGView — просмотрщик и редактор изображений | Обзоры JPEGView
Самая многообещающая программа просмотра, которую я тестировал до сих пор, и я протестировал около дюжины. Я удивлен, что не видел этого раньше! Но, честно говоря, я только недавно начал искать альтернативные зрители после того, как десятилетиями использовал ThumbsPlus и Total Commander.Невероятно быстрые, мощные команды, в высшей степени настраиваемые, по-настоящему переносимые в режиме глобальной конфигурации (почему не все программы свободны от тирании блокировки реестра и беспорядка файлов, которые они оставляют по всей системе), просты в освоении … Что не любить? Это уникальная функция автоматической коррекции на лету, которая отлично подходит для просмотра не идеальных, но в остальном правильно сделанных снимков, во многих случаях избавляя вас от необходимости их редактировать. При всех его замечательных функциях ему не хватает некоторых, которые сделали бы это приложение для просмотра убийц.Самое главное — это браузер. Вы не можете просматривать папку, чтобы выбрать, какую из них просматривать — вам нужно войти в папку с помощью средства выбора файлов Windows Explorer и после этого просто просмотреть каждый файл по порядку, и если вы выйдете, приложение завершит работу. Слава богу за ярлыки! Также отсутствует возможность показывать видео или воспроизводить звуковые комментарии с изображениями (важная функция для нас, старожилов, которые привыкли записывать звуковые заметки и фоновые звуки с изображениями).Кроме того, было бы здорово, если бы он мог просматривать несколько других распространенных форматов файлов, таких как .psd и векторные форматы .emf, .wmf и .svg. Функции редактирования, которые я хотел бы увидеть, — это возможность напрямую редактировать комментарии к изображениям (старый формат JPEG, более поздний «UserComment» или его современное воплощение Microsoft, XPComment), возможность поставить метку времени редактируемого файла на его исходную дату. взятый. Единственное улучшение интерфейса средства просмотра, которое я хотел бы увидеть, — это возможность настроить панель информации о файле, чтобы иметь возможность выбирать, какую информацию отображать в переключателе (например, имя файла, имя файла и дата съемки, имя файла, дата съемки и комментарий или полные данные о съемке), как (цвет шрифта, цвет фона и прозрачность, а также его положение на экране).Быстрый, настраиваемый и мощно закодированный, с некоторыми предполагаемыми улучшениями, он действительно может заменить любого другого зрителя, независимо от того, бесплатен он или нет. Престижность за отличную работу! Извините за нечеткость, но Sourceforge, по-видимому, не имеет возможности отображать комментарии с сохранением исходного форматирования абзацев.
Загрузить Photo Viewer для Windows 7
В большинстве операционных систем есть программа по умолчанию для просмотра изображений на вашем ПК.Однако они имеют ограниченную функциональность и предлагают только некоторые основные функции, такие как обрезка или поворот. Выбор лучшего средства просмотра фотографий для Windows 7 зависит от невысоких системных требований, разработанных для более старых ОС, в то время как вы можете выполнять те же задачи, что и Photoshop для Windows 10. Убедитесь, что в вашем распоряжении новейшие инструменты для обогащения изображений и просмотра.
Бесплатная программа для просмотра и редактирования фотографий
Imagine Photo Viewer — это мультимедийное приложение для настольных компьютеров.Эта бесплатная и простая программа просмотра фотографий позволяет пользователям просматривать изображения на своих компьютерах без …
Мощный бесплатный пакет для просмотра изображений с дополнительными параметрами редактирования
FastStone Image Viewer может ввести в заблуждение, поскольку он одновременно является средством просмотра изображений для фотографии и редактор. Хотя он не может конкурировать с изящным …
Просмотр и редактирование нескольких форматов изображений
IrfanView — это программа для просмотра и редактирования фотографий, которая существует уже давно и с момента своего создания претерпела бесчисленные улучшения.Создатель IrfanView, Irfan …
Happy Photo Viewer — Создавайте и просматривайте слайд-шоу с отличными переходами!
Happy Photo Viewer делает работу по созданию слайд-шоу фотографий более интересной и увлекательной. В программе есть сотни различных переходов, которые …
Программа просмотра фотографий, альбом, редактирование и показывает анимированные слайд-шоу фотографий в альбоме
Zoner Photo Studio Free
Zoner Photo Studio Free — это простой редактор изображений и менеджер.Если вы ищете быстрый способ изменить контрастность, удалить эффект красных глаз и т. Д., Это отличное решение …
Бесплатное приложение для фотографий для ваших изображений HEIF и HEIC
Apowersoft HEIC Photo Viewer — бесплатное приложение для фотографий, которое может открывать и просматривать изображения HEIC. Изображения HEIC (или высокоэффективный формат файлов изображений) особенно хороши …
Минималистичная программа просмотра фотографий для быстрого просмотра папок изображений
Если вы устали от встроенной программы просмотра изображений Windows и хотите использовать другой инструмент для просмотра ваши фотографии, не смотрите дальше.Мы нашли это для вас: …
Бесплатная и легкая программа просмотра изображений для персональных компьютеров
В отличие от использования большего количества программ просмотра фотографий, загруженных памятью, почему бы не выбрать ту, которая не требует много памяти? Free Photo Viewer предлагает множество базовых …
Преобразуйте свои фотографии с помощью этого удобного редактора изображений
PhotoPlus SE позволяет изменять и настраивать ваши фотографии в удобном формате для начинающих и продвинутых пользователей редактирования пользователи одинаковы.Когда вы …
Просмотр, каталогизация и редактирование фотографий — бесплатно!
Photomania — это полнофункциональное бесплатное приложение для редактирования, просмотра и каталогизации фотографий. Photomania, хотя и не самый умный на вид фоторедактор, имеет …
Высококачественная программа для просмотра изображений с высоким разрешением.
Великолепная программа для просмотра 3D-фотографий
Pictomio — это программа для просмотра фотографий, которая позволяет выполнять поиск фотографий на жестком диске и создавать с ними презентации.Главная выдающаяся особенность заключается в том, что …
Легкая программа просмотра фотографий с поддержкой ярлыков
Roboreader — это быстрая и легкая программа просмотра изображений, которую можно использовать в качестве замены стандартной программы просмотра Windows. В отличие от стандартного инструмента Windows, Roboreader …
Photo Snap — просматривайте, распечатывайте и публикуйте любые изображения!
Photo Snap — это программа для просмотра мультимедиа, поддерживающая просмотр различных форматов мультимедиа. Использование этого приложения устраняет необходимость в нескольких приложениях, так как app…
Интегрированный усовершенствованный конвертер изображений для персональных компьютеров
Picture Converter — это программный пакет, который выполняет те же действия, что и предполагает его название. Это приложение позволяет пользователям изменять выходные данные …
Средство просмотра фотографий с поддержкой слоев и инструментов редактирования
Когда дело доходит до редактирования изображений, существуют огромные приложения, такие как Photoshop, с помощью которых вы можете делать практически все, о чем вы можете подумать. . Но если все ваши фото нужны есть…
Набор инструментов для просмотра и метаданных фотографий — импорт, переименование, изменение, геотеги — все форматы
Загрузка — One Photo Viewer
Программа просмотра фотографий One Photo Viewer для Windows 10
Бесплатно
Pro (2,99 доллара США)
(версия Pro доступна не во всех странах)
Программа просмотра фотографий One Photo Viewer для Windows 7/8
Только бесплатная версия. Этот установщик также работает в Windows 10, но при установке вы получите предупреждение, так как я не плачу за доверенный сертификат для этого установщика, Windows это действительно не нравится.Но вы все равно можете установить, нажав «подробнее» или что-то в этом роде.
Загрузите его в Microsoft Store, если вы используете Windows 10.
OPV_Setup_v1-15-1-0.exe SHA256: 32F7B834AF64283E95C197134192DB2CECB4ADDBC295EB2802626F6F741E6A89
Примечания к выпуску:
версия 1.15.1.0 (2021-05-29)
— Сортировка в проводнике по умолчанию отключена из-за проблем
версия 1.15.0.0 (2021-05-24)
— изображения, открытые из проводника Windows, теперь правильно отсортированы
— Макросценарий для пакетной обработки, Ctrl + M (экспериментально)
— Сочетания клавиш R / F фиксированные (переключаемые)
— Плюс мелкие улучшения и исправления ошибок
версия 1.14.2.0 (2021-03-14)
— Исправление (масштаб графического интерфейса Windows по сравнению с максимальной проблемой OPV)
версия 1.14.0.0 (2021-03-10)
— Показать панель инструментов (только для версии Pro)
— Показать миниатюры (только для версии Pro)
— Кнопки инструментов кадрирования
— Сохранить (Ctrl + S) в дополнение к Сохранить как (AltGr + S)
— Отключить опцию диалога удаления / перезаписи
— Перемещение изображения с помощью клавиш WASD (E = сброс, F / R = следующий / предыдущий)
— Более плавное масштабирование с помощью клавиш со стрелками вверх / вниз
— Удалена опция «Скрыть кнопку» Далее / Назад «
— F5 обновить изображение из файла (тема теперь Ctrl + F6 / F7)
— Плюс еще много мелких улучшений
версия 1.13.1.0 (2020-10-12)
— Добавлен упрощенный китайский язык
— Незначительные улучшения и исправления ошибок
версия 1.13.0.0 (2020-07-27)
— Ассоциация файлов HEIC и JFIF (onephotoviewer.com/how-to/)
— добавлены португальский и турецкий языки
— Выход по клавише ESC (только файл конфигурации, F2-> exit_by_escape)
— Автоматическое скрытие курсора в полноэкранном режиме
— Незначительные улучшения и исправления ошибок
версия 1.12.0.0 (2020-05-04)
— Возможность открывать маленькие изображения растянутыми или нет
— Переключение изображения колесиком мыши в обратном порядке (изменение F2-> колёсный шаг)
— Повышена производительность и исправлены ошибки
— Добавлено языков
версия 1.11.1.0 (2020-02-13)
— Исправление ошибки с анимированным GIF
версия 1.11.0.0 (2020-02-11)
— Добавлена кнопка полноэкранного режима. Все стили могут работать в полноэкранном режиме (F11)
— Возможность использовать колесо мыши для переключения изображений
— Установите уровень масштабирования, чтобы отключить интерполяцию пикселей (F2-> scalingthreshold)
— Улучшена ассоциация файлов
версия 1.10.0.0 (2019-10-08)
— Возможность перемещения и масштабирования всего окна с помощью мыши / касания (F3)
— Выбрать темную, светлую или смешанную цветовую тему окна (F5)
— Оптимизация резкости при 100% уровне масштабирования (двойной щелчок мышью)
версия 1.9.1.0 (2019-10-08)
— Имена файлов отсортированы правильно по цифрам
— Незначительные улучшения и исправления ошибок
версия 1.9.0.0 (2019-09-29)
— Добавлена языковая поддержка.Поделитесь своим переводом на сайте onephotoviewer.com/languages
.— WebP добавлен в поддерживаемые форматы. См. Onephotoviewer.com/how-to
.— Удалить выделение (установить цвет фона для области обрезки)
— Возможность отображения размеров пикселей
— Возможность показать размер файла
— Возможность зацикливать изображения и слайд-шоу или нет
— Имя файла отображается на панели задач Windows
— Редактор конфигурации, нажмите F2. Заблокируйте настройку, добавив атрибут lock = «True»
версия 1.8.1.0 (2019-07-09)
— Незначительные улучшения и исправления ошибок
версия 1.8.0.0 (2019-06-09)
— Опция «Всегда сверху» (F4). Заставить окно оставаться наверху
— запомнить опцию полноэкранного режима
— Опция медленного эффекта случайного масштабирования во время слайд-шоу
— Альтернативный вариант выращивания
— Прочие мелкие улучшения
версия 1.7.0.0 (07.05.2019)
— Время загрузки изображения улучшено
— Возможность автоматического скрытия всей верхней панели (F12)
— Установить фон рабочего стола Windows (Ctrl + B)
— Сохранение соотношения сторон окна при изменении размера нажатием Ctrl
— Обновлена обработка метаданных, а также другие мелкие улучшения
версия 1.6.1.0 (2019-04-09)
— Предварительный просмотр
— Создание GIF-анимации из загруженных изображений (Ctrl + G)
версия 1.6.0.0 (12.03.2019)
— Поддержка анимированных GIF
— Спящий режим дисплея отключен во время слайд-шоу
Как вернуть Windows Photo Viewer в Windows 10
Сара Тью / CNETWindows 10 (170 долларов в Best Buy) существует уже много лет, но многие люди сделали переход только недавно, так как Microsoft прекратила поддержку Windows 7 еще в январе (вы все еще можете загрузить Windows 10 бесплатно, если вам нужно).Если вы только что обновили Windows 7 или 8, вы могли заметить, что приложение Windows 10 Photo отличается от старого средства просмотра фотографий Windows и включает в себя возможность редактировать и улучшать изображения с помощью пары щелчков мыши.
Даже с обновленными функциями некоторые преданные поклонники Windows Photo Viewer возвращаются в свое любимое оригинальное приложение для фотографий. Вот как вы можете сделать Windows Photo Viewer приложением для работы с фотографиями по умолчанию в Windows 10.
Получите больше от своих технологий
Изучите умные гаджеты и советы и рекомендации по работе в Интернете с помощью информационного бюллетеня CNET How To.
Подробнее: Освойте Windows 10 в 2020 году с помощью этих 11 скрытых уловок
Сейчас играет: Смотри: Windows 10: попробуйте эти скрытые функции прямо сейчас
2:51
Если вы обновились с Windows 7, 8 или 8.1
Сара Якобссон Пурувал / CNETВернуть надежную старую программу просмотра фотографий Windows Photo Viewer легко — просто откройте Настройки и перейдите в раздел «Система »> «Приложения по умолчанию» . В разделе «Средство просмотра фотографий» вы должны увидеть текущую программу просмотра фотографий по умолчанию (возможно, новое приложение «Фотографии»). Щелкните здесь, чтобы просмотреть список параметров новой программы просмотра фотографий по умолчанию. Предполагая, что вы обновились до Windows 10 с предыдущей версии Windows, вы должны увидеть Windows Photo Viewer в качестве опции.
Выберите Windows Photo Viewer и выйдите из меню настроек, и все готово — фотографии теперь будут открываться в Windows Photo Viewer.
Подробнее от TechRepublic: 20 профессиональных советов, как заставить Windows 10 работать так, как вы хотите (бесплатный PDF)
Если вы установили Windows 10 с нуля
Это сложнее, потому что, хотя Windows Photo Viewer все еще технически доступен, найти нелегко. Это действительно связано с редактированием реестра Windows, которое вы не должны пытаться делать, если вы не знаете, что делаете — редактирование реестра может быть опасным, если вы сделаете ошибку.
Вот как это сделать:
Сара Якобссон Пурувал / CNET1. Скопируйте код из этой публикации Эдвина на TenForums в Блокнот и сохраните его как файл REG (назовите его как хотите, может быть, photoviewer.reg).
Сара Якобссон Пурувал / CNET2. Дважды щелкните новый файл REG, чтобы объединить его с реестром Windows.Вам нужно будет щелкнуть элемент управления учетными записями пользователей и несколько других окон, чтобы разрешить файлу вносить изменения в реестр.
Сара Якобссон Пурувал / CNET3. Теперь вы должны увидеть программу просмотра фотографий Windows и установить ее в качестве программы по умолчанию для различных файлов изображений. Для этого откройте панель управления и перейдите в «Программы по умолчанию »> «Установить программы по умолчанию». Найдите Windows Photo Viewer в списке программ, щелкните его и выберите Установить эту программу по умолчанию. Это установит Windows Photo Viewer в качестве программы по умолчанию для всех типов файлов, которые она может открывать по умолчанию.
Чтобы узнать больше о Windows 10, ознакомьтесь со всем, что вам нужно знать о последнем обновлении и 6 простых изменениях безопасности, которые необходимо внести всем пользователям Windows 10.
Сейчас играет: Смотри: Как делать скриншоты Windows 10
2:04
Заменить средство просмотра фотографий в Windows 10 после чистой установки
Windows 10 продолжает свой марш к универсальному доминированию приложений.ОС, выпущенная в 2015 году, была предустановлена с обширным набором современных приложений, готовых заменить многие классические настольные компьютеры. Одно из таких приложений — встроенная программа просмотра фотографий.
Однако интересно отметить, что Photo Viewer больше не входит в состав Windows 10. Так что, если вы выполните чистую установку, вы не найдете Photo Viewer. Единственный способ сохранить его — выполнить обновление до Windows 10 с существующей версии.
Заменить Photo Viewer в Windows 10
На скриншотах ниже показана одна и та же версия Windows 10, одна обновлена с предыдущей версии, а вторая — это чистая установка.
При обновлении с Windows 7 или 8.1 Windows Photo Viewer поставляется с Windows 10.
Чистая установка Windows 10 не включает Windows Photo Viewer, только приложение «Фотографии» по умолчанию.
Photo Viewer изначально был основан на фотогалерее Microsoft, которая изначально была предустановлена с Windows Vista. Когда Microsoft запустила Windows 7, многие из связанных приложений, включая Photo Gallery, были перемещены в бесплатный пакет Windows Essentials, который доступен для отдельной загрузки.
Итак, лучший способ заменить Photo Viewer на чистую установку Windows 10 — это установить Windows Live Photo Gallery из Windows Essentials 2012.
Когда вы запустите установщик, все программы в пакете будут проверены по умолчанию , но вы можете снять отметки с тех, которые вам не нужны. В этом случае вам нужна только фотогалерея.
Windows Live Photo Gallery 2012 включает быстрый режим просмотра фотографий, который работает точно так же, как встроенная программа просмотра фотографий в Windows 7 и более ранних версиях.При предварительном просмотре фотографий между ними нет большой разницы. Они предлагают те же функции, как слайд-шоу, поворот, печать и электронную почту. Единственное существенное отличие, которое вы увидите, это то, что у Live Photo Gallery более приятный интерфейс.
Мы не знаем, как долго Microsoft будет продолжать поддерживать Windows Essentials, поэтому я бы порекомендовал пока привыкнуть к новому приложению Photos. Он немного отличается, но им приятно пользоваться, и он включает в себя множество инструментов для просмотра, управления и редактирования ваших фотографий.
Конечно, есть и другие приложения, которые вы можете использовать для фото, так что вы думаете? У вас есть настольная программа или приложение, которое вы использовали для замены Photo Viewer? Оставьте комментарий ниже и дайте нам знать.
5 лучших альтернатив Windows Photo Viewer [ОБНОВЛЕНО 2021]
Windows Photo Viewer — это программа для просмотра изображений. С помощью Windows Photo Viewer вы можете открывать наиболее распространенные форматы изображений, такие как JPG, PNG, GIF.Вы можете просматривать изображения в полноэкранном режиме, переориентировать их с шагом 90 ° и отображать все изображения в папке в виде слайд-шоу. Windows Photo Viewer — очень простая программа с базовыми возможностями. Он не позволяет редактировать изображения или управлять ими. Когда-нибудь вам может понадобиться больше функций для работы с фотографиями, поэтому мы составили этот список альтернатив Windows Photo Viewer.
1. Luminar 4
Luminar 4 — это программа для редактирования изображений и управления фотографиями. По интерфейсу и характеристикам Luminar 4 напоминает Adobe Lightroom.Программа имеет большое рабочее пространство и набор ползунков и переключателей с правой стороны. Самая интересная часть Luminar 4 — это технология искусственного интеллекта. Программа способна редактировать изображения практически автоматически без сжатия и с хорошим результатом. Искусственный интеллект превращает всю рутину редактирования в простой автоматический процесс.
Инструмент AI Sky Replacement помогает сделать небо идеальным, выделить структуру облаков, придать больше контраста, подправить цвета. AI Skin и Portrait Enhancer упрощают процесс ретуширования одним щелчком мыши.Средство убирает с кожи все пятна, морщинки и прыщи. Выравнивает тон и цвет. В результате вы получаете идеальный пятикратный художественный портрет, не тратя время на работу с кистями и масками.
2. IrfanView
IrfanView — это больше, чем просто программа для просмотра изображений. Это помогает вам сортировать, систематизировать и редактировать изображения. IrfanView поддерживает несколько форматов изображений от знакомых форматов JPG и PNG до TIFF и RAW. Программа придет на помощь, когда на вашем диске будет полно несортированных картинок.Вы можете группировать изображения по имени, формату, размеру, тегу, переименовывать и конвертировать изображения, а также устанавливать шаблоны переименования. Дружественный и понятный интерфейс — следующее преимущество IrfanView. Также программа оснащена простыми инструментами ретуши и редактирования.
3. XnView
Сложно выбрать 2-3 лучших картинки из 300, не так ли? XnView упрощает организацию и управление. Он поддерживает около 500 форматов изображений, включая TIFF. Вы также можете редактировать изображения, легко изменять их размер, вращать и кадрировать (включая JPEG без потерь).Работа с яркостью, контрастом, уровнями, глубиной цвета. Библиотека XnView включает в себя наиболее распространенные эффекты фильтров, такие как размытие, резкость, шумоподавление. Пакетная обработка — полезный инструмент, когда вам нужно отредактировать серию изображений в одном стиле. Он позволяет изменять размер, добавлять водяные знаки, создавать наложения текста с помощью тонов, теней и цветов.
4. FastStone Image Viewer
С FastStone ImageViewer вы можете конвертировать, управлять и редактировать изображения. Хорошая часть FastStone Image Viewer — это полноэкранный режим, когда изображение отображается само по себе, но перемещение курсора к краям экрана вызывает множество инструментов и параметров.Он имеет хороший набор функций, включая просмотр изображений, управление, сравнение, удаление эффекта красных глаз, отправку по электронной почте, изменение размера, обрезку и настройку цвета.
Другие функции включают высококачественную лупу и музыкальное слайд-шоу с более чем 150 эффектами перехода, а также переходы JPEG без потерь, эффекты тени, аннотации изображений, поддержку сканера, гистограмму. Он поддерживает все основные графические форматы, включая BMP, JPEG, JPEG 2000, GIF, PNG, PCX, TIFF, WMF, ICO и TGA.
5.PhotoStudioUltimate
PhotoStudioUltimate — это мощная программа для редактирования и упорядочивания изображений, аналогичная Adobe Photoshop. Программа упрощает навигацию, помогает ориентироваться в большом количестве картинок. В режиме управления вы можете открыть папку, с которой хотите работать. В режиме редактирования вы можете работать с разными слоями. Здесь у вас есть почти все инструменты Adobe Photoshop: от кадрирования и изменения размера до кистей, фильтров и масок. Поддерживает формат RAW.
Лучшие альтернативы Windows Photo Viewer для Windows 10 или 7
Windows Photo Viewer — более простая программа с ограниченными возможностями.


 dll\shell\open\DropTarget]
"Clsid"="{FFE2A43C-56B9-4bf5-9A79-CC6D4285608A}"
[HKEY_CLASSES_ROOT\Applications\photoviewer.dll\shell\print]
[HKEY_CLASSES_ROOT\Applications\photoviewer.dll\shell\print\command]
@=hex(2):25,00,53,00,79,00,73,00,74,00,65,00,6d,00,52,00,6f,00,6f,00,74,00,25,\
00,5c,00,53,00,79,00,73,00,74,00,65,00,6d,00,33,00,32,00,5c,00,72,00,75,00,\
6e,00,64,00,6c,00,6c,00,33,00,32,00,2e,00,65,00,78,00,65,00,20,00,22,00,25,\
00,50,00,72,00,6f,00,67,00,72,00,61,00,6d,00,46,00,69,00,6c,00,65,00,73,00,\
25,00,5c,00,57,00,69,00,6e,00,64,00,6f,00,77,00,73,00,20,00,50,00,68,00,6f,\
00,74,00,6f,00,20,00,56,00,69,00,65,00,77,00,65,00,72,00,5c,00,50,00,68,00,\
6f,00,74,00,6f,00,56,00,69,00,65,00,77,00,65,00,72,00,2e,00,64,00,6c,00,6c,\
00,22,00,2c,00,20,00,49,00,6d,00,61,00,67,00,65,00,56,00,69,00,65,00,77,00,\
5f,00,46,00,75,00,6c,00,6c,00,73,00,63,00,72,00,65,00,65,00,6e,00,20,00,25,\
00,31,00,00,00
[HKEY_CLASSES_ROOT\Applications\photoviewer.
dll\shell\open\DropTarget]
"Clsid"="{FFE2A43C-56B9-4bf5-9A79-CC6D4285608A}"
[HKEY_CLASSES_ROOT\Applications\photoviewer.dll\shell\print]
[HKEY_CLASSES_ROOT\Applications\photoviewer.dll\shell\print\command]
@=hex(2):25,00,53,00,79,00,73,00,74,00,65,00,6d,00,52,00,6f,00,6f,00,74,00,25,\
00,5c,00,53,00,79,00,73,00,74,00,65,00,6d,00,33,00,32,00,5c,00,72,00,75,00,\
6e,00,64,00,6c,00,6c,00,33,00,32,00,2e,00,65,00,78,00,65,00,20,00,22,00,25,\
00,50,00,72,00,6f,00,67,00,72,00,61,00,6d,00,46,00,69,00,6c,00,65,00,73,00,\
25,00,5c,00,57,00,69,00,6e,00,64,00,6f,00,77,00,73,00,20,00,50,00,68,00,6f,\
00,74,00,6f,00,20,00,56,00,69,00,65,00,77,00,65,00,72,00,5c,00,50,00,68,00,\
6f,00,74,00,6f,00,56,00,69,00,65,00,77,00,65,00,72,00,2e,00,64,00,6c,00,6c,\
00,22,00,2c,00,20,00,49,00,6d,00,61,00,67,00,65,00,56,00,69,00,65,00,77,00,\
5f,00,46,00,75,00,6c,00,6c,00,73,00,63,00,72,00,65,00,65,00,6e,00,20,00,25,\
00,31,00,00,00
[HKEY_CLASSES_ROOT\Applications\photoviewer.
 После этого все файлы с расширениями, которые прописаны в реестре для photoviewer, будут открываться в нашем просмотрщике.
После этого все файлы с расширениями, которые прописаны в реестре для photoviewer, будут открываться в нашем просмотрщике.