Как посмотреть загруженность видеокарты

Очень важно проверять уровень загруженности комплектующих компьютера, ведь это позволит вам использовать их более эффективно и, в случае чего, поможет уберечь от перегрузки. В этой статье будут рассмотрены программы-мониторы, которые выводят информацию об уровне нагрузки на видеокарту.
Просмотр загруженности видеоадаптера
Во время игры на компьютере или работы в специфическом ПО, которое имеет возможность задействовать ресурсы видеокарты под выполнение своих задач, графический чип нагружается различными процессами. Чем больше их возлагается на его плечи, тем быстрее происходит нагрев графической платы. При этом необходимо иметь в виду тот факт, что слишком высокая температура на протяжении долгого промежутка времени способна нанести ущерб устройству и сократить срок его службы.
Подробнее: Что такое TDP видеокарты
Если вы заметили, что кулеры видеокарты стали производить намного больше шума, даже когда вы находитесь просто на рабочем столе системы, а не в какой-то тяжёлой программе или игре, это явный повод произвести чистку видеокарты от пыли или даже глубокую проверку компьютера на наличие вирусов.
Подробнее: Поиск и устранение неисправностей видеокарты
Для того чтобы подкрепить свои опасения чем-то, кроме субъективных ощущений, или, наоборот, избавиться от них, необходимо обратиться к одной из трёх представленных ниже программ — они выдадут развёрнутую информацию о загруженности видеокарты и прочих параметрах, которые непосредственно влияют на корректность её работы.
Способ 1: GPU-Z
GPU-Z — мощный инструмент для просмотра характеристик видеокарты и различных её показателей. Программа мало весит и даже предлагает возможность запуска без предварительной установки на компьютер. Это позволяет просто сбросить её на флешку и запускать на любом компьютере, не беспокоясь о вирусах, которые можно случайно загрузить вместе с программой при подключении к интернету — приложение работает автономно и не требует для своего функционирования постоянного подключения к сети.
- Первым делом запускаем GPU-Z. В нём переходим во вкладку «Sensors».

- В открывшейся панели будут показаны разнообразные значения, полученные с датчиков на видеокарте. Загруженность графического чипа в процентах можно узнать, посмотрев на значение в строке «GPU Load».

Способ 2: Process Explorer
Эта программа способна выводить очень наглядный график загруженности видеочипа, что делает процесс анализа полученных данных легче и проще. Тот же GPU-Z может предоставить только цифровое значение нагрузки в процентах и маленький график в узком окошке напротив.
Скачать Process Explorer с официального сайта
- Переходим на сайт по ссылке выше и нажимаем на кнопку «Загрузить Process Explorer» в правой части веб-страницы. После этого должна начаться загрузка zip-архива с программой.

- Распаковываем архив или запускаем файл прямо оттуда. В нём будут находиться два исполняемых файла: «procexp.exe» и «procexp64.exe». Если у вас 32-битная версия ОС, запускайте первый файл, если 64-х, то вы должны запустить второй.

- После запуска файла Process Explorer выдаст нам окно с лицензионным соглашением. Нажимаем на кнопку «Agree».

- В открывшемся главном окне приложения у вас есть два способа попасть в меню «System Information», в котором и будут содержаться нужные нам сведения о загрузке видеокарты. Нажмите сочетание клавиш «Ctrl+I», после чего откроется нужное меню. Вы также можете кликнуть на кнопку «View» и в выпадающем списке произвести нажатие по строке «System Information».

- Кликаем по вкладке «GPU».

Тут нашему взору предстаёт график, который в режиме реального времени выводит показания уровня нагрузки на видеокарту.

Способ 3: GPUShark
Эта программа предназначена исключительно для вывода сведений о состоянии видеокарты. Она весит меньше мегабайта и совместима со всеми современными графическими чипами.
Скачать GPUShark с официального сайта
- Нажимаем на большую жёлтую кнопку «Download» на этой странице.

После этого мы будем перенаправлены на следующую веб-страницу, на которой уже кнопка «DOWNLOAD GPU Shark» будет синего цвета. Кликаем на неё и загружаем архив с расширением zip, в который запакована программа.

- Распаковываем архив в любое удобное для вас место на диске и запускаем файл «GPUShark».

- В окне этой программы мы можем увидеть интересующее нас значение нагрузки и несколько других параметров, таких как температура, скорость вращения кулеров и прочее. После строки «GPU Usage:» зелёными буквами будет написано «GPU:». Цифра после этого слова означает нагрузку на видеокарту в настоящий момент времени. Следующее слово

Способ 4: «Диспетчер задач»
В «Диспетчере задач» Windows 10 была добавлена расширенная поддержка монитора ресурсов, которая стала в себя включать также и сведения о нагрузке на видеочип.
- Запускаем «Диспетчер задач», нажав на сочетание клавиш «Сtrl+Shift+Escape». Также в него можно попасть, нажав правой кнопкой мыши по панели задач, затем в выпадающем списке опций кликнув по нужной нам службе.

- Переходим во вкладку «Производительность».

- На панели, расположенной в левой части «Диспетчера задач», нажимаем на плитку «Графический процессор». Теперь вы имеете возможность видеть графики и цифровые значения, которые показывают уровень нагрузки видеокарты.

Надеемся, что эта инструкция помогла вам найти нужные сведения о работе видеокарты.
 Мы рады, что смогли помочь Вам в решении проблемы.
Мы рады, что смогли помочь Вам в решении проблемы.
Помогла ли вам эта статья?
ДА НЕТКак добавить мониторинг загрузки процессора и видеокарты на экран в играх

В играх на ПК может случиться так, что по каким-то причинам игра, которая на вашем железе должна идти нормально, тормозит и фризит. И чтобы понять, в чем дело и какой компонент системы не тянет игру, можно вывести поверх игры на экран загрузку процессора, видеокарты и заодно частоту кадров.
Для этого понадобится бесплатная утилита MSI Afterburner (нужно ее установить вместе с Riva Tuner). Откройте ее, нажмите на кнопку Settings > Мониторинг, и выберите галочками те пункты, которые вы хотите видеть в играх на экране (так же их можно перетаскивать мышью в нужном порядке):
Так же можно выбрать период обновления этой информации, однако не стоит ставить его меньше 500 мс, особенно на слабых компьютерах. После этого в этой же вкладке ставим галочку на «Показывать в Оверлейном Экранном Дисплее» для каждого пункта, который мы хотим видеть на экране в игре. Теперь переходим на вкладку ОЭД, по желанию выбираем кнопку, на которую будет показываться выбранная информация, и нажимаем на кнопку «Дополнительно». Откроется окно Riva Tuner — в нем включите Show On-Screen Display и поставьте Application detection level на «High». Так же по желанию включите тени шрифтов (они будут лучше видны) и выберите цвет. Ниже можно выбрать, с какой стороны дисплея будет показываться информация:
Все, после этого запустите игру и вы должны увидеть на экране информацию о загрузке системы:

Если же ее нет — выключите любые другие программы, которые так же выводят что-либо на экран (к примеру, Fraps).
Программа для проверки фпс в играх, загрузки процессора и видеокарты
Необходимость в отображении прямо в игре таких важных показателей любого компьютера или ноутбука как температура, загрузка процессора и видеокарты, а также FPS может возникнуть практически у каждого любителя поиграть.
Чаще всего это случается при подозрении на перегрев или при других проблемах, проявляющихся именно в играх.
В данной статье мы расскажем о бесплатной программе, которая позволит провести полный мониторинг основных показателей вашего компьютера прямо в игре.
MSI Afterburner — лучшая бесплатная программа для мониторинга показателей ПК в игре
Забегая вперед, сразу отметим, что возможностей по отображению жизненно важных показателей у данной программы очень много. Среди них можно отметить:
- Отображение загрузки и температуры процессора как в общем, так и отдельно по ядрам;
- Отображение загрузки и температуры видеокарты, а также объем используемой видеопамяти в режиме реального времени;
- Отображение реальной частоты процессора, видеокарты, видеопамяти и оперативной памяти;
- Отображение количества кадров в секунду (FPS).
Как настроить MSI Afterburner на отображение показателей в играх?
Для начала скачиваем программу с официального сайта разработчика. Чтобы это сделать переходим на данный сайт и если загрузка не началась автоматически, то прокручиваем страницу в низ до появления кнопки «Скачать».
Скачивание MSI Afterburner с официального сайта
Скачивание MSI Afterburner с официального сайта
Далее запускаем установочный файл из архива и устанавливаем как обычную программу, не меняя никаких параметров.
Установка MSI Afterburner
Обратите внимание, чтобы в параметрах установки галочка RivaTuner Statistics Server была отмечена. Так как без нее отображение загрузки и температур компонентов в игре будет невозможно.
Параметр RivaTuner Statistics Server должен быть отмечен
Как только MSI Afterburner будет установлен, начнется установка RivaTuner Statistics Server. Устанавливаем обязательно, не меняя параметров установки, просто нажимая «Далее».
Установка модуля RivaTuner Statistics Server для отображения данных в играх
Как только все будет установлено, запускаем MSI Afterburner через ярлык на рабочем столе. Запустится главное окно программы:
Главное окно программы — кнопка входа в настройки
Здесь нужно перейти в настройки, нажав на значок шестеренки в центре.
Установка отображения нужных параметров в игре
В настройках переходим на вкладку «Мониторинг». Нас интересует только эта вкладка.
Для того, чтобы задать отображение определенного параметра в игре, например частоту кадров, нужно отметить этот параметр птичкой слева (может быть уже отмечено), затем выделить параметр кликом левой кнопкой мыши по нему и после этого установить галочку снизу «Показывать в ОЭД». Весь процесс показан на изображении выше.
Таким образом отмечаете нужные вам параметры (частота кадров, температура ГП, загрузка ОЗУ (оперативная память), частота ГП, загрузка ЦП, загрузка ГП, температура ЦП и т.д.) галочкой слева от их названия и установкой значения «Показывать в ОЭД».
ГП — это видеокарта, ЦП — процессор, ОЗУ — оперативная память. ЦП1, ЦП2… — номера ядер процессора (потоков).
Выбор отображаемых в игре сведений
После этого жмем кнопки «Применить» и «Ок» в низу окна настроек, сворачиваем MSI Afterburner и запускаем игру.
MSI Afterburner и RivaTuner Statistics Server в системном трее. Закрывать из не нужно.
В левом верхнем углу будут отображаться выбранные вами сведения о компьютерных компонентах, благодаря чему можно проводить мониторинг показателей в режиме реального времени.
Мониторинг видеокарты Nvidia и AMD
Привет всем! Недавно задался вопросом, есть компьютер с графической программой и иногда при работе с проектами она тормозит. Я посмотрел в диспетчере задач загрузку компьютера и вижу, что напрягается оперативная память, но возможно загружена и видеокарта… Но как посмотреть загрузку видеокарты? Сейчас я покажу 3 программы, в которых можно посмотреть всю статистику!
Как посмотреть нагрузку на видеокарту?
Я подобрал 3 лучшие программы, и рассмотри каждую из них.
Process Explorer
В этой программе лучше всего виден график нагрузки, при анализе компьютера на то, что не хватает компьютеру, я выбрал бы её. Чтобы увидеть графики, нужно выбрать System Information.

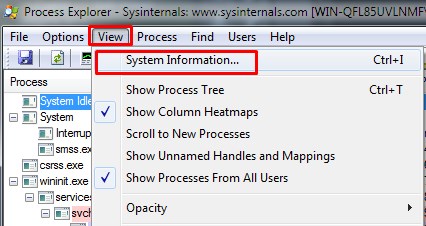
Тут есть 3 параметра, это GPU Usage — загрузка чипа видеокарты.
GPU Dedicated Memory — это оперативная память видеокарты
GPU System Memory — с этим пунктом я до конца не разобрался. Пишут что это оперативная память, но нет. Графическая системная память. А вот откуда она берется не совсем понятно) Походу этот параметр важен, если нет внешней видеокарты и используется встроенная память совместно с оперативной. В общем хорошая программа, в которой можно отследить график нагрузки.
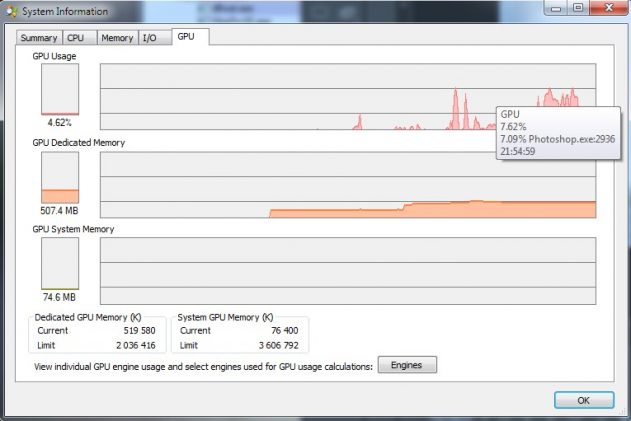
GPUShark
Почитав отзывы предыдущей программы, многие жаловались на совместимость. А вот эта вроде как работает на всех операционных системах. Можно посмотреть краткую информацию и подробную.

На этой картинке нет нагрузки.
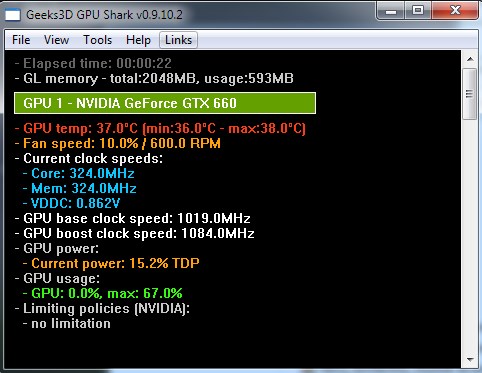
А вот тут я немного напряг видеокарту графическим редактором.
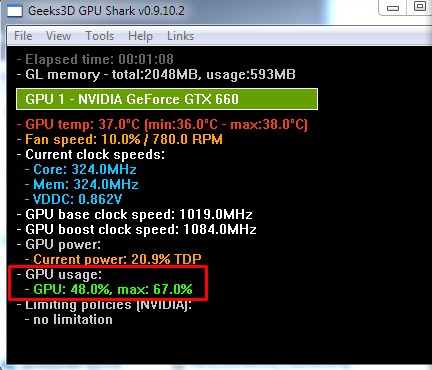
Если нажать View — Detailed mode, то можно увидеть подробную статистику.
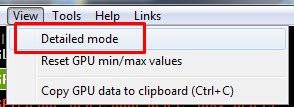
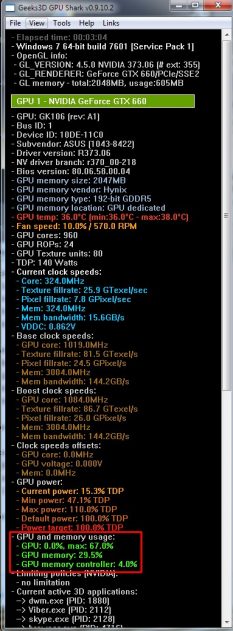
GPU-Z
Эта программа востребована многими геймерами и разгонщиками)) В ней мне понравилось, что можно отследить минимальную и максимальную нагрузку на видеокарту.

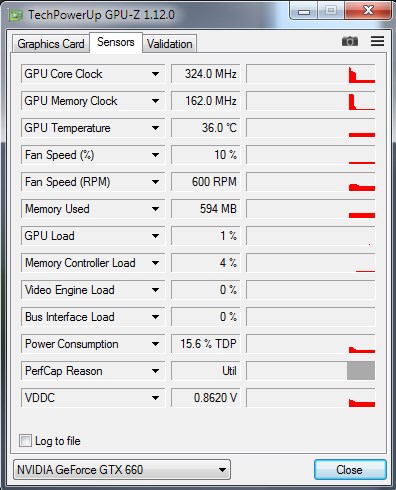
Например если кликать в любое окошко со значением, то можно увидеть, что в углу появляется надпись min, max… Например, вы заметили что видеокарта стала замедлять графику и кулера стали быстро крутится. Смотрим в простое, например температура 36°, ставим значение макс и запускаем тяжелую игру.
Если видим что температура более 80-90, то стоит задуматься о замене термопасты. Но в зависимости от фирмы сборщика, температура может быть разной. Я например свою разгонял максимум до 76°. У меня сборщик Asus, а у друга например Palit и точно такая же видеокарта греется до 86°.
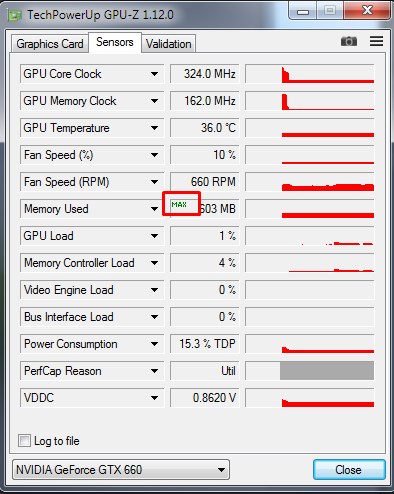
Вот таким образом можно узнать нагрузку на видеокарту. В первой программе вы можете не только проверить нагрузку на видеокарту, то и произвести мониторинг загрузки процессора, памяти, жесткого диска и видеокарты в играх и любых программах.
Как посмотреть что грузит видеокарту

Очень важно проверять уровень загруженности комплектующих компьютера, ведь это позволит вам использовать их более эффективно и, в случае чего, поможет уберечь от перегрузки. В этой статье будут рассмотрены программы-мониторы, которые выводят информацию об уровне нагрузки на видеокарту.
Просмотр загруженности видеоадаптера
Во время игры на компьютере или работы в специфическом ПО, которое имеет возможность задействовать ресурсы видеокарты под выполнение своих задач, графический чип нагружается различными процессами. Чем больше их возлагается на его плечи, тем быстрее происходит нагрев графической платы. При этом необходимо иметь в виду тот факт, что слишком высокая температура на протяжении долгого промежутка времени способна нанести ущерб устройству и сократить срок его службы.
Если вы заметили, что кулеры видеокарты стали производить намного больше шума, даже когда вы находитесь просто на рабочем столе системы, а не в какой-то тяжёлой программе или игре, это явный повод произвести чистку видеокарты от пыли или даже глубокую проверку компьютера на наличие вирусов.
Для того чтобы подкрепить свои опасения чем-то, кроме субъективных ощущений, или, наоборот, избавиться от них, необходимо обратиться к одной из трёх представленных ниже программ — они выдадут развёрнутую информацию о загруженности видеокарты и прочих параметрах, которые непосредственно влияют на корректность её работы.
Способ 1: GPU-Z
GPU-Z — мощный инструмент для просмотра характеристик видеокарты и различных её показателей. Программа мало весит и даже предлагает возможность запуска без предварительной установки на компьютер. Это позволяет просто сбросить её на флешку и запускать на любом компьютере, не беспокоясь о вирусах, которые можно случайно загрузить вместе с программой при подключении к интернету — приложение работает автономно и не требует для своего функционирования постоянного подключения к сети.
- Первым делом запускаем GPU-Z. В нём переходим во вкладку «Sensors».

В открывшейся панели будут показаны разнообразные значения, полученные с датчиков на видеокарте. Загруженность графического чипа в процентах можно узнать, посмотрев на значение в строке «GPU Load».
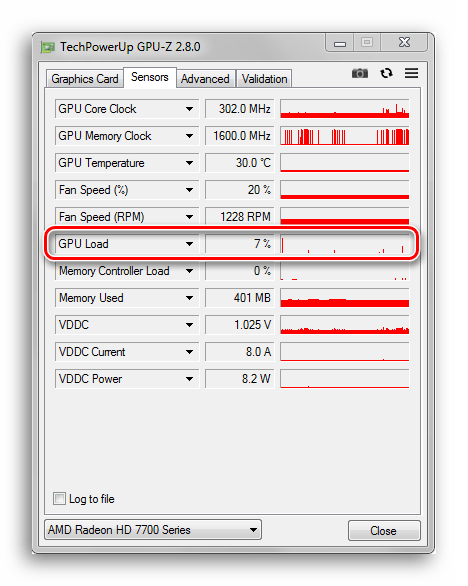
Способ 2: Process Explorer
Эта программа способна выводить очень наглядный график загруженности видеочипа, что делает процесс анализа полученных данных легче и проще. Тот же GPU-Z может предоставить только цифровое значение нагрузки в процентах и маленький график в узком окошке напротив.
- Переходим на сайт по ссылке выше и нажимаем на кнопку «Загрузить Process Explorer» в правой части веб-страницы. После этого должна начаться загрузка zip-архива с программой.

Распаковываем архив или запускаем файл прямо оттуда. В нём будут находиться два исполняемых файла: «procexp.exe» и «procexp64.exe». Если у вас 32-битная версия ОС, запускайте первый файл, если 64-х, то вы должны запустить второй.
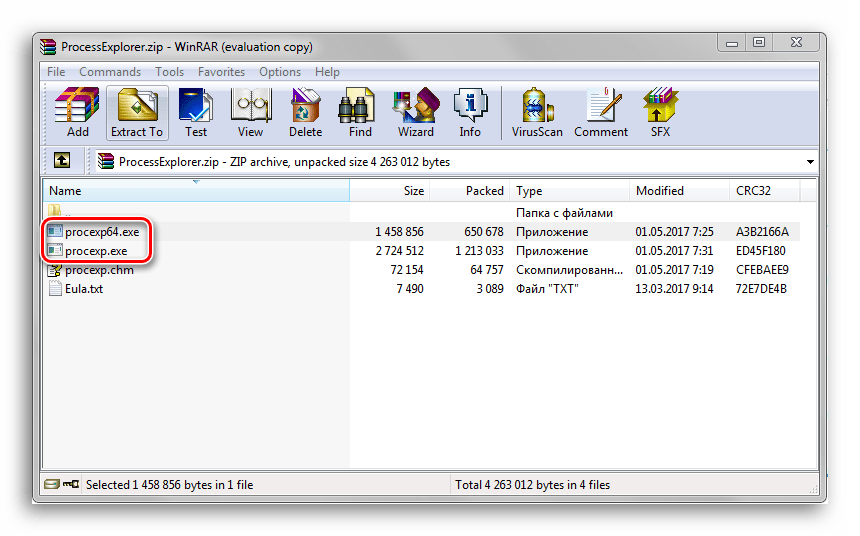
После запуска файла Process Explorer выдаст нам окно с лицензионным соглашением. Нажимаем на кнопку «Agree».
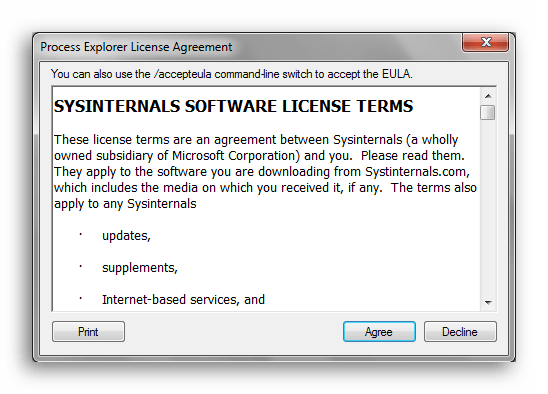
В открывшемся главном окне приложения у вас есть два способа попасть в меню «System Information», в котором и будут содержаться нужные нам сведения о загрузке видеокарты. Нажмите сочетание клавиш «Ctrl+I», после чего откроется нужное меню. Вы также можете кликнуть на кнопку «View» и в выпадающем списке произвести нажатие по строке «System Information».
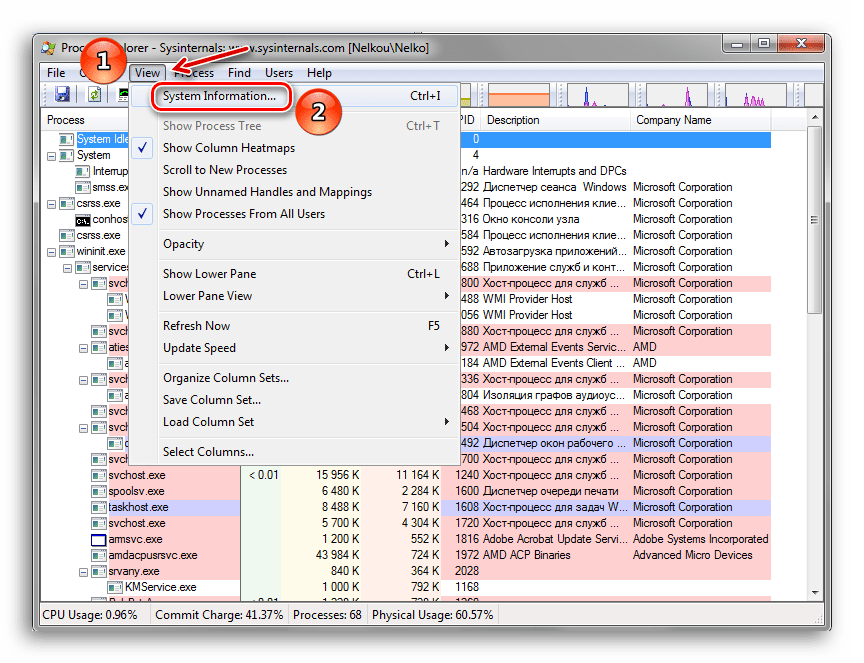
Кликаем по вкладке «GPU».

Тут нашему взору предстаёт график, который в режиме реального времени выводит показания уровня нагрузки на видеокарту.
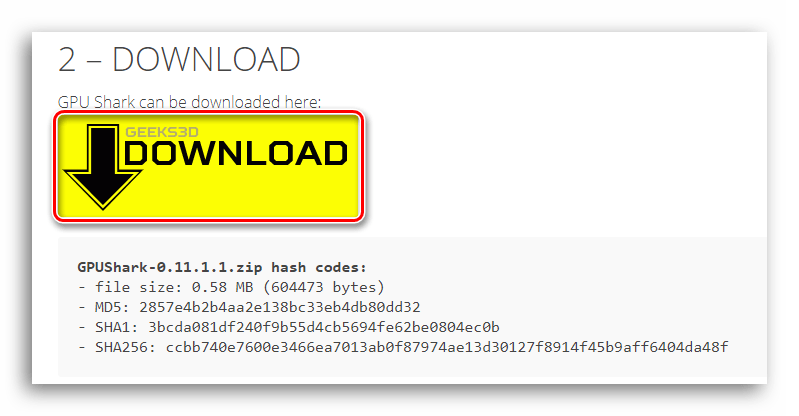
После этого мы будем перенаправлены на следующую веб-страницу, на которой уже кнопка «DOWNLOAD GPU Shark» будет синего цвета. Кликаем на неё и загружаем архив с расширением zip, в который запакована программа.

Распаковываем архив в любое удобное для вас место на диске и запускаем файл «GPUShark».

В окне этой программы мы можем увидеть интересующее нас значение нагрузки и несколько других параметров, таких как температура, скорость вращения кулеров и прочее. После строки «GPU Usage:» зелёными буквами будет написано «GPU:». Цифра после этого слова означает нагрузку на видеокарту в настоящий момент времени. Следующее слово «max:» содержит в себе значение максимального уровня нагрузки на видеокарту со времени запуска GPUShark.

Способ 4: «Диспетчер задач»
В «Диспетчере задач» Windows 10 была добавлена расширенная поддержка монитора ресурсов, которая стала в себя включать также и сведения о нагрузке на видеочип.
- Запускаем «Диспетчер задач», нажав на сочетание клавиш «Сtrl+Shift+Escape». Также в него можно попасть, нажав правой кнопкой мыши по панели задач, затем в выпадающем списке опций кликнув по нужной нам службе.

Переходим во вкладку «Производительность».

На панели, расположенной в левой части «Диспетчера задач», нажимаем на плитку «Графический процессор». Теперь вы имеете возможность видеть графики и цифровые значения, которые показывают уровень нагрузки видеокарты.
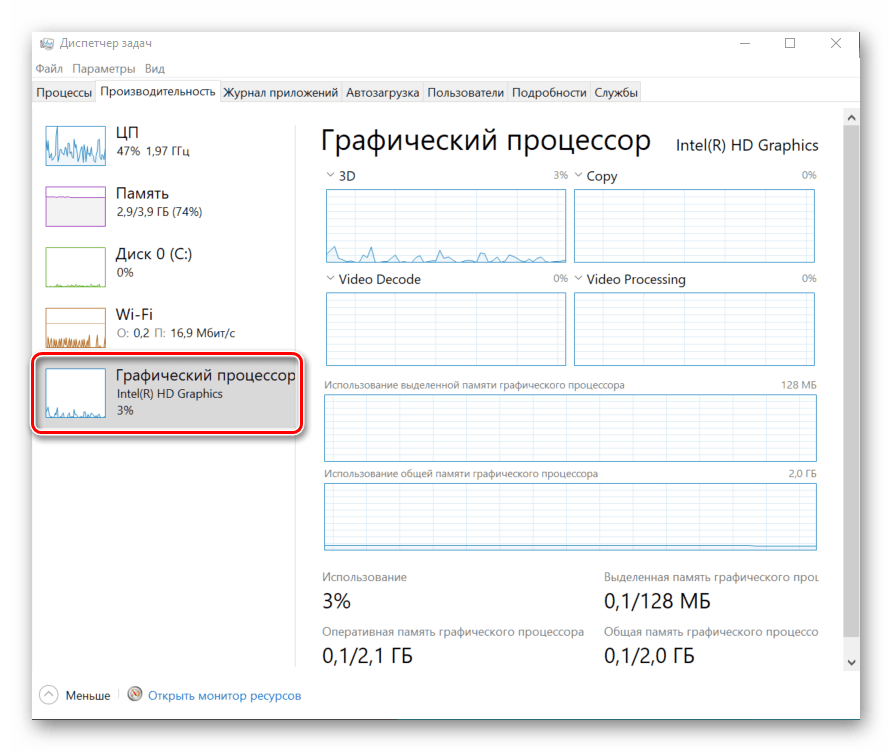
Надеемся, что эта инструкция помогла вам найти нужные сведения о работе видеокарты.
Отблагодарите автора, поделитесь статьей в социальных сетях.
Многие пользователи интересуются, как узнать загруженность своей видеокарты, работает ли она на полную мощность и не имеет ли простоев.
Сделать это очень просто, можно воспользоваться стандартными возможностями операционной системы, или загрузить дополнительное программное обеспечение для более детального мониторинга.
Вариант первый нажимаем комбинацию клавиш «Ctrl + Alt + Delete», или «Ctrl + Shift + Esc», что поможет вызвать «Диспетчер задач». В нем мы переходим во вкладку «Производительность», где увидим загруженность вашего графического процессора.

Недостаток данного способа, он показывает загруженность только в режиме реального времени и нужно переключатся между окнами, также невозможно провести анализ. Еще один недостаток это то, что там только информация о загрузке вашей видеокарты.
Для более детального анализа следует воспользоваться сторонним программным обеспечением.
Так как таких программ для мониторинга видеокарты очень много, мы рассмотрим самые популярные.
Одна из таких MSI Afterburner, которая заняла свое важное место среди пользователей. MSI Afterburner разработана на движке «RivaTuner» имеет удобный интерфейс и набор функций, благодаря которым обошла намного вперед своих конкурентов. Возможность создания профилей и настройки их использования с помощью горячих клавиш позволяет легко управлять ею во время игр. Вывод информации на монитор по верх всех окон, запись ее в соответствующий файл и дальнейшее использование для анализа и настроек. Также программа позволяет изменять напряжение питания видеокарты, управлять системой охлаждения в зависимости от температуры, добавлять или уменьшать обороты кулера.
MSI Afterburner содержит в своем наборе утилиту стресс тестирования видеокарты. А работа с видео картами разных производителей сделала ее очень популярной.

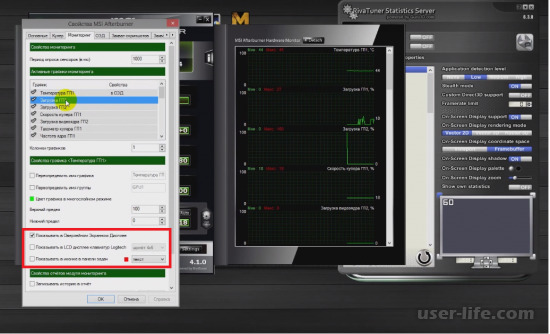
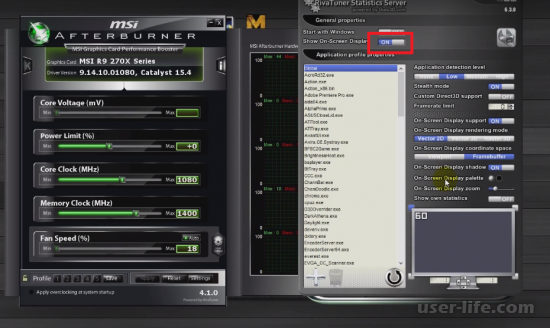
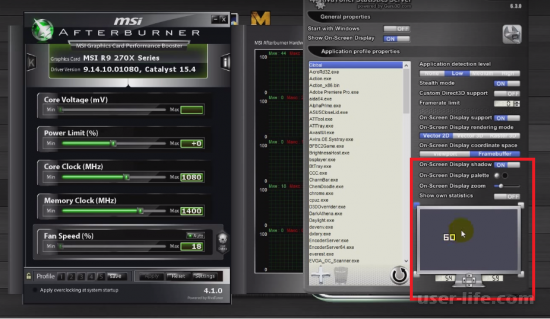
Загружаем и устанавливаем программу PlayClaw и запускаем ее. В открывшемся окне выбираем «Оверлеи» и выбираем нужные параметры.
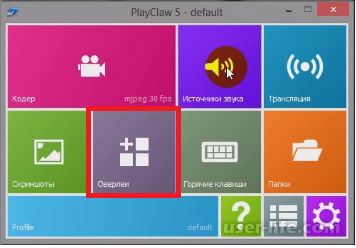

К сожалению это вся информация, которую вы сможете получить с помощью PlayClaw это цена за низкие потребности ресурсов.
В сети множество утилит для мониторинга сенсоров видеокарты, но не смог найти мониторинг процессов, влияющих на её загруженность. Есть способ их узнать? Примерно в таком же виде как в Диспетчере задач, желательно
- Вопрос задан более трёх лет назад
- 18101 просмотр
В новой версии Sysinternals Process Explorer есть мониторинг GPU.
«>
Мониторинг процессора и видеокарты в игре
 Если вам нужен мониторинг процессора и видеокарты в игре, а заодно вы бы не отказались и от отображения во время игры частоты кадров (FPS), то самый простой способ получить всё это нахаляву — установить MSI Afterburner.
Если вам нужен мониторинг процессора и видеокарты в игре, а заодно вы бы не отказались и от отображения во время игры частоты кадров (FPS), то самый простой способ получить всё это нахаляву — установить MSI Afterburner.Программа проста и наглядна, её единственный минус — очень уж мелкие кнопочки интерфейса по умолчанию.
MSI Afterburner умеет мониторить все необходимые игроку параметры:
- Температуру графического процессора.
- Температуру центрального процессора.
- Уровень загрузки и того и другого, для определения «узких мест» системы.
- Частоту кадров (FPS).
- Скорость вращения кулера видеокарты.
- А также множество других показателей, не столь нужных обычному геймеру, вроде частот и напряжений, а также информации о файле подкачки. Само собой, вы сами назначаете, что мониторить и отображать на Оверлейном Экранном Дисплее (ОЭД, он же OSD).
- А ещё MSI Afterburner может захватывать видео и скриншоты, и разгонять видеокарту. В общем, полный фарш!
Данные можно не только мониторить, но и выводить на экран во время игры, чтобы наслаждаться циферками в реальном времени, не сворачивая игру каждую минуту. Кстати, вместе со всей этой статистикой на экране можно отобразить и часы, что бывает очень удобно.
Одной из особенностей программы является отображение на графиках мониторинга пиковых значений, так что нет необходимости прокручивать графики — достаточно бросить взгляд на красненькие цифры над ними.
Настройка MSI Afterburner
Для начала, тыкаем кнопку Settings в нижней части панели программы:

В верхней части появившегося окна:
- выбираем вкладку «Мониторинг»;
- ставим галочки на пунктах списка, которые хотим мониторить. Перетаскивайте строки мышью в том порядке, в каком вы хотите, чтобы они отображались в игре;
- пока пункт-строка выделен, ему можно назначить — будет ли он отображаться в ОЭД во время игры, или нет (а заодно и цвет, имя, и другие свойства).
Как видите, на скриншоте Частота кадров галочкой не отмечена, но обычно отмечать её надо, если только у вас FPS не отображается самой игрой, или другой программой.

После этого советую посмотреть, что скрывается и в других вкладках этой панели, особенно в крайней справа — Интерфейс.
Настройка ОЭД MSI Afterburner
Итак, чтобы настроить отображение FPS и данных мониторинга во время игры, в этой же панели настроек найдите вкладку ОЭД, а там — кнопку «Дополнительно». Клац её!

Открылось окно настройки ОЭД. В нём вы должны сделать следующие вещи:
- Убедитесь, что переключатель отображения ОЭД стоит в позиции ON (если нет, вы знаете, что делать!).
- Опционально: включайте, если вдруг античит в игре ругается.
- Опционально: влияет на способ отображения (грубо говоря, на шрифт) ОЭД. Лучше всего выбирать Raster 3D, там и шрифт настроить можно, кликнув на надпись Raster 3D ещё раз.
- Тень у шрифта лучше включить (переключите в положение ON).
- Выбирайте цвет шрифта ОЭД на свой вкус!
- Квадратики по углам монитора — быстрый способ переместить ОЭД в нужный угол монитора. А можно просто перетаскивать ОЭД мышью, или выставлять его координаты вручную.

Вот, пожалуй, и всё о быстрой настройке MSI Afterburner для мониторинга процессора и видеокарты в игре. Если вам нужен подробный обзор возможностей программы, смотрите одно из лучших видео на эту тему от Артёма:
при помощи какой программы можно вывести мониторинг загрузки цп и памяти пк, на рабочем столе
Гаджет, отображающий температуру графического и центрального процессора, необходим для удобства наблюдения за динамикой нагрева этих устройств. Особенно он важен для ноутбуков и стареньких компьютеров, которые не предназначены для работы с современным программным обеспечением.
Постоянный мониторинг за показателями актуален, если CPU или GPU греются из-за того, что лопасти вентилятора и пластины радиатора забиты пылью. Еще распространённая причина изрядного нагрева железа – высохшая термопаста, которая потеряла свои свойства теплопроводности.
Если устранить причину значительного выделения тепловой энергии пользователь не в силах, следует установить виджет температуры процессора и видеокарты для Windows 10. Так как разработчики операционной системы избавились от гаджетов в «Десятке», их можно вернуть одним из следующих способов:
- через гаджеты в программе 8GadgetPack;
- при помощи программы AIDA 64;
- посредством информационной утилиты HWiNFO32.
All CPU Meter
Виджет входит в состав программы 8GadgetPack, вызванной вернуть Windows 10 привычный пользователям функционал плавающих информационных окошек. Он отображает сведения, касающиеся только загрузки центрального процессора. Кроме температуры это: нагрузка на каждое из задействованных ядер, количество использованной оперативной памяти, текущая частота и модель кристалла.
1. Скачайте установщик приложения с сайта https://8gadgetpack.net/.

2. Инсталлируйте и запустите программу. Подробнее об установке можно прочитать в инструкции (Как установить гаджеты).
3. Чтобы вывести информер кликните правой клавишей по панели виджетов, которая появится у правой стороны рабочего стола и вызовите команду «Добавить…».

4. Через контекстное меню элемента «All CPU Meter» вызовите команду для его отображения на панели.

5. Переместите окошко в удобное место на рабочем столе, кликнув по названию процессора в нём. Щелчки по иных областях не позволят изменить положение элемента.
Также можно загрузить приложение PC Meter по ссылке http://addgadgets.com/pc_meter, распаковать и запустить его.
Аналогичным образом работает и программа All CPU Meter. http://addgadgets.com/all_cpu_meter/
6. Зайдите в настройки при помощи иконки рожкового ключа правее от окна.

7. Внесите нужные изменения во вкладке «Display» — здесь можно отключить визуализацию неинтересной информации, увеличить размер гаджета.

8. Во вкладке «Options» в строчке «Show CPU temperatures» выберите значение «ON PC Meter» или «ON All CPU Meter» в зависимости от выбранного приложения.

9. Укажите остальные данные при необходимости:
- единицы измерения температуры;
- частота обновления информации «Refresh rate (sec)»;
- предупреждение при достижении критического значения, в том числе звуковое;
- предельная температура и т.д.
Во вкладке «Color» задаются цвета, в которые окрасятся те или иные параметры.
В нижних строчках отобразится температура каждого из активных ядер процессора.
HWiNFO32
1. Загрузите подходящую версию информационной утилиты по ссылке. https://www.hwinfo.com/download/.

Для установки гаджета «HWiNFOMonitor» на рабочий стол нужно обязательно установить программу «8GadgetPack».
2. Скачайте официальный гаджет со страницы разработчика программы. https://www.hwinfo.com/add-ons/.

3. Запустите и установите их.

В итоге появится пустой гаджет. Его необходимо настроить через HWiNFO32.

4. Запустите программу и зайдите в параметры её конфигурации через пункт меню «Settings».

5. Поставьте флажки возле трёх первых пунктов настроек и «Shared Memory Support».

6. Откройте окно «Sensors» через панель инструментов.

После в окне гаджета появится огромный перечень сведений с датчиков. В строке находится температура центрального процессора.

Чтобы информация не исчезла, сверните окно «Sensor Status». HWiNFO должна работать и передавать сведения гаджету, иначе его окно будет пустым.
В настройках доступно множество параметров цвета, текста.
AIDA64
1. Скачайте пробную версию AIDA64 Extreme (можно портативную) и запустите утилиту. https://www.aida64.com/downloads.
2. После считывания информации со всех сенсоров откройте первый пункт главного меню и зайдите в настройки.

3. Разверните список «Мониторинг температуры» и кликните по ссылке «SensorPanel».
4. Отметьте флажком «Показать панель датчиков».
5. Выберите фоновый цвет окна, его прозрачность и размер, сохраните конфигурацию.

6. Кликните правой кнопкой по панели и выберите «Менеджер панели датчиков».

7. Удалите ненужные показатели, измените их последовательность.

Двойным кликом по любому из параметров откроется окно для его изменения. Здесь можете указать ряд его переменных: цвет, название, значение, размер, положение, шрифт и т.д.

Вид сенсорной панели можно сохранить в отдельный файл при помощи команды «Экспорт».
Для автоматического старта гаджета зайдите в настройки и активируйте опции автозапуска утилиты при старте Windows 10 и запуска окна в свернутом виде.

AIDA64 – единственная, программа, которая позволяет мониторить за температурой не только Цп (центрального процессора), но и ядра графической карты. Она же содержит наибольшее количество настроек информационной панели.
GPU Monitor
Монитор ГП — гаджет, который ставится через 8GadgetPack. Скачивайте его и устанавливайте при наличии этой программы. http://7gadget.net/engine/download.php?id=726. Виджет автоматически появится на рабочем столе. Также может быть полезно: «виджеты погоды, температуры процессора и видеокарты, а также часы для рабочего стола».

1. Зайдите в настройки и выберите видеокарту.
Приложение может не определить её, в таком случае обновите драйверы и перезагрузите компьютер, но проблема может и остаться.
2. Во второй вкладке укажите единицу её измерения, необходимость в звуковом предупреждении после достижения критической температуры и её значение.

3. В 4-й вкладке уберите ненужные графики, цифры и полоски.
4. В 5-й – укажите цвета отображения данных, если стандартные не устраивают. В 6-й доступна функция записи показаний в текстовый файл.
5. Сохраняйте настройки и пользуйтесь.
Способов решения проблемы много: сторонние гаджеты и приложения. Причем все они имеют большой список параметров, доступных пользователю для изменения, и возможности для кастомизации.


