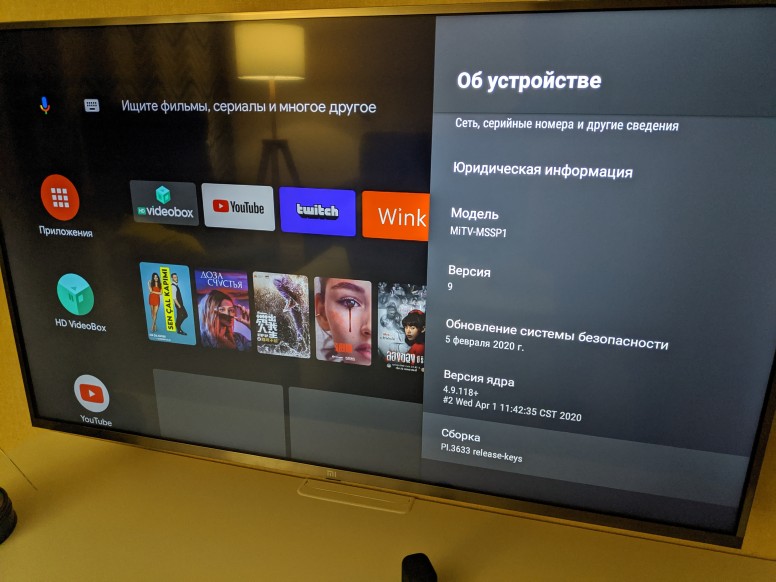Технология AllShare предусматривает беспроводную синхронизацию ПК, ноутбуков и мобильных телефонов Samsung с ТВ, обеспечивая потоковую передачу контента: видео и фотографии, просмотр вкладок и информации о звонках, текстовых сообщениях на экране ТВ.
Синхронизация телефона и телевизора SMART TV
Синхронизация устройств происходит посредством встроенного Wi-Fi-модуля в телефоне и встроенного или опционального Wi-Fi модуля в смарт-телевизорах. Таким образом два устройства могут обмениваться между собой информацией. Для синхронизации устройств необходимо запустить приложение AllShare в двустороннем порядке. На экране телевизора в списке внешних носителей появится название телефона. Нажатием кнопки «Enter» можно включить функцию MediaPlay со следующим набором опций: «Видео», «Фото», «Музыка» и «Записанные ТВ-передачи». Остается только выбрать необходимый файл.
Также можно использовать телефон для запуска медиафайлов на экране ТВ, расположенном на жестком диске вашего ПК. Чтобы это осуществить, в меню AllShare вашего телефона выберите «Воспроизвести файл с сервера на другом проигрывателе», что позволит получить доступ к медиаконтенту, расшаренному с ПК.
Как смотреть фото и видео с компьютера на телевизоре
- установка специальной программы, которая будет открывать доступ по Wi-Fi к вашим мультимедиа файлам:
- Домашний медиа-сервер (UPnP, DLNA, HTTP)
- Kodi
- Serviio
- Plex
- Mezzmo
- Samsung PC Share Manager
- Samsung Allshare
- Windows Media Center на ОС Windows 7 и 8
Варианты подключения телевизора и ПК в домашней сети
Самый простой способ подключения всех устройств к домашней сети – использование роутера и последующее подключение всех клиентов беспроводной сети (в том числе и телевизора) к созданной точку доступа при условии что все ваши устройства имеют встроенный WLAN модуль.
Также вы можете использовать проводное подключение своего смарт-телевизора к домашней сети:
1. Компьютер — ТВ (или др. медиа устройство).
Для соединения необходимо использовать сетевой кабель кроссоверного типа.
2. Компьютер — Коммутатор (свитч) — ТВ (или др. медиа устройство).
Для соединения устройств необходимо использовать сетевые кабели, обжатые прямым способом.
3. Компьютер — Маршрутизатор — ТВ (или др. медиа устройство).
Для соединения устройств необходимо использовать сетевые кабели, обжатые прямым способом.
Как настроить Windows Media Player для воспроизведения контента с телефона на экране ТВ
 Для передачи мультимедиаконтента необходимо синхронизировать ПК и Телефон при помощи Wi-Fi, в результате при нажатии на телефоне Воспроизвести файл с сервера на другом проигрывателе, появится название ПК, нажав на которое, откроется контент из библиотеки Windows Media Player. Теперь медиаконтент можно воспроизводить и закачивать на телефон.
Для передачи мультимедиаконтента необходимо синхронизировать ПК и Телефон при помощи Wi-Fi, в результате при нажатии на телефоне Воспроизвести файл с сервера на другом проигрывателе, появится название ПК, нажав на которое, откроется контент из библиотеки Windows Media Player. Теперь медиаконтент можно воспроизводить и закачивать на телефон. - сохранять или передавать ваш мультимедиа контент на компьютер или другие устройства;
- воспроизводить мультимедиа контент на компьютере или других устройствах;
- просматривать или воспроизводить мультимедиа контент, хранящийся на компьютере, с другого устройства;
- просматривать или искать контент, хранящийся на подключенных устройствах.
Внимание! Не забывайте настраивать антивирус и файрвол, чтобы разрешить доступ к мультимедиа. Если будете использовать Samsung Allshare или другие программы в качестве медиасервера, то создайте для нее правило или добавьте в исключения.
Подключение телевизора Samsung к ПК (напрямую)
- Включите телевизор и ПК
- Соедините их сетевым кабелем (обжим «кроссовер»)
- Пропишите IP адреса для компьютера и ТВ. В свойствах локального подключения к
- Запустите программу Samsung PC Share Manager и выполните последовательно действия:
- найдите папку, в которой расположен необходимый для воспроизведения контент;
- нажмите на кнопку сверху (с зелёной галочкой), таким образом открывая доступ к этой папке телевизору;
- далее следуем в меню: «Общий доступ» — «Установить политику устройства». Поставьте устройству статус «принято». Затем нажмите «Установить состояние» (зелёная стрелка), тем самым сохраняя изменения;
- теперь осталось нажать на пульте кнопку «Media player» и выбрать видеофайл с ПК.

Подключите смартфон и телевизор к общей беспроводной сети Wi-Fi и запустите синхронизацию, чтобы установить связь между ними для последующего транслирования контента.
- На смартфоне перейдите в «Настройки» -> «Дополнительные настройки».
- Затем выбираем пункт «Доступные устройства» и активируйте «Обмен данными».
Теперь включите приложение AllShare, оно, как правило, уже предустановлено. При первой активации данной функции вам необходимо пройти регистрацию, чтобы создать учетную запись. Если у вас уже есть учетная запись Samsung, то просто войдите в систему, вписав в поля логин (email) и пароль.
Включаем смарт-телевизор и активируйте сервис Smart Hub, который позволяет управлять мультимедийными приложениями. Найдите и активируйте приложение AllShare Play. Чтобы войти в систему, нажмите кнопку красного цвета (A на пульте ДУ).
Выбрав базовым смарт-телевизор, мы будем воспроизводить медиаконтент, который хранится в вашем смартфоне с помощью интерфейса «умного» телевизора. Благодаря технологии DLNA мы можем воспроизводить и управлять файлами на смартфоне при помощи пульта ДУ смарт-телевизора.
Вам необходимо выбрать одну из категорий: фото, видео или музыка, а затем выбрать свой смартфон в списке доступных устройств.
Этот вариант используется для просмотра мультимедийных файлов на большом экране телевизора. Войдите в учетную запись Allshare Play на двух устройствах – смартфоне и смарт-телевизоре и удостоверьтесь, что оба устройства подключены к одной сети Wi-Fi.
Для передачи медиаконтента на SMART-телевизор, вы должны воспроизвести необходимый файл на своем смартфоне.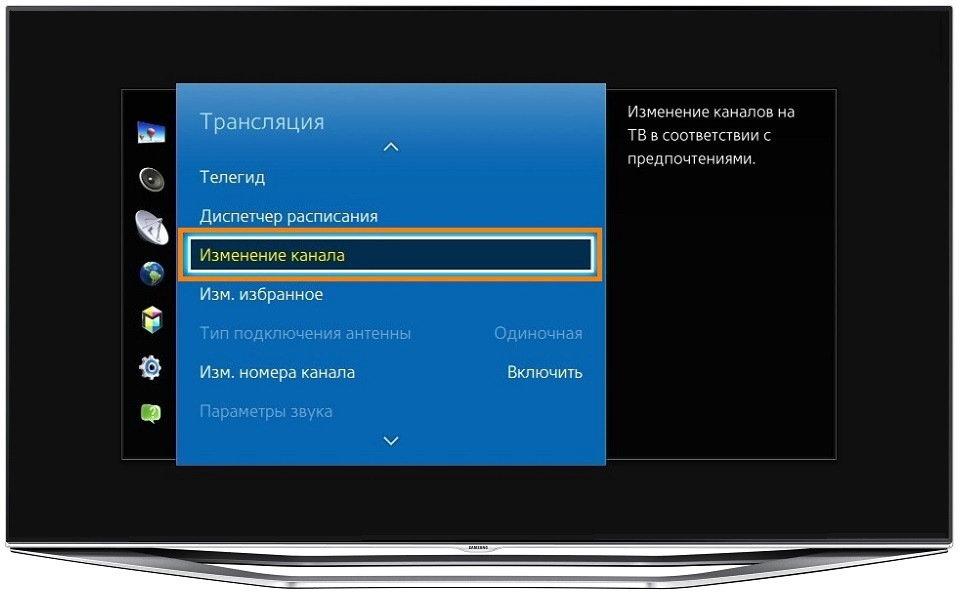
Во время воспроизведения контента ваш смартфон может быть использован как пульт дистанционного управления. Если у вас телевизор SmartTV не от компании Samsung, но вы обладатель смартфона Galaxy, то есть возможность передачи медиаконтента на смарт-телевизор другого производителя. Достаточно приобрести специальный адаптер беспроводной связи – AllShare Cast Dongle, который подключается к вашему телевизору и позволяет воспроизводить весь медиаконтент на большом экране Смарт ТВ.
Поиск сервера на устройстве, используемом для воспроизведения контента
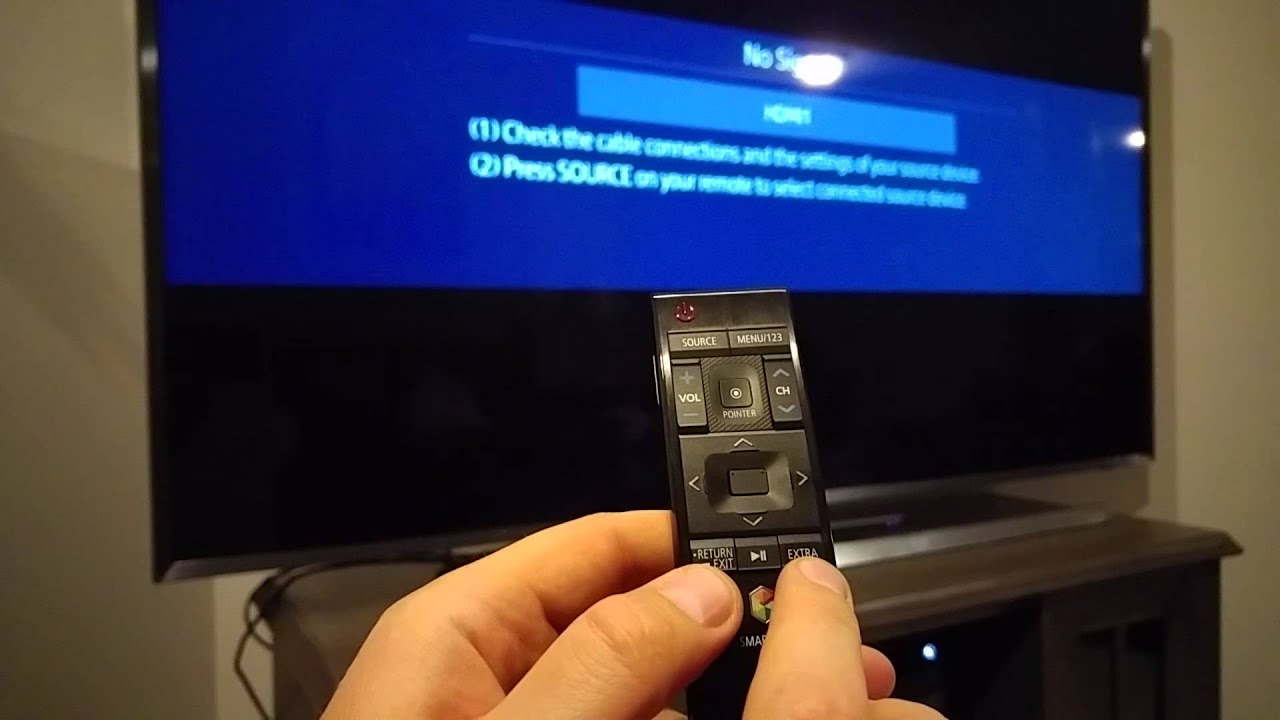 В случае, если сервер не найден и все подключения произведены правильно, то в настройках программы (в разделе Сервер) проверить, что список разрешенных клиентских устройств пуст или IP-адрес устройства присутствует в списке разрешенных. При использовании програм-мы сетевой защиты (файрвол, антивирус), проверьте ее правила для модуля hms.exe (если сервер работает в качестве службы Windows, то для модуля hmssvc.exe), по возможности переведите программу сетевой защиты в режим обучения, перезагрузите программу «Домашний медиа-сервер (UPnP)». А при использовании других медиа-серверов, отключите их на время настройки программы Домашний медиа-сервер.
В случае, если сервер не найден и все подключения произведены правильно, то в настройках программы (в разделе Сервер) проверить, что список разрешенных клиентских устройств пуст или IP-адрес устройства присутствует в списке разрешенных. При использовании програм-мы сетевой защиты (файрвол, антивирус), проверьте ее правила для модуля hms.exe (если сервер работает в качестве службы Windows, то для модуля hmssvc.exe), по возможности переведите программу сетевой защиты в режим обучения, перезагрузите программу «Домашний медиа-сервер (UPnP)». А при использовании других медиа-серверов, отключите их на время настройки программы Домашний медиа-сервер.Не открывается сервер на устройстве для воспроизведения
Если сервер найден, но нет возможности его открыть в медиа-устройстве, то зайдите в настройки программы «Домашний медиа-сервер (UPnP)» в раздел Устройство: режим «DLNA 1.0», «DLNA 1.5», «Сервис авторизации», «Русские названия основных папок» (использование этих настроек поможет решить проблемы с открытием сервера), а в разделе Сервер установите постоянный порт сервера (от 1024 до 65535).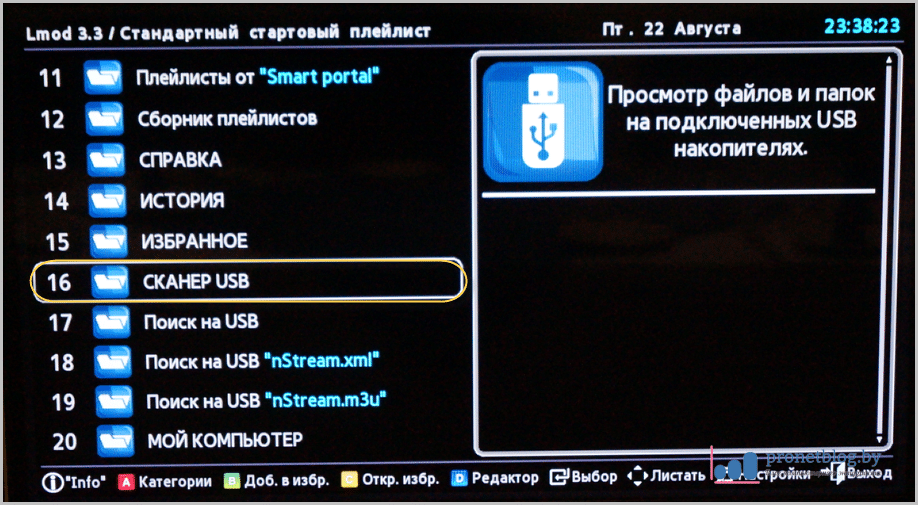
Навигация по базе медиа-ресурсов на медиа-устройстве
Если устройство поддерживает русский язык, то в настройках программы (раздел Устройство) включите режим «Русские названия основных папок», это влияет на названия основных папок базы медиаконтента. В случае, если русский язык медиа-устройством не поддерживается, то режим кодировки русских названий выберите «Транслит», режим «Русские названия основных папок» включается/выключается по желанию пользователя (если выключен,то будут английские названия основных папок медиа-ресурсов).
Медленная навигация по базе медиаконтента может быть связана с особенностями работы медиа-устройства, включением режима «Исключать пустые папки при передаче информации на UPnP-устройства», наличием медленных съемных носителей в системе, частым изменением каталогов медиа-ресурсов и включенным режимом «Автоматическое сканирование каталогов при их изменении во время работы сервера». Режим «Исключать пустые папки при передаче информации на UPnP-устройства» можно выключить, папку «Съемные носители» можно удалить во всех разделах медиа-ресурсов (Фильмы, Музыка, Фото).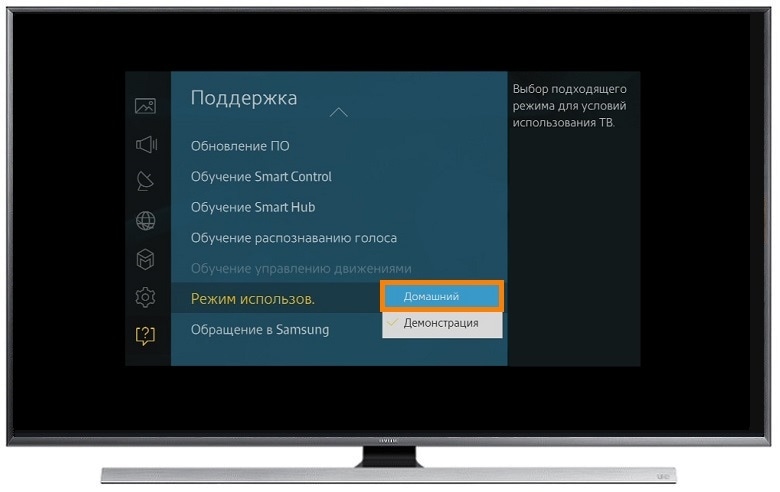
Навигация по каталогам медиа-ресурсов в структуре их хранения на диске может быть выполнена через папку «Watch Folders» (русский язык выключен), «Каталоги медиа-ресурсов» (русский язык включен). Если какой-то медиаконтент не виден на устройстве, но расшарен в программе, то это может быть связано с передаваемым сервером mime-типом для данного медиа-ресурса. Mime-тип можно изменить в настройках программы — кнопка Настройки — раздел «Медиа-ресурсы» — «Типы файлов» — выбор расширения файла — кнопка Изменить.
Четыре способа воспроизведения файлов MP4 на телевизоре (включая Samsung)
Автор: Christine Smith • 2021-08-20 13:54:32 • Проверенные решения
Почему я не могу смотреть файлы MP4 на телевизоре?
Бывают случаи, обычно при использовании ноутбуков, когда размера экрана недостаточно для просмотра фильмов. Поэтому имеет смысл воспроизвести MP4 на большом телевизоре, чтобы насладиться кино в полной мере. Поскольку вы зашли на эту страницу, возможно, вы хотите транслировать видео в форматах MPEG-4 и MP4 со своего компьютера на телевизор (в том числе марки Samsung). Далее мы расскажем о различных способах подключения компьютера к телевизору, и вы сможете выбрать самый простой, дешевый и удобный. Вы также можете конвертировать MP4 в формат iPhone, если не хотите проводить время у телевизора.
Поскольку вы зашли на эту страницу, возможно, вы хотите транслировать видео в форматах MPEG-4 и MP4 со своего компьютера на телевизор (в том числе марки Samsung). Далее мы расскажем о различных способах подключения компьютера к телевизору, и вы сможете выбрать самый простой, дешевый и удобный. Вы также можете конвертировать MP4 в формат iPhone, если не хотите проводить время у телевизора.
Часть 1. Лучший способ воспроизвести MP4 на телевизоре (включая Samsung)
Несмотря на то, что существует несколько способов просмотра MP4 на телевизоре с использованием различного оборудования, такого как Chromecast, Roku, Apple TV, PS3, Xbox и т. д., почти каждое такое устройство требует соответствующей настройки телевизора. Например, если у вас есть Chromecast, вам придется повозиться с Google Chrome.
Поэтому лучший способ воспроизвести MP4 на телевизоре — это использовать Wondershare UniConverter (бывший Wondershare Video Converter Ultimate). Программа позволяет запустить трансляцию экрана с вашего ПК на телевизор несколькими кликами мыши.
- Конвертируйте видео в более чем 1000 форматов, таких как AVI, MKV, MOV, MP4 и т. д.
- Оптимизированные пресеты для конвертации MP4 в форматы, совместимые с телевизорами, устройствами Samsung, Apple, HTC и т. д.
- Скорость конвертации в 90 раз выше, чем у аналогов.
- Записывайте MP4 на DVD для просмотра на большом экране в высоком качестве и с множеством шаблонов меню DVD.
- Персонализируйте видео с помощью функций обрезки, кадрирования, добавления субтитров и т. д.
- Скачивайте или записывайте ролики с множества видеохостингов.
- Универсальный набор инструментов позволяет исправлять метаданные видео, создавать GIF, конвертировать файлы для VR и записывать экран.
- Поддерживаемые ОС: Windows 10/8/7/XP/Vista, Mac OS 10.15 (Catalina), 10.14, 10.13, 10.12, 10.11, 10.10, 10.9, 10.8, 10.7, 10.6

Все, что вам нужно сделать, это:
• Открыть Wondershare UniConverter и запустить сервер Wondershare Media.
• Подключить ТВ к ПК и убедиться, что оба устройства находятся в одной сети.
• Загрузить целевой файл MP4 в программу.
• Воспроизвести видео в формате MP4, и передать картинку на телевизор.
Скачайте Wondershare UniConverter по ссылке выше. Убедитесь, что вы загружаете версию, соответствующую вашей системе.
Затем запустите программу, нажмите «Инструменты» и выберите «Трансляция на ТВ», как показано на скриншоте.
Шаг 2 Импортируйте видео MP4/MKV/WMV/AVI
Когда откроется окно Wondershare Media Server, нажмите кнопку «Сканирование диска» или «Импорт», чтобы добавить в программу желаемое видео MP4.
Примечание: Если вы хотите транслировать видео с Chromecast, Xbox 360, Apple TV, PS3, Roku или других устройств с сертификатом DLNA на телевизор, вам необходимо подключить их к ПК и выбрать название устройства из списка.
Шаг 3 Запустите трансляцию видео MP4 на ТВ
Наведите указатель мыши на только что импортированное видео MP4 и щелкните значок, похожий на иконку Wi-Fi, чтобы воспроизвести видео MP4 с помощью встроенного видеоплеера.
При этом начнется трансляция видео MP4 на телевизор.
Часть 2. Воспроизведение MP4 на телевизоре через кабель HDMI
Подключить компьютер к телевизору через HDMI довольно просто, если оба устройства имеют соответствующий порт. Если это так, для соединения вам понадобится только кабель HDMI.
Ниже мы расскажем, как использовать кабель HDMI для подключения компьютера к телевизору и объясним, как настроить телевизор для приема данных с ПК:
Шаг 1: Подключите телевизор к ПК
Подключите один конец кабеля HDMI к порту HDMI на компьютере, а другой — к порту на задней или боковой части телевизора.
Шаг 2: Настройте телевизор
Возьмите ТВ-пульт, перейдите в раздел «Входной сигнал» (или раздел с похожим названием) и выберите HDMI в качестве входного порта для подключения и воспроизведения MP4.
Часть 3. Воспроизведение видео MP4 на телевизоре по Wi-Fi
Предположим, что у вас новый телевизор с возможностью подключения по беспроводной сети. В этом случае вам повезло, потому что вы можете подключить его к компьютеру по Wi-Fi и без особых сложностей воспроизвести MP4 на телевизоре. Настроить компьютер и телевизор для обмена мультимедийными данными очень просто:
Примечание: Процедура выполняется в два этапа.
Фаза 1: Настройте компьютер
Примечание: Здесь предполагается, что вы используете ПК с Windows 10, который уже имеет встроенную или внешнюю карту сетевую карту и подключен к сети Wi-Fi.
Шаг 1: Включите общий доступ к мультимедиа на ПК
Выберите «Пуск» > «Параметры» и нажмите «Сеть и Интернет» в окне «Параметры Windows». В следующем окне щелкните «Центр управления сетями и общим доступом» на правой панели, затем откройте раздел «Изменить дополнительные параметры общего доступа» и разверните параметр «Все сети». Щелкните «Выберите параметры потоковой передачи мультимедиа» в разделе «Потоковая передача мультимедиа», нажмите «Включить потоковую передачу мультимедиа» в следующем открывшемся поле и нажмите ОК, чтобы ваш компьютер мог передавать мультимедиа на устройства, подключенные к локальной беспроводной сети. После завершения настройки закройте все окна и переходите к следующему шагу.
После завершения настройки закройте все окна и переходите к следующему шагу.
Найдите и щелкните правой кнопкой мыши по папке с файлами MP4, которые вы хотите воспроизвести на телевизоре. Выберите «Свойства» в контекстном меню, перейдите на вкладку «Доступ», нажмите «Общий доступ», выберите «Все» в раскрывающемся списке, нажмите «Добавить» и убедитесь, что для параметра «Уровень разрешений» рядом с группой «Все» установлено значение «Чтение». Нажмите «Поделиться», чтобы разрешить компьютеру предоставить общий доступ к папке для отправки видео MP4 на телевизор.
Фаза 2: Настройте телевизор
ВАЖНО: В зависимости от производителя телевизора и установленной операционной системы названия и расположение параметров могут отличаться. Мы настоятельно рекомендуем вам внимательно изучить инструкцию к телевизору для получения подробной информации по настройке.
Шаг 1: Убедитесь, что ваш телевизор подключен к беспроводной сети
С помощью ТВ-пульта перейдите в «Настройки» (или раздел с похожим названием), выберите «Конфигурация сети» и «Беспроводная связь», а также убедитесь, что телевизор подключен к той же беспроводной сети, что и компьютер. Если это не так, подключите телевизор к беспроводной сети, ознакомившись с руководством пользователя.
Если это не так, подключите телевизор к беспроводной сети, ознакомившись с руководством пользователя.
Шаг 2: Воспроизведите файл MP4 на телевизоре
На телевизоре перейдите в раздел «Мультимедиа», выберите значок своего ПК, перейдите в «Видео» > «Папки», и откройте папку, к которой вы предоставили доступ на ПК, и выберите необходимый файл для воспроизведения.
Часть 4. Передача видео MP4 на телевизор через USB
Поскольку большинство современных телевизоров имеют USB-порты на задней панели, смотреть MP4 на ТВ стало намного проще, чем раньше. Следуйте приведенным ниже инструкциям, чтобы узнать, как воспроизвести MP4 на телевизоре через USB:
Примечание: Здесь в качестве примера используется телевизор Samsung.
Шаг 1: Подключите USB-накопитель к ТВ
Найдите порт USB в задней части телевизора и подключите к нему USB-накопитель.
Шаг 2: Воспроизведите MP4 на телевизоре
На ТВ-пульте нажмите кнопку «Домой», перейдите в раздел «Источник» и выберите «USB-устройство», «Подключенные устройства» или что-то подобное. Затем найдите и выберите файл MP4 и нажмите Enter на пульте дистанционного управления, чтобы воспроизвести MP4 на телевизоре Samsung с USB-накопителя.
Затем найдите и выберите файл MP4 и нажмите Enter на пульте дистанционного управления, чтобы воспроизвести MP4 на телевизоре Samsung с USB-накопителя.
Примечание: Некоторые модели телевизоров Samsung не имеют кнопки «Домой» на пульте. В таком случае, выберите «Источник». При этом некоторые новые телевизоры автоматически отображают всплывающее меню при подключении USB-устройства и позволяют воспроизводить файлы мультимедиа с них.
Совет
Часть 5. Бонус: Лучшие конвертеры MP4 в TV Video
Если у вас есть файл в формате или разрешении, несовместимом с телевизором, эффективным решением может стать конвертер MP4 в ТВ-формат. Существует несколько хороших инструментов, которые могут пригодиться в таких случаях. К ним относятся настольные и онлайновые приложения:
Конвертер №1: Wondershare UniConverter
Wondershare UniConverter, поддерживающий более 1000 форматов, является одной из лучших программ для Windows и Mac, которая может преобразовать файлы MP4 в форматы, совместимые с ТВ. Ниже мы расскажем, как это сделать:
Ниже мы расскажем, как это сделать:
Как конвертировать MP4 в форматы, поддерживаемые ТВ?
Шаг 1: Импортируйте MP4 в UniConverter
Запустите Wondershare UniConverter и убедитесь, что вы находитесь на вкладке «Видео Конвертер», нажмите «Добавить файлы» и импортируйте файл MP4, который вы хотите воспроизвести на телевизоре (в качестве примера мы рассмотрим телевизор Samsung).
Шаг 2: Выберите пресет для устройства вывода
Нажмите «Конвертировать все файлы в» в правом верхнем углу, перейдите на вкладку ««Устройство», выберите «TV» на левой панели, а затем «Телевизор Samsung» справа.
Шаг 3: Конвертируйте MP4 в ТВ-формат
Вернувшись в главное окно, выберите папку для сохранения внизу в поле «Вывод» и нажмите « Конвертация», чтобы преобразовать файл и воспроизвести его на ТВ.
Конвертер №2: Online Free Video Converter
Онлайн-аналог UniConverter под названием Wondershare Online UniConverter представляет собой бесплатный веб-инструмент, практически ни в чем не уступающий своему настольному аналогу. Чтобы конвертировать файлы MP4 в формат, совместимый с телевизором Samsung, перейдите на страницу https://www.media.io/video-converter.html, добавьте видео и следуйте инструкциям для конвертации MP4 в ТВ-формат.
Чтобы конвертировать файлы MP4 в формат, совместимый с телевизором Samsung, перейдите на страницу https://www.media.io/video-converter.html, добавьте видео и следуйте инструкциям для конвертации MP4 в ТВ-формат.
Заключение
Воспроизвести MP4 на телевизоре не так уж и сложно, если вы знаете, что делать, у вас есть нужные кабели и устройства и вы знаете об эффективных конвертерах MP4 в ТВ-формат для Windows или Mac. Чтобы иметь возможность воспроизводить MP4 на телевизоре Samsung, настоятельно рекомендуется использовать пресеты для конкретных устройств, которые присутствуют в Wondershare UniConverter.
side_block:
10000082
В «классическом» представлении локальная сеть – это конгломерат всевозможных компьютеров, утопающий в паутине сетевых проводов. Однако развитие беспроводных технологий позволяет без труда объединить в сеть даже такие устройства, как принтер и телеприемник.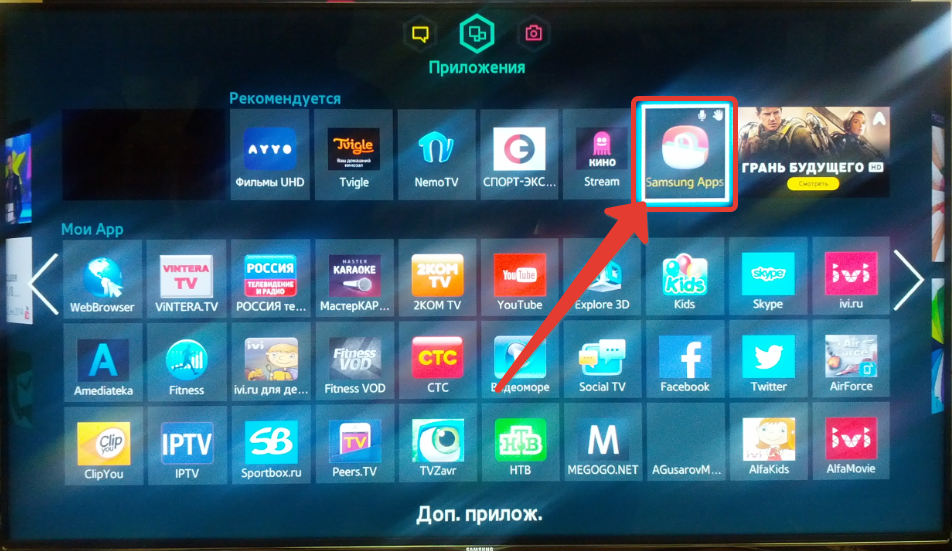
И в данной статье мы рассмотрим, как подключить телефон к телевизору через wifi, и можно ли передать изображение с android на телевизор lg (samsung, сони) без роутера.
К слову, наибольшую пользу данная функция несет любителям мобильного интернета. Ведь через wifi можно передавать изображения, смотреть любимые фильмы и видео, а также транслировать игры с телефона на телевизор.
Подключение телефона к телевизору через wifi: возможные способы
3. Чтобы беспрепятственно передавать изображения и смотреть видео с телефона на «большом мониторе», скачайте на свой гаджет специальное приложение, которое сделает все данные доступными по локальной сети (среди наиболее популярного софта можно отметить DLNA или UPnP).
Как подключить телефон к телевизору, не поддерживающему wifi?В таком случае можно попробовать настроить кабельное подключение телевизора в локальную сеть.
Для этого с помощью витой пары соедините ваш «голубой экран» с маршрутизатором и при настройке девайса установите тип соединения «Проводная сеть».
Подключение мобильного коммуникатора к вай фай при этом осуществляется аналогично предыдущему случаю.
Сегодня мы постараемся приподнять завесу тайны и ответить на вопрос: как подключить ноутбук к телевизору с использованием локальной сети WiFi.
Легче всего подсоединить ноутбук к телевизору через кабель HDMI. Любая модель компьютеров и «голубых экранов» сегодня оснащается необходимым для HDMI разъемом. Но бывают ситуации, когда подключать ноутбук через кабель проблематично и неудобно. Например, если компьютер или ноутбук расположен в другой комнате и нет возможности переместить его. В данном случае единственное оптимальное решение-использование беспроводной локальной сети WiFi.
Подключение ноутбука к телевизору поколения Smart TV с помощью WiFi
НЕ ЗАБУДЬТЕ! Оба устройства, и телевизор, и ноутбук, должны быть подключены к одной локальной беспроводной сети. Если вы производите настройку дома, то проверьте, чтобы оба прибора были подключены к одному роутеру.
Теперь переходим к самой настройке. Сначала нужно выполнить подключение телевизора к локальной сети, согласно инструкции вашей модели. После этого выполняем подключение ноутбука. Дальнейшую настройку для отображения информации на большом дисплее производим с помощью уникального помощника-особого приложения. Вся работа ляжет на могучие плечи электронного помощника, который возьмет на себя тяжелое бремя коммуникаций.
В качестве помощника можно использовать стандартную Windows Media Center Extender. Она идет в заводской комплектации многих компьютеров и ноутбуков. Если у вас ее нет, можно скачать и уставить любой медиа-сервер.
Media Center Extender
ВАЖНО! Media Center Extender является встроенной для операционных систем Windows седьмой и восьмой версий.
Механизм открытия в семерке: в «Пуске» в поисковой строке пишем название проги. Открываем в результатах поиска. Механизм открытия для восьмерки: наводим курсор в верхний угол с правой стороны, перед вами появится меню, в нем нужно запустить поиск. Далее открываем ресурс в результатах поиска.
НЕ ЗАБУДЬТЕ! Если у вас установлена операционная система нужного типа, но вы все равно не смогли найти необходимую опцию, значит ее нужно будет установить самостоятельно. Для этого зайдите на официальный ресурс и установите нужные обновления.
После установки переходим к настройке. В меню выбираем пункт «Медиаприставка». На открывшемся меню открываем пункт «Установка медиаприставки». На иллюстрации ниже вы можете увидеть, как выглядит установка.
Использовать Media Center Extender достаточно легко, ее эксплуатация не составит большого труда и не требует каких-либо профессиональных знаний. Главное, правильно следовать пунктам инструкции, которая отображается на экране. После того, как соединение ноутбука с телевизором будет успешно завершено, отправьте необходимые файлы на медиа приставку, то есть в телевизор. После этого вы получите желаемое изображение на большой диагонали.
Сторонние программы для подключения
В интернете можно найти огромное количество специальных приложений для отображения информации с ноутбука или персонального компьютера по телевизору. Но, чтобы не заблудиться в столь великом разнообразии, лучше всего выбирать проверенные варианты:
Третий сервис имеет облегченный интерфейс, и богатый функционал. Но, к сожалению, оно является привилегией обладателей телевизоров южнокорейского производителя Samsung. При соединении с другими марками техники, он работает некорректно и может привести к сбоям.
Технология AllShare предусматривает беспроводную синхронизацию ПК, ноутбуков и мобильных телефонов Samsung с ТВ, обеспечивая передачу потокового контента, просмотр вкладок и информации о звонках, текстовых сообщениях на экране ТВ.
Синхронизация телефона и телевизора SMART TV
Синхронизация устройств происходит посредством встроенного Wi-Fi-модуля в телефоне и встроенного или опционального Wi-Fi модуля в LED-телевизорах. Таким образом два устройства могут обмениваться между собой информацией. Для синхронизации устройств необходимо запустить приложение AllShare в двустороннем порядке. На экране телевизора в списке внешних носителей появится название телефона. Нажатием кнопки «Enter» можно включить функцию MediaPlay со следующим набором опций: «Видео», «Фото», «Музыка» и «Записанные ТВ-передачи». Остается только выбрать необходимый файл.
Также можно использовать телефон для запуска медиафайлов на экране ТВ, расположенном на жестком диске вашего ПК. Чтобы это осуществить, в меню AllShare вашего телефона выберите «Воспроизвести файл с сервера на другом проигрывателе», что позволит получить доступ к медиаконтенту, расшаренному с ПК.
Способы расшаривания мультимедиа контента с компьютера на телевизоре
- использование Windows Media Player на ОС Windows7
Варианты подключения телевизора и ПК в домашней сети
1. Компьютер — ТВ (или др. медиа устройство).
Для соединения необходимо использовать сетевой кабель кроссоверного типа.
2. Компьютер — Коммутатор (свитч) — ТВ (или др. медиа устройство).
3. Компьютер — Маршрутизатор — ТВ (или др. медиа устройство).
Для соединения устройств необходимо использовать сетевые кабели, обжатые прямым способом.
Как настроить Windows Media Player для воспроизведения контента с телефона на экране ТВ
В Windows Media Player необходимо зайти в Поток и включить следующие опции — Разрешить удаленное управление проигрывателем и Автоматически разрешать воспроизводить устройствам мое мультимедиа , затем перейти в Дополнительные параметры потоковой передачи и разрешить передачу в сети, нажав на необходимом устройстве ссылку Настроить и выделить Сделать все элементы библиотеки доступными для этого устройства . Для передачи мультимедиаконтента необходимо синхронизировать ПК и Телефон при помощи Wi-Fi , в результате при нажатии на телефоне Воспроизвести файл с сервера на другом проигрывателе , появится название ПК, нажав на которое, откроется контент из библиотеки Windows Media Player. Теперь медиаконтент можно воспроизводить и закачивать на телефон.
- сохранять или передавать расшаренный мультимедиа контент на компьютер или другие устройства
- воспроизводить расшаренный мультимедиа контент на компьютере или других устройствах
- просматривать или воспроизводить расшаренный мультимедиа контент, хранящийся на компьютере, с другого устройства
- просматривать или искать расшаренный контент, хранящийся на подключенных устройствах
Внимание! Не забывайте настраивать антивирус и файрвол, чтобы разрешить доступ к мультимедиа. Если будете использовать Samsung PC Share Manager, то создайте для нее правило или добавьте в исключения.
Подключение телевизора Samsung к ПК (напрямую)
- Включите телевизор и ПК
- Соедините их сетевым кабелем (обжим «кроссовер»)
- Пропишите адреса для компьютера и ТВ. В свойствах локального подключения к ПК введите адрес: 192.168.1.1 , а на ТВ : 192.168.1.2 . Маска подсети: 255.255.255.0 у обоих устройств. Альтернативным способом подключения будет использование свитча , используя сетевые кабели, обжатые прямым (обычным) способом.
- Запустите программу Samsung PC Share Manager и выполните последовательно действия:
- Найдите папку, в которой находится необходимый для расшаривания контент
- Нажмите на кнопку сверху (с зелёной галочкой), таким образом открывая доступ к этой папке телевизору
- Далее следуем в меню: «Общий доступ» — »Установить политику устройства». Поставьте устройству статус «принято». Затем нажмите »Установить состояние» (зелёная стрелка), тем самым сохраняя изменения.
- Теперь осталось нажать на пульте кнопку «Media player» и выбрать видеофайл с ПК.
Использование программы Домашний медиа-сервер
Поиск сервера на устройстве, используемом для воспроизведения контента
Поиск необходимо выполнять согласно руководству пользователя медиа-устройства (например, инструкция вашего ТВ). В случае, если сервер не найден и все подключения произведены правильно, то в настройках программы (в разделе Сервер ) проверить, что список разрешенных клиентских устройств пуст или IP-адрес устройства присутствует в списке разрешенных. При использовании програм-мы сетевой защиты (файрвол, антивирус), проверьте ее правила для модуля hms.exe (если сервер работает в качестве службы Windows, то для модуля hmssvc.exe ), по возможности переведите программу сетевой защиты в режим обучения, перезагрузите программу «Домашний медиа-сервер (UPnP)». А при использовании других медиа-серверов, отключите их на время настройки программы Домашний медиа-сервер.
Не открывается сервер на устройстве для воспроизведения
Если сервер найден, но нет возможности его открыть в медиа-устройстве, то зайдите в настройки программы «Домашний медиа-сервер (UPnP)» в раздел Устройство : режим «DLNA 1.0?, «DLNA 1.5?, «Сервис авторизации», «Русские названия основных папок» (использование этих настроек поможет решить проблемы с открытием сервера), а в разделе Сервер установите постоянный порт сервера (от 1024 до 65535).
Навигация по базе медиа-ресурсов на медиа-устройстве
Если устройство поддерживает русский язык, то в настройках программы (раздел Устройство ) включите режим «Русские названия основных папок» , это влияет на названия основных папок базы медиаконтента. В случае, если русский язык медиа-устройством не поддерживается, то режим кодировки русских названий выберите «Транслит», режим «Русские названия основных папок» включается/выключается по желанию пользователя (если выключен,то будут английские названия основных папок медиа-ресурсов).
Медленная навигация по базе медиаконтента может быть связана с особенностями работы медиа-устройства, включением режима «Исключать пустые папки при передаче информации на UPnP-устройства», наличием медленных съемных носителей в системе, частым изменением каталогов медиа-ресурсов и включенным режимом «Автоматическое сканирование каталогов при их изменении во время работы сервера». Режим «Исключать пустые папки при передаче информации на UPnP-устройства» можно выключить, папку «Съемные носители» можно удалить во всех разделах медиа-ресурсов (Фильмы, Музыка, Фото).
Навигация по каталогам медиа-ресурсов в структуре их хранения на диске может быть выполнена через папку «Watch Folders» (русский язык выключен), «Каталоги медиа-ресурсов» (русский язык включен). Если какой-то медиаконтент не виден на устройстве, но расшарен в программе, то это может быть связано с передаваемым сервером mime-типом для данного медиа-ресурса. Mime-тип можно изменить в настройках программы — кнопка Настройки — раздел «Медиа-ресурсы» — «Типы файлов» — выбор расширения файла — кнопка Изменить.
Многие из вас периодически задаются вопросом: как подключить смартфон или планшет к телевизору, причем, лучше без проводов? Ведь это дает нам множество интересных функций! Давайте разберемся.
Нам необходимо
- Смартфон (ОС Android или iOS)
- Smart-телевизор
- Wi-Fi сеть (беспроводной роутер или точка доступа)
- Программное обеспечение для смартфона.
ПО для смартфона
Чтобы управлять телевизором путем смартфона, вам потребуется для него определенное приложение, которое можно бесплатно скачать и установить непосредственно из магазинов Play Маркет или AppStore. Приведем некоторые из них, специально созданные производителями TV:
- Samsung Smart View
- Philips MyRemote
- LG TV Remote
- Sharp AQUOS Remote Lite
- Toshiba Remote
- Panasonic TV Remote 2
- Sony TV SideView
Если одно из приведенных выше приложений вам подходит (в соответствии с маркой телевизора), скачивайте его и устанавливайте на свой смартфон.
Настройка беспроводной сети Wi-Fi
Телевизор и смартфон должны «увидеть» друг друга, иначе их соединение будет невозможно. Чтобы два наших устройства «подружились», они должны быть подключены к одной точке доступа. Как правило, ей будет служить ваша домашняя или рабочая сеть Wi-Fi.
Если же при подключении устройств к одной беспроводной сети у вас возникнут сложности, проверьте следующие моменты:
- Брендмауэр (файрвол, сетевой экран) не должен мешать прохождению трафика между вашими устройствами в рамках одной локальной сети.
- ТВ и смартфон принадлежат к одной подсети
- На роутере (маршрутизаторе) активирован протокол UPnP, служащий для обнаружения устройств.
К сожалению, предусмотреть все варианты развития событий в рамках одной статьи крайне затруднительно, поэтому, надеюсь, вам поможет инструкция по эксплуатации вашего роутера. Далее будем считать, что этап подключения мы прошли, поехали дальше.
Управление смарт-телевизором через смартфон
Теперь включаем наш ТВ, а на смартфоне запускаем установленное приложение для их «коннекта». Стартуя, оно сканирует беспроводную сеть и ищет подключенный к ней телевизор. В случае ненахождения последнего, возможны различные неполадки в сети. В таком случае, возвращайтесь к предыдущему шагу.
Если же программа телевизор нашла, можно приступать к его управлению со смартфона практически как пультом д/у. Однако возможностей здесь несравнимо больше! Некоторые модели телефонов умеют переносить фотоснимки и видеоролики прямо на экран ТВ или наоборот, отправлять картинку с телевизора на ваш смартфон. Функций может быть множество — разбирайтесь на здоровье!
Протокол Wi-Fi Miracast
Ряд смартфонов и планшетов на базе операционки Android от 4.2 и выше обзавелись поддержкой протокола Wi-Fi Miracast. С его помощью вы можете делать дубли изображений с дисплея смартфона на экран ТВ через сеть Wi-Wi без дополнительных действий. В случае поддержки смартфоном и телевизором такого протокола, в настройках «андроида» будет присутствовать пункт беспроводной передачи изображений.
На практике работа протокола Miracast схожа с сопряжением устройств по всем известному Bluetooth. Сначала ваши девайсы находят друг друга, после чего на телевизоре следует подтвердить возможность передачи. Затем картинку со смартфона можно будет уже показать на ТВ.
Плюс: удобное беспроводное соединение.
Минус: небольшая задержка в показе.
Подключение через порт HDMI
Если по каким-либо причинам соединение смартфона с телевизором без проводов вам не подходит или возникли сложности с программным обеспечением, есть и другой вариант. Простой и надежный. Речь идет о подключении смартфона к TV с помощью кабеля MHL (Mobile High-definition Link) через порт HDMI.
Здесь у вас проблем уже быть не должно. Правда, телевизор для этого должен обладать поддержкой MHL (ищите пометку MHL на разъеме HDMI).
Плюс: нет задержки между изображением.
Минус: проводное соединение.
На этом все. Удачного вам использования!
Современные технологии неуклонно развиваются, и буквально пару лет назад телевизоры со Smart возможностью подключения компьютера) были роскошью. Но сегодня такой девайс можно увидеть практически в каждой среднестатистической семье. Эти девайсы отличаются хорошей синергией с домашним компьютером, будь то ноутбук или стационарный блок.
И хотя многие уже вовсю пользуются этим смарт-новшеством, не все ещё толком разобрались, как именно происходит подключение компьютера к телевизору через WiFi. Конечно, можно пойти более лёгким путём и соединить два устройства через HDMI-кабель, благо таким интерфейсом оснащёны каждый современный телевизор и видеокарта компьютера. Но такой способ не всегда приемлем, так как не у всех телевизор расположен рядом с системным блоком, да и ноутбука может не оказаться под рукой. Кроме всего прочего, всякого рода провода значительно ограничивают ваше перемещение, заставляя «плясать» в непосредственной близости от ПК. Поэтому беспроводное подключение компьютера к телевизору имеет свои неоспоримые преимущества.
Практически все способы, которые будут описаны ниже, требуют наличия беспроводного протокола у самого телевизора. Впрочем, практически весь ассортимент смарт-моделей оснащён вайфай-адаптером. Способы подключения компьютера к телевизору, описанные в этой статье, применимы для операционных систем «Виндовс» 7, 8, 10.
Проигрывание видео через вайфай (DLNA)
Это один самых распространённых способов подключения телевизора к персональному компьютеру. Помимо наличия адаптера вайфай, нужно, чтобы сам телевизор был соединён с той же сетью, что и компьютер, то есть совместный роутер.
Если ваш девайс поддерживает функцию «Вайфай Директ», то можно обойтись и без роутера, просто подключившись к сети, в которой находится смарт-телевизор. Беспроводное подключение компьютера к телевизору осуществляется через меню смарт-устройства по такому же принципу, что и аналогичные девайсы с функцией «Директ».
Далее необходимо настроить наш компьютер, обозначив корректные данные DLNA-сервера, то есть открыть общий доступ к нужным папкам. В таких случаях достаточно установить в параметрах текущей сети раздел «Домашняя». В базовых настройках раздела папки «Видео», «Музыка», «Изображения» и «Документы» уже имеют общий доступ, но если нет, то, нажав на правую клавиши мыши в меню «Свойства», можно настроить соответствующий раздел.
Проводник
Один из самых быстрых способов найти доступ к папкам — это открыть стандартный проводник «Виндовс», затем выбрать пункт «Сеть» и после появления сообщения «Сетевое обнаружение» кликнуть по нему и следовать несложным указаниям. Если вместо этого сообщения будут отображены мультимедиа-северы, то скорее всего, у вас уже всё настроено для дальнейшей работы.
Особенности моделей
Девайсы от «Сони» оснащены специальным фирменным софтом Bravia, где после перехода в раздел Home будут видны подключённые папки с видео, музыкой или изображениями. В софте от LG есть пункт меню SmartShare, где также видны все общедоступные папки на компьютере. Для других моделей девайсов существуют аналогичные приложения, которые работают схожим образом.
Также возможно управление телевизором через компьютер (WiFi-DLNA). При правильной настройке серверов и роутера достаточно выбрать в проводнике «Виндовс» нужный файл, а затем с помощью выпадающего меню кликнуть по пункту «Воспроизвести на *название телевизора*». В этом случае начнётся беспроводная трансляция потока с персонального компьютера на смарт-устройство.
Примечание. Иногда, даже если ваш девайс поддерживает формат MKV, эти файлы могут не воспроизводиться через DLNA-соединение. Самое простое решение в этом случае — просто переименовать проблемный файл в расширение AVI, и тогда всё заработает.
Беспроводной монитор (WiDi)
Если в прошлом случае речь шла о том, как воспроизвести те или иные файлы с компьютера на телевизоре, получив к ним доступ, то далее мы рассмотрим транслирование любого изображения с монитора персонального компьютера или лэптопа на смарт-устройство по вайфай. Проще говоря — использование девайса как беспроводного монитора.
Основные технологии, которые используются в данном случае — это Miracast и WiDi от «Интел», причём, судя по последним данным, вторая стала полностью совместима с первой. Подключение компьютера к телевизору через WiFi-WiDi проходит без участия роутера, потому как синхронизация происходит напрямую через «Директ»-протоколы.
Требования
Если в вашем распоряжении лэптоп или персональный компьютер на базе «Интел» третьего поколения, то скорее всего, он оснащён фирменным беспроводным адаптером и должен поддерживать протоколы WiDi как в «Виндовс 7», так и в 8 версии. В некоторых случаях может потребоваться дополнительная установка приложения Wireless Display от «Интел», которую можно найти на официальном сайте бренда.
Если ваш компьютер был куплен с предустановленной операционной системой «Виндовс 8.1» и оснащён вайфай-адаптером, то скорее всего, он поддерживает технологию Miracast. Прошлые поколения ОС, увы, такую поддержку не дают, но соединить компьютер и телевизор через WiFi по этой технологии можно, если смарт-девайс имеет встроенный «Миракаст»-адаптер.
Подключение
На вашем смарт-устройстве в настройках должна быть включена поддержка технологий «Миракаст» или WiDi. Базовые параметры предусматривают включение этой функции по умолчанию, а иногда этого пункта в меню просто нет (достаточно наличия модуля «Вай-Фай). Стоит отдельно отметить, что на телевизорах «Самсунг» эта опция называется «Зеркальное отображение экрана» и находится данный пункт в разделе настроек сети.
WiDi
Проводя подключение компьютера к телевизору через WiFi по технологии WiDi на ПК, запускаем программу а затем находим в списке беспроводной монитор. В некоторых случаях может потребоваться ввод кода безопасности, который отображается на экране телевизора.
Miracast
Для использования технологии «Миракаст» необходимо открыть панель Charms, затем выбрать пункт «Устройства», а потом — «Проектор» (передача на экран). Далее кликаем на «Добавить беспроводной дисплей» — и можно начинать трансляцию. В том случае, если последний пункт меню не отображается, значит, ваш персональный компьютер или лэптоп не поддерживают протоколы «Миракаст». Единственное, что может помочь, — обновление драйверов вашего вайфай-адаптера, но если даже после этого шага поддержка не появилась, то обновлять нужно оборудование, а не софт.
Стоит отдельно отметить, что с технологией «Миракаст» каких-либо проблем в трансляции замечено не было, в то время как протоколы WiDi частенько выбивались из сети, и весь процесс подключения был сопровождён хоть и мелкими, но неприятными нюансами вроде перезагрузки устройств или неправильного отображения модели телевизора.
Подключение обычного телевизора по вайфай
Если вы не являетесь обладателем смарт-устройства, но ваш телевизор оснащён HDMI-выходом, то у вас всё ещё есть возможность подключить его к компьютеру по беспроводному протоколу. Единственное, что необходимо для данного предприятия, это дополнительный гаджет, специально предназначенный для таких целей.
Наиболее интересные устройства этой категории:
- Фирменный адаптер от известного поисковика Google Chromecast, который с лёгкостью и завидной простотой будет транслировать содержимое ПК или лэптопа на ваш телевизор.
- «Андроид мини» для ПК — устройство, напоминающее флешку, которая подключается к HDMI-порту и работает с одноимённой системой на ТВ.
- Compute Stick от компании «Интел» — адаптер, на борту которого находится мини операционная система «Виндовс» для полноценного подключения и вещания через HDMI-порт.
Существуют ещё некоторые менее популярные способы подключения компьютера к телевизору через беспроводные протоколы (вроде ЮСБ- или «Миракаст»-адаптеров), но в силу своей специфичности они не так востребованы, как вышеописанные методы.
Как подключить компьютер к телевизору через HDMI +видео 💻
При наличии большого ЖК или плазменного телевизора рано или поздно возникает желание подключить к нему ноутбук или компьютер чтобы посмотреть кино, а может поработать или просто почувствовать как оно 🙂 Соблазн не маленький и руки чешутся 🙂
В первой части статьи я расскажу о возможных способах соединения устройств, во второй части поговорим о настройках видеокарты в Windows 7/8/10, а в третьей части расскажу как вывести звук через HDMI. В конце есть наглядное видео с описанием всего происходящего.
Подключение компьютера к телевизору через HDMI
Я пробовал работать на 32” телевизоре Toshiba с разрешением 1366×768 и мне не очень понравилось именно работать с текстом, хотя дизайнеры и игроманы вероятно оценят такую возможность подключения техники. В простейшем случае нужен только один HDMI кабель, которым нужно соединить компьютер и телевизор. Кабель имеет одинаковые разъёмы на обоих концах:
Кабель можно покупать недорогой, только смотрите, что если вы планируете использовать режим 3D, кабель должен быть версии HDMI 1.4 или выше.
Теперь вам нужно только найти гнёздо HDMI сзади телевизора и такое же у компьютера. Вот так выглядят гнёзда на задней стенке телевизионного устройства:
сбоку:
А примерно вот такое гнездо нужно искать с задней стороны системного блока:
Оно расположено прямо на видеокарте рядом с подключением для монитора VGA или DVI. С одной поправочкой, если у вас нет дискретной видеокарты, то гнездо будет расположено на материнской плате, попросту говоря где-то рядом с USB-портами, но выглядеть будет также.
С ноутбуками проще, у них HDMI-гнездо выглядит одинаково, разве что в различных моделях находится с разных сторон:
В компактных устройствах, таких как планшеты, нетбуки, камеры и фотоаппараты ставят mini-HDMI разъёмы. Они раза в 3 меньше по размеру и, соответственно, кабель для них нужен стандарта mini-HDMI.
Частенько телевизор висит на стене и не получается вставить сзади массивный кабель. Специально для таких случаев продаются кабеля со штекером под углом 90 градусов. Ещё есть вариант прикупить HDMI-уголок:
С помощью подобного уголка можно подключиться как сзади, так и сбоку. Можно найти очень дёшево китайский переходник, ищется по поисковому запросу типа «hdmi уголок 90». Бывают даже с регулируемым углом и с изгибом не прямо, а в сторону. Только перед покупкой прикиньте по внешнему виду в какую сторону выйдет кабель после подключения через уголок (вверх-вниз-вправо-влево). Просто бывают угловые переходники ориентированные на разные стороны, учтите это обязательно!
Без HDMI разъёмов подключиться не получится. Разве что если есть свободный разъём для монитора DVI, то можно купить переходник DVI-HDMI и использовать его.
Итак, чтобы подключить компьютер к телевизору через HDMI вставляем кабель в оба разъёма до упора. Обязательно перед соединением отключите оба устройства из сети! Обязательно почитайте об этом более подробно в статье как сгорают порты HDMI!
При совпадении некоторых негативных факторов возможны выгорания портов HDMI или даже всего телевизора, компьютера или ноутбука!
Если на телеке не хватает портов, то можно приобрести так называемый HDMI переключатель или «switcher». Он подключается всего к одному входу на телевизоре, а к свитчеру можно подключить несколько источников. С помощью кнопки или отдельного пульта можно переключаться между устройствами:
Покупать можно обычные китайские свитчеры по 10 долларов, а не те что продаются в компьютерных интернет-магазинах за 50-100$ и выше! Уже опробовано многими людьми и всё прекрасно работает даже без внешнего блока питания. Единственное, что если вы собираетесь смотреть через него тяжёлые фильмы высокого разрешения 1080p, то стоит присмотреться к более дорогим моделям.
Настройка HDMI подключения
Итак, всё соединено и теперь осталось немного настроить это дело. Если подключён только один телевизор, то картинка сразу должна появиться. Заметьте, чтобы компьютер загружался по телевизору монитор нужно не просто выключить, а отсоединить от системного блока!
После загрузки Windows останется только выбрать подходящее разрешение экрана. Сделать это можно нажав по свободному месту на рабочем столе правой кнопкой и выбрав «Разрешение экрана»
Здесь можно выбрать предпочитаемое разрешение. Чем выше – тем чётче картинка, но тем меньше всё на экране. По умолчанию система выбирает максимальное разрешение, которое поддерживает устройство. Можно так и оставить, если всё устраивает. Но если работать некомфортно, шрифт слишком мелкий и трудночитаемый, то можно уменьшить разрешение, но есть нюансы.
Жидкокристаллические телевизоры и мониторы рассчитаны показывать определённое количество точек (пикселей) по горизонтали и вертикали, например 1920×1080 (это и есть разрешение матрицы). И если выставить нестандартное разрешение, то чтобы его отобразить на своей матрице телевизор будет его масштабировать, а это МОЖЕТ привести к ухудшению качества и замыливанию картинки, а может всё будет и так нормально.
Если ваш телевизор поддерживает разрешение 1920×1080 (Full HD), то он также будет хорошо показывать 1280×720, при этом все детали и шрифты будут большего размера. Для телевизора HD Ready (не Full HD) нет смысла выставлять 1920×1080, т.к. его реальное разрешение 1366×768 пикселей.
По кнопке «Дополнительные параметры» на вкладке «Монитор» можно установить частоту обновления экрана. Рекомендую поставить 60Гц или больше, если ваш телек это поддерживает:
Телевизор на этой вкладке может называться не своим именем, а как-нибудь типа «Универсальный монитор PnP». Если при просмотре видео немножко дёргается или идёт как-то не плавно, то можно поэкспериментировать с этим параметром. Качество цветопередачи на этой вкладке выбираем «True Color (32 бита)».
При любом изменении в разрешении, частоте или глубине цвета система покажет окно для подтверждения изменений. Если устройство не заработало с новыми параметрами, то вы не сможете увидеть это окно и не подтвердите свои действия. Не надо паниковать, просто подождите 15 секунд и система, поняв что вы ничего не видите, вернёт прежние настройки.
Как настроить несколько дисплеев
Если одновременно с телевизором будет подключён монитор, то система Windows 7/8/10 будет считать, что подключено несколько дисплеев. Вообще, не важно что это, телек или моник, для системы это всё – дисплеи.
Есть два режима работы нескольких дисплеев: дублирование (клонирование) и расширение рабочего стола. Выбирается это там же, где вы устанавливали разрешение.
Дублирование экрана
В случае клонирования на обоих устройствах будет одинаково показываться ваш рабочий стол. При этом разрешение экрана общее для обоих устройств, и выставить его разным невозможно, по крайней мере пока что. Если вы знаете как это можно сделать, то пожалуйста напишите мне в комментариях 😉
Получается, что для использования этого режима лучше иметь и телевизор и монитор с одинаковыми разрешениями, иначе кому-то придётся работать не на своей волне 🙂 Или устройства должны быть хотя бы одного формата, например оба широкоформатники. Если монитор будет квадратный (с соотношением сторон 4:3 или 5:4), а телевизор широкоформатный (16:9 и другие), то картинка на нём будет с чёрными полосами слева и справа, вот так вот.
Расширение рабочего стола
Здесь всё поинтереснее 🙂 Этот режим позволяет иметь два и больше рабочих столов. Т.е., если поставить два дисплея рядом, то при движении курсор мышки будет переходить из монитора в телевизор и обратно.
Каждому устройству система присваивает номер, который видно перед названием дисплея. Если непонятно кто под каким номером находится, то нажмите кнопку «Определить» и на всех дисплеях отобразится большая цифра на весь экран с его номером:
Сверху видно картинки устройств с подписанными номерами, они означают расположение дисплеев в пространстве. Перетаскивая их мышкой, вы сами задаёте кто слева, справа или сверху, снизу. Нажимаем «Применить» и вуаля! Рабочий стол расширяется на два дисплея. С помощью соответствующей галочки можно сделать одно из устройств основным монитором, т.е. где находится кнопка «Пуск», грубо говоря.
Для компьютера и телевизора подключённого через HDMI можно отдельно настроить разрешение экрана и частоту также как делали это раньше для одного устройства.
В настройках видеокарт NVidia, AMD (ATI) и других есть свои возможности установки нескольких дисплеев. Например, для видеокарт NVidia серии GeForce нужно нажать правой кнопкой на пустом месте рабочего стола и выбрать «Панель управления NVidia». В разделе «Дисплей» можно настроить свои мониторы:
Как вывести звук на телевизор через HDMI
Во-первых, у вас должны быть установлены все драйвера на видеокарту. Увидеть, установлен ли драйвер вывода звука через HDMI можно в «Диспетчере устройств». Чтобы его открыть нажмите кнопки «Win+Pause» и слева выберите «Диспетчер устройств». В Windows 10 нужно нажать правой кнопкой по меню «Пуск» и выбрать одноимённый пункт.
В разделе «Звуковые, игровые и видеоустройства» должно быть что-то наподобие «Устройство с поддержкой High Definition Audio», т.е. поддержка звука высокой чёткости:
Во-вторых, в устройствах воспроизведения (открыть правой кнопкой по динамику возле часиков или «Панель управления -> Звук») должно быть устройство цифрового аудио (HDMI) или что-то похожее по названию.
В-третьих, когда телевизор будет подключён к компьютеру устройство поменяет статус на «Готов». Теперь нужно кликнуть по нему правой кнопкой и выбрать «Использовать по умолчанию».
В-четвёртых, на разных телевизорах не все входы HDMI могут принимать звук! Порт под названием «HDMI 1» точно должен уметь это делать. Если само не заработало, то вам нужно покопаться в настройках телека на предмет использования для HDMI входа №X цифрового потока звука, а не аналогового (используется при дополнительном подключении тюльпанов).
Настройку звука на телевизоре, который подключён как монитор, можно считать законченной. Перезапустите свои программы или сразу весь Windows. Если у вас вообще нет звука на компьютере или ноутбуке, то почитайте мою статью по решению этой проблемы.
Итоги +видео
На этом всё, теперь вы знаете как подключать компьютер и телевизор через HDMI для вывода видео и звука. В самом простом случае нужно просто взять кабель и соединить два устройства. Не забывайте о мерах предосторожности, о которых я упоминал ранее!
Посмотрите два видео (плейлист) с наглядным процессом подключения и настройки Windows 7
Как подключить телевизор к компьютеру по Wi-Fi — Общение — Mi Community
Проигрывание фильмов с компьютера на телевизоре по Wi-Fi (DLNA)Для данного, наиболее распространенного способа беспроводного подключения телевизора, помимо наличия Wi-Fi модуля требуется также, чтобы сам телевизор был подключен к тому же роутеру (т.е. к той же сети), что и компьютер или ноутбук, на котором хранятся видео и другие материалы (для телевизоров с поддержкой Wi-Fi Direct можно обойтись без роутера, просто подключитесь к сети, создаваемой ТВ). Надеюсь, это уже так и есть, а отдельных инструкций не нужно — подключение происходит из соответствующего меню вашего телевизора тем же образом, что и подключение к Wi-Fi любого другого устройства.
Следующий пункт — настроить DLNA сервер на вашем компьютере или, понятнее, предоставить общий доступ к папкам на нем. Обычно для этого достаточно, чтобы в параметрах текущей сети было установлено «Домашняя» (Частная). По умолчанию, общедоступными являются папки «Видео», «Музыка», «Изображения» и «Документы» (предоставить общий доступ к той или иной папке вы можете, кликнув по ней правой кнопкой, выбрав «Свойства» и вкладку «Доступ»).
Один из самых быстрых способов включить общий доступ — открыть проводник Windows, выбрать пункт «Сеть» и, если вы увидите сообщение «Сетевое обнаружение и общий доступ к файлам отключены», кликнуть по нему и следовать указаниям.
Если такого сообщения не последует, а вместо этого будут отображаться компьютеры в сети и серверы мультимедиа, то скорее всего у вас уже все настроено (это вполне вероятно).
После того, как DLNA включен, откройте пункт меню вашего телевизора для просмотра содержимого подключенных устройств. На Sony Bravia можно перейти по кнопке Home, а затем выбрать раздел — Фильмы, Музыка или Изображения и посмотреть соответствующий контент с компьютера (также у Sony есть программа Homestream, которая упрощает все то, что я писал). На телевизорах LG — пункт SmartShare, там вы также должны будете увидеть содержимое общих папок, даже если у вас не установлена программа SmartShare на компьютере. Для ТВ других марок требуются примерно аналогичные действия (и тоже есть свои программы).
Дополнительно, при активном DLNA подключении, кликнув правой кнопкой мыши по файлу видео в проводнике (это делаем на компьютере), вы можете выбрать пункт меню «Воспроизвести на название_телевизора». При выборе этого пункта начнется беспроводная трансляция видеопотока с компьютера на ТВ.
Примечание: даже при условии, что телевизор поддерживает фильмы MKV, для этих файлов не работает «Воспроизвести на» в Windows 7 и 8, а в меню ТВ они не отображаются. Работающее в большинстве случаев решение — простое переименование этих файлов в AVI на компьютере.
Как транслировать вообще любое изображение с монитора компьютера или ноутбука на телевизор по Wi-Fi, то есть использовать его как беспроводный монитор.
Две основные технологии для этого — Miracast и Intel WiDi, причем последняя, сообщают, стала полностью совместима с первой. Отмечу, что для такого подключения не требуется роутер, поскольку оно устанавливается напрямую (По технологии Wi-Fi Direct).
- Если у вас ноутбук или ПК с процессором Intel от 3-го поколения, беспроводным адаптером Intel и на нем задействован интегрированный графический чип Intel HD Graphics, то он должен поддерживать Intel WiDi и в Windows 7 и в Windows 8.1. Возможно, потребуется установка Intel Wireless Display с официального сайта http://www.intel.com/p/ru_RU/support/highlights/wireless/wireless-display
- Если ваш компьютер или ноутбук были с предустановленной Windows 8.1 и оснащены Wi-Fi адаптером, то они должны поддерживать Miracast. Если вы установили Windows 8.1 самостоятельно, то может поддерживать, а может и нет. Для предыдущих версий ОС поддержки нет.
И, наконец, требуется поддержка данной технологии и со стороны телевизора. Еще недавно требовалось приобретать Miracast адаптер, но сейчас все больше моделей ТВ имеют встроенную поддержку Miracast или получают ее в процессе обновления прошивки.
Само подключение выглядит следующим образом:
- На телевизоре должна быть включена поддержка подключения Miracast или WiDi в настройках (по умолчанию обычно включена, иногда такой настройки вообще нет, в этом случае достаточно включенного модуля Wi-Fi). На телевизорах Samsung функция называется «Зеркальное отображение экрана» и находится в настройках сети.
- Для WiDi запускаем программу Intel Wireless Display и находим беспроводный монитор. При подключении может быть запрошен код безопасности, который отобразится на телевизоре.
- Для использования Miracast откройте панель Charms (справа в Windows 8.1), выберите «Устройства», затем — «Проектор» (Передать на экран). Кликните по пункту «Добавить беспроводный дисплей» (если пункт не отображается, Miracast не поддерживается компьютером. Может помочь обновление драйверов Wi-Fi адаптера.). Подробнее на сайте Microsoft: http://windows.microsoft.com/ru-ru/windows-8/project-wireless-screen-miracast
Отмечу, что по WiDi мне подключить свой ТВ не удалось с ноутбука, точно поддерживающего технологию. С Miracast проблем не было.
Подключаем по Wi-Fi обычный телевизор без беспроводного адаптераЕсли у вас не Smart TV, а обычный телевизор, но оснащенный HDMI входом, то вы все равно можете подключить его без проводов к компьютеру. Единственная деталь — вам потребуется дополнительное небольшое устройство для этих целей.
Это может быть:
- Google Chromecast https://www.google.ru/chrome/devices/chromecast/, позволяющий легко транслировать содержимое с ваших устройств на телевизор.
- Любой Android Mini PC (похожее на флешку устройство, подключаемое к HDMI порту телевизору и позволяющее работать в полноценной системе Android на ТВ).
- В скором времени (предположительно, начало 2015 года) — Intel Compute Stick — мини-компьютер с Windows, подключаемый к HDMI порту.
Я описал самые интересные на мой взгляд варианты (которые, к тому же, делают ваш ТВ даже более Smart, чем многие из производимых Smart TV). Есть и другие: например, некоторые телевизоры поддерживают подключение Wi-Fi адаптера к USB порту, а также существуют отдельные Miracast приставки.
Как подключить компьютер к телевизору | Телевизоры | Блог
Подключение телевизора к компьютеру позволяет смотреть медиаконтент из интернета на большом экране. Это особенно актуально, если телевизор не имеет функционала Smart-TV. Подключиться довольно просто — рассказываем о нескольких способах.
Проводные способы
Выбор типа проводного подключения зависит от того, какие разъемы имеются у телевизора и компьютера или ноутбука. Оптимальный интерфейс для мультимедиа — HDMI. Он позволяет одновременно передавать на телевизор цифровое видео высокой четкости и звук. Разъем HDMI имеется практически у всех цифровых телевизоров, даже достаточно старых, а также у ноутбуков. У системников HDMI-порты встречаются реже. Более традиционны для ПК: DVI для передачи цифрового видео и аналоговый разъем VGA. Но проблема несовместимости портов легко решается с помощью переходников. Однако передача сигнала через переходники не всегда работает корректно, поэтому совпадение портов предпочтительнее.
Другие виды интерфейсов встречаются реже или менее удобны для подключения компьютера к телевизору, поэтому оставим их за рамками данной статьи. Стоит учесть также, что все варианты, кроме HDMI-HDMI и HDMI-RCA предполагают передачу только видео. Для параллельной трансляции звука придется также использовать кабель 3.5 jack (компьютер) — RCA (телевизор).
Рассмотрим подключение на примере Windows. Подключать кабель следует при выключенных устройствах, чтобы не сжечь порты. На пульте телевизора нажмите кнопу INPUT или SOURCE. В меню «Список ввода» или «Источник» выберите соответствующий порт (в данном случае HDMI).
На компьютере нужно кликнуть правой кнопкой мыши на рабочем столе и выбрать «Разрешение экрана», открыв таким образом настройки экрана. Если подключенный телевизор не определился автоматически, воспользуйтесь кнопкой «Найти». После того как телевизор здесь отобразится в качестве второго экрана, можно выбрать его основным и изменить разрешение.
Сочетанием клавиш Win+P активируется специальное меню, в котором можно выбрать вариант выбора изображения на экран телевизора. Если выбрать «Только компьютер», картинка будет только на компьютере, если «Только проектор» — лишь на телевизоре. Также можно расширить или дублировать изображение. Если разрешение телевизора значительно выше, чем у монитора, в режиме «Дублировать» картинка на телеэкране будет нечеткой. Режим «Расширить» позволит, например, одновременно воспроизвести видео по телевизору, а на ПК заниматься другими задачами.
Беспроводные способы
Для такого подключения устройства должны иметь функционал Wi-Fi и поддерживать данную технологию. Ноутбуки по умолчанию имеют встроенный Wi-Fi адаптер. Системный блок адаптером — внешним или внутренним — придется оснастить, если таковой отсутствует. О способах настройки Wi-Fi на ПК идет речь в этой статье. Телевизор также должен иметь Wi-Fi-модуль, поддерживать Smart TV или DLNA.
Два основных способа подключения компьютера к телевизору: посредством Wi-Fi-роутера с помощью технологии DLNA и через Miracast/WiDi. Технология DLNA позволяет передавать медиаконтент между устройствами в локальной сети. Компьютер и телевизор должны быть подключены к одному Wi-Fi-роутеру. Существуют различные способы запуска DNA-сервера на ПК.
Самый простой: открываем на ПК папку с видеофайлами, правой кнопкой мышки нажимаем на интересующее видео, выбираем пункт «Передать на устройство». Здесь сразу или через некоторое время должен появиться соответствующий телевизор. После выбора телевизора активируется окно проигрывателя, где можно управлять воспроизведением и корректировать список показа.
Чтобы получить с телевизора доступ ко всем файлам на ПК, надо запустить DLNA-сервер. Это можно выполнить как с помощью специального софта (Домашний медиа-сервер, uShare, xupnpd, MiniDLNA), так и встроенными средствами.
В Windows 10 переходим по пути Панель управления → Сеть и Интернет → Центр управления сетями и общим доступом. В меню слева выбираем «Параметры потоковой передачи мультимедиа».
Открываем и включаем потоковую передачу, тем самым запуская DLNA-сервер.
Далее указываем его название и настраиваем права доступа для всех устройств. Теперь с телевизора можно получить доступ к серверу, используя приложение «Медиа или аналогичное».
Другой способ подключения — технология Miracast, реализуемая на основе Wi-Fi Direct. В отличие от DLNA позволяет просматривать не только хранящийся на ПК контент, но и тот, который проигрывается в реальном времени в браузере, причем с максимально высоким разрешением и объемным звуком. Для передачи сигнала в данном случае нужно лишь наличие двух совместимых устройств в режиме передатчик-приемник, маршрутизатор при этом не нужен.
Чтобы запустить беспроводное Miracast-соединение, в разделе «Сеть» настроек телевизора нужно найти и включить приемник Miracast. На ПК нажимаем WIN+P, в открывшемся окне активируем «Подключение к беспроводному дисплею», после чего начинается поиск готового к приему контента устройства. Когда появится телевизор, кликаем по нему и дожидаемся соединения. На телевизоре подтверждаем подключение.
Smart View – приложение от Samsung для просмотра контента с «умных» телевизоров на Android устройствах — android.mobile-review.com
7 июня 2011
Сергей Новиков
Вконтакте
Южнокорейская компания Samsung Electronics объявила о выпуске приложения Smart View, которое дает возможность воспроизводить изображение с телевизоров Samsung Smart TV на экранах мобильных устройств, работающих под управлением операционной системы Android.
Программа Smart View доступна в настоящее время для смартфонов Samsung Galaxy S II. Она использует беспроводное Ethernet-соединение для передачи телевизионного изображения либо контента, воспроизводимого с помощью плеера Blu-ray, видеокамеры, телевизионной приставки или другого подключенного к телевизору устройства.
Кроме того, с помощью мобильных устройств пользователи могут просматривать любое приложение, установленное на интеллектуальном телевизоре Samsung. Это, со слов компании, существенно расширяет возможности, которые открывает потребителям онлайновый магазин приложений Samsung Apps.
Благодаря технологии DLNA фильмы, телевизионные программы, музыка и другой контент, хранящийся на совместимых устройствах, таких как ПК, мобильные телефоны и фотокамеры, может воспроизводиться на экранах телевизоров. Новое приложение позволяет делать обратное – отображать на экране мобильного устройства видео, воспроизводимое телевизором.
Программа Smart View дает возможность смотреть видео в любом уголке дома. Так, если в семье имеется только один интеллектуальный телевизор, то, например, одни члены семьи могут наслаждаться телепередачей либо фильмом в гостиной, а другие – одновременно смотреть в спальне на экране смартфона или планшетного компьютера Samsung ту же передачу, воспроизводимую плеером Blu-ray в гостиной.
Компания обещает, что дополнит приложение Smart View различными функциями дистанционного управления, оптимизированными для Smart TV. Вскоре в нем появится опция «Список каналов», которая позволит искать дополнительную информацию о программах и переключать каналы.
Приложение Samsung Smart View доступно в магазине Android Market для телевизоров Samsung серий D7000, D8000 и D9500, а также для смартфона Galaxy S II. Для портативного плеера GALAXY YP-GB70, а также смартфона GALAXY S и планшетов GALAXY Tab новое приложение появится в июле.
QR-код Samsung Smart View
Скачать Samsung Smart View (ссылка для смартфона)
Перейти в Android Market (ссылка для ПК)
Как подключить компьютер к Samsung Smart Hub | Small Business
Вы можете передавать музыку, изображения и видео со своего ПК на Samsung Smart TV через Samsung Smart Hub при условии, что оба устройства подключены к одной сети. Хотя Samsung предоставляет приложение AllShare, которое вы можете установить на свой компьютер, чтобы сделать его сервером DLNA, проще включить возможность сервера DNLA, встроенную в проигрыватель Windows Media. После того, как вы поделились контентом на своем ПК, вы можете разрешить ПК воспроизводить мультимедиа на телевизоре и просматривать ваш контент через Smart Hub.
Настройка ПК
Убедитесь, что Samsung Smart Hub и компьютер подключены к одной сети.
Проведите пальцем вправо, выберите «Поиск», введите «Windows Media Player» в поле поиска, выберите «Приложения», а затем выберите «Windows Media Player».
Выберите «Включить потоковую передачу мультимедиа» в меню «Поток» и нажмите кнопку «Включить потоковую передачу мультимедиа».
Найдите свой Samsung Smart TV в списке компьютеров и устройств. Установите флажок, чтобы разрешить Samsung Smart Hub доступ к вашим файлам и потоковую передачу контента с вашего ПК.
Используйте проводник для размещения содержимого в библиотеках на вашем компьютере. Выберите библиотеку, щелкните правой кнопкой мыши, выберите «Создать» и «Ярлык», а затем перейдите к папке, содержащей контент, которым вы хотите поделиться. Выберите «Готово», чтобы поделиться содержимым. Удалите ярлык из библиотеки, если вы больше не хотите им делиться.
Настройка Smart Hub
Включите Samsung Smart TV. Нажмите «Меню» на пульте дистанционного управления, выберите «Сеть», «Настройки AllShare», а затем «Обмен контентом».»
Найдите свой компьютер в списке устройств. Выберите устройство с пультом дистанционного управления, чтобы разрешить ему воспроизводить мультимедиа на телевизоре.
Нажмите кнопку Smart Hub на пульте дистанционного управления. Выберите« Фотографии, видео и музыка »на в верхней части экрана Smart Hub.
Выберите тип мультимедиа, например Видео, и укажите свой компьютер в списке сетевых устройств.Откройте папки, найдите видео, которое хотите воспроизвести на телевизоре, и выберите его для воспроизведения.
Ссылки
Writer Bio
Опыт Стива МакДоннелла в управлении бизнесом и создании компаний дополняет его технические знания в области информации, технологий и человеческих ресурсов.Он получил степень по информатике в Дартмутском колледже, работал в редакционной коллегии WorldatWork, вел блог Spotfire Business Intelligence и публиковал книги и главы в книгах для International Human Resource Information Management и Westlaw.
Как транслировать настольный дисплей Windows на Smart TV
Идет загрузка.Благодаря технологии Miracast можно проецировать рабочий стол Windows 10 на телевизор, чтобы вы и другие пользователи могли просматривать рабочий стол на экране телевизора, а не толпиться вокруг экрана ноутбука.
Этот процесс называется трансляцией на устройство, и его полезно использовать во время презентаций, встреч или вечеров фильмов. Вот как транслировать рабочий стол Windows на телевизор.
Что вам нужно сделать перед трансляцией рабочего стола Windows на телевизорПеред тем, как вы начнете трансляцию, необходимо выполнить несколько требований, чтобы процесс работал.
1. Ваш телевизор должен быть интеллектуальным телевизором и иметь включенные возможности Wi-Fi, чтобы успешно транслировать экран вашего компьютера на телевизор. Ваш смарт-телевизор также должен быть подключен к той же сети Wi-Fi, что и ваш компьютер. (Единственное исключение — если вы используете кабель HDMI для проецирования рабочего стола — подробнее об этом позже.)
2. И ваш смарт-телевизор, и компьютер должны иметь блютуз включено.
3. Убедитесь, что ваш Smart TV и компьютер поддерживают Miracast. Вы можете проверить это с помощью приложения Connect, которое можно найти в меню «Пуск» на компьютере с Windows 10.
4. Обновите драйверы телевизора и компьютера, чтобы убедиться, что они являются самой последней версией.
5. Убедитесь, что ваш телевизор не Apple TV — метод трансляции на Apple TV отличается от других интеллектуальных телевизоров, и это руководство не будет полностью применимо к Apple TV.
Как только вы выполнили все эти требования, вы можете начинать кастинг.
1. В зависимости от типа вашего пульта дистанционного управления нажмите кнопку «Домой» или «Вход».
2. С помощью пульта дистанционного управления выберите «Дублирование экрана» или «Проект» в зависимости от того, какой тип трансляции вы хотите выполнить. В зависимости от модели телевизора вам может потребоваться сначала выбрать «Приложения».
3. На вашем компьютере перейдите в меню настроек и выберите «Устройства».
Выберите «Устройства» в меню настроек Windows. Крисси Монтелли / Business Insider4. В разделе «Bluetooth и другие устройства» нажмите «Добавить Bluetooth или другое устройство».
Щелкните «Добавить Bluetooth или другое устройство». Крисси Монтелли / Business Insider4. Щелкните «Беспроводной дисплей или док-станция».
Выберите «Беспроводной дисплей или док-станция». Крисси Монтелли / Business Insider5. В появившемся меню нажмите на свой смарт-телевизор, чтобы начать трансляцию.
Другой способ трансляции на Smart TV1. Убедитесь, что на вашем компьютере включены параметры «Обнаружение сети» и «Общий доступ к файлам и принтерам».
Убедитесь, что «Сетевое обнаружение» и «Общий доступ к файлам и принтерам» включены.Крисси Монтелли / Business Insider2. Щелкните правой кнопкой мыши медиафайл, который вы хотите транслировать, например видеофайл.
3. Щелкните «Трансляция на устройство», а затем щелкните устройство, на которое хотите выполнить трансляцию. Однако имейте в виду, что этот метод работает не со всеми смарт-телевизорами.
Нажмите «Трансляция на устройство» и выберите свое устройство во всплывающем меню.Крисси Монтелли / Business Insider Другие способы трансляции рабочего стола на телевизорЕсли ничего не помогает, вы все равно можете транслировать свой рабочий стол Windows на телевизор с помощью кабеля HDMI, стороннего адаптера Miracast или устройства Google Chromecast. Кабель HDMI и Chromecast Для подключаемых модулей также не требуется, чтобы ваш телевизор был интеллектуальным телевизором, в отличие от других методов.
Используйте AirPlay для потоковой передачи видео или зеркального отображения экрана вашего iPhone, iPad или iPod touch
Используйте AirPlay для потоковой передачи или обмена контентом с устройств Apple на Apple TV или Smart TV, совместимом с AirPlay 2.Потоковое видео. Поделитесь своими фотографиями. Или точно отразите то, что отображается на экране вашего устройства.
Потоковая передача видео с iPhone, iPad или iPod touch на телевизор
- Подключите устройство к той же сети Wi-Fi, что и Apple TV или смарт-телевизор, совместимый с AirPlay 2.
- Найдите видео, которое вы хотите транслировать.
- Коснитесь AirPlay. В некоторых приложениях вам может потребоваться сначала нажать другой значок. * В приложении «Фото» нажмите «Поделиться», затем нажмите AirPlay.
- Выберите Apple TV или Smart TV, совместимый с AirPlay 2.
Чтобы остановить потоковую передачу, коснитесь AirPlay в приложении, из которого выполняется потоковая передача, затем коснитесь своего iPhone, iPad или iPod touch из списка.
* Некоторые видеоприложения могут не поддерживать AirPlay. Если вы не можете использовать AirPlay с видеоприложением, проверьте App Store на своем Apple TV, чтобы узнать, доступно ли это приложение.
Если видео автоматически передается на устройство AirPlay
Ваше устройство может автоматически передавать потоковое видео на Apple TV или AirPlay 2-совместимый смарт-телевизор, который вы часто используете. Если вы открываете видео-приложение и видите в верхнем левом углу, значит, устройство AirPlay уже выбрано.
Чтобы использовать AirPlay с другим устройством, коснитесь, затем коснитесь другого устройства. Или нажмите еще раз, чтобы остановить потоковую передачу с помощью AirPlay.
Зеркальное отображение вашего iPhone, iPad или iPod touch на телевизоре
- Подключите iPhone, iPad или iPod touch к той же сети Wi-Fi, что и Apple TV или смарт-телевизор, совместимый с AirPlay 2.
- Откройте Центр управления:
- На iPhone X или новее или iPad с iPadOS 13 или новее: проведите пальцем вниз от правого верхнего угла экрана.
- На iPhone 8 или более ранней версии или iOS 11 или более ранней версии: проведите вверх от нижнего края экрана.
- Tap Screen Mirroring.
- Выберите свой Apple TV или AirPlay 2-совместимый смарт-телевизор из списка.
- Если код доступа AirPlay отображается на экране телевизора, введите его на устройстве iOS или iPadOS.
Чтобы прекратить зеркалирование устройства iOS или iPadOS, откройте Центр управления, коснитесь «Зеркальное отображение экрана», затем коснитесь «Остановить зеркальное отображение».Или нажмите кнопку «Меню» на пульте Apple TV Remote.
Дата публикации:
Как подключить ноутбук к Samsung Smart TV Wireless
Большинству людей нравится смотреть любимый контент на широкоформатном экране.Поэтому они предпочитают смарт-телевизор больше, чем телефоны и компьютеры для этой конкретной цели.
Однако часто бывают случаи, когда ваши любимые телешоу или фильмы недоступны для всех ваших каналов. Точно так же вы также можете обнаружить, что формат файла, к которому вы хотите получить доступ, несовместим с вашим телевизором, поэтому единственный возможный способ получить к нему доступ — через Интернет.
В этих ситуациях вы можете хранить и получать доступ к любимому контенту через компьютер, но если вам все же нужен экран большего размера, лучше всего, вероятно, подключить ноутбук к Samsung Smart TV по беспроводной сети.
Зеркальное отображение ноутбукана Samsung Smart TV через Samsung Smart View
Если вы ненавидите грязные кабели, вы можете рассчитывать на функцию Samsung Smart View, которая удовлетворит ваши потребности. Функция SmartView — это приложение, которое позволяет подключать компьютер или телефон к Samsung Smart TV по беспроводной сети. Он позволяет вам видеть весь контент, хранящийся на вашем устройстве, включая фотографии, музыку и видео.
Кроме того, эта функция позволяет читать субтитры. В результате вы можете смотреть фильмы и шоу на разных языках с субтитрами.Эта конкретная функция в настоящее время поддерживается различными версиями Windows от Windows 7 до Windows 10.
Следующие шаги покажут вам, как отразить ваш ноутбук на вашем Smart TV:
- Загрузите, установите и запустите приложение Samsung Smart View
- Включите смарт-телевизор и убедитесь, что ноутбук и телевизор подключены к одной сети Wi-Fi.
- Чтобы проверить соединение, прокрутите до «Меню», затем «Сеть», затем «Состояние сети».
- Вернитесь к ноутбуку и нажмите «Подключить телевизор», а затем выберите из списка устройств, обнаруживающих ваш смарт-телевизор.
- Нажмите следующую клавишу и «ОК» на булавке, показанной на вашем телевизоре.
- Нажмите кнопку «+ Добавить контент» и импортируйте нужные файлы.
- , если вы хотите включить контент, который хотите транслировать. По завершении нажмите кнопку «Играть».
Подключение ноутбука к Samsung Smart TV через Samsung Smart Hub
Если оба ваших устройства (ноутбук и Smart Tv) подключены к одной и той же сети Wi-Fi, Samsung Smart Hub позволяет передавать потоковые видео, музыку и фотографии, хранящиеся на вашем ноутбуке, через смарт-телевизор.Несмотря на то, что Samsung предлагает приложение Allshare для установки на ваш ноутбук, чтобы его можно было преобразовать в сервер DLNA, проще использовать возможности сервера DNLA, встроенного в проигрыватель Windows Media. ۔ Разделяя контент на своем ноутбуке, вы можете дать своему ноутбуку возможность воспроизводить ваш любимый контент на Smart TV и просматривать свой любимый контент через Samsung Smart Hub.
Настройка ноутбука
- Убедитесь, что ваш ноутбук и Samsung Smart Hub подключены к одной сети Wi-Fi
- Проведите пальцем слева, выберите «Поиск», а затем введите «Windows Media Player» в поле поиска.
- Затем выберите «Приложения» и выберите «Windows Media Player».
- В меню «Поток» выберите «Включить потоковую передачу мультимедиа» и нажмите кнопку «Включить потоковую передачу мультимедиа».
- Найдите свой Smart TV в предоставленном списке устройств.
- Установите флажок, чтобы предоставить Samsung Smart Hub доступ к вашим файлам и просматривать любимый контент на портативном компьютере.
- На портативном компьютере воспользуйтесь проводником, чтобы найти содержимое в библиотеках портативного компьютера.
- Выберите библиотеку, щелкните ее правой кнопкой мыши, затем выберите «Создать» и «Ярлык».
- Затем перейдите к содержимому, которым вы хотите поделиться в этой папке. Выберите «Готово», чтобы поделиться содержимым.
- Вы можете удалить ярлык из библиотеки, если больше не хотите делиться им.
Связано: Как использовать мышь Bluetooth без ключа?
Настройка Samsung Smart Hub
- После включения Smart TV нажмите «Меню» на пульте телевизора, затем выберите «Сеть», затем «Все настройки общего доступа», а затем «Обмен контентом.”
- Определите свой портативный компьютер в списке предоставленных устройств. Выберите желаемое устройство с помощью пульта ДУ телевизора, чтобы вы могли воспроизводить мультимедиа на своем смарт-телевизоре.
- Щелкните кнопку «Smart Hub» на пульте дистанционного управления телевизором. В верхней части экрана Smart Hub выберите «Фото, видео и музыка».
- Выберите тип носителя, например, видео, и укажите свой портативный компьютер в списке сетевых устройств. Нажмите на папки, которые нужно открыть, затем определите, какое именно видео вы хотите воспроизвести на своем смарт-телевизоре.Вам нужно выбрать его, чтобы воспроизвести его.
Зеркальное отображение ноутбука на Smart TV через Chromecast
Chromecast — еще одно отличное устройство для подключения ноутбука к Smart TV. Это подключаемое устройство, которое помогает превратить ваши устройства в приемник. Оно известно своей совместимостью со многими устройствами, включая Windows, iPhone, Mac, Android и Chromebook. Вы также можете использовать его со своим смарт-телевизором.
Chromecast также позволяет вам смотреть контент с вашего компьютера, транслируя видео или музыку и приостанавливая обмен в Интернете.Этот небольшой ключ можно легко приобрести в ближайшем магазине.
- Настройте устройство Chromecast и подключите его к розетке и к телевизору, чтобы включить его.
- Убедитесь, что вы скачали на свой ноутбук самую последнюю версию браузера Google Chrome.
- Если он у вас уже есть, коснитесь значка меню и выберите «Трансляция» из предложенных вариантов.
- В новом окне прокрутите вниз до «Транслировать в» и выберите между «Транслировать вкладку» или «Транслировать рабочий стол».
- По мере того, как вы проходите через это, нажмите значок трансляции в правом верхнем углу экрана вашего устройства и нажмите «Стоп», чтобы отобразить зеркальный ноутбук на Smart TV.
Это платный вариант; Вы ожидаете, что у него будут лучшие функции. К сожалению, у него есть не очень приятные недостатки. Например, ключ не работает сам по себе. Вам необходимо подключить его к источнику питания. Это может привести к множеству осложнений, особенно если у вас нет лишнего магазина. К тому же он не поддерживает просмотр 4K, что ужасно.
Связано: Как подключить PS4 к экрану ноутбука
Чтобы подключить ноутбук Apple к телевизору Samsung Smart TV:Если ваш Smart TV совместим, вы можете использовать AirPlay для подключения к нему ноутбука. Совместимы телевизоры Smart TV с Apple TV или AirPlay 2 (например, телевизоры Samsung, LG или Vizio 2019 года выпуска или новее). Кроме того, вы можете использовать AirPlay для потоковой передачи видео или зеркального отображения экрана вашего устройства на телевизоре.
Вот как использовать AirPlay для подключения ноутбука к телевизору:
- Сначала убедитесь, что ваш ноутбук и Apple TV или Smart TV с AirPlay 2 подключены к одной и той же сети Wi-Fi.
- Откройте приложение или перейдите на веб-сайт, на котором вы хотите транслировать видео на свой ноутбук.
- Выберите значок Screen Mirroring из элементов управления воспроизведением видео.
- Выберите Apple TV или Smart TV с AirPlay 2.
- Чтобы завершить сеанс потоковой передачи, перейдите к элементам управления воспроизведением видео, нажмите значок Screen Mirroring и выберите «Отключить AirPlay».
Расширение и зеркалирование
Зеркальное отображение означает отображение одного и того же контента на экранах ноутбука и телевизора.Это происходит чаще и, в большинстве случаев, проще, чем расширение экрана, при котором на обоих экранах просматривается отдельный контент, а телевизор превращается в продолжение экрана ноутбука. Расширение пригодится, когда вы хотите посмотреть видео с YouTube на телевизоре, работая над таблицей на портативном компьютере. Это немного сложнее, но, в зависимости от вашего оборудования, это возможно.
Советы по настройке:Скорее всего, разрешения экрана телевизора и ноутбука различаются.Теоретически это не должно быть проблемой, но если текст плохо читается или изображение кажется размытым, убедитесь, что разрешение ноутбука соответствует разрешению вашего телевизора.
Это просто выполнить как на компьютере под управлением Windows, так и на компьютере Mac. Однако, если вы отправляете звук, вам может потребоваться включить его, выбрав значок динамика в правом нижнем углу в Windows или перейдя в Системные настройки на Mac.
На стороне телевизора убедитесь, что функция нерабочей области отключена.Если углы вашего рабочего стола обрезаны, загляните в настройки телевизора и найдите что-нибудь вроде «размер» или «масштаб». Если вы играете, проверьте, есть ли на вашем телевизоре игровой режим. Это должно уменьшить задержку ввода или время, необходимое для отображения действия на экране после нажатия кнопки. Уменьшение резкости также является хорошей идеей. В целом это хорошая идея, но в данном случае она должна помочь вам более четко видеть мелкие вещи, например текст.
Настройки резкости на телевидении часто улучшают искусственное усиление границ, которое маскирует мелкие детали и добавляет шум.Например, в версии справа обратите внимание на «ореол» вокруг предметов.
Когда дело доходит до текста, если вы работаете с дивана, шрифт все равно может быть слишком маленьким, несмотря на больший размер экрана. В этом случае вы можете изменить размер текста как на Windows, так и на Mac. Элементы управления масштабированием также доступны в некоторых приложениях, например в браузерах Chrome.
Как настроить и транслировать видео на ваш телевизор
Smart TV может подключаться к Интернету для доступа к контенту, поэтому вы можете загружать нужные приложения из магазина приложений вашего телевизора.
Например, для просмотра видео через Facebook Смотреть телевизор:
1. Загрузите приложение из магазина приложений своего телевизора.
2. Откройте приложение Watch на телевизоре. Щелкните Продолжить .
3. Обратите внимание, что на следующем экране внизу отображается код . Откройте приложение Facebook на мобильном устройстве, коснитесь уведомления вверху, затем коснитесь Утвердить и коснитесь Продолжить . Или перейдите на facebook.com/device на компьютере или телефоне, а затем введите код вручную.
4. Щелкните или коснитесь «Продолжить», , и вы в игре.
Это нужно сделать только один раз. Теперь, когда вы вошли в приложение, вы можете транслировать видео на свой телевизор вместо устройства меньшего размера.
Этот процесс будет аналогичным для других видеоприложений, таких как YouTube.
Узнать о литьеВторой способ просмотра веб-видео на вашем телевизоре — это беспроводная «трансляция» его с другого устройства.
Smart TV сегодня позволяют передавать видео с ноутбука, смартфона или планшета.Настройка зависит от типа вашего телевизора.
Просто убедитесь, что устройство с видео, которое вы хотите транслировать, подключено к той же сети Wi-Fi, что и ваш Smart TV. На примере Facebook Watch TV:
1. Откройте приложение Facebook на мобильном устройстве или компьютере и найдите видео, которое хотите посмотреть.
2. Нажмите на видео , чтобы развернуть его в полноэкранный режим.
3. Найдите маленький значок в правом верхнем углу экрана, чтобы коснуться или щелкнуть.Похоже на экран телевизора с логотипом Wi-Fi в левом нижнем углу.
4. Выберите телевизор , на котором вы хотите воспроизвести видео.
Вот и все. Вы должны увидеть, как видео начинает воспроизводиться на экране телевизора.
В зависимости от вашего телевизора эта технология может называться DLNA или Miracast. Или к вашему телевизору может быть подключен потоковый проигрыватель, например Apple TV, Chromecast или Roku. Версия от Apple называется AirPlay.
Процесс должен быть одинаковым для всех: выберите видео на своем мобильном устройстве и затем нажмите значок «Поделиться» , чтобы оно появилось на экране телевизора.
Подключение с помощью кабеля HDMIТретий способ просмотра веб-видео на большом экране телевизора — это вручную подключить кабель между ноутбуком и телевизором.
Если ваш телевизор новее, чем, скажем, восьми лет, у вас должен быть дополнительный вход HDMI сзади или сбоку. Ваша кабельная ТВ-приставка, вероятно, занимает один слот.
Кабель HDMI может обрабатывать как аудио, так и видео. Вот как начать:
Все способы воспроизведения файлов MP4 на телевизоре (включая телевизор Samsung)
Почему я не могу смотреть файлы MP4 на телевизоре?
Бывают случаи, обычно при использовании портативных компьютеров, когда экран кажется слишком маленьким для просмотра фильмов, и это когда вы хотите, чтобы воспроизвел MP4 на телевизоре , который имеет большой дисплей и позволяет вам наслаждаться фильмами в полной мере.Поскольку вы здесь, вы можете захотеть транслировать видео в форматах MPEG-4 и MP4 со своего компьютера на телевизор (включая телевизор Samsung). Тем не менее, в следующих разделах объясняются различные способы подключения компьютера к телевизору, и вы можете выбрать самый простой, дешевый и лучший способ, который вам нужен. Вы также можете конвертировать MP4 в iPhone, если не хотите проводить много времени на телевизоре.
Часть 1. Лучший способ воспроизведения / просмотра MP4 на телевизоре (включая телевизор Samsung)
Несмотря на то, что есть несколько способов смотреть MP4 на телевизоре, используя различное оборудование, такое как Chromecast, Roku, Apple TV, PS3, Xbox и т. Д., почти каждое такое устройство требует соответствующей настройки телевизора. Например, если у вас есть доступ к Chromecast, вы должны использовать веб-браузер Google Chrome для выполнения работы.
Учитывая это, лучший способ воспроизвести MP4 на телевизоре — использовать Wondershare UniConverter (первоначально Wondershare Video Converter Ultimate) , который позволяет транслировать экран с вашего ПК на телевизор с помощью нескольких щелчков мыши.
Wondershare UniConverter — Простая трансляция на ТВ- Преобразование видео в более чем 1000 форматов, таких как AVI, MKV, MOV, MP4 и т. Д.
- Оптимизированные предустановки для преобразования MP4 на различные устройства, такие как телевизоры, игры, Samsung, Apple, HTC и т. Д.
- Поддерживает в 90 раз более высокую скорость преобразования, чем другие распространенные преобразователи.
- Непосредственно записывайте MP4 на DVD для просмотра на большом экране в высоком качестве и с множеством шаблонов меню DVD.
- Персонализируйте видео с помощью классических функций редактирования, таких как обрезка, кадрирование, добавление субтитров и т. Д.
- Поддержка загрузки или записи видео с сайтов обмена видео.
- Универсальный набор инструментов, включающий исправление метаданных видео, средство создания GIF, конвертер VR и средство записи экрана.
- Поддерживаемые ОС: Windows 10/8/7 / XP / Vista, Mac OS 10.15 (Catalina), 10.14, 10.13, 10.12, 10.11, 10.10, 10.9, 10.8, 10.7, 10.6
Короче надо
● Запустите Wondershare UniConverter, чтобы открыть сервер Wondershare Media.
● Подключите потоковое устройство к ПК и убедитесь, что они подключены к одной сети.
● Загрузите целевой MP4 в программу.
● Одновременное воспроизведение видео в формате MP4 и его потоковая передача на телевизор.
Загрузите Wondershare UniConverter через загрузку выше, убедитесь, что вы загружаете правильную версию для вашего компьютера.
Затем запустите программу, нажмите «Панель инструментов» вверху, а затем выберите «Трансляция на ТВ», как показано на снимке экрана.
Шаг 2 Импорт видео MP4 / MKV / WMV / AVI
Вы получите отдельное окно Wondershare Media Server, затем нажмите кнопку «Сканирование диска» или «Импорт», чтобы добавить желаемое видео MP4 в программу.
Примечание. Если вы хотите транслировать видео с Chromecast, Xbox 360, Apple TV, PS3, Roku или других сертифицированных DLNA устройств на телевизор, вам необходимо подключить их к ПК и выбрать имя устройства из списка устройств.
Шаг 3 Потоковая передача видео в формате MP4 на телевизор
Наведите указатель мыши на только что импортированное видео MP4 и щелкните Wi-Fi, как значок, чтобы воспроизвести видео MP4 с помощью встроенного видеоплеера.
Вы обнаружите, что видео в формате MP4 сразу же транслируется на телевизор.
Часть 2.Воспроизведение MP4 на телевизоре через кабель HDMI
Подключить компьютер к телевизору через HDMI довольно просто, если оба участвующих устройства имеют порт HDMI. Если предположить, что они это сделают, единственное дополнительное оборудование, которое вам понадобится, — это кабель HDMI для их соединения.
Приведенный ниже процесс объясняет, как можно использовать кабель HDMI для подключения компьютера к телевизору и настройки телевизора для приема входных сигналов с вашего ПК:
Шаг 1. Подключите телевизор к ПК
Подключите один конец кабеля HDMI к порту HDMI на компьютере, а другой конец — к порту на задней или боковой части телевизора (например, телевизор Samsung).
Шаг 2. Настройте телевизор
Возьмите пульт от телевизора, перейдите в раздел «Входы» (или что-то подобное) и выберите HDMI в качестве входного порта для подключения и воспроизведения MP4 на телевизоре Samsung с помощью кабеля HDMI.
Часть 3. Воспроизведение видео в формате MP4 на телевизоре по Wi-Fi
Предположим, ваш телевизор новый и имеет встроенную возможность подключения к беспроводной сети. В этом случае вам повезло, потому что вы можете подключить его к компьютеру через сеть Wi-Fi и без особых сложностей воспроизводить MP4 на телевизоре.Настроить компьютер и телевизор так, чтобы они могли узнавать друг друга и обмениваться мультимедийными данными, очень просто и объясняется ниже:
Примечание. Процедуру можно выполнить в два этапа.
Этап 1. Настройка компьютера
Примечание. Здесь предполагается, что вы используете ПК с Windows 10, который уже имеет встроенную или внешнюю карту беспроводной связи и подключен к сети Wi-Fi.
Шаг 1. Включите общий доступ к мультимедиа на ПК
Выберите «Пуск»> «Настройка» и щелкните «Сеть и Интернет» в окне «Параметры Windows».В следующем окне щелкните Параметры общего доступа на правой панели, в поле Дополнительные параметры общего доступа разверните Все сети, щелкните Выбрать параметры потоковой передачи мультимедиа в разделе Потоковая передача мультимедиа, щелкните Включить потоковую передачу мультимедиа в следующем открывшемся поле и щелкните ОК, чтобы ваш компьютер мог передавать мультимедиа на устройства, подключенные к вашей локальной беспроводной сети. Когда закончите, закройте все коробки и переходите к следующему шагу.
Найдите и щелкните правой кнопкой мыши папку, содержащую файлы MP4, которые вы хотите смотреть на телевизоре, выберите «Свойства» в контекстном меню, перейдите на вкладку «Общий доступ», нажмите «Поделиться», выберите «Все» из раскрывающегося списка, доступного в поле «Доступ к сети». , нажмите «Добавить» и убедитесь, что для параметра «Уровень разрешений» рядом с группой «Все» установлено значение «Чтение».Щелкните «Поделиться», чтобы разрешить компьютеру предоставить общий доступ к папке для отправки MP4 на телевизор.
Этап 2: Настройка телевизора
ВАЖНО: В зависимости от производителя телевизора и операционной системы, в которой он установлен, параметры конфигурации могут называться по-разному и находиться в разных меню. Мы настоятельно рекомендуем вам внимательно изучить руководство пользователя вашего телевизора для получения подробных инструкций.
Шаг 1. Убедитесь, что ваш телевизор подключен к беспроводной сети
Используйте пульт от телевизора, чтобы перейти в «Настройки» / «Настройка» / «Быстрая настройка» (или что-то подобное), выберите «Конфигурация сети» и «Беспроводная связь», а также проверьте и подтвердите, подключен ли телевизор к той же беспроводной сети, к которой подключен ваш компьютер.В противном случае используйте метод, описанный в руководстве пользователя, прежде чем переходить к следующему шагу.
Шаг 2. Воспроизвести файл MP4 на телевизоре
На телевизоре перейдите в раздел «Мультимедиа», найдите и перейдите к значку компьютера, перейдите в раздел «Видео», перейдите в «Папки», перейдите в папку, к которой вы поделились на своем ПК, и выберите и смотрите MP4 или воспроизводите MP4 на телевизоре Samsung, если вы используют один.
Часть 4. Отображение видео в формате MP4 на телевизоре через USB
Поскольку в настоящее время большинство телевизоров имеют USB-порты на задней панели, смотреть MP4 по телевизору намного проще, чем это было раньше.Вы можете следовать приведенным ниже инструкциям, чтобы узнать, как воспроизводить MP4 на телевизоре через USB:
Примечание. Здесь для справки используется телевизор Samsung.
Шаг 1. Подключите USB к телевизору
Возьмите USB-накопитель с файлами MP4, найдите порт USB в задней части телевизора и подключите диск к порту.
Шаг 2. Воспроизведение MP4 на телевизоре
На пульте дистанционного управления телевизора нажмите кнопку «Домой», перейдите в «Источник» и выберите «USB-устройство», «USB-устройство», «USB-устройство» или «Подключенное устройство» (или что-нибудь подобное).Затем найдите и выберите файл MP4, который вы хотите просмотреть на своем телевизоре, и нажмите Enter на пульте дистанционного управления, чтобы воспроизвести MP4 на телевизоре Samsung с USB-накопителя.
Примечание. Некоторые модели телевизоров Samsung не имеют кнопки «Домой» на пульте дистанционного управления. В таких телевизорах вы можете напрямую нажать «Источник». Аналогичным образом, некоторые новые телевизоры автоматически отображают всплывающее меню при подключении USB-устройства и позволяют выбрать диск и воспроизводить оттуда файлы мультимедиа.
Подсказки
Часть 5.Бонус: Лучшие конвертеры MP4 в TV Video
Если вас беспокоит несовместимый формат и / или разрешение файлов MP4, которые необходимо воспроизводить на телевизоре Samsung, эффективным решением может стать эффективный конвертер MP4 в TV. Есть несколько хороших инструментов для конвертации, которые могут пригодиться в таких случаях. К этим ПК и онлайн-приложениям относятся:
Конвертер 1: Wondershare UniConverter
Имея более 1000 поддерживаемых форматов, Wondershare UniConverter является одной из лучших программ для Windows и Mac, которая может помочь вам преобразовать файлы MP4 на ТВ-совместимые дисплеи.Как это сделать, приведен ниже:
Как конвертировать MP4 в форматы, поддерживаемые ТВ?
Шаг 1. Импортируйте MP4 в UniConverter
Запустите Wondershare UniConverter, убедитесь, что вы находитесь на плитке «Преобразовать», щелкните «Добавить файлы» в центре и импортируйте файл MP4, который хотите смотреть на телевизоре (например, здесь используется телевизор Samsung).
Шаг 2: Выберите предустановку устройства вывода
Щелкните и откройте «Преобразовать все файлы в» в правом верхнем углу, перейдите на вкладку «Устройство», выберите «Телевизор» на левой панели и выберите «Телевизор Samsung» справа.
Шаг 3. Конвертируйте MP4 для ТВ
Вернувшись в главное окно, выберите место назначения в поле «Вывод» внизу и нажмите «Преобразовать», чтобы преобразовать файл и воспроизвести MP4 на телевизоре Samsung.
Converter 2: бесплатный онлайн-конвертер видео
Сетевой брат UniConverter, Wondershare Online UniConverter, представляет собой бесплатный веб-инструмент, способный выполнять почти все задачи. Чтобы преобразовать существующие файлы MP4 в совместимость с телевизором Samsung, перейдите по адресу https: // www.media.io/video-converter.html, добавьте исходный клип (ы) и следуйте инструкциям оттуда, чтобы бесплатно конвертировать MP4 в TV.
Заключение
Воспроизведение MP4 по телевизору не является ракетной наукой, если вы знаете процесс, имеете доступ к нужным кабелям и устройствам и, если требуется преобразование, установите эффективный конвертер MP4 в TV на вашем компьютере с Windows или Mac. Далее, чтобы иметь возможность воспроизводить MP4 на телевизоре Samsung, настоятельно рекомендуется использовать предустановки для конкретных устройств, которые присутствуют в Wondershare UniConverter.
4 способа подключения ноутбука к телевизору (интеллектуальному или обычному)
Зеркальное отображение экрана, также известное как трансляция экрана, — это отличный способ подключить ноутбук к интеллектуальному телевизору, чтобы вы могли наслаждаться большим экраном для просмотра мультимедиа, игр или работы с файлами и программами.
Мы описали различные способы простого подключения ноутбука к телевизору. У вас есть возможность использовать проводной или беспроводной — у каждого есть свои плюсы и минусы, но беспроводной метод обычно предлагает большее удобство и простоту использования.Позже мы подробнее рассмотрим эти плюсы и минусы.
Как подключить ноутбук к телевизору с помощью кабеля HDMI Если ваша сеть Wi-Fi не поддерживает высокую скорость беспроводной связи, лучшим выбором будет подключение ноутбука к телевизору с помощью кабеля HDMI.
Современные беспроводные сети, использующие стандарт 802.11n или 802.11ac, очень хорошо справляются с зеркалированием экрана. Для сетей Wi-Fi, которые все еще используют устаревший стандарт 802.11b / g, вариант HDMI является лучшей альтернативой.
Использование кабеля HDMI обеспечивает наиболее стабильное аудио и видео соединение между ноутбуком и телевизором. Однако провода могут мешать работе, а длина кабеля HDMI обычно определяет, насколько свободно вы можете перемещаться с подключенным ноутбуком.
Шаг 1: Приобретите совместимый кабель HDMI для телевизора и ноутбука. Последним стандартом HDMI является версия 2.1, которая позволяет подключать компьютер к телевизору с более высоким разрешением (до 10K).Если у вас уже есть кабель HDMI, убедитесь, что он использует версию 1.3 или выше, чтобы наслаждаться разрешением Full HD (1080p).
Шаг 2: Подключите оба конца кабеля HDMI к ноутбуку и телевизору.
Шаг 3: Установите режим входа телевизора на видеовыход через режим HDMI с помощью пульта ДУ. Название режима входа телевизора может отличаться в зависимости от самого телевизора. Если вы видите HDMI, это правильный вариант.
Шаг 4: Подождите несколько секунд, пока телевизор не распознает ваш портативный компьютер в качестве источника изображения.После этого на вашем телевизоре должен отображаться экран ноутбука.
Как подключить ноутбук к телевизору по беспроводной сети
Подключите ноутбук к Samsung или другому Smart T VИспользуйте встроенную технологию трансляции экрана вашего Smart TV
Современные телевизоры обычно имеют встроенные технологии трансляции экрана, такие как Samsung AllShare Cast и LG Smart Share, среди многих других. Поскольку эти телевизоры уже поставляются с программным обеспечением, обеспечивающим зеркальное отображение экрана, все, что вам нужно, — это ноутбук и быстрая и надежная сеть Wi-Fi.
В этом конкретном руководстве мы будем использовать Samsung AllShare Cast для подключения ноутбука к телевизору Samsung. Обратите внимание, что на других телевизорах перед трансляцией может потребоваться загрузить и установить на компьютер сопутствующее приложение.
Шаг 1: Убедитесь, что ваш ноутбук и телевизор подключены к одной и той же сети Wi-Fi. Если ваш маршрутизатор имеет двухдиапазонную функцию, убедитесь, что устройства используют один и тот же диапазон (2,4 ГГц или 5 ГГц).
Шаг 2: На пульте дистанционного управления телевизора нажмите «Меню», затем перейдите к «Сеть»> «Дублирование экрана».
Шаг 3: На портативном компьютере перейдите в «Настройки», затем выберите «Устройства»> «Подключенные устройства»> «Добавить устройство». Вы должны увидеть название своего телевизора в списке.
Шаг 4: Выберите название телевизора из списка и подождите, пока телевизор отобразит экран ноутбука. Этот шаг занимает пару секунд.
Используйте AirPlay для Mac и Apple TV
Этот метод применим только к компьютерам Macintosh и приставке Apple TV.Если ваш телевизор подключен к Apple TV, вы можете отображать изображение с экрана Mac на телевизоре через надежную сеть Wi-Fi.
Шаг 1: На Mac перейдите в «Системные настройки», нажмите «Дисплеи», затем установите флажок «Показывать параметры зеркалирования в строке меню, если они доступны».
Шаг 2: В том же окне в Системных настройках выберите имя вашего Apple TV в раскрывающемся меню под названием «AirPlay Display» (для последних версий macOS) или «AirPlay Mirroring» (для OS X Mavericks и старше).Убедитесь, что ваш Mac и Apple TV подключены к одной и той же сети Wi-Fi (см. Шаг 1 из метода 1).
Шаг 3: Теперь дисплей вашего Mac должен быть отражен на вашем Apple TV.
Используйте Chromecast для зеркального отображения экрана ноутбука
Chromecast — это устройство для трансляции экрана, разработанное Google, которое поставляется в виде небольшого ключа, который подключается к порту HDMI на вашем телевизоре. Это еще один способ подключить ноутбук к телевизору, однако для работы этого метода необходимо использовать браузер Google Chrome.
Шаг 1: Убедитесь, что ваше устройство Chromecast подключено к порту HDMI вашего телевизора, полностью настроено и правильно подключается к вашей сети Wi-Fi.
Шаг 2: Откройте браузер Google Chrome на портативном компьютере, затем щелкните значок меню (три вертикальные точки) в правой части окна браузера. Затем нажмите Cast.
Step 3: Вы должны увидеть небольшое окно с раскрывающимся меню с надписью «Cast to».Щелкните это раскрывающееся меню, затем выберите имя своего устройства Chromecast.
Шаг 4: Вам будет предложено выбрать часть экрана для трансляции. Вы можете транслировать текущую вкладку браузера или весь рабочий стол.
Шаг 5: После выбора любого варианта экран телевизора отобразится на экране через несколько секунд.
Какой метод зеркального отображения экрана работает лучше всего?
В этом руководстве показаны четыре наиболее распространенных способа подключения ноутбука к телевизору.
Теперь вы можете спросить: какой из них мне больше подходит?
В большинстве случаев лучше всего работает любой из беспроводных методов — это дает вам гибкость в использовании портативного компьютера без привязки к проводам или кабелям. Он также позволяет подключиться к телевизору всего несколькими щелчками мыши — не нужно покупать или находить кабель и соединять части вместе.
Также возникает непростая задача выбрать лучший способ беспроводной связи. У вас есть смарт-телевизор со встроенной технологией дублирования экрана? Используй это.У вас есть Apple TV или устройство Chromecast, подключенное к совместимому ноутбуку Mac или Windows? Воспользуйтесь преимуществами этого оборудования.
Однако есть случаи, когда проводной вариант является лучшим решением. Наилучшее беспроводное дублирование экрана происходит в сильных сетях Wi-Fi с использованием новейших протоколов 802.11n / ac.
Если вы подключены к сети Wi-Fi, в которой используются устаревшие беспроводные протоколы 802.11b / g, у вас, скорее всего, возникнут проблемы с подключением при беспроводном дублировании экрана.Эти типы сетей предлагают очень ограниченную полосу пропускания и не могут обрабатывать высококачественные аудио- и видеопотоки между вашим ноутбуком и телевизором.
Если на вашем телевизоре нет предустановленной технологии дублирования экрана или у вас нет ни Apple TV, ни устройства Chromecast, вариант с проводным подключением — лучший вариант.
Если вас беспокоят расходы, самый дешевый способ — использовать кабель HDMI с помощью проводной связи. Это лучший вариант, особенно если вы не хотите тратить деньги только на покупку нового шикарного Smart TV, приставки Apple TV или ключа Chromecast.
Однако лучший вариант с соотношением цены и качества — это беспроводной способ, если ваш телевизор поддерживает зеркальное отображение экрана. Многие современные телевизоры обычно оснащены этой технологией — если вы недавно купили телевизор высокой четкости, скорее всего, вы сможете использовать опцию зеркального отображения экрана прямо из коробки.