Просмотр презентации — ONLYOFFICE
Запуск просмотра слайдов
Чтобы просмотреть презентацию, которую вы в данный момент редактируете, можно сделать следующее:
- щелкните по значку Начать показ слайдов на вкладке Главная верхней панели инструментов или в левой части строки состояния или
- выберите определенный слайд в списке слайдов слева, щелкните по нему правой кнопкой мыши и выберите в контекстном меню пункт Начать показ слайдов.
Просмотр начнется с выделенного в данный момент слайда.
Можно также нажать на стрелку рядом со значком Начать показ слайдов на вкладке Главная верхней панели инструментов и выбрать одну из доступных опций:
- Показ слайдов с начала — чтобы начать показ слайдов с самого первого слайда,
- Показ слайдов с текущего слайда
- Показ слайдов в режиме докладчика — чтобы начать показ слайдов в режиме докладчика, позволяющем демонстрировать презентацию зрителям, не показывая заметок к слайдам, и одновременно просматривать презентацию с заметками к слайдам на другом мониторе.

- Параметры показа слайдов — чтобы открыть окно настроек, позволяющее задать только один параметр: Непрерывный цикл до нажатия клавиши ‘Esc’. Отметьте эту опцию в случае необходимости и нажмите кнопку OK. Если эта опция включена, презентация будет отображаться до тех пор, пока вы не нажмете клавишу Escape на клавиатуре, то есть, при достижении последнего слайда в презентации вы сможете снова перейти к первому слайду и так далее. Если эта опция отключена, то при достижении последнего слайда в презентации появится черный экран с информацией о том, что презентация завершена и вы можете выйти из режима просмотра.
Использование режима просмотра
В режиме просмотра можно использовать следующие элементы управления, расположенные в левом нижнем углу:
Для навигации по слайдам в режиме просмотра можно также использовать сочетания клавиш.
Использование режима докладчика
Примечание: в десктопной версии редакторов режим докладчика можно активировать только со вторым подключенным монитором.
В режиме докладчика вы можете просматривать презентацию с заметками к слайдам в отдельном окне, и одновременно демонстрировать презентацию зрителям на другом мониторе, не показывая заметок к слайдам. Заметки к каждому слайду отображаются под областью просмотра слайда.
Для навигации по слайдам можно использовать кнопки и или щелкать по слайдам в списке слева. Номера скрытых слайдов в списке перечеркнуты. Если вы захотите показать зрителям слайд, помеченный как скрытый, просто щелкните по нему в списке слайдов слева — слайд будет отображен.
Можно использовать следующие элементы управления, расположенные под областью просмотра слайда:
Вернуться на предыдущую страницуДемонстрация презентаций в Google Презентациях
Google ПрезентацииЗапуск демонстрации
Для того, чтобы запустить просмотр презентации в Google Презентациях, необходимо нажать кнопку «Смотреть», расположенную в правом верхнем углу экрана. Презентация запустится с активного слайда.
Презентация запустится с активного слайда.
Для того, чтобы запустить просмотр презентации сначала, необходимо нажать на выпадающий список около кнопки «Смотреть» и выбрать «Смотреть с начала».
Демонстрация презентацийИз этого же выпадающего списка можно запустить демонстрацию презентации в режиме докладчика.
Автоматическая смена слайдов
В Google Презентациях появилась возможность настроить автоматическую смену слайдов.
Для этого во время демонстрации презентации необходимо нажать кнопку Параметры на панели управления презентацией и выбрать Автоматическая смена слайдов во время воспроизведения.
Автоматическая смена слайдовВ следующем подменю можно выбрать интервал смены слайдов: от 1 секунды до 1 минуты:
Интервал смены слайдовЗдесь же, нажав на Повторять презентацию, можно включить зацикленное воспроизведение (по окончании демонстрации презентация будет повторяться с начала).
Демонстрация белого экрана
Демонстрацию Google Презентации можно в любой момент приостановить, просто нажав на значок паузы. В этом случае текущий слайд будет отображаться на экране до тех пор, пока вы не запустите демонстрацию дальше.
В этом случае текущий слайд будет отображаться на экране до тех пор, пока вы не запустите демонстрацию дальше.
В недавнем обновлении Google предусмотрела еще один вариант паузы в презентации. Теперь во время паузы можно отображать белый экран, а не текущий слайд.
Для этого во время демонстрации докладчик может нажать на клавиатуре клавишу W.
Для того, чтобы экран был не белым, а черным, клавишу B.
В этом случае презентация будет поставлена на паузу и выведен экран заданного цвета.
Для возврата к слайду и продолжения демонстрации нужно нажать любую клавишу.
Видео-урок
В этом видео мы посмотрим на способы демонстрации презентаций с помощью Google Презентаций (Google Slides):
Расписание ближайших групп:
Занятие 2 Создание презентаций в PowerPoint
Рассматривается создание новой пустой презентации, сохранение ее. Добавление и удаление слайдов, заметок. Работа с окнами и печать слайдов презентации.
Добавление и удаление слайдов, заметок. Работа с окнами и печать слайдов презентации.
Speaker DeckYouTubeSlideShare
Чтобы скачивать презентации, пожалуйста, войдите. Навыки 77-429| Название навыка | Номер навыка |
|---|---|
| Создание новой презентации | 1.1.1 |
| Создание презентации из шаблона | 1.1.2 |
| Вставка слайдов с разными макетами | 1.2.1 |
| Дублирование существующих слайдов | 1.2.2 |
| Изменение макета слайда | 1.2.5 |
| Реорганизация слайдов | 1.4.2 |
| Удаление слайдов | 1.2.4 |
| Печать всей, или части презентации | 1.6.1 |
| Печать в цвете, оттенках серого, или черно белом | 1.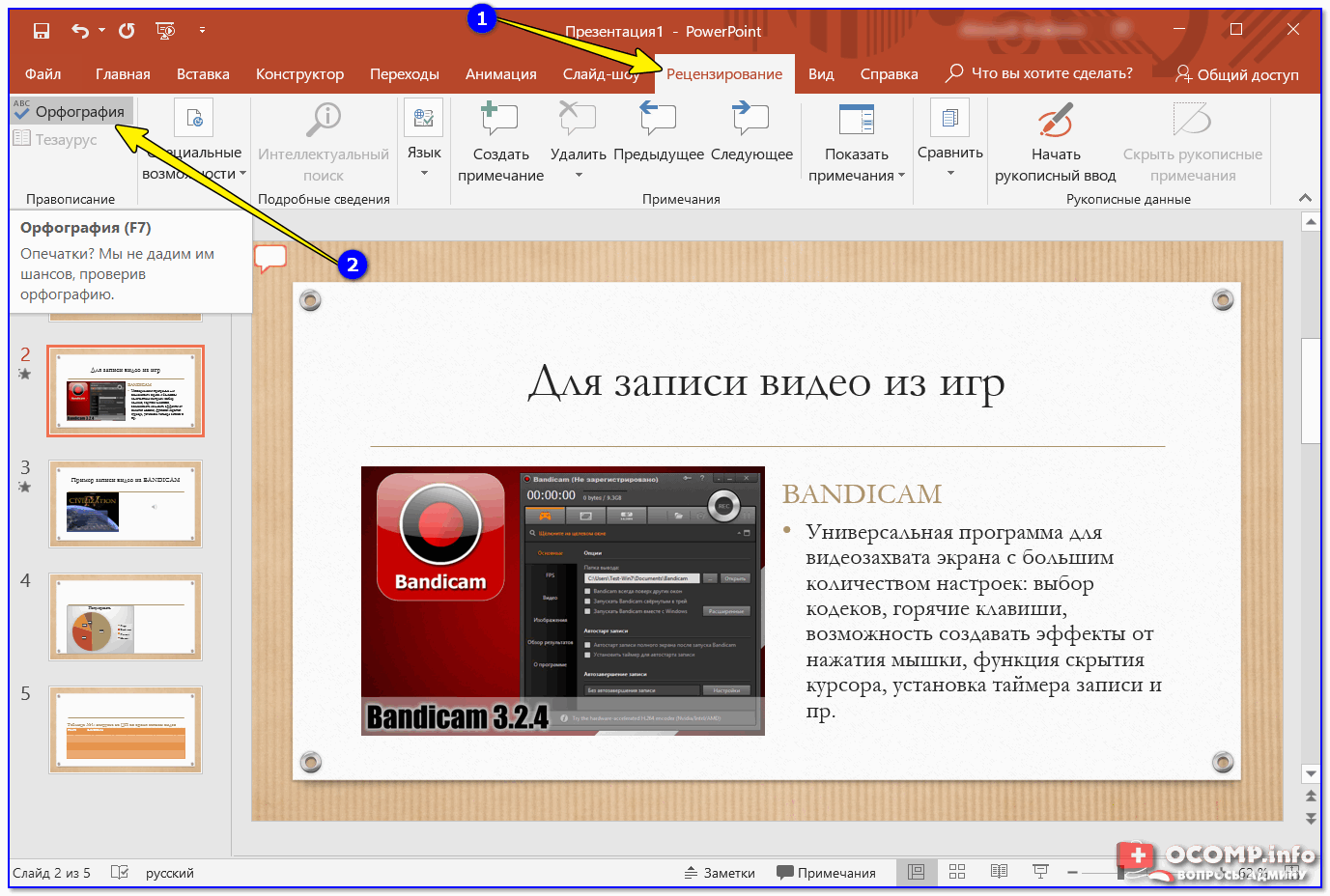 6.4 6.4 |
| Добавление текста на слайд | 2.1.1 |
- Создание новой презентации в PowerPoint
Видеоверсия
Текстовая версия
При старте PowerPoint пользователя встречает стартовое окно, где можно выбрать создание пустой презентации с шаблоном по умолчанию, или на основании одного из предложенных шаблонов, т.е. слайды презентации уже имеют определенное оформление (измененную цветовую гамму, шрифт, рисунки и фигуры и т.д.).В марте 2017 года PowerPoint 2016 обзавелся еще одной интересной функцией «Быстрый старт» (QuickStarter).
К сожалению, на момент создания данного занятия (март 2017) функция «Быстрый старт» была доступна, для нескольких языков: английский (США), французский (Франция), итальянский (Италия), немецкий (Германия), испанский (Испания) и японский (Япония). И переключение программы в английский интерфейс не включило ее при старте, возможно, на момент изучения вами, она уже будет доступна более широкой аудитории.
Выбираем «Создать пустую презентацию» и открывается уже знакомое, по первому занятию, окно!
Стартовое окно PowerPointГорячее сочетание
Ctrl+N
Шаблоны презентаций PowerPoint могут распространятся как на бесплатной основе, так и на платной.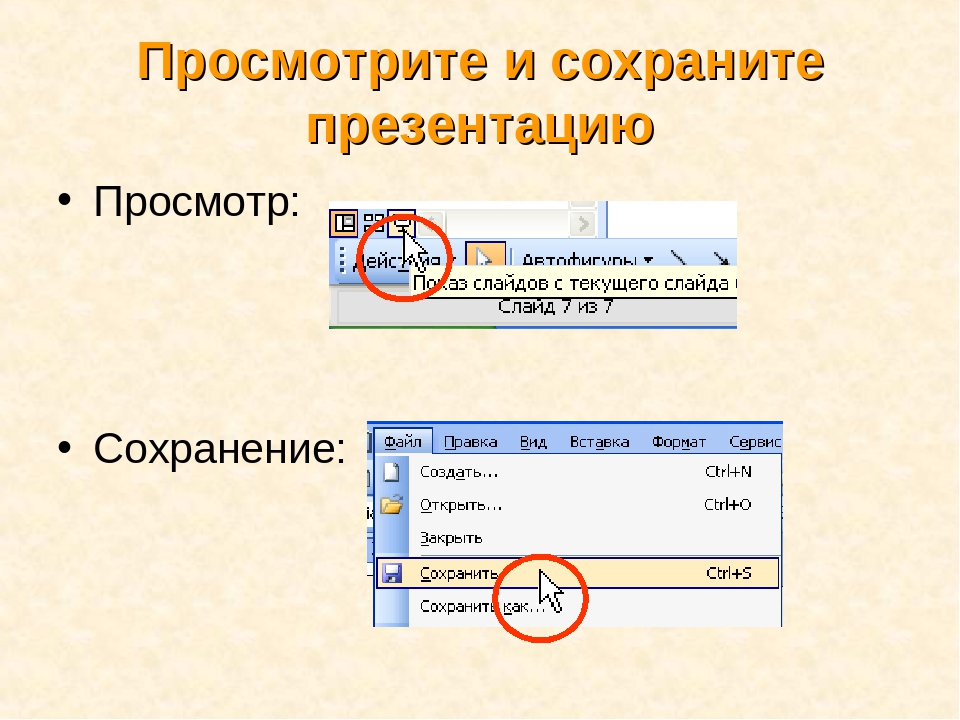 Интересные бесплатные шаблоны можно найти у нас на сайте в разделе презентаций.
Интересные бесплатные шаблоны можно найти у нас на сайте в разделе презентаций.
Не смотря на обилие шаблонов, опытные пользователи в PowerPoint предпочитают начинать создавать презентации с «чистого листа», чтобы сосредоточится на самом содержимом, а потом уже доработать внешнее оформление, которое должно подчеркивать саму презентацию, а не отвлекать внимание.
Макет слайда PowerPoint
Все слайды в презентации основаны на каком-то макете. Макет содержит предопределенные места для текста (заполнители), колонтитулов, номера страницы, других объектов и их цветов.
Пользователь может выбрать один из предопределенных макетов как во время создания слайда, так и изменить макет уже созданного слайда. В группе «Слайды» вкладки «Главная» за создание нового слайда отвечает команда «Создать слайд», а за изменение макета уже существующего – команда «Макет».
Добавление нового слайда на основе макетаГорячее сочетание
Создание нового слайда Ctrl+M, при этом будет создан слайд на основе последнего использованного макета
Если, во время редактирования вы изменили размер или положение заполнителей, удалили некоторые элементы и т. д., то команда «Сбросить» в группе «Слайды» вкладки «Главная» позволит обратить все изменения вспять.
д., то команда «Сбросить» в группе «Слайды» вкладки «Главная» позволит обратить все изменения вспять.
Изменить макет слайда можно вызвав контекстное меню на эскизе нужного слайда и выбрав команду «Макет».
После изменения макета или создания слайда на основе одного из предопределенных макетов, вы можете удалять или добавлять необходимые элементы.
По умолчанию, в пустой презентации всего 9 макетов различных страниц, на самом деле, это количество определяется шаблоном, в шестом занятии мы будем создавать собственные макеты слайдов, оформлять их и самостоятельно определять количество.
Добавление текста на слайд
Текст на слайд можно добавлять, как в предопределенные создателем макета места, т.е. в текстовые заполнители, так и в любое другое доступное место.
Разница между этими способами принципиальна. Если вставлять текст в заполнители, то, при изменении макета, будет меняться и положение добавленного текста. Текстовые заполнители в PowerPoint могут быть представлены маркированным списком, его еще и называют булетированным (булеты – маркеры-точки или пули), могут быть простым текстом (текстовое поле). В заполнители типа «Заголовок» и булетированные списки можно вводить текст в режиме структуры, в обычные текстовые поля нет.
В заполнители типа «Заголовок» и булетированные списки можно вводить текст в режиме структуры, в обычные текстовые поля нет.
Если добавить текст минуя заполнители, то изменение макета слайда не приведет к изменению местоположения текста.
Добавление текста на слайдКстати, на рисунке текст, который в структуре на слайде не представлен маркерами, однако, изначально это именно маркированный список в заполнителе, просто при редактировании текста маркеры были убраны.
Несмотря на то, что в PowerPoint предусмотрены специализированные заполнители под различное содержимое (таблицы, изображения, текст, SmartArt, диаграмма, мультимедиа), большинство макетов используют «универсальный» заполнитель, который позволяет вставить любой из перечисленных типов содержимого.
Работу с другими типами содержимого мы будем рассматривать в соответствующих занятиях данного курса.
Текст на слайды презентации не обязательно вводить, его можно копировать из других источников стандартными способами, например, через контекстное меню, команды группы «Буфер обмена» вкладки «Главная», или стандартные сочетания клавиш: Ctrl+C для копирования и Ctrl+V для вставки содержимого.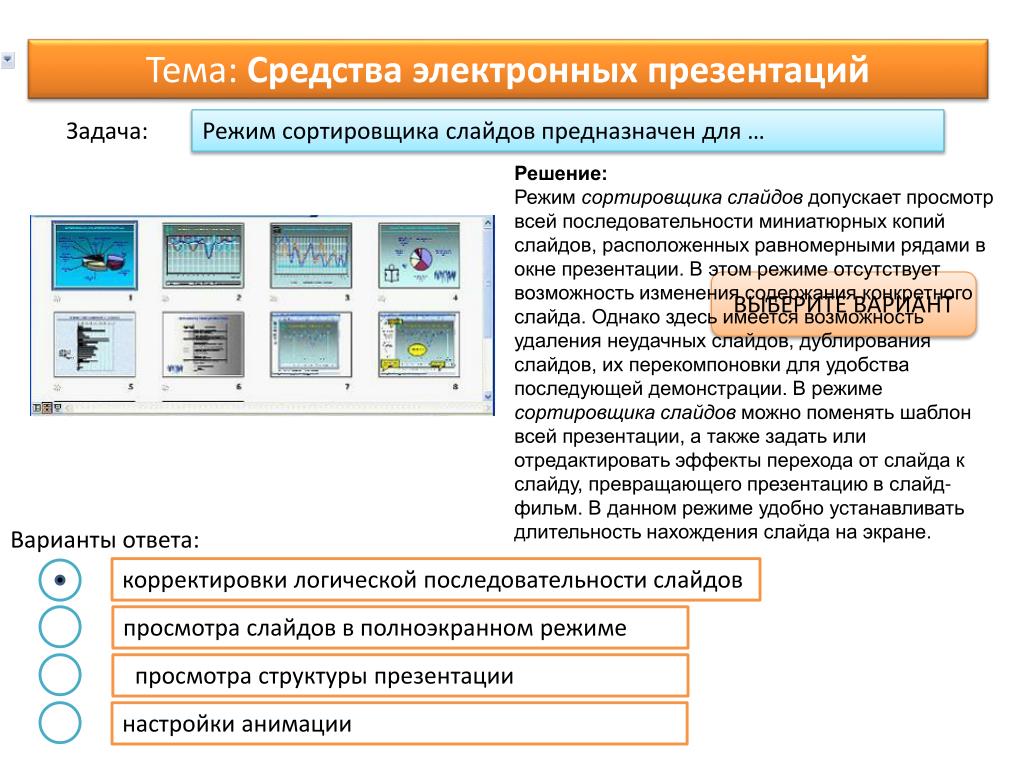
Горячее сочетание
Ctrl+С — копируем, Ctrl+V— вставляем
Текст можно копировать и между слайдами, если нужно скопировать или переместить только текст, тогда следует выделить его внутри текстового поля, если нужно скопировать/переместить текстовое поле целиком, тогда следует кликнуть по краю текстового поля и скопировать поле вместе с содержимым.
Горячее сочетание
Ctrl+X вырезка содержимого
- Сохранение презентации
Видеоверсия
Текстовая версия
Когда вы создаете презентацию она существует в оперативной памяти компьютера.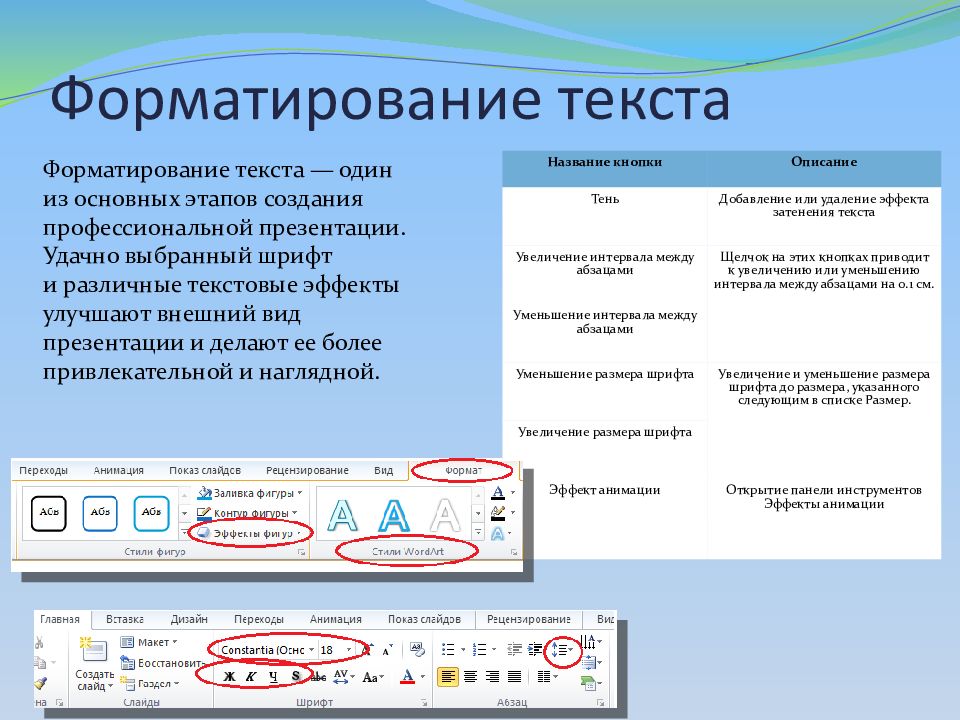 Если вы хотите запечатлеть изменения, презентацию следует сохранить.
Если вы хотите запечатлеть изменения, презентацию следует сохранить.Команды для сохранения находятся на панели быстрого доступа, в закулисном меню «Файл», а можно выполнить сохранение горячим сочетанием клавиш: Ctrl+S.
Горячее сочетание
Ctrl+S сохранение презентации
Сохранение в закулисном меню «Файл»Первое сохранение и «Сохранить как…»
Если презентация сохраняется первый раз, то вне зависимости от того выбрана ли команда «Сохранить», или «Сохранить как…», пользователь увидит диалоговое окно для команды «Сохранить как…». С помощью данного диалогового окна можно указать имя презентации, место сохранения, а также тип файла.
Родным типом файла для PowerPoint, начиная с 2007-й версии Office является *.pptx, но презентацию можно сохранить в различных форматах, включая рисунки. Например, титульные картинки к записям сайта msoffice-prowork.com готовятся в PowerPoint.
Слайды презентации PowerPoint можно сохранить в различных форматахКоманду «Сохранить как…» удобно использовать, если нужно сделать копию существующей презентации, при этом, если обе презентации должны находится в одной папке, они обязательно должны иметь разные имена (можно просто дописать цифру в конце). Если презентация сохраняется в другом формате, например, *.ppt (для совместимости с PowerPoint 2003), тогда презентации одинаковое имя могут иметь.
Если презентация сохраняется в другом формате, например, *.ppt (для совместимости с PowerPoint 2003), тогда презентации одинаковое имя могут иметь.
Изменение формата по умолчанию и последующие сохранения
Если вы часто сохраняете презентации в другом формате, например, в формате OpenDocument (для Presenter из пакета OpenOffice или LibreOffice), то можно изменить формат сохранения по умолчанию, делается это в настройках, во вкладке «Сохранение», здесь же можно установить периодичность автосохранения презентации PowerPoint.
Установка формата для сохранения по умолчаниюСреди форматов по умолчанию доступны не все типы файлов, а только те, которые презентацию оставят презентацией, другими словами сохранять в рисунки по умолчанию нельзя. Изменить тип файла может быть полезным, если вы выкладываете свои презентации в общий доступ и хотите добиться максимальной совместимости со сторонними пакетами программ.
Если презентация уже была ранее сохранена, то пересохранение ее под текущем именем и форматом возможно командой «Сохранить».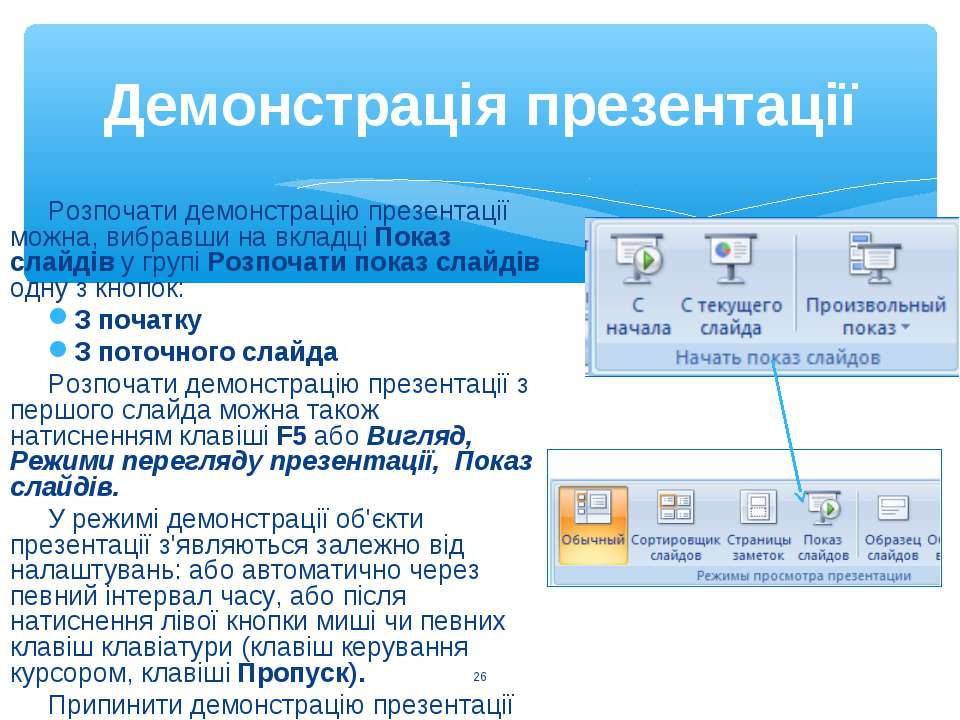
- Добавление, удаление и организация слайдов
Видеоверсия
Текстовая версия
Навыки добавления и реорганизации слайдов относятся к базовым, которые пригодятся как при создании презентации с чистого листа или шаблона, так и модификации уже созданной презентации.Добавление новых слайдов в презентацию
Добавление новых слайдов может быть выполнено как через ленту интерфейса, так с помощью контекстного меню или горячего сочетания.
Для создания нового слайда с помощью ленты интерфейса следует воспользоваться выпадающей командой «Создать слайд» из группы «Слайды» вкладки «Главная» и выбрать нужный макет слайда.
Количество макетов определяется шаблоном (а вернее даже темой, которую можно назвать шаблоном с уменьшенным количеством настроек и более удобным переключением), например, специально разработанная тема для данного курса содержит всего 5 макетов слайдов, в то время, как пустая презентация по умолчанию – девять, а, упомянутая ранее, тема William – одиннадцать и это не предел.
Количество макетов слайдов определеяется шаблономГорячее сочетание клавиш для вставки нового слайда Ctrl+M (внимательно, нажимайте, рядом находится N, а сочетание Ctrl+N, создаст новую презентацию), при этом будет создан слайд аналогичный тому макету, который создавался до этого, например, если до этого вы вставляли слайд без заполнителей, то и горячи сочетанием будет создан новый такой же слайд.
Если вставлять слайды с помощью контекстного меню, то здесь немного больше вариантов. Так, клик просто в области панели слайдов (не по готовому слайду) и выбор команды «Создать слайд» работает аналогично горячему сочетанию, т. е. будет создан новый слайд на основе макета предыдущего. Однако, если вызвать контекстное меню на каком-нибудь слайде в панели и выполнить команду «Создать слайд», то новый слайд будет иметь такой же макет.
е. будет создан новый слайд на основе макета предыдущего. Однако, если вызвать контекстное меню на каком-нибудь слайде в панели и выполнить команду «Создать слайд», то новый слайд будет иметь такой же макет.
Дублирование и удаление выбранных слайдов
Вызывая контекстное меню на определенном слайде в панели слайдов, под командой «Создать слайд» находится команда «Дублировать слайд». С помощью данной команды можно создать полную копию текущего слайда. Данная команда будет полезна не только в случаях, когда нужно оставить заголовок слайда или пользовательские изменения в макете, но и при использовании чрезвычайно полезного эффекта «Трансформация» о котором поговорим позже.
Дублировать текущий слайд (или слайды, если выделено несколько) можно и с помощью команды выпадающей «Создать слайд» вкладки «Главная», а горячее сочетание для дублирования слайдов Ctrl+D.
Можно сделать дубль слайда или удалить егоЕстественно, дублировать слайды можно обыкновенным копированием. Копирование можно произвести с помощью контекстного меню, можно с помощью стандартного сочетания Ctrl+C (скопировать) и Ctrl+V (вставить), а можно в панели слайдов перетянуть слайд (или слайды) с удержанием клавиши Ctrl.
Копирование можно произвести с помощью контекстного меню, можно с помощью стандартного сочетания Ctrl+C (скопировать) и Ctrl+V (вставить), а можно в панели слайдов перетянуть слайд (или слайды) с удержанием клавиши Ctrl.
Команда удаления слайдов в контекстном меню находится рядом с дублированием, а клавиша на клавиатуре, которая отвечает за удаление – Delete.
Удаление слайда, как и любую другую операцию можно отменить с помощью кнопки отмены на панели быстрого доступа или с помощью горячего сочетания клавиш Ctrl+Z.
Реорганизация слайдов
Как правило, самым распространенным режимом представления презентации является режим по умолчанию – «Обычный», здесь нет ничего необычного, т.к. он одновременно предоставляет возможность редактирования содержимого конкретного слайда, так и производить манипуляции самими слайдами. Это же можно делать и в режиме структуры, но здесь не совсем удобно попадать по пиктограмме слайда.
Реорганизация слайдов в обычном и режиме структурыОднако, самым удобным режимом по управлению слайдами, но не их содержимым, является режим «Сортировщик слайдов», фактически данный режим представляет собой панель слайдов развернутую на весь экран. Из-за большей осязаемой площади все работы по копированию, дублированию и удалению слайдов производить одно удовольствие.
Из-за большей осязаемой площади все работы по копированию, дублированию и удалению слайдов производить одно удовольствие.
Данный режим вам обязательно понравится, если есть необходимость часто перемещать слайды между собой: кликнул левой клавишей мышки и просто перетянул слайд в новое положение, а если нужна копия, то просто удержал Ctrl при перетягивании.
Итак, операции по реорганизации слайдов можно делать в режимах «Обычный», «Структуры» и «Сортировщик слайдов», а нельзя делать в режимах: «Чтение» и «Страницы заметок».
- Работа с окнами в PowerPoint
Видеоверсия
Текстовая версия
Работа с окнами очень мощная функция во всех приложениях пакета MS Office и PowerPoint не исключение. К тому же, пользователи часто недооценивают положительный эффект при работе со сложными документами и презентациями, как частный случай.
К тому же, пользователи часто недооценивают положительный эффект при работе со сложными документами и презентациями, как частный случай.По умолчанию PowerPoint открывает презентацию в окне, если открыть еще одну презентацию, то будет два окна двух презентаций, потом три и т.д. Однако, пользователь может открывать дополнительные окна на одну и туже презентацию, например, в одном окне открыть 3й слайд, а во втором редактировать 10й. Все правки мгновенно отображаются во всех окнах, в этом легко убедится, если открыть одну презентацию в разных окнах на одном и том же месте и начать изменять слайд.
Презентации PowerPoint открытые в разных окнахУчитывая вышесказанное, когда мы будем говорить об окнах, это в равной степени будет относиться как к разным презентациям, так и разным окнам одной презентации.
Итак, за работу с окнами отвечает вкладка «Вид» группа «Окно».
Команды вкладки «Вид» для работы с окнамиКоманда «Новое окно» открывает дополнительное окно существующей презентации, упрощая работу с большими презентациями. Команды «Каскадом» и «Упорядочить все» быстро разместят все открытые окна приложения каскадом, или рядом, соответственно. Если у вас открыто больше трех окон, и вы работаете не на каком-нибудь 34 дюймовом мониторе, то размещать все окна рядом лишено смысла, все-равно ничего не увидеть, а вот быстро упорядочить каскадом – милое дело.
Команды «Каскадом» и «Упорядочить все» быстро разместят все открытые окна приложения каскадом, или рядом, соответственно. Если у вас открыто больше трех окон, и вы работаете не на каком-нибудь 34 дюймовом мониторе, то размещать все окна рядом лишено смысла, все-равно ничего не увидеть, а вот быстро упорядочить каскадом – милое дело.
Команда «Разделить» просто позволит с помощью стрелок клавиатуры изменить соотношение площадей, на экране которые отведены под рабочую область слайда, панель слайдов и под заметки (заметки рассмотрим в следующем вопросе). Как правило, не очень востребованная команда, т.к. того же эффекта можно добиться просто, перетащив границы с помощью мышки.
И последняя команда группы «Окно» – «Перейти в другое окно» позволяет переключаться между открытыми окнами. Горячее сочетание для такого переключения Ctrl+F6.
Если вы привыкли переключаться между приложениями с помощью сочетания Alt+Tab, то основное отличие заключается в том, что это сочетание будет переключать между всеми окнами всех приложений (например, документ Word, браузер презентация), а Ctrl+F6 только между окнами одного, т. е. если была открыта презентация, то между презентациями, если вы нажали Ctrl+F6, когда работали с документом Word, то переключение будет между текстовыми документами.
е. если была открыта презентация, то между презентациями, если вы нажали Ctrl+F6, когда работали с документом Word, то переключение будет между текстовыми документами.
- Заметки к слайдам презентации PowerPoint
Видеоверсия
Текстовая версия
Зачем нужны заметки в PowerPoint
Заметки – это дополнительная информация, которая относится к слайду. Заметки не отображаются для аудитории, которой показывают презентацию, но их может видеть выступающий на втором экране, если использует режим докладчика. Для режима докладчика нужно два экрана (как правило, презентация выводится на проектор, соответственно, второй экран – это экран компьютера). В заметках удобно хранить детализированную статистику, относящуюся к слайду и которую нет смысла запоминать, это могут быть подсказки на чем акцентировать внимание или какая-либо другая информация.
В заметках удобно хранить детализированную статистику, относящуюся к слайду и которую нет смысла запоминать, это могут быть подсказки на чем акцентировать внимание или какая-либо другая информация.
Работа с заметками в обычном режиме
Работа с заметками нижем не отличается от обычного редактирования текста, вы также можете их добавлять, редактировать и удалять. Это можно делать в обычном режиме, в этом случае они отображаются под рабочей областью слайда. Если заметки скрыты, то их можно отобразить, просто подведя мышку и увеличив границы, а можно на вкладке «Вид» в группе «Показать» нажать команду «Заметки», которая тоже отобразит площадь для заметок. По необходимости ее можно увеличить перетягиванием мышки или с помощью стрелок клавиатуры, предварительно нажав команду «Разделить», которую мы описывали в предыдущем вопросе.
Добавление заметок в обычном режимеРабота с заметками в режиме «Страницы заметок»
Режим просмотра «Страницы заметок» (вкладка «Вид» / группа «Режимы просмотра презентации» / Страницы заметок) отображает слайд на половине листа, а в нижней половине расположено текстовое поле, в котором намного удобнее редактировать заметки. Кстати, при редактировании заметок доступен полный функционал PowerPoint по работе с текстом: выделение, маркированные и нумерованные списки и т.д.
Кстати, при редактировании заметок доступен полный функционал PowerPoint по работе с текстом: выделение, маркированные и нумерованные списки и т.д.
Но это еще не все, презентации PowerPoint удобно использовать для подготовки раздаточного материала, если готовится публичное выступление. В этом случае, хорошим решением будет снабжать слайды расширенными пояснениями, которыми и являются заметки, а в режиме «Страницы заметок» уже показано, как будет выглядеть распечатанный слайд с заметками к нему.
Работа с заметками в режиме «Страницы заметок»При работе с заметки в таком режиме не забываем о масштабировании, т.к. по умолчанию лист отображается целиком и текст заметки выглядит мелковато.
- Печать слайдов презентации и запуск слайд-шоу
Видеоверсия
Текстовая версия
PowerPoint предлагает много опций при печати презентаций, некоторые опции уникальные, в сравнении с другими программами пакета MS Office, например, можно распечатать цветную презентацию в черно-белом формате или в оттенках серого, причем самостоятельно настроить внешний вид объектов слайда.
Использование предварительного просмотра и изменение макета печати
Предварительный просмотр в PowerPoint работает аналогично Word и Excel, но, поскольку слайды презентации можно распечатать по-разному, здесь есть ряд особенностей.
Для начала следует запустить инструмент предварительного просмотра, делается это выбором вкладки «Печать» в закулисном меню «Файл» или с помощью стандартного горячего сочетания клавиш Ctrl+P.
Вкладка «Печать» в закулисном меню «Файл»Вверху окна предварительного просмотра находится кнопка отправки на печать и количество копий распечатываемой презентации, чуть ниже выпадающая команда выбора принтера.
Установка принтеров относится к операционной системе и, например, для Windows 10, находится по адресу: «Параметры/ Устройства/ Раздел принтеры и сканеры».
Ниже находятся более специфические и интересные параметры.
Во-первых, можно выбрать что нужно распечатать: все слайды презентации, текущий слайд, диапазон слайдов, выделенные слайды или определенный раздел презентации (о разделах поговорим позже).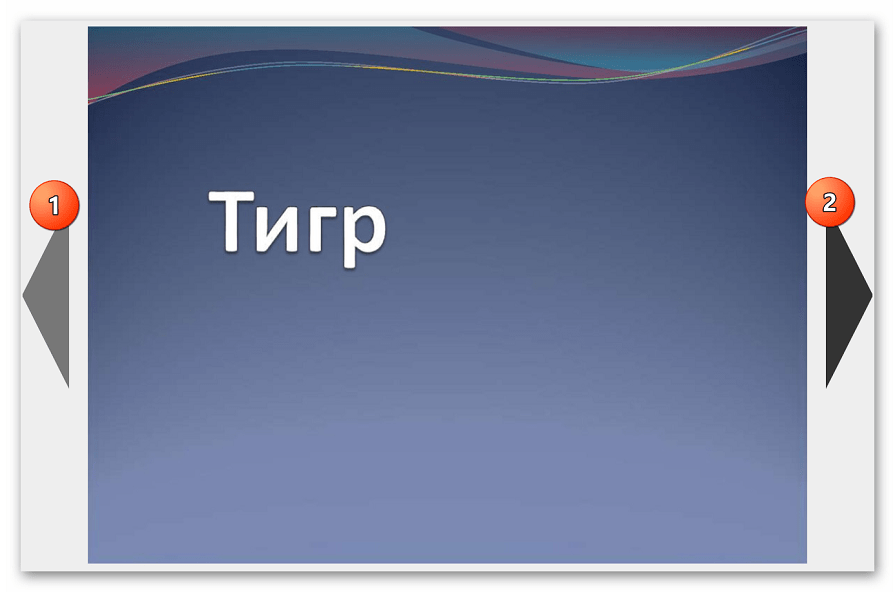 Если выбрать диапазон слайдов, то в нижнем окошке необходимо указать номера слайдов, которые следует распечатать.
Если выбрать диапазон слайдов, то в нижнем окошке необходимо указать номера слайдов, которые следует распечатать.
Во-вторых, следующей выпадающей командой мы можем указать каким образом мы хотим видеть нашу презентацию в распечатанном виде: один слайд – один лист, слайд с заметками на листе так, как это выглядело в режиме «Страницы заметок», или просто, напечатать текстовую структуру презентации. Последний вариант подойдет, если вы делаете упор на текстовой информации в презентациях, размещая ее в текстовых заполнителях, а не просто в фигурах, также в этом режиме не будут распечатываться рисунки.
Кроме того, PowerPoint предлагает несколько различных макетов печати презентации в качестве раздаточных материалов, начиная от: один слайд-один лист, до 9 слайдов на листе. Действительно, если заметки распечатывать нет необходимости, или они попросту отсутствуют, то, в целях экономии бумаги, можно помещать несколько слайдов на странице. Если говорить о стандартном формате бумаги A4, то 4 слайда на странице — отличный компромисс, в этом режиме информация на слайдах, в большинстве случаев, остается хорошо читаемой, а бумаги тратится в 4 раза меньше. В любом случае, следует ориентироваться на каждую конкретную ситуацию.
Если говорить о стандартном формате бумаги A4, то 4 слайда на странице — отличный компромисс, в этом режиме информация на слайдах, в большинстве случаев, остается хорошо читаемой, а бумаги тратится в 4 раза меньше. В любом случае, следует ориентироваться на каждую конкретную ситуацию.
Внизу выпадающей команды находятся три дополнительных команды:
- обрамление слайдов – помещает в рамку каждый слайд на распечатываемом листе;
- вместить в размер листа – используется, чтобы масштабировать слайд под размер бумаги. Если вы используете свои настройки размеров слайдов или нестандартные листы бумаги, данная опция должна всегда быть отмеченной.
- высокое качество – параметр «высокое качество» отвечает за печать сложных эффектов на слайдах, например, теней от фигур.
Например, презентации данного курса имеют стандартное соотношение сторон 16 к 9, но увеличенный размер слайда, это сделано для того, чтобы скриншоты окон с разрешением 1280 на 720 помещались без масштабирования на слайд и можно было еще добавить текстовых комментариев. На экране монитора или в режиме показа презентации разницы нет, т. к. PowerPoint все подстроит под размер экрана, а вот при печати, если снять галочку «Вместить в размер листа» получится, что слайд презентации не помещается на лист.
к. PowerPoint все подстроит под размер экрана, а вот при печати, если снять галочку «Вместить в размер листа» получится, что слайд презентации не помещается на лист.
Команда «Разобрать по копиям» работает, если вы печатаете несколько копий презентации. Если разбирать по копиям не выбрано, то мы сначала получим все копии первого листа, потом все копии 2го и т.д., что не удобно, если распечатанные презентации нужно раздать слушателям. Поэтому выбираем «Разобрать по копиям» и получаем готовую разбивку с раздаточными материалами.
В-третьих, очень важный параметр печати презентации в цвете, в оттенках серого, или черно-белая печать. Как можно судить из названия, установка данного параметра позволит распечатывать цветную презентацию на принтерах, не поддерживающих цветную печать. В режиме предварительного просмотра можно посмотреть, как будет выглядеть презентация с отключенной цветовой палитрой.
Настройка отображения печати в черно-белом варианте или оттенках серого
На самом деле, пользователю доступна возможность не только просмотра презентации без цвета, но и перенастройка, например, если какой-то цвет плохо виден в бесцветном варианте или вообще не отображать что-то.
Для того, чтобы перенастроить цвета в режиме «Оттенки серого» или «Черно-белый» необходимо на вкладке «Вид» в группе «Цвет или оттенки серого» выбрать необходимый вариант.
Настройка бесцветного режима презентацииПоявится дополнительная вкладка «Оттенки серого». Чтобы перенастроить слайд презентации, следует выбрать объект и с помощью команд на ленте подобрать наилучший вариант оформления.
На дополнительной вкладке присутствует широки спектр возможностей по перенастройке объектов в бесцветном варианте вплоть до скрытия объекта.
Просмотр презентации на экране
Перед показом презентации аудитории ее следует просмотреть самостоятельно, особенно, если там присутствуют эффекты и переходы. Ранее упоминалось, что показ презентации – это своего рода специальный 6й режим просмотра.
Ранее упоминалось, что показ презентации – это своего рода специальный 6й режим просмотра.
Итак, запустить презентацию на показ можно как с начала презентации, так и с текущего слайда.
Для запуска презентации с самого начала необходимо кликнуть по иконке на панели быстрого доступа или нажать функциональную клавишу F5.
Для запуска презентации с текущего слайда, следует кликнуть по самой крайней пиктограмме «Слайд-шоу» на строке состояния или нажать горячее сочетание Shift+F5.
Варианты запуска презентации на показКроме всего прочего в PowerPoint есть целая вкладка с названием «Слайд-шоу» с помощью ее можно не только начать презентацию с начала или текущего слайда, но и произвести более тонкую настройку слайд-шоу.
Подробные возможности вывода презентации на показ мы будем рассматривать последовательно по мере продвижения по курсу.
ФлэшкартыТак называемые карты памяти, смотрите на карту и пытаетесь ответить, по клику на карту отобразится правильный ответ. Карты памяти хороши для запоминания ключевых позиций занятия. Все занятия данного курса снабжены картами памяти.
Карты памяти хороши для запоминания ключевых позиций занятия. Все занятия данного курса снабжены картами памяти.
В практической части вы найдете задания по прошедшему занятию. Под каждым заданием находится видеорешение. Настоятельно рекомендуется смотреть решение только после того, как вы выполнили задание самостоятельно. Для некоторых заданий предусмотрены подсказки и пояснения, написанные курсивом.
Для зарегистрированных пользователей (по абсолютно ЛЮБОМУ тарифу), доступны файлы с промежуточными решениями (например, задание 2.2, задание 6.4 и т.д.).
Задание 1. Создание новой презентации
- Создать новую пустую презентацию и сохранить ее под именем «Презентация занятие 2.1».
- Заполнить презентацию слайдами согласно таблице. Создаем начальные слайды будущих разделов презентации:
№ п/п Макет слайда Заголовок слайда Текст слайда 1 Заголовок раздела Меньше текста, больше графических объектов Рисунки, SmartArt, графики, таблицы наконец 2 Заголовок раздела Лаконичность или минимум информации Презентация – это дополнение к выступлению 3 Заголовок раздела Слайды не только для первого ряда Есть слушатели, которым не повезло с первым рядом… хм, или повезло? 4 Заголовок раздела Сколько слайдов Слайдов не больше чем … нужно 5 Заголовок раздела Дизайн важен Он важен всегда, а в презентациях особенно 6 Заголовок раздела Не забываем про структуру Она важна 7 Заголовок раздела Грамотная презентация = успешное выступление Или вместо заключения - Сохранить презентацию.
 «Презентация занятие 2.1».
«Презентация занятие 2.1».
Посмотреть решение
Задание 2. Копирование слайдов в презентацию
- Открыть презентацию из предыдущего задания Для скачивания файла, пожалуйста, войдите.
- Открыть презентацию «Презентация с дополнительными слайдами».
- Скопировать слайды из презентации «Презентация с дополнительными слайдами» в ранее созданную презентацию с разделами, согласно схеме:
- Первые 3 слайда презентации «Презентация с дополнительными слайдами» разместить под первым слайдом «Меньше текста, больше графических объектов».
- Следующие 4 слайда презентации «Презентация с дополнительными слайдами» разместить под вторым слайдом с заголовком «Лаконичность или минимум информации».

- Следующие 2 слайда презентации «Презентация с дополнительными слайдами» разместить под третьим слайдом с заголовком «Слайды не только для первого ряда».
- Сохранить презентацию под именем «Презентация занятие 2.2». Всего данная презентация должна содержать 16 слайдов.
Посмотреть решение
Задание 3. Добавление слайдов в уже созданную презентацию
- Открыть презентацию из предыдущего задания Для скачивания файла, пожалуйста, войдите.
- Добавить новые слайды согласно таблице:
Если поле не заполнено, значит оставить его пустым.
№ п/п Место размещения в презентации Макет Заголовок Универсальный заполнитель 1 После слайда «Сколько слайдов?» Заголовок и объект Много или мало– все относительно Сколько слайдов? 2 Заголовок и объект Пару мышей в поле – это мало 3 Заголовок и объект Пару мышей в доме– это много 4 После слайда «Дизайн важен» Заголовок и объект Внешнее оформление, цвета и шрифты презентации Дизайн это? 5 Заголовок и объект А еще макет и общая стилистика презентации 6 Заголовок и объект И не забыть про мелочи: иконки, декоративные элементы в оформлении 7 После слайда «Не забываем про структуру» Заголовок и объект Логичная структура – залог запоминающегося выступления 8 После слайда «Грамотная презентация = успешное выступление» Заголовок и объект Подытожим? 9 Заголовок и объект Подробнее таблицей 10 Объект с подписью В заключение хорошим тоном будет указать заимствования 11 Объект с подписью Прощаясь не забудьте упомянуть автора.  Это полезно
Это полезно - Сохранить презентацию под именем «Презентация задание 2.3». На данный момент презентация должна содержать 27 слайдов.
Посмотреть решение
Задание 4. Добавление заметок в презентацию
- Открыть презентацию из предыдущего задания Для скачивания файла, пожалуйста, войдите.
- Добавить заметки к слайдам презентации согласно таблице.
Заголовок слайда предоставлен в целях контроля правильности размещения заметки. В таблице представлены только слайды, для которых нужно добавить заметку. - Сохранить презентацию для последующих занятий. Для скачивания файла, пожалуйста, войдите.
| № слайда | Заголовок слайда (для контроля) | Заметка |
|---|---|---|
| 6 | Слайд как правильный билборд на дороге. 3-5 секунд на чтение 3-5 секунд на чтение | Слушатель не должен отвлекаться чтением слайда от вашего выступления, слайд должен его заинтересовать выслушать оратора. |
| 7 | Все будут заняты чтением слайда | Иначе вас никто не будет слушать, ведь нужно прочитать слайды. |
| 11 | Слушатели будут видеть слайд так, как они выглядят с 50%-60% масштабом | Дайте возможность всем увидеть вашу презентацию. Уменьшите масштаб слайдов до 60% и посмотрите, а читаются ли слайды. |
| 12 | Просто бесполезный слайд | Детализированную информацию уместно разместить в самой аналитической записке или раздаточных материалах. |
| 14 | Много или мало– все относительно | Количество слайдов в презентации – это не то, на чем следует экономить, ведь… |
| 18 | Внешнее оформление, цвета и шрифты презентации | Внешнее оформление может как привлечь внимание, так и оттолкнуть. |
| 19 | А еще макет и общая стилистика презентации | Дизайн презентации может быть выполнен с учетом аудитории на которую рассчитана презентация, выбранной темы презентации, концепции мероприятия на которой будет доклад. Например, на научном семинаре будет неуместно шуточное представление результатов исследования или мультяшный стиль в котором представлена данная презентация изначально. Например, на научном семинаре будет неуместно шуточное представление результатов исследования или мультяшный стиль в котором представлена данная презентация изначально. |
| 20 | И не забыть про мелочи: иконки, декоративные элементы в оформлении | Детали, например, удачно подобранный красивый рисунок, иконки социальных сетей, фотография автора, аккуратный колонтитул, придают слайду презентации некой завершенности завершенной |
| 22 | Логичная структура – залог запоминающегося выступления | Информация должна быть подана последовательно, с ярким вступлением, понятным содержимым и запоминающейся концовкой. Не забываем про оглавление в начале, так будет понятно, о чем будет идти речь в выступлении. В конце можно просто подытожить изложенный материал, поблагодарить слушателей, оставив контактные данные и, при необходимости, сослаться на источники, которые использовались для подготовки материала. |
| 27 | Прощаясь не забудьте упомянуть автора. Это полезно Это полезно | Если Вам стыдно за свою работу и не хочется называть, тогда лучшее ее вообще не показывать, если нет, тогда укажите себя, укажите контактные данные. Это будет полезно, как минимум, для новых профессиональных знакомств. |
Посмотреть решение
Задание 5. Печать слайдов
- Открыть презентацию из предыдущего задания Для скачивания файла, пожалуйста, войдите.
- Распечатать все слайды презентации таким образом, чтобы на листе был слайд и заметки к нему.
Примечание
Печать можно выполнить в . pdf файл, назвав его также, как и презентация
pdf файл, назвав его также, как и презентация
Посмотреть решение
Тест
Предварительный просмотр презентации
Для перехода в режим предварительного просмотра следует нажать кнопку Предварительный просмотр (рис. 38.1) панели инструментов Стандартная или выполнить команду Файл/Предварительный просмотр.
Рис. 38.1. Переход в режим предварительного просмотра
В режиме предварительного просмотра в раскрывающемся списке Печатать следующее (рис. 38.2) можно выбрать режим просмотра и последующей печати презентации.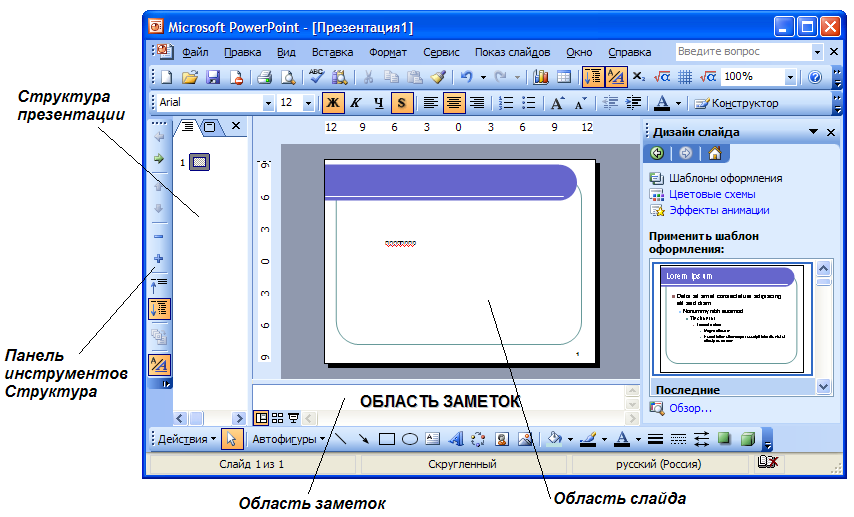
Рис. 38.2. Выбор режима предварительного просмотра и печати презентации
В Microsoft PowerPoint можно установить следующие режимы предварительного просмотра и печати
В режиме Слайды на отдельных страницах печатаются собственно изображения слайдов, которые будут отображаться на экране при показе презентации (см. рис. 38.2).
В режиме Выдача печатаются несколько слайдов на одной странице. Можно выбрать количество слайдов, печатаемых на одной странице (от 1 до 9), а также ориентацию страницы бумаги, на которой печатается выдача. При выборе режима Выдача (3 слайда на стр.), рядом со слайдами отображаются (а затем и печатаются) пустые линейки для рукописных записей (рис. 38.3).
Рис. 38.3. Предварительный просмотр презентации в режиме «Выдача» «(3 слайда на стр.)»
В режиме Заметки на отдельных страницах отображаются слайды и соответствующие им заметки (рис. 38.4).
38.4).
Рис. 38.4. Предварительный просмотр презентации в режиме «Заметки»
В режиме Структура печатается структура презентации, отображаемая в области структуры (рис. 38.5).
Рис. 38.5. Предварительный просмотр презентации в режиме «Структура»
Нажав кнопку Параметры в режиме предварительного просмотра, можно выбрать особенности просмотра и печати презентации (рис. 38.6).
Рис. 38.6. Настройка параметров предварительного просмотра и печати презентации
Во всех режимах предварительного просмотра (кроме Слайды), можно изменить ориентацию страницы бумаги при печати (рис. 38.7).
Рис. 38.7. Предварительный просмотр презентации в режиме «Выдача» (альбомная ориентация страницы)
Для выхода из режима предварительного просмотра нажмите кнопку Закрыть (рис. 38.8) или клавишу клавиатуры Esc.
Рис. 38.8. Выход из режима предварительного просмотра
Как защитить презентацию PowerPoint от редактирования
Описание решения данной проблемы будет основана на PowerPoint 2007. В других версиях программы могут отличаться логика выполнения операций и названия пунктов меню. Но принципиально, все представленные варианты решения проблемы реализуемы на любой версии программы PowerPoint.
Существуют ситуации, когда автор не может или не желает распространять презентацию PowerPoint в стандартном виде, то есть в виде файла, доступного любому желающему для исправлений, дополнений или просто копирования. Существуют несколько способов защиты презентации от несанкционированного доступа.
Преобразование слайдов в изображения
Если на слайдах отсутствует анимация, а есть только текст и статичные изображения, то все слайды (или только часть) можно преобразовать в изображения. На основе этих изображений можно создать новую презентацию, содержание которой невозможно изменить. Для решения задачи защиты от копирования данным способом необходимо порделать следующие шаги:
Для решения задачи защиты от копирования данным способом необходимо порделать следующие шаги:
1. Открыть готовую презентацию.
2. Зайти в главное меню и щелкнуть «Сохранить как».
3. Тип файла при сохранении выбрать «Рисунок в формате jpeg» или любой другой из предлагаемых вариантов графических файлов. Далее следует вопрос: сохранить все слайды или только текущий. Выбираем нужный вариант.
4. Создаем новую презентацию.
5. На каждый отдельный слайд вставляем нужное изображение, созданное при экспорте нашей оригинальной презентации.
6. Если слайдов (изображений) много, то можно ускорить процесс. «Вставка» – «Фотоальбом» — «Файл или диск». Находим папку с экспортированными изображениями, выделяем все и нажимаем «Вставить», а затем «Создать».
Задача решена. Мы получили презентацию из изображений, которые невозможно отредактировать.
Преобразование презентации в формат PDF
Преобразование в pdf-файл – второй вариант решения проблемы защиты презентации от копирования. В данном случае мы можем работать только со статичными презентациями. При сохранении в PDF анимация и переходы между слайдами будут утеряны.
В данном случае мы можем работать только со статичными презентациями. При сохранении в PDF анимация и переходы между слайдами будут утеряны.
Для сохранения презентации в PDF заходим в меню «Сохранить как», выбираем тип файла «PDF» и щелкаем «Сохранить».
Преимущество данного способа от предыдущего заключается в том, что пользователь не только не сможет изменять содержимое слайдов, но и удалять отдельные слайды.
Преобразование во Flash или видеоформат
Преобразование презентации в видеовормат или во флеш делает возможным сохранение анимации и переходов между слайдами. Существуют разные способы преобразования. Начиная с версии PowerPoint 2010, разработчики сделали встроенные возможности преобразования презентаций в видео. С PowerPoint 2007 все немного сложнее, но способы существуют.
1 способ – программа iSpring Pro. При установке она интегрируется с PowerPoint. Запустив программу iSpring Pro, мы можем открыть в ней презентацию, доработать и опубликовать во flash-формате.
2 способ – использование различных утилит для конвертирования файлов «ppt» в видео или flash.
3 способ – захват видео с экрана при помощи программ захвата. Например, свободнораспространяемая «CamStudio» или коммерческая «Camtasia Studio». Последняя даже встраивается в Microsoft PowerPoint. Мы сожжем запустить презентацию, пролистать ее с необходимой скоростью и все это записать в видеофайл. Готовое видео можно опубликовать на youtube, например.
Защита паролем от редактирования
PowerPoint 2007 и более поздние версии позволяют установить пароль на редактирование. Таким образом, можно дать возможность одним пользователям редактировать презентацию (у кого есть пароль), а другим запретить.
Для установки пароля выбираем кнопка «Office» — «Сохранить как» — «Сервис» — «Общие параметры»:
В диалоговом окне «Общие параметры» задаем пароль для разрешения записи, нажимаем «Ок» и вводим пароль еще раз.
Теперь при открытии такой презентации программа будет запрашивать:
Если вводим пароль, то имеем возможность редактировать презентацию. Если щелкаем «Только для чтения», то сможем лишь просматривать содержимое без возможности редактирования.
Если щелкаем «Только для чтения», то сможем лишь просматривать содержимое без возможности редактирования.
Однако, такой файл можно открыть в PowerPoint 2003!
Добавление цифровой подписи
Начиная с PowerPoint 2007 существует возможность добавления цифровой подписи для презентации (Кнопка «Office» — «Подготовить» — «Добавить цифровую подпись»). Цифровая подпись предназначена для аутентификация информации, установления факта изменения информации при передаче файла, а также получения гарантии подлинности и решения вопроса об авторстве. Для использования цифровой подписи необходимо наличие носителя с ключом электронной подписи.
Пометить как окончательный
Кнопка «Office» — «Пометить как окончательный». Сохраненный в таком виде документ будет доступен только для чтения. В аннотации разработчиков к данной функции указывается, что если данная процедура выполнена в PowerPoint 2010, то открытие презентации в предыдущих версиях дает возможность редактировать содержимое.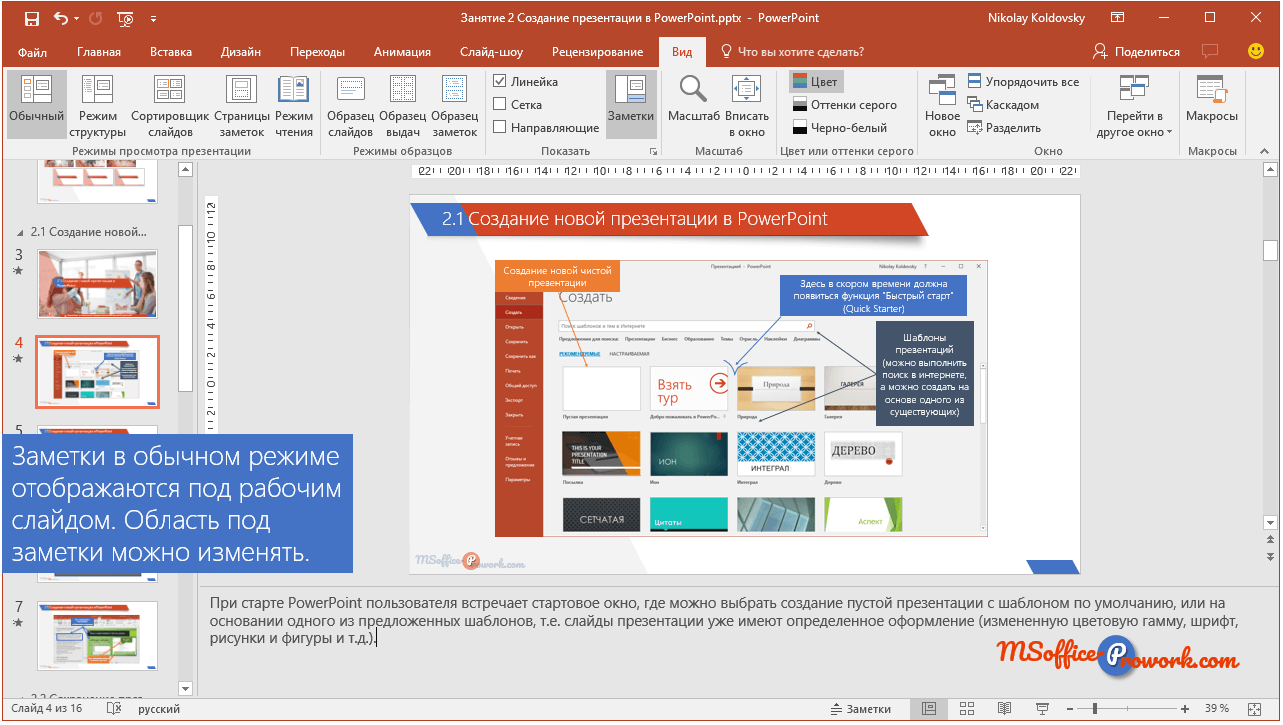
Информационный портал МЭШ
В конструкторе уроков появилась функция переноса слайдов презентации Power Point в сценарий урока.
Для добавления слайдов из презентации Power Point выполните следующие действия:
- Создайте карточку сценария урока.
-
В центральной части конструктора урока нажмите на кнопку «Материалы». В выпадающем меню выберите «Презентация» (рис.1).
Рисунок 1. Кнопка «Презентация»
- Откроется окно для загрузки презентации. Загрузите необходимую презентацию, нажав на кнопку «Выбрать файл», или перетащите презентацию с рабочего стола на область загрузки (рис.2)
Рисунок 2. Область загрузки
- В левой части экрана отобразятся все загруженные презентации под данной учётной записью (рис.3). Нажмите на презентацию, слайды которой необходимо перенести в сценарий урока.

Рисунок 3. Выбор презентации
- Откроется окно для переноса слайдов из презентации в сценарий урока (рис.4)
Рисунок 4. Перенос слайдов презентации
- В правой части экрана отображены слайды презентации. Перенесите слайды в этапы расположенные в левой части экрана.
Для просмотра информации указанной на слайде наведите на него курсор мыши и нажмите на кнопку «Просмотр». Слайд откроется в новой вкладке браузера.
Для перемещения этапа наведите курсор мыши на нужный этап и перетяните его вверх или вниз.
- После добавления всех необходимых слайдов, нажмите на кнопку «Загрузить».
Обратите внимание, слайд переносится в сценарий урока единой картинкой, а не отдельными элементами.
- Слайды добавлены в сценарий урока (рис.
 5).
5).
Рисунок 5. Добавленные слайды
Вы можете выполнить следующие действия:
- сделать слайд презентации фоном;
- удалить слайд, нажав в правой части экрана на кнопку «Удалить слайд презентации».
Система создания презентаций Microsoft Power Point
Система создания презентаций Microsoft Power PointСистема создания презентаций Microsoft Power Point
Что такое презентация и какие пути создания презентаций предлагает PowerPoint.
В чем преимущества и недостатки различных режимов работы с презентацией в PowerPoint.
Что такое образец оформления слайдов и чем он отличается от образца заголовков.
Порядок использования в презентации различных объектов: формул, рисунков,
таблиц, видео и звука.
Особенности использования организационной диаграммы в PowerPoint.
Что такое анимация, как выполняется настройка анимации слайда.
Способы достижения единообразия в оформлении презентации PowerPoint.
Пути доставки пользователю готовой презентации. Особенности и преимущества телекоммуникаций в доставке презентаций пользователю.
Что такое прозрачки, выдачи и заметки, как их подготовить.
Назначение и порядок упаковки презентаций.
Возможности автоматизации работы в PowerPoint.
В современной практике проведения семинаров, конференций, представлений новых
продуктов и услуг широко используются презентации. Все чаще презентация начинает
применяться в ходе учебного процесса.
Презентация (от английского presentation — представление) -это набор цветных картинок-слайдов на определенную тему. Для демонстрации изображения на экране с помощью графопроектора традиционно используются 35-миллиметровые слайды и прозрачные пленки. В последнее время получили распространение цветные жидкокристаллические панели, непосредственно подключаемые к экрану компьютера.
Подготовка таких презентаций является весьма трудоемким процессом. Для создания
и редактирования презентаций используется несколько программных средств,
например, Harvard Graphics и Lotus Freelance. Наиболее широкую известность среди
программ такого назначения получил пакет PowerPoint фирмы Microsoft. Он
предоставляет пользователю все необходимое: мощные функции работы с текстом,
средства для рисования, построение диаграмм, широкий набор стандартных
иллюстраций, а также мощные средства поддержки пользователя: помощники, мастера,
шаблоны дизайна, образцы оформления и т. п.
п.
PowerPoint имеет следующие возможности.
Microsoft PowerPoint включает несколько областей задач, помогающих выполнять следующее: создание новой презентации; выбор оформления слайдов; выбор шаблона оформления, цветовой схемы или схемы анимации; создание специальной анимации; установка последовательности смены слайдов; поиск файлов; одновременное копирование и вставка нескольких элементов. Области задач Разметка слайда и Конструктор слайдов используются для организации макетов, шаблонов оформления и цветовых схем в изобразительный ряд, который отображается вместе со слайдом. При выборе элемента в области задач внешний вид слайдов презентации немедленно обновляется.
В Microsoft PowerPoint появились новые эффекты анимации, включая эффекты входа
и выхода, дополнительные возможности управления временными параметрами и новые
пути перемещения (заранее заданные пути, по которым перемещаются элементы,
перечисленные в списке порядка выполнения эффектов анимации).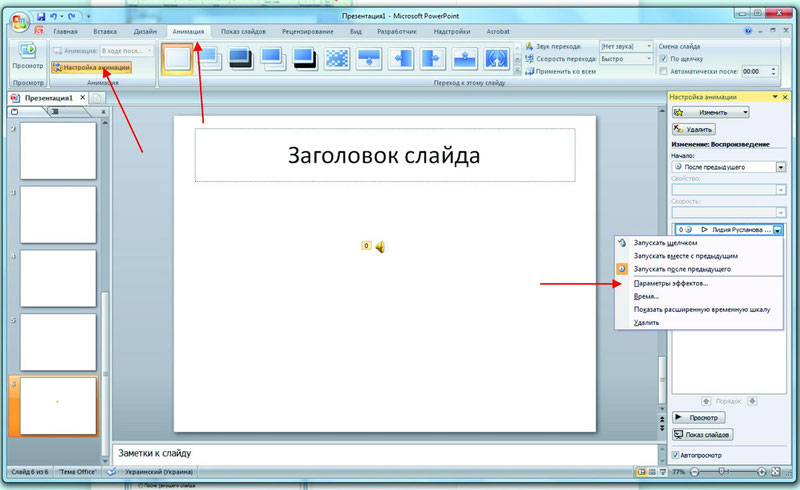
К возможности применять разные эффекты анимации на каждом слайде в PowerPoint используются схемы анимации, которые обеспечивают возможность применять готовые наборы эффектов анимации и смены слайдов ко всей презентации одновременно.
В организационных диаграммах PowerPoint применяются инструменты рисования, что позволяет уменьшить размер конечных файлов и облегчает правку. Также в Microsoft PowerPoint появилась новая коллекция общих диаграмм, оживляющих изложение материала. В эти диаграммы можно добавлять текст, эффекты анимации и различные стили форматирования.
В Microsoft PowerPoint поддерживается использование нескольких шаблонов оформления в одной презентации, что позволяет поместить несколько презентаций в один файл, так что каждый раздел будет иметь свой собственный, неповторимый облик.
В Microsoft PowerPoint осуществляется автоматическое изменение разметки слайда
для размещения на нем рисунков, диаграмм, организационных диаграмм и других
вставляемых элементов. При выборе новой разметки слайда Microsoft PowerPoint
автоматически меняет расположение уже имеющихся на слайде элементов, чтобы они
соответствовали новой разметке.
При выборе новой разметки слайда Microsoft PowerPoint
автоматически меняет расположение уже имеющихся на слайде элементов, чтобы они
соответствовали новой разметке.
При создании рисунка с помощью инструментов рисования в Microsoft PowerPoint
можно сохранить его в виде рисунка, щелкнув его правой кнопкой мыши. Точно так
же можно сохранить текстуру фона или фоновый рисунок слайда, что упрощает
повторное использование этих графических элементов. При вставке рисунков из
файлов на жестком диске можно выделить несколько рисунков и вставить их
одновременно. Для рисунков в презентации можно выбрать нужное разрешение в
зависимости от того, как они будут просматриваться (например, в Интернете или в
печатном виде), и указать другие параметры для достижения лучшего соотношения
между качеством рисунка и размером файла. Теперь в Microsoft PowerPoint можно
вращать и зеркально отражать файлы изображений любого типа, включая растровые
изображения.
PowerPoint позволяет создавать фотоальбомы. В число специальных параметров разметки фотоальбома входят овальные рамки, подписи под каждым рисунком и многое другое.
При сохранении презентации как web-страницы (в формате HTML) не утрачивается возможность воспроизведения звука и большинства новых эффектов анимации. Звук и видео, включенные в вещания презентации, теперь доступны аудитории и в режиме реального времени, и после записи в архив.
Презентация PowerPoint — это набор слайдов и спецэффектов, сопровождающих их
показ на экране; раздаточный материал, а также конспект и план доклада,
хранящиеся в одном файле с расширением .РРТ. С помощью этой программы мы
можем подготовить выступление с использованием слайдов, которые потом можно
напечатать на прозрачных пленках, бумаге, 35-миллиметровых слайдах или просто
демонстрировать на экране компьютера, можно также создать конспект доклада и
материал для раздачи слушателям. Этот пакет предоставляет пользователю большое
количество шаблонов презентаций на различные темы. Такие шаблоны содержат
слайды, оформленные определенным образом. В поле слайда размещаются заглушки, в
которые мы можем вставить свой текст, графику, а также таблицу и диаграмму.
Кроме того, мы можем изменить художественное оформление любого шаблона
презентации, выбрав дизайн по своему вкусу. При этом изменится только внешний
вид презентации, а не его содержание. PowerPoint обеспечивает возможность
создать web-презентацию. Рассмотрим создание презентаций в среде PowerPoint.
Этот пакет предоставляет пользователю большое
количество шаблонов презентаций на различные темы. Такие шаблоны содержат
слайды, оформленные определенным образом. В поле слайда размещаются заглушки, в
которые мы можем вставить свой текст, графику, а также таблицу и диаграмму.
Кроме того, мы можем изменить художественное оформление любого шаблона
презентации, выбрав дизайн по своему вкусу. При этом изменится только внешний
вид презентации, а не его содержание. PowerPoint обеспечивает возможность
создать web-презентацию. Рассмотрим создание презентаций в среде PowerPoint.
Общие сведения о PowerPoint
Запуск PowerPoint выполняется стандартными способами, например, щелкнув кнопку Пуск, в Главном меню Windows выберем Программы, а затем — Microsoft PowerPoint.
Общий вид окна Microsoft PowerPoint показан на рис. 1.
Рис. 1. Окно
Microsoft PowerPoint
1. Окно
Microsoft PowerPoint
Как видно на рис. 1, окно PowerPoint имеет интерфейс, аналогичный ранее изученным программам из пакета Microsoft Office. Так же, как в Microsoft Word, Excel, Access, основные операции можно выполнить, используя команды меню и кнопки в панели инструментов. В нижней части окна знакомый нам из Microsoft Word набор инструментов панели рисования. Нижняя строка программы — строка статуса отображает название презентации, режим работы и номер текущего слайда. Помимо стандартных элементов окно может содержать дополнительные панели.
В правом верхнем углу окна расположено поле вопроса, которое служит для быстрого
доступа к справочной системе в приложениях Microsoft Office XP. В правой части
окна показана область задач, в которой отображена панель Создание презентации.
В правой части
окна показана область задач, в которой отображена панель Создание презентации.
Создание презентации с помощью мастера автосодержания
Если выбрать в панели Создание презентации вариант создания презентации Из мастера автосодержания, то на экране последовательно будут появляться диалоговые окна, в которых можно будет задать основные характеристики презентации. Как и в мастерах из других приложений, переход к следующему диалоговому окну в мастере автосодержания осуществляется после нажатия кнопки Далее, а возврат к предыдущему окну — после нажатия кнопки Назад.
На первом шаге диалога с мастером выбирается подходящий вид презентации. Этот
шаг является очень важным. В нем представлены следующие группы презентаций:
общие, служебные, проекты, деловые, советы от Карнеги. В свою очередь, в каждой
группе имеется несколько вариантов презентаций, например, в группе Общие мастер
автосодержания предлагает шесть тем презентаций. Например, можно выбрать вариант
Учебный курс. Затем выберите предполагаемый способ вывода презентации —
презентация на экране компьютера. Щелкнув кнопку Далее, перейдем к окну ввода
данных для оформления титульного слайда, в котором мы можем ввести заголовок
презентации, например Компоненты компьютера. В нижнем колонтитуле запишем
какой-либо девиз, например, Пример первой презентации и т.п. Эта информация
будет размещена на титульном слайде. Щелкнув кнопку Готово, мы завершаем
диалог с мастером автосодержания. Через некоторое время в окне PowerPoint
появится титульный слайд презентации.
В свою очередь, в каждой
группе имеется несколько вариантов презентаций, например, в группе Общие мастер
автосодержания предлагает шесть тем презентаций. Например, можно выбрать вариант
Учебный курс. Затем выберите предполагаемый способ вывода презентации —
презентация на экране компьютера. Щелкнув кнопку Далее, перейдем к окну ввода
данных для оформления титульного слайда, в котором мы можем ввести заголовок
презентации, например Компоненты компьютера. В нижнем колонтитуле запишем
какой-либо девиз, например, Пример первой презентации и т.п. Эта информация
будет размещена на титульном слайде. Щелкнув кнопку Готово, мы завершаем
диалог с мастером автосодержания. Через некоторое время в окне PowerPoint
появится титульный слайд презентации.
Чтобы не потерять результаты своей работы, сохраните презентацию в
соответствующей папке, вызвав команду Сохранить как в меню Файл. В
окне Сохранение документа выберите папку и задайте имя файла, например
Компоненты компьютера.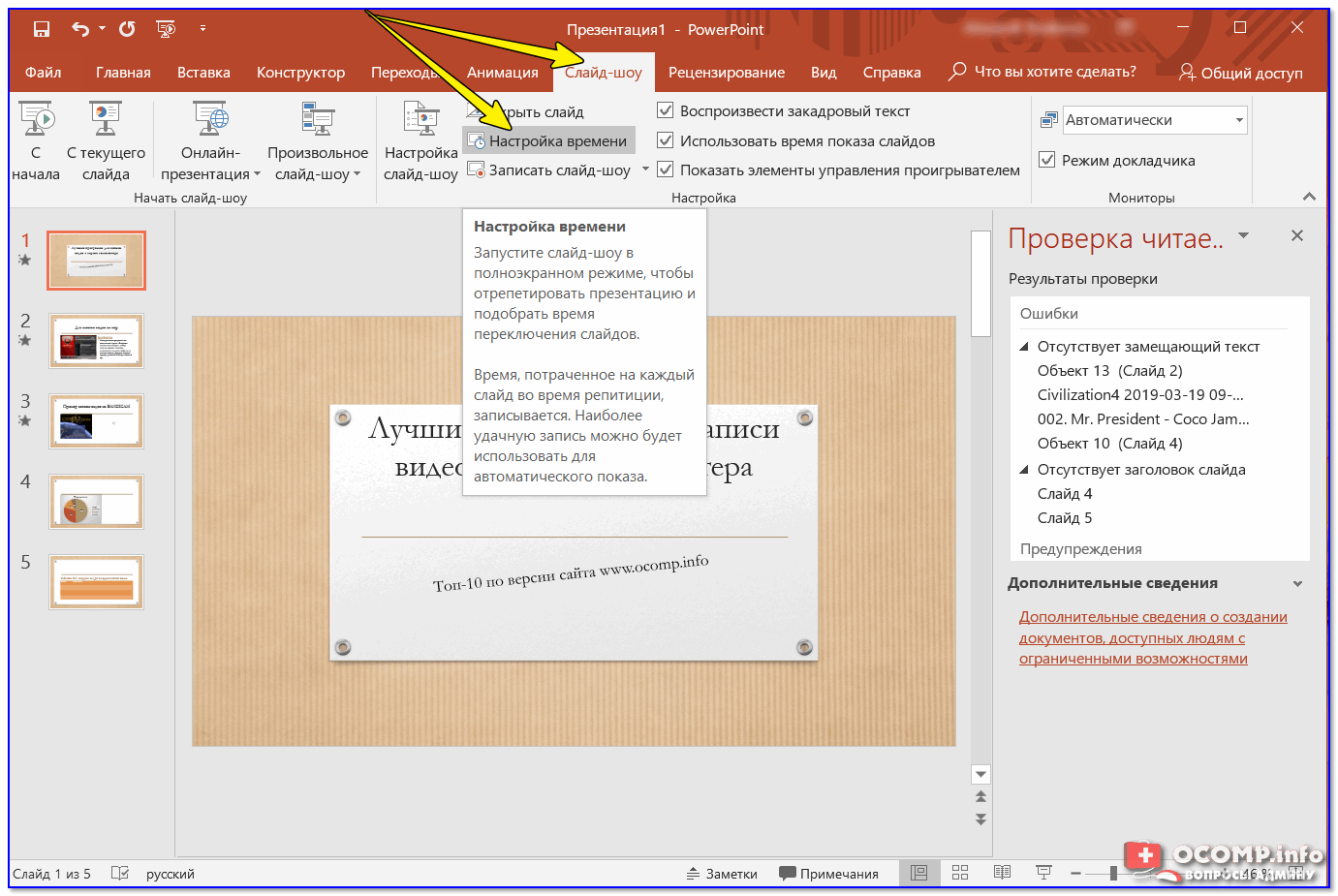 В поле Тип файла выберите вариант Презентация
и щелкните кнопку Сохранить.
В поле Тип файла выберите вариант Презентация
и щелкните кнопку Сохранить.
Использование справки в Microsoft PowerPoint
При необходимости получения справочных сведений во время работы можно использовать один из следующих ресурсов: Задать вопрос, Помощник по Office, Справка, всплывающие подсказки, Справочные сведения в Интернете.
Для быстрого получения справки впишите запрос в поле вопроса в правом верхнем
углу окна Microsoft PowerPoint, после этого, щелкнув Enter, получите список
разделов справки на эту тему, как показано на рис. 2. Щелкая по ссылке с
названием раздела справки, вы откроете окно справки PowerPoint, в правой части
которого отображается справочная информация. В окне справки имеется несколько
способов доступа к справочным сведениям: просмотр содержания, ввод вопросов о
приложении в Мастере ответов и выполнение поиска по конкретным словам или фразам
или выбор ключевых слов в указателе.
Рис. 2. Поиск справочной информации в окне PowerPoint
Чтобы просмотреть подсказку, следует перейти на вкладку Содержание и найти нужную тему справки. Можно выбрать в окне справки вкладку Мастер ответов и, задав текст вопроса, щелкнуть кнопку Найти.
Можно также на вкладке Указатель ввести ключевое слово или фразу и щелкнуть кнопку Найти. Выбрав нужный раздел в списке найденных разделов, прочитать в правой области окна справки подсказку. Добавляя или удаляя ключевые слова из запроса, можно изменять список найденных разделов. Таким образом, можно уточнять поиск, пока в списке не останутся только интересующие вас разделы и ключевые слова.
Для просмотра подсказки по команде меню, кнопке панели инструментов или области
экрана выберите в меню Справка команду Что это такое? и щелкните
интересующий объект. Для просмотра подсказки по параметру диалогового окна
нажмите в диалоговом окне кнопку с вопросительным знаком и щелкните интересующий
параметр. (Если в диалоговом окне нет кнопки с вопросительным знаком, выберите
интересующий параметр и нажмите сочетание клавиш Shift+F1.) Чтобы узнать
название кнопки панели инструментов, наведите указатель на кнопку и подождите
несколько секунд.
Для просмотра подсказки по параметру диалогового окна
нажмите в диалоговом окне кнопку с вопросительным знаком и щелкните интересующий
параметр. (Если в диалоговом окне нет кнопки с вопросительным знаком, выберите
интересующий параметр и нажмите сочетание клавиш Shift+F1.) Чтобы узнать
название кнопки панели инструментов, наведите указатель на кнопку и подождите
несколько секунд.
Режимы работы PowerPoint
PowerPoint предоставляет пользователю возможность работать и просматривать
информацию в различных видах. В зависимости от того, что мы делаем: вводим текст
и хотим рассмотреть его структуру, создаем заметки или вставляем в слайд графику
-можно установить соответствующий режим и тем самым повысить удобство своей
работы. В Microsoft PowerPoint имеются три основных режима: обычный режим, режим
сортировщика слайдов и режим просмотра слайдов. Один из этих режимов можно
выбрать в качестве используемого по умолчанию. Для переключения режимов можно
использовать команды в меню Вид, а для быстрой смены режимов служат
кнопки в левом нижнем углу окна PowerPoint (рис. 3).
Один из этих режимов можно
выбрать в качестве используемого по умолчанию. Для переключения режимов можно
использовать команды в меню Вид, а для быстрой смены режимов служат
кнопки в левом нижнем углу окна PowerPoint (рис. 3).
Рис. 3. Кнопки быстрой смены режима PowerPoint
Примечание. Можно установить режим по умолчанию, в котором всегда будет запускаться Microsoft PowerPoint. Для этого выберите в меню Сервис команду Параметры и на вкладке Вид в области диалогового окна Представление по умолчанию выберите нужный режим.
На рис. 3 включен обычный режим работы. В этом режиме в окне PowerPoint
отображаются три области: область слева для, редактирования структуры текста
слайда (вкладка Структура) и самих слайдов, отображающихся в виде эскизов
(вкладка Слайды), область слайда справа, в которой отображается текущий
слайд в крупном масштабе, и область заметок снизу.
При сужении областей Структура и Слайды названия изменяются на соответствующие значки. Если требуется просмотреть текущий слайд в окне во время редактирования, можно закрыть эти области при помощи значка закрытия области в правом верхнем углу.
Область структуры служит для организации и развертывания содержимого презентации. В этой области можно вводить текст презентации и приводить в порядок пункты списка, абзацы и слайды.
В области слайда отображается текст каждого слайда с учетом форматирования. На отдельные слайды можно добавлять рисунки, фильмы, звуки, анимацию и гиперссылки. Переход к другим слайдам осуществляется с помощью полосы прокрутки.
Область заметок служит для добавления заметок докладчика или сведений для аудитории. Если в заметках должен быть рисунок, добавлять заметки следует в режиме страниц заметок.
Эти три области также присутствуют при сохранении презентации как web-страницы. Единственное отличие состоит в том, что область структуры отображается как
содержание, позволяющее перемещаться по презентации.
Единственное отличие состоит в том, что область структуры отображается как
содержание, позволяющее перемещаться по презентации.
Для добавления переходов, перестановки слайдов и установки длительности пребывания слайда на экране наиболее удобен режим сортировщика слайдов. Если мы щелкнем кнопку Режим сортировщика слайдов или выберем в меню Вид команду Сортировщик слайдов, то в окне PowerPoint в миниатюрном виде отображаются сразу все слайды презентации в виде эскизов, как показано на рис. 4.
Рис. 4. Отображение слайдов презентации в режиме сортировщика слайдов
Это упрощает добавление, удаление и перемещение слайдов, задание времени показа слайдов и выбор способов смены слайдов.
Чтобы изменить порядок слайдов в презентации, просто перетащите их в окне PowerPoint.
При создании презентации в любой момент можно запустить показ слайдов и
просмотреть презентацию, нажав кнопку Просмотр анимации. Кроме того, можно
просматривать анимацию на нескольких слайдах, выделив требуемые слайды и выбрав
команду Просмотр анимации в меню Показ слайдов.
Кроме того, можно
просматривать анимацию на нескольких слайдах, выделив требуемые слайды и выбрав
команду Просмотр анимации в меню Показ слайдов.
Как было указано выше, для организации и развертывания содержимого презентации служит Область структуры.
Рис. 5. Изменение структуры презентации и ввод текста
Как показано на рис. 5, в области структуры презентации отображаются заголовки
слайдов и содержащийся в слайдах текст. Перед заголовком каждого слайда стоит
номер и значок. Основной текст, включающий до пяти уровней отступов, расположен
после каждого заголовка. Для управления структурой презентации откройте
инструменты панели Структура. Для этого выберите в меню Вид команды
4
Панели инструментов
4
Структура.
После этого слева на экране появляется панель структуры, в которой содержатся
кнопки для повышения и понижения уровня заголовков, для перемещения блока текста
вверх или вниз, для разворачивания и сворачивания структуры. Общие приемы работы
со структурой аналогичны работе в режиме структуры документа Word, поэтому
описывать их не будем. Отметим только следующее.
Общие приемы работы
со структурой аналогичны работе в режиме структуры документа Word, поэтому
описывать их не будем. Отметим только следующее.
Для перемещения слайда вместе с содержимым нужно перетащить значок слайда (он расположен слева от заголовка) в нужное место документа.
Для создания нового элемента списка необходимо установить курсор в конец существующего списка и нажать кнопку Enter.
Для перемещения элемента списка в другую позицию нужно установить курсор слева от него (курсор приобретает вид крестика) и перетащить данный элемент в нужное место.
Для создания нового слайда сначала нужно создать элемент списка, а затем нажать кнопку Повысить уровень до тех пор, пока маркер не превратится в значок слайда.
Режим Показ слайдов используется для того, чтобы увидеть результаты
работы. В этом режиме также можно выполнить репетицию показа презентации или
провести презентацию перед аудиторией в электронном виде. Презентация будет
показана в полноэкранном режиме с учетом анимации и способов смены слайдов.
Переход к следующему слайду осуществляется щелчком мыши, а перемещение вперед и
назад — клавишами управления курсором.
Презентация будет
показана в полноэкранном режиме с учетом анимации и способов смены слайдов.
Переход к следующему слайду осуществляется щелчком мыши, а перемещение вперед и
назад — клавишами управления курсором.
Использование текста в презентациях
На слайд можно добавлять текст четырех типов: текст в рамке, текст в автофигурах, текст в надписях и текст WordArt. Текст, созданный с использованием других программ, можно вставлять в область Структура, а затем применять автоматическое форматирование заголовков и основного текста.
Текст, вводимый в рамках, таких, как заголовки и маркированные списки, можно
изменить на слайде или в области Структура. Его можно экспортировать из области
Структура в Microsoft Word. Текст в объектах, таких, как надписи или автофигуры,
а также текст WordArt не отображается в области Структура, и его следует
редактировать непосредственно на слайде.
По умолчанию в Microsoft PowerPoint при вводе текста выполняется автоподбор его параметров таким образом, чтобы этот текст уместился в рамку. Средство автоподбора также уменьшает размер шрифта при уменьшении размеров рамки и увеличивает его при увеличении ее размеров пользователем.
Примечание. Средство автоподбора можно включить и отключить. При включенном автоподборе можно настроить параметры его работы в данной рамке, воспользовавшись кнопкой Параметры автоподбора, появляющейся рядом с текстом при первом изменении его размеров.
Для размещения текста в любом месте слайда, в том числе за пределами текстовых рамок, используются Надписи. Например, можно добавить заголовок к рисунку, создав надпись и разместив ее около рисунка. Надпись может иметь границы, заливку, тень и трехмерные (объемные) эффекты. Также можно изменить ее форму.
Удачно выбранный шрифт и различные текстовые эффекты, которые предоставляет в
распоряжение пользователя PowerPoint, улучшают внешний вид нашей презентации и
делают ее более удобной для восприятия.
Чтобы задать для каких-либо текстовых элементов всей презентации одинаковый шрифт, нужно выбрать в меню Вид команду Образец слайдов. Затем выполнить щелчок в области, для которой мы хотим провести изменения (вокруг нее появится рамка), и выбрать в панели инструментов соответствующую кнопку для задания типа, размера и начертания шрифта. Можно также задать для символов тень (кнопка Тень текста) или рельефное начертание (меню Формат, команда Шрифт). Если потребуется изменить регистр выделенного текста, можно воспользоваться командой Регистр меню Формат.
Для использования различных текстовых эффектов используется фигурный текст
WordArt. Его можно растягивать, скашивать, размещать по изогнутой линии и
вращать, а также делать его объемным и вертикальным. Для этого в меню Вставка
необходимо выбрать команду Рисунок, а затем — Объект WordArt.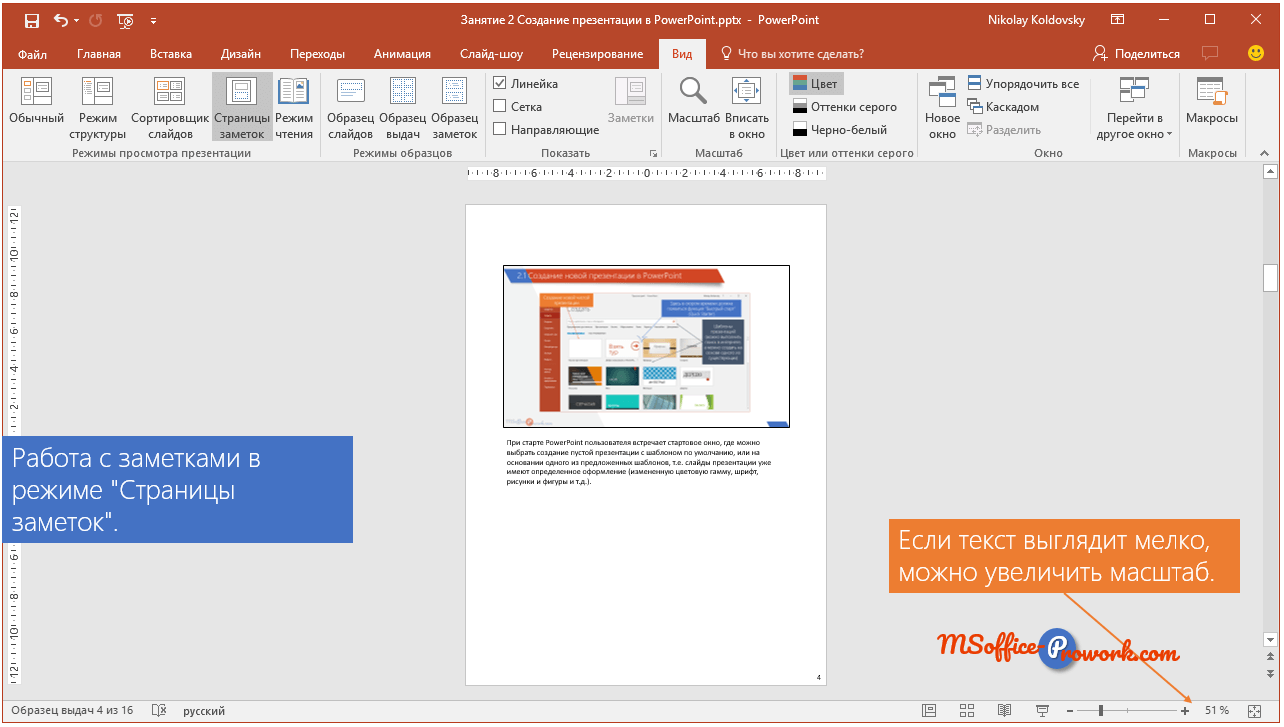 После этого на слайде появится область, в которой будет размещен фигурный текст,
и откроется окно для ввода текста. Панель инструментов WordArt включает в себя
списки для выбора формы фигурного текста, типа и размера шрифта, а также кнопки,
которые предназначены для задания различных эффектов. Если ввести текст и
выполнить щелчок на кнопке Обновить экран, то он появится в области слайда.
Щелкнув на слайде вне контура объекта WordArt, завершим редактирование.
После этого на слайде появится область, в которой будет размещен фигурный текст,
и откроется окно для ввода текста. Панель инструментов WordArt включает в себя
списки для выбора формы фигурного текста, типа и размера шрифта, а также кнопки,
которые предназначены для задания различных эффектов. Если ввести текст и
выполнить щелчок на кнопке Обновить экран, то он появится в области слайда.
Щелкнув на слайде вне контура объекта WordArt, завершим редактирование.
Режим Показ слайдов используется для того, чтобы увидеть результаты работы. В этом режиме также можно выполнить репетицию показа презентации или провести презентацию перед аудиторией в электронном виде. Презентация будет показана в полноэкранном режиме с учетом анимации и способов смены слайдов. Переход к следующему слайду осуществляется щелчком мыши, а перемещение вперед и назад — клавишами управления курсором.
Форматирование слайдов и презентаций
Для облегчения и повышения качества форматирования слайдов и презентаций в
PowerPoint имеются следующие средства: макеты, шаблоны оформления, цветовые
схемы, образцы слайдов и заголовков.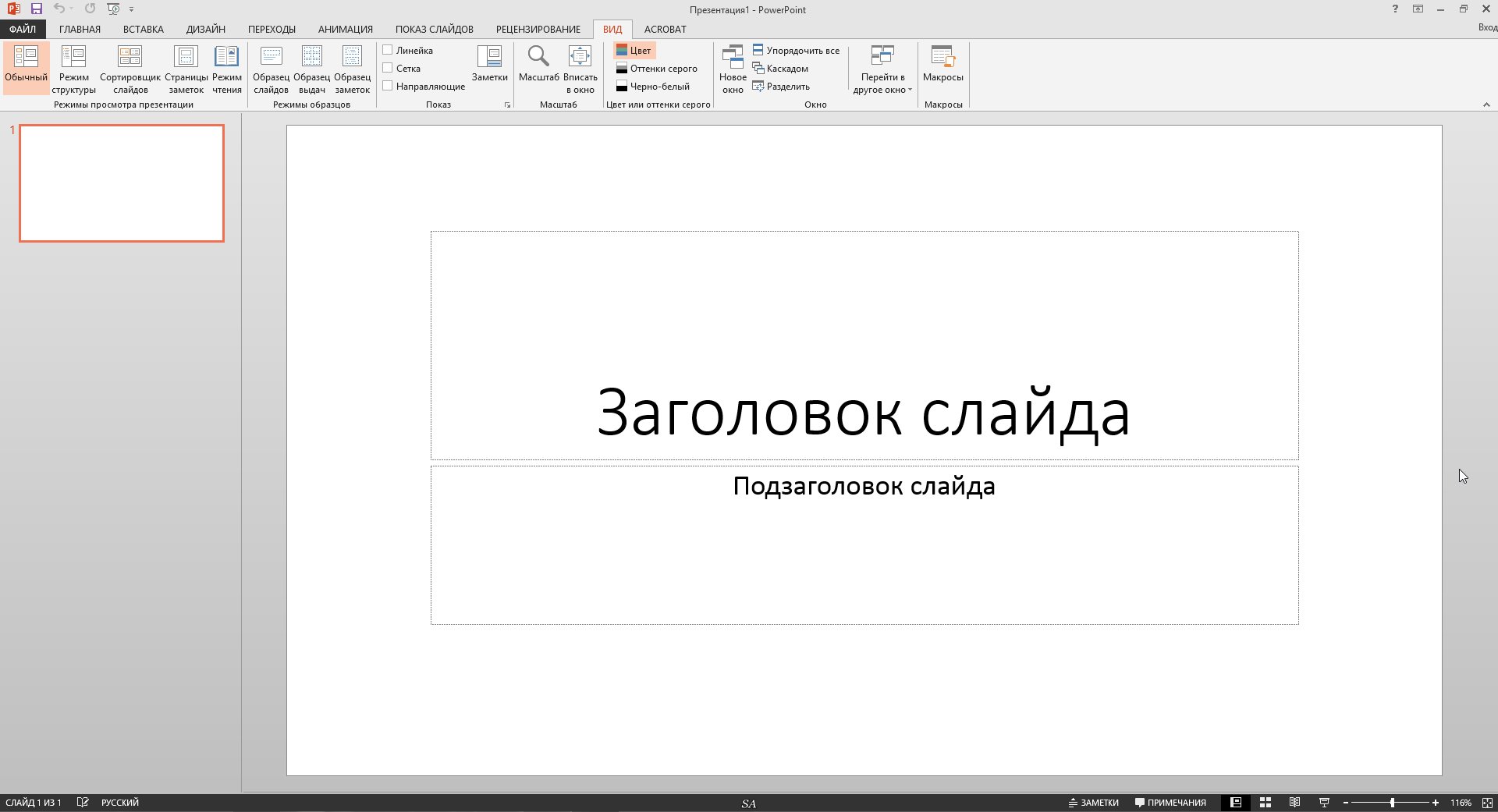
Вид презентации будет лучше, если мы оформим все ее слайды в одном стиле. Кроме того, часто возникает необходимость размещения на всех слайдах одного и того же элемента дизайна. Поэтому в PowerPoint существует возможность задания для всех слайдов и страниц одинакового оформления. Это делается в режиме работы с образцами слайдов. Образец слайдов является
элементом шаблона оформления, в котором хранятся данные шаблона, включая стили
шрифтов, размеры и расположение рамки, оформление фона и цветовые схемы. Чтобы
войти в этот режим, нужно выбрать в меню Вид команду Образец
4
Образец слайдов.
После этого в области Структуры отображается пара образцов
слайда-заголовка: образец слайда вместе с образцом титульного слайда. Команда
Образец заголовков применяется для определения образца титульных слайдов,
вид всех остальных слайдов презентации определяется образцом слайдов. Чтобы
внести изменения, выделите один из эскизов (образец заголовков или образец
слайдов), как показано на рис. 6.
Чтобы
внести изменения, выделите один из эскизов (образец заголовков или образец
слайдов), как показано на рис. 6.
Рис. 6. Редактирование образца заголовков слайдов
В режиме работы с образцами слайдов можно установить тип, начертание и размер шрифта, задать параметры абзацев, изменить размеры областей образца, вставить в него рисунок или нарисовать какой-либо графический элемент. Установленные таким образом параметры затем будут применены на всех слайдах презентации.
Использование графических объектов в презентациях
В презентациях PowerPoint используются два основных типа изображений:
графические объекты и рисунки. Графические объекты включают автофигуры, схемы,
кривые, линии и объекты WordArt. Эти объекты являются частью презентации. Для
изменения этих объектов, а также цветов, заливок, границ и других параметров
служит панель инструментов Рисование.
Рисунки являются изображениями, созданными из другого файла. В презентациях Microsoft PowerPoint используются два основных типа рисунков: растровые и векторные.
Точечные рисунки (также называемые растровыми) образуются набором точек, наподобие того, как образуют рисунок закрашенные квадратики на листе миллиметровки. Точечные рисунки создаются и редактируются в графических редакторах, таких, как Microsoft Paint. Точечными рисунками являются все сканированные изображения и фотографии. При изменении их размера теряется четкость и становятся заметны отдельные точки, образующие изображение. Для изменения рисунков служат панель инструментов Настройка изображения и некоторые кнопки панели инструментов Рисование.
Векторные рисунки
создаются из линий, кривых, прямоугольников и других объектов. Допускаются
редактирование, перемещение и изменение порядка отображения отдельных линий. При
изменении размеров векторного рисунка компьютер прорисовывает линии и фигуры
заново таким образом, чтобы сохранялись исходная четкость и перспектива. Линии и
фигуры, из которых состоят векторные рисунки, можно группировать и
разгруппировывать, изменять порядок их отображения, а также цвет одной или всех
частей рисунка.
При
изменении размеров векторного рисунка компьютер прорисовывает линии и фигуры
заново таким образом, чтобы сохранялись исходная четкость и перспектива. Линии и
фигуры, из которых состоят векторные рисунки, можно группировать и
разгруппировывать, изменять порядок их отображения, а также цвет одной или всех
частей рисунка.
К векторным рисункам также относятся автофигуры, кривые, линии и объекты WordArt. Для изменения этих объектов, а также их цветов, заливок, границ и других параметров служит панель инструментов Рисование, которая появляется на экране, если PowerPoint включен в режиме слайдов. Назначение инструментов этой панели хорошо знакомо нам из Microsoft Word. В некоторых случаях для использования кнопок панели инструментов Рисование необходимо предварительно разгруппировать рисунок и преобразовать его в графический объект.
Для вставки графического объекта в презентацию создайте слайд, затем в меню
Вставка выберите нужный объект, как показано на рис. 7.
7.
Рис. 7. Выбор вставляемого в слайд графического объекта
Основные приемы рисования в PowerPoint:
Чтобы начать рисовать какую-либо фигуру, нужно выбрать инструмент рисования, нажав соответствующую кнопку на панели инструментов.
Чтобы нарисовать несколько объектов одного типа или выполнить над готовыми объектами одинаковые действия, не вызывая каждый раз один и тот же инструмент, следует выполнить на его кнопке двойной щелчок.
Чтобы выполнить над созданной фигурой какие-либо действия, необходимо сначала выделить ее, выполнив щелчок мышью.
Чтобы выделить объект, который полностью или частично скрыт другими объектами,
следует выделить объект, расположенный на первом плане, а потом нажимать клавишу
Tab до тех пор, пока не будет выделен нужный объект.
Чтобы инструментом Эллипс нарисовать окружность, инструментом Прямоугольник — квадрат, а инструментом Дуга — дугу окружности, следует во время рисования удерживать прижатой клавишу Shift.
Чтобы линия, которая рисуется инструментом Линия, была горизонтальной или вертикальной, следует во время рисования удерживать прижатой клавишу Shift.
Чтобы выделить несколько объектов, необходимо последовательно выполнять на них щелчки мышью, удерживая прижатой клавишу Shift. Все объекты можно выделить, нажав комбинацию клавиш Ctrl+A.
Для оформления презентации можно воспользоваться библиотекой Microsoft ClipArt.
Например, для вставки рисунка в титульный слайд откройте в области задач задачу
Вставка картинки, затем, щелкнув в нижней части области задач ссылку
Коллекция картинок, откройте главное окно Коллекции картинок. В этом
окне выберите категорию картинок, например, Коллекция Microsoft Office
4
Технологии
4
Вычислительная техника,
затем выделите клип, который нужно вставить в открытый документ, и перетащите
его на слайд. После этого закройте окно Коллекции картинок. Затем можно
изменить размер и местоположение рисунка на экране.
В этом
окне выберите категорию картинок, например, Коллекция Microsoft Office
4
Технологии
4
Вычислительная техника,
затем выделите клип, который нужно вставить в открытый документ, и перетащите
его на слайд. После этого закройте окно Коллекции картинок. Затем можно
изменить размер и местоположение рисунка на экране.
Помимо рисунков PowerPoint может добавлять к презентациям аудио- и видеоклипы, которые позволяют нам идти в ногу со временем, и ставят нас в один ряд с ведущими производителями мультимедиа. Аудио — и видеоданные вставляются с помощью меню Вставка точно так же, как любые фрагменты из библиотеки иллюстративных вставок. Для этого используются команды подменю Вставка 4 Фильмы и звук.
При выборе команды Образец слайдов видно, что в каждой области слайда
содержится подсказка о том, что нужно делать для внесения тех или иных изменений
в образец. Все помещенные в образец элементы появятся на каждом слайде
презентации, а внесенные изменения сразу же отразятся на всех остальных слайдах.
Таким образом, в PowerPoint можно создать индивидуальный дизайн для
определенного слайда и определить элементы, которые должны быть одинаковыми для
всех слайдов презентации.
Все помещенные в образец элементы появятся на каждом слайде
презентации, а внесенные изменения сразу же отразятся на всех остальных слайдах.
Таким образом, в PowerPoint можно создать индивидуальный дизайн для
определенного слайда и определить элементы, которые должны быть одинаковыми для
всех слайдов презентации.
В PowerPoint можно самим нарисовать графический объект любой степени сложности. Для рисования предназначена панель инструментов Рисование, которая появляется на экране, если мы находимся в виде слайдов или в виде заметок. Назначение инструментов этой панели хорошо знакомо нам из Microsoft Word.
Добавление формулы
Если на слайд требуется добавить формулу, то нужно выбрать в меню Вставка
пункт Объект, а затем в списке Тип объекта выбрать команду
Microsoft Equation 3. 0. Для создания формулы используйте инструменты и меню
редактора формул. Чтобы завершить редактирование формулы и вернуться в
PowerPoint, выберите в меню Файл команду Выход и возврат в презентацию.
0. Для создания формулы используйте инструменты и меню
редактора формул. Чтобы завершить редактирование формулы и вернуться в
PowerPoint, выберите в меню Файл команду Выход и возврат в презентацию.
Использование таблиц
Часто нам необходимо представить данные в виде таблицы. Существует несколько способов создания таблицы в презентации Microsoft PowerPoint. Можно создать таблицу в Microsoft PowerPoint или добавить ее из другой программы в виде связанного объекта или внедренного объекта. В Microsoft PowerPoint можно создать как простую таблицу с несложным форматированием, так и более сложную с использованием большего количества параметров. Можно включать в таблицу цвета заливки и границ из цветовой схемы презентации.
Если нужно создать таблицу больших размеров или с более широкими возможностями
форматирования, чем те, которые доступны в Microsoft PowerPoint, можно создать
ее в Microsoft Word, Microsoft Excel или из Microsoft Access и затем внедрить. При работе с внедренной таблицей отображаются меню и кнопки исходной программы,
добавленные в меню Microsoft PowerPoint.
При работе с внедренной таблицей отображаются меню и кнопки исходной программы,
добавленные в меню Microsoft PowerPoint.
Порядок действий при добавлении Word-таблицы выглядит так:
1. выделить таблицу в Word, установив курсор на ней в любом месте, и выбрать в меню Таблица команду Выделить таблицу;
2. нажать комбинацию клавиш Ctrl+C или выбрать в меню Правка команду Копировать. В результате выделенная таблица будет скопирована в Буфер обмена;
3. запустить программу PowerPoint или переключиться в нее, если она уже выполняется. Переключиться в режим просмотра слайдов и найти слайд, в который мы хотим вставить таблицу, или создать новый слайд с использованием кнопки Создать слайд;
4.
выбрать в меню Правка команду Специальная вставка. Щелкнуть на
Объект Документ Microsoft Word, затем выбрать опцию Связать или
Вставить. Щелкнув кнопку ОК, завершить вставку таблицы.
Щелкнуть на
Объект Документ Microsoft Word, затем выбрать опцию Связать или
Вставить. Щелкнув кнопку ОК, завершить вставку таблицы.
Примечания:
1. Разница между вариантами Связать или Вставить в том, что, выбрав опцию Вставить, мы внедрим таблицу и оборвем все ее связи с исходным документом. Связывание хорошо использовать в тех случаях, когда нам приходится много раз возвращаться назад и редактировать данные во вставленной таблице.
2. Текст из таблицы не отображается в области Структура.
В PowerPoint имеется возможность создать таблицу, используя кнопку Создать
слайд и выбрав слайд с таблицей. Затем в окне Вставка таблицы задать
число столбцов и строк таблицы и щелкнуть ОК. Для изменения формата
вставленной таблицы нужно выбрать в меню Формат команду Таблица.
Открывая в окне Формат таблицы вкладки Границы, Заливка и
Надпись, можно задать параметры оформления таблицы.
Добавление диаграмм
Для иллюстрации и оживления формы изложения в документах и презентациях PowerPoint позволяет включить в слайд диаграммы. Средства создания диаграмм на панели инструментов Рисование позволяют добавлять диаграммы различных типов. В них входят круговая, конечная, радиальная, диаграмма Венна и пирамидальная диаграммы.
При добавлении или изменении диаграммы вокруг нее отображается поле для рисования, ограниченное непечатаемыми рамкой и маркерами размера. С помощью команд изменения размеров можно изменить размеры диаграммы, увеличив область рисования для получения большей рабочей области, или удалить лишние поля, приблизив границы рамки к самой диаграмме.
Можно отформатировать диаграмму целиком с помощью стандартных стилей или
отдельные ее части подобно форматированию графических объектов — добавлением
цвета и текста, изменением толщины и типа линий, а также добавлением заливок,
рисунков заливок и фона. Для добавления элементов и сегментов, перемещения их на
передний или задний план используется панель инструментов Диаграмма,
отображающаяся вместе с диаграммой.
Для добавления элементов и сегментов, перемещения их на
передний или задний план используется панель инструментов Диаграмма,
отображающаяся вместе с диаграммой.
Чтобы во время презентации по мере изложения материала обращать внимание зрителей на определенные участки диаграммы, можно включить анимацию диаграммы.
Для вставки диаграммы Microsoft Excel в презентацию откройте слайд, на который
требуется добавить диаграмму Microsoft Excel, затем в меню Вставка
выберите пункт Объект. Чтобы создать диаграмму, установите переключатель
в положение Создать новый и выберите объект Диаграмма Microsoft
Excel. Чтобы вставить уже созданную диаграмму, установите переключатель в
положение Создать из файла и введите имя соответствующего файла. Для
изменения диаграммы воспользуйтесь инструментами и меню Microsoft Excel. Чтобы
вернуться в PowerPoint, щелкните вне диаграммы.
Если при создании диаграммы дважды щелкнуть пустую рамку диаграммы или нажать кнопку Вставить диаграмму, на экране появится диаграмма Microsoft Graph и таблица связанных с ней данных. В таблице показано, куда следует вводить подписи строк, столбцов и данные.
Рис. 8. Таблица данных диаграммы Microsoft Graph
На рис. 8 представлен фрагмент таблицы данных о быстродействии процессоров. Щелкнув мышью на слайде вне таблицы данных, получим на слайде диаграмму.
Создавая диаграмму, можно ввести в таблицу данных собственные данные, импортировать их из текстового файла или из файла Lotus 1-2-3, импортировать электронную таблицу или диаграмму Microsoft Excel, а также скопировать данные из другого приложения.
Добавление в презентацию звуковых эффектов,
фильмов и анимированных рисунков
В презентацию PowerPoint могут быть добавлены музыка и звуковые эффекты. Эти
компоненты могут быть добавлены из файлов, находящихся на компьютере, в
локальной сети, в Интернете или входящих в состав Коллекции картинок (Microsoft).
Также для добавления в презентацию можно создать собственные звуковые эффекты
или воспользоваться музыкальным компакт-диском. Презентации может сопутствовать
речевое сопровождение.
Эти
компоненты могут быть добавлены из файлов, находящихся на компьютере, в
локальной сети, в Интернете или входящих в состав Коллекции картинок (Microsoft).
Также для добавления в презентацию можно создать собственные звуковые эффекты
или воспользоваться музыкальным компакт-диском. Презентации может сопутствовать
речевое сопровождение.
Примечание. Для воспроизведения музыки и звука на компьютере должна быть установлена звуковая плата с подключенными к ней колонками. Для записи и речевого сопровождения компьютер должен быть оснащен микрофоном.
На слайде, в который добавлена музыка или звуковые эффекты, появляется значок
звука, соответствующий звуковому файлу. Воспроизведение музыки или звука
запускается либо автоматически при отображении данного слайда, либо по щелчку
значка мышью, либо автоматически, но с задержкой, либо в качестве фрагмента к
анимационному эпизоду. Если значок требуется скрыть с экрана, его можно
перетащить за границы слайда и установить автоматический запуск воспроизведения
звука.
Если значок требуется скрыть с экрана, его можно
перетащить за границы слайда и установить автоматический запуск воспроизведения
звука.
PowerPoint предоставляет возможность добавить к слайду фильм или анимированный
рисунок GIF. Для добавления фильма или анимационного рисунка его следует
вставить на отдельный слайд с помощью команд меню Вставка
4
Фильмы и звук.
Чтобы вставить видеоклип из коллекции, выберите пункт Фильм из коллекции
картинок, затем в окне Вставка фильма найдите и вставьте требуемый
видеоклип. Чтобы вставить видеоклип из другого места, выберите пункт Фильм из
файла и в окне Вставка фильма найдите папку с нужным видеоклипом и
дважды щелкните его. Появится сообщение. Если воспроизведение фильма должно
начаться автоматически при переходе к данному слайду, нажмите кнопку Да. Если
воспроизведение фильма должно начинаться только по щелчку этого фильма во время
показа слайдов, нажмите кнопку Нет. Чтобы предварительно просмотреть, как
фильм будет воспроизводиться, дважды щелкните его. Кроме того, щелкнув объект
правой кнопкой мыши, можно открыть окно Параметры фильма и определить
параметры воспроизведения.
Чтобы предварительно просмотреть, как
фильм будет воспроизводиться, дважды щелкните его. Кроме того, щелкнув объект
правой кнопкой мыши, можно открыть окно Параметры фильма и определить
параметры воспроизведения.
Несмотря на наличие доступа в меню Вставка, файлы, содержащие фильмы, автоматически становятся связанными с презентацией, а не внедренными в нее, наподобие рисунков или графических объектов. Если презентацию, имеющую связанные файлы, планируется демонстрировать на другом компьютере, вместе с ней должны быть скопированы и связанные файлы.
Операции с элементами презентации
Как и любое приложение Windows, PowerPoint выполняет стандартные операции с
документом — презентацией и его элементами — слайдами. Принципы этих операций
такие же, как и в большинстве других приложений Windows, так как они являются
реализацией стандарта графического интерфейса Windows. Например, перемещение по
документу, т.е. переход от слайда к слайду, можно выполнять с помощью линеек
прокрутки. Копирование, перемещение, удаление фрагментов документа (текста,
рисунков, таблиц, слайдов) выполняются с помощью команд меню, кнопок на панелях
инструментов. Как и в других приложениях Windows, в PowerPoint реализован метод
перетащить и оставить.
Например, перемещение по
документу, т.е. переход от слайда к слайду, можно выполнять с помощью линеек
прокрутки. Копирование, перемещение, удаление фрагментов документа (текста,
рисунков, таблиц, слайдов) выполняются с помощью команд меню, кнопок на панелях
инструментов. Как и в других приложениях Windows, в PowerPoint реализован метод
перетащить и оставить.
Поскольку слайды являются особыми объектами документа -презентации, им присущи особые свойства:
во-первых, каждый слайд может иметь свой вариант анимации, т.е. визуальный или звуковой эффект отображения слайда при показе презентации;
во-вторых, слайд может иметь дополнительные свойства: время показа, слайд может быть скрытым.
Настройка анимации слайдов
Добавление к тексту или объекту на слайде специального видео — или звукового
эффекта называется
анимацией. Например, можно создать элементы текстового списка, влетающие на страницу слева
по одному слову, или добавить звук аплодисментов при открытии рисунка. Для
упрощения разработки анимации PowerPoint предоставляет готовые схемы анимации
для элементов на всех или только выбранных слайдах, а также для определенных
элементов на образце слайдов. С помощью области задач Настройка анимации
можно выбрать, где и в какой момент элемент должен появляться на слайде во время
презентации, например, вылетать из-за левой границы по щелчку мыши.
Например, можно создать элементы текстового списка, влетающие на страницу слева
по одному слову, или добавить звук аплодисментов при открытии рисунка. Для
упрощения разработки анимации PowerPoint предоставляет готовые схемы анимации
для элементов на всех или только выбранных слайдах, а также для определенных
элементов на образце слайдов. С помощью области задач Настройка анимации
можно выбрать, где и в какой момент элемент должен появляться на слайде во время
презентации, например, вылетать из-за левой границы по щелчку мыши.
Эффекты анимации могут применяться к элементам на слайде, находящимся в рамках,
или к абзацам, содержащим одиночные маркеры или пункты списков. Например, можно
применить определенный эффект анимации ко всем элементам на слайде или только к
отдельному абзацу с маркированным списком. Кроме стандартных и специально
заданных путей перемещения, можно добавить эффекты вхождения, выделения или
выхода.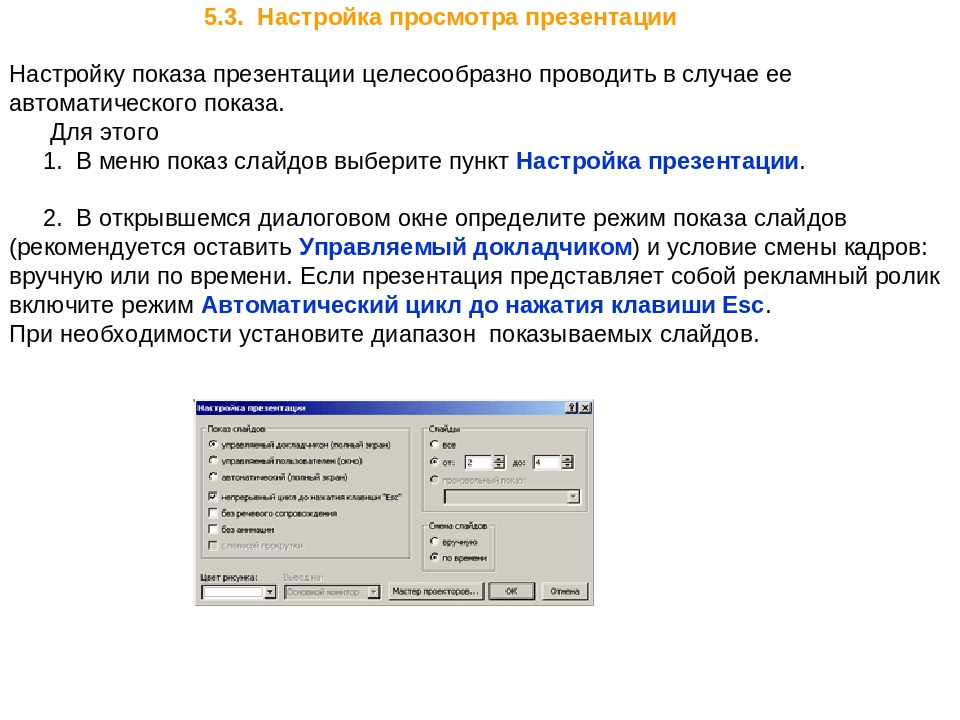 Также для одного элемента можно применить одновременно несколько
эффектов анимации: например сначала к маркеру списка применяется эффект
вхождения, а затем — выхода.
Также для одного элемента можно применить одновременно несколько
эффектов анимации: например сначала к маркеру списка применяется эффект
вхождения, а затем — выхода.
Большинство параметров анимации включает ряд соответствующих эффектов. Это относится к средствам звукового сопровождения анимации. Эффекты анимации текста, как правило, можно применить к буквам, словам и абзацам. Например, заголовок может появляться по отдельным словам, а не весь сразу. Эффекты анимации для текста или объектов можно просмотреть как для отдельного слайда, так и для всей презентации.
Для задания эффекта анимации в обычном режиме откройте слайд, к тексту или
объектам которого требуется применить анимацию, затем выберите объект для
анимации и в меню Показ слайдов выберите команду Настройка анимации
или в области задач Настройка анимации нажмите кнопку Добавить эффект и
выполните одно или несколько следующих действий, как показано на рис. 9.
9.
Рис. 9. Настройка анимации объектов слайда
Если во время показа слайдов требуется ввести текст или объект в сопровождении определенного визуального эффекта, укажите значок Вход, а затем выберите эффект. Если требуется добавить определенный визуальный эффект в текст или объект, находящиеся на самом слайде, укажите значок Выделение, а затем выберите нужный эффект. Если требуется добавить определенный визуальный эффект в текст или объект, который вызывает удаление текста или объекта со слайда в заданный момент, выберите значок Выход, а затем — нужный эффект.
Примечание. Эффекты отображаются в списке настройки анимации сверху вниз в порядке их применения. Объекты с эффектами анимации отмечаются на слайдах непечатаемыми пронумерованными маркерами, соответствующими эффектам в списке.
Для просмотра заданного эффекта анимации щелкните кнопку Просмотр. Можно
изменить порядок появления анимации или ряда анимированных фрагментов, выбрав
параметр в списке настроек анимации и перетащив его в другое место списка.
Стрелки развертывания и свертывания позволяют просматривать анимированные
фрагменты в каждом объекте и перемещать их внутри или за пределами объекта.
Стрелка, помещенная на выбранный из списка объект, вызывает появление на экране
меню, содержащего такие параметры, как Время и Эффекты. При просмотре
анимированных фрагментов на слайде в нижней части области задач Настройка
анимации появляется миниатюрная временная шкала, отображающая время
демонстрации каждого анимированного объекта в секундах.
Можно
изменить порядок появления анимации или ряда анимированных фрагментов, выбрав
параметр в списке настроек анимации и перетащив его в другое место списка.
Стрелки развертывания и свертывания позволяют просматривать анимированные
фрагменты в каждом объекте и перемещать их внутри или за пределами объекта.
Стрелка, помещенная на выбранный из списка объект, вызывает появление на экране
меню, содержащего такие параметры, как Время и Эффекты. При просмотре
анимированных фрагментов на слайде в нижней части области задач Настройка
анимации появляется миниатюрная временная шкала, отображающая время
демонстрации каждого анимированного объекта в секундах.
Дополнительная временная шкала выглядит практически так же, как и шкала,
отображающаяся при просмотре анимированных объектов. Она позволяет регулировать
относительные временные рамки анимированных объектов путем выбора элемента из
списка настроек анимации и последующего перетаскивания маркера временной шкалы.
Чтобы удалить анимацию объекта, в области задач Настройка анимации в списке настроек анимации выберите объект, содержащий анимационный эффект, который требуется удалить, и нажмите кнопку Удалить.
Примечание. Если для данного объекта на слайде было применено несколько анимационных эффектов, то он будет занесен в список каждого примененного эффекта рядом со значками, обозначающими момент запуска (например, по щелчку) и вид эффекта (например вход).
Рис. 10. Выбор команды Параметры эффектов
Для точной настройки параметров анимационных эффектов, щелкнув правой кнопкой мыши на стрелке справа в строке с надписью эффекта в списке настройки анимации, откройте контекстное меню и выберите в нем команду Параметры эффектов, как показано на рис. 10.
После этого откроется окно эффекта с вкладками Эффект, Время и
Анимация объекта (рис. 11). Выбирая вкладки Эффект, Время и Анимация
объекта, задайте нужные параметры и щелкните кнопку ОК.
11). Выбирая вкладки Эффект, Время и Анимация
объекта, задайте нужные параметры и щелкните кнопку ОК.
Рис.11. Окно редактирования параметров эффекта анимации
Для изменения порядка смены слайдов выберите в области задач задачу Смена слайдов, затем выберите в списке эффект смены слайдов, определите скорость, звуковой эффект, порядок смены (по щелчку или через заданное время). Если эффект смены слайдов нужно применить ко всем слайдам презентации, то щелкните кнопку Применить ко всем слайдам.
Демонстрация презентаций
В Microsoft PowerPoint имеется множество способов представления презентаций:
презентации на экране, интерактивные презентации в ходе телеконференций,
передача презентации по каналам вещания, презентации в Интернете или интрасети в
формате web-страницы. В презентациях можно использовать прозрачки, получаемые
при печати слайдов в черно-белом режиме, или цветные прозрачки. В качестве
дополнительных материалов к презентации можно создать раздаточные материалы для
слушателей — уменьшенные копии слайдов, распечатанные различными способами.
Кроме того, для аудитории можно распечатать заметки докладчика.
В презентациях можно использовать прозрачки, получаемые
при печати слайдов в черно-белом режиме, или цветные прозрачки. В качестве
дополнительных материалов к презентации можно создать раздаточные материалы для
слушателей — уменьшенные копии слайдов, распечатанные различными способами.
Кроме того, для аудитории можно распечатать заметки докладчика.
Одним из самых распространенных способов представления презентации является Презентация на экране. Существует три разных способа показа слайдов на экране. Чтобы выбрать какой-либо способ, установите в соответствующее положение переключатель в диалоговом окне Настройка презентации (меню Показ слайдов).
Управляемый докладчиком (полный экран).
Обычный способ проведения показа, управляемого докладчиком, когда слайды
отображаются в полноэкранном режиме. При этом докладчик получает полный контроль
над презентацией; он может проводить ее вручную или в автоматическом режиме,
останавливать ее для записи замечаний или действий и даже записывать во время
презентации речевое сопровождение. Этот режим удобен для показа презентации на
большом экране, проведения собрания по сети или вещания презентации.
Этот режим удобен для показа презентации на
большом экране, проведения собрания по сети или вещания презентации.
Управляемый пользователем (окно). В этом случае изображение презентации будет меньшего размера, например, при просмотре одним пользователем по сети компании или через Интернет. Для этого способа характерно то, что презентация отображается в небольшом окне; имеются команды смены слайдов, а также команды редактирования, копирования и печати слайдов. В этом режиме переход к другому слайду осуществляется с помощью полосы прокрутки или клавиш Page Up и Page Down. Параллельно может быть запущено другое приложение.
Рис. 12. Окно настройки параметров презентации
Для настройки показа презентации выберите в меню Показ файлов команду
Настройка презентации, а затем в окне Настройка презентации
установите параметры показа презентации, как показано на рис. 12.
12.
Автоматический (полный экран). В этом режиме презентация будет проводиться полностью автоматически. Это можно использовать на выставочном стенде или собрании. Для проведения автоматического показа слайдов на выставочном стенде, в киоске или в другом подобном месте можно запретить использование большинства меню и команд и включить режим циклического показа.
После завершения автоматическая презентация запускается повторно; то же самое происходит при смене слайдов вручную, когда какой-либо слайд отображается более 5 минут.
Публикация презентации в Интернете
Для того чтобы убедиться, что в web-обозревателе презентация будет выглядеть
должным образом, перед публикацией просмотрите ее как web-страницу, для этого
выберите в меню Файл команду Предварительный просмотр web-страницы. После просмотра страницы закройте окно web-обозревателя.
После просмотра страницы закройте окно web-обозревателя.
Для сохранения презентации в виде web-страницы в меню Файл выберите команду Сохранить как web-страницу. В окне Сохранение документа выберите папку, в которой требуется сохранить web-страницу, в поле Имя файла введите имя web-страницы.
Чтобы изменить заголовок web-страницы (текст, отображающийся в строке заголовка web-обозревателя), нажмите кнопку Изменить, введите новый заголовок в поле Заголовок и нажмите кнопку ОК. Нажмите кнопку Опубликовать. В окне Публикация web-страницы задайте требуемые параметры. Чтобы установить дополнительные параметры форматирования и отображения web-страницы, нажмите кнопку Параметры Web, установите требуемые параметры и нажмите кнопку ОК. Нажмите кнопку Опубликовать.
Чтобы увидеть, как опубликованная web-презентация будет отображаться в
обозревателе, установите флажок Открыть опубликованную web-страницу в
обозревателе в диалоговом окне Публикация web-страницы.
Поскольку переход от одного слайда к другому является важным элементом презентации, презентации PowerPoint в формате HTML включают панель перехода для перемещения между слайдами с использованием области структуры.
Прозрачки, заметки, выдачи и структуры
Часто презентации демонстрируются с помощью графопроектора. Для этих целей PowerPoint позволяет создать Прозрачки. В презентациях можно использовать прозрачки, получаемые при печати слайдов в черно-белом режиме, или цветные прозрачки. Эти слайды могут иметь альбомную или портретную ориентацию.
Презентацию можно сделать так, чтобы она одинаково хорошо смотрелась на экране в
цвете и на распечатках (в оттенках серого или в черно-белом режиме без серого),
сделанных на лазерном принтере. Перед печатью в черно-белом режиме можно
посмотреть, как будут выглядеть распечатки, и изменить презентацию. Чтобы
изменить цвета для улучшения печати в черно-белом режиме, нажмите кнопку
Просмотр в оттенках серого на стандартной панели инструментов. В обычном
режиме щелкните любой объект слайда правой кнопкой мыши, укажите на команду
контекстного меню Черно-белый и выберите требуемый вариант. Изменения,
внесенные в презентацию в черно-белом режиме, не влияют на цвета презентации,
отображаемые в обычном режиме. В специализированном ателье из электронных
слайдов могут сделать 35-миллиметровые слайды.
Чтобы
изменить цвета для улучшения печати в черно-белом режиме, нажмите кнопку
Просмотр в оттенках серого на стандартной панели инструментов. В обычном
режиме щелкните любой объект слайда правой кнопкой мыши, укажите на команду
контекстного меню Черно-белый и выберите требуемый вариант. Изменения,
внесенные в презентацию в черно-белом режиме, не влияют на цвета презентации,
отображаемые в обычном режиме. В специализированном ателье из электронных
слайдов могут сделать 35-миллиметровые слайды.
Для улучшения восприятия презентации можно, раздавать аудитории выдачи — два, три или шесть уменьшенных слайдов на странице. Кроме того, для аудитории можно распечатать заметки докладчика. Выберите в меню Файл команду Печать, затем в списке Печатать — вариант Выдачи или Заметки.
Печать презентаций
Всю презентацию — слайды, структуру, заметки и распечатки для выдачи слушателям
— можно напечатать в цвете, оттенках серого или в черно-белом режиме без серого.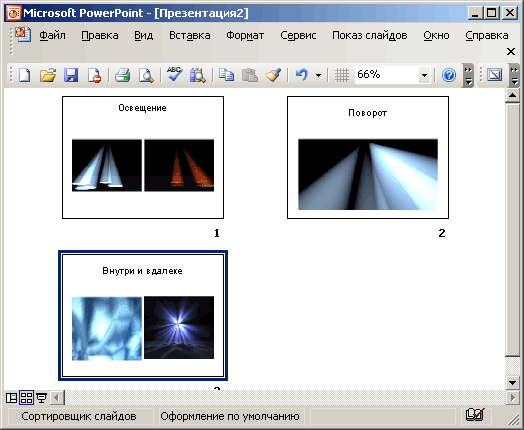 Также можно напечатать указанные слайды, страницы заметок, выдачи и страницы
структуры.
Также можно напечатать указанные слайды, страницы заметок, выдачи и страницы
структуры.
Большинство презентаций предназначены для показа в цвете, но слайды и выдачи обычно печатаются в черно-белом режиме. Предварительно перед печатью презентации, можно посмотреть, как слайды и выдачи будут выглядеть в черно-белом режиме, и изменить вид черно-белых объектов для улучшения восприятия.
Возможна печать всего текста структуры или только заголовков слайдов. Однако напечатанные выдачи могут отличаться от изображения на экране. Например, в области структуры можно скрыть форматирование (такое, как выделение полужирным шрифтом и курсивом), но на выдачах форматирование всегда будет присутствовать.
Со слайдов можно делать цветные и черно-белые прозрачки, 35-миллиметровые слайды
с помощью настольной кинокамеры или файл для специализированного ателье. При
печати выдач для слушателей можно выбирать макеты, отличающиеся количеством
слайдов и горизонтальной или вертикальной ориентацией, или воспользоваться
командой Файл
4
Отправить
4
В Microsoft Word
и напечатать разные варианты макетов из Word. Если для записи заметок или
действий во время презентации используется записная книжка, их можно отправить в
Word для последующей печати заметок и действий в качестве документа Word.
Если для записи заметок или
действий во время презентации используется записная книжка, их можно отправить в
Word для последующей печати заметок и действий в качестве документа Word.
Запуск показа слайдов
Для запуска показа презентации из PowerPoint нажмите кнопку Показ слайдов в левом нижнем углу окна PowerPoint или в меню Показ слайдов выберите команду Начать показ. Для запуска презентации можно нажать клавишу F5.
Для показа презентации на компьютерах, где не установлено приложение Microsoft PowerPoint, используется средство просмотра — программа Ppview52.exe. Она входит в состав PowerPoint и находится в папке C:\Program Files\Microsoft Office\Office\Xlators. Эта программа может распространяться бесплатно без дополнительной лицензии. Можно создавать список воспроизведения, используемый средством просмотра для последовательного показа нескольких презентаций. Для показа слайдов запустите программу Ppview32, затем найдите и выберите презентацию, которую требуется показать, а затем установите другие необходимые параметры. Для начала показа нажмите кнопку Показ слайдов.
С помощью Мастера упаковки можно добавить это средство просмотра на диск с презентацией. Затем на другом компьютере можно распаковать презентацию со средством просмотра и запустить показ слайдов. Для упаковки презентации откройте презентацию, которую требуется упаковать, затем выберите в меню Файл команду Упаковать и следуйте указаниям Мастера упаковки.
Для просмотра презентации в Интернете нужно запустить web-обозреватель, затем в строке Адрес ввести адрес web-страницы. Для произвольного перехода к слайду воспользуйтесь областью структуры. Для просмотра презентации можно щелкать клавиши перехода по слайдам в строке перехода по слайдам окна web-обозревателя. Для просмотра презентации в автоматическом режиме во весь экран щелкните кнопку Во весь экран.
Настройка PowerPoint
Содержимое меню и панелей инструментов Microsoft PowerPoint настраивается автоматически в зависимости от того, как часто используются разные команды. При первом запуске PowerPoint отображаются только самые основные команды. Затем в процессе работы меню и панели инструментов настраиваются так, что отображаются только наиболее часто используемые команды и кнопки. При необходимости можно привести меню и панели инструментов к исходному виду, как при первом запуске PowerPoint.
Чтобы найти команду, используемую редко или которая никогда не использовалась, нажмите кнопку со стрелками в нижней части меню. Будут показаны все команды меню. Меню также можно развернуть, дважды щелкнув его. После развертывания меню до выбора команды или выполнения другого действия все меню остаются развернутыми. При выборе команды в развернутом меню она немедленно добавляется в сокращенный вариант меню. Если в течение продолжительного времени какая-либо команда меню не используется, она удаляется из сокращенного варианта меню. При необходимости можно включить режим отображения всех команд меню.
Панели инструментов можно расположить рядом в одной строке. Например, при первом запуске PowerPoint панель инструментов Стандартная расположена рядом с панелью инструментов Форматирование. При помещении в одну строку большого количества панелей инструментов возможно отображение не всех их кнопок из-за нехватки места. В таком случае отображаются последние использованные кнопки.
Для отображения большего числа кнопок можно изменить размер панели инструментов либо вывести все кнопки панели инструментов. Чтобы просмотреть список кнопок, не вмещающихся на встроенную, закрепленную панель инструментов, нажмите кнопку Другие кнопки в конце панели инструментов. После использования кнопки, отсутствующей на панели инструментов, эта кнопка перемещается на панель инструментов, а кнопка, наиболее долго не использовавшаяся, перемещается с панели инструментов в список Другие кнопки.
Меню и панели инструментов можно настраивать самостоятельно, так же, как это делается в других программах Microsoft Office. Выбрав в меню Сервис команду Настройка, можно добавлять и удалять кнопки и меню с панелей инструментов, скрывать и выводить панели инструментов, а также перемещать их. Строку меню можно настраивать так же, как любую встроенную панель инструментов (например, можно быстро добавлять и удалять из строки меню кнопки и меню), но ее нельзя скрыть. Чтобы удалить пользовательскую кнопку или меню и сохранить их для использования в дальнейшем, можно создать панель инструментов для хранения неиспользуемых кнопок и меню, переместить на нее кнопку или меню, а затем скрыть эту панель инструментов.
Выбрав в меню Сервис команду Параметры, вы получаете возможность изменить параметры PowerPoint. Выбирая в окне Параметры вкладки Вид, Общие, Правка, Печать, Сохранение, Орфография и стиль, можно изменить состояние параметров настройки. Для получения справки о назначении параметра настройки следует щелкнуть кнопку с вопросом в правом верхнем углу окна Параметры, после чего курсором мыши с вопросом щелкнуть интересующий вас параметр.
Автоматизация выполнения задач в PowerPoint
При частом выполнении какой-либо задачи можно записать макрос, автоматизирующий выполнение этой задачи. Макрос является набором команд и функций, хранящихся в модуле Visual Basic for Applications, присоединенном к презентации. Как и в других программах пакета Microsoft Office, в PowerPoint имеется два способа создания макроса: запись и создание вручную. Порядок записи и применения макроса такой же, как и ранее рассмотренный нами в программах Microsoft Office.
В МЕНЮ
Используются технологии uCoz
Просмотр и сохранение презентаций — Программное обеспечение для презентаций
бпейн
Просмотр и сохранение презентаций
Темы включают:
- Открыть существующую презентацию
- Правильный текст
- Посмотреть презентацию
- Сохранить или сохранить как
- Опции просмотра
- Выйти из PowerPoint
- Распечатать презентацию
Открыть существующую презентацию
Чтобы просмотреть существующую презентацию, запустите PowerPoint, щелкните вкладку «Файл» и выберите Открыть .Откроется проводник Windows, в котором вы сможете выбрать существующую презентацию. Примечание. Этот раздел предназначен только для информации, вы можете продолжить изучение этой функции. Позже в этом уроке вы будете использовать эту открытую презентацию PowerPoint в практических упражнениях.
Посмотреть презентацию
В первом упражнении мы узнали, что есть четыре кнопки, расположенные в области просмотра , которые используются для просмотра презентации.
Первый вид — это Нормальный вид .В этом представлении вы редактируете по одному слайду, добавляя текст, графику и картинки. Это вид по умолчанию. Это позволяет вам видеть и работать с несколькими аспектами презентации одновременно, включая слайд, раздел структуры / сортировщика слайдов и панель заметок. Есть много способов переходить от слайда к слайду в обычном режиме просмотра. Во-первых, вы можете выбрать панель слайдов и просто щелкнуть нужный слайд. Во-вторых, вы можете выбрать вкладку структуры и щелкнуть значок слайда. Это отобразит выбранный слайд на панели слайдов.Другой способ просмотра слайдов в обычном режиме — использовать клавиши со стрелками на клавиатуре.
Второй вид — это Slide Sorter View . Это представление показывает уменьшенные изображения ваших слайдов и предоставляет простой способ переупорядочить или удалить один или несколько слайдов. Под каждым слайдом указан номер слайда, переход между слайдами, анимация основного текста и время отображения. Все эти атрибуты можно изменить из этого представления.
Третий вид — это Reading View . Это представление позволяет пользователю просматривать презентацию в окне с простыми элементами управления, которые упрощают просмотр презентации на компьютере.
Четвертый вид — это Slide Show View . Это представление используется для представления презентации аудитории . В этом представлении вы можете видеть переходы между слайдами и время. Для автоматического запуска слайд-шоу необходимо установить время. Используйте клавиши со стрелками или мышь для перехода от слайда к слайду. Чтобы вернуться к обычному виду или просмотру сортировщика слайдов, нажмите клавишу ESC .
Параметры просмотра
Удобный способ просмотра презентаций — это черно-белое изображение или оттенки серого .Если вам нужно использовать проектор, который может работать только с черно-белыми или оттенками серого, вы должны просматривать презентацию с применением черно-белой команды, чтобы убедиться, что текст и макет по-прежнему читаются.
Отдо посмотрите, как будут выглядеть ваши слайды в черно-белом цвете, щелкните вкладку View , выберите Grayscale или Black and White в группе Color / Grayscale и прокрутите слайды.
Откроется новая вкладка. На вкладке Black and White выберите одну из различных настроек черного и белого.
Распечатать презентацию
Презентацию можно распечатать во многих форматах. Вы можете распечатать слайды своей презентации, раздаточные материалы для аудитории, страницу заметок или схему. Перед печатью желаемого материала вы можете указать Ориентацию страницы; выберите Slide Orientation , расположенную в группе Page Setup на вкладке Design . Появится диалоговое окно; это позволяет вам установить книжную или альбомную ориентацию.
Следующим шагом к печати презентации является отображение диалогового окна печати. Щелкните вкладку File , затем Print . На экране «Печать» у вас есть возможность распечатать все слайды или указать слайды, которые вы хотите распечатать.
Выпадающий список рядом с Слайды полной страницы : отображает список параметров печати, таких как печать слайдов, раздаточных материалов, страниц заметок и представления структуры.
Выпадающий список Color включает параметры для печати презентации в цвете, оттенках серого и чисто черно-белом.
После того, как вы определили, как вы хотите напечатать презентацию, вы можете выбрать количество копий и нажать OK.
Правильный текст
При просмотре презентации вам необходимо проверить ее на наличие ошибок. PowerPoint оснащен функцией проверки орфографии для проверки и исправления слов с ошибками. Имейте в виду, что проверка орфографии распознает только слова с ошибками, а не слова, употребленные неправильно. Чтобы проверить свою презентацию на наличие орфографических ошибок, нажмите кнопку Орфография , расположенную на вкладке Просмотр .Когда PowerPoint распознает слово с ошибкой, он предлагает предложения, затем у вас есть возможность выбрать правильное написание или игнорировать слово с ошибкой.
Сохранить или Сохранить как
При создании презентации необходимо сохранить файлы на диск. При первом сохранении презентации вы будете использовать команду Сохранить как , расположенную на вкладке Файл .
Затем вы дадите название своей презентации и сохраните ее на жестком диске или на диске.Называя презентацию PowerPoint, вы заметите, что новый файл будет называться с расширением .pptx.
После того, как вы сохранили презентацию под новым именем, при внесении дополнительных изменений вы можете использовать команду «Сохранить». Команда «Сохранить» сохраняет все изменения, внесенные в файл, в том же месте, которое вы указали при использовании команды «Сохранить как». Обязательно часто сохраняйте файлы.
Выйти из PowerPoint
После сохранения презентации PowerPoint щелкните X справа от строки заголовка.Эта команда закроет программу PowerPoint.
Это представление презентации
Итак, вы начали делать презентации в Mentimeter? Приятно это слышать! Когда вы будете готовы к презентации, нажмите синюю кнопку «Презентация» в правом верхнем углу редактора, и вы попадете в представление «Презентация».
Что вы видите
Когда вы нажимаете «Презентация» и начинаете презентацию, вы увидите несколько вещей:
Инструкции по голосованию вверху
Ваш вопрос в верхнем левом углу
Число голосов в правом нижнем углу (ноль, поскольку у нас еще нет голосов!)
Меню презентации , чтобы открыть настройки в нижнем левом углу (примечание: Меню презентации появится только при наведении курсора на эту область).
Пока вы не увидите никаких результатов. Но как только ваша аудитория начнет голосовать за презентацию, результаты автоматически появятся в этом представлении.
Как перемещаться между слайдами
Чтобы перейти к следующему слайду в презентации, используйте клавиши со стрелками на клавиатуре или стрелки в меню презентации. Когда вы переходите к следующему слайду, новый слайд также будет отображаться на устройствах для голосования участников. Чтобы ваша аудитория могла перейти к следующим вопросам без необходимости их показывать, вы можете изменить настройки скорости.
Когда вы получили голоса
Как только ваша аудитория проголосует за вашу презентацию, результаты автоматически появятся в представлении презентации, как вы можете видеть ниже:
Меню презентации
Если вы наведете указатель мыши на в нижнем левом углу представления презентации появится меню презентации.
Здесь вы найдете все настройки и функции, которые вы можете установить и использовать во время презентации. В меню у вас есть ярлыки для скрытия результатов, закрытия голосования или запуска обратного отсчета до закрытия голосования.Если вы нажмете на значок «Еще», вы получите дополнительные настройки и функции:
Статьи по теме
PowerPoint 2016: презентация слайд-шоу
Урок 12: Презентация слайд-шоу
/ ru / powerpoint2016 / Printing / content /
Введение
Когда ваше слайд-шоу будет завершено, вам нужно научиться представить его аудитории . PowerPoint предлагает несколько инструментов и функций, которые помогут сделать вашу презентацию гладкой, увлекательной и профессиональной.
Необязательно: Загрузите нашу практическую презентацию.
Посмотрите видео ниже, чтобы узнать больше о презентации слайд-шоу.
Представление слайд-шоу
Прежде чем представить слайд-шоу, вам нужно подумать о типе оборудования , которое будет доступно для вашей презентации. Многие докладчики используют проекторы во время презентаций, так что вы можете подумать об использовании и одного из них. Это позволяет вам управлять слайдами и просматривать их на одном мониторе, одновременно показывая их аудитории на другом экране.
Для запуска слайд-шоу:
Есть несколько способов начать презентацию:
- Щелкните команду Начать с начала на панели быстрого доступа или нажмите клавишу F5 в верхней части клавиатуры. Презентация появится в полноэкранном режиме.
- Выберите команду Просмотр слайдов в нижней части окна PowerPoint, чтобы начать презентацию с текущего слайда.
- Перейдите на вкладку Слайд-шоу на ленте, чтобы получить доступ к дополнительным параметрам.Отсюда вы можете начать презентацию с текущего слайда и получить доступ к расширенному презентации опциям .
Для перемещения слайдов вперед и назад:
Вы можете перейти к следующему слайду, щелкнув мышью или нажав пробел на клавиатуре. Кроме того, вы можете использовать клавиши со стрелками или на клавиатуре для перемещения вперед или назад по презентации.
Вы также можете навести указатель мыши на нижний левый угол и щелкнуть стрелки для перемещения вперед или назад.
Чтобы остановить слайд-шоу:
Вы можете выйти из режима презентации, нажав клавишу Esc на клавиатуре. Кроме того, вы можете нажать кнопку Параметры слайд-шоу в нижнем левом углу и выбрать Завершить показ .
Презентация также завершится после последнего слайда . Вы можете щелкнуть мышью или нажать клавишу пробела, чтобы вернуться в нормальный вид.
Инструменты и функции для презентаций
PowerPoint предоставляет удобные инструменты, которые можно использовать при презентации слайд-шоу.Например, вы можете изменить указатель мыши на перо или маркер , чтобы привлечь внимание к элементам на слайдах. Кроме того, вы можете перейти на слайдов презентации или получить доступ к другим программам с панели задач , если это необходимо.
Для отображения панели задач:
Иногда во время презентации вам может потребоваться доступ к Интернету или другим файлам и программам на вашем компьютере. PowerPoint позволяет получить доступ к панели задач , не завершая презентацию.
- Найдите и нажмите кнопку «Параметры слайда» в нижнем левом углу.
- Выберите Экран , затем щелкните Показать панель задач .
- Появится панель задач . Выберите программу, которую хотите открыть, например веб-браузер. Когда вы закончите, закройте окно или щелкните значок PowerPoint на панели задач, чтобы вернуться к презентации.
Направляющие
Вы также можете получить доступ к любому из пунктов меню выше, щелкнув правой кнопкой мыши в любом месте экрана во время слайд-шоу.
Для перехода к несмежному слайду:
При необходимости вы можете перейти к слайдам вне очереди .
- Найдите и нажмите кнопку Просмотреть все слайды в нижнем левом углу.
- Появятся миниатюрные версии каждого слайда. Выберите слайд, к которому хотите перейти.
- Отобразится выбранный слайд.
Для доступа к инструментам для рисования:
Указатель мыши может действовать как перо или маркер , чтобы привлечь внимание к элементам на слайдах.
- Найдите и нажмите кнопку Pen Tools в нижнем левом углу.
- Выберите Pen или Highlighter в зависимости от ваших предпочтений. Вы также можете выбрать другой цвет из меню.
- Щелкните и перетащите указатель мыши на отметку слайдов. Вы также можете нажать Ctrl + P на клавиатуре, чтобы получить доступ к инструменту «Перо» во время презентации слайд-шоу.
Вы также можете использовать лазерную указку , чтобы привлечь внимание к определенным частям слайда.В отличие от пера и маркера, лазерная указка не оставляет следов на слайдах. Чтобы использовать лазерную указку, выберите ее в Pen Tools или нажмите и удерживайте клавишу Ctrl и левую кнопку мыши.
Для стирания чернильных отметок:
- Найдите и нажмите кнопку Pen Tools в нижнем левом углу.
- Выберите Eraser , чтобы стереть отдельные отметки, сделанные чернилами, или выберите Erase All Ink on Slide , чтобы стереть все отметки.
По окончании слайд-шоу у вас также будет возможность Сохранить или Отменить любые рукописные примечания, сделанные во время презентации.Если вы сохраните чернильные отметки, они будут отображаться как объектов на ваших слайдах в обычном режиме просмотра.
Вид докладчика
Если вы представляете слайд-шоу с помощью второго дисплея, например проектора, вы можете использовать Presenter view . Представление докладчика дает вам доступ к специальному набору элементов управления на экране, которые аудитория не увидит, позволяя легко ссылаться на заметки к слайдам , предварительно просмотреть предстоящий слайд и многое другое.
Для доступа к представлению докладчика:
Запустите слайд-шоу, как обычно, затем нажмите кнопку Параметры слайда и выберите Presenter View .Кроме того, вы можете нажать Alt + F5 на клавиатуре, чтобы запустить слайд-шоу в режиме докладчика.
Нажмите кнопки в интерактивном меню ниже, чтобы узнать больше об использовании режима докладчика.
Параметры настройки слайд-шоу
PowerPoint имеет различные параметры для настройки и воспроизведения слайд-шоу. Например, вы можете настроить автоматическую презентацию, которая может отображаться в киоске, и повторять слайд-шоу с непрерывным циклом.
Для доступа к параметрам настройки слайд-шоу:
- Выберите вкладку Слайд-шоу , затем щелкните команду Настроить слайд-шоу .
- Откроется диалоговое окно « Set Up Show ». Отсюда вы можете выбрать желаемые параметры для вашей презентации.
Нажмите кнопки в интерактивном меню ниже, чтобы узнать о различных параметрах настройки и воспроизведения слайд-шоу.
Для автоматического продвижения слайдов вам необходимо настроить синхронизацию слайдов на вкладке Переходы . Прочтите наш урок о применении переходов, чтобы узнать, как это сделать.
Challenge!
- Откройте нашу практическую презентацию.
- В параметрах «Настроить слайд-шоу » измените цвет пера на фиолетовый.
- Запустите слайд-шоу, затем перейдите в режим докладчика .
- Продвиньте к слайду 8.
- Используйте ручку , чтобы обвести суммы сбора средств на 2015-2016 учебный год. Это суммы над зелеными полосами.
- Когда вы закончите, ваш экран должен выглядеть примерно так:
/ ru / powerpoint2016 / lists / content /
Просмотр презентационных материалов — LPC
Материалы для презентации пунктов повестки дня общественных слушаний и собраний доступны для просмотра в Интернете по четвергам до запланированных общественных слушаний / собраний в 17:00.Это позволяет заинтересованным сторонам просматривать материалы до презентации в LPC и готовить обоснованные свидетельские показания для публичных слушаний. Обращаем ваше внимание, что презентационные материалы могут быть изменены.
Открытые слушания / собрания 23 ноября 2021 г.
Предметы для общественных слушаний
253 Carlton Avenue
115 Park Lane
123 Greenwich Street
396 West Street
21 East 21st Street
7 East 81st Street
Предметы для общественных собраний
95 Prospect Park West, Prospect Park
182-184 Весенняя улица (индекс
Открытые слушания / собрания 16 ноября 2021 г.
Материалы для общественных слушаний
15 Shore Road
91 West Entry Road
155 Henry Street
141 Gates Avenue
321 Decatur Street
982 Sterling Place
312-314 Bleecker Street (aka 48 Grove Street)
47 East 129th Street
311 West 102nd Street
6-16 West 77th Street
Предметы для общественных собраний
295-297 Hicks Street
Открытые слушания / собрания 9 ноября 2021 г.
Материалы для общественных слушаний
36 Remsen Street
231 Baltic Street
282 Park Place
1000 Grand Concourse (также известный как 161 East 164th Street)
375 Beverly Road
1 West 88th Street
33 West 89th Street
143 West 72nd Street
500 West End Avenue
78 Reade Street
611 Broadway
Открытые слушания / собрания 26 октября 2021 г.
Предметы для общественных слушаний
189 Argyle Road
33 Charles Street
399 West Broadway
33 9th Avenue, также известная как 401-403 West 13th Street
69 Gansevoort Street
935 Broadway
1133 Fifth Avenue
Public Meeting Items
19 74-я Восточная улица,
Открытые слушания / собрания 19 октября 2021 г.
Предметы общественных слушаний
214 Jefferson Avenue
53 Pearl Street
182-186 Spring Street
38 East 73rd Street
2620-2650 Adam Clayton Powell Boulevard, 70 Macombs Place, 231 West 151st Street, 220 West 152nd Street — Harlem River Houses
Публичное собрание Предметы
15 Гринвич-авеню
Открытые слушания / собрания 5 октября 2021 г.
Предметы для общественных слушаний
295-297 Hicks Street
749 5th Avenue
1423 Albemarle Road
77 Greene Street
163 East 69th Street
Public Meeting Items
267 Cumberland Street
27 Cranberry Street
305 Canal Street
902 Shore Road
Открытые слушания / собрания 28 сентября 2021 г.
Материалы для общественных слушаний
95 Prospect Park West
1 Clarkson Street
275 Mulberry Street
657 Greenwich Street
134 Spring Street
23 8th Avenue
134 East 38th Street
300 West End Avenue
330 West End Avenue
780 West End Avenue
Предметы для общественных собраний
89 East 42nd Street
Открытые слушания / собрания 14 сентября 2021 г.
Предметы общественных слушаний
187 6th Avenue
495 Broadway
101 Greene Street
93 Mercer Street
744 Fifth Avenue
89 East 42nd Street
30 Rockefeller Plaza
103 West 72nd Street
945 Madison Avenue
356 Hollywood Avenue
2 St.Маркс Плейс
121 Хебертон Авеню
Предметы для публичных собраний
390 Парк Авеню
Открытые слушания / собрания 10 августа 2021 г.
Предметы общественных слушаний
122 Gates Avenue
415 12th Street
1180 Bergen Street
237 Beverly Road
19 East 74th Street
146 West 121st Street
Предметы для публичных собраний
95 Маржинал-стрит
185 Дин-стрит
305 Вест-Энд-авеню
900-910 Мэдисон-авеню
Открытые слушания / собрания 3 августа 2021 г.
Предметы общественных слушаний
50-02 39 Авеню-Детская площадка
291 ул.Paul’s Avenue
49-51 Chambers Street
408-410 Broadway
36 Walker Street
13 Crosby Street
400 West 57th Street
451-455 Madison Avenue
118 East 62nd Street
PowerPoint: Использование режима чтения для проведения презентации — Microsoft Training | ИТ-сертификация
В этом месяце мы рассмотрим новую, о которой часто забывают, функцию PowerPoint: использование режима чтения для презентации презентации.Эта функция была представлена в версии PowerPoint 2010 года и продолжена в версии 2013 года.
Прежде всего, давайте расскажем, почему эта функция может улучшить качество презентации. Часто бизнес-презентация включает в себя нечто большее, чем просто презентацию слайдов PowerPoint. Возможно, вы захотите показать своей аудитории другой контент, например веб-сайты или таблицы. Но в более ранних (до 2010 г.) версиях программного обеспечения единственным вариантом проведения презентации было перейти в режим слайд-шоу, а затем продвинуться по слайду.Если вам нужно было представить контент из других источников, было несколько способов разместить этот контент на слайдах (захват снимков экрана, копирование и вставка контента), но эти методы отображали только другой контент в виде статических изображений, которые можно было отображать на слайдах. Для некоторого контента вам действительно нужно было показать «живой» контент (активно работающие веб-сайты, сводные таблицы и т. Д.), С которым вы могли бы взаимодействовать во время презентации.
Было несколько способов сделать это в более старых (до 2010) версиях: вы могли вставлять гиперссылки или кнопки действий на свои слайды, чтобы вы могли нажимать на них во время презентации и запускать файлы или веб-сайты, которые вы хотели поделитесь со своей аудиторией.Однако у этого метода был недостаток — другой контент затем должен был запускаться и загружаться в соответствующее приложение. В зависимости от того, где вы проводите презентацию, и скорости вашего интернет-соединения, это могло означать несколько минут ожидания, пока загружается другой контент, что также означало, что ваша аудитория должна была ждать вместе с вами.
Другой альтернативой было запустить и запустить другой контент на вашем компьютере, но свернуть окна. Таким образом, вы можете выйти из презентации (в режиме слайд-шоу), нажав клавишу Escape, затем переместив указатель мыши на панель задач в нижней части экрана и щелкнув значок содержимого, которое вы хотите отобразить.Затем вы можете вернуться к презентации PowerPoint.
Однако этот подход также означал, что когда вы нажимали клавишу Escape, чтобы выйти из режима слайд-шоу, ваша аудитория увидела бы «Нормальный» вид PowerPoint (на экране они увидели бы ленты, миниатюры слайдов и заметки докладчика. Затем, после того как вы закончили показывать содержимое, не относящееся к PowerPoint, вам нужно будет убедиться, что вы находитесь на слайде, к которому хотите вернуться, прежде чем возобновить просмотр слайд-шоу. Другими словами, это было неуклюже — если вы действительно не хотели, чтобы ваша аудитория видела ваши заметки докладчика, или если вы повторно вошли в режим слайд-шоу, но попали не на тот слайд, это может затормозить вашу презентацию.
Итак, здесь вступает в игру новый режим чтения, и на самом деле это одна из самых простых вещей, которую можно сделать в любом приложении Microsoft Office — вы просто нажимаете одну кнопку просмотра вместо другой, как показано на следующих снимках экрана.
Прежде всего, где кнопки просмотра? Они расположены в правом нижнем углу окна приложения PowerPoint:
Три из этих четырех кнопок всегда были частью PowerPoint: «Обычный», «Сортировщик слайдов» и «Слайд-шоу».
Но большинство пользователей PowerPoint не используют новую кнопку просмотра, которая была добавлена в версии 2010 года, кнопку просмотра для чтения:
В чем разница между использованием режима слайд-шоу для презентации презентации вместо режима чтения? Очень просто — когда вы находитесь в режиме слайд-шоу, содержимое слайда занимает весь экран , как показано ниже:
Панель задач не отображается в нижней части экрана, поэтому, даже если у вас есть другое содержимое, не относящееся к PowerPoint, загруженное и готовое к работе, вам все равно нужно нажать клавишу Escape, чтобы вы могли видеть свою панель задач, чтобы переключиться на другой контент.
Но если вы используете режим чтения для запуска презентации (просто нажмите другую кнопку просмотра), ваша аудитория по-прежнему будет видеть содержимое слайда, но у вас будет видимая панель задач в нижней части экрана, чтобы легко переключаться на другую. источники контента, как показано ниже:
Ваша панель задач остается видимой, просто щелкните значок другого содержимого, которым вы хотите поделиться, а затем щелкните значок PowerPoint, когда вы хотите вернуться к тому месту, где вы оставили презентацию PowerPoint.Какое значение может иметь нажатие одной кнопки!
Для получения дополнительной информации об обучении по приложениям Microsoft посетите www.directionstraining.com или позвоните по телефону 1-855-575-8900.
TTBGov — Презентации
Craft Brewers Conference (CBC) 2021: TTB Bootcamp для пивоваров: В этом году мы представили нашу серию TTB Bootcamp для пивоваров во время конференции CBC. Вы можете получить доступ к презентациям здесь:
Bootcamp 2021 — Введение (сентябрь 2021 г.)
На этой вводной сессии мы даем обзор Управления по налогам и торговле алкогольными и табачными изделиями (TTB) и выполняемых нами функций, имеющих отношение к пивоварам.Мы также предлагаем обзор законов и нормативных актов TTB, применимых к пивоварам.
Bootcamp 2021 — Слабо- и безалкогольное пиво и солодовые напитки (сентябрь 2021 г.) К слабо- и безалкогольному пиву и солодовым напиткам предъявляются различные требования в зависимости от того, как и где они производятся и где они продаются. На этом занятии рассматриваются основные определения и объясняется, какие требования к каким продуктам применяются.
Bootcamp 2021 — Учетные записи, отчеты и возврат (сентябрь 2021 г.)
На этом занятии мы рассмотрим, как записи пивоваренного завода используются в вашем производственном отчете, налоговых декларациях и налоговых платежах.Мы также включаем несколько советов о том, как избежать проблем, которые могут повлиять на ваши налоговые обязательства, и мы охватываем наши последние положения о налогах и льготах при подаче документов на COVID-19.
Bootcamp 2021 — Формулы (сентябрь 2021 г.)
На этом занятии вы узнаете, как ингредиенты и процессы, которые вы используете для создания пива, влияют на то, потребуется ли вам утверждение формулы TTB. Мы расскажем, как определить, требуется ли для вашего продукта формула (и какие виды не подлежат утверждению формулы), и как подать заявку на утверждение формулы.Мы также рассмотрим информацию и подтверждающие документы, которые вам необходимо включить при подаче заявки на утверждение формулы, а также советы о том, как отправить формулу, которую мы можем оценить, не обращаясь к вам за дополнительной информацией.
Bootcamp 2021 — Маркировка (сентябрь 2021 г.) Этикетки для пива должны содержать определенную информацию в зависимости от того, как они сформулированы и где они будут продаваться. На этом занятии рассматривается вся информация об обязательной маркировке пива, изложенная в правилах маркировки и соответствующих постановлениях TTB.Мы также расскажем вам о наиболее часто встречающихся ошибках этикеток и приложений и дадим советы, как их избежать!
Bootcamp 2021 — Hard Seltzers (сентябрь 2021 г.) На этой сессии (представленной как часть сессии по маркировке на конференции) мы рассмотрим основы того, как TTB регулирует крепкие напитки, с упором на требования к маркировке.
Конференция Craft Brewers Conference 2018: Экспорт пива (апрель 2018 г.)
В этой презентации рассказывается, что пивоварам необходимо знать об отчетности и документировании экспорта пива.
Просмотр презентаций MediaSite на Macintosh
Воспроизводятся ли презентации MediaSite на Mac? Ответ однозначно положительный. Тем не менее, вам может потребоваться внести некоторые изменения на вашем Mac или на сервере MediaSite, чтобы сделать презентации доступными для просмотра. Попробуйте приведенные ниже решения в порядке, указанном в этом документе. Если презентации по-прежнему не воспроизводятся, обратитесь в службу поддержки клиентов, перейдя на портал SmartServe по адресу www.sonicfoundry.com/support.
Требования
- Safari 1.0.3 или новее (рекомендуется Safari 1.2.4 и выше)
- Firefox 1.0 или новее
- Netscape 7.2 для Mac OS X
Примечание. Также необходимо установить Windows Media Player 9 для Mac.
Проблемы на стороне клиента
Помимо проблем с совместимостью браузеров, описанных выше, есть три распространенные проблемы, которые можно решить на самом Mac. Просмотрите разделы ниже и внесите необходимые изменения в указанном порядке, прежде чем вносить изменения в свой сервер Mediasite.
Проблемы с подключаемым модулем Flip4Mac
Для воспроизведения презентаций Mediasiteнеобходимо использовать подключаемый модуль Windows Media. Они не будут воспроизводиться, если на вашем Mac установлен компонент Windows Media Flip4Mac для QuickTime. Чтобы отключить плагин:
- Щелкните рабочий стол и выберите «Apple»> «Системные настройки», чтобы открыть «Системные настройки Mac».
- Щелкните Flip4Mac WMV в разделе «Другое».
- На вкладке «Подключаемый модуль» снимите флажок «Использовать подключаемый модуль Flip4Mac WMV для Интернета».
- Закройте диалоговое окно, чтобы сохранить изменения.
- Попробуйте воспроизвести презентацию. Если он по-прежнему не воспроизводится, перейдите к следующему разделу. Запуск презентации происходит очень медленно.
При просмотре презентации Mediasite в системах Mac, работающих под управлением 10.4.x, может возникнуть большая задержка перед началом воспроизведения. В некоторых случаях эта задержка может составлять минуту и более.
Примечание. Эта проблема возникает только в Mac OS 10.4.x. В более ранних версиях не возникает проблем с задержкой при запуске воспроизведения.
Решить:
- Откройте проигрыватель Windows Media, выбрав «Перейти»> «Приложения»> «Проигрыватель Windows Media».
- На панели инструментов выберите «Проигрыватель Windows Media»> «Настройки»> «Настройки сети».
- Снимите флажки TCP и UDP и нажмите OK.
Просмотр на компьютерах Mac на базе Intel
Windows Media Player 9 для Mac должен запускаться в режиме эмуляции Rosetta на Mac с процессором Intel. Таким образом, браузер также должен быть принудительно запущен под Rosetta.Чтобы включить эмуляцию Rosetta:
- Закройте все открытые окна браузера.
- Выберите Перейти> Приложения, чтобы открыть каталог приложений.
- Щелкните правой кнопкой мыши или щелкните свой браузер (например, Safari или Firefox), удерживая клавишу Ctrl, и нажмите «Получить информацию».
- В разделе «Общие» установите флажок «Открыть с помощью Rosetta».
При следующем запуске веб-браузера он будет работать в режиме эмуляции Rosetta, и презентации должны воспроизводиться.
.


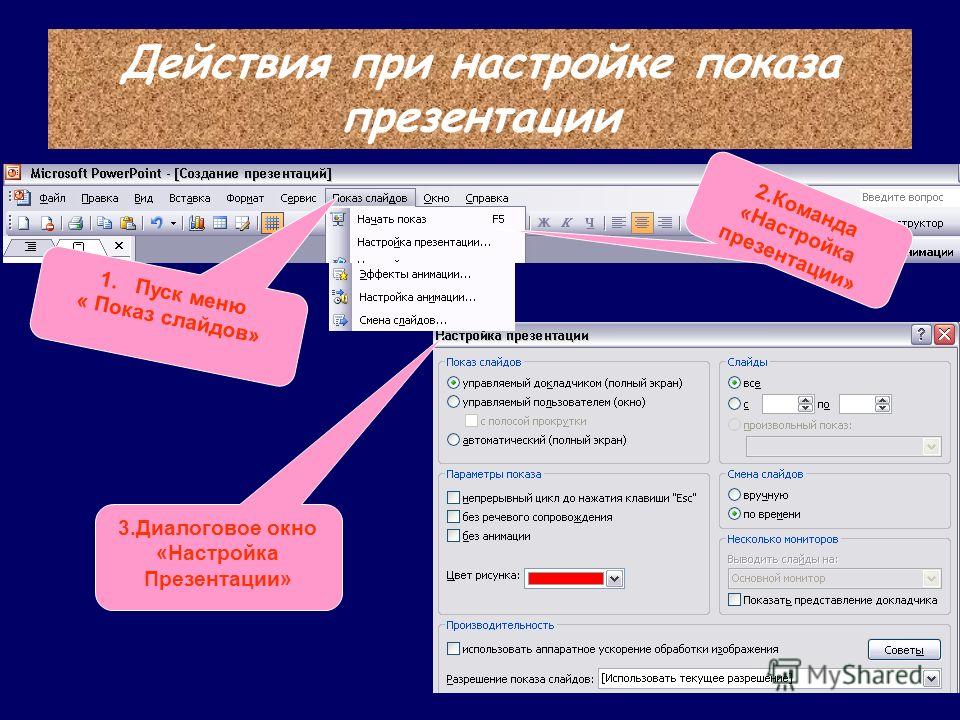 «Презентация занятие 2.1».
«Презентация занятие 2.1».
 Это полезно
Это полезно
 5).
5).