Как установить прошивку на Андроид с компьютера через USB?
Как установить прошивку на Андроид c компьютерa через USB
Содержание
- 1 Как установить прошивку на Андроид c компьютерa через USB
- 1.1 Как можно установить прошивку на Андроид с компьютера через USB
- 1.1.1 С помощью утилиты Fastboot
- 1.1 Как можно установить прошивку на Андроид с компьютера через USB
- 2 Как прошить планшет или телефон на Андройде через компьютер
- 2.1 Прошивка через USB-порт компьютера
- 2.2 Вывод
- 3 Как прошить андроид через пк | Мой Андроид
- 3.0.1 Что нам для этого понадобится?
- 3.0.2 Важный момент!
- 3.1 Samsung
- 3.2 LG
- 3.3 Китайские устройства
- 3.4 Прошивка программой FastBoot
Что такое прошивка на Андроид какие функции она выполняет? Прошивка — это своего рода операционная система, обеспечивающая работоспособность андроид устройства. Сам процесс прошивки другими словами можно назвать установкой операционной системы на устройство. Как известно без операционной системы любое устройство становится бесполезным. Для чего же всё-таки нужно прошивать устройство и как установить прошивку на Андроид через компьютер через USB? Ответ прост, с прошивкой устройства можно расширить функционал устройства, обновить вид интерфейса, на крайний случай, восстановить его работоспособность в случае какого-либо сбоя.
Сам процесс прошивки другими словами можно назвать установкой операционной системы на устройство. Как известно без операционной системы любое устройство становится бесполезным. Для чего же всё-таки нужно прошивать устройство и как установить прошивку на Андроид через компьютер через USB? Ответ прост, с прошивкой устройства можно расширить функционал устройства, обновить вид интерфейса, на крайний случай, восстановить его работоспособность в случае какого-либо сбоя.
Важно!Прошивка устройства отличается от отката тем, что это полностью чистая установка, без лишнего мусора, который со временем накапливается и не важно, какова причина прошивки.
Во-первых, нужно выяснить какая версия прошивки нам нужна и, естественно, скачать ее с сайта производителя устройства. Обязательно она должна соответствовать определенной модели устройства. В случае несоответствия, после прошивки могут возникнуть проблемы и устройство будет работать не корректно. Бывают случаи, когда на сайте производителя нет нужной, или в официальной версии что-то не устраивает, тогда можно поискать в интернете кастомные прошивки для данного устройства и установить ее с компьютера через usb.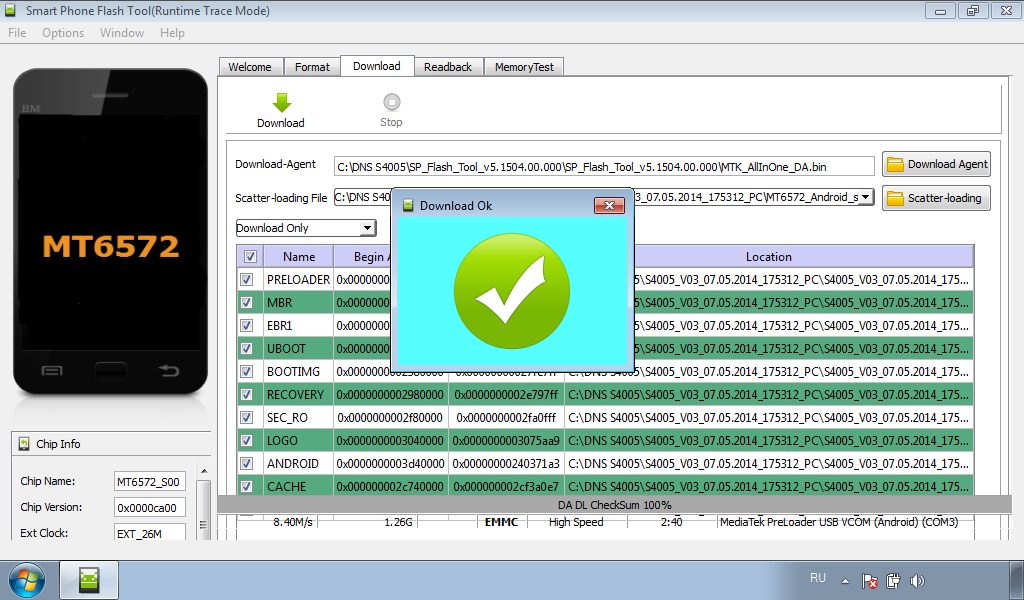
НУЖНО ЗНАТЬ! Кастомная прошивка – это неофициальная прошивка с операционной системой, в которой могут содержаться улучшения, исправлены ошибки, улучшено быстродействие и т.д.
Желательно искать кастомную прошивку на проверенных сайтах. Перед тем как скачать, нужно ознакомится с особенностями, какие представляются возможности, изучить отзывы пользователей и помнить, что нужно очень быть осторожным при ее выборе.
Как можно установить прошивку на Андроид с компьютера через USB
Перед прошивкой устройства «Андроид» нужно соблюдать некоторые несложные правила: 1. Следить за зарядом батареи, желательно что бы перед процессом прошивки был он не менее 80 процентов (в идеале все 100). 2. Обязательно на ПК должны быть установлены драйвера устройства, которое будет прошиваться. 3. Не рекомендуется использовать USB 3,0 в процессе перепрошивки так как основная масса устройств поддерживает USB 2,0. 4. Следует помнить, что нужно обязательно сделать резервную копию текущего программного обеспечения устройства (на случай некачественной прошивки). 5. Перед процессом перепрошивки убедиться, что эта прошивка действительно соответствует устройству и скачана с проверенного сайта. 6. Желательно использовать оригинальный USB кабель (из комплекта к устройству).
5. Перед процессом перепрошивки убедиться, что эта прошивка действительно соответствует устройству и скачана с проверенного сайта. 6. Желательно использовать оригинальный USB кабель (из комплекта к устройству).
7. При прошивке с компьютера если вдруг произойдет отключение электроэнергии может произойти сбой и появиться дополнительные проблемы с устройством. Во избежание этого желательно использовать ноутбук или ПК с источником бесперебойного питания.
С помощью утилиты Fastboot
Программа Fastboot нужна для прошивки Андроид устройства через ПК. Как установить и как пользоваться?
- Скачиваем ее, устанавливаем обычно на локальный диск С.
- Должна получиться папка с:android.
- Внутри этого каталога есть еще два Tools и Drivers.
- В Tools находится нужное програмное обеспечение, а в Drivers необходимые драйверы.
- Из каталога Drivers устанавливаем необходимые драйвера, а в каталог Tools копируем скачанную нужную прошивку. Она обязательно находиться в zip архиве.

- После этих действий подключаем устройство к ПК USB кабелем.
- Запускаем командную строку, набираем команду cd C:AndroidTools
- С помощью этой команды перемещаемся в нужный каталог, после чего опять набираем команду fastboot devices
- Должен появится после этой команды код устройства. В случае его отсутствия, нужно будет разблокировать bootloader. Bootloader отвечает за загрузку операционной системы, выводит данные о карте памяти, ОЗУ и ядра. Без разблокировки bootloader-а перепрошить устройство не возможно. При разблокировке bootloader-а могут возникнуть проблемы с гарантией устройства. Не стоит расстраиваться, его можно и очень просто заблокировать в случае необходимости. Стоит отметить, что процесс разблокировки сотрет все данные с устройства, и SD карты. Обязательно нужно сделать копии данных устройства и карты памяти.
- Рассмотрим процесс разблокировки bootloader-а:
- Отключаем устройство, подключаем его к ПК, зажав две кнопки одновременно (Включение и обе громкости).
 На ПК в командной строке вводим cd C:AndroidTools
На ПК в командной строке вводим cd C:AndroidTools - после чего выполняем тут же fastboot oem unlock
- затем командой fastboot device перепроверяем.
- Если появился код устройства, то порядок, получилось разблокировать bootloader.
- Вводим команду fastboot update и название файла с прошивкой ZIP архив.
- Начинается процесс прошивки
- После устройство перегружаем.
- Существует утилита Flashtool для прошивки Андроид устройств
- Скачиваем ее и устанавливаем.
- Скачиваем операционную систему ftf.
- Файл прошивки перемещаем в каталог Firmwares, находящийся в каталоге установленной программы.
- Запустив Flashtool в открывшемся окне нажимаем на значок молнии в левой верхней части
- выбираем Flashmode, после чего нужен файл ОС.
- Справа отмечены должны быть Wipe User Data, Wipe Cache.
- Ожидаем сообщения с инструкцией подключения устройства.
- После подключаем устройство к ПК, зажав кнопку громкости вниз и одновременно кнопку включения устройства.

- После получения доступа программа автоматически начнет прошивать устройство.
- В течении нескольких минут ПО устройства обновиться. (стоит отметить что комбинация зажимаемых клавиш для разных андроид устройств можем быть разной. С помощью поисковика можно выяснить какую комбинацию нужно нажимать).
- После окончания прошивки устройство включится и при первом входе нужно будет сделать первоначальную настройку.
Этот способ считается одним из лучших. Flashtool утилитой можно установить прошивку на любое устройство, в котором нет режима Recovery.
- Так же можно обновить прошивку с помощью спец программ, которые разработаны конкретно под определенные модели.
К примеру, рассмотрим обновление прошивки смартфонов fly. К этим смартфонам есть сервисная утилита для прошивки. Скачав ее и установив, утилита сама предложит подключить смартфон к ПК.
- Обязательно на смартфоне нужно включить отладку по USB.
- При отключенной отладку утилита предложит ее включить.

- Устанавливаем драйвера, подключаем смартфон, выбираем «Проверку обновлений» выбираем из выпадающего списка модель.
- Если есть обновление появится соответствующая информация, где нужно будет нажать «Начать загрузку» и выполнять несложные пошаговые инструкции.
НА ЗАМЕТКУ! Большинство современных производителей сейчас предоставляют подобные утилиты к своим смартфонам.
В режиме рековери можно не только прошить устройство, но и сделать резервную копию, восстановить из резервной копии.
Бывают случаи, перебрав все варианты нажатия кнопок не получилось попасть в меню рекавери, как вариант на этом устройстве эта функция отключена, придется воспользоваться одним из описанных способов выше.
Главное в этом деле, не забывайте делать резервное копирование данных вашего устройства, что бы в случае неудачной прошивки можно было восстановить систему. Бывают случаи что после перепрошивки устройство не включается, нужно просто достать и вставить батарейку. И еще первое включение происходит через 15 – 20 секунд, но это только единожды. В дальнейшем все будет как обычно.
В дальнейшем все будет как обычно.
Устананавливая прошивку на Андроид с компьютера остерегайтесь прошивок с непонятных и неизвестных сайтов, они могут навредит не только перепрошиваемому устройству, но и содержать вирусы, которые могут навредить вашем ПК. Да еще перед самом процессом через рекавери желательно флэш память отформатировать, и скопировать на нее только фай с прошивкой, во избежание неприятностей. После успешной загрузки и первого входа, выполнения необходимых первичных настроек, удалите файл и скопируйте назад сохранённые данные.
news-geeks.ru
Как прошить планшет или телефон на Андройде через компьютер
Многие люди задумываются о том, что нужно выполнить прошивку операционной системы Android. Это не сложно и осуществляется через обычный USB-кабель. Однако во внимание необходимо принять некоторые особенности, чтобы не испортить планшет или телефон в процессе перепрошивки.
Прошивка через USB-порт компьютера
Для прошивки через usb-порт лучше всего подойдет программа CWM Recovery, которая позволяет выполнять разные задачи, в том числе и установку прошивки.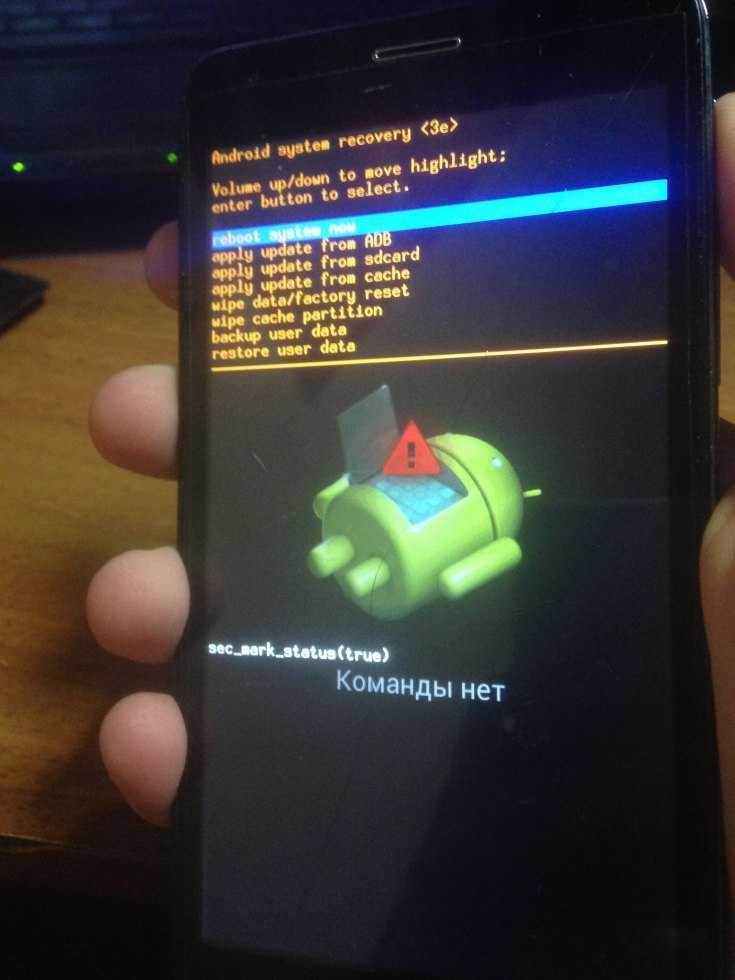 На самом деле это крайне просто и поиск интересующей прошивки также не требует много усилий и времени.
На самом деле это крайне просто и поиск интересующей прошивки также не требует много усилий и времени.
Помните о том, что через ClockWorkMod Recovery прошивка будет устанавливаться из ZIP архива.
Какие этапы рабочего процесса необходимо принять во внимание?
- Вы должны перейти в утилиту-прошивальщик CWM Recovery. Для этого необходимо выключить мобильный телефон и нажать на специальное сочетание клавиш. При этом только один вариант комбинации подойдет для вашего телефона. Итак, какие варианты существуют? Вы можете нажать на громкость вверх + кнопка включения, громкость вниз + кнопка включения. Иногда требуется даже тройная комбинация: громкость вверх или вниз + кнопка включения + домой либо громкость вверх и вниз + кнопка включения. Обратите внимание на то, что кнопки громкости позволяют успешно передвигаться по программе Recovery, а для подтверждения выбора интересующего пункта необходимо использовать кнопку включения.
- Перед тем, как вы будете устанавливать прошивку, следует вначале выполнить сброс настроек.
 Для этого требуется пункт wipe data/factory reset.
Для этого требуется пункт wipe data/factory reset. - Вам требуется нажать на Yes – wipe all user data для того, чтобы выполнить сброс настроек.
- Вы должны вернуться в главное меню и отдать предпочтение install zip, ведь данные прошивки будут устанавливаться из ZIP архива.
- Вы должны выбрать choose zip from /sdcard.
- Перейдите к папке, которая использовалась для хранения прошивки.
- Установите (yes – install).
- На следующем этапе уже будет начата установка прошивки. О завершении процесса будет свидетельствовать появление надписи «install from sdcard complete».
Итак, вы сумели выполнить успешную прошивку устройства и теперь вы должны перезагрузить используемое его.
Среди наиболее востребованных программ необходимо отметить FastBoot, которая включена в Android SDK. Данное программное обеспечение необходимо скачивать только с официального сайта. После этого FastBoot следует найти на своем ПК по следующей схеме: Диск C – папка ADB.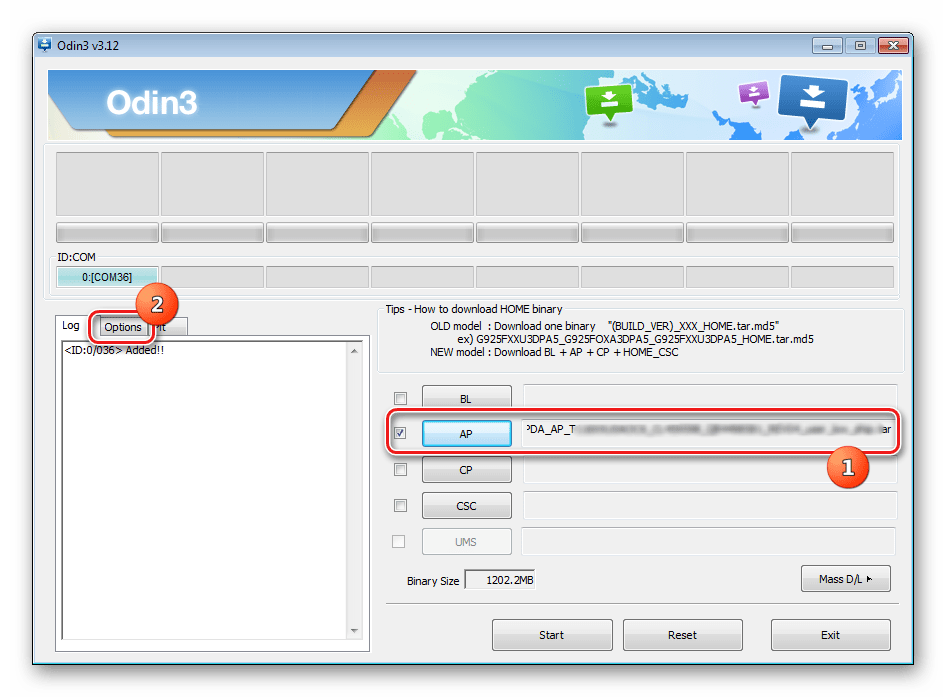 Для дальнейшего проведения прошивки необходимо выполнить разблокировку загруженной программы. После этого можно скачать архив с интересующей прошивкой и провести его разархивирование в папке ADB.
Для дальнейшего проведения прошивки необходимо выполнить разблокировку загруженной программы. После этого можно скачать архив с интересующей прошивкой и провести его разархивирование в папке ADB.
На следующем этапе можно подключить обновляемое устройство к компьютеру, используя USB. Переведите технику в режим fastboot mode. По какой схеме необходимо пройти?
- Включите отладку устройства по USB-кабелю.
- Перейдите в командную строку.
- Введите команды: «cd/», «cd adb», «adb reboot bootloader». После каждой команды нужно нажимать Enter.
- Вы перешли в нужный режим.
- Разделы устройства следует прошивать по отдельности, но при этом вначале нужно выполнить форматирование. По данной причине вводите по очереди следующие команды: fastboot erase boot, fastboot erase userdata, fastboot erase system, fastboot erase recovery, fastboot erase cache.
- Теперь можно вводить интересующие команды, ориентируясь на выбранную прошивку. В большинстве случаев прошивка может быть установлена целиком, но для этого нужно найти файл flash-all.
 bat. Если он присутствует, просто используйте одну команду, а именно flash-all.
bat. Если он присутствует, просто используйте одну команду, а именно flash-all.
Вывод
Теперь вы можете выйти из используемого режима и загружать смартфон или планшет, оценивая результат работы. Также рекомендуем посмотреть детальное видео по теме прошивки Андройда.
Мы нашли похожие статьи, которые могут быть вам интересны (нажмите на них, чтобы открыть): обновление прошивки Андроид, как поставить прошивку на Андроид и как перепрошить Android через компьютер Windows.
pro-tablet.ru
Как прошить андроид через пк | Мой Андроид
Android славится своим открытым исходным кодом, что позволяет его пользователям настраивать каждый бит программного обеспечения на свой вкус. Для опытных пользователей, возможность простой прошивки является бесценным инструментом, а иногда и единственным методом повышения производительности их устройства. В таком случае используются «кастомные» прошивки от сторонних разработчиков, которые устанавливаются только через компьютер. Для тех, кто впервые столкнулся с вопросом, как прошить андроид через комп, мы расскажем несколько способов, как это сделать.
Для тех, кто впервые столкнулся с вопросом, как прошить андроид через комп, мы расскажем несколько способов, как это сделать.
Что нам для этого понадобится?
- ПК;
- Устройство (телефон, планшет), под управлением Андроид, которое будем прошивать;
- USB шнур, через него будем подключать устройство к ПК;
- Программа «прошивальщик» (для ПК), которая будет загружать прошивку на устройство;
- Прошивка.
Важный момент!
Прошивка любого устройства всегда несет за собой определенные риски! Вы можете навредить своему устройству, превратив его в «кирпич», поэтому мы крайне не рекомендуем самостоятельно прошивать андроид, тем более, если у вас нет опыта в этом. Если по вашему усмотрению необходимость прошивки заключается в том, что ваше устройство не работает должным образом, то лучше всего занести его в сервисный центр. Особенно если на него еще действует гарантия. После самостоятельной прошивки гарантия будет недействительна! Если же такой возможности нет либо вы хотите научиться чему то новому самим, то нужно принять решение, что вы все делаете на свой страх и риск!
Чтобы обезопасить свое устройство во время прошивки, мы перечислим несколько важных пунктов.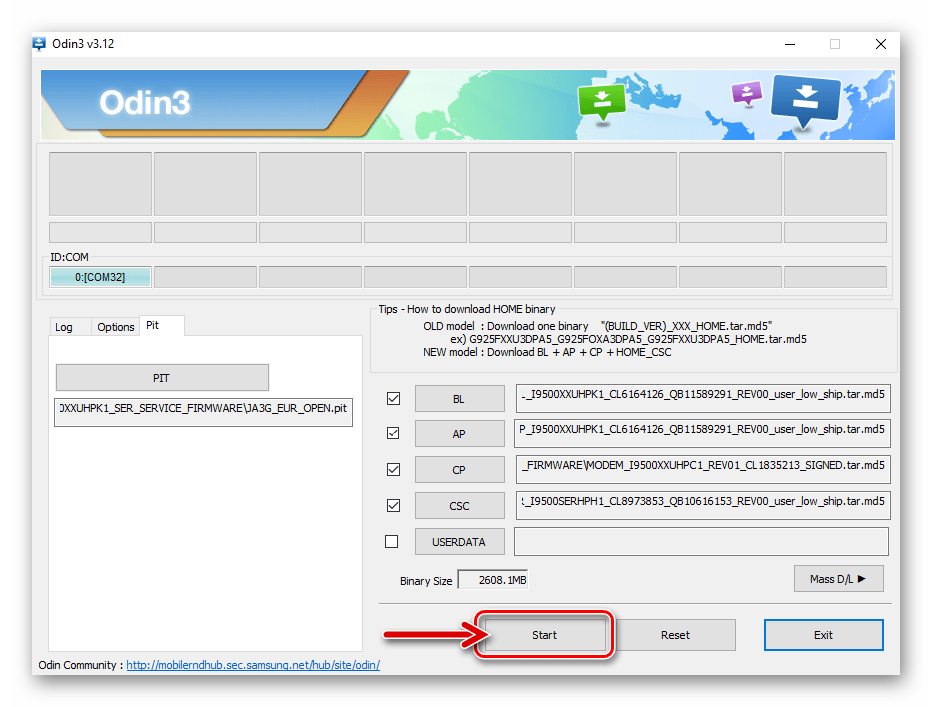
1. На время прошивки подключите свой ПК к надежному источнику питания.
Если во время прошивки внезапно отключится электричество, то это может превратить ваше андроид устройство в «кирпич». Если вы используете для прошивки ноутбук, то позаботьтесь о том, чтобы его батарея была максимально заряжена. Стационарный ПК подключите в сеть через UPS.
2. Сделайте бекап вашего устройства.
Если с новой прошивкой что-то пойдет не так, вы сможете восстановить свою старую версию, вместе со всеми настройками.
3. Максимально зарядите свое Android устройство.
Не выполняйте прошивку, если заряд батареи на вашем устройстве ниже 70%. В идеале ваша батарея должна быть заряжена на 100%!
4. Используйте качественный USB шнур.
Бывает очень много случаев, когда прошить устройство не получается именно через неподходящий USB шнур. В большинстве случаев это касается не качественных китайских шнуров. Также бывает, что оригинальный старый шнур со временем повреждается, поэтому для подобного дела не подойдёт.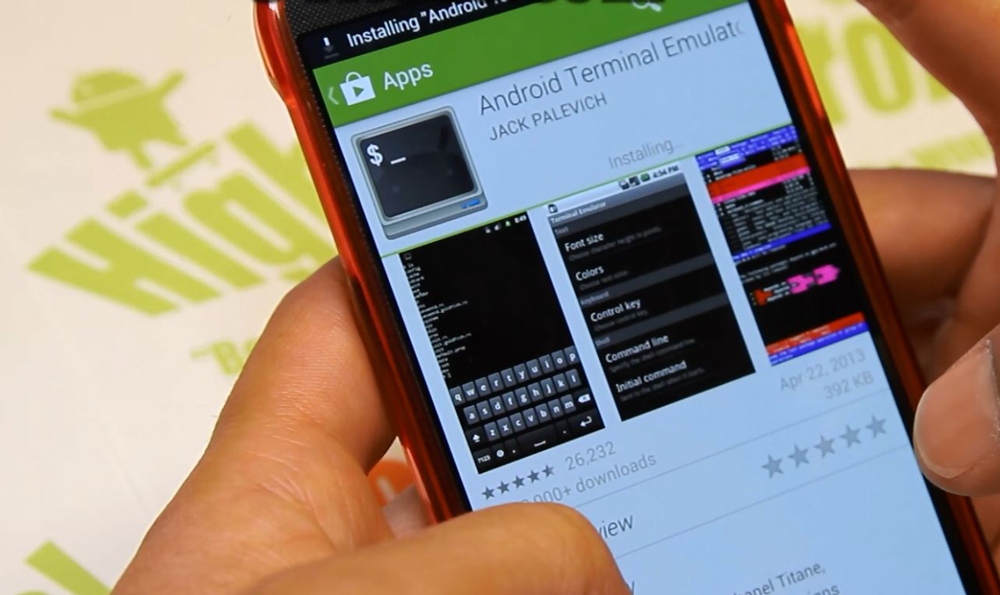 Никогда не используйте такие шнуры! Вы рискуете навсегда потерять свое устройство. Купите для прошивки Android новый, оригинальный USB шнур.
Никогда не используйте такие шнуры! Вы рискуете навсегда потерять свое устройство. Купите для прошивки Android новый, оригинальный USB шнур.
5. Скачивайте программы и прошивки только с официальных источников, либо смотрите отзывы других пользователей о них.
Устанавливая любое программное обеспечение с неизвестных источников, либо неизвестных разработчиков вы всегда рискуете навредить своему устройству либо пострадать от кражи персональных данных.
И так, если вы приняли все решения и у вас уже все готово, мы будем переходить к тому, что расскажем, как прошить андроид через пк.
Устройства разных марок и моделей прошиваются по разному. Сегодня мы ознакомимся с необходимыми программами для прошивки андроид через USB, для основных моделей устройств.
Samsung
Устройства компании Samsung достаточно просто прошивать программой Kies. С помощью неё можно сделать резервное копирование основных типов файлов, а затем обновить версию вашей прошивки.
Если прошивка состоит из трехфайлового TAR архива, то для этого используется программа Odin. Но перед этим обязательно нужно установить root права в вашем устройстве, иначе программа не сможет обновить прошивку.
Но перед этим обязательно нужно установить root права в вашем устройстве, иначе программа не сможет обновить прошивку.
Более подробно, о процессе прошивки Android на устройствах Samsung мы рассказываем в этой статье.
LG
Устройства компании LG можно легко прошить программой KDZ Updater. Для прошивки вам нужно будет скачать и установить драйвера своего устройства, а также саму программы для прошивки.
Китайские устройства
Устройства китайских производителей прошиваются с помощью программы SP Flash Tool. Кроме этого вам также нужно будет скачать и установить драйвера для вашего девайса.
Прошивка программой FastBoot
Для прошивки смартфонов и планшетов также используется программа FastBoot, с помощью которой также можно прошить андроид через комп.
Сегодня мы кратко ознакомились с основными требованиями и программами для прошивки андроид через компьютер. В следующих наших публикациях мы подробно рассмотрим все способы прошивки выше перечисленных моделей устройств, а также работу с необходимыми программами.
myandroid.su
Поделиться:
- Предыдущая записьКак установить скайп на смартфон Андроид?
- Следующая записьКак установить на планшет Андроид навител?
×
Рекомендуем посмотреть
Adblock
detector
Программа для прошивки андроид. Как пользоватеться программами для прошивки телефона андроид?
Из статьи вы узнаете, какие программы используются для прошивки Android через ПК. Основные возможности утилит и насколько безопасна установка прошивок через ПК.
Содержание
В каких случаях используется прошивка через ПК
Установка прошивок с использованием компьютера требуется в случаях:
- Восстановления аппарат после неудачной прошивки/обновления.
- Установки или обновления оригинальных образов системы.

- Заливки любительских образов, собранных на оригинальной основе.
- Замены некоторых программных модулей, включая recovery.
Программы для компьютера, используются преимущественно для установки оригинальных образов, подписанных цифровым ключом производителя устройства. Что бы поставить модифицированную сборку, любого автора, требуется заменить стандартный раздел recovery на модифицированный, где нет ограничений к цифровым подписям. Подробнее за модифицированный recovery, читайте в отдельном материале.
Какие риски повредить устройство
Если следовать инструкциям по установке, риск превратить аппарат в кирпич – минимальный. В некоторых программах предусмотрена защита, предотвращающая процесс, если пользователь решит установить несоответствующую прошивку или сборку, предназначенную для другой модели. Иногда такие меры защиты не срабатывают, но вероятность «поднять» аппарат — высокая.
Важно! Некоторые «одинаковые» смартфоны выпускаются для разных регионов – США, Европа, Австралия и т. д. Установка прошивки другого региона, приведет к проблемам со связью или кирпичу.
д. Установка прошивки другого региона, приведет к проблемам со связью или кирпичу.
Наибольшую опасность представляют сторонние факторы – маломощный компьютер, плохой контакт кабеля, внезапное отключение электричества, недостаточно заряженная батарея и т.д. Поэтому перед началом прошивки, следует провести подготовительные работы, исключить возможность внезапного отключения электричества, за счет ИБП или ноутбука с автономным питанием.
Какую программу использовать
На выбор программы для прошивки, влияет производитель вашего устройства. Если у вас смартфон Xiaomi, то софт для Motorola, вам не подойдет. Программа не определит подключенное устройство. Исключение – QFIL и SP Flash Tool. Такие программы универсальны, позволяют прошивать устройства на платформе Snapdragon и MediaTek. При этом бездумно использовать универсальные программы не стоит, только согласно проверенной инструкции.
Читайте также:
Программа для прошивки телефона
Как прошить телефон андроид через компьютер
RSD Lite
Программа предназначена для прошивки устройств компании Motorola. Разрешается устанавливать только официальные образы и сборки, основанные на стандартной версии системы. Любительские сборки содержат преимущественно, исключенную из оригинального образа, локализацию и некоторые приложения.
Разрешается устанавливать только официальные образы и сборки, основанные на стандартной версии системы. Любительские сборки содержат преимущественно, исключенную из оригинального образа, локализацию и некоторые приложения.
Ещё программа позволяет прошивать некоторые выборочные разделы прошивки. Если в «прошивочном» файле удалить строки с очисткой пользовательского раздела, данные после прошивки сохранятся.
Пример прошивки через RSD Lite, на примере Razr M, смотрите в этой статье.
ODIN
Официальная программа для установки прошивок на смартфоны Samsung. Совместимы только устройства под управлением ОС Android.
Приложение позволяет обновлять и устанавливать оригинальные образы. Так же поставить отдельно модем, ядро, загрузчик и другие компоненты прошивки. Стоит отметить, что программа устанавливает одно и многофайловые прошивки, а ещё с PIT-файлом для восстановления. Подробнее о доступных типах прошивки для вашего телефона, следует смотреть в теме определенного устройства.
Пример работы с программой ODIN, детально описан тут.
SP Flash Tool
Универсальная программа для прошивки смартфонов на платформе MediaTek. При использовании утилиты, производитель не имеет значения, только платформа. Для некоторых моделей малоизвестных производителей, SP Flash Tool – единственный способ сменить прошивку.
Программа позволяет устанавливать прошивки целиком, а так же отдельные компоненты. Ещё прошивать стороннее recovery.
Важно! SP Flash Tool – специфическая утилита. Действия следует выполнять строго по отработанной инструкции, иначе легко превратить аппарат в кирпич, без возможности дальнейшего восстановления.
QFIL
Программа входит в набор инструментов Qualcomm Product Support Tools, и предназначена для прошивки устройств на платформе Snapdragon. Как и SP Flash Tool, QFIL – универсальная программа, позволяющая легко прошить большинство телефонов, но полный перечень поддерживаемых устройств, в Qualcomm не сообщают.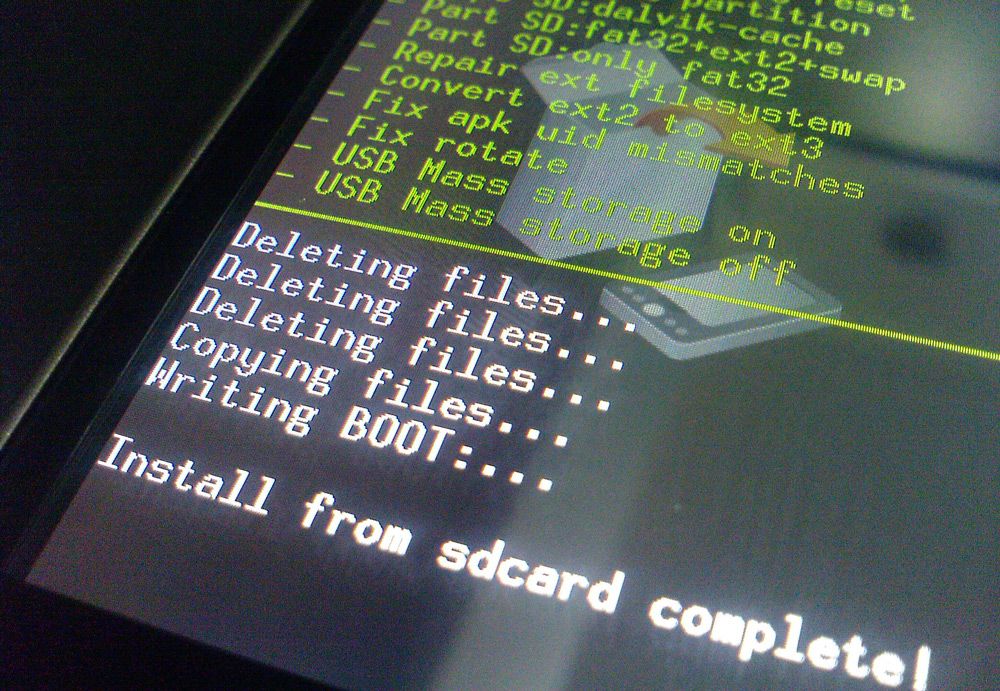
Ознакомится с принципом установки прошивки через QFIL, можно из этой инструкции.
Mi PC Suite
Утилита представляет собой менеджер для работы со смартфонами Xiaomi. Помимо обновления и установки стандартных прошивок, программа открывает доступ к внутренней и внешней памяти. Файлы во внутренних каталогах, рассортированы по наиболее актуальным категориям. Благодаря этому, данные легко просмотреть, скопировать/переместить или удалить. Так же доступен просмотр сообщений и контактов.
Программа позволяет создавать резервные копии файлов/прошивки. Проверяет наличие стабильных или ежедневных прошивок. А ещё позволяет поднять устройство, в случае неудачной прошивки.
Инструкция по прошивке через Mi PC Suite, подробно описана тут.
MiFlash
Программа так же предназначена для прошивки смартфонов Xiaomi с оболочкой MIUI. Утилита устанавливает прошивки через режим Fastboot, а в некоторых случаях позволяет поднять смартфоны из состояния «кирпича», включая затертый загрузчик.
Подробнее о методе установки прошивки, читайте тут.
Вывод
Программа для прошивки андроида через ПК – универсальна. Каждый производитель использует отдельное ПО, непригодное для работы с моделями других компаний. Исключение — QFIL и SP Flash Tool. Так же прошивка через ПК, предназначена преимущественно для обновления или установки официальных сборок. Установка образов безопасна, если следовать инструкции, а риск превратить аппарат в кирпич, ниже, в сравнении с использованием recovery.
А какой способ установки прошивки, вы лично считаете безопасным. Напишите свое мнение в комментариях, а так же не забудьте поделиться статьей с друзьями.
Как перепрошить телефон Андроид через компьютер в домашних условиях
У большинства пользователей через два-три года после покупки нового девайса на Андроид возникает необходимость перепрошить его. Причины могут быть совершенно разные: желание расширить возможности гаджета, недоработки в стандартной прошивке и т. д. Но как перепрошить телефон Андроид в домашних условиях, используя лишь USB-кабель и десктоп на Windows?
д. Но как перепрошить телефон Андроид в домашних условиях, используя лишь USB-кабель и десктоп на Windows?
Как перепрошить телефон Андроид через компьютер без потери гарантии
Перепрошить телефон Андроид без потери гарантии можно только для девайсов от именитых брендов (LG, Samsung, Apple, Sony и т.д.). Перепрошивка заключается в установке официальной утилиты от производителя на ПК. Принцип перепрошивки устройства с использованием данного метода примерно таков:
- Установка официального приложения на десктоп
- Подключения смартфона к ПК посредством USB-кабеля
- Автоматическая/ручная инсталляция драйверов гаджета
- Запуск процесса перепрошивки
Покажем, как перепрошить телефон Андроид торговой марки LG через компьютер в домашних условиях, используя утилиту LG Mobile Support Tool. Загрузить ее можно с официального сайта южнокорейской компании.
При первом запуске нужно выбрать страну и язык.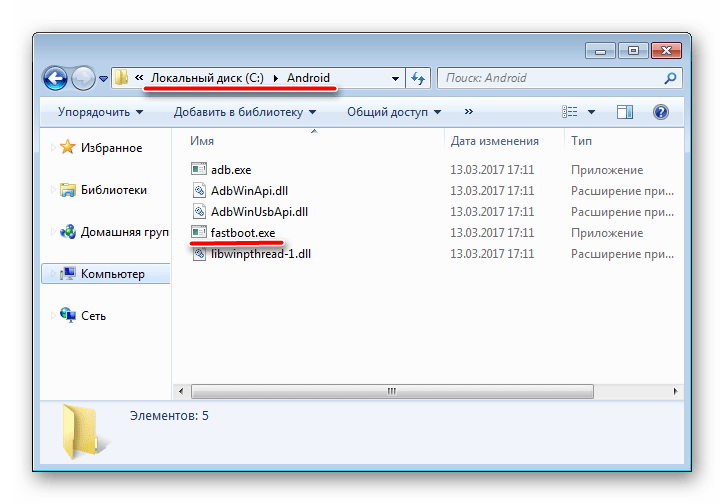 Это необходимо для того, чтобы утилита установила прошивку, оптимизированную под вашу страну.
Это необходимо для того, чтобы утилита установила прошивку, оптимизированную под вашу страну.
Выбираем язык и страну
Затем нужно подсоединить мобильный гаджет к десктопу с помощью USB-кабеля. Данная операция необходима для установки драйверов смартфона на ПК. Она может инициализироваться автоматически – это происходит в большинстве случаев. Если же драйвера самостоятельно не установились, то нужно выбрать пункт «Установить USB-драйвера» и выбрать из перечня моделей ваш гаджет.
Наконец, необходимо кликнуть кнопку «Начать обновление». Через несколько минут мобильный телефон получит последнюю официальную прошивку. Данный способ работает только в том случае, если аппарат включается.
Как перепрошить телефон Андроид через компьютер, используя альтернативные прошивки
К сожалению, не все компании долгосрочно поддерживают свои гаджеты, поэтому возникает острая необходимость в других способах эффективной перепрошивки телефонов в домашних условиях.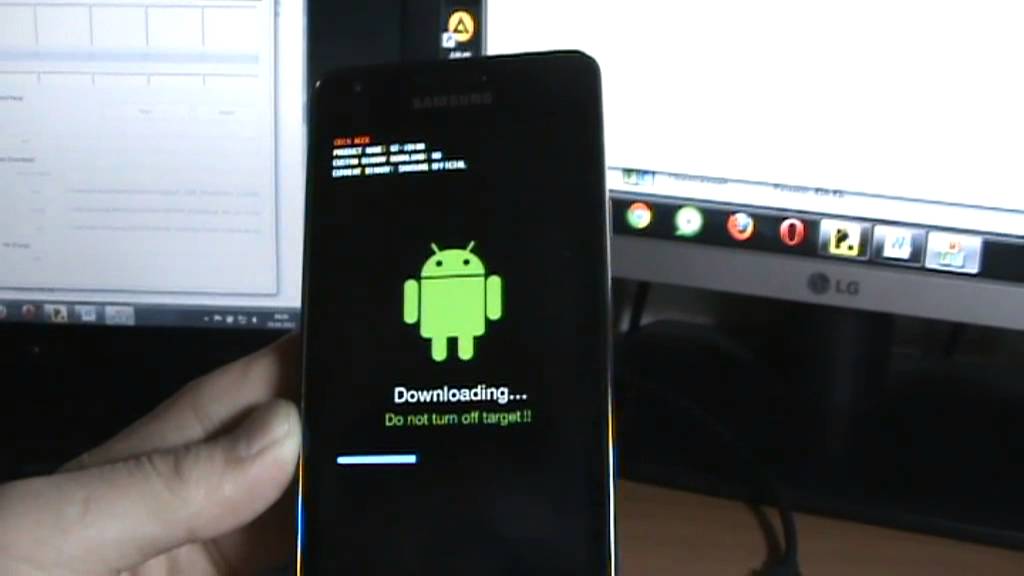 Перед этим требуется инсталлировать (установить) на телефон права суперпользователя.
Перед этим требуется инсталлировать (установить) на телефон права суперпользователя.
Для этого воспользуемся утилитой Towelroot. Ее нужно установить на мобильное устройство, запустить, а затем кликнуть кнопку «Make it ra1n».
Затем инсталлируйте и запустите приложение SuperSU, далее нажмите кнопки «Continue», «Normal» и «ОК». Мобильное устройство перезапустится с Root-правами. Кстати, читайте и о других способах получить root права.
Перед следующими шагами нужно убедиться, установлена ли на ПК Java. Если нет – скачивайте: она понадобится для работы с Android.
Затем нужно инсталлировать CWM Recovery. Для этого переходим по ссылке, внизу будут ссылки на архивы с Android SDK. Выбираем ту, что для Windows.
Далее разархивируйте скачанные данные на диске С. Затем переходим в папку с разархивированными данными, идем в подпапку tools, а затем запускаем файл android.
Отмечаем галочкой Android SDK Platform-tools, кликаем Install Package. Затем отмечаем Accept License и кликаем Install.
В первично разархивированной папке появится подпапка platform-tools. В ней хранятся утилиты fastboot и adb.
Далее переходим по ссылке – здесь и хранится CWM Recovery. Здесь качаем кнопочную или сенсорную версию recovery-clockwork.img. Данный файл нужно поместить в директорию platform-tools и сменить название на recovery.img.
После этого телефон нужно выключить и удерживать качельку уменьшения громкости и кнопку питания. Это необходимо для перевода телефона в fastboot-режим. После этого соединяем девайс к ПК посредством USB-кабеля. После этого включаем командную строку на ПК. Это делается комбинацией кнопок Win+R. В появившемся поле ввода вводим cmd.exe и кликаем ОК. Появится командная строка.
Необходимо перейти в корень локального диска С.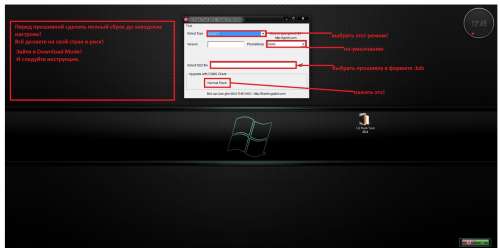 Вводим:
Вводим:
cd /
Потом кликаем Enter.
Далее нужно прописать путь к директории с CWM Recovery. У каждого пользователя может быть свой путь к целевой папке: так, по стандарту на 64-битных системах он таков:
cd Program Files (x86)\Android\android-sdk\platform-tools
Его мы прописываем в консоли и кликаем Enter.
Наконец, вводим:
fastboot flash recovery recovery.img
и кликаем Enter. В консоли отобразится содержимое следующего вида:
Через несколько минут CWM Recovery будет инсталлирован на мобильный телефон.
После этого скачиваем нужную версию прошивки. Рекомендуются ставить стабильные версии cyanogen-прошивок. Скачиваем ее на телефон; далее его нужно выключить, зажать качельку увеличения громкости и кнопку питания одновременно, чтобы перейти в режим Recovery. Он будет выглядеть так:
Далее выбираем пункт Backup and Restore, а после – подпункт Backup to /sdcard. Это инициализирует создание резервной копии данных гаджета.
Это инициализирует создание резервной копии данных гаджета.
Затем переходим по пути Wipe data/factory reset -> Yes — Wipe all user data. Это удалит все данные с устройства. Далее выбираем Install zip from sdcard, переходим к директории с архивом и выбираем его, кликая Yes — Install archive.zip. После того, как выполнится перепрошивка, в CWM Recovery кликаете Reboot system now. Аппарат перезапустится с новой прошивкой.
Как перепрошить телефон Андроид, если он не включается
Если девайс не включается, а CWM Recovery на нем не инсталлирован, то нужно перепрошить гаджет через компьютер. Перед этим качаем нужную версию прошивки (см. предыдущий пункт). После этого качаем перепрошивальщик для Windows в зависимости от модели мобильного устройства:
- Для LG – KDZ Updater
- Для Samsung – Odin
- Для HTC – Android SDK Platform Tools
Все эти программы довольно просты для перепрошивки устройства. Алгоритм их работы одинаков: необходимо запустить утилиту, затем соединить гаджет к ПК посредством USB-кабеля и зажать качельку уменьшения громкости и кнопку питания (перевод устройства в режим fastboot, см.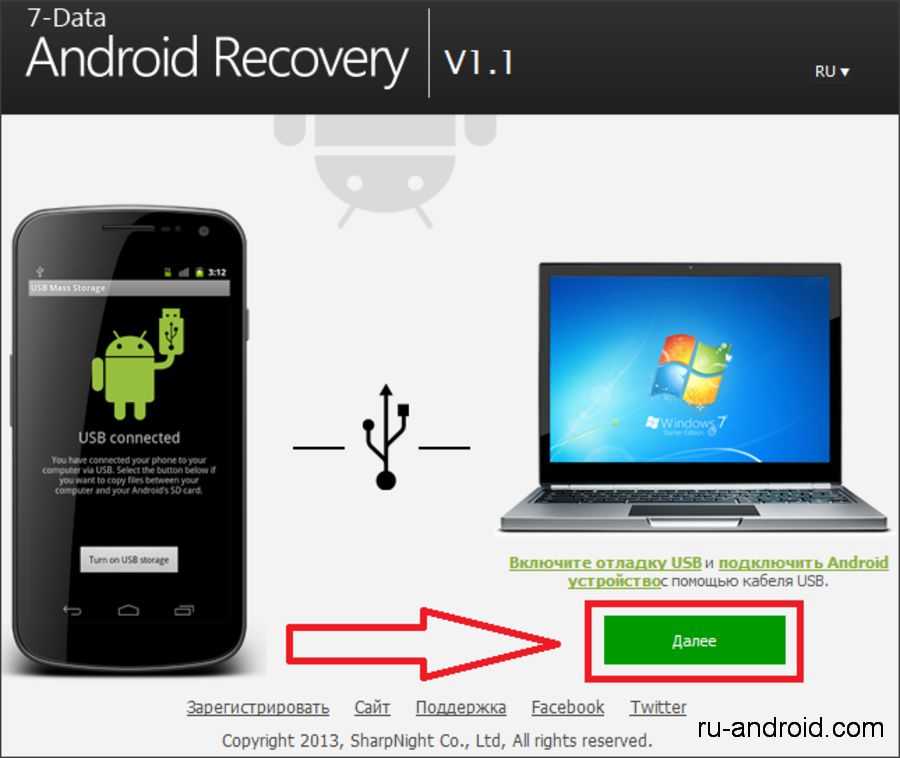 предыдущий пункт). Затем выбрать архив с прошивкой и инициализировать процесс инсталляции новой системы. Через несколько минут на телефоне будет установлена новая прошивка, при этом все пользовательские данные будут удалены.
предыдущий пункт). Затем выбрать архив с прошивкой и инициализировать процесс инсталляции новой системы. Через несколько минут на телефоне будет установлена новая прошивка, при этом все пользовательские данные будут удалены.
На этом все. Надеюсь, мы ответили вам на вопрос «Как перепрошить Андроид телефон дома самому через компьютер?».
Как установить прошивку на андроид с компьютера через usb самсунг
Особенности прошивки Samsung
В пользовательской среде лучшими способами прошивки считаются варианты с помощью:
- специальных утилит, устанавливаемых на ПК;
- режима Recovery.
Самым надежным считается программный способ, особенно если применяется официальная утилита.
Компания Samsung рекомендует пользоваться созданными ее инженерами программами Odin и Kies.
Данное ПО оптимизировано для работы именно с устройствами этой марки, поэтому позволяет решать задачу максимально эффективно и надежно. Особых тонкостей нет, но при работе не рекомендуется:
- Выключать гаджет и компьютер.
 Малейший сбой приведет к ошибкам, поэтому устройства желательно лишний раз даже не двигать.
Малейший сбой приведет к ошибкам, поэтому устройства желательно лишний раз даже не двигать. - Пользоваться мобильным устройством. SIM-карту лучше вообще вытащить.
Многофайловая прошивка
Искушенным пользователям простого обновления ОС недостаточно: они желают убрать из смартфона ненужные системные сервисы и добавить новый функционал своему устройству. Для этого используется метод многофайловой прошивки, алгоритм которой мы рассмотрим на примере программы Odin. Перед стартом нужно учесть важные нюансы:
- после использования нелегальных инструментов вы полностью лишаетесь гарантии;
- все операции производится пользователями на страх и риск.
В перечень подготовительных манипуляций перед тем, как прошить самсунг через odin, входит сохранение важных данных, обеспечение сети и достаточного заряда батареи на смартфоне, а также настройка служб. В целом процесс проходит по простому алгоритму:
- Скачиваем на ПК Odin.
- Находим с помощью Samsung Firmware Linker файлы прошивки, написанные именно для вашей модели Самсунга.

- Ищем в сети драйвер под свою модель Самсунга. Он нужен, чтобы ПК правильно взаимодействовал со смартфоном.
- Дальше начинаем прошивать телефон. Переходим в режим прошивки одновременным зажатием кнопок снижения громкости, выключения и центральной. Появится меню, в котором нужно согласиться с перепрошивкой нажатием кнопки увеличения громкости.
- Подключаем смартфон оригинальным кабелем к ПК и дожидаемся успешной загрузки драйверов.
- Запускаем Odin на ПК и убеждаемся, что компьютер видит смартфон – это подтвердит горячий значок в нижнем углу.
Почему перегревается телефон Самсунг и что с этим делать?
Стоит отметить, что не всегда комбинация клавиш смартфона вызывает меню прошивки. Некоторые Самсунги не реагируют на эти действия, поэтому при отсутствии успеха рекомендуется поискать в инструкции к устройству или на специальных формах информацию о верном способе перехода в нужное окно.
Сложность многофайловой прошивки заключается в необходимости верного расположения файлов в полях:
| Файл прошивки | Поле назначения |
| PIT | PIT |
CODE_xxxxx. tar.md5 tar.md5 | AP/PDA |
| tar.md5 | BL/Bootloader |
| MODEM_xxxxx.tar.md5 | CP/PHONE |
| tar.md5 | CSC |
Это все, что требуется сделать для успешной прошивки, никаких галочек выставлять дополнительно не нужно. Жмем кнопку старта и дожидаемся окончания установки. При успешном завершении станет активной кнопка Reset, кликните на нее и ожидайте перезагрузки смартфона.
После успешной перезагрузки телефона можно отключить шнур. Теперь смартфон полностью готов к работе в обновленном виде. Иногда перезагрузка приводит к невозможности включить устройство, в таком случае единственным выходом является сброс с помощью специальной кнопочки в корпусе.
Подготовка к процедуре
Чтобы процесс не прервался, мобильное устройство должно быть полностью заряжено, а в идеале – подключено к ЗУ. Вместо ПК лучше использовать ноутбук, хотя при наличии рабочего ИБП и в первом случае удастся избежать проблем с энергообеспечением даже при отключении света.
Нужно подготовить рабочий оригинальный шнур USB, установить на компьютер программу Kies. Рекомендуется создать и сохранить резервную копию содержимого гаджета, включая старую прошивку, а также включить отладку по USB. И главное – найти хороший дистрибутив (образ новой ОС). ПО можно скачать с официального сайта производителя либо из проверенных источников в интернете.
Прошивка Samsung с помощью Kies
Теперь рассмотрим, как прошить телефон Samsung на Android через компьютер правильно. С помощниками от производителя это не представляет сложности, но следовать инструкциям разработчиков все-таки требуется.
Детальная инструкция
Итак, для прошивки нужно придерживаться следующего алгоритма;
- Скачать и установить на компьютер программу Kies.
- Подсоединить к ПК гаджет через USB-кабель.
- Запустить Kies, если она не стартует автоматически, и дождаться окончания установки драйвера на гаджет.
- Утилита сама определит необходимость обновления и подскажет специальным сообщением.
 Если этого не произойдет, в меню программы (в основной части страницы) нужно найти вкладку с мобильным устройством и нажать на иконку «Обновление ПО».
Если этого не произойдет, в меню программы (в основной части страницы) нужно найти вкладку с мобильным устройством и нажать на иконку «Обновление ПО». - Дать согласие на загрузку/установку.
- Дождаться завершения (в процессе устройство может перезагружаться несколько раз).
- Когда гаджет окончательно загрузится и на мониторе появится сообщение об успешной прошивке, отсоединить его от компьютера.
Теперь необходимо лишь восстановить необходимые данные из резервной копии или синхронизировать с Google-аккаунтом. Как видим, перепрошить Android-телефон Samsung несложно, может быть, даже проще, чем гаджеты других производителей.
Способ №1. Устанавливаем прошивку официальным способом от Samsung
На официальном сайте компании Самсунг есть информация о двух типах прошивки для Галакси. Первая из них называется FOTA и отличается тем, что устанавливается без компьютера. Вторая же именуется Smart Switch и, как вы уже поняли, устанавливается с использованием компьютера.
Прошивка FOTA выглядит следующим образом:
Пункт «Обновление ПО» в настройках
Шаг 1. В меню своего смартфона откройте настройки. Зайдите в меню «Об устройстве», а затем кликните по пункту «Обновление ПО». Вполне возможно, что последний и так будет находиться в стартовом меню настроек и вам не нужно будет открывать раздел «Об устройстве».
«Обновить» в разделе обновления ПО
Шаг 2. Дальше кликните «Обновить». В некоторых версиях операционной системы есть пункт «Загрузка файлов обновления вручную». Он тоже подходит.
Лицензионное соглашение и надпись «Установить»
Шаг 3. Дальше операционная версия самостоятельно проверит, есть ли более новая версия официального программного обеспечения. Если это так, будет предложено скачать и установить его. Вам останется только согласиться с этим предложением и следовать дальнейшим инструкциям на экране. Сначала нужно будет просто тапнуть по надписи «Установить».
Сначала нужно будет просто тапнуть по надписи «Установить».
А если у вас стоит наиболее актуальная версия, появится сообщение «Последние обновления уже установлена».
Как прошить через Smart Switch?
Вот как происходит перепрошивка через Smart Switch (напомним, это тоже официальный способ):
Кнопка «Обновить» и предложение установить новую версию прошивки в Smart Switch
Внимание! Бывает, что пользователь точно знает, что новая прошивка есть, но на его смартфон она почему-то устанавливаться не хочет (не обнаруживается). Вполне возможно, дело в том, что устройство завезено в вашу страну нелегально и не поддерживается здесь. В таком случае нужно обратиться за помощью в сервисный центр Samsung. Найти ближайший можно здесь (не бойтесь, это тоже ссылка на официальный сайт).
Как вы понимаете, данный способ позволяет инсталлировать только официальную версию прошивки. Кастомную с его помощью установить невозможно. В этом уже помогут следующие способы.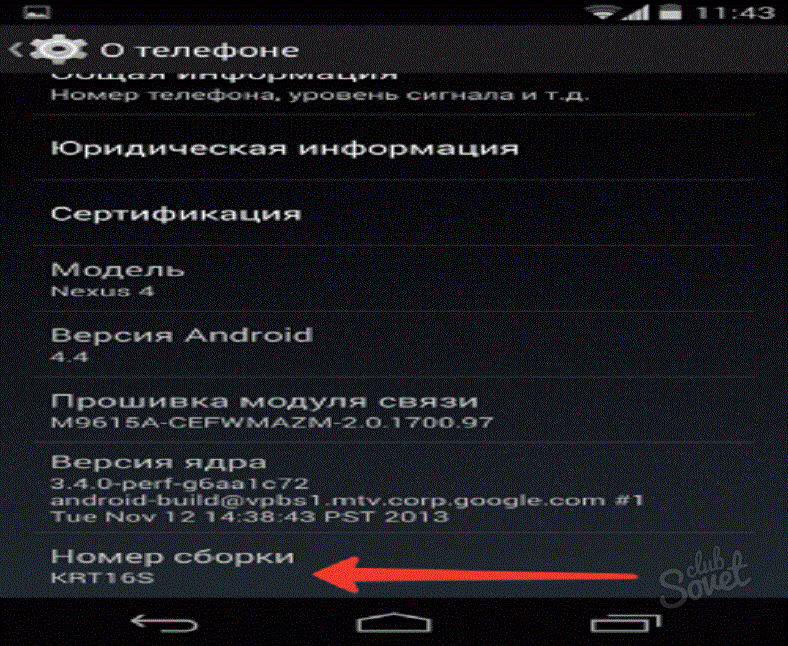
К ним мы и перейдем!
Прошивка Samsung S5250 или Wave 525
Когда Samsung еще экспериментировала с собственными ОС, был представлен ряд моделей с неплохим функционалом и экранами. Они имели на борту OS Bada, от которой впоследствии отказались. Однако, несмотря на слабое «железо», эти устройства до сих пор используются. Как можно догадаться, после перепрошивки.
Бюджетные версии могли официально обновить прошивку только до Value Pack, а не до Bada 2.0. Чтобы самому прошить телефон Samsung этой модели, необходимо воспользоваться программой-прошивальщиком MultiLoader, которая монтируется на вспомогательный компьютер.
Процедура стандартная для такого способа. Потребуются шнур USB, драйверы под устройство и прошивка свежей версии. Перед началом нужно перевести устройство в режим загрузки вводом системного кода.
Вывод
Прошивка телефона – мера в ряде случаев полезная, но требующая большой осторожности и осмотрительности. Вы можете использовать официальные источники для обновления ОС, а также специальные утилиты, корректирующие компоненты Самсунга под вкусы пользователя.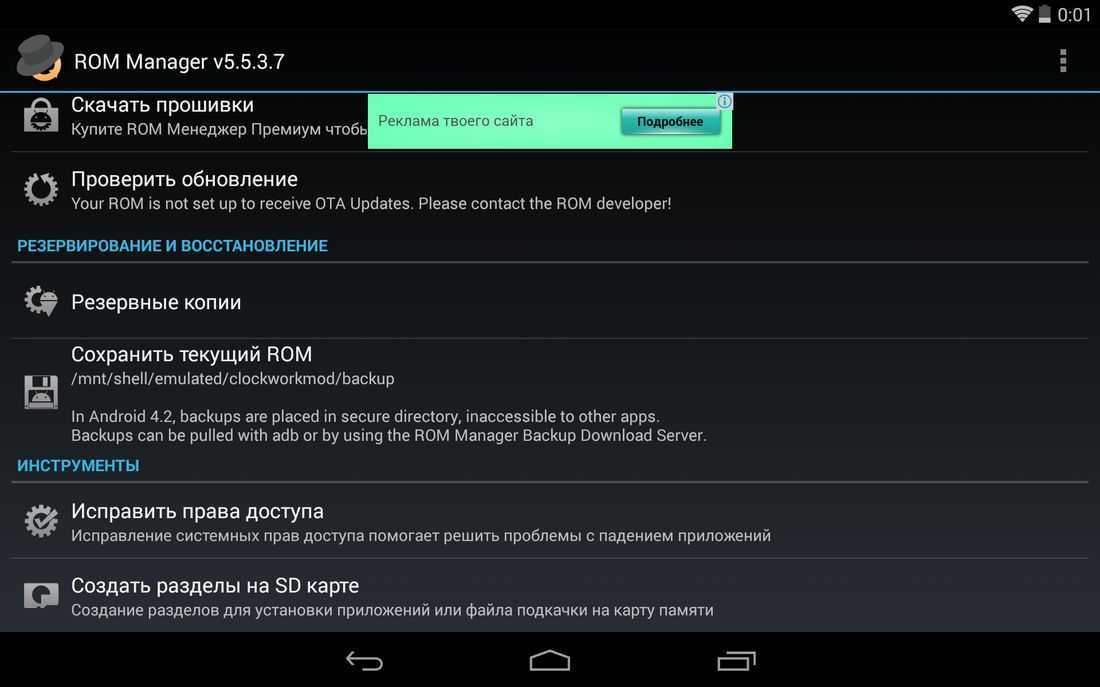 Они удаляют системные сервисы, которые, по сути, не нужны и серьезно замедляют работу устройства, а также добавляют в функционал смартфона новые возможности.
Они удаляют системные сервисы, которые, по сути, не нужны и серьезно замедляют работу устройства, а также добавляют в функционал смартфона новые возможности.
Но существует и подводная часть айсберга: неудачно проведенная прошивка способна превратить дорогой смартфон в бесполезный кирпич, а недостаточно протестированные “народные” утилиты будут вызывать системные ошибки. Некоторые пользователи отмечали, что установленный ROM съедал батарею в считанные часы, а некоторые прошивки плохо взаимодействуют с “железом”, что проявляется в виде мертвых модулей, ухудшении работы камеры и замедлении поиска спутников. Порой возможные последствия намного опасней недостаточной производительности системы или боязни быть под прицелом Гугла. Так что сотни раз подумайте, прежде чем решиться покопаться в железе своего смартфона, не имея достаточно опыта и знаний.
Сравнение Samsung S10 и iPhone XS
Прошивка Samsung C3322
Модель Samsung C3322 была в свое время почти культовой среди двухсимочных аналогов. Тонкая, легкая, с хорошей камерой, экраном, аккумулятором и возможностями операционной системы SGP с удобным доступом к мессенджерам. Надежное «железо» и стильный дизайн позволят еще долгое время использовать такой гаджет, если мощный процессор и большой экран не входят в планы владельца.
Тонкая, легкая, с хорошей камерой, экраном, аккумулятором и возможностями операционной системы SGP с удобным доступом к мессенджерам. Надежное «железо» и стильный дизайн позволят еще долгое время использовать такой гаджет, если мощный процессор и большой экран не входят в планы владельца.
Однако телефон так же перепрошивают, подгоняя программную начинку под современные требования, и делается это с помощью MultiLoader.
Прошивка ядер (boot.img, zImage), файлов recovery и модемов
Как прошить модем?
Если Вам говорят прошить модем, то это означает что нужно файл модема вставить в поле Phone и прошить его.
Как прошить ядро или Recovery?
Если вы прошиваете стороннее ядро или Recovery и у вас предустановлен Android 5.X.X и выше, то необходимо внести определенные изменения в настройки Android:
Прошить ядро, кернел или CWM означает что нужно файл вставить в поле AP или PDA и прошить его.
Прошивка Samsung с помощью Odin
Программа Odin позволяет установить на любой гаджет Samsung официальную операционную систему без риска.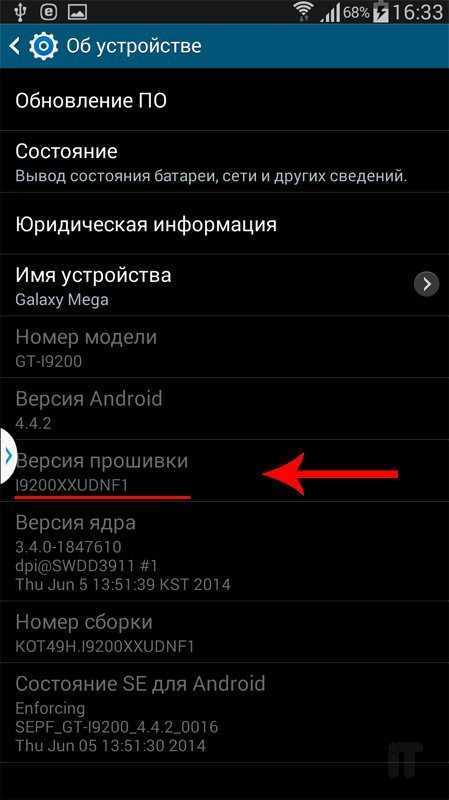 Это совместимый с Windows прошивальщик, специально созданный для тестирования и модификации устройств компании.
Это совместимый с Windows прошивальщик, специально созданный для тестирования и модификации устройств компании.
Прошивка Android на Samsung начинается после примерно тех же подготовительных действий, что и в случае с Kies: нужно сохранить резервную копию, зарядить гаджет и включить отладку по USB. На компьютере должны быть драйверы, архив с программой Odin и сама прошивка. Для поиска последней пользуются программой SamFirm или находят версию на официальном сайте. Антивирусную программу лучше отключить.
Когда все готово, запускается Odin. Затем к ПК подсоединяется девайс, который переводится в режим загрузки. Файл прошивки добавляется в программу, и процесс стартует.
Способ №2. Обходимся собственными средствами аппарата
Данный способ состоит в следующем:
Пункт «install zip from sdcard» в рекавери
Пункт «choose zip from sdcard»
После этого останется просто подождать, пока прошивка будет установлена на Самсунг.
Кастомное рекавери
Если у вас кастомное рекавери (возможно, вы об этом даже не знали), все будет выглядеть немного по-другому. Вот инструкция, которая, возможно, подойдет вам:
Вот инструкция, которая, возможно, подойдет вам:
Выбор файла прошивки и начало его установки
Кажется, ничего сложного в этом нет!
Как перепрошить windows phone на android через компьютер по usb
Содержание
- Делаем перепрошивку на Windows Phone
- Перепрошивка Windows Phone на Android
- Почему так важно сделать резервную копию данных?
- Запуск ОС Андроид на флешке Windows Phone
- Инструкция по прошивке Windows Phone на Андроид
- Прошиваем windows phone андроидом
- Из Windows Phone делаем Android
- Основные файлы, которые присутствуют в программе прошивки
- Запуск новой системы с Windows Phone
- Запуск новой системы
- Как перепрошить Windows Phone на Android
- Понятие прошивки
- Возможен ли переход между Windows Phone и Android
- Что нужно сделать перед прошивкой
- Подробная инструкция по перепрошивке Windows Phone на Android
- Проблемы после установки
- Как прошить Windows смартфон: пошаговая инструкция
- Прошивка смартфона на Windows Phone 8, 8.
 1, 10 через компьютер
1, 10 через компьютер - Что потребуется для прошивки
- Загрузка и установка Windows Device Recovery Tool
- Пошаговый процесс перепрошивки
- Первый запуск после перепрошивки
- Прошить андроид на виндовс фон. Устанавливаем Андроид на Windows Phone — подробное руководство по установке и настройке
- Сложности установки ОС Android на телефон майкрософт
- Подготовка и процесс прошивки
- Какие файлы есть в программе прошивки для установки андроида на WP
- Подготовка к прошивке
- Как установить андроид на виндовс фон
- Загрузка с внешнего носителя
- Запуск новой системы из памяти устройства Windows Phone
- Универсальная система Windows 10
- Особенности инструмента Astoria
- Как установить андроид-приложения на нокиа люмия с Windows Phone 10
- Установка и настройка эмулятора для запуска приложений андроид на виндовс фон
- Установка приложений вручную через ПК и утилиту ADB
- Инсталляция Android на Windows Phone через WConnect
- Плюсы и минусы установки андроида вместо виндовс на телефон
- Загрузка с внешнего носителя
- Видео
Делаем перепрошивку на Windows Phone
Многие пользователи задаются вопросом, как перепрошить Windows Phone, что часто связано со сбоями в работе системы или необходимостью перейти на другую ОС.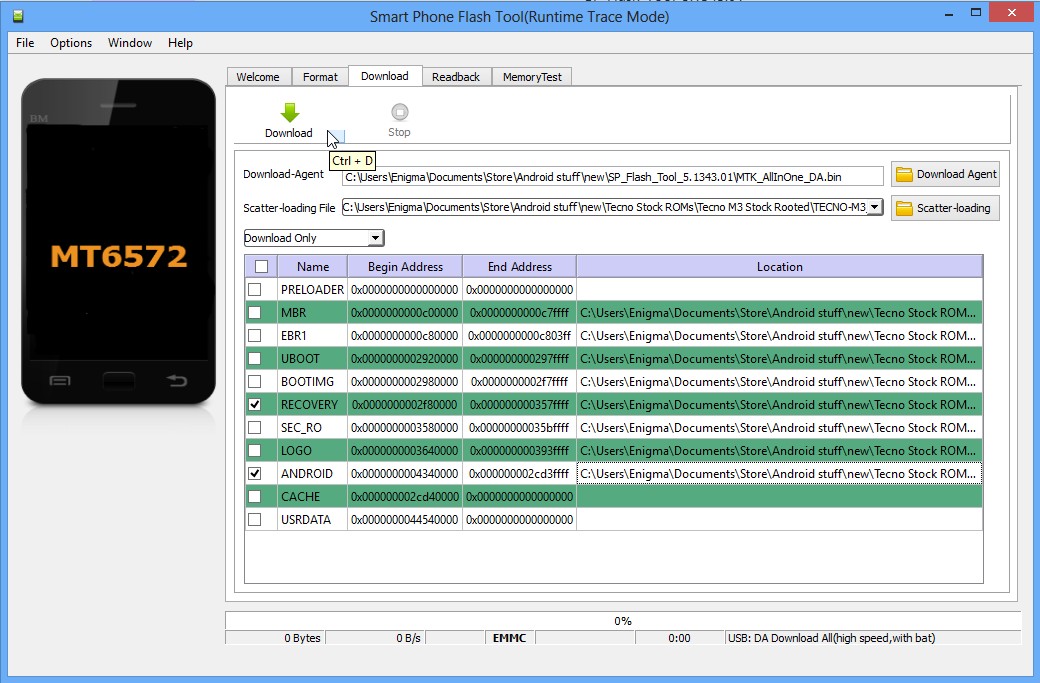 Прошить смартфон или планшет под управлением ОС Виндовс на Андроид возможно, но Вы непременно столкнетесь с определенного рода трудностями.
Прошить смартфон или планшет под управлением ОС Виндовс на Андроид возможно, но Вы непременно столкнетесь с определенного рода трудностями.
Для начала Вам потребуется загрузить Rom-версию Андроид, USB-шнур для подключения к ПК и Root-права на гаджете, который Вы будете прошивать. Кроме того, существует особая программа-эмулятор, с помощью которой можно работать с приложениями формата «apk». А если Вы являетесь поклонником Андроид-интерфейса, то можно бесплатно загрузить соответствующий лаунчер, который в полной мере повторяет стиль иконок и многие функции системы. Теперь давайте разберем, как перепрошить Windows Phone на Android и с какими трудностями можно столкнуться на пути к успеху.
Перепрошивка Windows Phone на Android
Сейчас технологии зашли настолько далеко, что современный телефон по своим возможностям фактически не уступает стационарному компьютеру и даже может иметь дополнительный функционал. Стандартное программное обеспечение загружается изготовителем, но к сожалению оно не всегда оно устраивает пользователей, в связи с чем становится актуальным вопрос как перепрошить Windows Phone на Андроид самостоятельно? При желании можно даже установить другую операционную систему, загрузив соответствующую прошивку. Но предварительно рекомендуем сделать резервную копию системы, чтобы в случае чего иметь возможность восстановить работоспособность девайса. Для этого можно задействовать стандартный функционал устройства или воспользоваться сторонним приложением.
Но предварительно рекомендуем сделать резервную копию системы, чтобы в случае чего иметь возможность восстановить работоспособность девайса. Для этого можно задействовать стандартный функционал устройства или воспользоваться сторонним приложением.
Мы бы рекомендовали программу Titanium Bekap. Если в ходе прошивки что-то пойдет не по задумке или у Вас возникнет желание вернуть прежнюю версию системы, то копия позволит справится с этой задачей. Перепрошить Windows Phone 10 можно собственными силами, но важно действовать в полном согласовании нашей инструкции, иначе Вы рискуете получить кирпич.
Почему так важно сделать резервную копию данных?
Во время прошивки стираются все данные, хранимые в памяти устройства. С помощью копии их можно будет восстановить на уже прошитый телефон. Таким образом Вы сохраните свои фотоснимки, видеоролики, картинки, документы и прочие файлы. Чтобы убедиться в наличии бэкапов, необходимо перейти в раздел настроек телефона и заглянуть во вкладку «Резервные копии».
Вопрос как перепрошить телефон Windows Phone порой сталкивает с определенными трудностями, ведь существует много моделей на этой операционной системе, но в целом метод их прошивки одинаковый. У Вас есть два варианта: установить Андроид на флешку устройства или запустить установочный файл непосредственно из ОС Виндвос, установив в память девайса.
Запуск ОС Андроид на флешке Windows Phone
У пользователей то и дело возникает вопрос можно ли перепрошить Windows Phone и к счастью ответ на него будет положительным. Если Вы хотите, чтобы новая ОС была доступна с флешки, то потребуется скопировать все системные папки Андроид в одну из корневых папок флеш-накопителя. Папка может быть произвольной. Важно обратить внимание на файл default.txt, а также его содержимое. В нем прописаны все данные, необходимые для нормального запуска системы.
При включении файла Haret.exe девайс заново загружает операционную систему, воспользовавшись настройками файла default.txt. Пускай ОС скопирована на карту памяти, пользоваться родной Виндовс можно будет исключительно после восстановления смартфона из бекапа. Он вернется в точку, когда Вы создали бекап-файл. При использовании данного метода установки могут наблюдаться перезагрузки девайса.
Пускай ОС скопирована на карту памяти, пользоваться родной Виндовс можно будет исключительно после восстановления смартфона из бекапа. Он вернется в точку, когда Вы создали бекап-файл. При использовании данного метода установки могут наблюдаться перезагрузки девайса.
Инструкция по прошивке Windows Phone на Андроид
Теперь Вы знаете можно ли перепрошить Андроид на Windows Phone и как это правильно сделать.
Источник
Прошиваем windows phone андроидом
При проведении изменения системы на Windows Phone и перепрошивки ее на Андроид, у пользователя обнаруживаются трудности. Чтобы поменять ОС, используют ROM-менеджер для другой оболочки, предварительно получают root-права и подготавливают USB-провод. Однако для Виндовс Фона на Андроиде разработчики создали эмулятор, через который можно открывать файлы в расширении apk, если возникает ошибка.
Из Windows Phone делаем Android
Перед тем как перепрошить Виндовс Фон, необходимо создать бэкап системы. Резервное копирование делают при помощи соответствующей функции в смартфоне или используют специальную программу. Применение Backup до изменения оболочки позволяет пользователю вернуть все на место, если после перепрошивки стали возникать ошибки или другие проблемы.
Резервное копирование делают при помощи соответствующей функции в смартфоне или используют специальную программу. Применение Backup до изменения оболочки позволяет пользователю вернуть все на место, если после перепрошивки стали возникать ошибки или другие проблемы.
Сохраненные данные можно будет установить на новую платформу. Чтобы выявить наличие уже имеющихся Backup-файлов и настроек, следует войти в общие параметры гаджета. Затем находят категорию «Резервные копии» и перемещаются в эту вкладку.
Кроме Nokia Люмии, существует множество моделей девайсов с операционной системой Виндовс. Поэтому устанавливать оболочку Android можно следующими способами:
Основные файлы, которые присутствуют в программе прошивки
Чтобы начал работать Виндовс Фон, потребуется проверить наличие основных файлов для установки платформы. Для запуска оболочки устанавливаемой прошивки с Flash-накопителя необходима система данных в виде «Initrd.gz». К основным файлам относят:
Дополнительно понадобится текстовый файл «Default. txt». Документ используется в виде бут-скрипта.
txt». Документ используется в виде бут-скрипта.
Запуск новой системы с Windows Phone
При установке платформы Android системные папки прописываются в корневом каталоге карты памяти Виндовс Фона. При этом нет выбираемого места расположения будущей платформы. Поэтому она автоматически устанавливается в любую папку. Перед запуском новой ОС следует прочитать текстовый документ «Default.txt». Файл содержит информацию, позволяющую пользователю после установки платформы Андроид произвести нормальную загрузку системы.
Когда запускается инсталлятор оболочки «Haret.exe», мобильное устройство начинает установку системы сначала. Это происходит из-за информации и скрипта в текстовом документе «Default.txt». Пользователь не сможет применить родную оболочку смартфона. Если прошить гаджет и установить платформу в память, то при запуске возникают проблемы. Устройство перезагрузится, но некоторые компоненты будут некорректно работать, из-за чего начнут происходить вылеты приложений и функций телефона.
Запуск новой системы
Чтобы установить Андроид-платформу на Виндовс Фон, потребуется использовать файл с расширением nbh. Имя документа должно состоять из следующих фрагментов:
Версию Android-платформы выбирает пользователь. Чтобы вносить изменения в родную систему, необходимо получить root-права. Это можно сделать при помощи специальных программ. Затем скачивается утилита, позволяющая перепрошивать устройство.
Программа отличается в разных телефонах на Windows. Затем проводится форматирование карты памяти. Для этого используют специальную программу Fat 32 или аналогичную ей. Чтобы у пользователя не было проблем, карту памяти берут на 10 класс.
В отформатированном месте создается папка с именем andboot. Из накопителя перемещают файлы androidupdate.tar и androidinstall.tar в созданный каталог. После проводится подключение смартфона к ПК при помощи USB-кабеля. Предварительно вынимают карту памяти, чтобы в дальнейшем не возникало проблем. На компьютере создается папка, и в нее перемещают версию прошивки Адроид и файл с расширением nbh.
Проводить установку требуется с запуска программы, скачанной и перемещенной ранее в каталог на компьютере оболочки. Затем пользователь должен следовать инструкциям, возникающим на экране. Конечное действие завершается кнопкой «Update». После начнется процесс обновления Android-платформы. Следом происходит перезагрузка девайса, но устройство зависает.
Чтобы исправить систему и запустить смартфон с оболочкой Android, следует вставить внешнюю карту памяти, на которой создавалась папка и куда перемещали несколько файлов. Затем требуется зажать вместе кнопку питания и уровень громкости. Произойдет мягкая перезагрузка мобильного устройства. На дисплее должна появиться надпись, которая призывает пользователя держать кнопку громкости или нажать в центр перекрестия.
Пользователю следует кликнуть на верхнюю кнопку громкости. На экране появится меню с установкой новой платформы. В списке возможных действий выбирают «Sys on NAND/Data on NAND». Затем нажимают на «Install System», что позволит произвести установку на девайс. Если в папку был перемещен файл androidupdate.tar, то в меню можно выбрать категорию «Install Update». После окончания процедуры система вернет пользователя в главное меню, где нажимают «Fix Permissions».
Если в папку был перемещен файл androidupdate.tar, то в меню можно выбрать категорию «Install Update». После окончания процедуры система вернет пользователя в главное меню, где нажимают «Fix Permissions».
После окончания процедуры устранения ошибок используют мягкую перезагрузку телефона. Первое включение с системой Android будет проходить 5-20 минут. Смартфон перепрошит, и им можно пользоваться без возникновения ошибок и зависаний.
Источник
Как перепрошить Windows Phone на Android
Некоторые пользователи мобильных устройств хотят иметь возможность выбора операционной системы на гаджете, как, например, это возможно с ноутбуками. Но полноценно и официально это не работает. Хотя в некоторых случаях прошивка на Android Windows Phone и обратно возможна. Если вы последуете всем инструкциям из данной статьи – сумеете с этим справиться.
Понятие прошивки
Стоит всегда выбирать лишь проверенные программные продукты. При выборе системы для смартфона обращайте внимание на ее рейтинги и баг-листы. Эта информация всегда указывается на серьезных форумах.
Эта информация всегда указывается на серьезных форумах.
Помните, что новая ОС может оказаться хуже установленной, так что не забывайте делать резервные копии.
Возможен ли переход между Windows Phone и Android
Эти операционные системы разные не только по внешнему виду, но и по алгоритмам запуска, структуре ядра и принципам работы в целом. Переход между ними означает практически полную модификацию загрузчика. Это трудно реализовать даже крупным компаниям, что уже говорить про отдельно взятых разработчиков и модмейкеров.
Но есть производители, которые делают девайсы на Windows Phone с загрузчиками, похожими на подобные программные модули Android-устройств, например, фирма HTC. Вопрос, можно ли Windows Phone перепрошить на Android, имеет однозначный ответ – можно. Но нет гарантии от возможных ошибок и нестабильности работы системы. Так что задумайтесь, нужно ли это, ведь за свое устройство в ответе только вы.
Что нужно сделать перед прошивкой
Перед любым важным действием со своим смартфоном рекомендуется сделать резервную копию. Перейдите в настройки, отыщите «Восстановление и сброс», где выберите пункт «Создать резервную копию». Лучше всего делать ее на карту памяти, чтобы потом случайно не удалить файл восстановления. Таким образом получаете возможность вернуться к предыдущему состоянию телефона, если результат не устроит, или что-то пойдет не так. Ведь перепрошивка Windows Phone на Android довольно сложный процесс.
Перейдите в настройки, отыщите «Восстановление и сброс», где выберите пункт «Создать резервную копию». Лучше всего делать ее на карту памяти, чтобы потом случайно не удалить файл восстановления. Таким образом получаете возможность вернуться к предыдущему состоянию телефона, если результат не устроит, или что-то пойдет не так. Ведь перепрошивка Windows Phone на Android довольно сложный процесс.
Пока будет создаваться резервная копия, поставьте телефон на зарядку. Если заряда аккумулятора не хватит до момента завершения установки новой системы, есть риск получить нерабочее устройство или же кирпич, как его часто называют. Лучше всего полностью зарядить батарею. При острой нехватке времени можно остановиться на 60%.
Подробная инструкция по перепрошивке Windows Phone на Android
Если вы все же решитесь перепрошивать телефон, следует придерживаться строгого порядка действий из инструкции. Некоторые модели устройств с Windows имеют отличия, но в целом инструкция является универсальной.
Итак, чтобы Windows Phone прошить под Android, необходимо:
1. Получить root-права.
Чтобы получить права суперпользователя, достаточно установить одно из приложений, например: iRoot, Framaroot, Root Genius. При запуске любое из этих приложений выдаст дальнейшие указания. Чаще всего они ограничиваются несколькими касаниями, все остальное программы все сделают сами.
Помните, что назначение данных файлов справедливо лишь для запуска Android с карты памяти Windows Phone. Поэтому следующим шагом будет подготовка карты памяти.
3. Отформатируйте карту памяти.
Лучше всего извлечь карту и подключить через кард-ридер. Для форматирования выбираем файловую систему FAT32. Далее выполняем следующие действия:
4. Подключите телефон к компьютеру.
Подключите телефон к компьютеру через USB-кабель. Убедитесь, что последний не поврежден и надежно сидит в гнезде смартфона. Переместите файл прошивки и программу Custom в любую пустую папку или создайте новую. После этого можно переходить к перепрошивке.
5. Выполните процесс установки системы.
После всех этих действий телефон должен будет загрузится уже с новой операционной системой. Первое включение может занять достаточно длинный период времени. Не следует паниковать и восстанавливать прошлую систему.
Проблемы после установки
Даже если вы разобрались, как прошить Windows Phone на Android, и выполнили инструкции, нет гарантии, что система будет работать стабильно и без проблем. Результатом перепрошивки может быть как полностью работающее устройство (редко), так и нерабочее. Чаще всего могут не работать лишь некоторые функции. Например, Wi-Fi или Bluetooth — в лучшем случае, мобильная связь или что-то системно важное — в худшем.
Тогда вам ничего другого не остается, как восстановить из резервной копии свою старую ОС. Но такие проблемы могут быть не только при переходе с Windows на Android, но и при обычной прошивке в рамках одной системы.
Источник
Как прошить Windows смартфон: пошаговая инструкция
Прошивка телефона – иногда единственный вариант восстановить его стабильную работу без необходимости обращаться в сервисный центр или к частным мастерам.
Допустим, ваш смартфон начал зависать, не включается, не отвечает не команды, не может обновиться, не находит сеть и т.д. В таких случаях не обязательно сразу обращаться к специалистам, можно попробовать сначала перезагрузить, сделать сброс настроек или на крайний случай перепрошить его официальной утилитой Windows Device Recovery Tool.
Если вы ищите информацию о том, как самостоятельно в домашних условиях прошить свою Нокиа, Майкрософт Люмия или любой другой смартфон на базе Windows Phone и Windows 10 Mobile, то эта инструкция поможет вам в этом.
Прошивка смартфона на Windows Phone 8, 8.1, 10 через компьютер
Важно! Перед тем, как начать прошивку устройства, сделайте резервную копию данных, так как все файлы и документы будут удалены. После процедуры вы получите абсолютно чистый телефон. Как сделать бэкап данных через интерфейс Windows 10 Mobile читайте здесь. Можете просто перекинуть всей файлы на компьютер.
Что потребуется для прошивки
Загрузка и установка Windows Device Recovery Tool
Это программа специально создана для обновления ПО смартфонов. Скачать ее можно бесплатно с официального сайта Microsoft на этой странице.
Скачать ее можно бесплатно с официального сайта Microsoft на этой странице.
Пошаговый процесс перепрошивки
Важно! Прежде чем начать имейте в виду, что отключать устройство во время процедуры нельзя. Также запрещено закрывать программу, выключать компьютер и т.п. В противном случае вместо смартфона вы получите безжизненный кирпич.
Итак, мы запустили программу и подключили смартфон. Откроется вот такое окно:
Жмем на изображение с устройством, после чего видим информацию о доступной версии прошивки. Выбираем «Переустановить ПО».
В следующем окне можно ничего не отмечать и выбрать «Продолжить без заполнения».
Начнется загрузка пакета данных,
а потом его установка.
Спустя некоторое время прошивка телефона будет завершена, жмем «Готово».
Вот таким простым и официальным способом мы обновили программное обеспечение своего смартфона. После этого устройство несколько раз перезагрузится и нужно будет настроить его перед первым запуском.
После этого устройство несколько раз перезагрузится и нужно будет настроить его перед первым запуском.
Первый запуск после перепрошивки
После того, как смартфон запустится, нужно выбрать язык, и продолжить настройку, приняв условия использования.
Далее будет предложено настроить передачу данных через SIM-карту и Wi-Fi.
На следующем шаге можно выбрать тип настроек — рекомендуемый или пользовательский. Если последний, то советую снять все галочки, кроме первых двух и последних двух пунктов. После этого нужно настроить регион и время: устанавливаем страну, часовой пояс, точную дату и время.
Теперь нужно авторизоваться со своей учетной записью или зарегистрировать новую. Можно отложить этот процесс.
К программе улучшения продукции можете присоединиться, а можете снять галочку, как это сделал я. На этом всё, телефон перепрошит и первоначально настроен. Все инструкции по остальным настройкам читайте в соответствующем разделе.
Вместе с прошивкой на телефон установилась ОС Windows Phone 8.1. Как обновить устройство до Windows 10 Mobile читайте здесь: https://win10m.ru/nastroyki/kak-obnovit-smartfon-s-windows-phone-do-windows-10-mobile.html
Данный способ прошивки подходит для всех телефонов Nokia Lumia, Microsoft Lumia (например, модели 520, 535 Dual Sim, 800, 920, 710, 610, 925, 620, 914, 630, 510, 525, 1020, 620, 625, 635, 820, 900, 830, 430, 435, 1520, 930, 640 XL, 550, 735 и др.).
Также этой утилитой можно прошить винфоны других производителей, таких как LG, BLU, Alcatel, Acer, HTC (One M8 и 8X), VAIO, UniStrong, HP.
Если у вас Нокиа и она работает не на Windows Phone, то для прошивки есть программа Nokia Software Recovery Tool, скачать которую можно с официальной страницы
Источник
Прошить андроид на виндовс фон. Устанавливаем Андроид на Windows Phone — подробное руководство по установке и настройке
Сложности установки ОС Android на телефон майкрософт
Как установить виндовс на андроид-смартфон или планшет — инструкция
Эксперты не дают гарантии при переносе данных, поэтому стоит быть острожным при установке новой операционной системы. Есть риск, что информация будет удалена. Также не стоит забывать и о других проблемах:
Есть риск, что информация будет удалена. Также не стоит забывать и о других проблемах:
Важно! Если при установке новой ОС что-то пошло не так, не получится сделать откат. Прошивка устроена таким образом, что данные о Windows Phone удаляются безвозвратно.
Телефон — виндовс фон
Подготовка и процесс прошивки
Технология установки Андроид на Windows-устройствах идентична для большинства модификаций и предусматривает следующие шаги:
Какие файлы есть в программе прошивки для установки андроида на WP
Многим интересно, как перепрошить виндовс фон на андроид, хотя мало кто задумывался, что за этим стоит. Когда запускается программа, она несет в себе определённый поток данных. Помимо инсталлятора, в прошивке содержатся:
Как установить приложение на андроид с компьютера через USB
Говоря о файловой системе, важно понимать, что она устанавливается временно. Когда инсталляция завершится, устройство самостоятельно составляет базу. Скрипт иначе могут назвать Default. Он необходим для активации временного софта.
Когда инсталляция завершится, устройство самостоятельно составляет базу. Скрипт иначе могут назвать Default. Он необходим для активации временного софта.
К сведению! Набор команд СО носит название Androidinstall. В Сети есть инструкции для всех модулей телефона.
Подготовка к прошивке
Так как же перепрошить ваш Windows Phone на устройство под управлением Android? В первую очередь, здесь стоит обезопасить себя сформировав резервную копию. Если вас не устроит полученный результат или вы пожелаете возвратить систему Виндовс обратно, то все, что вы должны будете сделать, – запуститься из заранее приготовленного бэкап-файла.
Моделей устройств под управлением Windows Phone довольно много, однако процесс перепрошивки у них не отличается. После загрузки файла с нужной сборкой Андроид, ознакомьтесь с ее содержимым. В ней должны присутствовать:
Как установить андроид на виндовс фон
Если любопытно, как установить Android на Windows Phone, стоит ознакомиться с вариантами:
Как запустить Андроид приложение на ПК — эмуляторы и другие способы
Отличие заключается в том, что прошивка устанавливается с карты телефона либо домашнего ПК, либо ноута. Некоторым удобней работать через кабель, другие готовы обойтись смартфоном.
Некоторым удобней работать через кабель, другие готовы обойтись смартфоном.
Загрузка с внешнего носителя
Если Mobile нуждается в обновлении, стоит переходить к загрузке с внешнего носителя.
К примеру, телефон Nokia после скачивания прошивки создает папку Default. Производится его запуск, и программа Harfey начинает обновление.
Важно! При перезагрузке девайса используются только инструменты андроида.
Возможный минус при инсталляции — частые перезагрузки. Время установки составляет примерно 5 мин.
Установка карты памяти
Запуск новой системы из памяти устройства Windows Phone
Из Сети для установки ОС необходимо скачать файл nbh. По умолчанию он содержит информацию об устройстве и новой операционной системе. При скачивании файла есть определённые риски:
Если все сделано правильно, телефон после перезарузки покажет окно меню андроида.
Универсальная система Windows 10
Если с предыдущими версиями мобильных операционных систем возникали сложности, то после выхода Windows 10 появился шанс того, что гаджеты Microsoft станут популярными. Ведь, как известно, данная система является универсальной. Американский производитель смог придумать верный выход из ситуации, которая сложилась ввиду отсутствия качественного софта или же его нехватки.
Ведь, как известно, данная система является универсальной. Американский производитель смог придумать верный выход из ситуации, которая сложилась ввиду отсутствия качественного софта или же его нехватки.
Одним из проектов корпорации, в данном случае стал – Astoria. Данный инструмент необходим для разработчиков программного обеспечения. С его помощью существует возможность облегчить конвертирование и запуск программ для операционной системы Android на гаджетах, которые функционируют на базе операционной системы Windows.
Особенности инструмента Astoria
Стоит признать тот факт, что за последние года было реализовано множество проектов, которые предназначены для установки приложений для Android на Windows Phone. При этом многие из них являются не сильно удобными для использования.
Среди основных особенностей проекта Astoria выделяют:
Большинство пользователей, которые уже успели опробовать такой эффективный инструмент, полностью довольны им. Процесс установки Android-программ становится максимально простым и доступным. К тому же, если возникают какие-либо сложности при установке нужной программы, в сети интернет без труда можно отыскать руководство по использованию Astoria.
Процесс установки Android-программ становится максимально простым и доступным. К тому же, если возникают какие-либо сложности при установке нужной программы, в сети интернет без труда можно отыскать руководство по использованию Astoria.
В заключении отметим, что проект Astoria – это эффективное решение для тех людей, которые хотят сделать из своего Windows смартфона, устройство, функционирующее на базе операционной системы Android. Стоит признать, что многие модели гаджетов от Microsoft являются более надежными, чем устройства на Android от разных производителей.
Ещё после первого опрокидывания с обновлением до Windows Phone 8.0 всех обладателей телефонов с мобильной «семёркой», на разных тематических сайтах и форумах появился вопрос о том, как установить ОС Android на смартфон с Windows Phone. Тогда им никто не занимался, поэтому брошенные пользователи так и не получили на него ответа. С текущим положением дел у плиточной операционки от Microsoft этот вопрос не потерял своей актуальности. Пользователи, оставшиеся за пределами тусовки под названием Windows 10 Mobile, и просто недовольные нынешней ситуацией, сложившейся вокруг данной ОС, продолжают задавать его в надежде получить решение, которое подарит их устройствам новую жизнь. Сейчас в Интернете полно инструкций, в которых расписан весь этот процесс, но ни одна из них не помогает, и на это есть причина. Какая?
Пользователи, оставшиеся за пределами тусовки под названием Windows 10 Mobile, и просто недовольные нынешней ситуацией, сложившейся вокруг данной ОС, продолжают задавать его в надежде получить решение, которое подарит их устройствам новую жизнь. Сейчас в Интернете полно инструкций, в которых расписан весь этот процесс, но ни одна из них не помогает, и на это есть причина. Какая?
Как установить андроид-приложения на нокиа люмия с Windows Phone 10
Обратите внимание! Как заявляет разработчик, в Project Astoria работает система шифрования.
Процесс перехода выглядит максимально упрощённо.
Важно! При запуске Project Astoria производится внесение данных. Далее при перезагрузке они сохраняются.
Нокиа люмия
Установка и настройка эмулятора для запуска приложений андроид на виндовс фон
Чтобы запустить мобайл с приложениями андроид, стоит выбрать один из эмуляторов. Они отличаются по содержанию и функционалу, простоте интерфейса, но важно разобраться в настройках.
Эмуляторы на выбор:
Если требуется срочно перенести данные на платформу андроид, подойдёт эмулятор Leapdroid. В 2021 г. он доступен в версии 11. У него высокий балл в рейтинге, поэтому многие пользователи доверяют софту. Перенос данных осуществляется на высокой скорости.
Обратите внимание! Пользователи просто переходят в меню и создают новый аккаунт Гугл. Далее можно позволить себе игры любого жанра.
С эмулятором возможна переписка, можно скачивать фото, видеоредакторы. Открыты библиотеки, а также предусмотрена технология GLES. При установке игр с 3D-графикой проблем не будет. Есть возможность перейти в каталог, установить социальные сети. Предусмотрены стандартные и дополнительные команды.
Через главное меню происходит смена режимов. На устройствах виндовс можно устанавливать изображение на полный экран. Чтобы не перепрошивать телефон, пользователи выбирают инструмент Leapdroid.
Слабые стороны софта:
Важно! Когда производится перепрошивка, не требуется запускать командную строку.
Приложения андроид
Установка приложений вручную через ПК и утилиту ADB
На ПК легко сохранить приложение андроида и потом перекинуть его на телефон. Для этого используются эмуляторы разных версий. В 2020 г. есть много бесплатных утилит, поэтому не придется платить.
Чтобы поменять ОС на компьютере, подойдут такие программы:
К сведению! Чтобы поставить на ПК версию ОС андроид 7.0, подойдет эмулятор BlueStacks. Его принято считать практичным, можно скачать на официальном плане. Пользователю для настройки достаточно действовать всплывающей инструкции.
Приложение для андроида получится скачать после предварительной настройки. На ПК придётся выбрать:
Прошивка в этом случае не требуется, можно свободно скачивать игры и перебрасывать их на телефон с ОС виндовс.
Если нет желания прошивать смартфон, надо установить инструмент NoxPlayer. Он позволит на ПК скачивать полезные программы, утилиты и сразу перебрасывать их на гаджет с операционной системой виндовс.
Эмулятор NoxPlayer
Вместе с NoxPlayer производительность ПК не имеет никакого значения. Установку можно осуществить с официального сайта. Во время этого останется выбрать процент выделенной памяти.
Обратите внимание! Плюс заключается в том, что владелец гаджета способен создать новый аккаунт для управления.
Эмулятор MEmu также попал в рейтинг топовых инструментов, поскольку является бесплатным и имеет ряд ярких особенностей:
Искать новые программы можно благодаря экранной клавиатуре. В эмуляторе MEmu легко делать скриншоты и делиться ими через социальные сети. Чтобы использовать эмулятор, достаточно скачать на официальном сайте файл APK.
Обновление интерфейса происходит в автоматическом режиме. При первом включении ПК осуществляется запуск менеджера настроек. На этом этапе есть возможность проверить уведомления. Все нежелательные функции можно отключить.
Когда запущен эмулятор MEmu, пользователи переходят в Google Play и просматривают новинки среди игр, утилит по чистке, антивирусов.
Важно! Некоторые утилиты являются бесплатными и могу содержать рекламу.
Инсталляция Android на Windows Phone через WConnect
Перед тем как поставить APK игру на Виндовс Мобайл, вам потребуется настроить свой девайс:
После этого делаем следующее:
После окончания инсталляции установленные программы будут доступны не только на Андроид, но и на Виндовс.
Плюсы и минусы установки андроида вместо виндовс на телефон
Прежде чем бесповоротно отказывать от ОС виндовс фон в пользу андроид, стоит рассмотреть все преимущества:
Минусы при установке андроида очевидны. Загружать новые файлы приходится на собственный страх и риск. Условие официального соглашения считается нарушенным. Пиратский продукт попадет на устройство, поэтому оно считается не защищенным. Так же как эмулятор, инструменты ОС получают данные от паролей, переписки, поэтому они могут быть переданы третьим лицами. И не стоит забывать о вирусной атаке.
Выше было рассмотрено, как установить андроид на виндовс фон, поэтому можно сделать несколько выводов. Есть возможность прошить телефон разными способами, но каждый имеет свои риски. Несмотря на это, многие пользователи активно используют эмуляторы и отмечают их повышенную работоспособность.
Загрузка с внешнего носителя
Метод наиболее простой, но чреватый частыми зависаниями и самопроизвольными перезапусками устройства.
Хотя загрузка производится с внешнего носителя, возврат к нормальной работе «родного» Windows возможен только после восстановления из резервной копии, стандартное «выключим/включим» тут не поможет.
Источник
Видео
Как установить андроид на виндовс фон через эмуляторы или прошивку
Прошивка любой Lumia на Windows Прошивка Microsoft Lumia 550
Прошивка Windows Phone 8 1 на Android через ПК
Как сделать Android из Windows Phone
Как прошить телефон на Windows Phone
Ручная перепрошивка смартфона Lumia с помощью Windows Device Recovery Tool
🚩 Windows на телефоне
Устанавливаем Android приложения на Windows Mobile 10 (b10536)
✅ как прошить телефон андроид через компьютер | прошивка android
Прошивка Nokia XL на обычный Android
Как прошить телефон Андроид через компьютер
31. 10.2016
Настройка
10.2016
Настройка
Содержание:
- 1 Рекомендации по самостоятельной прошивке Андроид
- 2 Подготовка к перепрошивке
- 2.1 Поиск подходящего ПО
- 2.2 Подготовка устройства к перепрошивке
- 3 Прошивка китайского устройства на ОС Андроид
Реклама
При установке непроверенного приложения, воздействии вредоносной программы или системном сбое устройство на базе ОС Android может начать работать некорректно или вовсе не включаться. Зачастую устранить возникшую проблему помогает перепрошивка гаджета. Многие выполняют данную процедуру самостоятельно. И это не удивительно, потому что в обновлении программного обеспечения нет ничего сложного. Однако есть некоторые нюансы, которые знать просто необходимо. Рассмотрим, как прошить телефон Андроид через компьютер.
Реклама
Рекомендации по самостоятельной прошивке Андроид
ОС Android имеет открытый код. Это означает, что сторонние разработчики могут вносить в систему различные обновления, делая ее более привлекательной для рядового пользователя. Именно поэтому эта операционка используется практически на всех китайских девайсах.
Именно поэтому эта операционка используется практически на всех китайских девайсах.
Прошивки на Андроид бывают официальными и кастомными. Первые устанавливаются на гаджетах известных фирм (Samsung, HTC, LG и т.п.). Их можно загрузить на официальном сайте изготовителя вашего девайса.
Чтобы обновить китайский смартфон или планшет, чаще всего применяется кастомная прошивка. Ее можно установить непосредственно с телефона через среду восстановления Recovery или с помощью компьютера и дополнительного ПО. Второй способ позволяет реанимировать девайс даже в тех случаях, когда он не запускается.
Реклама
Перед тем как прошить Андроид через ПК, рекомендуется сделать следующее:
- Проверить, нет ли в сети отдельного руководства для перепрошивки именно вашего гаджета. Особенно это актуально, если требуется обновить китайский планшет или смартфон типа Prestigio. Идеальным вариантом является просмотр видео по прошивке.
- Скачать файл и программу прошивки с надежного источника, прочитав перед этим отзывы пользователей.

- Полностью зарядить аккумулятор устройства. Выключение девайса в процессе работ может привести к его «окирпичиванию«.
- Обзавестись качественным usb кабелем для надежного соединения ПК с Android. Лучше использовать шнур, который шел в комплекте с гаджетом.
Подготовка к перепрошивке
Перед тем как обновить китайский смартфон или планшет, необходимо тщательно подготовиться к предстоящим работам. Этап подготовки заключается в следующем:
- Поиске и скачивании подходящего ПО.
- Создании бэкапа системы.
Поиск подходящего ПО
Эффективность и функциональность обновления напрямую зависит от прошивочного файла и используемой программы. Чтобы новая прошивка не конфликтовала с «железом», следует узнать текущий номер сборки. Для этого требуется:
Реклама
- Войти в настройки гаджета.
- Пролистать в конец и тапнуть по пункту «Об устройстве». Нужная информация находится в строке «Номер сборки».
Введя имеющийся номер в поисковике, можно посмотреть всю информацию о данной прошивке, а также узнать, до какой версии ее можно обновить. Загрузите выбранную прошивку на компьютер.
Загрузите выбранную прошивку на компьютер.
Следующим этапом является скачивание программы, с помощью которой будет осуществляться установка прошивки на смартфон или планшет Android через компьютер. Для девайсов фирмы Samsung рекомендуется использовать утилиту Kies или Odin. Для LG подходит программа KDZ Updater. Чтобы обновить китайский гаджет, потребуется установить приложение SP Flash Tool.
Подготовка устройства к перепрошивке
Чтобы в случае неудачного обновления китайский смартфон (планшет) на ОС Android не превратился в «кирпич», нужно сделать резервную копию имеющейся прошивки. Для этого используется программа CMW-рекавери. Последовательность работ будет следующей:
Реклама
- Установите на ПК драйвера к вашему гаджету. Обычно они поставляются в комплекте с устройством.
- Установите ранее скачанную утилиту SP Flash Tool.
- Скачайте на компьютер файл с CMW-рекавери. При выборе версии софта обращайте внимание на модель вашего девайса.
- Разархивируйте данный файл и запустите SP Flash Tool.

- В поле Scatter Loading введите путь к CMW-рекавери, поставьте галочку напротив строки RECOVERY и нажмите Download.
- Подсоедините смартфон (планшет) к ПК. Начнется автоматическая инсталляция рекавери, по окончанию которой на мониторе появится зеленый кружочек.
- Откройте на гаджете только что установленную утилиту и активируйте пункт «Сохранить текущий ROM».
- Задайте имя резервной копии и нажмите Ok.
Прошивка китайского устройства на ОС Андроид
Чтобы обновить китайский смартфон или планшет на ОС Android через компьютер, нужно:
- Разархивировать на ПК скачанную прошивку. Желательно это делать на тот же диск, куда была установлена программа SP Flash Tool.
- Запустить SP Flash Tool. В начальном окне нажать «Scatter-Loading» и указать путь к файлу, который начинается с «MT».
- Подсоединить выключенный девайс к ПК через USB шнур. Возможно, одновременно с подключением потребуется зажать клавишу повышения громкости.
- Кликнуть по Firmware->Upgrade и подождать, пока завершится процедура обновления.

После того как китайский гаджет удалось обновить, вам потребуется заново настроить все его параметры: дату, время, язык и т.п.
-
Issue: *
Нарушение авторских прав Спам Некорректный контент Сломанные ссылки -
Your Name: *
-
Your Email: *
-
Details: *
Обновите программное обеспечение, приложения и драйверы на вашем ПК Samsung
Обновления программного обеспечения являются важной частью обеспечения оптимальной работы вашего ПК. Важно периодически проверять наличие обновлений, поскольку они выпускаются с разной периодичностью. Чтобы упростить задачу, ваш ПК Samsung позволяет быстро проверять и применять обновления. Вы даже можете настроить параметры обновления, чтобы они происходили только в удобное для вас время.
Важно периодически проверять наличие обновлений, поскольку они выпускаются с разной периодичностью. Чтобы упростить задачу, ваш ПК Samsung позволяет быстро проверять и применять обновления. Вы даже можете настроить параметры обновления, чтобы они происходили только в удобное для вас время.
Примечание: Доступные экраны и настройки могут различаться в зависимости от версии программного обеспечения и модели.
Примечание: Samsung Update поддерживает большинство моделей Samsung. Если приложение не поддерживается на вашем устройстве, используйте Центр обновления Windows. Подробнее см. в следующем разделе.
Приложение Samsung Update позволяет загружать и устанавливать рекомендуемые приложения и драйверы для вашего ПК Samsung. Обычно он предустановлен на ПК Samsung, но вы можете загрузить его из Магазина Microsoft, если вы его не видите.
Выберите Начать , а затем прокрутите и выберите Обновление Samsung .
В большинстве случаев ваша модель будет определена автоматически, а в списке приложений и драйверов будет указано, какие из них обновлены, а какие нет.
 В противном случае введите номер модели вашего ПК в строку поиска, а затем выберите соответствующую версию программного обеспечения, например Windows 11 или Windows 10 v20h3.
В противном случае введите номер модели вашего ПК в строку поиска, а затем выберите соответствующую версию программного обеспечения, например Windows 11 или Windows 10 v20h3.Примечание: Если вы не уверены в номере модели своего ПК, выберите Как найти название модели вашего устройства под строкой поиска и следуйте инструкциям.
Выберите нужные драйверы или установочные файлы, а затем выберите Загрузить . Обновления будут установлены автоматически.
Драйверы, необходимые для вашего ПК Samsung, также можно найти через Центр обновления Windows. Это также способ получения важных обновлений для Windows от Microsoft.
На ПК выберите Пуск , а затем выберите Настройки . Выберите Обновление и безопасность или Центр обновления Windows 9.0006 , а затем выберите Проверить наличие обновлений . Если Windows найдет обновления, они будут загружены и установлены автоматически. В некоторых случаях драйверы могут считаться необязательным обновлением, но их рекомендуется установить.
В некоторых случаях драйверы могут считаться необязательным обновлением, но их рекомендуется установить.
Вот все доступные настройки обновления:
Приостановить обновления: Предотвратить автоматическую установку любых обновлений. В Windows 11 у вас будет несколько таймфреймов на выбор. В Windows 10 срок по умолчанию составляет 7 дней, и вы можете изменить сумму, перейдя в Дополнительные параметры.
Изменить часы активности: Установите время, в течение которого вы используете свой компьютер, чтобы он не перезагружался автоматически. Вы даже можете настроить активные часы в зависимости от вашей активности.
Примечание. В Windows 11 необходимо выбрать Дополнительные параметры , а затем выбрать Активные часы .
История обновлений: Посмотрите, какие обновления были сделаны и когда. Вы можете удалить обновления, а также получить доступ к режиму восстановления.
Дополнительные параметры: Получение обновлений для других продуктов Microsoft, изменение параметров перезапуска и т.
 д.
д.Программа предварительной оценки Windows: Получите предварительные сборки Windows, чтобы поделиться отзывами о новых функциях и обновлениях.
Примечание. В Windows 10 параметр «Программа предварительной оценки Windows» находится на главной странице «Обновления и безопасность».
Иногда обновления происходят в неудобное время. При необходимости вы можете удалить последнее обновление.
Выберите Пуск , а затем выберите Настройки .
Выберите Обновление и безопасность или Центр обновления Windows , а затем выберите Просмотреть историю обновлений или Журнал обновлений .
Затем выберите Удалить обновления , а затем выберите нужное обновление.
Выберите Удалить , а затем выберите Да для подтверждения. Подождите, пока обновление будет удалено; во время этого процесса ваш компьютер может перезагрузиться.

Обновление драйверов для ПК Samsung можно выполнить через Центр обновления Samsung или Центр обновления Windows. Однако также важно получить драйверы для любых внешних устройств, которые вы подключаете к своему ПК. Центр обновления Windows также может предлагать эти драйверы, но может помечать их как необязательные.
Если внешнее устройство или компонент, который вы подключаете, также произведены Samsung, например монитор, вы можете найти драйверы для него в нашем Центре загрузки . Если драйверы недоступны в Центре загрузок, можно использовать доступные драйверы из Центра обновления Samsung и Центра обновления Windows, или может быть достаточно драйверов, встроенных в Windows.
Устройства или компоненты, изготовленные другими производителями, кроме Samsung, могут предлагать драйверы непосредственно со своего сайта. Дополнительную информацию см. в справочной статье Microsoft для , как установить и обновить драйверы .
Вы можете обновить приложения для своего ПК через Microsoft Store. Рекомендуется проверять наличие обновлений приложений после получения новой версии обновлений программного обеспечения из Центра обновления Windows.
Рекомендуется проверять наличие обновлений приложений после получения новой версии обновлений программного обеспечения из Центра обновления Windows.
Найдите и откройте Microsoft Store .
В Windows 10 выберите Дополнительные параметры (три точки), а затем выберите Загрузки и обновления . В Windows 11 выберите значок Library в левом нижнем углу.
Выберите Получить обновления , чтобы проверить все ваши приложения на наличие обновлений; ваши приложения начнут обновляться.
Вы можете убедиться, что приложения автоматически обновляются, включив функцию автоматического обновления. В Windows 10 выберите Дополнительные параметры (три точки), выберите Настройки и выберите переключатель в разделе Обновления приложений. В Windows 11 выберите значок своего профиля в правом верхнем углу, выберите Настройки приложения , а затем выберите переключатель рядом с Обновления приложений.

Если вы больше не используете определенное приложение, вы можете удалить его .
Если само приложение Microsoft Store является одним из обновляемых приложений, магазин закроется после применения обновления. Затем вы можете снова открыть Microsoft Store и снова проверить наличие обновлений.
Также можно установить настольные приложения, которых нет в Microsoft Store. Эти приложения поддерживаются их разработчиками. Если вы хотите установить или обновить эти приложения, вы можете связаться с их разработчиком для получения дополнительной информации.
Другие ответы, которые могут помочь
Обновите свой ПК Samsung до Windows 11
Восстановление, восстановление или сброс настроек ПК Samsung
Присоединяйтесь к программе предварительной оценки Windows со своим ПК Samsung
Информация об обновлении до Windows 10
Установка или удаление приложений на ПК Samsung
Убедитесь, что на вашем ПК Samsung установлена подлинная Windows
Контакт
Напишите нам
Напишите нам начать онлайн-чат с Samsung
1-800-САМСУНГ 8:00–12:00 по восточному поясному времени, 7 дней в неделю ИТ/вычисления — с 8:00 до 21:00 по восточному поясному времени с понедельника по пятницу
Помощь в заказе
Акции Samsung
Позвоните нам
Нужна помощь прямо сейчас?
Использование электронной почты в качестве способа связи было прекращено с 3 апреля 2019 г. Пожалуйста, свяжитесь с нами через чат для более быстрого ответа.
Пожалуйста, свяжитесь с нами через чат для более быстрого ответа.
Позвоните нам 1-800-САМСУНГ (1-800-726-7864)
Мобильная поддержка 8:00–12:00 EST 7 дней в неделю
Поддержка бытовой электроники и бытовой техники 8:00–12:00 по восточному поясному времени с понедельника по пятницу 9AM — 18:00 EST Сб, Выходной Воскресенье
ИТ/вычислительная поддержка 8:00–21:00 по восточному стандартному времени, пн–пт Выходной Сб-Вс
Поддержка заказа Помощь по заказу
© Samsung Electronics America, Inc. , 2022. Samsung, Samsung Galaxy и Family Hub являются товарными знаками Samsung Electronics Co., Ltd.
Все другие бренды, продукты и услуги, а также их соответствующие товарные знаки, названия и логотипы являются собственностью их соответствующих владельцев.
Вышеупомянутый контент предоставляется только в развлекательных и информационных целях. Обратитесь к руководству пользователя для получения более полной информации.
Вся информация, содержащаяся здесь, может быть изменена без предварительного уведомления. Samsung не несет ответственности за любые прямые или косвенные убытки,
возникающие в связи с использованием или доверием к содержащемуся здесь контенту.
, 2022. Samsung, Samsung Galaxy и Family Hub являются товарными знаками Samsung Electronics Co., Ltd.
Все другие бренды, продукты и услуги, а также их соответствующие товарные знаки, названия и логотипы являются собственностью их соответствующих владельцев.
Вышеупомянутый контент предоставляется только в развлекательных и информационных целях. Обратитесь к руководству пользователя для получения более полной информации.
Вся информация, содержащаяся здесь, может быть изменена без предварительного уведомления. Samsung не несет ответственности за любые прямые или косвенные убытки,
возникающие в связи с использованием или доверием к содержащемуся здесь контенту.
Предыдущий Далее
Содержание
| Май. 31 2022 | Версия 3.80.2 |
|
| ||
08 июня 2021 г. | Версия 3.70.1 |
|
| ||
| 01 апреля 2021 г. | Версия 3.60.1 |
|
| ||
| 24 сентября 2020 г. | Версия 3.50.1 |
|
| ||
| 17 июня 2020 г. | Версия 3.40.1 |
|
| ||
| 26 марта 2020 г. | Версия 3.30.1 |
|
| ||
| 06 февраля 2020 г. | Версия 3.21.1 |
|
| ||
| 24 октября 2019 г. | Версия 3.10.1 |
|
| ||
| 19 сентября 2019 г. | Версия 3.06.1 |
|
| ||
| 06 августа 2019 г. | Версия 3.04.1 |
|
| ||
| 09 июля 2019 г. | Версия 3.03.1 |
|
| ||
| Май. 22,2019 | Версия 3.00.1 |
|
| ||
| 08 ноября 2018 г. | Версия 2.50.1 |
|
| ||
| 30 августа 2018 г. | Версия 2.41.1 |
|
| ||
| 02 августа 2018 г. | Версия 2.40.2 |
|
| ||
02 июля 2018 г. | Версия 2.31.1 |
|
| ||
| 28 июня 2018 г. | Версия 2.30.1 |
|
| ||
| 04 июня 2018 г. | Версия 2.21.1 |
|
| ||
| Май. 10,2018 | Версия 2.20.1 |
*Эта версия больше не может быть загружена. (18 мая 2018 г.) С прошивкой RICOH THETA V версии 2.20.1 (выпуск от 10 мая) при съемке с рендерингом HDR камера или приложение для смартфона не работают. |
*Эта версия больше не может быть загружена. (18 мая 2018 г.) С прошивкой RICOH THETA V версии 2.20.1 (выпуск от 10 мая) при съемке с рендерингом HDR камера или приложение для смартфона не работают. | ||
| 13 марта 2018 г. | Версия 2.11.1 |
|
| ||
| 01 марта 2018 г. | Версия 2.10.1 |
|
| ||
| 26 января 2018 г. | Версия 2.00.2 |
|
| ||
| 20 декабря 2017 г. | Версия 1.20.1 | |
14 ноября 2017 г. | Версия 1.11.1 |
|
| ||
| 24 октября 2017 г. | Версия 1.10.1 |
|
| ||
| 15 сентября 2017 г. | Версия 1.00.2 |
|
| ||
Программное обеспечение для обновления встроенного ПО телефона
Программное обеспечение для обновления встроенного ПО телефона46 загрузок программного обеспечения для ПК
«Список названий программ, которые могут обновлять встроенное ПО телефона»
Список загрузок, составленный Фернандо Ортегой
В целом, для мобильных устройств телефоны регулярно получают обновления прошивки на протяжении всего срока службы. Обновления встроенного ПО содержат важные обновления и исправления безопасности, а иногда и повышают стабильность мобильных телефонов. В этом возрасте обновления прошивки также обновляют версию операционной системы, на которой работает мобильный телефон. С Телефоны Android , обновления встроенного ПО также обеспечивают совместимость с более новыми приложениями из магазина Google Play . С Windows Phone они делают то же самое.
Обновления встроенного ПО содержат важные обновления и исправления безопасности, а иногда и повышают стабильность мобильных телефонов. В этом возрасте обновления прошивки также обновляют версию операционной системы, на которой работает мобильный телефон. С Телефоны Android , обновления встроенного ПО также обеспечивают совместимость с более новыми приложениями из магазина Google Play . С Windows Phone они делают то же самое.
Приложения, которые мы перечисляем, в основном являются официальными загружаемыми программами, предлагаемыми производителем мобильного телефона. Если это не так, вы должны установить эти загрузки на свой страх и риск.
Для установки обновлений встроенного ПО обычно требуется подключить телефон с помощью USB-кабеля или фирменных кабелей, которые обычно поставляются с мобильным телефоном.
Sony Ericsson PC Companion 2.16.2.0
«/>PC Suite для телефонов Sony Ericsson
Программа для синхронизации контактов и прошивки между телефонами и файлами ПК может управлять телефоном и программным обеспечением Ericsson
данные телефона.Бесплатно Бесплатное ПО
75,85 МБ
10 / 8 / 7 / V / XP
Хорошее (3,2 / 5,0)
2 9 042 2 июня 20020024Xperia Companion 2.16.2.0
Обновление прошивки, резервное копирование файлов и многое другое на телефоне Sony Android
Xperia Companion может обновлять прошивку телефона, передавать файлы между телефоном и ПК, синхронизировать данные телефона и создавать резервные копии данных телефона.
Free Freeware
75.85 MB
11 / 10 / 8 / 7
Very Good (4.2 / 5.0)
Jun 2, 2022Sony Mobile Flasher 0.9.34.0
Предлагает вам root, восстановление, busybox, ребрендинг и многое другое для мобильного телефона Sony, такого как Xperia
Sony Mobile Flasher — это программное обеспечение, которое может обновлять прошивку телефона.БЕСПЛАТНОЕ программное обеспечение
101,33 МБ
11/10/8/7 / V / XP
Очень хорошо (4,3 / 5,0)
октябрь 11, 2021
. 4.21.205 «/>Мастер обновления прошивки и программного обеспечения для владельцев сотовых телефонов Verizon Samsung в качестве альтернативы OTA-обновлениям
Verizon Wireless Software Upgrade Assistant — программа, которая может обновлять прошивку телефона.Free Freeware
64.8 MB
11 / 10 / 8 / 7
Very Good (3.9 / 5.0)
Mar 30, 2021Odin3 3.14.4
Allows you to обновите прошивку Android без суеты
Odin3 — это программа, которая может обновлять прошивку телефона.БЕСПЛАТНОЕ программное обеспечение
4,3 МБ
11/10/8/7 / V / XP
Очень хорошо (4,1 / 5,0)
Октябрь 202010149- .

Обновление, передача, резервное копирование и многое другое между ПК и телефоном или планшетом LG
LG Bridge может обновлять прошивку телефона, передавать файлы между телефоном и ПК и создавать резервные копии данных телефона.Free Freeware
62.44 MB
11 / 10 / 8 / 7
Good (3.7 / 5.0)
May 15, 2019 BlackBerry Link 1.2.0.52.59
Sync и организуйте свой BlackBerry с помощью нового программного обеспечения RIM
BlackBerry Link может обновлять прошивку телефона, управлять контактами, передавать файлы между телефоном и ПК и синхронизировать данные телефона.
Бесплатно С поддержкой рекламы
187,17 МБ
10 / 8 / 7
Очень хорошо (4,1 / 5,0)
12 мая 2019 г.Nokia Care Suite 5.6.134.1513
Предоставляет функциональность для Nokia Presenship Suite. резервное копирование данных телефона.
БЕСПЛАТНО бесплатное программное обеспечение
251.03 MB
11/10/8/7 / V / XP
Очень хорошо (4,0 / 5,0)
май 12,LG SUITE 5.3.27.201803828 2
LG SUITE 5.3.27.20180328 2
LG SUITE 5.3.27.20180328 2
- .1261
Полный пакет управления и передачи файлов для владельцев планшетов и мобильных телефонов LG для передачи изображений, приложений, видео, музыки и других данных между устройствами
LG PC Suite позволяет обновлять прошивку телефона, управлять контактами, передавать файлы между телефонами и ПК, синхронизируйте данные телефона и создайте резервную копию данных телефона.
Бесплатная Бесплатная
225,71 МБ
11 / 10 / 8 / 7 / V / XP
Хорошо (3,3 / 5,0)
2 16 окт.0149 Sony PC Companion 4.1.100.1332
Приложение, которое действует как портал для Sony Xperia
Sony PC Companion может обновлять прошивку телефона, управлять контактами, передавать данные и файлы между телефоном и ПК, резервное копирование данных телефона.Бесплатная Бесплатная
28,02 МБ
11 / 10 / 8 / 7 / V / XP
Очень хорошо (4.1 / 5.0)
- 4 8 4 окт.0024
Smart Phone Flash Tool 5.
 1824
1824 Помогает пользователям Android прошить свой телефон
Smart Phone Flash Tool — это программа, которая может обновлять прошивку телефона.БЕСПЛАТНОЕ программное обеспечение
53,67 МБ
11/10/8/7 / V / XP
Очень хорошо (4,2 / 5,0)
Aug 22, 2018- 38. 0,66
Предоставляет обновления прошивки и ОС для телефонов BlackBerry.
Средство обновления устройств BlackBerry может обновлять прошивку телефона и управлять контактами.Free Freeware
32. 85 MB
85 MB
10 / 8 / 7 / V / XP
Good (3.2 / 5.0)
Aug 21, 2018 Sony Mobile Emma 2.18.8.201806111304
Официальная прошивка Sony Mobile для ряда моделей телефонов
Sony Mobile Emma — это программа, которая может обновлять прошивку телефона.БЕСПЛАТНОЕ программное обеспечение
103.03 MB
11/10/8/7 / V / XP
Очень хорошо (3,9 / 5,0)
Jun 25, 2018
. 9.0 «/>Необходимое условие для обновления прошивки
LG Support Tool может обновлять прошивку телефона, управлять контактами, передавать файлы между телефоном и ПК, синхронизировать данные телефона и создавать резервные копии данных телефона.Бесплатное программное обеспечение
245.94 KB
11/10/8/7 / V / XP
Очень хорошо (4,1 / 5,0)
Апрель 30, 2018
9 0003
май 12,
.0017
Samsung Tool PRO 34.11
«/> Расширенный инструмент Samsung для разблокировки и восстановления устройств Galaxy, включая возможность полной очистки телефона и прошивки официальной прошивки
Samsung Tool PRO может обновлять прошивку телефона и создавать резервные копии данных телефона.
БЕСПЛАТНО бесплатное программное обеспечение
55,23 МБ
11/10 / 8/7
Очень хорошо (4,1 / 5,0)
28 февраля 2019
Апрель 30,
9 0003
. .7501
Варианты восстановления для телефонов Microsoft под управлением Windows
Средство восстановления Windows Phone — это программное обеспечение, которое может обновлять прошивку телефона.
Бесплатно Бесплатное ПО
2,32 МБ
11 / 10 / 8 / 7 / V / XP
Хорошо (3,9 / 5,0)
22 марта 2018 г.
- Далее »
от Кэти
Обновить программное обеспечение Android с помощью ПК можно быстро и легко. Вот как это сделать:
1. Подключите Android-устройство к компьютеру с помощью USB-кабеля.
2. На ПК откройте предпочитаемый веб-браузер и перейдите на официальный веб-сайт Android.
3. На главной странице выберите вкладку «Поддержка», а затем нажмите «Загрузки».
4. Прокрутите список доступных загрузок до раздела «Для вашего ПК».
5. Нажмите кнопку «Загрузить для Windows».
6. После завершения загрузки файла откройте его и следуйте инструкциям на экране, чтобы установить программное обеспечение Android на свой компьютер.
7. После завершения установки запустите программное обеспечение Android на своем ПК.
8. Снова подключите Android-устройство к компьютеру с помощью USB-кабеля.
9. На ПК нажмите кнопку «Обновить».
10. Теперь программное обеспечение Android начнет загрузку и установку последних обновлений на ваше устройство Android.
После установки обновлений вы сможете использовать все новейшие функции и наслаждаться улучшенной производительностью на своем устройстве Android.
В упаковке вашего устройства вы найдете USB-кабель, который понадобится вам для подключения к компьютеру. Прошивку на вашем устройстве можно обновить, щелкнув его правой кнопкой мыши в списке устройств. Чтобы использовать Android Debug Bridge (ADB) и Fastboot, необходимо сначала загрузить программное обеспечение. При подключении к компьютеру ваш смартфон обнаружит ваше устройство и включит компьютер. Вы можете подключить устройство к компьютеру через USB-кабель. Чтобы обновить прошивку вашего устройства, щелкните его правой кнопкой мыши в списке устройств и выберите «Обновить». Несмотря на рутирование вашего телефона, вы все равно можете использовать стандартную версию Android. Поскольку он не совместим с 2, вы должны либо загрузить и установить новую вкладку, либо прошить ее с помощью Odin.
При подключении к компьютеру ваш смартфон обнаружит ваше устройство и включит компьютер. Вы можете подключить устройство к компьютеру через USB-кабель. Чтобы обновить прошивку вашего устройства, щелкните его правой кнопкой мыши в списке устройств и выберите «Обновить». Несмотря на рутирование вашего телефона, вы все равно можете использовать стандартную версию Android. Поскольку он не совместим с 2, вы должны либо загрузить и установить новую вкладку, либо прошить ее с помощью Odin.
Могу ли я обновить версию Android вручную?
Предоставлено: help.rakuten.tv
Проще всего обновить Android, подключив его к Wi-Fi и используя приложение «Настройки», но вы можете использовать настольное программное обеспечение производителя вашего устройства для принудительного обновления.
Вы можете вручную обновить Andriod с предыдущей версии до самой последней версии, используя настройки устройства, компьютер или пакет обновления устройства. Резервное копирование файлов, которые есть на их устройстве, требуется для обеспечения актуальности устройства. Выбрав «Настройки», вы можете получить доступ к параметрам «О телефоне» или «Обновление программного обеспечения». Если доступно обновление, следует использовать программное обеспечение для управления устройством. Подключите Android-устройство к компьютеру и следуйте инструкциям на экране. Ваше устройство будет обновлено после того, как вы выполните все шаги после перезагрузки. Используя один из этих методов, вы можете обновить свое Android-устройство до самой последней версии вручную, одновременно пользуясь дополнительными функциями. Важно помнить, что устанавливаемое вами обновление должно быть совместимо с моделью вашего устройства. Ниже приведен список шагов, которые вы должны предпринять, чтобы получить root права на ваше устройство Android.
Резервное копирование файлов, которые есть на их устройстве, требуется для обеспечения актуальности устройства. Выбрав «Настройки», вы можете получить доступ к параметрам «О телефоне» или «Обновление программного обеспечения». Если доступно обновление, следует использовать программное обеспечение для управления устройством. Подключите Android-устройство к компьютеру и следуйте инструкциям на экране. Ваше устройство будет обновлено после того, как вы выполните все шаги после перезагрузки. Используя один из этих методов, вы можете обновить свое Android-устройство до самой последней версии вручную, одновременно пользуясь дополнительными функциями. Важно помнить, что устанавливаемое вами обновление должно быть совместимо с моделью вашего устройства. Ниже приведен список шагов, которые вы должны предпринять, чтобы получить root права на ваше устройство Android.
Как обновить программное обеспечение телефона Samsung с помощью ПК
Авторы и права: Updato
Чтобы подключить мобильное устройство к компьютеру, необходимо использовать кабель USB. Приложение Samsung Kies должно быть запущено. Чтобы обновить программное обеспечение, перейдите на страницу информации о встроенном ПО и нажмите кнопку «Обновление встроенного ПО». Нажав кнопку «Обновить», вы можете обновить прошивку.
Приложение Samsung Kies должно быть запущено. Чтобы обновить программное обеспечение, перейдите на страницу информации о встроенном ПО и нажмите кнопку «Обновление встроенного ПО». Нажав кнопку «Обновить», вы можете обновить прошивку.
Как обновить программное обеспечение Samsung на ПК? USB-кабель — самый удобный способ передачи данных между ПК и мобильным устройством. Щелкнув правой кнопкой мыши по прошивке вашего устройства, вы сможете обновить ее. Чтобы получить доступ к Центру обновления Windows, перейдите в левый нижний угол экрана и нажмите кнопку «Пуск». Рекомендуется постоянно обновлять программное обеспечение вашего устройства и перед этим делать резервную копию любых конфиденциальных данных. Автоматическое обновление мобильных устройств Android является стандартной практикой, но есть несколько причин, по которым это может быть не так. Если вы используете KIES или FOTA для обновления прошивки на смартфоне Samsung, вы не потеряете никаких данных.
Обновление версии Android вручную
Если на вашем телефоне установлена более старая версия Android, вам может потребоваться обновить ее вручную, чтобы получить последнюю версию. Для этого откройте приложение «Настройки» и нажмите «О телефоне». Нажмите «Проверить наличие обновлений» и, если обновление доступно, следуйте инструкциям по его установке.
Для этого откройте приложение «Настройки» и нажмите «О телефоне». Нажмите «Проверить наличие обновлений» и, если обновление доступно, следуйте инструкциям по его установке.
Устранение неполадок для телефонов Android от Droid Guy — серия статей по устранению неполадок The Droid Guy. Устройство станет более безопасным, будут добавлены функции и исправлены ошибки, и все это будет автоматизировано. Если у вас есть какие-либо вопросы о вашем компьютере или устройстве Android, не стесняйтесь обращаться к нам, используя эту форму.
Как обновить старый телефон Android до последней версии
Если вашему телефону больше пары лет, вы не сможете обновить его до последней версии Android. Впрочем, это нормально: существует множество способов заставить старый Android-телефон снова почувствовать себя новым. Вы можете установить пользовательское ПЗУ, которое заменяет операционную систему Android на новую. Доступно множество пользовательских ПЗУ, каждое из которых имеет свои уникальные функции. Вы также можете рутировать свой телефон, что дает вам доступ к базовой операционной системе Android и позволяет вносить изменения, которые невозможны на стандартном телефоне Android. Наконец, вы можете установить программу запуска, которая полностью изменит внешний вид вашего домашнего экрана.
Вы также можете рутировать свой телефон, что дает вам доступ к базовой операционной системе Android и позволяет вносить изменения, которые невозможны на стандартном телефоне Android. Наконец, вы можете установить программу запуска, которая полностью изменит внешний вид вашего домашнего экрана.
Google предлагает пользователям старых телефонов обновиться до последней версии Android. До выпуска Android 11 самой последней версией операционной системы является Android 10. Когда вы обновите свой телефон до Android 12 (Nova), он будет обновлен до Android 13 (Pie). Телефоны Android с устаревшими операционными системами больше не работают так хорошо, как раньше. Установка самого последнего заводского образа — самый простой способ обновить телефон. В отличие от мобильных данных, обновление Android по воздуху невозможно. Вы должны вручную обновить свой телефон Android до самой последней версии, чтобы использовать его.
Возможно, вам интересно, работает ли на вашем телефоне Android операционная система. Хорошей стратегией резервного копирования является регулярное резервное копирование всех ваших данных. Google выпускает основные обновления для Android ежемесячно или ежегодно. Некоторые старые устройства Android не смогут поддерживать новые версии. Если у вас есть телефон Android, на котором по-прежнему работает мобильная операционная система Google, метод заводского образа можно использовать для быстрого обновления до Android 11. Прежде чем начать, вы должны сначала понять модель и производителя устройства. Если вы сделаете это, вы аннулируете гарантию на свой телефон.
Хорошей стратегией резервного копирования является регулярное резервное копирование всех ваших данных. Google выпускает основные обновления для Android ежемесячно или ежегодно. Некоторые старые устройства Android не смогут поддерживать новые версии. Если у вас есть телефон Android, на котором по-прежнему работает мобильная операционная система Google, метод заводского образа можно использовать для быстрого обновления до Android 11. Прежде чем начать, вы должны сначала понять модель и производителя устройства. Если вы сделаете это, вы аннулируете гарантию на свой телефон.
Как поддерживать актуальность телефона, если ему более трех лет
Если вашему телефону более трех лет, весьма вероятно, что вы не сможете обновить его до самой последней версии операционной системы. система. Тем не менее, вы можете выполнить несколько простых шагов, чтобы поддерживать телефон в актуальном состоянии.
Обновление можно загрузить вручную с веб-сайта Google. Приложение «Настройки» на вашем телефоне также может помочь вам отслеживать обновления.
Другой вариант — купить новый телефон. Большинство новых телефонов стандартно поставляются с предустановленными версиями операционной системы. Если вы не хотите обновлять свой телефон, вы все равно можете купить телефон с самой последней операционной системой.
Как изменить мобильное программное обеспечение с помощью ПК
Существует два способа изменить мобильное программное обеспечение с помощью компьютера. Первый способ заключается в использовании специального кабеля, соединяющего телефон с компьютером. Второй способ — использовать карту памяти, на которой хранится программное обеспечение.
Как обновить ПО для мобильных устройств через Интернет? Программное обеспечение можно обновить, открыв настройки Android-устройства и выбрав «Обновить». Это так же просто, как нажать «О программе» на вашем компьютере, чтобы обновить систему или программное обеспечение. Вы можете обнаружить и запустить обновление, если ваш Android подключается к Wi-Fi и запускает приложение «Настройки». Если вы хотите получить максимальную отдачу от своего телефона или планшета Android, вам следует регулярно обновлять его. Несмотря на то, что приложение годами обнаруживало уязвимость, оно все еще может использовать устаревшую версию кода. Могут быть проблемы с новой операционной системой. Загрузка файла может занять несколько часов.
Если вы хотите получить максимальную отдачу от своего телефона или планшета Android, вам следует регулярно обновлять его. Несмотря на то, что приложение годами обнаруживало уязвимость, оно все еще может использовать устаревшую версию кода. Могут быть проблемы с новой операционной системой. Загрузка файла может занять несколько часов.
Как я могу изменить свою ОС Android с ПК?
Рекомендуется установить на ПК программное обеспечение «Android Debug Bridge (ADB)» и «Fastboot» (так как именно здесь загрузчик будет разблокирован). Официальный сайт содержит ссылку на драйверы USB для вашего конкретного устройства. Этот шаг поможет обнаружить ваш смартфон, когда вы подключены к компьютеру через USB-кабель.
Телефон Android
Телефон Android — это мощный высокотехнологичный смартфон, работающий под управлением операционной системы Android. Телефоны Android доступны в широком диапазоне цен и стилей, от базовых моделей до многофункциональных флагманских устройств. Телефоны Android популярны благодаря своим настраиваемым домашним экранам, настраиваемым приложениям и широкому спектру функций.
Телефоны Android популярны благодаря своим настраиваемым домашним экранам, настраиваемым приложениям и широкому спектру функций.
Кнопка обновления прошивки
Кнопка обновления прошивки — это кнопка, при нажатии которой обновляется прошивка на устройстве. Это может быть полезно, если доступна новая версия микропрограммы, и вы хотите перейти на нее.
Микропрограмма — это, по сути, компьютерная программа, управляющая работой и функциями коммутатора. Повышение производительности может быть результатом обновления прошивки, позволяющего устройству получить новые функции безопасности, добавить новые функции и исправить ошибки. Его можно обновить с помощью веб-утилиты или через интерфейс командной строки (CLI). Первые три шага сделаны. Следуя приведенным ниже инструкциям, вы можете загрузить самый последний файл встроенного ПО из папки TFTP на коммутатор. # загрузочная система tftp://192.168.100.108/изображение/tesla_Sx250-350 Sx350X-550 X-550X_2.bin. В этом примере используется IP-адрес TFTP-сервера 192. 168 100.108. Чтобы обновить прошивку вашего коммутатора, используйте интерфейс командной строки (CLI).
168 100.108. Чтобы обновить прошивку вашего коммутатора, используйте интерфейс командной строки (CLI).
Переключатель прошивки: устройство, которое может обновить или понизить версию прошивки
Переключатель прошивки — это устройство, которое можно использовать для обновления или понижения версии прошивки на устройстве. Вы также можете изменить прошивку коммутатора с помощью переключателя прошивки.
Кэти
Ранее в IBM я был предпринимателем и экспертом по кибербезопасности с большим опытом в области архитектуры и разработки программного обеспечения. Я получил степень бакалавра наук в области компьютерных наук и экономики.
Новая система обновления прошивки
Flipper ZeroПавел Жовнер
Отличные новости для всех. Мы работали над этим несколько месяцев и наконец готовы анонсировать новую подсистему обновления прошивки. Теперь вы можете обновлять прошивку и базы данных на SD-карте через Bluetooth с помощью нашего мобильного приложения! Скачайте мобильное приложение для Android и iOS. Новая подсистема обновления прошивки будет добавлена и в настольное приложение qFlipper.
Новая подсистема обновления прошивки будет добавлена и в настольное приложение qFlipper.
В этом посте мы поговорим о том, почему обновление по воздуху было так сложно реализовать на Flipper Zero, как устроена память внутри нашего микроконтроллера STM32WB55, а также рассмотрим процесс обновления прошивки до и после.
Загрузите мобильное приложение Flipper
Все современные устройства поддерживают обновления прошивки по беспроводной сети (OTA). Вам не нужно подключать телефон к ПК, чтобы обновить прошивку, она обновляется через Интернет. Мы все к этому привыкли, и сейчас это кажется совершенно нормальным, но так было не всегда. Обновление прошивки по воздуху — нетривиальный процесс. Apple потребовалось 4 года для разработки OTA с момента выпуска iPhone. Первый iPhone был выпущен в 2007 году, но обновить его по воздуху можно было только в 2011 году, когда была выпущена версия iOS 5.0 для iPhone 3Gs.
Сложность OTA заключается в том, что в любой момент времени на устройстве должна быть запущена какая-то прошивка, чтобы контролировать процесс обновления. Теоретически наш микроконтроллер поддерживает OTA-обновления. Старая прошивка должна работать во время процесса обновления, чтобы контролировать передачу данных по Bluetooth, пока новая прошивка загружается рядом со старой.
Теоретически наш микроконтроллер поддерживает OTA-обновления. Старая прошивка должна работать во время процесса обновления, чтобы контролировать передачу данных по Bluetooth, пока новая прошивка загружается рядом со старой.
По заявлению производителя должно работать так:
- Старая прошивка работает и управляет передачей данных по Bluetooth
- Новая прошивка переносится на свободное место на MCU Flash
- При перезагрузке старая прошивка заменяется новой
Прошивка Flipper Zero имеет размер около 700 КБ и вместе с Radio Stack память полностью исчерпана. Поскольку у нас нет свободного места для работы, классическое OTA-обновление в нашем случае не подойдет.
Что находится внутри процессора Flipper Zero
Прошивка Flipper Zero хранится во флэш-памяти микроконтроллера STM32WB55RG, сердце всего устройства. Внутри одного чипа размещено несколько аппаратных модулей:
Микроконтроллер Flipper Zero имеет два вычислительных ядра, радиомодуль, оперативную и флэш-память, в которой хранится прошивка. репозиторий источников прошивки Flipper Zero.
репозиторий источников прошивки Flipper Zero.Расположение данных во флэш-памяти Flipper Zero
Во флэш-памяти микроконтроллера хранится код. Наш процессор STM32WB55RG имеет 1 МБ флэш-памяти . Это может показаться очень маленьким объемом и это, безусловно, правда, поэтому все пользовательские данные, библиотеки, графика дельфина, словари и ключи хранятся отдельно на SD-карте.
Это может показаться очень маленьким объемом и это, безусловно, правда, поэтому все пользовательские данные, библиотеки, графика дельфина, словари и ключи хранятся отдельно на SD-карте.
Флеш-память микроконтроллера Flipper Zero разделена на несколько разделов:
Схема флэш-памяти Flipper Zero- Основная прошивка — размером около 670-700 КБ. Здесь собраны все функции устройства, а также меню пользовательского интерфейса, протоколы, различные драйверы, операционная система FreeRTOS и т. д. Мы приближаемся к пределу доступной нам Flash-памяти, поэтому бьемся изо всех сил за каждый килобайт скомпилированной бинарной прошивки. .
- Маленькая файловая система — эта область памяти используется для встроенной файловой системы LittleFS. При каждом обновлении прошивки все между основной прошивкой и стеком радио отдается (распределяется) в LittleFS. Здесь хранятся все системные файлы, пользовательские настройки и ключи сопряжения bluetooth.
 При использовании Flipper Zero без SD-карты здесь также будут сохраняться пользовательские ключи. Однако мы не рекомендуем этого делать, так как без SD-карты половина функций Flipper Zero не будет работать. Вы можете просмотреть содержимое файловой системы с помощью файлового менеджера qFlipper.
При использовании Flipper Zero без SD-карты здесь также будут сохраняться пользовательские ключи. Однако мы не рекомендуем этого делать, так как без SD-карты половина функций Flipper Zero не будет работать. Вы можете просмотреть содержимое файловой системы с помощью файлового менеджера qFlipper. - Radio Stack — проприетарная прошивка с закрытым исходным кодом от ST, доступная в репозитории Co-Processor Wireless Binaries. Эта прошивка работает с радиомодемом и программно реализует радиопротокол на частоте 2,4 ГГц. Вы можете выбрать прошивку, реализующую протоколы Bluetooth LE, ZigBee или 802.15.4. Мы используем stm32wb5x_BLE_Stack_light_fw.bin. В любой момент времени работает только один протокол, поэтому, если вы хотите использовать ZigBee на Flipper Zero, вам нужно будет перепрошить стек радио, потеряв при этом Bluetooth LE. ST не позволяет устанавливать произвольные прошивки для Радиостека, все файлы прошивок подписаны цифровой подписью, которая проверяется при установке FUS.

- FUS (Firmware Upgrade Services) — небольшая программа, проверяющая цифровую подпись радиостека и контролирующая процесс его обновления. Криптографическая защита второго ядра осуществляется через FUS.
Как видите, треть Flash-памяти Flipper Zero занимают дополнительные объекты, необходимые для работы устройства. У нас есть только около 860 КБ памяти для работы. Трудно поверить, что все функции Flipper Zero умещаются в таком маленьком объеме памяти. Поэтому у нас просто нет места, которое можно было бы использовать для классического OTA-обновления, поэтому пришлось изобретать собственную подсистему обновления прошивки по воздуху.
Сервер обновлений хранит двоичные файлы проектов микропрограмм Микропрограмма Flipper Zero автоматически компилируется из исходного кода с помощью сценариев Github CI, и двоичные файлы загружаются на сервер обновлений update.flipperzero.one . Все скомпилированные версии прошивок перечислены в файле directory. json, этот файл используется для получения информации о доступных обновлениях. Вы можете скачать все бинарные файлы доступных прошивок здесь update.flipperzero.one/builds/firmware/.
json, этот файл используется для получения информации о доступных обновлениях. Вы можете скачать все бинарные файлы доступных прошивок здесь update.flipperzero.one/builds/firmware/.
Точно так же все ветки внутри репозитория прошивки компилируются и загружаются на сервер обновлений после каждой фиксации. Там вы можете найти разные папки с отдельными именами веток. Удобно, когда разработчик работает над фичей и просит пользователей протестировать свой код.
Пакет обновления состоит из нескольких разных файлов:
# Файлы обновления прошивки Flipper Zero flipper-z-any-core2_firmware-0.58.1.tgz # Комплект прошивки магнитолы от ST flipper-z-any-resources-0.58.1.tgz # Ресурсы приложений, установленных на SD-карте flipper-z-any-scripts-0.58.1.tgz # Дополнительные скрипты # Основная прошивка flipper-z-f7-full-0.58.1.bin # Изображение в двоичном формате flipper-z-f7-full-0.58.1.dfu # Изображение в формате dfu flipper-z-f7-firmware-0.58.1.elf # Изображение в формате elf (можно использовать для отладки) flipper-z-f7-full-0.Пример файлов в прошивке версии ver. 0.58.158.1.json # Манифест метаданных в формате json # Обновление крошечной прошивки flipper-z-f7-updater-0.58.1.bin # Изображение в двоичном формате flipper-z-f7-updater-0.58.1.dfu # Изображение в формате dfu flipper-z-f7-updater-0.58.1.elf # Изображение в формате elf (можно использовать для отладки) flipper-z-f7-updater-0.58.1.json # Манифест метаданных в json flipper-z-f7-update-0.58.1.tgz # Полный пакет OTA: содержит образ апдейтера, основную прошивку, прошивку радио, ресурсы и манифест обновления (единственное, что вам нужно для обновления флиппера)
Помимо самой прошивки, пакет обновлений содержит стек радио, с которым совместима эта версия прошивки, базы данных для SD-карты, малюсенький апдейтер прошивки, текущую версию скриптов сборки и отладки, а также метаданные для программы обновления.
Прошивку Flipper Zero можно обновить через мобильное приложение Flipper и настольное приложение qFlipper. В настройках можно выбрать один из трех каналов обновления прошивки: Dev , RC (релиз-кандидат) и Release .
Разница между релизами прошивок:
- Dev — текущая разработка продолжается сборка. Все функции из других веток объединяются в
devпосле завершения работы над ними. Эта версия прошивки компилируется для каждого нового коммита, иногда несколько раз в день. Dev содержит все последние функции, это передний край. Но имейте в виду, что он может работать нестабильно, зависать, повреждать ваши данные или вообще не работать. - RC (Release Candidate) — релизная версия, которая отправляется на проверочное тестирование в отдел обеспечения качества. Если на этапе тестирования обнаруживаются ошибки, в версию вносятся изменения и выпускается новый RC. Если релиз-кандидат успешно проходит все тесты, он становится релизной версией без дальнейших изменений.
- Выпуск — финальная и стабильная версия прошивки, прошедшая тестирование и рекомендованная для общего использования.

Вы можете выбрать канал обновления в настройках программы обновления:
Мы рекомендуем установить версию Release для повседневного использования Flipper Zero. Выберите каналы Dev и RC , если вы разработчик или хотите протестировать новые функции, найти ошибки и отладить их. Было бы полезно, если бы вы знали, как собирать журналы отладки, хорошо работаете с git и умеете читать коммиты прошивки.
До недавнего времени единственным способом обновить прошивку на Flipper Zero был USB-кабель, компьютер и настольное приложение qFlipper. Этот процесс состоит из нескольких шагов, в ходе которых Flipper несколько раз перезагружается и переподключается к компьютеру в разных режимах как разные устройства. После каждой перезагрузки Flipper отключается на логическом уровне и снова и снова обнаруживается компьютером и qFlipper.
Шаг 1 — Загрузка резервной копии на ПК
На первом этапе Flipper подключается к qFlipper в режиме COM-порта и загружает все данные из LittleFS — пользовательские настройки и файлы ключей сопряжения Bluetooth, т. к. вся флэш-память будет стерта на следующих шагах и эти файлы будут потеряны. После выполнения этого шага Flipper перезагружается в режим DFU.
к. вся флэш-память будет стерта на следующих шагах и эти файлы будут потеряны. После выполнения этого шага Flipper перезагружается в режим DFU.
Шаг 2 (необязательно) — Обновление радиостека
Обновления радиостека выпущены ST. Обычно он обновляется каждые несколько месяцев. qFlipper проверяет версию установленного Radio Stack на Flipper и, если есть обновление, устанавливает новую версию. Так что этот процесс происходит довольно редко, по сравнению с нашими выпусками обновлений. Обновление Radio Stack контролируется FUS, поэтому у нас нет большой власти над процессом.
Изображение на экране Flipper Zero может полностью исчезнуть при обновлении стека радио, это нормально. Не волнуйтесь, дождитесь окончания обновления.
Шаг 3 — Установка основной прошивки
Обновление основной прошивки также устанавливается в режиме DFU. В памяти есть специальные системные флаги, которым после обновления радиостека могут быть установлены неправильные значения, они называются байтами опции . Если было выполнено обновление радиостека, байты опций будут проверены и при необходимости перезаписаны.
Если было выполнено обновление радиостека, байты опций будут проверены и при необходимости перезаписаны.
Шаг 4 — Установка баз данных на SD-карту
После установки основной прошивки Flipper снова перезагружается в базовый режим и подключается как COM-порт. Он начинает загружать базы данных на SD-карту. Содержимое баз можно посмотреть в этом репозитории: flipperzero-firmware/assets/resources/. Версия баз привязана к версии прошивки и находится в той же папке на сервере обновлений. Архив с базами называется flipper-z-any-resources-X.XX.X.tgz
Шаг 5 — Восстановление резервной копии
Резервная копия, сделанная на шаге 1, загружается в область LittleFS. Пользовательские настройки не будут применены до окончательной перезагрузки.
Шаг 6 — Окончательная перезагрузка
После восстановления резервной копии выполняется последняя перезагрузка и применяются пользовательские настройки. В общей сложности Flipper может перезагрузиться около 5 раз в течение всего процесса обновления и снова и снова подключаться к ПК как к другому устройству. Больной!🤯
Больной!🤯
Для понимания процесса обновления важно различать режимы, в которых может находиться Flipper Zero при подключении к компьютеру:
-
COM-порт— основное USB-устройство с последовательным интерфейсом -
Режим DFU— режим обновления и восстановления
В процессе обновления Flipper несколько раз переключается между этими режимами. На рисунках выше, описывающих старый процесс обновления, зеленая стрелка показывает, когда используется режим COM-порта, а красная — когда он находится в режиме DFU.
Обычный режим — Последовательный порт
Flipper Zero подключен к ПК как USB Serial В этом режиме Flipper Zero подключается к ПК как COM-порт, пока работает наша прошивка. Код, отвечающий за работу CDC Serial, можно найти в исходниках furi_hal_usb_cdc. Флиппер в этом режиме имеет USB Идентификатор продукта: 0x5740 и Идентификатор поставщика: 0x0483 . Это идентификаторы последовательных портов ST по умолчанию, и многие другие устройства имеют такие же идентификаторы USB. Возможно, в будущем мы получим собственный Vendor ID от USB.org, чтобы Flipper Zero не мешал другим устройствам. Но мы не уверены, действительно ли цена 5000 долларов в год для пользовательского идентификатора поставщика того стоит. Что вы думаете?
Возможно, в будущем мы получим собственный Vendor ID от USB.org, чтобы Flipper Zero не мешал другим устройствам. Но мы не уверены, действительно ли цена 5000 долларов в год для пользовательского идентификатора поставщика того стоит. Что вы думаете?
В этом режиме все функции устройства работают, а самое главное есть доступ к сд карте т.к наша прошивка работает. Поэтому базы могут загружаться на SD-карту, и все операции с файлами при обновлении происходят в этом режиме.
Режим DFU
В режиме DFU активируется встроенный в микроконтроллер загрузчик, и Flipper подключается к ПК как DFU-устройство. Код загрузчика находится вне зоны основной флеш-памяти и защищен от записи или стирания. Его нельзя повредить при обновлении прошивки, минус в том, что у нас нет возможности его модифицировать. В режиме DFU Flipper имеет Product ID: 0xDF11 , как и многие другие устройства в этом режиме. По свойствам устройства USB DFU никак нельзя понять, что это на самом деле Flipper Zero, потому что в этом режиме оно ничем не отличается от других устройств на чипах ST.
Режим DFU включается автоматически при обновлении прошивки, но его можно активировать и вручную, см. Режимы перезагрузки. Если прошивка Flipper повреждена, режим DFU также можно активировать, но изображение дельфина не будет отображаться на экране: Как восстановить заблокированный Flipper Zero.
Flipper Zero подключен в режиме DFU Дополнительно режим DFU усложняется тем, что на Windows для него нужно устанавливать драйвера 🤮. И хотя на самом деле никаких драйверов не требуется, Windows предотвращает доступ программ к устройству до тех пор, пока для него не будет установлен какой-либо драйвер. В Windows мастер установки qFlipper устанавливает этот драйвер DFU. Вот тут и возникает больше всего проблем — мы сделали отдельную инструкцию Debug DFU Mode on Windows. Все было бы намного проще, если бы ST добавила во встроенный в аппаратный код загрузчика DFU дескриптор USB OS Feature Descriptor, сообщающий Windows, что устройство поддерживает стандартный драйвер WinUSB, тогда не было бы необходимости устанавливать драйвер.
В режиме DFU происходит обновление стека радио и основной прошивки Flipper Zero, а также восстановление в случае повреждения прошивки. С самого начала разработки Flipper Zero мы искали способ обновить прошивку без перехода на DFU, и вот, наконец, эта работа закончена!
Так как у нас практически нет свободного места на Flash памяти, то единственная возможность OTA обновления в нашем случае это загрузка файлов обновления на SD карту и последующая установка обновлений оттуда. Мы сделали отдельную крошечную прошивку, которая загружается в оперативную память, запускается непосредственно оттуда и не зависит от данных флэш-памяти для управления процессом обновления. По сути, это та же наша прошивка, только урезанная, чтобы целиком поместиться в оперативную память. Из него удалены все функции, кроме функции обновления, драйверов SD-карты, драйверов экрана и т. д.
Теперь процедура обновления выглядит намного проще для пользователя: файлы загружаются во Flipper, а затем происходит волшебство — Flipper обновляется полностью в автономном режиме.
Шаг 1 — Загрузка пакета обновления на SD-карту
Загрузка пакета обновлений OTA на SD-карту На первом этапе полный пакет обновлений упакован в flipper-z-f7-update-0.XX.X.tgz архив загружается приложением обновления (qFlipper или Mobile App) с сервера обновлений и распаковывается локально в приложении. Затем содержимое этого файла передается через Bluetooth LE или USB на SD-карту Flipper.
Протокол Bluetooth LE очень медленный по сравнению с обычным Bluetooth, поэтому загрузка файла обновления ~650 КБ занимает около 2-3 минут, что, на наш взгляд, вполне приемлемо.
Шаг 2 — Волшебство (автономное обновление Flipper)
Flipper Zero обновляет прошивку полностью в автономном режиме с SD-картыКогда пакет обновлений загружается на SD-карту, программа обновления отправляет команду UpdateRequest на Flipper, и начинается волшебство!
Flipper перезагружается и загружает в оперативную память крошечный апдейтер прошивки, он находится в файле flipper-z-f7-updater-X. По сути это обычная прошивка Флиппера но максимально урезанная по функциям. Из него удаляется все, кроме необходимых драйверов и функций обновления. Он настолько мал, что полностью помещается в оперативной памяти. А это значит, что прошивка на Флэш-памяти не активна и апдейтер может перезаписать данные на всю Флэш-память, не опасаясь что-то сломать. XX.X.bin
XX.X.bin
Updater выполняет все те же действия, что и старый процесс обновления, с той лишь разницей, что происходит полностью локально — при необходимости обновляет стек радио, устанавливает новую прошивку, устанавливает базы данных, загружает файлы в LittleFS и т. д. При таком подходе Flipper, который выполняет все шаги внутри себя, поэтому он больше не зависит от внешних подключений и программ.
Онлайн-демонстрация OTA-обновления
Новая система обновления в действии — полное обновление Flipper Zero через мобильное приложение Так выглядит новый процесс обновления через мобильное приложение. В сумме занимает около 2-3 минут , что, на наш взгляд, является очень хорошим результатом.
Новый процесс обновления надежнее старого, потому что все этапы обновления контролируются нашей прошивкой, а не ПК пользователя. В связи с тем, что на компьютерах пользователей установлены разные операционные системы, драйвера и установленные программы, при обновлении часто могут возникать непредвиденные проблемы. Теперь меньше вероятность возникновения проблем. Но, главное преимущество этого теперь можно обновить прошивку через мобильное приложение ! Ура 🤩!
Поскольку новый процесс обновления все еще находится в стадии бета-тестирования, в нем могут быть ошибки 🐞, мы просим вас сообщать о них: Как сообщить об ошибке в мобильном приложении
Вы можете проверить все новости о доставке на ship.flipp.dev, где мы публиковать частые обновления ежедневно.
Хорошие новости всем! Мы уже отправили 90% заказов на Kickstarter и готовы начать производство новой партии Flipper Zero, которая будет готова к отправке в августе 2022 года, только после того, как будут отправлены оставшиеся 10% заказов. У нас нет устройств на складе, а нам нужно
У нас нет устройств на складе, а нам нужно
Павел Жовнер •
На данный момент почти 90% всех флипперов, заказанных на Kickstarter, были отправлены спонсорам. Большая часть этих посылок уже доставлена, а часть еще в пути — либо на транзитных складах, либо на стадии упаковки, либо на растаможке. Но они будут доставлены бекерам
Павел Жовнер, Алексей Кулагин •
Многие сторонники уже получили свои Flipper Zeros, и их количество растет день ото дня. На момент написания статьи уже 23 тысячи устройств. отправлено! Мы получаем массу отзывов от пользователей, и это потрясающе. К сожалению, есть еще немалое количество бэкеров, которые
Павел Жовнер, Алексей Кулагин •
Factory Reset, устранение проблем с Android с помощью Sony PC Companion
Перейти к основному содержанию- Задняя панельSony Xperia Z2
- Редактировать
- Полный экран
- Варианты
- История
- Скачать PDF
- Перевести
- Встроить это руководство
Автор: ZFix (и 5 других участников)
- Избранное: 14
- Завершено: 111
Сложность
Очень просто
Шаги
8
Необходимое время
15 — 30 минут
Секции
1
- Сброс к заводским настройкам, устранение проблем с Android с помощью Sony PC Companion 8 шагов
Флаги
1
- Задняя панельSony Xperia Z2
- Полный экран
- Опции
- История
- Скачать PDF
- Править
- Перевести
- Встроить это руководство
Введение
Как изменить прошивку с помощью Sony PC Companion, если вы забыли свой пароль, PIN-код, графический ключ, блокировку экрана.
PC Companion установит на ваш телефон последнюю версию микропрограммы и сбросит его до заводских настроек.
Вы также можете использовать эту технику, если ваше устройство загружается неправильно.
!!! Это сотрет все ваши личные данные!!!
Если ваше устройство подключено к Интернету и на нем установлена учетная запись Google, ознакомьтесь с этим руководством:
Как использовать диспетчер устройств Android для удаленного сброса настроек устройства Android
Обзор видео
Обучение как отремонтировать Sony Xperia Z2 с этим видео обзором.
- г.
Найдите и загрузите Sony PC Companion.
org/HowToDirection»>
Прямая ссылка: Sony PC Companion
- г.
Подключите ноутбук к источнику питания, так как обновление телефона займет некоторое время.
Теперь выберите «восстановить мой телефон/планшет». Таким образом, вы можете полностью стереть свой телефон и удалить любой пароль безопасности, PIN-код и т. д., или изменить прошивку, если ваш телефон имеет проблемы с ОС и не может быть включен правильно.
org/HowToDirection»>
Это ваше последнее предупреждение о потере ваших личных данных.
PC Companion загрузит несколько файлов, чтобы подготовить ваш компьютер к обновлению программного обеспечения.
Ваш телефон/планшет должен быть заряжен не ниже 80%, чтобы обновление прошло безопасно!
Редактировать
- org/HowToDirection»>
Выберите модель вашего телефона.
Не надо путать модели.
Кабель USB должен быть подключен только к ПК.
Выключите телефон.
Нажмите и удерживайте кнопку уменьшения громкости при подключении кабеля к телефону.

После подключения PC Companion загрузит необходимую прошивку и загрузит ее на ваш телефон.
Редактировать
Ваш компьютер должен распознавать ваш телефон как SOMC Flash Device.
Если у вас проблема с драйверами (ваш компьютер не может распознать ваш телефон), найдите в Интернете драйверы «S1Boot Fastboot» или воспользуйтесь ссылкой ниже.
org/HowToDirection»>
»’Драйверы Android WinUSB»’
Когда PC Companion завершит процесс обновления, отключите телефон и включите его.
Теперь ваш телефон в заводском состоянии, со стертыми пользовательскими данными и без защиты паролем.
.
Вы сделали это успешно?
Редактировать
Редактировать
Редактировать
Редактировать


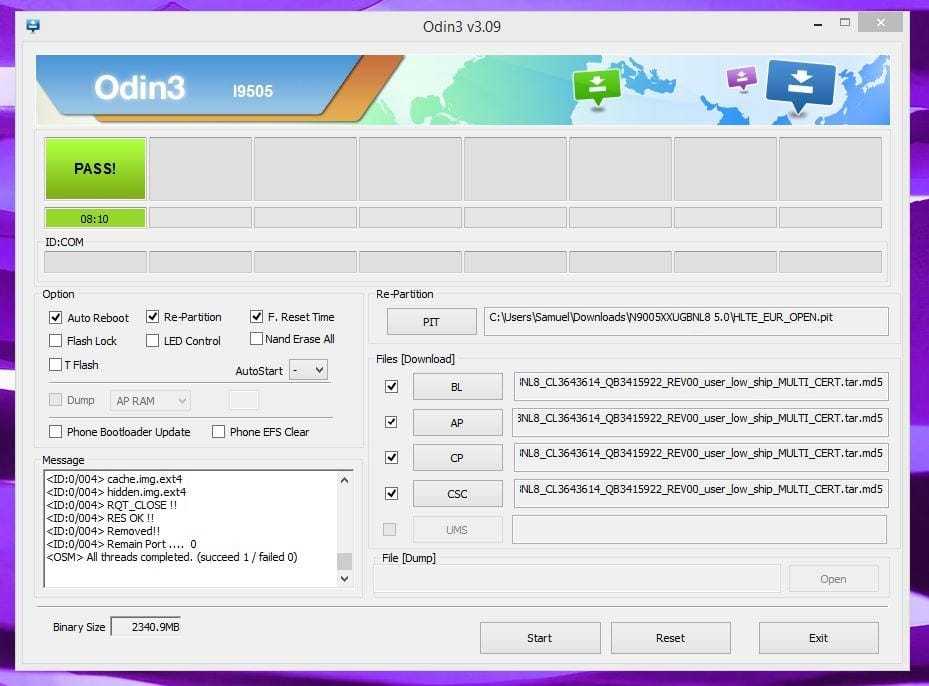
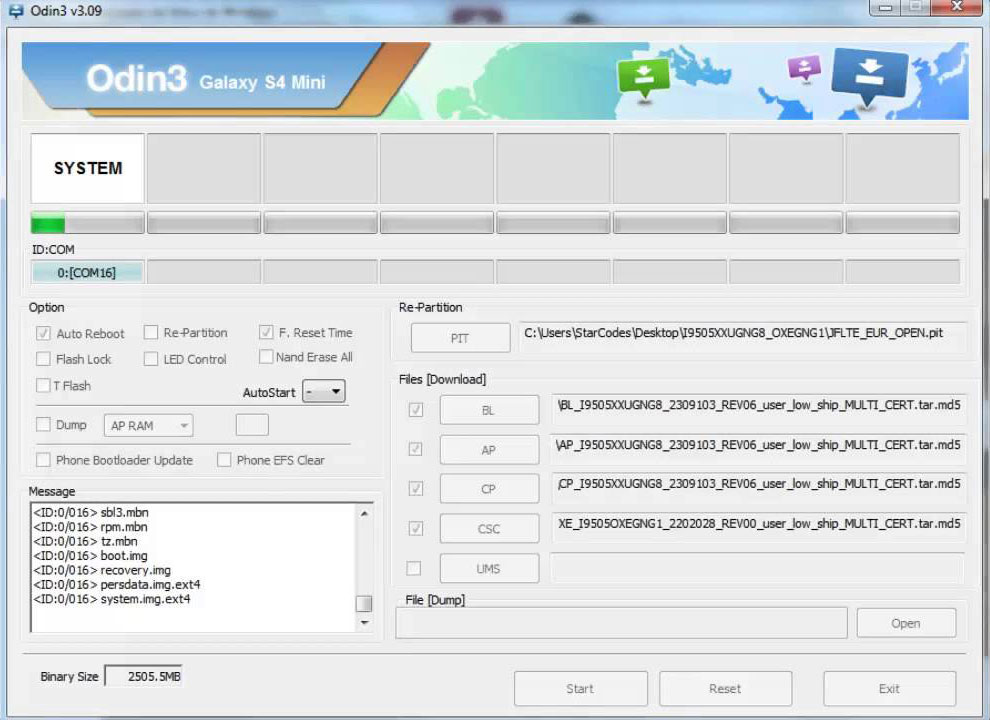 На ПК в командной строке вводим cd C:AndroidTools
На ПК в командной строке вводим cd C:AndroidTools

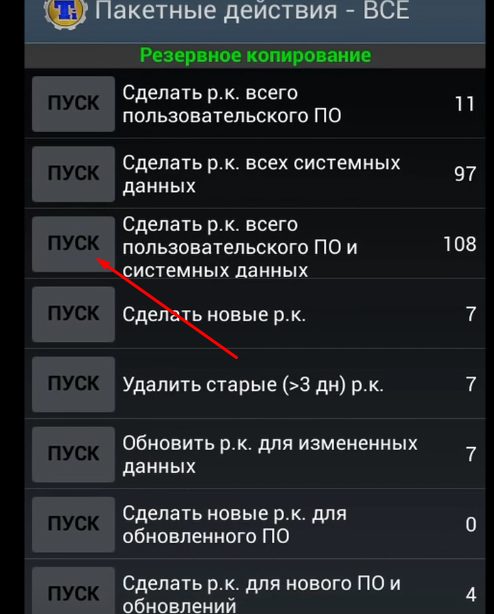 Для этого требуется пункт wipe data/factory reset.
Для этого требуется пункт wipe data/factory reset. bat. Если он присутствует, просто используйте одну команду, а именно flash-all.
bat. Если он присутствует, просто используйте одну команду, а именно flash-all.
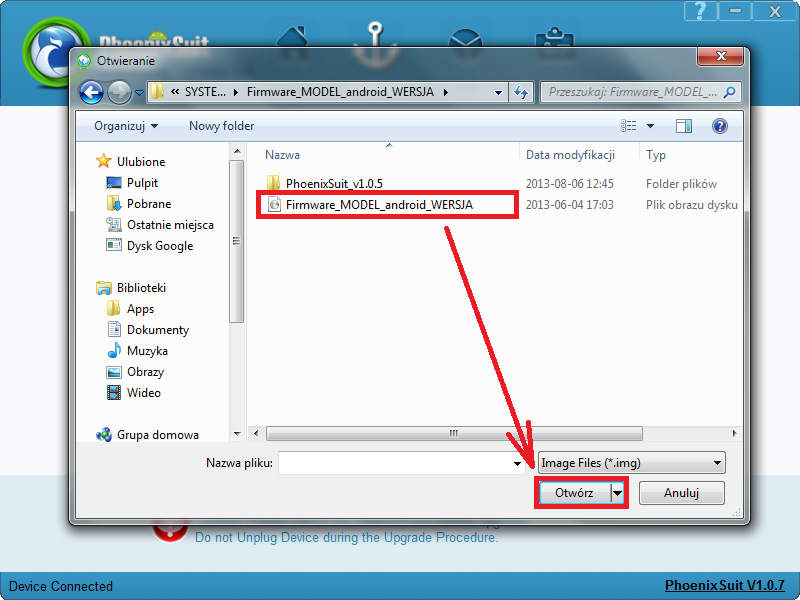 Малейший сбой приведет к ошибкам, поэтому устройства желательно лишний раз даже не двигать.
Малейший сбой приведет к ошибкам, поэтому устройства желательно лишний раз даже не двигать.
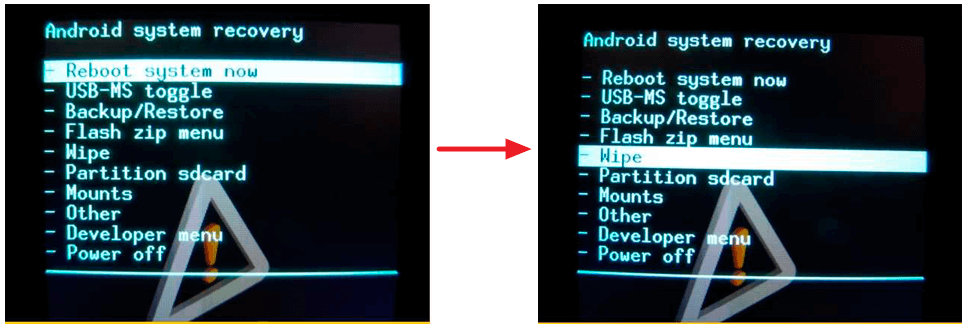 Если этого не произойдет, в меню программы (в основной части страницы) нужно найти вкладку с мобильным устройством и нажать на иконку «Обновление ПО».
Если этого не произойдет, в меню программы (в основной части страницы) нужно найти вкладку с мобильным устройством и нажать на иконку «Обновление ПО».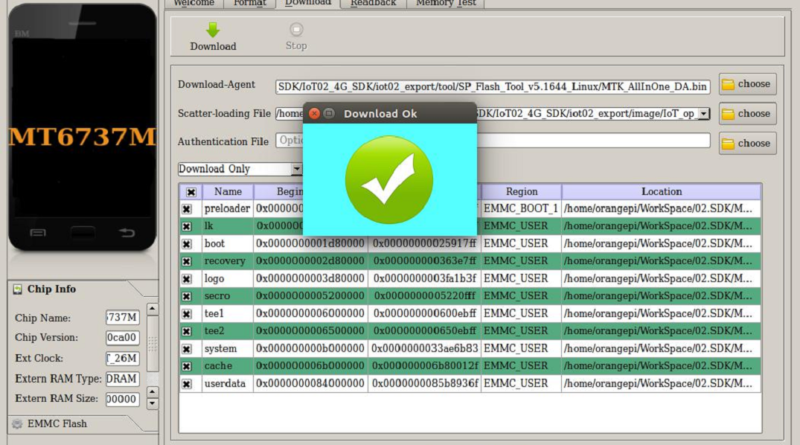 1, 10 через компьютер
1, 10 через компьютер