Google создала «волшебный» инструмент для легкой перепрошивки смартфонов на «чистый Android»
, Текст: Эльяс Касми
Google создала онлайн-приложение Android Flash Tool с целью упрощения перепрошивки Android-смартфонов. Пока оно работает только с некоторыми гаджетами линейки Pixel и рядом одноплатных компьютеров. Запустить его можно под Windows, Linux, macOS и Chrome OS.
«Волшебное» приложение
Компания Google разработала фирменное приложение Android Flash Tool для прошивки устройств на базе «чистой» ОС Android. Идея проекта заключается в упрощении процесса замены ПО на гаджете.
Android Flash Tool, пишет ресурс SlashGear, представляет собой веб-приложение, доступное по адресу flash.android.com и не требующее установки на компьютер. SlashGear называет приложение «волшебным» Как отметили в Google, для успешной перепрошивки с использованием данного инструмента потребуется лишь USB-кабель – искать в интернете образ прошивки не придется.
Google решила упростить процесс перепрошивки смартфонов
Android Flash Tool позиционируется как простая альтернатива сложным в освоении программам для перепрошивки Android, в том числе SP Flash Tool, использование которых всегда связано с риском «окирпичить» гаджет с невозможностью дальнейшей повторной перепрошивки. На момент публикации материала Android Flash Tool поддерживал только прошивки, выпускаемые в рамках проекта AOSP (Android Open Source Project, нефирменная версия Android без включения сервисов Google), а также патчи для сборок на базе AOSP-прошивки, и апдейты, выпускаемые самой Google. В описании к Android Flash Tool Google не гарантирует, что процесс перепрошивки завершится успешно.
Как это работает
Android Flash Tool – это кросс-платформенное приложение, работающее, по заверениям Google, под Linux, macOS, Chrome OS и Windows, но для последней могут потребоваться дополнительные драйвера на устройство – их можно скачать непосредственно со страницы с приложением.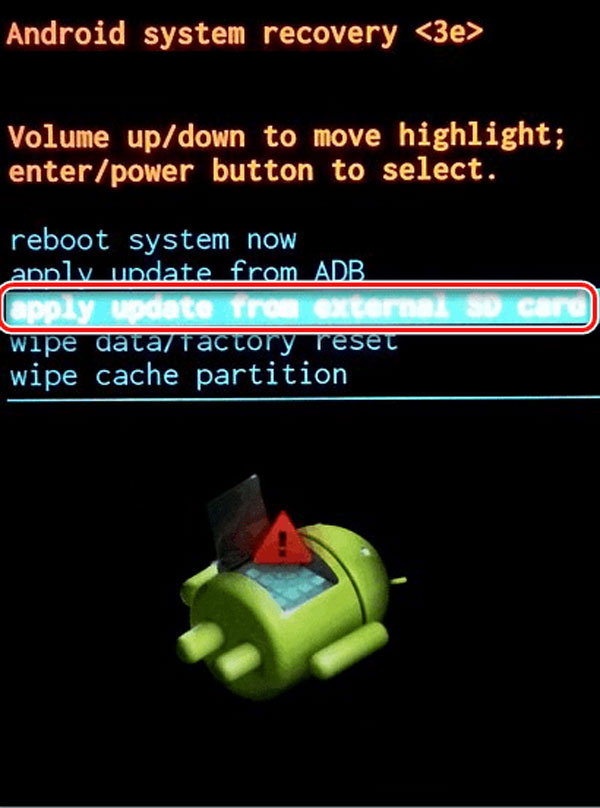
Интерфейс Android Flash Tool максимально упрощен
Перед подключением Android-устройства необходимо включить отладку по USB и активировать заводскую разблокировку (OEM Unlocking) в меню для разработчиков. После можно подключать гаджет к ПК и пользоваться Android Flash Tool.
В окне приложения нужно найти подходящее устройство в списке поддерживаемых, после чего будет осуществлен автоматический поиск дистрибутивов подходящих прошивок, и останется лишь выбрать нужную из них. Приложение также позволяет полностью очистить устройство от информации без перепрошивки.
При работе с Android Flash Tool Google не рекомендует использовать USB-разветвители, встроенные в монитор USB-порты, а также удлинители. Android-устройство следует подключать напрямую к порту на компьютере или ноутбуке – подходят как USB-C, так и классические USB-A.
Поддерживаемые устройства
На момент публикации материала Android Flash Tool умел работать исключительно со смартфонами самой Google, но тоже далеко не со всеми. В список поддерживаемых вошли модели линейки Pixel, начиная со второго поколения, выпущенного в 2017 г. Pixel 4 и 4 XL, поступившие в продажу осенью 2019 г. тоже присутствуют в списке, Тогда как устройства закрытой линейки Nexus, предшественницы Pixel, в нем не представлены.
Google Pixel 4 и 4 XL можно прошить через Android Flash Tool
Дополнительно в перечне поддерживаемых устройств Google указала одноплатные компьютеры серии HiKey производства компании Huawei, в том числе и на HiKey 960. Данный одноплатный ПК вышел в 2017 г., и в его составе есть ARM-процессор Kirin 960 который Huawei использовала в своих флагманских Android-смартфонах.
В своем блоге разработчики приложений не уточнили явным образом, появится ли в дальнейшем поддержка других устройств, но, в то же время, они не стали отрицать возможность ее реализации.
Как обновить телефон LG — журнал LG MAGAZINE Россия
Смартфоны LG работают на операционной системе Android, принадлежащей Google. Android – cамая популярная ОС: она установлена в более 80% всех смартфонов, продаваемых в мире.
Создатели ОС постоянно работают над улучшением и усовершенствованием Android: с момента появления в 2007 году Android операционная система приобрела множество новых функций. Так что владельцы смартфонов LG имеют возможность использовать весь функционал платформы Android при условии, что они своевременно обновляют прошивку телефона.
В зависимости от индивидуальных настроек смартфона, установить новую версию Android на телефон LG можно либо вручную, когда она становится доступна (владельцы смартфонов получают push-уведомления), либо обновление устанавливается на смартфон автоматически (чаще всего для этого смартфон должен быть подключен к сети Wi-Fi, а также к источнику питания, так как во время обновления повышается расход энергии. И если батарея заряжена недостаточно, это может привести к тому, что смартфон выключится до завершения процесса установки обновления, и все данные будут потеряны).
Почему надо обновлять телефон LG?
В каждой новой версии прошивки Android разработчики добавляют новые удобные опции, расширяющие функционал смартфона, а также устраняют баги и недочеты, возникшие в предыдущих версиях. Так что не будет преувеличением сказать, что обновляя свой смартфон LG, владелец тем самым делает пользование им удобнее, безопаснее, а сам смартфон – мощнее и современнее. К тому же устройство с обновленной прошивкой работает стабильнее, а заряд батареи расходуется эффективнее.
Так же обновление прошивки вашего устройства может помочь в том случае, если в работе смартфона начались неполадки, такие как:
- Проблемы в работе приложений (приложения зависают или самопроизвольно прекращают работу).

- Невозможность внести изменения в работу режимов смартфона (настройки режимов сбрасываются).
- Самопроизвольное выключение или перезагрузка телефона при заряженной батарее.
- Проблемы с отправкой и получением смс-сообщений.
Обычно при возникновении любой из этих неполадок рекомендуют обратиться в Сервисный Центр. Однако, чаще всего помогает обновление прошивки операционной системы до последней версии.
Обновление прошивки на смартфонах LG
- Для начала нужно проверить, какая версия ПО установлена на вашем смартфоне LG. Для этого при помощи кнопки меню зайдите в «Настройки».
- Выберите раздел «Общие», а затем раздел «О телефоне».
- Вам нужно найти пункт «Центр обновлений», а в нем «Обновление ПО».
- Нажмите на «Проверку обновлений», и телефон покажет, есть в настоящее время доступные для скачивания и установки более новые версии ПО.
- В том случае, если обновления доступны, ваш смартфон LG предложит вам обновить операционную систему, а также покажет дополнительные данные об обновлении: его размер и «содержание», какие новые функции были добавлены, какие старые улучшены и какие баги исправлены.
- Убедитесь, что на вашем смартфоне достаточно места, чтобы установить обновление. Если памяти недостаточно, вам потребуется очистить внутреннюю память телефона. Как это сделать, подробнее можно прочесть здесь.
- При выборе способа загрузки (через Wi-Fi или любую сеть) предпочтение стоит отдавать Wi-Fi, так как иначе скачивание происходит согласно тарифу вашего мобильного оператора.
- После выбора способа загрузки нажмите «Загрузить», а затем «Установить сейчас», тогда обновление начнется немедленно.
- Чаще всего процесс обновления прошивки смартфона занимает несколько минут, в течение которых пользоваться устройством нельзя. Учитывайте это при выборе времени!
Если вы уверены, что для вашего смартфона уже есть доступное обновление, но оно не отображается в системе, можно запросить обновление вручную. Вот что для этого нужно сделать:
Вот что для этого нужно сделать:
- Зайдите в «Настройки».
- Выберите «Приложения».
- Найдите вкладку «Все», а в ней Google Service Framework.
- Удалите все данные и почистите кэш.
- После этого еще раз проверьте наличие обновлений для ПО способом, описанным выше.
Обновление смартфона LG при помощи LG PC Suite: пошаговая инструкция
Программа LG PC Suite – программа, специально разработанная для того, чтобы упростить управление данными на смартфоне LG с компьютера или ноутбука. Синхронизация телефона происходит через USB или Bluetooth. С ее помощью можно хранить резервную копию данных со смартфона на экстренный случай потери или поломки, переносить информацию (фото, видео, контакты и т.д.) со старого смартфона на новый и многое другое. Одной из функций программы является возможность обновить прошивку смартфона. Вот что для этого нужно сделать:
- Подключите телефон к компьютеру любым удобным способом из описанных выше.
- Откройте программу и нажмите кнопку «Подключить», расположенную в верхнем левом углу.
- Подождите, пока ваше устройство синхронизируется с программой. Это происходит обычно в течение нескольких секунд.
- После окончания процесса синхронизации вы увидите информацию о вашем смартфоне LG, в том числе и о версии ПО.
- Чтобы проверить наличие новых версий прошивки, нужно нажать «Проверка обновлений».
- Следуйте указаниям системы.
- Не отключайте смартфон он компьютера до окончания процесса обновления!
Проблемы, которые могут возникнуть при обновлении смартфона LG
Обновление прошивки вашего телефона LG – простое действие, которое не должно вызывать никаких сложностей. Тем не менее некоторые проблемы все же могут возникнуть.
Самая популярная причина, почему нет обновления на Android, заключается в том, что производитель прекратил поддержку устройства. Это происходит на старых моделях. Сделать здесь, к сожалению, ничего нельзя.
Это происходит на старых моделях. Сделать здесь, к сожалению, ничего нельзя.
Зато с другими часто встречающимися проблемами разобраться очень легко.
— Не хватает памяти: нужно очистить память.
— Временный сбой в работе сервисов Google: нужно повторить процедуру позже.
Слабый сигнал интернета: подключитесь к Wi-Fi или повторите попытку позже.
— Попытка установки нелицензионного ПО: необходимо убедиться, что вы взаимодействуете с проверенным источником. В случае сомнений откажитесь от установки, чтобы не повредить программное обеспечение смартфона.
Легендарная прошивка Paranoid Android принесла Android 11 для легендарных флагманов Xiaomi
Энтузиасты пришли на помощь пользователям легендарных флагманов Xiaomi, которых сама компания обошла вниманием. Речь идёт об операционной системе Android 11 для таких моделей, как Xiaomi Mi Mix 2S и Mix 3, Xiaomi Mi 8 Pro и Mi 8 Explorer Edition.
Отметим, что Xiaomi выпустила фирменную оболочку MIUI 12 для Xiaomi Mi Mix 2S и Mix 3, Xiaomi Mi 8 Pro ещё в 2020 году, однако во всех трёх случаях она основана только на Android 10.
Теперь для этих моделей стала доступна версия Android 11 от создателей одного из самых известных и долгоиграющих проектов — кастомной прошивки Paranoid Android.
В 2020 году команда Paranoid Android объявили о возвращении проекта в строй, выпустив прошивку на основе Android 10, тогда как прошлый официальный релиз базировался на Android 7 Nougat и состоялся в конце 2018 года. Команда Paranoid Android уже тестирует Android 11 на некоторых моделях и теперь к этим «избранным» присоединились Xiaomi Mi Mix 2S и Mix 3, Xiaomi Mi 8 Pro и Mi 8 Explorer Edition.
Для этих моделей доступны тестовые сборки Paranoid Android Ruby. Как сообщил тематический ресурс XDA Developers, они более стабильны, чем более ранние «альфа» сборки Paranoid Android на основе Android 11. Тем не менее, устанавливать такие прошивки стоит исключительно на свой страх и риск, хорошо понимая, что делаешь.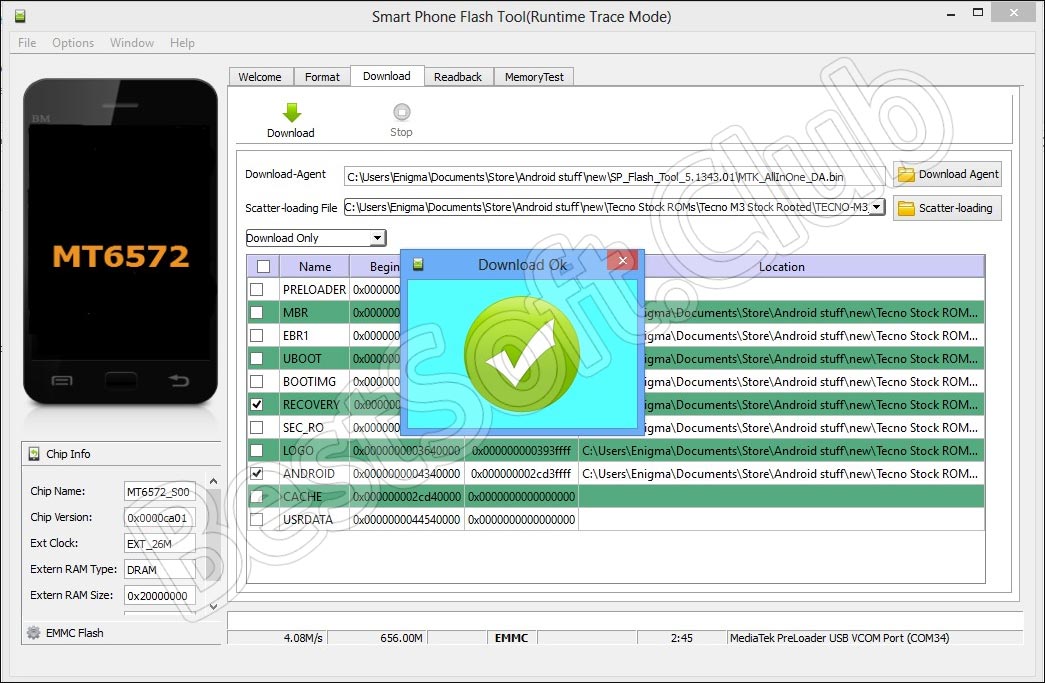
В отличие от некоторых других кастомных прошивок, в Paranoid Android предустанавливается онлайн-магазин приложений Google Play, а также другие стандартные приложения и сервисы Google.
Дебютировавший в 2018 году Xiaomi Mi Mix 2S стал первым керамическим смартфоном, поддерживающим беспроводную зарядку. Xiaomi Mi Mix 2S из коробки работал под управлением оболочки MIUI 9 на базе Android 8 Oreo из коробки. Более свежий слайдер Xiaomi Mi Mix 3, дебютировал в своё время с Android 9 Pie.
Xiaomi Mi 8 Pro дебютировал в 2018 году. Смартфон представляет собой вариацию стандартного Xiaomi Mi 8, но с дактилоскопическим датчиком, встроенным под экран, как у премиального Mi 8 Explorer Edition. Изначально на него устанавливалась Android 8.1 Oreo.
Как обновить операционную систему Android на Вашем смартфоне или планшете? — all4pda.org
Операционная система Android на сегодняшний день является наиболее популярной в сфере мобильных устройств. После приобретения любого устройства на данной платформе, Вы получаете надежную программу, которая обладает огромным набором софта. А также система обладает очень удобным интерфейсом обновления. Обновления очень актуальны в виду того, что разработчики постоянно проводят доработки программного обеспечения. Это даст вашему устройству максимальную защиту, обеспечит улучшение функционала и позволить открыть совершенно новые возможности по доступу до новых приложений, виджетов.
Рассмотрим методы обновления Android. Для выполнения этого действия Вам понадобится Интернет (желательно безлимитный), а ткже непосредсвенно сам смартфон или планшет.
- Вначале необходимо включить на устройстве с Android интернет. Для этого необходимо зайти в раздел настроек, там выбрать пункт, касающийся системы. Название данного пункта может меняться в зависимости от производителя: «О системе», «Общие настройки системы» и подобные варианты.
-
Когда интернет появился, необходимо включить функцию автоматического обновления Android.
 Если Вы не хотите, чтобы система сама обновлялась, автоматическое обновление включать не надо. Можно воспользоваться пунктом меню «Обновление» или «Проверка новых обновлений». В случае наличия обновлений для вашего устройства, Android их легко найдет и по надобности установит.
Если Вы не хотите, чтобы система сама обновлялась, автоматическое обновление включать не надо. Можно воспользоваться пунктом меню «Обновление» или «Проверка новых обновлений». В случае наличия обновлений для вашего устройства, Android их легко найдет и по надобности установит. - Важно использовать для закачки обновлений безлимитный интернет или подключение через Wi-Fi. Обновления могут занимать довольно большой оббьем, закачка через мобильный интернет может обойтись в очень немалые деньги.
- Если же по каким либо причинам устройство не может найти обновления, можно воспользоваться Android Market. Здесь можно найти непосредственно обновление или же найти программу, которая позволяет находить обновления для Вашей модели.
- Кроме этого обновление можно найти на сайте разработчика операционной системы. Для этого необходимо войти на сайт и выбрать свое устройство, после чего в разделе «Скачать» найти последнюю версию обновления. Если Вы нашли необходимое, то просто качайте его, после чего установите пакет как обычное приложение через инсталлятор.
- На крайний случай Вы можете доверить обновление специалистам. Достаточно одного дня, чтобы специалисты обновили прошивку на новую и разобрались почему смартфон или планшет не обновлялся автоматически.
Сегодня многие люди сталкиваются с огромными проблемами при получении разрешения на временное проживание (РВП). Иностранцы не зная законов России не могут вывести толку, но теперь это не проблема. Заходи на сайт www.VectorPrava.ru и получи всю необходимую информацию для РВП или же предоставь возможность это сделать настоящим специалистам за кратчайшие сроки.
Последняя версия прошивки – Инструкции и полезные статьи
Обычно Эвотор обновляется сам, если подключён к интернету. Если он не обновился сам, можете обновить его с флешки по этой инструкции.
В этой статье:
Обновление Эвотора с флешки
Для этого вам понадобится флешка.
Отформатируйте флешку в формате FAT32.
Скачайте файл с обновлением.
Перед тем как скачать обновление, проверьте текущую версию прошивки. Обновляйте Эвотор последовательно: если у вас установлена версия 2.3.0, сначала установите версию 2.5.0, потом 3.1.0, 3.2.0 и все остальные переходные версии. Только потом устанавливайте актуальную версию.
Скопируйте файл на флешку.
Включите смарт-терминал.
Подключите флешку к смарт-терминалу.
На экране появится окно «Обновление системы». Проверьте, совпадает ли номер версии в окне с той, что вы скачали:
Нажмите «Проверить и установить».
Дождитесь, пока смарт-терминал установит обновление и перезагрузится.
Извлеките флешку.
Готово! Ваш Эвотор обновлён.
Файлы с обновлениями
Эвотор 7.2
Если работаете с ЕГАИС и на Эвоторе стоит прошивка 3.8.1 или ниже, устанавливать актуальную версию с флешки можно, только если Эвотор новый, прямо из магазина. Если Эвотор не новый, нужно сначала провести полное обнуление — обратитесь в ближайший сервисный центр.
На смарт-терминалы модели СМ02 (ПТК/ЕНВД) с прошивкой ККТ версии 7090 можно устанавливать прошивку 3.9.7 с флешки только после обновления прошивки ККТ до версии 470Х или выше.
Актуальная версия 4.2.1 (~400Мб)
Переходные версии:
Эвотор 7.3
Если работаете с ЕГАИС и на Эвоторе стоит прошивка 3.8.1 или ниже, устанавливать актуальную версию с флешки можно, только если Эвотор новый, прямо из магазина. Если Эвотор не новый, нужно сначала провести полное обнуление — обратитесь в ближайший сервисный центр.
Актуальная версия 4.2.1 (~400Мб)
Переходные версии:
Эвотор 10
Перед тем как скачать обновление, проверьте текущую версию прошивки Эвотора. Обновляйте Эвотор последовательно: если у вас установлена версия 2.3.0, сначала установите версию 2.5.0, потом 3.1.0, 3.2.0 и все остальные переходные версии вплоть до 3. 7.2. Только потом устанавливайте актуальную версию.
7.2. Только потом устанавливайте актуальную версию.
Если работаете с ЕГАИС и на Эвоторе стоит прошивка 3.8.1 или ниже, устанавливать актуальную версию с флешки можно, только если Эвотор новый, прямо из магазина. Если Эвотор не новый, нужно сначала провести полное обнуление — обратитесь в ближайший сервисный центр.
Актуальная версия 4.2.1 (~400Мб)
Переходные версии:
Эвотор 5
Если работаете с ЕГАИС и на Эвоторе стоит прошивка 3.8.1 или ниже, устанавливать актуальную версию с флешки можно, только если Эвотор новый, прямо из магазина. Если Эвотор не новый, нужно сначала провести полное обнуление — обратитесь в ближайший сервисный центр.
Актуальная версия 4.2.1 (~400Мб)
Переходные версии:
Эвотор 5i
Если работаете с ЕГАИС и на Эвоторе стоит прошивка 3.8.1 или ниже, устанавливать актуальную версию с флешки можно, только если Эвотор новый, прямо из магазина. Если Эвотор не новый, нужно сначала провести полное обнуление — обратитесь в ближайший сервисный центр.
Актуальная версия 4.2.2 (~400Мб)
Переходные версии:
Читайте также
Как узнать версию ПО Эвотора
Как установить полноценную версию сбербанка на рутованный телефон (или MIUI)
Здравствуйте. Всё, я уже худо-бедно могу печатать десятью пальцами, поэтому хватит халтурить)) Итак, сегодня у нас гвоздь программы — приложение Сбербанка, которое имеет встроенную проверку на модификацию прошивки. Из-за неё, приложение отказывается работать полноценно на телефонах с полученным Root-доступом, а также некоторых модифицированных прошивках. А благодаря обновленному приложению версии 7.7.2, теперь ещё и большинство способов обхода не работает. В общем рекомендую перейти на Tinkoff, у них всё работает и кэшбек есть. Но, мы всё-таки попробуем что-нибудь сделать с этим…
Первый способ обхода защиты нового приложения Сбербанк Онлайн, работает на всех версиях Android, но нет доступа к Android Pay из сбербанка.

Самое простое, что можно сделать — это установить патченную версию приложения. Она работает на любой версии Android, имеет долгую загрузку, не имеет доступа к Android Pay, но полностью работоспособна в остальном (переводы и платежи доступны). Скачать новую версию всегда можно по ссылке, на данный момент это 7.7.2.
Надеюсь у вас включена установка из неизвестных источников, если нет, появится инструкция как это делать.
После установки пройдет проверка встроенным антивирусом.
Которая, конечно же, ничего не найдет.
Теперь у вас есть новый способ, сегодня постараюсь дописать сюда ещё один, но для него нужен разблокированный загрузчик, поэтому он подойдет далеко не всем, но на нём будет работать Apple Pay.
Здесь будет второй способ с помощью
MagiskСтарый способ обхода защиты приложения до версий 7.7.х
Этот способ будет работать, если у вас установлена версия 7.6.1 или старше. Как вариант, вы можете установить её скачав по этой ссылке, но если обновите, способ перестанет работать.
После установки Сбербанка и прохождения проверки безопасности видим следующее предупреждение:
А в разделе «Платежи» доступны только шаблоны и переводы между своими счетами. Это я вам скажу не очень удобно:)
Устанавливаем из Play Маркета приложение по названием My Android Tools и запускаем его.
В открывшемся меню выбираем «Ресиверы»
Ищем Сбербанк и открываем его.
Находим ресивер AlarmReceiver и выключаем его. Если не переключается, то заходим в ваш Root-менеджер (SuperSU или встроенный) и предоставляем права для MyAndroidTools.
Закрываем приложение и переходим обратно в Сбербанк. Видим следующее окно, жмем «Продолжить» (в дальнейшем постоянно жмите только продолжить).
Система сообщит что уже все в порядке и нужно заново зарегистрировать приложение в системе, жмём ОК.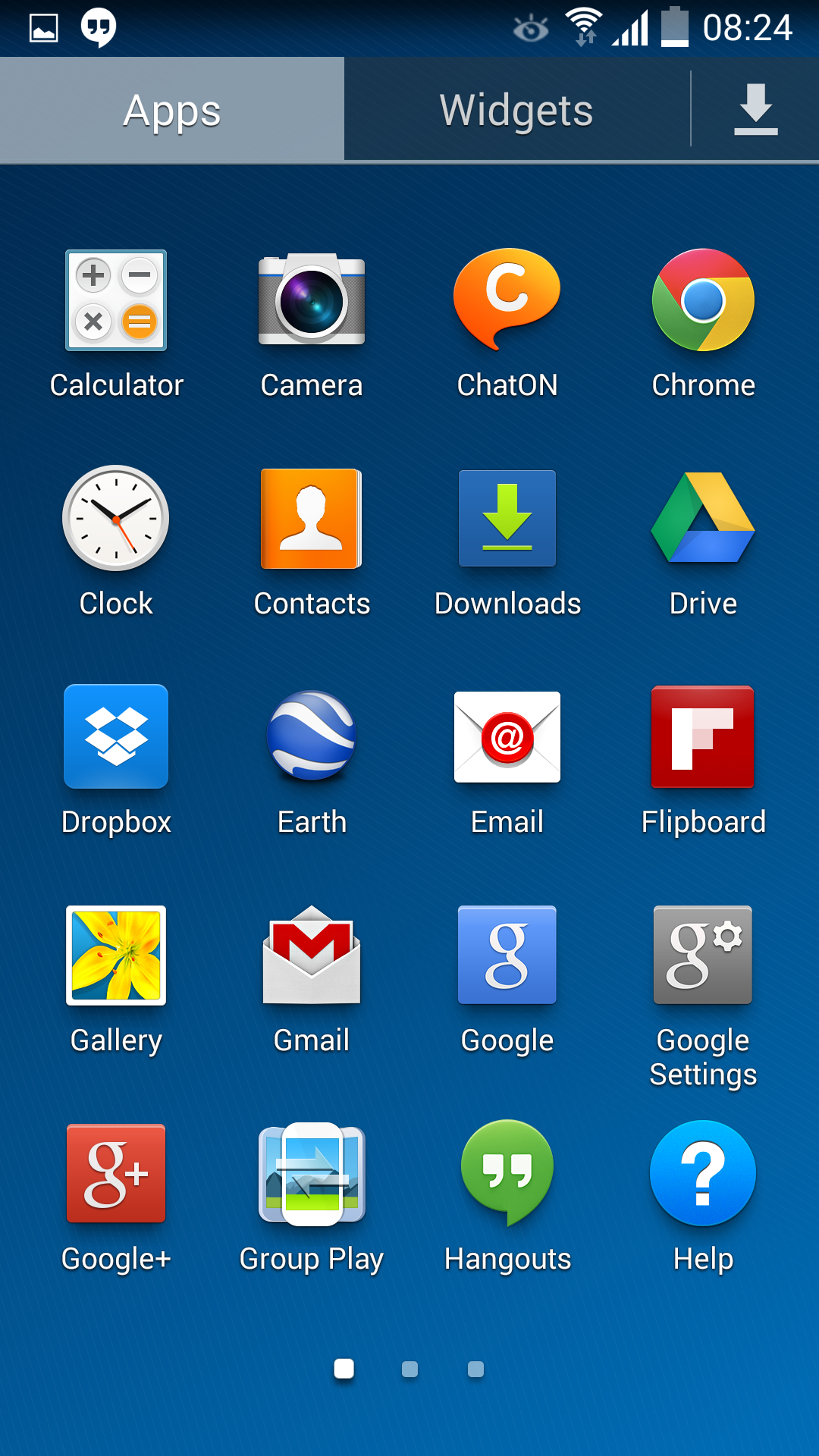
Вас перекинет на первую страницу приложения, жмём кнопку «Войти в Сбербанк Онлайн» и входим в систему.
После входа все будет хорошо:)
При запуске приложения всегда жмите «Продолжить» и проблем не будет. А как бонус, давайте ограничим фоновую активность приложения, чтобы оно не ело нашу драгоценную батарею. Снова открываем My Android Tools, но теперь выбираем «Сервисы» → «Сбербанк«. И отключаем сервисы SdkSevice.
Вроде всё. Надеюсь эта статья оказалась вам полезной, нажмите одну из кнопок ниже, чтобы рассказать о ней друзьям. Также подпишитесь на обновления сайта, введя свой e-mail в поле справа или подписавшись на группу во Вконтакте и канал YouTube.
Спасибо за внимание
Материал сайта geekteam.pro
Неоригинальная прошивка Сбербанк онлайн | innov-invest.ru
Процедура неофициальной прошивки мобильного устройства для получения полного доступа ко всем его системным файлам называется рутингом. Термин применяется для Android систем, на базе которых работают практически все современные смартфоны, кроме линейки Apple. Для iOS аналогичный процесс «взлома» системных файлов существует называется JailBreak. Когда на вашем телефоне стоит неоригинальная прошивка, Сбербанк Онлайн и ряд других важных приложений будут работать некорректно. Учитывая, что смартфоны на Android занимают более половины потребительского рынка, а мобильный телефон есть практически у каждого – рассматриваемая тема весьма популярна.
Преимущества и проблемы рутованных прошивок
Производители устройств и приложений практически всегда создают их в так называемой «изолированной среде». Это означает, что для конечного пользователя закрыт доступ к большинству системных файлов. Это, в свою очередь, значительно ограничивает функционал устройства. Вы не можете удалить системные приложения, настроить интернет-траффик установить эмулятор или деактивировать вирус, проникший в систему сквозь защиту. Все это неудобно, поэтому рутирование телефонов и получение root (корневого) доступа к системе очень востребовано.
Все это неудобно, поэтому рутирование телефонов и получение root (корневого) доступа к системе очень востребовано.
Синоним рут-доступа – права суперпользователя.
Несмотря на очевидные плюсы рутинга, эта процедура может негативно повлиять на работу некоторых приложений. Неофициальная прошивка при установке конфликтует с ними и сервисы отказываются работать. С одной стороны – пусть, всегда найдется аналог. Но в некоторых случаях это конкретные важные в повседневной жизни инструменты, например ,Сбербанк Онлайн. Если вы хотите сохранить рут доступ – что делать в таких случаях?
Проблемы приложения Сбербанка с root-доступом
Причина несостыковки приложения банка с вашим устройством во встроенном антивирусе. Когда происходит установка Сбербанк Онлайн на рутованном телефоне он сканирует систему при первом запуске и обнаруживает права суперпользователя. Антивирус разрешает дальнейшую инициализацию программы, но ее функционал, оказывается значительно урезанным.
Позиция Сбербанка, как разработчика и поставщика приложения, следующая: поскольку приложение носит финансовый характер, к нему предъявляются повышенные требования безопасности. Поскольку в случае неоргинальной прошивки программа не может полностью контролировать систему смартфона и к ней возможен доступ пользователя и третьих лиц, большинство функций оплаты и денежных переводов остаются недоступными. Сбербанк Онлайн не работает с рут правами на телефоне.
Тем не менее, банк предлагает компромиссное решение проблемы – возможность проведения операций по шаблонам, составленным в личном кабинете на сайте Сбербанка. Поскольку те хранятся в сети, а не на устройстве, какие-либо виды мошенничества становятся невозможными. Да, при оплате ЖКХ или перечислении зарплат такое решение подойдет, но не более. При этом даже при удалении рут-доступа приложение не начнет работать нормально – оно все равно продолжит «чувствовать» следы рутинга. Для получения полного доступа к функционалу с сохранением супердоступа пользователям Android приходится прибегать к одному из перечисленных ниже методов.
Для получения полного доступа к функционалу с сохранением супердоступа пользователям Android приходится прибегать к одному из перечисленных ниже методов.
Способы «подлечить» приложение
Доступные способы сводятся к двум основным принципам – либо использовать пропатченный Сбербанк Онлайн, который можно получить разными способами, либо скрыть от оригинального приложения ваш root-доступ. По первому принципу можно сделать следующее:
- Скачиваем программу LuckyPatcher, которая помогает найти необходимые модернизации для софта на вашем телефоне. Работа программы безвредна для устройства. Принцип ее действия в сканировании ваших приложений, выделении тех, для которых патчеризация была бы наиболее необходима и поиск подходящего для них патча. Важный момент – запустить Sberbank Patch из меню LuckyPatcher необходимо до первого открытия самого банковского приложения, чтобы он смог «ослепить» антивирус.
- Использовать XPosed Framework. Это инструмент используется для изменения настроек прошивки. Установив фреймворк на устройство находим в нем SberbankUnRoot. Это модуль, который не позволит банковскому сервису проверить наличие рут-прав на вашем смартфоне. После подключения модуля и перезагрузки телефона приложение Сбербанка должно работать без ограничений.
Самый простой, надежный и наиболее часто используемый способ – скачать уже пропатченную версию самого приложения Сбербанка.
В этом случае от пользователя не требуется использование сторонних программ и самостоятельный поиск дополнений. Всю работу уже сделали создатели рут-версии. Нужно только скачать и установить. Этот способ настоятельно рекомендуется всем, кому иностранные слова из предыдущих пунктов оказались незнакомы.
Сокрытие рут-прав
Сокрытие суперправ от сервиса на самом телефоне основано на применении программного обеспечения Magisk. С ним можно избежать необходимости удаления рут-доступа или использования патчей. Для того чтобы «обмануть» приложение Сбербанка устанавливаем MagiskSU при запуске из режима восстановления и переходим в одноименный менеджер, появившийся в списке приложений.
Для того чтобы «обмануть» приложение Сбербанка устанавливаем MagiskSU при запуске из режима восстановления и переходим в одноименный менеджер, появившийся в списке приложений.
Здесь в настройках нужно активировать пункт Magisk Hide, который позволяет закрывать для приложений возможность проверки прав суперпользователя. Когда модуль подключен, перед тем как запустить интересующее приложение заходим в Hide из бокового меню менеджера и выставляем галочку напротив него. В нашем случае – это Сбербанк Онлайн. Здесь же, в Hide, вы можете активировать функцию бесконтактной оплаты Android Pay.
Аналогичный метод можно использовать с помощью утилиты My Android Tools или подобного ему приложения из списка популярных. Схема действия та же – отключение блокировки в самом банковском приложении через скрытие от него наличия суперправ на смартфоне. Запускаем обычный клиент банка, заходим в личный кабинет. Установив утилиту, в «Ресиверах», находим Сбербанк Онлайн и отключаем AlarmReciever. После переходим обратно в банковское приложение, видим там сообщение о снятии угрозы и пользуемся. В дальнейшем приложение будет выдавать сообщения об ограничениях, но на них можно не обращать внимания. Все будет функционировать в полном объеме.
Если вы никогда не сталкивались с необходимостью системных настроек смартфона и телефон для вас рутировал кто-то другой – лучше используйте изначально патченный Сбербанк Онлайн для андроид с рут правами. Несмотря на то что приведенные инструкции по каждому пункту выглядят достаточно простыми, 3 пункт поможет вам сэкономить время и не вдаваться в детали.
Как установить патченый Сбербанк Онлайн
Патченая версия приложения по сравнению с оригинальной работает значительно медленнее. Особенно это сказывается на процессе загрузки, поскольку встроенный антивирус долго пытается найти рут, который от него скрыт. Впрочем, когда он его не находит и приложение запускается, пользователю доступен полный функционал. Платежи и переводы для всех получателей работают нормально. Единственное ограничение – недоступен Android Pay. Для установки на телефон с неоригинальной прошивкой исправленного Сбербанк Онлайн нужно совершить несколько очень простых шагов:
Платежи и переводы для всех получателей работают нормально. Единственное ограничение – недоступен Android Pay. Для установки на телефон с неоригинальной прошивкой исправленного Сбербанк Онлайн нужно совершить несколько очень простых шагов:
- скачиваем актуальную версию сборки,
- активируем разрешение на установку из неизвестных источников (если это не сделано ранее),
- при запуске антивирус ничего не найдет и приложение начнет работу.
Как видно, элементарнее некуда. Единственный риск – скачать вирусный архив с приложением, поэтому стоит использовать проверенный источник.
В заключение стоит упомянуть еще один полезный момент, который позволит пользоваться чистым приложением Сбербанка без проблем. Скажем, ваш смартфон был однажды рутован, но надобность в этом у вас пропала. Чтобы избежать проблем с приложениями, вы восстановили прошивку без прав суперпользователя, но антивирус клиента все равно блокирует функции приложения. Это связано с тем, что при удаления рута в системе остались хвосты, которые и не нравятся антивирусу.
Скорее всего, изначально удаление root проводилось программой SuperSU, которая, хоть и заявляет полное удаление, не производит его. Почистить остатки можно через Aroma Manager. В нем нужно найти файл .tmpsu (system/xbin/.tmpsu) и удалить его. После этого все хвосты вычищены и приложение банка больше не будет конфликтовать с устройством.
Загрузка…Загрузите прошивку и обновления Android [ПОЛНОЕ РУКОВОДСТВО]
Очень важно поддерживать прошивку Android в актуальном состоянии — так же, как при использовании смартфона с без ограничений, , поэтому мы также рекомендуем разблокировать ваш телефон , пока вы на нем Android, на котором работает ваш телефон, называется, в более технической терминологии, прошивкой. Если ваш телефон будет компьютером под управлением Windows, тогда версиями прошивки будут Windows XP, Windows 7 или Windows 10, с множеством итераций для каждой широкой версии. .Это примерно то же самое, что происходит с вашим телефоном Android — периодически Google выпускает новую версию Android, которая улучшает функции и устраняет риски безопасности. Что такое прошивка Android? Как наши технически подкованные читатели, возможно, уже знают, прошивка — это набор программ и программного обеспечения, установленных в ПЗУ (постоянное запоминающее устройство) устройств. В большинстве случаев прошивка устройства не может быть изменена или настроена, поскольку она хранится вне досягаемости обычных потребителей. Однако, когда дело доходит до Android, все обстоит иначе, поскольку вся мобильная операционная система сжимается и хранится в записываемая форма, называемая флэш-памятью NAND.Весь этот технический жаргон, по сути, сводится к тому, что, в отличие от обычной прошивки, прошивка Android, более известная как Android ROM, открыта для модификации. В большинстве случаев рекомендуется поддерживать телефон в актуальном состоянии. установив самую последнюю версию прошивки. Вот некоторые из лучших причин для этого:
Если ваш телефон будет компьютером под управлением Windows, тогда версиями прошивки будут Windows XP, Windows 7 или Windows 10, с множеством итераций для каждой широкой версии. .Это примерно то же самое, что происходит с вашим телефоном Android — периодически Google выпускает новую версию Android, которая улучшает функции и устраняет риски безопасности. Что такое прошивка Android? Как наши технически подкованные читатели, возможно, уже знают, прошивка — это набор программ и программного обеспечения, установленных в ПЗУ (постоянное запоминающее устройство) устройств. В большинстве случаев прошивка устройства не может быть изменена или настроена, поскольку она хранится вне досягаемости обычных потребителей. Однако, когда дело доходит до Android, все обстоит иначе, поскольку вся мобильная операционная система сжимается и хранится в записываемая форма, называемая флэш-памятью NAND.Весь этот технический жаргон, по сути, сводится к тому, что, в отличие от обычной прошивки, прошивка Android, более известная как Android ROM, открыта для модификации. В большинстве случаев рекомендуется поддерживать телефон в актуальном состоянии. установив самую последнюю версию прошивки. Вот некоторые из лучших причин для этого:- Увеличенное время автономной работы
- Устранение задержек и задержек
- Лучшее подключение
- Улучшенная передача данных
- Совместимость с последними приложениями
- Изменения дизайна
- Дополнительные функции и оптимизация
- Используйте нашу платформу прошивки Updato Samsung для Android, большой бесплатный архив прошивки для Samsung.
 Телефоны Galaxy.
Телефоны Galaxy. - Используйте веб-сайт производителя устройства Android для загрузки официальных обновлений.
- Используйте обновления OTA и получайте обновления напрямую через интерфейс вашего устройства.
- Используйте официальное программное обеспечение производителя устройства Android для загрузки обновлений прошивки.
 Как только у вас будет прошивка, все, что вам останется сделать, это установить ее на свой телефон, с помощью Samsung Odin. Утечка программного обеспечения, используемого Samsung для внутренней обработки обновлений прошивки Android, уже много лет помогает пользователям Galaxy обновлять, восстанавливать и ремонтировать свои устройства. Помимо помощи в установке последних обновлений из любого региона на вашем устройстве, он также может выполнять прошивку пользовательских ПЗУ, пользовательское восстановление и многое другое.Каким бы мощным ни было программное обеспечение Odin, его необходимо использовать ответственно и осторожно. Вот подробное руководство, в котором показано, как использовать Odin для установки прошивки Android, поэтому убедитесь, что вы внимательно его изучили, прежде чем продолжить. Это, безусловно, самый простой вариант, если вы хотите, чтобы на вашем устройстве Samsung Galaxy была установлена конкретная прошивка. . Однако, поскольку эта опция применима только к устройствам Galaxy, есть другие способы обновить прошивку вашего устройства прямо сейчас. Вариант 2. Используйте официальный сайт производителя для загрузки обновлений прошивки Android Почти каждый производитель смартфонов предоставляет обновления через свой веб-сайт.Этот метод предоставит вам последнюю официальную прошивку для вашего телефона Android при условии, конечно, что предпочитаемый вами производитель входит в число тех, кто предлагает свои прошивки для загрузки. Этот метод обновления программного обеспечения Android доступен не для всех производителей Android, таких как Samsung. Единственный способ обновить устройства Samsung Galaxy — либо неофициально с помощью программного обеспечения Odin, либо официально с помощью Samsung Smart Switch. HTC Sync Manager: Разработано тайваньской технической компанией, чтобы помочь пользователям управлять своими устройствами HTC на базе Android, которое доступно на официальном сайте.Помимо управления содержимым вашего устройства и синхронизации данных с компьютером, HTC Sync Manager также позволяет вам устанавливать последние официально доступные обновления прошивки Android.
Как только у вас будет прошивка, все, что вам останется сделать, это установить ее на свой телефон, с помощью Samsung Odin. Утечка программного обеспечения, используемого Samsung для внутренней обработки обновлений прошивки Android, уже много лет помогает пользователям Galaxy обновлять, восстанавливать и ремонтировать свои устройства. Помимо помощи в установке последних обновлений из любого региона на вашем устройстве, он также может выполнять прошивку пользовательских ПЗУ, пользовательское восстановление и многое другое.Каким бы мощным ни было программное обеспечение Odin, его необходимо использовать ответственно и осторожно. Вот подробное руководство, в котором показано, как использовать Odin для установки прошивки Android, поэтому убедитесь, что вы внимательно его изучили, прежде чем продолжить. Это, безусловно, самый простой вариант, если вы хотите, чтобы на вашем устройстве Samsung Galaxy была установлена конкретная прошивка. . Однако, поскольку эта опция применима только к устройствам Galaxy, есть другие способы обновить прошивку вашего устройства прямо сейчас. Вариант 2. Используйте официальный сайт производителя для загрузки обновлений прошивки Android Почти каждый производитель смартфонов предоставляет обновления через свой веб-сайт.Этот метод предоставит вам последнюю официальную прошивку для вашего телефона Android при условии, конечно, что предпочитаемый вами производитель входит в число тех, кто предлагает свои прошивки для загрузки. Этот метод обновления программного обеспечения Android доступен не для всех производителей Android, таких как Samsung. Единственный способ обновить устройства Samsung Galaxy — либо неофициально с помощью программного обеспечения Odin, либо официально с помощью Samsung Smart Switch. HTC Sync Manager: Разработано тайваньской технической компанией, чтобы помочь пользователям управлять своими устройствами HTC на базе Android, которое доступно на официальном сайте.Помимо управления содержимым вашего устройства и синхронизации данных с компьютером, HTC Sync Manager также позволяет вам устанавливать последние официально доступные обновления прошивки Android.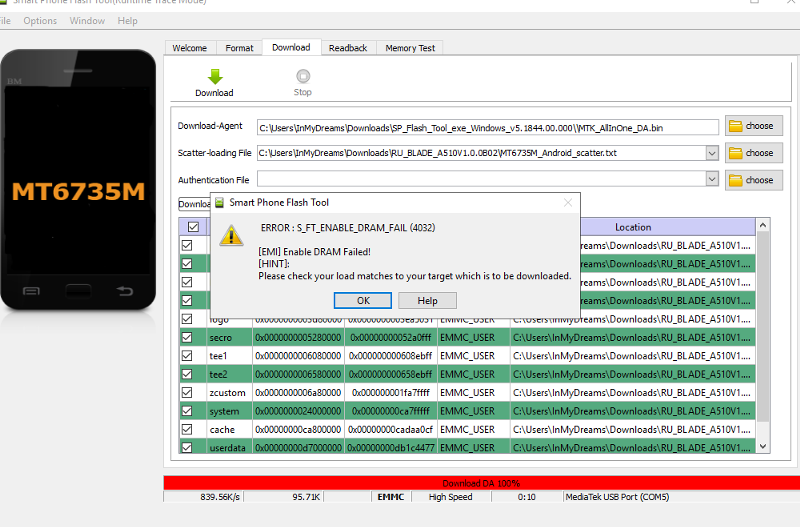 Sony Flash Tool: Созданный Sony для помощи пользователям и разработчикам в прошивке своих устройств Sony Xperia, Sony Flash Tool во многом похож на Samsung Odin. Хотя вам нужно разблокировать загрузчик вашего устройства Xperia, чтобы использовать этот инструмент, он поможет вам с легкостью прошить стандартную, а также пользовательскую прошивку. LG PC Suite: Очень похожий на итерацию HTC, LG Pc Suite предлагает отличный пользовательский интерфейс, который поможет вам выполнять резервное копирование, восстановление и обновление ваших Android-устройств LG.Доступное в официальном разделе загрузки LG, это программное обеспечение для ПК для обновления прошивки Android также имеет такие функции, как SmartShare, которые помогут вам мгновенно обмениваться медиафайлами и контентом между телефоном и ПК. Mi PC Suite: Поскольку это один из ближайших клонов Apple, для Xiaomi естественно иметь свой собственный iTunes-подобный Mi PC Suite. Созданный, чтобы выглядеть фантастически, он также позволяет использовать ваш компьютер в Интернете с помощью мобильного телефона, действует как файловый менеджер, помогает в резервном копировании и восстановлении, а также предоставляет вам набор инструментов для прошивки прошивки Android на устройствах Mi.Помимо этих официальных инструментов для загрузки прошивки Android и ее прошивки на свои устройства, существуют также сторонние варианты. Например, KDZ Firmware Updater — отличный инструмент для устройств LG для неофициального обновления программного обеспечения, в то время как RSD Lite для устройств Motorola также является отличным выбором. Однако эти инструменты разработаны сообществом Android и не одобрены производителями, поэтому будьте осторожны. Сам процесс аналогичен тому, как вы просматривали наш архив прошивки:
Sony Flash Tool: Созданный Sony для помощи пользователям и разработчикам в прошивке своих устройств Sony Xperia, Sony Flash Tool во многом похож на Samsung Odin. Хотя вам нужно разблокировать загрузчик вашего устройства Xperia, чтобы использовать этот инструмент, он поможет вам с легкостью прошить стандартную, а также пользовательскую прошивку. LG PC Suite: Очень похожий на итерацию HTC, LG Pc Suite предлагает отличный пользовательский интерфейс, который поможет вам выполнять резервное копирование, восстановление и обновление ваших Android-устройств LG.Доступное в официальном разделе загрузки LG, это программное обеспечение для ПК для обновления прошивки Android также имеет такие функции, как SmartShare, которые помогут вам мгновенно обмениваться медиафайлами и контентом между телефоном и ПК. Mi PC Suite: Поскольку это один из ближайших клонов Apple, для Xiaomi естественно иметь свой собственный iTunes-подобный Mi PC Suite. Созданный, чтобы выглядеть фантастически, он также позволяет использовать ваш компьютер в Интернете с помощью мобильного телефона, действует как файловый менеджер, помогает в резервном копировании и восстановлении, а также предоставляет вам набор инструментов для прошивки прошивки Android на устройствах Mi.Помимо этих официальных инструментов для загрузки прошивки Android и ее прошивки на свои устройства, существуют также сторонние варианты. Например, KDZ Firmware Updater — отличный инструмент для устройств LG для неофициального обновления программного обеспечения, в то время как RSD Lite для устройств Motorola также является отличным выбором. Однако эти инструменты разработаны сообществом Android и не одобрены производителями, поэтому будьте осторожны. Сам процесс аналогичен тому, как вы просматривали наш архив прошивки:- Сначала просмотрите сайт производителя и найдите страницу загрузки его прошивки.
- Затем введите марку и номер модели телефона, затем номер сборки или другой серийный номер, который производитель использует для идентификации вашего телефона.

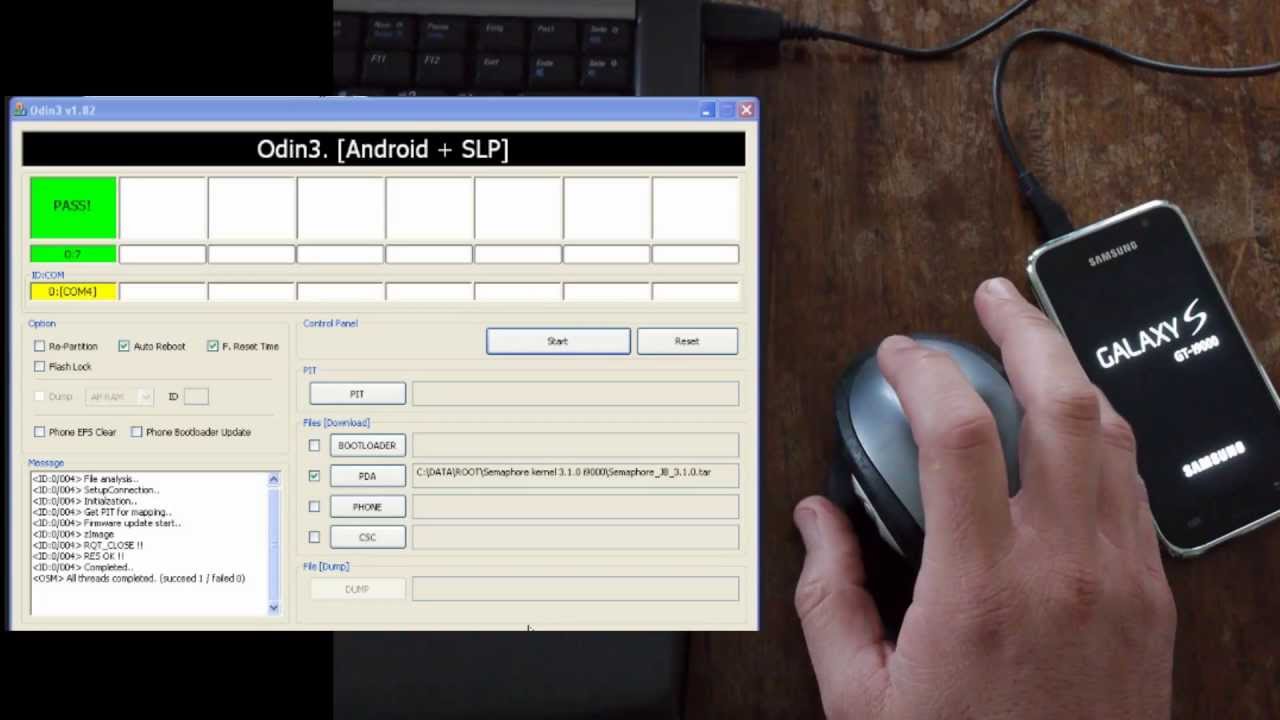 Эта опция «установил и забыл» может быть очень удобной, и если вы не хотите иметь последнюю версию прошивки в день ее выпуска , то это достаточно хороший вариант. Вариант 4: Используйте официальное программное обеспечение для загрузки обновлений прошивки В зависимости от вашего устройства Android и его популярности вы сможете найти множество источников для загрузки последней версии прошивки Android по всему Интернету. Хотя это может показаться заманчивым, установка поврежденного или зараженного вредоносным ПО ПЗУ Android не может означать ничего, кроме проблем. Платформа прошивки Android Updato гарантирует, что каждая доступная загрузка проверена и протестирована с использованием современной антивирусной защиты.Но даже с этой уверенностью все испытания по прошивке прошивки на вашем устройстве могут показаться слишком сложными. Если вы ищете официальный способ обновить прошивку Android без загрузки ПЗУ, мы рекомендуем вам выбрать не что иное, как предоставленное официальное программное обеспечение. производителем вашего устройства. Почти у каждого основного производителя Android есть свой собственный «iTunes-подобный» пакет, который помогает пользователям обновлять свои устройства и управлять своими данными. Например, если у вас есть устройство Samsung Galaxy, вы можете загрузить программное обеспечение Samsung Smart Switch, чтобы официально загрузить прошивку Android. .Samsung также предоставляет программное обеспечение Kies для старых устройств Galaxy, которое помогает вам не только обновлять телефон до последней доступной версии Android, но также синхронизировать и создавать резервные копии ваших личных данных. Как и в случае с обновлениями OTA, эта опция предоставит вам только последнюю версию Android. Прошивка через официальный канал. Это означает, что вы не можете установить пользовательские ПЗУ или стандартную прошивку Android из других регионов, что ограничивает ваш выбор. Было ли это исчерпывающее руководство по загрузке обновления прошивки Android полезным для настройки и работы вашего устройства на всех цилиндрах? Мы сделали все возможное, чтобы упростить процесс и упростить его отслеживание, но если возникают вопросы или вы просто хотите, чтобы кто-то держал вас за руку, оставьте комментарий ниже или на форуме Updato, и мы сделаем все возможное, чтобы помочь .
Эта опция «установил и забыл» может быть очень удобной, и если вы не хотите иметь последнюю версию прошивки в день ее выпуска , то это достаточно хороший вариант. Вариант 4: Используйте официальное программное обеспечение для загрузки обновлений прошивки В зависимости от вашего устройства Android и его популярности вы сможете найти множество источников для загрузки последней версии прошивки Android по всему Интернету. Хотя это может показаться заманчивым, установка поврежденного или зараженного вредоносным ПО ПЗУ Android не может означать ничего, кроме проблем. Платформа прошивки Android Updato гарантирует, что каждая доступная загрузка проверена и протестирована с использованием современной антивирусной защиты.Но даже с этой уверенностью все испытания по прошивке прошивки на вашем устройстве могут показаться слишком сложными. Если вы ищете официальный способ обновить прошивку Android без загрузки ПЗУ, мы рекомендуем вам выбрать не что иное, как предоставленное официальное программное обеспечение. производителем вашего устройства. Почти у каждого основного производителя Android есть свой собственный «iTunes-подобный» пакет, который помогает пользователям обновлять свои устройства и управлять своими данными. Например, если у вас есть устройство Samsung Galaxy, вы можете загрузить программное обеспечение Samsung Smart Switch, чтобы официально загрузить прошивку Android. .Samsung также предоставляет программное обеспечение Kies для старых устройств Galaxy, которое помогает вам не только обновлять телефон до последней доступной версии Android, но также синхронизировать и создавать резервные копии ваших личных данных. Как и в случае с обновлениями OTA, эта опция предоставит вам только последнюю версию Android. Прошивка через официальный канал. Это означает, что вы не можете установить пользовательские ПЗУ или стандартную прошивку Android из других регионов, что ограничивает ваш выбор. Было ли это исчерпывающее руководство по загрузке обновления прошивки Android полезным для настройки и работы вашего устройства на всех цилиндрах? Мы сделали все возможное, чтобы упростить процесс и упростить его отслеживание, но если возникают вопросы или вы просто хотите, чтобы кто-то держал вас за руку, оставьте комментарий ниже или на форуме Updato, и мы сделаем все возможное, чтобы помочь .Как обновить прошивку на любом телефоне Samsung
Обновления программного обеспечения — большая тема для обсуждения в мире Android. К сожалению, не хватает телефонов, которые постоянно обновляются до последней версии Android. Это играет большую роль при выборе телефона. Телефоны Samsung обычно обновляются довольно хорошо, даже если развертывание обновлений занимает много времени. Однако вы можете обновить прошивку вручную с помощью отличного инструмента. Мы покажем вам, как использовать инструмент Samsung «Odin».
Проверьте свой телефон
Прежде чем мы начнем с Odin, вы должны проверить, было ли обновление уже отправлено на ваше устройство по беспроводной сети. Обновление OTA очень просто загрузить и установить. Обычно вы получаете уведомление, когда доступно обновление OTA. Если нет, вот как проверить наличие обновлений на телефоне Samsung.
- Перейдите к Настройки
- Прокрутите вниз и коснитесь Обновление ПО
- Коснитесь Проверить наличие обновлений
- Коснитесь ОК
- Следуйте инструкциям по установке обновления, если оно доступно.В противном случае будет указано, что на вашем телефоне установлена последняя версия.
Установка микропрограммы вручную
Если на вашем телефоне указано «последнее обновление», но вы знаете, что для вашей модели доступно обновление, мы можем воспользоваться инструментом Samsung «Odin». Odin — это программа для Windows, которая упрощает установку прошивки на устройства Samsung. Odin на самом деле не предназначен для обычных потребителей, но его легко найти и загрузить.
Поскольку Odin является официальным инструментом от Samsung, ваш телефон позволяет ему загружать файлы, необходимые для прошивки прошивки.Имейте в виду, что можно заблокировать телефон с помощью Odin . Это может быть официальный инструмент, но неправильное его использование может повредить ваше устройство. Действуйте осторожно.
1. Получите правильную версию Odin
Как уже упоминалось ранее, Samsung не предлагает Odin для широкой публики. Вам нужно будет найти правильную версию для вашего устройства у стороннего поставщика. Найдите форум XDA для своего устройства Samsung, и люди смогут загрузить Odin.Не всегда следует использовать последнюю версию. Найдите ветку XDA для обновления вашего устройства и используйте эту версию.
OdinDownload.com — еще одно место, где можно скачать Odin. Опять же, проверьте форум вашего устройства, чтобы узнать, какую версию Odin использовать.
- Загрузите установщик на свой ПК с Windows
- Разархивируйте файл в место, которое вы можете запомнить.
- Вот и все
2. Загрузите файлы прошивки
Теперь, когда у вас есть Odin, нам нужна прошивка для прошивки.Это еще один раз, когда форумы XDA станут вашим другом. Это первое место, на которое следует обратить внимание при выпуске нового обновления. Прошивка обычно сжимается в ZIP-файл. Очень важно, чтобы вы получили правильную прошивку для своего устройства. Использование неправильной прошивки может полностью заблокировать ваше устройство. Не упустите этот шаг.
- Проверьте совместимость устройства (это для Galaxy S8 или S8 +?)
- Проверьте совместимость с оператором связи (это для модели AT&T или Verizon?)
- Это также когда вы должны проверить правильную версию Odin, чтобы использовать.
3. Главное событие
У нас есть программное обеспечение для вашего компьютера и необходимые файлы. Пришло время главного события: прошивки прошивки. Этот процесс занимает некоторое время, но это несложно. Обязательно дважды проверьте все, прежде чем начинать процесс.
- Выключите телефон
- Загрузитесь в Режим загрузки
- Старые телефоны Samsung: нажмите Power + Home + Volume down примерно на 5 секунд.
- Новые телефоны Samsung: нажмите Power + Bixby + Volume down примерно на 5 секунд.
- Вы должны увидеть бирюзовый экран с большим значком загрузки посередине.
- Подключите телефон к компьютеру с помощью прилагаемого USB-кабеля.
Теперь пора запустить Odin. Откройте Odin на своем ПК. В разделе «ID: COM» вы должны увидеть бирюзовую рамку с надписью «Добавлено!» Это ваше устройство. В основном разделе Odin есть кнопки для BL , AP , CP и CSC . Они обозначают соответствующие файлы прошивки:
- BL : загрузчик
- AP : раздел Android
- CP : современная прошивка
- CSC : настройка потребительского программного обеспечения
Вам могут не понадобиться все четыре из них. файлы.Это зависит от того, что вы мигаете. Для полной прошивки ПЗУ потребуются все четыре. В ветке XDA, откуда вы скачали прошивку, должны быть указаны файлы, которые мы будем прошивать.
- Нажмите кнопку соответствующего файла
- Откроется окно проводника. Найдите файл
- Проделайте это для всех файлов, входящих в прошивку. Убедитесь, что они соответствуют друг другу.
- Установите флажок рядом с каждым из них, чтобы поставить отметку.
- Если все выглядит правильно (и вы все трижды проверили), нажмите кнопку Start
Процесс, вероятно, займет пока и телефон может пару раз перезагрузиться.Не волнуйтесь и не отключайте его до завершения процесса. Потерпи. Индикатор выполнения будет отображаться в Odin. Когда процесс будет завершен, вы увидите кнопку « Reset » над разделом ID: COM. Щелкните его, чтобы перезагрузить телефон. Это оно!
Как проверить наличие обновлений на вашем телефоне Android
Что нужно знать
- На большинстве телефонов Android: Настройки > Система > О телефоне > Системные обновления > Проверьте наличие обновления и нажмите, чтобы начать.
- Обновление занимает несколько минут и перезагружает телефон.
В этой статье описывается, как проверить наличие обновлений на вашем телефоне Android в самых последних версиях Android; инструкции могут незначительно отличаться у разных производителей.
Как проверить наличие обновлений Android
Следуя этим шагам, вы также узнаете, на какой версии Android работает ваш смартфон.
Откройте приложение Settings .
Устройства Samsung могут отображать уведомление об обновлении программного обеспечения.Если нет, нажмите Настройки > Обновление программного обеспечения , чтобы узнать, доступны ли обновления.
Коснитесь Система . На некоторых телефонах коснитесь О телефоне , затем перейдите к шагу 4. На некоторых телефонах Samsung коснитесь Системные обновления , затем перейдите к шагу 5.
Нажмите О телефоне .
На некоторых телефонах Android нажмите Advanced , затем выберите System Update .
Коснитесь Обновления системы . Телефон может отображать разные фразы, как в этом примере LineageOS.
На экране отображается актуальность системы и время последней проверки сервера обновлений. Выберите Проверить наличие обновлений , чтобы проверить еще раз.
Если доступно обновление, нажмите, чтобы начать установку.
Оставьте телефон в зарядном устройстве во время обновления прошивки, чтобы меньше шансов разрядиться во время обновления и потенциально сломать телефон.
Обновление занимает несколько минут и перезагружает телефон.
Как работают обновления Android
Google периодически обновляет прошивку на телефоне Android, отправляя обновленную информацию по сотовой сети или Wi-Fi. Когда телефон включен, на экране появляется уведомление о доступном обновлении.
Эти обновления выпускаются производителями устройств и операторами связи поэтапно, поэтому обновления доступны не всем сразу.Это связано с тем, что обновления прошивки должны быть специально совместимы с оборудованием телефона, в отличие от приложений, которые работают с самыми разными устройствами. Обновления прошивки требуют разрешения, времени и перезапуска устройства.
Поскольку Android — это фрагментированная операционная система (разные производители устройств и операторы сотовой связи настраивают ее отдельно), обновления выпускаются для разных клиентов в разное время. Первыми получателями любого нового обновления являются пользователи Google Pixel, потому что обновления отправляются непосредственно Google без проверки или изменения оператором связи.
Пользователи, которые внедрили свои телефоны (то есть изменили устройство на базовом уровне операционной системы), могут не иметь права на получение обновлений от оператора связи и должны перепрограммировать телефон, чтобы обновить его до новейшей версии Android, оптимизированной для их устройства. .
Обновление прошивки не связано с обновлениями приложений через Google Play Store. Обновления приложений не требуют проверки производителями устройств или операторами сотовой связи.
Спасибо, что сообщили нам!
Расскажите, почему!
Другой Недостаточно подробностей Сложно понять3 простых шага для обновления прошивки Android с ПК вручную
Пользователи получают больше контроля над своими телефонами, чем когда-либо прежде.Исследования показывают, что две трети пользователей теперь покупают телефон, который у них есть.
Если вы новичок в прошивке Android и хотите обновить прошивку Android с ПК, давайте поговорим о прошивке. Это поможет вам получить хорошее представление, прежде чем двигаться дальше.
Что такое прошивка Android?
Прошивка— это специальное программное обеспечение, необходимое вашему телефону для правильной работы. Он специфичен для вашего телефона и написан производителем, например Samsung или HTC, а не компанией Google, которая отвечает за производство других элементов операционной системы вашего телефона — Android.
Прошивкаустанавливается в постоянное запоминающее устройство (ROM) формата . В большинстве случаев конечные пользователи не могут самостоятельно изменять эту прошивку. Вся мобильная операционная система Android хранится в сжатой, доступной для записи форме, известной как флэш-память NAND .
Некоторые из возможностей, которые поставляются с обновлениями прошивки, включают:
- Увеличенное время автономной работы
- Лучшая связь
- Улучшенная передача данных
- Изменения конструкции
- Совместимость с последними приложениями
- Устранение лагов и заиканий
- Заставляет устройство работать быстрее (вы также можете улучшить скорость смартфона, очистив кеш)
- Другие дополнительные функции и оптимизации
Здесь важно отметить, что обновления программного обеспечения имеют свои собственные.Например, возраст вашего телефона может ограничить возможность установки многих последних обновлений прошивки.
Хорошая новость заключается в том, что вам не нужно быть техническим экспертом, чтобы поддерживать прошивку телефона в актуальном состоянии. Вы можете обновить прошивку за 3 простых шага.
В следующем разделе мы разберем каждый шаг, чтобы вы могли увидеть, как это сделать.
А до этого давайте разберемся…
по воздуху (OTA) по сравнению с обновлениями вручную
Во-первых, важное различие.Есть два способа обновить прошивку. Это можно сделать по воздуху (OTA) или вручную.
Обновление прошивки по воздуху:
ОбновленияOTA часто развертываются почти автоматически. Вы можете даже не знать, что они происходят. В некоторых случаях вы получите уведомление о начале установки.
Вы также можете проверить наличие обновления в меню «Настройки» в разделе «Обновление программного обеспечения», чтобы узнать, ожидает ли оно обновления. (Если это так, вы можете принять обновление, и ваша прошивка будет обновлена.)
Обновление прошивки вручную:
Ручные обновления немного сложнее. Их можно сделать в любое время, хотя обычно они выполняются в обстоятельствах, когда нет стабильной беспроводной или мобильной сети, или когда вы «внедрили» (стерли) свое устройство.
3 шага вручную для обновления прошивки Android с ПК
Обновление вручную можно выполнить в 3 простых шага.
Шаг 1. Найдите последнюю версию микропрограммы — воспользуйтесь веб-сайтом производителя
Последнюю версию прошивки для телефона можно найти на веб-сайтах производителя.Конечно, вы можете получить альтернативные версии где угодно, в том числе на сайтах Torrent.
Преимущество использования сайта производителя заключается в том, что он гарантирует вам получение последних официальных обновлений для вашего телефона Android.
Популярные производители, такие как Samsung, Sony, LG, Huawei и Motorola, регулярно загружают обновления для своих устройств на свои сайты.
Шаг 2: Установка прошивки
Для установки прошивки необходимо найти программу, подходящую для вашего телефона.
- Устройства Samsung: KIES– Если у вас есть устройство под брендом Samsung, эта программа позволит вам загрузить и установить прошивку на ваше мобильное устройство. Загрузка прошивки зависит как от устройства, так и от местоположения. Например, если ПЗУ для вашего устройства еще не выпущено или определенное обновление прошивки не распространяется на ваше местоположение, вы не можете установить его через KIES.
- Son Devices: Flash Tool — это инструмент, используемый для установки прошивки на устройства Sony Xperia.Важно отметить, что этот инструмент работает только на тех устройствах, у которых разблокирован загрузчик. На данный момент инструмент Flash все еще находится на стадии бета-тестирования, но очень хорошо работает с ПК с Windows.
- Устройства HTC: HTC Sync Manager — устройства HTC работают на прошивке Android, и HTC Sync Manager является наиболее подходящим инструментом для установки обновлений на эти устройства. Получить его довольно просто, потому что вы можете скачать его с официального сайта HTC. После установки подключите телефон к ПК с помощью USB-кабеля и запустите программу.Он будет автоматически искать обновления программного обеспечения для вас.
- Устройства LG: LG PC Suite — это инструмент для обновления программного обеспечения устройств LG. Чтобы получить его, просто зайдите на страницу поиска LG и введите PC Suite. Убедитесь, что вы загрузили правильное программное обеспечение для своего устройства. После установки LG PC Suite просто нажмите «Проверить обновления телефона» и выполните поиск обновлений.
- Устройства Motorola: RSD Lite: Несмотря на то, что устройства Motorola не имеют проблем с получением и установкой обновлений, RSD Lite поможет вам установить прошивку на вашем устройстве в случае возникновения проблем.
Шаг 3. Подключение к компьютеру и установка обновлений
После установки ПЗУ вы можете подключить свой смартфон к ПК с помощью кабеля USB.
Откройте приложение, описанное выше, например, на Samsung откройте «KIES». Найдите в меню вверху параметр «обновить прошивку». (В KIES это меню «Инструменты».)
Также проверьте некоторые приложения для Android, которые могут оказаться полезными:
Собираем все вместе
Люди начали использовать смартфон для занятий фитнесом.Исследование, проведенное WhatPhone, показывает, что тенденция к более близкому индивидуальному управлению телефонами является широкой. Большинство пользователей теперь адаптируют свои телефоны и другие подключенные к Интернету устройства (например, Fitbits), чтобы «адаптировать» свои коммуникационные решения для работы именно так, как они хотят.
Растущее проникновение услуг мобильной широкополосной связи и подключенных устройств в семьях привело к растущей готовности заниматься более техническими аспектами управления устройствами, такими как обновление прошивки.
Производители тоже видят эту тенденцию. Процесс обновления прошивки на телефоне Android аналогичен другим задачам настройки, которые позволяют устройства Android и которые ценят его пользователи. В конце концов, если бы им нужен телефон, который автоматически угадывает, чего они хотят (например, замедляет работу процессора, чтобы продлить срок службы батареи!), Они бы купили iPhone.
Внимание: Все шаги, описанные здесь для обновления прошивки Android с ПК, соответствуют знаниям автора по этому вопросу.Автор и PCskull не несут ответственности, если что-то пойдет не так.
Спасибо!
Выполните обновление программного обеспечения на Android TV
Очень важно регулярно обновлять ваше устройство Android TV ™ до последних версий прошивки и программного обеспечения. Эти обновления включают в себя ключевые функции, приложения, исправления ошибок и улучшения функций.
Узнайте больше о преимуществах обновлений программного обеспечения.
Перед тем, как начать
- Убедитесь, что ваш телевизор имеет активное подключение к Интернету.
- Если у вас есть проблемы с сетевым подключением, загрузите файл обновления на компьютер, извлеките файл обновления на флэш-накопитель USB и используйте флэш-накопитель для установки обновления на телевизор. Загрузки размещены на странице поддержки вашей модели.
- Если название обновления не указано как относящееся к компьютеру Mac или Windows, то оно предназначено как для компьютеров Mac, так и для компьютеров с Windows.
- Убедитесь, что на USB-накопителе достаточно места для сохранения файла обновления.
- Используйте USB-накопитель, отформатированный в формате FAT16, FAT32, exFAT или NTFS. Телевизор может распознавать только USB-накопитель с определенным объемом памяти, в зависимости от файловой системы.
- Обязательно копируйте только файл или файлы, указанные в инструкциях по обновлению, в корневую папку USB-накопителя. Телевизор может не обновиться, если на флеш-накопителе есть несколько файлов обновлений или файлы не находятся в корневой папке накопителя.
Проверить обновления
Чтобы проверить и получить обновления программного обеспечения на телевизоре, выполните следующие действия:
Примечание: Для моделей X74xxH_X75xxH серии перейдите к разделу Загрузка и установка обновлений ниже.Эти модели всегда получают обновления программного обеспечения автоматически и не имеют возможности изменить этот параметр. Когда телевизор получает обновление, на экране появляется уведомление о новом программном обеспечении без каких-либо настроек.
- На прилагаемом пульте дистанционного управления нажмите кнопку Help (если есть), в противном случае нажмите кнопку Home , а затем выберите Help .
- Если на вашем телевизоре установлена операционная система (ОС) Android ™ 9 или Android 8.0, выберите Приложения , затем выберите Справка .
- Выберите Состояние и диагностика , затем выберите Обновление системного программного обеспечения.
- Проверить наличие Автоматически проверять наличие обновлений или Автоматическая загрузка программного обеспечения Параметр установлен на ВКЛ .
- Если для этого параметра установлено значение ВЫКЛ. , выберите Проверить наличие обновления системного программного обеспечения или Обновление программного обеспечения , чтобы вручную проверить наличие обновлений.
- Для следующих серий моделей телевизоров, если для параметра Автоматически проверять наличие обновлений установлено значение НА , ваш телевизор проверяет наличие нового программного обеспечения для загрузки, когда ваш телевизор включен или ваш телевизор подключен к Интернет:
- 2020: серия X800H / X850H / X900H / X950H / Z8H / A8H
- 2019: серия A9G / Z9G / X950G / X850G
- 2018: серия A9F / Z9F
на Android TV Если для параметра Автоматическая загрузка программного обеспечения установлено значение НА , телевизор начнет загрузку обновлений автоматически в режиме ожидания.Однако даже если для этого параметра установлено значение НА , ваш телевизор не будет получать обновления программного обеспечения, пока вы не согласитесь с Политикой конфиденциальности Sony. - Нажмите кнопку Help (если есть), в противном случае нажмите кнопку Home и затем выберите Help .
- Выберите Настройка конфиденциальности .
- Прочтите политику конфиденциальности , затем выберите Согласен .
Примечание: Нет необходимости обновлять телевизор, если Обновление системного программного обеспечения или Обновление программного обеспечения отображает Ваше программное обеспечение обновлено .
Скачайте и установите обновления
Процесс обновления программного обеспечения может различаться в зависимости от типа вашего телевизора. Соответственно следуйте инструкциям.
Для следующего модельного ряда телевизоров:
- 2020: серия X800H / X850H / X900H / X950H / Z8H / A8H
- 2019: серия A9G / Z9G / X950G / X850G
- 2018: серия A9F / Z9F
A сообщение с уведомлением есть доступное обновление программного обеспечения. Выберите ОБНОВЛЕНИЕ , чтобы начать загрузку и установку.
Примечание:- Уведомление будет отображаться в течение 15 секунд, а затем автоматически исчезнет.
- Обновление программного обеспечения занимает около 15 минут.
- Во время обновления вы можете использовать телевизор как обычно. Обновление все еще продолжается, даже если вы выключите телевизор.
- Не вынимайте шнур питания из розетки, потому что обновление программного обеспечения остановится.
- Если вы включите телевизор после завершения обновления, телевизор запустится с новым программным обеспечением.
- Если вы выключите телевизор после обновления, пульт ДУ может не работать примерно две-три минуты.
Другие модели Android TV
Появится уведомление с вопросом, хотите ли вы продолжить обновление. Выберите ОБНОВИТЬ СЕЙЧАС , чтобы продолжить.
Примечание:- Во время загрузки вы можете использовать телевизор как обычно.
- После завершения загрузки ваш телевизор спросит, хотите ли вы установить обновление.Выберите OK , чтобы начать установку.
- Процесс установки обычно занимает около 30 минут. В это время на экране вашего телевизора появится значок обновления.
ВНИМАНИЕ! Есть риск повреждения оборудования. Во время установки обновления не нажимайте кнопки, не выключайте телевизор и не отключайте его от розетки переменного тока. Отключение питания во время установки обновления прошивки может привести к тому, что телевизор перестанет отвечать или потребует ремонта.
- После завершения обновления вы снова сможете нормально пользоваться телевизором.
Обновление с USB-накопителя
Если у вашего телевизора нет доступа к Интернету и / или вы хотите выполнить обновление вручную, вы можете загрузить обновление на USB-накопитель с веб-сайта поддержки.
Примечание:- Флэш-накопитель USB должен соответствовать следующим условиям:
- Диск должен быть отформатирован в формате FAT16, FAT32, exFAT или NTFS.
- На диске должно быть достаточно свободного места для размещения файла обновления.
- Обновление файла или файлов, указанных в инструкциях по обновлению, необходимо сохранить в корневом каталоге диска.
- Обновление может завершиться ошибкой даже при использовании USB-накопителя, отвечающего указанным выше условиям, в зависимости от размера и структуры каталогов других файлов на накопителе.
- Если обновление не удалось, удалите все остальные файлы с диска и повторите попытку, при этом только файл обновления будет сохранен в корневой папке флэш-накопителя USB.
- Если обновление по-прежнему не удается, отформатируйте USB-накопитель в FAT32 и повторите попытку.
- Если обновить снова не удалось, попробуйте использовать другой USB-накопитель, отформатированный в FAT32.
Чтобы выполнить обновление с помощью USB-накопителя, выполните следующие действия:
- Перейдите на сайт поддержки.
- Введите название модели телевизора в поле поиска.
- Если вы не знаете номер модели своего телевизора, проверьте наклейку в нижнем левом углу задней панели телевизора.
- Перейдите в раздел Загрузки и перейдите на страницу обновления.
- Следуйте инструкциям на веб-сайте, чтобы загрузить обновление на USB-накопитель и выполнить обновление на телевизоре.
Примечание: Снимки экрана, представленные здесь, предназначены только для справки. Фактический экран может незначительно отличаться в зависимости от вашей страны, модели или версии прошивки.
Как мне выполнить обновление прошивки / программного обеспечения для моего телевизора Sony с операционной системой Android?
Чтобы максимально использовать возможности телевизора Sony с операционной системой Android TV, вы должны постоянно обновлять его с помощью последних обновлений прошивки и программного обеспечения от Sony и Google.Обновления для вашего телевизора будут включать ключевые функции и приложения, а также исправления ошибок и улучшения функций.
Устранение неполадок (Android TV): каковы преимущества перезапуска телевизора и обновлений программного обеспечения? / Проблемы со звуком и экраном.
ВАЖНО : Ваш телевизор должен быть подключен к Интернету — через проводную или беспроводную сеть — для выполнения обновлений системы. Кроме того, вы можете загрузить обновления на USB-накопитель и установить обновление на телевизор через USB (см. Раздел 4 этой статьи).
- Проверка наличия обновлений для вашего телевизора
- Загрузка и установка обновлений напрямую через Интернет
- Обновление с USB-накопителя
1. Проверка наличия обновлений для вашего телевизора
Чтобы получать обновления программного обеспечения, убедитесь, что для Автоматическая проверка обновлений или Автоматическая загрузка программного обеспечения с вашего телевизора включена. Таким образом, как только для вашего устройства станет доступно обновление, оно начнет загрузку автоматически.Если вы выключили эту настройку на , вам придется вручную проверить , доступны ли обновления для вашего телевизора.
- Для серий AF9 и ZF9
Если для параметра «Автоматически проверять наличие обновлений» установлено значение « ВКЛ. », телевизор проверяет наличие нового программного обеспечения для загрузки при включении телевизора или при подключении телевизора к Интернету. - Для других моделей Android TV
Если для параметра Автоматическая загрузка программного обеспечения установлено значение ВКЛ , телевизор начнет загрузку обновлений автоматически в режиме ожидания.
Чтобы проверить, включена ли для Автоматическая проверка обновлений или Автоматическая загрузка программного обеспечения , или вручную проверить, доступно ли обновление прошивки системы, выполните следующие действия:
- Нажмите кнопку HOME на пульте дистанционного управления
- Выберите Справка .
Для Android ™ 8.0 выберите Apps , затем выберите Help .
ПРИМЕЧАНИЕ: Вы также можете отобразить экран справки, нажав кнопку HELP на пульте дистанционного управления. - Затем выберите Обновление системного ПО .
ПРИМЕЧАНИЕ. На изображении ниже показан пример телевизора с Android 6.0 или более поздней версии. - Затем убедитесь, что автоматически проверяет наличие обновлений или Автоматическая загрузка программного обеспечения установлено на ВКЛ .
В этот момент ваш телевизор начнет поиск обновлений и предложит загрузить их, если таковые имеются.
ПРИМЕЧАНИЕ: Если автоматически проверяет наличие обновлений или Параметры автоматической загрузки программного обеспечения выключены ВЫКЛ. , проверьте вручную, есть ли обновления.
Чтобы проверить это вручную, выберите Обновление системного программного обеспечения с помощью описанной выше процедуры, а затем выберите Проверить наличие обновления системного программного обеспечения или Обновление программного обеспечения .
ВАЖНО ( для телевизоров кроме серий A9F_AF9, Z9F_ZF9) :
- Вы должны согласиться с Политикой конфиденциальности Sony, чтобы получать загрузки программного обеспечения
- Даже если автоматическая загрузка программного обеспечения включена, телевизор не будет получать обновления программного обеспечения через Интернет, пока вы не согласитесь с Политикой конфиденциальности Sony .Вы можете просмотреть и принять Политику конфиденциальности Sony в любое время , нажав , нажав кнопку HELP на пульте дистанционного управления > [Настройки конфиденциальности]
- Если вы не согласились с Политикой конфиденциальности Sony ed во время первоначальной настройки телевизора, выполните следующие действия, чтобы убедиться, что вы получаете обновления прошивки:
- Примите Политику конфиденциальности Sony, нажав , нажав кнопку HELP на пульте дистанционного управления > [Настройки конфиденциальности]
- Убедитесь, что для параметра «Автоматическая загрузка программного обеспечения» выбрано значение «ВКЛ.», Нажав кнопку «HELP» на пульте дистанционного управления > [Обновление системного программного обеспечения]> [Автоматическая загрузка программного обеспечения]
- Один раз проверить наличие обновлений , нажав кнопку HELP на пульте дистанционного управления > [Обновление системного программного обеспечения]> [Проверить наличие обновлений системного программного обеспечения]
2.Скачивание и установка обновлений через Интернет напрямую
Если обновление доступно для загрузки, процедура его загрузки будет следующей:
Для серий AF9 и ZF9
Обновление программного обеспечения доступно, если при включении телевизора появляется уведомление о новом программном обеспечении (сообщение исчезнет автоматически).
При выборе ОБНОВЛЕНИЕ начнется загрузка и установка.
ПРИМЕЧАНИЯ:
- Обновление программного обеспечения займет около 15 минут.Во время обновления вы можете использовать телевизор как обычно. Даже если выключить телевизор, обновление продолжается.
ВАЖНАЯ ИНФОРМАЦИЯ: Не вынимайте шнур питания переменного тока из розетки, потому что обновление программного обеспечения будет остановлено. - Когда вы включаете телевизор после завершения обновления, телевизор запускается с новым программным обеспечением.
Если выключить телевизор после обновления, пульт ДУ может не работать около 1 минуты. - Сообщение отображается только в том случае, если для параметра Автоматически проверять наличие обновлений установлено значение ON .
Сообщение отображается в течение примерно 15 секунд, и если сообщение исчезнет один раз, оно не будет отображаться до тех пор, пока не пройдет 12 часов с момента предыдущего сообщения. Если сообщение исчезло, и вы хотите обновить программное обеспечение немедленно, вам необходимо обновить программное обеспечение вручную из Обновление программного обеспечения в меню Обновление системного программного обеспечения .
Для других моделей Android TV
Телевизор спросит, хотите ли вы продолжить загрузку.Выберите ОБНОВИТЬ СЕЙЧАС , чтобы продолжить.
ПРИМЕЧАНИЕ: Изображение ниже является примером.
ПРИМЕЧАНИЯ:
- Во время загрузки обновления вы можете использовать телевизор в обычном режиме.
- Если вы выберете ОБНОВЛЕНИЕ ПОЗЖЕ , при выключении телевизора появится экран с вопросом, начинать ли обновление программного обеспечения. Если вы выберете № на этом экране, сообщение будет отображаться снова при следующем включении телевизора.Если вы выберете Да , обновление начнется.
После того, как телевизор закончит загрузку обновления, он спросит, хотите ли вы его установить.
Выберите OK , чтобы принять и начать установку. В качестве альтернативы вы можете выбрать Отмена и продолжить установку обновления позже.
ВАЖНО: Имейте в виду, что установка обновления может занять до 30 минут, время, в течение которого вы не сможете использовать свой телевизор , и отобразится экран со значком обновления.
ВНИМАНИЕ! Существует риск повреждения оборудования. Во время установки обновления не нажимайте никаких кнопок, не выключайте телевизор и не отключайте его от розетки переменного тока . Отключение питания во время установки обновления прошивки может привести к тому, что телевизор перестанет отвечать или потребует ремонта.
Как только установка обновления завершится, вы снова сможете нормально пользоваться телевизором.
3. Обновление с помощью USB-накопителя
Если у вашего телевизора нет доступа к Интернету и / или вы хотите выполнить обновление вручную , вы можете сделать это с помощью USB-накопителя, загрузив обновление с веб-сайта поддержки Sony .
ПРИМЕЧАНИЯ:
- Флэш-накопитель USB должен соответствовать следующим условиям:
- Диск должен быть отформатирован в FAT16, FAT32, exFAT или NTFS
- На диске должно быть достаточно свободного места для размещения файла обновления
- Файл обновления необходимо сохранить в корневом каталоге накопителя
- Обновление может завершиться ошибкой даже при использовании USB-накопителя, отвечающего указанным выше условиям, в зависимости от размера и структуры каталогов других файлов на накопителе.Если обновление не удалось, удалите другие файлы и повторите попытку, используя только файл обновления, сохраненный на USB-накопителе. Если обновление по-прежнему не удается, отформатируйте USB-накопитель в FAT32 и повторите попытку.
Чтобы обновить с помощью USB-накопителя, выполните следующие действия:
- Перейти на сайт поддержки Sony
- Введите название модели телевизора в поле поиска.
Если вы не знаете номер вашей модели, проверьте наклейку в нижнем левом углу задней панели телевизора .
Примеры правильных названий моделей: KD-55X9305C | KD-65S8505C | KDL-55W805C
- Перейдите в раздел « Загрузки » и нажмите кнопку загрузки микропрограммы
- Следуйте инструкциям на веб-сайте, чтобы загрузить обновление на USB-накопитель, а — выполнить обновление на своем телевизоре.
Если после обновления микропрограммы проблемы по-прежнему возникают, мы рекомендуем попробовать следующее:
- Выполните цикл питания, отсоединив шнур питания переменного тока на 5 минут, а затем снова вставив шнур питания.
- Выполните сброс к заводским настройкам: [На главную]> [Настройки] *> [ТВ]> [Хранение и сброс]> [Сброс до заводских настроек].
ПРИМЕЧАНИЯ :
- Скриншоты, представленные здесь, предназначены только для справки. Фактический экран может незначительно отличаться в зависимости от вашей страны, модели или версии прошивки.
- * Для Android Oreo (OSV-O) значок настроек расположен в правом верхнем углу.
* Google, Android и Android TV являются товарными знаками Google LLC.
X96 (S905x) Android TV Box — Обновление прошивки и Costom Roms: 12 шагов
После некоторого времени, читая и копаясь в WWW, я нашел все инструменты и информацию, которые мне нужны, чтобы попробовать ROM Cooking 🙂
Вот что вышло из моей кухни до сих пор:
(Пожалуйста, подождите некоторое время, чтобы здесь появились ссылки, так как мне все еще нужно создать подходящие пакеты обновлений и загрузить файлы! И я все еще пишу об этом, на случай, если он окажется неполным;) )
Важно!
Хотя я тестировал все на своем приставке и загружал только то, что действительно работает, я не могу знать, действительно ли ваша коробка — это только X96 2 ГБ / 16 ГБ Wifi — или какой-то клон.
Это означает, что первое, что вам нужно сделать, если Recovery загрузится на вашем компьютере, — это сделать резервную копию !!
Заявление об ограничении ответственности
Я не несу ответственности, если вы чувствуете необходимость опробовать мои прошивки, и ваша коробка по завершении работы заблокирована.
Все на ваш страх и риск, и, скачивая файлы, вы соглашаетесь с этим!
Я только говорю, что он работает на моем приставке X96 с прошивкой P212.
Общие инструкции:
Если у вас есть много добавленных или персонализированных материалов Kodi, я предлагаю использовать функции резервного копирования Kodi, доступные в качестве дополнения.
Для дополнительно установленных программ, настроек учетной записи и т. Д. Используйте выбранную вами резервную копию.
Все файлы загружены в виде архива Rar.
Внутри архива Rar вы найдете то, что нужно извлечь на пустую SD-карту.
Я предлагаю использовать быстрый накопитель объемом не менее 8 ГБ, чтобы у вас было достаточно места для нескольких резервных копий.
Когда SD-карта готова и находится внутри коробки (при выключенном питании), вы вставляете зубочистку в AV-порт и нажимаете маленькую кнопку внутри, включаете питание и, когда видите логотип X96 на экране, вынимаете зубочистку.
Вскоре после того, как вы увидите экран восстановления TWRP, и вам нужно провести пальцем, чтобы подтвердить, что вы действительно хотите записать в свою систему.
Вот почему нам нужна комбинация клавиатуры и мыши — TWRP невозможен только с ИК-пультом!
Опять же, первое, что вам нужно сделать сейчас, это сделать полную резервную копию вашего ящика!
Выберите все, кроме кеша, и позвольте TWRP сохранить резервную копию на SD-карте, которую вы используете для установки.
Теперь вернитесь к главному экрану (маленькая кнопка для возврата в «строку состояния внизу»).
Удалите все данные, кроме внешней SD-карты и USB, с помощью функции Advanced Wipe.
Если вы хотите попытаться сохранить установленные программы, посмотрите, работает ли это, не стирая часть данных, хотя я не рекомендую это делать.
Пора установить ZIP-файл по вашему выбору для установки новой прошивки.
Будьте терпеливы !!!
Первая загрузка новой прошивки займет некоторое время.
На экране появится логотип X96, и кажется, что ничего не происходит, а коробка замурована.
Не поддавайтесь на это, как я делал при первых попытках прошивки.
Поскольку все деодексировано и подготовлено к быстрой передаче в коробку, фактическая настройка всего происходит во время первой загрузки в фоновом режиме.
В некоторых случаях индикатор выполнения в TWRP перестает анимироваться сразу после начала установки прошивки, если это происходит более чем на несколько секунд, выключите и перезагрузитесь в режиме восстановления.
Без повторной очистки просто снова установите выбранный ZIP-архив, и все должно продолжаться нормально.
Я не понял, что это вызывает, то же самое для тачпада иногда работает только при повторном подключении USB-ключа.
Случается примерно в 1 из 15 установок, так что вы все равно можете никогда не испытать этого;)
Recovery.img — скачайте само восстановление, если вам просто нужна резервная копия или для X96 Naked.zip, чтобы его прошить.
1. X96 с уменьшенными аддонами Kodi и исправлением клавиатуры.
Если у вас есть эти стандартные комбинации клавиатуры WiFi / сенсорной мыши, проблема с клавишей Enter должна исчезнуть навсегда.
Я включил фиксированную раскладку клавиатуры для клавиатур с идентификатором оборудования 0e8f: 2519.
Могут быть другие идентификаторы, например, если вы используете воздушную мышь с клавиатурой.
Если ваш по-прежнему не работает с этим исправлением, опубликуйте свой HID в комментариях, и я могу включить его в следующий раунд загрузок.
В случае, если это сработает:
Клавиша ALTGR переключит экранную клавиатуру и заставит ее исчезнуть.
OK и ENTER теперь будут делать то, что должны, без создания нежелательных символов или необходимости использовать панель для нажатия на экранной кнопке ввода.
Нажмите здесь, чтобы загрузить из Filefactory
2.X96 полное исправление Kodi и клавиатуры.
По сути, это то, что вы получаете при обычном заводском обновлении только с фиксированной клавиатурой.
Нажмите на это, чтобы загрузить с файловой фабрики
3. X96 naked — это будет базовая прошивка, которую вы должны использовать для каждого дополнения, представленного ниже.
Здесь у нас есть обновление OTA, удаленное из всех приложений, которые в противном случае были бы включены, кроме чистого Android-материала, такого как Playstore и Gallery.
Для всех дополнений и модов используется базовая прошивка.
Я решил пойти по этому пути вместо того, чтобы делать все моды внутри прошивки, чтобы избежать осложнений и дать пользователю больше свободы выбора.
Поскольку нам нужно создать все структуры папок, вам необходимо загрузиться и выполнить обычную настройку учетных записей Android и Google.
Не пытайтесь запустить Kodi, так как это не сработает, и мы не хотим создавать проблемы, пытаясь запустить то, чего нет!
Нажмите на это, чтобы загрузить с Filefactory
1. X96 Naked Kodi Box
Этот Rom для всех, кто хочет, чтобы коробка в любом случае использовалась с Kodi.
Итак, после начальной настройки вы можете загружаться прямо в Kodi без какой-либо программы запуска или чего-то подобного.
Для этого ПЗУ я удалил все вредоносное ПО и оставил только системные приложения, поэтому никаких Skype, Facebook, Youtube, Twitter и т. Д., Ничего, кроме Kodi.
Окно запустится и предложит вам выбрать программу запуска.
XMBC для Kodi
MBox — это стандартная программа запуска, как вы ее знаете
Я оставил стандартную программу запуска, чтобы вы могли проверить и настроить все свои личные настройки и посмотреть, что осталось с точки зрения программ, не слишком запутавшись в новом интерфейсе.
Когда вы закончите, просто нажмите кнопку HOME на клавиатуре / пульте дистанционного управления, чтобы выбрать Kodi в качестве средства запуска по умолчанию.
Вы можете сделать его постоянным или установить его один раз, и при следующей загрузке будет отображаться запрос.
Kodi и прошивка основана на последнем обновлении OTA.
Если вам нужны другие дополнения, спросите у Google, где их найти.
Инструкции:
Установите X96 без оболочки и настройте, если это еще не сделано.
Скопируйте ZIP-файл дополнения на SD-карту, которую вы использовали для предыдущей установки.
Загрузитесь в систему восстановления и выберите соответствующий ZIP-файл дополнения для установки.
Вы можете выбрать между Kodi 16 Jarvis и Kodi 17 Krypton.
После перезагрузки окна вы можете выбрать, хотите ли вы использовать программу запуска MBox или программу запуска XMBC для Kodi.
Выбор может быть однократным или постоянным, по вашему выбору.
Нажмите на это для Kodi 16 Jarvis
Нажмите на это для Kodi 17 Krypton
2. X96 Все в
Здесь у нас есть выбор Mbox, Kodi (XMBC) или ADW в качестве средства запуска.
Очень рекомендую попробовать ADW;)
Вдобавок есть темная тема для лаунчера ADW и соответствующие темные кнопки для всего.
Кроме того, я добавил несколько программ, которые я использую довольно часто и которые могут оказаться полезными для вас.
Для Kodi я добавил полный пакет дополнений со всеми обновленными дополнениями и удаленными нефункциональными.
Если вы хотите, чтобы он был просто ТВ-приставкой, вы можете установить XMBC в качестве средства запуска по умолчанию.
Android-приложения можно добавить в избранное так же, как и в меню питания, так что добавляйте то, что вам нравится;)
Прошивка прошивки занимает около 5 минут после завершения проверки MD5.
Первая загрузка стандартной программы запуска Mbox занимает около 3 минут, но после этого вам нужно набраться терпения, пока все программы будут установлены.
Ожидайте, что все подождут здесь как минимум 25 минут, чтобы перестраховаться.
Вы увидите, как ярлыки продолжают добавляться на экран запуска ….
По завершении процесса вы увидите, что уровень использования памяти снизился и останется стабильным на уровне 25,4-25,85%.
Если сомневаетесь, просто поужинайте, пока коробка делает свое дело;)
Пока я не могу включить все настройки программы и средства запуска, вам придется выполнить некоторую ручную работу, которую я объясню сейчас:
Чтобы все очистить Что касается памяти, я настоятельно рекомендую перезагрузить компьютер через ИК-пульт, как только все программы будут установлены.
Эта следующая загрузка предоставит вам выбор для вашей пусковой установки — нажмите на пусковую установку Media Box для однократного использования, чтобы вы могли найти свой путь с помощью пусковой установки, с которой вы знакомы.
Выполните настройку сети и учетной записи, при необходимости измените масштаб экрана и затем запустите SuperSU, чтобы он мог обновить двоичный файл (обязательный шаг).
Нормальный способ работает нормально, если не в первый раз, подождите минуту или две и повторите попытку, SuperSU необходимо, чтобы все фоновые действия были бездействующими, поэтому иногда вам просто нужно попробовать, пока он не сработает.
Мне никогда не требовалось больше трех попыток, если первая не удалась.
Перезагрузитесь сейчас, как указано SuperSU.
Конечно, некоторым приложениям потребуется root-доступ через SuperSU, поэтому, пожалуйста, предоставьте им это навсегда, чтобы они работали правильно.
Следующий шаг — активировать блокировку AD, запустив AdBlock и загрузив списки.
Если вам не нравятся перезагрузки, установите флажок «Никогда» и откажитесь от перезагрузок.
Только означает, что новые списки будут активны после следующей загрузки бокса.
Если у вас есть Lucky Patcher, я предлагаю запустить его сейчас и загрузить пользовательские патчи и обычные списки, в противном случае просто оставьте эту программу в покое;)
Пора немного повеселиться 🙂
Запустите ADW Launcher и выберите основную тему, которая вам нравится , Я использовал первый слева.
Я долго нажимаю мышкой на значок Promo в правом нижнем углу, чтобы убрать его с экрана и разместить здесь ярлык для Kodi.
Чтобы вывести Kodi на главный экран:
Щелкните маленькую стрелку в нижнем центре экрана, чтобы открыть меню приложений.
Удерживайте кнопку мыши, перетаскивая значок в нужное место на главном экране — легко 🙂
Та же история с меню питания — я помещаю его между кнопкой проигрывателя и браузером на нижней панели значков.
Чтобы получить действительно хороший результат, запустите пакет Black and Blue Icon и выберите ADW.
Подтвердите, что вы хотите использовать эти значки, и наслаждайтесь красивым темным видом вашей пусковой установки.
Не стесняйтесь настраивать по своему вкусу на более позднем этапе.
Нажмите кнопку «Домой» на пульте дистанционного управления или клавиатуре, чтобы открыть меню запуска.
Пора XMC Launcher запустить Kodi.
Kodi не нуждается в обновлении бесконечных аддонов, сегодняшний тест показал, что только у некоторых из них доступны обновления, а два были прекращены для работы, остальные обновлены.
После того, как все будет обновлено и вы внесли в Kodi необходимые изменения (включая тестирование одного или двух потоков), вы можете попробовать меню избранного, чтобы перезапустить окно через меню питания.
Теперь вы готовы пойти и насладиться новым внешним видом вашего ТВ-бокса 🙂
Конечно, теперь я должен настоятельно посоветовать вам добавить все, что вы хотите добавить или изменить в своем боксе, и сделать надлежащее резервное копирование с помощью TWRP на внешний SD;)
Имейте в виду, что все лишнее, необходимое для начальной установки, исчезнет после завершения настройки Kodi для увеличения системного пространства.
Это означает, что при сбросе к заводским настройкам вы получите «голый» ящик без файлового браузера или чего-либо еще, и вам нужно будет установить его вручную после посещения игрового магазина — резервная копия действительно творит чудеса…
Проверьте скриншоты ниже (щелкните изображение, чтобы просмотреть его в полном размере):
Для Kodi 17 изображения такие же, как и я, теперь включил скин Confluence.
Чтобы получить старый вид Kodi с Confluence:
Зайдите в настройки, скин и выберите Confluence;)
Щелкните здесь, чтобы загрузить первую часть версии Kodi 16 из Filefactory.
Щелкните здесь, чтобы загрузить вторую часть версии Kodi 16 с Filefactory.
Щелкните здесь, чтобы загрузить третью часть версии Kodi 16 с Filefactory.
Щелкните здесь, чтобы загрузить первую часть ПОЛНОСТЬЮ НЕМАРКИРОВАННОЙ версии Kodi 17 с Filefactory.
Щелкните здесь, чтобы загрузить вторую часть ПОЛНОСТЬЮ НЕМАРКИРОВАННОЙ версии Kodi 17 с Filefactory.
4. Полностью без бренда!
После множества ругательств, перепрошивок, еще ругательств и перепрошивок мне наконец удалось создать полностью небрендированную систему, которую можно установить через TWRP.
Если вы еще знаете, как выглядит оригинальный X96 с оригинальной прошивкой, вы будете удивлены.
Что изменилось по сравнению с фирменной прошивкой:
Bootlogo original S905X.
Загрузочная анимация Google — это была самая сложная часть, позволяющая настраивать анимацию …
Media Box Launcher без бренда и с небрендовой темой.
Kodi безымянного производителя полностью удален, поэтому ROM будет соответствовать всем законам и ограничениям о пиратстве — подробнее в разделе добавленных приложений.
Удалена программа обновления OTA.
Все программы из фирменной версии удалены, поэтому никаких соцсетей, Chrome, Netflix и тд.
Помимо голой системы с приложениями Google я включил:
AdAwayADW Launcher
XMBC Laucher для Kodi
Файловый браузер заменен на FX filemanager
Добавлено меню питания — все еще требуется рутировать ящик! Больше под добавленными приложениями.
Добавленные приложения и модификации:
Kodi был удален, но скрипт установки пакетов дополнений все еще действителен.
Сценарий больше не относится к системной папке, а к / sdcard / apps
Это означает, что если вы решите установить Kodi, вы можете разместить tar.gz архив для дополнений в папке apps на внутренней SD. Сама Kodi в комплект не входит.
Дополнительные приложения, которые я считал полезными, будут в папке приложений на внутренней SD-карте.
В проводнике файлов FX это называется «Основное хранилище».
Здесь вы найдете:
Chrome
Facebook
Film On (из фирменной прошивки)
Lucky Patcher
Mobdro (из фирменной прошивки)
Netflix (из фирменной прошивки)
Showbox (из фирменной прошивки)
Skype
SuperSU by Chainfire
Twitter
VLC для Android
Три различных приложения Youtube на выбор, включая версию для ТВ.
Как установить SuperSU:
Все модификации загрузочного образа, скриптов, библиотек и так далее сделаны и включены.
Это означает, что система рутирована, кроме самого приложения Superuser.
Установите из папки приложений и позвольте бинарному обновлению обновиться после перезагрузки и наслаждайтесь.
Реклама …
Не всю рекламу в программах или во время серфинга можно отключить с помощью AdBlock.
Например, все, что поступает из «надежных источников», таких как Google, по-прежнему будет разрешено.
Это единственная причина, по которой я включил Lucky Patcher, поскольку он может быть полезен для некоторых приложений без рекламы.
Устанавливайте и пользуйтесь на свой страх и риск!
Установка ПЗУ:
Как и прежде, протрите все через TWRP, затем установите ZIP-файл из извлеченного архива RAR — так что сначала распакуйте RAR на SD-карту.
Установка через TWRP занимает несколько минут из-за проверки хэша.
Поскольку все включенные приложения интегрированы в систему, первая загрузка выполняется немного быстрее по сравнению с вышеуказанным ПЗУ.
И дополнительные приложения попадают на внутреннюю SD-карту, чтобы каждый мог выбрать или удалить, если не хочет.
Пожалуйста, подождите около 5 минут после появления выбора программы запуска, прежде чем вы действительно начнете использовать приложения — некоторые вещи все еще устанавливаются в фоновом режиме!
После того, как вы завершили настройку сети и личных учетных записей, загрузитесь в TWRP и сделайте полную резервную копию на случай, если она вам понадобится.
Сброс к заводским настройкам вернет вас к точке установки ПЗУ, поэтому SuperSU и папка с добавленными приложениями тоже могут исчезнуть.
Известные ошибки: только что заметил, что Wi-Fi не всегда доступен при первой активации.
Поскольку набор микросхем идентифицируется во время активации, возможно, вам придется выбрать сеть дважды, пока не увидите, что Wi-Fi доступен.
Скриншоты и краткое видео:


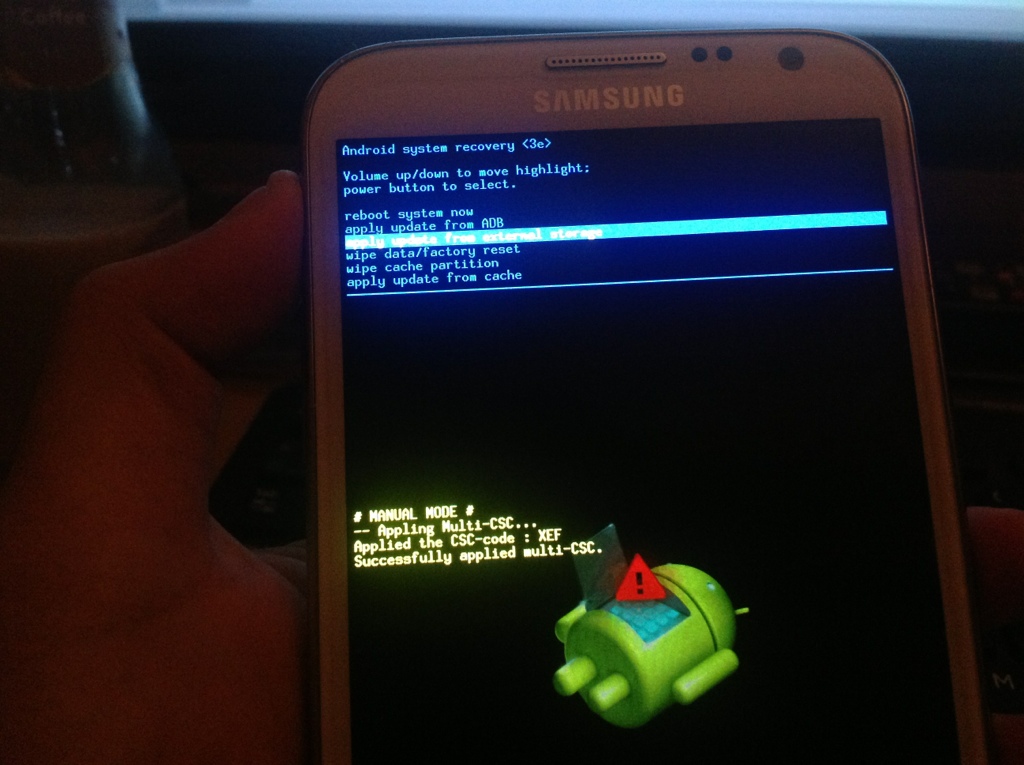
 Если Вы не хотите, чтобы система сама обновлялась, автоматическое обновление включать не надо. Можно воспользоваться пунктом меню «Обновление» или «Проверка новых обновлений». В случае наличия обновлений для вашего устройства, Android их легко найдет и по надобности установит.
Если Вы не хотите, чтобы система сама обновлялась, автоматическое обновление включать не надо. Можно воспользоваться пунктом меню «Обновление» или «Проверка новых обновлений». В случае наличия обновлений для вашего устройства, Android их легко найдет и по надобности установит.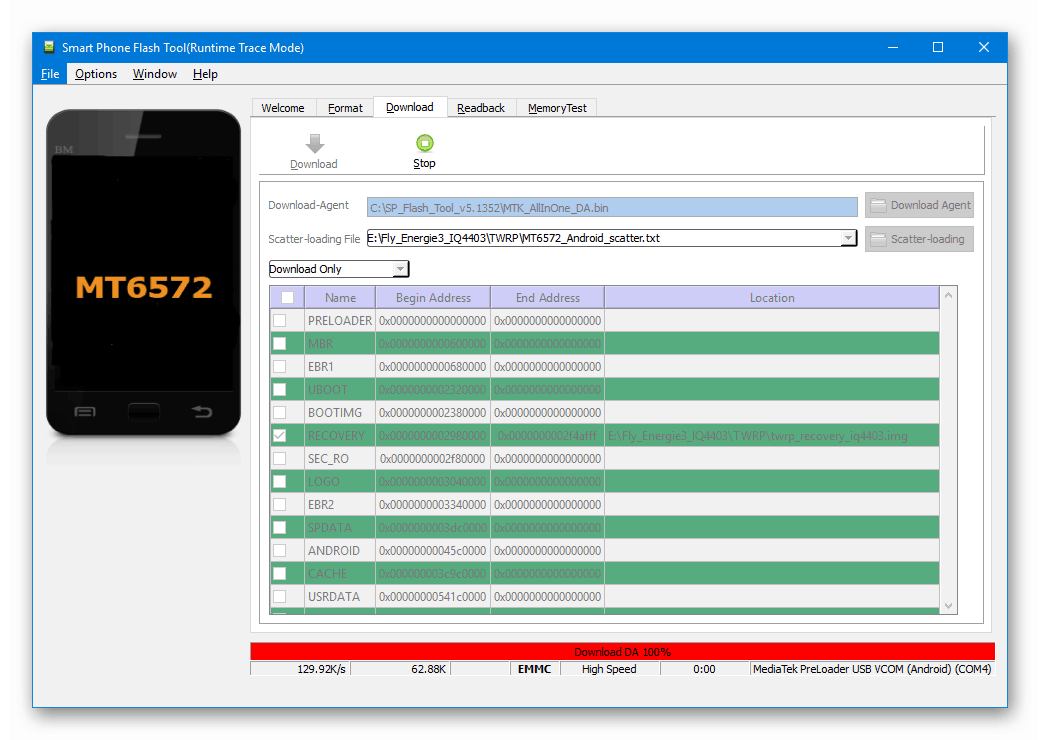 Телефоны Galaxy.
Телефоны Galaxy.