Как восстановить контакты на айфоне? Топ 3 способа решения!
Содержание
- Почему в iPhone пропали контакты: причины
- Когда возникает необходимость восстанавливать контакты
- Восстанавливаем контакты из резервной копии iPhone
- Восстанавливаем контакты из iCloud
- Использование iTunes
- С SIM-карты
- iBackupBot
- iPhone Backup Extractor
- Объединение контактов на iPhone и iCloud
- Попросить у коллег или знакомых
- Как грамотно хранить контакты на iPhone
Почему в iPhone пропали контакты: причины
Причин внезапного исчезновения контактов без прямого удаления их владельцем может быть несколько. Рассмотрим эти ситуации:
Исчезновение контактов после следующих действий: ремонт iPhone, перепрошивка, восстановление, сброс настроек до заводских
После таких сложных манипуляций восстановить контакты можно будет только из облачного хранилища iCloud, введя свой Apple ID:
- Заходим в Настройки, выбираем верхнюю шапку со своим именем (Apple ID и iCloud), входим.
 Там выбираем раздел iCloud.
Там выбираем раздел iCloud.
Рисунок 1. Чтобы проверить, сохранены ли Контакты в облачном хранилище, заходим в Настройках в iCloud
- Войдя в него, проверяем, активирован ли движок напротив пункта Контакты в списке всех приложений. Если да — контакты восстановятся из Айклауд (если нет — активируем передвижением кнопочки в зелёное положение). После этого контакты восстановятся в девайс из облачного хранилища при вводе пароля от Apple ID. Если восстановления не произошло — значит, они не были синхронизированы с облаком до этого, и вернуть их будет уже невозможно.
Рисунок 2. Проверяем, активирован ли iCloud (если нет — подключаем), и ждём восстановления номеров в девайс после ввода пароля от своей учетной записи
Важно сихронизировать все контакты с Айклауд, поскольку после починок/перепрошивок можно будет их снова легко выгружать на обновлённое устройство.
Все или частично, контакты пропали после попадания iPhone к другому человеку (не владельцу)
Может быть, iPhone попал в руки к детям, или любым посторонним лицам, а когда Вы вернули его, то обнаружили пустой (или частично пустой) раздел контактов.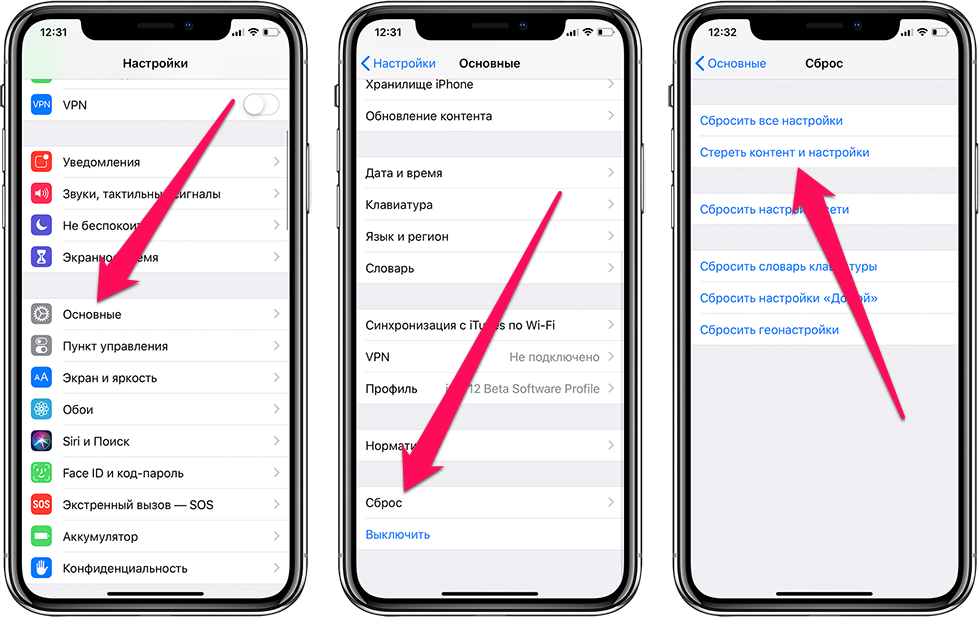 Или же владелец мог отдать свой прежний девайс в пользование родственникам, не позаботившись о смене Apple ID — то есть другой человек стал пользоваться Вашей учетной записью. Это безвыходная ситуация, поскольку новый владелец будет распоряжаться телефонной книгой по-своему, а при каждой «поимке» вай-фай iPhone будет синхронизировать изменения с облачным хранилищем iCloud — таким образом восстановить свои номера из Облака первому хозяину девайса уже тоже будет невозможно.
Или же владелец мог отдать свой прежний девайс в пользование родственникам, не позаботившись о смене Apple ID — то есть другой человек стал пользоваться Вашей учетной записью. Это безвыходная ситуация, поскольку новый владелец будет распоряжаться телефонной книгой по-своему, а при каждой «поимке» вай-фай iPhone будет синхронизировать изменения с облачным хранилищем iCloud — таким образом восстановить свои номера из Облака первому хозяину девайса уже тоже будет невозможно.
Все или часть контактов исчезли после того, как пользователь работал с Gmail/сторонним почтовым сервисом
В данном случае потеря важных номеров могла случиться, поскольку пользователь мог подключить синхронизацию данных не только с Айклауд, но и с Gmail (или другим сервисом). Появляется спутанность: из-за двух мест сохранения контакты могут двоиться на iPhone, часть из них может сохраниться в одном хранилище, а другая — в ином.
Поэтому, первым делом необходимо узнать, есть ли на Вашем девайсе подобная двойная синхронизация.
- Для этого заходим в Настройки, выбираем меню «Контакты» и переходим в «Учетные записи».
Рисунок 3. Зайдём в Учетные записи через пункт «Контакты» в Настройках, чтобы проверить, какие учетки активны
- Теперь смотрим в списке, какие Учетные записи активированы, и используется ли синхронизирование контактов в более, чем одной из них (под каждой более мелким шрифтом написано, какие приложения синхронизируются). Выбираем ту, в которую синхронизировать контакты необязательно, и, зайдя в неё, «отключаем» синхронизацию контактов переведением движка в пассивное положение.
Рисунок 4. Проверяем, в каких учетках синхронизация контактов активна, и отключаем ее в других учетках, кроме Айклауда
- Далее, жмём подтверждение «Удалить с iPhone» — получится, что номера, которые синхронизировались с данным сервисом, сотрутся из памяти iPhone. Однако, на самом сервере они остаются, и если будет необходимость, их возможно снова внести в девайс (для этого нужно будет зайти на сайт Гугл https://contacts.
 google.com/ с ПК, и экспортировать их в айфон).
google.com/ с ПК, и экспортировать их в айфон).
Рисунок 5. Подтверждаем удаление контактов с iPhone, чтобы окончательно отменить синхронизацию с другим сервером, кроме iCloud
Если по какой-либо причине пользователю необходимо синхронизировать контакты со сторонним, кроме iCloud, сервером (это является непредпочтительным, но ситуации бывают разные), советуем сделать именно этот сервер основным, и Выбрать этот сервер как учетную запись по умолчанию. Заходим так же в Настройках в раздел «Контакты», выбираем «Уч.запись по умолчанию» — и выставляем метку напротив необходимой учетки.
Рисунок 6. Выходим через Контакты в пункт «Уч.запись по умолчанию», чтобы установить учётку необходимого сервера как основную
Рисунок 7. Выставляем отметку напротив того сервера, который удобнее сделать основным
Проверяем, сохранены ли Контакты в iCloud
Перед тем, как приступить к восстановлению всех контактов на айфон, нужно сначала проверить, сохранены ли они в Айклауд.
Узнать это весьма легко, достаточно зайти с ПК на веб-сайт iCloud.com, ввести свои данные от Apple ID, затем зайти в раздел Контакты:
Рисунок 8. Заходим на сайт Айклауд, проверяем наличие номеров в облачном телефонном справочнике
Здесь же на сайте мы можем работать с базой номеров — менять или добавлять информацию, осуществлять импорт и экспорт номеров.
Когда возникает необходимость восстанавливать контакты
Кроме случайного удаления номеров пользователем, к необходимости вернуть утерянные данные могут приводить такие причины:
- проблема при обновлении или понижении версии iOS, к примеру, с 10 на 11 или наоборот;
- попытка взлома телефона Айфон 5s или другой модели – снимая ограничения, которые имеет система iOS, нередко можно потерять важную информацию;
- сброс девайса – выполнять возвращение смартфона iPhone к заводским настройкам следует только в самом крайнем случае, поскольку при этом теряются данные;
- потеря мобильного устройства, когда номера нужно скопировать на новое.

Восстанавливаем контакты из резервной копии iPhone
Не удалось восстановить телефоны? Не время отчаиваться, давайте пробовать дальше:
- Вернитесь на ПК в облако.
- В правом верхнем углу нажмите на стрелочку вниз возле вашего имени и в выпадающем окне выберите «Настройки учётной записи».
- Пролистайте страницу вниз и слева вы увидите «Восстановить».
- Выберите данный пункт меню и перед вами появится список всех ваших резервных копий. Выберите наиболее подходящий и кликните «Восстановить».
- После нажатия на эту кнопку, все номера телефонов, которые сейчас находятся в облаке и на iPhone, заменятся данными этой резервной копии.
- После восстановления данных, перейдите в «Настройки» на ПК (они находятся в левом верхнем углу) → «Контакты». Проверьте, всё ли в порядке.
Если номера телефонов появились, то снова переходите в облако на айфоне, выключите и включите синхронизацию телефонов, как вы делали ранее.
Вот так точно получится восстановить данные на iPhone. Если в облаке вы не обнаружили резервных копий, то это говорит о том, что вы не синхронизировали свои устройства, поэтому перед восстановлением проверьте все настройки вашего айфона и iCloud. Следуйте всем советам, которые вы обнаружите в статье и у вас обязательно получится восстановить телефонную книгу на iPhone.
Если в облаке вы не обнаружили резервных копий, то это говорит о том, что вы не синхронизировали свои устройства, поэтому перед восстановлением проверьте все настройки вашего айфона и iCloud. Следуйте всем советам, которые вы обнаружите в статье и у вас обязательно получится восстановить телефонную книгу на iPhone.
Зачастую пользователи хранят контакты и в других сервисах, например, Google. Если первым способом выполнить восстановление не удалось, можно попробовать воспользоваться сторонними сервисами, но только в том случае, если список контактов там ранее был сохранен.
- Перейдите на страницу авторизации Google и выполните вход в свой аккаунт. Откройте раздел работы с профилем: для этого в правом верхнем углу щелкните по своему аватару, а затем выберите кнопку «Аккаунт Google».
- В следующем окне щелкните по кнопке «Управление данными и персонализация».
- Выберите пункт «Перейти в Личный кабинет Google».
- Найдите раздел «Контакты» и щелкните по нему, чтобы отобразить дополнительное меню.
 Чтобы экспортировать телефонную книгу, кликните по иконке с тремя точками.
Чтобы экспортировать телефонную книгу, кликните по иконке с тремя точками.
- Выберите кнопку с количеством контактов.
- В левой области окна откройте дополнительное меню нажатием кнопки с тремя полосками.
- Развернется список, в котором следует выбрать кнопку «Еще», а затем «Экспортировать».
- Отметьте формат «vCard», а затем запустите процесс сохранения контактов нажатием по кнопке «Экспортировать».
- Подтвердите сохранение файла.
- Контакты осталось импортировать на iPhone. Самый простой вариант это сделать — с помощью Айклауд. Для этого перейдите на страницу Айклауд, при необходимости, авторизуйтесь, а затем разверните раздел с контактами.
- В левом нижнем углу кликните по пиктограмме с шестеренкой, а затем выберите кнопку «Импорт vCard».
- На экране откроется окно «Проводника», в котором вам остается лишь выбрать ранее сохраненный через Google файл.

- Убедитесь, что на iPhone активна синхронизация телефонной книги. Для этого откройте параметры и выберите меню своей учетной записи Apple ID.
- В следующем окне откройте раздел «iCloud». При необходимости, активируйте тумблер около пункта «Контакты». Дождитесь окончания синхронизации — телефонная книга вскоре должна появиться на Айфон.
Надеемся, рекомендации данной статьи помогли вам восстановить телефонную книгу.
Восстанавливаем контакты из iCloud
Может быть такое, что у вас выключена синхронизация в iCloud, и из-за этого телефонная книга опустела.
- Заходите в «Настройки» → «iCloud».
- Переведите ползунок в активное положение возле пункта «Контакты» для включения синхронизации, тогда данные снова появятся в телефонной книге смартфона.
Вы можете проверить, что хранится в вашем iCloud:
- Для этого на ПК перейдите на сайт.
- Введите свой Apple ID для входа. Если вдруг вы забыли пароль или логин, то узнайте, как восстановить Apple ID в статье нашего блога.

- Откроется облако и в нём перейдите в раздел «Контакты». Если в вашем облаке хранятся номера телефонов, то они откроются на ПК.
- Нажмите внизу знак «#», чтобы посмотреть количество номеров, которые есть в облаке. Если всё хорошо, то данные в iCloud есть и их можно вернуть на айфон.
- Сделайте резервную копию, нажав на шестерёнку в левом нижнем углу.
- Далее нажмите «Выбрать всё» → «Снова кликните на шестерёнку» → «Экспорт vCard».
- После этого все телефонные номера сформируются в одну визитную карточку, которую можно будет загрузить в macOS. Сохраните её, чтобы телефоны были всегда под рукой.
- После этого на своём смартфоне в iCloud снова выключите и включите ползунок возле пункта «Контакты», как было показано ранее.
- При переведении ползунка в активное положение появится надпись «Объединить», нажмите на неё. Таким образов все номера телефонов будут доступны и на айфоне, и на mac.
Проверьте все ли номера телефонов перенеслись в телефонную книгу на смартфоне. Также нажмите на «#» и посмотрите на количество номеров, их столько же, сколько было на ПК в облаке? Если количество совпадает, то всё хорошо и вы теперь знаете, как восстановить номера на айфоне. Если что-то пошло не так, то читайте статью дальше.
Также нажмите на «#» и посмотрите на количество номеров, их столько же, сколько было на ПК в облаке? Если количество совпадает, то всё хорошо и вы теперь знаете, как восстановить номера на айфоне. Если что-то пошло не так, то читайте статью дальше.
Использование iTunes
Кроме восстановления удаленных контактов через iCloud, можно воспользоваться также функциями iTunes. Это инструмент от Apple, при помощи которого можно легко сохранять все необходимые данные со смартфона на своем компьютере.
Чтобы вернуть на свой смартфон удаленные номера с именами при помощи приложения Айтюнс, необходимо иметь компьютер, на который наперед были скопированы все необходимые данные. Если это так, то дальнейшая последовательность действий выглядит следующим образом:
- запустить iTunes на компьютере;
- нажать в левом верхнем углу на иконку мобильного устройства;
- в левой панели выбрать «Summary»;
- на смартфоне открыть настройки, далее – iCloud, где активировать функцию «Find My iPhone»;
- нажать кнопку «Back Up Now» для начала копирования информации на смартфон с компьютера.

Синхронизованные контакты сохраняются в iTunes
С SIM-карты
Если раньше использовался смартфон производства не Apple, и контакты хранились на самой SIM-карте, вполне возможно, что при установке ее на iPhone номера телефонов отображаться не будут. В таком случае решение очень простое:
- вставить «симку» с сохраненными номерами в новое мобильное устройство;
- перейти в настройки, где выбрать пункт «Контакты»;
- пролистать вниз страницы, нажав на «Импорт SIM-контактов».
Через некоторое время все номера телефонов будут скопированы на смартфон.
iBackupBot
Этот вариант требует наличия резервной копии в iTunes и программы iBackupBot. Для проведения возврата контакта следуйте инструкции:
- открываем приложение, после чего оно автоматически проведет сканирование для поиска резервной копии;
- выбираем копию, нажимаем «File», далее «Duplicate»;
- теперь в нижнем блоке нажимаем пункт «Contacts»;
- откроется список, где нужно выбрать необходимый контакт;
- экспортируем его в формате vCard и сохраняем;
- отправляем файл на телефон.

Отличием такого способа от простого резервного копирования становится то, что здесь можно восстановить определенный номер, не затрагивая остальные данные.
Эта программа является аналогом предыдущей, но проще в использовании, при этом полностью платная.
Восстановление с ее помощью проводится следующим образом:
- запускаем и ждем результатов сканирования;
- выбираем резервную копию;
- разворачиваем меню «Extract»;
- сохраняем контакты, нажав «Contacts as VCard»;
- переносим файлы на телефон.
Объединение контактов на iPhone и iCloud
Бывают ситуации, когда пропали все контакты на девайсе – некоторые способы решения были рассмотрены, но все они не очень подойдут, когда необходимо вернуть какой-то конкретный номер, удаленный совсем недавно. В таком случае оптимальным решением будет использованием резервной копии iCloud.
Для этого:
- перейти на смартфоне в настройки и выбрать «iCloud»;
- активировать переключатель «Контакты», если он пребывает в активном положении – выключить и снова включить его;
- система спросит, как поступить с уже синхронизованными данными – выбрать пункт «Удалить с iPhone»;
- появится следующий запрос об объединении контактов на телефоне с iCloud, следует согласиться;
- запустить стандартное приложение «Контакты» и убедиться, что все потерянные при очистке данные возвращены на место.

Обратите внимание!
При восстановлении с облачных сервисов номера телефонов могут возвращаться на смартфон не сразу, а через несколько минут, которые нужны для синхронизации информации.
Один из популярных способов восстановления – повторная синхронизация с iCloud
Попросить у коллег или знакомых
Если резервного копирования или синхронизации нет, то единственным вариантом восстановить номер будет попросить его у общих знакомых.
Для того чтобы не потерять важную информацию, рекомендуем периодически копировать контакты с Айфона на сим-карту.
Как грамотно хранить контакты на iPhone
Чтобы не попадать в вышеуказанные ситуации, как следствие которых могут исчезнуть контакты, следует правильно пользоваться приложением Контакты и грамотно с ними работать. Дадим практические советы по хранению телефонных номеров на iPhone:
Во-первых, старайтесь не давать свой iPhone в пользование посторонним людям. Если и возникает такая необходимость, то не передавайте им свои данные от учетки, лучше завести для нового пользователя отдельную учетную запись.
Во-вторым, всегда рекомендуется синхронизировать контакты именно с iCloud, поскольку конкретно этот сервис разработан в качестве базового облачного хранилища для всех важных данных владельцев айфонов.
В-третьих, при использовании синхронизирования с Айклауд, не рекомендуется использовать дополнительное синхронизирование с другими сервисами — это приведёт к путанице данных.
Источники
- https://protect-sc.ru/propali-kontakty-na-iphone-chto-delat
- https://w-day.site/raznoe/vosstanovit-nomera-telefonov-ayfone
- https://mactime.pro/kak-vosstanovit-kontakty-na-iphone.html
- https://lumpics.ru/how-to-restore-contacts-on-iphone/
- https://iphone-gps.ru/iphone/kak-nayti-udalennyy-nomer-v-iphone
Почему на айфоне пропали контакты как их вернуть
В закладки
Для многих пользователей смартфонов со стажем потеря контактов – самое страшное, что может случиться с гаджетом.
Телефоны, дни рождения и адреса нужных людей собираются годами и доверяются на хранение айфону, чтобы ничего не пропало даже создаются резервные копии. Несмотря на это, гаджеты умудряются терять нужные записи.
Несмотря на это, гаджеты умудряются терять нужные записи.
Происходит такое не всегда и не со всеми, но проблема явно не единичная. Вот история Николая:
Почему это происходит
Проблему с исчезновением контактов замечали многие пользователи техники Apple, но компания официально не признает наличие такого бага и, соответственно, не пытаются найти решение.
Одни полагают, что данные теряются из-за сырости сервиса iCloud. Он относительно молодой и имеет свои узкие места. При работе с одним-двумя устройствами все гладко, а при появлении дополнительных гаджетов и синхронизации появляются ошибки и глюки, приводящие к потере данных.
Другие считают, что такие проблемы начались после объединения стандартных контактов iPhone с контактными данными из других приложений и мессенджеров. Не все программы корректно работают с телефонной книгой и могут становиться причиной пропажи контактов.
Что можно сделать
При всем уважении к Apple лучше доверить контактные данные сторонним сервисам. Во-первых, их разработчики имеют больший опыт развития систем и их сопровождения. Во-вторых, решения от крупных компаний более универсальны и будут полноценно работать на всех основных платформах.
Во-первых, их разработчики имеют больший опыт развития систем и их сопровождения. Во-вторых, решения от крупных компаний более универсальны и будут полноценно работать на всех основных платформах.
Лучше всего с хранением контактов справляется сервис Google. Он является бесплатным и кроссплатформенным. Для быстрой и удобной миграции нужно сделать следующее:
На iPhone
1. Переходим в Настройки – Apple ID – iCloud и отключаем синхронизацию контактов с сервисом Apple.
2. В разделе настроек Контакты открываем Учетные записи и добавляем учетную запись Google.
Для синхронизации контактов можно использовать имеющуюся учетную запись, которая используется для переписки. Если выгружать туда абсолютно все имеющиеся контакты не нужно, то следует создать отдельный аккаунт и использовать его исключительно для синхронизации контактов.
3. В настройках учетной записи активируем необходимые переключатели (только контакты либо контакты и почту).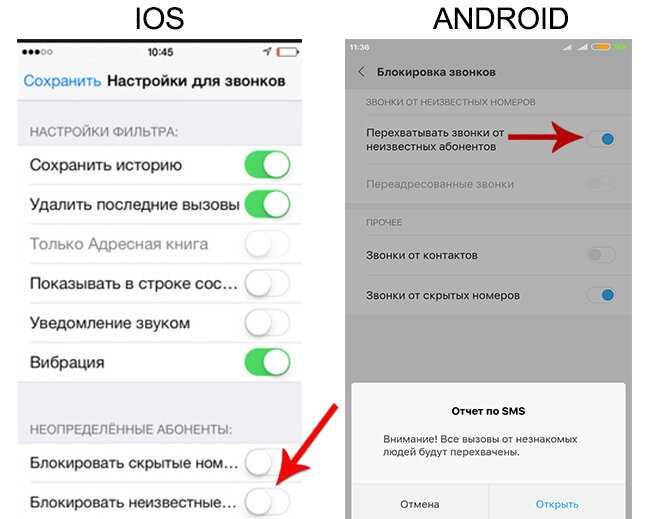
4. При наличии подключения к сети устройство начнет выгружать контакты в сервис Google.
На Mac
1. Запускаем Настройки – iCloud и снимаем флаг со строки Контакты.
2. Переходим в приложении Контакты, открываем Настройки – Учетные записи и добавляем наш аккаунт Google.
3. На вкладке Основные в поле Учетная запись по умолчанию должен быть выбран параметр Google.
Теперь данные начнут мигрировать и на компьютер.
Такое решение несколько надежнее сервиса Apple, при желании доступ к данным можно получить через веб интерфейс, а при смене гаджета с переносом данных не возникнет проблем.
В закладки
Временами на iPhone может возникать странная неполадка, очень расстраивающая пользователей – все контакты, находящиеся в памяти смартфона, вдруг исчезают без какой-либо видимой причины.
Многие пользователи iPhone пишут, что лично столкнулись с подобной проблемой. К счастью, решается она очень просто. Как – узнаете в данной статье.
К счастью, решается она очень просто. Как – узнаете в данной статье.
Инструкция по возврату исчезнувших контактов на iPhone
Способ 1: Выйти из iCloud и авторизоваться обратно
Шаг 1: Посетите раздел Настройки => iCloud.
Шаг 2: Прокрутите экран вниз и выберите «Выйти».
Шаг 3: Вновь авторизуйтесь в iCloud.
Шаг 4: Убедитесь, что переключатель «Контакты» находится в положении включения.
Способ 2: Деактивировать контакты в iCloud и включить обратно
Шаг 1: Посетите Настройки => iCloud.
Шаг 2: Деактивируйте тумблер «Контакты». В случае появления запроса на удаление ранее синхронизированных контактов выберите «Удалить с iPhone» (эта команда сотрет ваши контакты с устройства, но они останутся в iCloud).
Шаг 3: Теперь принудительно перезагрузите iPhone: одновременно нажмите кнопки блокировки и «Домой». Удерживайте до появления яблока, логотипа Apple. В случае iPhone 7 и iPhone 7 Plus нужно нажимать одновременно с «Домой» кнопку уменьшения громкости.
В случае iPhone 7 и iPhone 7 Plus нужно нажимать одновременно с «Домой» кнопку уменьшения громкости.
Шаг 4: Вернитесь в раздел iCloud в меню настроек и активируйте тумблер «Контакты».
Способ 3: Изменить групповые настройки
Шаг 1: Запустите штатное приложение «Телефон».
Шаг 2: Переключитесь на вкладку «Контакты».
Шаг 3: Нажмите «Группы» в левом верхнем углу.
Шаг 4: Уберите галочку с опции «Все iCloud».
Шаг 5: Выберите «Все iPhone», нажав на строку с этой надписью.
Шаг 6: Нажмите «Готово» в правом верхнем углу для сохранения новых настроек.
Теперь в списке контактов вы увидите все номера, сохраненные на iPhone. Найдите пропавшие и добавьте в свой список контактов. Это действие синхронизируется с iCloud.
Способ 4: Восстановить iPhone из резервной копии с помощью iTunes
Шаг 1: Если до появления проблемы с исчезновением контактов вы успели создать резервную копию в iTunes, можно вернуть устройство к этой точке восстановления.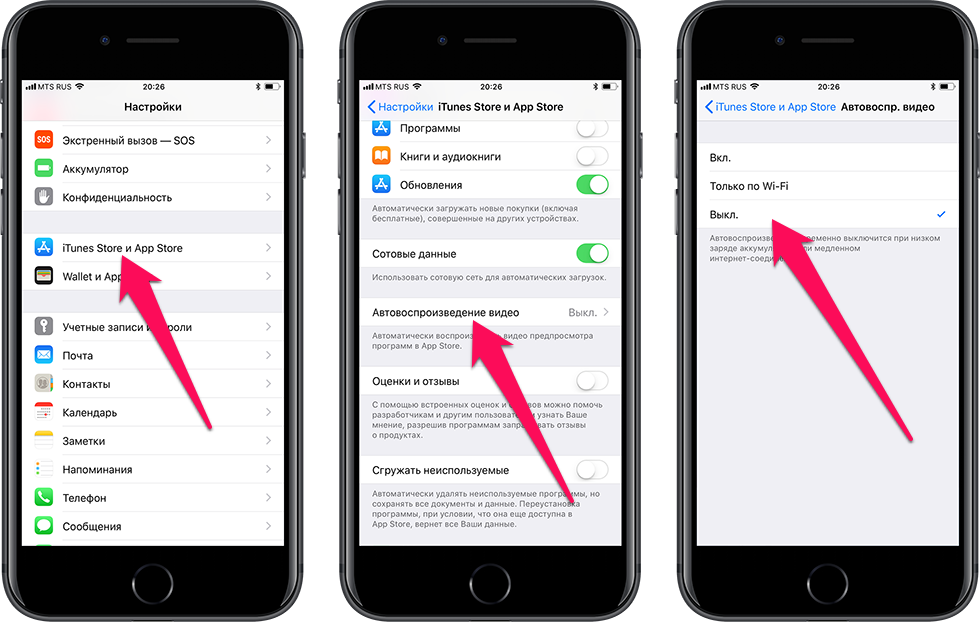
Шаг 2: Нажмите на значок устройства для открытия страницы со сводкой.
Шаг 3: Выберите «Восстановить из копии».
Шаг 4: Выберите самую новую из доступных копий и нажмите «Восстановить iPhone».
Эти четыре решения помогут вам вернуть пропавшие контакты на iPhone. Исчезновение важных номеров может оказаться критичным, поэтому советуем регулярно создавать в iTunes резервные копии устройства во избежание потери необходимых данных.
Сталкивались с проблемой исчезновения контактов на iPhone и смогли решить ее другим способом? Поделитесь с нами в комментариях!
Когда мы впервые узнали о пропаже «контактов» на iPhone, подумали, что это единичная проблема. Однако вскоре многие пользователи начали сообщать, что внезапно в приложении «Телефон» пропадает вкладка с контактами, будто ее там и не должно быть. Решение, к счастью, есть.
Этот странный баг в iOS был обнаружен пару недель назад, и руководство по его устранению не заставило себя долго ждать. Чтобы вернуть вкладку «Контакты» между «Недавними» и «Клавишами», сперва зайдите в настройки iPhone, выберите iCloud и проверьте, включен ли тумблер у «Контактов». Если он активен, отключите его и включите снова.
Чтобы вернуть вкладку «Контакты» между «Недавними» и «Клавишами», сперва зайдите в настройки iPhone, выберите iCloud и проверьте, включен ли тумблер у «Контактов». Если он активен, отключите его и включите снова.
После этого выполните принудительную перезагрузку устройства — удерживайте кнопку Home и кнопку включения до тех пор, пока не увидите на экране логотип Apple. Как только система загрузится, откройте приложение «Телефон» — контакты вновь должны быть на месте.
Как восстановить удаленные контакты с iPhone 6 способами
Очень неприятно, что вы удалили важные контакты с вашего iPhone. И плохая новость заключается в том, что на вашем iPhone нет корзины или корзины, как на ПК, которые временно сохраняют удаленные контакты для прямого восстановления. Но, к счастью, на некоторых платформах есть несколько способов восстановить контакты iPhone из предыдущих резервных копий. Хорошо, это подробное руководство в основном посвящено тому, как легко восстановить удаленные контакты с iPhone . Просто продолжайте читать, и это, несомненно, поднимет вашу надежду впоследствии.
Просто продолжайте читать, и это, несомненно, поднимет вашу надежду впоследствии.
- Способ 1: Как восстановить удаленные контакты с iPhone без резервного копирования
- Способ 2: как вернуть удаленные контакты на iPhone с помощью Contact Sync
- Способ 3: как восстановить удаленные контакты на iPhone с iCloud.com
- Способ 4: Как вернуть удаленные номера с помощью iCloud Backup
- Способ 5: Как восстановить удаленные номера с помощью iTunes Backup
- Способ 6: как восстановить удаленные номера телефонов на iPhone из Gmail
Способ 1: Как восстановить удаленные контакты с iPhone без резервного копирования
Случайно удалили контакты на iPhone, но не сделали их копию перед удалением? Не пропустите профессиональное стороннее программное обеспечение — MobiKin Doctor для iOS! Как самый надежный и эффективный инструмент для восстановления данных iPhone на рынке, эта программа, выступая в качестве специалиста, полностью способна восстанавливать различные файлы iOS с вашего iPhone с резервной копией или даже без нее.
Основные возможности MobiKin Doctor для iOS:
- Восстановление удаленных контактов с iPhone напрямую.
- Выборочное извлечение файлов iOS из резервной копии iTunes без повреждения текущих данных.
- Применяется к таким файлам, как контакты, сообщения, фотографии, видео, журналы вызовов, календари, история Safari, голосовые заметки, заметки и многое другое.
- Позволяет просмотреть и выбрать нужные файлы перед восстановлением.
- Работает практически со всеми устройствами iDevices, включая iPhone 14/14 Plus/14 Pro (Max), iPhone 13/13 Pro (Max)/13 mini/12/12 Pro (Max)/12 mini, iPhone 11/11 Pro/11 Pro Max, iPhone X/XR/Xs/Xs Max, iPhone 8/8 Plus, iPhone 7/7 Plus, iPhone 6/6S/6 Plus, iPod touch, iPad и т. д.
- Он ценит вашу конфиденциальность.
Как восстановить удаленные контакты с iPhone с помощью MobiKin Doctor для iOS?
Шаг 1. Подключите iPhone к компьютеру
Подключите iPhone к компьютеру
Установите и запустите программное обеспечение на компьютере после бесплатной загрузки. Выберите «Восстановить с устройства iOS» в его главном окне. Затем подключите iPhone к ПК/Mac через USB и следуйте инструкциям на экране, чтобы инструмент распознал ваше устройство.
Шаг 2. Просмотрите и выберите удаленные контакты iPhone
Вскоре вы увидите главный экран утилиты со всеми восстановленными типами файлов. Затем выберите «Контакты» и нажмите «Начать сканирование», чтобы загрузить всю подробную информацию о ваших контактах iOS.
Шаг 3. Восстановление удаленных контактов с iPhone
Поставьте галочку рядом с контактами в правом столбце экрана и нажмите «Восстановить на компьютер», чтобы восстановить удаленные контакты на свой компьютер.
Необязательно: Если у вас есть резервная копия контактов и других файлов iPhone, вы можете легко восстановить удаленные элементы из резервной копии. Quick Look: При запуске программы на компьютере выберите «Восстановить из файла резервной копии iTunes» > выберите нужный файл резервной копии > нажмите «Начать сканирование» > просмотрите и выберите нужные файлы > Нажмите «Восстановить на компьютер».
Quick Look: При запуске программы на компьютере выберите «Восстановить из файла резервной копии iTunes» > выберите нужный файл резервной копии > нажмите «Начать сканирование» > просмотрите и выберите нужные файлы > Нажмите «Восстановить на компьютер».
Узнать больше:
- [Полное руководство] Как получить контакты из iCloud на iPhone 14/13/12/11/X/8/7?
- [4 способа] Как перенести контакты с iPhone на iPhone без iCloud?
Способ 2: как вернуть удаленные контакты обратно на iPhone с помощью синхронизации контактов
После синхронизации и отмены синхронизации контактов iPhone из настроек iCloud вы можете легко восстановить потерянные данные после их объединения. С помощью тех же операций у вас также есть возможность переносить контакты между вашими устройствами iOS.
Узнайте, как найти удаленные контакты на iPhone с помощью Contact Sync:
- Перейдите в приложение «Настройки» на iPhone и коснитесь раздела Apple ID.

- Выберите «iCloud» > «Контакты» и отключите последний вариант.
- Появится всплывающее окно, позволяющее удалить или сохранить контакты iPhone.
- Если вы хотите удалить все синхронизированные контакты, нажмите «Удалить с моего iPhone» или выберите «Сохранить на моем iPhone».
- Снова включите синхронизацию контактов и выберите «Объединить», чтобы получить доступ к удаленным контактам вашего iPhone.
Способ 3: Как восстановить удаленные контакты на iPhone с iCloud.com
Хотите найти простой способ вернуть случайно удаленные контакты? Если вам нужно восстановить контакты, закладки и календари после синхронизации файлов с iCloud, вы можете попробовать получить то, что вам нужно, с iCloud.com.
Как восстановить удаленные номера на iPhone с iCloud.com?
- Откройте браузер на своем компьютере и посетите iCloud.com.
- Войдите в свой Apple ID и пароль.

- Выберите «Контакты», чтобы просмотреть их.
- Выберите контакты, которые вы хотите скопировать, и выберите несколько элементов, удерживая нажатой клавишу «Shift» или «Ctrl».
- Коснитесь значка шестеренки в левом нижнем углу и коснитесь «Экспорт vCard…»
- Когда ваши контакты скопированы на ваш компьютер, вы можете перенести контакты с компьютера на iPhone.
Способ 4. Как вернуть удаленные номера с помощью резервной копии iCloud
Сброс настроек на вашем iPhone может стереть все его настройки и содержимое. И после этого у вас есть возможность настроить свое устройство и восстановить свой iPhone из резервной копии iCloud, если в облаке доступна копия контактов вашего iPhone. Кроме того, во время восстановления вы должны ввести свой Apple ID при появлении запроса. Узнайте, как восстановить удаленные номера телефонов на iPhone из резервной копии iCloud:
- Перейдите в «Настройки» вашего iPhone > [ваше имя].

- Нажмите «iCloud» и выберите «Резервное копирование iCloud».
- Перейдите в главное меню и выберите «Основные» > «Перенос или сброс iPhone».
- Нажмите «Стереть все содержимое и настройки», чтобы восстановить заводские настройки iPhone.
- Как только ваше устройство перезагрузится, перейдите к задаче настройки, пока не дойдете до «Восстановить из резервной копии iCloud»; коснитесь параметра.
- Войдите в свою учетную запись iCloud и получите доступ ко всем своим резервным копиям.
- Из списка резервных копий выберите резервную копию с последней датой, чтобы восстановить iPhone из резервной копии iCloud.
Проверьте, если вам нужно:
- 4 полезных способа переноса контактов на SIM-карты (Android и iPhone)
- Как восстановить удаленные сообщения WhatsApp на iPhone с резервной копией или без нее?
Способ 5: Как восстановить удаленные номера с помощью iTunes Backup
iTunes создает резервную копию ваших файлов iOS, включая контакты, каждый раз, когда вы синхронизируете их с ним.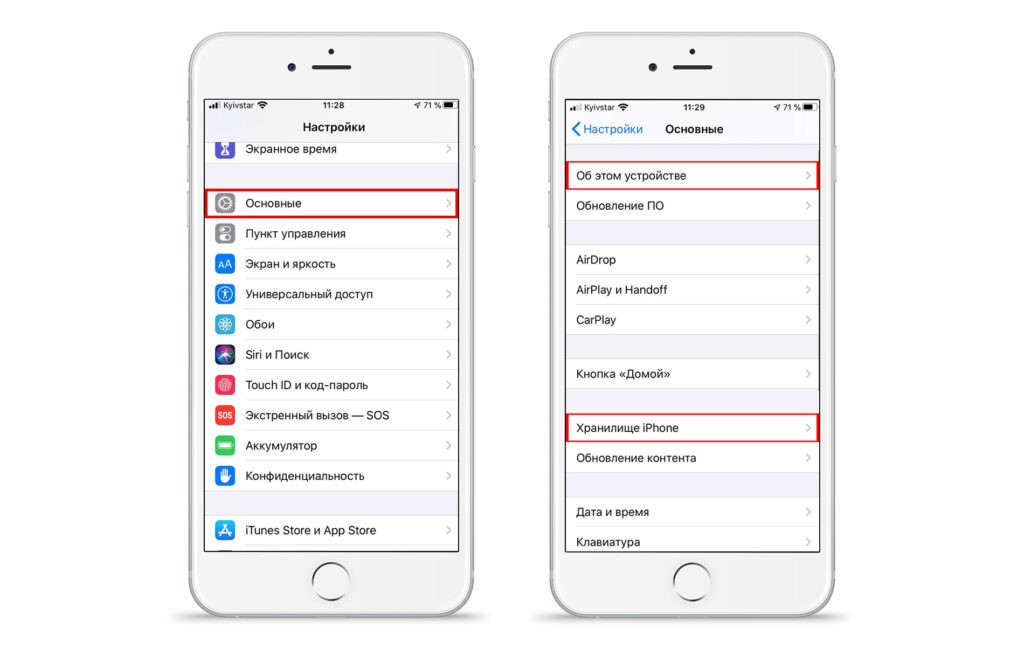 И вы сможете без проблем восстановить удаленные телефонные номера. Но обратите внимание, что iTunes угрожает перезаписать ваш текущий контент iOS элементами резервной копии после восстановления.
И вы сможете без проблем восстановить удаленные телефонные номера. Но обратите внимание, что iTunes угрожает перезаписать ваш текущий контент iOS элементами резервной копии после восстановления.
Как восстановить контакт на iPhone из резервной копии iTunes?
- Подключите iPhone к компьютеру и запустите iTunes.
- Когда iTunes распознает ваше устройство, коснитесь значка «устройство» в верхнем левом углу.
- Выберите «Сводка» на левой боковой панели и выберите «Восстановить резервную копию».
- Отключите функцию «Найти iPhone» на вашем iPhone, когда появится соответствующий запрос.
- Вы можете сделать это, зайдя в приложение «Настройки» на вашем iPhone; затем коснитесь «iCloud» > «Найти мой» > отключите «Найти iPhone».
- Во всплывающем окне вы найдете все резервные копии, которые вы сделали ранее.
- Выберите резервную копию, из которой вы хотите восстановиться, и нажмите «Восстановить».

Способ 6: как восстановить удаленные номера телефонов на iPhone из Gmail
Если потерянные контакты ранее были сохранены в ваших контактах Google, вы можете воспользоваться преимуществами Gmail, чтобы получить все удаленные элементы из настроек iPhone даже без компьютера.
Как просмотреть удаленные контакты на iPhone 14/13/12/11/X/8/7 из Gmail?
- Перейдите в приложение «Настройки» вашего iPhone > коснитесь «Почта» > «Учетные записи».
- Выберите учетную запись Gmail с сохраненными контактами для добавления на этот iPhone.
- Включите параметр «Контакты», чтобы синхронизировать контакты Gmail с iPhone. После этого вы сможете найти сохраненные контакты Gmail, открыв приложение «Контакты» на iPhone.
Ending Words
Сегодня мы придумали пять методов восстановления удаленных контактов с iPhone. В целом, обязательным условием для того, чтобы сделать это из iCloud, iTunes, Gmail или других платформ, является то, что вы должны заранее создать там копию контактов. Кроме того, вы можете сильно рискнуть потерять существующий контент на вашем устройстве.
Кроме того, вы можете сильно рискнуть потерять существующий контент на вашем устройстве.
Для сравнения, MobiKin Doctor для iOS, несомненно, является лучшим выбором для восстановления контактов iPhone без резервного копирования. Итак, загрузите программу и попробуйте прямо сейчас.
Статьи по теме:
Как устранить неполадки, из-за которых контакты не отображаются на iPhone? [Обязательно к прочтению]
4 простейших способа синхронизации контактов Outlook с iPhone 14/13/12/11/X/8
Как перенести фотографии с iPhone на ПК 7 способами? [Полное руководство]
[РЕШЕНО] Как восстановить контакты с телефона Android после сброса настроек?
Топ 6 приложений резервного копирования контактов iPhone для резервного копирования контактов на iPhone
[Решено!] Как синхронизировать контакты Google с iPhone 14/13/12/11/Xs Max/8?
Как восстановить удаленные контакты с iPhone 6S/6S Plus
Недавно я купил новый мобильный телефон iPhone 6S Plus, который пользуется большой популярностью на рынке и пользуется популярностью среди людей. Когда дело доходит до iPhone 6S Plus, я считаю, что это лучший выбор для меня, чтобы выбрать его не только из-за его красивого внешнего вида, но и из-за его высокой производительности. Однако, хотя я доволен своим новым телефоном, я столкнулся с проблемой, что хочу восстановить контакты, которые я случайно удалил. В моем телефоне количество моих контактов насчитывает более ста, и эти контакты очень важны для меня. Больше всего я хочу найти программу восстановления, которая поможет мне решить эту проблему. Чтобы найти эффективное программное обеспечение, чтобы вернуть мои удаленные контакты, я искал в Интернете помощь в течение нескольких дней, но не сделал этого. К счастью, когда я обратился за помощью к своим друзьям, они представили мне полезную программу для восстановления контактов iPhone.
Когда дело доходит до iPhone 6S Plus, я считаю, что это лучший выбор для меня, чтобы выбрать его не только из-за его красивого внешнего вида, но и из-за его высокой производительности. Однако, хотя я доволен своим новым телефоном, я столкнулся с проблемой, что хочу восстановить контакты, которые я случайно удалил. В моем телефоне количество моих контактов насчитывает более ста, и эти контакты очень важны для меня. Больше всего я хочу найти программу восстановления, которая поможет мне решить эту проблему. Чтобы найти эффективное программное обеспечение, чтобы вернуть мои удаленные контакты, я искал в Интернете помощь в течение нескольких дней, но не сделал этого. К счастью, когда я обратился за помощью к своим друзьям, они представили мне полезную программу для восстановления контактов iPhone.
Согласно их представлению, iPhone Contacts Recovery — это первое в мире программное обеспечение для восстановления данных iPhone, iPad и iPod touch. Помимо предложения полного решения для восстановления удаленных контактов, текстовых сообщений, фотографий, заметок, голосовых заметок, закладок Safari и многого другого с iPhone, iPad и iPod touch, оно также восстанавливает данные из файлов резервных копий iCloud и iTunes, что дает вам три способа вернуться. потерянные или удаленные файлы. Что еще более важно, iPhone Contacts Recovery — это чрезвычайно безопасное и безрисковое программное обеспечение, что означает, что его можно использовать с доверием. Услышав это, я думаю, что восстановить удаленные контакты с моего iPhone 6S Plus может быть легко. Итак, как его использовать, всего есть четыре шага, как показано в следующих шагах.
потерянные или удаленные файлы. Что еще более важно, iPhone Contacts Recovery — это чрезвычайно безопасное и безрисковое программное обеспечение, что означает, что его можно использовать с доверием. Услышав это, я думаю, что восстановить удаленные контакты с моего iPhone 6S Plus может быть легко. Итак, как его использовать, всего есть четыре шага, как показано в следующих шагах.
Действия по восстановлению удаленных и потерянных контактов с iPhone 6S/6S Plus
Шаг 1. Установите соединение между вашим iPhone 6S Plus и компьютером
Загрузите, установите и запустите iPhone Contacts Recovery на своем компьютере. Используйте USB-кабель, который входит в комплект вашего устройства iOS, чтобы установить соединение между вашим iPhone 6S Plus и компьютером. По умолчанию iPhone Contacts Recovery автоматически обнаружит ваш iPhone 6S Plus и покажет вам окно «Восстановить с устройства iOS».
Советы: Перед запуском восстановления контактов iPhone вы должны загрузить последнюю версию iTunes. Чтобы избежать автоматической синхронизации, не запускайте iTunes во время восстановления контактов iPhone. Я предлагаю вам заранее отключить автоматическую синхронизацию в iTunes: запустите iTunes > «Настройки» > «Устройства», включите автоматическую синхронизацию iPhone 6S Plus».
Чтобы избежать автоматической синхронизации, не запускайте iTunes во время восстановления контактов iPhone. Я предлагаю вам заранее отключить автоматическую синхронизацию в iTunes: запустите iTunes > «Настройки» > «Устройства», включите автоматическую синхронизацию iPhone 6S Plus».
Шаг 2. Сканируйте ваше устройство на наличие удаленных контактов
Чтобы эта программа сканировала ваш iPhone 6S Plus на наличие удаленных данных, вы можете просто нажать кнопку «Начать сканирование». Процесс сканирования может длиться несколько минут, в зависимости от объема данных на вашем устройстве. Если в процессе сканирования вы видите, что искомые данные есть, вы можете нажать кнопку «Пауза», чтобы остановить процесс.
Шаг 3. Предварительный просмотр отсканированных данных
Сканирование займет некоторое время. После его завершения вы можете увидеть результат сканирования, сгенерированный программой. Данные, как удаленные, так и существующие на вашем iPhone 6S Plus, отображаются в категориях. Чтобы отфильтровать удаленные данные на вашем iPhone 6S Plus, вы можете включить параметр «Отображать только удаленные элементы». Нажав тип файла в левой части, вы можете просмотреть найденные данные. И вы можете видеть, что в правом верхнем углу окна есть окно поиска. Вы можете найти конкретный файл, введя ключевое слово в поле поиска.
Чтобы отфильтровать удаленные данные на вашем iPhone 6S Plus, вы можете включить параметр «Отображать только удаленные элементы». Нажав тип файла в левой части, вы можете просмотреть найденные данные. И вы можете видеть, что в правом верхнем углу окна есть окно поиска. Вы можете найти конкретный файл, введя ключевое слово в поле поиска.
Найдя нужные данные, просто поставьте галочку напротив поля для их выбора. После этого нажмите кнопку «Восстановить» в правом нижнем углу окна. По умолчанию восстановленные данные будут сохранены на вашем компьютере. Что касается контактов, когда вы нажимаете «Восстановить», всплывающее окно попросит вас «Восстановить на компьютер» или «Восстановить на устройство». Если вы хотите вернуть эти контакты на свой iPhone 6S Plus, нажмите «Восстановить на устройство».
После использования iPhone Contacts Recovery я должен сказать, что это действительно хороший помощник для восстановления моих удаленных контактов. С его помощью я легко восстановил удаленные контакты, а также хорошо владею восстановлением данных.


 Там выбираем раздел iCloud.
Там выбираем раздел iCloud. google.com/ с ПК, и экспортировать их в айфон).
google.com/ с ПК, и экспортировать их в айфон).
 Чтобы экспортировать телефонную книгу, кликните по иконке с тремя точками.
Чтобы экспортировать телефонную книгу, кликните по иконке с тремя точками.







