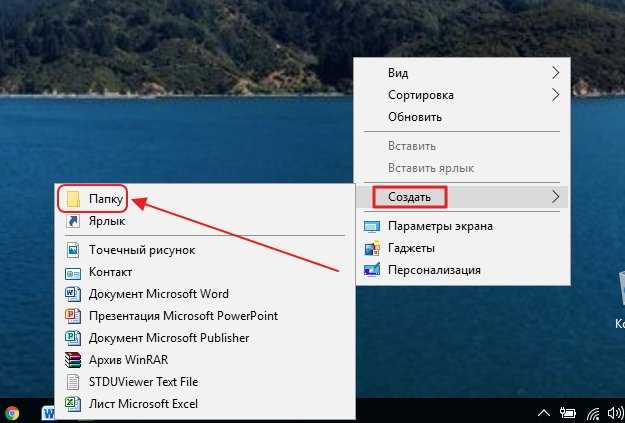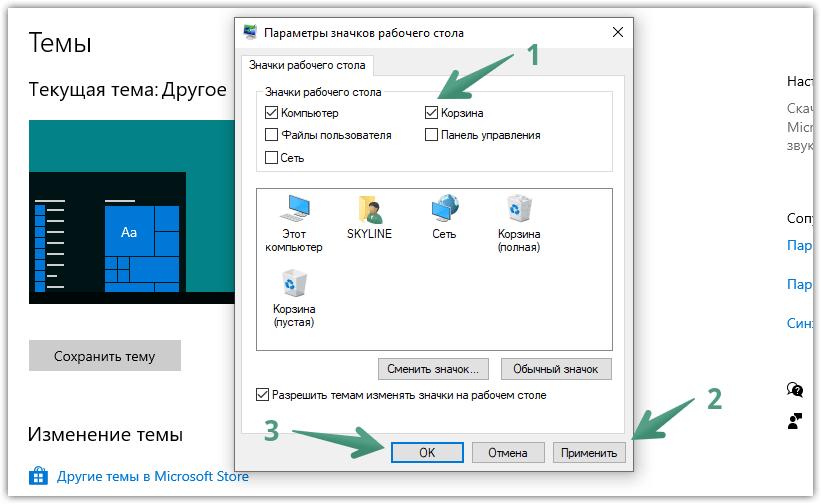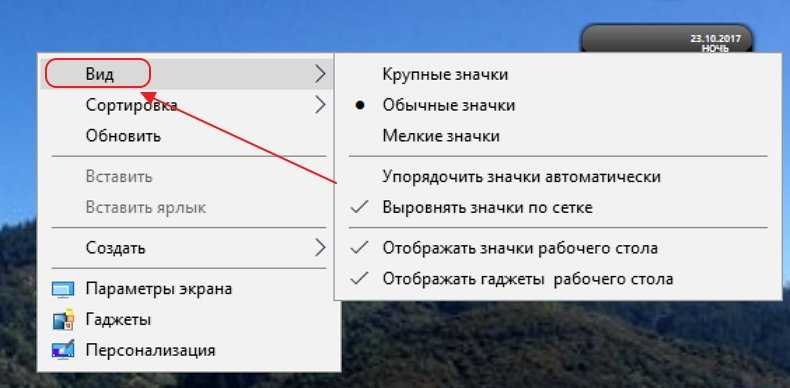Почему пропали значки с рабочего стола Windows 10
Причины почему проподают иконки с рабочего стола в Виндовс 10. Несколько подробных методов по восттановлению ярлыков и значков
Одной из проблем, которые могут возникнуть с ОС Windows 10, является внезапное исчезновение всех иконок с рабочего стола. Это может произойти в любой момент, в том числе при установке обновления и перезагрузке компьютера. Интересно то, что причина этого явления пока точно не известна, а разработчики и программисты пока что только рекомендуют несколько путей её решения.
Возвращаем ярлыки в Виндовс 10 проверкой отображения
Первым и наиболее логичным способом решения проблемы является простая проверка отображения иконок на рабочем столе в параметрах самой ОС. Выполняется это с помощью контекстного меню. В его первом пункте должна стоять пометка возле параметра об отображении иконок рабочего стола. Если она есть, то нужно снять и вернуть эту пометку с помощью мыши, после чего обновить десктоп с помощью клавиши F5 либо выбрав в контекстном меню соответствующий пункт.
Делаем отображение иконок рабочего стола режимом планшета
Другим способом, доступным каждому пользователю независимо от навыка, является создание нового ярлыка на десктопе. Это можно выполнить, выбрав соответствующий пункт в контекстном меню рабочего стола. Чаще всего этого достаточно для решения проблемы. Если же этого не произошло, то созданный объект нужно удалить.
Параметры отображения значков на рабочем столе Winodws 10
Даже пользователи с большим опытом использования ПК часто не знают всех возможностей, которые предоставляет меню Windows 10.
- В меню «Пуск» либо с помощью комбинации клавиш Win+I выбрать пункт «Параметры» ОС.
- Выбрать пункт «Система».
- Выбрать ярлык, включающий модификацию планшет (Режим планшета), после чего провести процедуру «включить-выключить» с обеими иконками переключения.
- После этого следует закрыть меню Параметров и с помощью указанных выше способов обновить десктоп.
Пропали значки на рабочем столе из-за ошибок «Проводника»
Многие пользователи других ОС от Microsoft скорее всего, уже знают об этом способе решения проблемы и испробовали его. Связан этот способ с небольшой вероятностью заражения Проводника некоторыми типами вирусов, которые ранее очень широко использовались, но теперь большинство антивирусных программ успешно их блокирует.
- С помощью специальных комбинаций клавиш вызвать Диспетчер задач. Это можно сделать с помощью Ctrl+Alt+Esc, а также Ctrl + Alt + Del, а также с помощью меню «Пуск».
- В открытой программе в отдельной вкладке найти процесс Проводник.
- После нахождения процесса с помощью правой кнопки мыши вызывается меню, в котором выбирается пункт перезапуска.
- Также можно выделить процесс Проводника нажатием кнопки. Этот шаг приведёт к автоматическому перезапуску процесса, после чего вероятность устранения нарушений в работе ОС будет довольно высока.

- Если меню «Пуск» вызвать невозможно, а процесс «Проводник» не значится в списке активных можно выполнить такую последовательность действий:
- Нажать на раздел «Файл» и выбрать пункт «Выполнить» или «Новая задача». Другим способом запуска этого окна является одновременное нажатие «Win+R»
- В появившемся контекстном окне вводим название команды «explorer» или «explorer.exe» (это одно и то же), после чего нажимаем кнопку «ввести»
Это приведёт к запуску программы Проводник, по каким-то причинам (вирусная атака и т.д.) она не работала должным образом.
Нарушения в работе «explorer.exe»
Если вдруг выскочило сообщение, что файл не обнаружен или инструмент недоступен, пришло время проверить систему самым свежим антивирусом и убедиться в целостности файла, который отвечает за оконный интерфейс Windows 10. Производим проверку системного диска и ОЗУ на вредоносные программы, затем выполняем команду «sfc /scannow» через окно «Выполнить» или Диспетчер задач.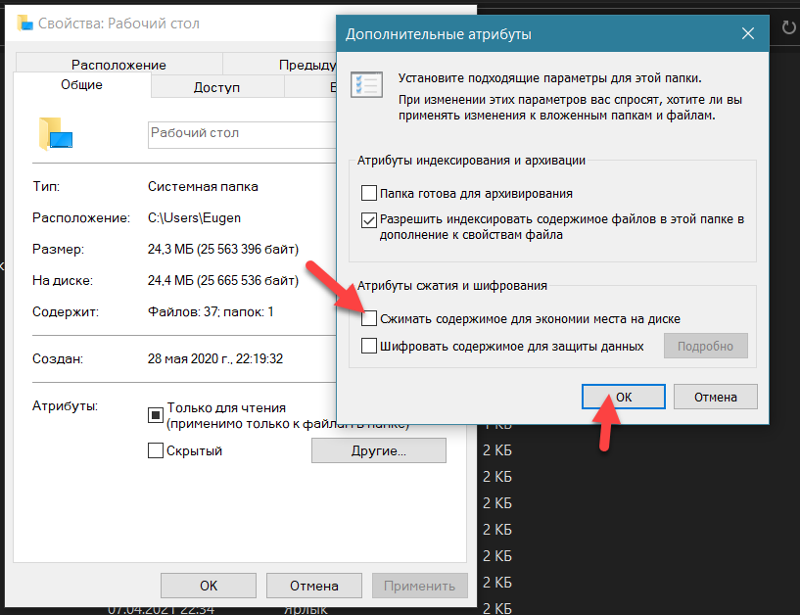
В случае появления сообщения об отсутствии или недоступности файла, то следует, в первую очередь, провести полную проверку системы с помощью антивируса. Это нужно для того, чтобы обнаружить возможные проблемы с файлом, который отвечает за вид рабочего стола и отображение иконок в Windows 10. После окончания проверки ОЗУ и жёстких дисков на наличие вирусов следует запустить команду «sfc /scannow» с помощью Диспетчера заказ либо с помощью окна ввода программ.
sfc /scanfile=C:\Windows\explorer.exe
Дабы проверить только состояние файла, отвечающего за графическую оболочку, выполните:
sfc /scanfile=C:\Windows\explorer.exe
Дополнительные способы решения проблемы (в случае, если вышеуказанные не сработали):
- Использовать путь, который был описан выше, для того, чтобы проверить состояние файла explorer.exe. В случае его отсутствия следует выполнить возврат Windows;
- Если при запуске в безопасном режиме проблема не проявляется, то источником является нарушение работы приложений, работающих в фоновом режиме при запуске Windows 10;
- перезагрузить компьютер, использовав последние подходящие параметры.

- использовать копию explorer.exe, которую можно скачать из интернета либо же скопировать её у другого пользователя аналогичной версии Windows 10.
Предварительно необходимо создать архив с оригиналом программы и закрыть Проводник.
Пропали значки с рабочего стола Windows 10: как вернуть обратно
Пришло время рассмотреть проблему, когда пропали значки с рабочего стола Windows 10. Такое может случиться как после очередного обновления, так и без видимых на то причин, например, после включения ПК. Как ни странно, представители Майкрософт так и не назвали точный источник проблемы, и лишь рекомендуют пару вариантов ее решения. Еще один нашли сами пользователи.
Содержание
- Простейший метод возврата иконок на рабочий стол
- Вариант №2
- Параметры отображения
- Проблемы с Проводником
- Проблемы с файлом «explorer.exe»
Простейший метод возврата иконок на рабочий стол
Прежде всего необходимо проверить настройки системы. Возможно визуализация иконок рабочего стола отключена в параметрах Windows 10.
Возможно визуализация иконок рабочего стола отключена в параметрах Windows 10.
[shortcod1]
Для проверки состояния опции вызываем контекстное меню десктопа, перемещаем указатель к первому пункту выпавшего меню и смотрим, чтобы возле параметра «Отображать значки рабочего стола» стоял флажок.
Если все в порядке, уберите его, затем снова установите и обновите состояние рабочего стола через то же самое контекстное меню или при помощи клавиши F5.
Вариант №2
Следующим элементарным вариантом исправления проблемы является создание нового элемента рабочего стола. Открываем контекстное меню десктопа, перемещаем курсор к варианту «Создать», нажимаем по любому объекту, затем жмем «Ввод». Порой, таким образом все встает на место.
После, если решение не помогло, созданный объект удаляем.
Параметры отображения
В новом меню «десятки» таится множество ее настроек, о которых даже опытный пользователь не всегда знает.
- Вызываем «Параметры» Виндовс 10 (зажав Win+I или через контекстное меню Пуска).

- Посещаем раздел «Система».
- Активируем вкладку «Режим планшета».
- Переводим оба переключателя в положение «Вкл.», а затем обратно в «Откл.».
- Закрываем окошко и обновляем рабочий стол, если его состояние не вернулось к прежнему.
Проблемы с Проводником
[shortcod2]
Пользователи XP знакомы с предложенным способом решения проблемы, и часть из них, наверняка, уже испробовала предложенный вариант. Если ранее Проводник приходилось запускать или перезапускать из-за нашествия вирусов типа Win.32, то сейчас такой вариант менее вероятен, но все же имеет место быть.
1. Вызываем инструмент под названием «Диспетчер задач».
2. При помощи контекстного меню Пуска, если он отображается, посредством комбинации Ctrl+Shift+Esc или любым иным.
3. В Диспетчере отыскиваем процесс Проводник (может назваться Windows Explorer) в соответствующей вкладке.
Если он есть, вызываем контекстное меню элемента и выполняем команду «Перезапустить».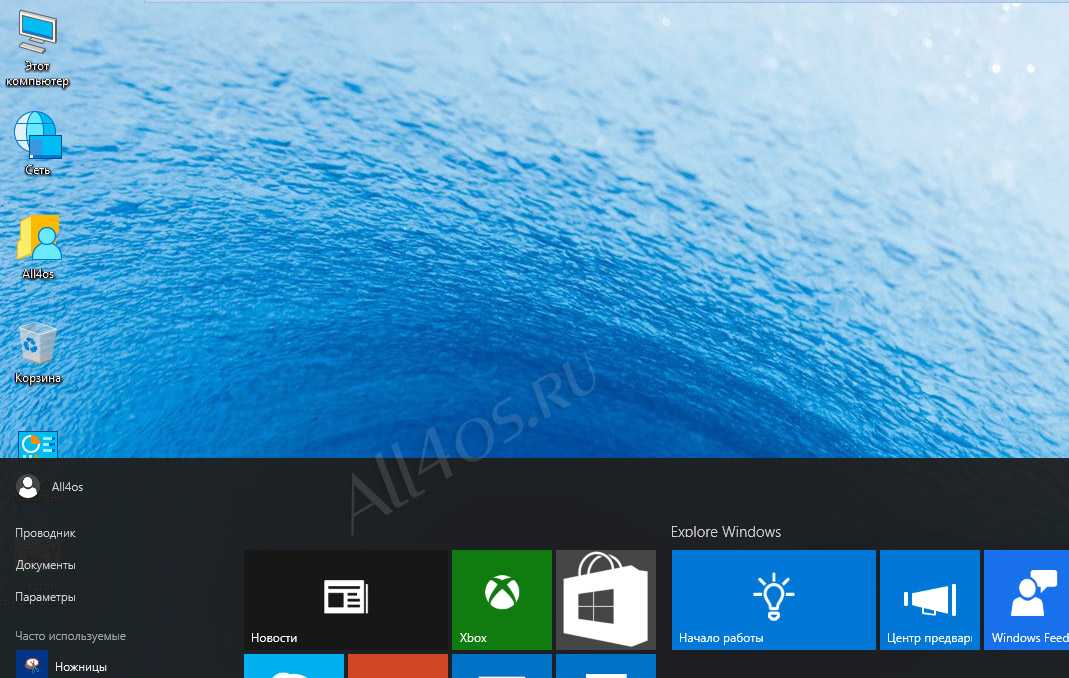
Или же жмем по одноименной кнопке, выделив процесс. Последний будет перезапущен и возникшая неполадка, вероятно, исчезнет.
4. Когда не отображается Пуск, а Проводника в перечне активных задач нет, нажимаем «Файл» и вызываем команду «Выполнить» или «Новая задача».
5. Вводим «explorer» или «explorer.exe» (разницы нет) и посылаем команду системе.
Команду можно также запустить в окне «Выполнить», которое открывается при помощи комбинации Win+R.
Таким образом запустится Проводник, который почему-то не включился (работа вредоносного ПО) или был кем-то завершен.
Проблемы с файлом «explorer.exe»
Если появилось сообщение, что файл не обнаружен или инструмент недоступен, пришло время проверить систему на вирусы и убедиться в целостности файла, отвечающего за оконный интерфейс Windows 10. Проверяем системный диск и ОЗУ на вредоносные программы, затем выполняем команду «sfc /scannow» через окно «Выполнить» или Диспетчер задач.
Дабы проверить только состояние файла, отвечающего за графическую оболочку, выполните:
sfc /scanfile=C:\Windows\explorer.exe
В случае когда все перечисленные советы не принесли желаемого результата, можно осуществить следующее:
- проверить наличие explorer.exe по указанному выше пути, если файл отсутствует, необходимо выполнить откат/возобновление системы;
- загрузиться в безопасном режиме и проверить наличие проблемы, если ее нет — ищите источник неполадки в запускаемых с Windows 10 службах и программах;
- включить компьютер из последней удачной конфигурации — вероятно, это вернет его в нормальное рабочее состояние;
- заменить explorer.exe на его аналог, например, скопированный у друга, использующего ту же версию Windows 10 аналогичной разрядности, сделав копию или заархивировав оригинал и завершив процесс Проводник.
О своих способах избавиться от неполадки пишите в комментариях.
значков на рабочем столе отсутствуют или пусты в Windows 10
Поиск
Дом Окна
Случайно изменил пару настроек в Windows 11/10, и теперь значки с рабочего стола пропали или просто пустые? В таких случаях может быть либо проблема с отключением ваших значков, либо какая-то основная проблема в Windows. У таких проблем нет конкретного решения, поэтому есть несколько методов, которые вы можете попытаться исправить. В этом посте вы узнаете, как исправить отсутствующие или пустые значки на рабочем столе в Windows 11/10 с помощью наилучших возможных решений.
У таких проблем нет конкретного решения, поэтому есть несколько методов, которые вы можете попытаться исправить. В этом посте вы узнаете, как исправить отсутствующие или пустые значки на рабочем столе в Windows 11/10 с помощью наилучших возможных решений.
Существует множество решений, которым можно следовать, и вот список наиболее эффективных решений:
- Включить значки на рабочем столе
- Настройка параметров значков на рабочем столе
- Переключить режим планшета
- Перезапустите проводник Windows
Вам потребуется разрешение администратора для выполнения предложений.
1] Включить значки на рабочем столе
Некоторые пользователи предпочитают скрывать значки на рабочем столе в Windows 11/10 для минимального и чистого вида на рабочем столе. Однако, если вы случайно отключили значки в Windows 11/10, это может быть причиной отсутствия значков на рабочем столе. Вот как включить значки на рабочем столе в Windows 11/10:
- На пустом месте рабочего стола щелкните правой кнопкой мыши.

- Из раскрывающихся значков выберите Вид -> Показать значки рабочего стола.
Это должно вернуть значки на ваш компьютер. Однако это также можно сделать с помощью редактора групповой политики. Вот как это сделать:
- Запустите редактор групповой политики, введя gpedit.msc в поле Выполнить Dialo g (Win + R), нажав клавишу Enter.
- Далее, после открытия вы найдете две папки в левой части экрана, а именно Пользователь Конфигурация и административная конфигурация . Из Пользователь Конфигурация, расширить Административные шаблоны .
- Теперь разверните Рабочий стол на левой панели навигации, и здесь вы найдете множество файлов и папок в списке.
- Перейдите и выберите Скрыть и отключить все значки на рабочем столе . В новом диалоговом окне настройки политики убедитесь, что переключатель не настроен на отображение значков на рабочем столе.

- После этого нажмите «Применить» и «ОК».
2] Настройка параметров значков на рабочем столе
Если на рабочем столе отсутствует определенное количество значков или один значок, то перенастройка значков через «Настройки» может стать решением вашей проблемы. Вот как это сделать:
- Откройте панель настроек в Windows 11/10 (Windows + I)
- Перейдите к Персонализация -> Темы
- Из меню справа и под Связанные настройки , найдите и выберите Настройки значков рабочего стола.
- В новом окне, которое открывается для Параметры значков рабочего стола , установите флажки, для которых вы хотите, чтобы значки отображались на экране.
- После выбора нажмите «Применить», и ваши значки снова появятся на экране.
3] Переключить режим планшета
Режим планшета меняет способ представления значков на рабочем столе в Windows 11/10, поэтому стоит попробовать, чтобы посмотреть, решит ли он проблему.
- Откройте панель настроек в Windows 11/10 (Windows + I)
- Перейдите к Система -> Режим планшета
- В разделе Настройки режима планшета , в разделе Режим планшета выберите При входе из раскрывающегося списка .
- Перезагрузите компьютер, чтобы проверить, решена ли проблема. Если проблема решена, выключите режим планшета, и все будет готово.
4] Перезапустите проводник Windows
Все значки на рабочем столе являются частью процесса explorer.exe в Windows. Следовательно, если в процессе возникнут какие-либо проблемы, это также может повредить значки. Вот как перезапустить и исправить процесс:
- Откройте диспетчер задач в Windows 11/10, выполнив поиск в окне «Начать поиск» и выбрав основной результат в списке.
- Здесь на вкладке процессов найдите и выберите Explorer процесс.
- Далее щелкните правой кнопкой мыши и выберите Перезапустить .

- При этом все значки должны вернуться на рабочий стол.
С учетом сказанного, сколько значков вы обычно держите на рабочем столе вашего компьютера с Windows? Дайте нам знать, оставив комментарий ниже.
сообщите об этом объявлении
Партнер
сообщите об этом объявлении
Как вернуть значки рабочего стола обратно на компьютер?
Привет, друзья
Если вы видите, что значки на рабочем столе исчезли с вашего компьютера, то этот пост специально для вас. Не нужно паниковать, потому что со спокойным умом легко устранить неполадки. пожалуйста, прочитайте сообщение до последнего, чтобы понять и решить проблему.
Когда вы видите, что значки на рабочем столе исчезли, первое, что приходит на ум, это вирус или кто-то его удалил, но также возможно, что это просто глюк.
Чтобы устранить проблему, давайте начнем с основного устранения неполадок и посмотрим, к чему это приведет.
Содержание
- 1 Исправление проблемы отсутствия значков на рабочем столе в Windows 10
- 2 Исправление проблемы отсутствия значков на рабочем столе в Windows 7 или Vista: —
- 2.1 Шаги по устранению значков на рабочем столе в Windows 8 или 8.1
- 2.2 Исправление отсутствия значки на рабочем столе в Mac —
- 2.3 Просто попробуйте выполнить эти шаги, чтобы узнать, поможет ли это —
Исправить проблему отсутствия значков на рабочем столе в Windows 10
Выполните шаги, чтобы отобразить значок на рабочем столе в Windows 10: —
Шаг 1- Щелкните правой кнопкой мыши на пустом месте рабочего стола и выберите опцию «Персонализация».
Шаг 2 – Нажмите «Персонализация» и откройте другую страницу настроек.
Шаг 3 — Найдите «Темы» и щелкните по нему.
Шаг 4 — Прокрутите вниз и нажмите «Настройки значков на рабочем столе».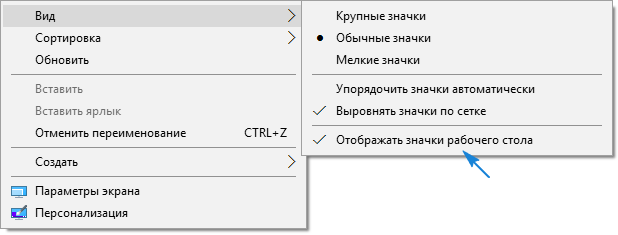
Шаг 5 – Теперь выберите значки, которые вы хотели бы иметь на рабочем столе.
Этап 6 – Нажмите « Применить », чтобы сохранить изменения. Затем нажмите « OK » и все.
Примечание :- Вы не сможете видеть значки на рабочем столе, если Режим таблицы активирован. Чтобы выключить. Щелкните правой кнопкой мыши на панели задач и выберите центр уведомлений , а затем выберите Режим таблицы , чтобы отключить его.
Исправление проблемы отсутствия значков на рабочем столе в Windows 7 или
Vista :-Шаг 1- Щелкните правой кнопкой мыши рабочий стол , выберите Просмотр , а затем нажмите Показать значки рабочего стола . (Убедитесь, что опция отмечена)
это должно решить проблему, но на всякий случай. Если значки не появляются, попробуйте другие советы —
- Нажмите на start и в поле поиска введите « icons », вы увидите список, нажмите на показать или скрыть общие значки на рабочем столе .

поставьте галочку на той иконке которую вы хотите видеть на рабочем столе и нажмите Применить , а затем OK .
Существует еще один способ решения проблемы с отсутствием значка на рабочем столе —
Нажмите кнопку «Пуск» , перейдите на Панель управления , затем перейдите на Внешний вид и персонализация.
Нажмите Персонализация затем нажмите изменить тему слева нажмите Изменить значки на рабочем столе
Затем установите флажок для значков, которые вы хотите вернуть.
Действия по исправлению значков на рабочем столе в Windows 8 или 8.1
Восстановление значков на рабочем столе в Windows 8 или 8.1 немного отличается от Windows XP и Windows Vista.
- иногда это просто происходит из-за медленной загрузки или может занять больше времени, пожалуйста, перезагрузите компьютер.

- После этого просто нажмите клавиши «Windows+F » и введите « значок рабочего стола » в поле поиска, затем выберите настройки вариант.
- Нажмите Показать или скрыть общие значки на рабочем столе в результатах поиска.
- Теперь выберите значки, которые вы хотите видеть на рабочем столе.
- Нажмите « Применить », чтобы сохранить изменения. Затем нажмите « OK » и все.
- вы также можете попробовать то же самое в Windows 10.
- И если ничего не работает, попробуйте восстановить компьютер до задним числом, следуя
Подробнее: сброс компьютера с Windows до заводских настроек по умолчанию
Исправьте отсутствующие значки на рабочем столе в Mac —
, если у вас есть такие проблемы, как отсутствие значков на рабочем столе на рабочем столе или в меню док-станции.
вы также можете попробовать выполнить эти действия на своем компьютере Mac и посмотреть, поможет ли это решить проблему.
- попробуйте сначала перезагрузить компьютер Mac, вы можете попробовать использовать Finder для поиска недостающих значков
- , чтобы перейти к Finder и открыть его, затем следуйте > Finder > Finder Preference > General > показать эти элементы на рабочем столе здесь вы можете настроить то, что вы хотите видеть на рабочем столе.
- также возможно, что вы по ошибке отключили функцию рабочего стола вашего компьютера Mac. попробуйте включить его
Еще одна вещь, если вы изменили имя пользователя вашего компьютера Mac, вы могли создать эту проблему самостоятельно.
Просто попробуйте выполнить эти шаги с по , посмотрите, поможет ли это –- Слева вверху увидите значок яблока, нажмите на него.
- Перейдите в системные настройки > учетные записи или пользователи > переименуйте новое имя пользователя, как оно было до его изменения, и сохраните настройки.