Пропали фото из галереи айфона что делать

Пропали фото и видео из iPhone? Без паники! Скорее всего, их еще можно спасти.
Корзина
Начинаем с самого простого – проверяем папку «Недавно удаленные».
Выберите «Фото» > «Альбомы» > «Недавно удаленные». Если нужный файл там, выдохните, нажмите на фотографию или видео, кликните «Восстановить» и подтвердите восстановление фотографии.
Помните, что в папке «Недавно удаленные» файлы сохраняются только 30 дней, а затем удалятся с устройства окончательно.
iCloud
Облако бережно хранит все ваши когда-либо сделанные фото и видео. Поэтому если на своем устройстве вы их найти не можете, проверьте настройки iCloud.
Выберите «Настройки» > [ваше имя] > iCloud. Затем кликните «Фото» и включите функцию «Фото iCloud». Теперь вам нужно лишь подождать пару минут и повторить поиск на устройстве.
Помните, что фото могут также исчезнуть, если специально или нечаянно вы сменили Apple ID. Проверить, точно ли ваш, правильный адрес электронной почты использует устройство, можно в окне «Настройки» или «Системные настройки».
Скрытые фотографии
Если вы скрыли какие-то фото и видео, то они будут отражаться только в альбоме «Скрытые», а из общей галереи пропадут. Чтобы отобразить их снова, откройте на своем устройстве папку «Фото» и перейдите в «Альбомы». Зайдите в альбом «Скрытые» и выберите файл, который необходимо восстановить. Нажмите значок «Поделиться» > «Показать».
Помните, что при использовании «Фото iCloud», фотографии, скрытые на одном устройстве, скрываются сразу на всех. И восстанавливаются тоже.
Если в программе «Фото» потерялась фотография или видеозапись, воспользуйтесь для ее поиска следующими советами.

Проверьте папку «Недавно удаленные»
Возможно, вы случайно удалили фотографию или видеозапись, и теперь она находится в папке «Недавно удаленные».Выберите «Фото» > «Альбомы» > «Недавно удаленные». Если потерянная фотография в этой папке, вы можете переместить ее обратно в альбом «Все фотографии».
На устройстве iPhone, iPad или iPod touch:
- Нажмите фотографию или видео > «Восстановить».
- Подтвердите восстановление фотографии.
Восстановление нескольких фотографий:
- Нажмите «Выбрать».
- Нажмите на нужные фотографии или видео > «Восстановить».
- Подтвердите восстановление фотографий или видео.
На компьютере Mac:
- Щелкните фотографию или видео.
- Щелкните «Восстановить».
Объекты в папке «Недавно удаленные» сохраняются в течение 30 дней. Затем они удаляются окончательно.


Убедитесь, что функция «Фото iCloud» включена
Функция «Фото iCloud» сохраняет все фотографии и видео, отправляемые в iCloud, чтобы обеспечить доступ к медиатеке с любого устройства. Если фотография, снятая на iPhone, не видна на других устройствах, проверьте настройки.
На устройстве iPhone, iPad или iPod touch:
- Выберите «Настройки» > [ваше имя] > iCloud.
- Нажмите значок «Фото».
- Включите функцию «Фото iCloud».
На компьютере Mac:
- Перейдите в меню «Системные настройки» > iCloud.
- Нажмите кнопку «Параметры» рядом с пунктом «Фото».
- Выберите вариант «Фото iCloud».
После включения функции «Фото iCloud» подключитесь к сети Wi-Fi и подождите несколько минут. Затем выполните поиск фотографий повторно.


Вход с одним и тем же идентификатором Apple ID
Для синхронизации фотографий и видео на всех ваших устройствах выполняйте вход в iCloud с одним и тем же идентификатором Apple ID на каждом устройстве.
Проверить используемый устройством идентификатор Apple ID можно в окне «Настройки» или «Системные настройки». Вы увидите свое имя и адрес электронной почты. Адрес электронной почты и есть ваш идентификатор Apple ID.


Отображение скрытых фотографий
Если вы скрыли фотографии и видео в представлениях «Моменты», «Годы» и «Коллекции», они будут отображаться только в альбоме «Скрытые». Фотографии и видео из альбома «Скрытые» можно отобразить снова.
На устройстве iPhone, iPad или iPod touch:
- Откройте программу «Фото» и перейдите на вкладку «Альбомы».
- Выберите альбом «Скрытые» в разделе «Другие альбомы».
- Выберите фотографию или видеозапись, которую требуется отобразить.
- Нажмите > «Показать».
На компьютере Mac:
- Откройте программу «Фото» и нажмите «Вид» > «Показать скрытый фотоальбом» на панели меню.
- На левой боковой панели нажмите «Скрытые».
- Выберите фотографию или видеозапись, которую требуется отобразить.
- Щелкните по фотографии, удерживая нажатой клавишу Control, затем щелкните «Показать фото». Также можно выбрать «Изображение» > «Показать фото» на панели меню или нажать клавиши Command-L.
Если вы используете функцию «Фото iCloud», фотографии, скрытые на одном устройстве, будут скрыты на всех ваших устройствах.
Ваши фотографии на iPhone вдруг исчезли? Не волнуйтесь, просто прочитайте эту статью или посмотрите видео, следуйте инструкциям, и фото вновь появятся в памяти смартфона.
Первый шаг
Перед тем, как предпринимать какие-либо действия по восстановлению фотографий, лучше зайти в настройки и проверить, какую информацию iPhone показывает по этому поводу.
Здесь будут отображаться данные по смартфону, где вы увидите количество хранящихся на устройстве фотографий и видео роликов.
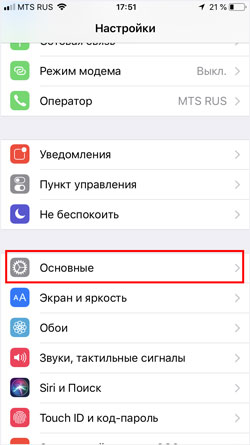

Также, в системе телефона можно проверить память.
Таким образом, вы увидите, чем и в каком объеме занята память телефона.
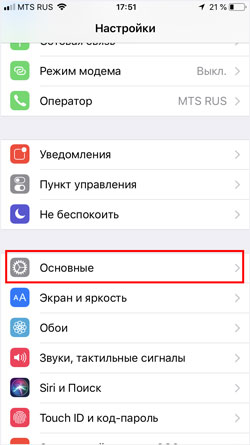

Если вы видите, что в памяти устройства храниться фото и видео контент, то зайдите в приложение: «Фото» > папка «Недавно удаленн.». Возможно ваши фотографии, просто оказались в удаленных и их можно будет легко переместить обратно.
Второй шаг
Когда все проверено и фотографии так и не найдены, то можно обратиться к помощи компьютера и iCloud. Дело в том, фотографии все равно находятся в памяти iPhone. Просто, по каким-то причинам телефон их не отображает.
Чтобы подключить свой телефон к ПК посмотрите данное видео:
Для того, чтобы перекинуть фото с iPhone на компьютер, можно воспользоваться следующим видео:
Если» после перезагрузки фотографии вернулись, то поздравляем вас. Если нет, то смотрим следующие способы.
Обновление
Возможно неисправности связаны с устаревшей прошивкой. Тогда понадобиться обновить систему iOS до последней версии.
Восстановление
После обновления, если все-таки изображения так и не появились, то можно сделать восстановление системы из резервной копии.
В самых редких случаях может случиться так, что даже после четкого выполнения всех, описанных шагов проблема останется. В таком случаи мы рекомендуем обращаться в сервисный центр. Правда обращаться в сервисный центр лучше уже после первого шага нашей инструкции.
Если у Вас остались вопросы, или хотите получить более подробные консультации, пишите нам в соцсетях, или звоните:
>
2 способы восстановления фотографий iPhone после обновления iOS 12 / iOS 13
Селена КомезОбновлено в марте 19, 2019
[Вывод
]: Фотографии исчезли и пропали с iPhone после обновления iOS 13 / iOS 12.1.4? Не волнуйтесь, эта статья покажет вам бесплатный способ восстановления недавно удаленных фотографий на iPhone в течение 30 Days, а также научит вас, как восстанавливать удаленные и потерянные фотографии с iPhone с помощью программного обеспечения для восстановления фотографий iPhone.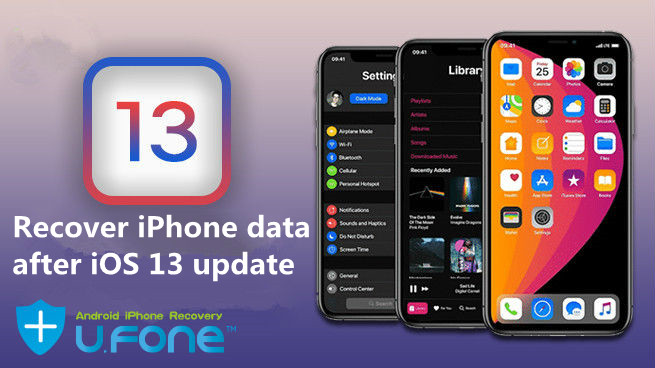
СОДЕРЖАНИЕ
Как жаль! Я обновил свой iPhone 7 до последней версии iOS 12, но я только что заметил, что мои запоминающиеся фотографии исчезли. Эти фотографии много значат для меня, но я не делал резервных копий раньше, как я могу восстановить потерянные фотографии с iPhone с обновлением iOS 12?
Чтобы улучшить производительность нашего телефона, многие люди захотят попробовать новую систему обновлений. Как мы знаем, система iOS стабильна и гладка, поэтому многие люди ставят ее на iPhone. Согласно последним новостям, Apple выпустит новую систему iOS на WWDC 2019, iOS 13. Как давний пользователь телефона iOS, мы все знаем, что Apple иногда запускает новые системы, чтобы исправить предыдущие ошибки. Однако, если вы не сделаете резервную копию данных вашего телефона до обновления вашей системы, вы можете столкнуться с катастрофическими авариями, такими как потеря ваших ценных фотографий или даже других важных файлов данных. Хотя iOS 13 улучшит многие мелкие детали и исправит недостатки iOS 12, нельзя отрицать, что существует вероятность потери данных, когда вы решили обновить систему iPhone. Как восстановить фото с iPhone после обновления iOS 13? Как восстановить потерянные фотографии на iPhone после обновления iOS 12? Эта статья даст вам лучший ответ, чтобы решить ваши iPhone восстановление фотографий проблемы.
Восстановление данных iOS 12 / 13 — восстановление утраченных фотографий после обновления iOS 12 или iOS 13
Это большая катастрофа, если все данные исчезли с iPhone, и вы никогда не делали резервную копию на своем устройстве. Но теперь вам больше не нужно беспокоиться, фактически вы можете вернуть все данные и получить извлеченные фотографии с iPhone XS /. XR / X / 8 / 7 / 6s / 6 / 5s / 5c / 5 после обновления iOS 12.
Метод 1: прямое восстановление фотографий с iPhone после обновления iOS 13 / 12
Для того, Восстановление данных iPhone как профессиональная программа восстановления данных может получить фотографии с iPhone после бета-обновления iOS 12 или iOS 13, а также обновление iOS 11 или iOS 10. Программа поддерживает восстановление всех потерянных данных, включая фотографии, видео, контакты, SMS / iMessages, журналы вызовов, сообщения WhatsApp, заметки и другое содержимое. Независимо от того, что приводит к потере данных, джейлбрейку iOS, восстановлению заводских настроек, неправильному удалению, повреждению или отформатированное запоминающее устройство или много других непредвиденных причин. Эта программа может намного быстрее и безопаснее восстановить потерянные данные с iPhone напрямую или с помощью резервной копии в вашем iTunes / iCloud.
Во-первых, вы должны загрузить iPhone Data Recovery на свой ПК или на Mac. Вот пробная версия программы. Вы можете безопасно скачать ее в 100% Security.




Шаг 1. Подключите обновленный iPhone к компьютеру
Для начала, пожалуйста, используйте USB-кабель для подключения вашего iPhone к компьютеру, как только iPhone Data Recovery установлен. Далее выберите «Восстановление с устройства iOS»В главном интерфейсе программы, затем нажмите«запуск«.
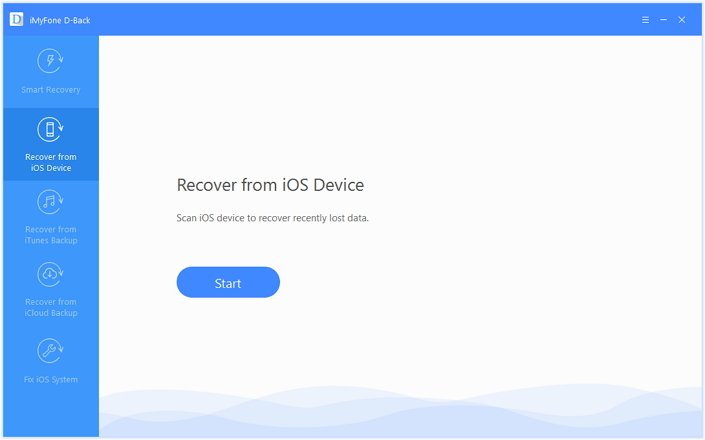
Шаг 2. Сканирование данных на вашем iPhone
Теперь вы можете выбрать типы файлов, которые вы хотите сканировать. Для восстановления фотографий, пожалуйста, отметьте «Фото«И»Фото приложения»Категории на главном экране.
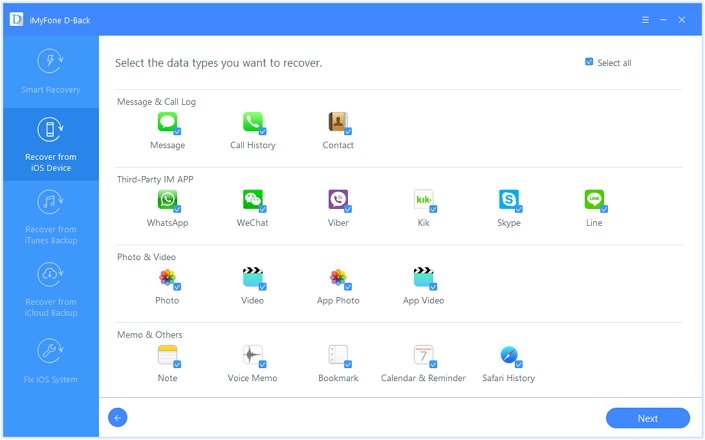
Советы: Вы можете снять другие, кроме фотографий, потому что по умолчанию все данные выбираются в первый раз. Затем нажмите «Следующяя«, Чтобы продолжить.
Теперь вы войдете в интерфейс сканирования, этот процесс может занять несколько минут. Пожалуйста, подождите немного и убедитесь, что соединение всегда онлайн.

Шаг 3. Восстановить выбранные фотографии с iPhone
Теперь, как вы видите, все восстанавливаемые данные будут отображаться в списке, такие как фотографии, текстовые сообщения, iMessage, контакты или заметки и т. Д. Нажав на тип файла в левой части, вы можете просмотреть найденные данные. Выберите фотографии, которые хотите восстановить, и нажмите «Восстанавливать«Кнопку.
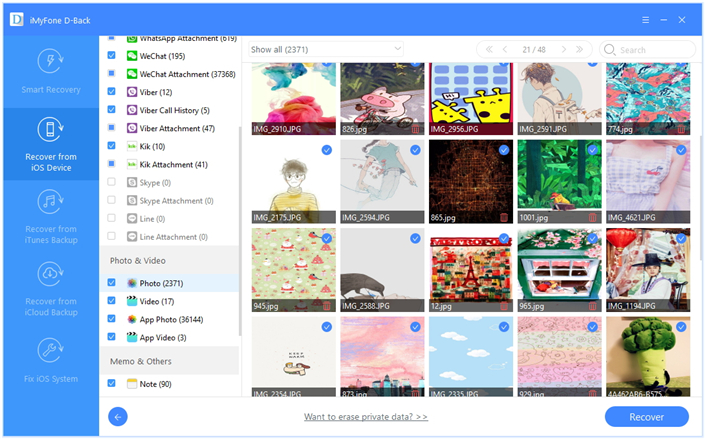




Метод 2: восстановление удаленных фотографий на iPhone вручную в течение дней 30
Для iPhone с iOS 8 или более поздней версии удаленные фотографии все еще будут храниться на вашем iPhone в течение дней 30. Однако эти фотографии не видны при просмотре фотографий. Чтобы восстановить недавно удаленные фотографии из резервных фотографий, необходимо открытьФото»И нажмите на« Альбомы », чтобы найти папку« Недавно удаленные ».
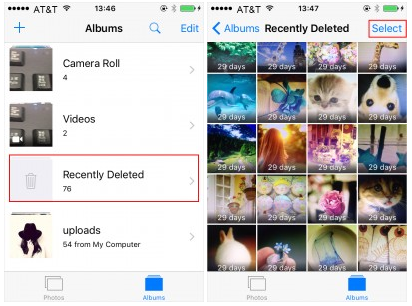
Выберите фотографии, которые вы хотите восстановить, нажав на них после нажатия «Выбрать», а затем нажмите «Восстановить» в правом нижнем углу.
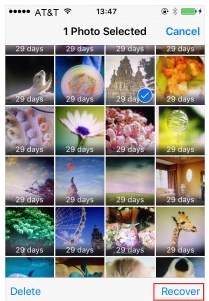
Примечание. Если вы не нажмете ни на одну фотографию после нажатия «Выбрать», все фотографии будут выбраны автоматически, и в правом нижнем углу появится кнопка «Восстановить все». Вы можете восстановить все фотографии, удаленные в дни 30 на iPhone, нажав на него.
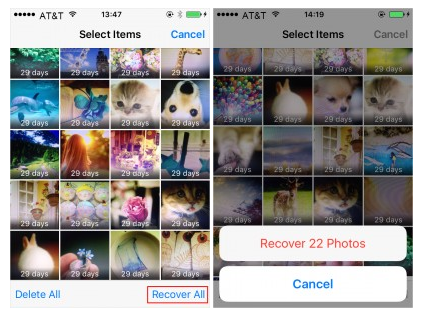
Статьи по теме:
Как восстановить потерянные данные iPhone после обновления iOS 12
Как сделать резервную копию и восстановить данные на iPhone
Как восстановить систему iPhone до нормальной
Как управлять iPhone на компьютере
Как играть в Apple Music на iPhone X / 8 / 7 / 6S / 6 бесплатно
Топ 5 Лучший iPhone восстановления программного обеспечения Обзор
Восстановление фотографий iPhone после обновления iOS 12
Комментарии
подскажите: тебе нужно авторизоваться прежде чем вы сможете комментировать.
Еще нет аккаунта. Пожалуйста, нажмите здесь, чтобы зарегистрироваться.
 Загрузка…
Загрузка…[Исправлено] Фотографии исчезли с iPhone iPad после обновления iOS 12 / iOS 11.3 / 11.4
Селена КомезОбновлено в августе 02, 2018
«Все мои фотографии в iPhone исчезли после обновления iOS 12! Как безопасно вернуть их обратно?
Многие пользователи Apple сообщают, что их фотографии с iPhone или iPad исчезли с камеры после обновления до последней версии iOS 12 / 11.3 / 11.4. Потеря данных является серьезной проблемой, и это может произойти в других ситуациях. Случайное удаление, джейлбрейк, восстановление заводских настроек, вирусная атака, повреждение устройства iOS — важные факторы, вызывающие потерю данных.
Какая жалость к фотографиям исчезла с iPhone после выпуска обновления iOS. Если вы также столкнулись с отсутствием фотографий после iOS 11.3, iOS 11.4.1 или последнего обновления iOS 12, вам наверняка захочется узнать, как вернуть исчезнувшие фотографии. Восстановление из iTunes или iCloud — это прямой способ восстановления фотографий с iPhone. Однако все ваши существующие файлы будут заменены, так как вы выполнили восстановление iTunes / iCloud.
Во избежание потери данных и восстановления изображений с iPhone / iPad после обновления iOS 12 / 11.4 / 11.3,
здесь мы рекомендуем вам лучшее программное обеспечение для восстановления данных iOS 12 — IOS Восстановление данных, который помогает пользователям iOS исправить проблему «Фотографии исчезли с iPhone iPad после обновления iOS». Программное обеспечение предлагает три режима восстановления для вас, чтобы восстановить потерянные изображения iPhone после обновления iOS 12 / 11.4 / 11.3а также контакты, сообщения, видео, историю звонков, заметки, голосовые заметки, календари, разговоры и документы WhatsApp и т. д. Если у вас есть резервная копия iTunes или iCloud, вы можете легко просмотреть определенные данные и выборочно восстановить выбранные данные в свой. iPhone / iPad или на компьютер без стирания. Он работает как на Windows, так и на Mac, совместим со всеми моделями iPhone, iPad и iPod.
Просто загрузите программное обеспечение на свой компьютер и следуйте инструкциям, чтобы вернуть утраченные фотографии прямо с iPhone или из резервных копий iTunes / iCloud.


Часть 1: прямое восстановление исчезнувших фотографий после обновления iOS 12 / 11.4
Шаг 1. Подключите iDevice к вашему компьютеру
Установите и запустите программное обеспечение, затем подключите iPhone / iPad к компьютеру. Нажмите «Восстановить», чтобы исправить исчезнувшие фотографии с iPhone / iPad после обновления.
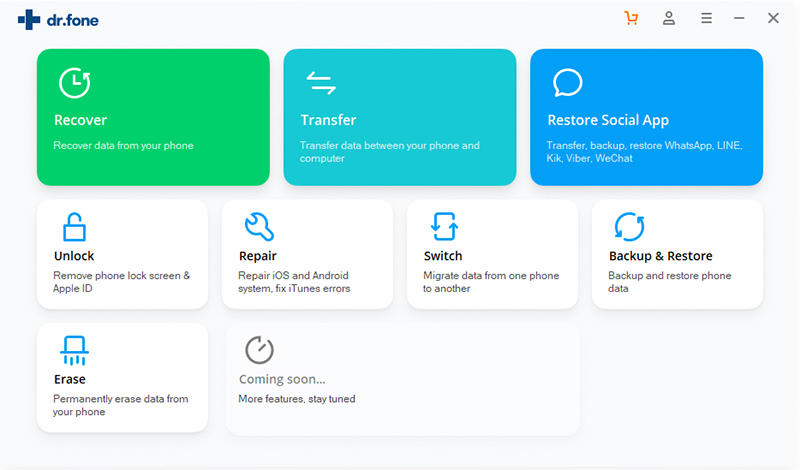
Шаг 2. Выберите тип файла для восстановления
Далее вы увидите полное меню всех типов файлов, хранящихся на устройстве, таких как контакты, сообщения, фотографии, видео, журналы вызовов и т. Д. Выберите данные, которые нужно вернуть, затем нажмите кнопку «Начать сканирование».
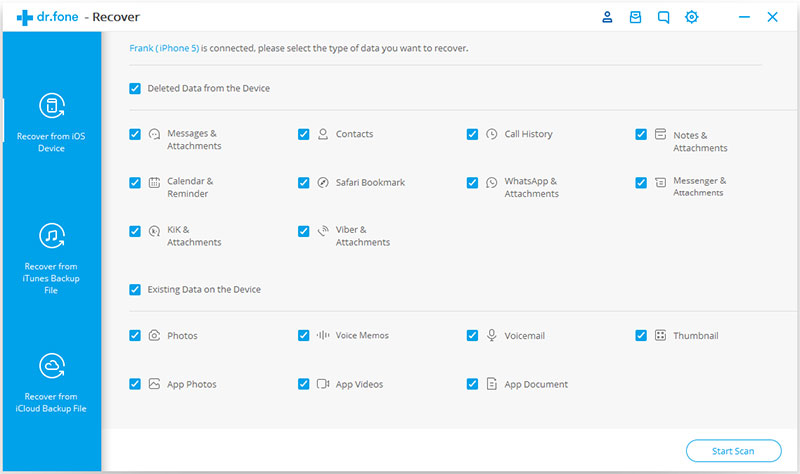
Шаг 3. Предварительный просмотр и восстановление потерянных фотографий напрямую
После сканирования все данные iPhone будут отсортированы по категориям, и вы увидите список типов файлов слева. Выберите те предметы, которые вы хотите восстановить. В этом случае вы должны выбрать «Фотографии», затем нажать «Восстановить». Ваши исчезнувшие фотографии с iPhone / iPad можно получить одним щелчком мыши.
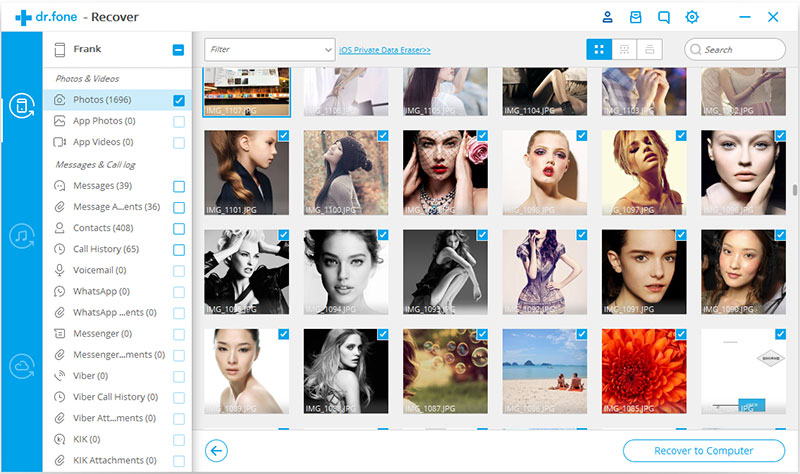


Часть 2: Восстановление потерянных фотографий iPhone / iPad из iTunes Backup без стирания
Если вы не хотите, чтобы ваши новые данные были перезаписаны более старой резервной копией, попробуйте воспользоваться функцией «Восстановить из файла iTunes Backup» программного обеспечения iOS Data Recovery. Ниже как это сделать.
Шаг 1. Выберите iTunes Backup
Запустите программу на своем компьютере и подключите iDevice к ПК. Затем выберите «Восстановить из файла iTunes Backup» вместо «Восстановить с устройства iOS» на левой панели. Вы найдете список всех ваших резервных файлов iTunes. Выберите тот, который вы хотите восстановить, и нажмите «Начать сканирование».
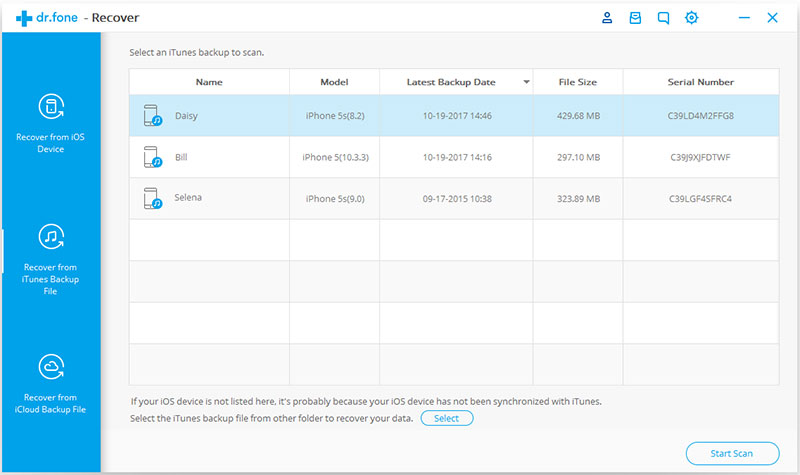
Шаг 2. Предварительный просмотр и восстановление фотографий из iTunes Backup
После завершения сканирования вы войдете в интерфейс результатов. Чтобы восстановить фотографии, исчезнувшие с iPhone / iPad после обновления iOS, вы можете нажать «Фотографии» или «Фотографии приложения», проверить нужные изображения и нажать кнопку «Восстановить», чтобы сохранить их.
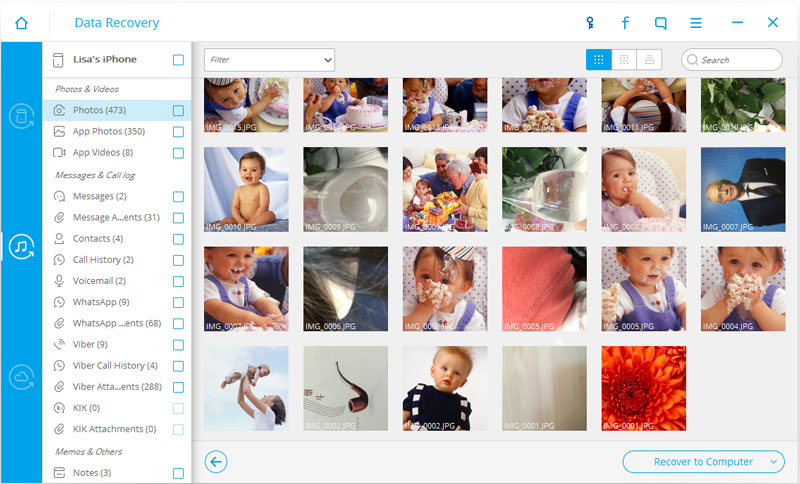


Часть 3: Восстановление потерянных фотографий iPhone / iPad из iCloud Backup без стирания
Шаг 1. Войдите в свою учетную запись iCloud
Запустите программу и выберите режим восстановления iCloud. Далее вы получите окно с просьбой войти в iCloud с вашим Apple ID и паролем.
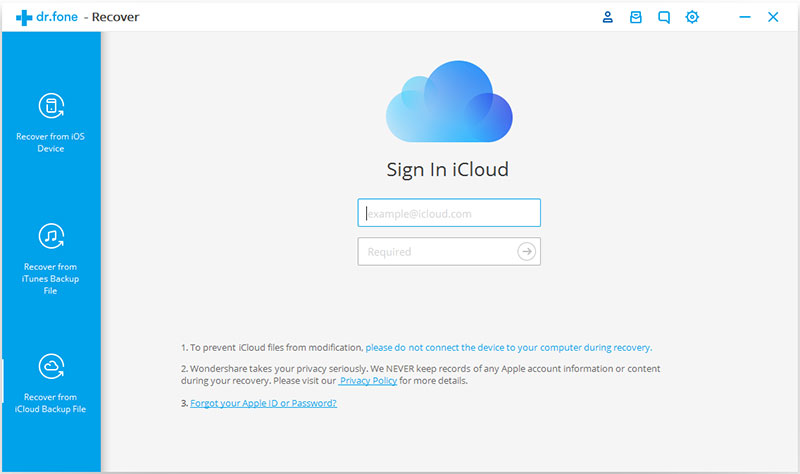
Шаг 2. Скачать и Сканирование
Теперь вы найдете список всех ваших файлов резервных копий iCloud для вашего устройства iPhone на iPad. Выберите резервную копию, содержащую нужные фотографии, и нажмите «Загрузить».
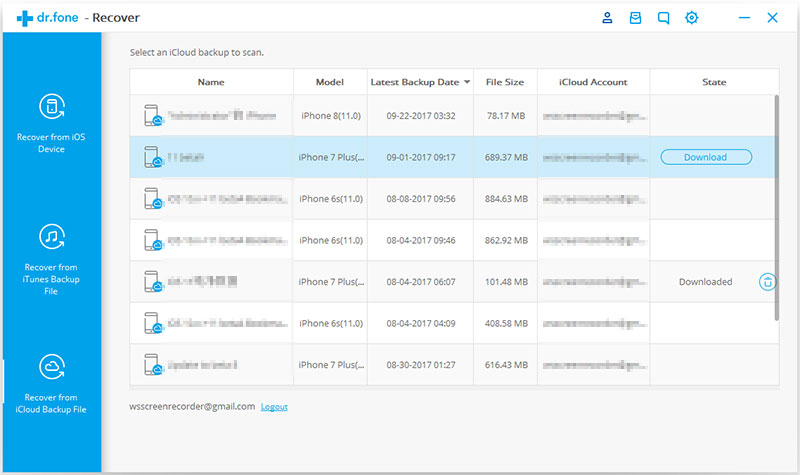
Шаг 3. Восстановление потерянных фотографий iPhone / iPad из iCloud Backup
Программное обеспечение извлечет все резервные копии для вас. Предварительный просмотр и выберите фотографии, которые вы хотите восстановить. Нажмите кнопку «Восстановить», чтобы сохранить их на свой компьютер.
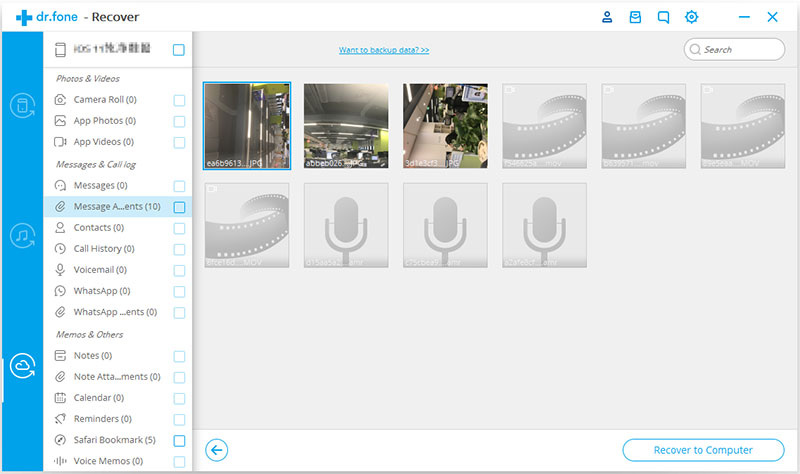


Связанные Руководства Восстановления Данных iOS:
3 Пути восстановления потерянных данных на iPhone / iPad после обновления iOS 12
Восстановление удаленных данных приложения с iPhone после обновления iOS 12
Как восстановить живые фотографии на iPhone 7 / 6S (Plus)
Как восстановить потерянные контакты с iPhone после обновления iOS 11 / 11.3
Как восстановить SMS на iPhone / iPad после обновления iOS 12
Восстановить потерянные данные iPhone, когда вы уронили и сломали iPhone
Как восстановить потерянные фотографии iPhone после джейлбрейка iOS 10
Как восстановить потерянные данные iPhone после перехода с iOS 11 на iOS 10
[Исправлено] Фотографии исчезли с iPhone iPad после обновления
Комментарии
подскажите: тебе нужно авторизоваться прежде чем вы сможете комментировать.
Еще нет аккаунта. Пожалуйста, нажмите здесь, чтобы зарегистрироваться.
 Загрузка…
Загрузка…Как восстановить потерянные данные на iPhone после установки iOS 12
Если Вы стали одним из испытателей новой iOS 12, но вдруг после установки обновления обнаружили, что данные, хранившиеся прежде на Вашем устройстве, потеряны, то данная статья – для Вас! Мы предлагаем Вам самые популярные и действенные способы восстановления потерянных данных после обновления до iOS 12. Среди них – известные все пользователям продукции Apple приложения iTunes и iCloud, а также знакомая многим продвинутым владельцам i-устройств программа Tenorshare UltData.
Как пользователь продукции Apple, Вы, несомненно, знакомы с приложениями iTunes и iCloud, с помощью которых можно вернуть на iPhone данные, потерянные в ходе обновления системы. Однако существует и другое приложение, предложенное сторонним разработчиком, которое решает данную задачу не менее результативно, а в некоторых аспектах даже более прогрессивно – Tenorshare UltData. Используя программу , Вы можете восстановить файлы напрямую с Вашего устройства, все, что Вам нужно сделать – просто подключить свое устройство к компьютеру.
Данная программа предназначена для восстановления данных iOS-устройств и обладает несомненными преимуществами перед известными приложениями iTunes и iCloud, например:
- Характеризуется наибольшей степенью оперативности работы и скоростью сканирования данных;
- Проста в обращении;
- Способна восстанавливать данные как напрямую с устройства, так и с резервных копий iTunes и iCloud;
- Предлагает возможность предварительного просмотра, а также выборочного восстановления данных;
- Совместима и с Windows, и с Mac.
Шаг 1. Загрузите программу UltData с официального сайта разработчика и установите ее на Ваш ПК.
Шаг 2. Подключите Ваш iPhone к ПК с помощью USB-кабеля и запустите программу. После обнаружения программой Вашего устройства перейдите во вкладку «Восстановить данные с устройства».
Шаг 3. Отметьте опцию «Выбрать все», а затем нажмите «Сканировать».
Шаг 4. После завершения сканирования и отображения данных выберите файлы, которые необходимо восстановить и нажмите кнопку «Восстановить». Здесь Вы можете выбрать между опциями «Показать все» или «Показать только удаленные».
Шаг 5. Выберите путь сохранения файлов – на iPhone или ПК.
Эти простые в исполнении шаги помогут Вам вернуть данные на Ваш iPhone после обновления системы до iOS 12, не затрагивая уже имеющиеся на нем файлы. Несомненным плюсом приложения является оперативность, дружеский интерфейс и удобство работы. Не стоит также забывать об исключительной возможности предварительного просмотра и отбора файлов перед восстановлением.
Способ 2: Как восстановить данные из резервной копии iTunes
Если Вы – владелец iPhone, то, скорее всего, Вы уже сталкивались с необходимостью периодически создавать резервные копии своих данных. Важные файлы могут исчезнуть с телефона после обновлений системы, в результате действия вирусных программ, из-за неисправности телефона или просто вследствие случайного удаления пользователем. И тогда как нельзя кстати оказывается предварительно созданная резервная копия, которую можно восстановить на Вашем устройстве. Такую копию можно легко создать с помощью программы iTunes, разработанной компанией Apple для своих пользователей. Чтобы восстановить данные, потерянные вследствие обновления системы до iOS 12, при помощи программы iTunes, следуйте прилагаемой инструкции.
Шаг 1. Убедитесь, что на Вашем ПК установлена последняя версия iTunes. При необходимости обновите программу.
Шаг 2. Запустите iTunes на Вашем ПК. Подключите Ваш iPhone к ПК с помощью USB-кабеля.
Шаг 3. После обнаружения программой Вашего устройства нажмите на его иконку и перейдите во вкладку «Обзор».
Шаг 4. Выберите опцию «Восстановить из копии».
Шаг 5. Выберите копию, которую необходимо восстановить и нажмите «Восстановить».
Внимание! Все содержимое Вашего устройства будет заменено файлами из резервной копии iTunes. Если же Вам необходимо сохранить имеющиеся на Вашем iPhone данные, воспользуйтесь программой Tenorshare UltData.
Способ 3: Как восстановить данные из резервной копии iCloud
Другим официальным изданием компании Apple является облачное хранилище iCloud, которое, как и iTunes, выполняет многочисленные функции для пользователей «яблочной» продукции. В том числе, с помощью iCloud Вы также можете восстановить потерянные данные на iPhone. Процесс восстановления будет не столь оперативным, однако не менее результативным.
Шаг 1. Перейдите в «Настройки» > «Основные» > «Сброс». Выберите опцию «Стереть контент и настройки».
Шаг 2. Введите пароль для подтверждения операции. Откроется окно «Программы и данные». Нажмите на «Восстановить из копии iCloud». Войдите в свой аккаунт.
Шаг 3. Перейдите к функции «Выбрать копию» и отметьте резервную копию, которую Вы хотите использовать.
Шаг 4. Дождитесь завершения загрузки данных из резервной копии iCloud, после чего Вы файлы данной копии будут восстановлены на вашем устройстве.
Важно помнить, что своевременное обновление резервной копии данных своего устройства поможет предотвратить возможные потери данных в результате сбоев системы, поломок устройства, обновления версий iOS. В этом могут помочь известные приложения iCloud и iTunes. Но даже при отсутствии такой копии восстановить данные все же возможно – специально для этого создана программа Tenorshare UltData. Всего за пару кликов Вы сможете восстановить любой тип файлов напрямую со своего устройства – без долгих ожиданий, без резервных копий!
Присоединяйтесь к обсуждению и поделитесь своим голосом здесьiPhone заметки исчезли? Решения 5, чтобы найти их Назад
«Мое приложение Notes внезапно исчезло с iPhone 7, все мои важные заметки пропали! Интересно, работает ли оно для удаления, а затем переустановки приложения Notes. Так может кто-нибудь показать мне, как переустановить Notes на iPhone?»
«Я не могу найти свои заметки на своем iPhone после обновления iOS 12…»
«Мое приложение Notes исчезло. Как мне вернуть приложение Notes на мой iPhone? Любой совет приветствуется».
Какие методы вы выберете, когда откроете приложение Notes, как обычно, но обнаружите, что заметки iPhone исчезли и ничего не осталось?
Люди сходят с ума от внезапного исчезновения заметок на iPhone, поскольку приложение Notes — отличный инструмент для записи важных вещей.
Не беспокойтесь об этом, вот решения 5, чтобы восстановить их, когда ваш iPhone заметки исчезли.

Часть 1: Найти исчезнувшие заметки на iPhone через настройки
Использование настроек электронной почты — хороший способ вернуть исчезнувшие заметки iPhone. Использование настроек электронной почты кажется странным, но это оказалось полезным решением. Вы можете синхронизировать заметки iPhone с учетной записью электронной почты по незнанию. Таким образом, если вы удалите связанную учетную запись электронной почты или не ввели пароль электронной почты, вы не сможете получить доступ к заметкам iPhone.
Шаг 1. Найдите свой аккаунт Gmail
Откройте приложение «Настройки» на вашем iPhone. Выберите «Почта, Контакты и Календари», затем нажмите «Gmail» для доступа к его настройкам.
Шаг 2. Найти обратно пропавшие заметки iPhone
Прокрутите вниз и выключите «Заметки». Позже вы можете проверить, есть ли папка заметок с исчезнувшими заметками iPhone.
Вы можете войти во все свои учетные записи Gmail, чтобы устранить проблему исчезновения заметок на iPhone. (Аккаунт Gmail забыли? Восстанови это сейчас.)

Часть 2: Получить отсутствующие заметки из недавно удаленной папки
Может быть, кто-то удалил ваши заметки на iPhone или вы просто удалили заметки без уведомления. Таким образом, вы можете получить заметки обратно на iPhone из папки «Последние удаленные». Помните, что ваши заметки на iPhone, исчезнувшие в папке «Последние удаленные», могут храниться в течение дней 30. В результате вы можете восстановить потерянные заметки в папке «Последние удаленные iPhone» только в течение дней 30.
Шаг 1. Приложение Open Notes
Откройте приложение Notes и найдите представление «Папки». Независимо от того, какую учетную запись вы используете, вы можете видеть каждую папку с именем iCloud, Gmail, На моем iPhone, Yahoo и т. Д. Откройте каждую папку, если вы не уверены, где находятся заметки на iPhone.
Шаг 2. Получить заметки обратно на iPhone
Откройте папку «Недавно удаленные» и просмотрите все заметки iPhone, которые были удалены ранее. Вы можете нажать кнопку «Редактировать» в верхнем правом углу, пометить элементы и нажать «Переместить в», чтобы удалить их обратно в указанную папку, чтобы восстановить заметки iPhone.
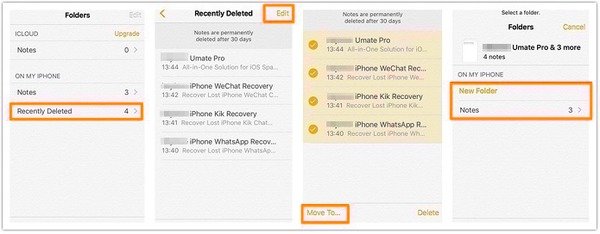
Часть 3: Восстановить исчезнувшие заметки с iPhone напрямую
Если вы все еще не можете найти отсутствующие заметки iPhone, то вы можете попробовать Apeaksoft iPhone Восстановление данных для восстановления iPhone заметки исчезли в 3 разными способами. Не имеет значения, если вы ранее не делали резервные копии заметок iPhone, iPhone Data Recovery может помочь вам восстановить удаленные или потерянные данные iOS вплоть до видов 19.

4,000,000+ Загрузки
Восстановление и экспорт заметок с iPhone напрямую без резервного копирования.
Извлечение и восстановление исчезнувших заметок из резервной копии iTunes без потери данных.
Загрузка и восстановление заметок из резервной копии iCloud выборочно.
Поддержка всех устройств iOS, таких как iPhone XS / XR / X / 8 / 7 / 6 / 5 и т. Д., Работающих под управлением iOS 12 / 11 и т. Д.
Шаг 1. Запустите восстановление данных iPhone
Скачайте и установите бесплатное восстановление iPhone. Запустите его и выберите «Восстановление данных iPhone», чтобы войти в его основной интерфейс.
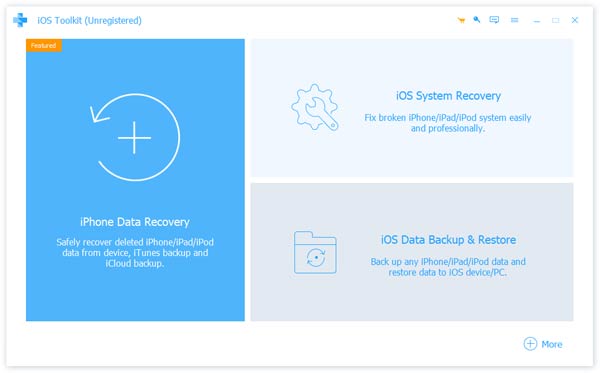
Шаг 2. Подключите iPhone к компьютеру через USB-кабель
Выберите «Восстановить с устройства iOS» в качестве режима восстановления iPhone по умолчанию. Затем с помощью молниеносного USB-кабеля подключите iPhone к компьютеру под управлением Windows или Mac.
если ты заблокировать заметкиздесь вы должны ввести пароль, чтобы расшифровать его для сканирования сейчас.
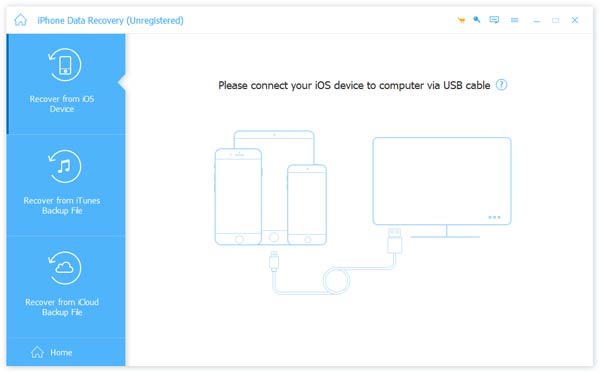
Шаг 3. Сканирование вашего iPhone
Выберите «Стандартный режим», а затем нажмите «Начать сканирование», чтобы полностью определить ваше устройство Apple. Или непосредственно нажмите кнопку «Начать сканирование» (это зависит от разных моделей iPhone). После сканирования iPhone вы можете увидеть все доступные файлы, отображаемые в категориях.
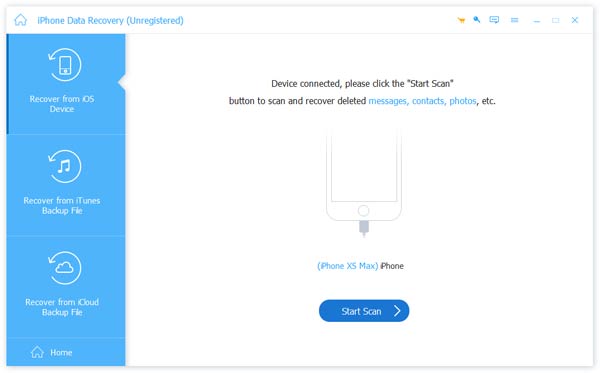
Шаг 4. Восстановление отсутствующих заметок iPhone на Mac или ПК
Выберите «Заметки», а затем детально просмотрите на правой панели. Вы можете включить опцию «Отображать только удаленный элемент», чтобы доступ к заметкам iPhone исчез только.
Вы заметите, что есть другие типы файлов, которые вы можете нажать, чтобы просмотреть и восстановить, например, Сообщения, Контакты, фотографии и др.
Нажмите кнопку «Восстановить», а затем установите папку назначения для восстановления исчезнувших или потерянных заметок iPhone без резервного копирования.
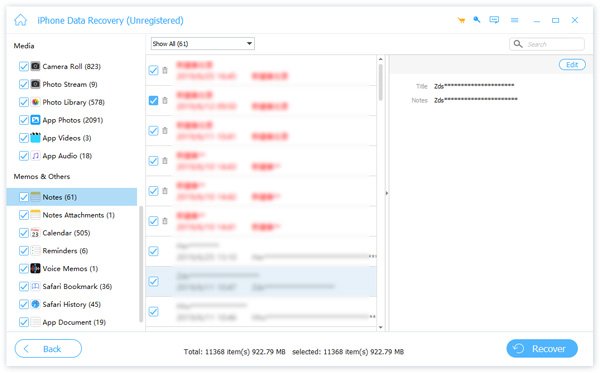
Часть 4: Восстановить исчезнувшие заметки iPhone из iTunes Backup
Если вы ранее делали резервные копии заметок iPhone с помощью iTunes, вы можете восстановить iPhone из iTunes непосредственно. Однако вам придется принять тот факт, что все ваши существующие данные будут заменены резервной копией iTunes.
Не хочешь этого?
Просто используйте iPhone Data Recovery для выборочного извлечения заметок iPhone. По сравнению с iTunes, iPhone Data Recovery позволяет пользователям предварительно просматривать и восстанавливать исчезнувшие заметки iPhone.
Шаг 1. Открыть iPhone восстановления данных
Запустите восстановление данных iPhone на Mac или ПК. Выберите «Восстановить из файла резервной копии iTunes» и получите доступ ко всем файлам резервной копии iTunes. Убедитесь, что вы используете доверенный компьютер. В противном случае iPhone Data Recovery может не обнаружить вашу резервную копию iTunes.
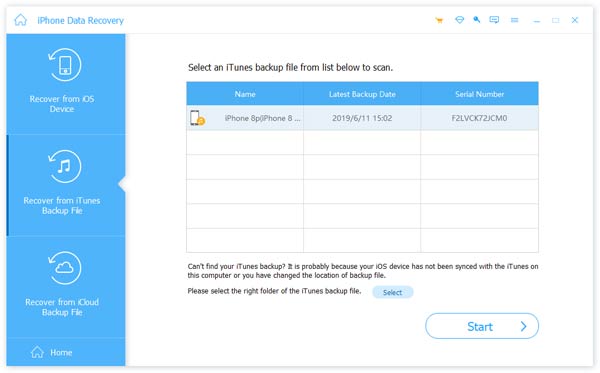
Шаг 2. Восстановить iPhone заметки исчезли из iTunes
Нажмите «Начать сканирование» после того, как вы выбрали наиболее подходящую резервную копию iTunes. Затем нажмите «Заметки» в разделе «Заметки и другие», чтобы просмотреть существующие и исчезнувшие заметки iPhone. Отметьте перед заметками, которые вы хотите восстановить, а затем нажмите кнопку «Восстановить», чтобы получить исчезнувшие заметки iPhone.
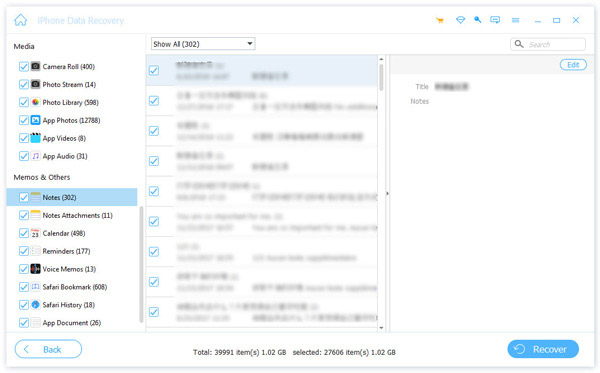
Часть 5: Восстановить исчезнувшие заметки iPhone из резервной копии iCloud
Даже если ваш iPhone отключен или заморожен, вы все равно можете получить отсутствующие заметки iPhone, используя iPhone Data Recovery. Кроме того, вы можете выбрать, какие заметки iPhone восстанавливать, и сохранять безопасность других данных iPhone во время восстановления данных iCloud.
Шаг 1. Войдите в учетную запись iCloud
Запустите восстановление данных iPhone. Выберите «Восстановить из файла резервной копии iCloud». Войдите в учетную запись iCloud, используя свой Apple ID и пароль. Затем вы можете увидеть все ваши резервные копии файлов iCloud.
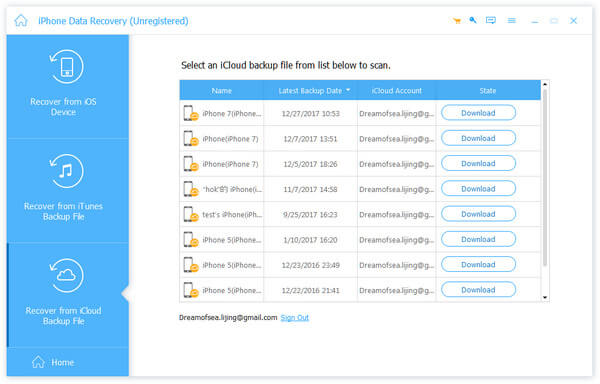
Шаг 2. Сканирование заметок iPhone
Выберите одну резервную копию iCloud и нажмите кнопку «Загрузить». Теперь вы можете поставить галочку «Заметки» и нажать «Далее», чтобы извлечь заметки iPhone только из резервной копии iCloud.
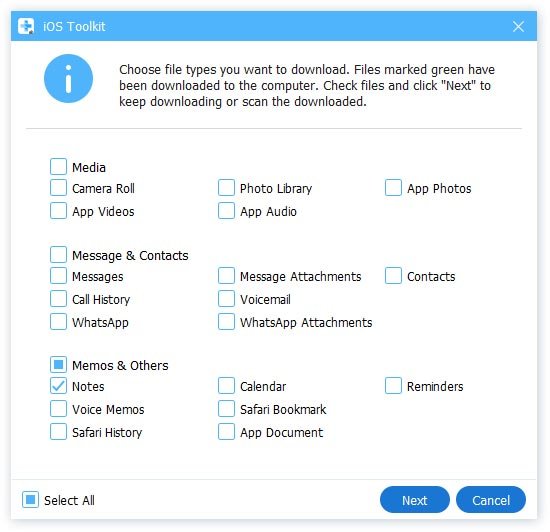
Шаг 3. Восстановление заметок iPhone с помощью резервного копирования iCloud
Выберите «Заметки» на левой панели. Затем вы можете выбрать определенные заметки iPhone, чтобы просмотреть подробную информацию. Отметить, прежде чем заметки iPhone будут потеряны после обновления iOS 10, обновления iOS 11 и т. Д. Наконец, нажмите «Восстановить», чтобы вернуть заметки на iPhone без потери данных. Помимо заметок, это также может помочь вам восстановить текстовые сообщения на iPhone легко.
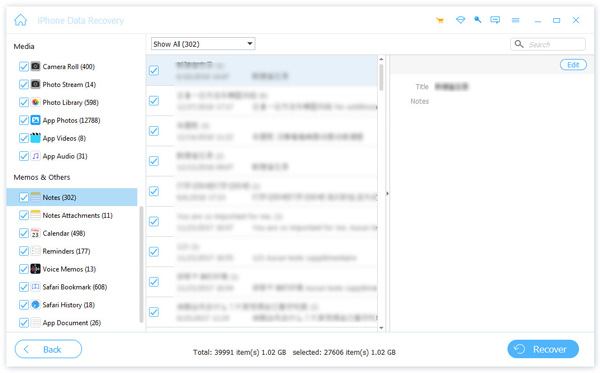
Вывод
На этой странице показаны решения 5 для возврата исчезнувших заметок на iPhone. Вы можете найти их через недавно удаленную папку, настройки и восстановление данных iPhone. Среди прочего, iPhone Data Recovery — самый простой способ найти пропавшие заметки, независимо от того, создаете ли вы резервную копию или нет. Конечно, лучший способ — создать хорошую привычку для резервного копирования заметок iPhone, чтобы избежать потери данных.
Где найти фотографии в ios 13? – Труба
Итак, в прошлой статье мы рассказывали о том, как установить IOS 13 public beta 1, кстати, вот она.
Версия не обошлась без зависаний, вылетов и тд, но мы были готовы к этому. Поэтому в ближайшее время мы будет рассказывать о фишках, изменениях и прочем в IOS 13.
Сегодня речь пойдет о галереи или «Куда делись все фотографии?»
С чего весь шум?
После установки вы наверняка зайдете в приложение Фото, посмотреть не пропали ли ваши фотографии. Зайдя, вы увидите прежние альбомы (если, конечно, у вас все сохранилось), но не найдете папку со всеми фото и видео. Не переживайте, все нормально.
- Теперь все фотографии и видео хранятся в разделе фото, в левом нижнем углу.


- Нажав, вы увидите ленту фотографий и фильтр по дням, месяцам и годам.
Как вы уже могли заметить, дизайн сильно изменился, но также интуитивно понятен.
Справа кнопка изменения масштаба и выбора нескольких элементов, а слева дата, когда фотографии были сделаны.


Ну в принципе то и все, больше тут ничего не изменилось.
Подписывайтесь на нас в социальных сетях, дальше – больше.
Сообщения iPhone / iMessages исчезли, как исправить [решено]
Вывод
Текстовые сообщения iPhone или iMessages исчезли? Где найти и проверить пропавшие сообщения iPhone? Профессионал Восстановление данных iPhone Рекомендуется, чтобы помочь вам восстановить исчезнувшие или потерянные текстовые сообщения iPhone с легкостью.
Free DownloadFree Download«Я заметил, что некоторые обновления iMessages, включая вложенные изображения, отсутствуют на моем iPhone 8 Plus после обновления iOS 12. Я перезапустил iPhone, и проблема все еще существует. Некоторые сообщения iPhone действительно важны. Можно ли их вернуть?
сообщения iPhone исчезли? На самом деле, многие причины приведут к отсутствию проблемы с iMessages. Это очень расстраивает, если с iPhone исчезли важные сообщения. Теперь вернемся к ключевой точке, как найти исчезнувшие сообщения iPhone обратно?

Чтобы помочь вам решить эту проблему, мы собрали много эффективных решений. Здесь, в этом посте, мы расскажем 6 о простых способах вернуть недостающие текстовые сообщения или сообщения iMessages. Если твой сообщения iPhone исчезлиПросто продолжайте читать, чтобы восстановить все потерянные сообщения.
Часть 1: Перезагрузите iPhone, чтобы найти пропавшие текстовые сообщения Назад
Если сообщения iPhone исчезли или приложение «Сообщения» не отвечает, вы можете сначала попытаться перезагрузить устройство iOS, чтобы устранить проблему. После этого вы можете зайти в приложение «Сообщения» и посмотреть, все ли сообщения вернулись.
Перезагрузите iPhone X или позже
Шаг 1, Нажмите и удерживайте кнопку «Side» и любую кнопку «Volume», пока на экране не появится опция выключения.
Шаг 2, Перетащите ползунок, чтобы выключить iPhone.
Шаг 3, Нажмите и удерживайте кнопку «Side», чтобы включить iPhone.
Перезагрузите iPhone 8 Plus / 8 или более раннюю версию.
Шаг 1, Разблокируйте iPhone и продолжайте нажимать кнопку «Питание», пока не появится слайдер отключения питания.
Шаг 2, Перетащите ползунок, чтобы выключить iPhone.
Шаг 3, Нажмите и удерживайте кнопку «Питание», чтобы включить iPhone.
Часть 2: Проверка истории сообщений при исчезновении сообщений iPhone
История сообщений это функция, которая позволяет установить дату истечения срока действия для текста iPhone / iMessages. Когда вы заметите, что текстовые сообщения вашего iPhone исчезли, вы можете попробовать использовать эту функцию для доступа к пропущенным сообщениям.
Шаг 1, Разблокируйте iPhone и откройте приложение «Настройки».
Шаг 2, Прокрутите вниз, чтобы найти «История сообщений» и нажмите на нее.
Шаг 3, Выберите «Навсегда», чтобы iOS-сообщения не стирались.
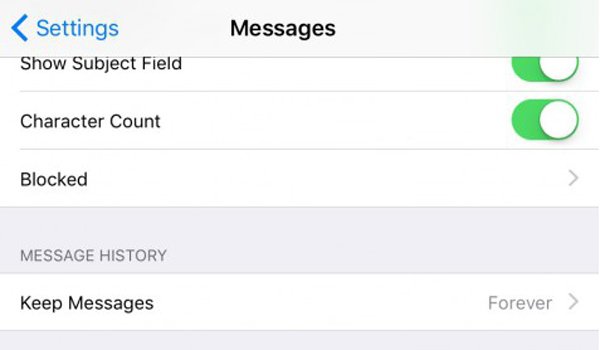
Часть 3: Включение / выключение функции iMessage для исправления исчезнувших сообщений iPhone
Когда ваши iMessages внезапно исчезли без причины, вы можете попробовать отключить и включить функцию iMessage.
Шаг 1, Разблокируйте iPhone и перейдите в приложение «Настройки».
Шаг 2, Найдите и коснитесь опции IMessage. Выключите, а затем включите эту функцию, чтобы проверить, вернулся ли ваш iMessage.
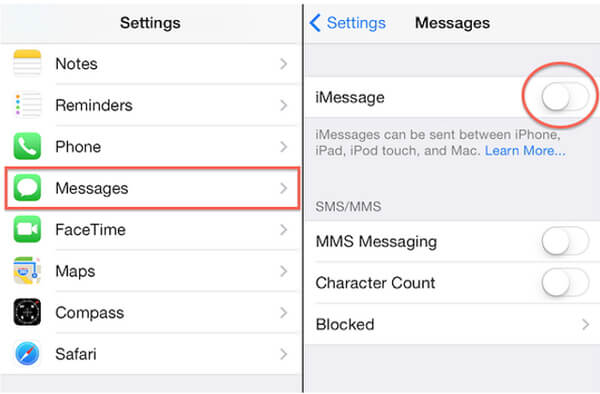
Часть 4: Восстановить исчезнувшие сообщения iPhone из iCloud Backup
Если вы используете iCloud для автоматического резервного копирования всех типов данных на устройстве iOS, вы можете попытаться восстановить потерянные или исчезнувшие сообщения iPhone из резервной копии iCloud.
Шаг 1, Откройте приложение «Настройки» на вашем iPhone и выберите «Общие».
Шаг 2, Прокрутите вниз и нажмите «Сброс». Затем выберите «Удалить все содержимое и настройки». На этом этапе вам необходимо полностью стереть все исходные данные iPhone.
Шаг 3, Включите iPhone и нажмите «Восстановить из резервной копии iCloud» на экране «Приложения и данные».
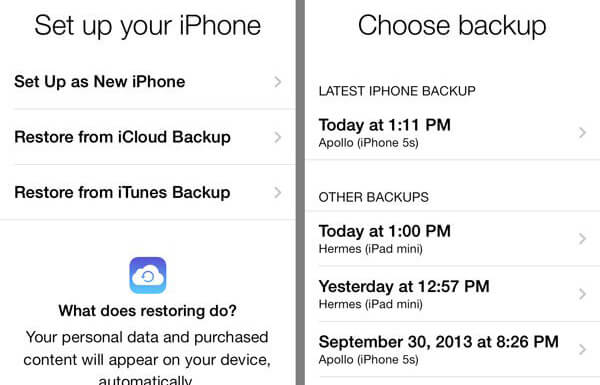
Шаг 4, Выберите последнюю резервную копию iCloud, которая может содержать все исчезнувшие текстовые сообщения. Затем восстановите iPhone из этого файла резервной копии. Проверьте более подробную информацию о как получить доступ к резервной копии iCloud.
Часть 5: Найти исчезнувшие сообщения iPhone обратно из iTunes Backup
Подобно iCloud, iTunes также предоставляет хороший способ для резервного копирования всех видов данных iPhone, включая текстовые сообщения и сообщения iMessages. Если у вас есть подходящая резервная копия iTunes, где вы можете найти все исчезнувшие сообщения iPhone, вы можете получить их обратно из iTunes, выполнив шаги, указанные ниже.
Шаг 1, Откройте последнюю версию iTunes на вашем компьютере. Подключите ваш iPhone к нему через USB-кабель.
Шаг 2, iTunes автоматически обнаружит ваше устройство iOS. При входе в основной интерфейс нажмите «Сводка» на левом элементе управления.
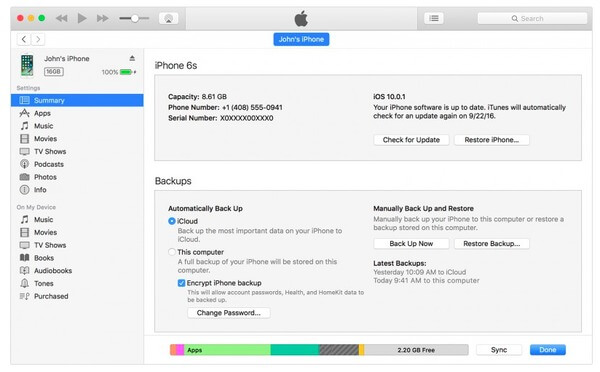
Шаг 3, Нажмите «Восстановить резервную копию» в правом окне, чтобы просмотреть различные резервные копии файловых папок. Выберите нужную резервную копию iTunes и нажмите кнопку «Восстановить».
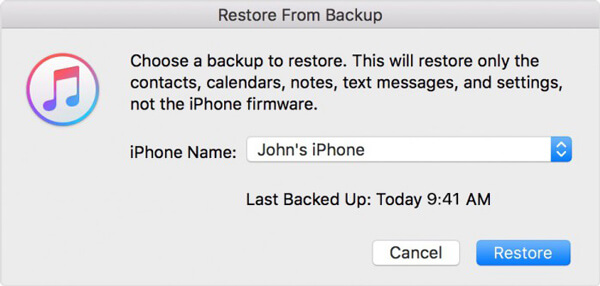
Часть 6: Доступ к исчезнувшим сообщениям iPhone с iPhone и резервного копирования iTunes / iCloud [Best Way]
Используя описанные выше методы, у вас есть большой шанс найти удаленные / потерянные или исчезнувшие сообщения iPhone обратно. Что делать, если у вас нет подходящей резервной копии? Как получить прямой доступ к исчезнувшим сообщениям на iPhone?
Теперь мы искренне рекомендуем профессионала Восстановление данных iPhone чтобы помочь вам легко найти все недостающие сообщения на iPhone. Он также имеет возможность проверять все типы данных iOS из резервных копий iTunes и iCloud.
Восстановление данных iPhone
- Восстановление исчезнувших или пропущенных текстовых сообщений с резервной копией или без нее.
- Поддержка всех типов сообщений, таких как текстовые сообщения, сообщения iMessages, WhatsApp, SMS-сообщения, MMS-сообщения и вложения, и многое другое.
- Предварительный просмотр исчезнувших сообщений iPhone перед восстановлением.
- Сохранить исчезнувшие текстовые сообщения iPhone в формате CSV или HTML.
- Восстановление других данных iOS, таких как контакты, фотографии, журналы вызовов, видео, заметки и т. Д.
- Поддержка всех устройств iOS, включая iPhone XS Max, XR, X, iPhone 8 / 7 / SE / 6s / 6 / 5s, iPad и iPod.
Получить исчезнувшие сообщения iPhone с устройства iOS
Вы можете воспользоваться следующим руководством для доступа ко всем исчезнувшим сообщениям на iPhone. Если у вас нет нужного файла резервной копии, вы можете положиться на это решение.
Шаг 1. Запустите iPhone Восстановление данных
Во-первых, вы должны бесплатно загрузить этот iPhone восстановления данных на свой компьютер. Выберите правильную версию и дважды нажмите на кнопку загрузки выше. Затем вы можете следовать инструкциям на экране, чтобы быстро установить и запустить его.
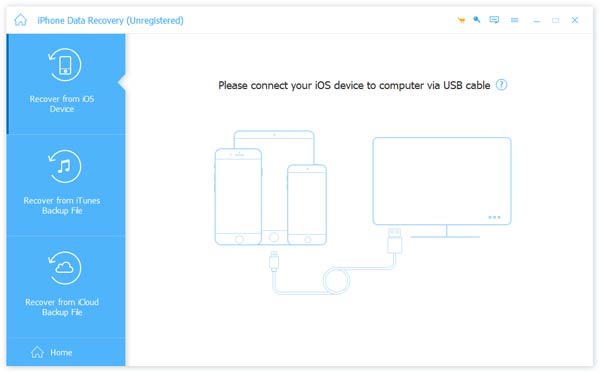
Шаг 2. Подключить iPhone
Когда вы доберетесь до основного интерфейса, выберите опцию «Восстановить с устройства iOS». Подключите ваш iPhone к нему с помощью USB-кабеля. Он обнаружит подключенное устройство iOS и покажет его основную информацию в интерфейсе.
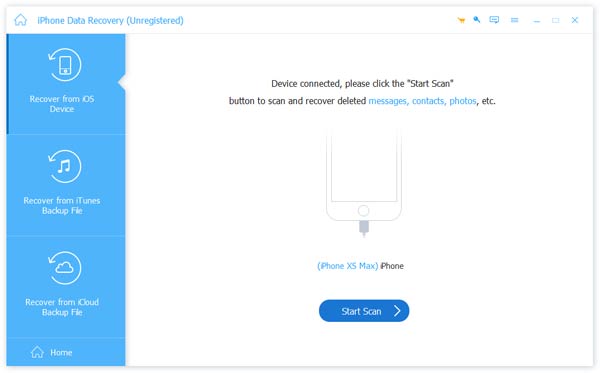
При первом подключении вам нужно нажать кнопку «Доверие» на вашем iPhone.
Шаг 3. Сканирование исчезнувших сообщений iPhone
Нажмите кнопку «Начать сканирование» для сканирования всех типов данных iPhone, включая пропавшие текстовые сообщения и сообщения iMessages. После сканирования все файлы iOS будут перечислены как разные категории слева.
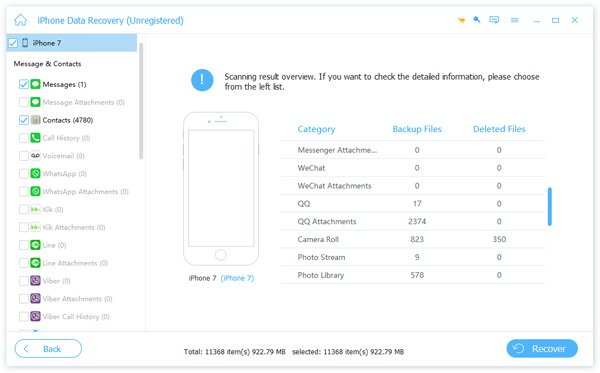
Шаг 4. Доступ к исчезнувшим сообщениям на iPhone
Нажмите «Сообщения», чтобы просмотреть все потерянные и существующие текстовые сообщения. Удаленные будут показаны красным, а существующие — черным. Вы можете нажать «Отображать только удаленные элементы», чтобы отобразить удаленные / потерянные сообщения iPhone.
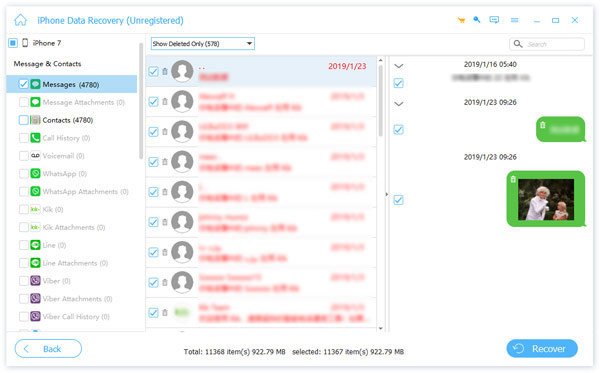
Шаг 5. Найти пропущенные текстовые сообщения и iMessages назад
Выберите все удаленные текстовые сообщения, которые вы хотите восстановить, а затем нажмите кнопку «Восстановить» в правом нижнем углу, чтобы восстановить их. Вы можете экспортировать исчезнувшие сообщения iPhone на компьютер в формате CSV или HTML в зависимости от ваших потребностей.
Найти исчезнувшие сообщения iPhone в резервной копии iTunes
Как уже упоминалось выше, помимо устройства iOS, iPhone Data Recovery также позволяет находить исчезнувшие сообщения iPhone с резервной копии iTunes и iCloud.
Шаг 1. Выберите «Восстановить из iTunes Backup»
Выберите режим «Восстановить из файла iTunes Backup» на левой панели. Здесь вы увидите все доступные файлы резервных копий iOS, которые вы когда-либо делали с помощью iTunes.
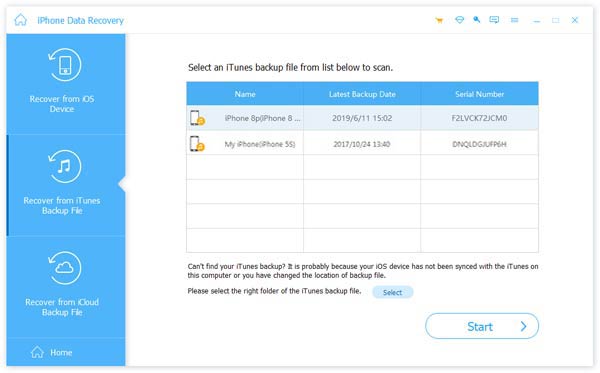
Шаг 2. Сканирование резервной копии iTunes
Выберите резервную копию, которая несет исчезнувшие сообщения iPhone. Затем нажмите кнопку «Начать сканирование», чтобы проанализировать все данные в этой резервной копии. Проверьте что делает iTunes бэкап.
Шаг 3, Просмотр исчезнувших iMessage / текстовых сообщений
После сканирования шаги восстановления будут такими же. Вы можете нажать «Сообщение», чтобы просмотреть все текстовые сообщения / сообщения в этой резервной копии iTunes.
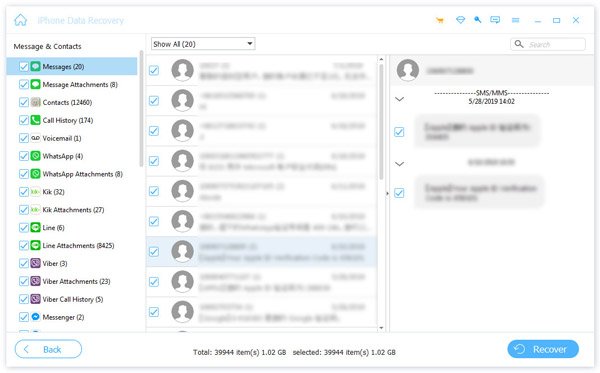
Шаг 4. Восстановление исчезнувших сообщений iPhone
Выберите все пропавшие текстовые сообщения, которые вы хотите вернуть, и нажмите кнопку «Восстановить», чтобы сохранить их на своем компьютере.
Получить исчезнувшие сообщения iPhone обратно из резервной копии iCloud
Шаг 1. Выберите режим восстановления iCloud
Выберите «Восстановить из резервной копии iCloud» в главном интерфейсе. На этом этапе вам необходимо войти в iCloud под своей учетной записью Apple.
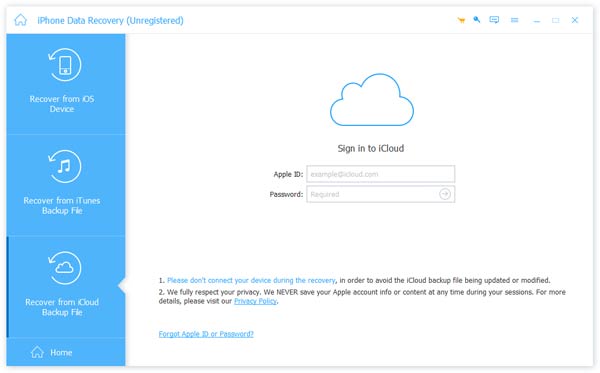
Шаг 2. Загрузить резервную копию iCloud
После входа в iCloud вы увидите, что все резервные копии iCloud перечислены здесь. Выберите нужную резервную копию iCloud и нажмите кнопку «Загрузить».
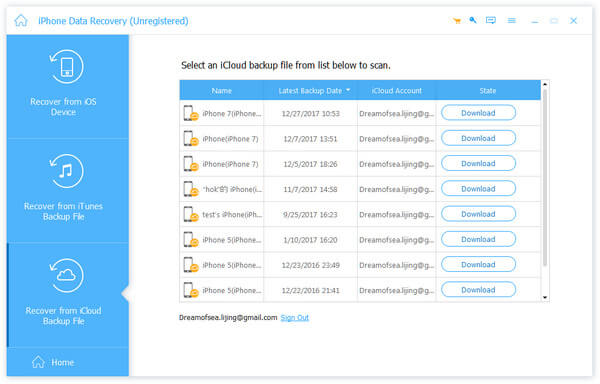
Шаг 3. Выберите тип данных
Вы можете дополнительно выбрать конкретные типы данных для восстановления. Когда текстовые сообщения вашего iPhone исчезли, вы можете выбрать только пункт «Сообщения». Затем нажмите кнопку «ОК», чтобы начать загрузку.
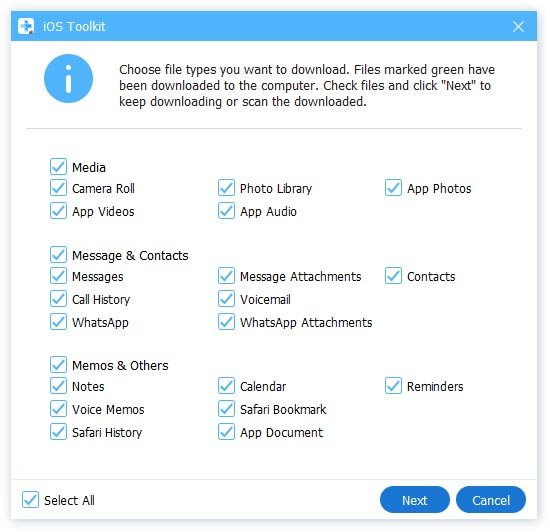
Шаг 4, Проверка исчезнувшего iPhone iMessage / текстовых сообщений
После загрузки нажмите «Сообщение», чтобы просмотреть все текстовые сообщения / сообщения в этой резервной копии iCloud.
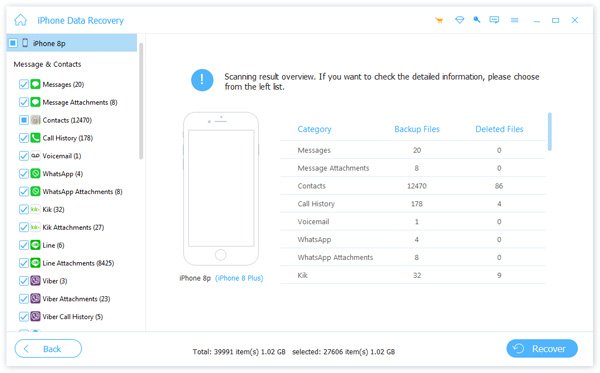
Шаг 5, Экспорт исчезнувших текстовых сообщений iPhone
Выберите текстовые сообщения, которые вы хотите восстановить, а затем нажмите кнопку «Восстановить». Через некоторое время все выбранные сообщения iPhone будут экспортированы на ваш компьютер.
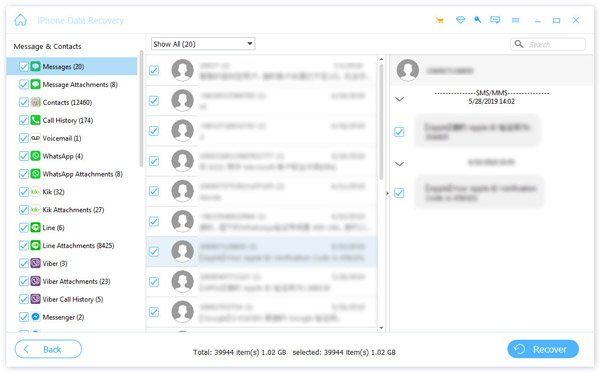
В этой статье мы говорили о сообщения iPhone исчезли вопрос. Мы показываем 6 простые способы доступа ко всем вашим пропущенным сообщениям. Рекомендованный iPhone Data Recovery легко вернет все удаленные / утерянные файлы iOS. Оставьте нам сообщение, если у вас все еще есть вопросы.

