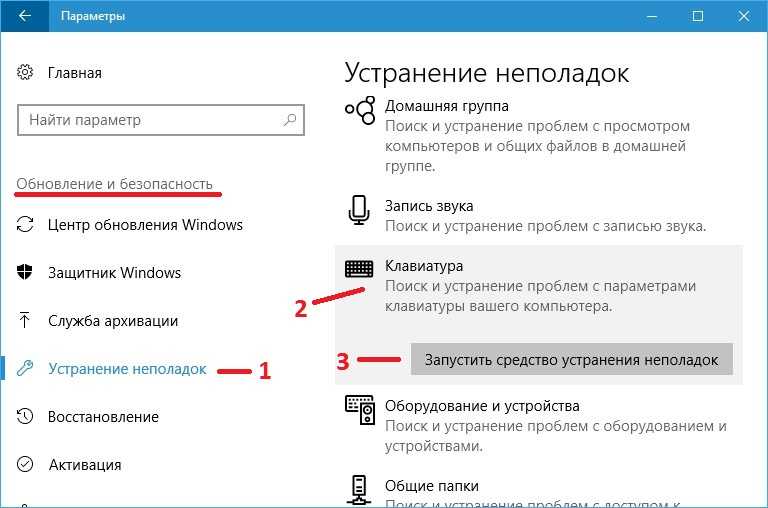как исправить и 9 шагов для решения проблемы
Пропал пуск на компьютере что делать. Как восстановить рабочий стол и меню пуск
Если пропала панель задач, не спешите паниковать и делать откат системы или переустанавливать ОС: возможно, не все так плохо, как кажется. Если на рабочем столе отсутствует только панель задач, а все ярлыки и гаджеты на месте, скорее всего, панель задач просто скрыта
.
Чтобы снова отобразить панель задач
, нужно навести курсор мыши на то место, где она была (стандартное расположение — в нижней части экрана). Если панель задач не показывается, подведите курсор к верхней части экрана и к боковым сторонам: возможно, панель просто была перемещена. Курсор нужно подвигать к самому краю экрана.
Как сделать так, чтобы панель задач больше не пропадала? Для этого нужно отключить скрытие панели задач
. Чтобы это сделать, зайдите в Панель управления (Пуск — Панель управления) и выберите пункт «Панель задач и меню «Пуск». Как вариант можно кликнуть правой кнопкой по панели задач и выбрать пункт «Свойства». В открывшемся окне снимите флажок напротив пункта «Автоматически скрывать панель задач» и нажмите ОК.
Как вариант можно кликнуть правой кнопкой по панели задач и выбрать пункт «Свойства». В открывшемся окне снимите флажок напротив пункта «Автоматически скрывать панель задач» и нажмите ОК.
Если пропала панель задач при запуске Windows XP, возможно, виной тому повреждение параметров учетной записи пользователя
. «Симптомы» этой проблемы — не отображающаяся при входе в систему панель задач и невозможность открыть меню «Пуск» комбинацией клавиш Ctrl+Escape. При этом если зайти в Windows в , панель задач отображается.
Есть несколько способов решения этой проблемы
:
- Запустить Windows в режиме «чистой» загрузки с минимальным набором драйверов — возможно, загружаемый определенной программой драйвер и есть причина того, что пропала панель задач (обычно такую проблему вызывают драйвера видеоадаптеров). Если это так, нужно просто удалить проблемные драйвера.
- Войти в систему под учетной записью администратора и создать новую учетную запись пользователя взамен поврежденной.

- Если предыдущие способы не помогли, выполните восстановление системы. При этом все поврежденные файлы Windows заменятся на нормальные, а ваши личные файлы и установленные программы останутся нетронутыми.
Если у вас не просто пропала панель задач, но и не загрузился рабочий стол (иконки, гаджеты и т. п.), это значит, что не смог выполниться процесс explorer.exe
. Способы решения этой проблемы мы уже описывали в статье « », но на всякий случай повторим основные моменты.
Для начала запустите диспетчер задач
, используя комбинацию клавиш Ctrl+Alt+Delete или Ctrl+Shift+Escape. В меню «Файл» выберите пункт «Новая задача (Выполнить…)», введите explorer.exe, нажмите ОК. Рабочий стол должен вернуться на место вместе с панелью задач.
После этого обязательно нужно просканировать систему на наличие вирусов
, а также проверить реестр на наличие ключей
HKEY_LOCAL_MACHINE\SOFTWARE\Microsoft\WindowsNT\CurrentVersion\Image File Execution Options\explorer. exe
exe
и
HKEY_LOCAL_MACHINE\SOFTWARE\Microsoft\WindowsNT\CurrentVersion\Image File Execution Options\iexplorer.exe
. Если эти ключи присутствуют — удалите их.
Итак, если у вас пропала панель задач, стоит заподозрить три основные причины
:
- кто-то включил автоматическое скрытие панели задач;
- учетная запись пользователя в Windows XP была повреждена;
- не выполнился процесс explorer.exe, скорее всего — из-за вируса.
Если не помогают «мягкие» способы борьбы с проблемой (создание новой учетной записи, удаление дефектных драйверов, очистка системы от вирусов), все равно не стоит спешить переустанавливать систему. Лучше попробуйте восстановить систему
, сделав откат до одной из созданных , тогда вам не придется переустанавливать все программы.
Панель задач windows 7 намного упрощает выполнение различных операций на компьютере или ноутбуке (нетбуке).
Кто к ней привык, а она пропала, сразу расстраивается, ведь там находиться быстрый доступ к выполняемым задачам (программы, документы, игры).
Если исчезла стандартная панель задач, а восстановить не удается, то без нее вполне можно обойтись.
Для этого можно скачать аналогичные заменители с более красивым дизайном (есть бесплатные и на русском языке, например «RocketDock»)
Все же ее лучше вернуть, а нестандартную поместить вверху экрана – будет красиво и удобно.
Восстановим работу «Пуска» с помощью консоли PowerShell
Решить проблему можно с помощью выполнения команд в консоли «десятки» PowerShell. Тем не менее этот способ имеет минус: он может повлиять на работу некоторых утилит, которые были инсталлированы через «Виндовс Стор». Если вы пользуетесь такими приложениями, используйте данный метод только в том случае, если все предыдущие не дали результат. Также крайне рекомендуется создать точку восстановления перед выполнением следующих действий:
- Попробуем открыть новую консоль в «десятке» с помощью «Поиска» — набираем запрос в виде названия утилиты.
Введите запрос PowerShell - В контекстном меню, вызванном правой клавишей, выбираем, конечно же, открытие с правами администратора системы.

Запустите консоль PowerShell от имени администратора - Если панель «Поиск» у вас также не работает, заходим на главный экран «Проводника» через ярлык компьютера. Открываем содержимое системного диска. Там переходим сначала в каталог Windows, а затем в System32 и Windows PowerShell. Во вложенном блоке v1.0 находим исполняемый документ синей консоли с расширением exe.
Отыщите на системном диске приложение PowerShell - Кликаем по нему правой кнопкой и также щёлкаем по запуску от имени администратора.
Запустите программу от имени администратора - В консоли вставляем через горячую комбинацию V + Ctrl длинную формулу: Get-appxpackage -all *shellexperience* -packagetype bundle |% {add-appxpackage -register -disabledevelopmentmode ($_.installlocation + “\appxmetadata\appxbundlemanifest.xml”)}. Для последующего её выполнения жмём на «Энтер».
Выполните команду в синем редакторе - Когда процедура будет успешно завершена, перезагружаем устройство и смотрим, исправлена ли неполадка.

Как вернуть пропавшую панель задач windows 7
В большинстве случае панель задач не пропадает, а просто скрывается. Чтобы ее вернуть, достаточно подвести курсор к самому краю экрана, где она была расположена (внизу, сбоку или верху) и когда она появиться убрать галочку напротив строки «автоматически скрывать панель задач».
Но, поскольку она может не появиться, я опишу способ немного длиннее. Так вот если она пропала и не появляется при наведении курсора к краю экрана,
Там найдите и нажмите «панель задач и меню пуск», а дальше просто снимите галочку как показано ниже на рисунке. Больше не будет пропадать.
Пункт «Меню»
В пункте «Меню» к Вашему вниманию предлагается множество настроек по отображению элементов внутри кнопки «Пуск». Здесь Вы можете выбрать, каким образом будут отображаться элементы. Например, если мы хотим, что бы локальные диски компьютера были видны при наведении на иконку «Мой компьютер», то напротив пункта «Компьютер» выбираем из выпадающего списка «Отображать как меню».
Рисунок 8
Вот что получим.
Рисунок 9
Однако Мы рекомендуем Вам оставить все как есть, ведь исторически сложилось так, что при нажатии на иконку «Мой компьютер» открывается отдельное окно с локальными дисками, тоесть оставить настройку «Отображать как меню» Хотя, это дело вкуса. Выбирайте так, как Вам удобно.
Что делать если панель задач пропала и не восстанавливается
Есть несколько вариантов вернуть пропавшую панель, которая не желает восстанавливаться после перезагрузки windows 7 и описанного выше способа.
За нее отвечает «explorer.exe», а обрушить его может вирус или неправильное использование самой системы виндовс 7.
Можно конечно копаться в реестре, только новичкам там делать нечего, намного проще пойти другим путем.
В первую очередь просканировать свою виндовс 7 на наличие вирусов (обязательно), причем не своим антивирусом (установленным), а скачать бесплатную лечащую утилиту «доктор веб».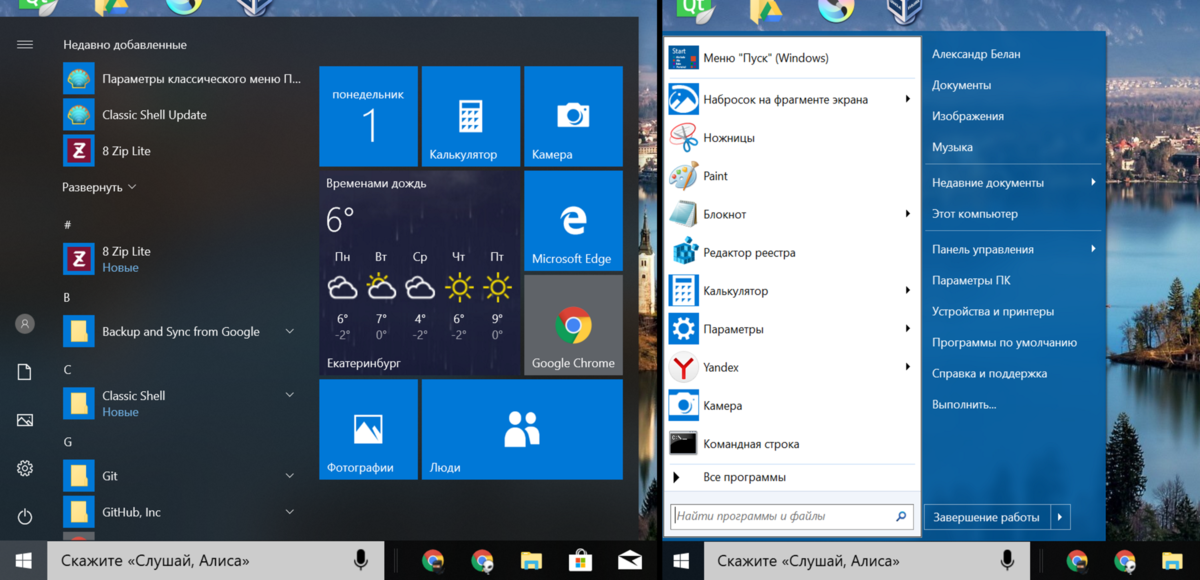
Только даже если утилита удалит несколько вирусов, самостоятельно панелька может не появиться (при удалении вирусов позволяйте утилите исправлять реестр).
Что делать тогда? Просто верните систему «назад», к тому времени, когда все было как надо – Вот такие простые действия должны решить вашу проблему. Успехов.
Добрый день! Из данной статьи вы узнаете что делать, если пропала панель управления в Windows 7
. Иногда пользователи сталкиваются с такой проблемой, когда им нужно зайти в Панель управления, но в меню Пуск ее нет. Возможно вы или кто-то другой по ошибке отключили ее в настройках меню Пуск. Соответственно, чтобы решить данную проблему вам всего навсего нужно заново включить отображение панели управления. Как это сделать вы сейчас узнаете. Для того, чтобы вернуть панель управления в меню Пуск, выполните следующие действия. Шаг 1 . Щелкните правой кнопкой мыши в любом свободном месте на панели задач или по значку Пуск и выберите Свойства .
Шаг 2 . В появившемся окне Свойства панели задач и меню «Пуск» откройте вкладку меню «Пуск» и нажмите на кнопку Настроить .
В появившемся окне Свойства панели задач и меню «Пуск» откройте вкладку меню «Пуск» и нажмите на кнопку Настроить .
Шаг 3 . В новом окне прокрутите список элементов и найдите Панель управления . Наверняка у вас переключатель стоит в положении Не отображать этот элемент . Установите его в положение Отображать как ссылку . Для применения настроек нажмите на кнопку Ок . В другом окне также нажмите Применить и Ок .
Шаг 4 . Зайдите в меню Пуск. У вас должная появится кнопка Панель управления .
Вкладка «Кнопка пуск»
При выборе в панели навигации пункта меню «Кнопка пуск» перед Вами откроются иконки, которые можно поставить вместо стандартных.
Рисунок 6
С обновлениями таких иконок добавляется все больше и больше, поэтому если Вам так полюбилась восьмерка, то мы рекомендуем периодически проверять обновления на сайте или просто нажав правой кнопкой на логотипе и выбрав пункт «Проверить наличие обновлений».
Рисунок 7
Редактирование настроек в реестре
Следующим способом, который сможет помочь заставить работать пуск — это изменение значений, отвечающих за функционирования стартового меню в реестре системы.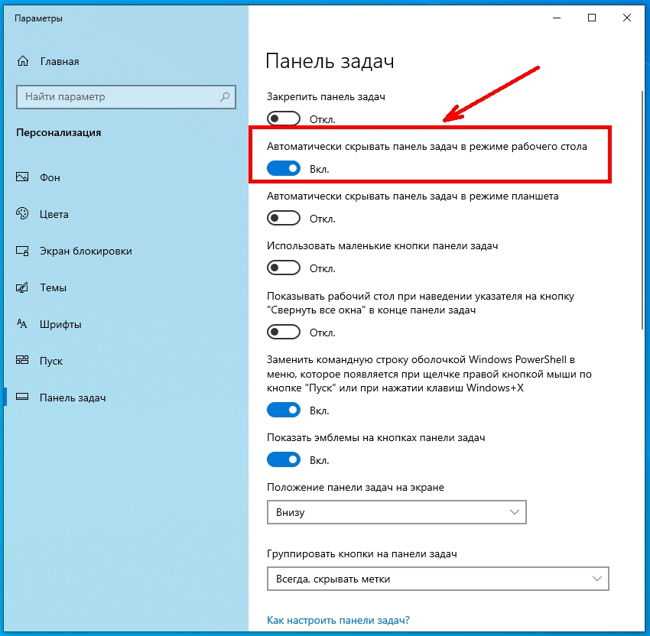 Для осуществления этого действия понадобится:
Для осуществления этого действия понадобится:
- Вызвать редактор при помощи поисковой строки, вписав туда команду regedit
- Нажать «OK».
- Перейти в раздел с настройками пользователя – «HKCU».
- Проследовать по пути «Software\Microsoft\Windows\CurrentVersion\Explorer».
- Отыскать там ключ «EnableXAMLStartMenu» и поменять его параметр на «0».
- Если такой пункт отсутствует, то понадобится создать ключ DWORD и установить ему соответствующее значение.
- После этого, для активации новых настроек потребуется перезапустить проводник, как это описывалось ранее.
PowerShell как способ вернуть Пуску работоспособность
Для начала хотелось бы предупредить Вас, что данный способ не просто помогает решить проблему, но может ещё и вызвать некоторые неполадки с установленными приложениями из магазина Windows 10.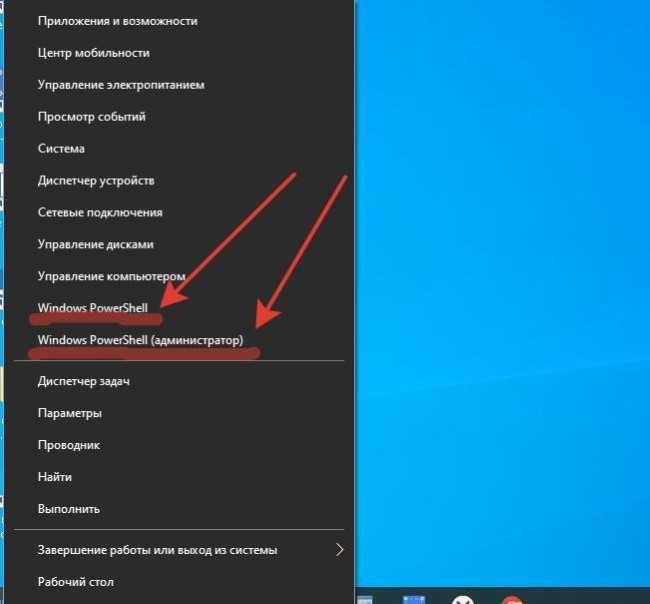 С другой стороны, их всегда можно переустановить – это решает любые проблемы, возникшие со скачанными приложениями.
С другой стороны, их всегда можно переустановить – это решает любые проблемы, возникшие со скачанными приложениями.
Давайте разберёмся, что нужно делать:
Есть два варианта запустить PowerShell – лезть в дебри операционной системы сквозь огромное количество папок или воспользоваться окном «Выполнить». Мы предлагаем Вам использовать втором вариант – он более быстр, прост и удобен.
- Запускаем окно «Выполнить» комбинацией клавиш Win+R;
- В строку вписываем «Powershell.exe», после чего нажимаем «ОК»;
- Запускается окно подобное Командной строке, только синего цвета;
- Скопируйте следующую комбинацию и вставьте её в программу: Get-AppXPackage -AllUsers | Foreach {Add-AppxPackage -DisableDevelopmentMode -Register “$($_.InstallLocation)AppXManifest.xml”} ;
- Нажмите на «Enter» для её выполнения;
- Спустя некоторое время следует проверить, работает ли меню Пуск.
В случае, если изменений никаких не произошло – следует идти дальше и пробовать другие способы.
Пункт «Интерфейс пользователя»
В пункте «Интерфейс пользователя» Вы можете выбрать язык, который Вам удобен, скин оформления Windows 7 или 8, отображение иконок (большие или маленькие), задать функционал кнопки «Питание». Если Вы выберите режим «Завершение работы», то при нажатии на нее компьютер автоматически выключится.
Рисунок 10
В пункте «Настройки шрифта» можно выбрать его размер, а так же цвет отображаемой области. Мы рекомендуем Вам подбирать цвет согласно теме, что бы работалось получше и глазу было приятно.И на последок, предлагаем Вам просмотреть видео и ознакомится с тем, как можно вернуть кнопочку «Пуск».
Подводим итоги: В данной статье мы разобрали, каким образом можно вернуть кнопку пуск в Windows 8 при помощи программы Start Menu 8. И увидели, что это совсем просто. Даже после установки программы без каких-либо дополнительных настроек вполне можно пользоваться готовой, а главное рабочей и до боли любимой кнопкой «Пуск».
Как восстановить работу меню «Пуск» в Windows 10
02.11.2016
Автор: Андрей Киреев
1 звезда2 звезды3 звезды4 звезды5 звезд
Если в Windows 10 перестало работать меню «Пуск», у вас есть несколько способов решить эту проблему.
В большинстве случаев поможет уже обычная перезагрузка Windows. Для этого переключитесь на Рабочий стол и нажмите комбинацию клавиш [Alt]+[F4], а затем выберите пункт «Перезагрузка Windows» и нажмите на «ОК».
Причиной нестабильной работы стартового меню может быть также и антивирус.
Проводник Windows также может негативно влиять на функционирование стартового меню. Перезапустить Проводник вы можете, открыв Диспетчер задач с помощью горячих клавиш [Ctrl]+[Shift]+[Esc]. Нажмите «Подробнее» в левом нижнем углу и затем перейдите к вкладке «Процессы» и прокрутите до строки «Проводник». Нажмите на строку правой кнопкой мыши и выберите в контекстном меню команду «Перезапустить».
Кроме того, Вам может помочь работа в режиме планшета. Комбинацией клавиш [Windows]+[А] завершите работу инфо-центра Windows 10 и перейдите в режим планшета. После нажатия на «Пуск» в полноэкранном режиме стартовое меню должно снова появиться.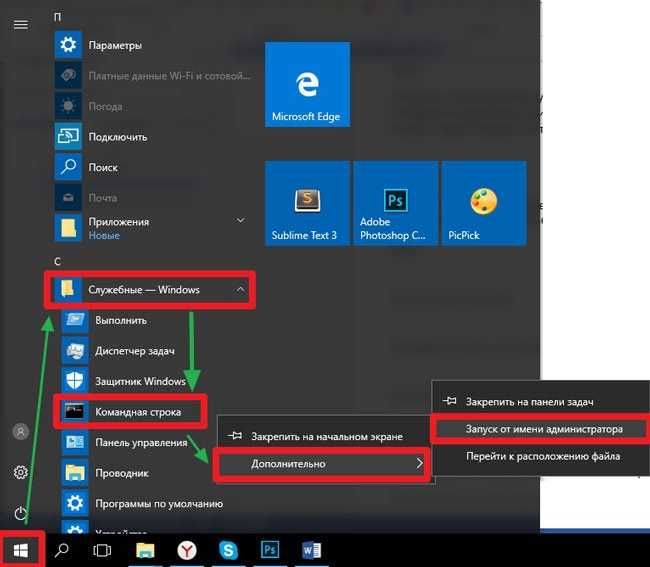
В некоторых случаях за подобные неполадки отвечает определенный лог-файл. Удалить его вы можете следующим образом: откройте Проводник и перейдите по пути «С:\Users\*Имя пользователя*\AppData\Local\ TileDataLayer\Database» (вместо слов *Имя пользователя* вам нужно внести свое имя пользователя).
В открывшейся папке найдите файл EDB00001.log и удалите его. Вместо цифры «1» в имени файла может стоять любая другая цифра. Для совершения этой операции вам, возможно, придется в «Управлении | Службы и приложения» найти службу «tiledatamodelsvc» и остановить ее.
Фото: компания-производитель
Теги windows 10
Автор
Андрей Киреев
Была ли статья интересна?
Поделиться ссылкой
Нажимая на кнопку «Подписаться»,
Вы даете согласие на обработку персональных данных
Рекомендуем
Топ-6 самых полезных бенчмарков для смартфона
Лучшие роботы-пылесосы с лидаром: топ-8 в 2023 году
Как подключить компьютер к Wi-Fi: пошаговая инструкция
Как пополнить пополнить кошелек Steam в 2023 году
Самые мощные роботы-пылесосы: топ-8
Как установить часы на экран смартфона: несколько способов
Обзор смартфона HONOR X7a: просто и со вкусом
Лучшие смартфоны весны 2023: топ-9 моделей
Аккумуляторная пила: плюсы и минусы, рейтинг лучших
Меню «Пуск» исчезло в Windows 10: попробуйте эти 9 исправлений
Основной причиной этой проблемы является устаревшая видеокарта
by Иван Енич
Иван Енич
Эксперт по поиску и устранению неисправностей
Увлеченный всеми элементами, связанными с Windows, и в сочетании с его врожденной любознательностью, Иван глубоко погрузился в понимание этой операционной системы, специализируясь на драйверах и.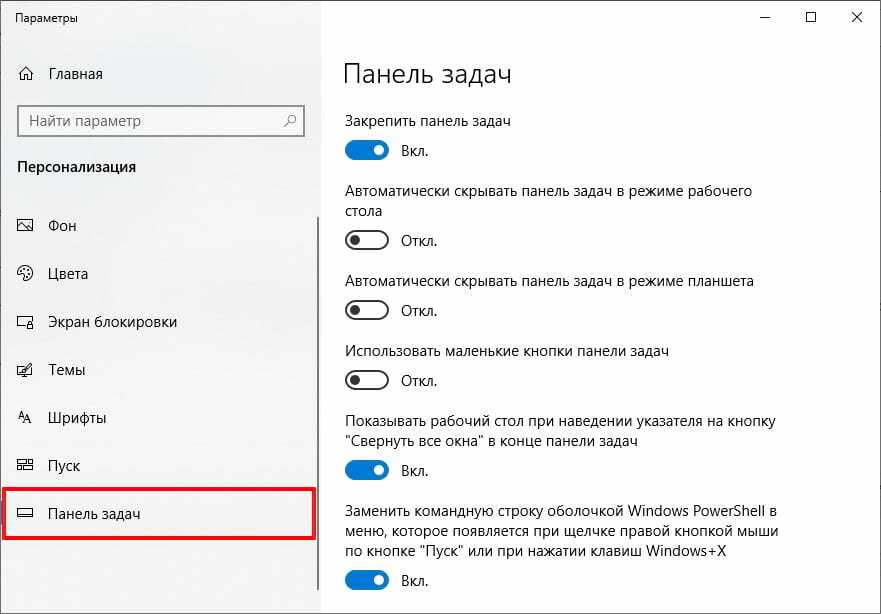 .. читать далее
.. читать далее
Обновлено
Рассмотрено Влад Туричану
Влад Туричану
Главный редактор
Увлеченный технологиями, Windows и всем, что имеет кнопку питания, он тратил большую часть своего времени на развитие новых навыков и изучение мира технологий. Скоро… читать дальше
Раскрытие партнерской информации
- Многие пользователи сообщают, что их меню «Пуск» исчезло после обновления до Windows 10.
- В некоторых случаях решения могут быть простым перезапуском, если нет, вы можете попробовать эти другие исправления.
XУСТАНОВИТЕ, щелкнув файл загрузки
Чтобы исправить различные ошибки Windows 10, мы рекомендуем Fortect:Это программное обеспечение исправит распространенные компьютерные ошибки, защитит вас от потери файлов, повреждения вредоносных программ, отказа оборудования и оптимизирует ваш компьютер для максимальной производительности.
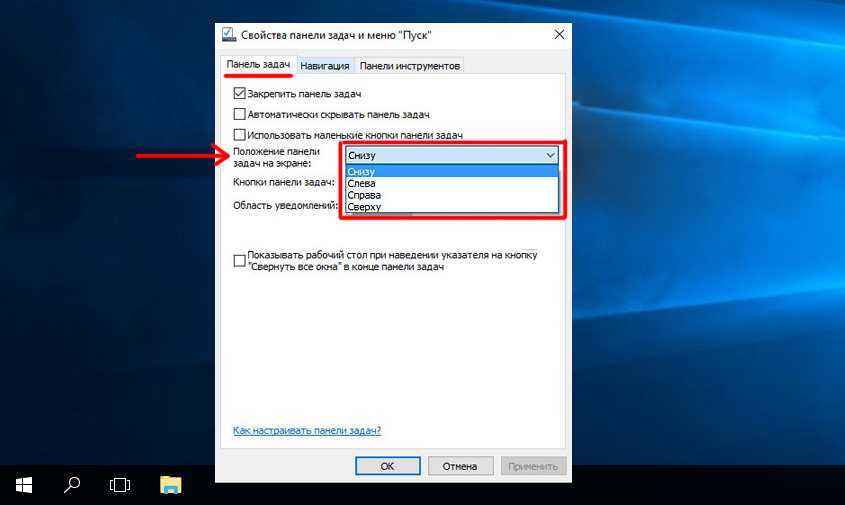 Исправьте проблемы с ПК и устраните вирусные повреждения прямо сейчас, выполнив 3 простых шага:
Исправьте проблемы с ПК и устраните вирусные повреждения прямо сейчас, выполнив 3 простых шага:- Скачайте и установите Fortect на свой ПК
- Запустите инструмент и начните сканирование , чтобы найти поврежденные файлы, вызывающие проблемы.
- Щелкните правой кнопкой мыши Начать восстановление , чтобы исправить проблемы, влияющие на безопасность и производительность вашего компьютера.
- В этом месяце Fortect скачали 0 читателей.
Если на ваших устройствах с Windows 10 исчезло меню «Пуск», позвольте нам показать вам все возможные исправления в этом руководстве.
Хотя это может раздражать, решения часто бывают простыми. Следовательно, с помощью нескольких щелчков мыши ваши устройства должны снова полностью работать.
Исходя из опыта пользователей, мы можем сделать вывод, что может быть несколько вещей, которые могут вызвать эту проблему Windows.
- Остановленные процессы — меню «Пуск» исчезает в основном из-за процесса, который не запустился при включении Windows 10.
- Поврежденные файлы — Поврежденные или поврежденные файлы реестра также вызывают множество компьютерных ошибок, включая отсутствие меню «Пуск».
- Поврежденный профиль пользователя — Если меню «Пуск» не работает, возможно, ваша установка или профиль пользователя повреждены. Не то чтобы это также имело место на устройствах с Windows 11.
Пользователи также сообщали о некоторых подобных проблемах, в том числе:
- Windows 10: меню «Пуск» и Cortana не работают . По словам пользователей, иногда и Cortana, и меню «Пуск» не работают на их ПК. Чтобы это исправить, вам просто нужно запустить одну команду из PowerShell.
-
 Однако вы можете исправить это, просто создав новую учетную запись пользователя.
Однако вы можете исправить это, просто создав новую учетную запись пользователя. - Меню «Пуск» потеряно в Windows 10 . Несколько пользователей сообщили, что меню «Пуск» потеряно на их ПК. Это может быть проблемой, но вы можете исправить ее, просканировав поврежденные системные файлы.
- Windows 10: меню «Пуск» исчезло после обновления . Иногда обновление может привести к исчезновению меню «Пуск». Однако вы можете легко это исправить, найдя и удалив проблемное обновление.
- Меню «Пуск» в Windows 10 не открывается, не отображается, не отвечает — пользователи сообщали о различных проблемах с меню «Пуск» на своих ПК, но если у вас возникли проблемы с меню «Пуск», обязательно попробуйте некоторые из наших решений.
- Обновите драйвер видеокарты
- Попробуйте перезапустить все приложения Windows 10
- Установите последние обновления
- Выйдите и снова войдите в свою учетную запись
- Перезапустить Проводник
- Выполнение сканирования SFC и DISM
- Создать новую учетную запись
- Удалите проблемное обновление
- Использовать стороннее программное обеспечение
1.
 Обновите драйвер видеокарты
Обновите драйвер видеокарты- Нажмите Windows Клавиша + X , чтобы открыть Меню опытного пользователя . Выберите Диспетчер устройств из списка.
- Разверните Видеоадаптеры , дважды щелкните видеокарту, перейдите на вкладку Драйвер и нажмите Обновить драйвер .
- Нажмите Автоматический поиск драйверов .
Мы настоятельно рекомендуем вам использовать специальный инструмент для защиты вашей системы от необратимого повреждения при установке неправильных версий драйверов.
Их много, но мы рекомендуем DriverFix . Этот инструмент очень точен и позволяет запускать несколько сеансов сканирования.
Инструмент обнаруживает все ваши устаревшие, сломанные или отсутствующие драйверы, затем загружает их из Интернета напрямую от разработчиков устройства и устанавливает на ваш компьютер.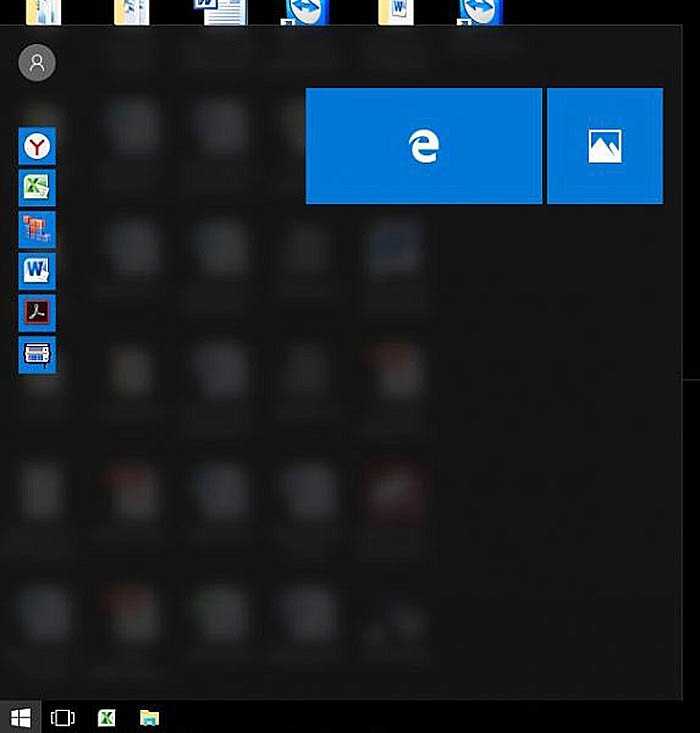
DriverFix
Обновите драйверы, чтобы устранить большинство этих проблем и сохранить производительность вашей системы.
Бесплатная пробная версия Загрузить сейчас
2. Попробуйте перезапустить все приложения Windows 10
- Щелкните правой кнопкой мыши кнопку Меню «Пуск» и откройте Командную строку (администратор) .
- Введите приведенный ниже сценарий и нажмите Введите .
Пауэршелл - Вставьте следующий скрипт и нажмите Введите :
Get-AppXPackage -AllUsers | Foreach {Add-AppxPackage -DisableDevelopmentMode -Register «$($_.InstallLocation)AppXManifest.xml»} - Подождите, пока PowerShell выполнит команду (не обращайте внимания на несколько красных кодов ошибок).
3. Установите последние обновления
- Нажмите Клавиша Windows + I , чтобы открыть приложение «Настройки» .

- Теперь перейдите к Обновление и безопасность 9раздел 0006.
- Нажмите кнопку Проверить наличие обновлений .
Перезагрузите систему и проверьте, видно ли теперь исчезнувшее меню «Пуск» в Windows 10.
4. Выйдите из системы и снова войдите в свою учетную запись
- Нажмите Ctrl + Alt + Del .
- Теперь выберите Выход из меню.
- Подождите несколько секунд, а затем снова войдите в свою учетную запись.
5. Перезапустите Проводник
- Нажмите Ctrl + Shift + Esc , чтобы открыть Диспетчер задач .
- Найдите Windows Explorer в списке. Щелкните его правой кнопкой мыши и выберите в меню Restart .
- Подождите несколько секунд, пока проводник перезапустится.
6. Выполнение сканирования SFC и DISM
6.
 1 Сканирование SFC
1 Сканирование SFC- Нажмите Ctrl + Shift + Esc , чтобы открыть диспетчер задач .
- Щелкните Файл , затем Запустите новую задачу .
- Когда откроется окно Создать новую задачу , введите cmd и отметьте Создать эту задачу с правами администратора. Нажмите OK , чтобы запустить Командную строку .
- Когда запустится командная строка , введите приведенный ниже сценарий и нажмите Enter .
sfc/scannow - Теперь начнется сканирование SFC. Это сканирование может занять до 15 минут, поэтому не прерывайте его.
Совет эксперта:
СПОНСОРЫ
Некоторые проблемы с ПК трудно решить, особенно когда речь идет об отсутствующих или поврежденных системных файлах и репозиториях Windows.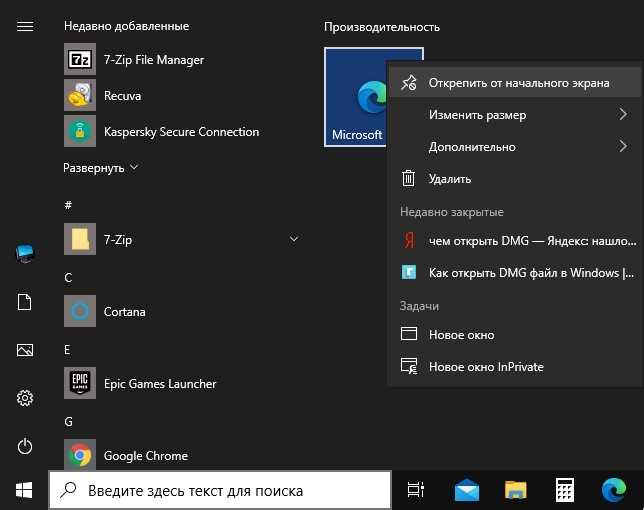
Обязательно используйте специальный инструмент, такой как Fortect , который просканирует и заменит поврежденные файлы их свежими версиями из своего репозитория.
После завершения сканирования SFC проверьте, сохраняется ли проблема. Если проблема не устранена или вы не можете запустить сканирование SFC, вместо этого вам необходимо запустить сканирование DISM.
6.2 Сканирование DISM
- Щелкните правой кнопкой мыши кнопку Меню «Пуск» и откройте Командную строку (администратор) .
- Введите команду ниже и нажмите Введите .
DISM/Онлайн/Cleanup-Image/RestoreHealth - Теперь начнется сканирование DISM. Стоит отметить, что это сканирование может занять до 20 минут и более, поэтому не прерывайте его.
7. Создайте новую учетную запись
- Откройте приложение Настройки и перейдите в раздел Учетные записи .

- В меню слева выберите Семья и другие люди , а на левой панели выберите Добавить кого-то еще на этот компьютер .
- Выберите У меня нет данных для входа этого человека .
- Теперь выберите Добавить пользователя без учетной записи Microsoft .
- Введите желаемое имя пользователя и нажмите Далее .
После этого переключитесь на новую учетную запись и проверьте, видно ли теперь исчезнувшее меню «Пуск» в Windows 10.
8. Удалите проблемное обновление
- Нажмите Клавиша Windows + I , чтобы открыть приложение «Настройки» .
- Теперь перейдите в раздел Обновление и безопасность .
- Теперь нажмите Просмотреть историю установленных обновлений на левой панели.
- Появится список последних обновлений.
 Нажмите Удалить обновления .
Нажмите Удалить обновления . - Теперь вы должны увидеть список установленных обновлений. Дважды щелкните обновление, чтобы удалить его.
После удаления проблемного обновления перезагрузите компьютер и проверьте, сохраняется ли проблема. Если вы не можете найти проблемное обновление, вы также можете использовать System Restore для восстановления вашего ПК до более раннего состояния.
9. Использование стороннего ПО
Если ни одно из исправлений не работает, мы рекомендуем вам попробовать установить Start Menu от IObit.
Этот инструмент предназначен для замены меню «Пуск» по умолчанию в Windows 10 и может стать прекрасным решением, если по какой-либо причине меню «Пуск» по умолчанию не работает и не отвечает.
Как видите, у нас нет окончательного решения проблемы для всех пользователей, потому что причина проблемы различна.
Если у вас есть другое решение, которое помогло вам или вашим знакомым исправить отсутствующее меню «Пуск», напишите его в комментариях, я уверен, вы поможете многим людям.
Меню «Пуск» 8 PRO
Если ваше стандартное меню «Пуск» в Windows 10 перестает работать, то IObit предлагает вам отличную альтернативу!
Бесплатная пробная версия
Посетите веб-сайт
Вот и все, несколько простых способов исправить меню «Пуск», если оно исчезло из вашей операционной системы Windows 10.
Если у вас есть другие вопросы, связанные с этой темой, вы можете написать нам ниже в разделе комментариев на странице, и мы поможем вам как можно скорее.
Была ли эта страница полезной?
Есть 2 комментария
Делиться
Копировать ссылку
Информационный бюллетень
Программное обеспечение сделок Пятничный обзор
Я согласен с Политикой конфиденциальности в отношении моих персональных данных
Как исправить отсутствующие значки меню «Пуск» в Windows 11/10
В меню «Пуск» Windows полно значков приложений и файлов. Тем не менее, он не всегда правильно отображает значки. Некоторые пользователи сообщают об исчезновении значков в меню «Пуск» в Windows 10 и 11.
Тем не менее, он не всегда правильно отображает значки. Некоторые пользователи сообщают об исчезновении значков в меню «Пуск» в Windows 10 и 11.
Пользователи по-прежнему могут открывать приложения с отсутствующими значками из меню «Пуск». Однако меню «Пуск», несомненно, испорчено отсутствием многих значков. Несколько значков странным образом исчезли в меню «Пуск» в Windows 11/10? Если да, возможно, вы сможете восстановить отсутствующие значки с помощью этих возможных исправлений.
В Windows 11 и 10 есть процесс StartMenuExperienceHost.exe для управления меню «Пуск». Перезапуск этого процесса может решить множество проблем с меню «Пуск», включая отсутствующие значки. Вот как перезапустить StartMenuExperienceHost.exe в диспетчере задач:
- Сначала откройте Диспетчер задач (нажмите Ctrl + Shift + Esc ).
- Перейдите на вкладку Подробности диспетчера задач. Если вы не видите вкладку Подробности , сначала нажмите Подробнее в нижней части окна диспетчера задач.

- Щелкните правой кнопкой мыши процесс StartMenuExperienceHost.exe и выберите Завершить задачу .
- Выберите параметр Завершить процесс при запросе подтверждения.
Также может помочь перезапуск Проводника. Вы можете сделать это, щелкнув правой кнопкой мыши значок Пуск на панели задач, выбрав Диспетчер задач и щелкнув Проводник Windows на вкладке Процессы . Нажатие кнопки Restart перезапустит этот процесс.
Средство устранения неполадок меню «Пуск» Microsoft — это инструмент для устранения проблем с этим меню. Однако это средство устранения неполадок не входит в число тех, которые включены в Windows 11. Вам необходимо загрузить и запустить эту утилиту восстановления меню «Пуск» следующим образом:
- Откройте страницу устранения неполадок меню «Пуск» Softpedia в своем браузере.
- Выберите Загрузить сейчас , чтобы просмотреть варианты расположения загрузки.

- Щелкните Безопасная загрузка Softpedia (США) , чтобы загрузить файл средства устранения неполадок.
- Вы найдете средство устранения неполадок меню «Пуск» в папке, в которую настроен ваш браузер для загрузки. Откройте эту папку загрузки в проводнике и дважды щелкните startmenu.diagcab, чтобы вызвать средство устранения неполадок.
- Щелкните Дополнительно , чтобы открыть флажок Применить ремонт автоматически .
- Выберите поле Применить ремонт автоматически и нажмите Далее , чтобы начать устранение неполадок.
3. Запустите сканирование SFC и образа системы
В меню «Пуск» могут отсутствовать значки, поскольку на вашем ПК повреждены системные файлы Windows. Вы можете узнать, так ли это, запустив проверку системных файлов. SFC — это утилита, которую вы можете запустить из командной строки, которая обнаруживает и восстанавливает поврежденные системные файлы. Вот как вы можете запустить сканирование файла с помощью команды SFC:
Вот как вы можете запустить сканирование файла с помощью команды SFC:
- Нажмите клавишу Windows + S и введите Командная строка в поле поиска файлов и приложений.
- Выберите Запуск от имени администратора , чтобы в результате поиска появилась командная строка.
- Перед запуском инструмента SFC введите следующую команду сканирования образа системы и нажмите Введите :
DISM.exe /Online /Cleanup-image /Restorehealth
- Введите это сканирование System File Checker в командной строке и нажмите Возвратите для запуска:
sfc /scannow
- Подождите, пока средство проверки системных файлов не достигнет 100 процентов и не отобразит результат сканирования в командной строке.
4. Обновите кэш значков
Кэш значков Windows 11 представляет собой набор файлов данных для хранения копий значков. Поврежденные или устаревшие данные кэша значков могут вызвать проблемы с отображением значков в Windows 11.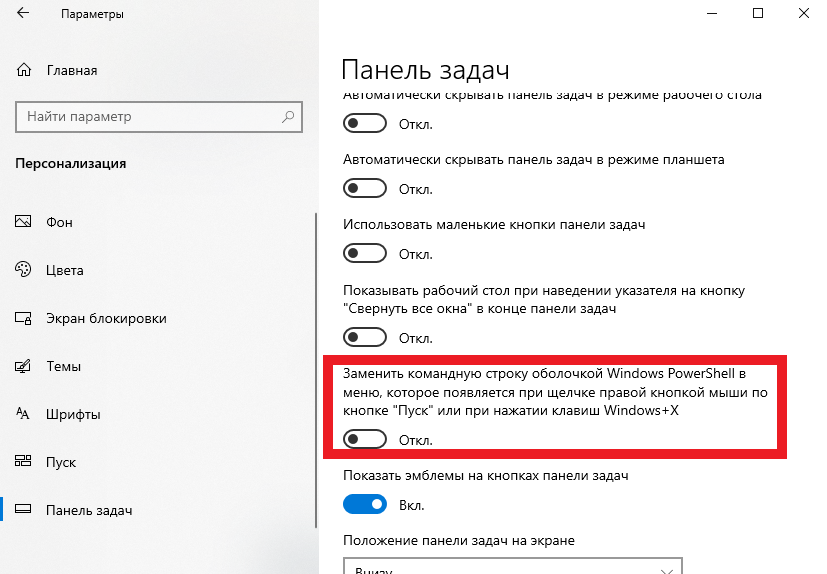 Таким образом, обновление (восстановление) этого кеша путем удаления его файлов iconcache.db может быть жизнеспособным решением для исправления отсутствующих значков меню «Пуск». Вы можете перестроить кэш значков, выполнив следующие действия:
Таким образом, обновление (восстановление) этого кеша путем удаления его файлов iconcache.db может быть жизнеспособным решением для исправления отсутствующих значков меню «Пуск». Вы можете перестроить кэш значков, выполнив следующие действия:
- Запустите командную строку с правами администратора, как указано в третьем решении.
- Затем измените каталог, введя следующее и нажав Введите :
cd /d %userprofile%\AppData\Local\Microsoft\Windows\Explorer
- Введите эту команду, чтобы закрыть Проводник, и нажмите Возврат :
taskkill /f /im explorer.exe
- Введите эту команду, чтобы стереть файлы базы данных iconcache, и нажмите Return :
del iconcache*
- Чтобы перезапустить Проводник, введите следующий текст и нажмите Введите :
explorer.exe
- Затем перезагрузите компьютер с Windows 11 или 10.
Windows станет пустой, когда вы закроете проводник. Не пугайтесь, потому что Explorer легко перезапустить с помощью команды explorer.exe. Завершение работы проводника должно гарантировать, что он не использует файлы кеша значков.
Не пугайтесь, потому что Explorer легко перезапустить с помощью команды explorer.exe. Завершение работы проводника должно гарантировать, что он не использует файлы кеша значков.
Вы также можете удалить файлы iconcache, открыв %userprofile%\AppData\Local\Microsoft\Windows\Explorer в Проводнике и выберите, чтобы стереть их оттуда. Однако вы не сможете стереть файлы кеша значков, используемые Проводником, с помощью этого метода. Поэтому лучше использовать командную строку для восстановления кеша значков.
5. Обновите графический драйвер вашего ПК
Отсутствие значков в меню «Пуск» может быть связано с проблемой графического отображения. Такие проблемы могут возникать из-за устаревших или неисправных драйверов графического дисплея. Поэтому мы рекомендуем пользователям, которым необходимо исправить отсутствующие значки меню «Пуск», обновить графические драйверы своих ПК до последних версий. Наше руководство по обновлению драйверов графического процессора в Windows включает инструкции по различным методам обновления.
6. Удаление программного обеспечения Google Диска
Процесс синхронизации Google Диска может привести к отсутствию значков приложений в меню «Пуск». Некоторые пользователи на форумах говорят, что значки приложений исчезли, когда они начали использовать приложение Google Drive File Stream. Если у вас установлен Google Диск, удаление этого программного обеспечения может восстановить отсутствующие значки приложений в меню «Пуск».
Вы можете удалить Google Диск через апплет «Программы и компоненты» или «Настройки». В любом случае это не имеет большого значения, но убедитесь, что Google Диск не работает в фоновом режиме, когда вы пытаетесь удалить программное обеспечение. Ознакомьтесь с нашим руководством по удалению Google Диска для получения полной информации об удалении этого программного обеспечения.
Перерегистрация меню «Пуск» в Windows 11 — достойный метод устранения неполадок с этим меню. Вы можете перерегистрировать меню «Пуск», выполнив быструю команду из PowerShell.



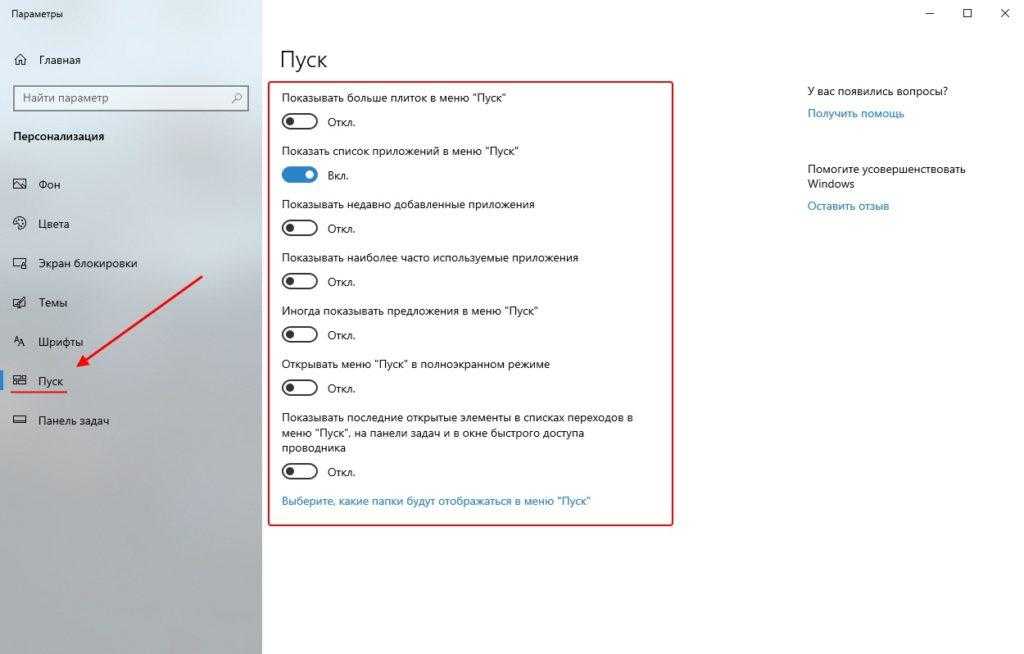

 Однако вы можете исправить это, просто создав новую учетную запись пользователя.
Однако вы можете исправить это, просто создав новую учетную запись пользователя.

 Нажмите Удалить обновления .
Нажмите Удалить обновления .