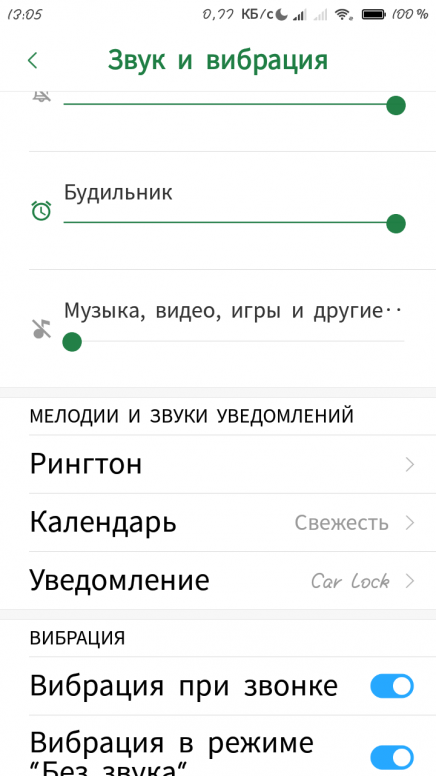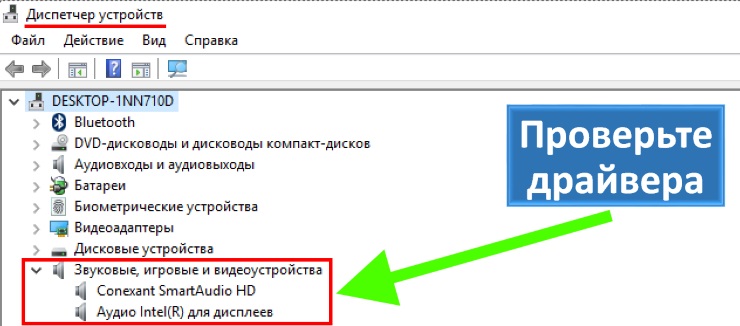При использовании соединения HDMI пропадает звук, изображение или то и другое вместе.
Для поиска и устранения причины пропадания звука, изображения или звука и изображения вместе при использовании соединения HDMI воспользуйтесь следующими шагами.
ПРИМЕЧАНИЕ: Так как каждый из приведенных ниже шагов представляет собой возможное решение данной проблемы, проверяйте звук или изображение выполнения каждого из них, чтобы убедиться, что звук или изображение больше не пропадают.
- Проверьте надежность подсоединения кабелей ко всем компонентам.
- Убедитесь, что кабель HDMI не перевивается или не находится рядом с любым кабелем электропитания. Линии электропитания или другие кабели, находящиеся под высоким напряжением, могут вносить помехи в сигнал HDMI, поэтому, во время установки лучше прокладывать кабели HDMI отдельно от других линий или кабелей.
- Если звуковоспроизводящая система подключается к входному устройству, не совместимому с HDCP (High bandwidth Digital Content Protection – защита широкополосного цифрового контента), вы не сможете выводить никакие изображения.

В подобном случае проверьте технические характеристики подключенного устройства. - Для STR-DN1060 и STR-DN860?
Если невозможно вывести контент в формате 4K на телевизор, проверьте следующее:- Если для вывода контента в формате 4K подключается устройство, совместимое с HDCP 2.2, обязательно подключайте устройство к разъему HDMI IN SAT/CATV, а телевизор к разъему HDMI OUT (ARC) на AV-ресивере.
- Контент формата 4K может не отображаться, в зависимости от телевизора или видеовоспроизводящего устройства. Проверьте возможности и настройки своего телевизора и видеовоспроизводящего устройства.
- Для воспроизведения контента в формате 4K обязательно используйте кабель High Speed HDMI (высокоскоростной).
- Попробуйте подключить другой кабель HDMI.
ПРИМЕЧАНИЕ: К пропаданию сигнала также может приводить качество кабеля HDMI. Рекомендуем использовать кабель HDMI производства Sony или приобрести высокоскоростной кабель HDMI в ближайшем магазине электронных товаров.

- Убедитесь, что на домашней звуковоспроизводящей системе выбран подходящий вход.
- Инициализируйте или сбросьте параметры звуковоспроизводящей системы на заводские настройки по умолчанию.
ПРИМЕЧАНИЕ: Процедуры инициализации или сброса настроек для каждой конкретной модели приводятся в прилагающемся к ней руководстве.
- Сбросьте соединение HDMI:
- Отсоедините кабели электропитания включенных телевизора и внешнего устройства от электрической розетки.
- Отсоедините кабели HDMI от телевизора и другого устройства.
- Подождите 60 секунд.
- Когда кабели HDMI отключены, подключите кабели электропитания обратно к электрической розетке.
- Включите телевизор.
- Подсоедините кабели HDMI.
- Включите внешнее устройство, подключенное кабелем HDMI.
- Попробуйте отсоединить кабель HDMI от обоих устройств и затем подсоединить его в обратном направлении. По отзывам, в некоторых случаях это позволяет решить проблему с соединением.

Новые возможности Microsoft Teams
Июнь 2021 г.
Поместите их в центр внимания
Теперь можно помещать в центр внимания до семи человек на собрании с телефона или планшета. В списке участников или непосредственно в видео на экране нажмите и удерживайте имя или видео участника, а затем выберите В центр внимания (или Добавить в центр внимания, если кто-то из участников уже добавлен).
Используйте иммерсивное средство чтения
Прослушивайте свои сообщения, прочитанные вслух. Дополнительные сведения см. в Использование иммерсивного средства чтения в Microsoft Teams.Присоединяйтесь к вебинарам
Теперь участники могут присоединяться к вебинарам с телефона или iPad.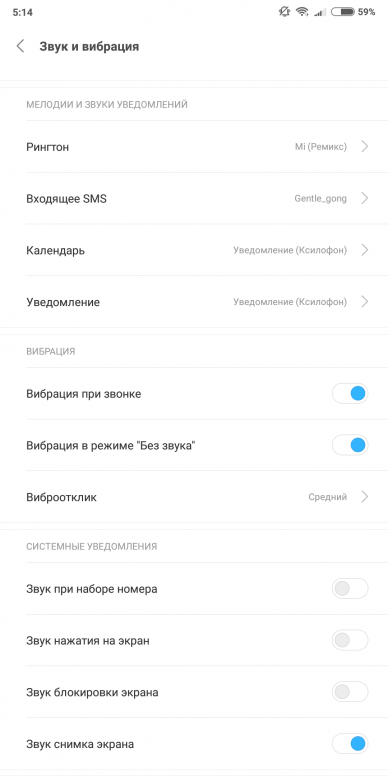
Улучшенные результаты поиска
Теперь автоматические предложения и Популярные запросы появляются при вводе условий поиска.
Все в сети
Все собрания и встречи теперь автоматически создаются как собрания по сети, и можно легко поделиться с кем-нибудь ссылкой.
Сортировка результатов поиска
Теперь при поиске сообщения можно упорядочить результаты по релевантности или по времени отправки сообщения.
Просмотр вложений к собранию и других файлов
Теперь на вкладке сведений о собрании можно просматривать любые вложения, добавленные к собранию организатором, а также предложенные Teams другие файлы, которые могут иметь отношение к собранию.
Май 2021 г.
Стал доступен быстрый набор
В Звонкахтеперь можно переключаться между быстрым набором и журналом звонков.
Апрель 2021 г.
Доступ к закрепленным чатам
Все закрепленные с рабочего стола чаты можно найти в верхней части списка чатов на телефоне или iPad. Прокрутите влево и вправо, чтобы просмотреть все чаты, или нажмите и удерживайте чат, чтобы открепить его или изменить порядок закрепленных чатов.Теперь можно свободно перемещаться по приложению
Теперь с функцией PiP (картинка в картинке) можно выполнять несколько задач одновременно в Teams, а также видеть, что происходит на собрании или звонке. Просто нажмите кнопку «Назад», чтобы перейти к другой части Teams, и видео собрания уменьшится до небольшого изображения в углу экрана. Коснитесь изображения, чтобы вернуться к собранию в любое время.
Просто нажмите кнопку «Назад», чтобы перейти к другой части Teams, и видео собрания уменьшится до небольшого изображения в углу экрана. Коснитесь изображения, чтобы вернуться к собранию в любое время.
Мир эмодзи стал больше и лучше
Выражайте себя в Teams с помощью еще большего количества разнообразных изображений. Набор эмодзи в Teams увеличился с 85 до более чем 800 изображений, включая новые категории и различные цвета лица для определенных эмодзи.
Создавайте атмосферу с собственным рисунком фона
Теперь можно изменять фон в звонках или собраниях. Выбирайте из списка изображений Teams или добавляйте свое собственное. Дополнительные сведения см. в Изменение фона собрания Teams.
Март 2021 г.
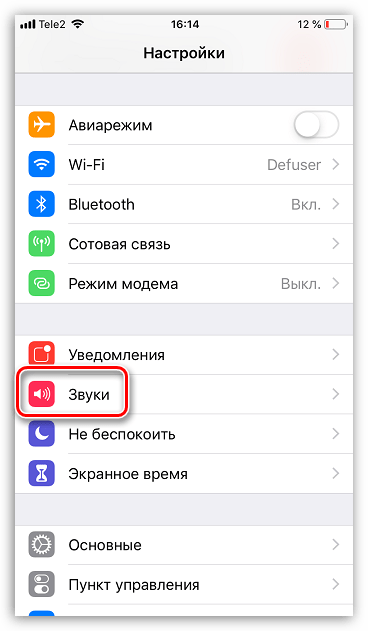
Присоединение к заполненному собранию
При достижении максимального количества участников собрания вы по-прежнему можете присоединиться в качестве участника только для просмотра.
Приглашение списков рассылки и современных групп
При планировании собрания Teams введите имя списка рассылки или современной группы, чтобы добавить в собрание всех участников.
Февраль 2021 г.
Подкрепите слова с помощью эмодзи
В собраниях Teams теперь доступны живые реакции, если вы присоединяетесь с телефона или планшета. Дополнительные сведения об отправке анимированных реакций, в том числе реакций «Нравится» (большой палец вверх), «Любовь» (сердце), «Аплодисменты» и «Смеюсь» на собраниях см. в статье Самовыражение в собраниях Teams с помощью живых реакций.
в статье Самовыражение в собраниях Teams с помощью живых реакций.
Выступление в трансляции с помощью iPad
Теперь выступающие могут присоединиться к трансляции и запустить ее с iPad. Перейдите к статье Выступление в трансляции в Teams и выберите вкладку iOS в верхней части страницы, чтобы узнать дополнительные сведения.
Удаление сведений об учетной записи из Teams
Чтобы очистить сведения об учетной записи, перейдите на экран входа и проведите пальцем влево по учетной записи, которую нужно удалить. Учетная запись и связанные данные будут удалены с мобильного устройства, но учетная запись не будет удалена из вашей лицензии.
Январь 2021 г.
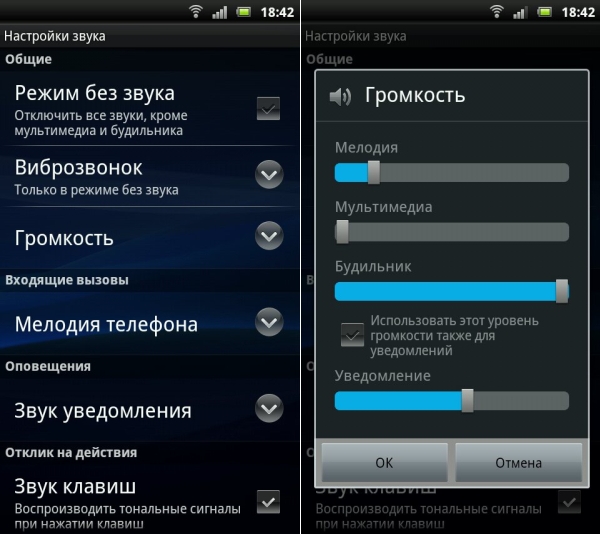
Виртуальные встречи с друзьями и родными
Теперь Teams для личной жизни позволяет планировать события с отдельными людьми или группами, а также присоединяться к ним. Дополнительные сведения о собраниях в Teams для личной жизни.Пересылка собраний
Если вы не являетесь организатором собрания, вы по-прежнему можете переслать другому человеку приглашение на собрание. Просто откройте собрание и нажмите Сведения. В списке участников нажмите Переслать собрание. Затем введите имя или адрес электронной почты получателя и нажмите Готово.
Декабрь 2020 г.
Параметры собрания в разделе «Cведения»
Теперь можно управлять параметрами собраний (кто может обходить «зал ожидания», управление микрофоном участника и т.
Улучшенные результаты поиска для собраний
Независимо от того, на какой вы вкладке Действия, Чат, Группы илиКалендарь, можно искать собрания в строке поиска в верхней части окна приложения. Введите «следующее собрание,» «стратегическое собрание» и т. д. и отобразится список результатов.
Присоединение к переговорным комнатам с помощью телефона
Организатор собрания настроит переговорную комнату из классического приложения Teams. Вы будете перемещены в назначенную переговорную комнату, как только организатор откроет ее. В противном случае вы получите приглашение присоединиться к комнате.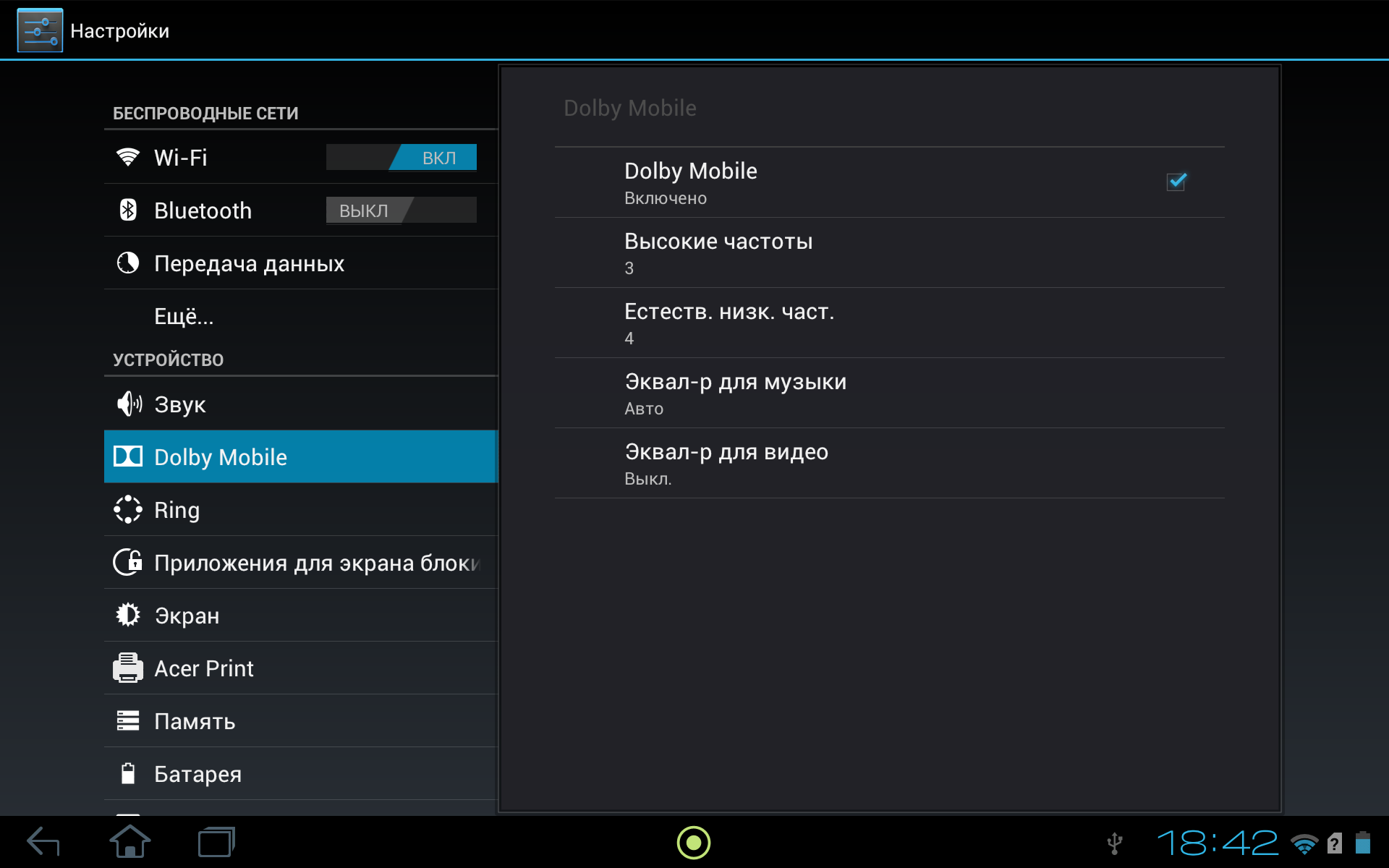 Дополнительные сведения см. в статье Присоединение к переговорной комнате в собрании в Teams.
Дополнительные сведения см. в статье Присоединение к переговорной комнате в собрании в Teams.
Тема Teams как на вашем устройстве
Независимо от того, выбрана ли яркость светлого режима или уют темного, Teams будет по умолчанию использоваться тему, выбранную для вашего устройства. Чтобы изменить тему приложения, коснитесь аватара > Параметры > Внешний вид.
Ноябрь 2020 г.
Входящие звонки из любой учетной записи Teams
Теперь можно принимать телефонные звонки в любой учетной записи Teams, в которую вы вошли в мобильном приложении независимо от того, какую учетной запись вы используете.
Октябрь 2020 г.

Новый статус
Установите свой статус в Teams как Не в сети и оставайтесь невидимыми, работая в Teams. Вы по-прежнему будете получать обычные уведомления, но все остальные будут видеть вас в режиме «Не в сети». Для настройки статуса коснитесь аватара. Ваш статус находится непосредственно под вашим именем. Он может выглядеть как Доступен, Занят и т.д. Коснитесь статуса и выберите пункт Не в сети.
Новые параметры уведомления
Параметры уведомления претерпели изменения, а к новому внешнему виду добавились еще несколько способов управления тем, когда и в каких случаях вы будете получать уведомления. Теперь у вас есть возможность заблокировать уведомления во время собраний, а также разрешить некоторым уведомлениям приходить в запланированное «тихое» время.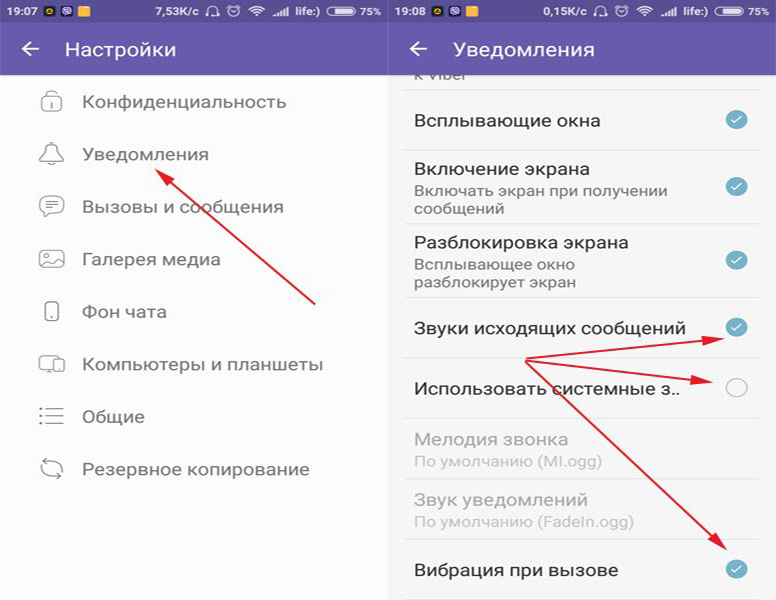 Мы также упростили управление уведомлениями канала из одного места.
Мы также упростили управление уведомлениями канала из одного места.
Для доступа к уведомлениям перейдите в верхнюю часть приложения и коснитесь своего аватара > Уведомления.
Мгновенное начало собрания
Теперь вы можете мгновенно начинать собрание из чата или канала. Найдите пункт Незапланированные собрания в верхнем правом углу приложения. Из чата вы можете начать собрание со всеми участниками чата. Из канала вы сможете начать собрание, к которому сможет присоединиться любой участник канала.
Проведите влево для удаления учетной записи
Чтобы просмотреть список учетных записей, добавленных в ваше мобильное приложение, перейдите в верхнюю часть приложения и коснитесь своего аватара. Отсюда проведите влево по учетной записи, чтобы удалить все кэшированные сведения и удалить ее из своего списка учетных записей.
Примечание: Это действие не закроет вашу учетную запись, она всего лишь не будет отображаться в вашем мобильном приложении.
4 сентября 2020 г.
Защита конфиденциальной информации
Теперь вы можете скрыть предварительный просмотр уведомлений с помощью приложения Intune.
Ищите так, как вы говорите
Поддержка естественного языка в поиске позволяет вам искать сообщения, файлы и многое другое с помощью таких фраз, как «сообщение от Дианы о маркетинге».
Получение справки по орфографии
Теперь Teams предлагает варианты написания для поисковых запросов, которые могут быть написаны неправильно.
Знайте, кто звонит
Теперь вместо номера телефона в голосовых сообщениях будет отображаться имя звонящего с новым идентификатором звонящего.
Поделиться полезными сведениями
Теперь, когда организаторы выделяют видео человека через классическое приложение, участники с мобильного устройства смогут просматривать видео со своих устройств.
Всегда показывать элементы управления звонками
В процессе собрания или звонка вы всегда сможете просматривать элементы управления звонками (отключение звука, повесить трубку и т. д.) на экране.
Август 2020 г.
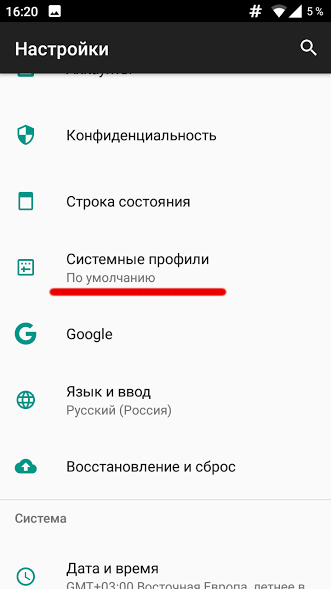
Голосовая помощь Кортаны теперь доступна в Teams (только для США)
Оставайтесь на связи, даже если ваши руки заняты. Коснитесь микрофона и используйте голосовые команды для отправки сообщений, совершения звонков, присоединения к собраниям, обмена файлами и многого другого. В настоящее время эта возможность доступна в Соединенных Штатах и в будущем будет развертываться в других регионах.
Дополнительные сведения см. в статье Использование голосовой помощи Кортаны в Teams
Июль 2020 г.
Повестка дня бесплатна
Если вы используете бесплатную версию Teams, ваша повестка дня уже под рукой. Ознакомьтесь с предстоящими мероприятиями по дням и присоединитесь к ним, отредактируйте или предоставьте вашим контактам общий доступ к ним.
Ознакомьтесь с предстоящими мероприятиями по дням и присоединитесь к ним, отредактируйте или предоставьте вашим контактам общий доступ к ним.
Больше лиц на собраниях
Теперь вы можете видеть больше видеоизображений пользователей во время звонков и собраний, благодаря новой функции увеличения количества представлений видео. Теперь размер видео на iPhone — 2×4, а на iPad — 3×3.
Сокращение использования данных в Teams
Сократите объем данных, которые используются в ходе собраний и звонков. Перейдите в раздел Параметры > Данные и хранилище > Сократить использование данных.
Выберите номер.
Выберите номер телефона, который будет набираться для любых контактов организации с более чем одним номером телефона.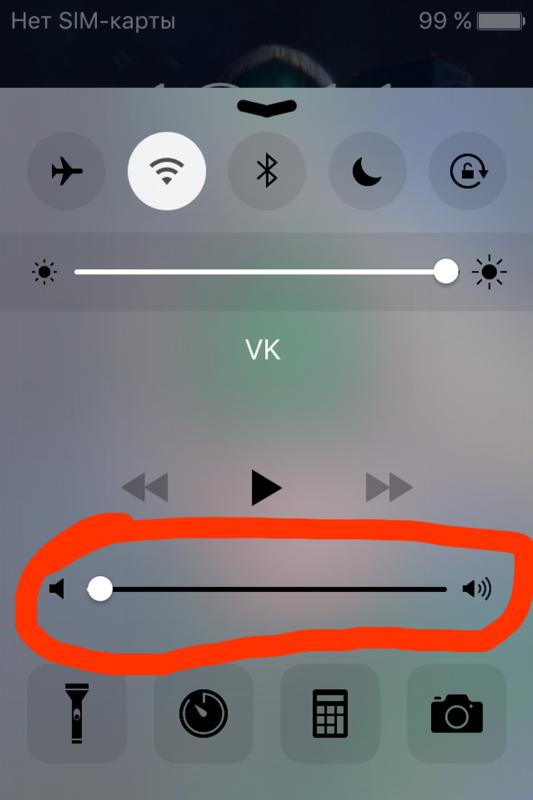
Войдите в систему единожды и все будет готово
При входе в Teams, вы будете автоматически входить в любой бот или инструмент, который вы добавили в Teams, которые также используют ваши учетные данные для входа в систему.
Июнь 2020 г.
Собрания доступны в бесплатной версии Teams
Бесплатные собрания здесь! Отправка приглашений на собрания с помощью ссылки общего доступа. Пользователям не нужна учетная запись Teams для присутствия.
Поиск в беседах и каналах
Получайте результаты как для сообщений в чате, так и для сообщений в каналах. Нажмите и введите условие поиска. Чтобы получить список результатов, нажмите клавишу ВВОД.
Чтобы получить список результатов, нажмите клавишу ВВОД.
Управление вашим защитным ключом
Теперь вы можете выбрать, чтобы Microsoft управляла вашим защитным ключом за вас. Измените этот выбор в Параметрах.
Ярлык для вызова
Удерживайте для длительного нажатия приложение Teams, чтобы создать ярлык для вызова в Teams.
Перевод по требованию
Переводите сообщения оперативно на нужный язык. Нажмите на сообщении, чтобы быстро его перевести.
Teams для работы и жизни
Будьте на связи с родными и близкими и попробуйте Teams для личной жизни, пока что в предварительной версии.
-
Создайте свою первую группу с членами семьи
-
Используйте списки задач и общие календари для отслеживания важных элементов и событий
-
Сообщите своим близким, где вы находитесь, с помощью общих расположений
-
Безопасно храните конфиденциальную информацию и делитесь ей в Сейфе
Оставайтесь на связи с контактами Skype
Теперь вы можете звонить и отправлять сообщения контактам, которые используют Skype, из рабочей учетной записи Teams.
Улучшенная конфиденциальность собраний
Пользователи за пределами организации не будут видеть номера телефонов тех, кто звонит на собрание с телефона.
Поднимите руку
Виртуально поднимите руку во время собрания, чтобы сообщить другим пользователям о своем желании высказаться.
3 апреля 2020 г.
Теги стали доступны!
Создавайте теги и назначайте им пользователей, чтобы вы могли @упоминать группу, роль, отдел и т. д. Владельцы команд, попробуйте сами. Выберите команду и коснитесь > Управление тегами. После создания тега участники команды могут начать групповой чат с их помощью, выбрав Чат > Создать чат и введя имя тега в поле «Кому:».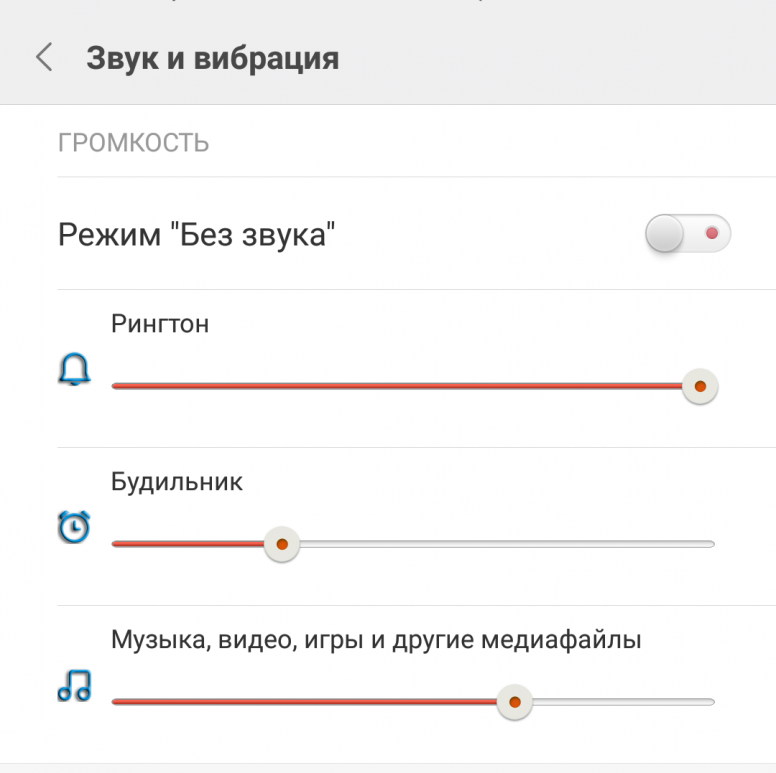 Дополнительные сведения см. в статье Использование тегов в Teams.
Дополнительные сведения см. в статье Использование тегов в Teams.
Субтитры
Включите автоматические субтитры во время собрания или группового звонка, чтобы читать расшифровку речи всех участников. Для доступа к функции во время собрания коснитесь > Включить автоматические субтитры.
Просмотр контента, демонстрируемого во время собрания
Теперь при подключении к собранию с мобильного телефона вы сможете просматривать демонстрируемый контент (например, PowerPoint). Когда кто-нибудь начнет презентацию, вы получите уведомление. Коснитесь уведомления, и вы увидите контент.
Отказ от очередей звонков
Если вы являетесь участником очереди звонков и хотите отказаться от получения этих звонков на мобильном устройстве, мы поможем вам с этим. Выберите Меню > Настройки > Звонки, и вы сможете отключить их внизу страницы.
Выберите Меню > Настройки > Звонки, и вы сможете отключить их внизу страницы.
Примечание: Некоторые администраторы отключают этот параметр. Это указывается в очередях звонков, когда вы не можете отказаться от них.
Мы также внесли улучшения в уведомления и надежность собраний.
Вот несколько наших избранных возможностей
Мы внесли обновления и добавили новые функции в мобильное приложение Teams. Узнайте, как использовать их, в приведенных ниже видеороликах и попробуйте сами.
Презентация на собрании Teams по телефону
Коснитесь > Общий доступ > Общий доступ к PowerPoint или выберите другие параметры мультимедиа.
Изменение порядка приложений и персонализация нижней панели
Проведите вверх от нижней части экрана приложения, выберите Переупорядочить и перетащите элементы в нужном порядке.
Настройка тихого часа для отключения уведомлений
В левом верхнем углу окна приложения коснитесь > Уведомления > Тихий час > Включить функцию Тихий час ежедневно.
6 февраля 2020 г.
Переключение представлений и их закрепление
В ходе собрания Teams можно переключаться между контентом (например, презентацией PowerPoint) и видеороликами участников.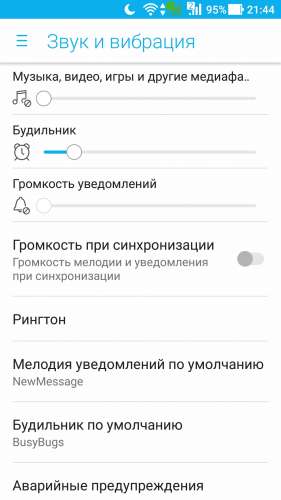 Также можно закрепить видеоролик определенного пользователя, чтобы всегда видеть его, даже если этот пользователь не участвует в беседах.
Также можно закрепить видеоролик определенного пользователя, чтобы всегда видеть его, даже если этот пользователь не участвует в беседах.
Коснитесь плитки активного выступающего в правом нижнем углу экрана, чтобы свернуть содержимое и перевести фокус на видео участников. Чтобы закрепить видео какого-нибудь участника, нажмите кнопку с многоточием на его плитке и выберите пункт “Закрепить “.
Устранение эха
Если присоединиться к собранию с телефона, находясь в комнате, подключенной к тому же собранию, Teams автоматически отключит ваш микрофон и динамики, чтобы предотвратить эхо.
20 ноября 2019 г.
-
Классификация и защита данных путем присвоения меток конфиденциальности своим командам
-
Служба экстренных вызовов доступна для планов звонков, прямой маршрутизации и служб безопасности
-
По умолчанию звук чатов собраний отключен, пока вы не начнете в них участвовать
-
Выбор доступных действий в собрании для участников путем назначения им ролей
8 октября 2019 г.

-
Закрепление избранных каналов
-
Просмотр закрепленных каналов и последних чатов в одном списке. Эта возможность включается в разделе «Настройки» > «Сообщения»
-
Поддержка голосовой почты
-
Добавление вкладок в приватные и групповые чаты
30 сентября 2019 г.
-
Цитирование определенного сообщения в чате и ответ на него.
-
Переключение между несколькими учетными записями Teams.

-
Блокирование нежелательных звонков.
-
Отключение уведомлений обо всех входящих звонках.
-
Образование: поддержка оценивания заданий.
29 июля 2019 г.
-
Отреагируйте на сообщения с эмодзи, выразив любовь, удивление и другие эмоции.
-
Улучшенный поиск позволяет отобразить все типы результатов в одном представлении.
-
Просмотрите публикации объявлений в каналах.

-
Укажите, делать ли вашу частную команду доступной для обнаружения в результатах поиска.
-
Улучшение вариантов @упоминаний.
-
Специальные возможности: улучшения в работе VoiceOver и ротора
15 июня 2019 г.
-
Выбирайте звук оповещения для уведомлений Teams. Просто коснитесь экрана в левом верхнем углу приложения, > Параметры, затем Уведомления и выберите нужный звук.
-
Расширения для сообщений теперь доступны на мобильных устройствах.

-
Используйте ротор VoiceOver для доступа к ссылкам и упоминаниям в сообщениях
-
Полностью отключайте динамики во время собраний или звонков.
-
Отправьте сообщение с вложением до того, как оно будет полностью загружено.
16 мая 2019 г.
-
Демонстрируйте свой экран во время собрания, не переходя к параметрам (только iOS 12).
-
Найдите и добавьте помещение поблизости во время собрания. Просто коснитесь > Добавить помещение и выберите нужное помещение.

-
Добавление собраний в канале для календаря.
-
Удаление участника из чата.
16 апреля 2019 г.
-
Мы добавили новый значок приложения.
-
Вы можете использовать приложение «Доска (Майкрософт)» на мобильном устройстве во время собраний Teams.
-
Популярные сообщения не будут отображаться в вашем веб-канале активности.
-
Благодарность — это новый способ поддерживать друг друга на работе.
 Отправьте ее в чате или на канале, чтобы выразить свою признательность сотрудникам. Чтобы найти кнопку Благодарность, коснитесь значка Дополнительные параметры под полем ввода сообщений.
Отправьте ее в чате или на канале, чтобы выразить свою признательность сотрудникам. Чтобы найти кнопку Благодарность, коснитесь значка Дополнительные параметры под полем ввода сообщений. -
Мы добавили поддержку новых языков: хинди, филиппинского, бенгальского и телугу.
13 марта 2019 г.
-
Темная тема уже здесь! Она элегантна, приятна для глаз и даже может увеличить ресурс батареи вашего устройства. Чтобы включить эту тему, перейдите на экран общих параметров.
-
Теперь можно отправлять в беседы Teams звуковые сообщения. Чтобы начать запись, коснитесь кнопки микрофона и удерживайте ее. Аудиоклипы можно прослушать, прежде чем делиться ими с другими пользователями.

-
Улучшенная поддержка устройств iPhone XS Max и XR.
-
Устанавливайте настройки аудио, видео и телефона перед присоединением к собранию.
-
Теперь можно получать доступ ко всем вкладкам каналов на мобильных устройствах.
-
Добавьте заметку при ответе на приглашение на собрание.
15 января 2019 г.
-
Теперь вы можете запускать и останавливать запись собраний в мобильном приложении.
-
Парковка звонков позволяет вам поставить звонок на удержание и возобновить его на другом устройстве (требуется лицензия на Телефонную систему).

-
Делайте звонки от имени своего руководителя (требуется лицензия на Телефонную систему).
-
Планируйте собрания канала в мобильном приложении.
-
Присоединяйтесь к команде по коду.
20 ноября 2018 г.
-
Поиск файлов во всех каналах.
-
Присоединение к команде по ссылке.
-
Участие в обсуждениях Yammer во время трансляций.
8 октября 2018 г.

-
Отключение push-уведомлений на определенное время.
-
Воспроизведение записей собраний в приложении.
-
Планирование личных событий.
-
Просмотр того, кто говорит, в списке участников звонка.
-
Просмотр организационной диаграммы.
-
Продукт Teams теперь доступен на сербском (латиница) и латышском языках.
14 сентября 2018 г.
-
Обрезка и аннотирование изображений перед отправкой.

-
Совершение нового приватного или группового звонка со вкладки «Звонки».
-
Консультация с получателем перед передачей звонка.
-
Сохранение или отключение звука для чата собрания с помощью новой страницы сведений о собрании.
-
Участие в вопросах и ответах во время трансляций.
-
Поддержка предварительного просмотра форматированных ссылок.
13 августа 2018 г.
-
Просмотр, поиск команд и присоединение к ним.

-
Просмотр вещания трансляций через Microsoft Stream.
-
Совместная работа на доске с участниками собрания.
-
Просмотр заметок к собраниям каналов.
11 июля 2018 г.
-
Теперь мобильное приложение позволяет скопировать адрес электронной почты канала, чтобы пересылать сообщения прямо в каналы.
-
Участие в трансляции с мобильного устройства.
-
Общий доступ к файлу PowerPoint во время звонка или собрания.

-
Общий доступ к видео из фотоальбома вашего устройства в сообщениях чата и каналов.
-
Просмотр заметок к собраниям на мобильном устройстве.
-
Поддержка очереди звонков и автосекретаря.
-
Эскалация приватного звонка до группового для участников Teams и ТСОП (требуется лицензия телефонной системы).
-
Пересылка входящих звонков в вашу группу приема звонков.
-
Передача звонков немедленно или после предварительной консультации с получателем по чату.

19 июня 2018 г.
-
Общий доступ к фотографиям во время звонка или собрания.
-
Общий доступ к видео во время звонка или собрания.
-
Демонстрации экрана во время звонка или собрания.
-
Использование вспомогательного режима, чтобы поделиться дополнительным содержимым с телефона на собрании.
Июнь 2021 г.
Поместите их в центр внимания
Теперь можно помещать в центр внимания до семи человек на собрании с телефона или планшета. В списке участников или непосредственно в видео на экране нажмите и удерживайте имя или видео участника, а затем выберите В центр внимания (или Добавить в центр внимания, если кто-то из участников уже добавлен).
Используйте иммерсивное средство чтения
Прослушивайте свои сообщения, прочитанные вслух. Дополнительные сведения см. в Использование иммерсивного средства чтения в Microsoft Teams.
Присоединяйтесь к вебинарам
Теперь участники могут присоединяться к вебинарам с телефона или планшета.
Все в сети
Все собрания и встречи теперь автоматически создаются как собрания по сети, и можно легко поделиться с кем-нибудь ссылкой.
Май 2021 г.
Стал доступен быстрый набор
В Звонкахтеперь можно переключаться между быстрым набором и журналом звонков.
Апрель 2021 г.
Доступ к закрепленным чатам
Все закрепленные с рабочего стола чаты можно найти в верхней части списка чатов на телефоне или iPad. Прокрутите влево и вправо, чтобы просмотреть все чаты, или нажмите и удерживайте чат, чтобы открепить его или изменить порядок закрепленных чатов.
Мир эмодзи стал больше и лучше
Выражайте себя в Teams с помощью еще большего количества разнообразных изображений. Набор эмодзи в Teams увеличился с 85 до более чем 800 изображений, включая новые категории и различные цвета лица для определенных эмодзи.
Создавайте атмосферу с собственным рисунком фона
Теперь можно изменять фон в звонках или собраниях. Выбирайте из списка изображений Teams или добавляйте свое собственное. Дополнительные сведения см. в Изменение фона собрания Teams.
Март 2021 г.
Присоединение к заполненному собранию
При достижении максимального количества участников собрания вы по-прежнему можете присоединиться в качестве участника только для просмотра.
Приглашение списков рассылки и современных групп
При планировании собрания Teams введите имя списка рассылки или современной группы, чтобы добавить в собрание всех участников.
Февраль 2021 г.
Подкрепите слова с помощью эмодзи
В собраниях Teams теперь доступны живые реакции, если вы присоединяетесь с телефона или планшета. Дополнительные сведения об отправке анимированных реакций, в том числе реакций «Нравится» (большой палец вверх), «Любовь» (сердце), «Аплодисменты» и «Смеюсь» на собраниях см. в статье Самовыражение в собраниях Teams с помощью живых реакций.
Вы можете свободно перемещаться
Благодаря функции картинки в картинке (PiP) теперь можно перемещаться по приложению Teams во время просмотра трансляций с телефона или планшета.
Январь 2021 г.
Виртуальные встречи с друзьями и родными
Теперь Teams для личной жизни позволяет планировать события с отдельными людьми или группами, а также присоединяться к ним. Дополнительные сведения о собраниях в Teams для личной жизни.
Пересылка собраний
Если вы не являетесь организатором собрания, вы по-прежнему можете переслать другому человеку приглашение на собрание. Просто откройте собрание и нажмите Сведения. В списке участников нажмите Переслать собрание. Затем введите имя или адрес электронной почты получателя и нажмите Готово.
Декабрь 2020 г.
Параметры собрания в разделе «Cведения»
Теперь можно управлять параметрами собраний (кто может обходить «зал ожидания», управление микрофоном участника и т. д.) на вкладке собрания «Сведения». Откройте собрание, а затем нажмите вкладку Сведения. Непосредственно под разделом Участники отображаются Параметры собрания.
Улучшенные результаты поиска для собраний
Независимо от того, на какой вы вкладке Действия, Чат, Группы илиКалендарь, можно искать собрания в строке поиска в верхней части окна приложения. Введите «следующее собрание,» «стратегическое собрание» и т. д. и отобразится список результатов.
Присоединение к переговорным комнатам с помощью телефона
Организатор собрания настроит переговорную комнату из классического приложения Teams. Вы будете перемещены в назначенную переговорную комнату, как только организатор откроет ее. В противном случае вы получите приглашение присоединиться к комнате. Дополнительные сведения см. в статье Присоединение к переговорной комнате в собрании в Teams.
Ноябрь 2020 г.
Входящие звонки из любой учетной записи Teams
Теперь можно принимать телефонные звонки в любой учетной записи Teams, в которую вы вошли в мобильном приложении независимо от того, какую учетной запись вы используете.
Октябрь 2020 г.
Новый статус
Установите свой статус в Teams как Не в сети и оставайтесь невидимыми, работая в Teams. Вы по-прежнему будете получать обычные уведомления, но все остальные будут видеть вас в режиме «Не в сети». Для настройки статуса коснитесь аватара. Ваш статус указан непосредственно под вашим именем. Он может выглядеть как Доступен, Занят и т.д. Коснитесь статуса и выберите пункт Не в сети.
Новые параметры уведомления
Параметры уведомления претерпели изменения, а к новому внешнему виду добавились еще несколько способов управления тем, когда и в каких случаях вы будете получать уведомления. Теперь у вас есть возможность заблокировать уведомления во время собраний, а также разрешить некоторым уведомлениям приходить в запланированное «тихое» время. Мы также упростили управление уведомлениями канала из одного места.
Для доступа к уведомлениям перейдите в верхнюю часть приложения и коснитесь своего аватара > Уведомления.
Мгновенное начало собрания
Теперь вы можете мгновенно начинать собрание из чата или канала. Найдите пункт Незапланированные собрания в верхнем правом углу приложения. Из чата вы можете начать собрание со всеми участниками чата. Из канала вы сможете начать собрание, к которому сможет присоединиться любой участник канала.
4 сентября 2020 г.
Защита конфиденциальной информации
Теперь вы можете скрыть предварительный просмотр уведомлений с помощью приложения Intune.
Ищите так, как вы говорите
Поддержка естественного языка в поиске позволяет вам искать сообщения, файлы и многое другое с помощью таких фраз, как «сообщение от Дианы о маркетинге».
Варианты правописания в поиске
Теперь Teams предлагает варианты написания для поисковых запросов, которые могут быть написаны неправильно.
Знайте, кто звонит
Теперь вместо номера телефона в голосовых сообщениях будет отображаться имя звонящего с новым идентификатором звонящего.
Получить расширение «Изображение в изображении»
Используйте расширение PiP для просмотра видео на собраниях и звонках Teams.
Теперь все вместе
Просматривайте до 49 участников собрания в режиме «Вместе» и в режиме «Большая галерея».
Поделиться полезными сведениями
Теперь, когда организаторы выделяют видео человека через классическое приложение, участники с мобильного устройства смогут просматривать видео со своих устройств.
Август 2020 г.
Голосовая помощь Кортаны теперь доступна в Teams (только для США)
Оставайтесь на связи, даже если ваши руки заняты. Коснитесь микрофона и используйте голосовые команды для отправки сообщений, совершения звонков, присоединения к собраниям, обмена файлами и многого другого. В настоящее время эта возможность доступна в Соединенных Штатах и в будущем будет развертываться в других регионах.
Дополнительные сведения см. в статье Использование голосовой помощи Кортаны в Teams
Июль 2020 г.
Повестка дня бесплатна
Если вы используете бесплатную версию Teams, ваша повестка дня уже под рукой. Ознакомьтесь с предстоящими мероприятиями по дням и присоединитесь к ним, отредактируйте или предоставьте вашим контактам общий доступ к ним.
Больше лиц на собраниях
Теперь вы можете видеть больше видеоизображений пользователей во время звонков и собраний, благодаря новой функции увеличения количества представлений видео. Теперь размер видео на iPhone — 2×4, а на iPad — 3×3.
Сокращение использования данных в Teams
Сократите объем данных, которые используются в ходе собраний и звонков. Перейдите в раздел Параметры > Данные и хранилище > Сократить использование данных.
Выберите номер.
Выберите номер телефона, который будет набираться для любых контактов организации с более чем одним номером телефона.
Войдите в систему единожды и все будет готово
При входе в Teams, вы будете автоматически входить в любой бот или инструмент, который вы добавили в Teams, которые также используют ваши учетные данные для входа в систему.
Звоните вашим телефонным контактам
Используйте Teams для звонка людям из приложения контактов для Android. Чтобы получить доступ к контактам на вашем устройстве, перейдите к разделу Звонки и коснитесь телефонной книги в верхней части приложения.
30 июня 2020 г.
Собрания доступны в бесплатной версии Teams
Бесплатные собрания здесь! Отправка приглашений на собрания с помощью ссылки общего доступа. Пользователям не нужна учетная запись Teams для присутствия.
Поиск в беседах и каналах
Получайте результаты как для сообщений в чате, так и для сообщений в каналах. Нажмите и введите условие поиска. Чтобы получить список результатов, нажмите клавишу ВВОД.
26 июня 2020 г.
Teams для работы и жизни
Будьте на связи с родными и близкими и попробуйте Teams для личной жизни, пока что в предварительной версии.
-
Создайте свою первую группу с членами семьи
-
Используйте списки задач и общие календари для отслеживания важных элементов и событий
-
Сообщите своим близким, где вы находитесь, с помощью общих расположений
-
Безопасно храните конфиденциальную информацию и делитесь ей в Сейфе
Оставайтесь на связи с контактами Skype
Теперь вы можете звонить и отправлять сообщения контактам, которые используют Skype, из рабочей учетной записи Teams.
Улучшенная конфиденциальность собраний
Пользователи за пределами организации не будут видеть номера телефонов тех, кто звонит на собрание с телефона.
Поднимите руку
Виртуально поднимите руку во время собрания, чтобы сообщить другим пользователям о своем желании высказаться.
Рация для работы (предварительная версия)
Общайтесь с помощью рации, просто нажав кнопку.
3 апреля 2020 г.
Теги стали доступны!
Создавайте теги и назначайте им пользователей, чтобы вы могли @упоминать группу, роль, отдел и т. д. Владельцы команд, попробуйте сами. Выберите команду и коснитесь > Управление тегами. После создания тега участники команды могут начать групповой чат с их помощью, выбрав Чат > Создать чат и введя имя тега в поле «Кому:». Дополнительные сведения см. в статье Использование тегов в Teams.
Отказ от очередей звонков
Если вы являетесь участником очереди звонков и хотите отказаться от получения этих звонков на мобильном устройстве, мы поможем вам с этим. Выберите Меню > Настройки > Звонки, и вы сможете отключить их внизу страницы.
Примечание: Некоторые администраторы отключают этот параметр. Это указывается в очередях звонков, когда вы не можете отказаться от них.
Мы также внесли улучшения в уведомления и надежность собраний.
6 февраля 2020 г.
Переключение представлений и их закрепление
В ходе собрания Teams можно переключаться между контентом (например, презентацией PowerPoint) и видеороликами участников. Также можно закрепить видеоролик определенного пользователя, чтобы всегда видеть его, даже если этот пользователь не участвует в беседах.
Коснитесь плитки активного выступающего в правом нижнем углу экрана, чтобы свернуть содержимое и перевести фокус на видео участников. Чтобы закрепить видео какого-нибудь участника, нажмите кнопку с многоточием на его плитке и выберите пункт “Закрепить “.
Устранение эха
Если присоединиться к собранию с телефона, находясь в комнате, подключенной к тому же собранию, Teams автоматически отключит ваш микрофон и динамики, чтобы предотвратить эхо.
20 ноября 2019 г.
-
Классификация и защита данных путем присвоения меток конфиденциальности своим командам
-
По умолчанию звук чатов собраний отключен, пока вы не начнете в них участвовать
-
Выбор доступных действий в собрании для участников путем назначения им ролей
8 октября 2019 г.
-
Цитирование определенного сообщения в чате и ответ на него
-
Пересылка сообщений в чаты и каналы
-
Переключение между несколькими учетными записями Teams
-
Блокирование нежелательных звонков
-
Отключение уведомлений обо всех входящих звонках
-
Образование: поддержка оценивания заданий
29 июля 2019 г.
-
Отреагируйте на сообщения с эмодзи, выразив любовь, удивление и другие эмоции.
-
Улучшенный поиск позволяет отобразить все типы результатов в одном представлении.
-
Просмотрите публикации объявлений в каналах.
-
Укажите, делать ли вашу частную команду доступной для обнаружения в результатах поиска.
-
Улучшение вариантов @упоминаний.
15 июня 2019 г.
-
Расширения для сообщений теперь доступны на мобильных устройствах.
-
Отправьте сообщение с вложением до того, как оно будет полностью загружено.
16 мая 2019 г.
-
Найдите и добавьте помещение поблизости во время собрания. Просто коснитесь > Добавить помещение и выберите нужное помещение.
-
Добавление собраний в канале для календаря.
-
Удаление участника из чата.
16 апреля 2019 г.
-
Мы добавили новый значок приложения.
-
Вы можете использовать приложение «Доска (Майкрософт)» на мобильном устройстве во время собраний Teams.
-
Популярные сообщения не будут отображаться в вашем веб-канале активности.
-
Благодарность — это новый способ поддерживать друг друга на работе. Отправьте ее в чате или на канале, чтобы выразить свою признательность сотрудникам. Чтобы найти кнопку Благодарность, коснитесь значка Дополнительные параметры под полем ввода сообщений.
-
Мы добавили поддержку новых языков: хинди, филиппинского, бенгальского и телугу.
13 марта 2019 г.
-
Темная тема уже здесь! Она элегантна, приятна для глаз и даже может увеличить ресурс батареи вашего устройства. Чтобы включить эту тему, перейдите на экран общих параметров.
-
Теперь можно отправлять в беседы Teams звуковые сообщения. Чтобы начать запись, коснитесь кнопки микрофона и удерживайте ее. Аудиоклипы можно прослушать, прежде чем делиться ими с другими пользователями.
-
Улучшенный интерфейс просмотра PDF-файлов.
-
Улучшенный интерфейс отправки файлов.
-
Теперь можно получать доступ ко всем вкладкам каналов на мобильных устройствах.
-
Устанавливайте настройки аудио, видео и телефона перед присоединением к собранию.
-
Добавьте заметку при ответе на приглашение на собрание.
15 января 2019 г.
-
Получайте и отправляйте другим ссылки на сообщения канала.
-
Теперь вы можете запускать и останавливать запись собраний в мобильном приложении.
-
Парковка звонков позволяет вам поставить звонок на удержание и возобновить его на другом устройстве (требуется лицензия на Телефонную систему).
-
Делайте звонки от имени своего руководителя (требуется лицензия на Телефонную систему).
-
Планируйте собрания канала в мобильном приложении.
-
Присоединяйтесь к команде по коду.
20 ноября 2018 г.
-
Поиск файлов во всех каналах.
-
Присоединение к команде по ссылке.
-
Обрезка и аннотирование изображений перед отправкой.
8 октября 2018 г.
-
Отключение push-уведомлений на определенное время.
-
Участие в обсуждениях Yammer во время трансляций.
-
Воспроизведение записей собраний в приложении.
-
Планирование личных событий.
-
Просмотр того, кто говорит, в списке участников звонка.
-
Просмотр организационной диаграммы.
-
Продукт Teams теперь доступен на сербском (латиница) и латышском языках.
14 сентября 2018 г.
-
Предварительный просмотр большего числа типов файлов.
-
Совершение нового приватного или группового звонка со вкладки «Звонки».
-
Консультация с получателем перед передачей звонка.
-
Сохранение или отключение звука для чата собрания с помощью новой страницы сведений о собрании.
-
Участие в вопросах и ответах во время трансляций.
13 августа 2018 г.
-
Просмотр, поиск команд и присоединение к ним.
-
Просмотр вещания трансляций через Microsoft Stream.
-
Совместная работа на доске с участниками собрания.
-
Просмотр заметок к собраниям каналов.
11 июля 2018 г.
-
Теперь вы можете создавать собрания в мобильном приложении.
-
Участие в трансляции с мобильного устройства.
-
Общий доступ к файлу PowerPoint во время звонка или собрания.
-
Общий доступ к видео из фотоальбома вашего устройства в сообщениях чата и каналов.
-
Просмотр заметок к собраниям на мобильном устройстве.
-
Поддержка очереди звонков и автосекретаря.
-
Эскалация приватного звонка до группового для участников Teams и ТСОП (требуется лицензия телефонной системы).
-
Пересылка входящих звонков в вашу группу приема звонков.
-
Передача звонков немедленно или после предварительной консультации с получателем по чату.
19 июня 2018 г.
-
Общий доступ к видео во время звонка или собрания.
-
Использование вспомогательного режима, чтобы поделиться дополнительным содержимым с телефона на собрании.
Если вы ИТ-администратор или просто ищете сведения об обновлениях для настольных телефонов Teams, комнат Teams для Android или дисплеев Teams, см. раздел Что нового в устройствах для Microsoft Teams.
Пропал звук на планшете — как решить проблему
Если с вашим устройством появились проблемы, это не повод с ним прощаться. С большинством из них можно самостоятельно справиться. В написанной статье рассмотрим наиболее распространённые источники возникновения дефектов, а также узнаем способы для их ликвидации.
Разделы статьи
Нет звука при просмотре фильма
Ситуация может быть забавной: один видеоролик воспроизводится со звуком, в другом же звук отсутствует начисто. Судя по всему, дело в кодеках, которых не хватает видеоплееру, и некоторые форматы видео будут воспроизводиться без звука. В этом нет ничего удивительного, ситуация вполне стандартная.
Выход? Установить кодек для плеера, например:
Как видите, в данном случае используется кодек для определенного процессора и видеоплеера. Можно поступить проще — скачать «всеядные» плееры вроде MX Player или VLC for Android. Эти плееры проигрывают практически все файлы со звуком, так что установка дополнительных кодеков вряд ли понадобится.
Причины отсутствия звука в фильмах на Андроиде
Первое, что нужно сделать — убедитесь в том, что громкость установлена на приемлемом уровне. Попробуйте включить другой фильм, используйте стандартный проигрыватель или запустите ролик на YouTube. На Андроиде есть разные настройки громкости для будильника, звонка и воспроизведения аудио/видео. Поэтому если звук отсутствует при воспроизведении фильма, он может без проблем работать, например, на будильнике.
Увеличить
Если другой контент воспроизводится нормально, то велика вероятность, что вы скачали кино без звука. При кодировке фильма произошла ошибка, в результате которой аудиодорожка потерялась, не была добавлена. Устранить этот недостаток своими силами вы не сможете, остается только скачать другой файл. Еще один вариант — неподходящий формат файла. На телефоне может не оказаться кодеков, необходимых для его воспроизведения.
Увеличить
Решения два:
- Конвертировать фильм в другой формат, который поддерживается системой и проигрывателем.
- Установить другой плеер, который умеет работать с этим форматом.
Некоторые плееры предлагают докачать недостающие кодеки. Это тоже хорошее решение, но если вы согласитесь на загрузку дополнительных файлов, подключитесь к Wi-Fi, чтобы избежать лишней траты мобильного трафика.
Отсутствует звук при просмотре онлайн-видео
Если вы хотите посмотреть видео в онлайн режиме на каком-нибудь сайте, при этом точно знаете, что звук воспроизводится, скорее всего, убавлен уровень звука непосредственно в плеере. В таком случае вы увидите перечеркнутый значок уровня громкости.
Соответственно, не имеет значения уровень установленного звука на планшете, ведь вы все равно ничего не услышите. Нажмите на значок, чтобы включить звук. Сам он изменится:
Теперь можно регулировать уровень звука по своему желанию, в том числе механическими кнопками на планшете.
Звук отстает от видео на телефоне
Если проблема с отставанием звука от видео проявляется на смартфоне, то на это есть ряд своих причин:
- Слабое интернет соединение.
- Нехватка оперативной памяти. Следует остановить или вовсе удалить ресурсоемкие приложения, работающие в фоне.
- Слабый процессор телефона. В качестве решения подойдет изменение качества видео.
- Если ролик проигрывается через сервис YouTube, то возможно приложению не хватает обычной памяти смартфона для сохранения кеша видео. Для решения можно попробовать удалить ненужные файлы или воспользоваться картой памяти.
В том случае, если ни один способ не помог в решении проблемы следует подозревать неисправность видеокарты. Если в компьютере их две, то в качестве проверки можно, отключив дискретную, запустить видео на интегрированной видеокарте.
Что делать, если Скайп не запускается
Звук есть, но не везде
1. Нет звука на планшете при воспроизведении фильма. Не воспроизводится звук при открытии определенных файлов? Например, вы скачали новый фильм. Все воспроизводится, а именно этот контент не хочет. Пожалуй, это самая распространенная проблема. Обычно такое случается, если формат файла не поддерживается (из-за отсутствия необходимого кодека), либо вы включаете слишком “мощный” файл в разрешении 1080p и встроенный плеер не справляется с ним.
В общем, у вас есть такие варианты: конвертировать видеофайл в другой, поддерживаемый системой формат, либо просто скачать другой, с меньшим разрешением файл, либо подойти более серьезно к этому вопросу. Скачайте и установите плеер, с помощью которого вы решите много проблем с воспроизведением мультимедиа. Речь идет об MX Player и кодеках к нему. Скачайте плеер, запустите файл с его помощью. Звук должен появится. Если не будет хватать кодека, плеер предложит докачать его.
Если звук так и не появился, зайдите в настройки плеера, и поменяйте кодеки с “аппаратного” на “программный”. Таким образом вы заставите плеер использовать его собственные кодеки, а не встроенные.
2. Если звук из динамика то пропадает, то появляется после того, как вы втыкаете в планшет (припустим исправные) наушники, беда заключается в переключателе. Он может окислиться, и отказаться выполнять свою роль — переключаться с наушников на динамик и наоборот. Аккуратно вставьте и выньте несколько раз штекер от наушников в разъем.
Это исчерпывающий список проблем со звуком, и способы их решения. Если вы перепробовали все варианты, но звук так и не появился — поверьте, вы что-то делаете не так. Главное понять причину неисправности, а зная истинную причину, вы сможете устранить ее.
Отсутствие кодеков
Кодеком является программа, позволяющая плееру воспроизводить файлы с разным расширением. Все проигрыватели состоят из целого комплекта подобных приложений. Каждое из них отвечает за определенный формат аудиодорожки или видеодорожки.
Данную проблему можно заподозрить в ситуации, когда звук отсутствует только во время просмотра определенного мультимедийного файла на Андроид устройстве, а при этом другие файлы с идентичным разрешением не воспроизводятся. Ошибка случается во время просмотра фильмов с расширением 1080р. Такой «тяжелый» формат для обработки просто не потянет встроенный плеер.
Существуют следующие способы решения проблемы:
- Установка нового плеера с большим числом предустановленных кодеков.
- Скачивание медиафайла с иным расширением аудиодорожки.
- Использование конвертера для трансформации имеющейся аудиодорожки в иной, поддерживаемый формат.
Первый способ является универсальным, так как не только будет запущен видеоролик, но и вы сможете себя обезопасить от проблем с форматами в будущем. Не стоит забывать переключать кодеки в самом плеере. Применяйте программные ресурсы вместо встроенных форматов в телефон.
Механические неполадки
Увы, наихудший вариант, ведь если дело в какой-то механической поломке, устройство наверняка нужно разбирать, устанавливать причину неполадки, ремонтировать… И далеко не факт, что будет произведен гарантийный ремонт — сервис может выставить вам счет, если поломка произошла по вине владельца. Если планшет лишен гарантии, оплачивать ремонт в любом случае придется из своего кармана.
Диагностику и замену детали лучше проводить в сервисном центре. Если планшет на гарантии, вам тем более нужно обращаться в тот сервис, который указан в гарантийном талоне.
Сбои в настройках планшета
- зажимают регулятор громкости;
- сталкиваются с «глюками»;
- меняют параметры в настройках «таблетки».
Возможно, случайно зажата «качель» регулировки звука на корпусе, и можно попробовать изменить громкость с ее помощью. На смартах, использующих ОС Android, часто возникает такой «глюк»: при нажатии на «качель» звук не меняется. В таком случае можно зажать кнопку уменьшения громкости на 10–15 секунд, а затем – кнопку увеличения громкости тоже на 10–15 секунд. Эта последовательность действий устранит «глюк». Если такая нехитрая процедура не помогла, нужно проверить установленные параметры системы. Нередко выясняется, что включен беззвучный режим. Если настройки в порядке, то необходимо провести диагностику программного обеспечения и «железа» портативного гаджета.
Когда виновато программное обеспечение
Ситуация 1
Задаваясь вопросом, почему на планшете пропал звук, в первую очередь следует проверить звуковые профили, возможно, вы просто случайно активировали профиль «Без звука» или убрали громкость в каком-то другом профиле. Зайдите в настройки и проверьте всё, что относится к звуку. Одним из основных признаков подобной ситуации является частичная пропажа звука — например, будильник исправно звонит, а всевозможные уведомления появляются молча.
Ситуация 2
Кроме того, бывает, что какие-то установленные программы могут повлиять на настройки звука. В основном это утилиты для более тонкой настройки звукового тракта, разнообразные эквалайзеры и программы для увеличения громкости. Если после установки подобного программного обеспечения возникает вопрос, почему нет звука на планшете, стоит удалить приложение и проверить, появился ли он. Кстати, звук лучше проверять в играх, а не путём воспроизведения видеороликов из-за уже описанных выше возможных проблем с кодеками.
Видео о том, как настроить звук на Android:
В самом крайнем случае, если нет звука на планшете, Android можно сбросить до заводских установок, конечно, это уничтожит весь контент и настройки устройства, но зато точно решит проблему, если, конечно, она программная.
Это достаточно полный перечень проблем с воспроизведением звука на планшетах. Надеемся, что теперь вопрос: “Что делать, если пропал звук на планшете?” не застанет вас врасплох, и вы сможете самостоятельно решить проблему со звуком, а ваш гаджет продолжит радовать вас любимыми сериалами и свежей музыкой.
Гарантийный случай
Если телефон сломался в течении срока, пока действует гарантия, несите его не в сервисный центр, а в тот магазин, где приобрели, и обязательно возьмите с собой чек, чтобы продавцы могли его принять и оформить. Далее есть два варианта событий: вам или сразу произведут замену, или же отправят устройство на диагностику и в течении 45 дней проведут ее, после чего отремонтируют смартфон или выдадут новый. Также можно вернуть денежные средства в полном размере и купить себе телефон в любом другом магазине. Но, если вы отнесете девайс в сервисный центр и его вскроют, то гарантия уже действовать не будет! Помните это!
Причин, по которым не работает звук на Android, может быть десятки, а то и сотни, так как это многофункциональное устройство, где встроено десятки различных плат и модулей. В любом случае не стоит паниковать. Да, иногда это брак и приходится ждать почти полтора месяца, а иногда и ваша вина. Старайтесь таскать телефон в чехле, не пользоваться им в дождь, не ронять, и бережно хранить, и тогда подобных проблем с вами будет случаться в разы меньше.
Простейшие проблемы
Проблемы плохого звучания или его полного отсутствия могут произойти при случайных или намеренных изменениях настроек устройства.
- Необходимо проверить громкость гаджета, может быть она просто отключена или зажат кабель громкости.
- Если планшет имеет систему Android, то возможно затруднение с индикатором громкости: система показывает, что громкость включена, а на деле все наоборот.
Глюк системы, связанный с индикатором громкости
Для решения вопроса нужно зажать клавишу громкости на одной позиции на несколько секунд, а затем на другой.
- Также к элементарным трудностям можно отнести случайное нажатие клавиши «Без звука» или изменение настроек других профилей звука. Для проверки сбоев нужно проверить меню «Параметры» и все установки данного типа.
Программный или аппаратный характер проблем
Когда качество звукового сигнала на планшете падает, нужно разобраться в характере проблемы. Чаще всего ситуации делятся на аппаратные и программные.
Аппаратные проблемы
Если звук на планшете стал тихим или полностью отсутствует с самого начала использования, то это заводской брак.
Пример стандартного гарантийного талона
При обнаружении брака следует сдать покупку по гарантийному талону.
Еще одной причиной отсутствия звукового сигнала может быть поломка динамиков или разъема под наушники. В случае если действие гарантии еще не истекло, то обязательно обратитесь в сервисный центр, но нужно учитывать, что к гарантийным случаям относятся далеко не все виды поломок.
Проблемы со звуком на планшете и с наушниками
Если в наушниках планшет не воспроизводит аудиозаписи, то возможно сломана сама гарнитура, в этом случае вопрос решается путем ее замены, или может быть сломан разъем для аудиосистемы, что усложняет решение задачи.
Ситуация прямо противоположная – звук слышен только в наушниках. В этой ситуации может помочь вставка и удаление из гнезда аудиоджека, так как разъем подвержен окислению и может перестать выполнять функцию переключателя звука из динамиков на наушники и наоборот. Причиной возникновения такой проблемы также могут стать погнутые контакты, которые рекомендуется исправить в сервисном центре, хотя интернет и пестрит советами на эту тему.
Программные проблемы
Вопросы программного характера:
- Программы, помогающие ускорить операционную систему выгрузкой приложений из процессов памяти, могут повлиять на завершение какого-либо системного процесса, который отвечает за звучание. В таком случае поможет перезагрузка устройства. Другие программы просто могут влиять на звучание. К ним относятся эквалайзеры, приложения для настройки звука или увеличения громкости. Если после установки возникли проблемы, следует удалить программы и снова проверить звук, лучше всего проверку проводить с помощью игр, а не видео, так как с мультимедией могут быть свои проблемы.
- Скаченная мультимедиа – еще один вариант возникновения вопросов со звучанием. Если на другом устройстве звук у видео присутствует, а на планшете нет, то нужно проверить все системные обновления и имеющийся медиаплеер. Возможна ситуация, когда последний просто не поддерживает видео из-за отсутствия определенных параметров или возможностей.
Установка медиа плеера на планшет системы Android
Решить возникшую проблему можно с помощью установки специальных приложений или заменой старых, конвертации видео или скачивания более «легких» файлов. Мощный плеер, который может решить вопрос, называется MX Player. Даже если не будет хватать кодеков для воспроизведения видео со звуком, их можно всегда скачать в открытом доступе.
Пропал звук на планшете: проблема с ПО
Может, проблема напрямую связана с системой. Следовательно, стоит рассмотреть ниже представленные аспекты:
- Предварительно нужно посмотреть на профиль. Если в нём отмечено «без звука», то надобно активировать противоположный статус. Кроме этого, можно зайти в настройки и проследить, чтобы все категории, связанные со звуком, были установлены в правильных позициях. Данную процедуру особенно важно исполнить в случае, когда звучание не работает частично.
- Для пользователей, использующих специальные утилиты, эквалайзеры для улучшения работы операционной системы, стоит задуматься над перезагрузкой всего оборудования. Дело в том, что именно такие программы могут отключать некоторые процессы. Таким образом, память освобождается, и девайс начинает функционировать быстрее.
- Не исключено, что дефект будет связан с мультимедийной сферой. Чаще всего при скачивании того или иного сериала/фильма, файл воспроизводится с персонального компьютера, но не с нужного изобретения. Если же ОС действует в штатном режиме, значит, плеер не может обнаружить необходимый формат для включения видео.
Способы устранения неполадки
Для приведения устройства в изначальное функционирования, надо принимать меры:
- Как уже ранее упоминалось, для начала требуется перепроверить статус. Речь идёт о включении соответствующего режима.
- Если дополнительные программы для увеличения скорости мешают осуществлению работоспособности вашего устройства, следует его перезапустить. Ещё можно их удалить, если ранее упомянутые манипуляции не помогли. После чего стоит проверить, все ли стало нормально.
- При возникновении препятствий при проигрывании фильма следует проверить собственную платформу. Если есть возможность обновить, то это надо сделать. В противном случае устаревшая версия так и будет функционировать вместе со сбоями.
- Если приложение не распознаёт формат файла, то желательно установить соответствующие кодеки. Лучшим выходом будет скачивание из google play MXPlayer. К этой программе прилагаются кодеки, которые также нелишне настроить. Таким образом, вы будете обеспечены качественным звучанием и дополнительными возможностями. СПРАВКА! Существует масса других утилит, которые предполагают собой конвертацию контента непосредственно перед загрузкой того или иного файла.
- Можно воспользоваться крайним методом — сброс до заводских настроек. Однако важно понимать, что при этом все параметры ликвидируются без возврата.
По какой причине пропал звук на Ютубе? Решение проблемы
Каждый пользователь сервиса «Ютуб» хотя бы раз сталкивался с проблемой отсутствия на этом ресурсе звука. Кстати, на вопрос, как сделать звук на «Ютубе», если он пропал, пользователю не всегда удается найти ответ. Поэтому в нашей статье приведены основные причины возникновения названной проблемы. А заодно рассмотрено, почему пропал звук на «Ютубе» в телефоне.
В чем причина?
Как правило, причина исчезновения звука кроется в невнимательности пользователя. Сервис «Ютуб» является одним из самых общеизвестных и доступных видеохостингов в интернете. А значит, трудно представить, что такой сервис позволит себе оставить нерешенными долгосрочные проблемы с передачей звука. Точно также мы не будем рассматривать случай, если вы случайно отключили звук в плеере.
Узнавать, почему пропал звук на «Ютубе» становится необходимым зачастую тогда, когда пользователь сам забывает что-то настроить на своем компьютере. Проблема со стороны ресурса может быть только в том случае, если у вас работает звук на других сайтах, а на «Ютубе» — нет. В таком случае необходимо обратиться в службу поддержки видеохостинга.
Проверка диспетчера Realtek
Самое первое, что необходимо сделать, чтобы устранить проблему отсутствия звука — зайти в настройки диспетчера Realtek и выставить значения параметров громкости. Не поленитесь проверить Realtek, так как при включении компьютера ваши прошлые настройки могли сбиться и сойти на нет.
Подвигайте ползунки громкости в микшере, и если звук в реалтеке не работает, переходите к следующей причине.
Проверка Adobe Flash Player
Неправильная и некорректная работа этого плагина может влиять не только на картинку, но и на звук. Чаще всего бывает так, что вы установили новый браузер, а Adobe Flash Player туда не интегрирован. Поэтому и звука нет. Следует обновить плагин и перезагрузить компьютер.
На официальном сайте плагина можно также проверить состояние работы Flash Player.
Конфликт к HTML5 плеером
HTML5 — это плеер, производящий все видеозаписи, которые вы видите на «Ютубе». Проблема того, почему пропал звук на «Ютубе», может крыться в конфликте вашего компьютера с алгоритмом работы данного плеера.
Устранить ее можно несколькими путями:
- Зайдите с инкогнито вашего браузера (сочетание клавиш Ctrl+Shift+N). Если плеер в инкогнито работает исправно — все дело в ваших расширениях, установленных в браузере. Найдите расширения, влияющие на корректную работоспособность HTML5 и отключите его. На данный момент официальные расширения, выпускаемые авторитетными разработчиками не конфликтуют с алгоритмами работы плееров и сайтов, однако некоторые из них все равно могут быть несовместимы.
- Переустановите браузер. Эта процедура также может способствовать правильной работе плеера. Выберите новый браузер или переустановите имеющийся, а затем проверьте звук в плеере.
Исправление реестра
Этот вариант подходит для более опытных пользователей. Он отлично помогает тем, кого интересует вопрос, почему на «Ютубе» периодически пропадает звук. То есть иногда он есть, а иногда — нет.
Этот способ предполагает внесение изменений в реестр, поэтому рекомендуем сначала ознакомиться с принципами работы реестра. А для того чтобы исправить в нем звук, действуйте поэтапно:
- Запустите редактор реестра сочетанием клавиш Win+R.
- Введите команду Regedit.
- Перейдите в HKEY_LOCAL_MACHINE\SOFTWARE\Microsoft\Windows NT\CurrentVersion\Drivers32.
- Проверьте значение параметра — wavemapper. Оно должно быть таким: msacm32.drv.
После выхода из реестра перезагрузите компьютер, войдите на «Ютуб» и проверьте звук.
После разбора проблемы, почему пропал звук на «Ютубе» с компьютера, следует рассмотреть ее и на других устройствах.
Не работает звук на ноутбуке
А что делать, если звука нет на ноутбуке? Почему пропал звук на «Ютубе»? Если решения, предложенные выше не помогли, скорее всего дело именно в вашем ноутбуке.
Вероятнее всего, вас снова подвела невнимательность. Дело в том, что на этом переносном ПК чаще всего используются сочетания клавиш для управления многими параметрами. В том числе и такими как звук. Вы могли случайным образом выставить параметр Mute на вашей клавиатуре. Значит, остается найти, какая именно из клавиш отвечает за звук на ноутбуке и нажать ее, чтобы вернуть все в прежний вид.
Обычно это действие выполняется сочетанием клавиши Fn с нужной клавишей F(x), где х — номер клавиши по порядку.
Нет звука на телефоне
Разберемся также, почему пропал звук на «Ютубе» на телефоне.
Первое, на что стоит обратить внимание при отсутствии звука на «Ютубе» — воспроизводит ли ваше устройство звук вообще? Возможно, гнездо для наушников сломано или динамики не работают. В таком случае придется отнести телефон в сервисный центр.
Но если музыка, например, проигрывается, а видео — нет, то скорее всего проблема заключается в программных настройках. В этом случае вам будет необходимо:
- Перезагрузить телефон. Это первое, что может помочь.
- Закрыть системный процесс. Для этого приложение, с которого вы смотрите видео, нужно будет остановить в настройках телефона. Для телефонов на базе Android это вкладка «Настройки», затем -> «диспетчер приложений» -> «Ютуб» -> «Остановить». После процедуры заново зайдите на «Ютуб» и включите видео.
- Сбросить данные до заводских.
Стоит обратить внимание, что последнее действие нужно совершать, если вы уверены, что проблема пропажи звука на «Ютубе» не связана с причинами, описанными выше. Сброс личных данных также повлечет за собой форматирование всех ваших настроек, установленных раньше.
Если даже после сброса настроек звука по-прежнему нет, проблема кроется в самом телефонном аппарате. Только сервисный центр будет в силах помочь вам.
Заключение
Теперь вы знаете, как сделать звук на «Ютубе», если он пропал. Надеемся, что данная статья помогла вам исправить проблему отсутствия звука.
Сервис YouTube и проблемы со звуком » IT и Мультимедиа
В последнее время пользователи сервиса YouTube жалуются на то, что стали появляться проблемы со звуком. Например, видео показывает, а звука нет или звук периодически прерывается. Давайте разберемся, из-за чего это происходит и как это можно исправить.
На самом деле причина, из-за которой стали появляться проблемы со звуком в том, что сервис YouTube начал тестировать мультимедийный плеер формата HTML5, который как раз и стал автоматически использоваться для просмотра видео, на данном сервисе, у многих пользователей по умолчанию.
Зачем и кому нужно это тестирование?Сервис YouTube хочет получить отзывы о работе нового плеера HTML5 от своих пользователей, об этом рассказывается на официальной странице сервиса — Проигрыватель видео HTML5 от YouTube. Например, если вы встретились с проблемой плохого качества звука на сервисе YouTube, вы можете послать свой отзыв разработчикам через сайт. Также о преимуществах HTML5 я писал в одной из своих статей. Предполагается, что в будущем, HTML5 будет использоваться повсеместно и работать быстрее и лучше чем Flash медиа плеер, который на сегодняшний день очень популярен для просмотра видео в сети Интернет.
Как узнать, какой плеер использует ваш браузер — HTML5 или Flash медиа плеер?Для того чтобы узнать какой плеер использует ваш браузер зайдите на сервис YouTube и откройте любое видео для просмотра. Во время проигрывания видео нажмите правой клавишей мыши на изображение. Если последний пункт, появившегося меню — `Сведения о HTML5`, значит ваш браузер использует HTML5 браузер. Если последний пункт меню — `О программе Adobe Flash Player …`, то ваш браузер использует Flash плеер. Ниже выкладываю картинки на которых можно посмотреть данные меню.
Как вернуться к использованию Flash плеера и решить проблему со звуком?Понятно, что тестирование нового HTML5 плеера это полезное занятие, но порой необходимо получить качественное воспроизведение мультимедийного файла. В этом случае лучше вернуться к использованию Flash плеера. Для этого необходимо зайти на специальную страницу сервиса YouTube по этой ссылке. И внизу, загрузившейся страницы, нажать на ссылку `Выйти из режима тестирования HTML5`. Теперь браузер будет снова использовать Flash плеер. В моем случае данная настройка решила все проблемы со звуком.
Также вы легко можете, в любое время, вернуться в режим тестирования HTML5 плеера, нажав на ссылку `Присоединиться к тестированию HTML5`, на той же странице.
Ниже, несколько картинок с меню. Желаю всем хорошо просмотра!
HTML5 плеер
Flash плеер
Приглашаю подписаться на новости моей публичной страницы ВКонтакте, ее адрес http://vk.com/itmultimedia . Буду рад видеть Вас в своих подписчиках!
Похожие статьи
Как исправить проблемы со звуком в Chromecast
Google Chromecast — один из наших любимых способов смотреть фильмы, телешоу и другой контент прямо с телефона, планшета или ноутбука. Вместо того, чтобы возиться с пультом дистанционного управления и интерфейсом на вашем телевизоре, Chromecast позволяет передавать контент прямо с вашего устройства через Интернет практически из любого приложения Android (и некоторых iOS), включая Netflix, Hulu, YouTube и Google Play. Фильмы.
Поскольку все, в что вы играете, прямо с телефона, вам не нужно беспокоиться о работе с системами меню и другими службами, по которым сложно ориентироваться. А поскольку нынешнее поколение устройств Chromecast стоит всего 35 долларов, это один из самых дешевых способов транслировать видео и музыку на свои устройства.
Если вы недавно приобрели Chromecast, но при просмотре или прослушивании любимых шоу и фильмов у вас возникли проблемы с прослушиванием каких-либо звуков телевизора, эта статья для вас.
Устранение неполадок Chromecast
Существует несколько причин, по которым у вас могут возникнуть проблемы со звуком Chromecast, поэтому мы рассмотрим несколько возможных решений, чтобы исправить это.
Проверка настроек вашего телевизора
Давайте начнем с некоторых основных звуковых решений. Технологии могут быть несовершенными и несовершенными, но некоторые фундаментальные знания в области устранения неполадок могут спасти положение.
Убедитесь, что проблема со звуком не исходит от вашего телевизора, проверив уровень громкости и протестировав другое устройство для вывода звука (например, игровую консоль или кабельную приставку).Кроме того, убедитесь, что в вашем телевизоре включены динамики и установлен фиксированный аудиовыход.
Большинство современных телевизоров имеют встроенную опцию отключения динамиков телевизора, чтобы использовать домашний кинотеатр или система объемного звучания. Вы также можете попробовать выключить телевизор и отсоединить его от сети на несколько минут, а также сбросить его заводские настройки в меню настроек. Наконец, если вы используете стереосистему для питания аудиосистемы домашнего кинотеатра, убедитесь, что ваша аудиосистема исправна.
Проверив телевизор, попробуйте переключить Chromecast на другой порт HDMI.
Есть несколько моментов, которые следует учитывать при использовании Chromecast:
- Убедитесь, что Chromecast подключен к полностью работающему USB-порту и получает достаточно энергии.
- Ваш Chromecast питается от кабеля micro USB, подключение к встроенному USB-порту телевизора не приведет к его работе.
- Chromecast Ultra с поддержкой 4K, тем временем, использует специальный адаптер переменного тока, что означает, что вы можете попробовать другую розетку, чтобы она работала должным образом.
Перезагрузите Chromecast с помощью приложения Google Home
После того, как вы убедились, что на ваше устройство подается питание, достаточное для правильной работы, вы также можете попытаться перезагрузить устройство, чтобы устранить любые ошибки, которые могут возникнуть. Для этого выполните следующие действия:
- Откройте приложение Google Home на своем мобильном устройстве.
- Выберите свое устройство.
- Коснитесь шестеренки Settings в правом верхнем углу.
- Теперь нажмите Еще , чтобы просмотреть дополнительные настройки.
- Наконец, нажмите Перезагрузить .
Вышеупомянутые шаги перезагрузят Chromecast и должны исправить любые проблемы с визуальными эффектами и звуками. В качестве альтернативы вы можете просто отключить устройство от источника питания и выполнить сброс.
Если звук по-прежнему не работает на вашем устройстве, убедитесь, что на вашем телефоне включена функция Chromecast. Хотя вы можете регулировать громкость потоков Chromecast с помощью стандартного регулятора громкости на пульте телевизора, вы также можете регулировать громкость через мобильное устройство.
Просто убедитесь, что с вашего телефона или планшета на Chromecast воспроизводится какой-то контент, и используйте качельку регулировки громкости на своем устройстве, чтобы увеличить громкость, как обычно.
Или попробуйте остановить поток с мобильного устройства и перезапустить поток. Если проблема со звуком возникает из приложения, перезапуск потока заставит Chromecast перезагрузить URL-адрес, с которого он обращается к видео- или аудиоканалу.
Вы также можете попробовать принудительно закрыть приложение на своем устройстве, чтобы узнать, исходит ли проблема от самого приложения, а не от устройства Chromecast или соединения между приложением и Chromecast.Если вы ведете потоковую передачу с
Проверьте оптимизацию звука с помощью расширений Chrome
Если на вашем Chromebook или другом компьютере установлен Chrome, вы можете использовать встроенное расширение Chromecast, чтобы обеспечить оптимизацию звука для звука.
- Нажмите на расширение в Chrome, выберите устройство Chromecast и выберите Cast на этой вкладке (оптимизировать для звука) .
Восстановление заводских настроек Chromecast
Наконец, вы можете попытаться восстановить заводские настройки устройства.Как мы уже обсуждали, основным методом сброса настроек устройства является использование приложения Google Home.
- Чтобы сбросить настройки устройства с помощью приложения на телефоне, нажмите значок устройства внутри приложения и выберите устройство Chromecast в своем приложении.
- Открыв меню настроек вашего устройства, нажмите трехточечный значок внутри настроек, чтобы выбрать вариант восстановления заводских настроек.
- Google Home предложит вам убедиться, что вы хотите перезагрузить устройство. Подтвердив свой выбор, вы сможете полностью сбросить настройки устройства и снова протестировать звук.
Если у вас все еще возникают проблемы с Chromecast после того, как вы попробовали эти решения, и вы убедились, что это не еще одна часть аудио / видео оборудования в вашей настройке, следующий лучший шаг — связаться с Google для получения гарантии замена.
Исправление устройств Chromecast Аудио
Также лучше упомянуть некоторые специальные советы Chromecast Audio по исправлению аудиопотоков. Chromecast Audio менее популярен, чем его старший брат с поддержкой видео, но это не менее интересное устройство.Это может быть отличным вариантом для тех, у кого есть отличная звуковая система и кто ищет что-то, что работает лучше, чем устройство Bluetooth.
Если в любом случае у вас возникнут проблемы с устройством Chromecast Аудио, вот несколько советов, которые могут помочь.
Во-первых, нам нужно снова погрузиться в меню настроек вашего устройства в Google Home.
- Откройте настройки Chromecast Аудио, как описано в предыдущем разделе, и найдите раздел Звуки . В отличие от традиционного устройства Chromecast, Chromecast Аудио предоставляет вам новую, невиданную ранее настройку: полный динамический диапазон.
Если вы не уверены, хотите ли вы включить этот параметр, то вам следует оставить его выключенным. Полный динамический диапазон разработан для аудиооборудования премиум-класса, такого как аудиосистемы Hi-Fi и AV-ресиверы. Если вы пытаетесь прокачать звук через пару компьютерных динамиков Amazon за 30 долларов, этот параметр на самом деле может вызвать искажение и неправильное увеличение громкости на вашем устройстве. Если вам сложно слушать музыку, отключите этот параметр.
Если у вас по-прежнему возникают проблемы со звуком на Chromecast Аудио, убедитесь, что 3.Кабель 5 мм, используемый устройством, работает нормально. В отличие от обычных Chromecast, Chromecast Audio использует модульный аналоговый разъем 3,5 мм и кабель, который может быть поврежден.
Однако его обычно легко заменить. Убедитесь, что кабель вставлен как в ресивер или динамик, так и в устройство Chromecast Audio. Также было бы лучше попробовать протестировать устройство с другим вспомогательным кабелем. Если вы не можете получить звук из устройства, возможно, вам придется подумать о замене устройства, так как разъем 3,5 мм может быть мертв или поврежден.
Часто задаваемые вопросы
Мой звук все еще не работает. Что еще я могу сделать?
Если вы попробовали описанные выше методы, но звук Chromecast по-прежнему не работает, обратитесь в службу поддержки Chromecast по этой ссылке.
Некоторые проблемы возникают редко или связаны с конкретным устройством, поэтому вам может потребоваться индивидуальная помощь, которую можно найти по ссылке выше.
Проблемы со звуком и Chromecast
Как и у большинства технологий, Chromecast от Google имеет свои проблемы, включая периодические сбои и сбои при потоковой передаче мультимедиа.Как правило, большинство из этих проблем можно решить, просто выключив и включив устройство или переключив USB-порт, питающий Chromecast, но, конечно, эти проблемы часто могут иметь самые разные причины и способы устранения, поэтому продолжайте пробовать наши решения, указанные выше. пока вы не решите проблему. Вы можете многое сделать со своим Chromecast, когда он заработает должным образом, поэтому сообщите нам, какие исправления сработали для вас, в комментариях ниже.
Нет звука в историях Instagram? Вот 10 исправлений (iOS и Android)
Вы обнаруживаете, что при просмотре историй Instagram из вашей ленты нет звука или звука? В этом руководстве показаны возможные исправления, если вы столкнулись с этой ошибкой на своем iPhone, iPad или Android.
Излишне говорить, что Insta Stories — одно из самых захватывающих дополнений к приложению за последнее время. В тот момент, когда вы открываете Instagram, вы почти заранее запрограммированы на просмотр последних историй от своих ближайших друзей и любимых знаменитостей.
Тем не менее, пользователи часто сообщают о повторяющейся проблеме с Insta Stories: они не могут слышать звук при просмотре видео. Первое желание большинства пользователей — нажать кнопку Volume Up , думая, что их громкость могла быть отключена .Хотя это правильно, но, к сожалению, иногда это не имеет значения😪.
Вы можете обнаружить, что другие видео в вашей ленте имеют прекрасное аудио. Однако, когда вы сталкиваетесь с видео в Insta Story, вы не слышите писк🔈.
Таким образом, в этом руководстве мы собрали 10 шагов, которые помогут устранить эту ошибку с помощью мобильного приложения Instagram .
Содержание
Почему звук в Instagram Story может не работать?
10 шагов, чтобы исправить отсутствие звука в историях Instagram на iPhone, iPad и Android
- Принудительно закройте и перезапустите приложение Instagram
- Выключите выключатель звука и бесшумный режим
- Включите звук для видео из вашей ленты Instagram
- Отсоедините все беспроводные или проводные наушники и выключите Bluetooth
- Установите все ожидающие обновления приложения Instagram
- Проверьте наличие обновлений программного обеспечения
- Разрешите разрешения приложения Instagram
- Очистите кеш и данные приложения Instagram
- Переустановите приложение Instagram
- Сообщите о Проблема с помощью Instagram
Почему звук в Instagram Story может не работать?
Прежде чем приступить к выполнению действий, определение причин этой ошибки поможет нам лучше понять, как ее исправить.Итак, мы сузили возможных причин для этой проблемы со звуком в Instagram Story до:
1. Внутренняя ошибка приложения InstagramОсновная причина, по которой мы считаем, что пользователи не могут слышать Insta Stories, связана с каким-то надоедливым сбоем в Instagram. . Следовательно, может быть внутренняя ошибка приложения, которую разработчики в Instagram активно исправляют. С учетом сказанного, очень важно, чтобы в приложении были запущены последние обновления , чтобы избежать этих нежелательных проблем.
Кроме того, мы рекомендуем попробовать другие видео и аудио приложения, чтобы проверить, может ли ваше устройство воспроизводить звук.Если звук не работает и в других приложениях, это может быть аппаратная проблема вашего устройства.
2. Ошибка обновления программного обеспеченияИногда после обновления OS версии на вашем устройстве обновление может быть не полностью оптимизировано для вашего устройства. Таким образом, ожидайте увидеть проблемы с производительностью при использовании определенных приложений. Например, после обновления до iOS 13.1 многие пользователи сообщали о проблемах с их конкретными приложениями.Одной из таких проблем была ошибка «Нет звука в Instagram Stories».
В этом случае, как правило, разработчики выпускают последующее обновление ОС с соответствующими исправлениями ошибок. Итак, регулярно проверяйте наличие ожидающих обновлений ОС.
3. Музыка Instagram недоступна в вашем регионеЕсли вы просматриваете Insta Story, содержащую Instagram Music , и вы находитесь в стране без этой функции, вы не услышите звук из видео. Итак, если вы встретите такое видео, вам будет предложено сообщение «Музыка Instagram недоступна в вашем регионе» .
Если вы не получили это уведомление, видео с Instagram Music также будет иметь название песни в верхнем левом углу.
Следовательно, будьте осторожны с этими двумя указаниями на Insta Story, содержащую музыку из Instagram.
Если вам по-прежнему нужен доступ к Instagram Music, единственный найденный нами обходной путь, который может работать, — это использование VPN . Итак, для доступа к Instagram Music крайне важно иметь VPN-сервис качества .
Вот почему мы рекомендуем использовать наш вариант перехода, NordVPN .Он прост в использовании, и вы можете запустить его мгновенно одним щелчком мыши. Так что не стесняйтесь проверить их и поддержать нас, нажав здесь .
Нажмите здесь, чтобы получить NordVPN со скидкой до 68%!
4. История Instagram публикуется с отключенным звуком
Наконец, некоторые видеоролики Insta Story публикуются с отключенным звуком загрузчиком. Таким образом, вам может быть предложено (а может и не появиться) сообщение Video Has No Sound .
Поэтому мы предлагаем кратко проверить другие истории Insta Stories с видео, чтобы узнать, можете ли вы их услышать без проблем. Убедитесь, что вы нажимаете кнопку Volume up также в видео.
Имея это в виду, давайте рассмотрим шаги по исправлению этой ошибки.
10 шагов, чтобы исправить отсутствие звука в историях Instagram на iPhone, iPad и Android 1. Принудительно закрыть и перезапустить приложение InstagramИногда приложение Instagram могло запускаться неправильно.Следовательно, возникают проблемы с функциями, в том числе историями, и в целом замедляется взаимодействие с пользователем. Кроме того, если приложение было открыто в течение длительного времени, его перезапуск может очистить некоторые второстепенные кеш-память и ускорить навигацию по приложению.
Таким образом, мы рекомендуем сначала перейти к шагу и перезапустить Instagram . На устройствах iOS и Android шаги по закрытию и перезапуску Instagram аналогичны:
Во-первых, выйдите из приложения, откройте недавно открытых приложений и проведите пальцем вверх по Instagram, чтобы очистить его.
После этого снова откройте приложение Instagram и попробуйте просмотреть историю Instagram из своей ленты. Также не забудьте нажать кнопку Volume Up , если видео отключено.
2. Отключите выключатель звука и беззвучный режимЧастью печально известной ошибки iOS было то, что пользователи обнаружили, что их истории в Instagram не слышны, когда их телефон находится в беззвучном режиме . В идеале беззвучный режим не должен влиять на громкость мультимедиа, а только на уведомления о вызовах .
Тем не менее, мы рекомендуем просто быстро переключить этот параметр, чтобы увидеть, сможете ли вы снова услышать свои истории:
Для iOS: Осторожно нажмите переключатель отключения звука (левая сторона iPhone) по направлению к экрану, пока он щелкает. Если оранжевая линия больше не видна, ваш телефон не находится в беззвучном режиме.
Вы также должны увидеть следующее всплывающее окно на вашем экране.
Для Android: Просто нажмите кнопку Volume Up , чтобы увеличить громкость звонка на 🔊 и выйти из беззвучного режима.
Действительно раздражает необходимость выходить из беззвучного режима каждый раз, когда вы хотите услышать Insta Story. Однако, если это было временное исправление для вас, мы надеемся, что разработчики Apple или Android очень скоро выпустят исправление для этой ошибки. Так что будьте начеку 😁.
3. Включите звук для видео из вашей ленты InstagramЭто не постоянное исправление, однако мы обнаружили, что это быстрое решение, чтобы снова заставить звук Insta Stories снова заработать.Мы обнаружили, что приложение Instagram не воспроизводит звук автоматически при просмотре видео. Следовательно, при включении видео из вашей ленты или нажатии кнопки увеличения громкости это инициирует воспроизведение звуков видео.
Для этого сначала перейдите к видео в ленте Insta и нажмите на видео , чтобы включить звук, его. Вы должны увидеть значок отключения звука в правом нижнем углу переключателя на значок динамика . Убедитесь, что вы также можете слышать видео, нажав кнопку Volume Up .
После этого просто откройте историю, и вы сможете услышать видео.
4. Отсоедините все беспроводные или проводные наушники и выключите BluetoothКогда ваш телефон подключен к наушникам или внешнему динамику , звуки мультимедиа, включая звук Insta Story, воспроизводятся через это устройство . Если ваши внешние динамики подключены по беспроводной сети, вы можете даже не осознавать, что они вообще подключены.Некоторые динамики могут даже быть отключены, поэтому обратите внимание на любые переключатели на нем.
При этом убедитесь, что вы отключили от телефона все наушники и динамики, как проводные, так и беспроводные.
Кроме того, лучше всего, , полностью отключить Bluetooth , чтобы предотвратить нежелательные автоматические подключения. Для этого откройте центр управления на устройстве iOS или Android и коснитесь значка Bluetooth , чтобы выключить его.
5.Установите любые ожидающие обновления приложения InstagramЭта ошибка «Нет звука в историях Instagram» может быть результатом внутренней ошибки приложения. Поэтому разработчики Instagram регулярно выпускают обновления приложений, содержащие важные исправления ошибок для решения подобных проблем с приложениями. Итак, заметили ли вы в последнее время какие-либо другие неприятные проблемы при использовании приложения Instagram? Instagram, скорее всего, вскоре выпустит обновление.
Чтобы проверить наличие обновлений, из App Store (iPhone / iPad) или Play Store (Android) перейдите на страницу приложения Instagram.Здесь, если есть какие-либо ожидающие обновления, нажмите кнопку Обновление , чтобы начать его установку.
Наконец, через несколько минут обновление должно быть успешно завершено. Итак, вы можете перейти в недавно обновленное приложение Instagram и проверить, слышите ли вы снова истории.
6. Проверка обновлений программного обеспеченияКак упоминалось ранее, проблема со звуком в Instagram Stories также связана с ошибками ОС . Таким образом, вы можете заметить временные проблемы с производительностью или звуком приложения сразу после обновления программного обеспечения вашего телефона.В этом случае лучше всего подождать несколько дней, чтобы увидеть, решится ли проблема с историями сама собой.
А пока регулярно проверяйте наличие последующих обновлений ОС:
Для iPhone: Откройте приложение Настройки , коснитесь Общие и выберите Обновление программного обеспечения , чтобы начать поиск ожидающих обновлений ОС.
Для Android: В приложении Settings прокрутите вниз и выберите System , затем нажмите System Update .На этой странице вы можете нажать Проверить наличие обновлений для поиска любых ожидающих обновлений.
Действия на Android могут отличаться в зависимости от модели вашего телефона и текущей версии ОС . Тем не менее, шаги в целом такие же, как указано выше.
7. Разрешить разрешения для приложения InstagramДругая возможная причина этой проблемы со звуком в Stories — приложению Instagram не предоставлен доступ к необходимым телефонным ресурсам.Поэтому некоторые пользователи обнаружили, что включение доступа приложения к микрофону устройства и камере помогло.
Мы бы рекомендовали временно предоставить ему доступ ко всем другим ресурсам, чтобы проверить, имеет ли это какое-либо значение. Вы всегда можете выключить его позже, если они вам не очень нравятся.
Еще один трюк, который вы должны попробовать, — это отключить все разрешения и снова включить их при повторном использовании Instagram.
С учетом сказанного, следующие шаги продемонстрируют, как получить доступ к разрешениям приложения Instagram на вашем устройстве:
Для iPhone: Для начала откройте приложение Settings , прокрутите вниз и выберите Instagram из списка Программы. После этого в списке разрешений обязательно включите Микрофон и Камера .
Для Android: Во-первых, в приложении Настройки коснитесь Приложения и уведомления и выберите Instagram из списка приложений.
Затем нажмите Permissions и в Denied выберите разрешение.
Затем выберите Разрешить или Разрешить только при использовании приложения .
Повторите этот шаг с другими разрешениями в разделе «Запрещено», пока все не появятся в разделе «Разрешено».
8. Очистить кеш Instagram и данные приложенияЧем больше вы используете приложение Instagram, тем больше кеша накапливается и сохраняется для ускорения навигации по приложению.Этот встроенный кеш отвечает за вмешательство в различные функции приложения, в том числе Instagram Stories . Как только вы удалите ненужный кеш, вы заметите, что в приложении меньше ошибок. Следовательно, это известное решение для различных мелких проблем, с которыми вы столкнетесь в приложении Instagram.
Для пользователей iPhone или iPad нет кнопки одним щелчком для очистки всего кеша приложения Instagram, в отличие от Android. Один из способов удалить все файлы приложения — это переустановить Instagram на вашем устройстве .В этом случае вы можете перейти к следующему шагу (, шаг 9, ), чтобы узнать больше об этом.
Для Android: В приложении Настройки нажмите Приложения и уведомления и выберите Instagram из списка приложений.
После этого на странице приложения Instagram коснитесь Хранилище и коснитесь Очистить кеш . Затем вы также можете выбрать Очистить данные / Очистить хранилище .
9.Переустановите приложение InstagramПредположим, что есть проблема с приложением Instagram и его файлами. В этом случае рекомендуется полностью удалить его перед повторной установкой новой чистой копии. Следовательно, пользователи сочли этот шаг эффективным решением для различных внутренних ошибок Instagram, в том числе связанных с историями. Вы можете начать с чистого листа без мешающих файлов кеша или данных приложений.
Обязательно запишите или запомните свое имя пользователя Instagram и пароль , чтобы войти в систему после выполнения этих шагов.
Для этого, во-первых, чтобы удалить Instagram, нажмите и удерживайте приложение и выберите Удалить или Удалить приложение .
После этого вы можете выбрать перезагрузить или перезагрузить устройство , чтобы файлы обновились. Затем вы можете перейти в App Store или Play Store , а затем на страницу приложения Instagram и найти Install it.
Как только это будет сделано, откройте только что установленное приложение и введите данные для входа в Instagram.А теперь проверьте, не слышно ли вы все еще без звука в Instagram Stories.
10. Сообщите о проблеме в справку InstagramКонечно, это может показаться не прямым решением. Однако, если больше людей сообщат об этой ошибке в Stories, это поможет привлечь к ней внимание Instagram. Кроме того, Instagram может помочь устранить ошибку и предоставить полезные советы, если они относятся к вашей ситуации. К счастью, вы можете легко связаться с Help Instagram из настроек приложения .
С учетом сказанного, лучший способ связаться со Справкой Instagram:
- Во-первых, запустите приложение Instagram, коснитесь значка своего профиля на нижней панели. Затем коснитесь значка меню в правом верхнем углу и выберите ⚙️ Настройки .
- В меню «Настройки» выберите Справка и выберите Сообщить о проблеме .
- Затем для этого случая выберите Something Isn’t Working , который является более подходящим вариантом.
- После этого кратко опишите проблему «нет звука в Instagram Stories», с которой вы столкнулись. Было бы полезно включить ключевую информацию, такую как функция , задействованная (Instagram Stories), модель вашего устройства и OS (Android / IOS), а также время возникновения проблемы. Не стесняйтесь просмотреть наше сообщение:
- Наконец, нажмите Отправить , чтобы отправить отчет в службу поддержки Instagram.
Теперь осталось дождаться ответа от Instagram, что может занять некоторое время. Обязательно время от времени проверяйте свой почтовый ящик.
ЗаключениеПодводя итог, это были 10 шагов , которые мы сочли полезными, когда истории из Instagram были неслышны. К сожалению, даже мы неоднократно сталкивались с этой ошибкой в Stories. Излишне говорить, что это, безусловно, может вызывать недоумение — видеть, как ваши друзья синхронизируют губы с видео без звука.Итак, просто просмотрите исправления, указанные выше, и посмотрите, какие из них подходят вам лучше всего.
Но прежде чем вы уйдете…
Поделитесь с нами в комментариях, а в Instagram Stories нет звука? Какой шаг вы сочли эффективным?
Не стесняйтесь поделиться этим постом со своим приятелем, который не слышит звуки в Instagram Stories😉.
Мой Android скачет, заикается, приостанавливается при воспроизведении музыки.
Некоторые пользователи Android сообщают о постоянных пропусках и заиканиях после короткого периода обычного воспроизведения.Есть два основных действия, которые вы можете предпринять, чтобы попытаться исправить эту проблему.
Эта проблема не относится к приложению Power Music NOW. Об этом сообщается в Интернете как о проблеме, которая существует в основном на устройствах Samsung. Сообщалось даже, что это происходит при воспроизведении популярных музыкальных приложений, таких как Spotify. Это действительно индивидуальный подход к каждому устройству. Лишь небольшое количество подписчиков Power Music сообщили об этой проблеме. Мы оптимизировали наш плеер, чтобы он был максимально эффективным.Мы понимаем, что это могло работать в нашем старом приложении или работать с другими музыкальными приложениями. Это чистое совпадение.
Как сообщается в Интернете, некоторые пользователи никогда не могли решить свои проблемы с заиканием. Но у многих есть. Ниже приведены шаги, которые могут помочь. Пока мы видели проблему только на устройствах Samsung, это полезные рекомендации для пользователей Android, которые испытывают заикание.
A. Внесите мультимедийное приложение в белый список как «неконтролируемое приложение» для управления батареей.
Это полезно для всех пользователей, а не только для Samsung.
1. Откройте приложение «Настройки Android».
2. Перейдите в «Управление устройством» или «Обслуживание устройства»
3. Перейдите в «Аккумулятор»
4. Перейдите в «Неконтролируемые приложения»
5. Нажмите «Добавить приложение …» и выберите Power Музыкальное приложение.
6. Перезагрузите устройство
Видео YouTube, показывающее, как это сделать
B. Отключить обработку звука сверхвысокого качества
Это применимо только для пользователей, которые воспроизводят музыку с помощью проводных наушников или кабеля AUX.Это относится только к устройствам Samsung. Некоторые новые устройства больше не предоставляют возможность отключить апскейлинг UHQ.
1. Подключите проводные наушники или кабель AUX
2. Откройте приложение «Настройки Android».
3. Перейдите в «Звуки и вибрации»
4. Перейдите в «Качество звука и эффекты»
5. Отключите «UHQ Upscaler»
C. Общие предложения по повышению производительности
Это общие советы, которые помогут улучшить производительность и минимизировать заикание.
1. Перезагрузите устройство.
2. Закройте / закройте все приложения, кроме Power Music, СЕЙЧАС.
3. Подключите устройство к зарядному устройству.
4. Отключите неиспользуемые функции, такие как Wi-Fi, Bluetooth, NFC / Proximity и т. Д.
5. Наконец, попробуйте удалить и повторно установить приложение из магазина приложений.
Мы постоянно работаем над улучшением качества воспроизведения, но мы нашли эти шаги, которые помогли людям, у которых все еще возникают проблемы.
================================================ ========================
Фон.Включено сюда только в том случае, если вы хотите глубже изучить причину, по которой на вашем устройстве может быть эта проблема
В приложениях для цифрового звука заикание возникает, когда образцы музыки не могут быть доставлены на выходной канал (динамики, наушники, Bluetooth и т. Д.) вовремя. Для приложений, которые воспроизводят только загруженную музыку, обычными причинами являются файлы, которые не могут быть прочитаны достаточно быстро, слишком малые «буферы» в памяти или недостаточные ресурсы ЦП для декодирования и воспроизведения.
Мы значительно оптимизировали приложение для Android, чтобы оно минимизировало потребление ресурсов ЦП приложением.Мы также значительно увеличили размер буфера. В настоящее время нас не беспокоит скорость чтения файлов.
Тем не менее, мы изучили пользователей, которые испытывали заикание, и обнаружили, что все эти пользователи использовали устройства Samsung. Следуя этому примеру, мы узнали, что пользователи Samsung регулярно сообщают о проблемах с заиканием в музыкальных приложениях, включая Spotify, приложение Samsung Music от Samsung, Google Play Music, Apple Music и другие. Многие пользователи никогда не видят этих проблем, но достаточно, чтобы десятки обсуждений в сообществе можно было легко найти в Интернете.
По общему мнению, Samsung вводит два основных фактора, которые могут способствовать заиканию.
1. Агрессивное управление батареями. Стремясь увеличить время автономной работы своих устройств, Samsung применяет агрессивную политику управления аккумуляторными батареями. Аппаратные ресурсы, такие как процессор, потребляют много энергии, и чем больше энергии используется, тем быстрее разряжается батарея. Чтобы помочь с этим, Samsung (и другие производители Android) могут ограничить (замедлить) долго работающие приложения, чтобы они потребляли меньше энергии.Это означает, что приложения работают нормально и на полной скорости, когда пользователь активно взаимодействует с ними, но через некоторое время они _может_ быть сильно замедлены. Когда это происходит с музыкальным приложением, это может привести к заиканию.
2. Программное обеспечение улучшения звука (UHQ). Стремясь улучшить кажущееся качество звука мультимедиа, воспроизводимого на их устройствах, Samsung применяет дополнительный процессор аудиосигнала, который они называют «Звук сверхвысокого качества». Хотя Samsung рассматривает это как функцию, которая наверняка понравится многим пользователям, этот программный шаг становится дополнительной нагрузкой на ЦП при воспроизведении звука.Повышенная нагрузка на ЦП может истощить исходное музыкальное приложение и привести к заиканию.
Опять же, если вы используете устройство Samsung и не испытываете проблем с воспроизведением в других приложениях, или если у вас не было проблем с нашим старым приложением, это просто совпадение, и на него влияет множество факторов. Возможно, у вас есть новые приложения на вашем телефоне, которые конкурируют за ресурсы, возможно, ваша батарея стареет и становится более защищенной, возможно, у вас есть обновление ОС, может быть, другие музыкальные приложения, которые вы используете, уже находятся в списке Unmonitored, а вы забыли положите их туда и т.д.
Пример отчетов о воспроизведении на Spotify
Исправление[обновление 2021] (iOS 15)
Последнее обновление: 19 окт.2021 г.
Возникла проблема с подключенными Airpods, но с какого-либо устройства (колонки Mac, Windows 10, Chromebook или телевизор Samsung, Apple Tv) нет звука? Следуйте моим решениям, чтобы вернуть звук на свои AirPods?
мы будем рады помочь вам, отправьте эту форму, если ваше решение не описано в этой статье.
AirPods — одно из замечательных изобретений Apple. С запуском AirPods большинство поклонников Apple отдают предпочтение этому беспроводному устройству по сравнению с другими дорогостоящими наушниками. AirPods позволяют совершать и принимать звонки, позволяют слушать музыку и, что наиболее важно, вы можете получить доступ к Siri из AirPods. Однако, если вы используете AirPods с Android или любым продуктом стороннего производителя, возможно, у вас не будет доступа к этим функциям.
Недавно пользователи AirPods сообщили, что AirPods подключены, но нет звука на iPhone.Короче говоря, AirPods перестали воспроизводить музыку на iPhone , что теперь нужно сделать, чтобы исправить проблемы со звуком AirPods ? Если у вас подключены те же AirPods, но на вашем iPhone нет проблем со звуком, продолжайте читать статью и исправляйте их.
Руководство— Почему мои AirPods подключены, но нет звука?
Советы, практическое видео
- Исправить AirPods говорит о подключении, но звук из телефона
- Устранение проблем со звуком, даже если AirPods подключены
- Вы, , проверяли уровень заряда батареи AirPods ? Потому что для бесперебойной работы AirPods требуется зарядка AirPods.Убедитесь, что AirPods правильно помещены в зарядный футляр , и оставьте их для зарядки на час или два.
- Какое устройство вы используете с AirPods, iPhone, iPad или Mac или любым телефоном Android? Надеюсь, вы знаете процедуру принудительного перезапуска телефона, к которому подключены AirPods, но нет звука.
Решение № 1. Перезагрузите сопряженное устройство и выключите автоматическое определение уха.
Мои AirPods подключены, но звук идет из динамиков.Давайте перезапустим сопряженное устройство, например Apple iPhone, iPad, Mac, Apple Watch, Google Android, устройство с Windows 10 и т. Д., А затем снова попробуем выполнить сопряжение. Я надеюсь, что это решит проблемы со звуком в ваших Airpods.
Отключите функцию автоматического определения уха на своем iPhone или iPad. Посмотрите, поможет ли это исправить подключенные AirPods, но без звука. Этот трюк звучит странно, чтобы исправить Airpods, вырезав звук , но попробуйте один раз, это может решить проблему.
- Откройте приложение Settings на своем смартфоне или компьютере Mac или ПК.
- Нажмите Bluetooth setting
- Выберите AirPods
- Теперь поверните переключатель Автоматическое определение уха ВЫКЛ / белый.
Решение № 2. Очистите AirPods [звук заблокирован]
После длительного использования AirPods они обычно покрываются грязью и мусором. Однако этого не произойдет, если вы будете содержать их в чистоте и регулярно ухаживать за ними. Даже небольшой кусочек грязи может помешать зарядке AirPods, и вы столкнетесь с такой же ошибкой, как , которую AirPods случайно вырезают из . Как вы чистите AirPods или как правильно чистить AirPods? Прежде всего, вам нужно быть очень осторожным при чистке AirPods , так как любое резкое или неправильное движение может повредить AirPods. Желательно использовать мягкий предмет для безопасной очистки AirPods. Вы можете предпочесть наш видеоурок по How to Clean AirPods .
Решение № 3: Удаление ограничения уровня громкости музыки и баланса звука
Еще одна вещь, которую необходимо учесть, когда ваши AirPods подключены, но нет звука, а затем отключаются , — это убедиться, что громкость AirPods не слишком низкая, чтобы ее можно было услышать.У устройств iOS есть опция, которая позволяет вам контролировать ограничение громкости в музыкальном приложении . По умолчанию функция ограничения громкости отключена, в случае, если кто-то по ошибке включил ее, отключите ее.
- Настройки приложение> Музыка приложение> Отключить Громкость [ Это означает Установить ограничение громкости на ползунке на максимум ]
- Приложение настроек на iPhone > Специальные возможности > Аудио / Visual > Баланс влево или вправо .[Удерживайте положение слайда в центре, чтобы звук был одинаковым как для левого, так и для правого Airpod]
Решение №4. Обновите устройства
Кроме того, необходимо постоянно обновлять свои устройства, особенно когда вы используете устройства Apple. Как правило, если Apple выпускает какое-либо обновление для AirPods , оно автоматически обновляется, когда сопряженный iPhone или iPad подключается к Wi-Fi. Итак, теперь вам нужно проверить iPhone на наличие обновлений, если для iPhone доступно какое-либо ожидающее обновление, затем обязательно обновите его.
- Настройки приложение> Общие > Обновление программного обеспечения . [Последняя доступная версия программного обеспечения — iOS 15, , а для iPhone 6 и более ранних моделей — iOS 12.5.5]
Решение № 5. Убедитесь, что iDevice подключено к AirPods
Многие пользователи, как правило, подключают свои телефоны к внешнему динамику, наушникам Bluetooth и т. Д. Позже эти подключения вызывают проблемы при попытке подключить AirPods к iPhone . Я бы посоветовал вам отключить iPhone от любых других наушников или внешнего динамика и подключить только AirPods к iPhone.Перейдите в меню Bluetooth в приложении «Настройки» и убедитесь, что iPhone подключен к AirPods .
Решение № 6: Сброс и повторное подключение AirPods
Когда AirPods подключены, но нет звука на Spotify , это становится конкретной проблемой приложения, поэтому вам следует повторно подключить AirPods. Так же, как мы сбрасываем настройки на iPhone, на этот раз мы сбросим AirPods и подключимся к iPhone. Вот как сбросить AirPods,
- Поместите AirPods в чехол.
- Закройте крышку зарядного кейса.
- Теперь откройте крышку.
- Нажмите и удерживайте кнопку на задней стороне зарядного футляра, пока индикатор не замигает желтым и белым.
iPhone не подключен к другим наушникам? Тем не менее, AirPods подключены, но звука нет? Пришло время повторно подключить AirPods к iPhone. Это можно сделать, выполнив следующие действия.
- Настройки приложение> Bluetooth . Нажмите на info рядом с AirPods, а затем на Forget This Device.
Это приведет к отключению AirPods от iPhone, теперь вам нужно выполнить их сопряжение, как раньше. Это полное руководство о том, как подключить AirPods к iPhone / iPad
.Решение № 7. Жесткая перезагрузка устройства
Что-то застревает, и сбой во время выполнения создает проблему при увеличении громкости на Airpod влево или вправо. И невозможно увеличить или изменить с вашего сопряженного iPhone / iPad / Apple Watch или Mac. Жесткая перезагрузка сопряженного устройства — формальное решение. и Feel ожидается, что он заработает после жесткой перезагрузки.
- iPhone [Без кнопки «Домой»] : быстро нажмите и отпустите кнопки увеличения и уменьшения громкости, затем нажмите и удерживайте только боковую кнопку. пока ваш iPhone не увидит логотип Apple на черном экране. Подождите 15 секунд и включите, удерживая только боковую кнопку. Кнопка «Домой» Пользователи iPhone 7/7 +, 6S / 6S Plus могут использовать только кнопку увеличения или уменьшения громкости и боковую кнопку. iPhone 6/6 + пользователь может использовать боковую кнопку и кнопку «Домой».
- Пользователь Mac: : Логотип Apple> Завершение работы.
- Apple Watch : нажмите и удерживайте кнопку Digital Crown и боковую кнопку, пока на экране Apple Watch не появится логотип Apple. Теперь включите обратно, используя только боковую кнопку на яблочных часах.
Решение № 8: Обновите прошивку Airpods, чтобы исправить проблемы с низким уровнем громкости Airpods
Чтобы ваши AirPods звучали безупречно, ваши AirPods работают с новейшим программным обеспечением, которое крайне необходимо. Пожалуйста, посмотрите мой нижний видеоурок, чтобы обновить версию прошивки беспроводных наушников Apple.
Исправить подключение AirPods, но нет звука на MacBook Pro — macOS Big Sur, Catalina
Иногда соединение AirPods прерывается из-за временных файлов кеша или последних обновлений прошивки. Однако это незначительная проблема, которую можно устранить, выполнив обычную диагностику.
- Итак, если ваши AirPods подключены, но нет звука на MacBook Pro , давайте попробуем исправить это, отключив и повторно подключившись к MacBook Pro и другим альтернативам.
Перейдите в Системные настройки MacBook Pro и щелкните Bluetooth . Сначала Выключите Bluetooth и Включите Bluetooth , наведите указатель мыши на AirPods и нажмите X . Теперь, поместите AirPods в чехол для зарядки и откройте крышку , затем нажмите и удерживайте кнопку возврата, пока желтый индикатор не начнет мигать белым . Теперь проверьте MacBook, AirPods появятся на экране Bluetooth, нажмите Connect .
Повторно подключите AirPods к MacBook Pro2. Следующим параметром, который необходимо проверить, является баланс звука AirPods , если уровень громкости левого AirPods низкий или правый AirPod громче другого, тогда необходим баланс звука.
Откройте Системные настройки > Звук > Выход вкладку> выберите AirPods и отрегулируйте ползунок баланса r. Также убедитесь, что для выходной громкости установлено высокое значение . Более того, если все уже идеально, перетащите ползунок громкости дважды или трижды от низкого к высокому и наоборот, этот совет сработал и для меня.
Баланс звука AirPodsИсправить подключение AirPods, но нет звука Windows 11 или Windows 10
Когда AirPods Pro или AirPods подключены, но нет звука в Windows 10, вам может потребоваться настроить и настроить несколько параметров вашего ПК с Windows 11. Следуйте шагу в последовательности.
- Установите AirPods в качестве воспроизведения по умолчанию для Windows 10, найдите Звук , расположенный в настройках . Щелкните вкладку Output и выберите AirPods , которые в настоящее время подключены к ПК с Windows. Установите AirPods в качестве проигрывателя по умолчанию для вашего ПК. Другой способ выбрать AirPods в качестве устройства воспроизведения — щелкнуть значок Sound и выбрать AirPods .
Исправить подключение AirPods, но нет звука Chromebook
Если AirPods не работают с Chromebook или нет звука AirPods на Chromebook, возможно, вы допустили некоторые ошибки при подключении AirPods к Chromebook.
- Вы обновляли прошивку Chromebook до последней версии? Если нет, то откройте настройки > Проверьте наличие обновлений и обновите ChromeOS до последней версии. Я написал эти шаги для Samsung Chromebook в качестве примера.
- Проверьте уровень звука на Chromebook с панели задач.
- Рядом со значком Звук , выберите ваши AirPods в качестве выходного звука .
- Отключите и снова подключите AirPods.
Airpods Pro подключены, но нет звука Android
connect-airpods-with-android-for-call-and-audioМой друг задал мне вопрос: «Мои аэродромы подключены, но звук идет из динамика». Так что предложите ему потенциальное решение, и это сработает как шарм. Выполните следующие шаги один за другим. Потому что есть проблема либо с AirPods, либо с вашим мобильным телефоном Android или планшетами.
- Убедитесь, что левый и правый AirPods заряжены достаточно.Держите как левый, так и правый AirPods в зарядном футляре, держите зарядку не менее 15–30 минут с прямым подключением к розетке.
- Выполните полный сброс AirPods , затем попробуйте выполнить сопряжение с мобильным телефоном Android: Чтобы выполнить полный сброс AirPods Pro, держите оба AirPods в зарядном футляре и нажмите и удерживайте кнопку «Назад» на зарядном футляре, пока не загорится желтый индикатор. Теперь откройте Bluetooth на мобильном устройстве Android, перейдите в настройки Bluetooth и нажмите на имя AirPods, чтобы выполнить сопряжение. Вы получите сообщение Подключено.а также включить Airpods Включить для аудиовызова .
- Перезагрузите Android Mobile / планшеты. и попробуй еще раз.
Вот и все.
Джайсух Патель
Джайсух Патель — основатель howtoisolve. Джайсух также является профессиональным разработчиком, любителем техно, в основном iPhone, iPad, iPod Touch и iOS, и является одним из ответственных лиц в своей семье. Контактное лицо: [адрес электронной почты защищен] [ИЛИ] [адрес электронной почты защищен]
Функции специальных возможностей телефона LG Android
Квадратная камера — сетка
В режиме Grid Shot видоискатель представляет собой верхний квадрат, а нижний квадрат разделен на четыре части, каждый из которых готов к заполнению либо неподвижным изображением, либо 3-секундным видео.Квадратная камера — направляющий снимок
Направляющий снимок позволяет вам выбрать изображение в качестве направляющей, которое полупрозрачно накладывается на экран, чтобы упростить получение того же снимка.Квадратная камера — Snap Shot
С помощью Snap Shot вы можете сделать снимок и сразу просмотреть его.Видоискатель находится в верхнем квадрате. Картинка или видео появится в нижнем квадрате.Квадратная камера — Match Shot
Квадратная камера разделяет изображение камеры на два идеальных квадрата и использует каждый по-разному.Экономия заряда батареи
Режим экономии заряда батареи LG — это функция энергосбережения, которая удаляет все второстепенные элементы, чтобы продлить срок службы батареи.Выберите, чтобы функция энергосбережения включалась немедленно или автоматически при уровне заряда батареи 5% или 15%.Интеллектуальная очистка
У вас не должно возникнуть никаких проблем при первой настройке устройства LG, но со временем, если вы столкнетесь с разрядом батареи, нехваткой памяти или проблемами с производительностью, у LG есть удобная функция под названием Smart Cleaning, которая поможет вам.Ярлык специальных возможностей
Создайте индивидуальный список в настройках, а затем получите быстрый и легкий доступ к выбранным функциям, когда они трижды коснутся кнопки «Домой». Выберите «Выкл.», «Показать все», «TalkBack», «Инвертировать цвета», «Универсальное касание» и «Настройки специальных возможностей».Автоповорот экрана
Включите эту функцию, чтобы телефон мог поворачивать экран в зависимости от его ориентации (книжная или альбомная).Соединение и разделение контактов
Если у вас есть две или более записей для одного и того же контакта, вы можете объединить их в один контакт.Knock Code & Smart Lock
С помощью кода Knock Code вы можете коснуться рисунка, чтобы разблокировать экран без экрана.Узнайте, как выбрать способ отображения уведомлений на экране блокировки. Установив безопасный экран блокировки, например код стука, вы сможете использовать Smart Lock, чтобы разблокировать телефон с помощью надежного устройства или места.Блокировка пароля и настройки
Узнайте, как настроить отображение текущей погоды на экране блокировки, настроить обои и уведомления. Введите свою контактную информацию или важную медицинскую информацию, такую как аллергия или группа крови, на экране блокировки на случай, если ваш телефон потерян или вам понадобится медицинская помощь.Pattern Lock
Соедините точки, чтобы создать уникальный узор. Выберите, какие уведомления будут отображаться на экране блокировки, выбрав либо показать все уведомления, либо скрыть конфиденциальные уведомления, такие как сообщения и события календаря, либо скрыть все уведомления.Блокировка пальца
Установите личный идентификационный номер или PIN-код для экрана блокировки.Используйте скрытый PIN-код, чтобы скрыть цифровую клавиатуру, пока вы не коснетесь экрана, и используйте случайный ввод PIN-кода, чтобы изменить порядок чисел на цифровой клавиатуре для дополнительной безопасности.Клавиша питания завершает звонок
Сделайте кнопку питания своей новой клавишей отбоя. Если ваш экран выключен, когда вы хотите завершить вызов, нажатие кнопки питания сначала включает экран, а второе нажатие завершает вызов.Поиск и добавление контактов в избранное
Узнайте о различных способах поиска или добавления контакта. Выберите, будет ли ваш контакт сохранен локально на вашем устройстве или через вашу учетную запись Gmail, чтобы легко синхронизировать и восстанавливать контакты. Настройте мелодию звонка для контактов, выбрав одну из 33 предустановленных мелодий. Настройте звук уведомлений, цвет светодиодных уведомлений и многое другое!Умные настройки, когда дома
Интеллектуальные настройки позволяют легко автоматизировать несколько настроек на вашем устройстве в зависимости от вашего местоположения.Автоматически изменяйте звуковой профиль на звук, включайте или выключайте Bluetooth и Wi-Fi, когда вы дома.Умные настройки для аксессуаров
Интеллектуальные настройки позволяют легко автоматизировать несколько настроек на вашем устройстве в зависимости от вашего местоположения. Открывайте музыку при подключенных наушниках или при подключении к Bluetooth. Выберите приложение, которое будет автоматически открываться при подключении к Bluetooth.Умные настройки на время отсутствия
Интеллектуальные настройки позволяют легко автоматизировать несколько настроек на вашем устройстве в зависимости от вашего местоположения. Автоматически изменяйте звуковой профиль на звук, включайте или выключайте Bluetooth и Wi-Fi, когда вы дома.Ярлыки пролистывания и блокировки экрана
Чтобы вывести устройство из спящего режима или вывести его из спящего режима, просто дважды нажмите в любом месте экрана.Узнайте, как настроить экран блокировки на смахивание, изменить эффект смахивания и добавить настраиваемые ярлыки на экран блокировки.Блокировка содержимого
Блокировка содержимого может скрывать изображения, видео и заметки из вашей галереи LG и QuickMemo за дополнительным паролем, который может отличаться от безопасности экрана блокировки.Создание и редактирование групповых контактов
Назначьте один или несколько контактов в группу.Выберите из предварительно запрограммированных групп или создайте собственную группу. Запрограммируйте мелодию звонка и выберите одну из 32 различных мелодий. Вы можете редактировать группу, делиться ею, отправлять групповое сообщение или электронное письмо, удалять группу и изменять вид на сетку вместо списка.Двойное окно
Функция двойного окна разделяет экран, чтобы включить многозадачность, взаимодействие с перетаскиванием, автоматическое связывание и недавно использованные приложения.Что делать, если громкость растет и уменьшается сама по себе Android
Мы слышим, как многие люди жалуются: «Моя громкость продолжает расти сама по себе, Android». В большинстве случаев громкость увеличивается и уменьшается, когда они слушают звонки или музыку. Все люди, использующие устройства на базе Android, могут иметь отношение к этой проблеме. Итак, мы здесь, чтобы подробно остановиться на всех важных аспектах, чтобы сделать его более понятным для вас. Без лишних слов, давайте разберемся, как решить эту проблему!
, часть 1: почему громкость повышалась и понижалась на Android
Множество причин могут привести к тому, что объем будет постоянно увеличиваться и уменьшаться.Знать эти причины так же важно, как и их устранять.
- В основном, когда вы играете в игры или смотрите видео на устройстве Android, громкость меняется сама по себе.
- Во-вторых, вам может показаться, что громкость в наушниках автоматически понижается при использовании внешнего динамика, такого как наушники или наушники.
- Иногда, когда вы используете Spotify, вы также чувствуете, что громкость постоянно увеличивается и уменьшается.
Часть 2: 6 способов исправить повышающую и понижающую громкость Android
Теперь самое важное — узнать, как исправить колебания громкости звука на Android, и распрощаться с этой проблемой.
1. Проверьте кнопки громкости
Прежде всего, вы должны проверить кнопки регулировки громкости, чтобы увидеть, нужно ли их регулировать. Иногда мы не осознаем этого, но простая регулировка громкости с помощью кнопок может решить эту проблему.
2. Переведите телефон в безопасный режим
Перевод телефона в безопасный режим может решить более 90% проблем с устройствами Android, так почему бы не попробовать? Следуйте инструкциям, чтобы включить безопасный режим на вашем устройстве Android.
3.Перезагрузите Android-устройство
Перезагрузка устройства Android также может устранить множество временных проблем с устройством, например проблемы с колебаниями громкости. Нажмите кнопку питания на несколько секунд и выберите вариант перезапуска. Вот и все. Или вы также можете принудительно перезагрузить свой телефон.
4. Исправить системные проблемы с Reiboot для Android
Иногда вы все еще можете столкнуться с проблемой, что громкость продолжает увеличиваться и уменьшаться после попытки вышеуказанных методов. Это из-за системных проблем.Не волнуйтесь, Reiboot от Tenorshare — лучший инструмент для перезагрузки устройства и устранения системных проблем, которые могут возникнуть в вашем телефоне.
Скачайте и установите программу на свой ноутбук. Подключите устройство Android через кабель к системе.
Затем следуйте инструкциям, чтобы включить отладку по USB на телефоне с Android.
Для любого пользователя Android попробуйте «Один щелчок для входа в режим восстановления», а затем «Выйти из режима восстановления». Он может исправить многие системные проблемы бесплатно.
Если вы пользователь Samsung, вы можете выбрать «Восстановить систему Android» и подтвердить информацию об устройстве на экране. Затем нажмите «Далее», чтобы продолжить процесс.
Следующим шагом будет загрузка пакетов прошивки. После завершения загрузки нажмите «Восстановить сейчас», чтобы начать процесс.
Этот процесс займет некоторое время. И после этого вы увидите на экране уведомление о завершении.
5.Сделайте сброс к заводским настройкам
Иногда, чтобы избавиться от проблем с телефоном, необходимо его перезагрузить. Некоторые вредоносные программы или вирусы в устройстве могут препятствовать нормальной работе устройства. Но имейте в виду, что это сотрет все ваши данные на вашем устройстве Android. Введите свой телефон и нажмите «Настройки». Прокрутите вниз до меню «назад и сбросить». Затем нажмите Сброс заводских данных.
Здесь важно упомянуть, что на разных устройствах Android могут быть разные способы сброса настроек устройства.Вам нужно изучить меню настроек вашего телефона, чтобы найти опцию.
6. Обратиться в службу поддержки
Предположим, вы испробовали все методы, чтобы исправить проблемы с тем, что ваш том продолжает падать, но не добились прогресса. Пришло время обратиться в службу поддержки мобильного устройства, которое вы используете. Или вы также можете посетить ближайшую ремонтную мастерскую, чтобы спросить их о проблеме. Они отремонтируют ваш телефон, и у вас больше не будет этой проблемы!
Заключение
Мы слышим, как много добрых людей просят помощи в решении их проблем с устройствами Android, например, с уменьшением громкости Samsung или громкостью саундбара LG.Поэтому мы достаточно подробно рассказали о причинах и решениях, касающихся увеличения и уменьшения громкости на вашем устройстве. И мы настоятельно рекомендуем ReiBoot для Android, чтобы легко избавиться от этой постоянной проблемы.
Моя громкость падает сама по себе Android
Android — одна из самых популярных систем. На устройстве Android вы можете выполнять множество рабочих задач, таких как управление файлами и приложениями, отправлять и принимать звонки и сообщения, снимать фотографии, воспроизводить музыку, видео и игры, работать с документами и многое другое.
Вы можете столкнуться с проблемой в том, что my volume продолжает падать самостоятельно на устройствах Android , о чем сообщили некоторые пользователи. Есть несколько причин, по которым возникла проблема, и в этой статье мы поможем вам ее решить. Если вы являетесь пользователем iPhone и у вас проблемы с низким уровнем громкости, вы можете щелкнуть связанную статью для справки.
Часть 1. Как исправить проблему: мой объем продолжает снижаться самостоятельно Android Часть 2. Вкратце
Часть 1. Как исправить проблему: мой объем продолжает снижаться самостоятельно Android
В этом разделе представлены несколько методов с пошаговыми инструкциями, которые предоставят рекомендации о том, как решить проблему, заключающуюся в том, что мое устройство Android продолжает снижаться самостоятельно.
Поменяйте наушники в Android
Когда вы сталкиваетесь с проблемой, что моя громкость на устройстве Android продолжает снижаться сама по себе, возможно, причина в ваших наушниках или разъемах для наушников, особенно в том, у которого нет элементов управления. Убедитесь, что наушники, которые вы используете, совместимы с вашим устройством Android.
Электронные различия также могут привести к тому, что устройство Android будет считать, что оно принимает сигнал уменьшения громкости. Также убедитесь, что качество ваших наушников соответствует вашему устройству.Есть несколько неисправных наушников, которые не работают при подключении к устройству. Попробуйте подключить другие наушники, которые лучше всего подходят и совместимы с вашим устройством Android.
Защита от слишком высокой громкости в Android
Другая причина проблемы, заключающейся в том, что моя громкость продолжает снижаться сама по себе на устройствах Android, связана с функцией автоматической защиты в Android от очень высокой громкости.
На экране устройства Android появится сообщение о том, что слишком высокая громкость может вызвать повреждение ушей и привести к потере слуха, поэтому рекомендуется уменьшить громкость.Вы можете обойти это предупреждение, но на некоторых устройствах Android функция защиты громкости будет снова включена каждые 24 часа.
Кнопка регулировки громкости нажата случайно
Проблема, заключающаяся в том, что моя громкость продолжает снижаться сама по себе на устройствах Android, также может возникнуть, если вы случайно нажали кнопки увеличения и уменьшения громкости одновременно, что может перевести ваше устройство Android в режим «Не беспокоить».
Не только это, но и любые предметы, такие как жесткие чехлы, держатели для телефонов или другие предметы внутри вашей сумки или кармана, могут вызвать нажатие кнопок регулировки громкости на вашем устройстве Android.Убедитесь, что вы удалили все предметы, которые могут физически повлиять на ваше устройство. Затем перейдите в «Настройки» и отключите параметр «Не беспокоить».
Недавно установленные темы в Android
Некоторые пользователи сообщили, что при загрузке и установке определенных бесплатных тем на свое устройство Android возникает проблема, заключающаяся в том, что моя громкость продолжает снижаться сама по себе на устройстве Android. Чтобы решить эту проблему, вам необходимо удалить тему со своего устройства. Загрузите и установите новый на свое устройство Android и проверьте, решена ли проблема.
Включите опцию монофонического звука
Попробуйте включить параметр монофонического звука, если проблема будет решена. Однако не все устройства Android имеют эту функцию.
Шаг 01: На вашем устройстве Android перейдите к Настройки .
Шаг 02: Нажмите Доступность .
Шаг 03: Нажмите Hearing .
Шаг 02: Нажмите на опцию Mono audio , чтобы включить ее.
Звук будет переключен со стерео на моно для прослушивания одним ухом.
Отключить настройку рекомендуемых приложений
Попробуйте отключить настройки рекомендуемых или предлагаемых приложений на вашем устройстве Android с подключенными наушниками.
Шаг 01: На вашем устройстве Android перейдите к Настройки .
Шаг 02: Нажмите Apps .
Шаг 03: перейдите к Звук и дисплей .
Шаг 04: Нажмите на панели уведомлений .
Шаг 05: нажмите Рекомендуемые приложения .
Шаг 06: Отключите параметр рекомендуемых приложений (выделен серым цветом).
На других устройствах Android вы можете перейти по адресу:
Шаг 01: На вашем устройстве Android перейдите к Настройки .
Шаг 02: перейдите на главный экран .
Шаг 03: Отключите параметр Приложения (выделен серым).
Закройте все запущенные приложения для экономии памяти
Если на вашем устройстве Android запущено слишком много приложений, которые могут занимать много памяти, есть вероятность, что моя громкость сама по себе уменьшится Android.Когда на вашем устройстве мало памяти, оно закроет наименее используемое приложение, например, ваше музыкальное приложение. После выхода из всех запущенных приложений перезагрузите устройство Android, чтобы очистить кеш и временные данные, тем самым освободив место и память.
Как закрыть все запущенные приложения в Android:
Шаг 01: Включите Android-устройство.
Шаг 02: Нажмите кнопку «Влево» или «Вправо» рядом с кнопкой «Домой», расположенной в нижней части устройства Android.
Шаг 03: Появится переключатель приложений.Нажмите на кнопку Close All , чтобы закрыть все запущенные приложения.
Шаг 04: Все запущенные приложения будут закрыты, а кеш очищен.
Как принудительно остановить приложение на Android-устройстве:
Шаг 01: Включите Android-устройство.
Шаг 02: Зайдите в Настройки .
Шаг 03: Нажмите Apps .
Шаг 04: Нажмите на вкладку Running .
Шаг 05: Выберите приложение, которое нужно принудительно остановить.
Шаг 06: Нажмите кнопку Stop или Force Stop .
Шаг 07: Появится подтверждение о том, что если вы принудительно остановите приложение, оно будет работать некорректно. Нажмите ОК , чтобы продолжить. Приложение будет закрыто и принудительно остановлено.
Как перезагрузить Android-устройство:
Шаг 01: На устройстве Android нажмите и удерживайте кнопку питания в течение нескольких секунд, пока на экране не появится меню.
Шаг 02: Выберите Restart из опций.
Шаг 03: Ваше устройство Android перезагрузится. Подождите, пока он не загрузится.
Как принудительно перезагрузить Android-устройство:
Шаг 01: Нажмите и удерживайте кнопку питания в течение нескольких секунд, для некоторых устройств вместе с кнопкой увеличения громкости, пока устройство не выключится.
Шаг 02: Нажмите кнопку питания на несколько секунд, чтобы включить устройство Android.
Очистить раздел кеша на устройстве Android
Попробуйте запустить Android-устройство в режиме восстановления и выберите раздел для очистки кеш-памяти, который удалит только временные данные с вашего устройства, чтобы помочь решить проблему, заключающуюся в том, что мой том продолжает снижаться само по себе Устройство Android
Шаг 01: Нажмите на свое Android-устройство, чтобы разблокировать его.
Шаг 02: Выключите устройство, выключив его или нажав кнопку питания в течение нескольких секунд, пока устройство не выключится.
Шаг 03: Загрузите Android-устройство в режим восстановления. Вы можете посетить официальный сайт производителя вашего Android-устройства, нажав комбинацию клавиш.
Самый распространенный — нажать и удерживать вместе клавиши питания, увеличения и уменьшения громкости или комбинацию клавиш питания, увеличения громкости и кнопки «Домой» на устройстве Android до тех пор, пока оно не загрузится в режим восстановления.
Шаг 04: Как только ваше устройство загрузится в режим восстановления, появится меню, показывающее параметры, которые вы должны выбрать.
Очистить раздел кеша: этот параметр удалит только раздел кеша на вашем устройстве, в котором хранятся временные данные. Это не повлияет на ваши личные данные.
Шаг 05: Перейдите к параметру очистки раздела кеша, нажав клавишу громкости (или другую клавишу, которая зависит от модели и марки вашего устройства Android).
Шаг 06: Выберите опцию очистки раздела кеша, нажав клавишу питания (или другую клавишу, которая зависит от модели и марки вашего устройства Android).
Шаг 07: Дождитесь завершения процесса очистки раздела кэша. При появлении запроса перезагрузите устройство Android и подтвердите, решена ли проблема на вашем устройстве.
Убедитесь, что ваше устройство Android работает на последней версии
Убедитесь, что ваше устройство Android работает на последней установленной версии системы, чтобы предотвратить проблему, связанную с тем, что мое устройство Android продолжает падать самостоятельно. Перед запуском обновления убедитесь, что вы подключены к Wi-Fi.Вы можете сделать резервную копию важных данных в случае с помощью передачи файлов на ПК или облачного резервного копирования на Google Диск.
Шаг 01: На устройстве Android перейдите в настройки .
Шаг 02: Нажмите О телефоне .
Шаг 03: Нажмите Проверить наличие обновлений.
Шаг 04: Вам будет предложено наличие обновлений. Нажмите на Обновить кнопку .
Шаг 05: Установите обновления. Подождите, пока не будут загружены и установлены самые последние обновления.
Шаг 06: Перезагрузите устройство Android после успешной установки обновлений.
Часть 2. Краткое содержание
Почему у меня падает громкость на устройствах Android? Это один из вопросов, которые задают некоторые пользователи, сообщившие о проблеме на своих устройствах Android. Чтобы помочь вам решить проблему, эта статья предлагает несколько методов, которыми вы можете следовать в зависимости от причины ситуации.



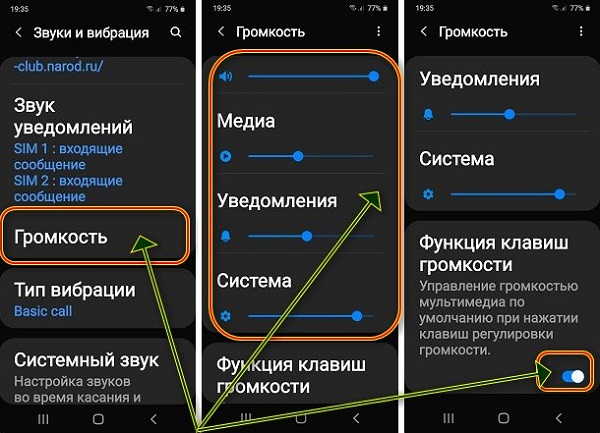
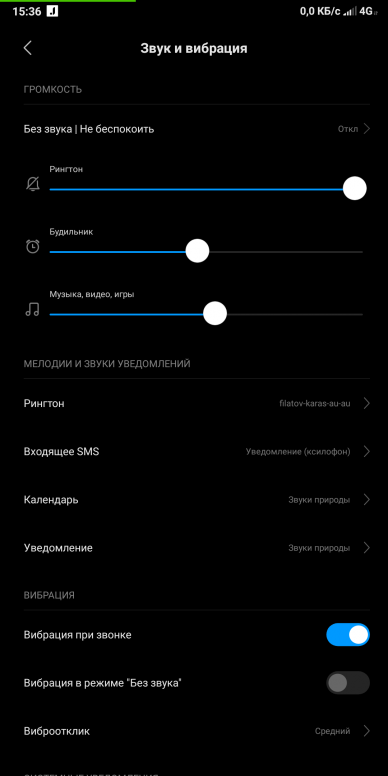
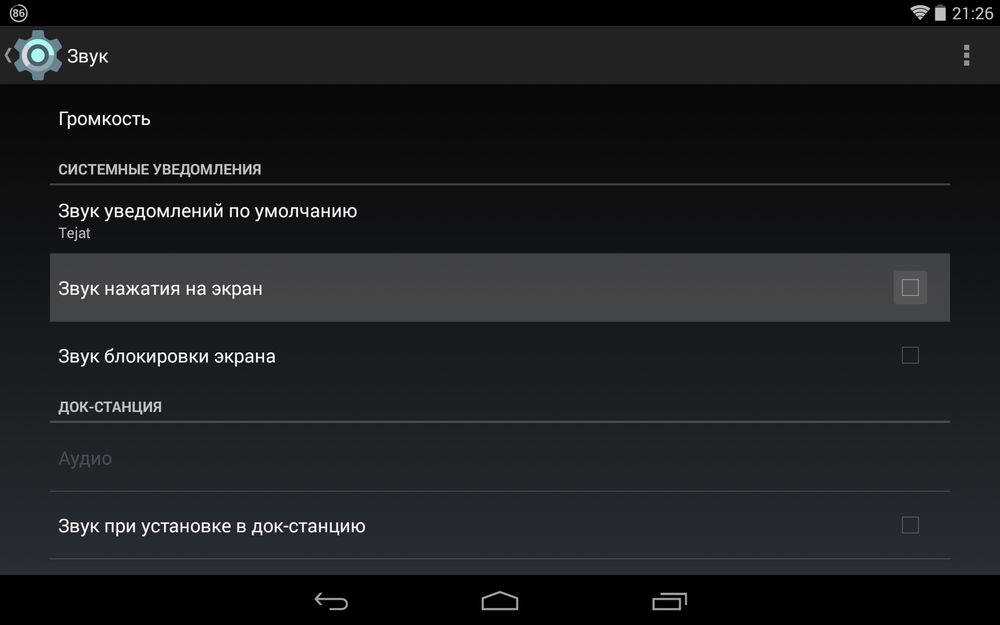



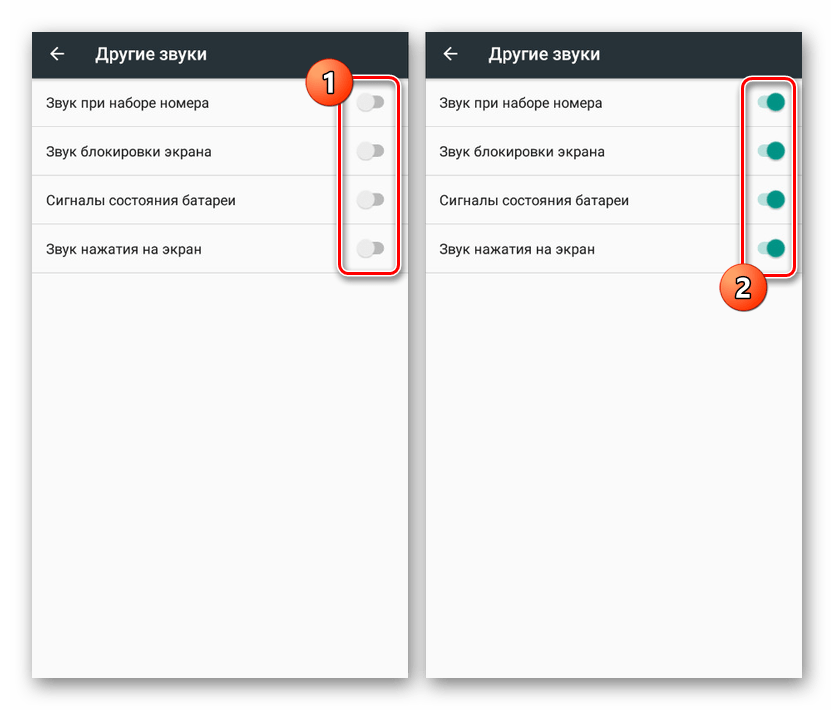 Отправьте ее в чате или на канале, чтобы выразить свою признательность сотрудникам. Чтобы найти кнопку Благодарность, коснитесь значка Дополнительные параметры под полем ввода сообщений.
Отправьте ее в чате или на канале, чтобы выразить свою признательность сотрудникам. Чтобы найти кнопку Благодарность, коснитесь значка Дополнительные параметры под полем ввода сообщений.