Пропал значок сообщения на самсунге как восстановить
У молодых пользователей смартфона на ОС Андроид часто возникает вопрос, поставленный в заголовке статьи. «Вот была иконка, п омню, где стояла, пользовался ею и вдруг ее не стало. Не могу Позвонить по телефону/ Посмотреть и послать SMS/ Сделать фотку/ Выйти в Интернет/ и тому подобное. Кто виноват и что делать? »
Рассмотрим несколько типичных случаев .
1. Вы случайно удалили или иконку, или приложение.
![]()
Если вы нажмете на иконку приложения и некоторое время (около 1 сек) задержите на ней палец, то она «прилипнет» к пальцу , а в верхней части экрана возникнет иконка корзины . Если вы переместите иконку на корзину, она покраснеет и при отпускании пальца обе иконки исчезнут. В результате исходная иконка будет удалена . В отличие от Windows, здесь папка Корзины в файлах не существует и восстановление удаленной в нее иконки невозможно.
Однако восстановление удаленной иконки возможно из . Это меню вызывается нажатием на кнопку с изображением Решетки и содержит иконки всех установленных системных и пользовательских приложений.
Если найти в списке нужное приложение и задержать на его иконке палец, то в некоторых версиях ОС Андроид она также прилипнет к пальцу, а под ними возникнет изображение последнего рабочего стола, на котором и можно отпустить иконку и она таким образом будет на нем восстановлена. При этом она останется и на своем прежнем месте в Меню приложений.
В других версиях ОС при задержке пальца в Меню приложений на иконках возникают крестики, а изображения всех рабочих столов возникают внизу экрана в уменьшенном масштабе, куда и нужно перетащить иконку для восстановления .
![]()
С крестиками будьте осторожны ! Они предназначены для удаления уже не иконок, а самих пользовательских приложений . В этом случае для их восстановления нужна уже будет повторная загрузка и установка приложения из маркета Google Play.
Таким образом, если вы не видите вашу пропавшую иконку даже в Меню приложений, то здесь есть два варианта :
- либо вы удалили приложение, как я только что описал;
- либо вы нечаянно или сознательно отключили его, не удаляя полностью.
В последнем случае ищите его среди отключенных и включайте (Настройка — Диспетчер приложений — Вкладка Отключено (пролистывание справа налево) — Ищете приложение — Включить — Перезагрузка смартфона ).
2. Вы случайно переместили иконку.
Вы, наверное, заметили, что прилипшую к пальцу иконку можно, не отпуская пальца, перемещать по экрану , меняя ее положение и раздвигая другие иконки. При перемещении за границы экрана она оказывается на соседнем рабочем столе . Вот этот случай типичен, когда вы случайно задержали палец на иконке дольше необходимого и не заметили, как он прилип и переместился на соседний стол. Так что попробуйте поискать «пропавшую» иконку на соседних рабочих столах.
![]()
Второй случай перемещения — создание Папки . Если прилипшую иконку поместить не между другими иконками (в этом случае она раздвигает их), а прямо поверх другой иконки и в этом положении отпустить, то обе и
Пропал значок сообщения на самсунге как восстановить
Если вы, однажды включив свой настольный компьютер или ноутбук (которые работают под управлением операционной системы Windows 7, 10, или XP) увидели, что все ваши значки рабочего стола исчезли и вы не знаете, как их вернуть, то эта статья поможет вам решить данную проблему.
Существует по меньшей мере несколько серьезных и не очень на это причин и сейчас мы разберем их поочередно:
Функция включения отображения рабочего стола.
Если у вас пропали и не отображается ярлыки рабочего стола, но панель задач полностью функционирует,
проверьте их наличие в системной папке, которая называется именем вашей учётной записи. Для этого вызовите «Мой компьютер» нажатием сочетаний клавиш «Win + E». Далее зайдите на диск «C» / пользователи / папка с именем вашей учетной записи / рабочий стол. И если там есть хоть какие-то ярлыки, значит у вас отключено отображение ярлыков рабочего стола.
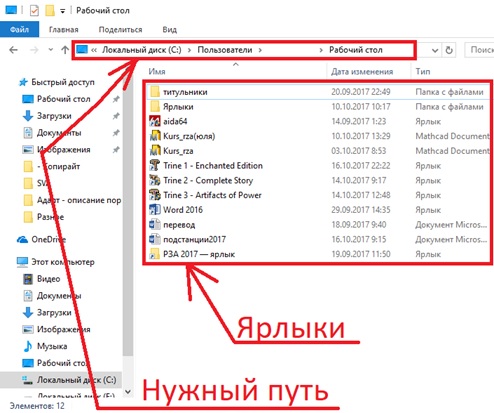
Теперь, дабы восстановить и закрепить значки на рабочий стол, вам необходимо нажать правой кнопкой вашей мыши на пустое место рабочего стола, затем наведите курсор мыши на раздел «Вид», теперь вам необходимо поставить галочку напротив «Отображать значки рабочего стола».

После проделанных вами манипуляций, все ваши ярлыки должны вернуться.

Важно: Если в системной папке вы не обнаружили никаких ярлыков, то данным методом их не вернуть.
Запуск подпрограммы «explorer.exe»
Explorer.exe – исполняющий системный файл, который отвечает за запуск и отображение рабочего стола, меню пуск и панель задач. Но бывает такое, что в связи с вирусными программами или просто сбоев в системе, explorer.exe – отключается. А значит вам придется вручную заставить его работать. Для этого существует два способа:
Через диспетчера задач
Для его включения вам придется запустить диспетчер задач сочетанием клавиш «Ctrl+Shift+Esc». После этого, сперва нажмите на «Файл», затем из всплывающего контекстного меню «Запустить новую задачу».

Теперь вам предстоит лишь вписать «explorer.exe» в меню создания задачи и нажать «OK».

Процесс запуска может занять некоторое время, в среднем это 5-10 секунд.
Важно: если после проделанного появилась панель задач, но вернуть иконки не удалось, перейдите к выполнению пункта «1» – функции включения отображения рабочего стола.
С использованием реестра
Чтобы войти реестр вашей системы, нажмите сочетание клавиш «Win+R», этим действием вы вызовите задачу «Выполнить», в которой введите команду regedit и нажмите «OK».
Пропал значок сообщения на андроиде как вернуть
Если вы, однажды включив свой настольный компьютер или ноутбук (которые работают под управлением операционной системы Windows 7, 10, или XP) увидели, что все ваши значки рабочего стола исчезли и вы не знаете, как их вернуть, то эта статья поможет вам решить данную проблему.
Существует по меньшей мере несколько серьезных и не очень на это причин и сейчас мы разберем их поочередно:
Функция включения отображения рабочего стола.
Если у вас пропали и не отображается ярлыки рабочего стола, но панель задач полностью функционирует,
проверьте их наличие в системной папке, которая называется именем вашей учётной записи. Для этого вызовите «Мой компьютер» нажатием сочетаний клавиш «Win + E». Далее зайдите на диск «C» / пользователи / папка с именем вашей учетной записи / рабочий стол. И если там есть хоть какие-то ярлыки, значит у вас отключено отображение ярлыков рабочего стола.
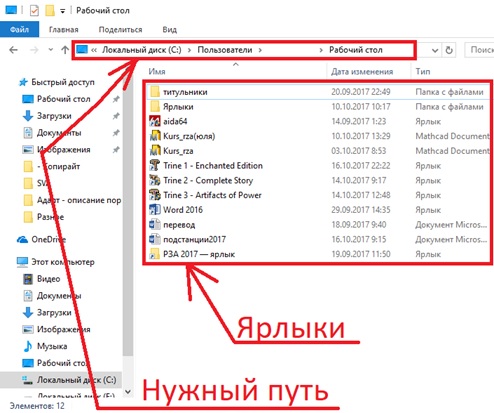
Теперь, дабы восстановить и закрепить значки на рабочий стол, вам необходимо нажать правой кнопкой вашей мыши на пустое место рабочего стола, затем наведите курсор мыши на раздел «Вид», теперь вам необходимо поставить галочку напротив «Отображать значки рабочего стола».

После проделанных вами манипуляций, все ваши ярлыки должны вернуться.

Важно: Если в системной папке вы не обнаружили никаких ярлыков, то данным методом их не вернуть.
Запуск подпрограммы «explorer.exe»
Explorer.exe – исполняющий системный файл, который отвечает за запуск и отображение рабочего стола, меню пуск и панель задач. Но бывает такое, что в связи с вирусными программами или просто сбоев в системе, explorer.exe – отключается. А значит вам придется вручную заставить его работать. Для этого существует два способа:
Через диспетчера задач
Для его включения вам придется запустить диспетчер задач сочетанием клавиш «Ctrl+Shift+Esc». После этого, сперва нажмите на «Файл», затем из всплывающего контекстного меню «Запустить новую задачу».

Теперь вам предстоит лишь вписать «explorer.exe» в меню создания задачи и нажать «OK».

Процесс запуска может занять некоторое время, в среднем это 5-10 секунд.
Важно: если после проделанного появилась панель задач, но вернуть иконки не удалось, перейдите к выполнению пункта «1» – функции включения отображения рабочего стола.
С использованием реестра
Чтобы войти реестр вашей системы, нажмите сочетание клавиш «Win+R», этим действием вы вызовите задачу «Выполнить», в которой введите команду regedit и нажмите «OK».

Важно: если по каким-либо причинам сделать это не удается, тогда выключите ваш ПК. Теперь включите его и пока грузиться Bios, нажмите клавишу F8, это вызовет дополнительные варианты загрузки вашей системы, в которой вы должны выбрать вариант «Безопасный режим».
Теперь, когда вам все же удалось запустить реестр задач, зайдите в папку «Компьютер / HKEY_LOCAL_MACHINE\SOFTWARE \ Microsoft \ Windows NT \ CurrentVersion \ Winlogon», теперь найдите параметр «Shell», откройте его двойным кликом своей мыши и, если строка значения пуста, впишите туда «explorer.exe». Далее нажмите «OK».

После закрытия реестра, все значки должны вернуться на свое прежнее место.
Восстановить нечаянно удаленные ярлыки с помощью «корзины»
Если с рабочего стола исчезли все значки, к примеру, вы их случайно удалили, то их легко можно восстановить. Дело в том, что все удаленные вами файлы хранятся во временной парке, именуемой как «Корзина». (За пример будет использована программа «mathcad»).
И так, находим на рабочем столе значок корзины и открывает ее. Далее находим в ней удаленный ранее ярлык программы и нажатием по нему правой кнопкой мыши, вызвав дополнительное контекстное меню, в котором вам необходимо выбрать вариант «Восстановить».

Важно: данный метод не подойдет если ярлык был удален довольно давно или же была произведена очистка корзины.
Заново установить нужные вам ярлыки
Этот метод подойдет в том случае если все предыдущие не увенчались успехом. Вам всего лишь понадобится вынести ярлык на рабочий стол. Для этого найдите нужную вам программу в меню пуск. И просто перетащите ярлык на свой рабочий стол.
Если же в меню пуск не оказалось необходимой программы, то выполните ее поиск вручную. Сделать это можно двумя способами:
Откройте меню пуск и найдите команду поиска, затем введите в нужную строку точное название нужной программы (пример представлен на OC Windows 10). Когда поиск даст свои результаты, нажмите правой кнопкой мыши на значок и выберите «Открыть папку с ф
Пропал значок сообщения на самсунге как восстановить. Как восстановить удалённые текстовые сообщения на вашем Android-телефоне
Интернет предоставляет всем замечательную возможность искать и копировать нужные файлы на жесткий диск своего компьютера. Но как быть, если скачивая нужный вам файл, (который вы к тому же долго искали) по каким-то причинам закачка прервалась? Как её возобновить?
Вам понадобится
- Компьютер, интернет, браузер, менеджер закачек (необязательно), торрент-клиент (необязательно).
Инструкция
Когда вы скачиваете из интернета какой-либо файл и по разным причинам скачивание файла прерывается (особенно еcли файл был большой) , прерывание загрузки файла не прибавляет настроения.Если файл не очень большой, то для его повторного скачивания можно воспользоваться стандартными средствами браузера. К сожалению стандартные браузеры не поддерживают функцию докачки файла, они могут лишь начать закачку повторно.Для того чтобы возобновить закачку в браузере откройте в меню браузера пункт «Закачки», выберите из списка нужный вам файл и нажмите «Возобновить» или «Retry». Закачка начнется с самого начала.Однако некоторые современные браузеры, поддерживают функцию докачки файла, сохраняя недокачанный файл в своей кэш-памяти.
Если вы достаточно часто скачиваете файлы из интернета или у вашего провайдера часто обрывается соединение с глобальной сетью, то в таком случае вам оптимальнее пользоваться менеджером закачек.Менеджер закачек представляет собой программу для загрузки файлов из интернета (и из локальной сети), с расширенным функционалом. В нем вы можете «докачивать» файлы, ограничивать скорость скачивания, ставить загрузки в очередь, существенно увеличивать скорость загрузки файлов, разбивая загрузку на несколько потоков. На данный момент существует большое количество бесплатных таких программ. Это например Download Master, ReGet и множество других.
Чтобы восстановить скачивание файла в менеджерах закачки выберите в меню менеджера скачиваемый файл, кликните по нему правым кликом мыши, в появившемся контекстном меню нажмите опцию «возобновить закачку». Если же файлообменник для скачивания выдает динамические ссылки (как DepositFile и т.п.), то пройдите по тому же адресу, что и начинали закачку, дождитесь пока файлообменник выдаст вам ссылку на скачивание файла. Скопируйте ссылку в буфер обмена. Далее откройте в менеджере закачек прерванную закачку. В меню «Свойства» вставьте скопированную ссылку. Закачка начнётся с того места, где была прервана.
Также для того чтобы избежать неожиданных обрывов скачивания можно пользоваться torrent-клиентами. Скачать и установить их можно на любом торрент трекере. Единственным неудобством данного способа, является то, что скачивать файлы возможно только с трекеров. Но благодаря популярности такого способа скачивания на торрент трекерах можно найти любой файл.Чтобы возобновить закачку в торрент-клиенте, достаточно просто запустить его. Если же по каким-то причинам вы сами остановили загрузку файла в торрент-клиенте, то для возобновления закачки выберите остановленный файл и нажмите «Продолжить»
Если вы случайно удалили все ваши СМС-сообщения – или даже хотя бы одно, но очень важное – вам нужно действовать быстро. Утерянные сообщения можно восстановить, но только в том случае, если часть памяти, где они хранились, не была перезаписана новым приложением, загруженным файлом или что-либо в таком роде. Так что возьмите в руки ваш телефон, сядьте поближе к компьютеру и узнайте, как восстановить удалённые текстовые сообщения на Android.
Содержимое статьи
Инструментарий для восстановления удалённых сообщений
Есть несколько разных инструментов на базе ПК и ОС Mac. Они, по существу, выполняют одно и то же: сканируют память вашего телефона, проводят идентификацию и восстановление ваших удалённых сообщений. Некоторые такие инструменты являются платными, некоторые – бесплатными, а часть из них более функциональна, чем другие.
Какой бы вы инструмент ни выбрали, при работе с каждым из них вы пройдёте 4 этапа: запуск, сканирование, просмотр и восстановление (этот процесс работает и для других данных тоже, а не только для текстовых сообщений). Некоторые программы стоит попробовать. Среди них выделим две:
- Wondershare Dr. Fone for Android (для Mac или PC)
- Coolmuster Android SMS+Contacts Recovery (для Mac или PC)
Как восстановить утерянные текстовые сообщения на Android
Для демонстрации процесса мы воспользуемся приложением Wondershare, хотя большинство других программ имеют такие же (или, по крайней мере, похожие) шаги.
- Следуйте инструкциям в программе восстановления для идентификации вашего телефона и сканирования (анализа) памяти Android.
- После завершения процесса вы можете просмотреть удалённые и сохранённые данные на вашем Android-устройстве. Пока определённая часть памяти, в которой хранились ваши данные, не была изменена (переписана), у вас сохраняется возможность восстановить их. Вот почему важно действовать быстро в случае, если вы случайно удалили СМС-сообщения.
- Откройте папку «Сообщения» в левой боковой панели, выберите те сообщения, которые хотите восстановить и нажмите на иконку «Восстановить» в нижнем правом углу, чтобы вернуть удалённые сообщения назад в ваш девайс или сохранить их на ваш компьютер.
Примечание: если вы хотите восстановить удалённые сообщения без использования компьютера, то вам понадобятся root-права для вашего устройства и, скорее всего, также платное приложение для восстановления. Конечно, никто не ограничивает вас в выборе способа восстановления, но все же легче (и выгоднее) использовать компьютер.
Как не потерять текстовое сообщение снова
Возможно, вы уже получили свой урок, а, возможно, ещё и нет. Если вы хотите избежать страха потери ваших сообщений и использования компьютера для их восстановления, то в таком случае самым лучшим решением будет создание резервных копий сообщений на регулярной основе. К тому же на создание такой копии уходит не более 5 минут.
Мы используем бесплатное приложение SMS Backup & Restore . Оно несложное, выглядит приятно и работает замечательно – а это все, что нужно для этого вида операций.
Итак, вам нужно выполнить следующие действия:
- После того, как вы скачали и установили SMS Backup & Restore, запустите его и затем нажмите на иконку «Резервное копирование».
- Далее, выберите вид данных, для которых вы хотите создать резервную копию, потом (это важно!) нажмите на «Локальное резервное копирование» и сделайте загрузку, если вы хотите отослать вашу резервную копию на Google Drive, Dropbox или на электронную почту.
- Сделайте свой выбор из появившегося списка и затем нажмите на «ОК».
- Для восстановления ваших зарезервированных СМС-сообщений нажмите на «Восстановление» на главной странице приложения. Далее, на странице «Восстановление резервной копии» вы можете нажать на имя резервной копии в списке для восстановления.
- Если ваша резервная копия хранится в облачном хранилище, нажмите на выпадающее меню (3 точки) вверху справа, затем нажмите на «Загрузить из»
и выберите тот облачный сервис, где находится ваша резервная копия.
- В SMS Backup & Restore есть множество
Как вернуть значок сообщения на самсунге. Почему пропадают приложения (или ярлыки) на «Андроиде», как пользователю восстановить их своими силами
После обновления приложений частенько случается так, что с рабочего стола смартфона (или планшета) исчезают иконки и/или начинают раз за разом появляться уведомления о некорректных ссылках у одной или сразу нескольких из них. Потому расскажем о том, что делать если пропала иконка приложения в Android.
если пропала иконка: восстанавливаем
Самый быстрый и самый простой способ устранить эту проблемку — это просто взять и заново добавить потерявшуюся иконку на главный экран смартфона. Но если иконка не исчезла, а только не работает (битая ссылка), то ее надо сначала убрать. Для этого жмем на нее и удерживаем нажатие до появления вверху экрана надписи «Удалить».
Тут напомним, что в предусмотрена возможность в такой способ полностью удалить сразу всё приложение, так что с этим надо быть повнимательнее. В данном случае нам нужно только убрать с экрана нерабочую иконку.
Убрали? Теперь через «Настройки » находим соответствующее приложение, жмем на него и тоже удерживая нажатие перетаскиваем его привычное место на главном экране.
если пропала иконка: перезагружаем
Тут тоже все просто. Проблему с пропажей иконок, как и целую уйму других разнокалиберных проблем, в устранить можно обычной его перезагрузкой. Жмем кнопку питания, выбираем «Перезагрузку» и ждем завершения процедуры.
если пропала иконка: чистим
Если оба описанных выше способа устранения проблемки должного эффекта не возымели (что маловероятно), тогда применяем еще и третий — . Метода более радикальная, но зато позволяет решать гораздо более серьезные задачи. Правда, данная опция открыта не во всех Android-смартфонах.
Тем не менее, пробуем. Первым делом выключаем аппарат. Далее, когда он полностью выключен, одновременно жмем и удерживаем кнопки питания и увеличения громкости до появления на экране логотипа Android (или любого другого логотипа). Он будет означать, что вы успешно активировали так называемое меню восстановления смартфона (Recovery ). Переход между его строчками вверх-вниз производится кнопками увеличения-уменьшения громкости. С их помощью выбираем пункт Clear Cache (или Wipe cache partition ).
Здесь тоже следует быть внимательным. В некоторых смартфонах Clear Cache бывает совмещен с пунктом Factory Reset (полный сброс настроек системы или « «). Если на вашем смартфоне такое тоже обнаружилось, то на этом, очевидно, затею лучше прекратить и совсем выйти из меню Recovery. Поскольку полностью обнулять устройство из-за одной битой иконки все же не стоит.
Если же Clear Cache (или Wipe cache partition) вы наблюдаете в отдельной строке и без дополнительных записей, то тогда выбираем эту строчку и запускаем процедуру очистки кэша. По факту ее завершения снова перезагружаем смартфон (Reboot). При перезагрузке через меню восстановления времени, как правило, требуется чуть больше. Но потом, вероятнее всего, все иконки приложений вновь вернутся на свои места и будут исправно работать, как прежде.
У молодых пользователей смартфона на ОС Андроид часто возникает вопрос, поставленный в заголовке статьи. «Вот была иконка, п омню, где стояла, пользовался ею и вдруг ее не стало. Не могу Позвонить по телефону/ Посмотреть и послать SMS/ Сделать фотку/ Выйти в Интернет/ и тому подобное. Кто виноват и что делать? »
Рассмотрим несколько типичных случаев .
1. Вы случайно удалили или иконку, или приложение.
![]()
Если вы нажмете на иконку приложения и некоторое время (около 1 сек) задержите на ней палец, то она «прилипнет» к пальцу , а в верхней части экрана возникнет иконка корзины . Если вы переместите иконку на корзину, она покраснеет и при отпускании пальца обе иконки исчезнут. В результате исходная иконка будет удалена . В отличие от Windows, здесь папка Корзины в файлах не существует и восстановление удаленной в нее иконки невозможно.
Однако восстановление удаленной иконки возможно из . Это меню вызывается нажатием на кнопку с изображением Решетки и содержит иконки всех установленных системных и пользовательских приложений.
Если найти в списке нужное приложение и задержать на его иконке палец, то в некоторых версиях ОС Андроид она также прилипнет к пальцу, а под ними возникнет изображение последнего рабочего стола, на котором и можно отпустить иконку и она таким образом будет на нем восстановлена. При этом она останется и на своем прежнем месте в Меню приложений.
В других версиях ОС при задержке пальца в Меню приложений на иконках возникают крестики, а изображения всех рабочих столов возникают внизу экрана в уменьшенном масштабе, куда и нужно перетащить иконку для восстановления .
![]()
С крестиками будьте осторожны ! Они предназначены для удаления уже не иконок, а самих пользовательских приложений . В этом случае для их восстановления нужна уже будет повторная загрузка и установка приложения из маркета Google Play.
Таким образом, если вы не видите вашу пропавшую иконку даже в Меню приложений, то здесь есть два варианта :
- либо вы удалили приложение, как я только что описал;
- либо вы нечаянно или сознательно отключили его, не удаляя полностью.
В последнем случае ищите его среди отключенных и включайте (Настройка — Диспетчер приложений — Вкладка Отключено (пролистывание справа налево) — Ищете приложение — Включить — Перезагрузка смартфона ).
2. Вы случайно переместили иконку.
Вы, наверное, заметили, что прилипшую к пальцу иконку можно, не отпуская пальца, перемещать по экрану , меняя ее положение и раздвигая другие иконки. При перемещении за границы экрана она оказывается на соседнем рабочем столе . Вот этот случай типичен, когда вы случайно задержали палец на иконке дольше необходимого и не заметили, как он прилип и переместился на соседний стол. Так что попробуйте поискать «пропавшую» иконку на соседних рабочих столах.
![]()
Второй случай перемещения — создание Папки . Если прилипшую иконку поместить не между другими иконками (в этом случае она раздвигает их), а прямо поверх другой иконки и в этом положении отпустить, то обе иконки помещаются во вновь созданную папку с именем (которое можно изменить, тапнув на нем). Вы также можете по неопытности не заметить, что создали папку и в ней «потеряли» свою иконку . Ищите папки, входите в них и вытаскивайте вашу иконку обратно наружу , на рабочий стол и в нужное место. Кстати, папки — очень удобный инструмент для экономии места на рабочем столе. Пользуйтесь ими сознательно. Смотрите пару папок на первом скриншоте.
е). Что делать и как все исправить и вернуть на свои места.
Для начала, довольно полезно было бы разобраться, от чего, в принципе, может так происходить. Почему, до недавнего времени, работавший без проблем смартфон или планшет что, совсем недавно, отлично работающий смартфон или планшет под управлением системы Android стал давать такого рода сбои. Например, не понятно куда, и по какой причине, начали пропадать приложения и добавленные программы, игры, и любой другой контент.
Дело в том, что кроме видимых для нас процессов, во всех устройствах с операционной системой Android, работают и процессы, отвечающие за функционирование непосредственно ядра системы. Т.е. — той части Android, которая отвечает за основной функционал нашего гаджета, и является основной составляющей системы. Без этих, не представленных на наше обозрение, но отвечающих за бесперебойную работу системы, функционирование всего устройство в целом, просто на просто не возможно. Абсолютно все, что мы загружаем и запускаем на нашем планшет е или смартфон е, не может работать не секунды, без постоянной поддержки «рабочей среды» — т.е. нашей системы Android. Соответственно функционал и работа каждого приложения, запущенного в в системе напрямую зависит от стабильного функционирования работы ядра, которое, к слову говоря, приступает к работе, как только вы нажали кнопку включения Вашего гаджета, не зависимо от того, будь то смартфон или планшет , если они работают под управлением системы Android, суть их работы основана на одном и том же.
Дело в том, что, со временем, внутри системы (ядре) остается различного рода системный мусор. Он появляется неизбежно на любом устройстве на платформе Android, будь то планшет или смартфон . И, периодически, его обязательно нужно «вычищать». Потому,системе, работать в стабильном режиме, становится все сложнее и сложнее, а, потому, появляются «тормоза» «лаги» «глюки» и т.д. Отражаться это может на чем угодно — на любых функциях и возможностях Вашего планшет а или смартфон а. Образно, — это как если «шестерни», которые раньше крутились и взаимодействовали внутри устройства были идеа
Удалил значок сообщения на андроиде. Как удалить и восстановить рабочий стол на Android
У молодых пользователей смартфона на ОС Андроид часто возникает вопрос, поставленный в заголовке статьи. «Вот была иконка, п омню, где стояла, пользовался ею и вдруг ее не стало. Не могу Позвонить по телефону/ Посмотреть и послать SMS/ Сделать фотку/ Выйти в Интернет/ и тому подобное. Кто виноват и что делать? »
Рассмотрим несколько типичных случаев .
1. Вы случайно удалили или иконку, или приложение.
![]()
Если вы нажмете на иконку приложения и некоторое время (около 1 сек) задержите на ней палец, то она «прилипнет» к пальцу , а в верхней части экрана возникнет иконка корзины . Если вы переместите иконку на корзину, она покраснеет и при отпускании пальца обе иконки исчезнут. В результате исходная иконка будет удалена . В отличие от Windows, здесь папка Корзины в файлах не существует и восстановление удаленной в нее иконки невозможно.
Однако восстановление удаленной иконки возможно из . Это меню вызывается нажатием на кнопку с изображением Решетки и содержит иконки всех установленных системных и пользовательских приложений.
Если найти в списке нужное приложение и задержать на его иконке палец, то в некоторых версиях ОС Андроид она также прилипнет к пальцу, а под ними возникнет изображение последнего рабочего стола, на котором и можно отпустить иконку и она таким образом будет на нем восстановлена. При этом она останется и на своем прежнем месте в Меню приложений.
В других версиях ОС при задержке пальца в Меню приложений на иконках возникают крестики, а изображения всех рабочих столов возникают внизу экрана в уменьшенном масштабе, куда и нужно перетащить иконку для восстановления .
![]()
С крестиками будьте осторожны ! Они предназначены для удаления уже не иконок, а самих пользовательских приложений . В этом случае для их восстановления нужна уже будет повторная загрузка и установка приложения из маркета Google Play.
Таким образом, если вы не видите вашу пропавшую иконку даже в Меню приложений, то здесь есть два варианта :
- либо вы удалили приложение, как я только что описал;
- либо вы нечаянно или сознательно отключили его, не удаляя полностью.
В последнем случае ищите его среди отключенных и включайте (Настройка — Диспетчер приложений — Вкладка Отключено (пролистывание справа налево) — Ищете приложение — Включить — Перезагрузка смартфона ).
2. Вы случайно переместили иконку.
Вы, наверное, заметили, что прилипшую к пальцу иконку можно, не отпуская пальца, перемещать по экрану , меняя ее положение и раздвигая другие иконки. При перемещении за границы экрана она оказывается на соседнем рабочем столе . Вот этот случай типичен, когда вы случайно задержали палец на иконке дольше необходимого и не заметили, как он прилип и переместился на соседний стол. Так что попробуйте поискать «пропавшую» иконку на соседних рабочих столах.
![]()
Второй случай перемещения — создание Папки . Если прилипшую иконку поместить не между другими иконками (в этом случае она раздвигает их), а прямо поверх другой иконки и в этом положении отпустить, то обе иконки помещаются во вновь созданную папку с именем (которое можно изменить, тапнув на нем). Вы также можете по неопытности не заметить, что создали папку и в ней «потеряли» свою иконку . Ищите папки, входите в них и вытаскивайте вашу иконку обратно наружу , на рабочий стол и в нужное место. Кстати, папки — очень удобный инструмент для экономии места на рабочем столе. Пользуйтесь ими сознательно. Смотрите пару папок на первом скриншоте.
Значки с рабочего стола андроид могут пропасть по нескольким причинам и их можно восстановить – вернуть на место.
Пропасть могут иконки фронтальной камеры, смс, трубки телефона, меню, вызова, сообщения, плей маркета, переключения камеры, галереи, интернета, фонарика, загрузки, ютуб, настройки, viber (вайбер), скайпа, вай фай, микрофона, надписи названия, иконок, заметки и так далее.
Самая распространенная причина — перенос приложений на карту памяти. После перезагрузки они могут исчезнуть.
Вторая причина – нечаянное удаление. Экран андроид очень чувствителен, и вы могли не заменить что случайно удалили иконку или даже приложение.
Третья причина спонтанное перемещение иконок. В телефоне андроид можно легко нечаянно переместить значок с рабочего стола, например, в папку, которая создается автоматически
Не исключены и другие варианты – редко встречающиеся. Если ваша причина в записи не затронута, дайте мне знать через комментарии, и мы найдем решение.
- Кстати, есть неплохая программа исправляющая возникшие ошибки в телефонах андроид. Вот она: .
Как вернуть пропавшие значки с рабочего стола – причина в флешке
Чтобы вернуть значки андроид которые пропали из-за перемещения приложений на карту памяти вам нужно перенести их опять в память телефона.

Примечание: я пишу, основываясь на смартфоне самсунг галакси с установленным андроид 6.0.1 – поэтом ваша конфигурация незначительно, но может отличатся.
Если сможете перенести файл в память телефона и значок вернулся – отлично, если нет, то удалите приложение и установите его опять, только теперь уже в память телефона (вытащите флешку при установке).
То, что описано в этом разделе касается иконок сторонних разработчиков. Со встроенными разумеется такой вариант не прокатит. Как восстановить их – об этом ниже.
Как восстановить иконки от встроенных приложений если пропали с рабочего стола
К встроенным можно отнести значки, которые могут пропасть: уведомлений смс, камеры, телефона, меню, плей маркета, галереи, интернета, ютуб, настройки, заметки и т.д.
Эти программы удалить невозможно (можно если модифицировать прошивку – установить права рут).
Они почти всегда пропадают из-за нечаянного перемещения или удаления и пропадают только с рабочего стола, а в меню остаются всегда.
Поэтому если этот случай ваш переходите меню (обычно белый значок с девятью черными точками) и ищите значок в нем.
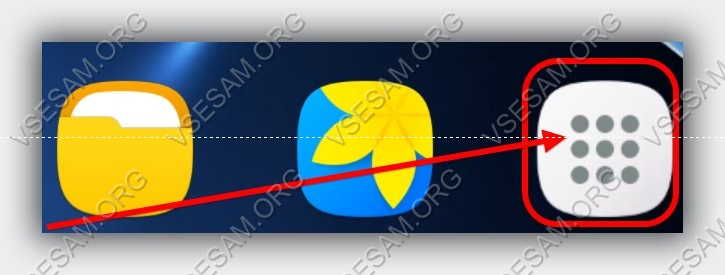
Затем нажмите пальцем на иконку, задержите его на 2-3 секунды и тогда сможете перетащить на рабочий стол (в меню он также останется).
В некоторых устройствах значок как бы прилипает к пальцу, но отрывать палец от экрана нельзя иначе процедуру придется повторить.
Таким способом сможете быстро восстановить пропавший значок – вернуть на место как было раньше.
Что делать если значок пропал и вы его не находите в меню – как тогда восстановить
Да иногда значок можно не найти. Почему? Потому, что если при перемещении (даже случайном) иконки не раздвинутся, то самостоятельно создастся папка и он поместится туда. Например, как на рисунке ниже.

Тогда открывайте папку (топните по ней) и способом, описанным выше перетаскивайте на рабочий стол.
ВНИМАНИЕ: внимательно осматривайте экран своего смартфона или планшета, а то папку можете не заметить.
ПРИМЕЧАНИЕ: создание таких папок отличный способ уменьшить количество значков, которыми пользуетесь редко (у некоторых их сотни и на экране можно заблудится).
Пропали значки – интересный способ быстро восстановить
Вернуть пропавшие иконки можно еще одним способом – с помощью приложений лунчеров.
Лунчеров разработано много, но большинство на «скорую руку» — поэтому глючат.
Я рекомендую «Hola Launcher» (при экспериментах сбоев не замечено). После установки внешний вид экрана преобразуется (встроенный заменится на новый).
При этом если значок пропал и его нет в списке, вы можете создать новый. Вот и все. Есть замечания и решение черкните в комментариях – исправим! Решим! Успехов!
Многие пользователи стремятся усовершенствовать свои мобильные устройства на базе Android за счет установки дополнительных лаунчеров. Это может привести к появлению новых рабочих столов. Если вы недавно используете Android, то вполне возможно у вас возникнет масса вопросов, связанных с тонкостями работы на этой мобильной платформе.
Если вы не знаете, как удалить второй рабочий стол, то работа с устройством может существенно усложниться. На самом деле, все довольно просто. В данном обзоре будет изложена подробная инструкция для удаления рабочего стола.
Выбираем внешний вид
Прежде всего, вам необходимо определиться с лаунчером, который вы будете использовать на своем мобильном устройстве на базе Android. Если у вас установлена стандартная прошивка, то скорее всего по умолчанию будет использоваться базовый интерфейс. К сожалению, в нем нельзя изменить количество рабочих столов, а также удалять их. Поэтому вам придется выбрать оптимальный лаунчер. В дальнейшем именно он поможет вам решать вопросы, с
Удалился ярлык сообщения на самсунге. Пропали значки – интересный способ быстро восстановить. Возможные проблемы и их решение
е). Что делать и как все исправить и вернуть на свои места.
Для начала, довольно полезно было бы разобраться, от чего, в принципе, может так происходить. Почему, до недавнего времени, работавший без проблем смартфон или планшет что, совсем недавно, отлично работающий смартфон или планшет под управлением системы Android стал давать такого рода сбои. Например, не понятно куда, и по какой причине, начали пропадать приложения и добавленные программы, игры, и любой другой контент.
Дело в том, что кроме видимых для нас процессов, во всех устройствах с операционной системой Android, работают и процессы, отвечающие за функционирование непосредственно ядра системы. Т.е. — той части Android, которая отвечает за основной функционал нашего гаджета, и является основной составляющей системы. Без этих, не представленных на наше обозрение, но отвечающих за бесперебойную работу системы, функционирование всего устройство в целом, просто на просто не возможно. Абсолютно все, что мы загружаем и запускаем на нашем планшет е или смартфон е, не может работать не секунды, без постоянной поддержки «рабочей среды» — т.е. нашей системы Android. Соответственно функционал и работа каждого приложения, запущенного в в системе напрямую зависит от стабильного функционирования работы ядра, которое, к слову говоря, приступает к работе, как только вы нажали кнопку включения Вашего гаджета, не зависимо от того, будь то смартфон или планшет , если они работают под управлением системы Android, суть их работы основана на одном и том же.
Дело в том, что, со временем, внутри системы (ядре) остается различного рода системный мусор. Он появляется неизбежно на любом устройстве на платформе Android, будь то планшет или смартфон . И, периодически, его обязательно нужно «вычищать». Потому,системе, работать в стабильном режиме, становится все сложнее и сложнее, а, потому, появляются «тормоза» «лаги» «глюки» и т.д. Отражаться это может на чем угодно — на любых функциях и возможностях Вашего планшет а или смартфон а. Образно, — это как если «шестерни», которые раньше крутились и взаимодействовали внутри устройства были идеально чистыми и смазанными, теперь все в пыли и в песке, да и ржавчина по ним пошла. Представьте, как работали бы, например, часы, с таким механизмом. То же самое и с системой Android. Примечательной особенностью подобного рода неполадок является то, что, если в гаджете начались такого рода проблемы, как не достпуность («исчезновение») приложени, то, одна и та же «соринка» внутри системы Вашего устройства, с большой вероятностью, будет создавать препятствия и для смежных функций. Т.е. — если пропал значок камеры — не удивляйтесь, если, в скором времени пропадет и приложение Вконтакте, или что-то еще.
А, для того, чтобы гаджет работал без подобных сбоев, необходимо содержать его систему в чистоте и порядке. Для этого есть 3 способа:
- СПОСОБ.1. Первый не требует никаких сторонних программ и утилит, и доступен для выполнения абсолютно любому пользователю. Для очистки всех рабочих узлов системы Вашего гаджета нужно, в зависимости от интенсивности использования, раз в три-четыре месяца делать «полный сброс настроек». Эта функция есть в каждом устройстве, работающем на Android. Находится она, как правило, в разделе «настройки» — «архивация и сброс» — проходим туда, и раз в несколько месяцев выбираем пункт «полный сброс»(восстановление стандартных настроек с удалением всех данных). Однако, используя этот функционал, стоит предварительно сохранить все нужные данные, потому как, после того, как Вы проведете «сброс», система не только почистит саму себя, но и удалит все сохраненные на гаджете файлы, контакты, и т.д.. Если же, такой вариант для Вас не приемлем, смотрите «способ 2»..
Основан на решении проблем со связью и приемом сети телефон ов и планшет ов на базе Android методом внедрения дополнительного ПО. Утилит, контролирующих все процессы внутри гаджетов. На сегодняшний день, их довольно много, однако, чем меньше функций содержит приложение, тем больше, как правило, оно действенно. Лучше всего контролирует функции системы, корректирует, и исправляет все возможные ошибки настроек и синхронизации небольшая, и простая в обращении, бесплатная утилита для устройств на базе Android . Скачать приложение из Google Play и посмотреть его дополнительные опции в описании можно . После установки приложения, его остается только запустить. Дальше, от Вас, в принципе, больше ничего не требуется. Приложение полностью возьмет на себя контроль функций устройства. (К слову говоря, кроме всего прочего, гаджет начнет заряжаться на 20% быстрее, а также существенно повысится его производ

