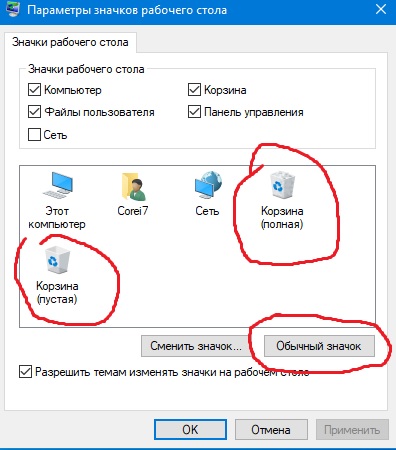Значок «Мой компьютер» пропал с рабочего стола, что делать?
Элемент управления «Мой компьютер» можно отнести к одному из ключевых, дающий доступ к большей части всей системы, не используя при этом вспомогательные средства. Таким образом вы можете попасть на вкладку «Система», а далее и в «Панель управления», в окно «Управление компьютером» и получить доступ к любому логическому диску. Так что же делать, когда значок «Мой компьютер» пропал с рабочего стола?
Если вы уже пытались восстановить элемент простым перетягиванием иконки «Мой компьютер» из Пуск, то скорее всего заметили, что в результате получили только ярлык.
Система воспринимает такой значок как простой ярлык, хотя вы и сможете перейти по нему в соответствующее меню, но лишитесь быстрого доступа к вкладкам «Управление компьютером» и «Система».
Многие пользователи, которые прошли рука об руку с Windows долгое время, предпочитают иметь этот значок на рабочем столе, ведь он сильно помогает упростить работу с системой. Тем не менее, не все знают, как его вернуть, если вы случайно удалили этот элемент с рабочего стола или это стало последствием вирусной активности. Наиболее верные и правильные способы вернуть всё на своё место являются первые 2 метода, отличие в них связаны с разными версиями системы. Остальные варианты решения проблемы предназначены для решения более сложных случаев, в которых первые способы не сработали.
Тем не менее, не все знают, как его вернуть, если вы случайно удалили этот элемент с рабочего стола или это стало последствием вирусной активности. Наиболее верные и правильные способы вернуть всё на своё место являются первые 2 метода, отличие в них связаны с разными версиями системы. Остальные варианты решения проблемы предназначены для решения более сложных случаев, в которых первые способы не сработали.
Читайте также: Не открывается exe файл Windows 10 — что делать?
Возвращение «Мой компьютер» через меню «Пуск»
Из-за того, что в Windows 8 меню «Пуск» вовсе отсутствует, это и делает невозможным использовать этот метод.
- Откройте панель «Пуск»;
- Найдите элемент управления «Мой компьютер»;
- Нажмите правой кнопкой мыши по нему;
- Выберите опцию «Отображать на рабочем столе».
Возврат значка «Мой компьютер» в Windows 8, 8.1, 10
В новых версиях системы, зачастую, этот элемент изначально отсутствует, поэтому требуется восстановление верного отображения вручную.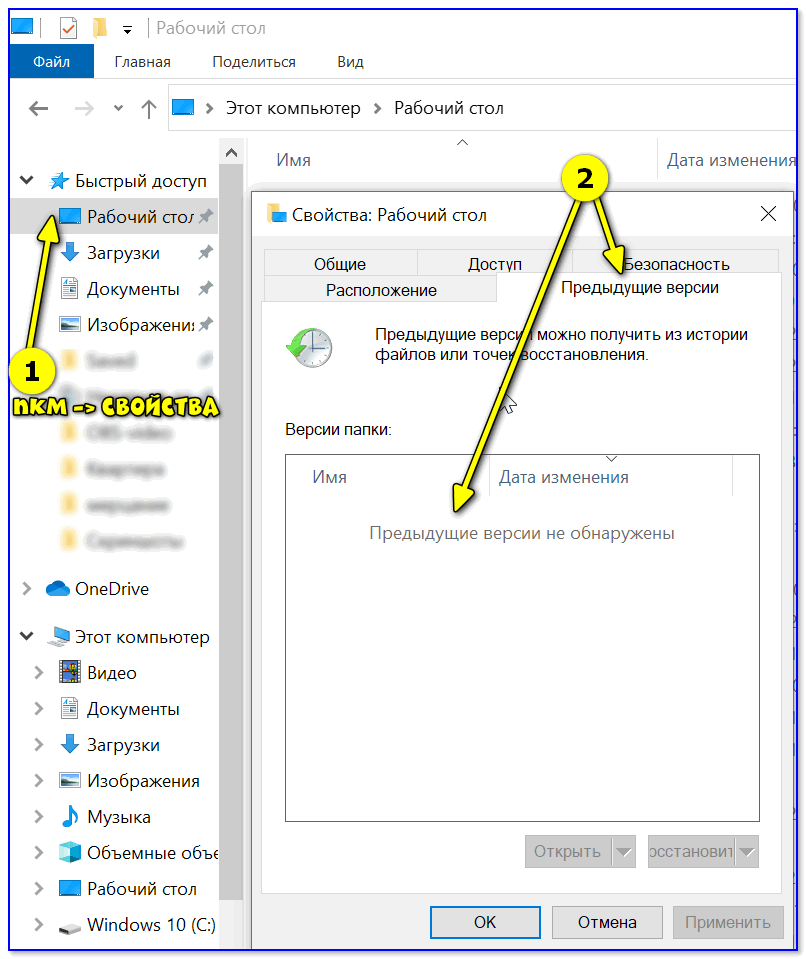 Чтобы включить эту опцию вам следует:
Чтобы включить эту опцию вам следует:
1.На свободном от ярлыков месте рабочего стола произведите клик правой кнопкой мыши;
2.Выберите опцию «Персонализация»;
3.Далее в меню, располагающемся слева, выберите пункт «Изменение значков рабочего стола»;
4.Установите галочку в соответствующий пункт под названием «Компьютер».
Предыдущие 2 метода наиболее предпочтительны, ведь именно их использование предполагается разработчиками, но существует ещё несколько способов, которые выступают как вспомогательные, так как их использование не задокументировано, поэтому они могут вызывать сложности.
Отображение ярлыка «Мой компьютер» благодаря GUID ключу
GUID ключ – это идентификатор, работающий статично, создаваемый для каждого элемента системы. Этот код является 128-и битным, что, практически, исключает вероятность совпадения кодов или их коллизии. Таким образом, каждый элемент имеет свой код и обратившись напрямую, через название папки, вы получите к нему доступ. Этот метод полностью безопасен, можете использовать без опасения, для этого:
Этот метод полностью безопасен, можете использовать без опасения, для этого:
1.Нажмите правой кнопкой мыши на рабочем столе;
2.Перейдите на опцию «Создать»;
3.Далее укажите пункт «Папку»;
4.Теперь вставьте в название код Мой компьютер.{20D04FE0-3AEA-1069-A2D8-08002B30309D}, название, которое следует до точки с скобкой, вы можете установить любое;
5.Сохраните изменение названия.
Свидетельством, что всё работает правильно, будет служить замена стандартного вида папки на картинку, используемую элементом «Мой компьютер».
В том случае, если причиной беспорядка на рабочем столе является вирусная активность в вашей системе, тогда вам следует взглянуть, первым делом, на корень проблемы.
[important]Для того чтобы, все ваши действия не оказались напрасны, из-за возобновления проблемы, вам следует сначала очистить компьютер от вредоносного кода. [/important]
Делается очистка системы довольно просто, скачайте любой, понравившийся вам и активно развивающийся антивирусный софт и включите полную проверку системы.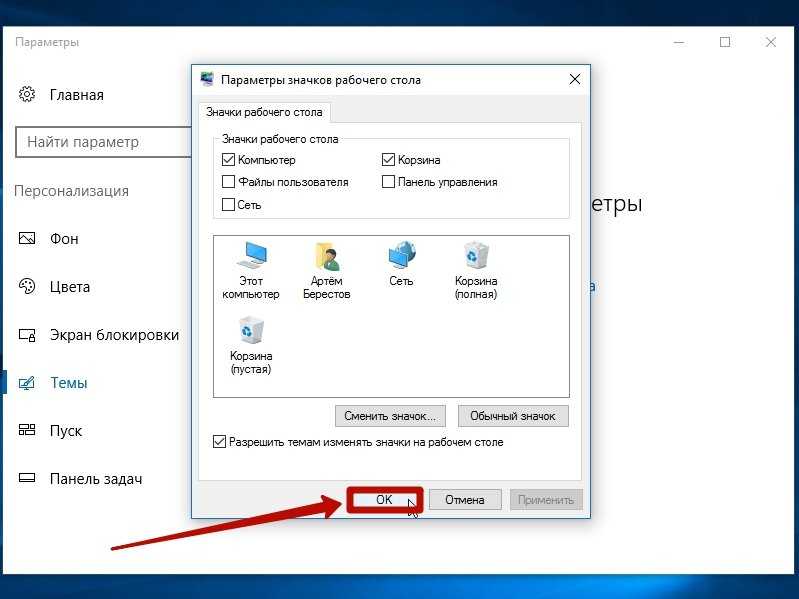 Стоит отметить, чтобы вы не торопились удалять все файлы, в которых найден вирус, так как это далеко не всегда правда, да и после удаления .exe файлов, вы не сможете запустить никакое приложение, лучше переместите в карантин.
Стоит отметить, чтобы вы не торопились удалять все файлы, в которых найден вирус, так как это далеко не всегда правда, да и после удаления .exe файлов, вы не сможете запустить никакое приложение, лучше переместите в карантин.
Замена файла explorer.exe
В крайнем случае, если всё же нечего не помогает, вы можете заменить сам файл explorer.exe. Он отвечает за графический интерфейс и отображение практически всех видимых элементов системы. Так как это важный файл, его замена не является предпочтительным методом решения проблемы, но, всё же, право на существование этот метод заслужил. Для того чтобы им воспользоваться вам следует:
1.Найти сам файл explorer.exe, взять его вы можете в интернете или на другом компьютере, с аналогичной версией системы Windows;
2.Находится этот файл в папке C:\Windows, там вам и следует его заменить, чтобы изменения вступили в силу, необходимо или перезагрузить систему, или запустить этот процесс из диспетчера задач;
3.Чтобы запустить этот процесс, нажмите Ctrl + Alt + Del, перейти на вкладку «Файл», выбрать «Новая задача» и ввести название самого файла explorer. exe.
exe.
Для того, чтобы заменить этот файл, нужно удалить его из процессов в «Диспетчере задач» в соответствующей вкладке, так как он используется системой. По умолчанию Windows пытается перезапустить этот процесс, в случае какого-либо сбоя, возможно вам придется запустить систему в безопасном режиме.
Этот способ является нежелательным, поэтому его использование не оправдывается, кроме крайних случаев. Стоит быть внимательными, при получении файла, чтобы в нём не оказалось вируса, для этого просканируйте файл и используйте проверенные источники.
Если у Вас остались вопросы по теме «Значок «Мой компьютер» пропал с рабочего стола, что делать?», то можете задать их в комментариях
Оцените материал
Рейтинг статьи 4.6 / 5. Голосов: 11
Пока нет голосов! Будьте первым, кто оценит этот пост.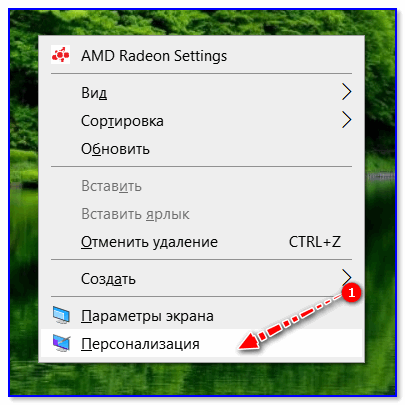
Пропал ярлык мой компьютер с рабочего стола windows 10 как вернуть
Вопрос о том, как вернуть значок «Мой компьютер» (Этот компьютер) на рабочий стол Windows 10 с момента выхода системы задавался на этом сайте чаще чем любой другой вопрос, имеющий отношение к новой ОС (за исключением вопросов о проблемах с обновлением). И, несмотря на то, что это элементарное действие, решил написать-таки эту инструкцию. Ну и снять заодно видео на данную тему.Причина, по которой пользователи интересуются вопросом в том, что значок компьютера на рабочем столе Windows 10 отсутствует по умолчанию (при чистой установке), а включается уже не так, как это было в предыдущих версиях ОС. А сам по себе «Мой компьютер» — очень удобная штука, я его тоже держу на рабочем столе.
Как исправить PNP_DETECTED_FATAL_ERROR ошибку в Windows 10?
Возвращение «Мой компьютер» через меню «Пуск»
Из-за того, что в Windows 8 меню «Пуск» вовсе отсутствует, это и делает невозможным использовать этот метод.
- Откройте панель «Пуск»;
- Найдите элемент управления «Мой компьютер»;
- Нажмите правой кнопкой мыши по нему;
- Выберите опцию «Отображать на рабочем столе».
С новыми операционными системами компания Microsoft стремится отказаться от стандартных представлений пользователей о Windows. В Windows 8 американская корпорация сделала главный экран плиточным, но в Windows 10 вернула привычный рабочий стол. Однако при всех этих манипуляциях с рабочих столов компьютеров под управлением Windows 10 пропал привычный значок Мой компьютер. Есть способ, как вернуть ярлык Мой Компьютер на рабочий стол в Windows 10. Предлагаем с ним ознакомиться.
Отображение ярлыка «Мой компьютер» благодаря GUID ключу
GUID ключ – это идентификатор, работающий статично, создаваемый для каждого элемента системы. Этот код является 128-и битным, что, практически, исключает вероятность совпадения кодов или их коллизии. Таким образом, каждый элемент имеет свой код и обратившись напрямую, через название папки, вы получите к нему доступ. Этот метод полностью безопасен, можете использовать без опасения, для этого:
Этот метод полностью безопасен, можете использовать без опасения, для этого:
1.Нажмите правой кнопкой мыши на рабочем столе;
2.Перейдите на опцию «Создать»;
3.Далее укажите пункт «Папку»;
Вернуть ярлык Мой Компьютер на рабочий стол в Windows 10 через меню «Персонализация»
Операционная система Windows 10 предоставляет возможность каждому владельцу компьютера настроить под себя буквально все, начиная с фонового изображения и заканчивая расположением мини-плиток в меню «Пуск». В том числе пользователи могут вернуть пункт Мой Компьютер через стандартные средства Windows 10. Тот факт, что привычный ярлык отключен по умолчанию, не говорит о желании компании Microsoft заставить пользователей полностью от него отказаться, просто она решила, что так будет удобнее.
Чтобы ярлык Мой Компьютер вернулся на рабочий стол в Windows 10 необходимо:
После выполнения всех желаемых настроек пользователь увидит, что у него на рабочем столе появился стандартный ярлык Мой Компьютер (Этот компьютер), знакомый по самым старым версиям Windows.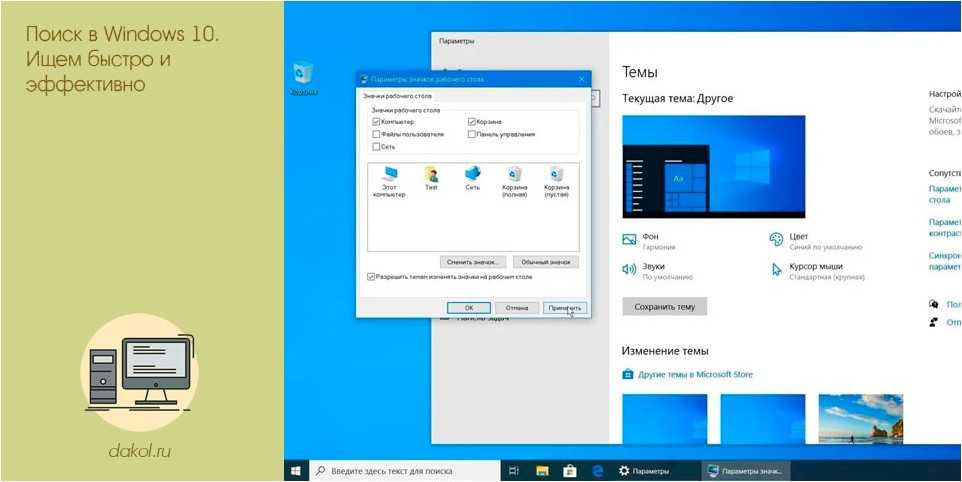
Как вернуть Мой Компьютер на рабочий стол Windows 10 при не активированной версии системы
Компания Microsoft позволяет всем желающим бесплатно установить операционную систему Windows 10 на свои компьютеры. После установки пользователь получает не активированную версию системы, которую можно активировать покупкой лицензионного ключа. Делают активацию Windows 10 далеко не все, но на пробной версии системы не доступны некоторые функции, которые могут понадобиться пользователю. В том числе, на версии Windows 10 без активации нельзя запустить настройки «Персонализации» стандартными методами.
Чтобы попасть в меню «Отображение или скрытие обычных значков на рабочем столе» можно воспользоваться Панелью Управления. Для этого нажмите правой кнопкой мыши на кнопке «Пуск» и выберите в появившемся окне «Панель управления». В открывшемся меню справа вверху в поиске напишите слово «Значки», а по итогам поиска нажмите на необходимый пункт.
Имеется еще более простой способ добраться до настроек, которые позволяют вернуть Мой Компьютер на рабочий стол Windows 10. Для этого необходимо прописать в меню «Выполнить» команду, которая сразу приведет на требуемую страницу настроек. Чтобы это случилось, сделайте следующее: нажмите на клавиатуре комбинацию клавиш Windows+R, и в открывшейся строке меню «Выполнить» пропишите команду Rundll32 shell32.dll,Control_RunDLL desk.cpl,5 , чтобы перейти в пункт настроек «Отображение или скрытие обычных значков на рабочем столе».
Для этого необходимо прописать в меню «Выполнить» команду, которая сразу приведет на требуемую страницу настроек. Чтобы это случилось, сделайте следующее: нажмите на клавиатуре комбинацию клавиш Windows+R, и в открывшейся строке меню «Выполнить» пропишите команду Rundll32 shell32.dll,Control_RunDLL desk.cpl,5 , чтобы перейти в пункт настроек «Отображение или скрытие обычных значков на рабочем столе».
Чтобы вынести ярлык Мой Компьютер на рабочий стол в Windows 10 необходимо потратить буквально минуту, если знать, где искать необходимые настройки. Описанные способы для не активированной версии Windows 10 также отлично подходят для активированного варианта операционной системы, и через окно «Выполнить» добраться до требуемых настроек проще и быстрее всего.
По умолчанию, в операционной системе Windows на Рабочем столе не отображается значок «Мой компьютер». Для многих пользователей такая настройка операционной системы неудобна для комфортной работы.
Со времен операционной системы Windows XP пользователи привыкли называть этот значок «Мой компьютер», хотя в Windows 7 значок изменил название на «Компьютер», а в Windows 8.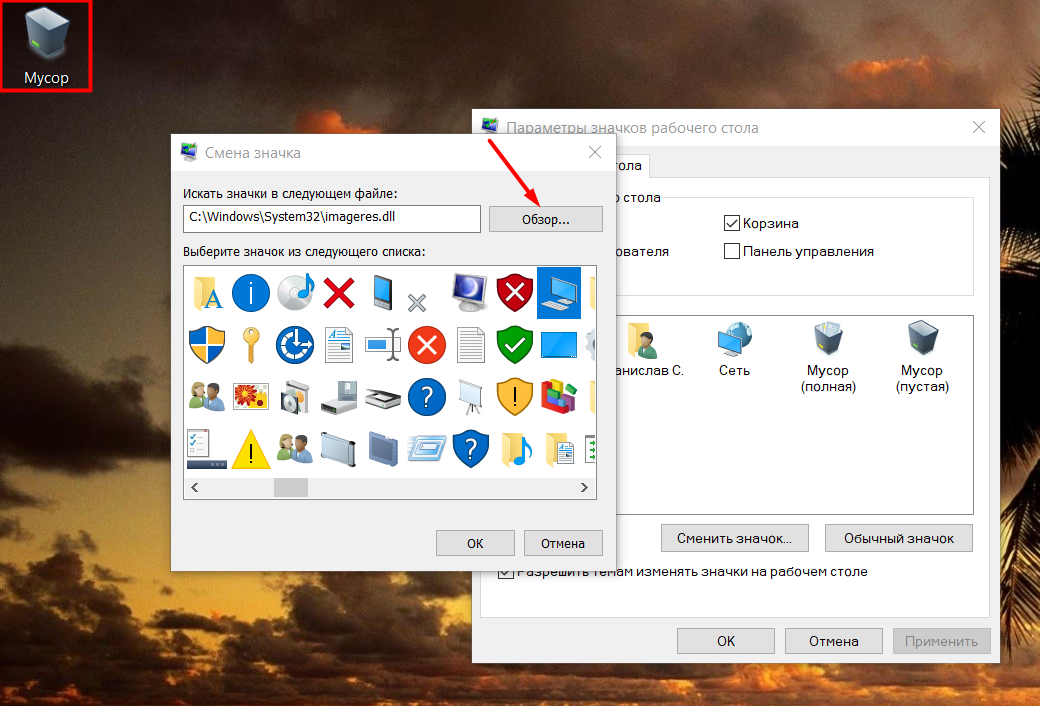 1 и Windows 10 на «Этот компьютер».
1 и Windows 10 на «Этот компьютер».
С помощью значка Мой компьютер (Компьютер, Этот компьютер) можно открыть Проводник и быстро попасть в управление операционной системы Windows, кликнув по значку правой кнопкой мыши, и выбрав соответствующий пункт контекстного меню.
В статье мы разберем, как вернуть значок Мой компьютер на Рабочий стол в операционных системах Windows 7, Windows 8.1 и Windows 10.
Способ при помощи команды расширения
В Windows 10 за быстрое выполнение операций отвечают специальные команды и расширения. Одно из них «Rundll32 shell32.dll,Control_RunDLL desk.cpl,,5
» без кавычек. Фразу прописывают в поле «
Открыть
» окна «
Выполнить
», которое открывается с помощью одновременного нажатия
WIN+R
. Выбрать «
Ок
». Во всплывшем окне установить галочки рядом с нужными элементами системы. Если команда не сработала, стоит проверить правильность ее внесение в поле «
Открыть
».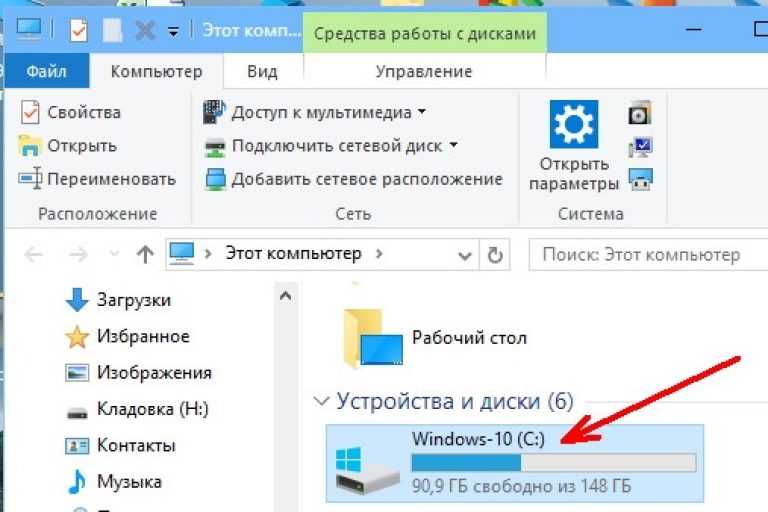
Как вернуть значок Компьютер на Рабочий стол в Windows 7
1 способ . Для того, чтобы вернуть значок Компьютер на Рабочий стол в Windows 7, войдите в меню «Пуск», найдите в меню «Компьютер», кликните по нему правой кнопкой мыши.
В контекстном меню поставьте галку напротив пункта «Отображать на рабочем столе».
После этого, вы увидите на Рабочем столе значок «Компьютер».
2 способ . Этот способ универсальный для всех версий операционной системы Windows.
Кликните правой кнопкой мыши по свободному месту на Рабочем столе компьютера. В открывшемся контекстном меню выберите пункт «Персонализация».
В окне «Персонализация» нажмите на «Изменение значков рабочего стола».
В окне «Параметры значков рабочего стола» поставьте галку напротив пункта «Компьютер», а затем нажмите на кнопку «ОК».
После этого, значок Компьютер отобразится на Рабочем столе.
3 способ . Если перетащить, при помощи мыши, «Компьютер» из меню «Пуск» на Рабочий стол, то в этом случае вы вернете на Рабочий стол ярлык Мой компьютер (Компьютер), а не системный значок.
Значок «Мой компьютер» пропал с рабочего стола, что делать?
Элемент управления «Мой компьютер» можно отнести к одному из ключевых, дающий доступ к большей части всей системы, не используя при этом вспомогательные средства. Таким образом вы можете попасть на вкладку «Система», а далее и в «Панель управления», в окно «Управление компьютером» и получить доступ к любому логическому диску. Так что же делать, когда значок «Мой компьютер» пропал с рабочего стола?
Если вы уже пытались восстановить элемент простым перетягиванием иконки «Мой компьютер» из Пуск, то скорее всего заметили, что в результате получили только ярлык.
Система воспринимает такой значок как простой ярлык, хотя вы и сможете перейти по нему в соответствующее меню, но лишитесь быстрого доступа к вкладкам «Управление компьютером» и «Система».
Многие пользователи, которые прошли рука об руку с Windows долгое время, предпочитают иметь этот значок на рабочем столе, ведь он сильно помогает упростить работу с системой.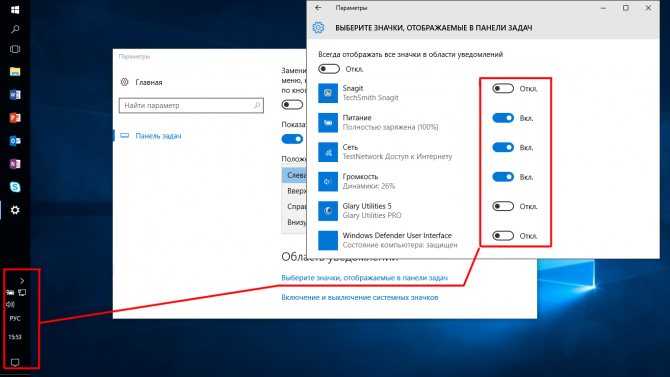 Тем не менее, не все знают, как его вернуть, если вы случайно удалили этот элемент с рабочего стола или это стало последствием вирусной активности. Наиболее верные и правильные способы вернуть всё на своё место являются первые 2 метода, отличие в них связаны с разными версиями системы. Остальные варианты решения проблемы предназначены для решения более сложных случаев, в которых первые способы не сработали.
Тем не менее, не все знают, как его вернуть, если вы случайно удалили этот элемент с рабочего стола или это стало последствием вирусной активности. Наиболее верные и правильные способы вернуть всё на своё место являются первые 2 метода, отличие в них связаны с разными версиями системы. Остальные варианты решения проблемы предназначены для решения более сложных случаев, в которых первые способы не сработали.
Как вернуть значок Этот компьютер на Рабочий стол в Windows 8.1
С помощью настроек персонализации верните значок «Этот компьютер» на Рабочий стол в операционной системе Windows 8.1.
После клика правой кнопкой мыши по свободному месту на экране монитора, выберите в контекстном меню пункт «Персонализация».
В окне «Персонализация» выберите «Изменение значков рабочего стола» (аналогично, как в Windows 7).
Поставьте галку напротив пункта «Компьютер» в окне «Параметры значков рабочего стола». Сохраните изменения.
Замена файла explorer.exe
В крайнем случае, если всё же нечего не помогает, вы можете заменить сам файл explorer. exe. Он отвечает за графический интерфейс и отображение практически всех видимых элементов системы. Так как это важный файл, его замена не является предпочтительным методом решения проблемы, но, всё же, право на существование этот метод заслужил. Для того чтобы им воспользоваться вам следует:
exe. Он отвечает за графический интерфейс и отображение практически всех видимых элементов системы. Так как это важный файл, его замена не является предпочтительным методом решения проблемы, но, всё же, право на существование этот метод заслужил. Для того чтобы им воспользоваться вам следует:
1.Найти сам файл explorer.exe, взять его вы можете в интернете или на другом компьютере, с аналогичной версией системы Windows;
2.Находится этот файл в папке C:Windows, там вам и следует его заменить, чтобы изменения вступили в силу, необходимо или перезагрузить систему, или запустить этот процесс из диспетчера задач;
3.Чтобы запустить этот процесс, нажмите Ctrl + Alt + Del, перейти на вкладку «Файл», выбрать «Новая задача» и ввести название самого файла explorer.exe.
Для того, чтобы заменить этот файл, нужно удалить его из процессов в «Диспетчере задач» в соответствующей вкладке, так как он используется системой. По умолчанию Windows пытается перезапустить этот процесс, в случае какого-либо сбоя, возможно вам придется запустить систему в безопасном режиме.
Этот способ является нежелательным, поэтому его использование не оправдывается, кроме крайних случаев. Стоит быть внимательными, при получении файла, чтобы в нём не оказалось вируса, для этого просканируйте файл и используйте проверенные источники.
Рейтинг статьи 4.4 / 5. Голосов: 7
Пока нет голосов! Будьте первым, кто оценит этот пост.
«Мой компьютер» или «Этот компьютер» — это ярлык на «Рабочем столе», позволяющий получить быстрый доступ к «Проводнику» Windows. Однако в новых версиях Windows (8 и 10) данный значок может отсутствовать по умолчанию. Его может не быть и в более ранних версиях, например, в Windows 7. Также пропажа данного ярлыка иногда связана с системными сбоями.
Как вернуть значок Мой компьютер в Windows 10
В операционной системе Windows 10 можно вернуть значок Этот компьютер на Рабочий стол через параметры персонализации.
На свободном месте экрана нажмите на правую кнопку мыши, в контекстном меню кликните по пункту «Персонализация».
В окне «Параметры» войдите во вкладку «Темы», в разделе «Сопутствующие параметры» выберите «Параметры значков рабочего стола».
В окне «Параметры значков рабочего стола» о, нажмите на кнопку «ОК».
На Рабочем столе появится значок Этот компьютер (Мой компьютер).
Способ второй — перезапуск процесса Explorer.exe
Для этого вызываем диспетчер задач нажатием сочетания клавиш CTRL+ALT+Delete на клавиатуре и выбираем «Диспетчер задач».
Затем переходим на вкладку «Процессы» и находим там «Проводник» или «Explorer.exe».
Завершение процесса explorer (проводник) в диспетчере задач
Жмем по нему правой кнопкой мыши и выбираем «Завершить процесс».
Создание нового процесса
Далее и если его нет в списке процессов, нажимаем «Файл» -> «Новая задача», набрать explorer и нажать «ОК».
Запуск процесса Explorer
8 лучших способов исправить значки, исчезающие с рабочего стола в Windows 10 и Windows 11
Windows полна чудес и сбоев. Панель задач иногда пропадает, Bluetooth, Wi-Fi или звук не работают, и даже значки на рабочем столе случайным образом пропадают. Последнее вызывает недоумение, поскольку вы можете легко использовать файлы, папки и приложения с рабочего стола вашего ПК. Вы можете попробовать несколько исправлений, чтобы решить эту проблему в Windows 10 и Windows 11.
Панель задач иногда пропадает, Bluetooth, Wi-Fi или звук не работают, и даже значки на рабочем столе случайным образом пропадают. Последнее вызывает недоумение, поскольку вы можете легко использовать файлы, папки и приложения с рабочего стола вашего ПК. Вы можете попробовать несколько исправлений, чтобы решить эту проблему в Windows 10 и Windows 11.
Скриншоты в статье относятся к ОС Windows 11. Будьте уверены, вы можете выполнить те же действия для Windows 10 и вернуть отсутствующие значки на рабочем столе.
1. Включить отображение значков на рабочем столе
Прежде чем перейти к каким-либо дополнительным решениям по устранению значков, исчезающих с рабочего стола из-за проблем с Windows, убедитесь, что этот параметр включен в меню «Вид». Следуйте инструкциям ниже.
Шаг 1: Щелкните правой кнопкой мыши любое свободное место на рабочем столе.
Шаг 2: Щелкните Просмотр.
Шаг 3: Включите параметр Показать значки рабочего стола в контекстном меню.
2. Проверьте настройки значков рабочего стола
Windows предлагает удобные настройки значков на рабочем столе, позволяющие включать и отключать ярлыки для компьютера, файлов пользователя, сети, панели управления и корзины. Вот как получить доступ и включить эти значки на рабочем столе.
Шаг 1: Щелкните правой кнопкой мыши на рабочем столе и выберите «Персонализация».
Шаг 2: Откроется меню «Темы» в настройках Windows.
Шаг 3: Прокрутите вниз и выберите Настройки значков на рабочем столе.
Шаг 4: Включите значки на рабочем столе для компьютеров, файлов пользователя, сети, корзины и панели управления. Нажмите «Применить» и нажмите «ОК».
Вскоре вы увидите эти значки на рабочем столе. В том же меню вы также можете изменить внешний вид значков.
3. Попробуйте режим планшета
Режим планшета изменяет способ отображения значков на рабочем столе в Windows 10. Вы можете включить режим планшета в настройках и проверить, может ли это изменение решить проблему или нет.
Вы можете включить режим планшета в настройках и проверить, может ли это изменение решить проблему или нет.
Microsoft удалила режим планшета из ОС Windows 11. Этот трюк работает только в Windows 10.
Шаг 1: Откройте приложение «Настройки» в Windows 10.
Шаг 2: Нажмите «Система» и выберите «Режим планшета».
Шаг 3: Выберите Использовать режим планшета из При входе в меню .
Перезагрузите ноутбук с Windows и проверьте, появляются ли значки на рабочем столе или нет.
4. Перезапустите Windows Explorer
Значки рабочего стола Windows являются частью процесса explorer.exe на вашем компьютере. Вы можете полностью завершить задачу, а затем перезапустить ее, чтобы исправить исчезающие значки с рабочего стола в Windows 10/11. Вот что вам нужно сделать.
Шаг 1: Нажмите клавишу Windows и откройте диспетчер задач.
Шаг 2: Щелкните проводник Windows и выберите «Перезагрузить» внизу.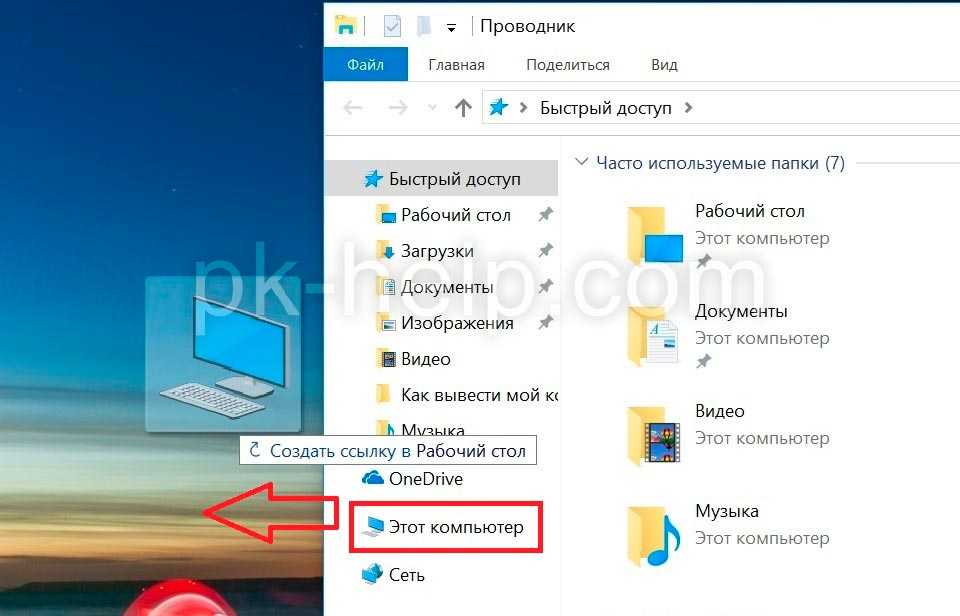
ОС перезапустит процесс, и теперь на рабочем столе должны появиться значки. Если нет, перейдите к следующему решению по устранению неполадок.
5. Сканирование и исправление поврежденных файлов в Windows
Microsoft добавила в ОС Windows командную строку, позволяющую искать и исправлять поврежденные файлы на вашем ПК. Например, если вы загружаете файлы из неизвестных источников в Интернете, вам может потребоваться выполнить команду, чтобы вернуть исчезнувшие значки с рабочего стола.
Шаг 1: Нажмите клавиши Windows + R и откройте меню «Выполнить».
Шаг 2: Введите cmd и нажмите кнопку OK.
Шаг 3: Введите sfc/scannow в окне командной строки и нажмите Enter.
Позвольте Windows выполнить команду и исправить поврежденные файлы.
6. Обновите графический драйвер
Поврежденные графические драйверы в Windows 10 или Windows 11 могут привести к исчезновению значков. Вот как вы можете вручную обновить их из меню диспетчера устройств.
Вот как вы можете вручную обновить их из меню диспетчера устройств.
Шаг 1: Нажмите клавишу Windows и введите «Диспетчер устройств».
Шаг 2: Откройте Диспетчер устройств и найдите графические драйверы вашего ПК.
Шаг 3: Щелкните правой кнопкой мыши и выберите «Обновить драйвер» в контекстном меню.
Перезагрузите компьютер и посмотрите результаты.
7. Перезагрузите ПК
Если ваш компьютер с Windows 10/11 не работает, вы можете попробовать инструмент сброса по умолчанию на ПК. Не волнуйся. Он не удалит никакие файлы. Вот как это использовать. В Windows 11 откройте приложение «Настройки» и в разделе «Система» щелкните параметр «Восстановление» с правой стороны.
Оттуда нажмите кнопку Сброс. Используйте опцию, чтобы сохранить файлы и начать процесс.
Что касается пользователей Windows 10, откройте приложение «Настройки». В разделе «Обновление и безопасность» выберите меню «Восстановление» и выберите вариант сброса без потери файлов.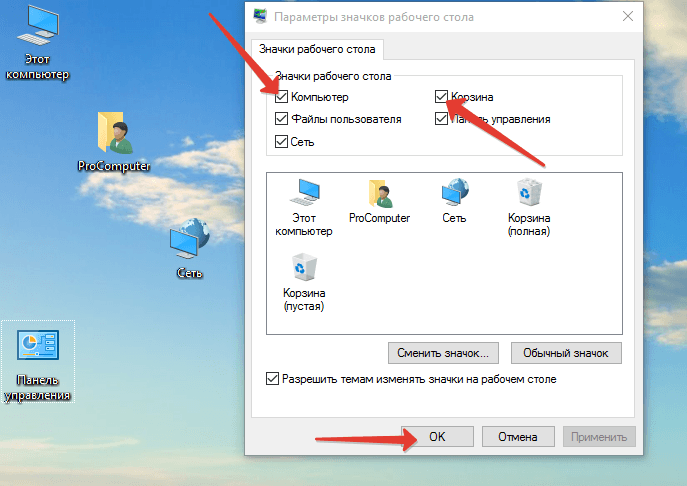
8. Обновите ОС Windows
Исчезновение значков на компьютерах с Windows может быть связано с устаревшей сборкой Windows на вашем ПК. В конце концов, не все заинтересованы в обновлении своего идеально работающего ПК до новых обновлений, чтобы справиться с некоторыми проблемами.
Но время от времени вам следует проверять и устанавливать последние обновления ОС на свой компьютер. Особенно сейчас, когда в Windows 11 появилось так много вкусностей, таких как новый редизайн, меню «Пуск», фокус-сессии, виджеты и многое другое.
Верните значки на рабочий стол
Некоторым пользователям нравится содержать свой рабочий стол в чистоте, а некоторые упаковывают его десятками приложений и папок. Если вы из последней группы, проблема с исчезающими значками может вас расстроить. Однако описанные выше методы должны решить проблему за вас.
Как добавить значок ярлыка на рабочем столе «Этот компьютер» в Windows
The Значок ярлыка «Этот компьютер » пропал с рабочего стола моего ноутбука после обновления до Windows 11.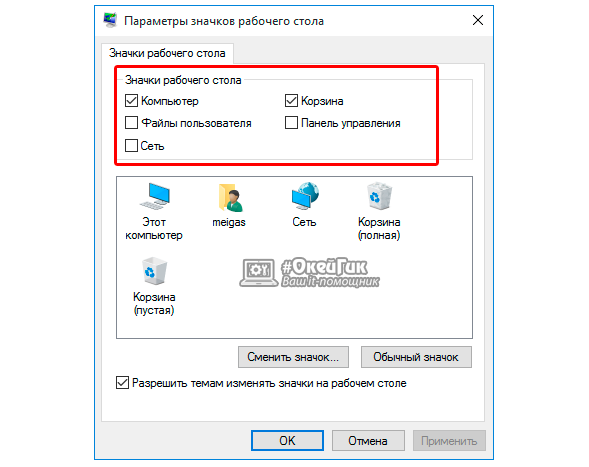 Следовательно, я провел обширное исследование и обнаружил простой способ восстановления доступ к значку «Этот компьютер» или «Мой компьютер» . Я помогу вам, если вы находитесь в одной лодке и задаетесь вопросом, что сделать, чтобы восстановить значок «Этот компьютер».
Следовательно, я провел обширное исследование и обнаружил простой способ восстановления доступ к значку «Этот компьютер» или «Мой компьютер» . Я помогу вам, если вы находитесь в одной лодке и задаетесь вопросом, что сделать, чтобы восстановить значок «Этот компьютер».
При установке свежей Windows Этот ярлык ПК на рабочем столе по умолчанию отсутствует. Вам нужно вручную поставить его туда. В Windows 7 он назывался «Мой компьютер».
Многие до сих пор называют его значком «Мой компьютер», но с выпуском Windows 10 Microsoft переименовала его в «Этот компьютер»; вы все равно можете переименовать его в «Мой компьютер», если хотите. Давайте узнаем, как его можно добавить на рабочий стол.
В каждой версии Windows есть небольшая разница. Поэтому я упомянул шаги для каждой версии. Нажмите на ссылку ниже, чтобы перейти к вашей версии Windows.
Добавить ярлык «Этот компьютер» на рабочий стол в Windows 11
Добавить «Мой компьютер» на рабочий стол в Windows XP и Windows Server 2000
Добавить значок «Мой компьютер» на рабочий стол в Windows Vista, Windows 7, Server 2003, 2008, 2012
Добавить значок «Этот компьютер» на рабочий стол в Windows 11, Windows 10, Windows 8 и Windows Server 2016
Добавить значок «Этот компьютер» на рабочий стол в Windows 11
Перейдите к Настройки -> Персонализация — >Темы -> Настройки значков на рабочем столе .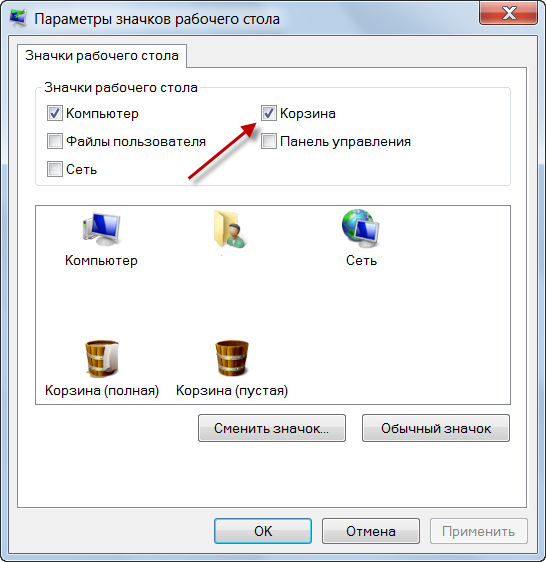 Теперь включите или отключите значки, которые вы хотите отображать на экране рабочего стола. Установите флажок «Компьютер», и он добавит значок ярлыка «Этот компьютер» на рабочий стол.
Теперь включите или отключите значки, которые вы хотите отображать на экране рабочего стола. Установите флажок «Компьютер», и он добавит значок ярлыка «Этот компьютер» на рабочий стол.
Добавление ярлыка «Этот компьютер» на рабочий стол в Windows 10, Windows 8 и Windows Server 2016
- Щелкните правой кнопкой мыши на экране рабочего стола.
- Нажмите « персонализировать ».
- Нажмите « тема » на левой панели
- Нажмите « изменить значки рабочего стола » на правой панели.
- Отметьте флажком « Компьютер » и « Корзина » в разделе «Настройка значка рабочего стола»
- Нажмите « OK ».

Добавить значок «Мой компьютер» на рабочий стол в Windows Vista, Windows 7, Server 2003, 2008, 2012
- Щелкните правой кнопкой мыши на экране рабочего стола.
- Нажмите « персонализировать ».
- Нажмите « изменить значки рабочего стола » на левой панели.
- Отметьте флажком « Компьютер » и « Корзина » в разделе «Настройка значка рабочего стола»
- Нажмите « OK ».
Добавить «Мой компьютер» на рабочий стол в Windows XP и Windows Server 2000
- Щелкните правой кнопкой мыши на экране рабочего стола.