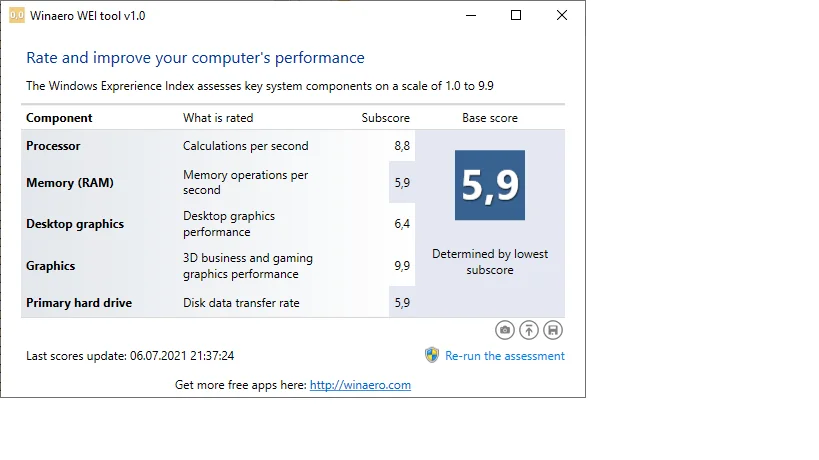Быстрей Загружается, Использует Меньше Оперативки и Дискового Пространства
Windows 8 стала столько резким переходом с «семёрки», с таким большим количеством радикальных изменений и инновационных решений, что многие юзеры не смогли смириться с этим и остались на более привычном интерфейсе Windows 7. Однако Windows 10 значительно усовершенствовало эту систему, что сделало её, пожалуй, самой лучше ОС в своём рыночном сегменте. Поэтому в данной статье будет представлена информация о том, почему вам нужно перейти именно на эту операционную систему.
Сравнение Windows 7 и Windows 10
Что будет лучше на старом устройстве: Windows 7 или Windows 10?
Следует отметить, что противостояние Windows 7 и Windows 10 касается только сравнительно новых компьютеров. Windows 10 серьёзно ест ресурсы, поэтому если вы являетесь обладателем более старых систем, то рекомендуется оставаться на «Семёрке». В случае с Windows 10 даже если поставить быстрый SSD-диски ничего не поменяется.
Иногда на «десятке» быстрее воспроизводится потоковое видео, фильмы, музыка. Но при этом, чем больше вы нагружаете компьютер тяжеловесными программами, работающими автономно, наподобие антивирусных программ, браузеров и т.п. — тем хуже и тормознее становится система. Поэтому на более старые аппараты рекомендуется ставить Windows 7, а в зависимости от аппаратных мощностей — и ещё более старые версии, потому как встречаются очень старые компьютеры.
В данном видео продемонстрированы минимальные рекомендуемые системные требования для использования системы Windows 10, внимательно изучите их, прежде чем устанавливать её на своё устройство.
Видео — Системные требования Windows 10
Так что же выбрать
Для того чтобы получить наилучшее быстродействие и возможность использовать все доступные конфигурации, рекомендуется выполнять чистую установку операционной системы. Установка Windows путем обновлений значительно ухудшает производительность компьютера и может вызывать сбои в работе некоторых драйверов или приложений.
Считается, что каждая последующая версия Виндоус лучше предыдущей: в новых версиях улучшается и ротируется программное обеспечение и улучшается быстродействие операционной системы. Однако рядовые пользователи, кому незначительный прирост мощности не даст особых преимуществ, выбирают ОС основываясь на собственном комфорте использования софта. Выбор операционной системы – дело привычки и во многом все зависит от характера пользователя.
Использование журнала событий в Windows
Системные требования к компьютеру от Windows 7 и от Windows 10
| Технические характеристики компьютера | Windows 7 и Windows 10 x32 | Windows 7 и Windows 10 x64 |
| Минимальный объём ОЗУ(оперативной памяти) | 1 Гигабайт | 2 Гигабайта |
| Графический «движок» | DirectX 9.1 и более новые версии | DirectX 9.1 и более новые версии |
| Минимальное разрешение монитора | 800×600 | 800×600 |
| Минимальное количество свободного пространства на диске C | 16 Гигабайт | 20 Гигабайт |
| Минимальная тактовая частота процессора | 1 ГГц | 2 ГГц |
Одна платформа для всех устройств
ОС Windows 7 никогда не устанавливалась на планшеты или смартфоны, так как ядро системы не поддерживает ARM-процессоры. В Windows 8 поддержка ARM появилась, вследствие чего мобильный рынок заполонили смартфоны и планшеты, работающие на «восьмерке». Но в «десятой» версии Microsoft шагнула в будущее, предоставив пользователям полную унификацию между устройствами. Скачанное приложение из Windows Store можно будет запустить как на смартфоне, так и на компьютере под управлением Windows 10. К тому же функция «Continuum» позволит системе автоматически подстраиваться под конфигурацию.
В Windows 8 поддержка ARM появилась, вследствие чего мобильный рынок заполонили смартфоны и планшеты, работающие на «восьмерке». Но в «десятой» версии Microsoft шагнула в будущее, предоставив пользователям полную унификацию между устройствами. Скачанное приложение из Windows Store можно будет запустить как на смартфоне, так и на компьютере под управлением Windows 10. К тому же функция «Continuum» позволит системе автоматически подстраиваться под конфигурацию.
Отзывы людей о Windows 10
Сразу же после своего появления Windows 10 привлёк своё внимание большим количеством негативных отзывов пользователей о нём, что, разумеется, сразу же насторожило многих юзеров, до сих пор сидящих на «семёрке» — а не очередную ли «восьмёрку» мне подсунуть хотят?
Комментарии пользователей о системе Windows 10
Вот некоторые темы, которых касались те комментарии:
- практически все операции новом Windows 10 оперативно записываются в Microsoft облаке;
- Windows 10 сильно тормозит, из-за него перестал нормально работать компьютер, постоянно приходится перезагружаться;
- десятка уничтожила все драйвера, не работает сканер, принтер, даже звук в колонках, всё кроме мышки и клавиатуры;
- «Лучше бы я на Линуксе и остался».

И так далее. Однако большинство проблем, даже если они и были на первых стадиях релиза системы, были исправлены в течение первых же обновлений, не говоря уже о глобальном обновлении Anniversary Update.
Состав операционной системы
Состав Операционной системы
Современная Операционная Система состоит из 5 важных компонентов:
- ядро — главная часть операционной системы, которая руководит всеми процессами выполнения программ и их доступом к ресурсам компьютера, а так же управляет файловой системой накопителей информации;
- драйверы — программы, которые обеспечивают работу устройств и компонентов компьютера;
- файлы конфигурации операционной системы — содержат настройки ОС, задаваемые пользователем;
- командный процессор — преобразует команды пользователя, введённые с клавиатуры, в команды понятные операционной системе;
- графический интерфейс — преобразует команды мыши в команды понятные операционной системе;
Вот собственно и всё из чего состоит операционная система.
Почему инсталляционные пакеты такие большие?
Да потому, что все версии Windows это не только операционная система, а ещё и пакеты утилит то есть приложений / программ, предназначенных для обслуживания оборудования компьютера и ОС. А также программ для удобства работы пользователя. Поэтому каждая сборка виндовса отличается не самим ядром, а пакетом программ. И это сильно заметно в редакциях любой версии виндовс от XP до десятки. Поэтому они так сильно отличаются по возможностям и по цене.
Совместимость и различия версий
Учитывая тот факт, что после версии 7 каждая последующая операционная система (ядро) является продолжением предыдущей, следует предположить, что версии с 7 по 10 мало отличаются друг от друга и достаточно совместимы. И это подтверждает сама Майкрософт: все ОС от Висты до 10 совместимы. Это касается в первую очередь 32-разрядной версии. Более того они похожи по конфигурации и при установке требуют минимум 1 ГБ оперативной памяти.
Отсюда вывод, что виндовсы с 7 по 10 как операционная система мало отличаются друг от друга и нет большой разницы в том, что вы хотите установить. А вот набором программ, настройками и внешним видом, графическим оформлением, они отличаются достаточно сильно.
А вот набором программ, настройками и внешним видом, графическим оформлением, они отличаются достаточно сильно.
Самое заметное различие в ос это разрядность 32 и 64. Именно оно определяет на какой компьютер какой виндовс лучше поставить. И если 32-разрядные оси совместимы с любыми процессорами полностью, то с 64-разрядными ситуация совсем иная.
64-разрядные процессоры поддерживают выполнение 64-разрядных команд. Таких команд (директив) на момент написания статьи было придумано не много. Всего 75, но далеко не все процессоры их поддерживают. И чем старше процессор, тем меньше количество таких команд он поддерживает. Процессоры выпущенные скажем в 2007 — 2010 годах поддерживают только 12 — 20 64-разрядных директив.
Если команды задействованы в реализации крайне важных функций, таких как безопасность системы, то новая ОС просто не установится на старый процессор, который не может реализовать эти функции.
У 32-разрядного виндовса и ядро, и весь пакет программ будет 32 разрядным. У 64-разрядного ядро ОС 64-разрядное. А программы будут 64-разрядные не все, а только те в которых есть острая необходимость. Остальные по-прежнему будут 32-разрядными. Так как 64-разрядная ОС позволяет работать 32-разрядным программам.
У 64-разрядного ядро ОС 64-разрядное. А программы будут 64-разрядные не все, а только те в которых есть острая необходимость. Остальные по-прежнему будут 32-разрядными. Так как 64-разрядная ОС позволяет работать 32-разрядным программам.
Дизайн
Данное сравнение будет достаточно субъективным, потому что, как мы все знаем: на вкус и цвет фломастеры разные. Но и здесь Windows 10 немного опережает семерку хотя бы тем, что оптимизирована под тачскрин. То есть, если у вас сенсорный монитор, вы вполне себе можете обойтись без мышки в определенных ситуациях.
Первое, что хочу отметить, это меню «Пуск». И да, в десятке оно мне нравится больше. Меню идеально сочетается с угловатым дизайном, подкрашивается под основную тему и выглядит достаточно лаконично и удобно, предоставляя полный список всех установленных на компьютере программ в алфавитном порядке. Пусть вас не смущает количество не нужных тайтлов в пуске. Их все можно убрать и заменить своими. Вопрос лишь в том, нужна ли эта функция вообще? Ведь гораздо проще и удобнее держать ярлыки всех нужных программ на рабочем столе, чем на начальном экране пуска. Но бабки попилены, функционал реализован, а пользоваться им или нет, решайте сами.
Но бабки попилены, функционал реализован, а пользоваться им или нет, решайте сами.
В пуске Windows 10 на первый взгляд не хватает того, что было в семерке: диспетчера устройств, панели управления и всего прочего и полезного. Но самими разработчиками это объясняется так, что они постепенно переходят от панели управления и всех ее разделов к общим параметрам, куда из пуска можно попасть, нажав соответствующую кнопку в виде шестеренки. В параметрах Windows 10 все также аккуратно упорядочено и, честно говоря, рыться в настройках в поисках нужных конфигурациях стало гораздо удобнее и быстрее.
Теперь кратко расскажу о том, что является сугубо моим субъективным мнением, но может кто и прислушается. Сам дизайн Windows 10 выполнен очень качественно. Угловатые элементы выглядят строго, без лишней шелухи и даже красиво. Проводник оформлен великолепно: в кой-то веки нормальные шрифты, все необходимые настройки видны сразу, скорость работы также заметно выросла во многом благодаря отсутствию той самой шелухи и прозрачных шапок.
Интерфейс Windows 10 выполнен с возможностью полной персонализации. В нем нет лишних элементов, которые нельзя было бы убрать. Мешает кнопка «Люди»? – отключите. Надоел ярлык компьютера? – можете открывать его кликая по кнопке проводника, предварительно настроив это в свойствах самого проводника. Хотите, чтобы тема менялась в соответствии с обоями? Нет ничего проще. Вариантов цветовой палитры тоже предостаточно.
Было бы неправильно, весь пункт выделить лишь на десятки и не сказать ни слова про дизайн Windows 7. В ней все было тоже вполне привлекательно. Тема Windows Aero до сих пор любима пользователями. Все мы любили порой залипнуть в заставку с пузырьками. Нам нравились эти округлые рамки, полупрозрачные шапки, цвет которых можно было разгонять курсором, ровно, как и кнопки, которые приятно подсвечивались с разной насыщенностью при наведении на них мышки.
Но давайте все-таки будем реалистами. По большей части мы все радовались дизайну семерки, потому что он был действительно красивым на фоне топорности Windows XP. Мы были готовы обновляться до новой виндоуз уже хотя бы потому, что она начала выглядеть по-человечески и давала пользователям возможность персонализировать свою систему. Но при этом данная персонализация все-таки немного тормозила систему на слабых или старых ПК.
Мы были готовы обновляться до новой виндоуз уже хотя бы потому, что она начала выглядеть по-человечески и давала пользователям возможность персонализировать свою систему. Но при этом данная персонализация все-таки немного тормозила систему на слабых или старых ПК.
Десятка вышла после блевотной восьмерки с ее невыносимыми тайтлами вместо пуска, но к тому времени последняя уже была мертва, и все уже перешли обратно на Windows 7. Поэтому, можно смело говорить, что Win10 пришла на смену именно семерке с ее достаточно неплохим дизайном. И замена эта прошла вполне успешно, потому что дизайн десятки пусть и совершенно другой, но ничуть не хуже старой доброй Aero.
В общем, если брать в расчет только функционал, персонализацию и удобство, дизайн Windows 10 вышел лучше, чем Win7.
Особенности Windows 8
Усовершенствованный вид Windows 8 понравился не всем:
- рабочий стол системы заменили жесткими плитками;
- меню «Пуск» в системе отсутствует.
Однако от предыдущей версии она отличалась улучшенной производительностью, встроенным антивирусом, наличием инструкции по восстановлению и ускоренной загрузкой.
Редакции Windows 8
Перед установкой многие задумываются, какую версию windows 8 выбрать. Вариантов всего семь:
- Core – «Базовая» редакция, адаптированная для лэптопных устройств.
- Для одного языка – в ней невозможно сменить язык системы, зато цена лицензии Windows 8 этой редакции ниже, чем у «Базовой».
- Pro– «Профессиональная» версия. Она поддерживает все функции, необходимые для организации работы в сфере малого бизнеса.
- Pro с поддержкой Windows Media Center.
- RT – вариант для устройств, которые работают на ARM-архитектуре.
- Bing – в установленном браузере системы поиск осуществляется в системе Bing.
Когда лучше поставить Windows 8?
Установка этой ОС оправдана в случае, если рабочее устройство не потянет более тяжелую «десятку», а Windows 7 не устраивает по производительности и отсутствию технической поддержки.
Сравнение производительности Windows 7 и Windows 10
10-ая версия ОС Windows вызвала противоречивые оценки пользователей. Одни призывают немедленно переходить на новый софт, другие, наоборот, рекомендуют попридержать лошадей. Пользователям Виндовс 8 перейти на новую версию – раз плюнуть, тем более что для них такой апдейт является бесплатным. А вот пользователи «семерки» бывают более консервативны. Установленная на их компьютерах операционная система вполне функциональна, обладает современным дизайном и весьма удобным интерфейсом пользователя.
Одни призывают немедленно переходить на новый софт, другие, наоборот, рекомендуют попридержать лошадей. Пользователям Виндовс 8 перейти на новую версию – раз плюнуть, тем более что для них такой апдейт является бесплатным. А вот пользователи «семерки» бывают более консервативны. Установленная на их компьютерах операционная система вполне функциональна, обладает современным дизайном и весьма удобным интерфейсом пользователя.
Да, в ней нет «мультиков» и бегающих по экрану плиток «восьмерки», нет вездесущего искусственного интеллекта Cortana, но так ли нужны все эти спецэффекты, когда речь идет о ежедневной работе и привычных развлечениях? Чтобы убедить пользователей перейти на новую версию ОС мы предлагаем не только ознакомиться с различием в функционале 10-ки и 7-ки, но также приводим сравнение производительностей Windows 7 и свежей Windows 10.
Расхваливая преимущества Виндовс 10, мы будем следовать такому курсу: сначала мы рассмотрим в 10-ке все то, что относится к теме управления оборудованием, а затем вплотную займемся софтом.
Думается, наши аргументы развеют все ваши сомнения и подтолкнут вас к правильному выбору. Читайте дальше.
Улучшенная работа с «железом»
Обратите внимание на то, как быстро стартует 10-ка. Ни одна из предыдущих версий не отличалась столь высокой скоростью загрузки. Особенно впечатляюще выглядит запуск системы с твердотельного носителя, вроде SSD-дисков. Может быть, это не самое важное качество ОС, но оно делает работу с системой по-настоящему приятной.
Новая система может обращаться ко всем подключенным к компьютеру устройствам хранения информации, и внешним, и внутренним – как к единому RAID массиву, с поддержкой функциональности резервного копирования. Это резко повышает удобство работы, увеличивает производительность и уровень безопасности данных. Эта возможность унаследована 10-кой от предыдущей версии, хотя не все об этом знают и не каждый пользуется данной технологией.
Качество поддержки нескольких мониторов достигло в 10 версии зрелости.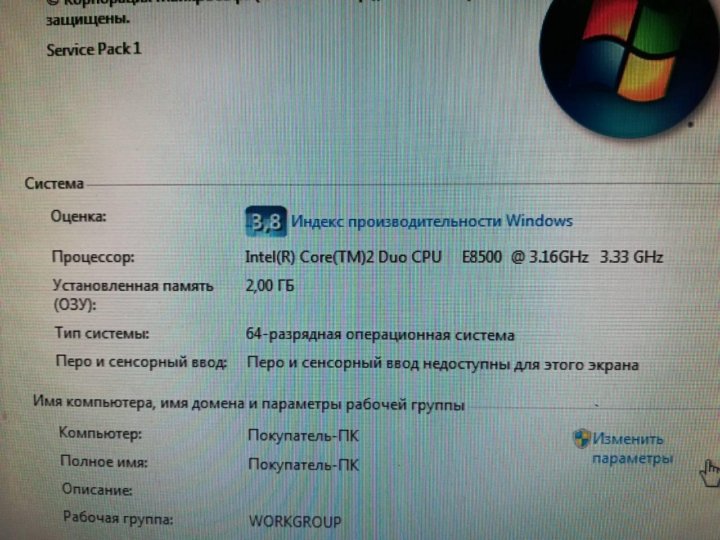 Все мы помним проблемы с поддержкой нескольких экранов в «семерке», где без использования стороннего программного обеспечения данная технология функционировала только номинально. 10-ка не только обеспечивает нормальную работу с несколькими мониторами, но и предлагает развитый инструментарий для масштабирования экранного изображения. Каждый экран позволяет настраивать обои и панель задач независимо от остальных.
Все мы помним проблемы с поддержкой нескольких экранов в «семерке», где без использования стороннего программного обеспечения данная технология функционировала только номинально. 10-ка не только обеспечивает нормальную работу с несколькими мониторами, но и предлагает развитый инструментарий для масштабирования экранного изображения. Каждый экран позволяет настраивать обои и панель задач независимо от остальных.
Новый софт для новой версии
Инструментарий восстановления системы после сбоев стал выглядеть проще и эффективнее. Версия 10 предлагает две разновидности «отката» в исходное состояние: c сохранением персональных данных и настроек или без оного. Во втором случае ОС возвращает себе девственность так, как будто только что установлена. Можно ли придумать что-то лучше, чем заменить полную переустановку щелчком по паре кнопок?
Для кого-то это может показаться странным и неожиданным, но в 10-ке можно обойтись без установки антивируса. Microsoft вышла на рынок антивирусного программного обеспечения со своим новым продуктом: «Microsoft Security Essentials».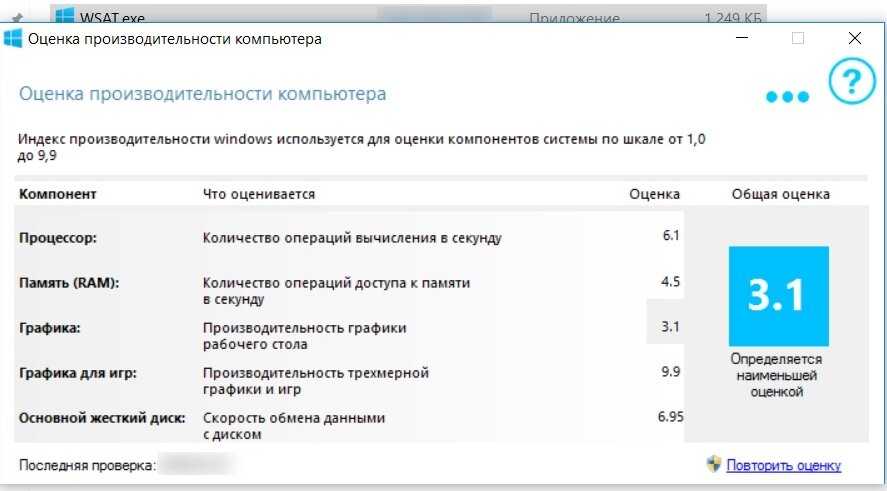 Этот антивирус не демонстрирует такую же производительность отлова вредных насекомых, какую демонстрируют продукты некоторых других фирм, но ведет себя вполне удовлетворительно. Так что, если у вас нет желания возиться с инсталляцией антивируса, вы можете использовать встроенный непосредственно в 10-е окна. Хотя сравнение качества защиты окажется не в вашу пользу.
Этот антивирус не демонстрирует такую же производительность отлова вредных насекомых, какую демонстрируют продукты некоторых других фирм, но ведет себя вполне удовлетворительно. Так что, если у вас нет желания возиться с инсталляцией антивируса, вы можете использовать встроенный непосредственно в 10-е окна. Хотя сравнение качества защиты окажется не в вашу пользу.
Доступна функция архивирования системных файлов и настроек. Вы указываете носитель, на который должно производиться копирование, и в результате получите регулярный «бэкап» рабочего стола, контактов, избранного и всех библиотек на указанный носитель. При необходимости можно вернуться к любому из ранее сохраненных состояний. Функция является улучшенной альтернативой расстановке точек сохранения для утилит резервного копирования.
Использование облачного сервиса OneDrive с целью сохранения пользовательских настроек позволяет получить знакомое рабочее окружение при доступе с любого устройства. Например, находясь в поездке, вы можете добраться до рабочего стола своего компьютера, просто используя планшет.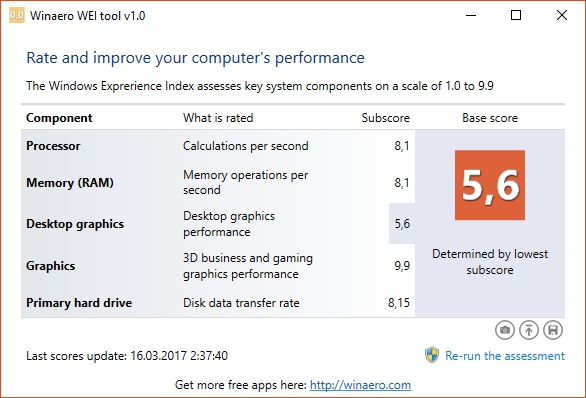
К остальным достоинствам версии 10 следует отнести улучшенный «Диспетчер задач», возможность непосредственной работы с ISO-образами без использования дополнительного ПО, а также появление нового, довольно оригинального элемента пользовательского интерфейса – так называемой «Ленты».
Как видим, результаты сравнения оказываются не в пользу «семерки».
Похожие статьи
Windows 10 1607 LTSB против Windows 7 в синтетике и играх
Этот материал написан посетителем сайта, и за него начислено вознаграждение.
За что я люблю блоги, так это за живое общение с моими читателями. Читатели для меня являются неистощимым ресурсом, генерирующим новые идеи и указывающим мне на мои ошибки.
рекомендации
К сожалению, я не могу ответить каждому в комментариях, но прочитываю абсолютно все.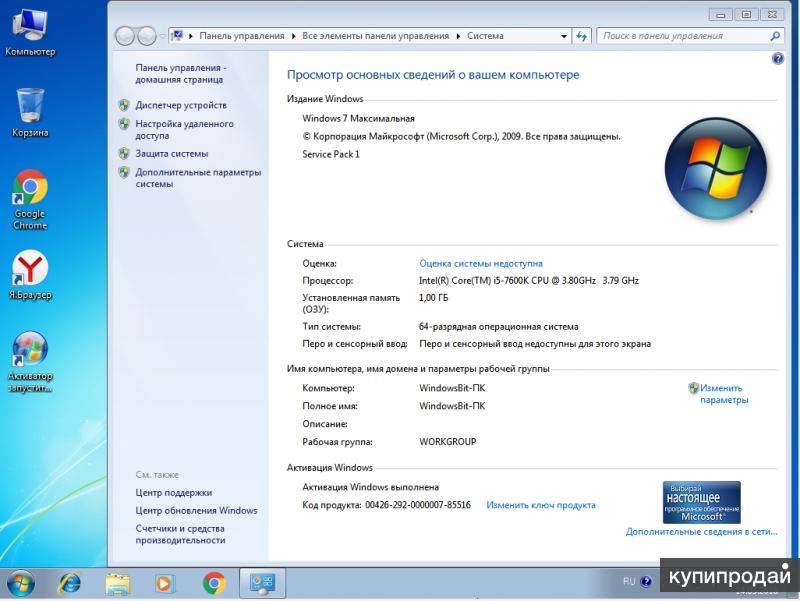
Вот и в этот раз, читая ваши комментарии к блогу «Разгоняем до предела GeForce GTX 1060 в связке с AMD Ryzen 5 1600 AF», я наткнулся вот на такую критику.
Я решил не ждать еще месяц, а то и два, выхода Windows 10 2004, а сравнить считающуюся одной из самых быстрых и стабильных версий Windows 10 — 1607 LTSB с Windows 7.
К сожалению, поддержка обычной версии Windows 10 1607 давно закончена, но мы можем спокойно попробовать пробную версию Windows 10 1607 LTSB, которую дают на три месяца. Я, как ярый противник пиратства программного обеспечения, именно так и сделал.
Кстати о быстроте и стабильности. Именно версию Windows 10 1607 я считаю идеальной. В ней собрались все технические новшества, за которые мы так любим Windows 10, но она еще не стала распухать от ненужных функций и багов, как последующие версии Windows 10.
А технически Windows 10 1607 намного ушла от Windows 7. В Windows 7 используется древний Windows Display Driver Model версии 1.1. А в Windows 10 1607 — версия 2. 1. Именно версия WDDM 2.1 принесла самые существенные изменения в драйвера — поддержку Shader Model 6.0, обязательную для DirectX12 12.0 и 12.1.
1. Именно версия WDDM 2.1 принесла самые существенные изменения в драйвера — поддержку Shader Model 6.0, обязательную для DirectX12 12.0 и 12.1.
Даже Windows 8.1 с WDDM версии 1.3 заметно оторвался в некоторых играх от Windows 7. Я до сих пор помню форумные баталии по поводу Battlefield 4, где Windows 8.1 опережал Windows 7 в среднем на 20%.
Казалось бы, Windows 10, с ее DirectX12 должна «рвать» Windows 7 как Тузик грелку, особенно в новых играх, однако на практике все не так просто. И я сейчас вам это покажу.
Однако, прежде еще хочу заострить ваше внимание на одной проблеме. А именно, на недоверии некоторых читателей, которым кажется, что нам, блогерам, больше нечего делать, как подтасовывать результаты.
В блоге «Разгоняем до предела GeForce GTX 1060 в связке с AMD Ryzen 5 1600 AF», были придирки к температуре видеокарты. Ну это же смешно! Вы что думаете, что я, чтобы получить такую температуру, засовывал компьютер в морозилку или лил на него жидкий азот?
Конечно же нет! Большинство моих компьютерных сравнений и экспериментов я делаю лично для себя. И только потом оформляю их в виде блогов.
И только потом оформляю их в виде блогов.
Вот и сейчас, сталкивая лбами Windows 7 и Windows 10 1607 LTSB я в первую очередь решаю для себя: стоит ли оставить Windows 10 1607 LTSB второй системой на компьютере для новых игр, особенно с DirectX12.
Тем более, что об обоих участниках сегодняшнего тестирования у меня только приятные впечатления.
Но, приступим к тесту. Обе системы чистые, свежеустановленные, без твиков и оптимизаций, с последними обновлениями. Версия видеодрайвера немного отличается, но в 445.87 не было никаких оптимизаций для старых игр. Версии игр одинаковые.
Напомню конфигурацию компьютера:
AMD Ryzen 5 1600 AF в разгоне до 4000 МГц.
Материнская плата MSI B450-A PRO MAX.
2х16 Гб CRUCIAL Ballistix Sport LT BLS16G4D30AESC на 3333 МГц с ужатыми таймингами.
MSI GeForce GTX 1060 GAMING X 6 Гб без разгона, но с оборотами вентиляторов, зафиксированными на 1500 в минуту.
Все игры установлены на SSD SAMSUNG 860 EVO MZ-76E1T0BW емкостью 1Тб.
Начнем с синтетики. В Windows 7 в 3DMark 11 с профилем (X) «Экстрим» я получил 6066 очков.
В Windows 10 1607 LTSB — 6041. Разница меньше 1%.
В 3DMark Fire Strike под Windows 7 я получил 11498 очков, из них по графике 12959.
В 3DMark Fire Strike под Windows 10 1607 LTSB я получил 11762 очка, из них по графике 13406.
Разница в 2.2% по очкам и 3.4% по графически очкам в пользу Windows 10 1607 LTSB.
Перейдем к играм.
Assassin’s Creed Odyssey под Windows 7.
Assassin’s Creed Odyssey под Windows 10 1607 LTSB.
Тут явный паритет с небольшим преимуществом Windows 7. Что очень неожиданно, ведь игра довольно новая.
Age of Empires II Definitive Edition под Windows 7.
Age of Empires II Definitive Edition под Windows 10 1607 LTSB.
15.6% в пользу Windows 10 1607 LTSB! Игра даже на глаз шла заметно плавнее.
Rise of the Tomb Raider под Windows 7.
Rise of the Tomb Raider под Windows 10 1607 LTSB в DirectX11.
Практически паритет.
Rise of the Tomb Raider под Windows 10 1607 LTSB в DirectX12.
Провал производительности в DirectX12 на 5% и полное заполнение памяти GeForce GTX 1060 6 Гб без какого-либо видимого мной улучшения качества картинки.
Shadow of the Tomb Raider под Windows 7.
Shadow of the Tomb Raider под Windows 10 1607 LTSB в DirectX11.
Паритет.
Shadow of the Tomb Raider под Windows 10 1607 LTSB в DirectX12.
Производительность под DirectX12 ниже на 6.5%.
Sid Meier’s Civilization 6: Gathering Storm под Windows 7.
Sid Meier’s Civilization 6: Gathering Storm под Windows 10 1607 LTSB в DirectX11, Windows 7 впереди на 2%.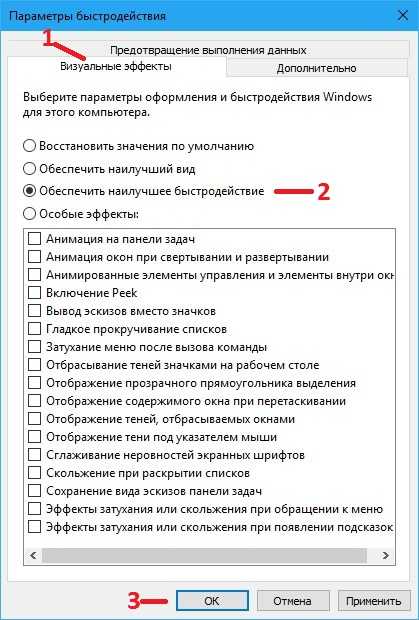
Sid Meier’s Civilization 6: Gathering Storm под Windows 10 1607 LTSB в DirectX12.
Windows 10 1607 LTSB в DirectX12 проиграла на 10.4%.
Итоги.
Как видите, все не так однозначно, как думают некоторые комментаторы. Им легко написать «виндовс 10 топ! ко-ко-ко!», и не нужно учитывать то, в какие игры вы играете и какая видеокарта у вас стоит.
В моем случае есть провал производительности в DirectX12. Несмотря на кучу сменившихся Windows Display Driver Model и обещания прибавки производительности в DirectX12, по факту Windows 10 сливает древней Windows 7 образца 2009 года!
Но, в Age of Empires II Definitive Edition я теперь буду играть под Windows 10.
Пишите в комментарии, как на ваших компьютерах обстоит дело с разницей в производительности игр в Windows 10 и Windows 7.
Этот материал написан посетителем сайта, и за него начислено вознаграждение.
Настройка Windows 7 на максимальную производительность
Содержание
- Первый этап – автоматический поиск проблем
- Второй этап – отключение ненужных компонентов системы
- Выставляем объем виртуальной памяти на максимальную производительность
- Дополнительный комплекс мер
Тенденция современной компьютерной промышленности – очень быстрое развитие этого направления – иногда купленный в начале года мощный компьютер к его завершению устаревает.
Сделать это можно двумя способами:
- Потратить деньги на аппаратный апгрейд ПК.
- Максимально оптимизировать системные возможности эксплуатируемой операционной системы.
Если с первым пунктом все и так понятно – потребуется идти в магазин и приобретать более современные компоненты, то со вторым следует разобраться более подробно, взяв в качестве примера популярную сегодня Виндовс 7.
Естественно, для осуществления задуманного потребуется реализовать ряд этапов, которые описаны в ниже изложенном материале.
Первый этап – автоматический поиск проблем
Чтобы достичь максимальной производительности Windows 7 иногда требуется только запустить автоматический инструмент по устранению различных неприятностей. Делается это следующим образом:
- Через кнопку «Пуск» совершить переход в «Панель управления».
- Обнаружить в новом окне поисковую строку, в которой использовать фразу «Устранение неполадок».

- Перейти по предложенной ссылке.
- Осуществить вход в раздел «Система и безопасность».
- Кликнуть на вариант «Поиск проблем производительности», предлагающий автоматическое исправление проблем с производительностью Windows 7.
После этого необходимо подождать определенный период времени, пока система самостоятельно будет решать возможные неприятности.
Второй этап – отключение ненужных компонентов системы
В эксплуатируемой Windows 7 присутствует специальный инструмент, позволяющий выполнить настройки компьютера таким образом, чтобы он работал с оптимальной скоростью. Суть его сводится к отключению некоторого функционала системы, прежде всего, ее графических, визуальных компонентов:
- Еще раз повторить действия, описанные в предыдущем пункте, чтобы получить доступ до поисковой строки в разделе панели управления.
- Вбить в нее «Счетчики и средства производительности». Перейти по предложенному варианту.
- Выбрать пункт, позволяющий настроить графические/визуальные эффекты.

- Перейти в соответствующую вкладку.
- Активировать вариант, обеспечивающий максимум быстродействия.
Естественно, в конце подтвердить сделанные изменения.
Выставляем объем виртуальной памяти на максимальную производительность
Наверняка многие пользователи слышали о таком понятии, как «файл подкачки». Этот инструмент позволяет устранить проблему с недостаточным объемом виртуальной памяти. По умолчанию Windows устанавливает минимальное значение этого параметра на тот размер, которому равен фактический объем оперативной памяти вашего ПК, а максимальный в тройном размере. Если при работе с Windows 7 возникают уведомления, то можно увеличить минимальный и максимально заданный файл подкачки в настройках системы.
Для этого необходимо:
- Пройдите в компонент «Свойства системы».
- Откройте вкладку «Дополнительные параметры системы».
- Далее следуйте — «Быстродействие» — «Параметры — «Дополнительно» — «Виртуальная память» — «Изменить».

- Снимите галочку с параметра: «Автоматически выбирать объем файла подкачки» и выставляете рекомендуемые значения для вашей системы. (Жмете на «Указать размер» и выставляете нужные цифры в МБ).
После процедуры перезагрузите компьютер для вступления в силу новых значений Windows 7.
Дополнительный комплекс мер
Настройка Windows 7 на максимальную производительность возможна и некоторыми косвенными методами, позволяющими достичь часто необходимого результата:
- Дефрагментация. Кликнуть по иконке «Компьютер», выбрать нужный жесткий диск, открыть правой кнопочкой мыши допменю, нажать на «Свойства» -«Сервис» — далее находим пункт «Выполнить дефрагментацию диска» и приступаем к операции. Данная процедура позволяет более эффективно разместить всю информацию на жестком диске, что облегчает доступ к ней системе. Естественно, это влияет и на скорость функционирования операционной системы.
- Удаление всего ненужного. Часто люди записывают на свой винчестер различные приложения, которыми позже перестают пользоваться.
 Они также замедляют работу компьютера, поэтому рекомендуется их удалить. Проще всего это сделать с помощью программы CCleaner, где в разделе «Сервис» есть необходимая для этого функция.
Они также замедляют работу компьютера, поэтому рекомендуется их удалить. Проще всего это сделать с помощью программы CCleaner, где в разделе «Сервис» есть необходимая для этого функция. - Автозагрузка. Большое число одновременно запущенных процессов также негативно влияет на скорость работы оборудования. Часть автоматически запускаемых процедур также можно деактивировать при необходимости. Например, применив все туже утилиту CCleaner. Это наиболее идеальный вариант решения проблемы, так как в подразделе «Автозагрузка» есть все необходимое не только для остановки запущенных процедур, но и их полного удаления.
Из других действий, которые может совершить пользователь для повышения производительности, можно выделить еще два варианта:
- Периодический перезапуск оборудования. Если техника работает очень долго, то рекомендуется ее отключать на несколько минут.
- Использование антивирусных программ, так как многие вирусы негативно влияют именно на быстродействие системы.

Кстати, у некоторых людей на их оборудовании часто одновременно запущены схожие приложения. Например, два антивирусника, несколько мониторов ресурсов и так далее. Рекомендуется выполнить подробный анализ таких приложений и отключить все дубли.
оцениваем производительность системы. Оптимизация и ускорение
Одним из факторов восприятия того или иного программного обеспечения является оценка его производительности. Операционные системы никогда не являются исключением из этого правила. О том, какие улучшения в области производительности появились в Windows 7 и в чем они отражаются, речь пойдет в этом материале
При создании новой версии операционной системы — Windows 7 — разработчики в первую очередь сфокусировались на пяти фундаментальных для любого пользователя областях: производительности, совместимости (программ и устройств), стабильности, безопасности и энергопотребления (как «зеленых технологий» настольных компьютеров, так и времени автономной работы ноутбуков). Минимальные требования к Windows 7 — процессор с частотой 1 ГГц (если требуется виртуализация приложений, тогда необходима поддержка данной технологии процессорами Intel-VT и AMD-V) и 1 Гб оперативной памяти. Эти требования не являются экстраординарными для современного компьютера – подобными ресурсами располагают даже нетбуки, не говоря уже о мощных настольных системах.
Минимальные требования к Windows 7 — процессор с частотой 1 ГГц (если требуется виртуализация приложений, тогда необходима поддержка данной технологии процессорами Intel-VT и AMD-V) и 1 Гб оперативной памяти. Эти требования не являются экстраординарными для современного компьютера – подобными ресурсами располагают даже нетбуки, не говоря уже о мощных настольных системах.
Чем может похвастаться Windows 7?
Новая операционная система гораздо менее требовательна к объему ОЗУ. В состоянии покоя свежеустановленная ОС практически не использует процессор и занимает лишь 400 Мб под собственные службы. Это лишь немногим больше Windows XP SP3, но значительно лучше, чем у Windows Vista. То же самое можно сказать и о месте, которое занимает новая операционная система на винчестере (если не считать файла подкачки pagefile.sys и файла гибернации hiberfil.sys). Кроме того, преимуществом Windows 7 является поддержка 64-битной архитектуры для современных требовательных приложений, например, графических редакторов или математических вычислений.
Windows Vista и Windows 7 используют одинаковые модели драйверов и тот же набор служб – поэтому практически все приложения будут работать в обеих системах. На сайтах производителей аппаратного обеспечения (тех, кто уже объявили о поддержке Windows 7 и даже выпустили сертифицированные WHQL-драйвера) можно увидеть, что ссылки на драйвера для Windows 7 и Windows Vista ведут на один и тот же файл. Здесь прирост производительности также вызван тем, что большинство системных служб не стартуют вместе с операционной системой, нерационально занимая место в оперативной памяти, а запускаются и выгружаются лишь по мере надобности.
Для многих программ можно задать распределение выполнения процессов по заданным ядрам процессора
В Windows 7 появилась новая реализация ядра — MinWin. Оно имеет компактные размеры (порядка 25 Мб) и состоит примерно из 100 файлов – в результате сократилось временя загрузки и работы операционной системы и приложений. Windows 7 безоговорочно лидирует по сравнению с Windows XP в тестах на многопоточность (кодирование/декодирование аудио- и видеоконтента) благодаря возможностям назначения выполнения программ лишь определенными ядрами процессора.
При выполнении нескольких программ одновременно процессор не загружается более чем на 25%
Для многих программ можно задать распределение выполнения процессов по заданным ядрам процессора. Так, при выполнении нескольких программ одновременно процессор не загружается более чем на 25%
Время не стоит на месте
Несмотря на продолжение поддержки предыдущего издания Windows Vista (выходом обновлений, обеспечением технических консультаций и прочего), именно с возможностью успеха Windows 7 среди пользователей сегодня связывают свои надежды вендоры программного и аппаратного обеспечения. Так, многие производители уже начали реализовывать новые функции лишь на базе Windows 7. Корпорация ASRock выпустила серию материнских плат с поддержкой фирменной технологии Instant Boot для настольных компьютеров. Являясь переработанным вариантом режима гибернации – данный механизм позволяет загрузить операционную систему за 4-5 секунд. Windows 7, благодаря DirectX 11, обеспечивает нативную поддержку одновременной совместной работы 6 или 8 мониторов над выводом одного изображения на высокой частоте обновления экранов. Похожую технологию демонстрировали на Intel Developer Forum 2009 разработчики BIOS Phoenix Technologies.
Похожую технологию демонстрировали на Intel Developer Forum 2009 разработчики BIOS Phoenix Technologies.
Если провести ретроспективный анализ за 2007 год, то можно убедиться, что число критических уязвимостей Windows Vista было в 2 раза меньше числа критических уязвимостей Windows XP Service Pack 2 за то же время. Можно предположить, что с Windows 7 будет аналогичная ситуация – многих проблем в новой операционной системе может просто не быть.
Помимо этого, в Windows 7 улучшена поддержка USB-устройств, которые теперь монтируются за считанные секунды (есть также инфраструктура Windows Portable Devices Platform для стандартной передачи данных между приложениями и переносными устройствами).
Видимая производительность
Разработчики Windows 7 улучшили такой невычислимый параметр, как «отзывчивость» операционной системы на действия пользователя. Заметим, что разница в Windows 7 между запуском приложения и переключением между уже запущенными программами по времени перестала ощущаться.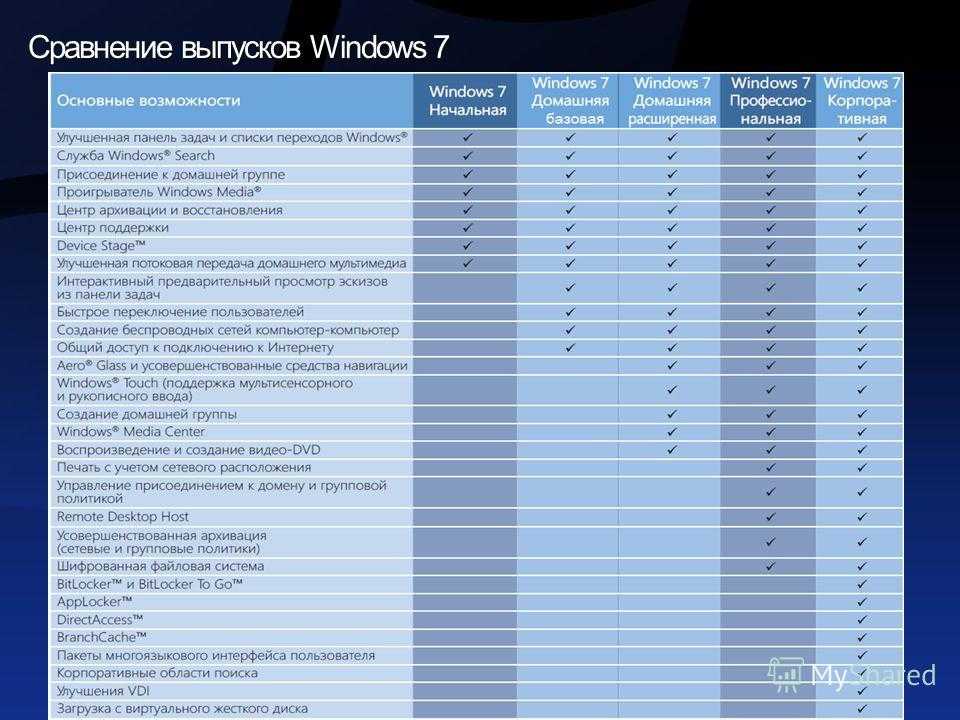
Это подтверждается и тем фактом, что интерфейс Aero (придающий окнам приложений прозрачность и объемность) не замедляет работу операционной системы. Если отключить все визуальные эффекты, то разница в быстродействии – с включенной графикой и с выключенной — будет минимальной, либо ее не будет заметно совсем.
Windows 7 оптимизирована для тяжелых задач
Новая модель драйвера вывода изображения на экран WDDM (Windows Display Driver Model) не только оптимизирует работу с оперативной памятью, но и обеспечивает в первую очередь загрузку видеокарты, при близком к нулю участии центрального процессора. В результате даже при максимальных настройках качества в выводе изображения и множестве запущенных фоновых графических процессов операционная система реагирует быстро и без задержек. Благодаря переработанной системе GDI (Graphics Device Interface) удалось добиться высокой степени параллелизма в отображении объектов на экране, когда не происходит «блокировки» (exclusive global lock) обрабатываемого для вывода на экран изображения.
Для того чтобы повысить быстродействие выполняемых задач, их компоненты стремились поместить в оперативную память настолько, насколько это было возможно. В результате объем ОЗУ быстро исчерпывался. Зависимость была почти линейной – чем больше запущенных приложений и чем выше разрешение монитора, тем быстрее падала производительность. Ситуация ухудшалась, когда мониторов было несколько. В Windows 7 переработали модель DWM (Desktop Window Manager), благодаря чему неиспользуемые приложения выгружаются из оперативной памяти, освобождая место для тех задач, которые требуют выполнения в текущий момент времени.
Для пользователей, которые покупают компьютер в первую очередь для игр, индекс производительности Windows Experience Index (WinEI) для графической составляющей поделен на две части: Графика (Graphics component) и графика для игр (Gaming graphics). Теперь можно гораздо удобнее анализировать WinEI, чтобы выявить наименее производительные узлы компьютера и при первой же возможности модернизировать их.
Разделение индексов производительности позволяет точнее планировать модернизацию компьютера
Перечень новшеств, касающихся производительности в Windows 7, внушителен, но дело не ограничивается только этим. Windows Vista начала наиболее успешно внедряться лишь после выпуска Service Pack 1. Поэтому при выпуске Windows 7 было решено не выпускать операционную систему раньше критичных по производительности и совместимости исправлений. Однако первые результаты были видны на бета-версии Windows 7, которая была установлена на более чем 2 000 000 компьютеров во всем мире (из них в России около 200 тыс.). Благодаря этому удалось выяснить, что новая версия Windows работает быстрее не только Windows Vista, но Windows XP в очень многих задачах.
Похожие публикации
- Восстановление загрузчика Windows 7 вручную при помощи утилит bootrec.exe и bcdboot.exe
- Восстановление файла hosts по умолчанию в Windows 7
- Установка и настройка режима виртуальной Windows XP в Windows 7
7 или 10 — Илья Смолин
Большинство пользователей ПК время от времени меняют свою ОС по несколько раз в году.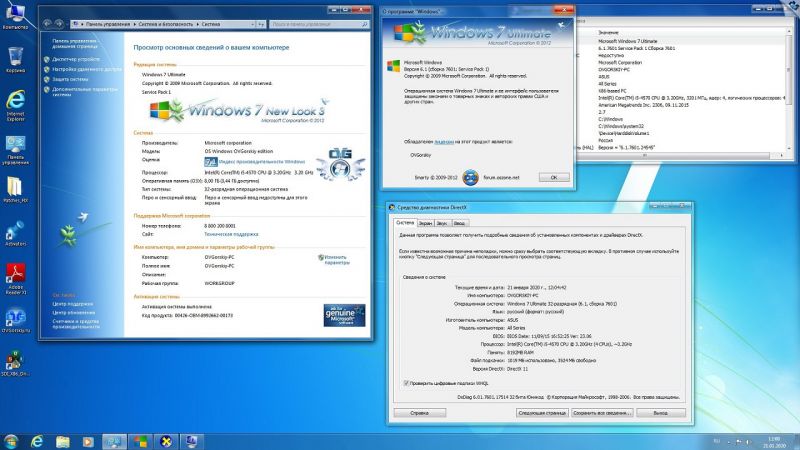 Причинами этого может быть уменьшение производительности ПК, отсутствие обновлений, вирусы или устарелость системы. Новое программное обеспечение также часто требует поддержки более продвинутой операционной системы, что является еще одной причиной для переустановки ОС. Те или иные причины могут возникнуть и после установки другой операционной системы, поэтому желательно ознакомиться с материалом и задать себе вопрос: «А стоит ли мне переходить на новую ОС с проверенной «семерки»?». См. также: выбираю сборку Windows 10.
Причинами этого может быть уменьшение производительности ПК, отсутствие обновлений, вирусы или устарелость системы. Новое программное обеспечение также часто требует поддержки более продвинутой операционной системы, что является еще одной причиной для переустановки ОС. Те или иные причины могут возникнуть и после установки другой операционной системы, поэтому желательно ознакомиться с материалом и задать себе вопрос: «А стоит ли мне переходить на новую ОС с проверенной «семерки»?». См. также: выбираю сборку Windows 10.
Сравнение Windows 7 и Windows 10
За последнее десятилетие вышло немало операционных систем, разработанных не только Windows, но и другими крупными корпорациями. Это такие системы как macOS, Unix, Linux и Phoenix OS. Однако данные операционные системы не так популярны среди обычных пользователей, и используются лишь более опытными юзерами. Тут же вы можете задать вопрос: «А как же macOS?». Да, эта ОС является многофункциональной и в некоторых аспектах более удобной, чем Windows, но установить ее на обычном ПК довольно проблематично и нерационально.
Таким образом, на данный момент существует два варианта: Windows 7 и Windows 10. Есть еще Windows 8, Windows 8.1, но они постепенно уходят с рынка из-за растущего потенциала Win10.
Перед тем как перейти к глубокому анализу двух сестер-систем, я расскажу о некоторых критериях сравнения, которые помогут вам в выборе подходящей ОС:
- производительность;
- безопасность;
- персонализация;
- оптимизация;
- стабильность;
- поддержка;
- удобство.
Именно об этом сегодня и пойдет речь, а начнем мы с рассмотрения системных требований к каждой ОС. Надеюсь, что каждый раздел статьи поможет вам определить, что лучше: Windows 7 или Windows 10.
Системные требования Windows 7 и Windows 10
Любая операционная система, будь то macOS или Linux, имеет минимальные системные требования к загрузке своей ОС. В качестве оборудования для системы могут фигурировать такие значимые параметры как: разрешение экрана, архитектура процессора, количество оперативной памяти, объем жесткого диска и многое другое.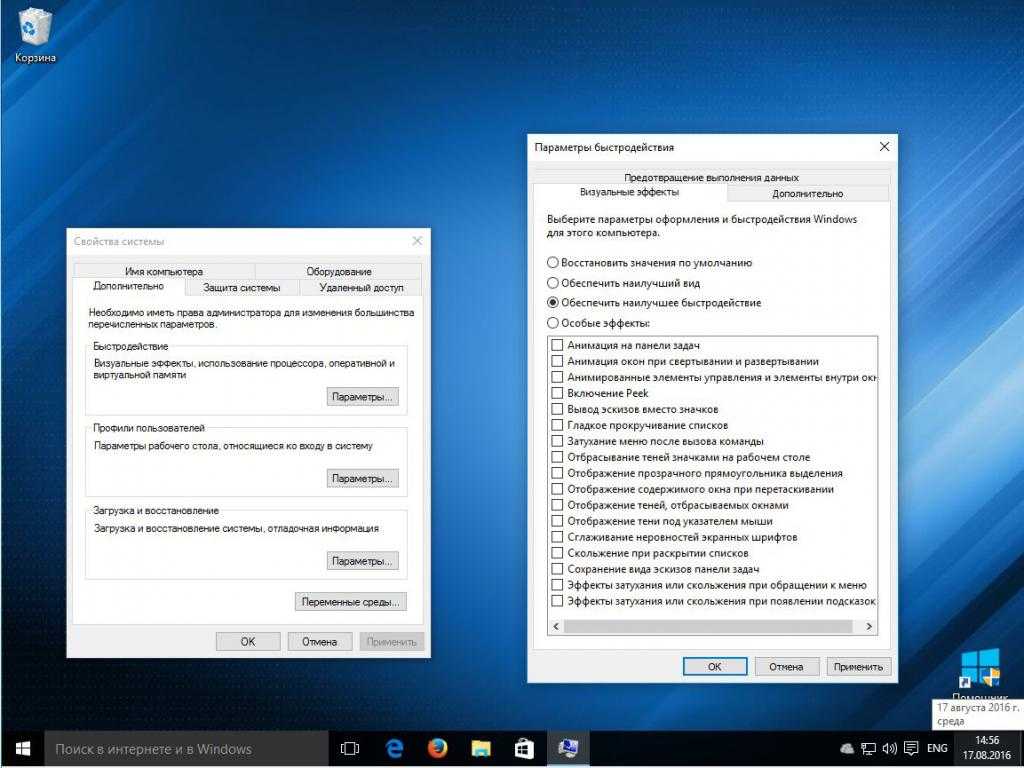
Вышеперечисленные требования могут вызвать у вас проблемы и с ОС Windows 7, и с ОС Windows 10. Чтобы этого не произошло, рекомендуется ознакомиться с рекомендуемыми системными требованиями. Для вашего удобства я предоставлю сравнительную таблицу двух операционных систем и дам немного советов в выборе ОС.
| Windows 7 | Windows 10 |
Архитектура процессора | 32-х или 64-х битная с тактовой частотой от 1ГГц | 32-х или 64-х битная с тактовой частотой от 1ГГц |
Оперативная память | Для 32-битных систем: от 1 ГБ Для 64-битных систем: от 2 ГБ | Для 32-битных систем: от 1 ГБ Для 64-битных систем: от 2 ГБ |
Графический чипсет | Поддержка DirectX9 и драйверов WDMM 1.0 (используются лишь для Windows Aero) | Поддержка DirectX9 и драйверов WDMM 1. |
Монитор | Разрешение экрана от 800 x 600 | Разрешение экрана от 800 x 600 |
Устройства ввода | Клавиатура, мышь | Клавиатура, мышь |
Жесткий диск | От 16 ГБ свободного места | От 20 ГБ свободного места |
По рекомендациям самих разработчиков, данные требования стоит превзойти минимум вдвое, чтобы система функционировала в полную силу.
По своему опыту могу сказать, что для ОС Windows 7 лучше всего подходит 64-х битная архитектура с минимальным объемом памяти в 4 ГБ. В тоже время процессор желательно иметь 4-ядерный, однако на моем компьютере установлен 2-ядерный, но я могу сказать, что для работы в Google Chrome с большим количеством вкладок этого хватает за глаза. Свободного места на жестком диске рекомендуется оставлять около 100 ГБ под систему. Вы спросите: «А зачем так много?». Сама система будет занимать примерно 15-20 ГБ после установки, но поверх будут записываться новые данные, из-за чего объем занятого места будет составлять уже примерно 40-50 ГБ. Увеличение объема происходит в тех случаях, когда некоторые программы автоматически устанавливаются на локальный диск С без возможности их загрузки на другое устройство. Таким образом, при долгосрочной работе в Windows 7 объем занятого диска С может достигать 100 ГБ. На моем компьютере, к слову, занято 70 ГБ с учетом того, что установленных программ у меня не так много.
Сама система будет занимать примерно 15-20 ГБ после установки, но поверх будут записываться новые данные, из-за чего объем занятого места будет составлять уже примерно 40-50 ГБ. Увеличение объема происходит в тех случаях, когда некоторые программы автоматически устанавливаются на локальный диск С без возможности их загрузки на другое устройство. Таким образом, при долгосрочной работе в Windows 7 объем занятого диска С может достигать 100 ГБ. На моем компьютере, к слову, занято 70 ГБ с учетом того, что установленных программ у меня не так много.
Если вы любитель поиграть, то минимальных системных требований, конечно же, будет недостаточно для современных игр, но это уже совсем другая история. Нас же интересует работа в самой ОС, а не в сторонних приложениях.
Также на моем компьютере установлена еще и ОС Windows 10 на другом жестком диске. Могу сказать, что минимальные системные требования лучше превзойти не в два раза, а в три. Связано это с тем, что при установленных 4 ГБ ОЗУ компьютер немного подвисает не только в браузерах, но и в обычных перемещениях по системе.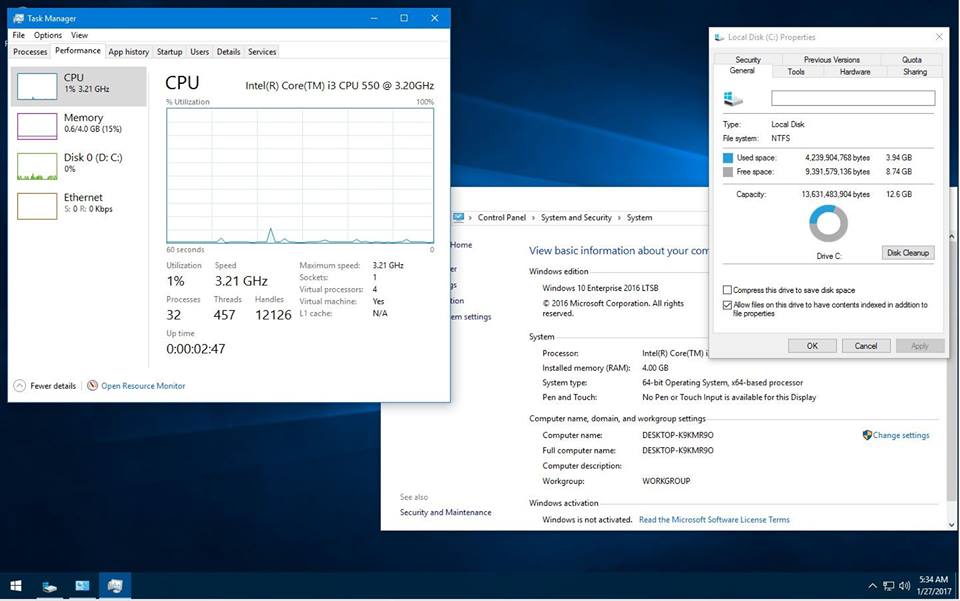 В частности, если сравнить запуск меню «Пуск», то он будет запускаться в несколько раз дольше, чем на Windows 7. Но я уже забегаю вперед. Об этом мы поговорим чуть позднее.
В частности, если сравнить запуск меню «Пуск», то он будет запускаться в несколько раз дольше, чем на Windows 7. Но я уже забегаю вперед. Об этом мы поговорим чуть позднее.
Кроме того, производительность системы может зависеть и от различных сборок ОС. Для этого ниже я снова предоставлю вашему вниманию требования к различным сборкам Windows 7 и Windows 10.
Системные требования различных сборок Windows 7
| Начальная | Домашняя базовая | Домашняя расширенная
| Профессиональная | Корпоративная | Максимальная |
64-битная версия | Нет | Да | Да | Да | Да | Да |
Максимальный объем памяти
Для 32-битной
Для 64-битной |
|
|
|
|
|
|
2 ГБ | 4 ГБ | 4 ГБ | 4 ГБ | 4 ГБ | 4 Гб | |
0 | 8 ГБ | 16 ГБ | 192 ГБ | 192 Гб | 192 Гб | |
Максимальное число процессоров в ПК | 1 | 1 | 1 | 2 | 2 | 2 |
Многоядерность процессора Для 32-битной
Для 64-битной |
|
|
|
|
|
|
32 | 32 | 32 | 32 | 32 | 32 | |
Без ограничений | 256 | 256 | 256 | 256 | 256 |
| Home | Pro | S
| Education | Enterprise |
64-битная версия | Да | Да | Да | Да | Да |
Максимальный объем памяти
Для 32-битной
Для 64-битной |
|
|
|
|
|
4 ГБ | Не поддерживается | 4 ГБ | 4 ГБ | 4 ГБ | |
128 ГБ | 2 ТБ | 2 ТБ | 2 ТБ | 2 ТБ | |
Максимальное число процессоров в ПК | 2 | 2 | 2 | 2 | 2 |
Многоядерность процессора Для 32-битной
Для 64-битной |
|
|
|
|
|
32 | 32 | 32 | 32 | 32 | |
256 | 256 | 256 | 256 | 256 |
После ознакомления с минимальными требованиями к обеим операционным системам, я хочу вам рассказать о том, как на моем компьютере происходит запуск системы.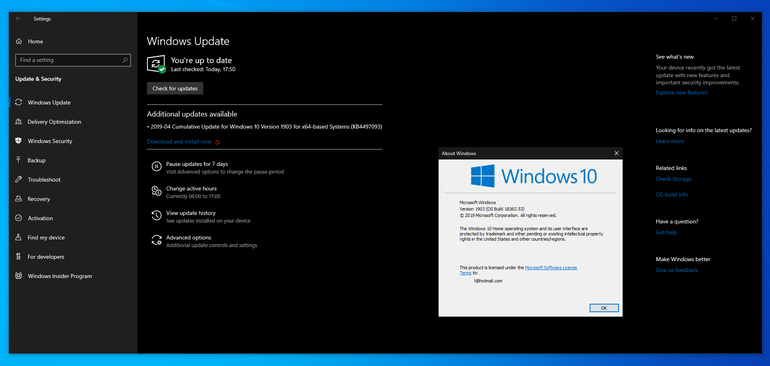 Тестирование осуществляется с помощью программы BootRacer, позволяющей определить за какое время запускается система. Также есть такие функции как проверка времени перехода в спящий режим и гибернацию Windows, но мы рассмотрим только скорость загрузки системы.
Тестирование осуществляется с помощью программы BootRacer, позволяющей определить за какое время запускается система. Также есть такие функции как проверка времени перехода в спящий режим и гибернацию Windows, но мы рассмотрим только скорость загрузки системы.
Характеристики моего компьютера:
- процессор — Intel® Pentium® E5400;
- оперативная память – 4 ГБ
- видеокарта – AMD Radeon HD 7700 Series;
- накопитель HDD — Seagate Desktop HDD 500 Гб ST500DM002 SATA;
- блок питания — Cougar STE 500W [CGR ST-500]
- версия Windows 7, Windows 10 Pro – 64 bit.
Перед тем, как я предоставлю вам свои результаты, стоит рассказать немного о Windows 10, потому как мои результаты могут вас, так сказать, немного шокировать. Операционная система Windows 10 и ОС Windows 8 загружаются быстрее Windows 7. Дело в том, что в Windows 7 фигурирует пофайловая загрузка, а в Windows 10 – подзагрузка последней удачно завершенной сессии с работоспособными настройками и пользовательскими данными. В первом случае – это прошлая эпоха запуска ОС не только потому, что она загружается медленнее, но и потому, что происходит быстрый износ жестких дисков (в основном это SDD и загрузочные флэшки LiveUSB).
В первом случае – это прошлая эпоха запуска ОС не только потому, что она загружается медленнее, но и потому, что происходит быстрый износ жестких дисков (в основном это SDD и загрузочные флэшки LiveUSB).
Кроме того, я рекомендую вам отключить некоторые функции, которые установлены по умолчанию в Windows 10 и Windows 7 для более быстрого запуска:
- Отключить пароль, который автоматически включен в Windows В более ранних версиях пароль не прилагается по умолчанию.
- Отключить автоматический запуск программ и служб. Это может сильно ускорить запуск системы.
- Удалить ненужное программное обеспечение, которое вы не используете.
- Живые обои, слайд-шоу также желательно убрать.
Итак, показатели работы BootRacer на Windows 7:
Результат работы BootRacer на Windows 7
Показатели работы BootRacer на Windows 10:
Результат работы BootRacer на Windows 10
Увидев мои результаты, вы можете удивиться и сказать: «Это точно Windows 10?».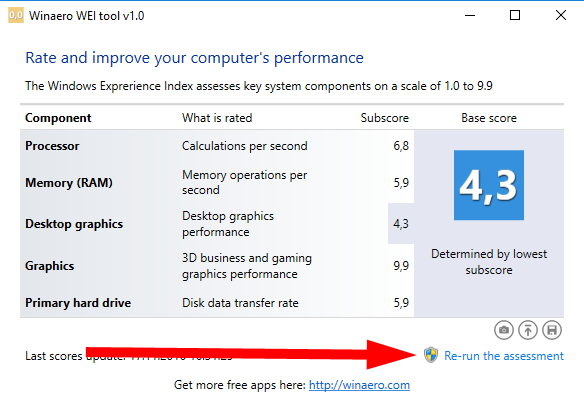 Да, все именно так, и загрузка действительно идет очень долго. Самой системой Win10 я пользуюсь очень редко и исключительно в срочных делах, поэтому я и не пытался узнать проблему столь долгой загрузки. Предположительно, это либо плохая сборка, либо неисправность жесткого диска, хотя у меня стоят два одинаковых HDD на обоих системах.
Да, все именно так, и загрузка действительно идет очень долго. Самой системой Win10 я пользуюсь очень редко и исключительно в срочных делах, поэтому я и не пытался узнать проблему столь долгой загрузки. Предположительно, это либо плохая сборка, либо неисправность жесткого диска, хотя у меня стоят два одинаковых HDD на обоих системах.
Оформление операционной системы играет очень важную роль при первом использовании. Ведь в первые 15 секунд складывается мнение не только о человеке, но и о системах, в том числе и о Windows. Представьте себе, что вы установили самую новую ОС, а при первом запуске появляется черный экран, а затем и вовсе несколько кнопок в центре экрана: «Начать работу», «Выключить», «Перезагрузить». Это выглядело бы очень скудно и, скорее всего, вы бы выбрали кнопку «Выключить», а не «Начать работу».
В связи с этим над дизайном и оформлением в Windows 7 и Windows 10 работали настоящие профессионалы, которые смогли представить нам вполне хорошие результаты.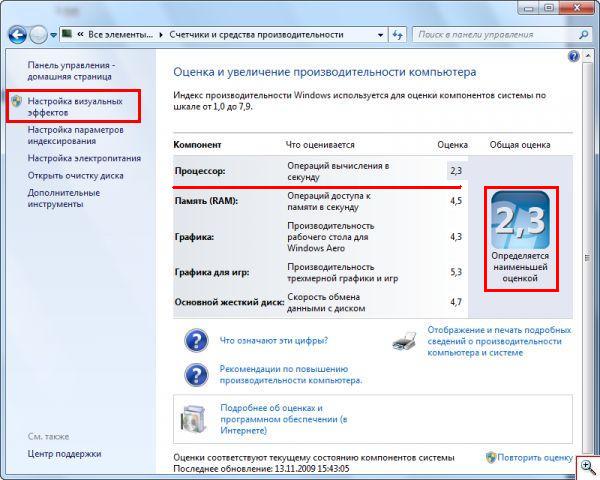 Давайте посмотрим на них.
Давайте посмотрим на них.
Windows 7 включает в себя более простые элементы интерфейса, однако прозрачность окон, по моему мнению, является одной из главных фишек Windows Aero.
Сохранившийся 20-летний дизайн Windows 7
Windows 10 же имеет более строгий дизайн с более глубокими возможностями изменения цветовых гамм и плиток. В данном случае установлена черная цветовая грамма, которую можно изменить.
Строгий и элегантный дизайн Windows 10
Если же про оформление Windows 10 сказать больше нельзя, то в Windows 7 пользователь может настроить дизайн в стиле Windows 98. Оформление может очень кстати подойти пользователями, которые начали свой далекий путь с Win98.
Классическое оформление окон в Windows 7
Как вы сами видите, выбор здесь очевиден. В Windows 10 дизайн более совершенный и лаконичный, нежели в Windows 7. И не удивительно, ведь Win10 новее, да еще и поддерживается постоянными обновлениями.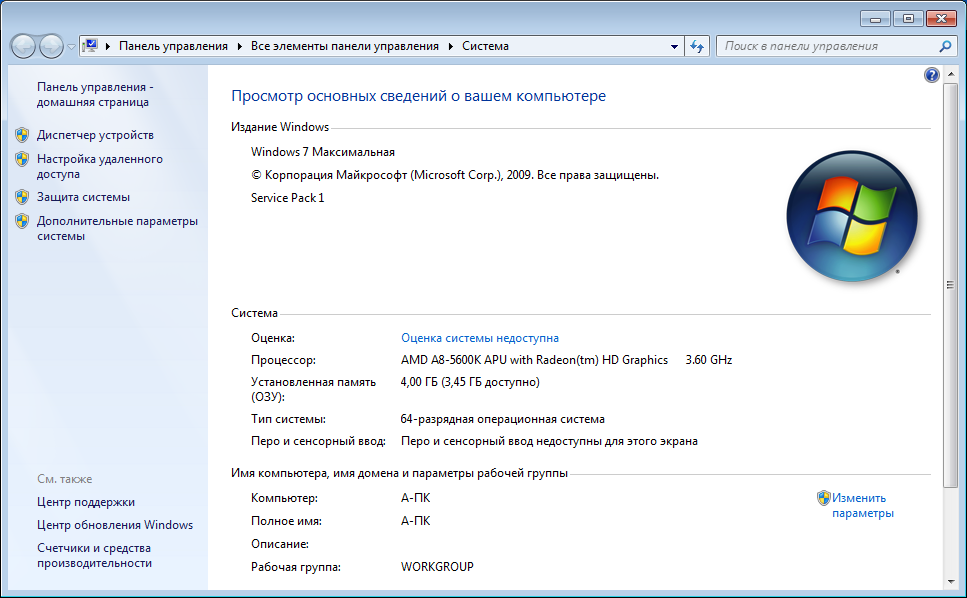 Однако о вкусах не спорят, и, может быть, кому-то больше нравится дизайн Windows 7. Я же свой выбор оставлю на Windows 10.
Однако о вкусах не спорят, и, может быть, кому-то больше нравится дизайн Windows 7. Я же свой выбор оставлю на Windows 10.
Экраны запуска и выключения компьютера на двух операционных системах выглядят немного по-разному. В случае с Windows 7 мы видим яркий силуэт с различной графикой (рисунок ниже).
Яркое и насыщенное окно приветствия в Windows 7
Еще с появления Windows 8 дизайн изменился и дошел в Windows 10 с небольшими изменениями. Мы больше не видим яркий голубой фон с красивым вращающимся курсором, зеленые цветы не расцветают, а есть лишь строгий дизайн. Вместо старого приветствия нам представлен строгий дизайн с логотипом Windows 10.
Строгий дизайн приветствия в Windows 10
Здесь бы я отдал предпочтение Windows 10, потому как более строгий дизайн придет картинке значимость. Кроме того, заставка в Windows 7 слишком яркая, что сильно бросается в глаза и отводит взгляд.
Меню «Пуск»В Windows 7 и Windows 10 также различны меню под названием «Пуск». Если в Windows 7 отображен список программ, поисковая строка, а также кнопка выключения компьютера, то в Win10 перед нами открывается большое меню, состоящее из плиток и часто используемых программ. Давайте разберемся подробнее и узнаем о фишках меню «Пуск» каждой обеих систем.
Если в Windows 7 отображен список программ, поисковая строка, а также кнопка выключения компьютера, то в Win10 перед нами открывается большое меню, состоящее из плиток и часто используемых программ. Давайте разберемся подробнее и узнаем о фишках меню «Пуск» каждой обеих систем.
Итак, на рисунке ниже у нас открыто меню «Пуск», в котором отображены все часто используемые элементы, строка поиска, кнопка «Все программы», иконка пользователя, кнопки выключения компьютера, а также главные компоненты системы Windows.
Главное меню в Windows 7 включает в себя список основных и часто используемых программ
Примечательным пунктом здесь будет строка поиска, которая не скрыта как в Windows 10. Также мы можем увеличить количество недавно используемых программ до 30 штук.
Расширенная настройка меню «Пуск» в Windows 7
Пуск» в Windows 10В Windows 10 перед нами открывается широкоформатный меню «Пуск» с различными компонентами. Здесь также доступны часто используемые и основные программы, кнопки завершения работы, а также плитки.
Здесь также доступны часто используемые и основные программы, кнопки завершения работы, а также плитки.
Меню «Пуск» в Windows 10 с нововведением «Плитки»
Как вы видите, строки поиска в Windows 10 нет, но это не значит, что ее нет. Она просто скрыта, и открывается только тогда, когда пользователь начинает печатать в запущенном меню. Однако особенностью меню пуска является далеко не это. Фигурируют здесь «Плитки».
Плитки в Windows 10 – это замена виджетам из Windows 7. С помощью них вы сможете отследить погоду, получить уведомления из почты, а также открыть различные приложения.
Плитки в Windows 10 с четырьмя настраиваемыми размерами
По своему опыту скажу, что плитки – это бесполезная вещь в современных ОС, впрочем, как и виджеты. После первого запуска Windows 10 я быстро наткнулся на плитки и подумал, что это что-то интересное, однако спустя несколько недель я уже перестал ими пользоваться. Да, через них можно очень быстро посмотреть уведомления почты и даже погоду, но это никак не заменяет браузерные возможности. Несмотря на быстрое использование плиток, мне будет проще зайти в Google или на почту и посмотреть там все интересующие для меня моменты.
Несмотря на быстрое использование плиток, мне будет проще зайти в Google или на почту и посмотреть там все интересующие для меня моменты.
Кроме того, я вовсе отключил меню «Пуск» от Windows 10 и заменил его на привычный мне «Пуск» Windows 7. Сделать это можно через простенькую программу Classic Start Menu.
Главное меню Classic Start Menu
Программа разрешает не только изменить меню «Пуск», но и поменять обычную иконку пуска на другую. Также вы можете добавлять и изменять различные параметры. Например, можно поменять кнопку завершения работы на «Сон» или вовсе скрыть меню «Все программы».
После удачной реализации данной программы можно смело сказать, что дизайн меню «Пуск» в Win10 оказался на порядок выше Windows 7. Здесь есть и плитки, и сам интерфейс выглядит по-новому. Если вам это не понравится, то вы сможете легко изменить дизайн пуска при помощи утилиты, которую мы рассмотрели ранее. В Windows 7 вы, конечно, тоже можете изменить дизайн через различные утилиты, но поставить точно такое же меню как в Win10 будет проблематично.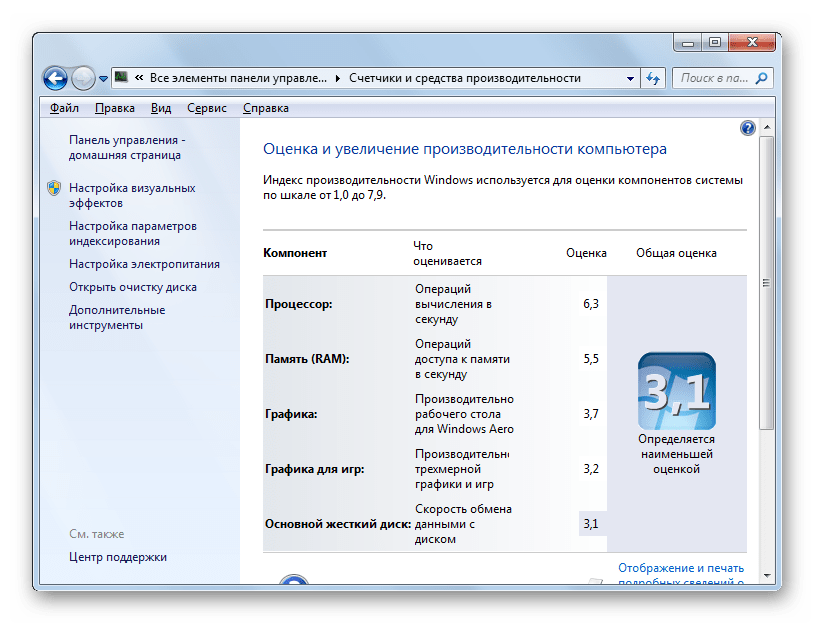
Итак, с визуальной частью у нас всё. Не смотря на большие отличия оформления, выбрать лучший дизайн достаточно сложно. В Windows 10 каждая деталь выглядит строго и солидно, чего нельзя сказать о Windows 7. В ней каждая деталь выглядит довольно просто, но со вкусом. Поэтому для тех, кому нужна элегантность и лаконичность, стоит положить глаз на Windows 10.
Управление файламиИ в Windows 7, и в Windows 10 используется «Проводник». Это уникальное приложение, открывающее графический интерфейс доступа пользователя к файлам. В обеих операционных системах данное приложение отлично реализовано и не представляет сложностей в освоении. Однако в Windows 10 «Проводник» немного переработали, чтобы он стал более удобен и функционален. Давайте рассмотрим далее каждый из проводников в сравнении.
Проводник в Windows 7Для того чтобы открыть проводник в Windows 7, необходимо открыть любую папку. Например, папку «Рабочий стол». Что мы здесь видим? В левой части проводника у нас расположены избранные и системные папки, в верхней части лента с более глубокими настройками папки и строка поиска в папке. В центральной же части расположены все папки и файлы, находящиеся внутри открытой папки, доступ к которым осуществляется простым кликом мыши.
Что мы здесь видим? В левой части проводника у нас расположены избранные и системные папки, в верхней части лента с более глубокими настройками папки и строка поиска в папке. В центральной же части расположены все папки и файлы, находящиеся внутри открытой папки, доступ к которым осуществляется простым кликом мыши.
Проводник в Windows 7 отображает содержимое открытой папки и основные компоненты системы
Дизайн смотрится довольно лаконично, файлы и подпапки расположены удобно, что позволяет легко переходить из одной папки в другую. В совокупности все это дает отличные результаты без каких-либо нареканий, поэтому давайте пойдем дальше и рассмотрим проводник из Windows 10.
Проводник в Windows 10Как и в предыдущих версиях Windows для того, чтобы запустить проводник, нужно просто открыть любую папку на компьютере. В открывшемся окне перед нами открывается практически такой же проводник, что был открыт и в Windows 7. Отличий, как мы видим, сильно не прибавилось. Все те же функции, те же папки и даже поисковик на том же месте. Но есть здесь одна удобная вкладка.
Отличий, как мы видим, сильно не прибавилось. Все те же функции, те же папки и даже поисковик на том же месте. Но есть здесь одна удобная вкладка.
Проводник в Windows 10 дополнился новыми вкладками «Файл», «Главная», «Поделиться», «Вид»
Во вкладке «Главная» вы сможете быстро изменить вид папок, отсортировать их по имени, скрыть элементы, создать папку и даже включить или отключить расширения имен файлов. И все это одним кликом! Замечательно, не правда ли?
Проводник в Windows 10 дополнился новыми вкладками «Файл», «Главная», «Поделиться», «Вид»
В Widows 7 для выполнения данных функций пришлось бы кликнуть правой кнопкой, перейти в одну вкладку и только потом включить выбранное действие. Скрыть расширение файлов можно вообще только в параметрах папки. Это занимает много времени, а в Windows 10 всего несколько секунд. К тому же можно добавить, что в Win7 обмотка окон выполнена в классическом стиле и чем-то похожа на Windows 98. Для кого-то это может быть плюсом, но как по мне – лучше что-то новое вроде стиля в Windows 10. Более острые углы и четкие цвета придают окнам свою изюминку и делают их не похожими на другие ОС.
Более острые углы и четкие цвета придают окнам свою изюминку и делают их не похожими на другие ОС.
Таким образом, в рамках двух операционных систем, первое место в реализации приложения «Проводник» занимает Windows 10. Безусловно, в Windows 7 проводник также очень хорош, но немного не дотягивает до своего собрата.
Функционал и программное обеспечениеПройдя путь от производительности до удобства перемещения между папками, мы медленно подходим к функционалу и программному обеспечению. В данном разделе мы рассмотрим, как операционные системы получают уведомления от различных приложений, как осуществляется взаимодействие с виртуальными играми, а также проверим, какие браузеры установлены по умолчанию.
УведомленияС приходом Windows 10 была полностью переработана функция «Уведомления». Все уведомления, которые приходят на компьютер, помещаются в отдельное меню, открывающееся из нижнего правого угла. Как видно на картинке, отображается оно в серой цветовой гамме с дополнительными кнопками.
Помимо основной функции (просмотра уведомлений) вы можете здесь также включить различные параметры. Например, открыть все параметры, увеличить яркость экрана или включить ночной свет. От себя могу сказать, что данная функция отлично реализована и заслуживает внимания.
Уведомления в Windows 10 открываются в правой части экрана, снизу расположены быстрые параметры
В Windows 7 же как таковой функции «Уведомления» нет. Реализация выполнена здесь таким образом, что уведомления всплывают в небольшом окне и по истечении времени складываются в кнопки панели задач.
При получении уведомления всплывает небольшое окно, расположенное в нижнем правом углу
Не скажу, что в Windows 7 уведомления приходят неудобно, но в Win10 продумано это более детально. К тому же, если будет много разных уведомлений, то их можно сразу просмотреть.
Игровые возможностиНесмотря на то, что обе системы являются главными платформами для производства игр, существует ряд ограничений. Например, одна и та же игра может по-разному функционировать на разных ОС. Дело в том, что существует специальная технология DirectX. Это официальный драйвер от Microsoft, отвечающий за видео, звук и музыку в играх, без которого компьютер может превратиться в обычный ПК для работы.
Например, одна и та же игра может по-разному функционировать на разных ОС. Дело в том, что существует специальная технология DirectX. Это официальный драйвер от Microsoft, отвечающий за видео, звук и музыку в играх, без которого компьютер может превратиться в обычный ПК для работы.
Последняя версия DirectX 12, которая предназначена исключительно для Windows 10, вышла в 2015 году. На плечах Windows 7 же остались только DirectX 10, 11.
Большинство современных игр поддерживают и те, и те версии DirectX, однако со временем виртуальные игры будет выпускаться для DirectX 12 и выше. В тоже время уже сейчас некоторые игры открывают дополнительные возможности при поддержке DirectX 12. Например, если установить игру Crysis 3 на Windows 10, то она обнаружит, что эта версия операционной системы для нее лучше.
Показатель игры Crysis 3 на различных ОС Windows
На рисунке отображена производительность игры Crysis 3 на трех различных системах. В случае с Windows 10 видно, что производительность на пару пунктов выше, чем на Windows 7 при одинаковых комплектующих.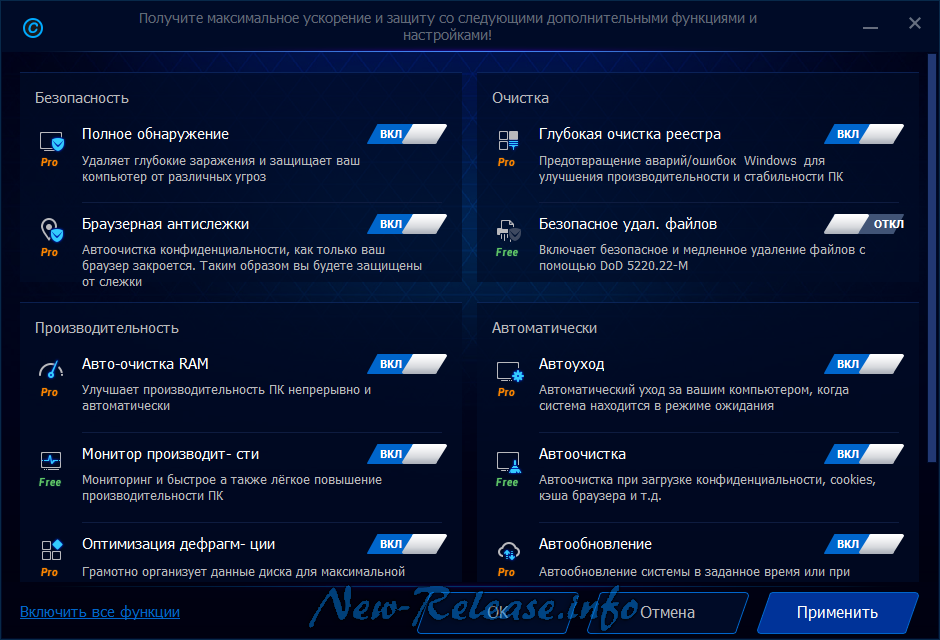
Как всем должно быть известно, в Windows 7 изначально установлен браузер Internet Explorer, а в Windows 10 – Microsoft Edge. Стоит заметить, что браузер, установленный по умолчанию в Windows 10 нельзя установить в Windows 7. По крайней мере, данный браузер еще не оптимизирован для других ОС, отличных от Win10.
Microsoft Internet ExplorerInternet Explorer – это один из самых старых браузеров не только в Windows, но и вообще в сети. Его первая версия была запущена в 1995 году, последняя – в 2015. Она входила по умолчанию в такие операционные системы как: Windows 95, 98, XP, Vista, 7, 8, 8.1. Последняя версия также вошла в Win10.
Классический дизайн Internet Explorer был переработан и оптимизирован под Windows 7 с выходом версии 9. Отличительными особенностями являются:
- Включен в работу диспетчер загрузок, при помощи которого вы можете останавливать и возобновлять загрузку ресурсов, а также проверять наличие вирусов в загружаемом файле.

- Новая адресная строка с функцией автодополнения.
- Вкладки отображаются радом с адресной строкой. Доступна функция закрытия неактивных вкладок.
- Ранее добавленный плагин Performance Advisor стал показывать, какие дополнения замедляют работу браузера, а затем позволяет их отключить или удалить.
- Границы вокруг окон стали скруглены из-за оформления Windows 7.
«Яндекс» в браузере Internet Explorer 11
Главной же особенностью браузера стало то, что он теперь совместим и с Windows 10. Это значит, что его можно легко загрузить с официального сайта. Кроме того, если на Windows 7 установлена более ранняя версия, то ее также можно легко обновить до последней.
Таблица последних изменений в Internet Explorer 11:
| Версия | Дата издания | Особенности версии |
Internet Explorer 11 Developer Preview для Windows 7 | 11.0.9431.0 | 26 июля 2013 | Улучшение движка JavaScript Chakra и переработка инструментов разработчика. |
Internet Explorer 11 для Windows 7 | 11.0.9600.17843 | 3 июня 2015 | Производительность улучшена, безопасность и стабильность на порядок выше. |
Как видно из таблицы, после 2015 года производитель вовсе отказался от браузера Internet Explorer и выпустил на замену ему Microsoft Edge. Прежде чем приступить к обзору нового браузера от Windows, стоит упомянуть еще о некоторых моментах, которые могут сыграть в пользу Internet Explorer.
Данные опции пользуются популярностью среди профессионалов:
- Безопасность посещенных страниц можно просматривать при помощи списка запущенных модулей ActiveX.
- Adobe Flash Player открывает пользователям возможность просматривать и блокировать флэш-анимации на сайтах, в том числе и рекламу.
После появление IE 11 планировалась разработка следующей, усовершенствованной версии. Однако новая версия так и не вышла, но зато на смену старенькому браузеру Internet Explorer пришел совершенно новый Microsoft Edge. Это более упрощенная версия IE, работающая в несколько раз быстрее и функциональнее. По своему опыту могу сказать, что Edge очень быстрый браузер в плане запуска. Если сравнивать его с остальными браузерами, то он запускается на порядок быстрее, практически мгновенно.
Однако новая версия так и не вышла, но зато на смену старенькому браузеру Internet Explorer пришел совершенно новый Microsoft Edge. Это более упрощенная версия IE, работающая в несколько раз быстрее и функциональнее. По своему опыту могу сказать, что Edge очень быстрый браузер в плане запуска. Если сравнивать его с остальными браузерами, то он запускается на порядок быстрее, практически мгновенно.
Помимо отличного дизайна и быстрого запуска, у браузера есть ряд недостатков. Первая проблема, с которой могли столкнуться пользователи Microsoft Edge – это отсутствие активных элементов ActiveX. Если вы вдруг часто посещаете сайты, использующие данную технологию, то советую вернуть на прежнее место браузер IE 11. Он вам поможет обойти данную проблему, потому как у него присутствует поддержка ActiveX.
Отличительные особенности Microsoft Edge – острые углы и утонченные иконки
Помимо отрицательных моментов, есть, конечно же, и положительные. Например, в Microsoft Edge есть функция «раскрытая книжка», позволяющая делать пометки на сайтах, а затем сохранять их на жесткий диск.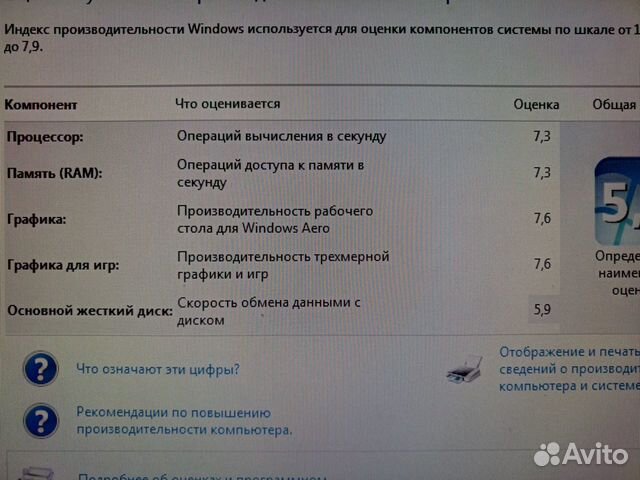 Кроме того, при помощи данной функции вы можете вовсе убрать рекламу.
Кроме того, при помощи данной функции вы можете вовсе убрать рекламу.
Для того чтобы активировать функцию книжного чтений, кликните по кнопке в виде книги справа от командной строки.
Режим чтения в Windows 10 отображает страницу в бежевом фоне с сжатым текстом
Следующий инструмент – «Список для чтения». При помощи него вы сможете вернуться к сайтам, просмотр которых вы отложили. Для открытия данного инструмента, используйте сочетание клавиш «Ctrl+M».
Список для чтения изображен в правой части браузер Microsoft Edge
Если вам понравился сайт или вы хотите быстро поделиться ссылкой, не закрывая ее, то для этого есть специальная кнопка «Поделиться». Нажав на нее, вы сможете мгновенно отправить страницу в любую социальную сеть, на почту или определенное приложение на Windows 10.
Сверху браузера расположена кнопка «Поделиться»
И еще одна функция – «Создание ярлыка ссылки». Любую понравившуюся страницу вы можете закрепить на начальном экране. Для этого выберете в браузере кнопку в виде троеточия, а затем нажмите «Закрепить эту страницу на начальном экране».
Закрепить на начальном экране вы можете любую ссылку
Остальные инструменты особо не отличаются от Internet Explorer. Несмотря на все вышеперечисленные особенности, браузер не является популярным среди обычных пользователей. На сегодня есть такие браузеры как Google Chrome, Yandex Browser и Mozilla Firefox, которые на порядок удобнее и функциональнее. Хотя, если вы пользуетесь простеньким нетбуком, у которого памяти хватает лишь на предназначенные программы, тогда встроенный браузер имеет место быть.
Безопасный режим в Windows 7 и Windows 10Каждый пользователь не раз сталкивался с проблемой, когда нужно отключить какую-нибудь функцию или восстановить систему через безопасный режим. Данный режим доступен и в Windows 7, и в Windows 10, но с небольшими различиями. Дело в том, что в Win10 установлена дополнительная функция, позволяющая отключать антивирусную программу при запуске безопасного режима.
Полезным это может быть в тех случаях, когда при включении компьютера тут же блокируется нужный процесс, и его становится нельзя использовать. Можно, конечно, просто удалить антивирусник, но его придется устанавливать снова, поэтому лучше воспользоваться данной опцией, чтобы сократить время вдвое.
В Windows 10 существует 9 параметров загрузки
Обновления Windows 10Обновления в Windows 10 – это большая куча нервов и проблем, избавиться от которой проблематично. Каждый пользователь, который когда-либо пользовался данной ОС, сможет это подтвердить. Ведь отключить обновления в Win10 практически невозможно и посильно только опытным пользователям. Но что остается делать обычному пользователю? Сидеть и ждать, пока загрузится новое обновление, и тратить свое время, потому как постоянное игнорирование не даст результатов и, в конце концов, принудительное обновление начнется.
Центр обновлений в Windows 10 осуществляет поочередную загрузку компонентов, а затем перезагружает компьютер
В Windows 7 с такой проблемой столкнуться можно только в единичных случаях, а то и вообще не столкнуться.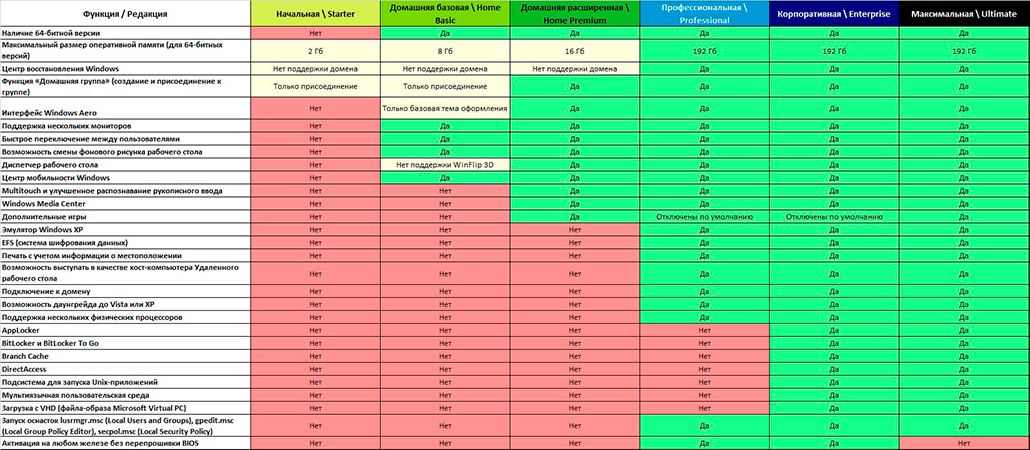 Во-первых, обновлений приходит на порядок меньше из-за устарелости ОС. Во-вторых, никаких принудительных загрузок никогда не будет. Также вы можете легко отключить обновления через панель управления.
Во-первых, обновлений приходит на порядок меньше из-за устарелости ОС. Во-вторых, никаких принудительных загрузок никогда не будет. Также вы можете легко отключить обновления через панель управления.
Несмотря на то, что Windows 7 уже устарела, обновления все же приходят регулярно, и если вы захотите их загрузить, то просто нужно перейти в раздел «Центр обновления Windows».
Автообновление драйверовАвтоматическая установка драйверов выполняется из Центра обновления Windows 7 и Windows 10. На обеих ОС поиск автоматически срабатывает, когда впервые запускается система или случаются неполадки с устройством. Давайте посмотрим, как все это работает на Windows 7.
- Кликаем правой кнопкой мыши по ярлыку «Мой компьютер» и выбираем «Свойства». В открывшемся окне переходим в раздел «Дополнительные параметры системы».
Центр обновлений в Windows 10 осуществляет поочередную загрузку компонентов, а затем перезагружает компьютер
- Далее открываем вкладку «Оборудование» и кликаем по кнопке «Параметры установки устройств».

В свойствах системы вы можете найти основную информацию о компьютере
- Выбираем пункт «Нет, предоставить возможность выбора», а затем нажимаем на «Устанавливать драйверы из Центра обновления Windows, если они не найдены на компьютере». В конце выбираем «Сохранить».
Сделать загрузку драйверов вы можете как автоматическим, так и ручным способами
Таким образом, если потребуется установка драйверов на ПК, то активируется данная функция в центре обновления. В противном случае рекомендуется устанавливать драйвера самостоятельно, если они не будут найдены через автоматический поиск. Установка драйверов в Windows 10 происходит аналогичным способом, однако хочу вам сказать, что поиск там осуществляется гораздо лучше. Если Windows 7 не сможет найти определенный драйвер, то Win10, вероятнее всего, для этого же устройства найдет обновление.
В заключение нам осталось разобрать основные дополнения, появившиеся в Windows 10. Со сравнительной частью у нас все, но выводы делать еще рано. В Win10 есть некоторые функции, которые, лично для меня, кажутся не только не нужными, но и сильно засоряющими процессы компьютера.
В Win10 есть некоторые функции, которые, лично для меня, кажутся не только не нужными, но и сильно засоряющими процессы компьютера.
С появлением Windows 10 пришло большое количество изменений не только в дизайне, производительности, но и в программном обеспечении. Я же хочу вам рассказать о 10 новых функциях, которые, по моему мнению, заслуживают внимания.
OneDriveПервое, с чем может столкнуться новый пользователь – это специальный сервис облачного хранения «OneDrive». Данная программа автоматически устанавливается на ПК и является схожей с обычными облаками подобно Google Drive, Яндекс Диск или iCloud. Однако, помимо хранения пользовательских данных, программа может еще синхронизировать настройки Windows и Xbox One. Кстати, всем пользователям изначально дается 5 ГБ свободного места. По желанию можно увеличить до 1 ТБ за отдельную плату.
Главная страница в OneDrive
Microsoft StoreПеред выпуском Windows 10 разработчики сильно подготовились и предоставили полностью функционирующий магазин, подобный Google Play и AppStore.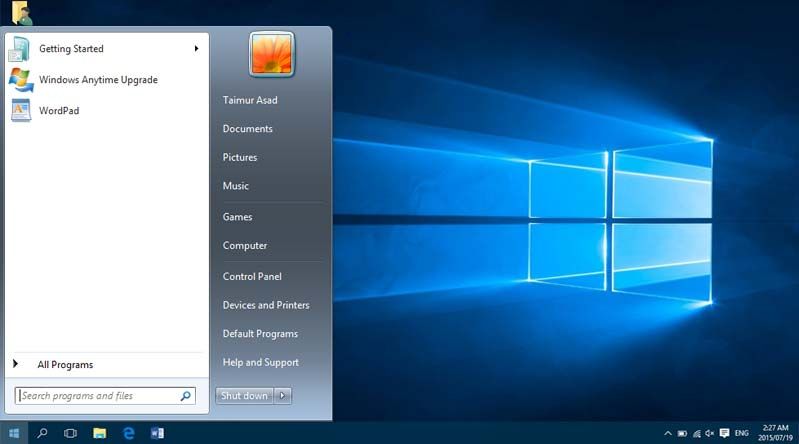 Особенностью его является то, что он работает на всех устройствах под управлением Windows. Это значит, что на компьютере, ноутбуке или телефоне вы сможете подключиться к магазину и загружать в нем приложения. Информация об установленных компонентах будет отображаться в вашем аккаунте, открыть который можно на любом устройстве.
Особенностью его является то, что он работает на всех устройствах под управлением Windows. Это значит, что на компьютере, ноутбуке или телефоне вы сможете подключиться к магазину и загружать в нем приложения. Информация об установленных компонентах будет отображаться в вашем аккаунте, открыть который можно на любом устройстве.
Для «десятки» Microsoft Store открывает такие категории как: «Средства разработчика», «Дизайн и мультимедиа», «Медицина», «Фотографии и видео», «Персонализация», «Производительность», «Безопасность», «Покупки» и многие другие.
Основные компоненты Microsoft Store – игры и ПО
Синхронизация с Xbox OneВладельцам приставки Xbox One предоставляется возможность настроить потоковое вещание игр на компьютер через сеть. Таким образом, вы можете управлять игровыми приложениями и аккаунтом прямиком через компьютер или планшет. Для этого просто загрузите специальное приложение «Xbox» из Microsoft Store на компьютер или планшет, а затем включите в настройках приставки параметр «Разрешить потоковую передачу игр».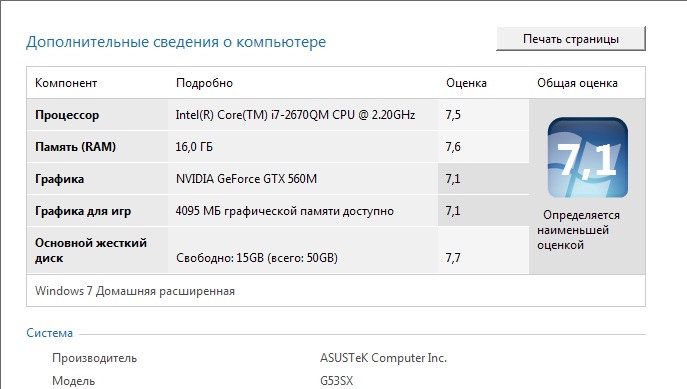
Главная цель Xbox One в Windows 10 – удобство использования
Центр отзывовОтправка отзывов была доступна еще в Windows 7. Там можно было оставить отзыв и сообщить свою проблему с помощью приложения «Центр отзывов», однако сервис был довольно слабый, и поддержка отвечала, в лучшем случае, раз в месяц. В Windows 10 же вы теперь можете оставлять отзывы и консультироваться с разработчиками в приложении «Центр отзывов». Просто запустите его и оставьте там отзыв или озвучьте проблему. В открытом доступе вы сможете просматривать время пройденного запроса, а также удалять и обновлять его.
Домашняя страница приложения «Центр отзывов»
Виртуальный помощник CortanaПользователи, использующие смартфоны от Windows, должны быть знакомы с голосовым ассистентом Cortana. Теперь он доступен и на платформе Windows 10. В его функционал включен искусственный интеллект, умеющий предугадывать потребности пользователя, а также вести с ним диалог. Основными функциями являются: планировка дел, поиск информации на диске или в интернете, настройка уведомлений, бронирование отелей мира, уведомления об авариях на дорогах и многое другое.
Основными функциями являются: планировка дел, поиск информации на диске или в интернете, настройка уведомлений, бронирование отелей мира, уведомления об авариях на дорогах и многое другое.
Несмотря на такой большой функционал, есть ограничения по странам. В данный момент помощник Cortana доступен только в нескольких странах, и Россия в их число не входит. Однако разработчик рассказывает, что работы по локализации уже ведутся, и в скором времени виртуальный помощник будет функционировать и на территории РФ.
Спросить голосового помощника вы можете и простым сообщением в нижней строке поиска
Сведения об использовании данныхWindows 10 создавалась не только под персональные компьютеры, но и под смартфоны и планшеты. В связи с этим была разработана небольшая программа, которая отображает все приложения, потребляющие трафик интернета. В этом разделе вы сможете отследить приложения, которые потребляют трафик за последние 30 дней, а также настроить лимит на их подключение. Активация осуществляется путем перехода Windows в экономный режим с отключением синхронизации пользовательских данных.
Активация осуществляется путем перехода Windows в экономный режим с отключением синхронизации пользовательских данных.
Использованные данные отображаются в порядке убывания
Windows HelloКаждый пользователь смартфонов знает о разблокировке экрана по лицу или отпечатку пальцев. Теперь это есть и в устройствах под контролем Windows 10. Механизм биометрической идентификации позволяет получать доступ к компьютеру без лишнего ввода пароля. При помощи сканирования лица, радужной оболочки или отпечатков пальцев вы сможете безопасно открыть свой профиль в Win10. Разработчик надеется, что данный способ будет полезен всем пользователям, использующим ноутбук. Кроме того, все функции максимально безопасны, и никто другой кроме вас не сможет разблокировать устройство без нужных биологических данных. Обычно такая функция фигурирует в ноутбуках, включающих в себя устройства для отпечатка пальца и сканирования лица, но вы также можете и установить специальную веб-камеру со сканером на свой компьютер.
Логотип Windows Hello при поддержке Windows 10
Календарь в Windows 10В Windows 7 календарь представлял из себя небольшое окно, в котором указаны даты месяц. С приходом Windows 10 календарь обрел новые технологии. В новой версии открываются возможности составления и редактирования своих дел. Кроме того, в календарь встроена синхронизация с контактами всех устройств, что позволяет производить настройку на одном устройстве, а просмотр на другом. Также здесь отображается погода на несколько дней вперед, которая может быть настроена под свой регион.
Главная страница приложения «Календарь»
Улучшенная почтаНе прошла мимо и корректировка приложения «Почта» в Windows 10. Открыв ее, вы увидите, что теперь можно вносить правки форматирования в письме, обрабатывать таблицы файла, а также изменять изображения и маркировать исходный текст. Добавили еще и жесты для управления входящими/исходящими сообщениями, которые можно прочитать или отправить одним свайпом. Если вам нужно проверить свой текст на орфографию, то сделать это вы можете сразу в приложении.
Если вам нужно проверить свой текст на орфографию, то сделать это вы можете сразу в приложении.
Основные особенности почты – отправление сообщение жестами и их правка
Процесс перемещения файловПоследнее обновление довольно незначительное, но я решил о нем упомянуть в этом списке как об одном из самых простых и удобных. Речь идет о небольшом окне при перемещении/копировании файлов из одного места в другое. Отличие от Windows 7 заключается в том, что теперь строка состояния стала шире и интереснее в плане дизайна. К тому же теперь показывается график и скорость загрузки над ним.
Строка загрузки отображается в белом небольшом окне
Благодаря вышеперечисленным нововведениям, Windows 10 стала одной из самых популярных ОС во всем мире. Не могу ни сказать и том, что некоторые обновления стали по большей части недостатком. Например, OneDrive лучше всего отключить на малопроизводительном компьютере, потому что он съедает много «оперативки» и приводит к торможению компьютера.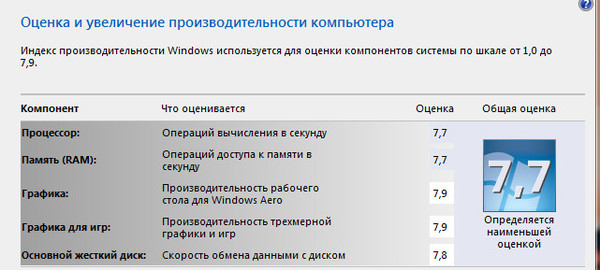 В целом, есть и очень полезные обновления. С приложением «Центр отзывов» вы действительно сможете получить отличную консультацию по своей проблеме в диалоге с разработчиками, а контроллер трафика отлично поможет отследить приложения, которые потребляют много ресурсов.
В целом, есть и очень полезные обновления. С приложением «Центр отзывов» вы действительно сможете получить отличную консультацию по своей проблеме в диалоге с разработчиками, а контроллер трафика отлично поможет отследить приложения, которые потребляют много ресурсов.
С выходом нового обновления к нам пришло ни мало отличных функций, которые показали, что совершенствование Windows 10 есть залог большого успеха. Сейчас популярны смартфоны и планшеты, работающие на платформах Google Play и AppStore. В них поддерживаются всплывающие уведомления, обширные магазины для покупок и загрузок приложений, игр и фильмов. Не обошло это стороной и Windows 10 – в ней также доступны всплывающие уведомления из приложений, магазин покупок и даже синхронизация с Xbox One. Windows 10 – это уже не простая операционная система со скучным дизайном и примитивными стоковыми приложениями, а платформа современного человека, который движется за прогрессом.
Нельзя забывать и про Windows 7. Это многофункциональная система, справляющаяся со всеми возможными проблемами, которые могут возникнуть у пользователя ПК. Нет ничего не возможного в данной ОС: вы можете стать профессиональным дизайнером, программистом, научиться создавать музыку, изучить кулинарные рецепты или вовсе стать профессиональным разработчиком Windows.
Это многофункциональная система, справляющаяся со всеми возможными проблемами, которые могут возникнуть у пользователя ПК. Нет ничего не возможного в данной ОС: вы можете стать профессиональным дизайнером, программистом, научиться создавать музыку, изучить кулинарные рецепты или вовсе стать профессиональным разработчиком Windows.
Таким образом, выбор остается за каждым. Если вы стремитесь за новыми технологиями и хотите оставаться под эгидой престижного бренда, то вам подойдет Windows 10. В противном случае, если вы не гонитесь за новинкой, но в тоже время выбираете функциональность и простоту, то ваш выбор – Windows 7.
Post Views: 1 283
Windows — Windows 10 и Windows 7, сравнение производительности 2021 | TechEnclave
JavaScript отключен. Для лучшего опыта, пожалуйста, включите JavaScript в вашем браузере, прежде чем продолжить.
- Автор темы истинный гений
- Дата начала
истинный гений
- #1
Привет,
Мне было интересно, насколько велика разница в производительности между этими двумя окнами в 2021 году, поэтому в этом посте я опубликую некоторые тесты, которые я сделал для них.
Характеристики системы
| Процессор | i7-8700k @4.8/5.2Ghz 4.6Ghz IMC |
| GPU | Gigabyte GTX Geforce 1080ti, +20% power, +100Mhz core, +500Mhz Mem Driver version 461.72 for Windows 7, 461.40 for Windows 10 |
| RAM | Gskill 4x8GB 3600Mhz CL16 |
| Motherboard | MSI — Z370 SLI Plus (with A.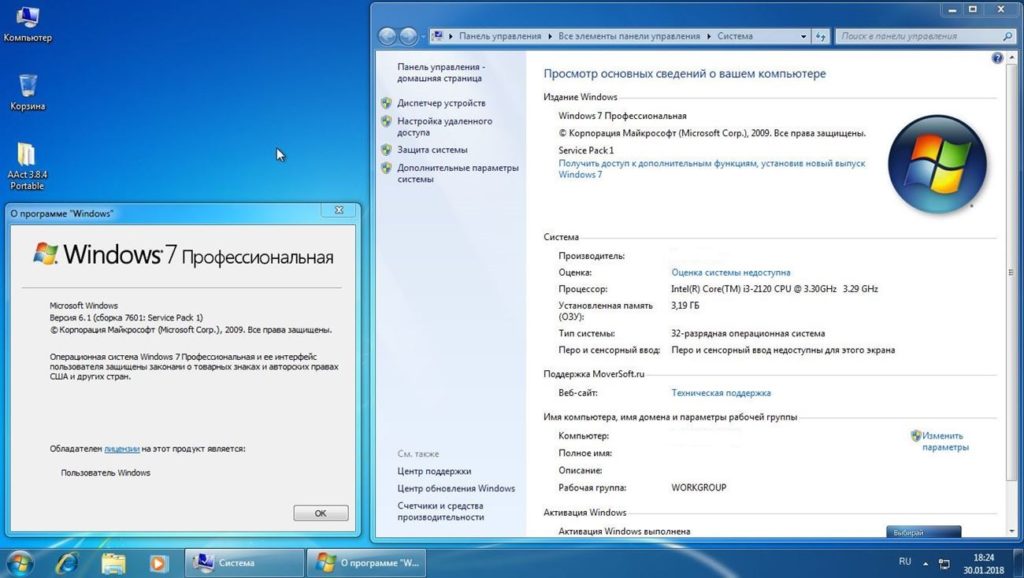 A0 BIOS) A0 BIOS) |
| OS Drive | Windows 10 on Intell 660p 1TB m.2 NVME SSD Windows 7 on 240GB LiteOn SATA SSD |
Both Operating система была обновлена до последней версии, которую мне разрешили (Windows 7 не может установить некоторые обновления), ниже приведены скриншоты winver для обеих ОС.
VS
Тесты
Каждый тест, указанный ниже, выполнялся с одинаковыми настройками в обеих ОС. Лучший из 5 запусков был выбран в качестве оценки для этого теста для этой ОС.
| Benchmark | Windows 7 | Windows 10 | Разница в производительности | ||||||||||||||||||||||||||||
| Winrar 6.00 MulteThread | 21190 KBPS | 19890 Кбит / с | -1300 (-6,54%) 999 | -1300 (-6,54%) 9999898-1300 (-6,54%) 99998 | |||||||||||||||||||||||||||
2491 KBPS | -189 (-7,59%) | ||||||||||||||||||||||||||||||
| Cinebench R11.5 Multihtread | 16,55 PTS | 16,55 п. ) | |||||||||||||||||||||||||||||
| Cinebench R15 Multihtread | 1539 pts | 1564 pts | +25 ( +1.62% ) | ||||||||||||||||||||||||||||
| Cinebench R20 Multihtread | 3833 pts | 3817 pts | -16 ( -0.42% ) | ||||||||||||||||||||||||||||
| CPUZ (benchmark v17.01.64) Multithread | 4323.8 pts | 4196.9 pts | -126,9 (-3,02%) | ||||||||||||||||||||||||||||
| CPUZ (эталон V17.01.64) Одиночная нить | 608,7 PTS | 573,7 PTS 999 | 573,7 PTS 999 | 9004 -3555.2048 (6.6.2048 -35.2048-355.2048-355.2048 (60003 573,7 PTS99998 | . | ||||||||||||||||||||||||||
| GTA 5 (Pass 4) ( @ultrawide 4k, макс. все в общей графике, кроме отключения размытия в движении, DoF 0, резкости теней, отключения любого сглаживания. 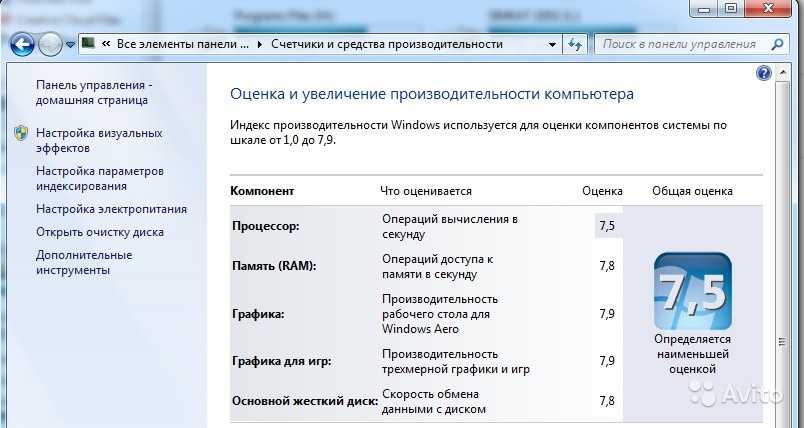 Все отключено в расширенной графике) Все отключено в расширенной графике) | 75,12 FPS | -5,61 (-7,47% ) | |||||||||||||||||||||||||||||
| Tomb Raider (@ ultrawide 1080p, макс. | |||||||||||||||||||||||||||||||
| Shadow of the Tomb Raider (@ сверхширокоугольное разрешение 1080p, DX11, макс. все, кроме размытия в движении, выкл. сглаживание) | 103 FPS | 97 FPS | — 90. | ||||||||||||||||||||||||||||
| Red Dead Redemption 2 (@ ultrawide 1080p, Vulcan, Max, все, кроме Blur Off, любой AA OFF) | 48,9528 FPS | 50,654 FPS | +1,7012 ( +3.48%) 999 | +1,7012 ( +3.48%) | +1,7012 ( +3.48%) | +1,7012 ( +3.48%). | |||||||||||||||||||||||||
| 3dmark Fire Strike | 24227 PTS | 23656 PTS | -571 (-2,41%) | ||||||||||||||||||||||||||||
| Geekbenc0048 5349 pts | -12 ( -0.22% ) | ||||||||||||||||||||||||||||||
| Geekbench 3 Multi thread | 28379 pts | 28606 pts | +227 ( +0. | ||||||||||||||||||||||||||||
| 7-ZIP V19 Compression | 54618 MIPS | 54724 MIPS | +106 ( +0,20%) 999 | ||||||||||||||||||||||||||||
62664 MIPS | -451 ( -0.72% ) | ||||||||||||||||||||||||||||||
| CS GO (@ultrawidemultcore 1080p, maxcore rendering, FXAA8x off, motionAA выкл. ) | 526,66 | 459,72 | -66,94 (-14,56%) | ||||||||||||||||||||||||||||
| Pubg (@ultrawide 1080p, ultra settips, motitors. карта на скутере, проехал только 1 раз ) | AVG 150,9 FPS | AVG 149,3 FPS | 999999989898989898989898989898989888
| Windows 7 | Windows 10 |
|---|---|
| Срок действия Windows 7 истекает 14 января 2020 г. | Microsoft будет работать над Windows 10 в будущем. |
| Ограниченные функции, доступные в Windows 7 | Windows 10 имеет больше функций и появится в будущем. |
| Не все программы можно установить в Windows 7 | Все программы можно установить в Windows 10 |
| Windows 7 проста в использовании | Windows 10 не проста в использовании для новичка |
| Скорость загрузки Windows 7 невысокая | Windows 10 загружается быстро |
Windows 7 или Windows 10 — что лучше для вас
Если Windows 7 — 9102 изучите Windows, но не знаете, какая операционная система будет для вас лучше — Windows 7 или Windows 10 .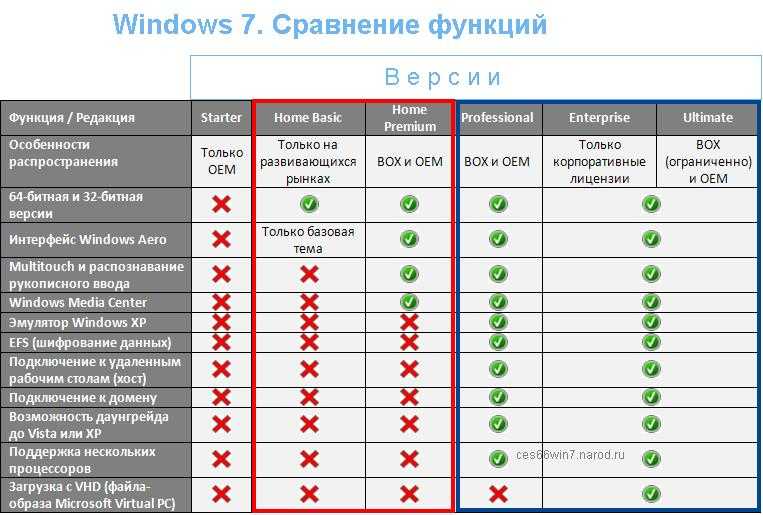 Поэтому, если вы хотите научиться пользоваться Windows, вы можете использовать Windows 7, потому что Windows 7 проще и удобна для начинающих , чем Windows 10.
Поэтому, если вы хотите научиться пользоваться Windows, вы можете использовать Windows 7, потому что Windows 7 проще и удобна для начинающих , чем Windows 10.
Windows 10 — Но если вы уже использовали Windows и теперь хотите увидеть и использовать новые функции в Windows, то вы можете использовать Windows 10 . Потому что сама Microsoft заявила, что в будущем она будет работать только на Windows 10.
Windows 7 против Windows 10 для начинающих
Windows 10 или Windows 7 для начинающих — Если вы студент или новый пользователь компьютера и хотите изучить операционную систему Windows, вам следует использовать Windows 7, потому что в Windows 7 вы получаете ограниченные функции, которые вы можете легко освоить, но в Windows 10 вы получаете множество расширенных и новых функций, которые трудно освоить новичку.
Системные требования Windows 7 и Windows 10
Минимальные системные требования Windows 7 —
- Процессор 1 ГГц или 32-разрядный (x86).

- 1 ГБ оперативной памяти или 2 ГБ.
- 16 ГБ свободного места на диске (32-разрядная версия)
Минимальные системные требования Windows 10 —
- i3 , 64-разрядная версия, процессор 2 ГГц.
- 4 ГБ ОЗУ или больше.
- От 30 до 40 ГБ дискового пространства.
- Графический процессор DirectX 9 с драйвером WDDM 1.0 или выше.
Сравнение Windows 7 и Windows 10 для игр
Windows 7 — Если вы геймер и хотите знать, в какой операционной системе вы получите хороший игровой опыт в Windows 7 или Windows 10, то вы не используете Windows 7, потому что в Windows 7 вы получаете ограниченные возможности, из-за чего ваш игровой опыт тоже не очень хорош. Будет в состоянии сделать это. И, возможно, некоторые игры, в которые вы хотите играть, а они не установлены в Windows 7.
Windows 10 — Но если вы хотите, чтобы ваш игровой опыт был хорошим, то вы можете использовать Windows 10. Благодаря этому вы можете получить расширенные функции для игр и все игры, в которые вы хотите играть в Windows 10, можно легко установить в Windows 10.
Благодаря этому вы можете получить расширенные функции для игр и все игры, в которые вы хотите играть в Windows 10, можно легко установить в Windows 10.
Безопасность Windows 7 и Windows 10
Windows 7 — Вы получаете хорошую безопасность в Microsoft Windows 7, но только до тех пор, пока не делаете ошибок. Если вы случайно установите какое-то неизвестное программное обеспечение в Windows 7, зайдете на любой веб-сайт, скачаете любой файл и используете его, то ваш компьютер может подвергнуться вирусной атаке.
Windows 10 — Windows 10 — это обновленная версия Windows 7, которая ясно показывает, что в Windows 10 доступно больше средств защиты, чем в Windows 7, но если вы установите неизвестное программное обеспечение в Windows 10, то Windows 10 также может заразиться вирусами. Windows 10 более безопасна, чем Windows 7, только из-за функций безопасности.
Windows 10 vs Windows 7 Меню «Пуск»
Меню «Пуск» Windows 7 и Windows 10 практически одинаковое, разница лишь в том, что Windows 7 — это старая версия Microsoft, из-за чего она несколько отличается по внешнему виду и Windows 10 — это новая версия, поэтому она также сильно отличается от Windows 7 по внешнему виду.
В меню «Пуск» Windows 7 вы получаете список предустановленного программного обеспечения вашего компьютера, а в Windows 10 вы можете увидеть любые параметры, такие как «Галерея», «Игры», «Фильмы» сбоку вместе с полным списком программного обеспечения.
Windows 7 против Windows 10 — что быстрее
Windows 7, срок действия которой истек 14 января 2020 года. При этом вы получаете ограниченные функции, потому что Microsoft больше не уделяет этому много внимания, потому что Microsoft Windows в настоящее время использует последнюю версию версия Windows 10.
Microsoft заявила, что она будет работать на Windows 10 и дальше. В Windows 7 нет обновлений, в то время как Windows 10, кажется, обновлена, и новые функции запускаются каждый месяц, поэтому мы можем видеть, что Windows 10 быстрее, чем Windows 7 .
Производительность Windows 7 и Windows 10
Производительность Windows 7 или Windows 10 — Вы снова и снова читаете, что Windows 7 — это старая версия Microsoft, а Windows 10 — новая версия. И в Windows 7 вы получаете ограниченные возможности, в то время как в Windows 10 новые функции и обновления появляются каждый месяц. Итак, глядя на все это, вы можете понять, что Windows 10 имеет лучшую производительность, чем Windows 7 9.1026 .
И в Windows 7 вы получаете ограниченные возможности, в то время как в Windows 10 новые функции и обновления появляются каждый месяц. Итак, глядя на все это, вы можете понять, что Windows 10 имеет лучшую производительность, чем Windows 7 9.1026 .
Windows 7 или Windows 10 для слабых ПК
Windows 7 или Windows 10 – Если у вас простой компьютер с маломощным ОЗУ и процессором, и вы хотите узнать Windows 7 или Windows 10 – какая операционная система будет прямо для вашего компьютера. Поэтому я рекомендую вам установить Windows 7 на свой компьютер, потому что Windows 7 может поддерживать маломощную оперативную память и процессор. Но если вы установите Windows 10 на свой компьютер, то ваш компьютер будет очень медленно работать.
Сравнение использования оперативной памяти в Windows 7 и Windows 10
Windows 10 использует больше оперативной памяти, чем Windows 7, поскольку Windows 7 — это старая версия, а Windows 10 — это обновленная версия Microsoft.
Если у вас 2 ГБ или 3 ГБ ОЗУ, вам следует использовать Windows 7 на вашем компьютере, но если у вас минимум 4 ГБ ОЗУ или больше, вы можете использовать новую версию Windows — Windows 10.
Windows 7 против Windows 8 Время загрузки
Как вы знаете, Windows 10 более мощная, чем Windows 7. Таким образом, вы можете понять, что при одновременной загрузке обеих Windows Windows 10 будет загружаться быстрее, чем Windows 7.
Если вам понравилась эта статья и она понравилась, то вы можете поделиться ею с друзьями и близкими, чтобы у них никогда не возникало такой проблемы.
Если у вас возникли проблемы с какой-либо частью этой статьи или вам нужна дополнительная информация, связанная с компьютером, сообщите мне об этом в поле для комментариев, и я обязательно вам отвечу.
Спасибо!!
Обновление Windows 7 до Windows 10
Что означает EoL для Windows 7?
После 14 января Windows 7 перестанет получать бесплатную поддержку и обновления безопасности от Microsoft, а это означает, что для любой новой уязвимости, обнаруженной в Windows 7 после 14 января, Microsoft не будет выпускать исправления. Если (когда) новая уязвимость будет обнаружена после 14 января, а компьютеры в вашей сети все еще работают под управлением Windows 7, это сделает вашу сеть чрезвычайно уязвимой для атак.
Если (когда) новая уязвимость будет обнаружена после 14 января, а компьютеры в вашей сети все еще работают под управлением Windows 7, это сделает вашу сеть чрезвычайно уязвимой для атак.
Как это повлияет на вас?
Киберпреступники всегда ищут уязвимости в ПК/сетях, а использование Windows 7 после EoL является синонимом добровольного подвергания себя атакам. Следовательно, организациям и частным лицам, осведомленным о кибербезопасности, крайне важно перейти на более поздние версии или приобрести расширенные обновления безопасности Microsoft.
Что делать, если вам необходимо использовать Windows 7 в течение значительного периода времени?
Если вы будете пользоваться Windows 7 в течение значительного периода времени, лучше всего выбрать расширенные обновления безопасности Microsoft (ESU) . Microsoft будет предоставлять расширенные обновления безопасности для Windows 7 для предприятий/бизнеса в течение следующих трех лет — до 2023 года, за дополнительную плату.
Можно ли выполнить обновление до Windows 8.1 вместо Windows 10?
Обновление до Windows 10 не является обязательным, у вас также есть возможность выполнить обновление до последней версии Windows 8.1. Вы можете выбрать это , если компьютеры в вашей сети не соответствуют системным требованиям для Windows 10 9.0042 . Однако, если ваши компьютеры соответствуют системным требованиям для Windows 10, вам следует выбрать Windows 10 вместо Windows 8.1 по следующим причинам:
- Windows 10 обеспечивает лучшую функциональность, производительность и возможности, чем Windows 8.1.
- EoL для Windows 8.1 наступит раньше, чем EoL для Windows 10, и вам снова придется перейти на более позднюю версию через несколько лет.
Каковы преимущества перехода на Windows 10?
Преимущества обновления с Windows 7 до Windows 10 следующие:
- Лучшая безопасность
- Дополнительные функции
- Улучшенный пользовательский интерфейс
- Более высокая производительность
- Согласованное взаимодействие с пользователем
- Быстрый запуск
- Доступ к магазину Microsoft
Как обновить компьютеры с Windows 7 до Windows 10?
Вы можете выполнить обновление с Windows 7 до Windows 10 в основном следующими способами:
- Через создание образа и развертывание ОС: Создание образа существующего компьютера с Windows 10 и развертывание образа на всех компьютерах с Windows 7 в вашей сети.

- Через развертывание программного обеспечения (развертывание пакета программного обеспечения): Создание пакета программного обеспечения Windows 10 и его развертывание на всех компьютерах с Windows 7 в вашей сети.
Предварительные условия для обновления до Windows 10:
Целевые компьютеры должны соответствовать следующим системным требованиям, чтобы иметь право на обновление до Windows 10:
- Последняя версия ОС. Убедитесь, что вы используете последнюю версию — Windows 7 SP1 или Windows 8.1 Update.
- Процессор: 1 гигагерц (ГГц) или более быстрый процессор или SoC
- ОЗУ: 1 гигабайт (ГБ) для 32-разрядной версии или 2 ГБ для 64-разрядной версии
- Место на жестком диске: 16 ГБ для 32-разрядной ОС или 20 ГБ для 64-разрядной ОС
- Видеокарта: DirectX 9 или более поздней версии с драйвером WDDM 1.0
- Дисплей: 800 x 600
Чтобы проверить, соответствуют ли компьютеры заданным системным требованиям, необходимо создать отчет с помощью решения для управления конечными точками/системой.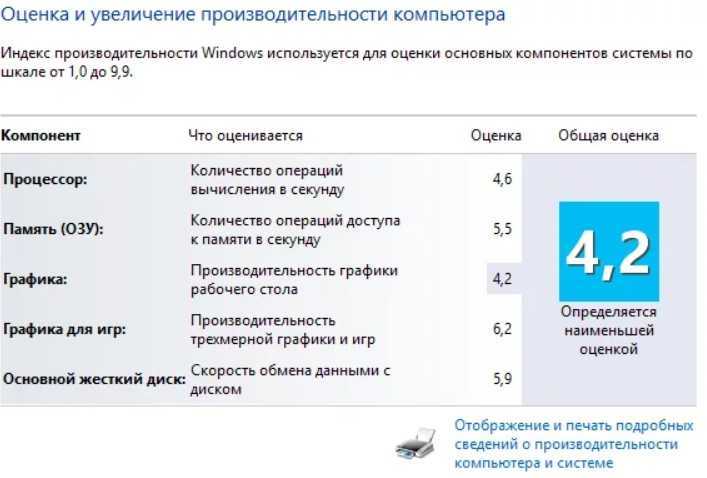 Вы можете создать фильтры и условия, а затем создать отчет. После создания отчета эти компьютеры лучше всего добавить в группу в решении для развертывания конечной точки/системы/ОС для упрощения развертывания.
Вы можете создать фильтры и условия, а затем создать отчет. После создания отчета эти компьютеры лучше всего добавить в группу в решении для развертывания конечной точки/системы/ОС для упрощения развертывания.
Как обновить Windows 7 до Windows 10 с помощью образа и развертывания ОС:
Чтобы обновить существующие компьютеры с Windows 7 до Windows 10 с помощью образа и развертывания ОС, выполните следующие действия:
- Создайте образ работающего компьютера Windows 10. Всегда рекомендуется создавать аппаратно-независимый образ , чтобы не возникло проблем при развертывании образа на устройства разных производителей или на устройства с разной аппаратной конфигурацией.
- Настройка образа: Современные решения для создания образов и развертывания ОС предлагают различные уровни настройки, и важно выбрать тот, который соответствует потребностям вашей организации. Вы можете настроить образ для перезаписи существующих разделов диска или для создания новых разделов диска.
 Вы также можете выбрать установку программного обеспечения на целевые компьютеры после завершения развертывания, используя действия после установки.
Вы также можете выбрать установку программного обеспечения на целевые компьютеры после завершения развертывания, используя действия после установки. - Выберите целевые компьютеры: Выберите цель в виде списка компьютеров, соответствующих системным требованиям.
- Разверните образ на целевых компьютерах, используя аппаратно-независимое развертывание, чтобы максимально упростить установку.
Как обновить Windows 7 до Windows 10 с помощью развертывания программного обеспечения:
Чтобы обновить существующие компьютеры с Windows 7 до Windows 10 с помощью развертывания программного обеспечения, выполните следующие действия:
- Загрузите ISO-файл Windows 10 из службы корпоративного лицензирования. Центр или MSDN.
- Извлеките файл и сохраните компоненты в общей сетевой папке с доступом для чтения для всех пользователей сети.
- Создайте пакет с соответствующими командами автоматической установки/аргументами командной строки.

- Укажите действия до/после развертывания.
- Разверните пакет в списке компьютеров, соответствующих минимальным требованиям для Windows 10.
Меры предосторожности:
Если версия Windows обновляется путем развертывания программного пакета, необходимо убедиться, что все версии приложений, присутствующие в настоящее время на компьютерах под управлением Windows 7, соответствуют версии 9.0039 совместим с Windows 10 . Если приложения несовместимы с Windows 10, компьютер автоматически откатится на Windows 7 после следующей перезагрузки.
Еще одна вещь, о которой следует помнить при развертывании пакета, — это аргументы командной строки для автоматической установки. Переключатель аргумента командной строки/автоматической установки определяет, будут ли пользовательские файлы, настройки и приложения перенесены в Windows 10 или нет. Таким образом, вам нужно быть осторожным при создании и развертывании пакета Windows 10, поскольку использование неточного аргумента командной строки приведет к потере важных пользовательских данных.
Просмотрите этот документ, чтобы узнать, как развернуть Windows 10 с помощью развертывания программного обеспечения в Endpoint Central.
Чем помогает Endpoint Central:
Используя Endpoint Central, вы можете беспрепятственно обновить компьютеры с Windows 7 в вашей сети до Windows 10, посредством развертывания программного обеспечения и развертывания ОС . Возможности развертывания ОС и программного обеспечения Endpoint Central обеспечивают детальный контроль и настройку всего процесса, чтобы вы могли адаптировать развертывание к потребностям вашей организации.
Windows 7 против Windows 10: лучшая игровая ОС
by Теодор Нечита
Теодор Нечита
Управляющий редактор программного обеспечения
Стремясь помочь нуждающимся, Теодор ежедневно пишет статьи на темы, касающиеся Windows, Xbox и всего, что связано с технологиями.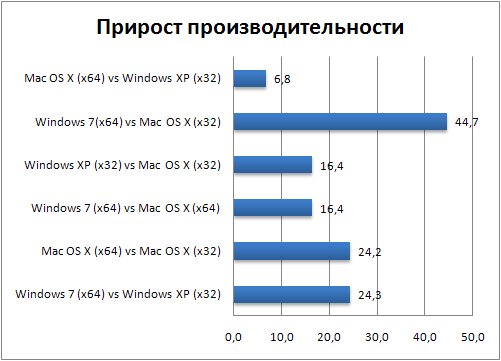 Когда он не работает, вы обычно можете найти его… читать дальше
Когда он не работает, вы обычно можете найти его… читать дальше
Опубликовано
Партнерская информация
XУСТАНОВИТЬ, НАЖИМАЯ НА ФАЙЛ ЗАГРУЗКИ
Для решения различных проблем с ПК мы рекомендуем DriverFix:Это программное обеспечение будет поддерживать работоспособность ваших драйверов, тем самым защищая вас от распространенных компьютерных ошибок и сбоев оборудования. Проверьте все свои драйверы прямо сейчас, выполнив 3 простых шага:
- Загрузите DriverFix (проверенный загружаемый файл).
- Щелкните Начать сканирование , чтобы найти все проблемные драйверы.
- Нажмите Обновить драйверы , чтобы получить новые версии и избежать сбоев в работе системы.
- DriverFix был загружен 0 читателями в этом месяце.
Как вы, возможно, уже знаете, Microsoft решила окончательно прекратить поддержку Windows 7.
Для всех пользователей Windows 7 это означает, что теперь им придется перейти на Windows 10, если они хотят продолжать использовать Windows в безопасном и безопасном режиме. безопасный способ.
Однако при переходе на другую ОС больше всего беспокоит ее поведение в определенных сценариях по сравнению с предыдущей ОС.
Например, геймеры могут задаваться вопросом, как переход с Windows 7 на Windows 10 повлияет на их игровой опыт и станет ли все работать более гладко или нет.
Что лучше для игр: Windows 7 или Windows 10?
Лучший ответ на этот вопрос сводится к тому, чего именно вы хотите от игр.
1. Специализированные игровые инструменты
С момента первоначального выпуска Windows 10 было выпущено множество обновлений, улучшающих работу с играми. Кроме того, это единственная версия Windows, поддерживающая DirectX 12, что еще больше расширяет игровые возможности ОС.
Более того, Windows 10 также поставляется со специальными приложениями Xbox и другими инструментами, такими как игровая панель Xbox. Этот инструмент может, среди прочего, выступать в качестве инструмента для записи экрана, специально разработанного для игр.
Этот инструмент может, среди прочего, выступать в качестве инструмента для записи экрана, специально разработанного для игр.
2. Драйверы, необходимые для игры
Как вы все знаете, игры обычно очень требовательны к ресурсам, и иногда наличие устаревшего драйвера может означать, что вы вообще не сможете его запустить. Это делает установку и обновление драйверов в Windows 7 довольно сложной задачей.
Однако это больше не относится к Windows 10, поскольку теперь драйверы также автоматически обновляются при каждом обновлении ОС.
Более того, Windows 10 прекрасно способна определить, какие драйверы нужны вашему ПК, что значительно упрощает первоначальную настройку и чистую установку.
Наконец, если по какой-либо причине драйвер удаляется или повреждается, Windows 10 автоматически развертывает собственные универсальные драйверы. Хотя, по общему признанию, они не так эффективны, как оригиналы, они лучше, чем ничего, предоставляя больше, чем некоторые базовые функции.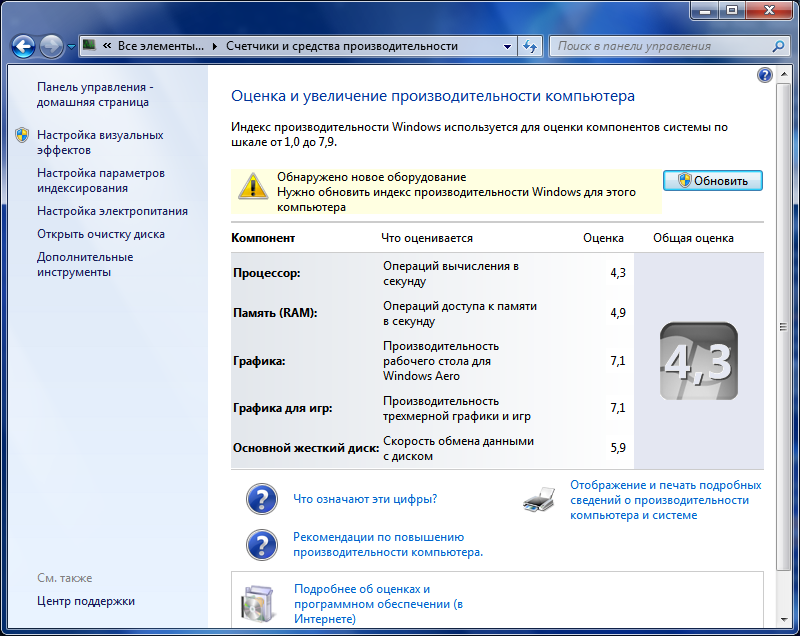
Хороший игровой инструмент точно подскажет, какая ОС лучше для игр!
3. Базовый FPS
Многочисленные тесты, проведенные и даже продемонстрированные Microsoft, доказали, что Windows 10 действительно дает небольшое улучшение FPS в играх, даже по сравнению с системами Windows 7 на той же машине.
Говоря о FPS, в Windows 10 есть встроенный счетчик FPS. Узнайте больше об этом удобном инструменте в этой подробной статье.
4. Переключение вкладок
Одним из немногих преимуществ Windows 7 по сравнению с Windows 10 является способ переключения вкладок и выхода из игры.
Геймеры утверждают, что в то время как в Windows 7 выход из игры с помощью Alt-Tab может занять около 1 секунды, в Windows 10 время ожидания больше.
5. Совместимость с играми
проблемы с запуском старых игр. На самом деле, если вы не покупаете старую игру на веб-сайте, где четко указано, что она оптимизирована для Windows 10, скорее всего, это не так.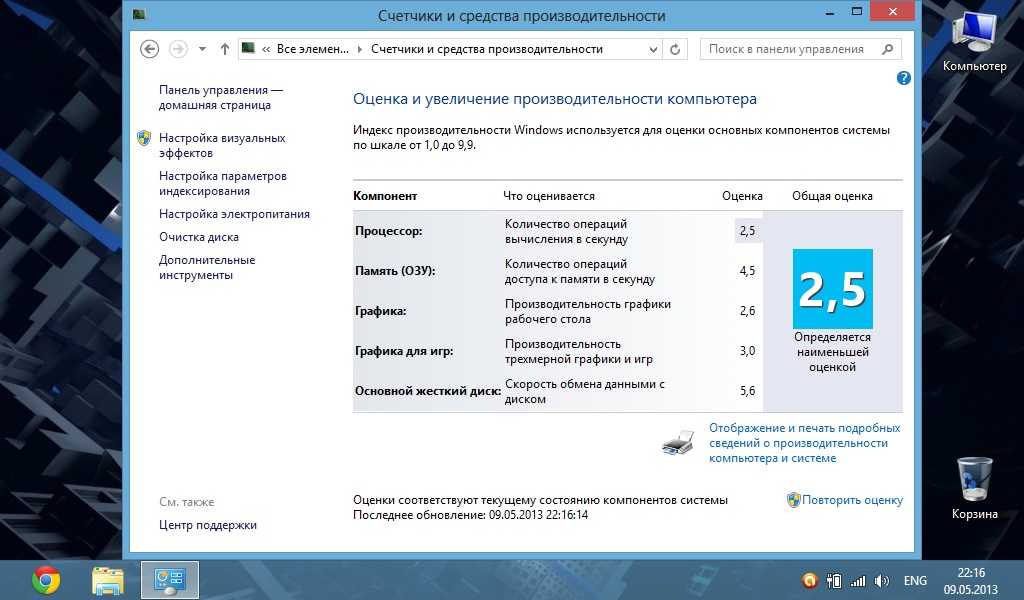
Отсутствие оптимизации может привести к графическим ошибкам, черным экранам или даже к тому, что игра вообще не запустится.
Заключение
Как видите, большинство аргументов в пользу использования Windows 10 в качестве операционной системы для игр.
Различия могут быть не так уж значительны, но, поскольку Microsoft рекомендует обновить оборудование для подготовки к миграции, в любом случае вы можете получить лучший игровой опыт.
Была ли эта статья полезной для вас? Дайте нам знать в разделе комментариев ниже.
СТАТЬИ ПО ТЕМЕ, КОТОРЫЕ СЛЕДУЕТ ПРОЧИТАТЬ:
- Сравнение Windows 7 и Windows 10 на старых ПК: чего ожидать
- Какое качество звука в Windows 7 по сравнению с Windows 10?
- Избранное в Windows 7 против быстрого доступа в Windows 10
Была ли эта страница полезной?
Начать разговор
Делиться
Копировать ссылку
Информационный бюллетень
Программное обеспечение сделок Пятничный обзор
Я согласен с Политикой конфиденциальности в отношении моих персональных данных
Разница между Windows 11 и Windows 10
В этой статье мы обсудим разницу между Windows 11 и Windows 10.
Windows 10
Windows 10 — последнее поколение Windows, выпущенное 15 июля 2015 года после версии Windows 8.1. Windows 10 представила совершенно новый браузер Microsoft под названием Microsoft Edge. Windows 10 была в основном разработана с учетом функций многозадачности, таких как операционная система Android, и сенсорных функций. Пользователи Windows 7 или Windows 8 могут легко обновить свои устройства до последней версии Windows 10 бесплатно с помощью обновлений программного обеспечения. Microsoft Windows 10 требует, чтобы конфигурация системы работала как минимум с 2 ГБ ОЗУ и 32 ГБ памяти и процессорами с более высокой вычислительной мощностью, чем Intel Core i Series 4-го поколения позже.
Windows 11
Windows 11 — это последняя версия операционной системы, выпущенная Microsoft. Он был запущен 24 июня 2021 года, после выпуска Windows 10 в 2015 году. Windows 11 можно установить, обновив совместимые устройства до последней версии, которая в настоящее время предустановлена на новых компьютерах. Windows 11 — это более удобный и интегрированный интерфейс для пользователей по сравнению с Windows 10. Microsoft черпала вдохновение в Android или MacOS, чтобы все было связано только с одной учетной записью. Новейшая версия Microsoft Windows 11 требует более высоких конфигураций системы для работы, таких как минимум 4 ГБ ОЗУ и 64 ГБ памяти, а также процессоры с более высокой вычислительной мощностью, чем Intel Core i Series 8-го поколения, AMD Zen+ и более поздние версии. Кроме того, для эффективных модулей доверенной платформы требуется TPM 2.0.
Windows 11 — это более удобный и интегрированный интерфейс для пользователей по сравнению с Windows 10. Microsoft черпала вдохновение в Android или MacOS, чтобы все было связано только с одной учетной записью. Новейшая версия Microsoft Windows 11 требует более высоких конфигураций системы для работы, таких как минимум 4 ГБ ОЗУ и 64 ГБ памяти, а также процессоры с более высокой вычислительной мощностью, чем Intel Core i Series 8-го поколения, AMD Zen+ и более поздние версии. Кроме того, для эффективных модулей доверенной платформы требуется TPM 2.0.
Основные различия между Windows 11 и Windows 10:
1. Дизайн и интерфейс
Дизайн и компоновка интерфейса Windows 11 значительно усовершенствованы и опережают предыдущую Windows 10. нравится опыт на устройствах Windows с различными многозадачными и интерактивными пользовательскими интерфейсами. Но Windows 11 выводит его на новый уровень, создавая возможности macOS. Windows 11 позволяет пользователям разрешать больше функций персонализации.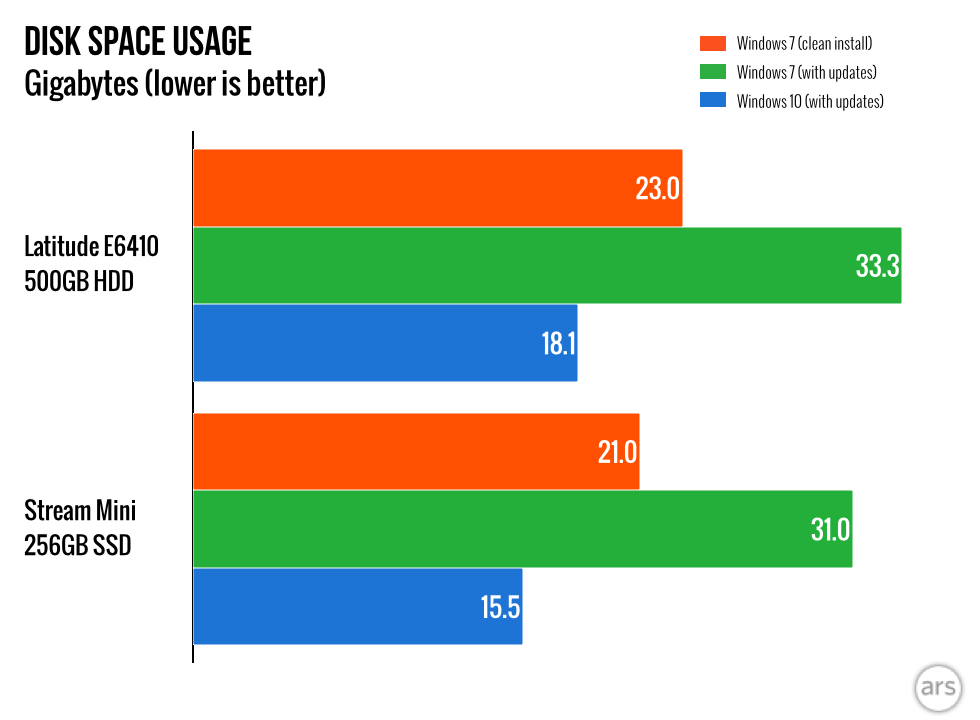 Есть новые жесты, значки и новая кнопка запуска.
Есть новые жесты, значки и новая кнопка запуска.
2. Интеграция приложений Android
Windows 11 теперь позволяет пользователям запускать приложения Android на своих компьютерах с Windows. Магазин приложений Amazon интегрировался с магазином Windows, чтобы пользователи могли использовать свои приложения для Android на своем ПК. Это позволяет пользователям запускать те же приложения, которые они используют на своем телефоне, теперь на своем ПК, для эффективных методов синхронизации. Это та же функция, которую используют пользователи Apple на своих устройствах Mac для создания экосистемы Apple.
3. Улучшенная поддержка виртуальных рабочих столов
В Windows 11 будет создано больше функций развертывания и редактирования для поддержки виртуальных рабочих столов. Теперь пользователи могут получить доступ к своим файлам практически из любого места. Это позволяет пользователям использовать компьютер, который находится вдали от них, фактически получая доступ к нему с другого устройства.
4. Улучшенные виджеты
Виджеты не новы в Windows 11, поскольку они появились только в Windows 7. Но в Windows 11 появилась новая вкладка виджетов со всеми типами информации в виде интерактивных карточек, таких как новости, погода, карты, фотографии и музыка.
5. Улучшенная поддержка сенсорного экрана, голоса и пера
Windows 11 также можно использовать с помощью сенсорного экрана, голоса или стилей. Улучшена поддержка сенсорного ввода и стилуса на планшетах с Windows. Режим планшета также можно использовать на ПК для сенсорного режима и режима стилуса.
6. Обновления для игр
В Windows 11 есть специальные функции для игр, такие как Direct Storage и Auto HDR для улучшения качества графики. В Windows 11 также есть совершенно новое приложение Xbox, предназначенное для пользователей, чтобы получить доступ к лучшим играм, созданным Microsoft. Xbox также позволяет пользователям транслировать свои игры на других платформах социальных сетей, таких как YouTube и Twitch.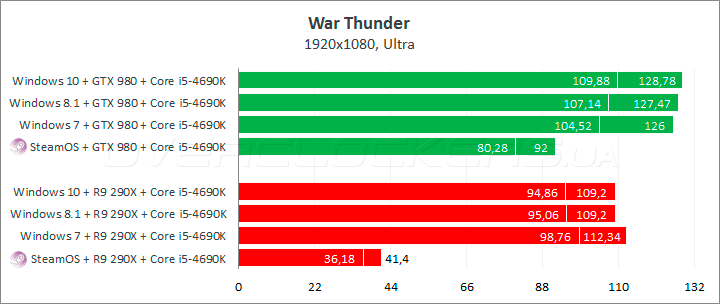
7. Повышение производительности
В Windows 11 значительно улучшена производительность по сравнению с Windows 10. Это обеспечивает хорошую оптимизацию системных приложений в фоновом режиме и обеспечивает длительное время автономной работы при высокой производительности.
Замена Skype на Teams
В Windows 10 основным приложением для видеоконференций был Skype, который нужно было устанавливать отдельно. Но в Windows 11 Microsoft заменила Skype на Teams и сделала его приложением по умолчанию вместо Skype. Microsoft Teams глубоко интегрирована с Windows 11 и работает более плавно, чем раньше.
8. Обновленный Microsoft Store
Новый Microsoft Store запущен в Windows 11 и содержит совершенно новый набор приложений и игр. Благодаря интеграции с магазином Amazon теперь есть приложения для Android. Он имеет совершенно новый дизайн, соответствующий Mac Store.
9. Привязка макетов
В Windows 11 также есть новые функции для привязки макетов окон.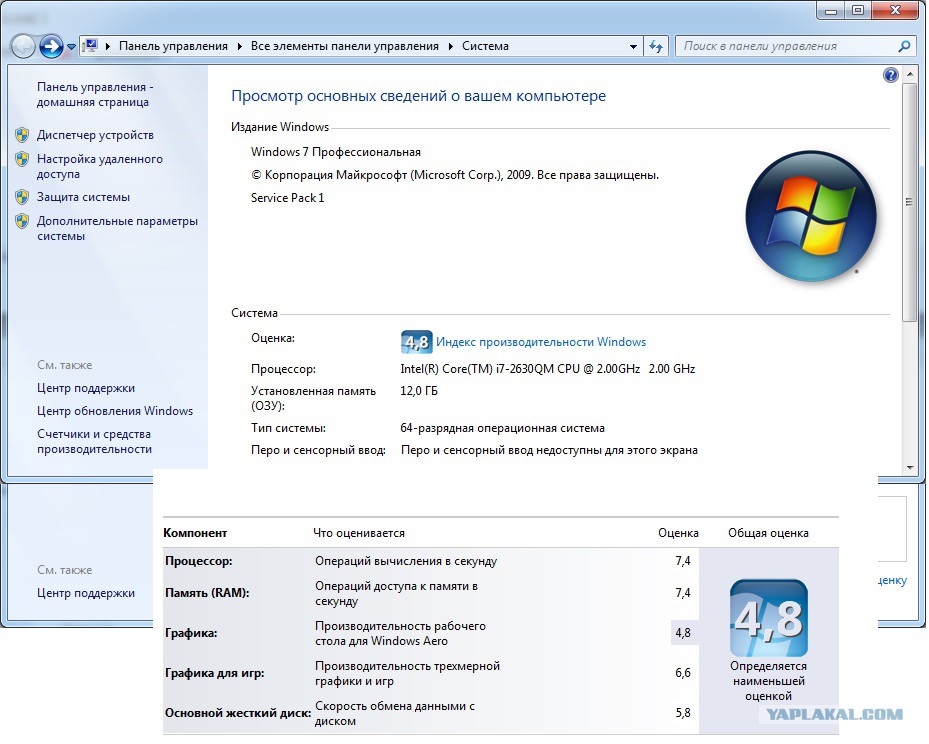 Теперь мы можем выполнять различные функции многозадачности, в этой версии также можно изменять макеты приложений.
Теперь мы можем выполнять различные функции многозадачности, в этой версии также можно изменять макеты приложений.
Разница между Windows 11 и Windows 10:
| Серийный номер. | WINDOWS 11 | WINDOWS 10 |
|---|---|---|
| 1. | Windows 11 was released on June 24, 2021. | Windows 10 was released on July 15, 2015. |
| 2. | Windows 11 основан на функциональности macOS. | Windows 11 основана на функциях Android. |
| 3. | Windows теперь может устанавливать приложения для Android, iOS и Windows. | Windows может устанавливать только приложения Windows из магазина. |
| 4. | Windows 11 работает только на устройствах с TPM 2.0 | Windows 10 работает только на устройствах с TPM 1.2 или более поздней версии. |
| 5. | Windows 11 работает только на устройствах с минимум 4 ГБ ОЗУ и 64 ГБ памяти.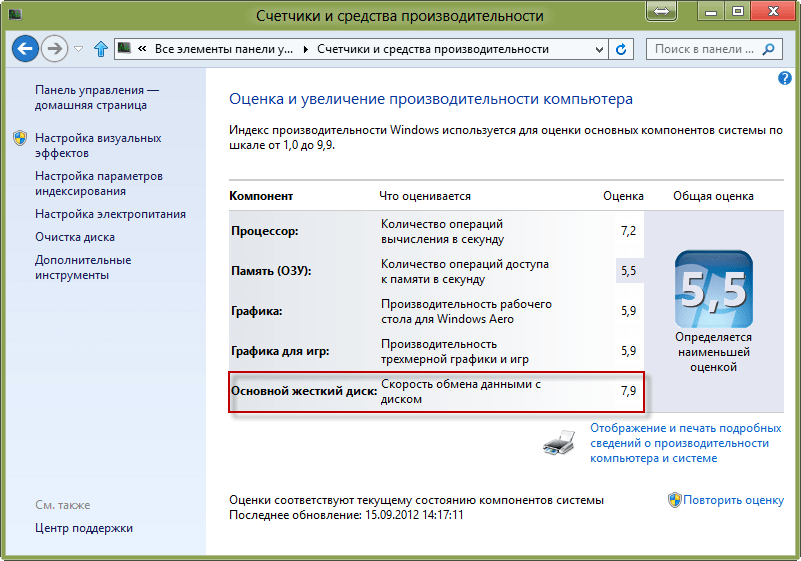 |



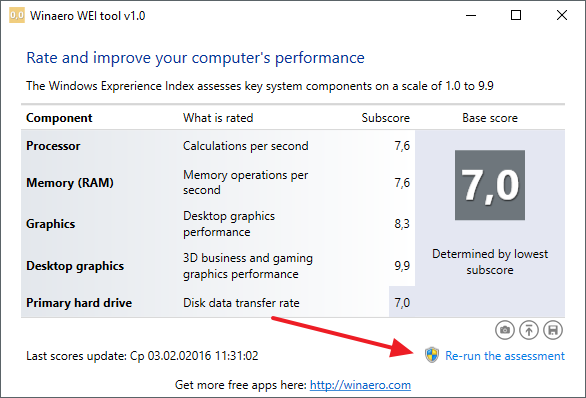

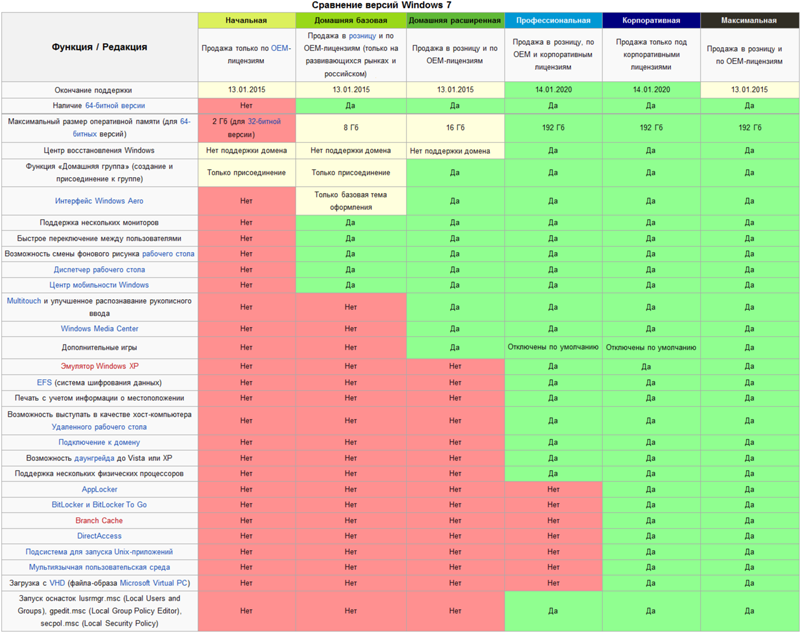

 Они также замедляют работу компьютера, поэтому рекомендуется их удалить. Проще всего это сделать с помощью программы CCleaner, где в разделе «Сервис» есть необходимая для этого функция.
Они также замедляют работу компьютера, поэтому рекомендуется их удалить. Проще всего это сделать с помощью программы CCleaner, где в разделе «Сервис» есть необходимая для этого функция.
 0 и более
0 и более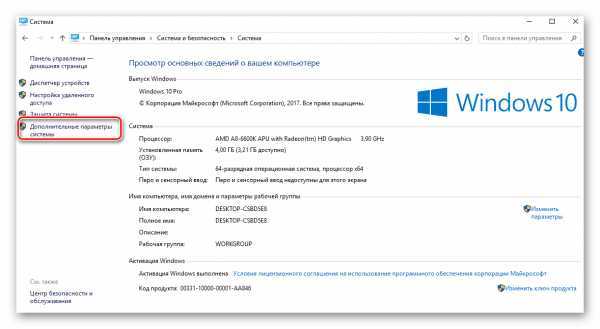

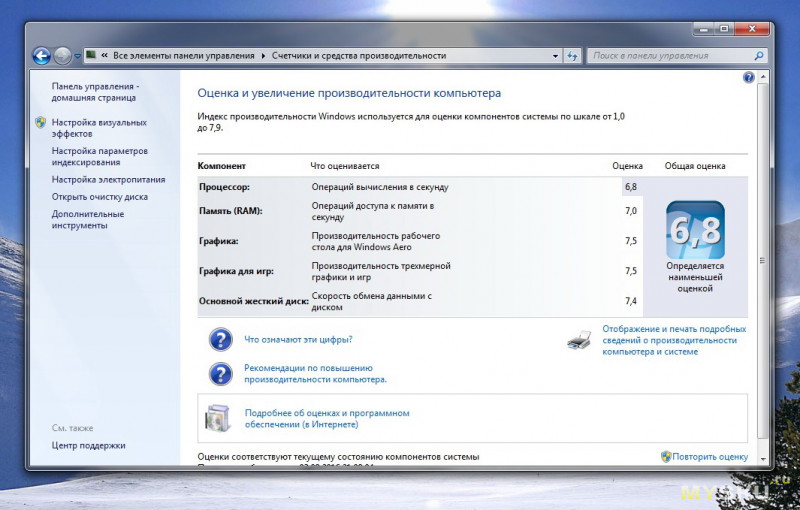

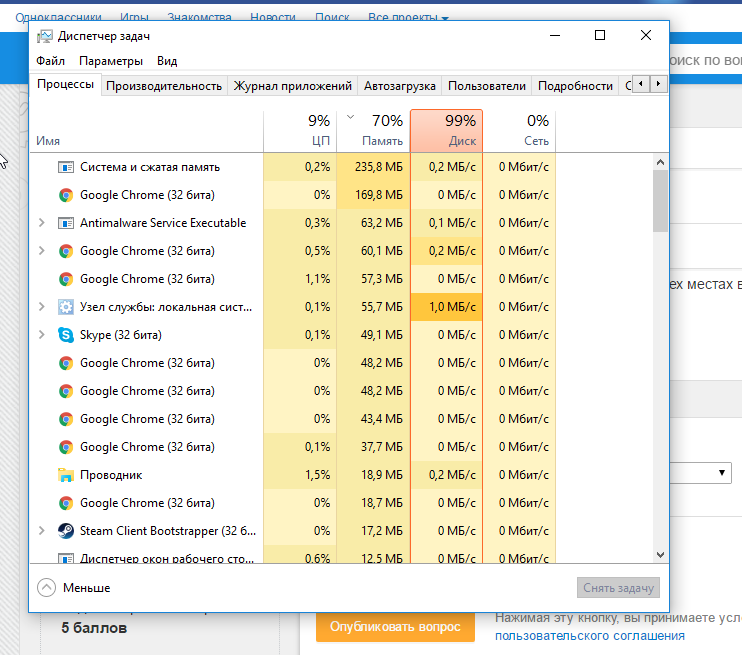 80% )
80% ) Таким образом, Windows 7 по-прежнему работает лучше, чем 10, с обеими ОС, обновленными до максимально допустимого уровня. В PUBG Windows 7 выиграла с отрывом менее чем в 2 кадра, хотя, как вы можете видеть из низких показателей 1% и 0,1%, ясно, что Windows 7 была более прерывистой, и это было заметно, это происходило, когда использование графического процессора достигало 98%+, затем это падение кадров, а затем снова плавное, в то время как в Windows 10 GPU никогда не поднимался выше 96%. Несмотря на это, похоже, что в среднем fps Windows 7 была лучше в играх, чем 10. Кроме того, тем, кто занимается конкурентоспособным разгоном, следует взглянуть на результаты Firestrike, разница между получением большего, чем «высокий игровой ПК», заключалась в изменении от Windows 10 до 7, так что это может быть разницей между установлением мирового рекорда и вторым местом.
Таким образом, Windows 7 по-прежнему работает лучше, чем 10, с обеими ОС, обновленными до максимально допустимого уровня. В PUBG Windows 7 выиграла с отрывом менее чем в 2 кадра, хотя, как вы можете видеть из низких показателей 1% и 0,1%, ясно, что Windows 7 была более прерывистой, и это было заметно, это происходило, когда использование графического процессора достигало 98%+, затем это падение кадров, а затем снова плавное, в то время как в Windows 10 GPU никогда не поднимался выше 96%. Несмотря на это, похоже, что в среднем fps Windows 7 была лучше в играх, чем 10. Кроме того, тем, кто занимается конкурентоспособным разгоном, следует взглянуть на результаты Firestrike, разница между получением большего, чем «высокий игровой ПК», заключалась в изменении от Windows 10 до 7, так что это может быть разницей между установлением мирового рекорда и вторым местом.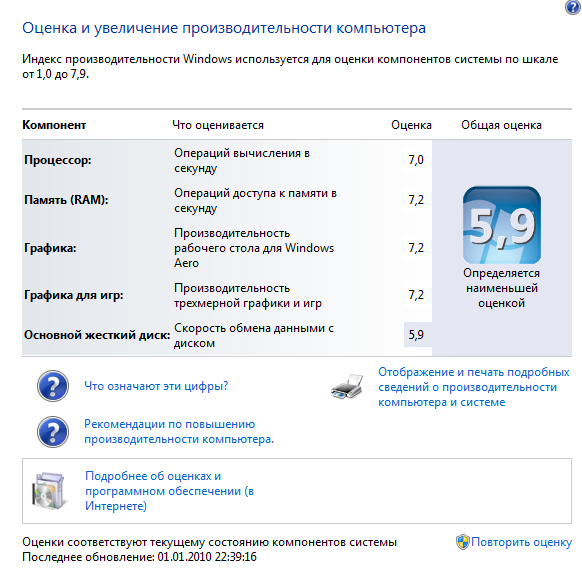 Единственное, что мне нравится в Windows 10, это экран входа в систему.
Единственное, что мне нравится в Windows 10, это экран входа в систему. Я провел вышеуказанные тесты только потому, что сейчас использую оба окна (если в одном из них не удается запустить какое-либо программное обеспечение/аппаратное обеспечение или игру, я сразу загружаюсь в другое), чтобы получить лучшее из обоих миров.
Я провел вышеуказанные тесты только потому, что сейчас использую оба окна (если в одном из них не удается запустить какое-либо программное обеспечение/аппаратное обеспечение или игру, я сразу загружаюсь в другое), чтобы получить лучшее из обоих миров.  Они продолжают вызывать у вас кошмары сейчас и часто. Только по этой причине я купил Macbook, потому что мне надоела Win 10 и я думаю, как люди поддерживают эту проблему, никто не винит в этом Microsoft. .
Они продолжают вызывать у вас кошмары сейчас и часто. Только по этой причине я купил Macbook, потому что мне надоела Win 10 и я думаю, как люди поддерживают эту проблему, никто не винит в этом Microsoft. .  Это также замедляет работу системы, когда это происходит.
Это также замедляет работу системы, когда это происходит. Единственное, что мне не нравится, это взбалтывание жесткого диска в Windows 10 из-за телеметрии. Это также замедляет работу системы, когда это происходит.
Единственное, что мне не нравится, это взбалтывание жесткого диска в Windows 10 из-за телеметрии. Это также замедляет работу системы, когда это происходит.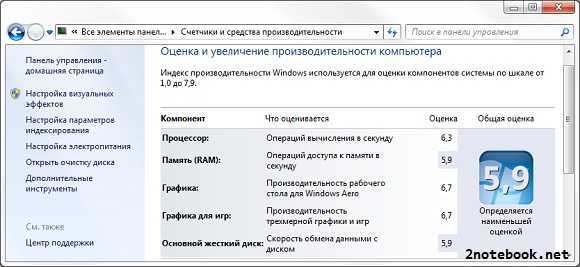
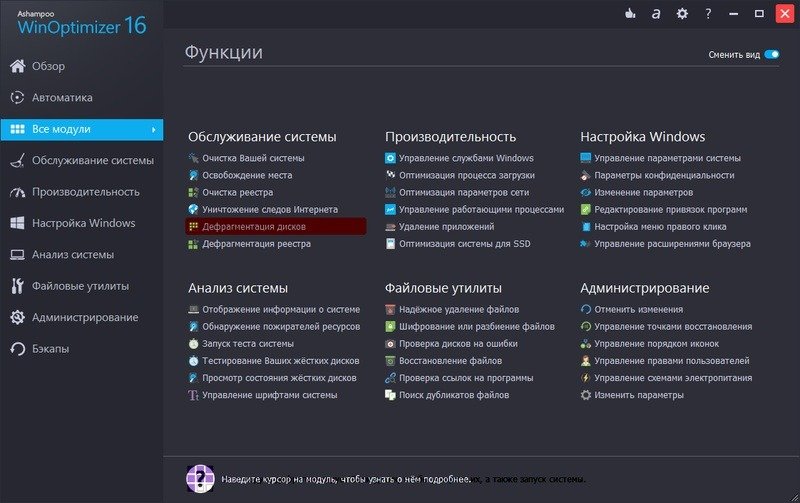
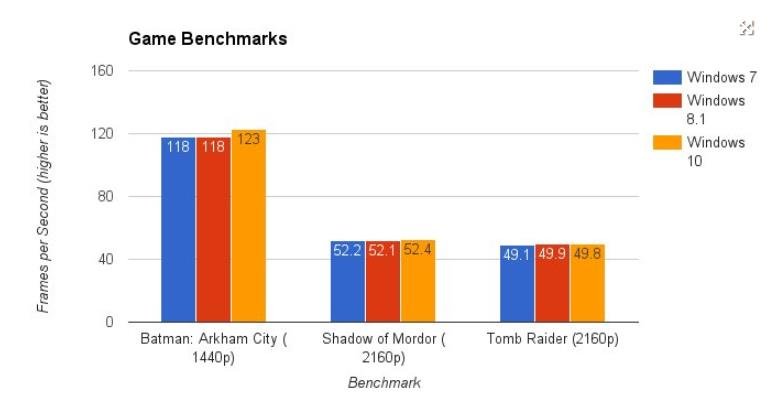 ..
..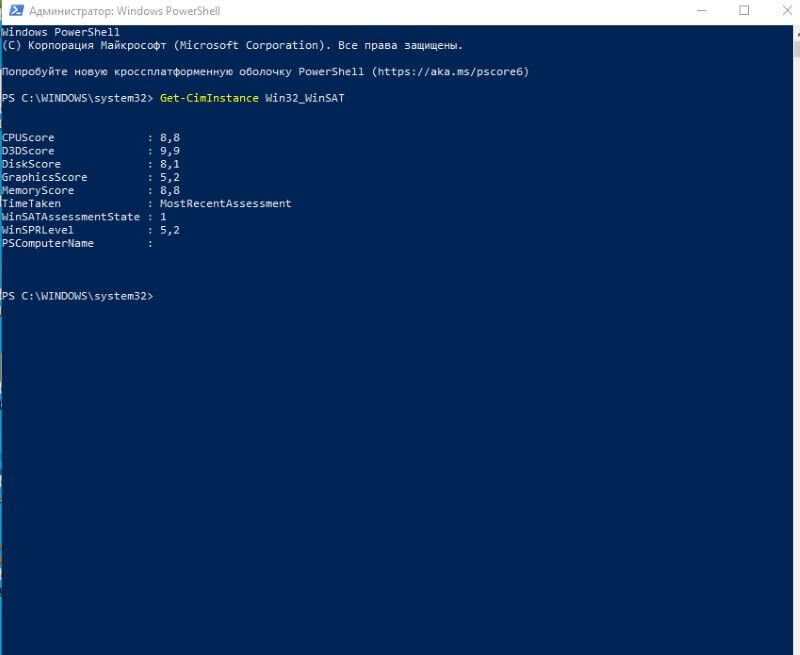 Использование драйверов Dell. Регулярно воспроизводя 100-гигабайтные рипы Blu-ray 4k на моем телевизоре и проекторе, я никогда не сталкивался с проблемами даже с hdr.
Использование драйверов Dell. Регулярно воспроизводя 100-гигабайтные рипы Blu-ray 4k на моем телевизоре и проекторе, я никогда не сталкивался с проблемами даже с hdr. Я купил Intel nuc около 5 6 месяцев назад. Это скромная машина. Я использую его без перерыва в качестве своего htpc, и с тех пор, как я его купил, он почти не выключался более двух раз. Это i3 седьмого поколения.
Я купил Intel nuc около 5 6 месяцев назад. Это скромная машина. Я использую его без перерыва в качестве своего htpc, и с тех пор, как я его купил, он почти не выключался более двух раз. Это i3 седьмого поколения. адрес Делиться Ссылка на сайт
адрес Делиться Ссылка на сайт
 Это означает, что браузер будет более настраиваемым, как и раньше, и может соблазнить некоторых пользователей вернуться благодаря своей высокой производительности. Edge также получает поддержку Windows Hello, что означает, что новые устройства со сканерами отпечатков пальцев и оборудованием для распознавания лиц смогут входить на веб-сайт без использования пароля. Конечно, для этого требуется веб-сайт, чтобы включить его.
Это означает, что браузер будет более настраиваемым, как и раньше, и может соблазнить некоторых пользователей вернуться благодаря своей высокой производительности. Edge также получает поддержку Windows Hello, что означает, что новые устройства со сканерами отпечатков пальцев и оборудованием для распознавания лиц смогут входить на веб-сайт без использования пароля. Конечно, для этого требуется веб-сайт, чтобы включить его.

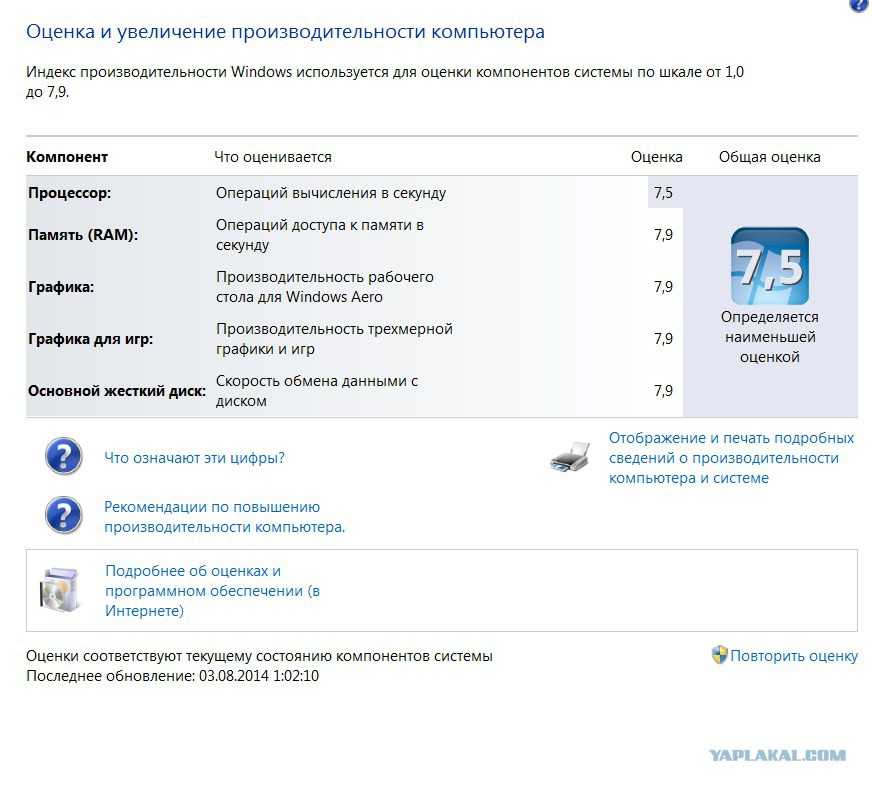 и более профессионально. Нам очень нравится внешний вид финальной версии.
и более профессионально. Нам очень нравится внешний вид финальной версии.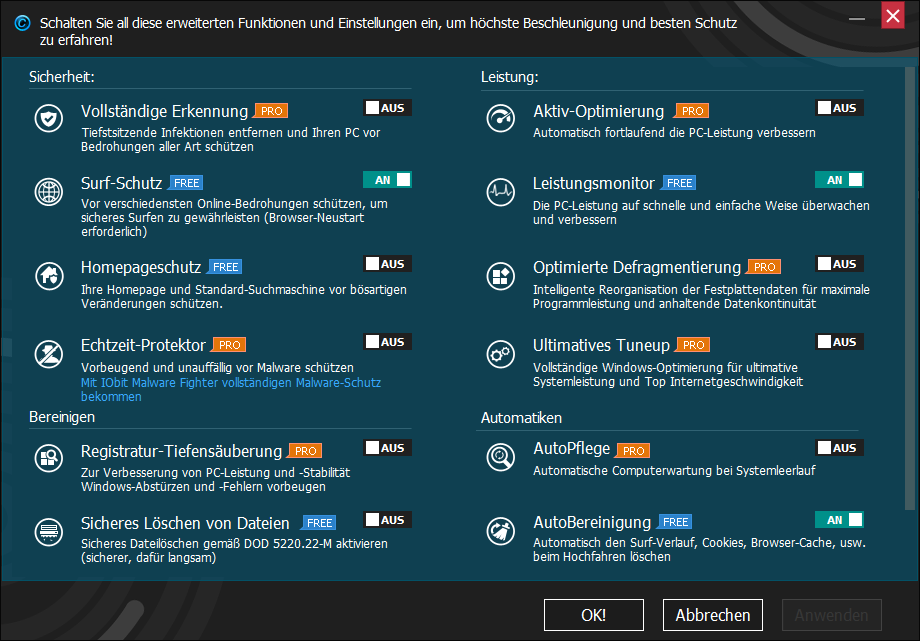 Он также обеспечивает быстрый доступ к основным функциям и выбранным вами программам. Это просто, но эффективно.
Он также обеспечивает быстрый доступ к основным функциям и выбранным вами программам. Это просто, но эффективно.
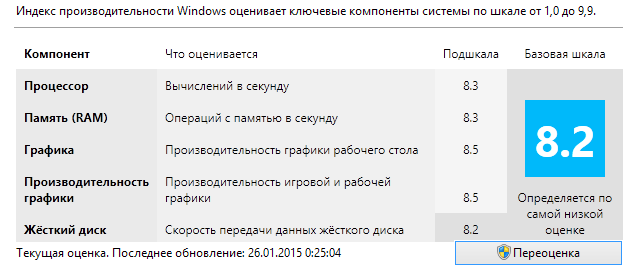 Мы также не являемся поклонниками интерфейса «Все программы». В Windows 7 он компактен и быстро сканируется, тогда как в Windows 10 он слишком громоздкий и разбросанный.
Мы также не являемся поклонниками интерфейса «Все программы». В Windows 7 он компактен и быстро сканируется, тогда как в Windows 10 он слишком громоздкий и разбросанный. Но это была не единственная проблема с Проводником Windows 7. По любым стандартам он был плохо спроектирован, с пустым пространством и скрытыми от глаз ключевыми функциями.
Но это была не единственная проблема с Проводником Windows 7. По любым стандартам он был плохо спроектирован, с пустым пространством и скрытыми от глаз ключевыми функциями.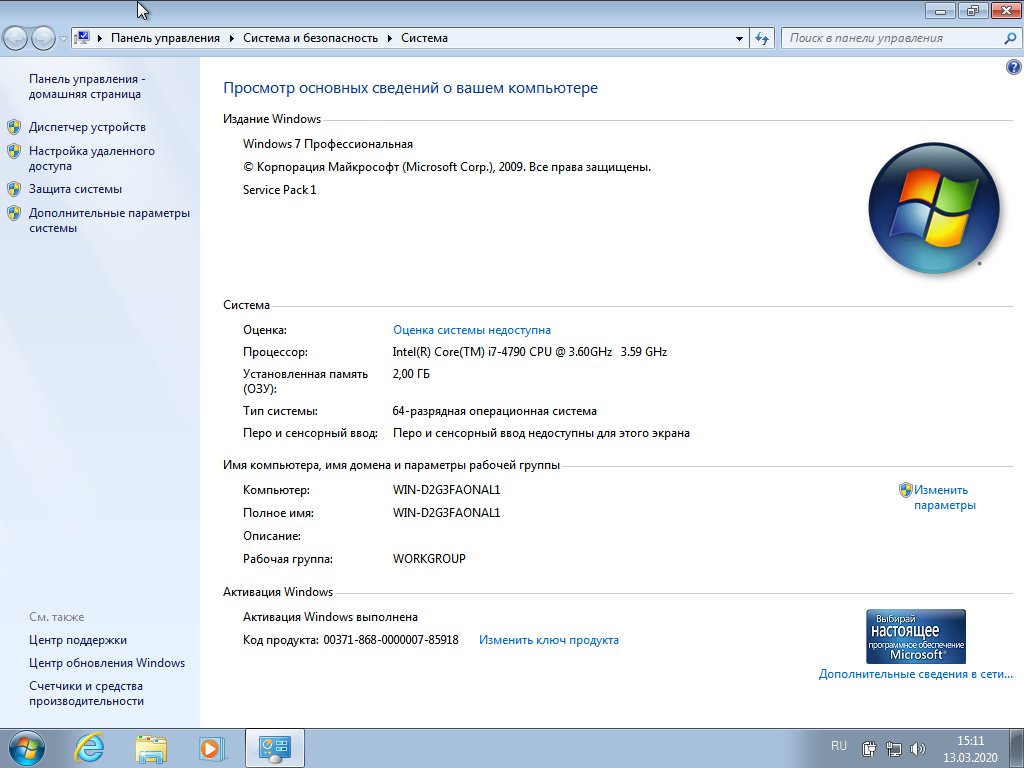
 Конечно, 0,5% в любом случае смехотворно мало, настолько, что об этом не стоит беспокоиться.
Конечно, 0,5% в любом случае смехотворно мало, настолько, что об этом не стоит беспокоиться.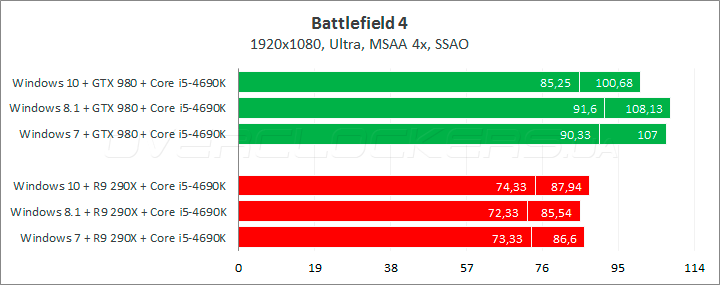 Возможно, это не новая технология, но ее встраивание в ОС очень полезно. Кроме того, он работает с любой игрой — по крайней мере, так говорит Microsoft — поэтому, если вы хотите снять видео о своих приключениях на острове обезьян, он с радостью это сделает.
Возможно, это не новая технология, но ее встраивание в ОС очень полезно. Кроме того, он работает с любой игрой — по крайней мере, так говорит Microsoft — поэтому, если вы хотите снять видео о своих приключениях на острове обезьян, он с радостью это сделает.


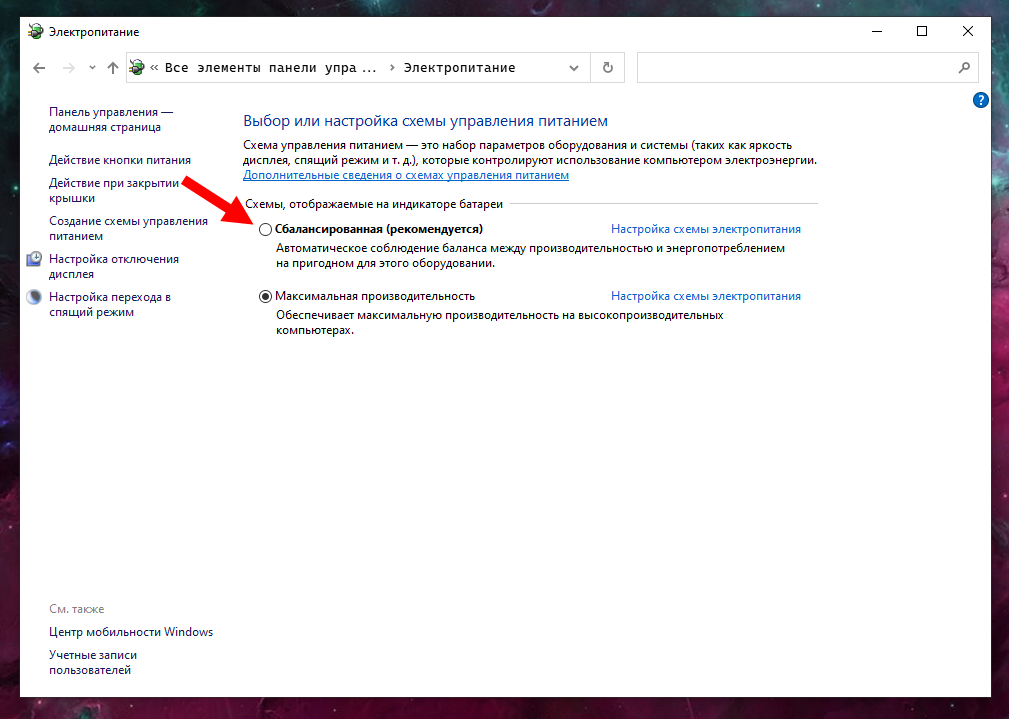
 За исключением того, что если вы решите это сделать, вы не сможете использовать какие-либо из предустановленных новых приложений, таких как Календарь и Почта, а также какие-либо новые игровые функции (кроме DirectX 12). Это совершенно дерзко, если вы спросите нас.
За исключением того, что если вы решите это сделать, вы не сможете использовать какие-либо из предустановленных новых приложений, таких как Календарь и Почта, а также какие-либо новые игровые функции (кроме DirectX 12). Это совершенно дерзко, если вы спросите нас. К счастью для тех, кто действительно находит это утомительным, есть обходной путь, который включает в себя отключение службы Центра обновления Windows — вам придется перезапустить ее вручную, когда вы захотите обновить.
К счастью для тех, кто действительно находит это утомительным, есть обходной путь, который включает в себя отключение службы Центра обновления Windows — вам придется перезапустить ее вручную, когда вы захотите обновить.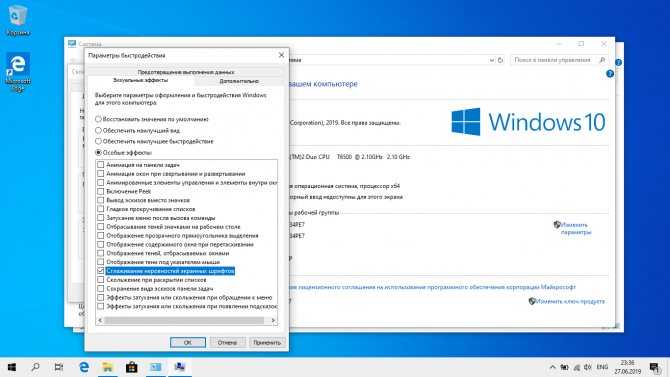
 к. в ней я уже говорил вам, какая операционная система Windows 7 или Windows 10 вам подойдет.
к. в ней я уже говорил вам, какая операционная система Windows 7 или Windows 10 вам подойдет.

 Вы также можете выбрать установку программного обеспечения на целевые компьютеры после завершения развертывания, используя действия после установки.
Вы также можете выбрать установку программного обеспечения на целевые компьютеры после завершения развертывания, используя действия после установки.