Упала производительность ноутбука — AsWin.ru
Автор Админ_Женя На чтение 2 мин. Опубликовано
Перегрев, или вирус. Или то и другое! Знаете, как в песенке: «а может быть корова, а может быть коза…» только печальней. Масса причин потому что.
[adsense]
- “медленный как черепаха” или почему упала производительность.
В данной статье перечислены основные причины падения производительности ноутбука, так же даются рекомендации по устранению проблемы.
Если ваш ноут стал вдруг не с того ни с сего жутко тормозить, зависать, выключаться или просто дольше открывать приложения, стоит предпринять определённые меры. Ведь проблема может иметь множество причин, некоторые из них весьма серьёзны.
Разберём эту диаграмму подробнее.
Как видим, одной из основных причин падения производительности может служить вирус. Но тут нюанс. Тормоза вызванные вирусами в 90% случаев проявляют себя при работе с сетью — столкнуться с ними вы можете играя в онлайн игру, или занимаетесь обычным интернет-серфингом.
ЧТО ДЕЛАТЬ? Проверьте состояние интернет соединения. Для этого кликните ЛКМ по значку подключенного интернета в нижнем правом углу экрана.
нас интересуют показания “принятых” и “отправленных” байт
НО! помимо страшных вирусов, которыми пугают в инете, нагружать сеть могут другие сторонние программы:
1.запущенный торрент[adsense]
2. сетевой экран, антивирус или даже сам Windows, непрестанно качающая что то из сети.
3. другое ПО (подумайте, что последним вы устанавливали себе на комп)
Причина №2: неполадки с Windows
Если ноут проработал 1-2 года на одной ОС, а потом “вдруг” стал лагать: то дело ясное, переустанавливайте свою винду, она засорилась. Или хотя бы:
1. сделайте дефрагментацию
2. Очистите системный диск (производительность часто снижается, когда на системном диске мало места: для Win XP — необходимый минимум 1,5 ГБ, для “семёрки” — около 5 ГБ
3. Так же удалите временные файлы, порой их бывает крайне много.
4. Почистите систему чем-то типа Auslogics BoostSpeed
Третий фактор: ноутбук запылился
Понять, что это произошло можно следующим образом:
1. вентилятор стал заметно чаще работать на высоких скоростях
2. Тактильно ощущается выход гораздо более тёплого воздуха, чем обычно
3. AIDA или EVEREST показывают “запредельные” температуры (для ЦП t в 50-60 градусов норм, но 80-90 — реальный повод для беспокойства).
Что делать в этом случае? Повторяться не буду, подобное разбирается здесь.
Главное в этом случае — действовать не-за-мед-ли-тель-но.
Другие возможные проблемы:
К примеру, резко упасть производительность может из-за антивируса. Настройте оптимальный уровень безопасности, “поиграйте” со снижением уровня эврестического анализа, отключение “автообновления” — также может решить проблему.
Упала производительность ноутбука: что делать?
Случалось ли вам замечать, что до определенного момента ваш лэптоп работал совершенно нормально, но в один «прекрасный» день производительность ноутбука упала до такой степени, что операционная система загружается дольше обычного, программы открываются с трудом, система частенько зависает или выдает синие экраны с ошибками? В чем причина такого явления? Давайте разберемся, какие факторы могли повлиять на быстродействие вашего устройства, и определимся с основными методами устранения таких неприятных ситуаций.
Резко упала производительность ноутбука: в чем причина?
В общем случае причину такого поведения лэптопа следует искать в программно-аппаратной части. Программные компоненты, активировавшиеся сами по себе, могут вызвать повышенную нагрузку на центральный процессор, оперативную память или графический адаптер, но иногда это могут быть и чисто физические проблемы, связанные с выходом оборудования из строя или самым обычным загрязнением внутренней начинки.
Таким образом, все возможные ситуации, при появлении которых замечается, что производительность ноутбука упала слишком сильно, можно объединить в несколько категорий:
- загрязнение, попадание пыли и влаги;
- повреждение комплектующих на материнской плате;
- воздействие вирусов;
- нагрузки со стороны антивирусного ПО;
- нехватка свободного места на жестком диске;
- слишком большое количество активных (и ненужных пользователю) фоновых процессов;
- устаревание драйверов оборудования.
Естественно, это далеко не все, что могло спровоцировать снижение быстродействия компьютерного устройства, а только самые распространенные ситуации. Поэтому рассматривать методы их исправления будем, отталкиваясь именно от приведенного списка.
Упала производительность ноутбука: что делать в первую очередь?
Для начала неплохо бы воспользоваться специальными тестирующими утилитами, которые помогут выявить проблемы физического характера. Особое внимание следует уделить температурным показателям. Если вы замечаете, что температура центрального или графического процессора выше нормы, вентиляторы работают с проявлением необычно высокого уровня шумов, слышны посторонние эффекты при обращении к жесткому диску, нужно немедленно принимать меры.

Большинство специалистов рекомендуют сразу же разобрать ноутбук и хотя бы почистить его внутренности от скопившейся пыли. Также иногда целесообразно заменить термопасту на процессоре.
Проверка на присутствие вирусов и проблем антивирусного ПО
Воздействие вирусов тоже может стать причиной того, что сильно упала производительность ноутбука, но сегодня это чаще всего проявляется не только в повышении нагрузки на системные ресурсы, а и в невозможности выхода в Интернет. Браузеры загружаются слишком долго, страницы открываются медленно или не открываются вообще, происходит изменение стартовых вкладок или систем поиска и т. д. В такой ситуации необходимо выполнить более детальную проверку лэптопа на вирусы с использованием не штатных, а портативных сканеров.
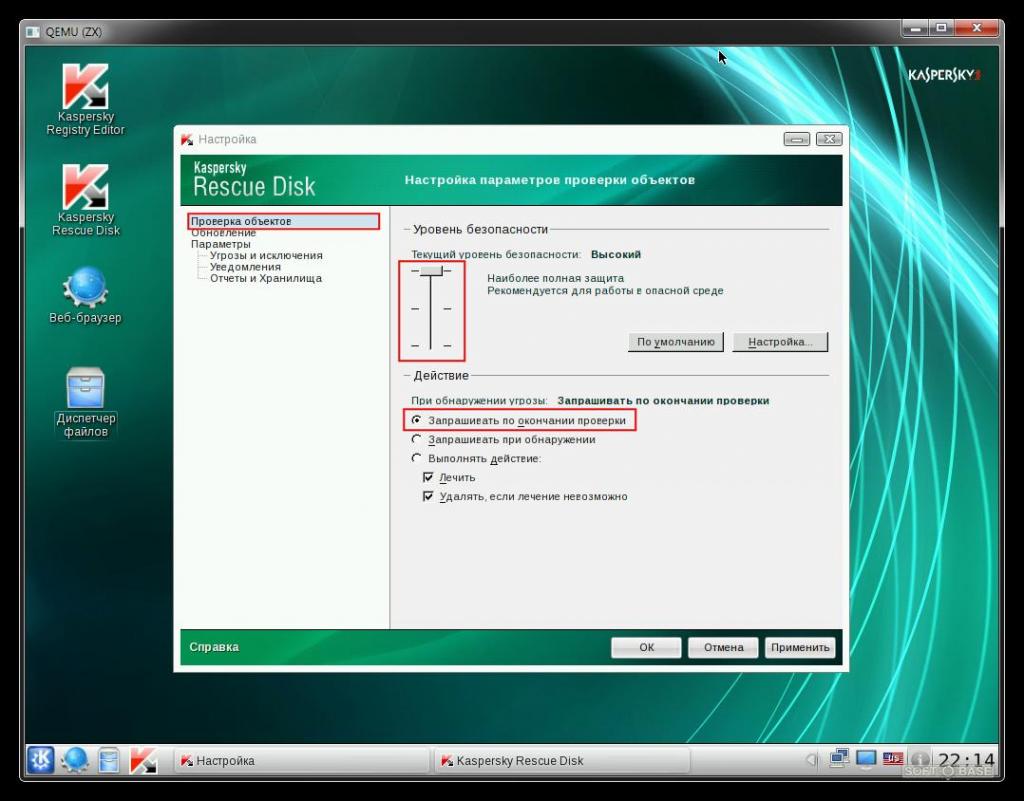
Вообще, оптимальным вариантом считается создание загрузочного носителя на основе программы Kaspersky Rescue Disk с последующим стартом и проверкой ноутбука без загрузки самой установленной операционной системы.
К сожалению, многие антивирусы тоже могут стать причиной появления таких ситуаций. Почему производительность ноутбука упала? Очень часто это можно заметить сразу же после обновления антивируса до наиболее свежей версии, при котором все пользовательские настройки приводятся в начальное состояние. Да и сама устанавливаемая модификация может оказаться более требовательной к системным ресурсам.
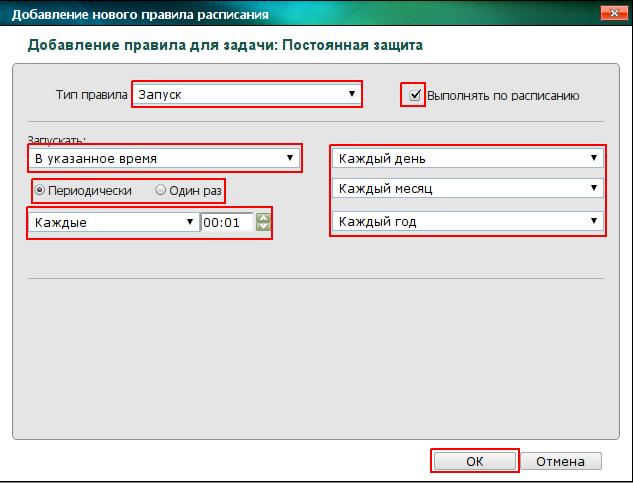
В этом случае попробуйте выставить пониженный уровень защиты или задать параметры фоновой проверки на тот временной промежуток, когда вы с ноутбуком точно не работаете.
А есть ли свободное место на жестком диске?
Иногда можно заметить, что производительность ноутбука упала после обновления самой системы. По всей видимости, проблема тут либо в переполнении жесткого диска, либо в самих недоработанных апдейтах. Посмотрите, сколько свободного дискового пространства осталось в системном разделе. Как правило, для нормального функционирования Windows необходимо держать незанятым порядка 10-15 % места от общего размера раздела. Для устранения таких проблем можно выполнить стандартную очистку, используя встроенные средства системы, но задействовать при этом и удаление системных файлов, что позволит полностью избавиться от устаревших обновлений или даже файлов предыдущей сборки.
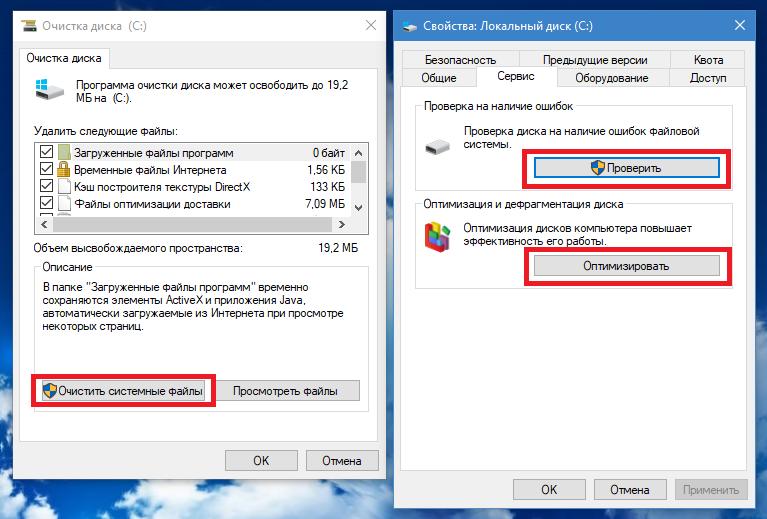
Также в качестве дополнительной меры для повышения скорости обращения к HDD желательно выполнить проверку и дефрагментацию всех имеющихся разделов, о чем рядовые пользователи очень часто забывают.
Если же причина именно в обновлениях, недавно установленные пакеты можно попытаться удалить. Но избавляться от них нужно в порядке очереди. При обнаружении сбойного компонента его следует исключить из повторного поиска, в самом простом случае воспользовавшись утилитой Show or hide updates от Microsoft.
Как отключить ненужные фоновые процессы и службы?
Наконец, если вы замечаете, что на ноутбуке упала производительность процессора, или оперативная память слишком нагружена, придется отключить ненужные вам фоновые службы. Для начала проверьте меню автозагрузки и деактивируйте там неиспользуемые процессы.
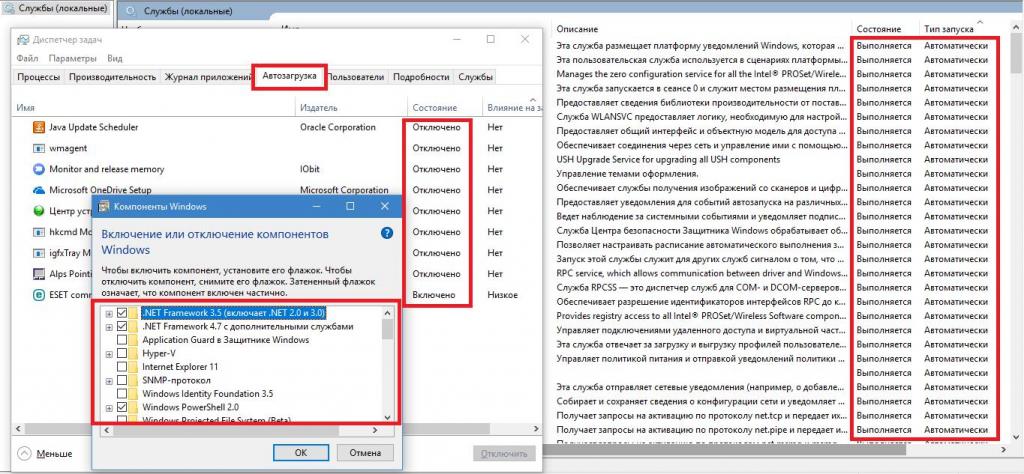
Затем отключите ненужные компоненты самой операционной системы, воспользовавшись их просмотром в стандартном разделе установленных программ. Также, если у вас есть необходимые знания, обратите внимание на раздел служб, в котором и нужно будет полностью деактивировать все те, которые крайне необходимыми для работы Windows не являются.
Проверка актуального состояния драйверов
Драйверы устройств тоже являются не самыми последними компонентами, которые могут вызывать снижение быстродействия. Поскольку Windows большинство из них автоматически обновлять не умеет, поддерживать управляющее устройствами ПО в актуальном состоянии лучше всего с применением специальных автоматизированных приложений, которые самостоятельно отслеживают выход обновленных версий драйверов, скачивают их с сайтов производителей или разработчиков такого программного обеспечения, а затем интегрируют в систему без явного участия пользователя. Можете воспользоваться утилитами наподобие Driver Booster.
Программы-оптимизаторы
Чтобы не заниматься устранением возможных проблем вручную, проще всего применять приложения для автоматической оптимизации. Среди них особо можно выделить CCleaner, Windows Manager, Advanced SystemCare, Easy Service Optimizer и т. д. Такие программы имеют достаточно много инструментов и для удаления компьютерного мусора, и для управления фоновыми службами или автоматически запускаемыми процессами, и для устранения проблем с системным реестром, и для поиска уязвимостей, и для автоматической разгрузки оперативной памяти.
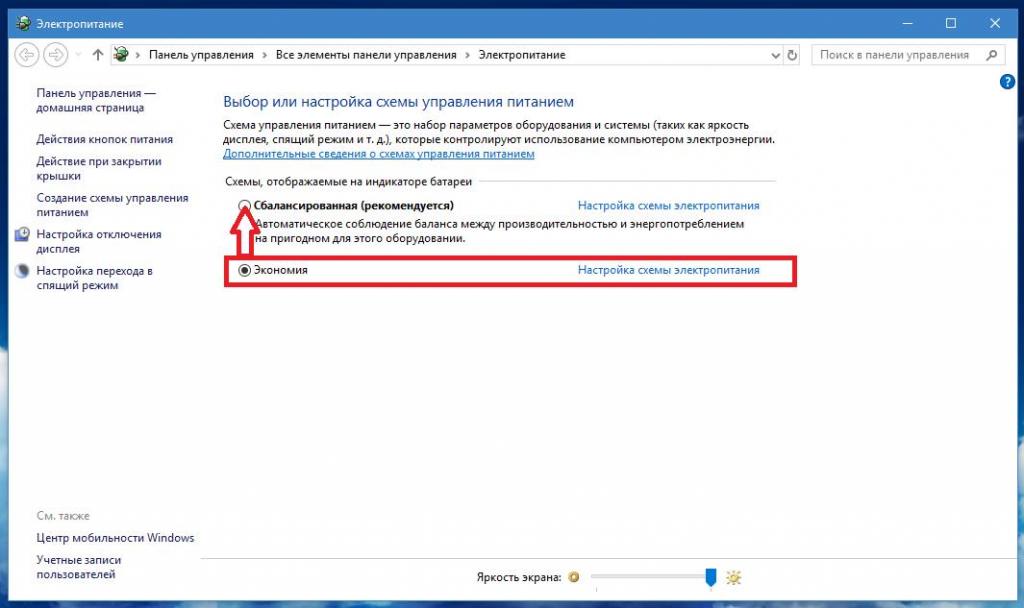
Напоследок стоит отметить, что иногда проблема может быть связана и с действиями самого пользователя, который при настройке схемы электропитания включил режим экономии вместо высокой производительности или сбалансированного режима.
Резко упала производительность ноутбука и как проверить быстродействие
Привет всем, взял себе дурную привычку писать буквально по статье в месяц. Июль закончился, а у меня опубликована всего одна статья про возвращение культового сериала Секретные материалы. Скажете, что совсем отошёл от основной тематики сайта? В этом случае, вы будете правы… Совсем от рук отбился, пишу не пойми про что… WordPress, блоговедение, дизайн, продвижение… Всё пока отошло куда то на второй план, сейчас вообще не до этого! Но с интересными статьями не покончено, поэтому не смотря ни на что они будут! И сегодня одна из таких!
В последнее время стал замечать, что компьютер стал не реально тормозить… Резко и сильно упала производительность моего ноутбука и я стал задаваться вопросом – что делать?! Мне уже довольно проблематично становится работать с блогом! Дошло до такой степени, что стали зависать текстовые редакторы! Я уже не говорю о том, как зависают и тупят браузеры… А когда то я играл на нём в GTA4 и Fallout3… Блин, реально у меня много времени уходит на то, чтобы
- — включить компьютер (загружается очень долго)
- — открыть браузер (минуты две Мозилла точно запускается)
- — запустить какие либо программы (Например, Словоеб загружается минуты четыре как минимум)
- — и тому подобное
Вследствие этого я задался вопросом, а какое быстродействие моего компьютера. И узнал шокирующие подробности!
Но прежде чем я расскажу, как проверить быстродействие и производительность ноутбука, я скажу, что до сих пор пользуюсь windows XP.
И поэтому данное «руководство» будет именно для этой операционки.
Как проверить быстродействие и производительность ноутбука
1. Способ, который не требует дополнительного программного обеспечения. Нужен будет только Диспетчер задач.
Запускаем его. Если кто не знает, нажимаем комбинацию клавиш ctrl+alt+delete.
На вкладке Быстродействие мы можем наблюдать загруженность процессора и оперативной памяти. В моём случае были выявлены такие показатели:
Загрузка процессора – 4%, но если что то я начинаю делать, моментально повышается в разы.
Файл подкачки – 1,27 Гб. Шокирующие показатели если учитывать, что на компьютере не запущено серьезных программ. Сейчас лишь печатаю данную статью и показатель уже вырос – 1,68 Гб… Если сейчас ещё запустить какую либо задачу, то комп зависнет и будет жутко тормозить. Пример вот:
Но что вообще обозначает файл подкачки в диспетчере задач? Данный файл используется, если компьютеру не хватает собственной оперативной памяти. Почему именно такие значения и вообще зачем он нужен я обязательно это выясню.
Остальные показатели вкладки Быстродействие меня не очень интересуют.
2. Способ, который требует установки дополнительного программного обеспечения.
В качестве дополнительного ПО можно установить программку AIDA64, я её скачал отсюда — http://www.aida64.ru/download.
Программка эта не бесплатная, но даётся 30 дней чтобы ознакомиться с ней.
Во вкладке сервис можно “поиграться” с различными тестами. Можно потестировать скорость диска, памяти. Также возможно провести тест стабильности системы. Здесь вы увидите показатели температуры, скорость вращение кулеров и многое другое.
Благодаря этой программке я узнал, что три моих жестких диска свободны лишь на один процент! Возможно именно из за этого и тормозит компьютер! Я конечно знал, что у меня беда со свободным местом, но не придавал этому особого значения.
3. Способ, которым можно определить производительность компьютера онлайн.
Как бы я не искал в Интернете такой способ, я его не нашел. Что тут говорить – свободная ниша! =) Думаю такие сервисы когда нибудь появятся, или просто я их плохо искал… Хотя вроде и вбивал в поисковик – Проверка ноутбука на производительность онлайн.
Напоследок, мне бы хотелось спросить, а как вы определяете быстродействие своего компьютера? Можете посоветовать мне, как я могу увеличить быстродействие своего ноутбука? Как мне избавиться от компьютерных тормозов? И как вы думаете, почему и от чего упала производительность моего ноутбука.
В одной из своих будущих статей, я расскажу, как избавился от тормозов и повысил производительность своего компьютера. А может и не избавился… =)
Узнаете совсем скоро, а на сегодня всё, мне пора, до скорого!
Падение производительности ноутбука в играх – как это исправить
Нет смысла паниковать и отправлять ваше оборудование на гарантийное или сервисное обслуживание. Во многих случаях оказывается, что причина снижения производительности ноутбука в играх прозаична, и решение проблемы у вас под рукой.

Ниже приведены некоторые методы, которые могут вернуть частоту кадров в играх к нормальной.
Снижение производительности ноутбука – устаревшие драйверы
Этот вопрос поднимается много лет, но всё ещё остаётся очень важным. Не все понимают, что регулярное обновление драйверов существенно влияет на производительность отдельных компонентов.
В первую очередь я говорю о графической карте, которая является самой важной вещью для компьютерных игр. Так что, если плавность игровой активности снизилась или возникли проблемы с запуском некоторых из них, первое, что мы должны сделать, это обновить драйверы видеокарты.
В этом отношении всегда стоит быть в курсе событий, поэтому в ситуации, когда на нашем экране появляется сообщение о наличии новых файлов, не стоит недооценивать их, и просто установите обновление – для спокойствия.
Падение производительности ноутбука – высокие температуры
Когда оборудование перегревается, его производительность падает, что видно, например, в играх. Если вы не до конца убеждены в том, что система охлаждения работает должным образом, будет хорошим выбором загрузить внешнюю программу, которая сможет контролировать температуру отдельных компонентов. Мы можем порекомендовать программное обеспечение SpeedFan.
Если выяснится, что ноутбук сильно нагревается, стоит заглянуть под корпус. Грязный вентилятор или выгоревшая термопаста являются распространенной причиной проблемы. Давайте очистим корпус и освежим термопасту для охлаждения процессора и видеокарты. Эффект действительно может нас удивить.
В некоторых ситуациях проблема может быть связана только с играми. Мы можем уменьшить нагрузку на ноутбук, например, жестко ограничив частоту кадров до 60 FPS. Плавность игры останется неизменной, а система охлаждения сможет более эффективно поддерживать температуру на более низком уровне.
Как ограничить фпс? Активируйте функцию вертикальной синхронизации (VSync) в настройках игры или видеокарты.
Хуже производительность в играх – ненужные программы
Падение производительности ноутбука при работе с операционной системой, различными типами программ и игр часто вызвано «беспорядком» с программами, которые слишком активно используют память.
На первом этапе нам нужно перейти в панель управления, а затем в раздел удаления программ
, чтобы найти в списке те, которые мы не используем. Затем, конечно, мы их удаляем. Как только мы разберемся с этим, щелкните правой кнопкой мыши в меню «Пуск» и выберите Диспетчер задач. На вкладке Процессы найдите программы, которые работают в данный момент, но вам они не нужны. Кликните правой кнопкой мыши и выбирайте Отключить задачу.Если список ненужных процессов будет длинным, то их отключение позволит нашему компьютеру «дышать свободнее». Если вы не хотите повторять это каждый раз при запуске системы, перейдите на вкладку Выполнить в диспетчере задач. Есть программы, которые включаются при запуске системы. Выбирайте те, которые не нужны, и отключайте их. Всё это сделает память нашего компьютера свободной, чтобы её можно было использовать для поддержки игр.
Важно отметить, что в Windows 10 мы также можем запустить специальный игровой режим, включение которого заставит системные процессы уступать ресурсы процессора для игр. Чтобы запустить его, просто нажмите комбинацию клавиш Win + G. На экране появится окно с возможностью активации соответствующей опции. Таким образом, мы можем
Ноутбук потерял производительность – проблемы диска и реестра
Иногда мы забываем, что производительность диска также влияет на производительность ноутбука. Так что, если он каким-то образом замедляется, это повлияет на всё оборудование. Ухудшение работы жесткого диска может быть вызвано некоторыми программами или просто захламлением ненужными файлами и приложениями. Эта проблема может быть решена путем дефрагментации.
Как это сделать? Просто зайдите в панель управления, найдите раздел «система и безопасность», а затем опцию административных инструментов. Когда перед вами появится окно, найдите программу дефрагментации и оптимизации диска. Наконец, просто выберите подходящие диски и нажмите Оптимизировать.
Мы также можем оптимизировать работу жесткого диска и системы, используя специальные программы, такие как CCleaner, PCBoost или Glary Utilities. С их помощью мы также можем очистить реестр.
Во многих случаях производительность ноутбука снижается из-за некоторых программ или в результате «засорения» системы. Поэтому, прежде чем приступить к форматированию, передать оборудование в сервис или начать поиск новых компонентов, попробуйте описанные выше методы. Они могут решить проблему!
Как вернуть былую производительность ноутбука?
Производительность любого ноутбука или настолько персонального компьютера зависит от двух составляющих – железо и программный комплекс.

- Возможно, внутри вашего ноутбука очень много пыли. От чего происходит перегрев и снижение производительности. Проверите профилактику ноутбука. Разберите корпус и очистите железо от пыли, а также замените термопасту на процессоре. Очищать ноутбук от пыли можно простым бытовым пылесосом на небольших оборотах и не касаясь платы ноутбука. Также стоит очистить контакты оперативной памяти от возможных загрязнений. Просто достаньте планки оперативной памяти и простите контакты стиркой (ластиком).

- Второй фактор – это программный комплекс. Просканируйте систему на наличие вирусов, воспользовавшись любым доступным антивирусом с предварительно обновленными базами данных. Проведите Scandisk винчестера, а также воспользуйтесь утилитами по оптимизации компьютера и очистки реестра. Зайдите в msconfig и уберите с автозагрузки все лишнее.

- Отдельным пунктом будет настройка служб Windows, так как зачастую там включено много лишнего и неиспользуемого, однако оно влияет на производительность системы. В настройки служб, можете отталкиваться от тех параметров, которые приведены ниже, однако если что-то вам нужно, то оставьте включенным.

AST Service (Nalpeiron Licensing Service) — Отключена.
BranchCache (Эта служба кэширует сетевое содержимое, полученное от кэширующих узлов локальной подсети) — Вручную.
DHCP-клиент (Регистрирует и обновляет IP-адреса и DNS-записи для этого компьютера) – Авто.
DNS-клиент (Служба DNS-клиента (dnscache) кэширует имена DNS (Domain Name System) и регистрирует полное имя данного компьютера.) — Отключено. При наличии сети — Авто.
KtmRm для координатора распределенных транзакций (Координирует транзакции между MS DTC и диспетчером транзакций ядра (KTM).) — Вручную.
Microsoft .NET Framework NGEN v2.0.50727_X86 (Microsoft .NET Framework NGEN) — Вручную.
Parental Controls (Эта служба является заглушкой для функциональных возможностей службы родительского контроля Windows, которая существовала в ОС Vista.) — Вручную.
Plug-and-Play (Позволяет компьютеру распознавать изменения в установленном оборудовании и подстраиваться под них, либо не требуя вмешательства пользователя, либо сводя его к минимуму) — Авто.
Quality Windows Audio Video Experience (Quality Windows Audio Video Experience (qWave) — сетевая платформа для потоковой передачи аудио и видео в домашних сетях на основе IP-протокола) — Вручную.
Remote Desktop Configuration (Remote Desktop Configuration) — Вручную.
Superfetch (Поддерживает и улучшает производительность системы.) — Авто.
Windows Audio (Управление средствами работы со звуком для программ Windows.) — Авто.
Windows CardSpace (Это обеспечивает надежную возможность создания, управления и раскрытия цифровых удостоверений.) — Вручную.
Windows Driver Foundation — User-mode Driver Framework (Управление хост-процессами драйверов пользовательского режима.) — Вручную.
Windows Search (Индексирование контента, кэширование свойств и результатов поиска для файлов, электронной почты и другого контента.) — Авто. Если не пользуетесь поиском на компьютере, то можно и Отключить.
WMI Performance Adapter (Provides performance library information from Windows Management Instrumentation (WMI) providers to clients on the network.) — Вручную.
Автонастройка WWAN (Эта служба управляет мобильными широкополосными (GSM и CDMA) карточками данных и встроенными модульными адаптерами, а также подключениями и автоматической настройкой сетей.) — Вручную.
Автономные файлы (Служба автономных файлов выполняет работу по обслуживанию кэша автономных файлов, ) — Вручную.
Агент защиты сетевого доступа (Агент службы защиты доступа к сети собирает и управляет сведениями о работоспособности клиентских компьютеров в сети) — Вручную.
Агент политики IPsec (Безопасность протокола IP (IPsec) поддерживает проверку подлинности кэширующих узлов на сетевом уровне) — Вручную.
Адаптивная регулировка яркости (Предназначена для наблюдения за датчиком внешнего освещения и корректировки яркости монитора в соответствии с изменениями освещенности.) — Вручную.
Архивация Windows (Поддержка архивации и восстановления в Windows.) — Вручную.
Биометрическая служба Windows (Биометрическая служба Windows предназначена для сбора, сравнения, обработки и хранения биометрических данных в клиентских приложениях без получения непосредственного доступа к биометрическим образцам или оборудованию) — Вручную.
Брандмауэр Windows (Брандмауэр Windows помогает предотвратить несанкционированный доступ к вашему компьютеру через Интернет или сеть.) — Отключено. Используется Брандмауэр от стороннего производителя.
Веб-клиент (Позволяет Windows-программам создавать, получать доступ и изменять файлы, хранящиеся в Интернете) — Вручную.
Виртуальный диск (Предоставление служб управления дисками, томами, файловыми системами и массивами запоминающих устройств.) — Вручную.
Вспомогательная служба IP (Provides tunnel connectivity using IPv6 transition technologies) — Вручную.
Вторичный вход в систему (Позволяет запускать процессы от имени другого пользователя) — Вручную.
Группировка сетевых участников (Включает многосторонние взаимодействия с помощью группировки одноранговой сети.) — Вручную.
Дефрагментация диска (Предоставляет возможность дефрагментации дисков.) — Вручную. Можно оставить и Авто, задав расписание для запуска.
Диспетчер автоматических подключений удаленного доступа (Создает подключение к удаленной сети, когда программа обращается к удаленному DNS- или NetBIOS-имени или адресу.) — Вручную.
Диспетчер печати (Загрузка файлов в память, чтобы напечатать позже) — Авто. Если нет принтера, то Отключено.
Диспетчер подключений удаленного доступа (Управляет подключениями удаленного доступа и виртуальной частной сети (VPN) с данного компьютера к Интернету или другим удаленным сетям.) — Вручную.
Диспетчер сеансов диспетчера окон рабочего стола (Обеспечивает запуск и обслуживание диспетчера окон рабочего стола) — Авто.
Диспетчер удостоверения сетевых участников (Предоставляет службы идентификации для протокола однорангового разрешения имен (PNRP) и группировки одноранговой сети) — Вручную.
Диспетчер учетных данных (Обеспечивает защищенное хранение и извлечение учетных данных пользователей,) — Вручную.
Диспетчер учетных записей безопасности (Запуск этой службы служит для других служб сигналом о том, что диспетчер учетных записей безопасности (SAM) готов к приему запросов.) — Авто.
Доступ к HID-устройствам (Обеспечивает универсальный доступ к HID-устройствам ) — Вручную.
Журнал событий Windows (Эта служба управляет событиями и журналами событий) — Авто.
Журналы и оповещения производительности (Служба журналов производительности и оповещений собирает данные с локальных и удаленных компьютеров соответственно заданным параметрам расписания, а затем записывает данные в журнал или выдает оповещение.) — Вручную.
Защита программного обеспечения (Разрешает загрузку, установку и принудительное применение цифровых лицензий для Windows и приложений Windows) — Авто.
Защитник Windows (Защита от шпионских и потенциально опасных программ) — Авто. Но все же рекомендуется использовать продукты от сторонних производителей для защиты своего компьютера от вирусов.
Изоляция ключей CNG (Служба изоляции ключей CNG размещается в процессе LSA) — Вручную.
Инструментарий управления Windows (Предоставляет общий интерфейс и объектную модель для доступа к информации об управлении операционной системой, устройствами, приложениями и службами.) — Авто.
Информация о совместимости приложений (Обработка запросов на проверку совместимости для приложений по мере их запуска) — Вручную.
Клиент групповой политики (Данная служба ответственна за применение параметров, определенных администраторами для компьютеров и пользователей через компонент групповой политики.) — Авто.
Клиент отслеживания изменившихся связей (Поддерживает связи NTFS-файлов, перемещаемых в пределах компьютера или между компьютерами в сети.) — Авто.
Координатор распределенных транзакций (Координация транзакций, охватывающих несколько диспетчеров ресурсов, таких как базы данных, очереди сообщений и файловые системы.) — Вручную.
Кэш шрифтов Windows Presentation Foundation (Оптимизирует производительность приложений Windows Presentation Foundation (WPF) путем кэширования обычно используемых данных шрифтов.) — Вручную.
Ловушка SNMP (Принимает сообщения перехвата, созданные локальными или удаленными агентами SNMP и пересылает их программам управления SNMP, запущенными на этом компьютере.) — Вручную.
Локатор удаленного вызова процедур (RPC) (В Windows 2003 и более ранних версиях Windows служба «Локатор удаленного вызова процедур (RPC)» управляла базой данных службы имен RPC.) — Вручную.
Маршрутизация и удаленный доступ (Предлагает услуги маршрутизации организациям в локальной и глобальной сетя) — Отключена.
Модули ключей IPsec для обмена ключами в Интернете и протокола IP с проверкой подлинности (Служба IKEEXT содержит модули для работы с ключами в Интернете (IKE) и по протоколу IP с проверкой подлинности (AuthIP).) — Авто.
Модуль запуска процессов DCOM-сервера (Служба DCOMLAUNCH запускает серверы COM и DCOM в ответ на запросы активации объектов) — Авто.
Модуль поддержки NetBIOS через TCP/IP (Осуществляет поддержку NetBIOS через службу TCP/IP (NetBT) и разрешение имен NetBIOS для клиентов в сети) — Вручную.
Немедленные подключения Windows — регистратор настройки (Служба WCNCSVC содержит конфигурацию Windows Connect Now (реализация протокола WPS от Майкрософт)) – Вручную.
Обнаружение SSDP (Обнаруживает сетевые устройства и службы, использующие протокол обнаружения SSDP, такие как устройства UPnP) — Вручную.
Обнаружение интерактивных служб (Включает уведомление пользователя о необходимости пользовательского ввода для интерактивных служб, которое предоставляет доступ к диалоговым окнам, созданным интерактивными службами, по мере их появления.) – Вручную.
Обозреватель компьютеров (Обслуживает список компьютеров в сети и выдает его программам по запросу) — Вручную.
Общий доступ к подключению к Интернету (ICS) (Предоставляет службы трансляции сетевых адресов, адресации, разрешения имен и службы предотвращения вторжения для домашней сети или сети небольшого офиса.) — Отключена.
Определение оборудования оболочки (Предоставляет уведомления для событий автозапуска на различных устройствах.) — Авто.
Основные службы доверенного платформенного модуля (Разрешает доступ к доверенному платформенному модулю (TPM), который предоставляет услуги криптографии на основе оборудования компонентам системы и приложениям.) – Вручную.
После проведенных мероприятий производительность компьютера должна улучшиться!
Вконтакте
Google+
- 5
- 4
- 3
- 2
- 1
Причины снижения производительности ПК и способы их устранения
На быстродействие компьютера основное влияние оказывает скорость взаимодействия с накопителями информации, правильный подбор драйверов и исправность используемой операционной системы. При создании операционных систем Windows 8 и 10 версии разработчики учли предыдущие ошибки и углубленно поработали над оптимизацией интерфейса. Вместо ставших привычными трехмерных эффектов в интерфейс были внедрены плоские панели. Таким способом была значительно снижена нагрузка на графическую подсистему. Эти инновации дали возможность запускать новые версии операционной системы даже на бюджетных компьютерах. Но, несмотря на это, произвести апгрейд оперативной памяти и жесткого диска все же придется. Одна из самых популярных в настоящее время операционных систем под названием Windows 7 требует ресурсов намного больше, чем ее молодые собратья. Именно поэтому для ее комфортного использования на бюджетных моделях компьютеров необходимо произвести ряд мероприятий по ее оптимизации.

Основным предназначением персонального компьютера являются развлечения и работа. Именно это обуславливает постоянные изменения в операционной системе в виде регулярных обновлений, удалений и инсталляций разнообразных программ. В ходе постоянного изменения программных компонентов, обработки больших объемов фото или видео, на жестком диске компьютера накапливается большое количество временных файлов. Они фрагментируют жесткий диск и заполняют неактивными ключами системный реестр.
Помимо всего вышесказанного снижать быстродействие всей системы могут устаревшие версии драйверов. А ведь именно они отвечают за взаимодействия аппаратной части компьютера с программной. Посему при снижении быстродействия компьютера оптимизацию необходимо начинать с дефрагментации файлов на жестком диске и чистки системного реестра операционной системы.
Установка актуальных версий драйверов.
Правильный подбор и установка новых версий драйверов может занять значительное время. Лидером в области оптимизации выполнения данной задачи, безусловно, считается DriverPack Solution. В полностью автоматическом режиме эта программа сверит установленные на компьютере драйвера со своей базой актуальных версий. Также в автоматическом режиме можно произвести их установку. Что немаловажно, перед установкой каждого драйвера программа создает точку восстановления системы.
Но все таки я советую обновлять драйвера вручную, скачивая их с официальных сайтов производителей оборудования.
(Бывали случаи, когда после установки драйверов из сборки, винда просто отказывалась загружаться в нормальном режиме, только в безопасном, но это бывало крайне и крайне редко, но не стоит отрицать тот факт)
Проверка автозапуска.
Далеко не все работающие в фоновом режиме программы несут в себе практическую пользу. А вот влияние на скорость загрузки операционной системы и нагрузку на аппаратную часть компьютера они оказывают огромную. Из-за таких программ снижается время автономной работы ноутбуков. В фоновом режиме могут функционировать, как жизненно важные программы, например средства антивирусной защиты, так и абсолютно ненужные в повседневной деятельности надстройки к разным программам.
Очень хороший прирост производительности даст чистка списка автозагрузки. Для удобства рекомендуется использовать бесплатную программу CCleaner. После ее запуска в меню «Сервис/Автозагрузка» необходимо отключить неиспользуемые компоненты, находящиеся в автозапуске.
Аналогичного результата можно добиться вручную с помощью встроенного инструмента «Конфигурация системы». Во вкладке «Автозагрузка» выполнить такие же, как в CCleaner, действия. После перезагрузки компьютера все изменения будут автоматически активированы.
Порядок на жестком диске.
Очень ощутимое падение производительности компьютера ощущается при высокой степени фрагментации файлов на жестком диске. Функция дефрагментации доступна с помощью встроенной в систему специальной программы. Но она не всегда справляется со своими функциями на должном уровне. Хороший функционал и возможности имеет программа Piriform Defraggler. Именно ее рекомендуется использоваться для качественной дефрагментации диска. Ее интересной особенностью является то, что помимо всего жесткого диска она может произвести дефрагментацию отдельного каталога.
Внимание! Данная рекомендация ни в коей мере не применима к твердотельным SSD накопителям. Дефрагментация таких дисков приведет не только к снижению производительности, но и значительным уменьшением ресурса использования.
Поделиться ссылкой:
Почему упала производительность компьютера?
Нет такого владельца ПК или ноутбука, который бы не сталкивался с проблемой падения производительности: медленная загрузка и выключение, тормоза в приложениях и играх, низкая скорость работы интернета и пр. Причин всему перечисленному множество. Сейчас мы рассмотрим самые распространенные из них, а также пути решения проблемы.
Загрязнение операционной системы
Даже у не особо активного пользователя ПК на жестком диске со временем начинает накапливаться различный мусор – временные файлы приложений и браузера, остатки удаленных программ, копии старых драйверов и все в таком духе. Мусор не только способен «съесть» несколько гигабайт свободного места на жестком диске, но и занижает производительность системы.
Рекомендуем почитать:
Самый яркий тому пример – засорившийся список автозагрузки. Пользователь месяцами устанавливает различные программы, утилиты, виджеты рабочего стола, которые автоматически прописываются в автозагрузку, запускаясь одновременно с операционной системой. Как итог, создается дополнительная нагрузка на процессор, оперативную память, а сама система на этапе запуска или включения долго «думает». Решением проблемы станет отключение ненужных объектов в списке автозагрузки. В Windows 10 и 8.1 управление программами в автозагрузке осуществляется в «Диспетчере задач», в Windows 7 и предыдущих версиях – в окне «Конфигурация системы» (утилита msconfig).

Что касается очистки диска от мусорных файлов, то на выбор у пользователя есть три варианта:
- Ручная чистка. Достаточно неудобный способ, требующий траты времени на поиск скрытых файлов и папок на системном диске, а также включающий кучу другой ненужной возни.
- Использование специальных программ для очистки жесткого диска. Это может быть либо встроенный инструмент «Очистка диска», либо одна из лучших в своем роде программ – CCleaner. Всего за 2 нажатия кнопок она позволяет просканировать систему на предмет наличия мусора. Пользователь сам решает, что именно подлежит удалению. Аналогично и с автозагрузкой. CCleaner позволяет останавливать только те процессы, которые не затрагивают работоспособность операционной системы.
- Полная переустановка системы. Бывает и так, что захламленность системы настолько высока, что никакая чистка уже не поможет вернуть былую производительность. Тогда единственным правильным решением станет полная переустановка системы с форматированием жестких дисков. Разумеется, если на компьютере есть важная информация, ее следует предварительно скопировать на внешний носитель.
Ставить рекомендуется оригинальную версию операционной системы с последними обновлениями и заплатками. Все те кустарные пиратские сборки, которые содержат пакет сделанных автором настроек и набор программ, хоть и позволяют сэкономить время при установке, могут негативно повлиять на производительность. Часто случается так, что сборка показывает внушительные +20% прироста производительности на одной конфигурации, а на другой, наоборот, тормозит и постоянно сбоит.
Вредоносное ПО
Когда компьютер подключен к интернету, он постоянно находится под угрозой проникновения в систему вредоносных программ. Стоит только перейти по подозрительной ссылке, установить непонятное приложение – все, система заражена. И последствия могут быть самыми разными. Пользователи сталкиваются не только с падением производительности, но и с кражей личных данных (логины, пароли, деньги со счета в электронных платежных системах).
Наибольший удар по производительности ПК наносят так называемые «майнеры». Это программы, которые используют вычислительные мощности вашего компьютера для добычи криптовалюты (Bitcoin и ей подобные). Кроме того, внедрение майнера приводит к преждевременному выходу из строя компьютерного железа, так как почти всегда держит его под большой нагрузкой.
Борьба с вирусами и прочим вредоносным ПО делится на два этапа:
- Профилактические меры, призванные не допустить проникновения вирусов в систему. Сюда входит установка качественного антивируса и брандмауэра, а также «культура поведения» в интернете. Безопасное использование сети не предполагает нахождение на опасных сайтах с кучей автоматических скриптов, перенаправление на подозрительные страницы и скачивание взломанных игр или софта. Автор взломанного установщика может вписать туда абсолютно все, что его душе угодно. Не стоит вестись на предложения отключить антивирус на время установки (10 раз, если повезет, обойдется, а на 11-й – уже нет).
- Удаление вирусов. Если же к вам в систему все равно проник вирус, придется его удалять. Штатные решения далеко не всегда способны «вылечить» или удалить зараженные файлы. Рекомендуется дополнительно скачать портативную утилиту по типу Dr.Web CureIT. Она достаточно эффективно сканирует систему, выявляет и уничтожает вредоносное ПО, не оставляя после себя никаких следов. Для обнаружения отдельных категорий вредоносных программ, таких как трояны и майнеры, могут потребоваться другие специализированные утилиты.
Опять же, возможен и самый неприятный исход – серьезное заражение с невозможностью удалить вредоносный код. Решается переустановкой системы с форматированием жестких дисков.
Перегрев комплектующих
Перегрев часто становится прямой причиной медленной работы системы, всяческих зависаний и даже незапланированных перезагрузок. Защитные механизмы препятствуют перегреву, занижая частоты (троттлинг), отчего и наблюдается торможение. В любом случае, способ устранения проблемы перегрева будет зависеть от его причины, а их может быть довольно много:
- Загрязненность системного блока. Пыль и грязь накапливаются в системе охлаждения (радиаторы и вентиляторы), препятствуя отводу тепла. Решается элементарной чисткой при помощи сухой тряпки, кисточки или баллона со сжатым воздухом (такой можно купить в любом компьютерном магазине).

- Необходимость заменить термопасту. Термопаста служит в качестве проводящего элемента. Если она засохла или намазана в недостаточном/чрезмерном количестве, обмен в достаточной мере проводиться не будет. Если наблюдается явный перегрев, а радиаторы на ощупь холодные, то проблема на 99% в термопасте.
- Плохое охлаждение. Далеко не всегда идущее в комплекте с процессором или видеокартой стандартное охлаждение справляется с высокими нагрузками. Особенно это заметно в летнюю жару. Качественные системы от того же Zalman стоят недорого, работают эффективнее и издают меньше шума – лучше уже на этапе покупки комплектующих произвести замену.
И последняя причина падения производительности, которую смело можно назвать самой очевидной, это моральное устаревание конфигурации. Глупо думать, что на компьютере 2010 года выпуска ресурсоемкие программы не будут подтормаживать, а современные игры будут запускаться с максимальными настройками. Сейчас индустрия развивается настолько быстро, что технологические прорывы и выпуск новых устройств, которые гораздо мощнее предыдущего поколения, происходит почти каждые полгода. В такой ситуации рекомендуется делать апгрейд системы не реже чем раз в 3 года, особенно если вы заядлый любитель компьютерных игр.

