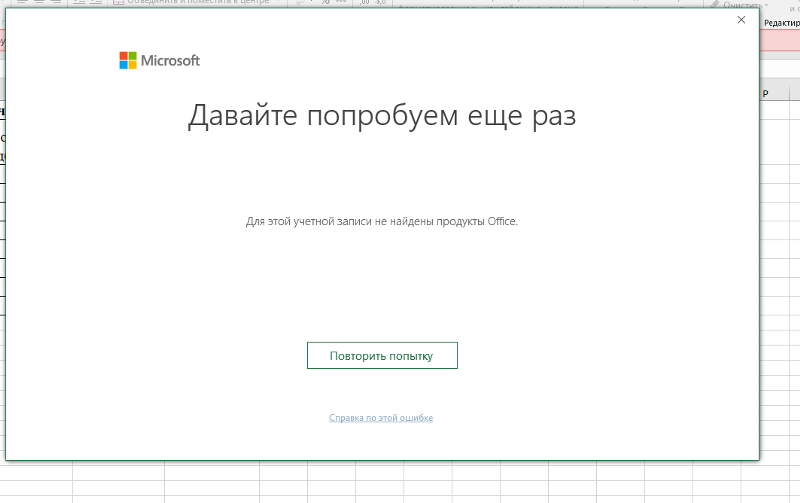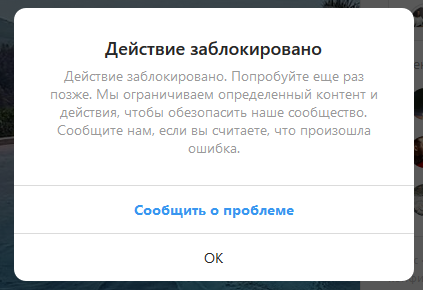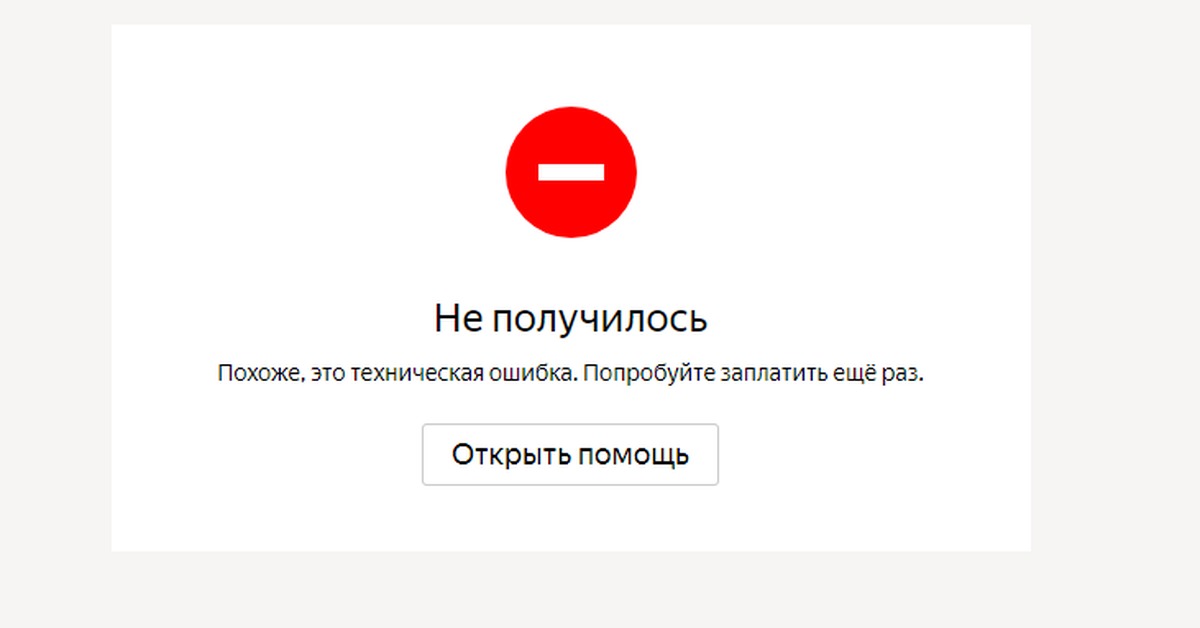Во время обработки запроса произошла ошибка. Пожалуйста, попробуйте ещё раз позже.
Скорее всего это произошло по следующим причинам:
- Вы создали новую рекламную страницу, но в аккаунте тек же имеются другие, ранее созданные
- Вы удаляли бизнес инструменты в аккаунте, включая рекламные страницы и Business Manager
- Вы создали новый Фейсбук аккаунт или пытаетесь воспользоваться аккаунтом Фейсбук, ранее не используемым в рекламных целях.
Итак, теперь подробнее.
- Вы создали новую рекламную страницу, но в аккаунте тек же имеются другие, ранее созданные.
В данном случае вам нужно через аккаунт Фейсбук посмотреть наличие других рекламных страниц. В открывающемся Меню справа пункт Страницы. Если вы обнаружите наличие страниц, у которых отключена видимость, включите их.
После чего, снова сделайте связь с Фейсбук аккаунтом через настройки Инстаграм и попробуйте подключить все по очереди имеющиеся рекламные страницы, если не помните какая из имеющихся ранее создана.
2. Вы удаляли бизнес инструменты в аккаунте, включая рекламные страницы и Business Manager
В первую очередь, создайте рекламную страницу в Фейсбук аккаунте (Создать- Страница и далее по инструкции придумайте название страницы и выберите необходимую категорию), после чего создайте Business Manager, заполнив все пункты в форме. Далее пробуйте связать Инстаграм с Фейсбук через настройки Инстаграм и перейти на бизнес профиль, подключившись в процессе к созданной рекламной странице.
3.Вы создали новый Фейсбук аккаунт или пытаетесь воспользоваться аккаунтом Фейсбук, ранее не используемым в рекламных целях.
Здесь ситуация сложнее. Попробуйте сделать все действия, описанные в пункте 2. Создайте рекламную страницу, а так же Business Manager. В некоторых случаях это помогает.
Если будут вопросы – пишите в direct, описав ситуацию подробнее.
Удачи в решении проблемы.
Facebook входе показывает ошибку: «произошла ошибка. Пожалуйста, попробуйте еще раз позже»
Я работаю на своем сайте и только что добавил логин Facebook. Я попросил своего друга проверить его, но когда он попробует, он выдаст ему сообщение об ошибке с надписью «An error occured. Please try again later.»
Я попросил своего друга проверить его, но когда он попробует, он выдаст ему сообщение об ошибке с надписью «An error occured. Please try again later.»
Однако, когда я попытался войти в систему со своей собственной учетной записью Facebook, мне удалось успешно зарегистрироваться. Так что я не совсем понимаю, в чем дело.
Может ли кто-нибудь проверить логин Facebook и сказать мне, работает ли он? Спасибо.
facebookПоделиться Источник Naga Raju 11 апреля 2012 в 05:17
3 ответа
3
Вы запускаете приложение в режиме песочницы?
Если это так, убедитесь, что вы предоставили своему другу необходимые разрешения,
Поделиться Philip 11 апреля 2012 в 05:41
1
Если вы хотите, чтобы мы протестировали его на вашем сайте, нам понадобится адрес.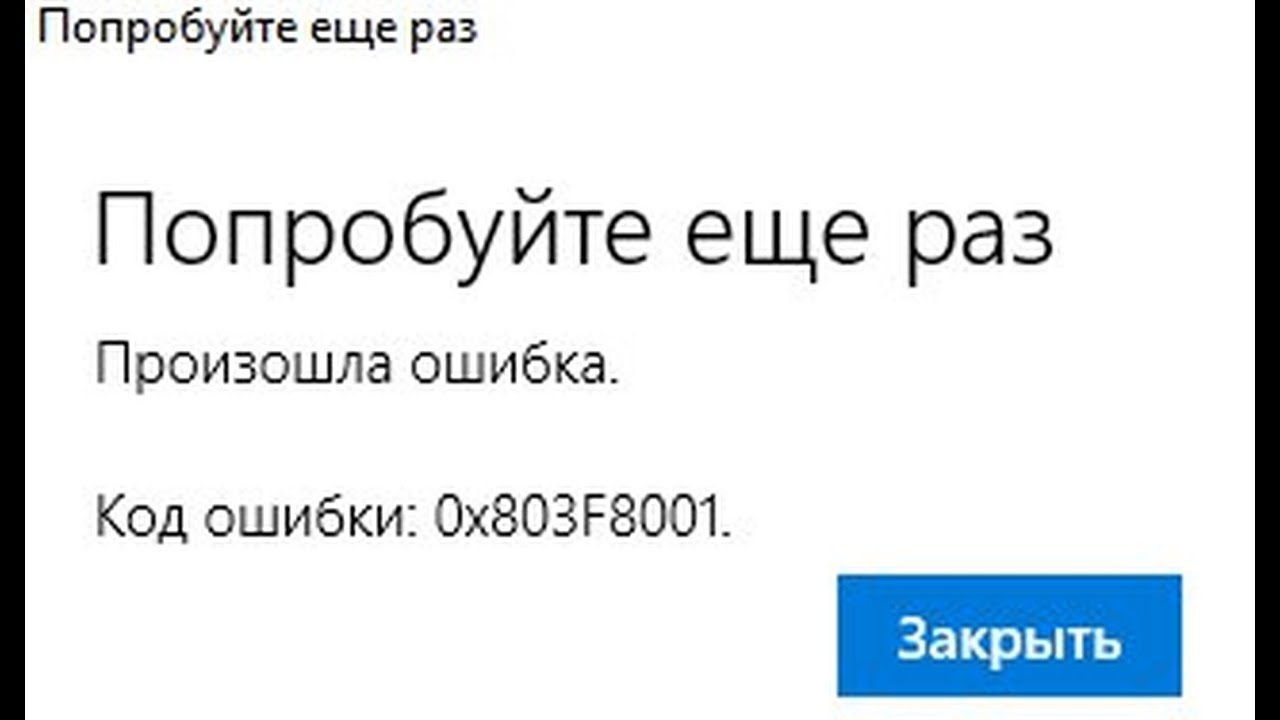
Поделиться Cassie Smith 11 апреля 2012 в 05:18
1
Я предполагаю, что вы отлаживаете с http://localhost ? Это случилось и со мной. Однако facebook принимает запросы на вход только с соответствующим реферером, который вы указали в настройках приложения для вашего приложения facebook. Чтобы исправить это, простой способ-поместить доменное имя в файл hosts и указать его на 127.0.0.1, а затем разработать с использованием этого хоста.
Поэтому, если вы поместили mydomain.com в качестве домена приложений в facebook, откройте файл hosts (C:\Windows\System32\drivers\etc\hosts, если вы находитесь на windows) и добавьте следующую строку в конец файла:
mydomain.com 127.0.0.1
Затем убедитесь, что ваше приложение реагирует на это имя хоста, и перейдите к нему в браузере. Теперь вы можете разрабатывать локально, используя mydomain.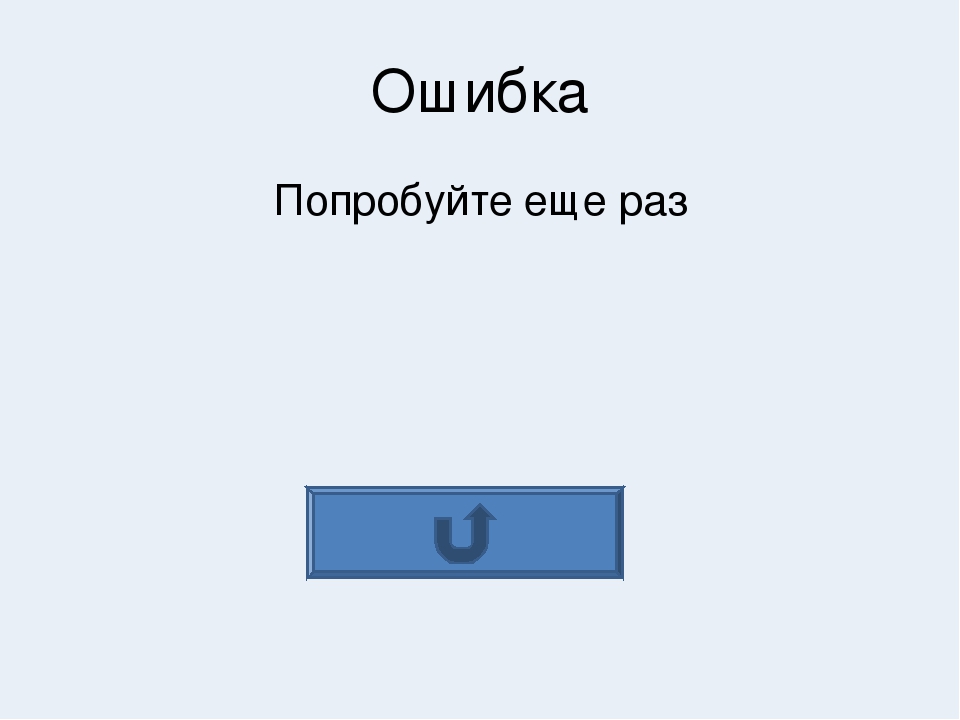 com, и ваш логин facebook должен работать.
com, и ваш логин facebook должен работать.
Поделиться Runeborg 11 апреля 2012 в 15:45
Похожие вопросы:
Кнопка facebook like: произошла ошибка при выборе платформы Facebook. Пожалуйста, попробуйте еще раз позже
Я хочу добавить Facebook кнопка Мне Нравится на моем сайте. Если я использую следующий код, как кнопка работает, но при входе в систему появляется сообщение об ошибке : произошла ошибка с Facebook…
facebook авторизация приложения: произошла ошибка. Пожалуйста, попробуйте еще раз позже
Я только что создал приложение Facebook, это моя первая попытка, и я полностью следовал документации разработчика Facebook, завершая все, как указано, я застрял на этой ошибке при авторизации…
Произошла ошибка. Пожалуйста, попробуйте еще раз позже.
Меня назначили работать в facebook api. Но у меня есть одна проблема, она дает мне эту ошибку: произошла ошибка. Пожалуйста, попробуйте еще раз позже . Кстати, я использую фреймворк Codeigniter. На…
Пожалуйста, попробуйте еще раз позже . Кстати, я использую фреймворк Codeigniter. На…
WordPress загрузка изображения : произошла ошибка при загрузке. Пожалуйста, попробуйте еще раз позже
test2 test1 как исправить эти ошибки, когда я пытаюсь загрузить изображение. Ошибка не найдена боковая панель TURBO с идентификатором wop-1 При загрузке произошла ошибка. Пожалуйста, попробуйте еще…
Необъяснимое сообщение об ошибке facebook connect «произошла ошибка с тегом Tip n’. Пожалуйста, попробуйте еще раз позже»
Я разрабатываю приложение Facebook для веб-приложения , над которым работаю. Я включил опцию аутентифицированных рефералов в настройках приложения. Однако Facebook продолжает давать мне эту ошибку:…
Перенаправление в диалог аутентификации — » произошла ошибка. Пожалуйста, попробуйте еще раз позже»
Почему это всегда происходит со мной? Это происходит после того, как мое приложение проверяет логин пользователя и перенаправляет пользователя на страницу аутентификации:. ..
..
Произошла ошибка. Пожалуйста, попробуйте еще раз позже. в приложении facebook
Facebook позволяет авторизовать мое приложение только для администраторов, но при авторизации моего приложения другим пользователем оно показывает ошибку произошла ошибка. Пожалуйста, попробуйте еще…
Произошла ошибка при попытке отправить ваше сообщение. Пожалуйста, попробуйте еще раз позже.
Я установил плагин Contact Form 7 в WordPress и создал форму. Когда я нажимаю на кнопку Отправить, появляется следующая ошибка: Произошла ошибка при попытке отправить ваше сообщение. Пожалуйста,…
WordPress — Media Галерея произошла ошибка при загрузке. Пожалуйста, попробуйте еще раз позже
Я работаю над индивидуальной темой WP и был на грани завершения. Но вдруг мой ноутбук выключился , а затем, после того как я получил сообщение об ошибке & решил восстановить wp_options , что я и…
как решить ошибку » К сожалению, эта функция сейчас недоступна: при обработке этого запроса произошла ошибка.
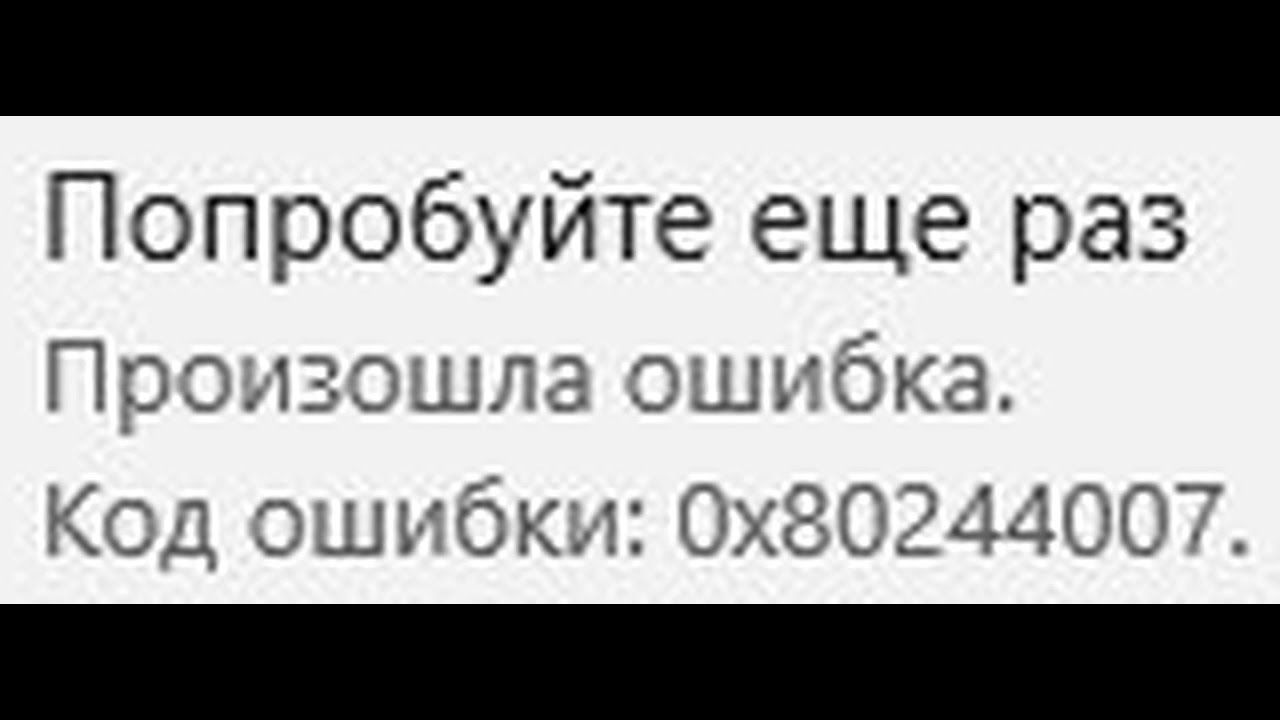 Пожалуйста, попробуйте еще раз позже.?
Пожалуйста, попробуйте еще раз позже.?Я попытался поделиться изображением папки с помощью php share url, используя приведенный ниже код:…
Произошла ошибка при регистрации пожалуйста попробуйте еще раз Фейсбук
Facebook – это социальная сеть и программа, которая на данный момент очень популярна. Она доступна как на компьютере так и на мобильных устройствах. И самым первым шагом для начала использования любого такого сервиса является регистрация. Но порой у пользователей с этим пунктом может возникнуть проблема. Тогда новый пользователь получит сообщение от Фейсбук, что ” произошла ошибка при регистрации, пожалуйста, попробуйте еще раз “. В статье мы рассмотрим основные причины этой неприятности и способы их решения.
Ошибки создания учетной записи
Итак, какие же могут быть ошибки? Их на самом деле много и сейчас мы рассмотрим основные из них.
Адрес электронной почты недопустим или аккаунт уже существует
Если при вводе своей почты вам выдает такое сообщение, то это свидетельствует о неправильном вводе адреса.
Неправильно набран адрес электронной почты при регистрации
Если вы зашли в Facebook под своей учетной записью, и адрес электронной почты был введен неправильно при самой регистрации, то вы можете редактировать его. Для этого заходим в настройки аккаунта через иконку в виде треугольника справа вверху. Следующим шагом переходим в общие настройки аккаунта. Напротив надписи “Эл.почта” нажимаем Редактировать и меняем её. Если же у вас не получилось зайти в Фейсбук из-за неправильно введенной или чужой почты, то создайте новый аккаунт со своим e-mail адресом.
Мое имя было отказано в регистрации
Администрация Фейсбука внимательно следит за тем, чтобы аккаунты, создаваемые на сервисе, соответствовали настоящим именам. Поэтому некоторые имена могут быть заблокированы. Делается это ради обеспечения безопасности и чтобы не распространять спам на сайте. Поэтому важно задавать реальное имя, а если вы создаете аккаунт для компании или например питомца, то тут лучше подойдет не аккаунт, а страница.
Поэтому некоторые имена могут быть заблокированы. Делается это ради обеспечения безопасности и чтобы не распространять спам на сайте. Поэтому важно задавать реальное имя, а если вы создаете аккаунт для компании или например питомца, то тут лучше подойдет не аккаунт, а страница.
Подтверждение адреса электронной почты
Теперь давайте рассмотрим ошибки при подтверждении электронной почты. Да, такое тоже очень часто бывает.
Не могу найти письмо
Если вам выслали письмо, но оно не появилось в списке входящих, то для начала убедитесь, что вы предоставили правильный и свой адрес. Если же все правильно, то стоит проверить папку “Спам”, так как часто сообщения такого рода попадают туда. Также некоторые письма могут быть заблокированы самим поставщиком интернета.
При подтверждении отображается сообщение об ошибке
- Попробуйте войти на сайт через действующий e-mail адрес
- Если не получилось, то попробуйте перейти по той ссылке, которая была прислана, но скопируйте ее и отдельно вставьте в адресную строку любого браузера.

Я не получил SMS-код подтверждения
Если такое случилось, то убедитесь, что вы ввели правильный номер телефона. Иногда, в зависимости от страны, ждать кода подтверждения нужно долго. Конечно, специалисты пытаются решить эту проблему как можно быстрее.
Другие проблемы регистрации
Теперь давайте перейдем к остальным проблемам, которые могут появиться.
Не могу получить доступ к аккаунту без e-mail или телефона
Если случается данная трудность, то просто подтвердите почту или номер телефона, так как без этого нельзя получить доступ. Есть быстрый доступ, но он временный. Эта проблема может возникнуть у новых пользователей Фейсбука. Таким образом сервис ограничивает вас от спама и обеспечивает безопасность.
Не поддерживаемый адрес электронной почты
Такое сообщение может появиться при желании импортировать контакты с Фейсбук в какие-то другие сервисы. Это значит, что у провайдера вашей почты отсутствует данная функция и импорт не удастся.
Вот такие разнообразные ошибки могут быть, и порой они мешают регистрации. Но, благодаря данной информации, вы легко сможете решить любую трудность и вам будет еще удобнее пользоваться сервисом.
причины, чтоделать, если ошибка приложения на Андроид и Айфоне
Twitch все не могут зайти к себе в профиль?
Twitch все не могут зайти к себе в профиль?
Попробуйте выйти из профиля и потом обратно зайти, у вас заходит?
У меня тупо это:
Почему я не могу зайти на Twitch?
Несмотря на то, что Twitch TV не является сервисом, связанным с географическим положением, не каждый пользователь может получить к нему доступ. В некоторых странах или регионах Twitch TV заблокирован из-за политики интернет-цензуры.
Часто непосредственно учреждения блокируют развлекательные сайты и социальные сети в локальных сетях, чтобы работник не отвлекался на рабочем месте.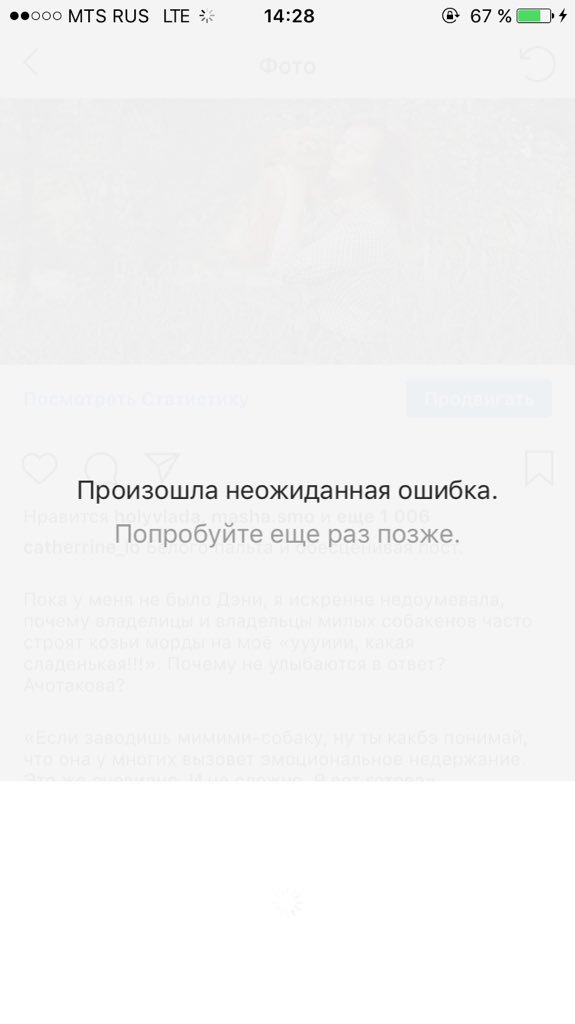 Например, просмотр Twitch TV на школьном компьютере или в офисе может быть ограничен администратором сети.
Например, просмотр Twitch TV на школьном компьютере или в офисе может быть ограничен администратором сети.
Ошибка приложения Твич на Андроид и Айфоне
В основе мобильной операционной системы Android лежит другая, надежная и безопасная система — Linux. Но даже при хорошем интернете не исключены сбои — возникновение черного экрана. Если не работает Твич на телефоне, причина может крыться как в программной неисправности, так и сбое самого ресурса. Для устранения лагов необходимо выполнить действия, описанные ниже.
- Перезагрузить гаджет.
- Проверить есть ли на нем свободное место.
- Обновить приложение.
- Обновить версию Андроида или IOS (Айфон).
Первый вариант позволит обновить данные операционной системы и помочь ей работать корректно. Второй — определить причины сбоя скачивания и его дальнейшей установки. На устройстве банально может не быть свободного места. Для решения проблемы достаточно удалить неиспользуемые файлы или перенести их с памяти смартфона на флеш-накопитель.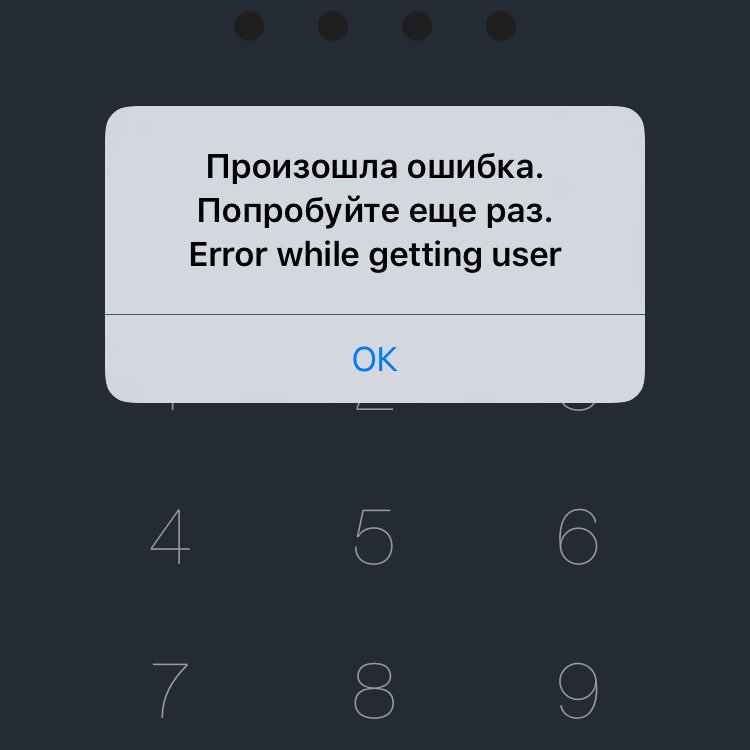 Если уверены, что приложение плохо грузит по причине его неисправности, переустановите его.
Если уверены, что приложение плохо грузит по причине его неисправности, переустановите его.
Почему не грузит Твич на телефоне
Твич — ведущий сайт потокового видео, основная тема которого видеоигры и их стриминг. Мобильное приложение позволяет стать частью ведущей мировой видеоплатформы для геймеров с максимальным комфортом, поскольку смартфон под рукой — сегодняшняя необходимость. На смартфоне после загрузки Twitch «Ошибка приложения» возникает во время таких неисправностей:
- не загружается модуль;
- во время стрима возникает ошибка 5000;
- вместо стрима отображается черный экран;
- не запускается вовсе;
В большинстве случаев устранить лаги можно самостоятельно, используя простые способы, описанные ниже.
Причины
Разбираем по полочкам. Надпись об ошибке появляется в том случае, если вы изменяете пароль.
- Когда оба поля с паролем от аккаунта и его повтором заполнены, вверху появляется красная надпись.

- При обновлении страницы надпись не пропадает.
- При повторном введении данных для входа проблема не уходит.
Виной этому могут быть такие обстоятельства:
- пароль и его повтор не совпадают между собой;
- в качестве значения для блокировки введены недопустимые символы;
- ошибка системы или лаги на сервере;
- баг браузера.
Еще может случаться так, что когда вам приходит код для восстановления на почту, вы неправильно вводите его в соответствующую строку. Тогда система не принимает новый пароль, так как расценивает вас как злоумышленника и взломщика.
Используемые источники:
- https://dota2.ru/forum/threads/twitch-vse-ne-mogut-zajti-k-sebe-v-profil.1189854/
- https://vpngogo.net/ru/unblock/twitch
- https://help-twitch.com/ne-rabotaet-twitch-na-telefone.html
- https://help-twitch.com/proizoshla-oshibka-poprobuyte-snova-twitch.html
Произошла ошибка, попробуйте еще раз ID воспроизведения на YouTube —
Некоторые пользователи сталкиваются сПроизошла ошибка. Пожалуйста, попробуйте позже. Идентификатор воспроизведения”При попытке воспроизвести определенные видео на Youtube. В большинстве случаев проблема возникает со всеми видео, в то время как другие затронутые пользователи сообщают, что они видят эту ошибку только с несколькими видео. Эта конкретная ошибка не относится к определенной версии Windows или определенному браузеру — нам удалось идентифицировать сообщения о ее появлении в версиях Windows от 7 до 10 в браузерах, таких как сторонние браузеры, такие как Chrome, Firefox и Opera.
Пожалуйста, попробуйте позже. Идентификатор воспроизведения”При попытке воспроизвести определенные видео на Youtube. В большинстве случаев проблема возникает со всеми видео, в то время как другие затронутые пользователи сообщают, что они видят эту ошибку только с несколькими видео. Эта конкретная ошибка не относится к определенной версии Windows или определенному браузеру — нам удалось идентифицировать сообщения о ее появлении в версиях Windows от 7 до 10 в браузерах, таких как сторонние браузеры, такие как Chrome, Firefox и Opera.
Замечания: Идентификатор воспроизведения специфичен для каждого видео.
Что является причиной ошибки ‘Youtube« Произошла ошибка при воспроизведении »?Мы исследовали это конкретное сообщение об ошибке, просмотрев различные пользовательские отчеты и стратегии восстановления, которые они использовали для решения проблемы.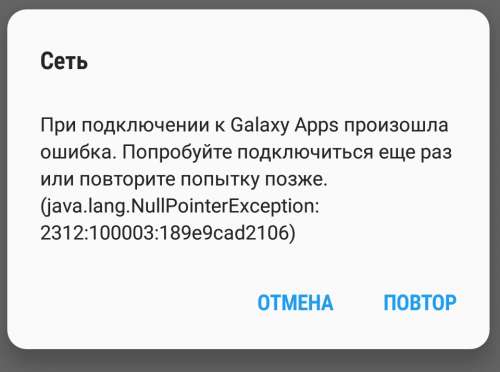 Основываясь на наших исследованиях, существует несколько распространенных сценариев, которые вызывают это конкретное сообщение об ошибке:
Основываясь на наших исследованиях, существует несколько распространенных сценариев, которые вызывают это конкретное сообщение об ошибке:
- Поврежденные файлы браузера — Эта проблема может быть вызвана отсутствующими / поврежденными файлами браузера. Это может произойти из-за плохо кэшированных данных или после того, как вы стали жертвой угонщика браузера (в некоторых случаях эта проблема возникает после устранения угрозы). В этом случае переустановка браузера должна решить проблему.
- Сетевое соединение было изменено — Эта конкретная ошибка YouTube, как известно, происходит с конфигурациями динамического IP. В этом случае временное, но очень быстрое решение состоит в том, чтобы перезапустить маршрутизатор или модем и разрешить обновление конфигурации сети самостоятельно.
- Плохо кэшированные данные DNS — Ошибка также может произойти, если ваш DNS Resolver Cache содержит данные, которые мешают вашим исходящим соединениям.
 Очистка кеша DNS решит проблему, если этот конкретный сценарий может быть применен.
Очистка кеша DNS решит проблему, если этот конкретный сценарий может быть применен. - Автоматический DNS вызывает проблему — Во многих случаях виновником этой проблемы был автоматический DNS, назначенный интернет-провайдером. Лучшая альтернатива, которая также может решить эту проблему, — использовать общедоступный DNS Google для вашего соединения.
Если вы пытаетесь устранить это конкретное сообщение об ошибке, эта статья предоставит вам несколько проверенных шагов по устранению неполадок. Ниже вы найдете подборку проверенных исправлений, которые другие пользователи в аналогичном положении использовали для устранения ‘Youtube произошла ошибка при воспроизведении идентификатора воспроизведения’ ошибка.
Для достижения наилучших результатов следуйте приведенным ниже методам в том порядке, в котором они представлены. В конечном итоге вы должны столкнуться с исправлением, которое решит проблему в вашем конкретном сценарии.
Способ 1: переустановка браузераЕсли «Произошла ошибка.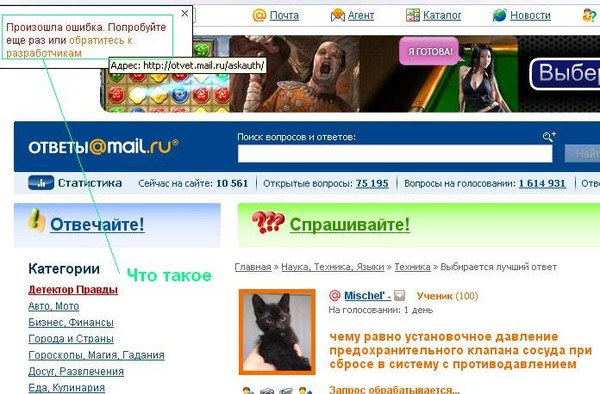 Пожалуйста, попробуйте позже. Идентификатор воспроизведения”Ошибка возникает только с определенным сторонним браузером, вы можете начать с переустановки программного обеспечения. Конечно, вы также можете полностью избежать этой проблемы, используя другой браузер, но давайте посмотрим, сможем ли мы это исправить, не переключаясь на другое программное обеспечение.
Пожалуйста, попробуйте позже. Идентификатор воспроизведения”Ошибка возникает только с определенным сторонним браузером, вы можете начать с переустановки программного обеспечения. Конечно, вы также можете полностью избежать этой проблемы, используя другой браузер, но давайте посмотрим, сможем ли мы это исправить, не переключаясь на другое программное обеспечение.
Мы могли бы попытаться очистить кеш или заставить браузер создать новый профиль пользователя, но эти шаги характерны для каждой версии браузера. Лучшим подходом будет полная переустановка браузера. Это заставит вашу ОС удалять любые поврежденные кэшированные данные, некоторые поврежденные пользовательские настройки, которые сохраняются локально — это верно независимо от версии вашего браузера. Несколько затронутых пользователей подтвердили, что этот метод позволил им разрешить это конкретное сообщение об ошибке.
Вот как переустановить ваш браузер, чтобы решитьПроизошла ошибка. Пожалуйста, попробуйте позже.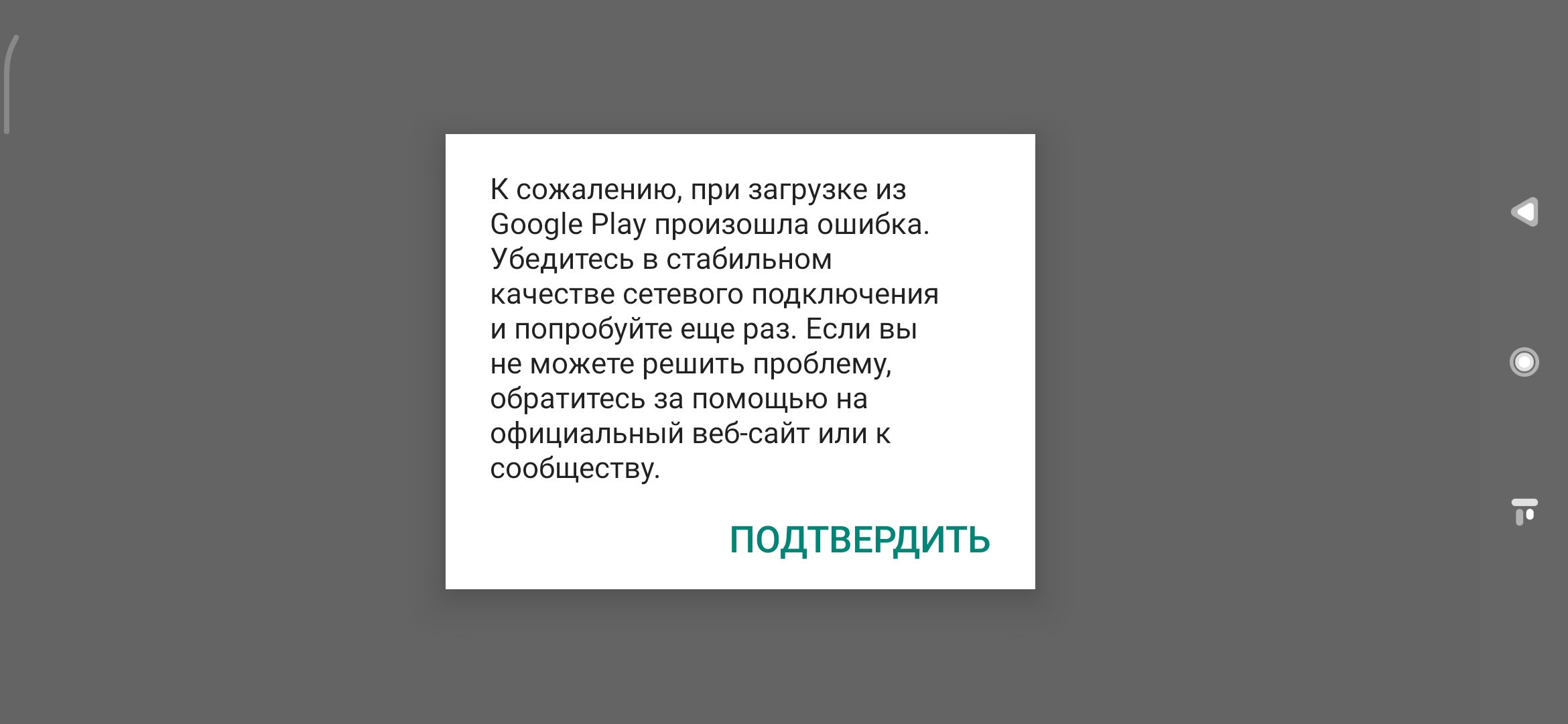 Идентификатор воспроизведения» ошибка:
Идентификатор воспроизведения» ошибка:
- Нажмите Windows ключ + R открыть диалоговое окно «Выполнить». Затем введите «appwiz.cplИ нажмите Войти открыть Программы и особенности окно.
Введите appwiz.cpl и нажмите Enter, чтобы открыть список установленных программ. - внутри Программы и особенности, прокрутите список вниз, чтобы найти браузер, который вызывает «Произошла ошибка. Пожалуйста, попробуйте позже. Идентификатор воспроизведения» ошибка.
- Как только вы увидите его, щелкните по нему правой кнопкой мыши и выберите Удаление.
Удаление вашего браузера - Затем следуйте инструкциям на экране, чтобы удалить браузер с вашего компьютера. Если вас спросят, хотите ли вы удалить кэшированные данные или пользовательские настройки, нажмите соответствующую кнопку для подтверждения.
- Как только ваш браузер был удален, перезагрузите компьютер.

- При следующем запуске используйте встроенный браузер (Internet Explorer или Edge), чтобы перейти на страницу загрузки стороннего браузера, который вы ранее удалили, и загрузить исполняемый файл установки. Вот несколько ссылок на скачивание для самых популярных браузеров:
Хром
Mozilla
опера - Откройте исполняемый файл установки и следуйте инструкциям на экране для переустановки браузера.
- Откройте недавно установленный браузер, перейдите к видео на YouTube, которое ранее не работало, и посмотрите, была ли проблема устранена.
Если вы все еще сталкиваетесь с тем же сообщением об ошибке, перейдите к следующему способу ниже.
Способ 2: перезагрузка маршрутизатора / модемаНесколько затронутых пользователей сообщили, что в их случае это было так же просто, как принудительный перезапуск на их маршрутизаторе / модеме. По сути, это заставляет устройство воссоздавать соединение, что в конечном итоге решает проблему автоматически.
У большинства маршрутизаторов есть кнопка питания, поэтому лучше нажать ее, чтобы выключить, подождать пару секунд, а затем снова нажать, чтобы снова включить. Вы также можете отсоединить кабель питания на пару секунд, чтобы добиться того же эффекта. Однако не нажимайте кнопку сброса (на задней панели маршрутизатора), поскольку это может привести к сбросу настроек сети (пароль сети, переадресованные порты, настройки пользователя и т. Д.).
Перезагрузка роутера / модемаКак только вам удастся перезагрузить модем, подождите, пока соединение не будет воссоздано, затем откройте страницу YouTube, на которой ранее произошел сбой, и посмотрите, была ли проблема решена.
Если вы все еще сталкиваетесь с тем же сообщением об ошибке, перейдите к следующему способу ниже.
Способ 3: очистка кеша DNSПромывка вашего DNS (серверы доменных имен) Известно, что кеш исправляет множество проблем, связанных с браузером, и эта ошибка не является исключением.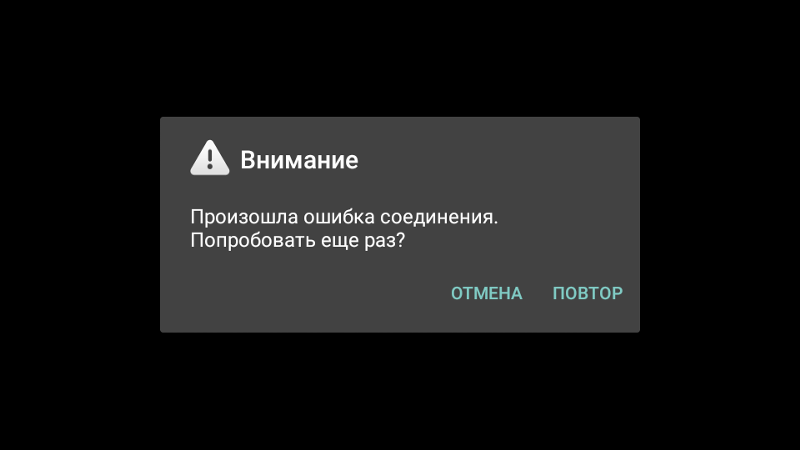 Несколько затронутых пользователей сообщили, что эта проблема больше не возникает для видео YouTube после того, как они DNS Resolver Cache. Это конкретное исправление в большинстве случаев считается эффективным в тех ситуациях, когда одно и то же сообщение об ошибке встречается в нескольких браузерах.
Несколько затронутых пользователей сообщили, что эта проблема больше не возникает для видео YouTube после того, как они DNS Resolver Cache. Это конкретное исправление в большинстве случаев считается эффективным в тех ситуациях, когда одно и то же сообщение об ошибке встречается в нескольких браузерах.
К сожалению, большинство затронутых пользователей, которым удалось устранить ошибку, используя описанную ниже процедуру, сообщили, что она была только временной (ошибка вернулась после нескольких ошибок). Тем не менее, это все равно поможет быстро исправить ситуацию, если у вас нет настроения для устранения неполадок.
Вот как очистить кэш DNS для разрешения «Произошла ошибка. Пожалуйста, попробуйте позже. Идентификатор воспроизведения» ошибка:
- Нажмите Windows ключ + R открыть диалоговое окно «Выполнить». Затем введите «CMDИ нажмите Ctrl + Shift + Enter открыть командную строку с повышенными правами.
 Если предложено UAC (контроль учетных записей пользователей), щелчок да предоставить административные привилегии.
Если предложено UAC (контроль учетных записей пользователей), щелчок да предоставить административные привилегии.
Открытие командной строки через диалоговое окно «Выполнить» - В командной строке с повышенными привилегиями введите следующую команду и нажмите Enter, чтобы очистить кэш DNS:
IPCONFIG / flushdns
Замечания: По сути, это удаляет всю информацию, хранящуюся в кэше DNS, заставляя ваш компьютер находить новую информацию DNS.
- После получения подтверждающего сообщения откройте видео на Youtube, на котором ранее отображалось сообщение «Произошла ошибка. Пожалуйста, попробуйте позже. Идентификатор воспроизведения”И посмотрите, была ли проблема решена.
Пример успешно очищенного кеша DNS Resolver
Если та же проблема все еще возникает, перейдите к следующему способу ниже.
Способ 4. Изменение вашего DNS. Общедоступный DNS Google.Большинство интернет-провайдеров установят ваши DNS (серверы доменных имен) автоматический через Протокол динамической конфигурации хоста (DHCP).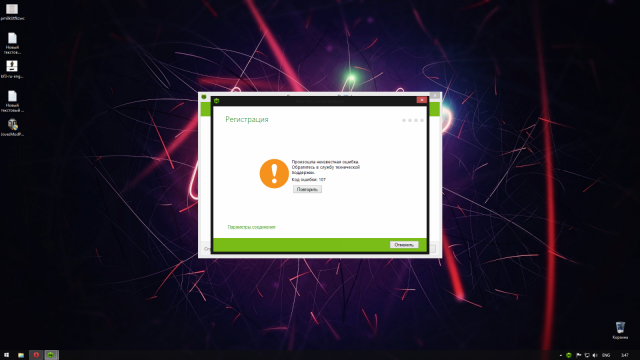 Несколько затронутых пользователей обнаружили, что изменение DNS-коммутатора со стандартного (предоставленного интернет-провайдером) на общедоступный DNS Google позволило решить проблему навсегда.
Несколько затронутых пользователей обнаружили, что изменение DNS-коммутатора со стандартного (предоставленного интернет-провайдером) на общедоступный DNS Google позволило решить проблему навсегда.
Но для этого вам нужно явно изменить настройки DNS в вашей операционной системе, чтобы использовать общедоступные IP-адреса Google. Процедура этого будет немного различаться в зависимости от вашей версии Windows, но мы собираемся использовать универсальный метод (будет работать для каждой версии Windows).
Вот как сменить текущий DNS на публичный сервер доменных имен Google, чтобы решитьПроизошла ошибка. Пожалуйста, попробуйте позже. Идентификатор воспроизведения» ошибка:
- Нажмите Windows ключ + R открыть диалоговое окно «Выполнить». Затем введите «ncpa.cplИ нажмите Войти открыть Сетевые соединения окно.
- Затем выберите соединение, для которого вы хотите настроить публичный DNS Google.
 Если вы хотите сделать это для вашей беспроводной сети, щелкните правой кнопкой мыши на Wi-Fi (беспроводное сетевое соединение) и выбрать свойства. Если вы хотите сделать это для Ethernet (кабельного) соединения, щелкните правой кнопкой мыши на Ethernet (локальное соединение) вместо.
Если вы хотите сделать это для вашей беспроводной сети, щелкните правой кнопкой мыши на Wi-Fi (беспроводное сетевое соединение) и выбрать свойства. Если вы хотите сделать это для Ethernet (кабельного) соединения, щелкните правой кнопкой мыши на Ethernet (локальное соединение) вместо. - Внутри Свойства Wi-Fi / Ethernet экран, перейдите к сетей вкладку и перейдите в окно настроек под Это соединение использует следующие элементы. Далее выберите Интернет-протокол версии 4 (TCP / IPv4) и нажмите свойства кнопка.
- Внутри Свойства протокола Интернета версии 4 (TCP / IPv4) экран, перейдите к генеральный Вкладка. Далее выберите переключатель, связанный с Используйте следующий адрес DNS-сервера и заменить Предпочитаемый DNS-сервер и Альтернативный DNS-сервер со следующими значениями:
8. 8.8.8
8.8.8
8.8.4.4 - Сохраните изменения, затем повторите шаги 3 и 4 с Интернет-протокол версии 6 (TCP / IPv6), но на этот раз используйте эти значения для Предпочитаемый DNS-сервер и Альтернативный DNS-сервер:
2001: 4860: 4860 :: 8888
2001: 4860: 4860 :: 8844 - Перезагрузите сетевое соединение. После перезапуска соединения откройте браузер. загрузите видео с YouTube, которое ранее не получалось, и посмотрите, была ли проблема решена.
Эта проблема также может возникнуть из-за плохого кодека, который недавно был установлен в вашей системе. Но с кодеками дело не всегда в том, чтобы точно определить программное обеспечение, которое их установило. Вот почему в подобных ситуациях лучше всего воспользоваться мастером восстановления системы, чтобы вернуть компьютер к точке, в которой все работало нормально.
Несколько пользователей, с которыми мы пытаемся решитьПроизошла ошибка. Пожалуйста, попробуйте позже. Идентификатор воспроизведения»Ошибка удалось решить с помощью точки восстановления системы старше, чем возникновение этой проблемы.
Вот краткое руководство о том, как это сделать:
- Нажмите Windows ключ + R открыть диалоговое окно «Выполнить». Затем введите «rstruiИ нажмите Войти открыть мастер восстановления системы.
Открытие мастера восстановления системы через окно «Выполнить» - Внутри Восстановление системы волшебник, нажмите следующий на первом экране.
Пройдя первый экран восстановления системы - На следующем экране начните с установки флажка, связанного с Показать больше точек восстановления. Затем выберите точку восстановления системы, которая датируется до того, как вы впервые начали работать с этой конкретной ошибкой. Затем нажмите следующий для продвижения.

Восстановление вашей системы к предыдущему моменту времениЗамечания: Помните, что все изменения (установленные приложения, пользовательские настройки и т. Д.), Сделанные после сохранения этой точки восстановления, будут потеряны после завершения этой процедуры. Этот процесс восстановит ваш компьютер до того состояния, в котором он находился на момент восстановления.
- Нажмите Конец, затем да при появлении запроса на подтверждение, чтобы начать процесс восстановления. Ваш компьютер будет перезагружен, и старое состояние будет применено при следующем запуске.
Запуск процесса восстановления системы
Извините произошла неизвестная ошибка попробуйте еще раз
Способ первый
При входе с андроид или айфон в свой инстаграм-аккаунт у Вас возникла ошибка, упомянутая выше! У Вас есть небольшой, но все же шанс избавиться от ошибки, воспользовавшись другим телефоном. С большой вероятностью получится войти в Instagram, если на этом телефоне Вы входили в свой профиль ранее.
Способ второй
Зайдите в инстаграм при помощи фэйсбук! Пробовать стоит только в том случая,если Facebook связан с Вашим инстаграм. Я бы Вам советовал при создании своего аккаунта в инстаграм привязывать к нему фэйсбук. Нужно это для дополнительной защиты Вашего профиля от взломов, а также он поможет войти если у Вас возникла ошибка «Извините, произошла ошибка»
Способ третий
Хорошо если профиль в инстаграм связан с аккаунтом в фэйсбук, но что делать если не связан? Второй способ может растянуться на полутора часовую лекцию, но попробую в двух словах. При возникновении » Извините, произошла ошибка» в инсту можно зайти через веб-версию. Но там Вы не сможете привязать свой инстаграм к фэйсбук. Вход через web-версию может Вам дать только полистать ленту и не больше. Теперь подошло время рассказать о приложении инстаграм для Windows 10. Direct можно будет пользоваться и на ноутбуке, только если это не Mac. Зайти в свой профиль через это приложение получится без особых проблем.
Способ четвертый
Этот способ больше похож на танцы шаманов с бубном. Заходим в веб-версию инстаграм через Instagram.com. Как вошли в свой аккаунт, заходим в настройки и временно блокируем свой профиль. После блокировки с профилем ничего не случится! И где-то часика три не заходим в свой аккаунт. После этого возвращаем свой аккаунт из временной блокировки через приложение.
Способ пятый
Если из вышеперечисленного Вам ничего не подошло, то Вас выбрал сам Бог. После авторизации ищем надпись «помощь со входом». Жмем на него! Затем выбираем»используйте имя пользователя или эл. «. Вбиваем почту, которою указывали при регистрации аккаунта в инстаграм. Заходим к себе на почту и ищем письмо. В письме находим синюю кнопку. Жмем на нее! Выбираем при помощи чего открыть – это будет Instagram. Все Вы вошли в свой инстаграм.
Способ шестой
Сбросьте настройки телефона. Но перед этим хорошо подумайте – cтоит ли это делать?
Способ седьмой
Нужно удалить приложение Instagram и установить его по новой.
До встречи! Если Вы хотите раскрутить свой инстаграм, но у Вас нет свободного времени для продвижением своего аккаунта, то быстрей переходите по ссылке и узнайте о мощном сервисе для продвижения Instagram.
Пример ошибки при входе:
В статье будут рассмотрены следующие методы:
- Авторизация при помощи Facebook;
- Устранение ошибки при помощи временной блокировки аккаунта;
- Устранение ошибки из мобильного приложения;
- Некоторые другие способы.
Решение 1. Проверить интернет соединения и Wi-fi
При попытки зайти через Wi-fi соединение очень часто возникает данная проблема. В первую очередь нужно проверить правильность подключения. Есть ли соединение, и как качественно оно работает. нет ли сбоев. Если проблем не обнаружено, то попробовать переподключиться на стандартный интернет (мобильный 3G или 4G).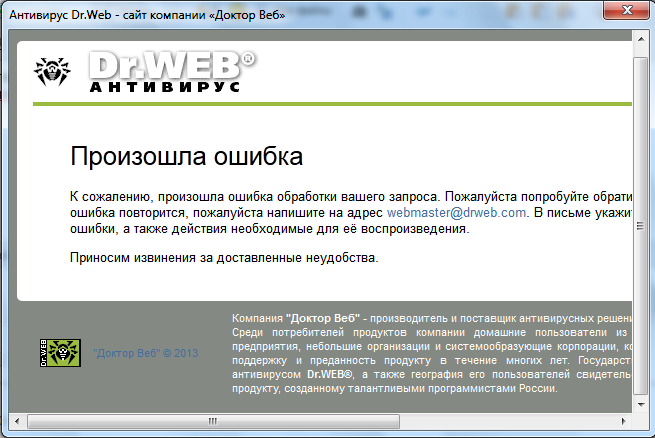 Просто выбрать в настройках интернет-подключение. Как правило, после этой процедуры появляется возможность зайти на свой аккаунт.
Просто выбрать в настройках интернет-подключение. Как правило, после этой процедуры появляется возможность зайти на свой аккаунт.
Решение 2. Использовать Facebook для входа в Instagram
Самый простой и эффективный способ избавиться от ошибки – войти в Instagram через Facebook. Сработает этот способ только в том случае, если Вы уже заранее привязали аккаунт «Фейсбук» к «Инстаграм». Если же Вы этого не сделали, то ниже подробно описано, как это исправить.
Первым делом необходимо зайти в Microsoft Store, который по умолчанию установлен в новых версиях Windows. В правом верхнем углу будет кнопка «Поиск». Нажимаем на нее и вводим «Instagram».
В открывшемся окне нужно пройти по ссылке с приложением и установить его на компьютер.
Открываем установленную программу и выполняем обычную авторизацию Instagram.
После этого переходим в свой профиль и выбираем пункт, показанный на скриншоте.
Именно тут находится заветная кнопка. Проходим авторизацию крупнейшей социальной сети.
Проходим авторизацию крупнейшей социальной сети.
Готово! Теперь можно открыть мобильный клиент приложения и выполнить вход.
Решение 3. Зайти с помощью ПК
Для того, чтобы воспользоваться приложением с ПК. Необходимо будет зайти на официальный сайт – instagram.com. Ввести свой логин и пароль. Доступ будет получен. Единственным минус данного решения является невозможное добавление своих публикаций(фотографий). Их можно выкладывать только при помощи смартфона.
Решение 4. Предоставление доступа при помощи Windows 10
Если в вашем распоряжение есть ноутбук, то при помощи программы Direct можно восстановить доступ к своему аккаунту пользуясь данной ОС – Windows 10. Для этого необходимо воспользоваться программой зайти в свой аккаунт. После входа, нужно найти пункт «Друзья на Facebook», затем просто подключить свой профиль, и подождать. После чего пробовать восстановить доступ со смартфона.
Решение 5. Воспользоваться электронной почтой
В меню при входе, на свою страничку, есть функция: Помощь со входом», необходимо выбрать эту функцию.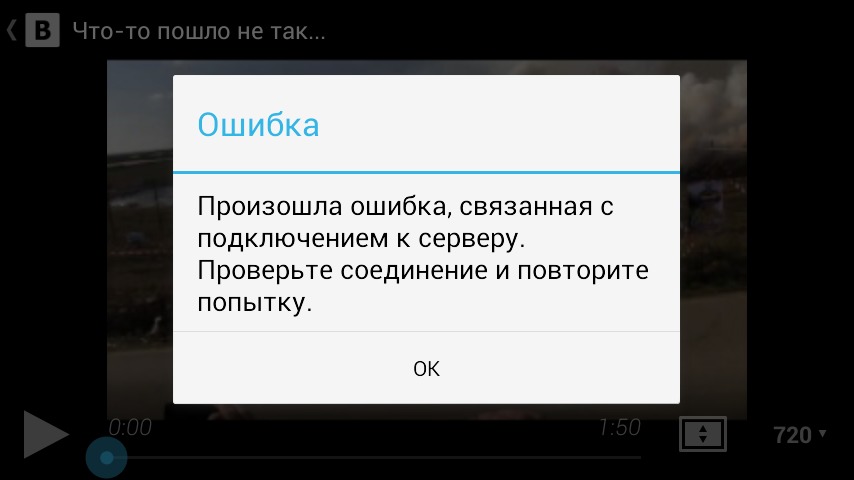 Появится окно «Отправить ссылку на вход». Это даст возможность восстановить доступ с помощью одной из электронных почт. После этого, необходимо зайти на электронную почту. В пришедшем письме, необходимо подтвердить Ваш аккаунт и перейти по ссылке, которая пришла. Доступ будет получен.
Появится окно «Отправить ссылку на вход». Это даст возможность восстановить доступ с помощью одной из электронных почт. После этого, необходимо зайти на электронную почту. В пришедшем письме, необходимо подтвердить Ваш аккаунт и перейти по ссылке, которая пришла. Доступ будет получен.
Решение 6. Временно заблокировать свой аккаунт.
Чтобы воспользоваться данным методом, необходимо перейти в веб-версию социальной сети по адресу https://www.instagram.com. Не беспокойтесь, с профилем ничего не произойдет.
Во вкладке «Редактировать профиль» в правом нижнем углу находим ссылку «Временно заблокировать мой аккаунт».
Выбираем причину блокировки, вводим пароль и нажимаем большую синюю кнопку.
Теперь не трогаем аккаунт в течение трёх часов. Затем выполняем вход используя мобильное приложение, блокировка снимется, и вы сможете пользоваться программой.
Решение 7. Получить помощь со входом в систему
В мобильном приложении есть вкладка «Получить помощь со входом в систему».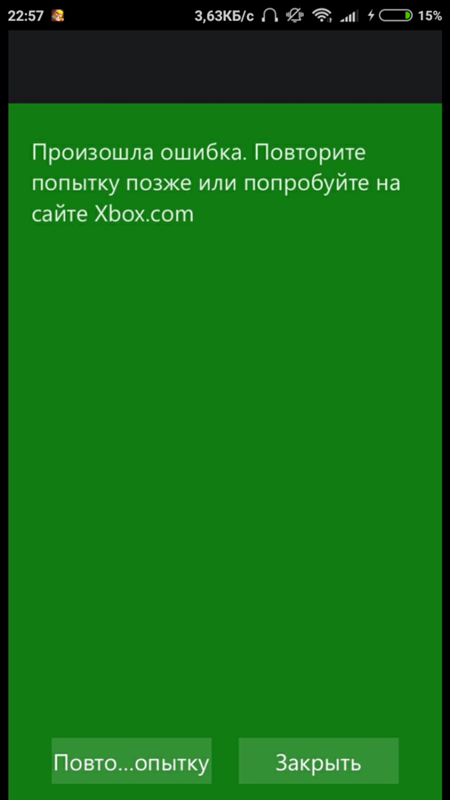 Тут можно восстановить доступ с помощью почты или телефона, который привязан к аккаунту. Несмотря на то, что метод кажется простым и универсальным, работает он не всегда. В моем случае СМС попросту не приходило на телефон.
Тут можно восстановить доступ с помощью почты или телефона, который привязан к аккаунту. Несмотря на то, что метод кажется простым и универсальным, работает он не всегда. В моем случае СМС попросту не приходило на телефон.
Советую воспользоваться первыми двумя способами. Они отнимут немного больше времени, но при этом 100% сработают.
Какие еще есть способы?
В сети можно найти следующие методы:
- Удалить приложение, а затем заново его установить.
- Сброс телефона до заводских настроек.
Работоспособность этих способов находится под сомнением. Во втором случае неопытный пользователь может потерять свои данные, так как при сбросе до заводских настроек вся информация на телефоне обнуляется. Лучше воспользоваться проверенными способами, изложенными ранее.
Решение 8. Произвести сброс всех настроек
Если предыдущие методы не помогли, то необходимо выполнить сброс настроек телефона до заводских. Для каждой модели существуют свой способ сброса настроек.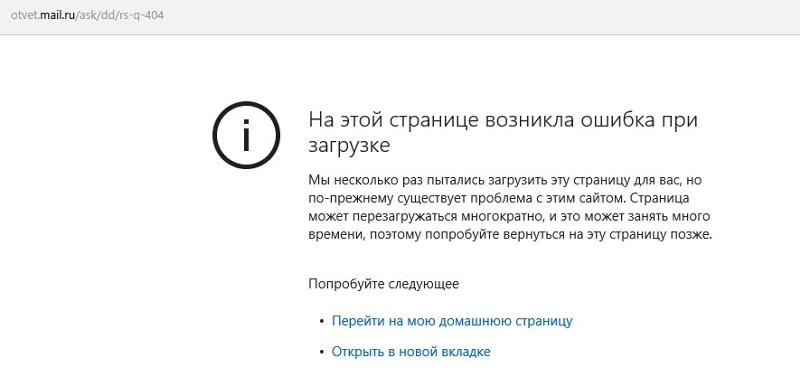 Прежде, чем воспользоваться данной функцией, необходимо сделать резервную копию. Необходимо помнить. Что после сброса все файлы установленные и сохраненные будут удалены. Смартфон будет обновлен до стандартных настроек. Поэтому, чтобы не удалить важные файлы. После сброса настроек, заново установить приложение. Этим методом нужно пользоваться в крайнем случае, но существует вероятность того, что он сработает.
Прежде, чем воспользоваться данной функцией, необходимо сделать резервную копию. Необходимо помнить. Что после сброса все файлы установленные и сохраненные будут удалены. Смартфон будет обновлен до стандартных настроек. Поэтому, чтобы не удалить важные файлы. После сброса настроек, заново установить приложение. Этим методом нужно пользоваться в крайнем случае, но существует вероятность того, что он сработает.
Решение 9. Просто подождать 14 дней
Если все предыдущие методы не сработали, то есть вероятность того, что Вас заблокировали. Данная опция существует и называется она – Теневой бан. Для того, чтобы он прошел, необходимо просто подождать 14 календарных дней. Он спадет самостоятельно. Но нужно помнить, что при повторном нарушении правил пользования данной социальной сети, Вас смогут заново заблокировать. Для того, чтобы этого не произошло, нужно придерживаться установленных правил.
Итоги
Итак, данная проблема появилась не так давно, но к сожалению. Она популярна по всему миру. Все вышеперечисленные методы помогают в борьбе с ней. Главное – это правильно следовать инструкциям, и выполнять все необходимые действия четко, как они расписаны. Это существенно сократит время на ее исправление, и позволит пользоваться своей любимой социальной сетью – Инстаграм.
Она популярна по всему миру. Все вышеперечисленные методы помогают в борьбе с ней. Главное – это правильно следовать инструкциям, и выполнять все необходимые действия четко, как они расписаны. Это существенно сократит время на ее исправление, и позволит пользоваться своей любимой социальной сетью – Инстаграм.
Это все известные на данный момент способы решения проблемы. Спасибо за внимание.
Не могу зайти в Инстаграм – извините произошла ошибка – острая проблема, встающая перед человеком, использующим аккаунт фотосети. После очередного обновления человек сталкивается с ошибками, сопровождающимися соответствующими надписями. Часто отмечается сбой, когда пользователь не может войти в собственный профиль. Придется устранять, используя представленные варианты действия.
Почему выдает ошибку при входе?
Часто человек не может зайти по собственной причине, но вопрос возникает по причине сбоя в самом приложении. Среди причин следует выделить:
- общие поломки в сервисе, что проявились на стороне создателя фотосети;
- отсутствие свободного места;
- неверное заполнение блока авторизации;
- ресурс социальной сети не обновлялся;
- запись заблокирована;
- отсутствует выход в интернет;
- смартфон не вытягивает программу.

Перечисленные основания легко устраняются. Какой гаджет присутствует на руках, не важен.
Ошибка сети
Если программа выдает пользователю данную надпись, следует использовать варианты устранения сбоя – не могу зайти в Инстаграм, пишет извините произошла ошибка:
- Переустановка инсты.
- Обновление приложения.
- Обнуление ранее проведенного обновления.
Чтобы узнать нужную версию, стоит зайти в официальный магазин обновлений. Если после скачивания нового ПО, фотосеть не работает, можно судить, что между данным ПО и смартфоном присутствует несовместимость. В подобной ситуации нужно произвести откат на один вариант назад.
Решения проблемы «Oops, an error occurred» в Instagram
Если зайти в аккаунт социальной сети не дает данная проблема, стоит воспользоваться полезными рекомендациями:
- Осуществление входа через ФБ. Обычно данные профили приложения привязаны.
- Авторизация в инсте со смартфона.

- Стоит зайти в профиль социальной сети через веб-вариант.
- На ноуте, за исключением Мака, доступ разрешается получить через специальную версию программы, предназначенную для Винды.
- Удаление приложения и установка.
- Авторизация и переход в настройки. Нужно найти временную блокировку профиля.
- Через три часа можно вернуть страницу через зарегистрированный логин.
- Использование опции помощи со входом. В специальное поле вписывается почта и нажимается отправка электронного письма. В присланном сообщении будет присутствовать ссылка, по которой потребуется совершить переход.
- Сброс на устройстве настроек до заводских. Предварительно стоит сделать информационную копию.
Проблемы при входе могут возникать по разным причинам, но проблему можно устранить, если следовать представленным выше рекомендациям и неважно, почему возник сбой.
На Андроиде
При возникновении ошибки на смартфонах такой ОС стоит действовать способом, основанным на вхождении в собственный профиль. Чтобы устранить ошибку, которая произошла, требуется произвести такие манипуляции:
Чтобы устранить ошибку, которая произошла, требуется произвести такие манипуляции:
- осуществляется вход в социальную сеть;
- нажимается кнопка помощи в авторизации. Она расположена немного ниже опции вхождения;
- в специальной форме вписывается никнейм;
- активируется синяя кнопка по отправке ссылки для входа;
- на почту будет прислано письмо со ссылкой.
- следует перейти по ней, причем сделать это нужно с мобильного;
- проставляется согласие на запуск приложения.
Если все операции были выполнены правильно, получится без проблем войти в собственный профиль. Еще одним действенным вариантом является сброс настроек до заводских. После выполнения данной операции и введения пароля, все проблемы пользователей достаточно быстро можно исправлять, и можно пользоваться смартфоном дальше.
На Айфоне
Если неизвестные сложности со входом возникают у владельцев смартфонов данной категории, если нужно обратиться за помощью, требуется решать проблему так:
- Переход в настройки Инстаграм.

- Внизу выбирается Сброс.
- Выбирается пункт удаления контента и настроек.
После выполнения подобных действий при запуске смартфон автоматически вернется к прежним заводским настройкам, что были установлены при покупке. Предварительно, чтобы не потерять необходимые сведения, информацию нужно позже перенести на ПК. Если манипуляция не решила проблему, повторите попытку еще раз.
На компьютере
Для решения проблемы установите личный профиль фото сети на ПК или удалите старую версию. Положенные для решения проблемы действия будут проводиться на ноутбуке или на компе с ОС Windows. На устройстве данной операционной системы применяется такой способ:
Если у Вас остались вопросы – сообщите нам Задать вопрос
- Осуществляется переход в настройки страницы.
- Здесь можно увидеть раздел с друзьями на ФБ.
- Подключается свой профиль в соцсети.
- Некоторое время нужно подождать, пока профили снова свяжутся между собой.
После проведения подобной операции пользователю открываются возможности по устранению возникшего сбоя на телефоне.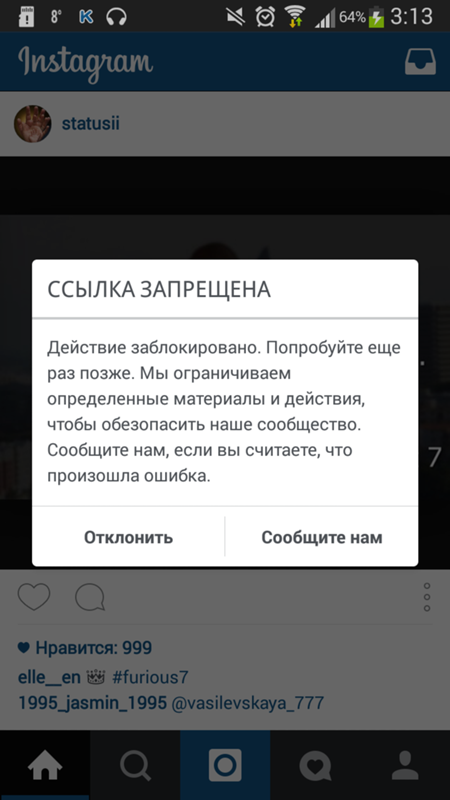
На персональном ПК доступен еще один вариант действия – использование специальной веб-версии и ссылки. В подобной ситуации при наличии последней версии требуется пройти стандартную авторизацию, перейти в настройки.
Далее положено делать стандартный вход и найти опцию по временной блокировке странице. На нее требуется нажать и выбираем, как основанием для решения вопроса – непостоянная блокировка.
Подводя итоги
Фотосеть Instagram постоянно радует владельцев профилей довольно интересными новшествами. Получение в распоряжение многих из них нередко сопровождается разными ошибками на айфоне, глюками и сбоями. Если прога выдает сбой, это мешает нормальной работе в аккаунте, потому необходимо знать, как решать самые основные из них. Можно использовать вариант блокировки или вам подойдут более простые методы.
К сожалению, произошла ошибка повторите. Повторите попытку в Инстаграм
При создании аккаунта в Инстаграм или попытке входа в уже существующий профиль пользователь может столкнуться с сообщением «К сожалению, произошла ошибка.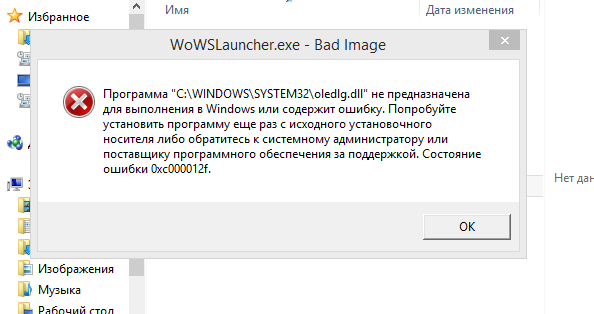 Повторите попытку». Причины проблемы могут быть различными, от сбоя серверов Instagram до временного бана пользовательского аккаунта. Ниже разберём причины возникшей дисфункции и способы её решения.
Повторите попытку». Причины проблемы могут быть различными, от сбоя серверов Instagram до временного бана пользовательского аккаунта. Ниже разберём причины возникшей дисфункции и способы её решения.
Причины сообщения «К сожалению, произошла ошибка. Повторите попытку» в сети Инстаграм
Причины появления сообщения об ошибке в Инстаграм обычно сводятся к следующему:
| Причины: | Пояснение: |
|---|---|
| Временный сбой на серверах Instagram. | Может быть связан с проведением технических работ, обычно занимающих от пары часов до пары суток. После этого функционал серверов обычно бывает восстановлен. |
| Нестабильное Интернет-соединение. | Может происходить как по вине пользователя (к примеру, проблемы в работе роутера), так и по вине Интернет-провайдера услуг (ISP). |
| Устаревшее приложение Инстаграм. | В случае работы с устаревшим приложением мы можем столкнуться с этой и ещё рядом релевантных ошибок.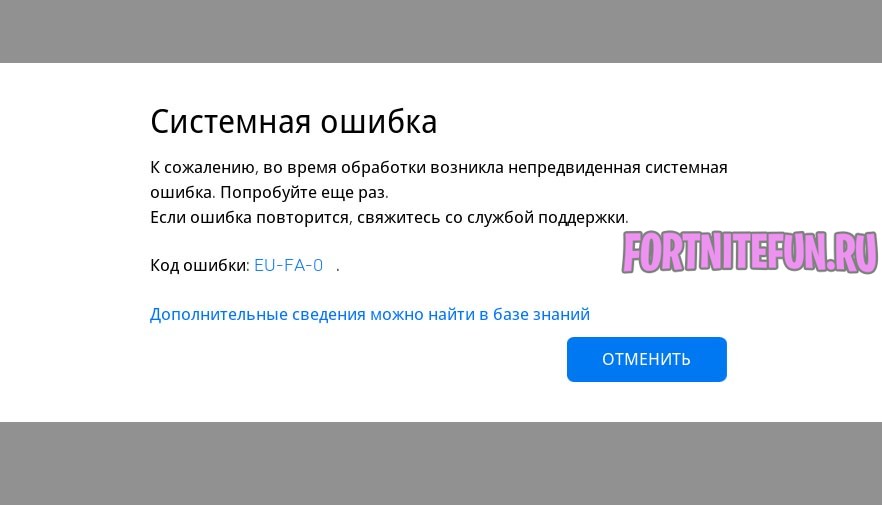 |
| Слишком большое количество разных аккаунтов, подключаемых одновременно с одного устройства. | Если вы имеете несколько аккаунтов в социальной сети Инстаграм, и быстро переключаетесь между ними на одном телефоне (компьютере) – это может вызвать сбой и сообщение «Повторите попытку входа». |
| Рутирование или джейлбрейк. | Взлом или рутирование вашей операционной системы может привести к нестабильности её работы, одним из проявлений которой станет появления сообщения «К сожалению, произошла ошибка» в Instagram. |
Читайте также: почему в Инстаграме не показывает контакты из телефона.
Давайте разберёмся, каким образом можно исправить проблему при входе в социальную сеть Instagram.
Сброс пользовательского пароля в Инстаграм
Один из лучших способов избавиться от сообщения об ошибке — это сбросить ваш пароль.
Выполните следующее:
- Откройте страницу входа в Инстаграм в браузере уровня Гугл Хром или Мозилла;
- Введите свое имя пользователя и нажмите «Забыли пароль», чтобы сбросить пароль;
Нажмите на надпись «Забыли пароль»
- Войдите в свою учетную запись Instagram, используя новый пароль.

- Система попросит вас подтвердить свою личность через электронную почту или смс. Сделайте это;
- После этого вы сможете вновь наслаждаться функционалом вашего Инстаграм.
Убедитесь в стабильности вашего Интернет-соединения
Рекомендуем проверить качество вашего Интернет-соединения. Посетите ряд сайтов с целью убедится, что они загружаются нормально, и подключение с сетью работоспособно. Также перезагрузите ваш роутер – это поможет стабилизировать ваше сетевое соединение.
Повторите попытку входа в Инстаграм спустя какое-то время
Довольно часто появление ошибки в Instagram связано с временным сбоем серверов. Рекомендуем подождать какое-то время (от нескольких часов до пары суток), пока работа серверов не будет нормализирована. И тогда сообщение «К сожалению, произошла ошибка. Повторите попытку» пропадёт.
Обновите ваше приложение Instagram при ошибке на мобильном телефоне
Если вы пользуетесь устаревшей версией приложения, рекомендуем её обновить. Установите актуальную на данный момент версию с Плей Маркет или Эп Стор.
Проверьте ваше устройство
Убедитесь, что ваше устройство не рутировано и не подвергнуто джейлбрейку. В случае утвердительного ответа попробуйте выполнить вход на «чистом» гаджете или с ПК.
Откажитесь от работы с рутированной системойСообщите об ошибке в техподдержку Инстаграма
Если проблема продолжает появляться, рекомендуем обратиться в техподдержку вашего Инстаграм. Если ваш аккаунт с сайта доступен, тогда войдите там в ваш аккаунт, перейдите в ваш профиль, там нажмите на кнопку с шестерёнкой, и в появившемся меню кликните на «Сообщить о проблеме».
Останется описать возникшую проблему и ждать ответа от компетентного специалиста. В целом ответа придётся ожидать 1-2 суток.
Нажмите на «Отправить жалобу» в поддержку ИнстаграмЭто полезно знать: как в истории Инстаграм сделать свайп вверх.
Заключение
Появление сообщения «К сожалению, произошла ошибка, повторите попытку» в мобильном приложении Инстаграм может быть вызвана различным набором факторов От сбоев в работе серверов до бана пользователя. В случае бана рекомендуем использовать прокси и попытаться войти в ваш профиль с другого IP. В некоторых случаях это помогало решить возникшую проблему, и доступ к Instagram-аккаунту был восстановлен.
Решено: видео с YouTube не загружаются. «Произошла ошибка, повторите попытку позже» | автор sumona chatterjee
Когда я щелкнул видео YouTube, чтобы посмотреть его на своем компьютере, на черном фоне появилось сообщение — « Произошла ошибка, повторите попытку позже» . Это был не первый случай, когда я столкнулся с такой проблемой. Я почти уверен, что все вы, ребята, тоже должны были когда-то это испытать.
Я обнаружил, что на YouTube и на других форумах есть несколько таких жалоб на видео, которые не загружаются или не показывают «Произошла ошибка, повторите попытку позже» на YouTube.
Рассматривая это как одну из наиболее распространенных проблем YouTube, с которыми сталкиваются пользователи, здесь я решил поделиться методами устранения неполадок, которые вы можете применить и смотреть свои каналы YouTube без каких-либо сбоев.
Ошибки загрузки видео YouTube чаще всего возникают из-за плохого подключения к Интернету или проблем с браузером. Таким образом, прежде чем переходить к методам устранения неполадок, попробуйте эти простые шаги. Они могут решить вашу проблему.
1. Обновите веб-страницу
2. Закройте все вкладки браузера при просмотре видео на YouTube
3.Попробуйте воспроизвести видео в другом браузере
4. Перезагрузите компьютер
5. Перезагрузите маршрутизатор
6. Переключитесь на более быстрое подключение к Интернету
Эти хаки часто бывают полезны, если нет, воспользуйтесь приведенными ниже методами, чтобы воспроизвести ваш видео без ошибок.
Видео YouTube повреждено и нуждается в ремонте? »
Вы не можете восстановить онлайн-видео, передаваемые из Интернета, если они не сохранены на вашем жестком диске, SD-карте, флеш-накопителе и т. Д.
Видео, сохраненные на компьютерных дисках или других носителях, могут быть повреждены и стать непригодными для воспроизведения по разным причинам, таким как вирусная инфекция, сбой компьютера, неправильная загрузка и т. Д. Вы можете снова сделать их идеально воспроизводимыми с помощью программы для исправления видео, например Звездный ремонт для видео . Программа исправляет видео с ошибками, черным экраном, прерывистым изображением, мерцанием, рассинхронизацией, отсутствием звука или другими проблемами.
1.Очистите кешированные данные в вашем браузере
2. Обновите браузер до последней версии
3. Отключите или удалите расширения
4. Переустановите Adobe Flash Player
5. Используйте HTML5 Player
6. Включите JavaScript в вашем браузере
7. Перезагрузите веб-страницу.
8. Добавьте общедоступный DNS Google к вашему сетевому подключению.
Метод 1. Очистите кэшированные данные в вашем браузере.Кэш и файлы cookie в каталоге вашего браузера часто вызывают ошибки при воспроизведении онлайн-видео.Смотрите видео на YouTube после удаления данных кеша, файлов cookie и истории просмотров в настройках браузера.
Чтобы очистить данные кеша в Chrome:
· Перейдите в Настройки> Дополнительно> Конфиденциальность и безопасность
· Проверить История просмотров, история загрузок, кэшированные изображения и файлы, файлы cookie и другие данные сайтов
· Нажмите Очистить данные просмотра
Метод 2: Обновите браузер до последней версииОбновления браузера исправляют ошибки и обеспечивают плавное и быстрое взаимодействие с Интернетом.Обычно ваш браузер обновляется автоматически. Но вы также можете проверить наличие обновлений и установить их вручную.
Например, для обновления Google Chrome:
· На вашем компьютере откройте Chrome
· Щелкните значок с тремя точками в правом верхнем углу
· Если вы видите Обновите Google Chrome , щелкните по нему. Если вы не видите эту опцию, ваш Chrome обновлен.
Метод 3: отключение или удаление расширенийРасширения или надстройки позволяют настроить пользовательский интерфейс браузера, помочь в блокировке рекламы и управлении файлами cookie.Однако иногда эти расширения могут замедлить работу вашего браузера и не позволить видео загружаться или блокировать их. Так что попробуйте один раз, отключив расширения в вашем браузере.
Чтобы отключить расширения в Mozilla
· Щелкните значок меню ≡ в верхнем левом углу браузера
· Перейдите в Надстройки> Расширения / Надстройки , чтобы просмотреть установленные расширения / Дополнения
· Отключите расширений одно за другим, пока проблема YouTube не будет решена.
Рисунок: Расширения в настройках Mozilla
Чтобы отключить расширения в Google Chrome
· Откройте Chrome, щелкните три точки в правом верхнем углу
· Щелкните значок меню ≡ вверху
· Выберите Extensions
· Удалите или отключите расширения по одному и отключите.
Рисунок: Расширения в настройках Google Chrome
Метод 4: Переустановите Adobe Flash PlayerВ большинстве видеороликов YouTube используется Adobe Flash Player.Переустановка флеш-плеера может исправить ошибку загрузки YouTube. Сначала удалите Adobe Player на вашем компьютере, а затем переустановите.
Чтобы удалить Adobe Flash Player, выполните следующие действия: https://helpx.adobe.com/flash-player/kb/uninstall-flash-player-windows.html
Затем, чтобы переустановить Adobe Player, щелкните: https: //helpx.adobe.com/flash-player.html
Метод 5: Используйте HTML5 PlayerYouTube постепенно переключает свое внимание на HTML5 и вскоре может полностью попрощаться с Adobe Flash.
HTML5 — это улучшенная версия HTML (язык гипертекстовой разметки). Это позволяет пользователям смотреть видео онлайн без плагинов. Для воспроизведения таких видео у вас должен быть браузер с поддержкой HTML5 и проигрыватель HTML5.
Если ваш браузер или проигрыватель не поддерживает, выдает ошибку и видео не загружается.
Просто отключите Adobe Shockwave Flash Player в браузере, выбрав «Настройки»> «Настройки содержимого»> «Flash » и измените параметр на « Всегда спрашивать» или «Спрашивать в первую очередь».
Метод 6. Включите JavaScript в вашем браузереВеб-страницы содержат JavaScript, который запускается в веб-браузере, когда вы его открываете. Если JavaScript отключен, веб-страница не будет работать должным образом. Вы можете включить JavaScript в настройках своего браузера, если столкнулись с ошибкой видео YouTube.
Чтобы включить JavaScript в Chrome, выполните следующие действия:
Рисунок: Путь к JavaScript в Chrome
· Перейдите в Настройки > Показать дополнительные настройки> Конфиденциальность> Настройки содержимого
· Прокрутите до JavaScript .Выберите «Разрешить всем сайтам запускать JavaScript (рекомендуется)» или включите Заблокировано , чтобы разрешить
Рисунок: Окно JavaScript в Chrome
· Нажмите кнопку OK , чтобы закрыть его.
· Закройте вкладку Настройки .
· Щелкните Перезагрузить страницу
Метод 7: Перезагрузить веб-страницуПерезагрузка страницы YouTube часто помогает воспроизвести видео с YouTube.
Чтобы перезагрузить веб-страницу, удерживайте нажатой клавишу Shift , одновременно щелкая значок «Обновить» в браузере.Это позволит обойти файлы кеша, которые могут быть причиной проблемы.
Метод 8. Добавьте общедоступный DNS Google к вашему сетевому подключению.Google предлагает бесплатную службу DNS в качестве альтернативы вашему текущему провайдеру DNS. Если ни один из методов не решает проблему, «видео YouTube не загружаются», это может быть решением.
Добавьте DNS (систему доменных имен) Google к сетевому подключению, настроив параметры сети на использование IP-адресов 8.8.8.8 и 8.8.4.4 в качестве ваших DNS-серверов.
Многие пользователи смогли исправить ошибку видео на YouTube с помощью этого метода.
Однако его рекомендуется использовать, когда почти все ваши видео на YouTube не воспроизводятся или не загружаются. Если проблема ограничена одним или двумя видео, это не решение.
ЗавершениеВ большинстве случаев пользователи могут исправить ошибку YouTube «Произошла ошибка, попробуйте еще раз позже», обновив свое Интернет-соединение, обновив веб-браузер или удалив кеш и файлы cookie.Тем не менее, если в вашем случае это не сработает, попробуйте один за другим указанные выше методы. Один из них определенно решит проблему, и вы, наконец, сможете без проблем смотреть свои видео на YouTube.
Был ли этот пост полезным, поделитесь в поле для комментариев ниже.
[решено] Произошла ошибка, повторите попытку позже
by Милан СтаноевичЭксперт по Windows и программному обеспечению
Милан с детства увлекался компьютерами, и это побудило его заинтересоваться всеми технологиями, связанными с ПК.До прихода в WindowsReport он работал интерфейсным веб-разработчиком. Читать далее- Мы все видели печально известный . Произошла ошибка на YouTube при попытке просмотра видео, и, скорее всего, это вызвано вашим подключением.
- Эта неприятная проблема также может быть вызвана проблемой в вашем браузере.
- Изменение DNS может помочь вам справиться с этой ошибкой YouTube.
- Вы также можете попробовать обновить звуковые драйверы с помощью специального программного обеспечения.
Это программное обеспечение исправит распространенные компьютерные ошибки, защитит вас от потери файлов, вредоносных программ, сбоев оборудования и оптимизирует ваш компьютер для достижения максимальной производительности. Исправьте проблемы с ПК и удалите вирусы прямо сейчас, выполнив 3 простых шага:
- Загрузите Restoro PC Repair Tool , который поставляется с запатентованными технологиями (патент доступен здесь).
- Нажмите Начать сканирование , чтобы найти проблемы Windows, которые могут вызывать проблемы с ПК.
- Щелкните Repair All , чтобы исправить проблемы, влияющие на безопасность и производительность вашего компьютера.
- Restoro загрузили 0 читателей в этом месяце.
Большинство из нас посещают YouTube ежедневно, но некоторые пользователи сообщают об ошибке, в которой говорится: Произошла ошибка, повторите попытку позже .
Из-за этой ошибки вы не сможете смотреть видео, но, к счастью для вас, сегодня мы покажем вам, как исправить эту ошибку в Windows 10.
Произошла ошибка. Повторите попытку позже. Сообщение не позволит вам смотреть видео на YouTube. Говоря о проблемах с YouTube, пользователи сообщили о следующих проблемах:
- YouTube Произошла ошибка при поиске — Пользователи сообщили об этой ошибке на YouTube при поиске видео. Скорее всего, это сбой, который можно устранить, перезапустив браузер.
- YouTube Произошла ошибка при выполнении этой операции — Это всего лишь вариант этой проблемы, и вы можете исправить ее, используя одно из наших решений.
- Произошла ошибка при просмотре YouTube . По словам пользователей, эта ошибка обычно возникает при попытке просмотра видео на YouTube. Однако вы можете исправить это, очистив кеш или изменив качество видео.
- Произошла ошибка YouTube Firefox, Chrome, Edge, Internet Explorer, Opera . Эта ошибка может появиться в любом веб-браузере, и если вы столкнулись с ней, обязательно попробуйте одно из наших решений.
- Произошла ошибка YouTube Flash Player — Иногда эта проблема может быть вызвана проигрывателем Flash, и для ее устранения необходимо удалить Flash со своего компьютера.
- Видео с YouTube не воспроизводятся — Видео с YouTube не воспроизводятся по многим причинам, и если у вас возникла эта проблема, мы предлагаем вам попробовать некоторые из наших решений.
Что делать, если на YouTube произошла ошибка?
- Измените свой DNS
- Используйте опцию «Забудьте об этом сайте»
- Обновите аудиодрайверы
- Отключить ударно-волновую вспышку
- Очистите файлы cookie и кеш и обновите плагины
- Отключить аппаратное ускорение
- Подключите наушники или динамики к компьютеру
- Удаление / восстановление Bitdefender
- Перейти на другой браузер
- Измените качество видео
- Убедитесь, что файлы cookie включены
- Переустановите браузер
1.Измените свой DNS
- Щелкните правой кнопкой мыши значок сети на панели задач и выберите в меню Открыть настройки сети и Интернета .
- Теперь нажмите Изменить параметры адаптера .
- Откроется новое окно. Найдите свое сетевое подключение и щелкните его правой кнопкой мыши. Выберите в меню Properties .
- Выберите Internet Protocol Version 4 (TCP / IPv4) из списка и нажмите кнопку Properties .
- Проверка Используйте следующие адреса DNS-серверов и установите предпочтительный DNS-сервер с на 8.8.8.8 и альтернативный DNS-сервер с на 8.8.4.4 . Нажмите ОК , чтобы сохранить изменения.
Если вы часто получаете Произошла ошибка, повторите попытку позже. Сообщение при просмотре видео на YouTube, возможно, проблема в вашем DNS.
По умолчанию ваш компьютер использует DNS вашего провайдера, но иногда с ним могут возникнуть проблемы.Вы можете изменить свой DNS, выполнив шаги, описанные выше.
После этого проверьте, решена ли проблема. Изменив эти настройки, вы заставите свое интернет-соединение использовать DNS Google вместо используемого по умолчанию.
Немногие пользователи сообщили, что это решение им помогло, так что не стесняйтесь попробовать. Если DNS Google не работает для вас, просто измените настройки на значения по умолчанию, и вы вернетесь к DNS
по умолчанию.Еще лучше загрузить и установить VPN.Одним из дополнительных преимуществ этого является то, что вы сможете обойти различные географические ограничения YouTube. Во-вторых, это повысит вашу безопасность и конфиденциальность.
Мы рекомендуем установить PIA — частный доступ в Интернет. Он предлагает лучшую скорость соединения, чем большинство сервисов и лучших серверов в разных местах по всему миру.
⇒ Получите частный доступ в Интернет
Если вы хотите изменить DNS с PIA, вот как это сделать:
- Отключитесь от VPN и откройте приложение.
- Выберите три горизонтальные точки и щелкните Настройки .
- Перейдите на вкладку Сеть .
- Отсюда вы можете выбрать DNS-серверы имен, которые хотите использовать. Рекомендуемый вариант — использовать PIA DNS .
- Повторно подключитесь к VPN и перезагрузите Youtube.
Если у вас медленное время загрузки, смените страну с PIA. Выберите тот, который находится рядом с вами.
2. Используйте параметр «Забудьте об этом сайте»
- Откройте Firefox и откройте историю просмотров.Вы можете открыть историю просмотров, нажав Ctrl + H на клавиатуре.
- Теперь выполните поиск в истории просмотров и найдите любую ссылку на YouTube.
- Щелкните его правой кнопкой мыши и выберите Забыть об этом сайте .
- Перезапустите Firefox и попробуйте воспроизвести любое видео YouTube.
Забудьте об этом сайте — это полезная функция Firefox, которая позволяет удалять файлы cookie, сохраненные пароли и файлы кеша для определенного веб-сайта. Чтобы использовать это, проделайте вышеуказанное.
Это простой прием, который может помочь вам с Произошла ошибка, попробуйте еще раз позже Ошибка , так что не стесняйтесь попробовать.
3. Обновите аудиодрайверы
Некоторые пользователи утверждают, что после обновления их аудиодрайверов проблема была решена для них, поэтому вы можете попробовать найти последние аудиодрайверы для своей звуковой карты.
Вы можете попробовать посетить веб-сайт производителя материнской платы или звуковой карты, найти и загрузить последние версии драйверов для Windows 10.
Однако обновление драйверов вручную может быть утомительным и трудоемким, поэтому мы рекомендуем использовать специальное программное обеспечение для автоматической загрузки всех устаревших драйверов на ваш компьютер.
Рекомендуемый ниже инструмент является быстрым, легким и решает все проблемы с драйверами одним быстрым действием и всего за несколько секунд вашего времени.
Некоторые из наиболее распространенных ошибок и ошибок Windows являются результатом использования старых или несовместимых драйверов. Отсутствие современной системы может привести к задержкам, системным ошибкам или даже BSOD. Чтобы избежать подобных проблем, вы можете использовать автоматический инструмент, который найдет, загрузит и установит нужную версию драйвера на ваш ПК с Windows. всего за пару кликов, и мы настоятельно рекомендуем DriverFix .Вот как это сделать:
- Загрузите и установите DriverFix .
- Запустите приложение.
- Подождите, пока DriverFix обнаружит все неисправные драйверы.
- Программа теперь покажет вам все драйверы, у которых есть проблемы, и вам просто нужно выбрать те, которые вы хотели исправить.
- Подождите, пока DriverFix загрузит и установит новейшие драйверы.
- Перезагрузите компьютер, чтобы изменения вступили в силу.
DriverFix
Драйверыбольше не будут создавать никаких проблем, если вы загрузите и начнете использовать это мощное программное обеспечение сегодня.
Заявление об отказе от ответственности: эту программу необходимо обновить с бесплатной версии для выполнения определенных действий.
4. Отключить Shockwave Flash
- Откройте Firefox и в адресной строке введите следующее:
- Перейдите в раздел Plugins и найдите Shockwave Flash . В раскрывающемся меню выберите Никогда не активировать .
Иногда Shockwave Flash может вызывать Произошла ошибка. Повторите попытку позже. появится при просмотре видео на YouTube, поэтому убедитесь, что он отключен.
Чтобы отключить Shockwave Flash в Firefox, следуйте инструкциям, написанным выше.
Если вы не используете Firefox, убедитесь, что вы отключили Shockwave Flash в браузере, который вы используете в данный момент.
Процесс отключения Shockwave Flash аналогичен для всех современных браузеров.
5. Очистите файлы cookie и кеш и обновите плагины
- Нажмите кнопку меню в правом верхнем углу и выберите Библиотека .
- Затем щелкните History .
- Теперь нажмите Очистить недавнюю историю .
- Выберите тип данных, которые вы хотите удалить. В нашем случае мы выбрали кеш и файлы cookie, но вы можете выбрать другие типы данных, если хотите. Выберите желаемый временной диапазон и нажмите кнопку Очистить сейчас .
- После удаления файлов cookie и кеша перезапустите Firefox.
Чтобы исправить Произошла ошибка, попробуйте еще раз позже Ошибка , возможно, вы захотите очистить файлы cookie и кеш.Чтобы сделать это в Firefox, выполните действия, описанные выше.
Хотя мы показали вам, как удалить кеш и файлы cookie в Firefox, аналогичные действия применимы и для других современных браузеров.
Если вы используете какие-либо плагины браузера, особенно Shockwave Flash, вы можете обновить их до последней версии, чтобы исправить возможные проблемы несовместимости.
Сделайте вашу задачу намного проще, установив инструмент для очистки кеша и файлов cookie!
6.Отключите аппаратное ускорение и попробуйте изменить разрешение видео
- Запустите Firefox и перейдите к Параметры .
- Когда откроется вкладка Options , прокрутите вниз до раздела Performance .
- Снимите оба флажка. Использовать рекомендуемые параметры производительности и Использовать аппаратное ускорение, если доступно .
- Перезапустите Firefox и попробуйте воспроизвести любое видео YouTube.
Некоторые пользователи сообщают, что аппаратное ускорение может вызвать проблемы с YouTube, поэтому приведенные выше инструкции показывают вам, как отключить его в Firefox.
Запустите сканирование системы для обнаружения потенциальных ошибок
Нажмите Начать сканирование , чтобы найти проблемы с Windows.
Нажмите Восстановить все , чтобы исправить проблемы с запатентованными технологиями.
Запустите сканирование ПК с помощью Restoro Repair Tool, чтобы найти ошибки, вызывающие проблемы с безопасностью и замедляющие работу. После завершения сканирования в процессе восстановления поврежденные файлы заменяются новыми файлами и компонентами Windows.
Если вы используете другой браузер, вы должны знать, что вы можете отключить аппаратное ускорение аналогичным образом в любом другом браузере.
Аппаратное ускорение может вызывать различные проблемы, но после его отключения проблемы с видео YouTube должны быть решены.
7. Подключите наушники или динамики к компьютеру
Звучит как необычное решение, но пользователи сообщают, что подключение наушников или динамиков к аудиоразъему во время воспроизведения видео на YouTube решает эту проблему.
Итак, если вы используете встроенные динамики, попробуйте подключить наушники или динамики, чтобы решить эту проблему.
Обычно на значке регулятора громкости на панели задач отображается красный крест, и если вы его заметили, просто снова подключите динамики или наушники и попробуйте снова воспроизвести видео с YouTube.
Регулятор громкости не работает? Ознакомьтесь с этими быстрыми советами, чтобы решить эту проблему!
8. Удаление / восстановление Bitdefender
По мнению некоторых пользователей, похоже, что Bitdefender также может вызывать эту ошибку YouTube, и для ее устранения вам необходимо удалить или восстановить Bitdefender.
Сообщалось, что восстановление Bitdefender устраняет проблему с YouTube, но если восстановление Bitdefender не работает для вас, вы можете удалить его.
Несколько пользователей сообщили, что они устранили проблему, просто обновив Bitdefender до последней версии, поэтому обязательно попробуйте это.
Если вы не используете Bitdefender, попробуйте отключить или временно удалить антивирусное программное обеспечение, чтобы решить эту проблему.
Иногда переход на другое антивирусное решение может решить проблему, и если вы ищете новый антивирус, обязательно попробуйте один из наших обновленных лучших антивирусов.
9. Измените качество видео
Произошла ошибка. Повторите попытку позже. Сообщение об ошибке не позволяет вам смотреть видео на YouTube, но пользователи нашли у нас быстрое и простое решение.
По словам пользователей, вы можете решить эту проблему, просто изменив качество видео.
Чтобы изменить качество видео, вам просто нужно щелкнуть значок Gear в правом нижнем углу видео и выбрать другое качество.
Имейте в виду, что это всего лишь обходной путь, поэтому вам придется повторять его для каждого видео YouTube, которое вы пытаетесь посмотреть.
10. Переключитесь на другой браузер
Если ничего не работает и ошибка повторяется, попробуйте переключиться на другой браузер.
Пользователи сообщают, что эта проблема присутствует не во всех браузерах, поэтому, пока ваш текущий браузер не будет обновлен, возможно, переключитесь на другой.
Браузер, рекомендуемый ниже, безопасен, быстр и поставляется со встроенной бесплатной VPN, которая может помочь вам в любое время защитить вашу конфиденциальность в Интернете.
⇒ Получить Opera
11. Убедитесь, что файлы cookie включены
- Откройте браузер, щелкните значок Меню в правом верхнем углу и выберите в меню Настройки .
- Прокрутите вниз до конца и щелкните Advanced .
- В разделе Конфиденциальность и безопасность щелкните Настройки содержимого .
- Перейдите в раздел Cookies .
- Найдите Блокировать сторонние файлы cookie, установив , и убедитесь, что он отключен.
Другая причина для Произошла ошибка, попробуйте еще раз позже Ошибка , возможно, отключены файлы cookie. YouTube полагается на файлы cookie, и если они отключены, вы можете столкнуться с этой ошибкой.
Чтобы решить эту проблему, вам необходимо включить файлы cookie в своем браузере, выполнив указанные выше действия.
После отключения параметра Блокировать сторонние файлы cookie YouTube должен снова начать работать.Мы показали вам, как отключить эту функцию в Google Chrome, и этот процесс аналогичен в других веб-браузерах.
12. Переустановите браузер
Если вы получаете Произошла ошибка, повторите попытку позже. Сообщение об ошибке при попытке просмотра видео на YouTube, вы можете попробовать переустановить свой веб-браузер.
Пользователи сообщили об этой проблеме в Firefox, но после его переустановки проблема была полностью решена.
Это решение также применимо к другим веб-браузерам, таким как Chrome или Internet Explorer, и если у вас возникла эта проблема, переустановите браузер и проверьте, помогает ли это.
Имейте в виду, что при удалении браузера будут удалены файлы cookie, история и сохраненные пароли, поэтому вы можете экспортировать их перед повторной установкой.
Если у вас все еще есть проблемы с воспроизведением видео на YouTube, у нас также есть еще одно отличное руководство о том, как исправить YouTube в Windows 10.
Произошла ошибка. Повторите попытку позже. Ошибка не позволяет вам смотреть видео на YouTube, но вы сможете решить эту досадную проблему с помощью одного из наших решений.
По-прежнему возникают проблемы? Исправьте их с помощью этого инструмента:- Загрузите этот PC Repair Tool с оценкой «Отлично» на TrustPilot.com (загрузка начинается с этой страницы).
- Нажмите Начать сканирование , чтобы найти проблемы Windows, которые могут вызывать проблемы с ПК.
- Щелкните Repair All , чтобы исправить проблемы с запатентованными технологиями (эксклюзивная скидка для наших читателей).
Restoro загрузили 0 читателей в этом месяце.
Часто задаваемые вопросы
- Почему мой YouTube постоянно сообщает об ошибке?
Скорее всего, дело в вашем браузере.Дважды проверьте все расширения и очистите кеш. Затем попробуйте еще раз. Переключите браузеры, чтобы исключить какую-либо конкретную проблему с текущим.
- Почему у меня появляется ошибка воспроизведения на YouTube?
Скорее всего, у вас плохое интернет-соединение, и это мешает YouTube правильно транслировать видео. Проверьте свой сигнал Wi-Fi, запустите тест скорости Интернета и очистите кеш.
- Как сообщить об ошибке воспроизведения на YouTube?
Прокрутите страницу, на которой вы обнаружили ошибку, в самом конце и щелкните ссылку Отправить отзыв.Вы также можете посмотреть наше руководство о том, как исправить ошибку YouTube 400.
Спасибо!
Недостаточно подробностей Сложно понять Другой Связаться с экспертомЕсть 2 комментария
Как легко исправить ошибку YouTube «Произошла ошибка, попробуйте еще раз»
Не знаете, что делать с обнаруженной ошибкой YouTube? Прочтите этот пост, вы получите простые методы решения проблемы YouTube «произошла ошибка, попробуйте еще раз», а также бесплатно загрузите избранные видео с YouTube.
Как исправить ошибку YouTube «Произошла ошибка, попробуйте еще раз»
Сталкивались ли вы когда-нибудь с такой ситуацией, что вы собираетесь смотреть видео на YouTube, но получаете сообщение об ошибке «Произошла ошибка, попробуйте еще раз»? И попробуйте исправить эту ошибку, обновив, но ничего не работает?
Что ж, неважно, встретились ли вы с этой дилеммой, как с самой распространенной ошибкой YouTube, у всех нас есть шанс столкнуться с ней. Итак, в этом посте мы суммируем несколько простых методов, которые помогут вам легко решить проблему YouTube «произошла ошибка, попробуйте еще раз».
Как исправить ошибку YouTube «Произошла ошибка, попробуйте еще раз»
Совет 1. Очистите кешированные данные в браузере
Если вы пытались выполнить обновление, но оно не работает, возможно, вы можете попробовать удалить файлы cookie, кеш, историю и другие временные файлы Интернета в своем браузере.
Перейдите в Инструменты> данные> щелкните файлы cookie, а также другие отмеченные поля> очистить.
Совет 2. Измените качество видео
Измените качество видео для «видео с ошибками», вы можете просто приостановить воспроизведение видео и выбрать одно из нескольких разрешений, предложенных проигрывателем YouTube (720p, 480p, 360p, 240p и т. Д.). Затем попробуйте снова запустить видео, нажав кнопку «Воспроизвести».
Совет 3. Обновите браузер и Flash Player до последней версии
Убедитесь, что в вашем браузере и Flash Player установлена последняя версия. Если у вас нет, то сначала обновите их. Или вы можете посмотреть видео с YouTube в другом браузере или на компьютере.
Совет 4. Нажатие клавиши Backspace
Есть пользователи, которые сказали, что когда они получают эту ошибку, они все еще могут смотреть видео, нажав всплывающую кнопку под экраном просмотра, чтобы открыть новое окно для воспроизведения, или нажав клавишу Backspace, чтобы вернуться к видео, как только как появится сообщение.
Совет 5. Отключите или удалите расширения
Расширения оптимизируют все поведение вашего браузера. Однако некоторые расширения также могут замедлять работу браузера, видео может не загружаться или блокироваться. Поэтому вы можете отключить или удалить расширения, которые могут решить эту проблему.
Итак, если вышеперечисленные методы не работают для вас, возможно, вы можете попробовать эти два, даже это не может остановить возникновение этой ошибки, но вы все равно можете смотреть видео.
Бонусный совет: как бесплатно скачать видео с YouTube и конвертировать его в Mp3
Несмотря на то, что вы изучили некоторые навыки или приемы работы с YouTube, мы все же хотим порекомендовать два бесплатных инструмента, которые помогут вам загружать видео с YouTube и конвертировать видео с YouTube в Mp3.И оба они совершенно бесплатны, вам не нужно платить ни копейки.
Часть 1: Как бесплатно скачать видео с YouTube на компьютер / iPhone / iPad
AnyTrans, профессиональный инструмент для управления данными iPhone iPad, в то же время он снабжен еще одной приятной функцией — бесплатно скачивать видео с YouTube. Вам просто нужно найти понравившееся видео на YouTube, а затем скопировать этот URL-адрес в окно поиска AnyTrans, после чего вы сможете загрузить его на свой компьютер или iPhone / iPad / iPod для просмотра.
Шаг 1.Загрузите и установите AnyTrans на свой компьютер> Подключите устройство, если вы хотите загружать видео с YouTube на свой iPhone / iPad напрямую> Выберите опцию Media Downloader.
Выберите вариант загрузчика мультимедиа в AnyTrans — шаг 1
Шаг 2. Скопируйте и вставьте URL-адрес конкретного видео в область поиска> Нажмите кнопку «Поиск», а затем нажмите кнопку «Загрузить», чтобы начать. Нажмите кнопку в правом верхнем углу, чтобы проверять загружаемые видео и управлять ими.
Копирование URL и поиск в AnyTrans — Шаг 2
Часть 2: Как бесплатно конвертировать YouTube в Mp3
Вы, должно быть, нашли несколько хороших видеороликов и хотите преобразовать их в Mp3.AnyGet — это такой инструмент. Вам просто нужно выполнить поиск по ключевому слову в поле поиска и найти понравившееся видео, а затем щелкнуть по нему, чтобы просмотреть подробности. На данный момент AnyGet предлагает вам прямой доступ — конвертируя его в Mp3. Кроме этого, вы также можете загрузить это видео в Mp4, M4a и других форматах. Это также совершенно бесплатно.
Извлечь аудио из видео YouTube или преобразовать его в Mp3
Итог
С помощью четырех перечисленных выше решений вы можете легко справиться с ошибкой YouTube «произошла ошибка, попробуйте еще раз».А с помощью хорошо продуманного загрузчика видео с YouTube вы можете легко бесплатно загружать видео с YouTube.
Джой ТейлорЧлен команды iMobie, а также поклонник Apple, любит помогать большему количеству пользователей решать различные типы проблем, связанных с iOS и Android.
Как исправить «Произошла ошибка, повторите попытку позже»?
Как легко исправить «Произошла ошибка. Повторите попытку позже» Ошибка YouTube
YouTube — один из самых популярных веб-сайтов для обмена видео, очень удобный и чрезвычайно доступный.Несмотря на это, это комплексная услуга. Каждую минуту на YouTube загружается более 300 часов видео, и каждый день просматриваются миллиарды видео. Нам легко смотреть или загружать видео, а службы YouTube в целом надежны и стабильны, однако сообщение «Произошла ошибка, повторите попытку позже» иногда не позволяет просматривать видео. YouTube — это сайт с высокой посещаемостью, что иногда делает его менее доступным.
«Произошла ошибка, повторите попытку позже» Ошибка не всегда связана с YouTube — в вашей системе может быть ряд проблем, хотя точные причины часто трудно установить.У вашего интернет-провайдера могут возникнуть проблемы с подключением к YouTube, или настройки вашей системы могут препятствовать просмотру видео на YouTube. В приведенном ниже руководстве мы описываем несколько различных причин и возможные решения проблемы «Произошла ошибка, повторите попытку позже» . Мы надеемся, что это сделает видео YouTube снова доступным для вас.
Содержание:
Рекомендуется запустить бесплатное сканирование с помощью Combo Cleaner — инструмента для обнаружения вредоносных программ и исправления компьютерных ошибок.Вам нужно будет приобрести полную версию, чтобы удалить инфекции и устранить компьютерные ошибки. Доступна бесплатная пробная версия.
Попробуйте другой браузер
Сначала попробуйте посмотреть видео на YouTube в другом браузере. Всегда рекомендуется устанавливать несколько браузеров на случай, если с основным браузером что-то пойдет не так. Youtube «Произошла ошибка, повторите попытку позже». Ошибка — это один из тех случаев, когда может оказаться полезным другой браузер. Если другой браузер может без проблем воспроизводить видео YouTube, проблема явно связана с вашим браузером по умолчанию — мы рекомендуем сначала обновить браузер и посмотреть, решит ли это проблему.Если это не решит проблему и другой браузер может получить доступ к YouTube, мы предлагаем вам переключиться на другой браузер (по крайней мере, если вы хотите смотреть видео на YouTube).
[Вернуться к содержанию]
Использовать Google DNS
Если есть проблема с DNS-сервером, вы можете изменить свой DNS-сервер на Google Public DNS, бесплатную альтернативную службу системы доменных имен (DNS), предлагаемую пользователям Интернета по всему миру. Общедоступная служба и серверы DNS обслуживаются и принадлежат Google.Сервер функционирует как рекурсивный сервер имен, обеспечивающий разрешение доменного имени для любого хоста в Интернете. Вам нужно изменить DNS-сервер вручную, как показано здесь.
Чтобы изменить DNS-сервер на DNS-сервер Google, перейдите в настройки сетевых подключений. Щелкните правой кнопкой мыши меню «Пуск» и выберите «Сетевые подключения» или перейдите в «Настройки» и щелкните «Сеть и Интернет» .
В окне настроек сети и Интернета выберите тип подключения (в нашем случае «Ethernet» ) на левой панели, а затем щелкните «Изменить параметры адаптера» на правой панели.
Щелкните правой кнопкой мыши свое соединение и выберите «Свойства» из раскрывающегося меню.
Выберите «Протокол Интернета версии 4 (TCP / IPv4)» и щелкните «Свойства» .
В окне свойств Интернет-протокола версии 4 (TCP / IPv4) выберите «Использовать следующие адреса DNS-серверов» , введите 8.8.8.8 в качестве «Предпочитаемый DNS-сервер» и 8.8.4.4 в качестве «Альтернативный DNS-сервер. сервер «.Нажмите «ОК» , чтобы сохранить изменения, снова откройте YouTube и проверьте, решает ли это проблему с «Произошла ошибка, повторите попытку позже» Ошибка YouTube.
[Вернуться к содержанию]
Очистить DNS
Этот метод включает ввод и выполнение команды «ipconfig» в командной строке. Ipconfig — это инструмент командной строки, который отображает текущую конфигурацию установленного IP-стека на сетевом компьютере. Используя этот инструмент, вы можете очистить и сбросить содержимое кэша распознавателя DNS-клиента и обновить конфигурацию DHCP.
Для этой команды требуется командная строка с повышенными привилегиями, открытая с правами администратора. Чтобы открыть командную строку с повышенными привилегиями, введите «командная строка» в поиске и щелкните правой кнопкой мыши результат «Командная строка» . Выберите «Запуск от имени администратора» , чтобы запустить его с правами администратора.
При выборе «Запуск от имени администратора» появится запрос управления учетными записями пользователей с вопросом, разрешаете ли вы командной строке вносить изменения в ваш компьютер.Нажмите «Да» .
ПоявитсяПовышенная командная строка. В окне командной строки введите эту команду и нажмите Enter, чтобы выполнить ее: «ipconfig / flushdns» .
Перезагрузите компьютер, перейдите на YouTube и посмотрите, устранит ли это ошибку «Произошла ошибка, повторите попытку позже» Ошибка YouTube.
[Вернуться к содержанию]
Очистить данные просмотров
Данные просмотра состоят из записей веб-страниц, которые вы посещали в прошлых сеансах просмотра, и обычно включают название веб-сайта, а также соответствующий ему URL-адрес.Другие компоненты личных данных, такие как кеш, файлы cookie, сохраненные пароли и т. Д., Также сохраняются во время сеанса просмотра. Очистка этих данных просмотра может исправить ошибку «Произошла ошибка, повторите попытку позже» Ошибка YouTube. Чтобы очистить кеш данных просмотров в Google Chrome, щелкните три точки в правом верхнем углу, выберите «Дополнительные инструменты», и нажмите «Очистить данные просмотра …» .
В окне «Очистить данные просмотра» выберите данные, которые вы хотите удалить из кеша Google Chrome, и нажмите кнопку «ОЧИСТИТЬ ДАННЫЕ» .Закройте Chrome и откройте его снова. Перейдите на YouTube и посмотрите, устраняет ли это ошибку «Произошла ошибка, повторите попытку позже» .
[Вернуться к содержанию]
Обновить аудиодрайверы
Устаревшие, несовместимые или поврежденные драйверы звуковой карты могут вызывать проблемы со звуком, такие как отсутствие звука, отсутствие значка громкости и т. Д. Некоторые пользователи сообщают, что обновление звуковых драйверов также помогло им исправить «Произошла ошибка, повторите попытку позже» Ошибка YouTube.Драйвер устройства — это программное обеспечение, которое сообщает операционной системе и другому программному обеспечению, как взаимодействовать с конкретным оборудованием. Это больше похоже на переводчик между программным обеспечением и оборудованием, поскольку они часто создаются разными производителями, компаниями или людьми. Драйвер обеспечивает бесперебойную связь между оборудованием и программным обеспечением. В большинстве случаев компьютеры не могут правильно отправлять и получать данные без драйверов. Если соответствующий драйвер не установлен, устройство может работать неправильно или вообще не работать.Возможно, у вас неисправный драйвер, который необходимо обновить или переустановить. Для обновления введите «диспетчер устройств» в поиске и щелкните результат «Диспетчер устройств» , чтобы открыть его.
В диспетчере устройств найдите «Контроллеры звука, видео и игр» , разверните его и щелкните правой кнопкой мыши аудиоустройство, а затем выберите «Обновить драйвер» в раскрывающемся меню, чтобы обновить его. Вас спросят, хотите ли вы выполнить поиск обновленного программного обеспечения драйвера автоматически или просмотреть свой компьютер в поисках программного обеспечения драйвера.Если вы выберете первый вариант, Windows будет искать на компьютере и в Интернете последнюю версию драйвера для вашего устройства. Если вы выбрали поиск программного обеспечения драйвера на своем компьютере, у вас должен быть правильный драйвер на вашем компьютере или USB-накопителе (вы можете найти его на веб-сайте производителя звуковой карты).
Другой способ обновить или установить новый драйвер для звуковой карты — использовать стороннее программное обеспечение, такое как Snappy Driver Installer. Для его загрузки вам понадобится компьютер с работающим подключением к Интернету.
Snappy Driver Installer (SDI) — это мощный бесплатный инструмент для обновления драйверов для Windows, который может хранить всю свою коллекцию драйверов в автономном режиме. Наличие автономных драйверов дает Snappy Driver Installer возможность иметь доступ к быстрым обновлениям драйверов, даже если на вашем компьютере нет активного подключения к Интернету. Snappy Driver работает как с 32-разрядными, так и с 64-разрядными версиями Windows 10, Windows 8, Windows 7, Windows Vista, а также с Windows XP. Драйверы загружаются через Snappy Driver Installer в «пакетах драйверов», которые представляют собой просто наборы (пакеты) драйверов для различного оборудования, такого как звуковые устройства, видеокарты, сетевые адаптеры и т. Д.Он также может отображать повторяющиеся драйверы и недопустимые драйверы. Он разделяет обновления, требующие перезагрузки компьютера, чтобы их было легче различить. Вы можете скачать Snappy Driver Installer отсюда.
[Вернуться к содержанию]
Изменить качество видео
Некоторые пользователи сообщают, что изменение качества видео на YouTube решило проблему «Произошла ошибка, повторите попытку позже» . Чтобы изменить качество видео, откройте любое видео YouTube и щелкните значок шестеренки, выберите другое качество видео (ниже или выше текущего качества).Однако это всего лишь временный обходной путь, и вам может потребоваться повторять эти шаги каждый раз, когда вы получаете сообщение об ошибке.
[Вернуться к содержанию]
Разрешить сторонние файлы cookie
«Произошла ошибка, повторите попытку позже». Ошибка может возникнуть из-за блокировки сторонних файлов cookie в вашем браузере. Если ваш браузер блокирует сторонние файлы cookie (они не разрешены), попробуйте включить эту опцию. В этом руководстве мы покажем, как проверить, заблокированы ли файлы cookie при использовании браузера Google Chrome.Откройте Google Chrome и введите эту строку в адресную строку: «chrome: // settings / content / cookies» . Нажмите Enter, чтобы открыть настройки файлов cookie и посмотреть, не отключена ли опция «Блокировать сторонние файлы» . Если он включен, отключите его, переключив переключатель рядом с ним. Снова откройте YouTube и посмотрите, по-прежнему ли вы получаете сообщение «Произошла ошибка, повторите попытку позже» .
Мы надеемся, что это руководство помогло вам исправить ошибку «Произошла ошибка, повторите попытку позже» Ошибка YouTube, и вы сможете смотреть видео на YouTube без каких-либо проблем.Если вам известны другие решения этой проблемы, не упомянутые в нашем руководстве, поделитесь ими с нами, оставив комментарий в разделе ниже.
[Вернуться к содержанию]
Видео, показывающее, как исправить «Произошла ошибка, повторите попытку позже» Ошибка YouTube:
[Вернуться к началу]
Fix: Произошла ошибка «попробуйте еще раз» ID воспроизведения на YouTube
Некоторые пользователи сталкиваются с сообщением « Произошла ошибка. Пожалуйста, повторите попытку позже.Playback ID ”при попытке воспроизвести определенные видео на Youtube. В большинстве случаев проблема встречается со всеми видео, в то время как другие затронутые пользователи сообщают, что они видят эту ошибку только с несколькими видео. Эта конкретная ошибка не относится к определенной версии Windows или определенному браузеру — нам удалось выявить отчеты о ней, возникающие в версиях Windows с 7 по 10 в таких браузерах, как сторонние браузеры, такие как Chrome, Firefox и Opera.
Произошла ошибка. Пожалуйста, повторите попытку позже.(Идентификатор воспроизведения:)Примечание: Идентификатор воспроизведения специфичен для каждого видео.
Что вызывает ошибку «Youtube: ошибка идентификатора воспроизведения»?Мы исследовали это конкретное сообщение об ошибке, просмотрев различные отчеты пользователей и стратегии восстановления, которые они использовали для решения проблемы. Основываясь на наших исследованиях, существует несколько распространенных сценариев, которые вызывают это конкретное сообщение об ошибке:
- Поврежденные файлы браузера — Эта проблема может быть вызвана отсутствием / повреждением некоторых файлов браузера.Это может произойти из-за плохо кэшированных данных или после того, как вы стали жертвой угонщика браузера (также бывают случаи, когда эта проблема возникает после удаления угрозы). В этом случае переустановка браузера должна решить проблему.
- Сетевое соединение было изменено — Эта конкретная ошибка YouTube, как известно, возникает при конфигурациях динамического IP. В этом случае временное, но очень быстрое решение — перезапустить маршрутизатор или модем и позволить конфигурации сети обновиться самостоятельно.
- Плохо кэшированные данные DNS — ошибка также может возникать, если ваш кеш DNS Resolver содержит данные, которые мешают исходящим соединениям. Очистка кеша DNS решит проблему, если можно применить этот конкретный сценарий.
- Автоматический DNS вызывает проблему — Во многих случаях причиной, вызывающей проблему, был автоматический DNS, назначенный интернет-провайдером. Лучшей альтернативой, которая также может решить проблему, является использование общедоступного DNS Google для вашего соединения.
Если вам не удается разрешить это конкретное сообщение об ошибке, эта статья предоставит вам несколько проверенных шагов по устранению неполадок. Ниже вы найдете ряд проверенных исправлений, которые другие пользователи в аналогичной должности использовали для устранения ошибки «Youtube, где произошла ошибка идентификатора воспроизведения» .
Для получения наилучших результатов следуйте приведенным ниже методам в том порядке, в котором они представлены. В конечном итоге вы должны найти исправление, которое решит проблему в вашем конкретном сценарии.
Метод 1. Переустановка браузераЕсли « Произошла ошибка. Пожалуйста, повторите попытку позже. Playback ID ”ошибка возникает только в конкретном стороннем браузере, возможно, вы захотите начать с переустановки программного обеспечения. Конечно, вы также можете полностью избежать этой проблемы, используя другой браузер, но давайте посмотрим, сможем ли мы исправить это, не переключаясь на другое программное обеспечение.
Мы могли бы попытаться очистить кеш или заставить браузер создать новый профиль пользователя, но эти шаги специфичны для каждой версии браузера.Лучше всего полностью переустановить браузер. Это заставит вашу ОС удалить любые поврежденные кэшированные данные и некоторые поврежденные пользовательские настройки, которые сохраняются локально — это верно независимо от версии вашего браузера. Несколько затронутых пользователей подтвердили, что этот метод позволил им разрешить это конкретное сообщение об ошибке.
Вот как переустановить браузер, чтобы устранить ошибку « Произошла ошибка. Пожалуйста, повторите попытку позже. Идентификатор воспроизведения ”ошибка:
- Нажмите клавишу Windows + R , чтобы открыть диалоговое окно« Выполнить ».Затем введите « appwiz.cpl » и нажмите Введите , чтобы открыть окно «Программы и компоненты ». Введите appwiz.cpl и нажмите Enter, чтобы открыть список установленных программ.
- Внутри Программы и функции , прокрутите вниз список, чтобы найти браузер, вызывающий ошибку « Произошла ошибка. Пожалуйста, повторите попытку позже. Идентификатор воспроизведения ”ошибка.
- Когда вы его увидите, щелкните его правой кнопкой мыши и выберите Удалить.
Удаление браузера - Затем следуйте инструкциям на экране, чтобы удалить браузер с компьютера.Если вас спросят, хотите ли вы удалить кэшированные данные или пользовательские настройки, нажмите соответствующую кнопку для подтверждения.
- После удаления браузера перезагрузите компьютер.
- При следующем запуске с помощью встроенного браузера (Internet Explorer или Edge) перейдите на страницу загрузки стороннего браузера, который вы ранее удалили, и загрузите исполняемый файл установки. Вот несколько ссылок для загрузки наиболее популярных браузеров:
Chrome
Mozilla
Opera - Откройте исполняемый файл установки и следуйте инструкциям на экране, чтобы переустановить браузер.
- Откройте недавно установленный браузер, перейдите к видео Youtube, которое ранее не удавалось, и посмотрите, устранена ли проблема.
Если вы по-прежнему получаете то же сообщение об ошибке, перейдите к следующему способу ниже.
Метод 2: Перезагрузка маршрутизатора / модемаНесколько затронутых пользователей сообщили, что в их случае исправление было столь же простым, как принудительный перезапуск их маршрутизатора / модема. По сути, это заставляет устройство воссоздавать соединение, что в конечном итоге решает проблему автоматически.
У большинства маршрутизаторов есть кнопка питания, поэтому лучше всего нажать ее, чтобы выключить, подождите пару секунд, а затем нажмите еще раз, чтобы снова включить. Вы также можете отсоединить кабель питания на пару секунд, чтобы добиться того же эффекта. Однако не нажимайте кнопку сброса (на задней панели маршрутизатора), потому что это может привести к сбросу ваших сетевых настроек (сетевой пароль, перенаправленные порты, пользовательские настройки и т. Д.).
Перезагрузка маршрутизатора / модемаПосле того, как вам удастся перезапустить модем, подождите, пока соединение не будет восстановлено, затем откройте страницу YouTube, на которой ранее происходил сбой, и посмотрите, решена ли проблема.
Если вы по-прежнему получаете то же сообщение об ошибке, перейдите к следующему способу ниже.
Метод 3. Очистка кэша DNSОчистка вашего DNS (серверы доменных имен) , как известно, устраняет множество проблем, связанных с браузером, и эта ошибка не является исключением. Несколько затронутых пользователей сообщили, что проблема больше не возникает для видео YouTube после того, как они очистили кэш DNS Resolver Cache . Обычно сообщается, что это конкретное исправление эффективно в тех ситуациях, когда одно и то же сообщение об ошибке встречается в нескольких браузерах.
К сожалению, большинство затронутых пользователей, которым удалось устранить ошибку с помощью описанной ниже процедуры, сообщили, что она была временной (ошибка возвращалась после нескольких ошибок). Тем не менее, он по-прежнему является быстрым решением, если у вас нет настроения проводить тщательное устранение неполадок.
Вот как очистить кеш DNS, чтобы устранить ошибку « Произошла ошибка. Пожалуйста, повторите попытку позже. Идентификатор воспроизведения ”ошибка:
- Нажмите клавишу Windows + R , чтобы открыть диалоговое окно« Выполнить ».Затем введите « cmd » и нажмите Ctrl + Shift + Enter , чтобы открыть командную строку с повышенными привилегиями. При появлении запроса от UAC (Контроль учетных записей пользователей) нажмите Да , чтобы предоставить права администратора. Открытие командной строки через диалоговое окно «Выполнить»
- В командной строке с повышенными привилегиями введите следующую команду и нажмите Enter, чтобы очистить кеш DNS:
ipconfig / flushdns
Примечание: По сути, это удаляет всю информацию, хранящуюся в кэше DNS, заставляя ваш компьютер искать новую информацию DNS.
- После получения подтверждающего сообщения откройте видео Youtube, которое ранее отображало сообщение « Произошла ошибка. Пожалуйста, повторите попытку позже. Playback ID ”и посмотрите, была ли проблема решена. Пример успешно очищенного кэша DNS Resolver
Если та же проблема все еще возникает, перейдите к следующему способу ниже.
Метод 4: изменение вашего DNS Общедоступный DNS GoogleБольшинство интернет-провайдеров установят ваш DNS (серверы доменных имен) автоматически через Протокол динамической конфигурации хоста (DHCP) .Несколько затронутых пользователей обнаружили, что замена коммутатора DNS по умолчанию (предоставляемого интернет-провайдером) на общедоступный DNS Google позволила навсегда решить проблему.
Но для этого вам необходимо явно изменить настройки DNS в вашей операционной системе, чтобы использовать общедоступные IP-адреса Google. Процедура этого будет немного отличаться в зависимости от вашей версии Windows, но мы собираемся предложить универсальный метод (будет работать для каждой версии Windows).
Вот как изменить текущий DNS на сервер общедоступных доменных имен Google, чтобы устранить ошибку « Произошла ошибка.Пожалуйста, повторите попытку позже. Идентификатор воспроизведения ”ошибка:
- Нажмите клавишу Windows + R , чтобы открыть диалоговое окно« Выполнить ». Затем введите « ncpa.cpl » и нажмите . Введите , чтобы открыть окно «Сетевые подключения ». Запустите это в диалоговом окне «Выполнить».
- Затем выберите подключение, для которого нужно настроить общедоступный DNS Google. Если вы хотите сделать это для своей беспроводной сети, щелкните правой кнопкой мыши Wi-Fi (беспроводное сетевое соединение) и выберите Свойства .Если вы хотите сделать это для подключения Ethernet (кабельное), щелкните правой кнопкой мыши Ethernet (подключение по локальной сети) .
- Внутри экрана Wi-Fi / Ethernet Properties перейдите на вкладку Networking и перейдите в поле настроек под . Это соединение использует следующие элементы . Затем выберите Internet Protocol Version 4 (TCP / IPv4) и нажмите кнопку Properties .
- В окне Internet Protocol Version 4 (TCP / IPv4) Properties перейдите на вкладку General .Затем выберите переключатель, связанный с Использовать следующий адрес DNS-сервера и замените предпочтительный DNS-сервер и альтернативный DNS-сервер следующими значениями:
8.8.8.8 8.8.4.4
- Сохраните изменения, затем повторите шаги 3 и 4 с Internet Protocol Version 6 (TCP / IPv6) , но на этот раз используйте эти значения для предпочтительного DNS-сервера и альтернативного DNS-сервера :
2001: 4860: 4860 :: 8888 2001: 4860: 4860 :: 8844
- Перезапустите сетевое соединение.После перезапуска соединения откройте браузер. загрузите видео Youtube, которое ранее было неудачным, и посмотрите, решена ли проблема.
Эта проблема также может возникать из-за плохого кодека, который недавно был установлен в вашей системе. Но проблема с кодеками в том, что не всегда легко определить программное обеспечение, которое их изначально установило. Вот почему в подобных ситуациях лучше просто использовать мастер восстановления системы, чтобы вернуть машину в состояние, при котором все работало нормально.
Несколько пользователей, у которых мы пытаемся решить проблему « Произошла ошибка. Пожалуйста, повторите попытку позже. Идентификатор воспроизведения ”удалось устранить с помощью точки восстановления системы, более ранней, чем возникновение этой проблемы.
Вот краткое руководство о том, как это сделать:
- Нажмите клавишу Windows + R , чтобы открыть диалоговое окно «Выполнить». Затем введите « rstrui » и нажмите Введите , чтобы открыть мастер восстановления системы. Открытие мастера восстановления системы через окно «Выполнить»
- В мастере восстановления системы нажмите Далее на первом экране.Преодоление начального экрана восстановления системы
- На следующем экране начните с установки флажка, связанного с Показать больше точек восстановления . Затем выберите точку восстановления системы, которая датирована до того, как вы впервые начали работать с этой конкретной ошибкой. Затем нажмите Далее для перехода. Восстановление системы до предыдущего момента времени
Примечание: Имейте в виду, что все изменения (установленные приложения, пользовательские настройки и т. Д.), Внесенные с момента сохранения этой точки восстановления, будут теряется после завершения этой процедуры.Этот процесс восстановит ваш компьютер до того состояния, в котором он был на момент создания точки восстановления.
- Нажмите Finish, , затем Yes в запросе подтверждения, чтобы начать процесс восстановления. Ваш компьютер будет перезагружен, и старое состояние будет применено при следующем запуске. Запуск процесса восстановления системы
Метод 6: переключение учетных записей
В некоторых случаях проблема заключалась не в браузере или компьютере, Сообщалось, что ошибка возникла из-за учетной записи Google, которую пользователь использовал для входа в Chrome.Поэтому на этом этапе мы переключим учетную запись Google, чтобы исправить эту ошибку. Для этого:
- Запустите браузер и откройте новую вкладку.
- Щелкните плитку «Учетная запись» в дальнем правом углу экрана, которая содержит первую букву вашего имени пользователя.
- Нажмите на «Добавить другую учетную запись» и следуйте инструкциям на экране, чтобы добавить еще одну учетную запись в браузер. Нажав на «Добавить другую учетную запись».
- После добавления учетной записи откройте Youtube с той же учетной записью и проверьте, сохраняется ли проблема.
- Если он не исчезнет, щелкните переключатель «Автозапуск» один раз, чтобы отключить его, а затем еще раз через некоторое время, чтобы включить его резервное копирование.
- Это должно решить проблему.
Метод 7. Отключение и включение автозапуска
Многие пользователи сообщили, что отключение и включение функции автовоспроизведения YouTube, похоже, решает эту проблему. Поэтому выполните следующие действия, чтобы решить эту проблему: —
- Перейдите на YouTube и откройте любое видео, которое хотите.
- После открытия видео, если автовоспроизведение включено, отключите его .Если он отключен, включите его.
- Перезагрузите страницу и сделайте то же самое еще раз, а теперь перезапустите браузер Chrome.
- Проверьте, сохраняется ли проблема.
Метод 8: Включение щитов в браузере Brave
В браузере Brave часто есть опция «Щит» на каждом сайте, которая является своего рода защитной функцией браузера. Выключите кнопку, а затем включите ее, проверьте, решает ли это проблему.
Метод 9: Отключение расширений
В некоторых случаях некоторые расширения могут препятствовать некоторым функциям Youtube, из-за которых может быть вызвана эта ошибка.Поэтому на этом этапе мы отключим все расширения, а также рекомендуется отключить все программное обеспечение для блокировки рекламы, прежде чем продолжить.
- Запустите Chrome и щелкните «Три точки» в правом верхнем углу.
- Щелкните вкладку «Дополнительные инструменты» , а затем выберите «Расширения» из списка. Щелкните параметр «Дополнительные инструменты» и выберите «Расширения».
- Щелкните «Переключить» , чтобы отключить все ненужные расширения. и особенно «Иридиум», «Улучшение Youtube», «h364» и расширения для блокировки рекламы / VPN .
- Проверьте , чтобы увидеть, сохраняется ли проблема после отключения этих расширений.
- Теперь, если вы хотите продолжить использование AdBlock, добавьте следующую строку в правила исключения, чтобы разрешить и Youtube, и Reddit.
www.reddit.com https://www.youtube.com/get_video_info xmlhttprequest allow
Метод 10: Использование режима инкогнито
В других ситуациях ошибка исправлялась просто с помощью режима инкогнито или частного просмотра в браузере . Учитывая, что этот режим отключает определенные функции отслеживания в браузере и предотвращает запись истории, это кажется простым решением.
Метод 11: Внесение сайта в белый список в Adblock
Возможно, ваш AdBlock препятствует загрузке рекламы на Youtube, и из-за этого возникает ошибка. Поэтому рекомендуется внести Youtube в белый список в своем Adblock, чтобы он, наконец, мог загружать рекламу, и эта ошибка будет исправлена.
Примечание. Это временная проблема браузера, которую можно исправить только со стороны Google. Пока функциональность не будет восстановлена, вам нужно будет использовать эту другую учетную запись для доступа к Youtube без каких-либо ошибок.Некоторые пользователи сообщают об устранении проблемы, помещая эту команду «& disable_polymer = true» в конец отдельных URL-адресов видео, но это все еще неприятная проблема, которую нужно решать, поэтому вы можете просто установить надстройку «Youtube Classic», чтобы обойти это если код работает.
исправить YouTube «Произошла ошибка. Повторите попытку позже ». Проблема
Вы пытаетесь посмотреть видео на YouTube , но каждый раз возвращается сообщение об ошибке« Произошла ошибка.Повторите попытку позже “? Если проблема в этом, то не о чем больше беспокоиться. Эта проблема обычно возникает из-за сбоев или частого использования блокировщиков рекламы. Сначала следуйте этим простым обходным путям, чтобы проверить, работают ли более простые решения. Если нет, обратитесь к обширным решениям, чтобы решить вашу проблему.
Временные решения –
1. Иногда причиной этой проблемы являются глюки / ошибки. Перезапустите окно браузера, и проблема будет решена.
2.Попробуйте воспроизвести видео в других браузерах.
Если перезапустить браузер не удалось, попробуйте эти простые решения —
Fix-1 Отключить аппаратное ускорение в Chrome-
Отключение аппаратного ускорения в Chrome может вам помочь.
1. Откройте окно Google Chrome .
2. Когда вы увидите окно Google Chrome , на правой стороне нажмите « с тремя точками ‘
.3.Затем щелкните « Settings ».
4. Далее вам нужно прокрутить вниз и щелкнуть « Advanced ».
5. Затем System, убедитесь, что для параметра « Использовать аппаратное ускорение, когда доступно » установлено значение « Off ».
6. Щелкните « Relaunch », чтобы перезапустить ваш браузер.
После перезапуска браузера попробуйте снова воспроизвести видео YouTube .
Играть будет нормально.
Fix-2 Воспроизвести видео в режиме инкогнито-
Воспроизведение видео в режиме инкогнито может предоставить обходной путь.
1. Откройте окно Google Chrome .
2. Затем нажмите « три точки » и нажмите « Новый режим инкогнито ».
Откроется новое окно в режиме инкогнито.
Откройте YouTube и попробуйте воспроизвести видео в этом режиме.
Fix-3 Отключить расширение Ad-blocker-
Отключите Блокировщик рекламы в своем браузере.
1. Откройте на компьютере Google Chrome . Откройте YouTube и попробуйте воспроизвести видео.
3. Теперь щелкните правой кнопкой мыши на расширении блокировщика рекламы (которое должно быть справа рядом с адресной строкой), а затем щелкните « Удалить из Chrome… ».
4.Теперь нажмите « Remove », чтобы удалить блокировщик рекламы из браузера.
Перезапустить окно Google Chrome .
Попробуйте воспроизвести видео еще раз.
Fix-4 Добавьте «? Disable_polymer = true» в конце URL-адреса YouTube-
Отключение нового слоя в YouTube может сработать, так как это помогло многим пользователям.
1. Откройте браузер Google Chrome .
2. Откройте видео YouTube , которое вы пытаетесь воспроизвести.
3. Теперь скопируйте этот флаг и вставьте его в конец url-адреса видео YouTube и нажмите Введите .
? Disable_polymer = true
Страница будет перезагружена и начнется воспроизведение YouTube видео.
Самбит — инженер-механик по квалификации, который любит писать о Windows 10 и решениях самых необычных проблем.
Установите пользовательское содержимое вкладки HTML для автора на странице профиляКак исправить проблему «Произошла ошибка, повторите попытку позже» на YouTube?
Вопрос
Проблема: как исправить проблему «Произошла ошибка, повторите попытку позже» на YouTube?
Привет, ребята, Иногда, когда я хочу посмотреть видео на YouTube, видео останавливается, появляется сообщение об ошибке: «Произошла ошибка, попробуйте еще раз позже.Учить больше.» В некоторых случаях появляется дополнительный идентификационный код воспроизведения. После обновления веб-страницы проблема исчезнет. Это также происходит, когда я пытаюсь найти что-то на Youtube. Проблема начинает действовать мне на нервы. Буду признателен за ваш совет.
Решенный ответ
«Произошла ошибка. Повторите попытку позже». Ошибка YouTube — частое явление, независимо от того, какая операционная система [1] или какой веб-браузер используется.Как правило, примерно через 30 секунд воспроизведение продолжается, и вы можете просмотреть желаемое видео, но это все еще вызывает раздражение. Есть несколько разных причин, вызывающих эту проблему, и различные решения.
Прежде всего, вы должны принять во внимание, что YouTube — это очень популярный сайт потокового видео, который посещают миллионы посетителей каждый день, поэтому неудивительно, что иногда он сталкивается с ошибкой. Если при поиске видео на YouTube появляется сообщение «Произошла ошибка, попробуйте еще раз», попробуйте решить эту проблему, перезапустив устройство.
В большинстве случаев ошибки YouTube и другие проблемы с FlashPlayer или воспроизведением видео возникают из-за программ AdBlock и расширений браузера. Более свежие сообщения на YouTube об ошибке воспроизведения ID в Reddit, [2] показывают, что людям удалось избавиться от проблемы с помощью «Произошла ошибка, повторите попытку позже. Учить больше.» ошибка, вызванная отключением таких программ или изменением определенных функций персонализированной рекламы.
YouTube — это платформа, основанная на доходах от рекламы, поэтому показ рекламы особенно важен для создателей, которые платят таким образом, и для менеджеров самой платформы, чтобы они могли предлагать другие функции и улучшать платформу в целом.
Ошибка, которая появляется на экране, может отображать конкретный код ошибки идентификатора воспроизведения. Поскольку проблема не является специфической для ОС, вы можете увидеть эту ошибку идентификатора воспроизведения Youtube на Mac или на устройстве Windows. Кроме того, при использовании приложения YouTube для мобильного телефона можно столкнуться с проблемами.
Произошла ошибка. Повторите попытку позже. Ошибка появляется на экране в различных случаях, и ее можно исправить в зависимости от браузера и ОС.
Это происходит по многим причинам.YouTube Произошла ошибка воспроизведения. Проблема с идентификатором 2020 все еще влияет на устройства и не позволяет пользователям получать доступ к контенту в Интернете.
Однако другая возможная причина, по которой вы не можете правильно использовать Youtube из-за этой ошибки, — это поврежденная надстройка Shockwave Flash, установленная в системе, устаревшие аудиодрайверы или сценарии веб-страницы YouTube. В этом случае вам следует проверить эти драйверы и убедиться, что они обновлены. [3] Наконец, проблема «Произошла ошибка. Повторите попытку позже» может быть связана с серверами Youtube или Google, который в настоящее время является владельцем Youtube.
Иногда в браузере появляются различные ошибки воспроизведения, в которых некоторые файлы повреждены или отсутствуют. Переустановка используемого вами веб-браузера или их всех может быть полезна для решения этой и других проблем, связанных с вашим временем в сети. Переустанавливая веб-браузер, вы автоматически удаляете файлы cookie и кэшированные данные пользователей, поэтому вы экономите время для других возможных решений.
Как исправить ошибку YouTube «Произошла ошибка. Повторите попытку позже»
Исправить это сейчас! Исправить это сейчас!Для восстановления поврежденной системы необходимо приобрести лицензионную версию Reimage Reimage.
Как видите, эксперты обнаружили множество проблем, связанных с этой ошибкой, поэтому мы попытались предоставить несколько пошаговых руководств, которые помогут вам решить проблемы, связанные с сообщением «Произошла ошибка, повторите попытку позже» на Youtube. Однако, прежде чем начать, выполните полное сканирование с помощью стиральной машины ReimageMac X9, чтобы убедиться, что в вашей системе нет вредоносных программ. Учитывая, насколько ловко хакеры устанавливают его, [4] полное сканирование системы должно быть вашим приоритетом, чтобы избавиться от ошибок видео Youtube.Блокировщик экрана Youtube — прекрасная иллюстрация к этому случаю.
Если вы уже проверили систему, переходите дальше:
Перезагрузите маршрутизатор интернет-провайдера, если проблема повторяется во всех типах браузеров
Исправить это сейчас! Исправить это сейчас!Для восстановления поврежденной системы необходимо приобрести лицензионную версию Reimage Reimage.
Если одно и то же видео не загружается, но начинает работать после обновления веб-страницы или подключения к YouTube через несколько часов, проблема может быть связана с зависшими программами. В этом случае выберите самое простое решение — перезагрузите роутер. Нажмите на кнопку питания — выключите . Подождите примерно 30 секунд и снова поверните устройство.
Переустановка веб-браузеров для исправления YouTube Произошла ошибка проблема с идентификатором воспроизведения
Исправить это сейчас! Исправить это сейчас!Для восстановления поврежденной системы необходимо приобрести лицензионную версию Reimage Reimage.
- Одновременно нажмите клавиши Windows и R .
- Когда откроется диалоговое окно Run , введите appwiz.cpl и нажмите Enter.
- Когда откроется окно Программы и компоненты , прокрутите список вниз и найдите браузер, который хотите переустановить.
- Выберите браузер и щелкните правой кнопкой мыши, чтобы выбрать Удалить.
- Следуйте инструкциям на экране, а затем снова загрузите браузер из официального источника.
Очистите данные просмотра, чтобы исправить «Произошла ошибка, повторите попытку позже»
Исправить это сейчас! Исправить это сейчас!Для восстановления поврежденной системы необходимо приобрести лицензионную версию Reimage Reimage.
Это может произойти после перезагрузки маршрутизатора.
- В зависимости от вашего браузера щелкните значок Меню , который обычно находится в правом верхнем углу браузера.
- Затем введите История просмотров и найдите Очистить данные просмотра .
- Вы также можете выбрать полную перезагрузку браузера. Эта опция отображается в Расширенные настройки .
Очистите файлы cookie и кеш, чтобы исправить Youtube Произошла ошибка воспроизведения id Safari
Исправить это сейчас! Исправить это сейчас!Для восстановления поврежденной системы необходимо приобрести лицензионную версию Reimage Reimage.
- Перейдите в Историю вашего браузера.
- Затем выберите Очистить данные просмотра.
Вы можете исправить ошибку YouTube, изменив настройки браузера.
- Выберите тип данных, которые вы хотите удалить, и временной диапазон.
- Перезапустите браузер.
Измените настройки DNS, чтобы исправить YouTube Произошла ошибка ошибка идентификатора воспроизведения
Исправить это сейчас! Исправить это сейчас!Для восстановления поврежденной системы необходимо приобрести лицензионную версию Reimage Reimage.
DNS — это служба доменных имен. Эти настройки контролируются вашим интернет-провайдером. Они превращают обычные доменные имена в зашифрованный числовой код. Изменение присвоенных числовых названий часто помогает решить проблемы с подключением к Интернету. Поскольку они разные для каждого маршрутизатора, вы можете найти дополнительную информацию о том, как их изменить, в зависимости от модели вашего маршрутизатора.
Исправьте «Произошла ошибка, повторите попытку позже» с параметром «Забудьте об этом сайте» в Firefox
Исправить это сейчас! Исправить это сейчас!Для восстановления поврежденной системы необходимо приобрести лицензионную версию Reimage Reimage.
Это отличная функция браузера Firefox , которая позволяет удалять файлы cookie, пароли и файлы кеша для определенных веб-сайтов. Таким образом вы можете исправить ошибку YouTube Произошла ошибка идентификатора воспроизведения в веб-браузерах.
- Откройте Firefox и перейдите в историю просмотров. Вы также можете нажать Ctrl + H на клавиатуре или Command + Y на Mac.
- Найдите Youtube в своей истории просмотров и найдите любую ссылку с веб-сайта.
- Щелкните правой кнопкой мыши и выберите Забудьте об этом сайте.
- Перезапустите браузер и попробуйте загрузить видео Youtube.
Отключить Shockwave Flash и исправить ошибку воспроизведения YouTube
Исправить это сейчас! Исправить это сейчас!Для восстановления поврежденной системы необходимо приобрести лицензионную версию Reimage Reimage.
Ошибка«Произошла ошибка. Повторите попытку позже» иногда может быть вызвана Shockwave Flash в браузерах, включая Firefox .
- Зайдите в Firefox и введите about: addons в адресную строку.
- Перейдите к Plugins и найдите Shockwave Flash.
- В раскрывающемся меню выберите Никогда не активировать .
Произошла ошибка. Повторите попытку позже. Ее можно исправить различными способами. Все зависит от того, в каком случае появляется эта ошибка.
Для других браузеров: отключите Shockwave Flash в любом браузере. Процесс похожий.
Проверьте аудиодрайверы на наличие исправления «Произошла ошибка. Повторите попытку позже».
Исправить это сейчас! Исправить это сейчас!Для восстановления поврежденной системы необходимо приобрести лицензионную версию Reimage Reimage.
Вы можете попробовать обновить аудиодрайверы. Windows 10 автоматически установит необходимые аудиодрайверы. Вы также можете сделать это вручную. Посетите официальную веб-страницу производителя аудиосистемы, чтобы загрузить необходимую версию. Если вы не уверены, какие именно аудиодрайверы установлены в операционной системе, войдите в панель управления и найдите Диспетчер устройств . Как только он откроется, расширьте аудиовходов и выходов.
Проверьте, какие драйверы вам нужно обновить, в диспетчере устройств.
Автоматическое исправление ошибок
Командаugetfix.com делает все возможное, чтобы помочь пользователям найти лучшие решения для устранения их ошибок. Если вы не хотите бороться с методами ручного ремонта, используйте автоматическое программное обеспечение. Все рекомендованные продукты были протестированы и одобрены нашими профессионалами. Ниже перечислены инструменты, которые можно использовать для исправления ошибки:
. Reimage — запатентованная специализированная программа восстановления Windows.Он диагностирует ваш поврежденный компьютер. Он просканирует все системные файлы, библиотеки DLL и ключи реестра, которые были повреждены угрозами безопасности. Reimage — запатентованная специализированная программа восстановления Mac OS X. Он диагностирует ваш поврежденный компьютер. Он просканирует все системные файлы и ключи реестра, которые были повреждены угрозами безопасности.Этот запатентованный процесс восстановления использует базу данных из 25 миллионов компонентов, которые могут заменить любой поврежденный или отсутствующий файл на компьютере пользователя.
Для восстановления поврежденной системы необходимо приобрести лицензионную версию средства удаления вредоносных программ Reimage.
Private Internet Access — это VPN, которая может помешать вашему интернет-провайдеру, правительству и третьим лицам отслеживать ваши действия в сети и позволит вам оставаться полностью анонимным. Программное обеспечение предоставляет выделенные серверы для торрентов и потоковой передачи, обеспечивая оптимальную производительность и не замедляя работу. Вы также можете обойти географические ограничения и без ограничений просматривать такие сервисы, как Netflix, BBC, Disney + и другие популярные потоковые сервисы, независимо от того, где вы находитесь.


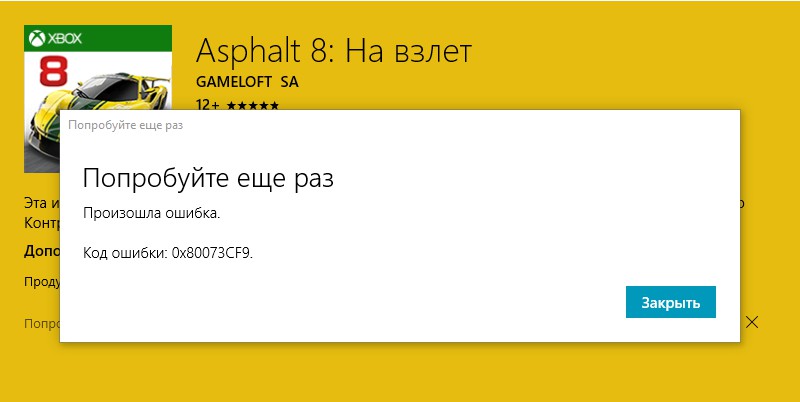

 Очистка кеша DNS решит проблему, если этот конкретный сценарий может быть применен.
Очистка кеша DNS решит проблему, если этот конкретный сценарий может быть применен.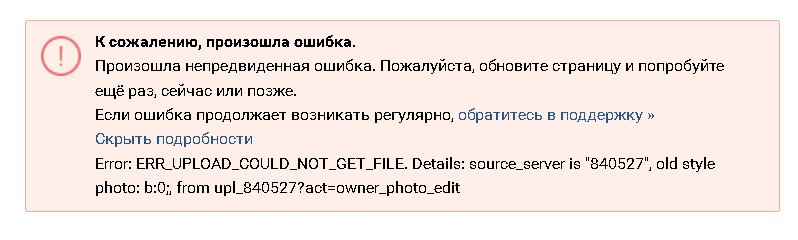
 Если предложено UAC (контроль учетных записей пользователей), щелчок да предоставить административные привилегии.
Если предложено UAC (контроль учетных записей пользователей), щелчок да предоставить административные привилегии.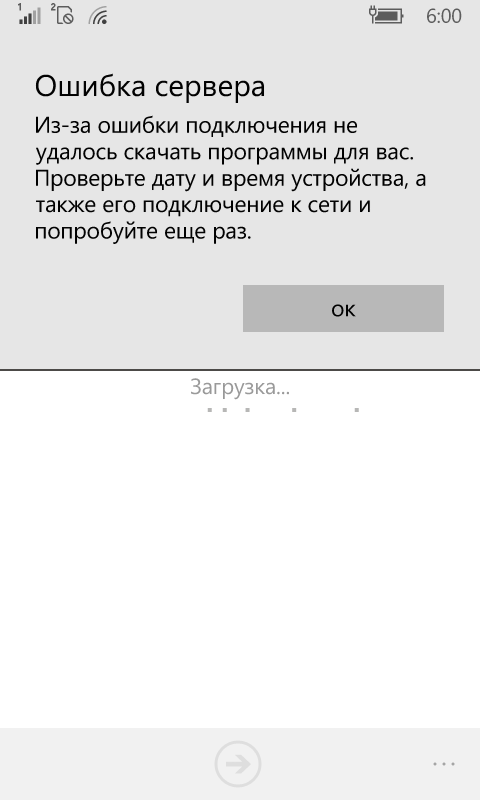 8.8.8
8.8.8