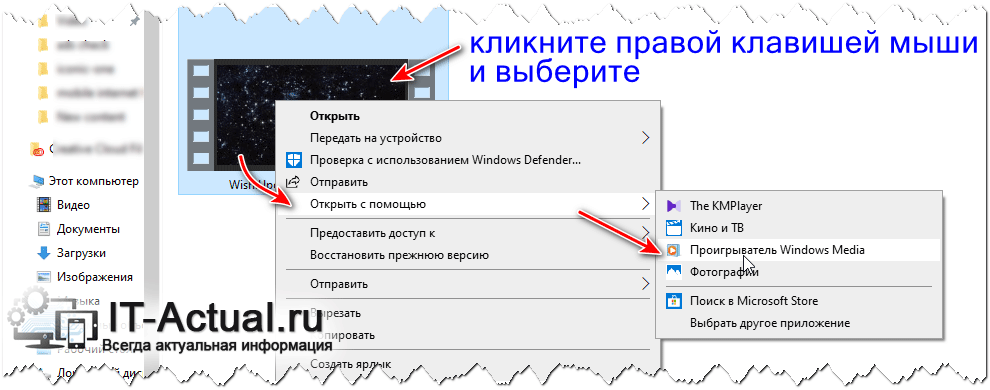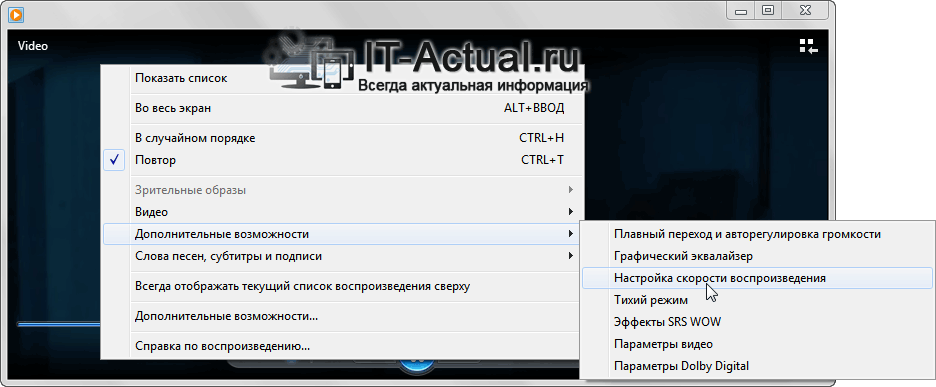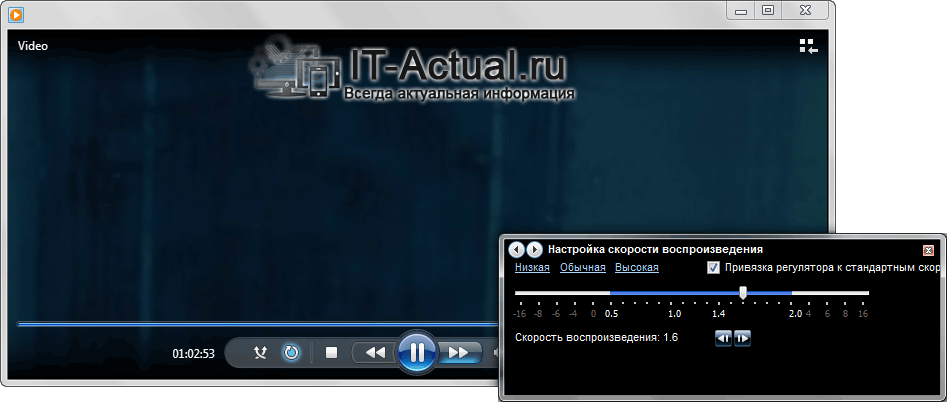Как посмотреть видео в ускоренном или замедленном темпе
 Приветствую, уважаемый посетитель сайта IT-Actual.ru!
Приветствую, уважаемый посетитель сайта IT-Actual.ru!
Ускоренный или замедленный режим воспроизведения видео может потребоваться в самых различных сценариях работы на компьютере. А, следовательно, стоит рассказать, как ускорить или замедлить проигрывание видео наиболее простым и быстрым способом.
Не все знают, но возможность задать скорость воспроизведения имеется даже в штатно имеющемся в Windows одноимённом проигрывателе Windows Media Player. А если принять во внимание тот факт, что Windows Media проигрыватель имеется во всех поколениях Windows XP, Vista, 7, 8 и последней на сегодняшней день Windows 10, то проблем с возможностью воспользоваться описанным решением быть не может в принципе.
Как в проигрывателе Windows Media можно изменить скорость воспроизведения видео
- Первым делом стоит открыть сам проигрыватель.
Примечание: в Windows 10 видеофайлы по умолчанию открываются в проигрывателе Кино и ТВ. Для открытия видео в Windows Media Player необходимо кликнуть по файлу правой клавишей мышки и выбрать соответствующий пункт в меню
- Далее в нём необходимо открыть видеофайл, который требуется проиграть с ускоренной или наоборот замедленной скоростью.
- Теперь необходимо навести курсор на окно проигрывателя, а после кликнуть правой клавишей мышки. В отобразившемся контекстном меню следует выбрать пункт Дополнительные возможности -> Настройка скорости воспроизведения.

- В результате данного действа высветится небольшое окно, в котором, передвигая ползунок, можно в реальном времени менять скорость воспроизведения видео. При перемещении ползунка в левую сторону – видео будет замедляться, а в правую – ускоряться.

- При необходимости, вы можете покадрово «прощёлкать» интересующую часть видео. Для этого под ползунком имеются кнопки вперёд и назад. Каждое нажатие по одной из кнопок выводит на экран предыдущий\следующий кадр в видео.
Настроив желаемую скорость воспроизведения, вы можете закрыть окно конфигурирования скорости воспроизведения видео, нажав на крестик, что располагается в правом верхнем углу. Настроенная вами скорость воспроизведения будет сохранена до момента закрытия самого проигрывателя.
Краткий итог
Из материала мы узнали, что скорость воспроизведения у проигрываемого видео можно поменять даже в штатном проигрывателе Виндовс Медиа Плеер, что имеется в любой версии операционной системы Windows по умолчанию. Причём сделать это можно достаточно легко и быстро, и для этого не надо устанавливать какое-либо стороннее программное обеспечение.
На этом завершаю обзор данного метода изменения темпа проигрывания видео. При наличии вопросов и уточнений, вы всегда можете воспользоваться комментариями к материалу.
Как тратить меньше времени на просмотр видео и прослушивание аудиокниг / Habr
Несколько лет назад я заметил, что некоторые фильмы смотреть просто не могу. И не из-за страшных сцен или унылого сюжета, а из-за ощущения сильной затянутости действия. Оно, может и не замедленное, а вполне себе происходит в реальном времени… Но я могу воспринимать эту информацию куда быстрее.И вот, однажды, нажал я волшебную кнопку в VLC.
Фильмы, сериалы, лекции
Это была кнопка ускорения. Оказалось, что при ускорении в 1.5, а то и в два раза фильм смотреть вполне возможно. И это несмотря на то, что в той, старой, версии VLC, кнопка увеличивала именно скорость, то есть заодно увеличивалась и высота всех звуков. В новых версиях VLC увеличивается темп, а не скорость, то есть искажение высоты звука не чувствуется: просто видео становится короче.
Кино с важным наполнением так смотреть трудно. В некоторых случаях (например, фильм Космическая одиссея 2001 года) просто кощунственно включать ускорение.
А вот большинство мыльных пузырей с большим удовольствием надуваются и лопаются в полтора-два раза быстрее. Преградами могут послужить лишь некачественная озвучка (закадровый перевод) и производительность вашего компьютера.
Остаётся нажать кнопку «+» на клавиатуре, когда VLC откроет файл, и почувствовать на своих ушах, что я описываю. Экспериментируйте! Какое ускорение выдержит ваш мозг? +)
UPD: В VLC можно изменять скорость более плавно, с шагом 0.1x. Для этого используйте клавиши «[» и «]».
Радиопостановки, аудиокниги, подкасты
Если книга состоит из нескольких mp3 файлов и вы собираетесь слушать её на компьютере, то можно пользоваться тем же VLC.
Соответственно, мне захотелось перекодировать аудиофайлы с увеличенным темпом и уже результат слушать на плеере. Решение нашлось быстро, хотя быть может оно и не самое элегантное. UPD: нашлось элегантнее.
Оказывается, Audacity умеет пакетно обрабатывать аудиофайлы.
Научим его увелчивать темп кучи файлов.
Вот короткая инструкция по настройке:
- Файл -> Изменить цепочки
- Добавить новую цепочку и назвать её
- Вставить команды ExportMp3 и ChangeTempo:
- Нажать на кнопку Изменить параметры и установить нужное ускорение (на рисунке показаны параметры для ускорения на 60%):
- Нажать OK в обоих диалогах. Должно получиться что-то вроде:
- Ещё раз OK и Audacity готов к решению требуемой задачи
Теперь каждый раз, когда нужно ускорить аудиокнигу, запускаем Audacity, Файл -> Применить цепочку:
Жмём Применить к файлам, говорим OK и ждём. В той же папке, что и исходные файлы будет создана подпапка «cleaned» с ускоренными файлами внутри.
UPD: Тут выяснилось, что Audacity может попортить теги в новых файлах. И id3cp что-то не так копирует.
Для решения, предлагаю такой скрипт на питоне, который копирует id3 из старого файла в новый:
#!/usr/bin/python
import sys
from mutagen.id3 import ID3
source = ID3(sys.argv[1])
dest = ID3(sys.argv[2])
for key in source:
dest[key] = source[key]
dest.save()
Вызывать, находясь в папке с исходными файлами, как-то так (предполагается что скрипт вы положили в папку scripts домашней директории и дали ему права на выполнение):
for file in *.mp3; do ~/scripts/mp3cpy.py $file cleaned/$file; done
BTW: Осторожнее на дорогах! Если вы слушаете аудиокнигу с увеличенным темпом за рулём, то помните, вы уделяете ей куда больше внимания, чем обычно. Поверьте, книга перестаёт быть «просто фоном». Будьте внимательны.
Ссылки
VLC
Audacity
Пример ускоренного аудио
Прошивка для плееров, поддерживающая изменение темпа
UPD: В mplayer того же результата достигают, прописав af=scaletempo в настройках.
В KMPlayer: Shift + Num- и Shift + Num+
Напоследок
Экономия времени, особенно при прослушивании аудиокниг и просмотре сериалов существенная. Если вам нужно что-то обязательно посмотреть или послушать, то за каждые два просматривается/прослушивается что-то продолжительностью в три, а то и в четыре часа. Но иногда ускорение просто не нужно…
SM Player — плеер для проигрывания видео. Бесплатный, все форматы.
В одной из статей я писал про отличный видеоплеер Media Player Home Cinema, на базе классического плеера Windows Classic, который был доработан и переработан программистами энтузиастами, и в данный момент распространяется бесплатно. Более того, я считаю его одним из самых лучших видеоплееров для Windows XP/Vista/7.
Однако конкуренцию ему может составить SM Player, прорадитель которого знаменитый MPlayer. Распространяется SM Player совершенно бесплатно.

Плеер полностью на русском языке, поэтому детально описывать как им пользоваться я не буду, только опишу особенности и возможности, с которыми вы сможете познакомиться в процессе использования. Скачать SM Player можно по ссылкам ниже:
- Распространяется: Бесплатно
- Официальный сайт: SM Player
- Версия Windows: XP, Vista, 7, 8
- Язык программы: Рус., Англ.
- Скачать: Ссылка 1 Ссылка 2
Примечание: Для того, чтобы все видео файлы на компьютере проигрывались по умолчанию в SM Player, после установки и запуска плеера, нажмите одновременно клавиши «Ctrl» и «P», и проставьте галочки в окне настроек напротив «avi», «mkv», «mpeg», «mpg», после чего нажмите «ОК». (см.скриншот)

Одна из наиболее интересных особенностей SMPlayer — запоминание настроек каждого из воспроизводимых видео файлов (звуковая дорожка, субтитры, громкость, яркость, контрастность, оттенок, цвет, насыщенность и гамма). Каких-либо дополнительных настроек для это производить не нужно, — при закрытии плеера, в момент проигрывания видео, он сделает это автоматически, и про повторном запуске фильма воспроизведение начнется с того места, где был прерван просмотр, и с теми же настройками.
Наряду со стандартными функциями проигрывания видео фалов (AVI, DVD, MKV), плеер также имеет такие дополнительные возможности:
- Индивидуальная настройка субтитров (шрифт, размер, цвет)
- Перемотка колесом мышки
- Видеоэквалайзер (позволяет настроить яркость, контрастность, оттенок, цвет, насыщенность и гамму индивидуально для каждого видео)
- Регулируемая скорость воспроизведения (можно как ускорить видео, так и замедлить)
- Доступны разные фильтры: деинтерлейсинг, постобработка, удаление шумов, а также караоке-фильтр (удаление голоса)
- Настройка списка воспроизведения (позволяет воспроизводить выбранные файлы один за другим)
- Поддерживает более 20 языков, в т.ч русский язык
- YouTube браузер (проигрывание видеороликов YouTube в плеере)
- Портативная версия плеера.
Одна из новых интересных функций SM Player это YouTube браузер, т.е вы можете просматривать ролики YouTube прямо в видеоплеере.
Для запуска YouTube браузера:

2. Вот так выглядит окно браузера YouTube, — есть поиск, есть популярные видео.(см.скриншот)

3. Для проигрывания ролика два раза кликните по нему и он запустится в плеере, а для поиска роликов YouTube используйте строку поиска внизу окна.
На этом все, надеюсь вам понравится SM Player.
Новая версия проигрывателя SMPlayer для виндовс
SMPlayer — качественный и мощный проигрыватель для воспроизведения видео файлов на компьютере. Обладает большим набором возможностей и дополнительных функций для комфортного просмотра фильмов в HD. Поддерживает воспроизведение потокового видео с Youtube каналов.
Одной из характерных особенностей SMPlayer является запоминание настроек и параметров всех воспроизводимых файлов.
Если Вы закрыли воспроизводимый файл, то при повторном открытии он начнет проигрываться с того же места и с теме же настройками громкости, цветовой гаммы и т.д.
Плеер с легкостью воспроизводит любое видео с YouTube. Для этого всего лишь нужно указать ссылку на ролик в меню проигрывателя «Открыть».
Особенности SMPlayer:
- Воспроизведение всех популярных форматов видео/аудио
- Все последние версии кодеков уже интегрированы в проигрыватель
- Настраиваемые субтитры. Вы можете указать шрифт, размер и цвет субтитров.
- Простое и удобное переключение между аудио дорожками.
- Основные действия навигации по видео файлу, производиться при помощи колесика мыши.
- Различные скорости воспроизведения. Вы можете воспроизводить на 2X, 4X … и даже в замедленном темпе.
- Доступны различные фильтры: деинтерлейсинг, постобработка, удаление шумов и даже караоке-фильтр (удаление голоса).
- Настройка задержки звука и субтитров. Позволяет синхронизировать звук и субтитры.
- Расширенные настройки, такие как выбор активных звуковых и видео кодеков.
- Многофункциональный плей лист. Позволяет установить порядок воспроизведения. Поддерживается автоповтор и перемешивание файлов.
- Возможность автоматического поиска субтитров на специальных серверах.
- Встроенный браузер для поиска и просмотра видео с youtube.
Полный список поддерживаемых форматов SMPlayer:
Видео:
— MPEG-1 (VCD) and MPEG-2 (SVCD/DVD/DVB) video
— MPEG-4 ASP in all variants including DivX ;-), OpenDivX (DivX4), DivX 5 (Pro), Xvid
— MPEG-4 AVC aka H.264
— Windows Media Video 7/8 (WMV1/2)
— Windows Media Video 9 (WMV3) (using x86 DLL)
— RealVideo 1.0, 2.0 (G2)
— RealVideo 3.0 (RP8), 4.0 (RP9) (using Real libraries)
— Sorenson v1/v3 (SVQ1/SVQ3), Cinepak, RPZA and other QuickTime codecs
— DV video
— 3ivx
— Intel Indeo3 (3.1, 3.2)
— Intel Indeo 4.1 and 5.0 (using x86 DLL or XAnim codecs)
— VIVO 1.0, 2.0, I263 and other H.263(+) variants (using x86 DLL)
— MJPEG, AVID, VCR2, ASV2 and other hardware formats
— FLI/FLC
— HuffYUV
— various old simple RLE-like formats
Аудио:
— MPEG layer 1, 2, and 3 (MP3) audio
— AC3/A52, E-AC3, DTS (Dolby Digital) audio (software or SP/DIF)
— AAC (MPEG-4 audio)
— WMA (DivX Audio) v1, v2
— WMA 9 (WMAv3), Voxware audio, ACELP.net, etc. (using x86 DLLs)
— RealAudio: COOK, SIPRO, ATRAC3 (using Real libraries)
— RealAudio: DNET and older codecs
— QuickTime: Qclp, Q-Design QDMC/QDM2, MACE 3/6 (using QT libraries), ALAC
— Ogg Vorbis audio
— VIVO audio (g723, Vivo Siren) (using x86 DLL)
— alaw/ulaw, (ms)gsm, pcm, *adpcm, and other simple old audio formats
аппаратное ускорение для просмотра видео
Друзья, привет. В этой статье снова будем учиться выживать в условиях слабой производительности компьютера. Напомню, на сайте запущен цикл статей «Выживаем на слабом ПК», в рамках которого мы уже успели обозреть решения для старых ПК и маломощных ноутбуков — сборки Windows Embedded 7 и 8.1, а также использование RAM-диска. В этой статье будем говорить о решениях для слабых компьютеров в части просмотра видео. Несмотря на прогресс компьютерных технологий, на рынок по-прежнему массово поставляются маломощные устройства – ноутбуки, нетбуки, планшеты. Базовые модели линеек таких устройств пригодны разве что для работы UWP-приложений Windows 10. Они не то что видеоконтент 4К не воспроизводят, а могут тормозить даже при проигрывании обычного HD-видео. Как на слабых компьютерах смотреть видео в хорошем или хотя бы приемлемом качестве?Выживаем на слабом ПК: аппаратное ускорение для просмотра видео
Итак, можно ли на слабых компьютерах смотреть видео в форматах HDTV (720р) и Full HD (1080р)? Если мы говорим об онлайн-просмотре, естественно, необходимо исключить проблемы воспроизведения видео, не связанные с мощностью аппаратной начинки. А это скорость Интернета ниже 20 Мбит/с и плохая производительность или загруженность серверов сайта с видеоконтентом. Ну и, конечно же, само собой разумеется, что мы говорим о корректно работающей Windows со всеми установленными драйверами, в частности, с актуальной версией видеодрайвера. Чтобы помочь слабому процессору справиться с задачей по обработке видео, существуют различные технологии аппаратного ускорения. Эти технологии базируются на перераспределении нагрузки: часть операций по обработке видео снимается с процессора и перекладывается на видеокарту (или на встроенный в процессоры видеочип, как в случае с Intel HD Graphics).
Технологии аппаратного ускорения видео
Все технологии аппаратного ускорения видео в сути своей имеют цель разгрузить процессор и переложить часть работы по видеообработке на видеокарту. А вот реализация механизмов у них разная. И, соответственно, разная эффективность.
Технологии аппаратного ускорения могут поставляться программным обеспечением, которое отвечает за воспроизведение видео, а могут предусматриваться производителями видеокарт. Считается, что последние более эффективны, поскольку заточены под конкретные видеокарты. Ну и, конечно же, правило эволюции – более современные технологии эффективнее старых. Современные технологии аппаратного ускорения от Nvidia и AMD задействуются не только для обработки видео при просмотре, но и для более ресурсоёмких задач, проводимых поддерживаемым ПО – конвертирование и редактирование видео, работа с графикой и моделированием, прочие сложные операции.
Рассмотрим некоторые из этих технологий.
Intel Quick Sync
Intel Quick Sync – это современная технология аппаратного декодирования компании Intel. Реализована в процессорах, начиная с Sandy Bridge. Поддерживается многими медиаплеерами и конвертерами, в частности, от производителей CyberLink, ArcSoft, Movavi.
Avivo от AMD
Avivo – старая технология аппаратного декодирования видео от AMD, поставляемая в видеокартах, начиная с поколения Radeon X1x00. Поддерживается многими сторонними медиаплеерами, в частности, KMPlayer, WinDVD, PowerDVD.
ATI Stream
ATI Stream Technology – современная технология задействования вычислительных мощностей видеокарт в подмогу процессору от компании AMD. Может быть использована для ускорения воспроизведения, редактирования и конвертирования видео, редактирования звука, в играх. Поддерживается в видеокартах Radeon, начиная с HD 4000. В числе поддерживаемого ПО – продукты Microsoft, Adobe, Movavi, ArcSoft, CyberLink.
PureVideo от Nvidia
PureVideo – старая технология аппаратного декодирования видео от Nvidia. Поддерживается видеокартами GeForce, начиная с 6 серии, а также GeForce M и Quadro. Работает с большинством сторонних проигрывателей для Windows и даже со штатным Windows Media Player.
Cuda от Nvidia
Cuda – современная технология прироста производительности за счёт использования мощностей видеокарт от Nvidia. Очень разрекламирована, считается наиболее эффективной. Реализована в семействе видеокарт GeForce, Quadro, Tesla, ION. Cuda может быть использована и для простых, и для сложных задач типа 3D моделирования, обработки мощных видеоэффектов, работы узкопрофильных научных программ, симуляторов и т.п. Cuda является актуальной технологией, но ей уже на смену пришла более современная наработка Nvidia – Nvenc, способная на параллельную обработку задач, например, одновременную конвертацию нескольких видеофайлов. Тем не менее компания Nvidia всячески поощряет разработчиков программного обеспечения реализовывать в своих продуктах Cuda. На сегодняшний день перечень программ, поддерживающих Cuda, огромен.
- Примечание: друзья, как узнать, поддерживает ли ваша видеокарта современные технологии Cuda, Intel Quick Sync или ATI Stream? Поставляемые вместе с видеокартами функции указываются в их спецификациях на официальном сайте производителя. Также о поддержке этих технологий можно узнать в программе GPU-Z.
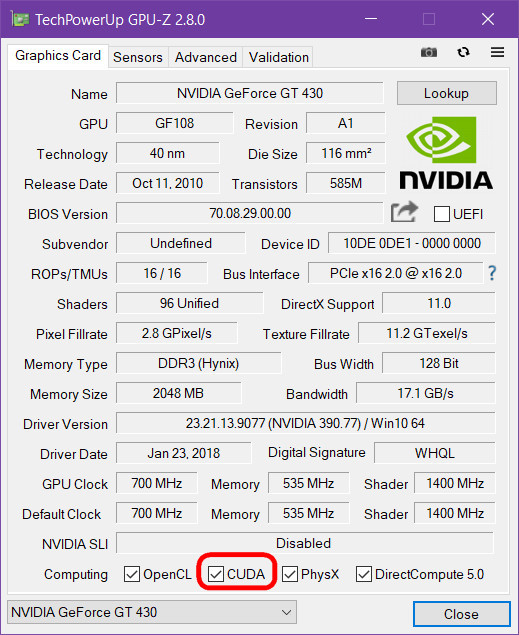
DXVA
DXVA – это программная технология декодирования и обработки прочих операций при воспроизведении видео видеокартой, разработанная компанией Microsoft. Работает на базе аппаратных технологий, поддерживаемых видеокартами. Версия DXVA 1.0 была реализована ещё в Windows 98. Начиная с Windows Vista, в систему поставляется версия DXVA 2.0, более усовершенствованная. Технология поддерживается практически всеми более-менее современными видеокартами. Узнать, поддерживается ли DXVA для вашей, друзья, видеокарты, можно с помощью бесплатной утилиты DXVA Checker:
http://bluesky23.yukishigure.com/en/DXVAChecker.html
В первой вкладке утилиты увидим перечень кодеков, для которых поддерживается DXVA.
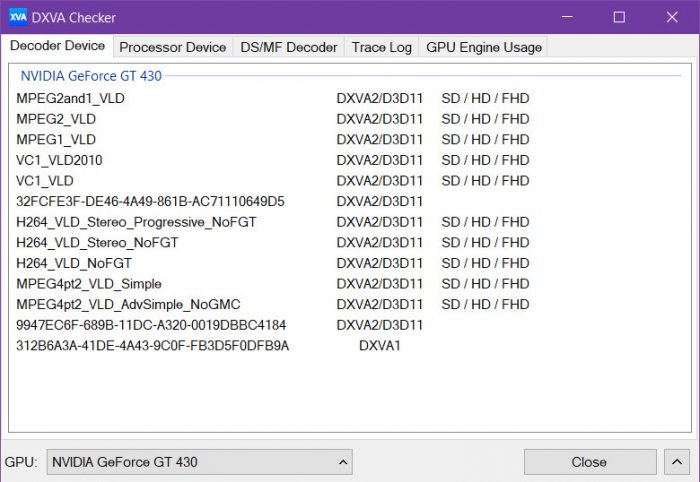
Технологии аппаратного ускорения должны быть включены в каждом конкретном программном обеспечении — т.е. в каждом конкретном медиаплеере или браузере.
Включение аппаратного ускорения в браузерах
Практически все современные браузеры могут задействовать аппаратные технологии ускорения видеокарт. Правда, в настройках браузеров нельзя выбрать именно современные технологии Intel Quick Sync, ATI Stream или Cuda, если они поддерживаются. Включено ли аппаратное ускорение в браузере, можно проверить следующим образом:
• В Mozilla Firefox должна стоять галочка использования рекомендуемых настроек в подразделе «Производительность» раздела основных настроек;
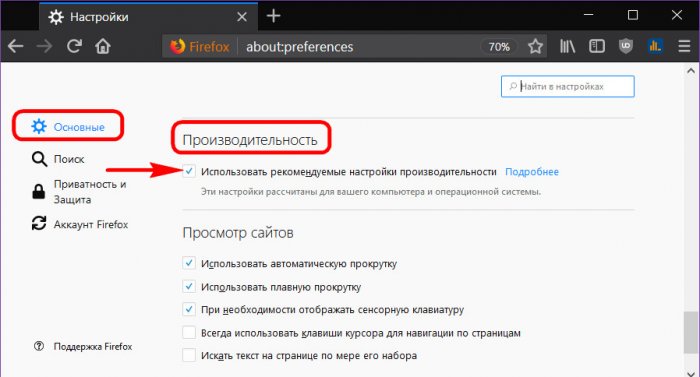
• В Google Chrome в разделе дополнительных настроек, в подразделе «Система» должна быть включена опция использования аппаратного ускорения.
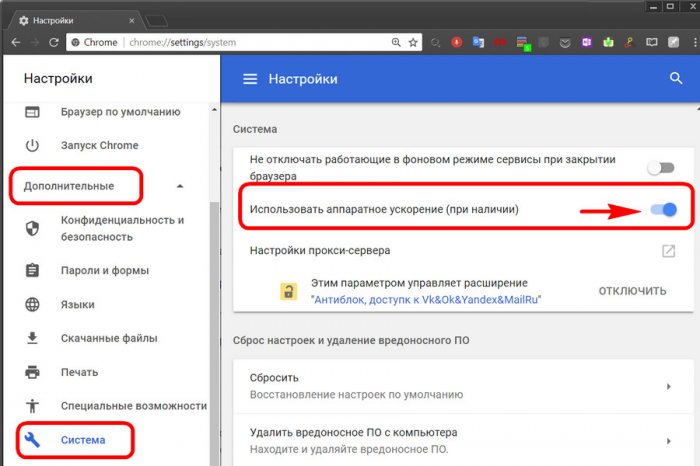
***
Задействование функции аппаратного ускорения в браузерах, увы, не всегда даёт ощутимый эффект. А иногда даже обратный. Но в любом случае для онлайн-видео есть решение — проигрыватель с поддержкой воспроизведения видео из сети. Таковым является бесплатный Daum PotPlayer. Более того, PotPlayer — это медиакомбайн с обширнейшим функционалом, и он предусматривает возможность использования современных технологий аппаратного ускорения от производителей видеокарт. Рассмотрим ниже, как можно настроить PotPlayer для воспроизведения видео на слабых компьютерах.
Использование аппаратного ускорения DXVA в PotPlayer
Официальные, не модифицированные сборки PotPlayer поставляются с отключённым аппаратным ускорением DXVA. Включить его можно при проигрывании видео нажатием на кнопку S/W.
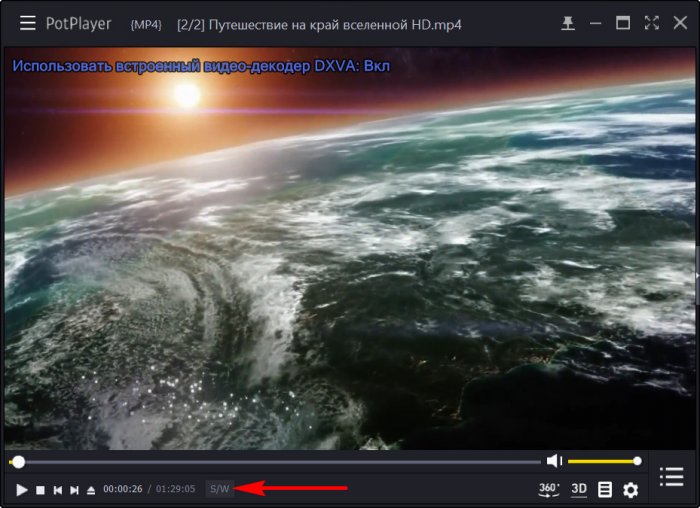
DXVA в PotPlayer можно настраивать. Жмём в окне плеера клавишу F5. В окне настроек заходим в раздел «Кодеки и фильтры», в подраздел «Видеокодеки». Далее жмём кнопку «Встроенные декодеры DXVA».
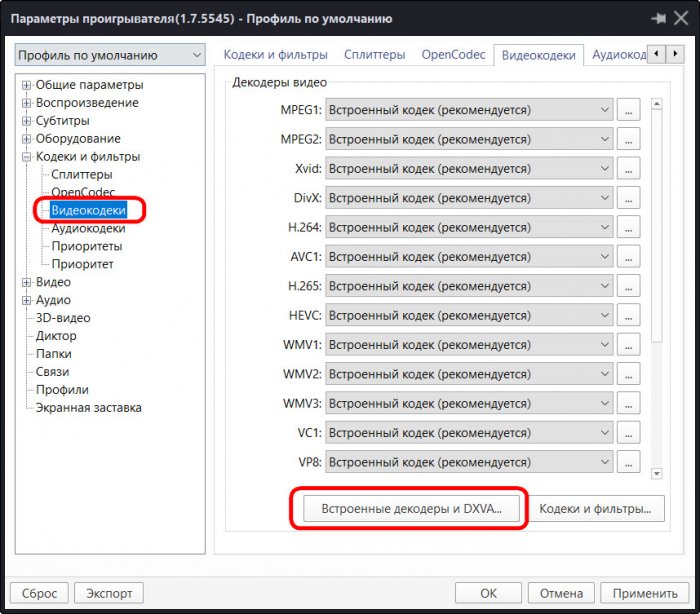
Здесь, кстати, также можно включать/отключать аппаратное ускорение DXVA галочкой опции №1, обозначенной на скриншоте ниже. Внизу окна настроек есть опция «DXVA2 Copy-Back», отмеченная №2 на скриншоте. На слабых компьютерах для неё лучше выставить значение «Не использовать». Она позволяет предварительно обрабатывать кадры в оперативной памяти и, следовательно, нагружает процессор. Под №3 на скриншоте обозначены настройки механизмов декодирования HD видео для перечня кодеков. Все эти механизмы – MoComp, IDCT, VLD — по-разному задействуют видеокарту, но наиболее подходящим для слабых компьютеров считается VLD. Под №4 на скриншоте значится перечень кодеков с выбранным декодером. И декодером лучше выбрать поставляемый вместе с PotPlayer ffmpeg.
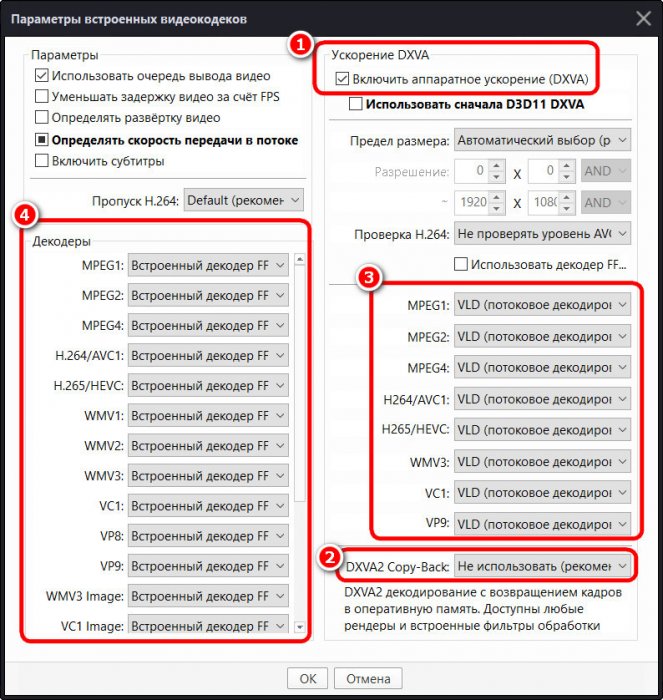
Но, друзья, такой расклад настроек DXVA можно применять, если у вас видеокарта без поддержки технологий Quick Sync от Intel и Cuda от Nvidia. Эти технологии PotPlayer позволяет напрямую задействовать при декодировании видео. Как их задействовать?
Задействование Intel Quick Sync и Nvidia Cuda при просмотре видео в PotPlayer
Итак, если у вас встроенная графика с поддержкой Quick Sync от Intel или видеокарта Nvidia с поддержкой Cuda, в настройках PotPlayer идём в раздел «Кодеки и фильтры», затем — в подраздел «OpenCodec». Здесь выставляем значение «Включить – показывать…» в графах:
• «Декодер Intel Quick Sync» для встроенной графики Intel;
• «Декодер Nvidia Cuda» для видеокарт Nvidia.
Затем жмём внизу «Применить» и перезапускаем проигрыватель.
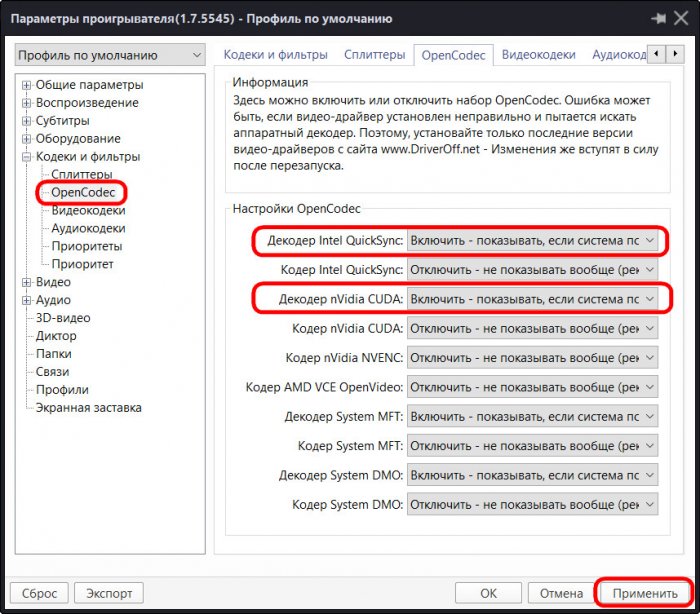
Далее отправляемся туда же, где мы в предыдущем пункте настраивали DXVA.

И для всех доступных кодеков выставляем, где только можно, соответствующую технологию в качестве декодера. В нашем случае это Cuda.
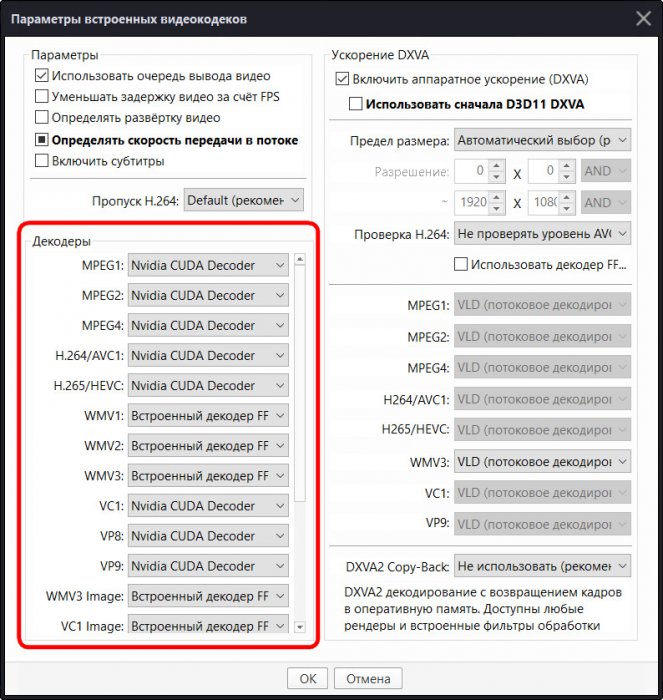
Жмём «Ок» и проверяем. При воспроизведении видео в окне PotPlayer жмём клавишу Tab и видим, что фильм обрабатывается декодером Cuda.
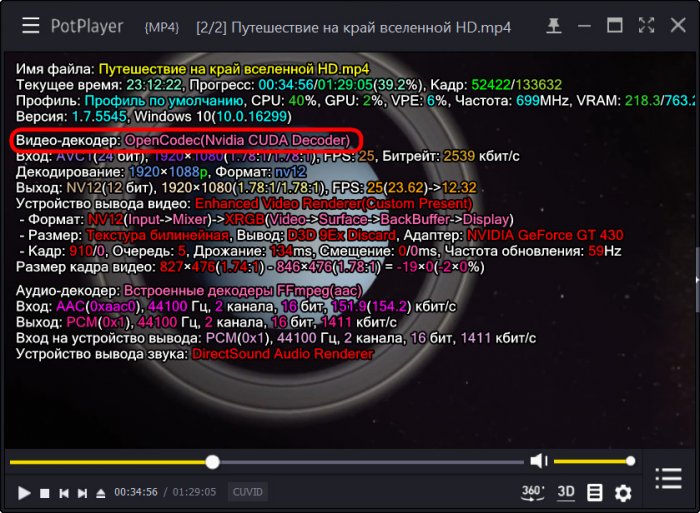
Метки к статье: Железо и периферия Видеокарта Выживание на слабом ПК
Ускорение воспроизведения без искажения звука в Media Player Classic(MPC)
Для постоянного роста нужно постоянно повышать квалификацию. Одним из способов обучения являются видеокурсы. Но некоторые из них длятся по несколько часов, а то и десятков часов! Не все из курсов соответствуют необходимой для вашего восприятия скорости, поэтому давайте посмотрим как легко увеличить скорость проигрывания записей, и сэкономить себе уйму времени.
Основная проблема заключается в том, что при обычном увеличении скорости, в моем любимом плеере MPC, мы получаем искажение тембра, которое превращает голос лектора достаточно серьезного курса в голос мультяшного персонажа.
Производим настройку параметров
Открываем настройки горячей клавишей «O» -> Воспроизведение ->Вывод->Рендер Аудио
И в этом пункте выбираем «Встроенный рендер аудио», вместо того, что стоит по умолчанию.
 Выбор обработчика звука
Выбор обработчика звукаПосле этого действия тембр больше не меняться при изменения скорости.

Для применения настроек нужно перезагрузить плеер
Меняем шаг изменения скорости
Дополнительным шагом можно отрегулировать шаг изменения скорости воспроизведения. По умолчанию он слишком велик и вероятно не будет для вас комфортным.
Идем снова в настройки -> Воспроизведение ->
меняем шаг скорости например на 15%
 Установка шага скорости
Установка шага скоростиПосле этой настройки я комфортно(в зависимости от начальной скорости диктора) могу слушать курс почти на двойной скорости воспроизведения, что экономит от исходной длительности 20-ти часового курса почти 10 часов.
Весьма неплохо на мой взгляд!
CPU, DXVA, Hi10P, плееры / Habr
Казалось бы, такая обыденная задача, как воспроизведение видео не должна вызывать никаких проблем, но по прежнему это не совсем так.
Т.к. речь идет о HD-видео, то потребуется высокая производительность декодера. Например, если декодериуем на CPU, то на потоках 30-35 MBps на Intel Core2 Duo E8500 3.2 GHz уже начинают выпадать кадры. Процессор довольно быстрый, разница в производительности по сравнению с ядром Sandy Bridge на той-же частоте будет порядка 20%. Качественно пережатый full-HD фильм может создать проблемы, не говоря уж об оригинальных потоках с Blu-ray, там поток может достигать 45 MBps. Обладатели ноутбуков обычно имеют процессоры послабее, да и настольные системы не у всех с мощными CPU. Еще один случай, где CPU становится узким местом – это deinterlacing. Deintrlacing необходим при просмотре потоков спутниковых HD каналов, потоки там с разумным bitrate (обычно 10-15 MBps), но программный deintarlace съедает все остатки ресурсов. Причем качественный deinterlace, без замыливания и с сохранением fps, тяжелы для CPU. Единственный выход – использовать аппаратное декодирование, которое предлагают современные GPU. Про видео со спутниковых каналов следует отметить, что они бывают частично поврежденными, т.к. прием не всегда идеален, поэтому важно, чтобы плеер стабильно переваривал такие “срывы” потока.
В Windows аппаратное декодирование реализовано через API DXVA. Все современные GPU AMD и Nvidia реализуют DXVA отдельным физическим модулем (AMD – UVD, Nvidia – PureVideo). Эти модули сделаны специально для этой задачи, работают они практически идентично как в видеокартах начального так и старшего класса. У Intel-а ситуация сложнее. Только в ядрах CPU Sandy Bridge Intel добавил модуль Intel Clear Video HD. Предыдущие поколения графики Intel, формально выполняли ускорение, но реализация была с использованием шейдеров GPU, чего хватало только для 720p видео и как мне кажется было сильно неэффективно в смысле затрат энергии. По этой причине обладатели большинства ноутбуков с графикой Intel не могут себе позволить просмотр full-HD видео. Загрузка CPU при использовании DXVA составляет несколько процентов, при этом DXVA обеспечивает высокое качество deinterlace. Производители дают дополнительные настройки декодирования, например сглаживание движения в 24/25 fps фильмах через генерацию промежуточных кадров (подобная функциональность имеется в телевизорах), устранение шумов и пр.
На практике нередко встречаются потоки выходящие за рамки спецификаций Blu-ray и с этим были проблемы у DXVA декодеров. Первой здесь оказалась AMD, которая обеспечила поддержку профиля H.264 L5.1. Не знаю как с этим у Nvidia и Intel, поэтому пока рекомендую решения AMD.
Есть еще одно новшество — профиль H.264 High 10 Profile (Hi10P). Hi10P преподносят (хабр) как следующий шаг в развитии сжатия видео. Выяснилось, что если внутри кодека использовать 10-битную дискретизацию сигнала, то можно обеспечить 20-40% (?!) прироста сжатия при сохранении качества. Главный плюс – улучшение передачи градиентов, что видно даже при выводе на экраны с обычной глубиной цвета (8-бит на канал). Известно, что анимешники находятся в авангарде использования новинок кодирования видео и вот появились группы релизеров, которые выкладывают видео закодированное в этом профиле. Этот профиль не понимает большинство кодеков и уж тем более аппаратные плееры и DXVA реализации. Декодирование проходит только софтовыми декодерами, которые при этом еще сильнее нагружают CPU. Не все пользователи имеют топовые процессоры и это вызывает негодование публики, но не останавливает авторов релизов, которые иногда не дают альтернатив Hi10P. Но все это носит характер локальной проблемы в среде некоторых анимешных релизеров.
Замечание по поводу внешних кодеков H.264. Ранее я пытался использовать дополнительные внешние кодеки Divx H.264 DXVA и PowerDVD8 H.264 DXVA, теперь от них отказался. PowerDVD8 H.264 – это старая версия, которая не развивается и имеет проблемы при работе в Windows 7, а нв Divx H.264 я неоднократно замечал проблемы с неравномерностью воспроизведения. В Windows 7 есть встроенный кодек Microsoft H.264 с поддержкой DXVA, который оказался очень стабильным и я его давно использую в качестве базового в Media Player Classic Home Cinema.
При выборе плеера руководствуюсь следующими принципами: не замусоривать систему кодеками; поддержка DXVA; всеядность – разные контейнеры и кодеки; по возможности поддержка Hi10P.
| VLC Player Плюсы
Минусы
|
|
| Media Player Classic Home Cinema Плюсы
|
|
| Windows Media Player 12 (часть Windows 7) Плюсы
Минусы
|
|
| XBMC Это родитель двух других мощных медиа центров – boxee и mediaportal, они в разное время отпочковались от XBMC. Плюсы
Минусы
|
|
| SMPlayer Плюсы
Минусы
|
|
| UMPlayer Родственник SMPlayer, интерфейсы очень близки. Плюсы
Минусы
|
Вывод из моей практики: номер 1 – это MPC-HC, если проблемы – использую VLC, спутниковые потоки иногда с меньшими проблемами идут в WMP.
PS Есть конечно еще и другие плееры, я перечислил то, чего сам касался и использую.