8 стандартных приложений Android, которые стоит заменить
16 января 2020 Android
У них есть более удобные, полезные и функциональные альтернативы.
1. «Файлы» → MiXplorer
В большинстве смартфонов имеются предустановленные менеджеры файлов, которые называются просто «Файлы», «Проводник» или как‑то так. Они умеют не так много полезных вещей: открыть документ, скопировать его, удалить и всё.
MiXplorer имеет гораздо больше возможностей. К примеру, приложение способно подключаться к облачным хранилищам — Google Drive, Dropbox и OneDrive — и компьютерам в вашей локальной сети. MiXplorer сортирует файлы по множеству критериев, обладает встроенным архиватором и медиапроигрывателем. При всём этом программа весит всего около 8 МБ и абсолютно бесплатна.
Загрузить MiXplorer →
2. «Видео» → VLC
Встроенные видеопроигрыватели часто не могут воспроизвести экзотические форматы файлов. Чтобы этого не случилось, установите проигрыватель VLC. Как и его старший брат для настольных компьютеров, мобильное приложение поистине всеядно.
Как и его старший брат для настольных компьютеров, мобильное приложение поистине всеядно.
VLC открывает все видеоформаты и даже воспроизводить аудиозаписи не брезгует. Кроме того, программа способна проигрывать повреждённые и недозагруженные файлы — находка для тех, кто скачивает сериалы через торренты. Наконец, VLC поддерживает режим «Картинка в картинке», так что с ним можно одновременно смотреть фильмы и заниматься чем‑нибудь ещё.
Загрузить
Цена: Бесплатно
3. «Google Карты» → «Яндекс.Карты»
Приложение «Google Карты» — крутая штука, если вы живёте в Америке или Европе. А вот жителям стран СНГ больше подойдут «Яндекс.Карты»: они куда информативнее, в их базе содержится больше адресов и организаций. Зачастую «Яндекс.Карты» отображают дороги и маршруты, о которых Google и не подозревает — особенно где‑нибудь в глубинке.
Ещё одна великолепная альтернатива «Google Картам» — «2ГИС». Помимо атласа, в нём присутствует встроенный справочник, где можно посмотреть расположение той или иной компания, а также часы работы и контакты.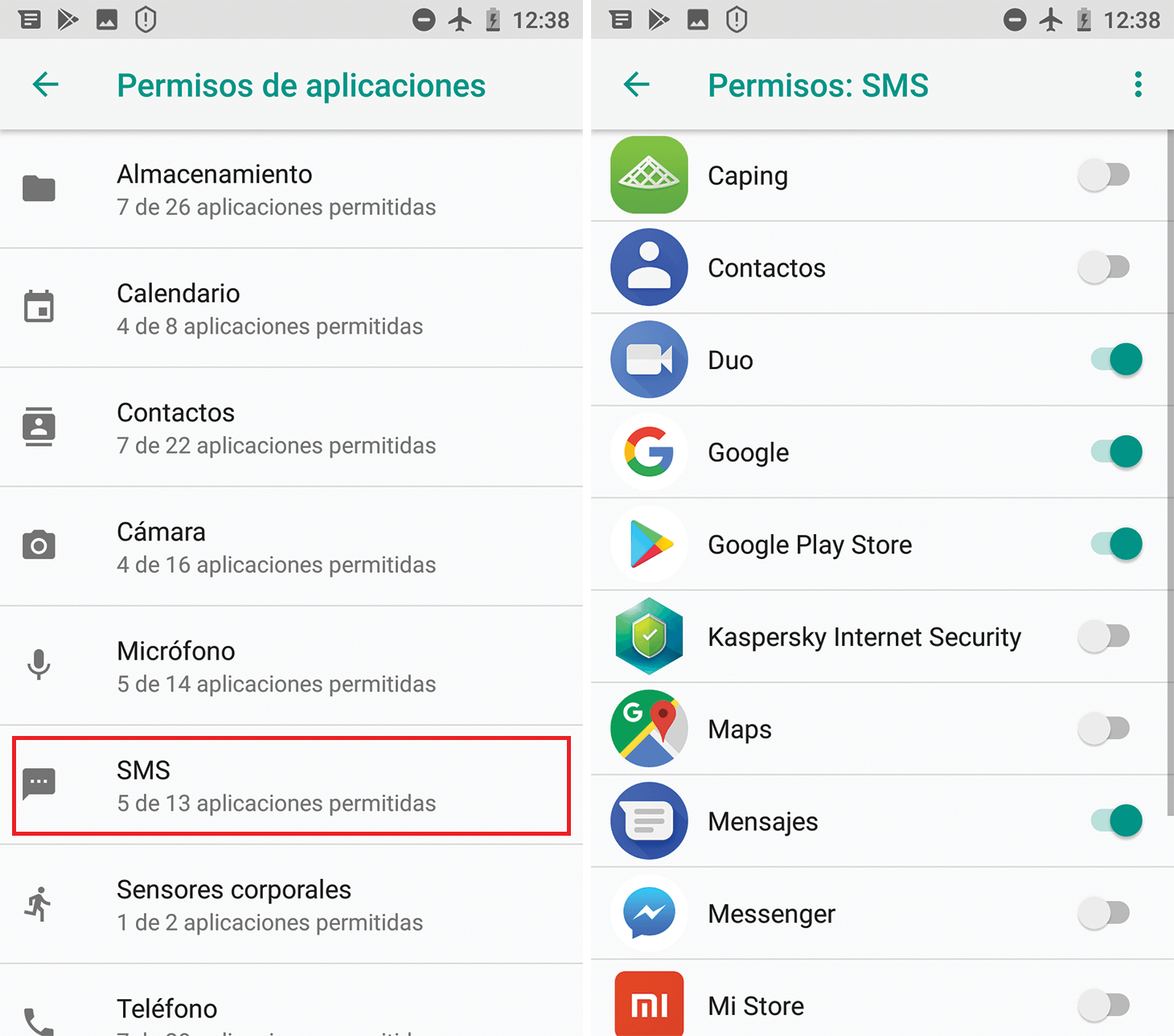
Загрузить
Цена: Бесплатно
Приложение не найдено
4. YouTube → YouTube Vanced
Стандартное приложение YouTube имеет две неприятные особенности. Во‑первых, оно чудовищно раздражает постоянной рекламой. Во‑вторых, не позволяет проигрывать видео фоном. Чтобы избавиться от этих ограничений, вы можете потратиться на подписку Premium. Или, что куда предпочтительнее, установить сторонний клиент YouTube.
YouTube Vanced ничем не отличается от оригинального приложения. Но в нём нет рекламы, и оно умеет крутить видео либо в фоновом режиме (только звук), либо во всплывающем окошке — очень удобная штука.
Ещё один вариант — программа под названием NewPipe. Она тоже поддерживает фоновое воспроизведение и режим «Картинка в картинке», а также позволяет скачивать записи себе на смартфон. При этом NewPipe очень мало весит и может стать спасением для владельцев старых устройств с небольшим запасом памяти.
Загрузить NewPipe →
5.
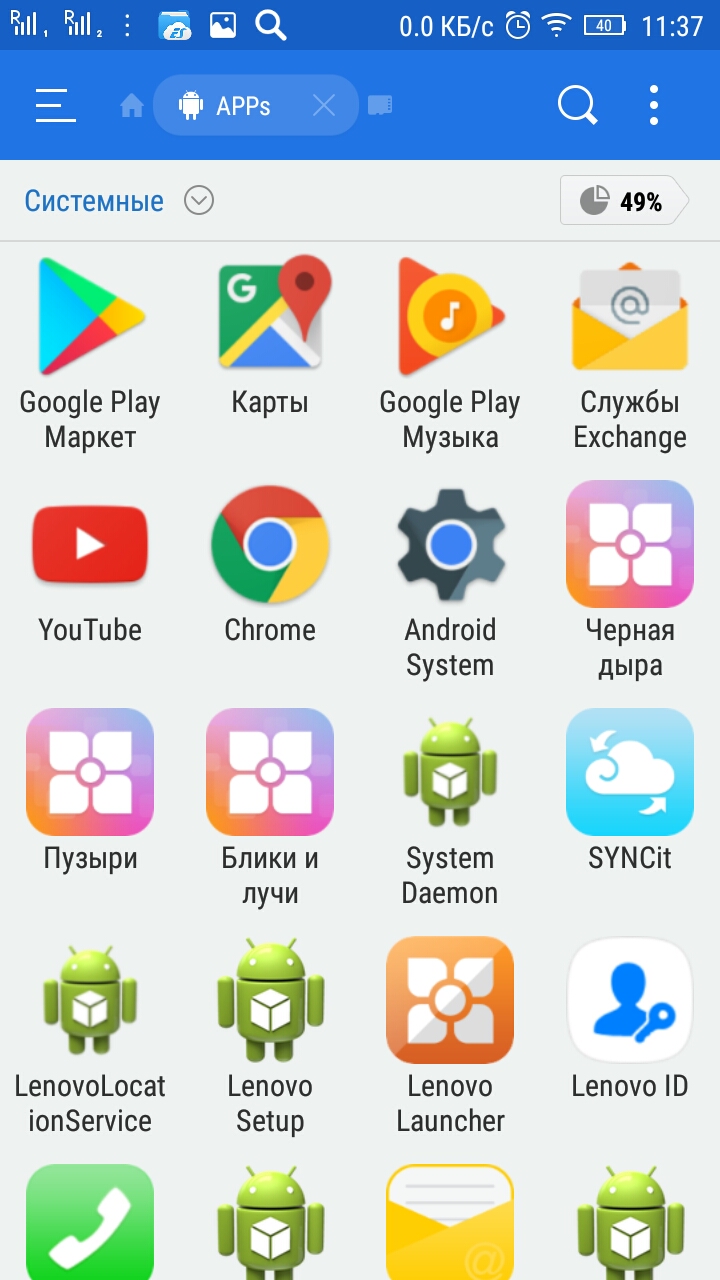 «Часы» → AMdroid
«Часы» → AMdroidСтандартное приложение «Часы», которое можно найти на любом смартфоне, исполняет тот минимум, что от него требуется: оно может показывать время, будить вас по утрам и служить секундомером.
AMdroid способно на большее: оно собирает статистику сна и автоматически включает и выключает будильник, ориентируясь на события в вашем календаре и данные геолокации. Так что в праздничные дни ваш сон ничто не нарушит. А хитрые задания помогут вам гарантированно проснуться вовремя. Например, AMdroid может заставить вас с утра решить арифметическую задачку или сходить сфотографировать кухню.
Загрузить
Цена: Бесплатно
6. «Погода» → AccuWeather
Родное приложение «Погода», встроенное в большинство прошивок Android, далеко не такое функциональное, как AccuWeather. Оно показывает точные почасовые прогнозы, отслеживать которые можно на удобном графике, на карте или в списке.
Помимо температуры, влажности и скорости ветра, AccuWeather предоставляет и другие данные. Например, приложение предупреждает аллергиков, в какие дни на улицу им выходить небезопасно. Также оно показывает УФ‑индекс, а его будет полезно знать людям, которые плохо переносят солнце.
Например, приложение предупреждает аллергиков, в какие дни на улицу им выходить небезопасно. Также оно показывает УФ‑индекс, а его будет полезно знать людям, которые плохо переносят солнце.
Загрузить
Цена: Бесплатно
7. «Камера» → Open Camera
Если вы хотите использовать камеру своего смартфона на максимум, вам понадобится приложение получше, чем стандартное. Поэтому попробуйте Open Camera. Эта программа обладает множеством преимуществ, главное из которых — возможность снимать в формате RAW.
В настройках Open Camera вы также найдёте уйму параметров, позволяющих детально контролировать качество снимков. Приложением можно управлять удалённо по Bluetooth, чтобы, например, снимать со штатива. Если включить в предпросмотре сетку и компас, вам будет удобнее фотографировать на природе.
Ещё вы можете попробовать установить Google Camera. Смартфоны Pixel традиционно считаются одними из лучших в плане фотографий. И достигается это не количеством мегапикселей, а продвинутой программной обработкой. Энтузиасты портировали приложение Google Camera на многие смартфоны. И вполне возможно, ваш тоже в их числе.
Энтузиасты портировали приложение Google Camera на многие смартфоны. И вполне возможно, ваш тоже в их числе.
Загрузить
Цена: Бесплатно
Загрузить Google Camera →
8. «Галерея» → Piktures
После того как вы сделали фото, его надо ещё где‑то просмотреть. И для этого куда лучше подходит Piktures, а не стандартная «Галерея». Оно позволяет сортировать фотографии по дате, времени и месту съёмки, обладает встроенным видеопроигрывателем и может транслировать снимки и видео на телевизоры по воздуху. Прибавьте к этому кучу фильтров и неплохой встроенный редактор, а также приятный интерфейс.
Загрузить
Цена: Бесплатно
Какие системные приложения можно удалить на Андроиде и как это сделать
Содержание
- 1 Можно ли удалять заводские программы, зачем это делать и чем это чревато
- 1.1 Какие системные приложения можно удалить
- 1.1.1 Таблица: системные утилиты, которые можно удалять
- 1.
 1.2 Таблица: системные приложения, которые нельзя (!) удалять
1.2 Таблица: системные приложения, которые нельзя (!) удалять
- 1.1 Какие системные приложения можно удалить
- 2 Убираем системные приложения без Root-прав
- 3 Использование утилиты ADB для удаления приложений без Root-прав
- 3.1 Видео: как удалить системные утилиты без прав «Рут»
- 4 Удаляем системные программы с использованием Root-прав
- 4.1 Как получить Root-права
- 4.2 Запускаем удаление через стороннюю программу (деинсталлятор)
- 4.2.1 «ES Проводник»
- 4.2.2 Root Uninstaller
- 4.2.3 Titanium Backup
- 5 Где могут оставаться файлы от удалённых приложений и нужно ли их удалять
- 6 Можно ли восстановить удалённые системные приложения при необходимости
- 6.1 Видео: как сбросить настройки «Андроида» до заводских через режим Recovery
В любую «операционку» разработчик помещает заводские утилиты — они могут быть фирменными (от производителя самого устройства, например, для линейки телефонов Sony Xperia), так и стандартными для конкретной ОС, например, Google Services или «Гугл.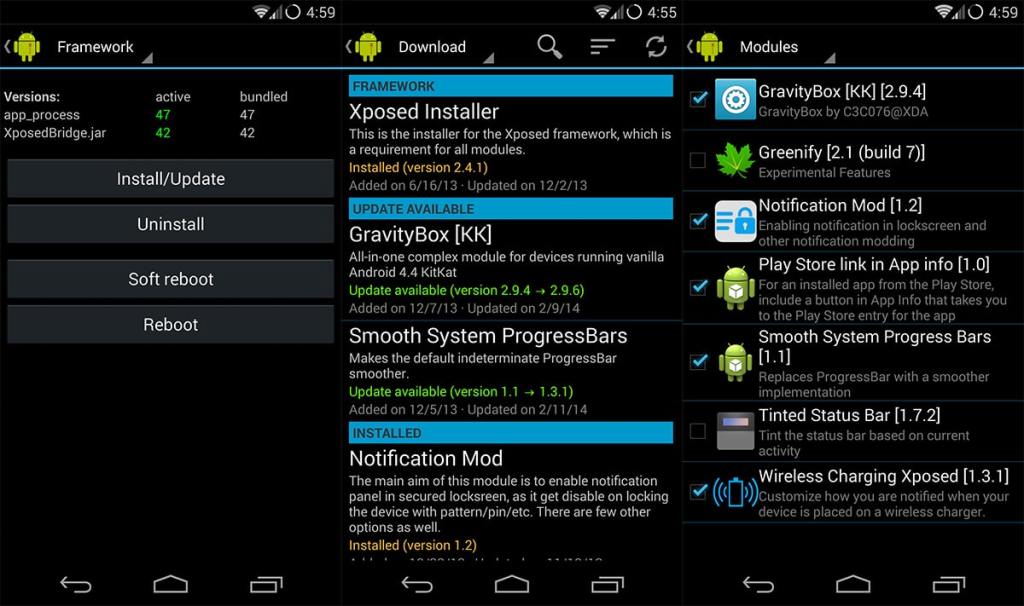 Карты» для «Андроида». Можно ли удалить эти утилиты безболезненно для системы и как это сделать?
Карты» для «Андроида». Можно ли удалить эти утилиты безболезненно для системы и как это сделать?
Можно ли удалять заводские программы, зачем это делать и чем это чревато
Встроенные утилиты «Андроида» могут занимать слишком много места в памяти устройства. Если нужно установить какую-то новую программу, юзеру приходится убирать старые сторонние утилиты, чтобы освободить какой-то объём. Ведь системные программы удалить просто так нельзя — в настройках отсутствует эта опция.
Кроме этого, в системном софте могут появляться ошибки — из-за них ОС перестаёт работать так, как нужно. Постоянно выскакивает уведомление на экране о неполадке. Один из методов её устранения — удаление проблемной утилиты.
Можно ли избавиться от приложения, которое изначально стояло в «Андроиде»? Это зависит от самой программы: некоторые утилиты слишком важные — их убирать нельзя. Поэтому сначала нужно узнать, можно ли удалить конкретную программу или нет.
Далеко не все встроенные утилиты можно убирать с телефона на «Андроиде»Если убрать важный софт, столкнётесь с последствиями: телефон потеряет некоторые функции, перестанет загружаться или будет постоянно перезапускаться.
Избавиться от системной утилиты можно несколькими способами, но большинство из них требует наличие Root-прав — прав администратора смартфона. То есть юзер в этом случае будет волен изменять в телефоне всё, что захочет, — внутренняя защита системы ему не помешает. Без таких прав вы сможете лишь отключить программу в настройках.
Какие системные приложения можно удалить
Встроенные утилиты «Андроида» разделяют на три вида:
- Системное ПО. Они нужны для продуктивной работы «операционки». Их удаление или отключение чревато последствиями, которые мы описали выше.
- Сервисы Google. Их можно выключить, если вы или стороннее ПО, которое вы установили на смартфон, ими не пользуетесь. Удалять их можно не во всех случаях. Если например, вы уберёте «Гугл.Карты», вы не сможете играть в приложения, которым нужна навигация (Pokemon GO, к примеру).
- Приложения от производителя телефона. Бо́льшую часть из них можно убрать с телефона. Однако удаление некоторых утилит всё же может привести к отказу определённых узлов ОС.
 Поэтому с ними также нужно быть аккуратными.
Поэтому с ними также нужно быть аккуратными.
Прежде чем решаться на удаление, ознакомьтесь со списком утилит в таблице — выделите для себя те, что можно безболезненно или хотя с минимальным риском убрать с телефона.
Таблица: системные утилиты, которые можно удалять
| Название программы | Описание и условия удаления |
| AccuWeatherDaemonService.apk (AccuweatherDaemon.apk (4.x.x)) | В фоновом режиме автоматически обновляет погоду на «лок-скрине» и у виджета погоды. |
| AccuweatherWidget.apk (4.x.x) (AccuweatherWidget_Main.apk (4.x.x)) | Информер погоды от Samsung + виджет к нему. |
| AllShareCastWidget.apk (4.1.1) | Сервис AllShare (раздаёт установленный софт и медиаконтент). |
| AnalogClock.apk (AnalogClockSimple.apk (4.1.1)) | Виджет аналоговых часов. |
| audioTuning.apk | Программа понижает громкость звука через некоторое время на Samsung (абсолютно бесполезно). |
| Aurora.apk | Живые обои. |
| AxT9IME.apk | Стандартная клавиатура Samsung. Её можно удалить при наличии сторонней клавиатуры (например, SWYPE или Smart Keyboard). |
| BluetoothTestMode.apk | Данный apk предназначен для тестирования Вашего Bluetooth. |
| BroadcomMEMSService.apk | Компонент отвечающий за настройку и работу чипа Broadcom на некоторых модификациях телефона SGSIII. |
| Browser.apk (SecBrowser.apk (4.x.x)) | Стандартный браузер — приложение, отвечающее за просмотр веб-страниц. Можно удалить, при наличии стороннего браузера (Opera, Firefox или других браузеров для Android), но в некоторых случаях удаление влияет на автоматическую настройку APN. |
| Calendar.apk и CalendarProvider.apk | Приложение «Календарь» в некоторых прошивках. |
| ChocoEUKor.apk | Встроенный системный шрифт. |
| Chrome.apk и ChromeBookmarksSyncAdapter.apk | Браузер Google Chrome. |
| ClipboardSaveService.apk | Дополнительное меню с буфером обмена текстовой информацией. |
| ClockPackage.apk | Будильник, таймер, мировое время и часы. Если не пользуетесь альтернативами, желательно оставить, т. к. работает всё стабильно и запускается из одного apk. |
| CloudAgent.apk | Сервисный компонент облачного приложения (связан с работой DropBox и облака от Samsung). |
| DownloadProviderUi.apk | Оболочка приложения загрузки из стокового браузера. |
| Dropbox.apk | Dropbox — сервис хранения данных. |
| DSMForwarding.apk | Оповещение о смене SIM. |
| Email.apk и EmailWidget.apk | Почтовый клиент POP/IMAP. Если не нужен, удаляйте. На работу Gmail не влияет. |
| EnhancedGoogleSearchProvider.apk | Даёт возможность вызвать окно поиска после зажатия кнопки «Меню». Обычно не удаляют. |
| Exchange.apk | Клиент MS Exchange. Если используется корпоративная почта и планировщик — то удалять нельзя. Если используется корпоративная почта и планировщик — то удалять нельзя. |
| YouTube.apk | Это приложение позволяет вам получить полный доступ к Youtube, вместо того, чтобы пользоваться им через браузер. |
| LiveWallpapers.apk и LiveWallpapersPicker.apk | Живые обои. |
Таблица: системные приложения, которые нельзя (!) удалять
| Название программы | Описание и возможные последствия удаления |
| ApplicationsProvider.apk | Требуется для установки и удаления программ. |
| AccountAndSyncSettings.apk | Данное приложение отвечает не только за синхронизацию контактов и календаря, но и всего остального, связанного с учётной записью Google. Даже если вы ничего не синхронизируете, не стоит его удалять. |
| BackupRestoreConfirmation.apk | Системный компонент для визуализации подтверждения «бэкапа». |
| BadgeProvider.apk | Приложение необходимо для работы SMS и E-mail. Удаление приведёт к «падению» программ, отвечающих за работу электронной почты и текстовых сообщений. Удаление приведёт к «падению» программ, отвечающих за работу электронной почты и текстовых сообщений. |
| BestGroupPose.apk | Дополнительная библиотека к стоковому приложению фотоаппарата для создания групповых снимков (удаление компонента может привести к сбою в работе основного приложения). |
| BluetoothServices.apk | Основная служба Bluetooth. Оставьте этот файл, если вы собираетесь использовать Bluetooth. Удаление приведёт к неработоспособности всех Bluetooth-приложений. |
| CallSetting.apk | Базовое приложение, необходимое для изменения настроек вызовов (ожидание вызова, ответ и т. д.). |
| Camera.apk и CameraFirmware.apk | Это приложение отвечает за камеру. Удалять, только если есть альтернатива. |
| CapabilityManagerService.apk | Менеджер совместимости приложений, по всей видимости, запускается при каждой загрузке аппарата и проверяет установленный софт на совместимость с операционной системой.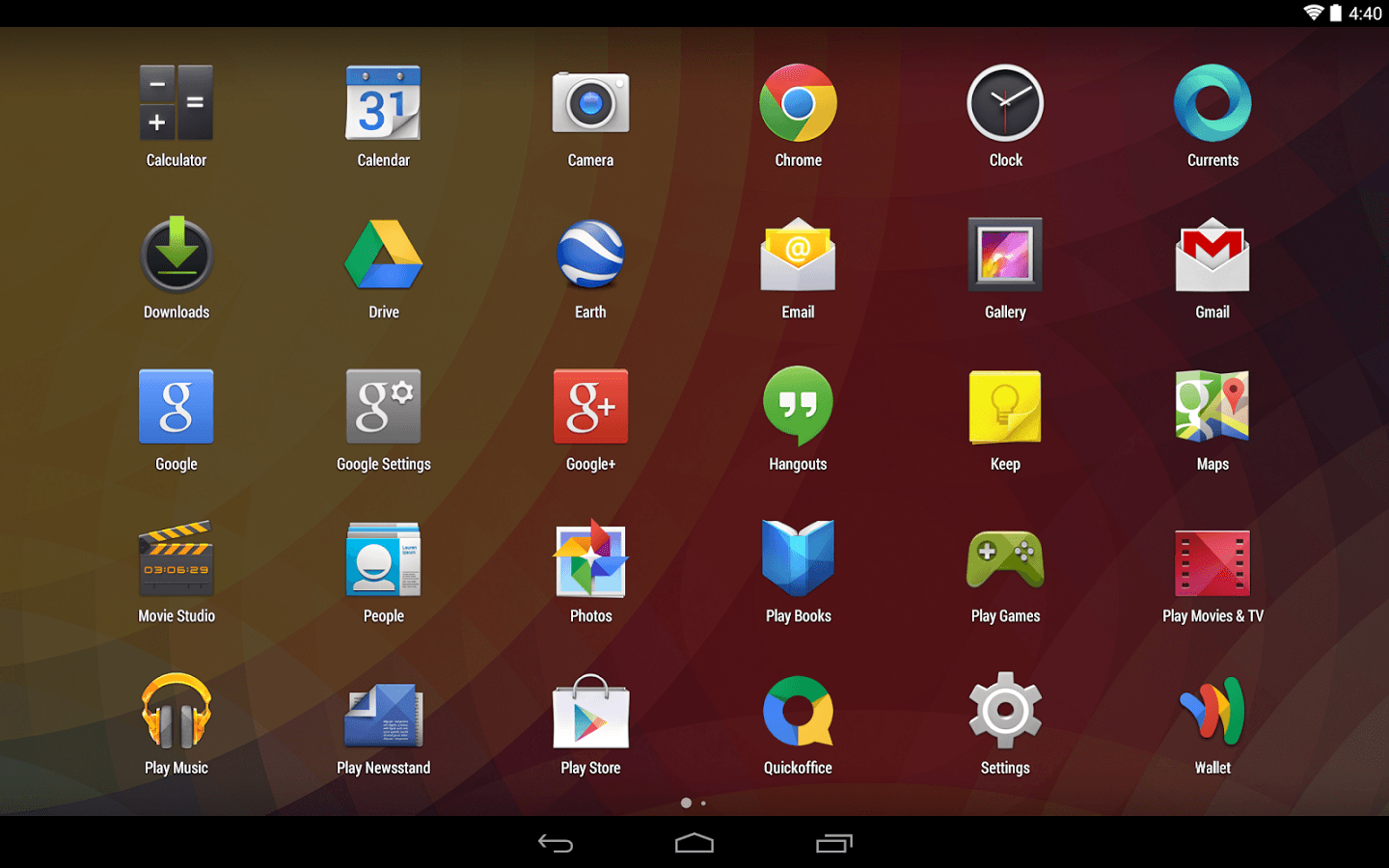 |
| CertInstaller.apk | Устанавливает сертификаты для приложений. |
| Contacts.apk и ContactsProvider.apk | Отвечает за управление контактами (контакты, группы, история вызовов и т. д.). В случае удаления вам придётся каждый раз набирать номер вручную. |
| DataCreate.apk | Эта утилита искусственно генерирует трафик для определения пропускной способности между устройствами передачи данных. |
| DefaultContainerService.apk | Распаковывает приложения для установки. |
| DialertabActivity.apk | Номеронабиратель. Даже если все ваши контакты уже сохранены, вы не сможете осуществить вызов без этого приложения. |
| DownloadProvider.apk | Обеспечивает загрузку файлов вручную и из «Маркета». |
| GoogleApps.apk | Базовый файл приложений Google. Необходим для Android Market. |
| GoogleCheckin.apk | Market Checking Service. |
GoogleServicesFramework.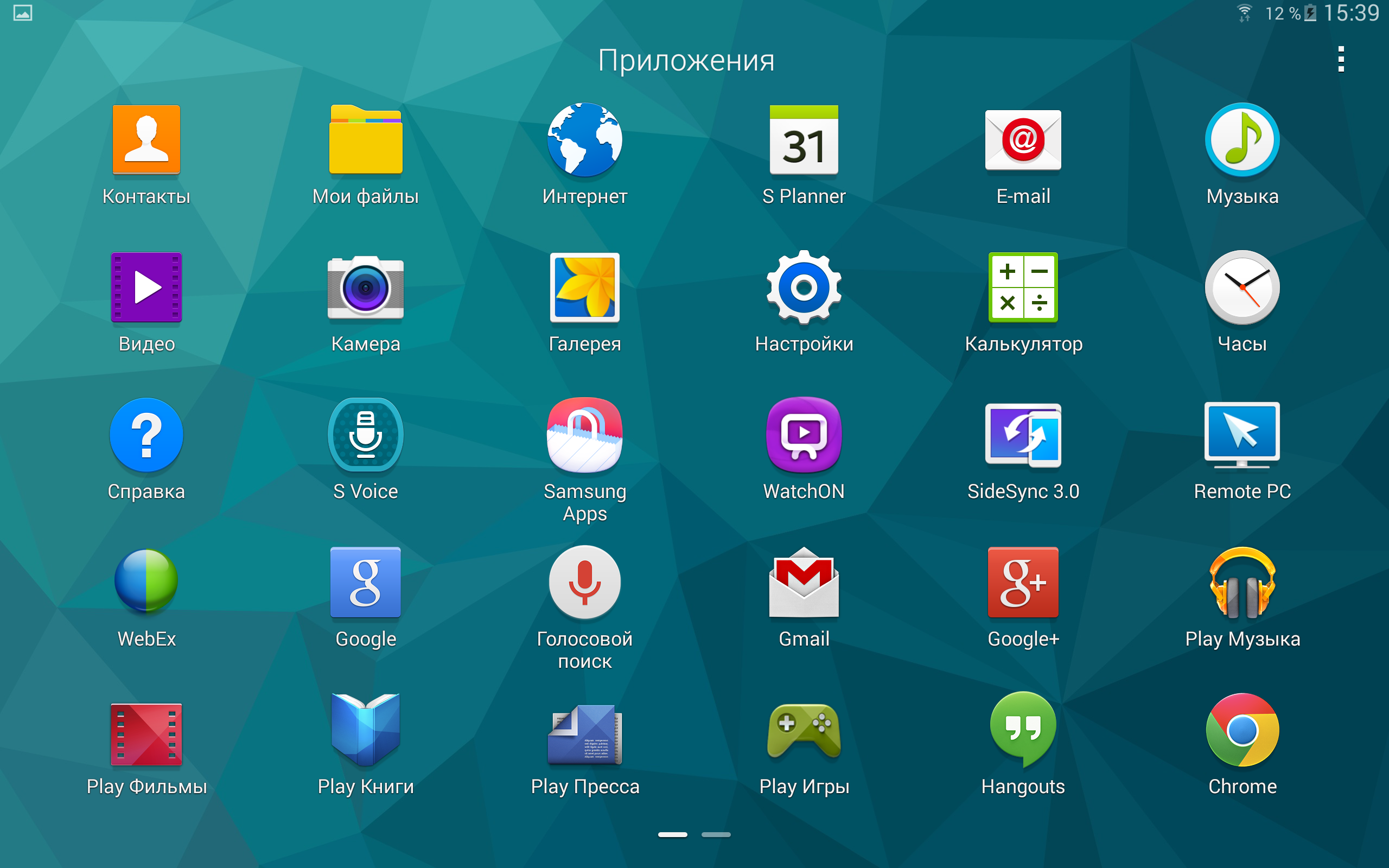 apk apk | Обеспечивает работу служб Google. |
| GoogleSettingsProvider.apk | Настройки Google. |
| GoogleSubscribedFeedsProvider.apk | Необходим для Android Market. |
| GpsSetup2.apk | Отвечает за настройки GPS. |
| gtalkservice.apk | Удаление повлечёт за собой неработоспособность «Маркета». |
| JobManager.apk | Диспетчер задач. |
| LogsProvider.apk | Многие программы перестанут отвечать на запросы и начнут принудительно закрываться. |
| MediaProvider.apk | Необходим для получения доступа к медиафайлам и рингтонам. |
| PackageInstaller.apk | Обеспечивает установку приложений. |
| Personalization.apk | Персонализация настроек. |
| SecurityProvider.apk | Шифрование соединения. |
| SettingsProvider.apk | Осуществляет приём и применение настроек, полученных в текстовом или сервисном сообщении. Лучше оставить, т. к. некоторые писали о «падении» программ после удаления. Лучше оставить, т. к. некоторые писали о «падении» программ после удаления. |
| shutdown.apk | Информирует о разрядке батареи. |
| SpeechRecorder.apk | Записывает образцы речи для тестирования её распознавания. Голосовое управление им пользуется. |
| SystemUI.apk | Пользовательский интерфейс (всё связанное с формированием рабочего стола, шторки и статус бара и т. д.). |
| TelephonyProvider.apk | Используется для хранения СМС, контактов и вызовов. |
| Vending.apk | Часть Android Market. Фактически это и есть Маркет. |
Убираем системные приложения без Root-прав
Многие встроенные утилиты на «Андроиде» работают в фоновом режиме, занимая место в «оперативке». Если их слишком много, сторонним утилитам, в которых вы работаете, может просто не хватать оставшегося объёма ОЗУ — они «тормозят», сами закрываются.
Если проблема только в этом, необязательно удалять те утилиты, с которыми можно это сделать.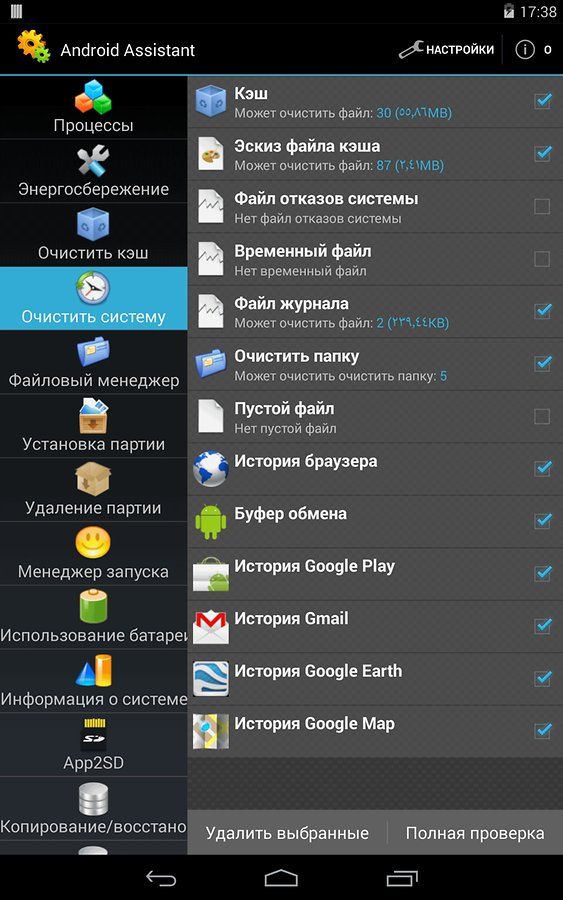 Достаточно их просто деактивировать, а здесь уже не нужны Root-права или сторонние деинсталляторы:
Достаточно их просто деактивировать, а здесь уже не нужны Root-права или сторонние деинсталляторы:
- Зайдите в настройки «Андроида» через иконку в виде шестерни в меню.
- Переключитесь на блок с приложениями.
В разделе «Работающие» посмотрите на утилиты, которые сейчас занимают память ОЗУ.
Узнаём, какие приложения в данный момент работают на телефонеНайдите во вкладке «Все» встроенную утилиту, которой вы не пользуетесь.
Ищем во вкладке «Все приложения» утилиты, которые можно деактивироватьНажмите на «Остановить», а затем на «Отключить».
Нажимаем на «Остановить»Если клавиша для деактивации некликабельная (серая), провести её вы не сможете без Root-прав. И, скорее всего, этого делать нельзя. Обратитесь к перечню в предыдущем разделе статьи. В этом случае вы можете только на время остановить процесс.
Клавиша «Отключить» кликабельная не для всех встроенных приложенийИспользование утилиты ADB для удаления приложений без Root-прав
Утилита ADB — продукт разработчика Шипилова Виталия. С её помощью можно удалить системное приложение на телефоне с ПК, не получив при этом права Root. Версия программы ADB Run — более лёгкая, поэтому её рекомендуют новичкам. Процедуру детально рассмотрим:
С её помощью можно удалить системное приложение на телефоне с ПК, не получив при этом права Root. Версия программы ADB Run — более лёгкая, поэтому её рекомендуют новичкам. Процедуру детально рассмотрим:
- Скачайте установщик с сайта разработчика (выберите версию для Windows 7 и выше либо для XP или Vista).
Проведите инсталляцию программы.
Установите ADB Run на свой компьютерТеперь на смартфоне через «Плей Маркет» поставьте приложение App Inspector.
На телефоне установите приложение App InspectorЗайдите в неё — отыщите ПО системы, которые вы хотите удалить. Раскройте его меню и запомните значение для параметра Package name.
Узнайте Package name для программы, которую вы хотите убрать с телефонаСоедините смартфон и ПК через кабель USB. Откройте на компьютере утилиту ADB Run. Введите число 12, чтобы открыть меню Other command.
В главном меню ADB Run напишите 12 и нажмите на EnterТеперь напишите 7 и так же нажмите на «Энтер».
В итоге появится команда App Package Delete.
Если появилась фраза App Package Delete, значит, вы всё сделали верноНапечатайте значение для имени пакета, который вы ранее запомнили — нажмите на «Энтер». Системная утилита должна удалиться.
Введите имя пакета программы, которую вы собираетесь удалитьВидео: как удалить системные утилиты без прав «Рут»
Удаляем системные программы с использованием Root-прав
Этот способ удаления разделим на два этапа: получение прав администратора и само удаление через одну из специальных программ. Учтите, что Root-права дают полную свободу пользователю, но в этом-то их опасность. Вы можете удалить важный процесс системы. К тому же эти права лишат вас гарантийного обслуживания, сделают девайс более уязвимым перед вирусами, а в случае неудачных действий пользователя и вовсе могут превратить устройство в «кирпич».
К тому же эти права лишат вас гарантийного обслуживания, сделают девайс более уязвимым перед вирусами, а в случае неудачных действий пользователя и вовсе могут превратить устройство в «кирпич».
Как получить Root-права
Приступим к установке прав администратора телефона:
- Перейдите на официальный сайт утилиты Kingo Android Root и кликните по зелёной кнопке для закачки установщика. Следуйте простым инструкциям мастера инсталляции.
На смартфоне или планшете с «Андроидом» зайдите в настройки, а в меню в раздел «О телефоне». Откройте пункт «Информация об устройстве».
Перейдите в предпоследний раздел в блоке «О телефоне»Несколько раз быстро тапните по пункту «Номер сборки» или «Версия сборки». В итоге должно появиться сообщение о том, что вы попали в категорию разработчика.
В разделе с информацией нажимаем несколько раз на строчку с номером сборки телефонаВ меню с настройками появится блок «Для разработчиков» — раскройте его. Активируйте опцию «Отладка по USB».
Активируйте опцию «Отладка по USB».
Через кабель USB соедините ПК и телефон. Запустите параллельно программу Kingo Android Root на компьютере. Если два устройства успешно соединились, появится клавиша Root — щёлкните по ней.
Кликните по кнопке Root в меню утилитыНажмите на Finish и перезагрузите телефон.
Нажмите на Finish, когда закончится рутирование устройстваПосле запуска в смартфоне должно появиться приложение SuperSU.
В меню телефона должна быть иконка приложения SuperSU после рутированияЗапускаем удаление через стороннюю программу (деинсталлятор)
После получения прав Root можно переходить уже к удалению встроенного софта через сторонние утилиты.
«ES Проводник»
Этот проводник наиболее популярен из-за своего обширного функционала, поэтому разберём удаление на его примере:
- Загружаем и устанавливаем программу через «Плей Маркет».
Открываем утилиту и тапаем по иконке с тремя полосками слева вверху. Жмём на опцию «Root-проводник» в меню.
Жмём на опцию «Root-проводник» в меню.
Подтверждаем предоставление прав администратора через приложение SuperSu.
Тапните по «Предоставить» в диалоговом окнеЗапускаем через это же меню раздел «Устройство».
В локальном хранилище перейдите в раздел «Устройство»Переходим в папку System, а затем в каталог app.
Откройте папку System в проводникеПоявится список встроенных утилит либо их папки (для версий «Виндовс» выше 5).
Если у вас версия «Андроид» ниже 5, в папке будут файлыВыделяем либо папку приложения, либо его файл apk или odex — для этого зажимаем его пальцем на пару секунд.
Выделите папки тех приложений, которые хотите удалитьВнизу должна появиться корзинка. Переносим значок в эту корзину. Соглашаемся с удалением. Повторяем действия для всех других бесполезных встроенных утилит.
Нажмите на «Удалить» на нижней панели экранаВ «ES Проводник» встроен деинсталлятор, поэтому удаление программ может проходить в этой утилите и таким образом:
- Предоставляем права Root программе способом, описанным выше.

- На главной странице проводника жмём на каталог Apps.
Вызываем меню с типами программ и выбираем «Системные».
В выпадающем меню выберите системные программыИщем ненужную утилиту — тапаем по ней.
Тапните по программе пальцемВ диалоговом окне выбираем деинсталляцию.
Подтвердите деинсталляцию в окошкеЗапустится удаление системной утилиты — дождитесь завершения.
«Андроид» покажет вам процесс удаления программыRoot Uninstaller
В приложении довольно легко работать. Не нужно открывать вручную папки, все программы уже доступны в виде списка, как в настройках телефона:
- Ставим Root Uninstaller на свой «Андроид» через Play Market.
После первого запуска приложение потребует права администратора — предоставляем. Заходим в раздел с системными приложениями (System apps). Выбираем утилиту.
Откройте список System appsТакже некоторые встроенные приложения вы можете найти в блоке 3rd apps.
На странице конкретной выбранной программы жмём на Backup, если нужно сделать резервную копию приложения, чтобы восстановить программу в будущем. После этого кликаем по Uninstall.
Тапните по Uninstall, чтобы запустить очисткуКнопка Freeze позволяет «заморозить» на время приложения (они не будут работать и пропадут из меню в настройках). Этот метод подходит тем, кто не хочет полностью избавляться от софта.
Titanium Backup
Вообще эта утилита предназначена для резервного копирования, но её можно запросто использовать и для удаления встроенного софта, если дать ей права «Рут». Так же как и в Root Uninstaller, здесь вместо файлов apk отображаются названия утилит. Как в ней работать:
- Устанавливаем через магазин утилиту.
Даём софту права Root.
Предоставьте права программе Titanium BackupПри первом запуске увидите уведомление о том, что нужно включить отладку по USB — включаем, используя инструкцию из раздела «Как получить Root-права» этой статьи.
Заходим в меню «Резервные копии». Ищем в перечне утилиту на удаление.
В резервных копиях отыщите программу, от которой хотите избавитьсяНапример, это программа «Музыка». Через кнопку «Сохранить» при желании делаем резервную копию, а затем жмём на «Удалить». Соглашаемся с проведением процедуры.
Чтобы начать очистку, тапните по «Удалить»Где могут оставаться файлы от удалённых приложений и нужно ли их удалять
Приложения (как системные, так и пользовательские) оставляют в каталогах ОС данные, необходимые для их быстрой работы. Удаление программы не означает того, что система будет очищена и от этих данных. Их нужно убирать отдельно, чтобы освободить дополнительно место на носителе. Для этого зайдите через «ES Проводник» в корневой каталог data.
Зайдите в раздел app и таким же образом уберите все оставшиеся файлы удалённых утилит (в названиях файлов будет присутствовать имя стёртой программы). Затем отправьтесь в каталоге data в папки cache и data — удалите также и там все файлы, связанные с программами.
Можно ли восстановить удалённые системные приложения при необходимости
Восстановить приложения можно: через сброс телефона до исходных настроек либо через «бэкап» утилиты в приложении Titanium или Root Uninstaller (если вы сделали перед удалением резервную копию).
Сброс настроек — крайний метод, так как он подразумевает удаление программ, контактов, сообщений и пользовательских файлов с телефона. Запустить процесс легко:
- Заходим в настройках в блок для восстановления и сброса.
Прокручиваем страницу до конца и переключаемся на раздел «Сброс настроек».
Перейдите в последний блок «Сброс настроек»Знакомимся с условиями сброса.
Прочитайте информацию касательно сброса данныхПри необходимости отметить пункт для форматирования карты SD. В конце страницы нажимаем на «Сбросить настройки». Телефон сам перезапустится — дождитесь новой загрузки ОС.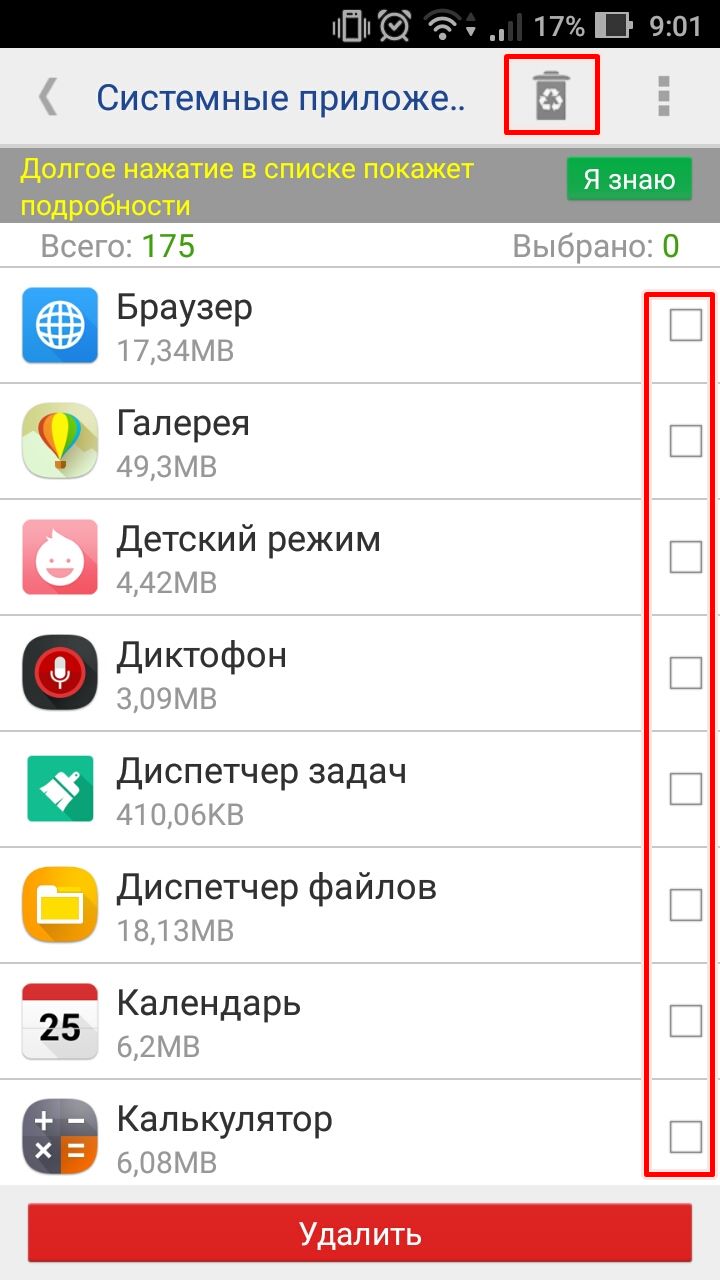 В итоге получите чистое устройство.
В итоге получите чистое устройство.
Видео: как сбросить настройки «Андроида» до заводских через режим Recovery
Если вы хотите просто «разгрузить» свою «оперативку» на Android, достаточно отключить системную утилиту в настройках телефона. Если же вам нужно освободить место на внутреннем накопителе, удаляйте приложения с помощью сторонних деинсталляторов — перед этим предоставьте своему телефону права «Рут», иначе ничего не выйдет. Помните, что удалять можно далеко не все системные утилиты. Перед процедурой обязательно узнайте, можно это сделать для конкретных приложений или нет. Используйте для этого списки встроенных программ из таблиц.
- Автор: Екатерина Васильева
- Распечатать
(19 голосов, среднее: 4.5 из 5)
Поделитесь с друзьями!Безопасная и надежная мобильная операционная система
Беспроводной обмен стал проще.
Бета-версия «Исследуйте поблизости» для Windows.
Синхронизируйте свой телефон Android с телевизором, часами или автомобилем, чтобы получить унифицированный опыт. Легко переключайтесь с одного устройства на другое и улучшайте совместную работу. Безопасно и быстро передавайте большие файлы на телефоны, планшеты и Chromebook с Android даже в автономном режиме.
Окунитесь в историю Смартфон подключается к наушникам по беспроводной сети. Планшет по беспроводной сети воспроизводит Spotify через Nest Hub. Умные часы без проводов делают фото на телефон.
обновлений Android от Google I/O.
Новое в безопасности
Защитите свои данные с помощью новых средств обнаружения фишинга.
Новое в сообщениях
ИИ может эволюционировать тексты и превращаться в шекспировские. «Чтобы твои собственные тексты были верны».
Новое в устройствах
Представляем новый Pixel Fold и Pixel Tablet.
Мощная защита. Только на Андроиде.
Получите функции безопасности, которые защитят вас и ваши данные.
Узнайте о безопасности AndroidВыбирайте телефоны ваших любимых брендов с полезными функциями от Google.
Последняя версия для Android.
Благодаря новым функциям и обновлениям ваши устройства Android становятся лучше, чтобы вы могли делать больше.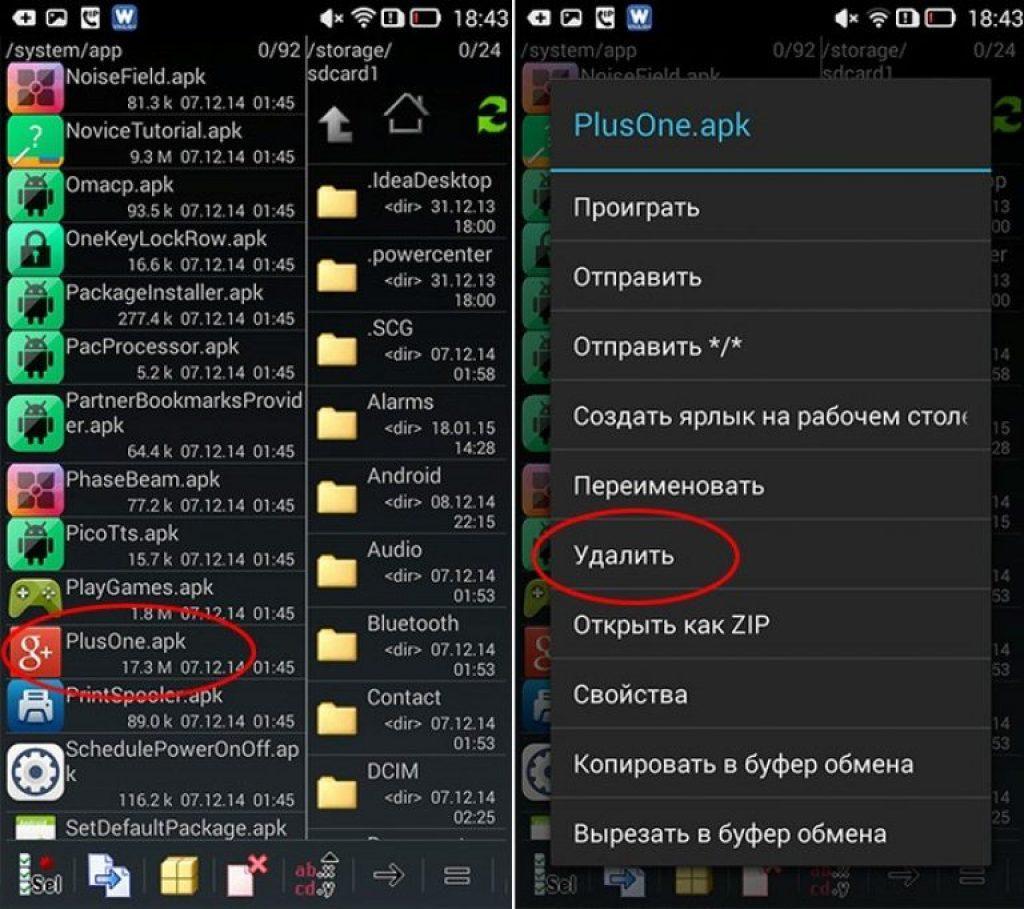
Знакомые и любимые приложения Google для Android. И регулярные обновления, которые делают ваш телефон более полезным.
Посмотреть рекомендуемые телефоныКак перейти на Android.
Теперь перейти с iPhone на Android стало как никогда просто. Перенесите свои контакты, сообщения, фотографии и любимые приложения. Просто подключитесь, выберите и вперед.
Переключиться с iPhone на AndroidБолее доступный мир.
Средства чтения с экрана, голосовой доступ, преобразование речи в текст, обратная связь и поиск — это лишь некоторые из новейших способов исследовать мир с помощью новых специальных возможностей Android.
Узнайте о специальных возможностях
Нужен экран побольше?
Если вы хотите работать, смотреть или играть, планшеты Android помогут вам.
Найдите свой планшет
Говорите с кем угодно на любом устройстве.

Apple могла бы исправить текстовые сообщения, если бы они внедрили RCS — современный отраслевой стандарт обмена сообщениями. Пока они этого не сделают, используйте Google, чтобы связаться с кем угодно на любом устройстве.
Избавиться от зеленых пузырейДиск с Android Auto.
Навигация и обмен сообщениями без помощи рук. Коснитесь, чтобы проложить маршрут, или поговорите, чтобы отправить текст. Просто подключите телефон и вперед.
Начало работы
Поздоровайтесь с Android 13.
Сделайте все свои устройства более личными, конфиденциальными и подключенными, чем когда-либо прежде.
Откройте для себя Android 13
Спасибо за визит.
Мы хотели бы задать вам несколько вопросов о вашем опыте, чтобы помочь нам улучшить наш веб-сайт. Это должно занять около минуты.
Вопрос о
Какова основная причина вашего посещения Android. com?
com?- Узнайте о безопасности Android
- Узнайте, как перейти на Android
- Получить помощь в поиске нового смартфона
- Получить помощь в поиске нового планшета
- Узнайте о новом выпуске операционной системы
- Узнайте о Google Apps и функциях Android
- Получить помощь по использованию Android
- Узнайте о работе с несколькими устройствами
- Другой
Вопрос о
Что из следующего лучше всего описывает, на каком этапе вы находитесь в процессе покупки нового смартфона?- Первоначальный сбор информации о доступных смартфонах
- Сужение до короткого списка смартфонов
- Определился со смартфоном и готов к покупке
- В настоящее время не покупаю новый смартфон
Вопрос о
Насколько, по вашему мнению, безопасен Android?- Чрезвычайно безопасный и надежный
- Очень безопасно и надежно
- Несколько безопасно и надежно
- Не так безопасно и надежно
- Совсем не безопасно и надежно
 com?
com?- Чрезвычайно легко
- Несколько легко
- Ни легко, ни трудно
- Несколько тяжело
- Очень трудно
Вопрос о
Насколько вы в целом удовлетворены работой с Android.com?- очень доволен
- Частично удовлетворен
- Нейтральный
- Несколько Неудовлетворенный
- Очень Недовольный
Вопрос о
Как вы думаете, насколько легко будет переключить (например, перенести фотографии, контакты, приложения и т. д.) ваше основное устройство на Android?- Очень просто
- Несколько легко
- Ни легко, ни трудно
- Несколько тяжело
- Очень сложно
Благодарим за отзыв.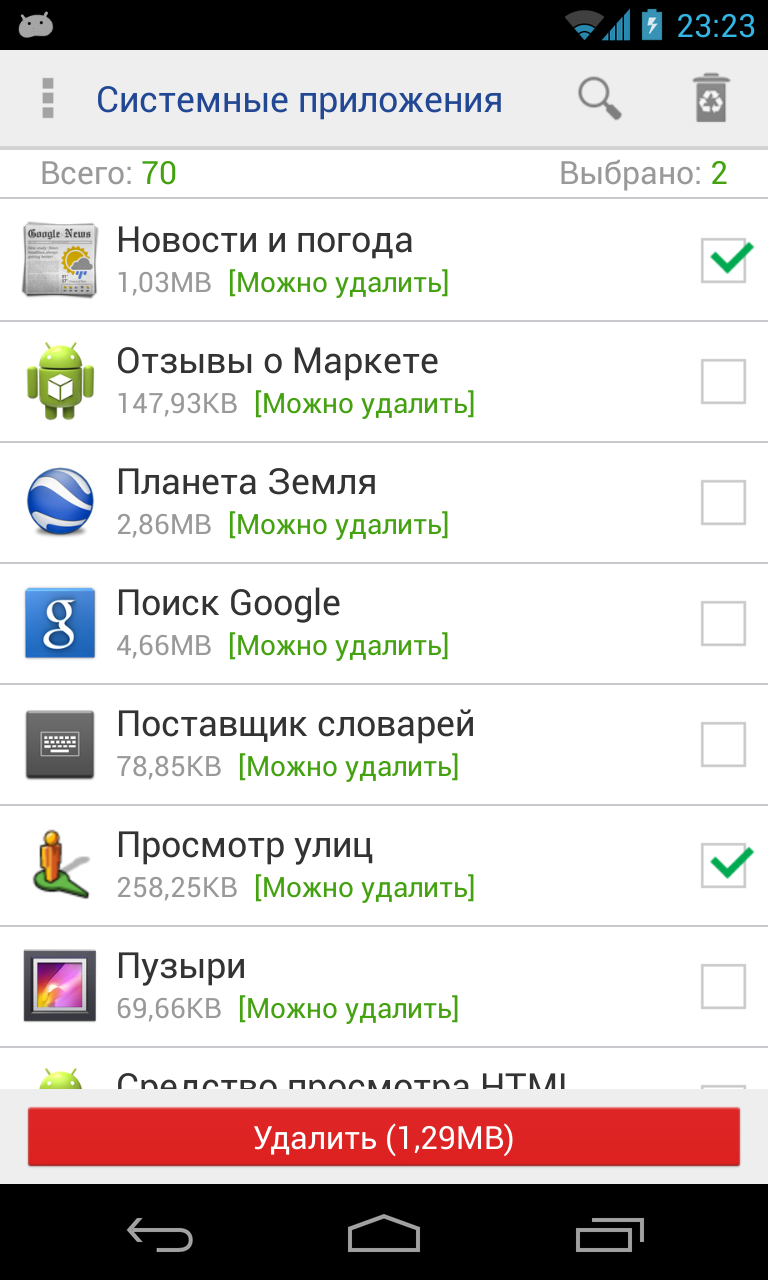
Пожалуйста, выберите ответ.
Что такое Android | Андроид
Платформа, меняющая возможности мобильных устройств.
Питание телефона, планшета, часов, телевизора и автомобиля.
Когда устройство превращается из просто рабочего в действительно облегчающее жизнь устройство, за ним стоит Android. Это причина, по которой ваш GPS избегает пробок, ваши часы могут отправлять текстовые сообщения, а Ассистент может отвечать на вопросы. Это операционная система на 2,5 миллиардах активных устройств. Все, от телефонов 5G до великолепных планшетов, работает на Android.
Телефоны и планшеты.
 Увидеть все
Увидеть всеWear OS от Google.
Узнать большеАндроид Авто.
Узнать большеAndroid-телевизор.
Узнать больше
Всегда стремлюсь к тому, что возможно.
Android открыт для всех: разработчиков, дизайнеров и производителей устройств. Это означает, что больше людей могут экспериментировать, придумывать и создавать вещи, которых мир никогда не видел.
Мгновенно переводите языки.
Мгновенный перевод языков.
Все происходит через вашу камеру. В Android, когда вы наводите объектив на текст, Google Translate может автоматически сканировать слова и преобразовывать их в нужный вам язык. На данный момент он работает на 25 языках, даже если вы не в сети. Меню, уличные знаки — если ваша камера может их сфотографировать, Android сможет их перевести.
Меню, уличные знаки — если ваша камера может их сфотографировать, Android сможет их перевести.
Используйте камеру для поиска в Интернете.
Используйте камеру для поиска в Интернете.
С помощью Google Lens вы можете искать и делать больше с тем, что видите, просто наведя камеру. Многие камеры Android поставляются со встроенным Google Lens. Это означает, что он может искать одежду и домашний декор, копировать и переводить текст, а также идентифицировать растения, животных и достопримечательности — и все это в режиме реального времени прямо с вашей камеры.
Автоматически добавлять субтитры к медиафайлам, воспроизводимым на вашем телефоне.
Автоматически добавлять субтитры к медиафайлам, воспроизводимым на вашем телефоне.
Одним нажатием Live Caption будет автоматически добавлять субтитры к медиафайлам, воспроизводимым на вашем телефоне. Видео, подкасты и звуковые сообщения в любом приложении — даже то, что вы записываете.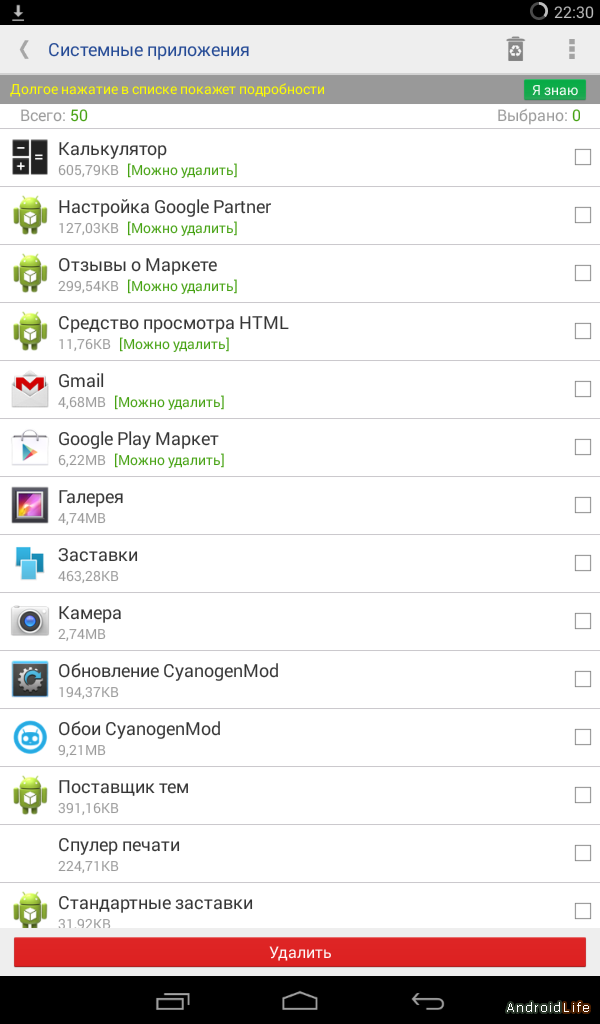
Вы сохраняете контроль над своими данными.
На Android вы сами решаете, когда и будут ли передаваться ваши данные, например история приложений и веб-поиска или история местоположений. Если приложение получает доступ к вашему местоположению, когда вы его не используете, вы получите уведомление. И если вы когда-нибудь захотите изменить разрешения, все ваши настройки конфиденциальности находятся в одном месте. Это конфиденциальность, когда вы сидите за рулем.
Узнать большеПриборная панель — отличный пример. Он дает вам снимок вашего экранного времени, уведомлений, того, как часто вы разблокируете свой телефон и многое другое. И это лишь один из многих инструментов, которые вы получаете с цифровым благополучием.
Узнать большеПолезная технология.
Для всех.
Каждый использует свои устройства по-своему. Вот почему мы создаем доступные функции и продукты, которые работают для разных способов, которыми люди хотят познавать мир. Программы для чтения с экрана, глушители звука и даже пешеходные гиды с дополненной реальностью. Потому что, когда дело доходит до технологий, нет универсального решения для всех.
Программы для чтения с экрана, глушители звука и даже пешеходные гиды с дополненной реальностью. Потому что, когда дело доходит до технологий, нет универсального решения для всех.
Получайте расшифровки в реальном времени.
Получайте расшифровки в реальном времени.
С Live Transcribe — новой функцией, которая может озвучивать сказанное и создавать расшифровку в режиме реального времени — на более чем 70 языках, при этом ваши данные остаются конфиденциальными на вашем устройстве. Он даже использует программное обеспечение Google для распознавания речи, чтобы настроить точность. И это доступно только на Android.
Слушайте, что у вас на экране.
Слушайте, что у вас на экране.
В Android вы получаете два разных типа программ чтения с экрана. Вы можете использовать свое устройство без использования экрана с помощью TalkBack. Или вы можете нажимать на определенные элементы, такие как уведомления или кнопки, и читать их с помощью функции «Произнести».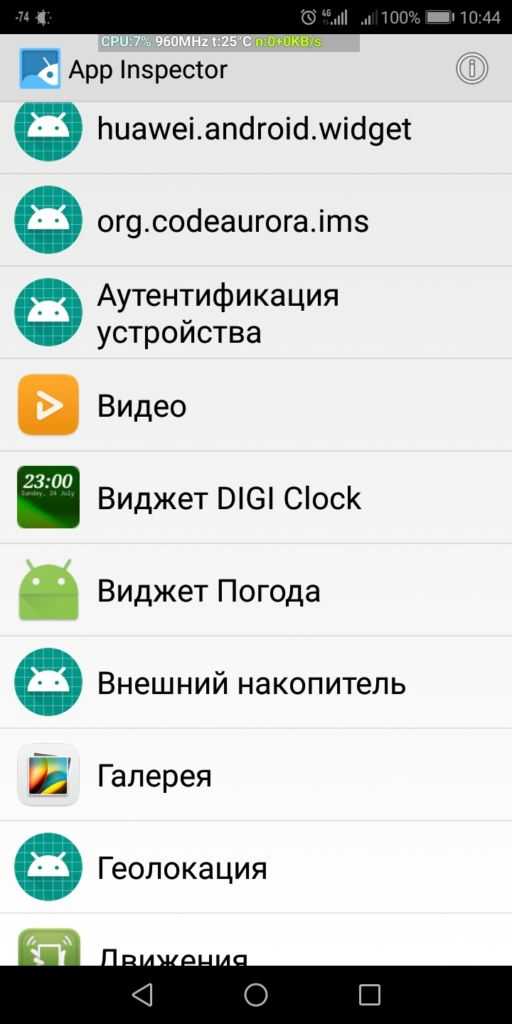


 1.2 Таблица: системные приложения, которые нельзя (!) удалять
1.2 Таблица: системные приложения, которые нельзя (!) удалять Поэтому с ними также нужно быть аккуратными.
Поэтому с ними также нужно быть аккуратными.
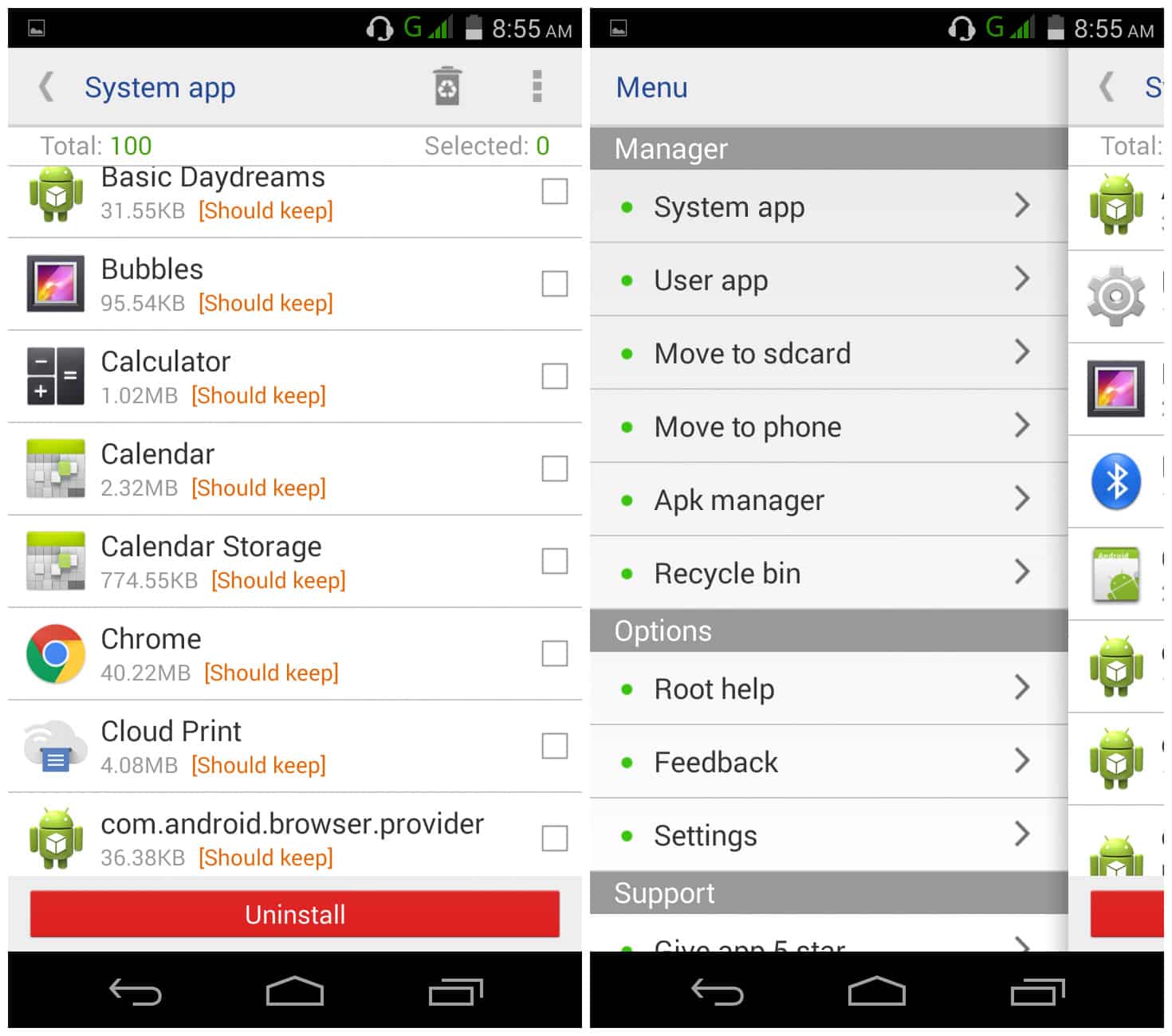 Увидеть все
Увидеть все