Лекция по информатике на тему «Программы обслуживания дисков»
Лекция № 1 Программы обслуживания дисков. Файловые менеджеры.
План:
Назначение программ обслуживания дисков
Проверка диска
Дефрагментация диска
Очистка диска
Уплотнение диска
Архивация данных
Восстановление системы
Назначение файловых менеджеров.
Файловый менеджер Total Commander.
Файловый менеджер Free Commander.
1.Назначение программ обслуживания дисков.
Для оптимизации работы ОС и ПК имеется ряд системных программ регламентного обслуживания:. архивация данных, восстановление системы, дефрагментация диска, очистка диска, проверка диска и д.
Основными устройствами ПК, предназначенными для хранения больших объемов массивов информации, являются магнитные диски. Все операции с файлами выполняются под управлением операционной системой, а точнее, ее составляющей, называемой файловой системой.
Для запуска служебных программ надо в Стартовом меню выбрать команду Программы затем Стандартные, потом Служебные.
Минимальной единицей дискового пространства является сектор (рисунок 2). Емкость каждого сектора составляет 512 байт (0,5 Кбайт). Плотность записи зависит от расположения сектора на диске: плотность возрастает по мере приближения к центру диска. Зная размер сектора, можно определить, сколько секторов может разместиться на диске (на дискете 3,5 дюйма – 2880 секторов сектор=1440/0,5=2880). Чтобы обмен информацией с жестким диском происходил более эффективно, секторы объединяются в кластеры. Размер одного кластера зависит от размера диска и для наиболее распространенных винчестеров составляют от 2 до 64 Кбайт.
За каждым файлом на диске закреплены определенные кластеры, причем каждый кластер имеет свой номер. Если какой-либо кластер уже содержит данные одного файла, в него не могут быть записаны данные другого файла. Если файл не помещается в один кластер, файловая система выделяет для него следующий свободный кластер. В результате файл представляется в виде последовательности нумерованных кластеров. Не всегда удается записать файл в смежные кластера. Чаще всего запись файла происходит в несмежные кластеры, которые разделены кластерами, принадлежащими другим файлам. Такая ситуация называется фрагментацией диска.
Кластер может оказаться слишком большой единицей дискового пространства, особенно когда нужно размещать маленькие файлы. При этом значительная часть места на диске будет тратиться впустую. Неиспользованное пространство кластера называется «кластерным выступом». Потери на кластерные выступы тем больше, чем больше количество малых файлов записано на диске. Естественный путь для повышения эффективности использования кластеров – уменьшение их размера.
Естественный путь для повышения эффективности использования кластеров – уменьшение их размера.
Проверка диска.
Проверка диска (Scan Disk) — исправляет физические и логические дефекты на диске, помечает сбойные блоки, чтобы данные не записывались в них. Логические дефекты диска связаны с повреждениями системной области диска, включающей таблицу разделов диска, таблицу размещения файлов (FAT), загрузочный сектор, каталоги диска. Такие нарушения могут возникать при аварийном отключении питания, сбоях, зависании ошибочно работающих программ, воздействии компьютерных вирусов и других причинах. Во всех этих случаях оказываются незавершенными процедуры работы с дисками, файлами или каталогом. В результате на диске образуются потерянные кластеры, которые или не принадлежат ни одному файлу, или, наоборот, принадлежат сразу нескольким Физические дефекты возникают главным образом из-за механических повреждений, воздействия электромагнитных полей или старения магнитного покрытия диска. Наличие физического дефекта делает непригодными к использованию некоторые сектора и кластеры. Если оказывается, что какой-либо файл располагается в таких дефектных секторах или кластерах, то полностью спасти находящуюся в файле информацию не представляется возможным. Дефектные сектора диска должны быть исключены из дальнейшего использования.
Наличие физического дефекта делает непригодными к использованию некоторые сектора и кластеры. Если оказывается, что какой-либо файл располагается в таких дефектных секторах или кластерах, то полностью спасти находящуюся в файле информацию не представляется возможным. Дефектные сектора диска должны быть исключены из дальнейшего использования.
Проверка диска (Scan Disk) позволяет избежать множество проблем, связанных с потерей информации. Программа обнаруживает и устраняет ошибки, связанные со структурой файлов и каталогов, внутренней структурой сжатых дисков, с длинными именами файлов. К ошибкам файловой структуры относятся потери фрагментов файлов или наличие фрагментов старых файлов. Возникают они обычно при попытке разместить два файла на одном участке диска либо при отказе в освобождении места при удалении файла. Если обнаружены дефекты на гибком диске, то лучше сделать копию информации, а дискету выкинуть. Т.К. со временем дефектные зоны могут расширяться и могут вывести дисковод из строя.
Дефрагментация диска.
Цель программы убрать фрагментацию файлов на диске, упорядочить расположение файлов и свободного пространства с тем, что бы повысить скорость запуска программ и чтения данных. Все файлы записываются на жесткий диск немонолитными кусками, а крохотными порциями кластерами. Причём разбросаны эти кластеры могут быть по всей поверхности жесткого диска и при обращении к файлу ОС вынуждена собирать его буквально по кусочкам. Программа дефрагментации диска перемещает все файлы к началу диска после зарезервированного для системных файлов участка и располагает в ряд фрагменты одного файла. Для выполнения дефрагментации нужно выполнить ряд действий: Пуск -> Мой Компьютер -> ПКМ по значку диска -> Свойства -> Сервис -> Выполнить дефрагментацию. Откроется окно изображенное на рис1
Рисунок 1 — Окно дефрагментации
Дефрагментация диска (Defrag) — перераспределяет информацию на жестком диске, оптимизируя ее организацию.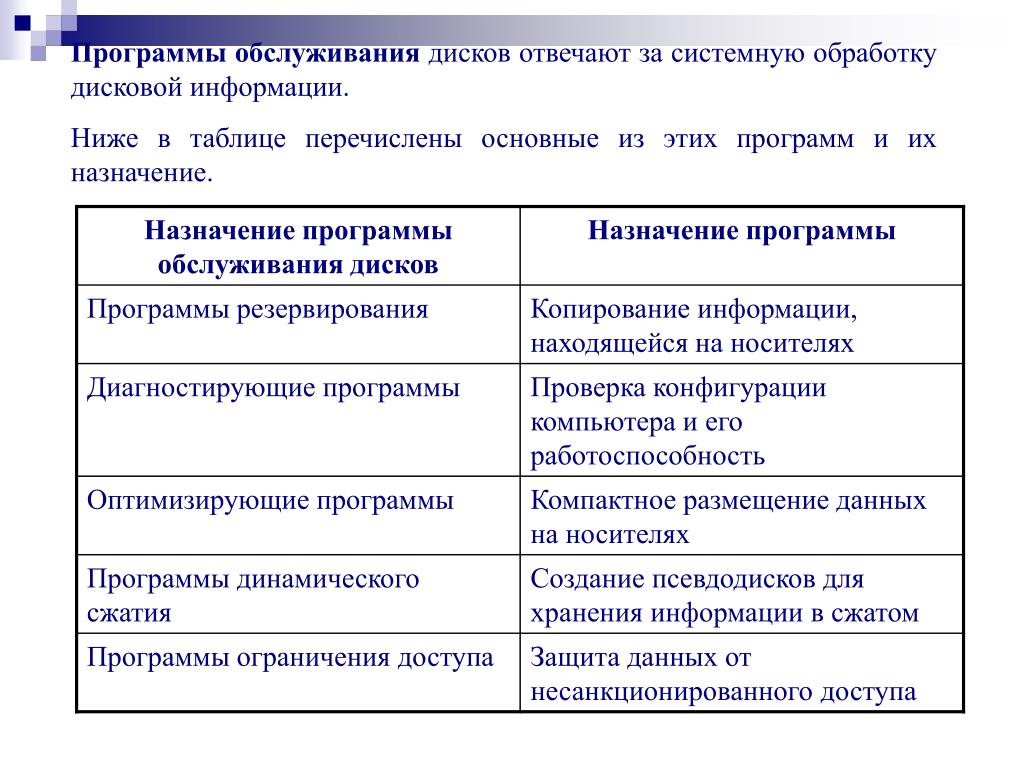 Когда в область данных незаполненного диска производится запись первых файлов, эти файлы помещаются в непрерывные последовательности кластеров. Затем когда, в процессе работы происходит удаление некоторых файлов и запись на их место новых, файлы неизбежно разбиваются на фрагменты. Такая ситуация складывается вследствие интенсивной эксплуатации диска, когда часто записываются и удаляются большие программы или файлы данных. Если файлы записаны на диске не непрерывно, а фрагментами, то доступ к нему занимает больше времени, чем могло бы быть при записи его непрерывным потоком. Нельзя допускать чрезмерной фрагментации жесткого диска, которая замедляет чтение данных и ограничивает производительность ПК. При излишней фрагментации быстрее обычного изнашивается узел жесткого диска. После запуска программы, необходимо нажать кнопку дефрагментация диска в диалоговом окне. Запускается программа, которая упорядочивает расположение данных на диске и тем самым ускоряет доступ к файлам и загрузку программ.
Когда в область данных незаполненного диска производится запись первых файлов, эти файлы помещаются в непрерывные последовательности кластеров. Затем когда, в процессе работы происходит удаление некоторых файлов и запись на их место новых, файлы неизбежно разбиваются на фрагменты. Такая ситуация складывается вследствие интенсивной эксплуатации диска, когда часто записываются и удаляются большие программы или файлы данных. Если файлы записаны на диске не непрерывно, а фрагментами, то доступ к нему занимает больше времени, чем могло бы быть при записи его непрерывным потоком. Нельзя допускать чрезмерной фрагментации жесткого диска, которая замедляет чтение данных и ограничивает производительность ПК. При излишней фрагментации быстрее обычного изнашивается узел жесткого диска. После запуска программы, необходимо нажать кнопку дефрагментация диска в диалоговом окне. Запускается программа, которая упорядочивает расположение данных на диске и тем самым ускоряет доступ к файлам и загрузку программ.
Очистка диска.
Очистка диска (Рис.2) — программа помогает очистить пространство на жестком диске. Программа очистки диска проверяет диск и выводит перечень временных файлов, файлов Интернета, а также ненужных программных файлов, удаление которых не приведет к негативным последствиям. Можно выбрать удаление некоторых или всех этих файлов.
Категории мусорных файлов:
-резервные копии документов, файлы с расширением *.bak и *.old, к резервным файлам относятся все файлы имеющие в своём расширении знак ~ ;
-временные файлы – создаются при работе любых программ Windows, которые в принципе должны удаляться автоматически по её завершению;
-сохранённое содержимое на потерянных кластерах, файлов с расширением *. chk, которые появляются в процессе проверки диска;
chk, которые появляются в процессе проверки диска;
-временные файлы в КЭШе Internet Explorer`а;
-содержимое корзины.
Рисунок 2 — Окно очистки диска
Уплотнение диска.
Уплотнение диска (Drive space) — сжимает данные на жестком диске и дискетах. Сжатые диски, создаваемые с целью экономии места на реальных физических дисках, сами не являются настоящими дисковыми устройствами. Сжатый диск – это логическая структура, представляющая собой сжатый файл, который хранится на одном из обычных несжатых дисков. Этот файл называется CVF-файлом (файл сжатого тома) и располагается в корневом каталоге обычного диска. CVF-файл имеет атрибуты скрытого, системного и защищенного от записи файла. Суть уплотнения с помощью DriveSpace заключается в том, что создаваемый CVF-файл содержит объем информации больший, чем размер занимаемого им пространства на несущем диске.
6.Архивация данных.
Архивация данных (Backup) — создает резервные копии файлов на жестком диске для хранения файлов и программ, что позволяет восстановить случайные потери этих объектов из-за сбоев питания, вирусов и т.д. При архивации эти файлы не сжимаются, а занимают такие объемы, как и исходные.
Архивация —алгоритмическое преобразование данных, производимое с целью уменьшения занимаемого ими объёма. Применяется для более рационального использования устройств хранения и передачи данных.
Сжатие основано на устранении избыточности, содержащейся в исходных данных. Простейшим примером избыточности является повторение в тексте фрагментов (например, слов естественного или машинного языка). Подобная избыточность обычно устраняется заменой повторяющейся последовательности ссылкой на уже закодированный фрагмент с указанием его длины. Другой вид избыточности связан с тем, что некоторые значения в сжимаемых данных встречаются чаще других. Сокращение объёма данных достигается за счёт замены часто встречающихся данных короткими кодовыми словами, а редких — длинными (энтропийное кодирование). Сжатие данных, не обладающих свойством избыточности (например, случайный сигнал или белый шум, зашифрованные сообщения), принципиально невозможно без потерь.
Другой вид избыточности связан с тем, что некоторые значения в сжимаемых данных встречаются чаще других. Сокращение объёма данных достигается за счёт замены часто встречающихся данных короткими кодовыми словами, а редких — длинными (энтропийное кодирование). Сжатие данных, не обладающих свойством избыточности (например, случайный сигнал или белый шум, зашифрованные сообщения), принципиально невозможно без потерь.
В системе Windows используется утилита Архивация. Ниже приведён пример окна этой программы.(рис. 3)
Рисунок 3 – Окно программы архивации
7.Восстановление системы.
Восстановление системы — компонент операционной системы Windows (процесс rstrui.exe), предназначенный для восстановления работоспособности ОС путем отката (восстановления предыдущего состояния ПК) системных файлов, ключей реестра, инсталлированных программ и т. д. Восстановление системы присутствует в системах Windows ME, Windows XP, Windows Vista, Windows 7, а также Windows 8.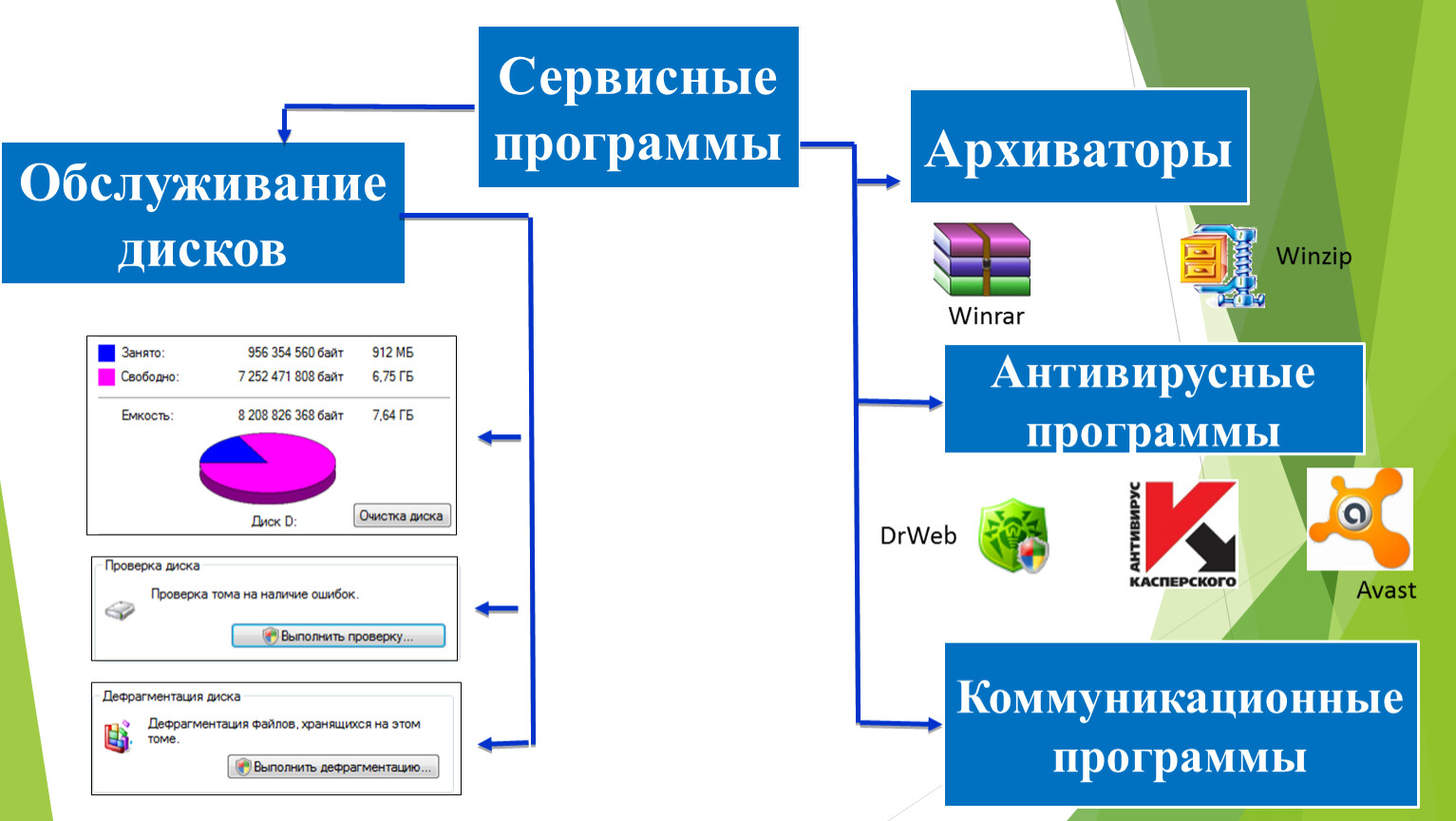
Точка восстановления — это представление сохраненного состояния системных файлов компьютера. Точку восстановления можно использовать для восстановления системных файлов компьютера в состояние, соответствующее моменту времени в прошлом. Точки восстановления автоматически создаются средством восстановления системы еженедельно и при обнаружении средством восстановления системы начала изменения конфигурации компьютера, например при установке программы или драйвера. На рисунке 3.5 показано окно восстановления системы.
Рисунок 4 — Окно восстановления системы
Далеко не все, но многие ‘глюки’ Windows можно вылечить банальной переустановкой системы не начисто, а поверх существующей версии; это помогает в том случае если важные системные файлы были повреждены или заменены при установки какой-нибудь программы. Для этого необходимо ещё раз запустить программу установки Windows. Однако можно попробовать решить проблему иначе просто откатить систему в её состояние относительной стабильности. (рис. 4.1)
(рис. 4.1)
Рисунок 4.1- Окно восстановление системы
8.Назначение файловых менеджеров.
К основным операциям с файловой структурой относятся:
навигация по файловой структуре;
запуск программ и открытие документов;
создание папок;
копирование файлов и папок;
перемещение файлов и папок;
удаление файлов и папок;
переименование файлов и папок;
создание ярлыков.
Все операции с файлами и папками в Windows можно выполнять несколькими различными способами. Каждый выбирает себе те приемы, которые ему кажутся наиболее удобными. Обычно с приобретением опыта работы на компьютере совокупность используемых приемов меняется.
Простейшие приемы работы с файловой структурой предоставляет иерархическая система окон папок, берущая свое начало от известной нам папки Мой компьютер. Диски, представленные в окне этой папки, можно открыть, а потом разыскать на них любые нужные папки и файлы. Копирование и перемещение файлов и папок из одной папки в другую можно выполнять путем перетаскивания их значков из окна одной папки в окно другой. Для удаления объектов можно использовать перетаскивание на значок Корзины, а можно пользоваться контекстным меню, которое открывается при щелчке правой кнопкой мыши на объекте. Для создания в папке ярлыка документа или программы можно использовать специальное перетаскивание или команду Создать → Ярлык из контекстного меню.
При таком подходе к операциям с файловой структурой следует иметь в виду несколько замечаний.
В Windows на экране обычно присутствует только одно окно папки. Если в окне папки открыть вложенную папку, то ее окно замещает предыдущее. Это неудобно, если надо выполнять операции перетаскивания между окнами. Чтобы каждая папка открывалась в собственном окне, надо включить следующий переключатель: Пуск → Настройка → Панель управления → Свойства папки → Общие → Открывать каждую папку в отдельном окне.
Это неудобно, если надо выполнять операции перетаскивания между окнами. Чтобы каждая папка открывалась в собственном окне, надо включить следующий переключатель: Пуск → Настройка → Панель управления → Свойства папки → Общие → Открывать каждую папку в отдельном окне.
При перетаскивании значков объектов между папками, принадлежащими одному диску, автоматически выполняется перемещение объектов. Если нужно выполнить копирование, используют специальное перетаскивание.
При перетаскивании значков объектов между папками, принадлежащими разным дискам, автоматически выполняется копирование объектов. Если нужно выполнить перемещение, используют специальное перетаскивание.
9.Файловый менеджер Total Commander.
- Производитель
ОС
Язык
C. Ghisler & Co
Windows95/98/Me/NT/2000/XP
англ.
Файловый менеджер Total Commander считается одним из лучших. Он также имеет двухпанельный интерфейс и работает только под управлением операционной системы Windows.
Он также имеет двухпанельный интерфейс и работает только под управлением операционной системы Windows.
Интерфейс файлового менеджера можно настроить по собственному желанию, выбрав другую цветовую гамму и изменив таким образом цвет панелей, типов файлов и значков.
Программа Total Commander также позволяет работать с данными, используя настраиваемые вкладки, с помощью которых удобно открывать наиболее часто используемые папки и диски и искать нужную информацию внутри файлов. Кроме того, для выполнения всех операций в файловом менеджере предусмотрены «горячие» клавиши.
Total Commander поддерживает работу с архивами в форматах ARJ, GT, TAR, RAR, ACE и ZIP и имеет встроенный FTP-клиент. Благодаря менеджеру фоновых операций Total Commander позволяет копировать и перемещать файлы в фоновом режиме.
Расширить функциональность программы Total Commander можно, подключив плагины, предоставляющие дополнительные возможности, такие как редактирование реестра, управление сервисами, работа с сетевыми папками, а также поддержка Linux-разделов.
При постоянной работе с файлами, безусловно, пригодятся контекстные и файловые плагины. Первые позволяют отображать различную информацию о разных типах файлов (например, ID3-теги для MP3-файлов). Файловые плагины расширяют возможности менеджера при работе с различными устройствами, такими как карманные компьютеры, а также повышают безопасность при передаче данных (например, создают защищенные FTP-соединения).
10.Файловый менеджер Free Commander.
FreeCommander – это легкая в использовании альтернатива стандартному проводнику Windows. Программа обладает всеми необходимыми функциями для управления данными. Установочную папку можно скопировать на CD или USB, чтобы работать с этой программой на стороннем компьютере.
Двухпанельный файловый менеджер позволяет получить полный доступ ко всем файлам и папкам компьютера: копировать, перемещать, удалять, переименовывать файлы и папки, работать с архивами (ZIP, CAB, RAR), а также просматривать файлы в шестнадцатеричном, бинарном и текстовом виде. Интерфейс FreeCommander полностью настраивается и поддерживает технологию Drag&Drop.
Интерфейс FreeCommander полностью настраивается и поддерживает технологию Drag&Drop.
Из дополнительных функций можно отметить разделение и соединение больших файлов, поиск файлов (поддерживается поиск внутри архивов), сравнение и синхронизацию папок, просмотр и редактирование свойств файлов, работу с командной строкой, подключение к удалённым серверам.
Главные особенности в FreeCommander:
Двухпанельная технология – горизонтально и вертикально.
Интерфейс со вкладками.
Опциональное дерево папок для каждой панели.
Встроенный FTP клиент.
Легкий доступ к системным папкам, панели управления, рабочему столу и меню Пуск.
Пакетное переименование.
Затирание файлов.
Создание и проверка контрольных сумм MD5.

Заданные пользователем колонки для подробного просмотра.
Мультиязычная поддержка.
Программы обслуживания дисков — Информатика, информационные технологии
Программа Поверка диска (ScanDisk) cлужит для проверки физического состояния поверхности диска, его магнитных свойств, выделяет плохие участки, чтобы в дальнейшем на них запись не могла производится. Если в плохих секторах была записана какая-то информация, то она переписывается автоматически на хорошие участки, а плохие секторы локализуются и в дальнейшей работе не используются. Таким образом, память диска уменьшается, но он остаётся работоспособным. Поскольку магнитный слой всех дисков не является стабильным и его целостность зависит от многих факторов (температура, статическое электричество, воз-
действие внешних магнитных полей и др.), рекомендуется еженедельно проверять все дискеты и винчестеры программой Проверка диска.
Если компьютер был выключен неправильно (без подготовки к выключению через пункт Выключение из Главного меню), то следующий запуск компьютера в среде Windows обязательно начинается со сканирования поверхности винчестера программой Проверка диска,т.к. при этом возможно физическое нарушение целостности магнитного слоя диска.
Запуск программы выполняется следующим образом:
- Открыть папку Мой компьютер;
- Выделить проверяемый диск, например, А или С;
- В меню Файл выбрать Свойства, вкладка Сервис, нажать клавишу [Выполнить проверку…].
<p>Программа Дефрагментация (Defrag). Магнитный слой диска разбит на секторы и концентрические дорожки. Файл записывается на дорожке одного или нескольких соседних секторов. Новый файл всегда записывается с начала нового сектора, даже если на дорожке осталось достаточно места в предыдущем секторе. Таким образом, образуются пустые фрагменты Программа Дефрагментация служит для удаления пустых промежутков на дорожках диска перезаписыванием файлов на нём без просветов, с учётом длины файлов. Дефрагментации позволяет освободить свободное место на диске и увеличить скорость считывания данных, т.к. теперь они располагаются более компактно и магнитные головки должны меньше перемещаться для поиска нужных файлов.
Дефрагментации позволяет освободить свободное место на диске и увеличить скорость считывания данных, т.к. теперь они располагаются более компактно и магнитные головки должны меньше перемещаться для поиска нужных файлов.
Запуск программы выполняется аналогично, программа запускается из вкладки Сервис клавишей [Выполнить дефрагментацию…] .
Форматирование дисков. Форматирование – это процесс разбиения магнитного слоя диска на секторы и концентрические дорожки с указанием 0-дорожки (начала отсчёта), единичный элемент дорожки называется кластером, его ёмкость обычно равна 512 байт.
При форматировании вся информация на диске уничтожается. Этот побочный эффект используется, в основном, когда нужно очистить диск и гарантированно избавиться от вирусов, т.к. антивирусные программы не могут распознавать абсолютно все вирусы.
Отформатировать диск, например, дискету, можно из папки Мой компьютерили папкиПроводник двумя способами:
- в меню Файл выбрать команду Форматировать… или
- щелкнуть по диску правой мышью и выбрать в контекстном меню команду Форматировать…, появится окно форматирования (рис.
 2), в ко-
2), в ко-
тором можно в раскрывающемся списке Ёмкость указать нужную ёмкость дискеты (1,44М или 720К), выбрать способ форматирования (быстрое, создание загрузочного диска MS DOS), указать файловую систему, размер кластера, метку диска.
Быстрое форматирование выполняет удаление с диска всех файлов без проверки поверхности диска, используется для подготовки диска к записи
информации при полной уверенности в
исправности диска.
Создание загрузочного диска MS DОS
после форматирования записывает на
диск 4 файла MS DOS; ms.dos,
command.com, config.sys, io.sys, которые
позволяют загрузить в компьютер
операционную систему MS DOS.
Для начала форматирования нужно
нажать клавишу Начать,в нижней
части окна появится индикатор, от-
ражающий процесс форматирования
дискеты.
После завершения форматирования
компьютер предлагает вставить
следующую дискету, если этого не
Рисунок 2 Окно формат требуется, нажать клавишуЗакрыть.
Статьи к прочтению:
Программы для чистки компьютера. Оптимизаторы
Похожие статьи:
Oslash; 1.1. работа с дисками
В.И. Шестухина, Е.С. Ямполь ЛАБОРАТОРНАЯ РАБОТА №3 РАБОТА С ДИСКАМИ, ПАПКАМИ И ФАЙЛАМИ Хабаровск Цель работы: Закрепить основные ключевые понятия: -…
Проверка диска на битые сектора
Битые сектора на жестком диске Что такое битые сектора на диске? Сначала вкратце рассмотрим организацию хранения информации на жестком диске. Жесткий…
|
<<Назад | Содержание | Далее>>
Основные операции, которые необходимо иногда проводить с жесткими дисками: Разбиение на разделы. На жесткий диск может быть установлено одновременно несколько операционных систем. Для этого жесткий диск должен быть разбит на разделы, т.е. независимые области на диске, в каждом из которых может быть создана своя файловая система. Наиболее простой и традиционно используемой программой для этих целей в Windows является программа FDisk. ОС Windows 2000/XP имеют встроенную программу разбиения жестких дисков на разделы. Форматирование. Оно делится на низкоуровневое (физическое), которое выполняется производителями и делит поверхности магнитных пластин на дорожки и сектора и высокоуровневое (логическое), которое заключается в разбиении на кластеры и размещении на диске файловой системы. Логическое форматирование выполняется стандартной программой ОС Windows Format (Форматирование дисков). Проверка диска на наличие логических и физических ошибок. Если каким-то образом соответствие между тем, что записано в загрузочной области диска, и тем, что на самом деле находится на диске, нарушено, последствия могут быть непредсказуемы. Это может возникнуть вследствие сбоев ОС, и другого ПО. В частности, велика вероятность возникновения ошибок при некорректном завершении работы компьютера, при зависании системы и т.д. Обнаружить возникшие проблемы и предотвратить неприятности поможет стандартная программа Windows Проверка диска или ScanDisk. Но эта программа недостаточно мощна и функциональна. Поэтому при серьезных проблемах необходимо использовать более мощные средства (например, Norton Disk Doctor(NDD) из пакета Norton Utilities фирмы Symantec). Дефрагментация. Как известно, с точки зрения быстродействия винчестер одно из самых слабых мест системы. К счастью, помогает тот факт, что данные, которые расположены «подряд», считать можно намного быстрее. Что значит «подряд»? Каждый файл на диске занимает определенное пространство. Это пространство разбито на блоки — кластеры. Каждый кластер принадлежит определенному файлу. Хорошо, если кластеры одного файла следуют подряд, но так бывает не всегда. Файлы на диске постоянно создаются и уничтожаются. Операционная система не всегда может выделить файлу место таким образом, чтобы его кластеры шли друг за другом. То есть файл может занимать несколько кластеров, разбросанных по разным местам диска. В этом случае говорят, что файл фрагментирован. При этом скорость чтения и записи файла замедляется заметно. Если на диске образуется много таких файлов, то скорость работы системы заметно падает. Для решения этой проблемы помогает стандартная программа Windows Дефрагментация диска или Defrag. Опять же можно порекомендовать использовать более мощное средство дефрагментации (например, Norton Speed Disk из Norton Utilities). Очистка диска. При регулярной работе на компьютере иногда накапливается некоторый пользовательский и системный «мусор», который полезно периодически расчищать и ликвидировать. Для этого существует много различных программ, а в Windows существует утилита — Очистка диска.<<Назад | Содержание | Далее>> |
Обслуживание жестких дисков. Компьютер на 100. Начинаем с Windows Vista
Читайте также
Конфигурирование жестких дисков
Конфигурирование жестких дисков Как вы уже знаете, обязательным элементом любой ВМ является виртуальный жесткий диск. Именно с описания особенностей конфигурирования жестких дискос ВМ мы и начнем знакомство с ее архитектурой.Создание динамических дисков и дисков
Конфигурирование жестких дисков
Конфигурирование жестких дисков В отличие от Virtual PC, в VMware виртуальный жесткий диск не является обязательным компонентом ВМ. То есть при желании вы можете создать ВМ без единого жесткого диска и загрузить систему, например, с дискеты или с загрузочного диска CD/DVD. Вопрос
Конфигурирование жестких дисков
Конфигурирование жестких дисков Еще раз повторим, что ВМ в Parallels Workstation может содержать до четырех виртуальных жестких дисков, подключенных к IDE-контроллерам. Один такой диск может быть создан непосредственно в процессе генерации новой ВМ. В то же время, ВМ может не иметь
Система и ее обслуживание
Система и ее обслуживание В категории Система и ее обслуживание находятся два пункта – Начало работы с Windows и Резервное копирование данных компьютера. Они запускают Центр начальной настройки и Центр архивации и восстановления. Если щелкнуть кнопкой мыши на названии
Система и ее обслуживание
Система и ее обслуживание Этот раздел на Панели управления не случайно стоит первым – ведь именно здесь собраны все самые важные инструменты, которые относятся к управлению «железной» начинкой нашего компьютера: из каких именно комплектующих он собран, правильно ли они
Обслуживание
Обслуживание Данный раздел позволяет управлять параметрами автозагрузки программ, удалять приложения, а также запускать основные системные механизмы, с помощью которых можно изменять параметры операционной системы стандартным способом (рис. 24.20). Рис. 24.20. Содержимое
Режимы работы жестких дисков
Режимы работы жестких дисков Одной из проблем, которая может произойти с жесткими дисками UltraATA, является неверное определение скоростного режима, в котором может работать жесткий диск. Вследствие этого жесткий диск будет работать на заведомо меньшей скорости, чем
8.2. Копирование жестких дисков
8.2. Копирование жестких дисков В приложении Nero BackItUp предусмотрена возможность создания резервной копии жесткого диска или его раздела. Рассмотрим последовательность действий при выполнении этой процедуры.1. Запустите Nero StartSmart. Нажмите кнопку Launch Nero Applications and Tools (Запуск
Игорь Осколков Обзор док-станции для жёстких дисков IcyBox IB-110
Игорь Осколков Обзор док-станции для жёстких дисков IcyBox IB-110 Корпус устройства изготовлен из достаточно прочного матового пластика чёрного цвета. Я его, конечно, не кидал и не бил молотком. Но один раз совершенно случайно умудрился столкнуть док с края стола, что несколько
Обслуживание и ремонт (РМ)
Обслуживание и ремонт (РМ) Модуль SAP Plant Maintenance (РМ) обеспечивает средства для применения полного производственного технического обслуживания и ремонта (Total Productive Maintenance, ТРМ) на производстве и производственном оборудовании компании. Этот модуль дает такие преимущества,
5.3. Обслуживание системы
5.3. Обслуживание системы В программной группе Все программы | Обслуживание находятся следующие программы:? Архивация и восстановление — создает резервную копию системы и позволяет восстановить систему из резервной копии;? Создать диск восстановления системы — создает
Глава 2 Восстановление данных с жестких дисков
Глава 2 Восстановление данных с жестких дисков • Устройство жестких дисков• Форматирование жестких дисков• Причины потери данных• Диагностика и тактика• Восстановление данных при аппаратных неисправностях• Восстановление данных при логических ошибках
Устройство жестких дисков
Устройство жестких дисков Жесткий диск – один из наиболее сложно устроенных компонентов компьютера, хотя принцип его работы достаточно прост: на вращающихся пластинах, покрытых магнитным слоем, записываются концентрические дорожки. Сложности возникают, когда принцип
Форматирование жестких дисков
Форматирование жестких дисков Про низкоуровневое форматирование говорилось ранее. Для современного винчестера это этап его производства, и сектора на нем размечены окончательно. То, что называют сейчас форматированием низкого уровня, сводится к простой записи нулей во
Интерфейсы жестких дисков
Интерфейсы жестких дисков Для подключения жесткого диска к компьютеру может использоваться один из трех интерфейсов:? IDE (Integrated Device Electronics) – разработан в 1986 году и используется до сих пор;? SCSI (Small Computer Systems Interface) – тоже разработан в 1986 году и тоже используется до сих пор;?
Диагностика жестких дисков
Диагностика жестких дисков Жесткие диски – отчасти механические устройства, а не только электронные платы. А механика, как мы знаем, может выходить из строя. Сила трения? И она тоже! Одним словом, в один не очень прекрасный момент ваш жесткий диск может «посыпаться», то
1
1К оглавлению
76. Системное программное обеспечение АИС
Системное программное обеспечение – совокупность программ и программных комплексов для обеспечения работы компьютера и сетей ЭВМ.
Структура системного программного обеспечения включает:
• базовое программное обеспечение (base software) — миним. набор программных средств, обеспечивающих работу компьютер. Оно, как правило, поставляется вместе с компьютером (Входят: Операционная система, Операционная оболочка, Сетевая операционная система)
• сервисное программное обеспечение — программы и программные комплексы, которые расширяют возможности базового программного обеспечения и организуют более удобную среду работы пользователя. Оно может быть приобретено дополнительно (куда входит Программы диагностики работоспособности компьютера, Антивирусные программы, Программы обслуживания диска, Программы архивирования диска, Программы обслуживания сети)
В базовое программное обеспечение входят:
Операционная система: предназначена для управления выполнением пользовательских программ, планирования и управления вычислительными ресурсами ЭВМ.
ОС для ПК делятся на: одно- и многозадачные; одно- и многопользовательские; непереносимые и переносимые на другие ПК; несетевые и сетевые.
ОС — совокупность программных средств, обеспечивающая управление аппаратной частью комп. и прикладными программами, а также их взаимодействие между собой и пользователем.
ОС образует автономную среду, не связанную ни с одним из языков программирования. Любая же прикладная программа связана с ОС и может эксплуатироваться только на тех компьютерах, где имеется аналогичная системная среда. Прикладные программные средства, разработанные в среде одной операционной системы, не могут быть использованы для работы в среде другой операционной системы, если нет специального комплекса программ (конвертера), позволяющего это сделать. В таком случае говорят о программной несовместимости комп.
Драйвер устройства — программа операционной системы для управления работой периферийными устройствами: дисководами, дисплеем, клавиатурой, принтером, манипулятором «мышь» и пр. Драйвер устройства должен учитывать специфику работы внешнего устройства, все тонкости его функционирования. Поэтому каждому устройству должен соответствовать свой драйвер.
Функции драйвера устройства состоят в следующем:
• прием и обработка запроса (управляющего сигнала), который поступает к данному периферийному устройству;
• преобразование запроса о необходимости связи с этим устройством в серию команд управления им, с учетом всех деталей конструкции и особенностей его работы;
• обработка сигнала прерывания, который поступает от соответствующего этому драйверу периферийного устройства.
Драйверами также считаются программы, обеспечивающие управление расширенной памятью, а также создание и обслуживание виртуальных устройств, например электронного диска — имитации гибкого диска в оперативной памяти.
Операционные оболочки (текстовые и графические) – специальные программы, предназначенные для облегчения общения с командами ОС.
Наиболее популярны следующие виды текстовые оболочек ОС MS DOS:
Norton Commander 5.0 ; Xtree Gold 4.0; Norton Navigator
Во всем мире имеют огромную популярность такие граф.-ие оболочки MS DOS как Windows x.x.
Сетевая операционная система – комплекс программ, обеспечивающий обработку, передачу, хранение данных в сети. Сетевые ОС используют архитектуру «клиент-сервер» или одноранговую архитектуру.
Наиболее популярны: LAN Server; NetWare; VINES; Windows NT; Windows 95
Сервисное программное обеспечение
• Программы-архиваторы – программы, осуществляющие упаковку и распаковку файлов.
• Программы обслуживания дисков включают:
• Программы устранения фрагментации дисков и ускорения их работы – Speed Disk.
• Антивирусные программные средства – специальные программы, которые позволяют обнаружить и уничтожить вирусы.
К оглавлению
Cервисные программы для обслуживания дисков: форматирования, дефрагментации, тестирования (Реферат)
Сервисные программы для обслуживания дисков
Форматирование диска
Cервисные программы (утилиты) предназначены для выполнения различных вспомогательных операций- проверки исправности оборудования, архивации файлов, борьбы с вирусами, форматирования дисков ( подготовки новых дисков к работе путем разметки на них дорожек и секторов) и т.д. Пример: Norton Utilities. К узкопрофессиональным программам относится огромное множество программ специального назначения, ориентированных на специалистов в определенной области. Например, для расчетов прочности строительных конструкций, управления работой атомной электростанции, бухгалтерских расчетов и т.д. Однако, независимо от рода деятельности любой работник часто сталкивается с необходимостью подготовки каких-то текстовых документов, например, заявлений, отчетов, деловых писем и т.д. Для этих целей используют специальные программы- текстовые редакторы. Примеры: Word, Lexicon. Разновидностью текстовых редакторов являются издательские системы, используемые при издании книг, журналов, газет, рекламных объявлений.
Очень часто человек сталкивается с необходимостью выполнить какие-то расчеты или другие операции над данными в табличной форме. Вообще, таблицы сопровождают нас всю жизнь- расписание уроков, классный журнал, экзаменационная ведомость, расписание поездов, турнирная таблица футбольного чемпионата и т.д. Для автоматизированной обработки данных в табличной форме используют специальные программы- электронные таблицы. Примеры: Excel, Quattro.
1.2 Форматирование диска
Формати́рование ди́ска — процесс разметки устройств хранения или носителей информации: жёстких дисков, дискет, устройств хранения на основе флеш-памяти1, оптических носителей и др. Существуют разные способы этого процесса.
Само форматирование заключается в создании (формировании) структур доступа к данным, например структур файловой системы. При этом, вся находящаяся на носителе информация теряется или уничтожается. В процессе форматирования также может проверяться целостность носителя.
Форматирование жесткого диска включает в себя три этапа:
1.Форматирование диска на низком уровне (низкоуровневое форматирование). Это единственный «настоящий» метод форматирования диска. При этом процессе на жестком диске создаются физические структуры: треки, сектора, управляющая информация. Этот процесс выполняется заводом-изготовителем на пластинах, которые не содержат еще никакой информации.
2.Разбиение на разделы. Этот процесс разбивает объем винчестера на логические диски (C, D, и т.д.). Этим обычно занимается операционная система, и метод разбиения сильно зависит от операционной системы.
3.Высокоуровневое форматирование. Этот процесс также контролируется операционной системой и зависит как от типа операционной системы, так и от утилиты, используемой для форматирования. Процесс записывает логические структуры, ответственные за правильное хранение файлов, а также, в некоторых случаях, системные загрузочные файлы в начало диска. Это форматирование можно разделить на два вида: быстрое и полное. При быстром форматировании перезаписывается лишь таблица файловой системы, при полном же — сначала производится верификация (проверка) поверхности накопителя, а уже потом производится запись таблицы файловой системы.
Из выше сказанного следует, что два из трех шагов — это форматирование, и такое двойное значение этого слова приводит к некоторому непониманию при использовании термина «форматирование». Также исторически сложившемся фактом является то, что всем известная программа MS-DOS format.com работает по-разному при форматировании жесткого и гибкого дисков. Гибкие диски имеют простую, стандартную геометрию и не могут разбиваться на логические диски, так что format.com запрограммирован на автоматическое выполнение сразу двух операций: как низкоуровневого так и высокоуровнего форматирования. В случае с жесткими дисками, format.com выполняет только высокоуровневое форматирование. Низкоуровневое форматирование выполнялось контроллером жесткого диска на старых винчестерах и заводом-изготовителем на новых винчестерах. В отличие от высокоуровневого форматирования, создания разделов и файловой структуры — низкоуровневое форматирование — означает базовую разметку поверхностей дисков. Для винчестеров ранних моделей, которые поставлялись с чистыми поверхностями, такое форматирование создает только информационные сектора и служебную серво-информацию и может быть выполнено контроллером винчестера под управлением соответствующей программы. Для современных винчестеров, которые содержат записанную при изготовлении сервоинформацию, полное форматирование означает и разметку информационных секторов, и перезапись сервоинформации.
1.3 Низкоуровневое форматирование
Низкоуровневое форматирование — это процесс нанесения информации о позиции треков и секторов, а также запись служебной информации для сервосистемы. Этот процесс иногда называется «настоящим» форматированием, потому что он создает физический формат, который определяет дальнейшее расположение данных. Когда в первый раз запускается процесс низкоуровневого форматирования винчестера, пластины жесткого диска пусты, т.е. не содержат абсолютно никакой информации о секторах, треках и т.п. Это последний момент, когда у жесткого диска абсолютно пустые пластины. Информация, записанная во время этого процесса, больше никогда не будет переписана.
Старые жесткие диски имели одинаковое количество секторов на трек и не имели встроенных контроллеров, так что низкоуровневым форматированием занимался внешний контроллер жесткого диска, и единственной нужной ему информацией было количество треков и количество секторов на трек. Используя эту информацию, внешний контроллер мог отформатировать жесткий диск. Современные жесткие диски имеют сложную внутреннюю структуру, включая изменение количества секторов на трек при движении от внешних треков к внутренним, а также встроенную сервоинформацию для контроля за приводом головок. Также современные накопители используют технологию «невидимых» плохих секторов, т.е. могут незаметно для пользователя и системы автоматически пропускать плохие сектора. Вследствие такой комплексной структуры данных, все современные жесткие диски проходят низкоуровневое форматирование только один раз — на заводе-изготовителе. Нет никакого способа в домашних условиях произвести настоящее низкоуровневое форматирование любого современного жесткого диска, будь это IDE/ATA2, IDE/SATA или SCSI винчестер. Причем это невозможно сделать даже в условиях хорошего сервисного центра (в сервисном центре можно произвести как бы «среднеуровневое» форматирование, которое может заменить информацию о пропускаемых сбойных секторах, но перезаписать физическое распределение секторов и служебную сервоинформацию не получится).
1.4 Высокоуровневое форматирование
После завершения процесса низкоуровневого форматирования винчестера, мы получаем диск с треками и секторами, но содержимое секторов будет заполнено случайной информацией. Высокоуровневое форматирование — это процесс записи структуры файловой системы на диск, которая позволяет использовать диск в операционной системе для хранения программ и данных. В случае использования операционной системы DOS, для примера, команда format выполняет эту работу, записывая в качестве такой структуры главную загрузочную запись и таблицу размещения файлов. Высокоуровневое форматирование выполняется после процесса разбивки диска на партиции (разделы), даже если будет использоваться только один раздел во весь объем накопителя. В современных операционных системах процесс разбиения винчестера на разделы и форматирования может выполнятся как в процессе установки операционной системы, так и на уже установленной системе, используя графический интуитивно понятный интерфейс. Например, в случае Windows XP, это можно сделать следующим образом: Щелкнуть правой кнопкой на значке Мой компьютер и выбрать управление, затем, раскрыв вкладку Запоминающие устройства выбрать пункт Управление дисками, после чего можно разбивать, форматировать, переразбивать разделы жесткого диска. Однако следует помнить, что изменения, внесенные как в разбивку диска, так и в форматирование, ведут к потере данных, находящихся на изменяемом диске.
Различие между высокоуровневым и низкоуровневым форматированием очень огромно. Нет необходимости производить низкоуровневое форматирование для стирания информации с жесткого диска т.к. высокоуровневое форматирование подходит для большинства случаев. Оно перезаписывает служебную информацию файловой системы, делая винчестер чистым, однако, сами файлы при этом процессе не стираются, стирается только информация о местонахождении файла. Т.е. после высокоуровневого форматирования винчестера содержавшего файлы, мы будем иметь чистый диск, свободный от каких-либо файлов, но, используя различные способы восстановления данных, можно добраться до старых файлов, которые были на диске до его форматирования. Единственным условием успеха в восстановлении данных является то, что файлы на диске перед форматированием не должны были быть фрагментированы.
Программы обслуживания дисков l Задачи l l l
Программы обслуживания дисков l Задачи l l l Форматирование Проверка дисков и исправление ошибок Дефрагментация Сжатие Резервное копирование ( Backup ) Встроенные программы l l l Format Chkdsk Defrag
Дефрагментация l l l Анализ Дефрагментация Вывод отчета
l Необходимость сжатия Избыточность информации Сжатие с потерями и без потерь Алгоритмы сжатия Степень сжатия=Vнов/Vстар l Программы-архиваторы l l
Семейство алгоритмов словарного сжатия Лемпеля — Зива: LZ 77 — родоначальник семейства LZ 77 -алгоритмов LZ 77 -PM LZFG-PM LZP LZBW LZSS LZB LZH LZRW 1 LZ 78 — родоначальник семейства LZ 78 алгоритмов Алгоритм Лемпеля — Зива — Велча (также известен как англ. LZW) — сжатие без потерь LZW-PM LZMW LZMA — сокращение от англ. Lempel-Ziv-Markov chain-Algorithm LZO — алгоритм компрессии данных ориентированный на скорость Алгоритм сжатия PPM рование, также известен как англ. RLE) — последовательная серия одинаковых элементов заменяется на два англ. ) — сжатие без потерь, автоматическое адаптивное построение контекстно-свободной грамматики для об Вейвлет-кодирование на основе вложенных нуль-деревьев (англ. ) (EZW-кодирование) схема кодирования, которая присваивает коды символам таким образом, чтобы соотнести длину кодов с вероя Кодирование Шеннона — Фано — самый простой алгоритм кодирования Алгоритм Хаффмана — алгоритм построения кода при помощи кодовых деревьев Адаптивное кодирование Хаффмана (англ. ) — техника адаптивного кодирования, основывающаяся на коде Х ое двоичное кодирование (англ. ) — используется для однородного вероятностного распределения с конечным Арифметическое кодирование — развитие энтропийного кодирования етическое кодирование — техника адаптивного кодирования, основывающаяся на ари тояний (англ. ) — метод сжатия данных, который близок по эффективности к арифмети Энтропийное кодирование с известными характеристиками ное кодирование — код, который представляет число n в виде n единиц с замыкающи
Алгоритмы сжатия с потерями Линейное предсказывающее кодирование — сжатие с потерями, представляющее спектральную огибающую цифрового сигнала речи в сжатом виде А-закон — стандартный алгоритм компандирования. Применяется в РФ. Мю-закон — стандартный алгоритм компандирования Фрактальное сжатие — метод, использующий фракталы для сжатия изображений Трансформирующее кодирование (англ. ) — тип сжатия данных для «естественных» данных, таких как аудио-сигналы или фотографические изображения Векторная квантизация — техника, часто используемая в сжатии данных с потерями Вейвлетное сжатие — тип компрессии данных хорошо подходящий для сжатия изображений (иногда также используется для сжатия видео и аудио)
Архиваторы l Алгоритмы l l Rar Zip Arj Программы-архиваторы l l Win. Rar Win. Zip
Общие сведения о Win. Rar l l 32 -разрядная версия Rar для Windows, Linux, Free. BSD, DOS, OS/2, Mac OS X. Версия с GUI –Win. Rar. exe Версия с текстовым интерфейсом -Rar. exe
Особенности Win. Rar l l l l Поддержка Rar и Zip Высокоэффективный алгоритм сжатия GUI, Drag & Drop 7 Z, ACE, ARJ, BZ 2, CAB, GZ, ISO, JAR, LZH, TAR, UUE, Z Solid Многотомные архивы SFX (Sel. F-e. Xtracting )
Win. Rar
Вирусы Вирус – враждебная программа или процесс, отличающийся способностью к самовоспроизведению. • Скрытность поведения и распространения • Способность к размножению • Вредоносные функции
История вирусописательства l l l Грегори Бенфорд 1970 год PERVADE (1975). “Pervading Animal” 1969 Arpa. Net вирус «Creeper» «I’M THE CREEPER: CATCH ME IF YOU CAN» антивирус Reaper 1972 программы со «скрытой начинкой» , 1983 Фред Коэн термин вирус
Виды угроз компьютерной безопасности Повреждение данных Нарушение работоспособности компьютера «кража» ресурсов искажение алгоритмов работы программ блокировка процессов Кража и компрометация информации Незаконное использование компьютера во враждебных целях Спамерство
Виды вирусов l По среде обитания и передачи l l l l Почтовый вирус Сетевой червь Троян Файловые Загрузочные Файлово-загрузочные Макровирус По способу заражения l l Резидентные Нерезидентные По степени опасности l Сетевые l l l Не опасные Особо опасные По особенностям алгоритма l l l Паразитические Репликаторы Невидимки Мутанты Троянские
Классические компьютерные вирусы Программы, распространяющие свои копии по ресурсам локального компьютера с целью: l последующего запуска своего кода при каких-либо действиях пользователя; l дальнейшего внедрения в другие ресурсы компьютера.
Черви Вредоносная программа, l распространяющаяся по сетевым каналам l способная к самостоятельному преодолению систем защиты l способная к созданию и дальнейшему распространению своих копий
Сетевые черви Программы, распространяющие свои копии по локальным и/или глобальным сетям с целью: l проникновения на удаленные компьютеры; l запуска своей копии на удаленном компьютере; l дальнейшего распространения на другие компьютеры в сети.
Способы распространения l Сетевые черви l Почтовые черви l IM-черви (системы мгновенного обмена сообщениями) l IRC-черви (по каналам IRC 3) l P 2 P-черви
Троянские программы Программы, осуществляющие различные несанкционированные пользователем действия: l сбор информации и ее передачу злоумышленнику; l ее разрушение или злонамеренную модификацию; l нарушение работоспособности компьютера, использование ресурсов компьютера в неблаговидных целях.
Виды троянов l l l l Клавиатурные шпионы Похитители паролей Утилиты скрытого удаленного управления l скрытая загрузка и запуск программ l уничтожение файлов. Анонимные SMTP-сервера и прокси-сервера (организуют несанкционированную отправку электронной почты) Утилиты дозвона. Модификаторы настроек браузера Логические бомбы: срабатывают при определенных условиях (час «Х» , команда извне)
Последствия заражений компьютерными вирусами l l l l Несанкционированная рассылка электронных писем. Кража конфиденциальной информации. Несанкционированное использование сетевых ресурсов. Удаленное управление компьютером. Несанкционированная атака на чужой сервер. Рассылка спама. Уничтожение информации. Мистификации.
Жизненный цикл вируса Заражение и активация l Размножение l Причинение ущерба l Гибель l
Антивирусные программы Функции l Обнаружение l Дезактивация l Лечение l Прививка
Типичные антивирусные стратегии l l l Детекторы Фаги (доктора) Ревизоры Фильтры (Брандмауэры, файерволы, стражи) Вакцины
Некоторые популярные антивирусные программы l l Norton-Antivirus Антивирус Касперского dr. Web Panda Nod 32 Avast Antvirus
Правила компьютерной гигиены l l l Использование только проверенных источников данных Обязательная проверка на «стерильность» данных из сомнительных источников Регулярные антивирусные проверки Использование детекторов и фильтров при работе в сети Регулярное обновление антивирусных программ и баз к ним
TOP 9 ЛУЧШЕЕ программное обеспечение для восстановления жесткого диска
Согласно последнему ежегодному исследованию надежности жестких дисков, проведенному Backblaze, поставщиком услуг облачного резервного копирования, ежегодная частота отказов современных жестких дисков составляет около 2 процентов. Это означает, что если у нас есть группа из 50 человек, каждый из которых использует два жестких диска (возможно, один внутри персонального компьютера и один внутри ноутбука), то один из этих 50 человек потеряет все сохраненные данные. на жестких дисках в течение года.
Это плохая новость, если вы храните важные данные на своем компьютере без надлежащего резервного копирования. Когда происходит сбой жесткого диска, вы не только можете потерять доступ к своим файлам, но и даже не сможете загрузиться в свою операционную систему для поиска решения в Интернете.
Как и многое другое в жизни, подготовка является ключом к успеху, даже когда речь идет о ремонте и восстановлении жесткого диска. Если вы знаете, почему жесткие диски выходят из строя, и знакомы с некоторыми из самых популярных решений для ремонта и восстановления жестких дисков, у вас гораздо больше шансов снова увидеть свои файлы.
Лучшие 9 лучших программных инструментов для восстановления жесткого диска
Теперь, когда вы знаете, что вызывает сбой жесткого диска, у нас есть для вас список из 9 лучших программных инструментов для ремонта жестких дисков , которые вы можете использовать для анализа, предотвращения и решения практически всех распространенных проблем с жесткими дисками.
1. Disk Drill — Лучшая программа для ремонта жестких дисков
Выбрать лучшую программу для ремонта жесткого диска было легко. Disk Drill — безусловно, самый современный пакет для восстановления данных на рынке, как с точки зрения дизайна, так и с точки зрения его функций.С Disk Drill вы можете восстановить более 200 форматов файлов со всех устройств хранения без каких-либо специальных навыков. Претензия Disk Drill к славе — это подход к восстановлению данных одним щелчком мыши; просто нажмите кнопку «Восстановить», и Disk Drill автоматически позаботится обо всем остальном.
Помимо способности восстанавливать практически все форматы файлов, с которыми вы можете столкнуться, Disk Drill также может помочь вам решить практически все сценарии восстановления жесткого диска, поскольку он поставляется с дополнительными бесплатными инструментами для мониторинга диска, очистки жесткого диска, защиты данных, резервного копирования данных и т. Д. и многое другое.Если у вас нет времени изучать несколько программных инструментов для восстановления жесткого диска, загрузите Disk Drill и будьте уверены, что в нем есть все, что вам когда-либо понадобится.
2. WinDirStat — лучший инструмент для использования диска
Когда вы получаете жесткий диск, который может быть поврежден, вы должны сначала обнаружить, что на нем хранится, прежде чем пытаться восстановить его. Вы можете обнаружить, что большая часть дискового пространства занята ненужными файлами, оставленными различными приложениями.Традиционные файловые менеджеры не подходят для этой работы, потому что они обеспечивают очень ограниченное представление хранимых данных. WinDirStat — это средство просмотра статистики использования диска со специальным древовидным представлением, которое представляет каждый файл в виде цветного прямоугольника, площадь которого пропорциональна размеру файла. Когда вы видите один огромный прямоугольник рядом с сотнями маленьких прямоугольников, вы понимаете, что смотрите на космического борова.
3. Clonezilla — лучший инструмент для создания образов дисков
Clonezilla — один из самых полезных бесплатных программных инструментов для восстановления жесткого диска.Это позволяет легко создавать полные резервные копии разделов и дисков, которые можно развернуть на других компьютерах. Clonezilla поддерживает гораздо больше файловых систем, чем может назвать большинство ИТ-профессионалов, и даже имеет некоторые базовые инструменты восстановления загрузки.
4. DBAN — лучший инструмент очистки диска
К сожалению, не все жесткие диски можно отремонтировать. Иногда разумнее переместить все данные на другое устройство хранения и надежно стереть поврежденный жесткий диск, прежде чем выбросить его. Если вы цените свою конфиденциальность и безопасность, вы должны знать, что утилиты форматирования дисков, поставляемые с Windows и macOS, не гарантируют полного удаления данных.Они просто помечают пространство для хранения как свободное, позволяя любому, у кого есть хороший инструмент для восстановления данных, такой как Disk Drill, восстановить удаленные данные. Благодаря множеству методов стирания военного уровня, DBAN может очистить любое устройство хранения и не оставить после себя даже следов исходного содержимого.
5. CrystalDiskInfo — лучший инструмент для мониторинга работоспособности
CrystalDiskInfo — чрезвычайно удобная утилита для мониторинга дисков, которая может читать данные S.M.A.R.T. (Технология самоконтроля, анализа и отчетности) данные с жестких дисков.УМНЫЙ. данные включают такие вещи, как частота ошибок на задней панели, частота ошибок поиска или время раскрутки. Производители жестких дисков знают, какие значения являются нормальными, а какие могут указывать на неминуемый отказ жесткого диска, и жестко записывают их во встроенное ПО. CrystalDiskInfo отслеживает эти значения и сразу делает их очевидными, когда они выходят из-под контроля, давая вам достаточно времени для резервного копирования данных, пока не стало слишком поздно.
6. GParted — Лучший менеджер разделов
GParted — это бесплатный графический редактор разделов, который можно использовать для изменения размера, копирования и перемещения разделов без потери данных или повреждения файлов.Вы можете сжать раздел, чтобы освободить место для другой операционной системы или резервного раздела. GParted является частью многих других инструментов для работы с жестким диском, таких как Clonezilla или Partclone. Его также можно загрузить с официального сайта как небольшой загрузочный дистрибутив GNU / Linux для компьютеров на базе x86 и использовать с USB-накопителя.
7. Регенератор HDD — лучшее средство для ремонта неисправных секторов
Хотя Windows поставляется со встроенным инструментом восстановления жесткого диска, способным исправлять поврежденные сектора и проблемы с доступом к файлам, вызванные ими, он бледнеет по сравнению с HDD Regenerator.Этот специальный инструмент для ремонта жестких дисков может обнаруживать физические поврежденные сектора на поверхности жесткого диска и восстанавливать их с помощью технологии восстановления, называемой генератором петель гистерезиса. Первоначально разработанный Дмитрием Примоченко, Hysteresis может сделать нечитаемые данные снова доступными для чтения, а HDD Regenerator позволяет легко применять его в Windows XP / Vista / 7/8/10.
8. Помощник по разделам AOMEI — лучший менеджер жесткого диска
Несмотря на свое название, AOMEI Partition Assistant не является еще одним инструментом для перемещения, изменения размера и создания разделов.На самом деле это многофункциональный диспетчер жестких дисков, способный решать практически все часто встречающиеся проблемы, связанные с жесткими дисками. Например, вы можете использовать его для преобразования дисков MBR в схему разбиения GPT, переноса всей операционной системы на другой жесткий диск или уничтожения конфиденциальных файлов таким образом, чтобы их восстановление в будущем было невозможным — даже с профессиональный инструмент для восстановления данных, такой как Disk Drill.
9. SpinRite — лучшее для старых компьютеров
Учитывая, что последняя версия SpinRite, приложения для восстановления потерянных файлов с магнитных устройств хранения данных, таких как жесткие диски, была выпущена еще в 2004 году, вы можете быть удивлены, увидев ее в этом списке.Причина, по которой мы решили включить его, проста: он остается лучшим инструментом для ремонта жестких дисков старых компьютеров. Поскольку он работает внутри действующей версии FreeDOS, вы можете использовать его для сканирования практически любого компьютера — даже того, который больше не работает должным образом. Инструмент поддерживает не только файловые системы Windows, но и DOS FAT, все файловые системы Linux, Novell, Macintosh и многое другое.
Как отремонтировать жесткий диск, который не работает должным образом
Есть много разных способов восстановить жесткий диск, который не работает должным образом, и каждый из них полезен в несколько иной ситуации.Ниже перечислены семь методов восстановления, которые могут помочь вам устранить большинство логических проблем с жестким диском, которые мешают вам получить доступ к вашим данным.
Примечание : помните, что ни один из семи методов ремонта не поможет вам решить проблемы, вызванные физическим повреждением. В зависимости от степени повреждения физические повреждения жесткого диска иногда могут быть устранены профессиональными техниками в строго контролируемой среде, свободной от пыли, но результаты никогда не могут быть гарантированы.
Запустить антивирус
Многие виды вредоносных программ, например программы-вымогатели, могут помешать вам получить доступ к важным файлам или даже вообще не загрузить ваш компьютер.Хорошая новость заключается в том, что Windows поставляется с мощным антивирусом, называемым Защитником Windows, и требуется всего несколько простых шагов, чтобы заставить его сканировать весь ваш компьютер:
- Откройте приложение «Настройки» (Win + X> Настройки).
- Перейдите в раздел «Обновление и безопасность»> «Безопасность Windows».
- Щелкните Защита от вирусов и угроз в разделе Защитные области.
- Выберите Параметры сканирования.
- Установите флажок рядом с полем «Полная проверка» и выберите параметр «Сканировать сейчас».
При полном сканировании проверяются все файлы и запущенные программы на жестком диске, поэтому это может занять некоторое время.
Проверить и исправить ошибки жесткого диска
Современные файловые системы, такие как NTFS, устойчивы и надежны, но они не полностью защищены от различных ошибок, которые могут привести к повреждению данных и проблемам с доступом к файлам. Хорошей новостью является то, что большинство этих ошибок можно исправить с помощью встроенных инструментов восстановления жесткого диска, а именно CHKDKS.
- Введите «cmd» в поле поиска на панели задач и выберите «Запуск от имени администратора».
- Введите следующую команду (не забудьте заменить X буквой, присвоенной жесткому диску, который вы хотите исправить) и нажмите Enter: chkdsk X: / f
- Дождитесь завершения CHKDSK.Этот процесс может занять несколько часов в зависимости от размера вашего жесткого диска.
Параметр / f указывает программе CHKDSK исправить все ошибки жесткого диска.
Используйте инструмент для ремонта жесткого диска
В этой статье мы описали несколько инструментов для ремонта жестких дисков, включая HDD Regenerator и SpinRite. Оба этих инструмента можно использовать для проверки файловой системы и метаданных файловой системы тома на наличие логических ошибок, и мы настоятельно рекомендуем вам попробовать их, прежде чем предпринимать более радикальные исправления.
Если вы решите использовать инструмент для ремонта жесткого диска, который не описан в этой статье, убедитесь, что он действительно выполняет то, что обещает. Есть много программных приложений, которые обещают почти чудесные результаты, но на самом деле они не сделают ничего, кроме заражения вашего компьютера вредоносным ПО.
Переустановите драйверы жесткого диска и обновите прошивку
Иногда проблемы с жестким диском вызваны неисправными драйверами и прошивкой. Например, ошибка в микропрограммном обеспечении некоторых твердотельных накопителей SAS (Serial-Attached SCSI), производимых Hewlett Packard, может привести к отказу жестких дисков после достижения 40 000 часов работы (примерно 4 года).
К счастью, переустановить драйверы жесткого диска и обновить прошивку до последней версии легко, и вы не потеряете никаких данных.
Для переустановки драйверов жесткого диска:
- Нажмите Win + X и выберите Диспетчер устройств.
- Разверните раздел «Дисковые накопители».
- Щелкните правой кнопкой мыши жесткий диск.
- Выберите вариант «Удалить».
- Перезагрузите компьютер.
Windows автоматически переустановит последнюю версию драйверов жесткого диска.
Что касается обновлений прошивки, вам следует начать с посещения веб-сайта поддержки компании, выпустившей ваш SSD. Там найдите доступные обновления прошивки и следуйте инструкциям производителя, чтобы установить последнее доступное обновление.
Отформатируйте диск
Форматирование жесткого диска, который не работает должным образом, — радикальный вариант, но его эффективность нельзя отрицать. При форматировании жесткого диска вы воссоздаете всю файловую систему и начинаете с нуля, устраняя все проблемы с поврежденными секторами и повреждением данных в процессе.
Для форматирования несистемного диска в Windows:
- Откройте проводник.
- Выберите этот компьютер.
- Щелкните правой кнопкой мыши жесткий диск, который нужно отформатировать, и выберите параметр «Форматировать».
- Выберите желаемую файловую систему и дайте вашему диску имя. Чтобы сэкономить время, вы можете оставить выбранной опцию Быстрое форматирование.
- Нажмите Пуск и дождитесь форматирования жесткого диска.
Если вы хотите отформатировать системный диск, мы рекомендуем начать установку операционной системы Windows и выбрать вариант «Выборочная установка».После этого вы сможете отформатировать или удалить любой раздел.
Проверить подключения к физическому жесткому диску
Ваш жесткий диск, скорее всего, подключен к материнской плате двумя кабелями:
- Кабель питания : Как следует из названия, работа кабеля питания заключается в подаче электроэнергии на жесткий диск.
- Кабель SATA : Кабель SATA позволяет жесткому диску обмениваться данными с материнской платой.
Если какой-либо из этих двух кабелей ослаблен или поврежден, у вас могут возникнуть всевозможные проблемы с жестким диском, от незначительных до серьезных.Быстрая проверка не займет у вас больше минуты или двух, но поможет вам не тратить зря на исправления программного обеспечения, которые не решают основную проблему.
Подключите жесткий диск к новому компьютеру
Если ни одно из описанных выше исправлений не помогло решить ваши проблемы, следует исключить возможность того, что в них виноват какой-либо другой компонент, например материнская плата. Вы можете легко сделать это, отключив жесткий диск и подключив его к другому компьютеру.
Если проблема исчезла волшебным образом, значит, вы знаете, что с жестким диском все в порядке, и вам необходимо определить и устранить настоящую проблему.
Как отремонтировать жесткий диск с помощью службы восстановления (если ничего не работает)
Наличие нескольких простых в применении исправлений, сделанных своими руками, не означает, что вам нужно делать все самостоятельно. Если для вас важно отремонтировать жесткий диск и восстановить потерянные данные, тогда имеет смысл поручить специалистам по восстановлению данных с большим опытом и современным оборудованием позаботиться обо всем за вас.
Конечно, это будет стоить вам денег (но, вероятно, не так много, как вы думаете), но вы сможете добиться наилучших возможных результатов восстановления данных.
Выбирая профессиональные услуги по восстановлению данных, вы всегда должны проверять их гарантии восстановления данных, чтобы убедиться, что вам не будет выставлен счет, если попытка восстановления окажется неудачной.
Причины отказа жесткого диска
Жесткие диски — это механические устройства, и, как и все механические устройства, они могут выйти из строя без предупреждения. Некоторых отказов жесткого диска можно полностью избежать, но многие другие управляются только удачей и случайностью.
Механическое повреждение
В отличие от твердотельных дисков или USB-накопителей, у которых нет движущихся частей, каждый традиционный жесткий диск имеет очень хрупкую часть, называемую головкой чтения / записи.Эта головка похожа на миниатюрную иглу граммофона, и ее цель — преобразовать магнитное поле диска в электрический ток для чтения данных с диска и преобразовать электрический ток в магнитное поле для записи данных на диск. Поскольку зазор между головкой и диском, на котором хранятся фактические данные, составляет всего 3 нанометра, даже малейшее смещение может привести и обычно приводит к катастрофическому повреждению головки.
Каждый традиционный жесткий диск оснащен воздушным фильтром, который выравнивает атмосферное давление и влажность между корпусом и внешней средой.Очень важно, чтобы фильтр не допускал попадания всех частиц пыли внутрь корпуса, так как даже самая маленькая пылинка может вызвать удар головой, если она наедется на нее.
Часто причиной удара головой является внезапный толчок, например, когда пользователь бросает свой ноутбук на кровать вместо того, чтобы осторожно положить его.
Производственные дефекты
Все известные производители жестких дисков тщательно тестируют свою продукцию перед тем, как продать ее потребителям. Но даже при использовании современных методов тестирования неисправные жесткие диски все равно иногда выскальзывают и попадают на такие сайты, как Amazon.Большинство производственных дефектов проявляются в течение первого года использования, поэтому не рекомендуется доверять новому жесткому диску с важными данными. Конечно, лучше всего, если вы не доверяете никакому жесткому диску, если только не храните актуальные резервные копии где-нибудь еще.
Перегрев
Большинство жестких дисков рассчитаны на работу при температуре от 5 до 50 градусов Цельсия, а некоторые новые жесткие диски могут работать при температуре до 60 градусов Цельсия. Хотя перегрев обычно не приводит к критическому сбою, он часто приводит к повреждению данных и ошибкам чтения.Очень важно, чтобы ваш компьютер или ноутбук хорошо вентилировался, особенно в летние месяцы. В крайних случаях нагрев может даже привести к отказу электронной платы, которая управляет всем жестким диском, что сделает невозможным ремонт жесткого диска независимо от того, какое программное обеспечение вы выберете для работы.
Отказ электроники
Внутри каждого жесткого диска находится множество чувствительных электронных компонентов. Внезапный сбой питания, которому предшествует кратковременный скачок напряжения, может буквально поджарить эти компоненты, сделав весь жесткий диск бесполезным.Качественный сетевой фильтр — безусловно, лучший способ защитить себя от сбоя электронного жесткого диска. Да, надежный сетевой фильтр стоит недешево, но это одна из тех дорогих покупок, которые стоит каждого доллара.
Повреждение файла
Когда в данные вносятся непреднамеренные изменения в процессе записи данных, мы говорим о повреждении файла. Как мы объясняли выше, повреждение файла может произойти из-за перегрева, но оно также может быть вызвано намеренно вредоносным ПО.
В последние годы мы наблюдаем резкий рост числа заражений программами-вымогателями. Атаки программ-вымогателей не повреждают файлы технически; они их шифруют. Однако с точки зрения пользователя, который не желает платить несколько сотен или тысяч долларов создателям программ-вымогателей, результат тот же.
Как предотвратить потерю данных с жесткого диска
Как мы объясняли в этой статье, часто можно восстановить данные после потери данных на жестком диске. Однако всегда лучше предотвратить это, следуя этим рекомендациям:
- Позаботьтесь о своем компьютере : Вам нравится заботиться о своем теле, чтобы быть здоровым, вам нужно заботиться о своем компьютере, чтобы предотвратить потерю данных с жесткого диска.Убедитесь, что компьютер хорошо вентилируется, и не подвергайте его воздействию экстремальных температур, влажности и других неблагоприятных условий.
- Используйте высококачественные жесткие диски : Не все жесткие диски одинаково надежны. Например, бюджетный SSD от безымянной компании вряд ли будет иметь такой же срок службы, как SSD корпоративного уровня от известного производителя. Если для вас важно избегать проблем с потерей данных, то дополнительные деньги на высококачественные жесткие диски могут избавить вас от многих проблем в будущем.
- Создавать резервные копии важных данных : Любые файлы, для которых не созданы резервные копии хотя бы в одном дополнительном месте, могут быть удалены в любую минуту. Мы рекомендуем стратегию резервного копирования 3-2-1, согласно которой у вас всегда должно быть три копии данных на двух разных носителях, причем одна копия хранится вне офиса (например, в облаке).
- Используйте надежное антивирусное программное обеспечение. : Вирусы и другие вредоносные программы могут вызвать массовую потерю данных на жестком диске, поэтому вы всегда должны защищать себя от них с помощью надежного антивирусного программного обеспечения.Если вы пользователь Windows, значит, на вашем компьютере уже установлено хорошее антивирусное программное обеспечение, Защитник Windows, но вы всегда можете установить другое решение.
- Разделение системных и пользовательских данных : Системные жесткие диски (обычно диск C) часто используются, поэтому вероятность их выхода из строя гораздо выше, чем для жестких дисков, которые используются только для хранения данных или резервного копирования. Уже по одной этой причине рекомендуется избегать хранения важных данных на системном диске.
Конечно, вы можете сделать гораздо больше, чтобы предотвратить потерю данных на жестком диске, но этих пяти передовых методов достаточно, чтобы обеспечить прочную основу, которую вы затем можете строить по своему усмотрению.
Заключение
Кажется, умирает жесткий диск? Не отчаивайтесь. Существует множество замечательных программных инструментов для восстановления жесткого диска, которые можно использовать для диагностики и устранения проблем с жестким диском. Большинство этих инструментов ничего не стоят, чего нельзя сказать об услугах, предлагаемых большинством компаний, занимающихся восстановлением данных.
Скачать приложение для восстановления данных Disk Drill Скачать сейчасTop 5 лучших инструментов для обслуживания компьютеров
(Фото: Auslogic) (Фото: CCleaner) (Фото: Malwarebytes) (Фото: Revo Uninstaller) (Фото: Spybots)
В современном цифровом мире компьютеры играют ключевую роль в нашей инфраструктуре, отраслях и бизнес-среде.То же самое относится и к нашей личной жизни: мы используем компьютеры для выполнения важных задач. Имея это в виду, обслуживание является важным аспектом, с которым должен быть знаком каждый пользователь компьютера. Для эффективного обслуживания вашего компьютера вам потребуются инструменты для обслуживания. Эти инструменты для обслуживания компьютеров и составят нашу тему для обсуждения. Наше исследование началось с единственной цели — выявить 5 лучших инструментов для обслуживания компьютеров в 2019 году. Однако мы уделяли больше внимания обслуживанию, чем безопасности.
Когда ваш компьютер загружается излишне долго, это всегда неприятно. Со временем вы заметите, что операционная система загружается дольше. В этом случае вам необходимо очистить компьютер. Это часть процедур технического обслуживания, которые вы должны выполнять время от времени. Жесткий диск компьютера необходимо регулярно чистить.
В то же время стоит отметить, что использование средств обслуживания компьютера не меняет аппаратных возможностей компьютера.Однако правильное обслуживание улучшает производительность и скорость компьютера. Это потому, что инструменты обслуживания компьютеров избавляются от виртуального беспорядка. Таким образом, высвобождая ресурсы компьютера для оптимизации производительности.
Но не волнуйтесь, 5 лучших инструментов, представленных ниже, будут автоматически предложены Zoo Computer Repairs и будут выполнять различные задачи по обслуживанию, поэтому вам никогда не придется беспокоиться о рутинном обслуживании вашего компьютера.
(Фото: Auslogic)
Об Auslogics — история компании
Компания Auslogics разработала программное обеспечение BoostSpeed 11.Компания расположена в Сиднее, Австралия. Она специализируется на производстве программного обеспечения для оптимизации и инструментов для обслуживания компьютеров под Windows.
Auslogics разрабатывает следующие инструменты:
Мы собираемся оценить 4 бесплатных продукта, предлагаемых Auslogics:
1) BoostSpeed 11
2) Дефрагментация диска,
3) Очиститель реестра
4) Окна Тоньше
1. BoostSpeed 11
BoostSpeed - это инструмент для обслуживания компьютеров, который увеличивает скорость и производительность вашего ПК.
Бесплатная версияBoostSpeed 11 предлагает такие важные функции, как:
Очистка и оптимизация основных областей производительности
Ручное управление
Несколько живых инструментов ускорения
Защита конфиденциальности и др.
BoostSpeed 11 имеет две версии. Бесплатная и профессиональная версия совместимы с Windows 10.
Как работает BoostSpeed 11?
Диагностика Windows
Инструмент просматривает всю систему в поисках ошибок, сбоев, нежелательной почты и других проблем, снижающих производительность ПК. Имейте в виду, что инструмент может исправить эти ошибки без ущерба для функциональности ОС.
Очищает мусор
BoostSpeed может очищать различные файлы, которые вызывают снижение производительности.
Примеры мусора:
Кэш веб-браузера
Временные файлы Sun Java
Журналы ошибок
Файлы обновления Windows
Когда этот мусор очищается, пространство на жестком диске освобождается для более важных элементов.
Удаляет поврежденные ключи
BoostSpeed восстанавливает удобство использования ПК, удаляя недопустимые записи и поврежденные ключи в реестре Windows. Все это делается с большой точностью, чтобы ОС работала без сбоев.
Системные настройки
Различные операции и процессы, выполняемые на вашем ПК, можно настроить для оптимизации его производительности. Когда инструмент изменяет настройки, ПК работает более эффективно, что приводит к увеличению скорости.
Защита личных данных
Опытные хакеры могут получить вашу личную информацию, пароли и данные. По этой причине этот инструмент защищает вашу конфиденциальность, удаляя любые следы, которые могут быть использованы.
Автоматизация техобслуживания
Чтобы ваш компьютер работал с оптимальной скоростью, BoostSpeed позволяет вам планировать задачи обслуживания. Это обнаруживает проблемы и решает их по мере их возникновения в режиме реального времени, чтобы поддерживать ваш компьютер в отличной форме.
Функциональные возможности, предлагаемые BoostSpeed 11
Основная очистка и оптимизация ПК
Расширенная очистка и оптимизация ПК УЛУЧШЕННАЯ
Ручная оптимизация интернета
Автоматическая оптимизация Интернета для максимального увеличения скорости соединения
Базовая защита конфиденциальности
Расширенная защита конфиденциальности для всех данных, хранящихся на вашем ПК
Анти-трекер браузера для защиты вашей конфиденциальности в Интернете
Базовая очистка реестра
Полная очистка реестра
Базовая очистка нежелательной почты для освобождения места на диске
Расширенные параметры очистки диска для увеличения доступного пространства
Дефрагментация диска для ускорения доступа к данным
Интеллектуальная дефрагментация для оптимизации размещения файлов на дисках для еще большего увеличения скорости
Запланированная дефрагментация диска для поддержания его работоспособности
Планировщик для простого регулярного сканирования и обслуживания
Опция «Задать вопрос» для получения ответов эксперта в реальном времени одним нажатием кнопки
Неограниченное использование всех продвинутых инструментов для ПК
Настройка параметров уведомлений
2.Дефрагментация диска
Disk Defrag — это эффективный дефрагментатор, разработанный и изданный Auslogics.
Как работает этот инструмент
Сверхбыстрый двигатель
В течение примерно 10 минут этот инструмент может дефрагментировать жесткий диск. Это очень важно, чтобы показать вам, насколько эффективен этот инструмент.
Профилактика
Дефрагментация диска консолидирует свободное пространство за счет объединения блоков свободного пространства. Он содержит процесс фрагментации всякий раз, когда сохраняются новые файлы.
Информация о фрагментации
Этот инструмент позволяет просматривать различные блоки и фрагменты на карте диска. Инструмент также позволяет увидеть, где находятся файлы.
Экономит ваше время
Дефрагментация диска экономит ваше время за счет дефрагментации выбранного вами списка файлов.
Настройка пользователя
Disk Defrag дает пользователю возможность настраивать параметры. Это гарантирует удовлетворение ваших потребностей.
3. Бесплатная очистка реестра
Как работает этот инструмент?
Очищает, восстанавливает и оптимизирует реестр Windows.
Очиститель реестра устраняет сбои и ошибки. Это восстанавливает функциональность ПК, устраняет неустановленные программы и беспорядок. Иногда ошибки в коде приводят к нечистым установкам. По этой причине очень важно убедиться, что разделы реестра удалены.
4. Windows Slimmer Free
Есть много компонентов и приложений, которые вам не нужны в вашей ОС Windows.Удалив их, вы получите более эффективную систему.
Как работает инструмент
Этот инструмент очищает вашу Windows не только от обычного мусора, что позволяет вашему ПК работать более эффективно. То, что он удаляет, часто включает файлы, приложения, демонстрационный контент и другие вещи. Освободив компьютер от этого мусора, можно использовать тонну дискового пространства.
По сути, инструмент работает за счет уменьшения мощности процессора и памяти, которые использует компьютер. Это также защищает вашу конфиденциальность.
(Фото: CCleaner)
CCleaner — это инструмент для обслуживания компьютеров, который оптимизирует производительность ПК. Он очищает неиспользуемые файлы, освобождая место. Он также защищает вашу конфиденциальность, очищая онлайн-треки и историю. CCleaner разрабатывает и издает программное обеспечение для разных платформ и пользователей.
Ассортимент инструментов:
CCleaner Бесплатная версия
Этот инструмент освобождает место на жестком диске. Он также защищает вашу конфиденциальность, очищая онлайн-треки.
Характеристики:
- Стандартная защита конфиденциальности
- Стандартная очистка
CCleaner Профессиональный
Эта версия инструмента сочетает в себе различные функции и возможности. Все это делает ваш компьютер быстрым, чистым и безопасным.
Характеристики и функции:
- Стандартная защита конфиденциальности
- Стандартная очистка
- Программа обновления программного обеспечения
- Обновляет приложения для снижения рисков безопасности
- Полная очистка
- Сохраняет конфиденциальность вашей истории просмотров
- Обнаруживает и удаляет интернет-трекеры
- Держит вас подальше от свободного места
- Мгновенное обновление продукта
- Приоритетная служба поддержки
(Фото: Revo)
Как следует из названия, этот инструмент представляет собой программу удаления Microsoft Windows.Его основная цель — удалить файлы и программы, оставленные функцией удаления Windows или программой удаления программы.
Деинсталлятор
Эта функция пригодится, когда программа не может быть удалена должным образом. Или в случаях, когда программа не была удалена полностью. Эти файлы и записи реестра необходимо удалить для эффективной работы системы.
Как работает программа удаления Revo
Этот инструмент сканирует оставшиеся данные после запуска встроенной программы удаления для Windows.Инструмент дополняет встроенную функциональность Windows.
Удаление ненужных файлов, данных, временных файлов и любых устойчивых программ не будет проблемой с этим инструментом. Revo Uninstaller гарантирует, что не останется данных, которые могут повлиять на производительность ПК.
Характеристики:
- Принудительное удаление
- Быстрое / множественное удаление
- База данных журналов
- Многоуровневая система резервного копирования
(Фото: Spybot)
Инструмент для удаления рекламного и шпионского ПО.Он совместим с Windows. Он сканирует оперативную память и жесткий диск для обнаружения любых потенциальных угроз. Его разработал Патрик Майкл Колла из Германии. Инструмент распространяется Safer-Networking Limited.
Преимущества использования Spybot
- Превентивная защита от шпионского ПО
- Startup Cleaner увеличивает скорость запуска
- iPhone Безопасность
- Доступ к зараженным машинам с помощью Spybot 2 liveCD
Характеристики программного обеспечения
История компании Team Spybot & Safer-Networking
Патрик Колла-тен Венне написал программу, автоматизирующую процесс удаления вредоносных программ.Так появился Spybot. В то время Патрик еще учился на факультете прикладных компьютерных наук.
Компания Safer-Networking была создана для улучшения процесса распространения программного обеспечения.
Дополнительные функции
- Полное удаление мощного программного обеспечения
- Быстрое удаление одной или нескольких программ подряд
- Лучшее приложение для Windows для легкого удаления устойчивых программ
- Удалить ненужные файлы и ненужные программные файлы
- Совместимость со всеми 32-битными и 64-битными версиями Windows
- Портативная версия для всех ваших личных устройств с Windows
- Настраиваемый и гибкий, простой в использовании пользовательский интерфейс
- Бесплатная профессиональная техническая поддержка
Продукты от Spybot
1.Шпион — поиск и уничтожение
Этот инструмент защищает вашу конфиденциальность, уничтожая рекламное и шпионское ПО.
2. Spybot Anti-Beacon
Этот инструмент блокирует и устраняет проблемы с телеметрическим отслеживанием в Windows 10.
3. Монитор идентификации Spybot
Этот инструмент проверяет, не была ли ваша личная информация украдена хакерами.
4. FileAlyzer
Это инструмент криминалистического анализа файлов.
(Фото: Malwarebytes)
Это программное обеспечение совместимо с Windows, iOS, Android и macOS.Это средство защиты от вредоносных программ, которое отслеживает и устраняет вредоносные программы. Инструмент был разработан и опубликован еще в январе 2006 года компанией Malwarebytes Corporation.
Характеристики программного обеспечения
Преимущества использования Malwarebytes
- Обнаружение и удаление вирусов в реальном времени
- Щиты от продвинутых угроз
- Развертывает передовые средства защиты от вредоносных программ
- Использует антируткит-технологию
- Профилактическое сканирование
- Меры обнаружения и защиты
- Стоимость и характеристики
- Акция
Справочная информация о компании
Марцин Клечински начал работать над заражением вредоносным ПО в 2004 году, спустя 15 лет спустя Malwarebytes все еще присутствует на рынке.
Почему именно Malwarebytes?
Время реакции на неминуемые угрозы очень важно. По этой причине очень важно, чтобы антивирус быстро реагировал на новые угрозы.
Технология, используемая в этом инструменте:
- Обнаружение аномалий
- Аппликационное упрочнение
- Соответствие поведения
Другим основным преимуществом Malwarebytes является его способность очищать зараженные компьютеры, одновременно сдерживая вредоносные программы и хакеров.Malwarebytes обеспечивает надежную безопасность. Он может сдерживать векторы атак по мере их появления. Программное обеспечение совместимо с Windows, Android или Mac.
Ⓒ 2021 TECHTIMES.com Все права защищены. Не воспроизводить без разрешения.
Теги:
Best HDD Repair Tools 2021
Жесткий диск компьютера — один из его наиболее важных компонентов.Он содержит все данные и информацию, которые превращают машину из интересного конгломерата электронных компонентов в чрезвычайно гибкий инструмент. Неисправный жесткий диск может привести к снижению производительности, а также к отсутствию или повреждению данных .
Жесткий диск вашего компьютера может содержать сотни гигабайт данных, включая миллионы файлов. Некоторые из этих файлов можно легко воссоздать, переустановив программное обеспечение или загрузив контент. Существует очень высокая вероятность того, что по крайней мере некоторые данные, хранящиеся на вашем жестком диске, являются ценными и их будет трудно, если не невозможно, воспроизвести.Если у вас возникли проблемы с жестким диском, вам может понадобиться использовать инструмент восстановления диска для восстановления ваших данных . В этой статье мы рассмотрим пять различных инструментов для восстановления жесткого диска.
1. Disk Drill — простая, но эффективная программа для ремонта жесткого дискаПервой программой для ремонта жесткого диска, которую мы рассмотрим, является Disk Drill для Windows . Эта утилита поддерживает Windows 7 — Windows 10, а также более старые версии ОС. Его можно загрузить для бесплатного тест-драйва , на котором можно восстановить до 500 МБ данных .Мы сосредоточимся на полнофункциональной версии Pro приложения, исследуя ее возможности.
Основные характеристики:
- Интуитивно понятный пользовательский интерфейс, который позволяет легко выполнять операции восстановления или восстановления диска.
- Расширенные алгоритмы сканирования, которые позволяют выполнять как быстрое, так и глубокое сканирование для идентификации и восстановления ваших файлов и папок.
- Интеллектуальное восстановление распознает и может восстанавливать файлы в сотнях различных форматов для восстановления жесткого диска.
- Гибкость типов носителей, с которых можно восстановить данные. Помимо ремонта жесткого диска, вы можете выполнить восстановление данных практически на любом типе дискового запоминающего устройства.
- Создание загрузочных дисков восстановления и резервных копий образов дисков.
- Дополнительные бесплатные инструменты защиты данных и обслуживания включены.
Цена: 89 долларов за версию Pro
Примерно полгода назад умер мой жесткий диск. Хотя у меня были двойные резервные копии, некоторые файлы были на 100% новыми и не были скопированы.К счастью, у меня была программа для восстановления, и я смог восстановить 100% моих файлов. Попробуйте пробную версию Disk Drill Pro для ПК.
— Рави Буталия (@RaviButalia) 23 декабря 2019 г.
Вердикт:
Это отличный инструмент для восстановления данных , который можно использовать для ремонта жесткого диска или восстановления из любого типа неожиданных данных сценарий потери.
Partition Master — это следующая утилита для ремонта жестких дисков, которую мы рассмотрим.Основная цель этого инструмента — изменение размера, перераспределение и восстановление потерянных разделов. Он поддерживает все версии Windows и доступен для бесплатной пробной версии с ограниченным набором функций.
Основные характеристики:
- Разбиение на разделы и изменение размера дисков любого размера.
- Легко клонировать диск или раздел.
- Преобразование раздела или диска в другой формат файла.
- Управление динамическими томами.
- Создайте загрузочный диск WinPE.
Цена: 39 долларов.95 для версии Pro
Это все весело и весело, пока вы не сотрете раздел ОС!
У меня возникла проблема с ноутбуком с обновлением функций, над которым я работал, и заметил, что у него были странные разделы, и я пытался их перенастроить и каким-то образом уничтожил раздел ОС с помощью EaseUS Partition Master. # ReimageTime #oops
— Адам Гросс [MVP ] — ASquareDozen.com (@AdamGrossTX) 25 февраля 2020 г.
Вердикт:
Хороший инструмент для изменения размера и восстановления разделов. Не подходит для других ситуаций восстановления данных .
Этот бесплатный инструмент может предоставить статистику , которая может помочь вам исправить проблемы с вашим диском, такие как нехватка места. Он работает со всеми версиями Windows и является клоном инструмента Linux. Это не инструмент для восстановления данных. .
Основные характеристики:
- Создание списков каталогов, отсортированных по размеру файла / поддерева.
- Просмотр древовидной карты, на которой сразу отображается полное дерево каталогов.
- Показать список расширений, в котором отображается статистика по типам файлов.
- Графический статистический дисплей с прямоугольниками разного размера и цвета.
- Удалите файлы из программы.
Цена: Freeware
Вердикт:
Превосходно выполняет свою единственную функцию отображения статистики использования диска.
CloneZilla — это инструмент, который позволяет пользователю клонировать разделы диска в самых разных форматах файлов, включая те, которые используются в ОС Windows.Чтобы использовать программное обеспечение, вы должны загрузить и записать приложение на компакт-диск, после чего использовать вновь созданный диск для загрузки вашего ПК. На этом этапе вы можете использовать инструмент для создания клонов дисков и разделов.
Основные характеристики:
- Поддержка нескольких файловых систем.
- Восстановление одного изображения для нескольких целей одновременно.
- Шифрование образа диска.
- Может использоваться для резервного копирования и восстановления с нуля.
Цена: Freeware
Вердикт:
Хороший инструмент для создания образов и клонирования информации. Не выполняет задачи восстановления данных .
Recuva — это инструмент для восстановления данных , который работает со всеми версиями операционной системы Windows. Он может помочь вам отремонтировать жесткий диск и восстановить случайно удаленные файлы.
Основные характеристики:
- Восстановление поврежденных или отформатированных дисков.
- Отменить удаление ошибочно удаленных файлов.
- Мастер быстрого запуска для быстрого восстановления.
- Средство глубокого сканирования.
- Надежное удаление файлов навсегда.
Цена: 19,95 долларов США за годовую лицензию на версию Pro.
Вердикт:
Базовый инструмент восстановления данных, который может быть полезен для восстановления жесткого диска или восстановления удаленных файлов.
Статья по теме10 лучших бесплатных программ для восстановления данных10 лучших бесплатных программ для восстановления данных в этом списке могут помочь вам вернуть ваши данные.
Таблица сравнения
Disk Drill | Partition Master | WinDirStat |
| Бесплатная пробная версия Да, ограничение на восстановление 500 МБ. Да, ограничение емкости диска 8 ТБ. Да Да Да Цена $ 89 $ 39.95 Совместимость с Windows Все версии Все версии Все версии Все версии 909 или потерянные разделы Да Нет Нет Можно клонировать раздел Да 950 950 Интерфейс пользователя 9 9000 2 Удобный Удобный Примитивный Удобный Восстановить удаленные данные Да Нет Нет Да Дополнительные бесплатные функции Средства защиты и обслуживания данных. Нет Нет Нет Нет |
|---|
Жесткие диски могут выйти из строя по ряду причин. Вот некоторые из наиболее распространенных причин отказа жесткого диска:
- Избыточное тепло
- Воздействие высокой влажности или повреждения водой
- Скачки напряжения
- Повреждение прошивки
- Заражение вредоносным ПО
- Физический шок
- Человеческая ошибка
- Используйте сетевой фильтр, чтобы свести к минимуму вероятность поражения электрическим током.
- Используйте машину в помещениях с контролируемым микроклиматом, в которых нет высокой температуры и влажности.
- Качественная антивирусная программа может помочь ограничить вашу подверженность вредоносному ПО.
- Регулярное обновление микропрограммы снижает риск сбоя накопителя.
- Наконец, убедитесь, что взаимодействие человека с вашими данными осуществляется обученными людьми, чтобы ограничить вероятность человеческой ошибки.
Мы рассмотрели 15 лучших программных приложений для восстановления данных для Mac, которые помогут вам вернуть ваши данные.
FAQБольшинство программ для ремонта дисков можно использовать для ремонта внешнего диска, если вы можете подключить его к компьютеру через порт USB или другой тип порта.
Использование качественного инструмента для восстановления данных — самый быстрый способ исправить поврежденный жесткий диск. Приложение позволит вам восстановить большую часть, если не все файлы с поврежденного диска.
Ответ на этот вопрос зависит от конкретного инструмента, который вы используете. Комплексные приложения, такие как Disk Drill, имеют функции, позволяющие анализировать диск и устранять проблемы с дублированием файлов и пространством.
ЗаключениеКак видно из нашего обзора, существует широкий набор инструментов, которые можно использовать для восстановления поврежденного жесткого диска. Мы считаем, что лучшим инструментом для ремонта жестких дисков является Disk Drill по ряду причин. Его пользовательский интерфейс и простота использования позволяют быстро восстанавливать данные. Усовершенствованные алгоритмы сканирования будут опрашивать ваш диск посекторно, чтобы восстановить максимально возможное количество данных. Загрузите инструмент бесплатно сегодня и используйте его, чтобы восстановить 500 МБ, прежде чем вкладывать центов в приложение.
10 лучших программ для очистки диска
Решения для очистки диска помогают поддерживать ПК сотрудников на более высоком уровне за счет уменьшения беспорядка при обработке. Это снижает неудобства во время операций на отдельных устройствах, а также помогает сократить файлы, которых можно избежать, и которые занимают место в хранилище. Хотя можно предположить, что это программное обеспечение будет широко использоваться в сфере ИТ-поддержки, все пользователи могут получить от него выгоду. Необходимо время от времени использовать существующее решение для очистки диска.
Что такое программа очистки диска?
Программа очистки диска предназначена для повышения производительности компьютера, предотвращая появление устаревших и ненужных файлов, которые незаметно снижают производительность компьютера.Это временные файлы с иерархической структурой, привязанные к рабочим столам в файлах загрузки компьютеров, а также элементы в корзине для безвозвратного удаления. Инструменты очистки диска также сжимают старые ненужные файлы, так что им не хватает места для хранения.
Для включения в категорию «Очистка диска» продукт должен:
– Удалять файлы, хранящиеся в различных временных файлах на ПК
– Сжимать старые, нетронутые файлы, чтобы освободить место для хранения
— Очистить кэшированные папки и файлы, засоряющие память ПК
Ключевые преимущества программного обеспечения для очистки диска
— Уменьшение раздува жесткого диска
— Повышение производительности методов сканирования на вирусы и резервного копирования
— Повышение производительности диска
— Повышает вероятность недопонимания из-за реплики файла.
Тип программного обеспечения для очистки диска
Как уже упоминалось, существует два типа решений для очистки диска.
Ориентирован на персональный компьютер — Эти инструменты предназначены для работы с жестким диском компьютера обычного пользователя и могут быть спланированы для любой основной операционной системы.
Серверно-ориентированные — в этих решениях особое внимание уделяется серверным дискам и они ориентированы на серверы Windows или Linux.
Функции программы очистки диска
Некоторые из основных функций обычно присутствуют в программе очистки диска.
— Выбор цели очистки — Очистка диска позволяет пользователям использовать преимущества там, где им необходимо освободить больше места.
— Выбор типа файла — пользователь не обязательно избавляется от всего, но это полностью своего рода папка. Некоторые программы для очистки диска предоставляют пользователю список общих типов файлов для очистки при совместном использовании.
— Дефрагментация диска — метод ручного увеличения объема данных, хранящихся на жестком диске, дефрагментация диска является дополнительной частью процесса очистки диска, которая может поддерживать доступ к данным устройства.
— Отчет после очистки — После завершения очистки диска утилиты очистки показывают, сколько внешних данных было удалено. Это может предоставить информацию о том, какие программы создают больше всего ненужных данных и как часто требуется выполнить очистку диска.
Программа очистки диска
1. CCleaner
CCleaner позволяет очищать, ускорять и освобождать место на бизнес-конечных точках.Это означает меньшее количество избыточных ИТ-вызовов, повышение производительности вашего бизнеса и увеличение срока службы конечных точек.
— Плановая очистка означает, что компьютеры работают с оптимальной производительностью — несмотря на это, вы делаете одно.
— Увеличьте скорость за счет очистки неиспользуемых файлов и настроек и освобождения ценного дискового пространства. Исправления для управления путем исправления сломанных ключей реестра доступны для любого размера и конфигурации предприятия.
При 2 миллиардах скачиваний CCleaner является одним из самых популярных программных продуктов во всем мире.Мы помогли сотням компаний, подобных вашей, сэкономить время, силы и бюджет.
2. Avast Cleanup
Повысьте скорость своего ПК, освободите место на диске, удалив вредоносное ПО и ненужные файлы, и решайте небольшие проблемы, прежде чем они станут серьезными.
3. Treesize
TreeSize — это мощный и гибкий менеджер места на жестком диске для всех версий Windows и версий клиент / сервер, которые в настоящее время поддерживаются Microsoft. Узнайте, какие папки на вашем диске самые большие, и освободите драгоценное дисковое пространство.Используйте размер дерева в качестве инструмента очистки жесткого диска: найдите мусор и удалите его. Графический анализ позволяет быстро просмотреть использование дискового пространства. TreeSize Professional показывает размер папки и выделенное дисковое пространство, а также владельца и разрешения, дату последнего доступа, степень сжатия NTFS и многое другое для выбранной папки или диска.
4. Winzip System Utilities Suite
WinZip System Utilities Suite — это набор инструментов, предназначенных для ускорения работы ПК и обеспечения безопасности и чистоты системы.
5. CleanMyPC
Он сканирует весь компьютер, чтобы удалить ненужные файлы, ускорить работу компьютера и повысить его производительность. CleanMyPC — это больше, чем средство для очистки ПК. Это важный инструмент, который заботится о вашем компьютере.
6. Glary Utilities Pro
Это универсальное решение для оптимизации производительности ПК. Повышает скорость работы ПК и исправляет досадные ошибки, сбои и зависания. Защищает вашу конфиденциальность и делает ваш компьютер быстрее и чище.
7.Advanced System Optimizer
Advanced System Optimizer предоставляет доступное и простое в использовании решение для всех ваших потребностей в оптимизации ПК с Windows. Вот что вы получаете с Advanced System Optimizer.
8. Cleaner One Pro
Cleaner One Pro — это универсальная утилита для очистки и оптимизации диска. Он доступен как на Mac, так и на Windows. Для минималистичного и простого в использовании интерфейса вы можете визуализировать, управлять и освобождать место для хранения всего одним щелчком мыши.. Cleaner One Pro предоставляет некоторые расширенные функции, включая диспетчер запуска и диспетчер приложений. Содержите свой компьютер в чистоте и автоматически настраивайте его для достижения максимальной производительности.
9. App Cleaner & Uninstaller
App Cleaner — это инструмент для полного и безопасного удаления приложений на Mac. Чтобы удалить приложения с Mac или сломанные файлы из ранее удаленных приложений — используйте App Cleaner и Uninstaller для удаления приложений с Mac или просто ненужных служебных файлов и даже остатков.App Cleaner позволяет управлять расширениями и отключать все нежелательные программы запуска Mac одним нажатием кнопки.
10. Программное обеспечение для ключевых показателей
Программное обеспечение для основных показателей — это управление дисковым пространством. Настольные ПК, ноутбуки и серверы могут быстро накапливать большое количество неиспользуемых, временных и повторяющихся файлов.
Как очистить диск, чтобы компьютер работал быстрее
Ваш компьютер тормозит? Сколько времени прошло с тех пор, как вы чистили свой диск? ИТ-команда CAL Business Solutions рекомендует нашим партнерам Dynamics GP, Acumatica и Cavallo SalesPad выполнять очистку диска не реже одного раза в месяц.Это приведет к удалению временных файлов, очистке корзины и удалению множества файлов и других элементов, которые больше не нужны. За счет уменьшения количества ненужных и временных файлов на жестком диске ваш компьютер будет работать быстрее. Вы особенно заметите разницу при поиске файлов.
Вот простые пошаговые инструкции по очистке диска.
Шаг 1. В «Проводнике» щелкните правой кнопкой мыши диск «C», затем щелкните левой кнопкой мыши «Свойства».
Шаг 2: Щелкните «Очистка диска»
Шаг 3: Выберите все элементы в разделе «Файлы для удаления». Затем нажмите «ОК».
Шаг 4: Удалите выбранные файлы.
Шаг 5: Нажмите «ОК».
Шаг 6: Затем «Очистите системные файлы», еще раз щелкнув правой кнопкой мыши на жестком диске и выбрав «Свойства».
Шаг 7: Щелкните «Очистить системные файлы».
Шаг 8: Выберите все файлы в разделе «Файлы для удаления» и нажмите «ОК».
Шаг 9: Щелкните «Удалить файлы».
Шаг 10: Нажмите «ОК».
Очистка жесткого диска завершена.
Если вы можете установить напоминание об этом раз в месяц, вы можете значительно повысить скорость вашего компьютера.
Поможет ли это вашей системе Dynamics GP?
Все, что делается для того, чтобы ваш компьютер работал без ошибок, хорошо для Dynamics GP.Это включает в себя очистку диска, дефрагментацию и оптимизацию. И, конечно же, актуальность обновлений Windows и антивирусной защиты. Все это важные и распространенные ИТ-практики, которые гарантируют, что все программы, включая Dynamics GP, будут работать без проблем.
Рэнди Рейсс, сетевой администратор, CAL Business Solutions, www.calszone.com
*** ОБНОВЛЕНО 10 АВГУСТА 2020 ***
Исправить поврежденный жесткий диск и восстановить файлы жесткого диска
«У меня произошел сбой программного обеспечения жесткого диска.После этого он все еще обнаруживает и загружается, но не может перейти к экрану приветствия при запуске. Он также не работает как дополнительный привод ».
К счастью, проблему с программным обеспечением жесткого диска можно довольно легко решить. Вы можете исправить это с помощью инструмента для ремонта жесткого диска. Но если ваш жесткий диск будет физически поврежден, восстановить его с помощью программного обеспечения или встроенных программ ПК будет практически невозможно. В этом случае рекомендуется обратиться за помощью к специалисту. Или вы можете купить новый жесткий диск.
В статье вы можете найти, как исправить поврежденный жесткий диск, а затем восстановить данные с помощью программного обеспечения для восстановления данных на жестком диске.
Как восстановить поврежденный жесткий диск с помощью CHKSDK?
Если вы пытаетесь решить проблемы с компьютером, которых не понимаете, скорее всего, они исходят от вашего жесткого диска. Независимо от того, используете ли вы Windows 10, Windows 8 или Windows 7, вы можете исправить ошибки жесткого диска, запустив служебную программу «Проверить диск». Процесс завершится буквально через несколько часов.Поэтому вам нужно оставить компьютер включенным и запустить Дисковую утилиту, когда у вас нет никаких дел. Вот как это сделать, если вы все еще можете загрузить свою систему Windows .
- Щелкните Пуск в нижнем углу компьютера. Щелкните правой кнопкой мыши «Мой компьютер» и выберите «Свойства».
- Выберите вкладку «Инструменты» и нажмите «Проверить сейчас».
- Выберите два варианта и нажмите «Пуск».
- Если будет предложено, выберите вариант расписания проверки диска.
- Перезагрузите компьютер.
Но что делать, если вы не можете открыть Windows? Если да, то вот несколько простых шагов.
- Перезагрузите компьютер и несколько раз нажмите F8. Это заставит компьютер показать вам меню Advanced Boot Options.
- Выберите Repair Your Computer
- После входа в систему откройте командную строку. Он находится в параметрах восстановления системы. Затем запустите эту команду: chkdsk / r / f
Если ваша система Windows по-прежнему не загружается, лучше всего запустить утилиту восстановления при загрузке.Вот как это сделать:
- Перейдите в меню «Дополнительные параметры загрузки» и выберите «Восстановить компьютер». Если вы не видите запущенного восстановления при загрузке, выберите его в меню.
- Если шаг 1 не работает, но вы считаете, что возникла проблема с конфигурацией загрузки ПК, откройте окно командной строки. Введите это: BootRec.exe / FixMbr / FixBoot
Соответствующий видеоурок для справки
Как исправить поврежденный жесткий диск с помощью программного обеспечения?
Знаете ли вы, что большинство проблем с компьютером вызвано жестким диском? Если некоторые секторы диска будут повреждены или повреждены, может возникнуть ряд проблем с компьютером, включая потерю важных файлов. Для восстановления файлов на жестком диске все, что вам нужно, — это программа для восстановления данных на жестком диске. И наша рекомендация для вас — Recoverit Data Recovery
.Wondershare Recoverit программное обеспечение для восстановления данных — это профессиональное и лучшее программное обеспечение для восстановления данных с жесткого диска для восстановления всех проблем с потерей данных из-за случайного удаления, форматирования, недоступности или необработанных данных, вирусной атаки, неправильной работы или повреждения жесткого диска и т. Д.Он восстанавливает потерянные данные с поврежденного жесткого диска на компьютерах Windows или Mac.
- Восстанавливайте потерянные или удаленные файлы, фотографии, аудио, музыку, электронную почту с любого устройства хранения эффективно, безопасно и полностью.
- Поддерживает восстановление данных из корзины, жесткого диска, карты памяти, флэш-накопителя, цифровой камеры и видеокамер.
- Поддерживает восстановление данных при внезапном удалении, форматировании, утерянном разделе, вирусной атаке, сбое системы в различных ситуациях.
2. Как восстановить файлы с жесткого диска
Загрузите и установите программу восстановления жесткого диска Recoverit на свой компьютер, выполните следующие действия, чтобы вернуть свои данные.
Шаг 1. Выберите поврежденный диск
Чтобы восстановить файлы жесткого диска, вы можете запустить Recoverit Data Recovery на своем компьютере. Затем выберите жесткий диск для сканирования потерянных данных и нажмите кнопку «Пуск», чтобы продолжить.
Шаг 2. Сканировать поврежденный жесткий диск
Recoverit Data Recovery быстро начнет сканирование вашего жесткого диска.Перейдите к сканированию еще раз в режиме « All-around Recovery », если вы не можете найти ни одного файла после быстрого сканирования.
Шаг 3. Предварительный просмотр и восстановление файлов жесткого диска
После завершения сканирования просмотрите восстанавливаемые файлы, выберите нужные и нажмите « Recover », чтобы сохранить их в безопасном месте.
Примечание: Не сохраняйте полученные данные на рабочем столе, потому что вы находитесь в среде загрузки, и файлы не будут сохранены при переключении на вашу собственную Windows.
Что не так с накопителем
- Восстановите свой диск
- Почини свой диск
- Форматирование / очистка диска
- Знай свой драйв
Поддержание работоспособности жесткого диска
Когда вы работаете на своем компьютере, он хранит ваши данные по частям на своем жестком диске, везде, где есть место. Представьте себе, что различные главы книги складываются в разные места по всему дому.Когда вы открываете определенный файл, ваш компьютер бегает, собирая все эти «главы» (создавая жужжащий звук, который вы, возможно, слышали).
Войдите в программу дефрагментации диска, еще одну мощную утилиту, включенную в Windows® XP. Реорганизуя разрозненные данные на жестком диске, дефрагментатор диска также перемещает файлы, которые вы используете чаще всего, в начало жесткого диска, поэтому они загружаются быстрее, а ваш компьютер работает более эффективно. Для доступа к программе дефрагментации диска:
1. Щелкните Пуск и укажите на Программы .
2. Выберите Принадлежности , а затем Системные инструменты .
3. Щелкните Disk Defragmenter .
4. Когда появится инструмент дефрагментации диска, нажмите кнопку « Analyze », которая покажет вам, сколько времени вам понадобится для дефрагментации. В зависимости от количества файлов на жестком диске этот шаг может занять несколько часов.
5. После того, как инструмент дефрагментации проанализирует жесткий диск, следуйте инструкциям на экране, чтобы начать процесс дефрагментации.
В нижней части окна дефрагментации диска отображается его ход, и вы можете прервать или временно прекратить его, нажав «Стоп» или «Пауза». Хотя вы можете использовать свой компьютер во время дефрагментации, этот процесс замедляет работу других приложений, поэтому вам лучше использовать дефрагментацию диска, когда вам не нужно работать на своем ПК, например, когда вы ложитесь спать.
Обратите внимание, что на жестком диске вашего ПК должно быть не менее 15% свободного места, чтобы программа дефрагментации диска могла полностью и надлежащим образом дефрагментировать его. Если на вашем жестком диске меньше 15% свободного места, программа дефрагментации диска выполнит дефрагментацию только частично.Чтобы увеличить свободное место на жестком диске, удалите еще больше файлов, которые вы не используете, или переместите файлы на другой диск или устройство, например HP Personal Media Drive.



 2), в ко-
2), в ко-