Программы для тестирования процессора | Te4h
После покупки нового процессора, как правило, возникает естественное желание сравнивать его с другими моделями, выяснить его реальную производительность, а также проверить насколько хорошо справляется со своей работой система охлаждения. Программы для тестирования процессора можно разделить на два типа: те, которые нагружают процессор, оценивают параметры его работы и в конце выдают цифровую оценку, и те, которые просто нагружают процессор, определяя насколько стабильно он работает.
С программами первого типа всё просто и их очень много. Что же касается программ для стресс-теста процессора, то идеального решения нет. Кроме платной утилиты AIDA64, ни одна из программ не позволяет отслеживать уровень температуры. Поэтому программу для измерения температуры процессора придётся использовать отдельно. В этой статье мы рассмотрим только первый тип программ — для оценки производительности.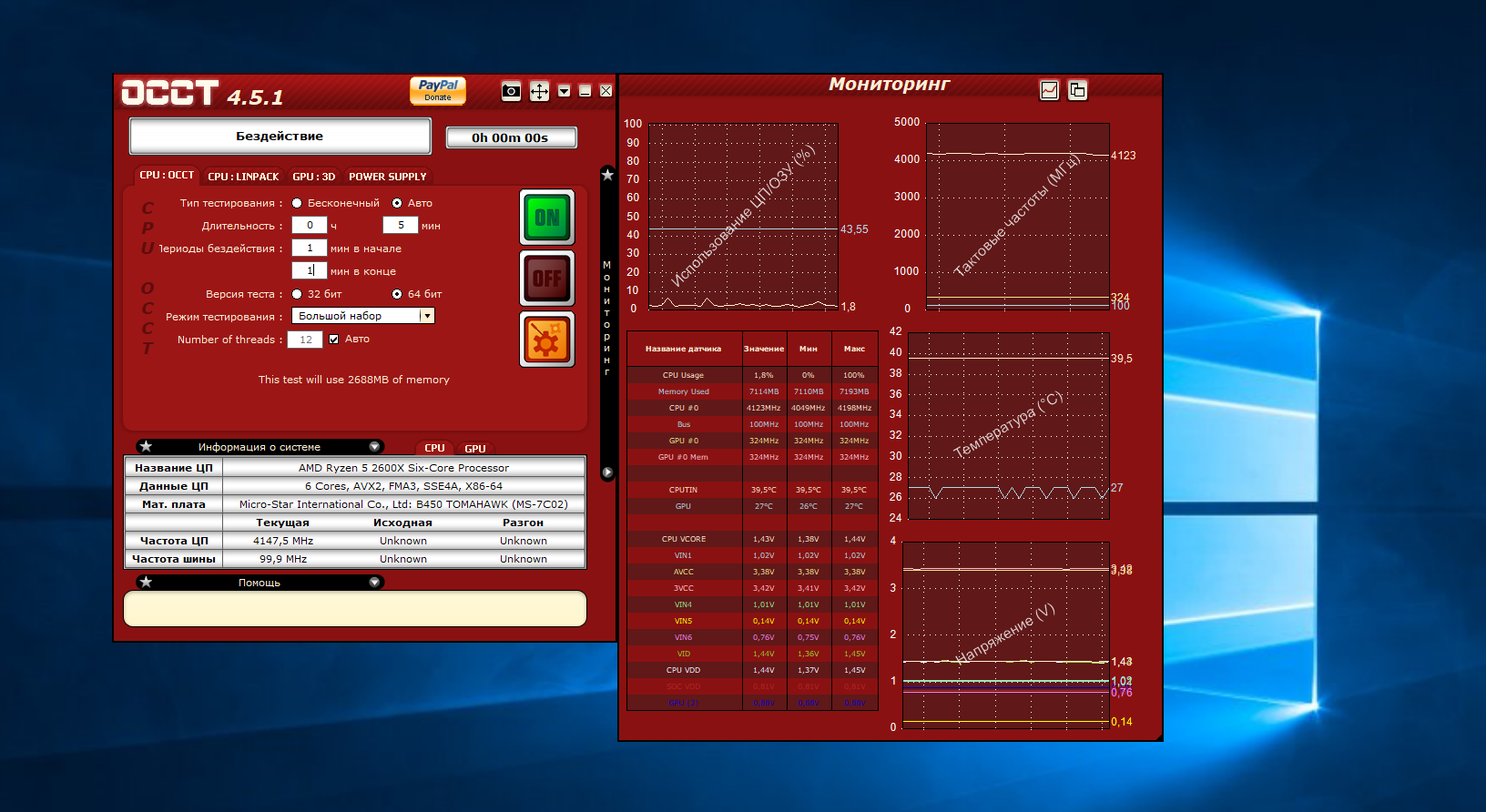
Содержание статьи:
Лучшие программы для тестирования процессора
Существуют как специальные программы для проверки процессора и оценки его производительности, так и модули проверки его работы в различных программах для монтажа видео, архивирования и играх. Давайте начнем со специальных решений.
1. CPU-Z
CPU-Z — очень популярная утилита для просмотра различных характеристик процессора, материнской платы, видеокарты и других компонентов. Кроме всего прочего, имеется вкладка Bench, перейдя на которую вы можете запустить процесс оценки производительности процессора. Можно оценить работу процессора в многопоточном и однопоточном режимах, сравнить результат с результатом для одного из занесённых в базу процессоров, а также отправить его на сайт программы. В многопоточном тесте можно выбрать количество потоков. Для запуска теста необходимо нажать кнопку Bench CPU. Удобно то, что утилита отображает результат выбранного вами для сравнения процессора и вашего рядом.
Преимущества:
- Простота использования.
- Интуитивно понятный интерфейс.
- Возможность сравнения с другими процессорами.
Недостатки:
- Отсутствие русского языка в интерфейсе.
2. Cinnebench
Это специальная программа для теста процессора от разработчиков Cinema 4D. Имеется возможность оценки производительности процессора в однопоточном и многопоточном режиме, а также производительности видеокарты. Для тестирования программа использует рендеринг очень сложной трёхмерной сцены, содержащей в общей сложности около 300 тыс. полигонов. После завершения теста вы получите оценку, которую можно сравнить с оценкой для другого процессора. Правда, список процессоров, доступных для сравнения, меньше, чем в CPU-Z.
Преимущества:
- Оценка производительности процессора в рендеринге.
- Дополнительная возможность тестирования видеокарты.
Недостатки:
- Отсутствие русского языка в интерфейсе.

3. SuperPi
Это очень простая программа для оценки производительности процессора в однопоточном режиме. Программа просто рассчитывает число π с точностью 32 млн. цифр после запятой. Ещё вы можете сами выбрать количество знаков, которые нужно рассчитать. После завершения теста утилита выводит время, необходимое для вычисления числа π, эту оценку можно сравнить с оценкой для других процессоров.
4. WPrime
Ещё одна простая утилита от разработчика SuperPi, позволяющая тестировать производительность процессора в многопоточном режиме. Она рассчитывает квадратный корень по методу Ньютона и в конце возвращает время, затраченное на расчёт. Этот показатель можно сравнить с показателями для других процессоров. Сначала нужно выполнить один из вариантов теста, а затем можно будет посмотреть его результат на вкладке View Score.
Преимущества:
- Быстрая оценка производительности в многопоточном режиме.

Недостатки:
- Отсутствие русского языка в интерфейсе.
- Неудобный интерфейс.
5. 7zip
7Zip — популярный архиватор, поддерживающий работу с форматами архивов: rar, zip, tar, 7z, bz, lzma и многими другими. В программу также встроен инструмент для тестирования процессора и памяти путем измерения скорости сжатия и распаковки. Оценка отображается в графе Общий рейтинг и измеряется в MIPS. Для того, чтобы запустить тестирование, необходимо выбрать в меню
Ещё можно запустить оценку производительности с помощью командной строки. Для этого нажмите Win+R, наберите cmd, нажмите Enter и выполните такую команду:
"C:\Program Files\7-Zip\7z.exe" -b
Преимущества:
- Русский язык в интерфейсе.
- Возможность запуска тестирования в командной строке.

Недостатки:
- Отсутствие встроенной возможности сравнения результатов с другими процессорами.
6. WinRAR
Популярный архиватор WinRAR тоже позволяет провести тестирование процессора и компьютера в целом. Программа проверяет скорость работы путем создания большого архива. Всего тест занимает несколько минут, после его завершения вы получаете оценку средней скорости, измеряемой в Кб/сек. В отличие от 7Zip, можно выполнять проверку и в однопоточном, и многопоточном режиме. Для запуска тестирования откройте меню Операции и выберите Тест производительности.
Преимущества:
- Тестирование в однопоточном и многопоточном режимах.
- Наличие русского языка в интерфейсе.
Недостатки:
- Отсутствие встроенной возможности сравнения результатов.
7. RealBench
Это программа для тестирования процессора в нескольких задачах. Утилита использует Gimp для редактирования изображений, Handbrake для кодирования видео, 7Zip, VLC для мультипоточного теста и OpenCL тесты. В результате выдаётся количество баллов по каждому тесту и общую оценка системы.
Утилита использует Gimp для редактирования изображений, Handbrake для кодирования видео, 7Zip, VLC для мультипоточного теста и OpenCL тесты. В результате выдаётся количество баллов по каждому тесту и общую оценка системы.
Владельцы материнских плат ASUS могут также делиться своими результатами на официальном сайте программы. Интерфейс у программы необычный, после запуска тестирования вы не можете двигать мышкой, если подвигаете мышкой или нажмете кнопку на клавиатуре тест будет автоматически отменен.
Преимущества:
- Комплексное тестирование в нескольких задачах.
Недостатки:
- Неудобный интерфейс.
- Отсутствие русского языка в интерфейсе.
8. 3DMark
Это одна из самых лучших утилит для тестирования производительности процессора и компьютера в целом. Из названия следует, что программа ориентирована на тестирование графики, но с тестированием процессора она тоже хорошо справляется. Утилита платная, однако в Steam доступа редакция Basic Edition, которой можно пользоваться абсолютно бесплатно. Для её получения нужно нажать на странице программы кнопку Загрузить демо версию. Для базовой оценки производительности компьютера этой версии будет вполне достаточно. Утилита тестирует работу процессора, оперативной памяти, видеокарты и жестких дисков, а после завершения возвращает результат проверки.
Утилита платная, однако в Steam доступа редакция Basic Edition, которой можно пользоваться абсолютно бесплатно. Для её получения нужно нажать на странице программы кнопку Загрузить демо версию. Для базовой оценки производительности компьютера этой версии будет вполне достаточно. Утилита тестирует работу процессора, оперативной памяти, видеокарты и жестких дисков, а после завершения возвращает результат проверки.
Преимущества:
- Наличие различных 3D-тестов для оценки производительности в играх.
Недостатки:
- Основная функциональность доступна только в платной версии.
9. SiSoftware
Эта утилита в основном используется для просмотра информации о системе, процессоре и других компонентах компьютера. Кроме этого, у неё есть модули для выполнения бенчмарка и стресс-тестирования. Программа позволяет провести общую оценку производительности процессора, а также различные отдельные тесты, такие как многопоточность, вычисления, производительность криптографии, скорость обработки изображений и другие.
Преимущества:
- Русский интерфейс.
- Поддержка множества тестов.
- Сравнение производительности с устройствами из общего рейтинга.
Недостатки:
- Для сравнения производительности нужен онлайн-аккаунт.
Выводы
В этой статье мы подобрали перечень самых лучших программ для тестирования процессора с целью оценки его производительности и последующего сравнения с другими моделями. Даже если в какой-то программе нет встроенной возможности сравнения, вы можете найти эту информацию на просторах интернета. Существует множество сайтов, где можно найти результаты многочисленных бенчмарков. А какими программами для оценки производительности процессора пользуетесь вы? Напишите в комментариях!
Если вы нашли ошибку, пожалуйста, выделите фрагмент текста и нажмите Ctrl+Enter.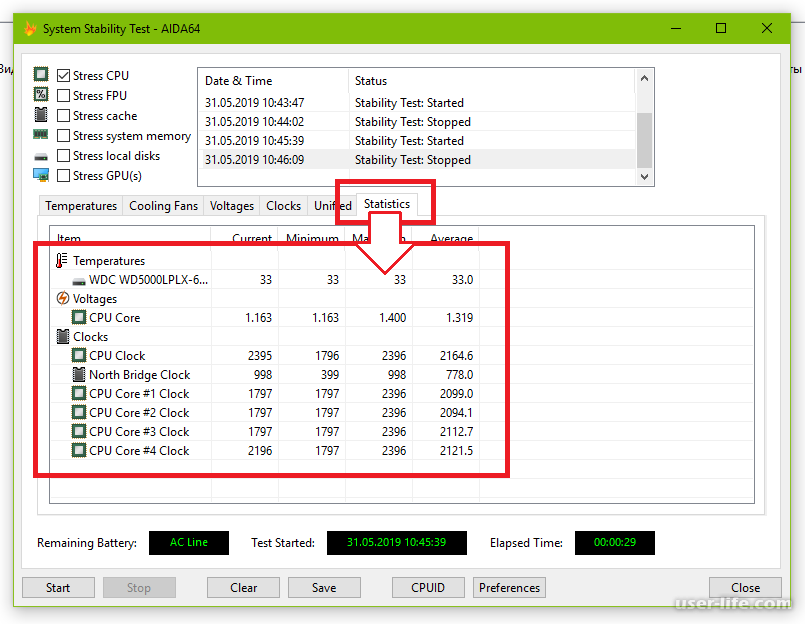
Программы для стресс-теста процессора | Te4h
Если вы только что собрали компьютер или разогнали процессор и оперативную память, необходимо проверить насколько стабильно всё работает, не возникает ли ошибки. Также необходимо измерить температуру при максимальных нагрузках. Если ваш процессор перегревается, он будет работать на более низкой частоте или же может попросту сгореть.
Одновременно отслеживать температуру и нагрузку на процессор позволяет только одна программа и она платная. Это AIDA64. Все остальные программы для выполнения стресс-теста процессора в нашем списке только проверяют корректность работы процессора под нагрузкой. Поэтому в дополнение к ним вам понадобится программа для мониторинга температуры. А теперь давайте перейдём к рассмотрению самих программ.
Содержание статьи:
Программы для проверки стабильности процессора
Для того, чтобы создать нагрузку на процессор и проверить его работу в экстремальных условиях, можно использовать перечисленные ниже программы. Они всего лишь создают нагрузку и проверяют правильно ли процессор выполняет вычисления.
Они всего лишь создают нагрузку и проверяют правильно ли процессор выполняет вычисления.
1. Prime95
Утилита Prime95 входит в состав в вычислительной платформы GIMPS, разработанной для поиска простых чисел Мерсена. Благодаря тому, что программа выполняет много сложных арифметических операций, она отлично подходит для тестирования стабильности процессора. Программа производит вычисления и сравнивает полученный результат с эталоном. Если есть отличия, то вы получите сообщение об ошибке. Однако надо отметить, что программа не сообщит в чём именно проблема, она только проинформирует о её наличии.
Для выполнения тестирования достаточно запустить программу, затем выбрать на вкладке Options пункт Torture Test и нажать кнопку Ок. Тест закончится только тогда, когда вы его остановите.
Преимущества:
- популярность среди сборщиков компьютеров и оверклокеров;
- бесплатность;
- выполнение полезной задачи — поиска простых числа Мерсена.

Недостатки:
- непонятный интерфейс;
- отсутствие русского интерфейса;
- необходимость большого количества времени для теста.
2. IntelBurnTest
Это лучшая программа для выполнения стресс-теста процессора. Разработана Intel, использует те же тесты, которые используются в компании для проверки процессоров. Тем не менее, программа будет отлично работать и с процессорами AMD. Ваш процессор будет нагружен по максимуму, будут проверены все его ядра и характеристики. Программа намного проще Prime95. Вам достаточно выбрать длительность тестирования и уровень — стандартный, высокий, очень высокий и максимальный. Затем нужно нажать кнопку Run. Если во время теста будут обнаружены ошибки, программа выдаст об этом сообщение и прекратит тест.
Преимущества:
- тот же набор тестов, который использует и Intel при разработке процессоров;
- простота интерфейса;
- бесплатность.

Недостатки:
- отсутствие русского интерфейса.
3. Intel Processor Diagnostic Tool
Эта утилита разработана специально для проверки процессоров Intel. Кроме стресс-теста она позволяет проверить брендовость, протестировать отдельные функции процессора, а также многое другое. Однако она не будет работать с процессорами AMD.
Преимущества:
- обширный функционал.
Недостатки:
- отсутствие русского интерфейса;
- отсутствие поддержки процессоров AMD.
4. OCCT
Ещё одна популярная программа для проверки процессора. Бесплатная, но по функциональности чем-то похожа на AIDA64. Вы можете запускать стресс-тестирование процессора и видеокарты, а потом видеть на графиках как меняется напряжение, температура и частота процессора.
Для теста можно использовать набор тестов самой программы или набор Intel LinPack. Однако будьте осторожны, программа неверно отображает температуру процессоров AMD Ryzen. После завершения тестирования программа сохранит все графики в папку для дальнейшего изучения.
После завершения тестирования программа сохранит все графики в папку для дальнейшего изучения.
Преимущества:
- доступность нескольких тестов как для процессора, так и для видеокарты;
- мониторинг температуры;
- русский интерфейс;
- удобный анализ графиков.
Недостатки:
- неправильные показатели температуры для процессоров AMD Ryzen.
5. LinX
Ещё один инструмент, использующий набор тестов Intel LinPack. Для выполнения тестирования укажите количество запусков и объём памяти, которую вы хотите использовать. Программа температуру не отображает, поэтому вам понадобится ещё и утилита Hwinfo64 или другой подобный инструмент для мониторинга температуры.
Преимущества:
- простота интерфейса;
- использование Intel LinPack.
Недостатки:
- отсутствие русского интерфейса.
6. HeavyLoad
Простая утилита для тестирования процессора, видеокарты, диска и памяти.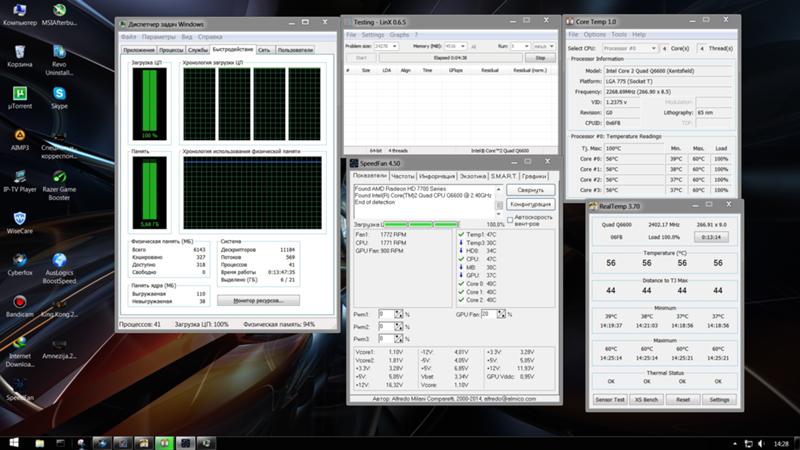 Нагрузка на эти компоненты отображается в программе в виде графика. Никакой дополнительной информации нет. На мой взгляд, эта программа очень сильно уступает по функциональности той же OCCT.
Нагрузка на эти компоненты отображается в программе в виде графика. Никакой дополнительной информации нет. На мой взгляд, эта программа очень сильно уступает по функциональности той же OCCT.
Преимущества:
- отображение нагрузки на компоненты в виде графика.
Недостатки:
- отсутствие русского интерфейса;
- отсутствие показателей для температуры, частоты и др.
7. powerMAX
Это ещё более простая программа для выполнения нагрузки на процессор и видеокарту от разработчика CPUID. Вы можете протестировать только процессор и видеокарту. Для выполнения теста достаточно указать время тестирования и нажать кнопку Start. Если во время теста были замечены какие-либо ошибки, утилита выдаст уведомление.
Преимущества:
- простота интерфейса;
Недостатки:
- отсутствие русского интерфейса и каких-либо графиков.

8. StressMyPC
Тоже довольно простая утилита. Позволяет выполнить стресс-тест процессора и видеокарты. У программы простой, но интуитивно понятный интерфейс. Для выполнения теста необходимо нажать на кнопку Aggressive Stress Test вверху окна. Там же можно включить стресс-тестирование процессора.
Преимущества:
- бесплатность.
Недостатки:
- минимум возможностей для тестирования по сравнению с другими утилитами.
9. PassMark BurnInTest
PassMark — платная утилита для тестирования видеокарты, процессора, памяти, графики, звука, сети и других компонентов. Программа имеет красивый современный интерфейс и множество возможностей. После установки вы можете пользоваться ею бесплатно на протяжении 30-ти дней.
Преимущества:
- огромное количество тестов;
- современный интерфейс.
Недостатки:
- отсутствие русского интерфейса.

10. AIDA64
AIDA64 — самая популярная программа для тестирования процессоров, видеокарт и компьютера в целом. Также очень часто применяется для просмотра общей информации о системе. Это платная программа, но на протяжении месяца после установки вы можете пользоваться ею бесплатно.
Утилита позволяет запустить тест именно нужного вам в данный момент компонента и во время тестирования отображает графики изменения температуры, напряжения, частоты и других параметров. Это очень удобно и нет необходимости использовать другие утилиты.
Выводы
В этой статье мы собрали лучшие программы, выполняющие тестирование процессора. Без сомнения, лучшая из платных — AIDA64. Она самая популярная и предоставляет больше всего возможностей. Из бесплатных мне больше всего понравилась утилита OCCT. А какие программы для выполнения стресс-теста процессора используете вы? Напишите в комментариях.
Если вы нашли ошибку, пожалуйста, выделите фрагмент текста и нажмите Ctrl+Enter.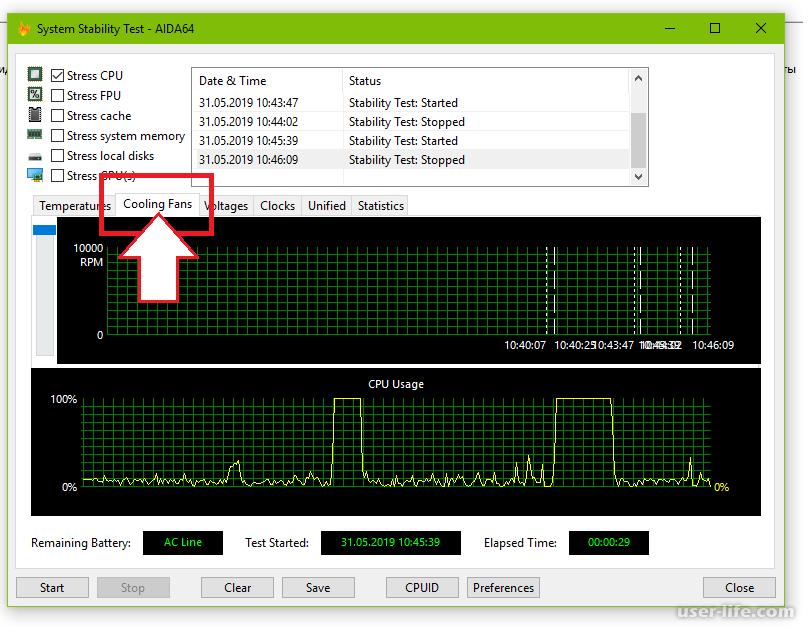
10 лучших бесплатных программ для тестирования железа в Windows
10 лучших бесплатных программ для тестирования железа в Windows
Вы только что разогнали GPU или установили новый модуль в свой ПК. Работает? Бенчмаркинг — это отличный способ получить представление о производительности вашего железа, а лучшее программное обеспечение для этого часто является бесплатным. Разберём десять лучших программ для Windows 10.
Программное обеспечение для тестирования железа, как правило, дополнительно позволяют проводить разгон процессора или изменять настройки скорости вентилятора.
CPU-Z предоставит пользователям полную информацию об аппаратных характеристиках ПК, в том числе спецификации для вашей материнской платы, оперативной памяти и видеокарты, что делает её отличной универсальной программой. Вы даже можете сохранить всю информацию в TXT-файл с помощью опции Tools (Инструменты).
HWMonitor не только определяет марку и модель аппаратных компонентов вашего ПК, но и отображает определенные параметры в реальном времени: энергопотребление, частоту вращения вентилятора, процент использования, тактовую частоту вращения и температуру процессора.
SiSoftware Sandra Lite — это полнофункциональный набор тестов, который предназначен для пользователей, хорошо осведомленных о внутреннем устройстве своих компьютеров. Хотите сравнить производительность сети? Конечно. Хотите проверить энергоэффективность компьютера? Ок!
Еще одной полезной особенностью SiSoftware Sandra Lite является его интерактивная справочная база данных. SiSoft Sandra проведет сравнительный анализ вашего компонента или соединения с другими аналогичными сборками, чтобы получить более полное представление о том, что вам нужно сделать или обновить.
Piriform’s Speccy, разработанный создателями CCleaner, предоставит подробную информацию о каждом компоненте и большинстве драйверов, доступных в данный момент на вашем ПК.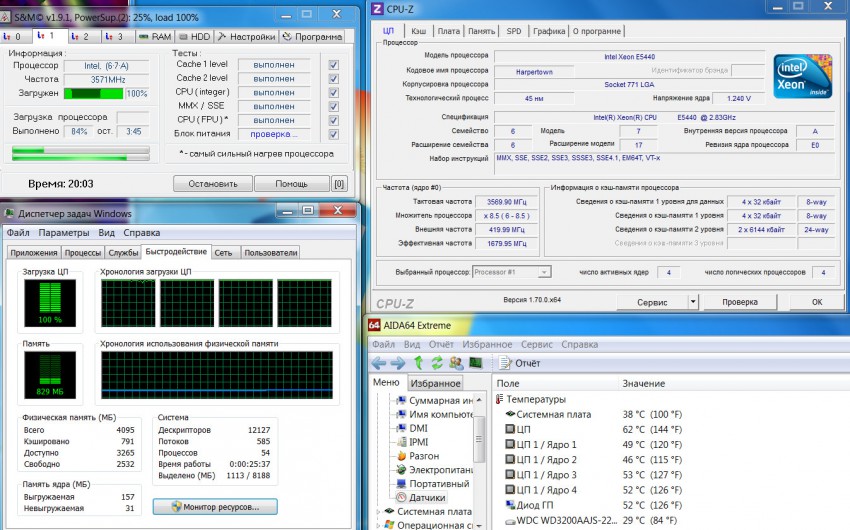 Если вы нажмете на отдельные параметры в левой части окна, вы получите еще больше информации о вашем оборудовании, включая температуру, напряжение, скорость вентилятора и многое другое.
Если вы нажмете на отдельные параметры в левой части окна, вы получите еще больше информации о вашем оборудовании, включая температуру, напряжение, скорость вентилятора и многое другое.
Fraps — это де-факто инструмент сравнения и анализа FPS для геймеров, но также очень полезен для тестирования нового оборудования или разгона вашего ПК. Также, он может быть использован для создания скриншотов и записи игрового процесса.
Тесты CPU не только предоставляют пользователям данные о тактовой частоте вращения и температуре, но и сравнивают производительность процессора с производительностью других процессоров по базам.
CineBench предоставляет один из самых полных и надежных тестов CPU. Он делает рендеринг изображений задачей, выполняемой главным образом CPU, и сравнивает его с другими реальными тестами, чтобы оценить производительность вашего процессора.
Он делает рендеринг изображений задачей, выполняемой главным образом CPU, и сравнивает его с другими реальными тестами, чтобы оценить производительность вашего процессора.
RealBench — еще один пример бенчмаркинга процессора в реальном времени. Он использует четыре теста, каждый из которых включает рендеринг в определенном качестве: редактирование изображений, кодирование H.264 видео, OpenCL и многозадачность.
Тесты GPU очень похожи на тесты CPU: они предоставляют пользователю информацию о тактовой скорости, скорости шины, температуре и скорости вентиляторов вашего GPU.
Не только для видеокарт MSI! MSI Afterburner является лучшим инструментом для мониторинга видеокарты в реальном времени и позволяет пользователям разгонять частоту процессора видеокарты.
Afterburner отслеживает все необходимые параметры графической карты: тактовую скорость, температуру, использование оперативной памяти, скорость вентилятора и использование процессора (по ядру). Вы также можете сохранять и активировать оверклокинговые профили при запуске системы.
Вы также можете сохранять и активировать оверклокинговые профили при запуске системы.
Unigine уже много лет является эталонным программным обеспечением для сравнительного анализа видеокарт.
Как и Unigine, FutureMark обеспечивает высокое качество тестирования программного обеспечения для GPU.
Спасибо, что читаете! Подписывайтесь на мои каналы в Telegram, Яндекс.Мессенджере и Яндекс.Дзен. Только там последние обновления блога и новости мира информационных технологий.
Также читайте меня в социальных сетях: Facebook, Twitter, VK и OK.
Хотите больше постов? Узнавать новости технологий? Читать обзоры на гаджеты? Для всего этого, а также для продвижения сайта, покупки нового дизайна и оплаты хостинга, мне необходима помощь от вас, преданные и благодарные читатели.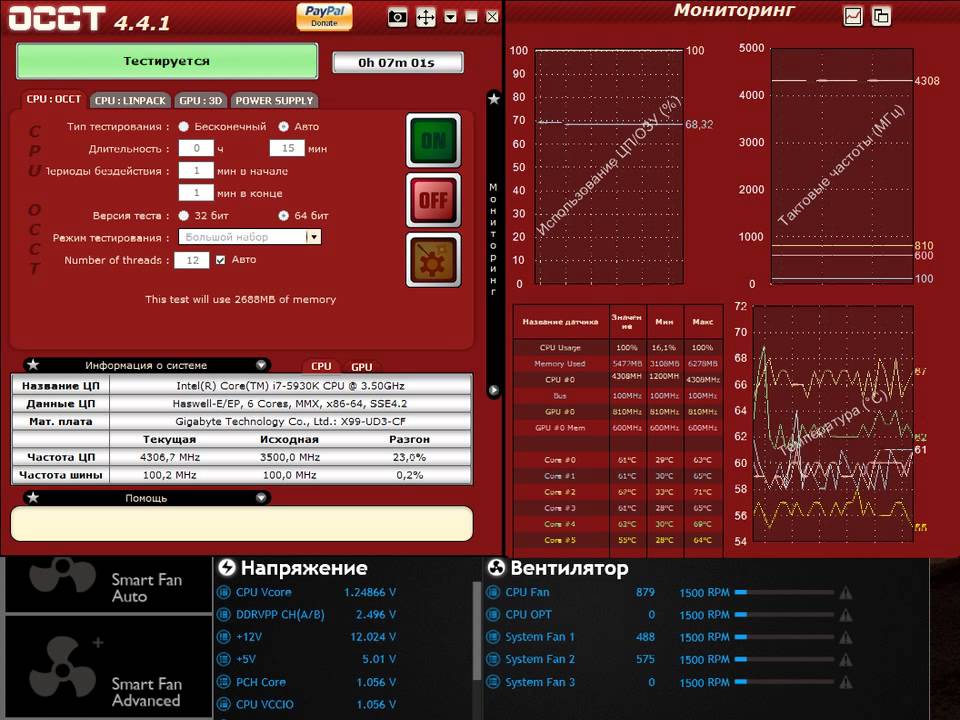 Подробнее о донатах читайте на специальной странице.
Подробнее о донатах читайте на специальной странице.
Есть возможность стать патроном, чтобы ежемесячно поддерживать блог донатом, или воспользоваться Яндекс.Деньгами, WebMoney, QIWI или PayPal:
Заранее спасибо! Все собранные средства будут пущены на развитие сайта. Поддержка проекта является подарком владельцу сайта.
| > > | |
| Программы для тестирования процессоров Страница №1 | |
| CPU Grave / v.1.73 / 307KB -Скачать- Это точный и красивый тестер центрального процессора работающий под Windows 9x-XP. Сообщить о мертвой ссылке / Обсудить на форуме | |
| Wcpu / 310 / 210KB -Скачать- Неплохая програмка выводящая сведения о вашем процессоре Сообщить о мертвой ссылке / Обсудить на форуме | |
| BurnK5/6/7/8 / 21KB -Скачать- Набор утилит для разогрева и тестирования
процессоров. Сообщить о мертвой ссылке / Обсудить на форуме | |
| CPU Stability Test / 6.0 / 393KB -Скачать- Очень эффективный тест на стабильность вашей системы Сообщить о мертвой ссылке / Обсудить на форуме | |
| > > | |
1 2 3 4 5 6 > | |
Как выполнить стресс тест процессора
Здравствуйте! Сегодня мы затронем достаточно важную тему, а именно попробуем выполнить стресс тест процессора для определения его общего состояния. Не так давно мы с вами рассмотрели тестирование скорости жесткого диска… сегодня мы с вами жестко протестируем центральный процессор.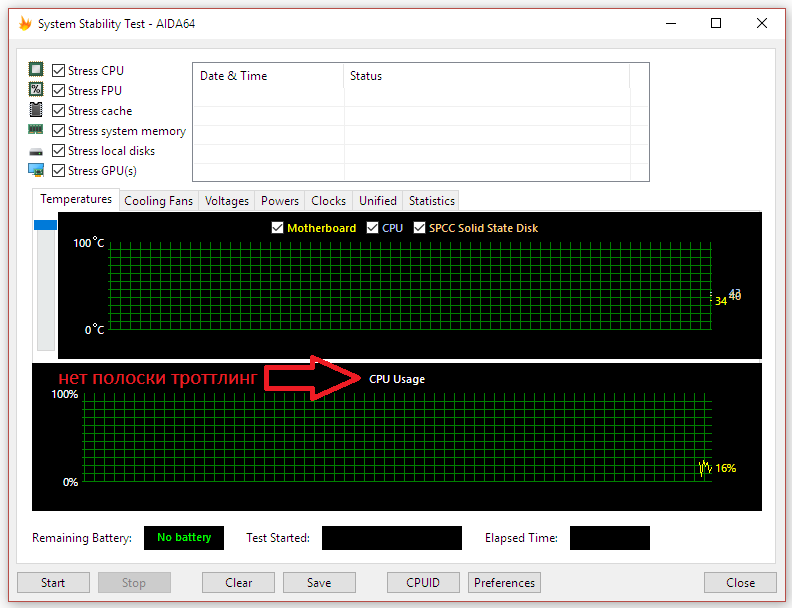 Однако тестировать его мы будем не для определения производительности, а для оценки общей стабильности системы.
Однако тестировать его мы будем не для определения производительности, а для оценки общей стабильности системы.
К сожалению стандартных средств для тестирования CPU нет, но есть огромное количество утилит которые нам помогут. В данной заметке я подобрал три различных программы, которые могут провести стресс тест процессора и ответить на вопрос — а не перегревается ли у меня компьютер и насколько стабильна моя система.
Часть пользователей конечно задумаются… — а зачем он вообще нужен, этот стресс тест процессора? Ответ прост — выяснить проблемы пока еще есть возможность исправить.
Практические самая распространенная причина поломок компьютеров или ноутбуков — это банальный перегрев (это особенно острая проблема ноутбуков). Забилась система охлаждения и при перегреве компьютер начинает медленно работать (проявляется троттлинг), зависать и делать другие непонятные вещи.
При длительной эксплуатации в таких условиях можно дождаться дорогостоящего ремонта (опять же — наиболее подвержены этому ноутбуки и ремонт их самый дорогой)
AIDA64 — Тест стабильности системы
Утилита AIDA 64 — это практически совершенство, когда нужно выполнить стресс тест процессора. Для работы сойдет и пробная версия, загрузить которую можно с официального сайта (нам нужна версия Extreme)
Для работы сойдет и пробная версия, загрузить которую можно с официального сайта (нам нужна версия Extreme)
Запускаем приложение, вверху выбираем «Сервис» — «Тест стабильности системы». Перед вами откроется окно как на картинке ниже — жмите старт и наблюдайте за процессом. Внимательно следите за процессом и графиком температуры — если один из компонентов преодолел 70-80 градусов по Цельсию, то есть над чем задуматься… если температура за 90 — немедленно прекратите выполнение стресс теста процессора и ищите неисправность.
Вообще стресс тест процессора рекомендуется делать только по необходимости. Вот чувствуете что ноутбук перегревается — прогнали тестик, поняли что проблемы и почистили систему охлаждения. Прогнали второй раз — увидели что все в норме и можете и дальше работать спокойно… однако вы должны понимать, что желательно поглядывать за ходом выполнения теста, иначе возможен перегрев компонентов компьютера, а защита от перегрева не всегда срабатывает корректно.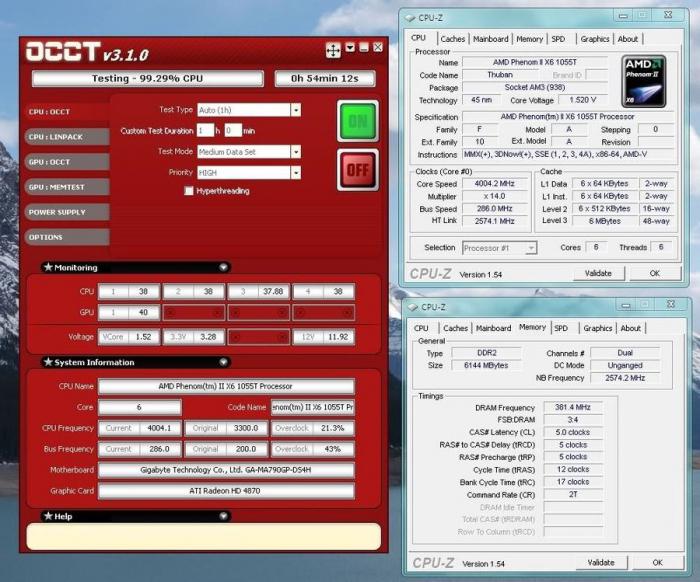
Как правило проблемы с перегревом кроются в неисправности системы охлаждения или банально все забилось пылью… однако сильный перегрев может быть вызван неисправностью самого процессора
BurnInTest — тестирование надежности вашего процессора
Следующая утилита для теста процессора на надежность — BurnInTest. Ознакомиться с внешним видом приложения можно на картинке ниже (кстати, программа подойдет для ). Как всегда, скачать можно с официального сайта… (нам нужна версия Standart)
Запускаем утилиту, выбираем в меню «Quick Test» — «CPU coverage» и жмем СТАРТ. Останется только наблюдать за процессом тестирования процессора. Я вам очень рекомендую параллельно запустить мониторинг температуры процессора, чтобы избежать неприятных ситуаций.
На скриншоте ниже можно увидеть, что BurnInTest отлично загружает все 4 ядра и со своей задачей справляется отлично. (на 100% одно приложение никак не загрузит ЦП, так как он параллельно выполняет еще и другие задачи — это информация для тех, кто говорит что BurnInTest загружает только 97,3% системных ресурсов)
На самом деле BurnInTest может выполнить не только стресс тест процессора, но и других комплектующих — рекомендую ознакомиться с функционалом утилиты более подробно
OCCT — стресс тест процессора для техноманьяков
Почему я назвал OCCT вариантов для маньяков? — при нагрузкой ЦП данным тестом в среднем температура процессора была выше на 10-15 градусов в сравнении с той же AIDA64 или BurnInTest.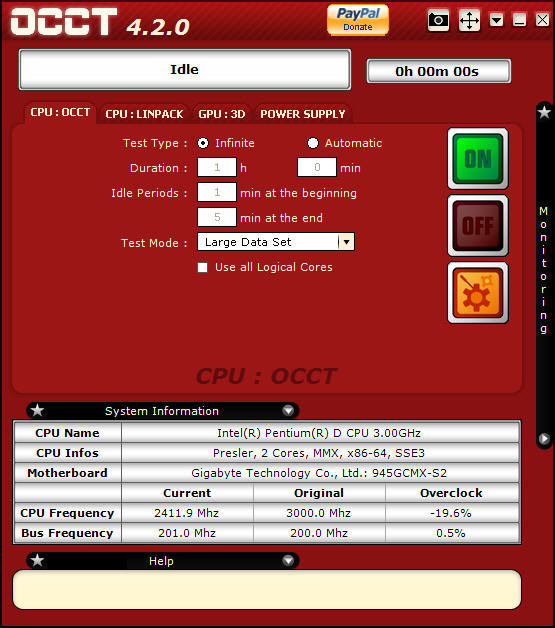 Скачать можно с официального сайта, внизу страницы ZIP Version — не требует установки…
Скачать можно с официального сайта, внизу страницы ZIP Version — не требует установки…
Нас интересует вкладка «CPU:OCCT» — это и есть тестирование процессора. Можно задать продолжительность выполнения теста или выполнять его постоянно пока вы сами его не остановите. Среди всех программ что я встречал для стресс тестирования CPU — OCCT единственная имеет такие гибкие настройки.
Во время теста в меню «Мониторинг» вы сможете наблюдать самые важные параметры, такие как температура процессора или скорость вращения вентиляторов системы охлаждения.
Данный тест отлично подойдет любителям покупать железо на авито и прочих сайтах — это лучший способ проверить процессор на наличие проблем. Если он стойко выдержал около часа в OCCT — можно смело брать. (тут существует еще и тест блока питания, вообще OCCT заслуживает отдельной обзорной заметки — функционал у утилиты большой)
Если вы не до конца понимаете для чего вам стресс тест процессора, то я не рекомендую вам использовать OCCT — с нагрузкой на процессор утилита справляется на все 100, а вот такая жесткая нагрузка может быть причиной неисправности вашего компьютера
Выводы о стресс тестах процессора
Пришло время делать выводы — мы с вами рассмотрели 3 различных утилиты для проведения стресс теста процессора (не путайте с тестом производительности).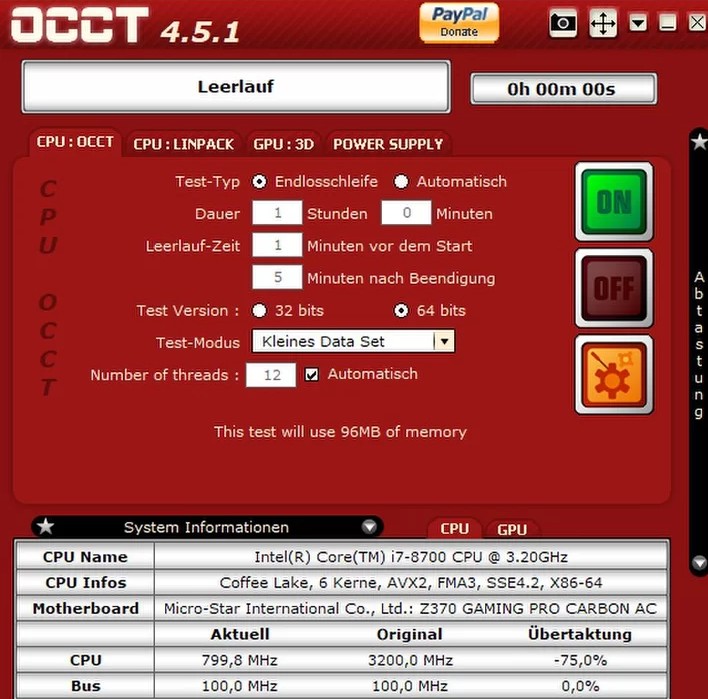 На основе данных тестов можно оценить насколько надежен ваш компьютер и возможно заставит вас почистить ваш компьютер или ноутбук от пыли…
На основе данных тестов можно оценить насколько надежен ваш компьютер и возможно заставит вас почистить ваш компьютер или ноутбук от пыли…
Здравствуйте Друзья! В этой статье проведем диагностику комплектующих с помощью мощнейшего теста компьютера на стабильность — OCCT. Тест OCCT расшифровывается как OverClock Checking Tool. Это специальная утилита способная по максимуму нагрузить компоненты вашего компьютера подвергая их все возможным тестам для выявления ошибок. Другими словами с помощью OCCT можно провести стресс тест компьютера на стабильность .
OCCT оповещает пользователя о найденных ошибках. Если таковые нашлись, значит действительно что то не в порядке. В повседневной работе, возможно, ошибки не будут заметны, так как вы не подвергаете свой компьютер таким нагрузкам. Но она с огромной вероятностью появится в будущем рано или поздно. Не исключено, что это будет в виде синего экрана смерти . Что бы избежать таких неожиданностей можно и нужно протестировать свой новый или обновленный компьютер.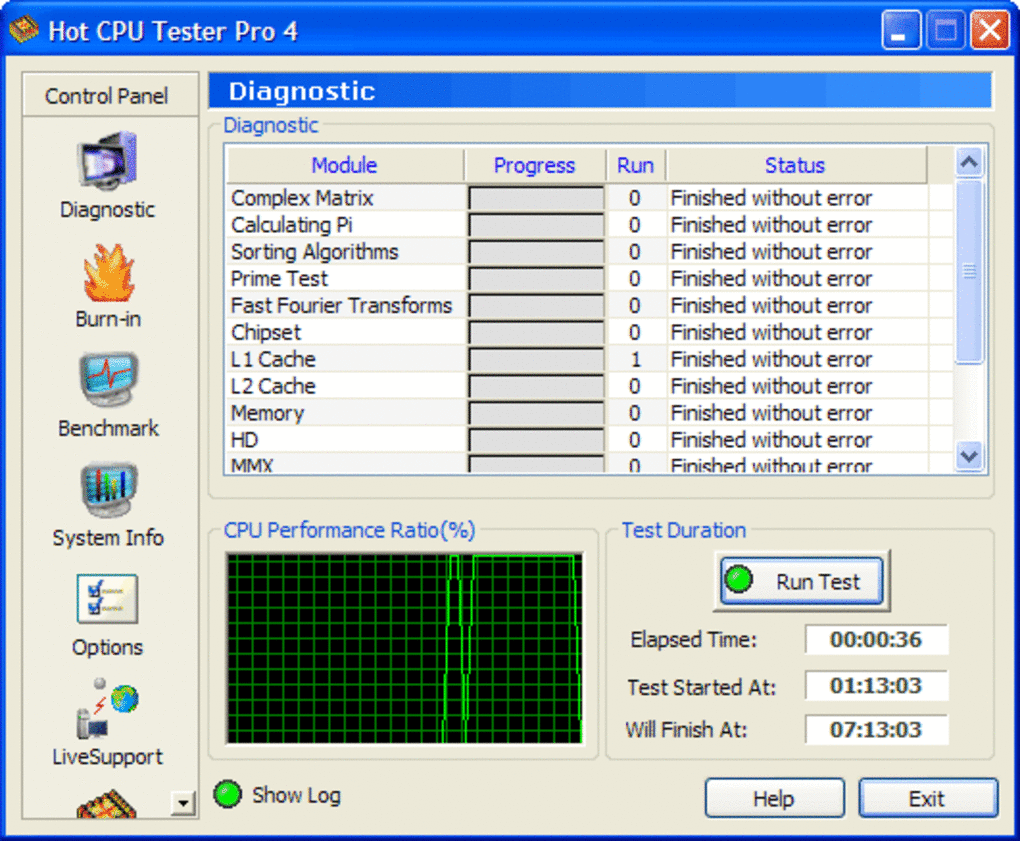
Как утверждает разработчик OCCT большинству пользователей будет достаточно 30 минутного теста. Но для большей надежности желательно запускать тесты длительностью в 1 час.
Скачать OCCT можно и нужно с официального сайта http://www.ocbase.com/
Переходите на вкладку Download и в самом низу будут ссылки для скачивания
Мне нравится Zip Version так как она не требует установки.
Запускаем OCCT.exe
Внешний вид программы вы можете наблюдать на рисунке ниже
Окошко справа мониторинг может незначительно отличаться. Это окошко настраивается. Для этого нажимаем в левом окошке на оранжевую кнопку
В открывшихся опциях в последней колонке можно настроить, что будет отображаться в окошке Мониторинг
Мои настройки вы можете видеть на рисунке выше
После этих настроек окошко Мониторинг обретает следующий вид
По окончанию теста откроется проводник по адресу C:\Users\Anton\Documents\OCCT\
В папочке с текущей датой будут графики различных параметров от загрузки процессора . Там все наглядно показано.
Там все наглядно показано.
Если в ходе теста обнаружатся ошибки вы увидите предупреждение. Что делать в этом случае читайте в Заключении.
Тест процессора — CPU:LINPACK
Данный тест сильно грузит только процессор. Он прогревает его лучше чем CPU:OCCT
Не рекомендуется запускать на ноутбуках , нетбуках и другой портативной технике так как система охлаждения там слабенькая.
Тип тестирования выбираем Авто . Длительность и периоды бездействия оставляем как есть
Память так же оставляем как есть .
Если у вас 64 разрядная система ставим соответствующую галочку.
Если ваш процессор поддерживает расширение системы команд AVX — ставим соответствующую галочку.
Вот выдержка из Википедии
У меня процессор Sandy Bridge поддерживающий AVX поэтому галочку устанавливаю.
Так же устанавливаем если не стоит галочку Использовать все логические ядра.
Запускаем тест и один час не трогаем компьютер.
По окончании теста просматриваем графики с температурами. Если в ходе теста ошибки не были обнаружены и температуры в норме, значит все в порядке. Иначе смотрим Заключение.
Тест графического адаптера — GPU:3D
Затем устанавливаем галочки для включения полноэкранного режима и включения проверки на ошибки.
Сложность шейдеров . При наведении на это поле мышкой внизу в разделе Помощь показывается подсказка
То есть для видеокарт AMD выбираем 7, для NVIDIA — 3. Так как у меня встроенная графика от Intel оставляю по умолчанию.
Использование памяти . Ограничение объема памяти для тестирования. Мне кажется галочку желательно не устанавливать. Пусть использует сколько нужно.
Ограничитель кадров так же оставляю по умолчанию .
Запускаю тест и час не трогаю компьютер. Затем смотрю были ли ошибки и просматриваю графики с температурами. Если температура в норме и ошибок не было не волнуюсь. В противном случае смотрите Заключение.
Тест блока питания — POWER SUPPLY
Переходим на последнюю вкладку POWER SUPPLY. В этом тесте нагружается все, что можно и за счет этого происходит диагностика Блок питания . Держит ли он нагрузки или нет.
Настройки устанавливаем как обычно
Если у вас Windows 64 битный — устанавливаем галочку 64 бит Linpack. Остальные галочки если не установлены так же ставим.
Запускаем тест
Час мне выдержать не удалось, остановил тест на много раньше так как со встроенной графикой нормально протестировать 500 Вт блок питания не получится.
После завершения теста смотрим не было ли ошибок и просматриваем графики. Если все нормально, то можно продолжать работать дальше. В противном случае смотрите Заключение.
Заключение
Что делать если тест компьютера на стабильность закончился с ошибками или был обнаружен перегрев? Во первых самое простое можно очистить компьютер от пыли . Затем, если это не дало должного результата, можно заменить термопасту на процессоре .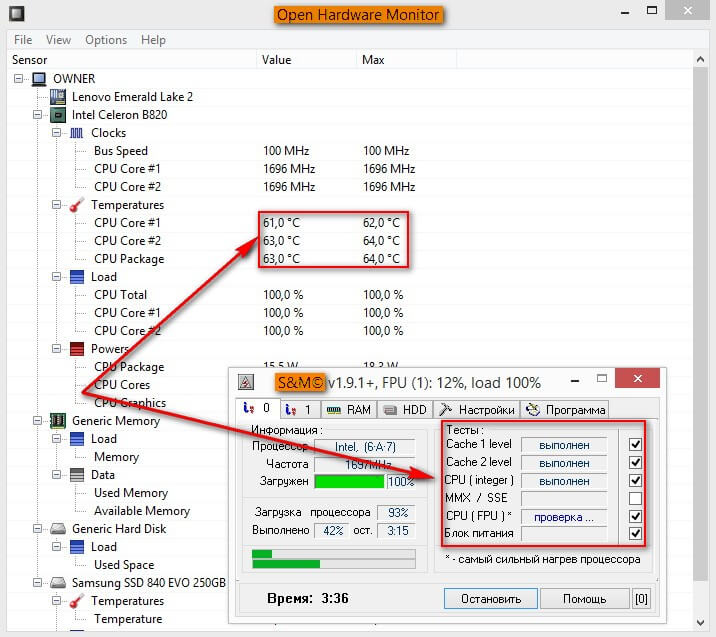 Если видеокарта на гарантии лучше отнести ее в сервисный центр. Если гарантия прошла можно заменить термопасту на графическом чипе.
Если видеокарта на гарантии лучше отнести ее в сервисный центр. Если гарантия прошла можно заменить термопасту на графическом чипе.
Что бы исключить блок питания из подозрения можно на время проверки поставить другой, более мощный. Если тест не проходит необходимо убрать разгон если таковой имел место быть. Если процессор или видеокарта не были разогнаны и при тестировании дают сбои нужно нести по гарантии. Если последняя закончилась, то можно попробовать снизить тактовые частоты (сделать это возможно с помощью утилит к материнской плате и с помощью MSI Afterburner). Если не помогает, то стоит задуматься над заменой компьютера или апгрейде.
Мое видение по поводу нормальной температуры комплектующих можно посмотреть .
Проверка (диагностика) компьютера или ноутбука – обязательная операция при разгоне их компонентов. Обывателям, которые не используют возможность оверклокинга, провести тест компьютера может потребоваться при покупке новой системы. Особенно это актуально, когда «железо» берётся «с рук», т. е. без особой гарантии. В этом случае необходимо провести диагностику процессора, видеокарты, памяти и т.д. чтобы убедиться в стабильности компьютера или ноутбука под нагрузкой.
е. без особой гарантии. В этом случае необходимо провести диагностику процессора, видеокарты, памяти и т.д. чтобы убедиться в стабильности компьютера или ноутбука под нагрузкой.
Тест компьютера на стабильность обычно выполняется долговременной нагрузкой его комплектующие. Для каждого из проверяемых узлов обычно используют свою программу диагностики . Казалось бы – можно запустить одну требовательную к ресурсам игру и автоматически проверятся и процессор, и видеокарта и память, но это не так. Обычно игры создают большую нагрузку на графическую систему, а центральный процессор при этом может быть задействован не на полную мощность. В итоге CPU остался без тестирования под предельной нагрузкой. Именно поэтому для них существуют независимые программы диагностики .
Обратите внимание, что тестирование (любой комплектующей) должно проходить как можно дольше: пары минут обычно недостаточно даже для того, чтобы просто прогреть до максимальной температуры диагностируемую «железку». Можно быть более или менее уверенным в стабильности только после 10-15 минут работы узла на предельной температуре. Т.е. после того, как запущена программа диагностики , необходимо следить за температурой проверяемой комплектующей, и после того, как её температура перестала расти – необходимо как минимум 10-15 минут её работы без сбоев. Обычно на прогрев уходит до 5 минут.
Можно быть более или менее уверенным в стабильности только после 10-15 минут работы узла на предельной температуре. Т.е. после того, как запущена программа диагностики , необходимо следить за температурой проверяемой комплектующей, и после того, как её температура перестала расти – необходимо как минимум 10-15 минут её работы без сбоев. Обычно на прогрев уходит до 5 минут.
Как проверить процессор.
Ранее на сайте уже размещалась информация о , которая создаёт максимальную нагрузку на CPU и хорошо его прогревает. Это одна из лучших утилит в своём роде. В принципе, существует множество аналогичных программ, которые кроме теста стабильности по-совместительству являются ещё и утилитами из раздела «benchmark» для оценки производительности CPU.
Вполне подойдёт для проверки и современный архиватор WinRAR , который имеет встроенную функцию оценки производительности вычислительных возможностей компьютера и отсутствия ошибок при этом («Tools»-«Benchmark» или «Alt+B»). Кроме того – он хорошо нагружает и память, так что в случае нестабильной её работы счётчик ошибок будет отличен от нуля. Сейчас многие архиваторы имеют подобную функцию бенчмарков – в том числе популярный и довольно хороший архиватор «7-Zip» .
Кроме того – он хорошо нагружает и память, так что в случае нестабильной её работы счётчик ошибок будет отличен от нуля. Сейчас многие архиваторы имеют подобную функцию бенчмарков – в том числе популярный и довольно хороший архиватор «7-Zip» .
Мониторинг температуры процессора под максимальной нагрузкой может выявить такую проблему, как недостаточное его охлаждение. В редких случаях максимальная допустимая температура достигает 95 градусов. Обычно несколько ниже. Так что если Вы увидели показания соответствующих датчиков близкие к этим значениям – Вам следует заменить систему охлаждения CPU (в лучшем случае – хватит замены термопасты под радиатором).
Проверка видеокарты.
Проверка видеокарты – самый зрелищный этап диагностики компьютера или ноутбука. В отличие от скучных таблиц в утилитах для теста CPU, на этом этапе монитор будет радовать глаз любителям компьютерных игр всевозможными фантастическими персонажами, пейзажами или просто красивыми абстрактными фигурами, для рендеринга которых потребуется вся мощь видеокарты .
Одна из самых популярных программ для проверки видеокарты – «FurMark» . Кроме того, что утилита отлично справляется со своими задачами, она занимает совсем немного дискового пространства. Те, кто не в силах запомнить название этой программы – всегда могут найти её в поисковой системе по запросу «волосатый бублик », поскольку именно на него и похожа картинка на мониторе во время прохождения диагностики. Кстати, для мониторинга температуры графического чипа, частот памяти и самого GPU нет необходимости в сторонних утилитах – «» отображает эти данные на экране поверх «бублика». Именно этим программным продуктом мы пользовались при оценке температурного режима видеокарты « » от Asus. Несомненным плюсом является то, что FurMark – это бесплатная программа , которую можно скачать с официального сайта .
«3DMark » – это ещё одна крайне популярная программа, основной функцией которой является . История этой утилиты уходит в далёкое прошлое, происходящее на мониторе захватывает дух, а взгляд не могут оторваться от великолепной графики высочайшего качества в последних версиях этого ПО для самых современных и быстрых графических адаптеров.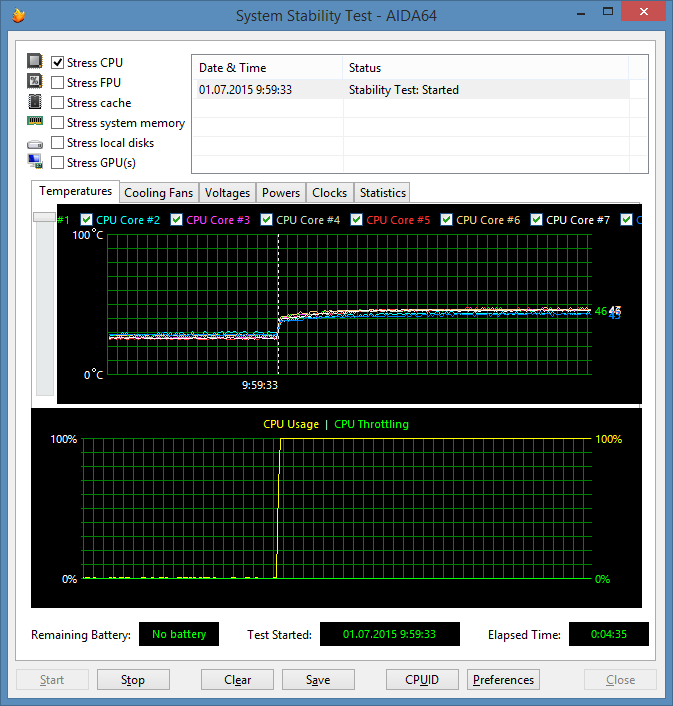 Некоторые версии включают в себя не только проверку GPU, но и стрессовое тестирование процессора , так что при категорической нехватке времени на проверку можно ограничиться полным прогоном всех тестов из предлагаемого утилитой «3DMark» набора (минуя отдельное тестирование CPU [но хотя бы 3-5 минут в LinX всё же желательно ]). К недостаткам «3DMark» можно отнести внушительный объём, занимаемый на диске, и необходимость заплатить некоторую сумму, чтобы прости дополнительные тесты, а не только базовые. Кроме бесплатной «3DMark Basic Edition» разработчик предлагает версию «3DMark Advanced Edition» за $25, и «3DMark Professional Edition» за баснословные $1000.
Некоторые версии включают в себя не только проверку GPU, но и стрессовое тестирование процессора , так что при категорической нехватке времени на проверку можно ограничиться полным прогоном всех тестов из предлагаемого утилитой «3DMark» набора (минуя отдельное тестирование CPU [но хотя бы 3-5 минут в LinX всё же желательно ]). К недостаткам «3DMark» можно отнести внушительный объём, занимаемый на диске, и необходимость заплатить некоторую сумму, чтобы прости дополнительные тесты, а не только базовые. Кроме бесплатной «3DMark Basic Edition» разработчик предлагает версию «3DMark Advanced Edition» за $25, и «3DMark Professional Edition» за баснословные $1000.
Как проверить оперативную память.
При наличии сбоев в работе модулей оперативной памяти проблемы обычно проявляются и при тестировании других компонентов, но существуют и специализированные программы проверки . Мы неоднократно в статьях упоминали о «» в составе которой есть подходящие утилиты.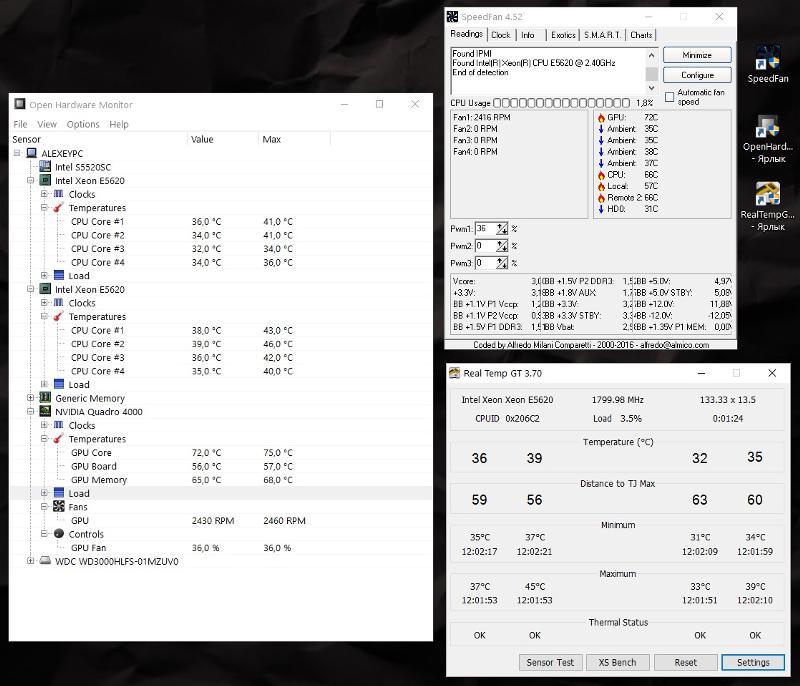 Одной из них является «». Если выбрать этот пункт в BootMenu, то проверка оперативной памяти начнётся автоматически через несколько секунд. Сразу после загрузки программа предложит выбрать безопасный режим (F1) или многопоточный (F2).
Одной из них является «». Если выбрать этот пункт в BootMenu, то проверка оперативной памяти начнётся автоматически через несколько секунд. Сразу после загрузки программа предложит выбрать безопасный режим (F1) или многопоточный (F2).
В ходе процесса верхняя правая область экрана будет отображать прогресс, количество полных проходов и счётчик найденных ошибок. При нахождении сбойных блоков внизу экрана будет выведен их список. После успешного завершения полного прохода всей доступной области памяти тест автоматически начнётся сначала, а внизу будет выдано сообщение «Pass complete, no errors found, press Esc to exit ». Нажатие «Esc» приведёт к перезагрузке компьютера.
Можно провести диагностику и средствами операционной системы. В Windows 7 есть встроенное «Средство проверки памяти Windows ». Найдите его через встроенный поиск по меню «Пуск » или вручную: «Пуск» — «Панель управления» — «Система и безопасность» — «Администрирование» — «Средство проверки памяти Windows». При выборе этого пункта система предложит перезагрузку. После перезагрузки автоматически запустится встроенный механизм тестирования. После завершения теста компьютер автоматически перезагрузится в Windows, а в области уведомлений можно будет увидеть сообщение с результатами диагностики .
При выборе этого пункта система предложит перезагрузку. После перезагрузки автоматически запустится встроенный механизм тестирования. После завершения теста компьютер автоматически перезагрузится в Windows, а в области уведомлений можно будет увидеть сообщение с результатами диагностики .
Как проверить жёсткий диск.
В отличие от остальных комплектующих Вашего компьютера система хранения данных может иметь стоимость в несколько раз превышающую остальное «железо». Точнее – не сами накопители очень дорогие, а данные, которые на них хранятся. Ввиду этого рекомендуется проверить не только устанавливаемый в систему накопитель, но и регулярно следить за состоянием жёсткого диска , хотя бы просматривая значения из S.M.A.R.T. Больше всего говорит о надёжности диска количество «переназначенных» секторов («Reallocation Sector Count ») – это сбойные сектора, которые были замещены запасными из резервной области. Посмотреть SMART можно большинством программ для проверки диска.
В любой компьютерной системе является чуть ли не самым главным компонентом, поскольку именно на него возложены все операции и вычисления. Поэтому за его состоянием нужно следить, чтобы не было перегрева, физических повреждений или чего-то еще. Закономерно возникает вопрос о том, как проверить процессор на работоспособность. Для этого можно использовать несколько общепринятых методов.
Чем грозят нарушения в работе центрального процессора?
Прежде всего, говоря о возможных сбоях процессорного чипа, следует отметить, что в результате его повреждения вся компьютерная система перестанет работать. В лучшем случае при частичном повреждении компьютер будет вести себя, мягко говоря, неадекватно (беспричинное зависание, самопроизвольная перезагрузка, сильный перегрев, невозможность запуска программ и т. д.).
В конечном итоге система просто выйдет из строя, не говоря уже о том, что неисправность процессора может повлечь за собой и нарушения в работе других «железных» компонентов, установленных на материнской плате. Чтобы предотвратить появление такой ситуации, нужно в определенные промежутки времени проводить проверку ЦП. Как проверить процессор на работоспособность, сейчас и будет рассмотрено.
Чтобы предотвратить появление такой ситуации, нужно в определенные промежутки времени проводить проверку ЦП. Как проверить процессор на работоспособность, сейчас и будет рассмотрено.
Основные симптомы сбоев
В любом компьютере имеется специальная первичная система ввода/вывода, в которой хранятся основные параметры и настройки всех устройств, установленных в системе. Речь идет о структуре BIOS и ее новой модификации UEFI.
Во время включения компьютера или ноутбука проверяются все параметры работоспособности, а только потом начинается загрузка операционной системы. Многие наверняка замечали характерный отрывистый сигнал системного динамика сразу после включения. Он свидетельствует о том, что все компоненты работают исправно. В случае сбоя какого-то из них, выдается череда сигналов.
В зависимости от производителя, распознать нарушения в работе процессора можно только при условии изучения технической документации. Есть и стандартные комбинации. Например, BIOS AMI выдает пять коротких звуков. использует комбинацию из четырех сигналов. Затем пауза, еще два сигнала, опять пауза, и еще четыре сигнала (такую секвенцию еще называют комбинацией 4-2-4).
использует комбинацию из четырех сигналов. Затем пауза, еще два сигнала, опять пауза, и еще четыре сигнала (такую секвенцию еще называют комбинацией 4-2-4).
Что же касается запуска, помимо прямыми признаками нарушений в работе процессора могут стать невозможность загрузки системы (даже с присутствующей индикацией) или старт, после которого любое приложение зависает.
Поиск и устранение неисправностей физическими методами
Тест процессоров Intel или AMD можно начать с физического вмешательства. Для этого нужно снять процессор из сокета материнской платы и проверить его работоспособность на другом компьютере. Если проблема появится и там, останется только заменить процессор. В лучшем случае можно попробовать нанести дополнительный слой термопасты, обеспечивающий снижение нагрева ЦП.
Но без специальных знаний провести такие процедуры будет достаточно проблематично. Поэтому лучше использовать специальные приложения. Любая программа для тестирования процессора может быть отнесена к одной из двух разновидностей: либо это общий тест, либо проверка только строго определенных параметров (речь о программах управления нагрузкой на ЦП сейчас не идет).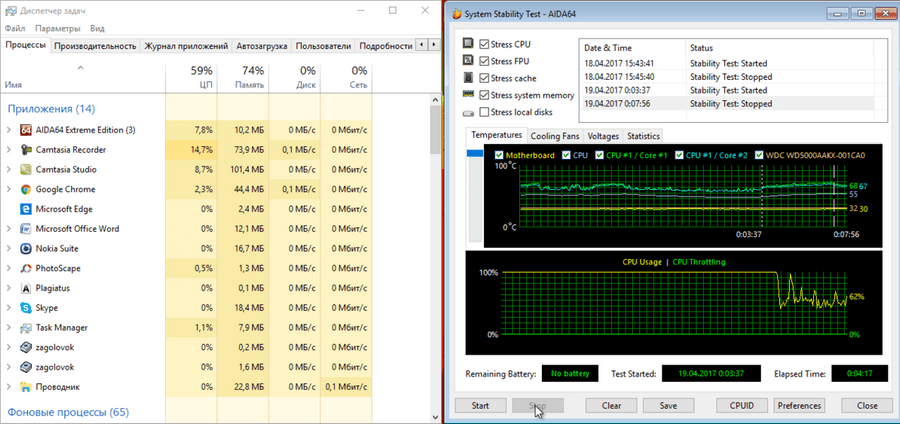
Проверка процессора: общий тест
Для общей проверки подойдут такие распространенные утилиты, как CPU-Z или Hot CPU Tester. При запуске процесса тестирования будут определены все показатели, относящиеся к центральному процессору. Но, если CPU-Z является больше информативным приложением, то Hot CPU Tester относится к классу проверочных утилит.
Программа для диагностики процессора Hot CPU Tester в использовании очень проста. Достаточно после запуска в основном окне нажать кнопку начала тестирования (Run Test). Через некоторое время будет представлен отчет, который можно вывести на печать. Единственное, на что стоит обратить внимание, так это только то, что перед запуском теста рекомендуется закрыть все активные на данный момент программы, поскольку в работе проверочного приложения может наблюдаться торможение. При этом одно только то, что в нормальном режиме процесс проверки прошел без сбоев, уже может свидетельствовать о том, что с процессором все в порядке.
Тестирование температурных показателей
Если говорить о том, какая программа для тестирования процессора в плане температурных показателей предпочтительнее, здесь особо стоит отметить такие утилиты, как HWMonitor (раздел приложения CPUID Hardware Monitor), Core Temp, Open Hardware Monitor и другие. Интерфейсы приложений достаточно сильно похожи и особых трудностей в использовании не вызывают.
Интерфейсы приложений достаточно сильно похожи и особых трудностей в использовании не вызывают.
Некоторые из таких утилит представляют собой портативные версии, поэтому сначала понадобится программа-архиватор для распаковки содержимого архива, после чего приложение можно запустить без предварительной установки на компьютер. Отображаемые параметры также очень похожи, так что абсолютно без разницы, какая именно из этих утилит будет использоваться для проведения проверки.
Программа для диагностики процессора в режиме стресс-теста
Есть еще одна методика проверки, называемая стресс-тестом. Суть ее состоит в том, чтобы диагностировать возможные неполадки в работе центрального процессора при критических (пиковых) нагрузках. Для этого лучше всего подойдет утилита под названием CPU Stress Test или сокращенно CST.
Опять же, приложение представляет собой портативную версию, не требующую инсталляции, и в лучшем случае понадобится программа-архиватор для распаковки загруженного архива. Это приложение очень интересно в плане функциональности.
Это приложение очень интересно в плане функциональности.
Как проверить процессор на работоспособность с ее помощью? Очень просто. Нужно всего лишь активировать старт процесса диагностики, после чего приложение, используя SSE-команды, сразу же начнет повышать нагрузку на процессор до показателя 100%, да еще и с повышением температуры до критических значений. Как уже понятно, все активные программы на время проверки нужно закрыть.
В принципе, можно использовать и утилиту Prime95, которая, в отличие от первой, дает нагрузку не только на ЦП, а и на все компоненты в целом.
Тест производительности
Наконец, посмотрим, как проверить процессор на работоспособность по показателям производительности. Для этого лучше всего использовать уникальное приложение Super PI.
Оно основано на вычислении значения числа «пи» в диапазоне от 16 тысяч до 32 миллионов знаков после запятой. Как оценить результат? Да просто посмотреть на затраченное на операцию время и сравнить его с показателями аналогичных процессоров, например, на сайте программы или ресурсе производителя процессора.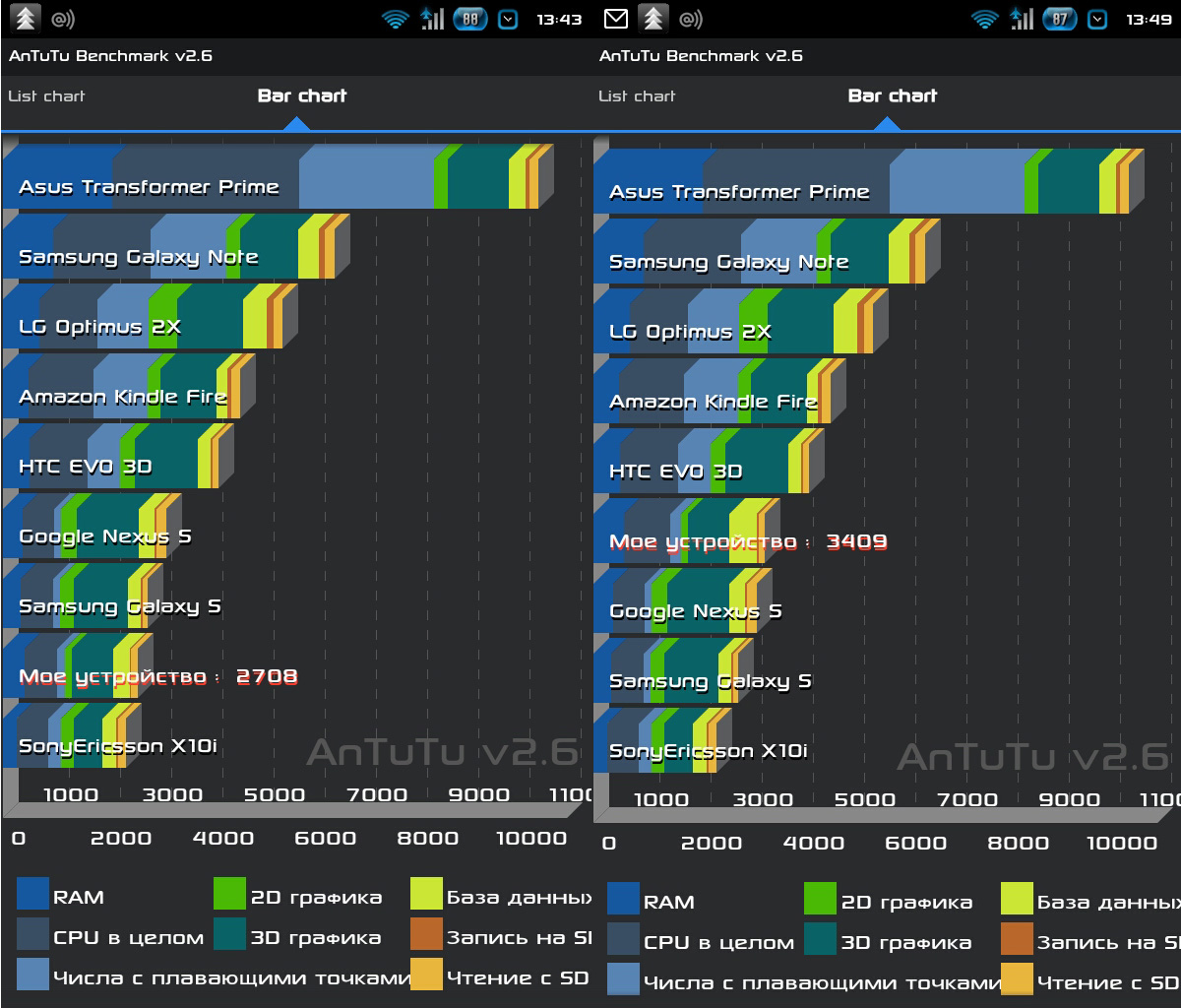 А вообще, именно эту утилиту использует большинство оверлокеров, занимающихся разгоном процессоров, таким образом оценивая прирост производительности.
А вообще, именно эту утилиту использует большинство оверлокеров, занимающихся разгоном процессоров, таким образом оценивая прирост производительности.
Заключение
Остается сказать, что применять какую-то одну программу не стоит, ведь каждая из них может быть рассчитана на строго определенные тесты. Лучше провести комплексную проверку с использованием нескольких утилит. Даже приложения для общего тестирования или чисто информативные программы не дают полного представления обо всех возможных нарушениях в работе процессора.
Какую утилиту задействовать для выполнения той или иной задачи, советовать достаточно трудно ввиду того, что сегодня в интернете их представлены тысячи. Здесь были рассмотрены только некоторые типы программ, чтобы любой пользователь хотя бы получил представление об общих принципах проверки процессоров и возможных тестах.
Что же касается того, что тест показывает негативный результат, тут придется либо обращаться в специализированные центры, где специалисты смогут предпринять какие-то шаги по устранению неполадок, либо просто менять процессор, ведь у каждого ЦП есть свой средний срок службы, по окончании которого никакое физическое вмешательство не заставит его работать так, как положено.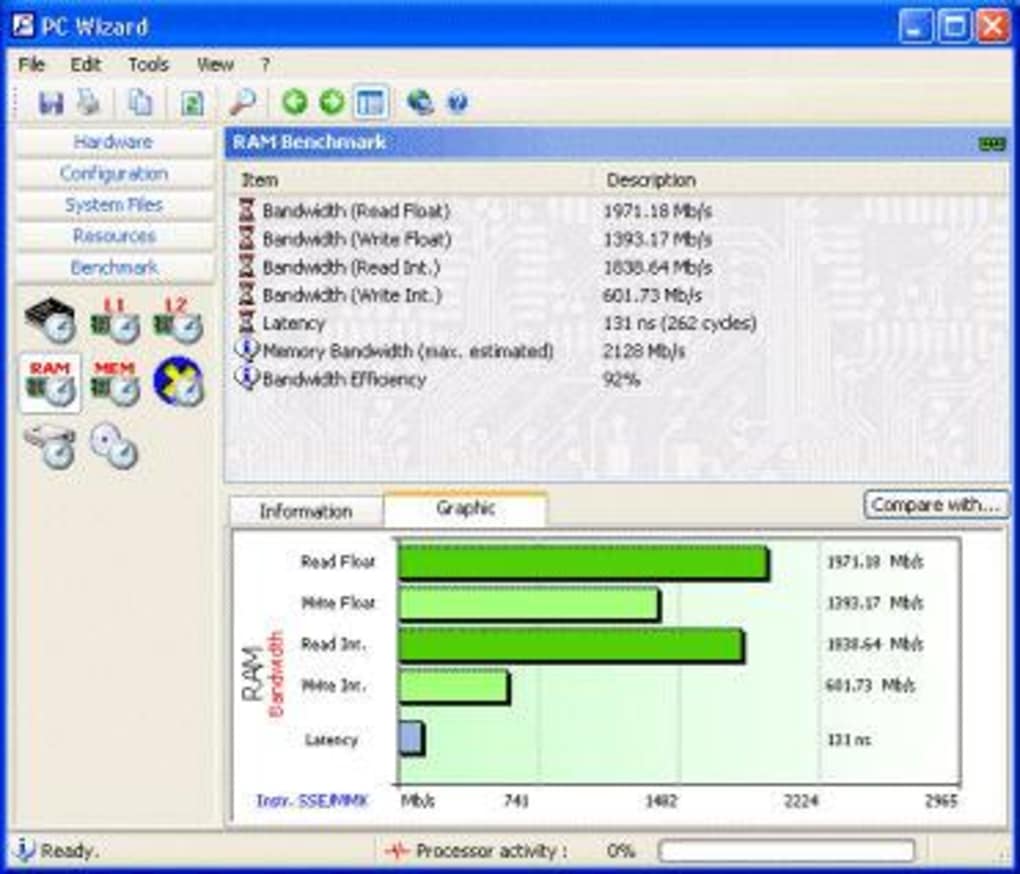
Что нужно сделать в первую очередь после того, как вы купили и установили в компьютер новую видеокарту? Ну конечно, познакомиться с ней поближе. Выяснить, что она представляет собой в в действительности, какую нагрузку способна тянуть и как будет вести себя в играх. А может, вы просто хотите узнать, в каком состоянии пребывает ваша карточка: исправна ли она, нет ли перегрева, можно ли ее разогнать… Эти и другие свойства видеокарт несложно определить в домашних условиях, используя специальные программы для тестирования. Сегодня поговорим, как провести тест видеокарты на производительность и стабильность, как выявить неполадки, да и вообще как получить максимум информации о видеоподсистеме вашего компьютера.
Перед тем как приступать к нагрузочным тестам, неплохо бы изучить характеристики карточки. Довольно-таки полную и детальную информацию о ней поможет получить бесплатная утилита GPU-Z . Она отображает практически всё, что важно знать владельцу о своем электронном «питомце».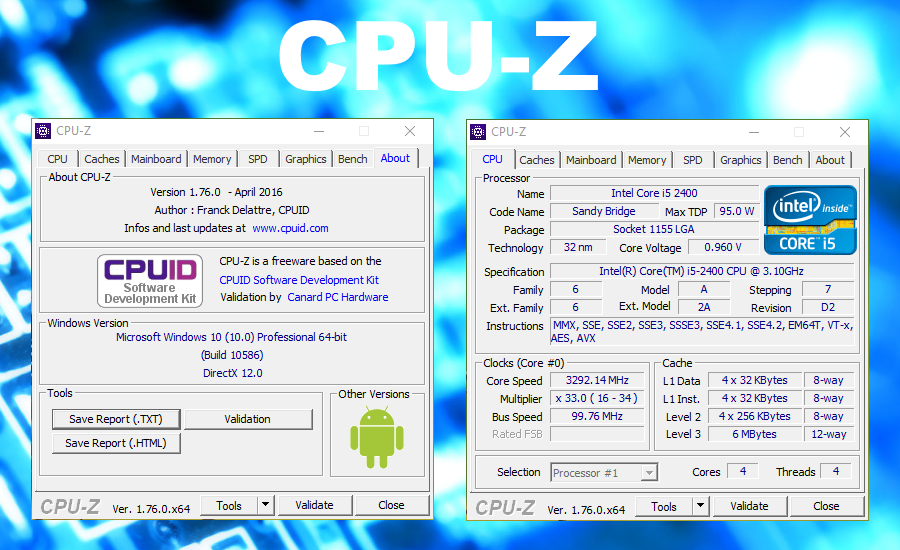
На основной вкладке окна GPU-Z показаны:
- Name — под каким именем карта определяется в текущей операционной системе.
- GPU — кодовое имя графического чипа видеокарты.
- Revision — ревизия GPU (только у NVIDIA).
- Technology — технологический процесс.
- Die size — площадь ядра.
- Release date — дата выпуска GPU.
- Transistors — количество транзисторов в чипе.
- BIOS version — версия видеоБИОС.
- Subvendor — производитель конечного продукта (в нашем примере NVIDIA — производитель процессора, Gigabyte — видеокарты).
- Device ID — идентификаторы GPU и производителя чипа.
- ROPs/TMUs- число блоков растеризации/текстурирования.
- Bus interface — интерфейс шины PCI-e.
- Shaders — число и тип конвейерных (шейдерных) процессоров.
- DirectX Support — поддерживаемая версия DirectX.
- Pixel Fillrate — скорость рендеринга пикселей.
- Memory type и bus width — тип видеопамяти и разрядность шины обмена данными между памятью и GPU.

- Memory size и Bandwidt — объем видеопамяти и пропускная способность шины.
- Driver version — версия видеодрайвера и операционная система.
- GPU clock и memory — текущая тактовая частота системной шины и памяти.
- Default clock — то же без учета разгона.
- Multi GPU (SLI/Crossfire) — поддержка и использование технологий совместной работы видео.
- Computing — поддержка вычислительных технологий.
Кнопка «Lookup» перенесет вас на сайт разработчика GPU-Z, точнее, на страницу описания и сравнительных тестов вашей видеокарты.
Вторая вкладка GPU-Z — Sensors, снимает показания датчиков.
По умолчанию здесь отображаются текущие тактовые частоты видеопроцессора и памяти, температура GPU, скорость вентилятора системы охлаждения, процент использования видеочипа и контроллера памяти, нагрузка на шину данных, напряжение питания GPU и причины снижения его производительности в текущий момент. При желании можно изменить настройку так, чтобы программа выводила на экран не настоящие, а максимальные, минимальные или средние показатели датчиков, а также включить ведение лог-файла.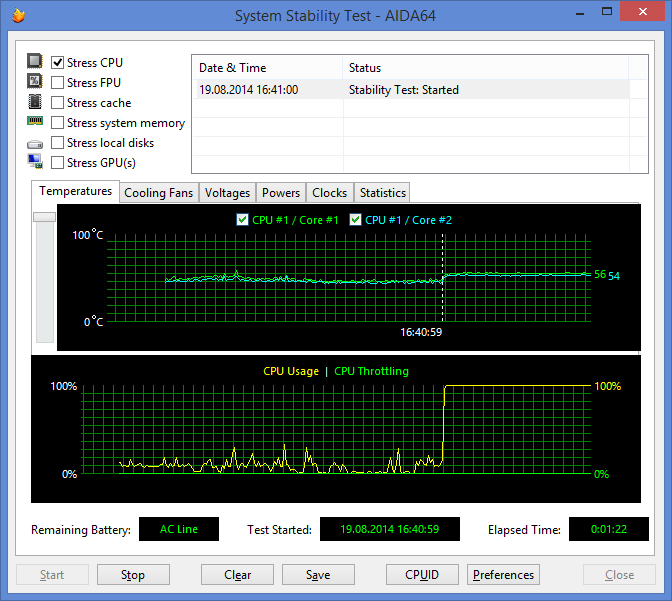
Информацию, аналогичную GPU-Z, предоставляют и многие другие программы-анализаторы аппаратных устройств, например, бесплатная утилита HWiNFO и платная Aida64 . Кстати, последняя позволяет не только получить сведения об оборудовании, но и провести его тестирование. Для видеокарты в арсенале Аиды есть бенчмарк GPGPU и нагрузочный тест для проверки на стабильность. Впрочем, о тестах речь пойдет дальше.
Сравнительная оценка производительности в 3D Mark
Определив характеристики видеокарты, вам, наверное, хочется узнать, на что она способна в сравнении с другими. Удовлетворить любопытство поможет классика жанра — набор синтетических тестов для видео любых моделей .
3D Mark хорош тем, что позволяет проверить на производительность всю структуру видеоподсистемы компьютера. Кстати, в состав его последней (12) версии входит модуль проверки на работоспособность нового DirectX 12.
Программа выпускается в нескольких редакциях, среди которых одна бесплатная. В нее входит тот же набор тестов, что и в основные — платные, но пользователь лишен возможности изменять их настройки и запускать по отдельности. Оценка результатов в бесплатной редакции производится не в приложении, а онлайн на сайте разработчика (Futuremark).
В нее входит тот же набор тестов, что и в основные — платные, но пользователь лишен возможности изменять их настройки и запускать по отдельности. Оценка результатов в бесплатной редакции производится не в приложении, а онлайн на сайте разработчика (Futuremark).
Обладатели платных лицензий избавлены от этих неудобств. Однако самая бюджетная версия 3D Mark стоит сегодня около $30, а на обновление одной из предыдущих придется потратить примерно $10. При постоянном использовании программы это оправданно, но для одно-двухразового запуска, например, до и после разгона видеокарты, можно обойтись и бесплатной версией.
Кстати, с помощью 3D Mark вы не только узнаете истинную производительность вашей видеокарты, но и проверите ее на перегрев и скрытые дефекты. При появлении мерцания, ряби, выпадения текстур, подергиваний картинки во время теста следует определить температуру графического чипа, процессора и других компонентов ПК. Если она явно стремится к максимальной, остановите тестирование и обеспечьте устройствам надлежащее охлаждение. Недостаточный теплоотвод может приводить и к тому, что во время прогона 3D Mark компьютер будет выключаться. Этого лучше не допускать, поскольку от внезапного прекращения подачи энергии может пострадать жесткий диск.
Недостаточный теплоотвод может приводить и к тому, что во время прогона 3D Mark компьютер будет выключаться. Этого лучше не допускать, поскольку от внезапного прекращения подачи энергии может пострадать жесткий диск.
Если появление артефактов не сопровождается чрезмерно высокой температурой или имеют место другие неполадки — синие экраны смерти (BSoD), зависания, пропадания сигнала на монитор и т. п, можно заподозрить аппаратную неисправность компонентов видеосистемы. В первую очередь — графического чипа, видеопамяти, элементов в цепях формирования питающих напряжений этих узлов или самого блока питания. В самых благоприятных случаях подобное оказывается ошибкой видеодрайвера.
Стрессовое тестирование на стабильность
Стрессовое или нагрузочное тестирование видеокарты (равно как и других устройств) проводится с целью выявить ошибки в ее работе. По итогам прохождения теста судят о стабильности системы в целом и строят прогнозы, как устройство будет вести себя при нагрузке, близкой к максимальной.
В отличие от бенчмарков, стрессовое тестирование проводят непродолжительное время, обязательно под визуальным контролем и только убедившись в достаточной эффективности системы охлаждения. Тот, кто его проводит, должен отдавать себе отчет, что эта процедура может привести к поломке устройств, если в них есть скрытые дефекты.
Рассмотрим несколько программ, с помощью которых можно провести стресс тест видеокарты. Начнем с той, что уже упоминалась.
Aida64 system stability test
Запуск Aida64 system stability test производится из меню «Сервис» главного окна приложения. Окошко, в котором задается вид тестирования и отображаются графики частот, температур, напряжений, токов и прочих отслеживаемых параметров, выглядит так:
Здесь, как мы видим, много лишнего. Чтобы убрать с экрана ненужную информацию, нажмите кнопку «Preferences» и включите в настройках только то, что касается GPU.
После настройки вернитесь в главное окно, поставьте флажок напротив «Stress GPU(s)», нажмите «Start» и наблюдайте за изменениями.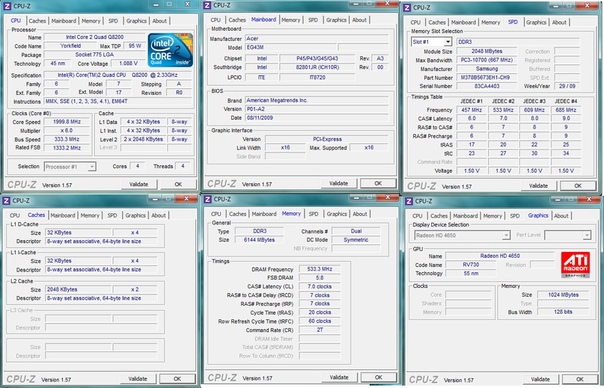
Программа фиксирует только время запуска и остановки, за остальным вы должны следить сами. Нажатие «Сохранить» позволяет делать скриншоты в выбранные моменты, опции ведения лога здесь нет.
Главный показатель, который важно контролировать, это температура видеопроцессора. Скорость вентиляторов системы охлаждения, температуру ЦП и остальное отслеживайте по необходимости. Что касается длительности стресс теста, то обычно для него достаточно 30 минут.
Если во время проверки поведение системы стабильно, а нагрев не выходит за пределы нормы (индивидуальные нормативы для чипов NVIDIA и ATI Radeon (AMD) можно уточнить на сайтах производителей), тест считается пройденным.
Furmark
Еще одно популярное средство бенчмарка и проверки видео на ошибки называется Furmark . Приложение совместимо с видеокартами любых моделей, которые поддерживают OpenGl, и распространяется по бесплатной лицензии.
Главное окно Furmark выглядит так:
Зеленой рамкой
обведены основные настройки тестирования: переключение в полноэкранный режим (Fullscreen), разрешение экрана (Resolution) и сглаживание (Anti-aliasing).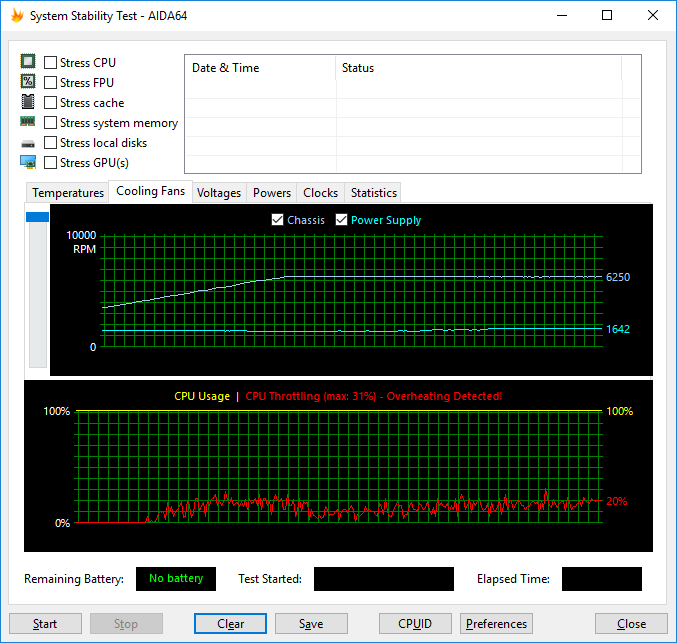
В фиолетовой рамке — кнопки вызова нескольких встроенных утилит. С GPU-Z вы уже знакомы, GPU Shrank также выводит на экран сведения о видеокарте, а CPU burner запускает небольшой тест процессора.
Красным выделены кнопки запуска стресс теста GPU и детальных настроек (Settings).
Внутри оранжевой рамки — предустановки (пресеты) для бенчмарков GPU с разным уровнем разрешения.
Перед тестированием необходимо указать в поле Resolution разрешение своего монитора. Также желательно установить флажок Fullscreen (полноэкранный режим). Сглаживание использовать необязательно: некоторые артефакты лучше заметны, когда оно отключено или установлено на минимум.
В настойках (Settings) важно указать температуру графического чипа (GPU temperature alarm), при которой программа должна подать звуковой сигнал, чтобы не допустить самовыключения компьютера от перегрева. Оптимально — на 15-20 °C ниже максимального порога.
В поле Benchmark duration задают длительность теста в миллисекундах.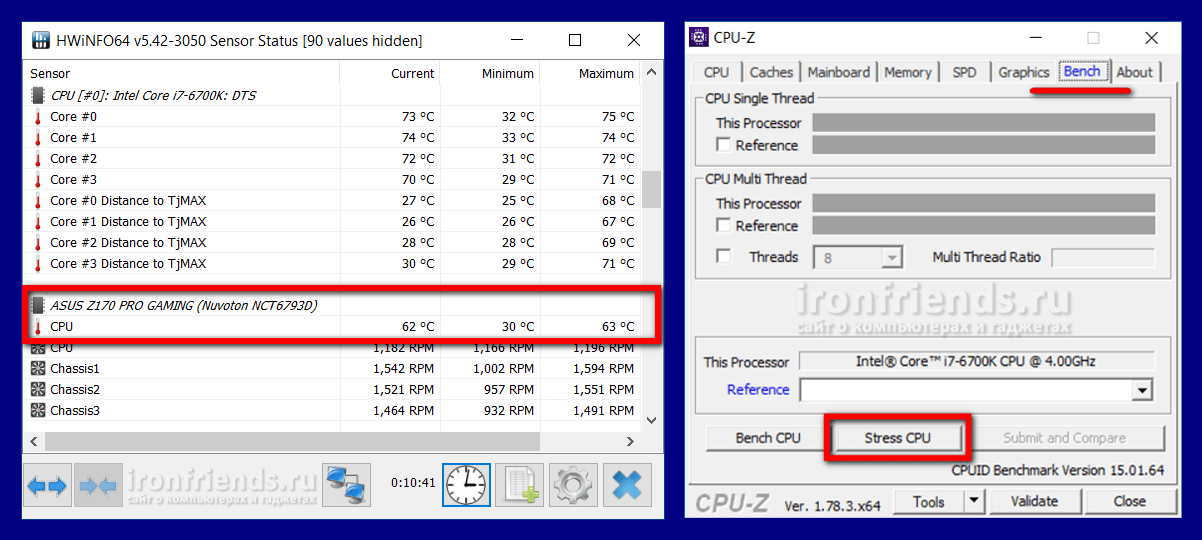 Флажок возле пункта Log GPU data активирует опцию ведения лога проверки.
Флажок возле пункта Log GPU data активирует опцию ведения лога проверки.
Для максимальной нагрузки видеокарты при стрессовом тестировании отметьте в разделе «3D test option» параметр Xtreme burn-in.
Для начала проверки вернитесь в главное окно и нажмите соответствующую кнопку.
Во время теста на экране будет отображаться «мохнатый бублик» и основные показатели состояния компьютера. Артефакты, пропадание сигнала на монитор и прочие симптомы нестабильности указывают на непрохождение теста.
Для экстренной остановки тестирования Furmark и возврата на рабочий стол достаточно нажать клавишу Escape.
OCCT GPU:3D
Программа OCCT — еще один популярный бесплатный инструмент для оценки производительности и проверки работоспособности основных узлов компьютера, включая видеокарту.
Пользоваться этой программой не сложнее, чем остальными. Параметры тестирования видео задаются в главном окне — в разделе GPU:3D.
Среди них:
- Тип проверки — бесконечная или ограниченная по времени (авто).
- Длительность.
- Периоды бездействия в начале и конце теста.
- Версия DirectX.
- Разрешение экрана.
- Сложность шейдеров (чем выше, тем сильнее нагрев).
- Ограничитель FPS (кадров в секунду).
- Дополнительно: полноэкранный режим и ограничение использования памяти.
Опции мониторинга и ограничений настраиваются в разделе, скрытом за кнопкой с шестеренками. Вместо «Disabled» что означает «не определено», установите параметры, которые нужны вам.
В OCCT GPU:3D, как и в остальных утилитах стрессового тестирования, важнее всего контролировать температуру видеочипа.
Для начала проверки нажмите зеленую кнопку ON.
В первые минуты изменения показателей отображаются на графиках в окне «Мониторинг».
Появление чего-то похожего на артефакты и другие неполадки говорят о непрохождении теста.
В OCCT по умолчанию работает счетчик ошибок, а результаты проверки сохраняются в виде графиков в отдельную папку. С их помощью несложно определить, в каком состоянии находилась система, когда произошел сбой.
Для досрочного прекращения теста, как и в Furmark, достаточно нажать Escape.
Тест процессора на стабильность программа
CPU-Z стресс тест используется для того чтобы определить насколько подвержен нагрузке центральный процессор. Такой метод устанавливает минимальные и максимальные пороговые значения при нагрузках и отслеживание работу ЦП по каждой из частот.
CPU-Z стресс тест
Для этого необходимо переходить по вкладкам CPU-Z и отслеживать системные показатели. Поэтапно тестирование ЦП позволяет выявить уязвимые места на каждом из доступных блоков обработки информации.
Важно! Стресс тест дополнительно проводится перед разгоном центрального процессора, чтобы выявить максимально возможные пороговые значения частот и напряжения.
Сколько времени понадобиться для проведения тестирования процессора
Сколько длится стресс тест? Время зависит от самого процессора и количества ядер. Чем мощнее ЦП, тем больше времени на тестирование может уйти. При запуске тестирования активно проверяется каждая частота и её пороговые значения.Провести проверки можно двумя способами:
- Способ 1: Классический стресс тест ЦП.
- Способ 2: Стресс тест по эталону.
Каждый из них отличается доступными методами проведения проверки.
Сравнить результаты полученных данных можно на сервере разработчиков для получения более отчётливой картины по производительности и сравнить показаний с эталонными.
Способ 1 Классический стресс тест ЦП
Классический тип тестирование проводится следующим образом:
- Запустить CPU-Z.
- Нажать на кнопку «Проверка» расположенную в нижней части экрана.
- В новом окне поставить галочку напротив надписи «Частная проверка».
- Нажать на кнопку «Подтверждения».После того необходимо дождаться пока система проверяет все установленные этапы тестирования.
Отчёт можно получить в новом сформированном лог файле.
Способ 2 Стресс тест по эталону
Проверка процессора по стресс тесту может быть эталонной. Для её запуска необходимо выполнить следующие действия:
- Перейти во вкладку «Тест».
- Выбрать процессор.
- Нажать на вкладку в нижней части экрана «Эталон».
- Выбрать подходящую модель процессора для сравнения.После запуска тестирование будет проводиться в сравнении.
Закончив проверку, система сформирует отчет, и представит сравнительный анализ процессора пользователя в условиях экстремальной нагрузки и аналогичный анализ по выбранному эталону.
Заключение
Каждый из способов позволяет протестировать центральный процессор в CPU-Z и сравнить результаты с другими моделями. Максимальные нагрузки на устройство позволяют выявить недочёты в работе и битые блоки по обработке информации.
Как определить компоненты, находящиеся внутри компьютера и просмотреть их параметры? Как проверить процессор или видеокарту на производительность и отсутствие перегрева? Достаточно воспользоваться программой для тестирования и диагностики.
Представленная нами бесплатные приложения позволяют определить производительность компонентов, рабочую температуру или скорости вращения вентиляторов, а также выявить нестабильности работы компьютера при длительной работе и при высокой нагрузке. Мониторинг работы оборудования и знание его состояния позволяет предсказать возможные неисправности. Возможности различных программ, можно комбинировать, например, проверяя одновременно производительность процессора в тесте Cinebench и тактовую частоту во время теста с помощью CPU-Z.
10 программ для тестирования и диагностики
3D Mark – проверка видеокарты
Самая популярная программа для проверки производительности видеокарт в создании 3D-графики и возможности процессоров в области создания физических эффектов, то есть, проще говоря, готовности для игр. Полученные результаты можно легко сравнить с другими машинами.
3D Mark предлагает различные тесты, в том числе, с поддержкой DirectX 12 и DirectX 11. В программе есть также стресс-тест. Бесплатна только версия Basic.
Альтернативные программы: Catzilla, Unigine Superposition, Unigine Heaven, 3D Mark 11
PC Mark 10 – тест производительности компьютера
PCMark – это, в свою очередь, популярный инструмент для проверки общей производительности компьютера. Тесты включают в себя, среди прочего, такие области применения, как работа в офисных листах, операции с графикой 2D, просмотр интернет-страниц, а также видеоконференции.
В последней версии отказались, однако, от теста носителей (SSD или HDD). Бесплатна только версия Basic.
Альтернативные программы: PCMark 8, SysMark
VR MARK – производительность виртуальной реальности
Если вы хотите проверить, как ваш компьютер справляется с задачей виртуальной реальности и обслуживает игры, предназначенные для очков Oculus Rift или HTC Vive, Вам пригодится VR Mark. Как и в случае других программ компании Futuremark, бесплатной является только версия Basic.
Инструмент оснащен тремя тестами, из которых один базовый (Orange), для VR игр, использующих DirectX 12 (Cyan) и самых требовательных (Blue).
Естественно, очки VR не являются необходимыми для проведения теста – ведь речь идёт только о том, чтобы проверить производительность вашего компьютера перед покупкой такого оборудования.
Альтернативная программа: SteamVR Performance Test
CPU-Z – для идентификации оборудования
Основная и самая популярная программа для идентификации процессоров, материнских плат (в том числе версии UEFI BIOS), памяти (включая SPD) или графических карт. Мы получаем точный предварительный просмотр данных оборудования.
Можно также протестировать процессор в моно- и многопоточных приложениях, и сравнить результаты с другими процессорами из базы данных. Если вы хотите знать, что именно находится в вашем компьютере и как работает, это первое приложение, которое вы должны установить.
Благодаря CPU-Z Вы легко проверите, например, с какой частотой и задержками работает оперативная память, а также тактовую частоту процессора в режиме реального времени. Стоит отметить тот факт, что доступна версия для Android.
Альтернативные программы: Crystal CPU ID, Speccy
GPU-Z – для оценки видеокарты
GPU-Z – это основная программа для определения видеокарт и их характеристик, в том числе их текущей частоты. В приложении доступен базовый тест, который позволяет «быстро» убедиться, что видеокарта работает правильно.
Стоит, однако, отметить, что тест в этой программе не даст уверенности в том, что, например, при разгоне видеокарта будет работать полностью стабильно. Для этого стоит использовать более продвинутые продукты, например, стресс-тест в программе 3D-Mark.
Альтернативная программа: GPU Caps Viewer
Cinebench R15 – для проверки производительности процессора
Cinebench – это средство тестирования, основанное на движке Cinema 4D, и предназначенное для проверки производительности процессора. Он делает это путем создания 3D-сцены – тест можно проводить с использованием всех потоков центрального процессора или только одного потока. Это даёт хорошее представление о возможностях процессорах.
Cinebench имеет также встроенный тест видеокарты, который использует сложную трёхмерную сцену, которая, на примере преследования на автомобилях (сделано renderbaron), измеряет производительность графической карты в режиме OpenGL.
Альтернативные программы: LuxMark (рендеринг 3D-графики с помощью CPU или GPU), CompuBench (рендеринг 3D-графикой при помощи GPU)
OCCT 4.5.1 – проверка стабильности и температур
Отличная программа для проверки стабильности и температур компьютера через максимальные нагрузки процессора или видеокарты. OCCT создаёт автоматические диаграммы записи температур, частоты, а также напряжения узлов во время теста.
Примечание – если блок питания или другой компонент в вашем компьютере неисправен, но всё ещё работает, то максимальная нагрузка через OCCT может привести к его повреждению, точнее, программа ускорит выход из строя (ибо компонент уже был неисправен)!
Альтернативные программы: FurMark, Prime95 или для мониторинга температуры SpeedFan, RealTemp и CoreTemp.
MemTest86 – оценка памяти компьютера
MemTest86 – это отличная программа для проверки правильности работы оперативной памяти. Это один из тех компонентов, стабильная работа которого очень важна для производительности компьютера.
Программа запускается с загрузочной флешки (или CD/DVD если кто-то их ещё использует).
Альтернативная программа: Prime95
Prime95 – тест стабильности или температур под нагрузкой
Ещё одна отличная программа для тестирования стабильности или температур компонентов компьютера под высокой нагрузкой. Мы можем выбирать между тестами, которые сильнее всего нагружают, например, оперативную память или процессор.
Prime95 очень популярна среди оверклокеров, потому что идеально подходит для проверки стабильности разогнанных компонентов.
Программы, альтернативные: OCCT, MemTest86
CrystalDiskMark – для проверки носителей данных
Трудно указать одну, лучшую программу для проверки производительности носителей данных (жесткие диски HDD и SSD), но если уже приходится делать, то фаворитом будет CrystalDiskMark. Он позволяет проверить производительность носителей, как в случае чтения/записи последовательных данных, так и для небольших файлов.
Он дает хорошее представление о реальных характеристиках тестируемого узла. Если Вас интересует не только производительность (а, например, также показания SMART, возможность загружать новые прошивки или выполнять операции Secure Erase), стоит поинтересоваться приложениями, прилагаемыми к дискам производителей. Например, в случае SanDisk доступна программа SanDisk SSD Dashboard, а Samsung – Samsung Magician.
Альтернативные программы: AS, AS SSD, программы производителя в комплекте
Если вы только собрали компьютер или разогнали процессор или оперативную память, необходимо проверить насколько стабильно все работает. Не возникает ли ошибок во время работы, а также проверить температуру при максимальных нагрузках. Если ваш процессор перегревается во время работы, то он будет работать на более низкой частоте, а также может попросту сгореть.
Одновременно отслеживать температуру и нагрузку на процессор позволяет только одна программа и она платная. Это AIDA64. Все остальные программы для стресс теста процессора в нашем списке только создают нагрузку и проверяют корректность работы процессора. Поэтому в дополнение к ним вам понадобится программа для мониторинга температуры. А теперь давайте перейдем к самому списку программ.
Программы для проверки стабильности процессора
Чтобы создать нагрузку на процессор и проверить его работу в экстремальных условиях можно использовать следующие программы. Они только создают нагрузку и проверяют правильно ли процессор выполняет вычисления.
1. Prime95
Программа Prime95 входит в вычислительную платформу GIMPS, которая была разработана для поиска простых чисел Мерсена. Но благодаря тому, что программа выполняет много сложных арифметических операций, она отлично подходит для тестирования стабильности процессора. Программа производит вычисления и сравнивает полученный результат с эталоном. Если есть отличия, то вы получаете сообщение об ошибке. Но надо отметить, что программа не сообщит в чем именно проблема, она только проинформирует о наличии проблемы.
Для запуска тестирования достаточно открыть программу, затем выбрать на вкладке Options пункт Torture Test и нажать Ок. Тест закончится только тогда, когда вы его остановите.
Преимущества:
- Очень популярна среди сборщиков компьютеров и оверклокеров;
- Бесплатная;
- Выполняет полезную задачу — ищет простые числа Мерсена;
Недостатки:
- Непонятный интерфейс;
- Отсутствие русского языка;
- Необходимо много времени для теста.
2. IntelBurnTest
Это лучшая программа для стресс теста процессора. Она разработана в Intel и использует те же, тесты, что используются в компании для проверки процессоров. Тем не менее программа будет отлично работать и с процессорами AMD. Ваш процессор будет нагружен по максимум и будут проверены все его возможности и ядра. В использовании программа намного проще по сравнению с Prime95. Вам достаточно выбрать длительность тестирования, уровень — стандартный, высокий, очень высокий и максимальный. Затем нужно нажать кнопку Run. Если во время теста будут обнаружены ошибки, программа выдаст об этом сообщение и прекратит тест.
Преимущества:
- Использует тот же набор тестов что и Intel при разработке процессоров;
- Простая в использовании;
- Бесплатная.
Недостатки:
3. Intel Processor Diagnostic Tool
Эта программа разработана специально для проверки процессоров Intel. Кроме стресс теста она позволяет проверить соответствие бренда, протестировать отдельные функции процессора, а также многое другое. Но эта программа не будет работать с процессорами AMD.
Преимущества:
- Много возможностей для процессоров Intel;
Недостатки:
- Нет русского языка;
- Не поддерживает AMD.
4. OCCT
Еще одна популярная программа проверки стабильности процессора. Она бесплатная, но по функциональности чем-то похожа на AIDA64. Вы можете запускать стресс тестирование процессора и видеокарты, а потом следить за графиками как меняется напряжение, температура и частота процессора.
Для теста можно использовать набор тестов программы или linpack. Но будьте осторожны, для процессоров Ryzen программа отображает неверную температуру. После завершения тестирования программа сохранит все графики в папку, чтобы вы могли их детально изучить.
Преимущества:
- Доступно несколько тестов, как для процессора, так и для видеокарты;
- Есть мониторинг температуры;
- Есть русский язык;
- Удобный анализ графиков.
Недостатки:
- Неверная температура для процессоров Ryzen.
5. LinX
Это еще один инструмент, использующий набор тестов от Intel LinPack. Для запуска тестирования просто выберите количество запусков и объем памяти, которую вы хотите использовать. Программа никаких температур не отображает, поэтому вам понадобится еще Hwinfo64 или другой подобный инструмент для мониторинга температуры.
Преимущества:
- Простая в использовании;
- Использует Intel LinPack.
Недостатки:
6. HeavyLoad
Простая утилита для тестирования процессора, видеокарты, диска и памяти. Нагрузка на эти компоненты отображается в программе в виде графика. Никакой дополнительной информации нет. На мой взгляд эта программа очень сильно уступает по функциональности той же OCCT.
Преимущества:
- Отображение нагрузки на компоненты в виде графика;
Недостатки:
- Отсутствие русского языка;
- Не отображает температуру частоту и другие параметры;
7. powerMAX
Это еще более простая программа для нагрузки процессора и видеокарты от разработчика CPUID. Здесь вы можете только протестировать процессор и видеокарту. Для запуска теста достаточно выбрать время тестирования и нажать кнопку Start. Если во время теста были замечены какие-либо ошибки, утилита выдаст уведомление.
Преимущества:
Недостатки:
- Нет русского языка и каких-либо графиков.
8. StressMyPC
Тоже довольно простая утилита. Позволяет выполнить стресс тест процессора и видеокарты. Программа имеет простой, но интуитивно непонятный интерфейс. Для запуска теста необходимо нажать на кнопку Aggressive Stress Test вверху окна. Там же можно включить стресс тестирование процессора.
Преимущества:
Недостатки:
- Мало возможностей для тестирования по сравнению с другими утилитами.
9. PassMark BurnInTest
PassMark — это платная программа для тестирования видеокарты, процессора, памяти, графики, звука, сети и других компонентов. Программа имеет красивый современный интерфейс и множество возможностей. После установки вы можете использовать ее бесплатно на протяжении тридцати дней.
Преимущества:
- Огромное количество тестов;
- Современный интерфейс;
Недостатки:
- Отсутствие русского языка.
10. AIDA64
AIDA64 — это самая популярная программа для тестирования процессоров, видеокарт и компьютера в целом. Также она очень часто применяется для просмотра информации о системе. Это платная программа, но на протяжении месяца после установки вы можете использовать ее бесплатно.
Программа позволяет запустить тест нужного вам компонента и во время тестирования отображает графики изменения температуры, напряжения, частоты и других параметров. Что очень удобно и нет необходимости использовать другие утилиты.
Выводы
В этой статье мы собрали лучшие программы, которыми вы можете выполнить тест процессора на стабильность. Без сомнения, лучшая из платных — AIDA64, она самая популярная и предоставляет больше всего возможностей. Из бесплатных мне больше всего понравилась OCCT. А какие программы для стресс теста процессора используете вы? Напишите в комментариях
Методика тестирования компьютерных систем образца 2020 года
Процесс смены методик тестирования компьютерных систем сильно затянулся, однако дошел до логического завершения — почти на год позже, чем планировалось. В процессе доработки тестовых задач и адаптации их для новых версий программного обеспечения, возникли определенные трудности. Затем некоторые программы обновились в очередной раз — и снова я на Дерибасовской… В конечном итоге было принято волюнтаристское решение остановиться на достигнутом на некоторое время — благо состояние, в котором «всё работает» и пригодно для практических целей, было достигнуто.
Почему вообще приходится регулярно проделывать такую работу? Потому что, вообще говоря, освоение новых аппаратных возможностей программистами происходит с заметным лагом относительно их внедрения. У большинства пользователей сначала «нового железа» нет вообще, а потом оно начинает появляться, но на фоне общего количества используемых компьютеров погоды не делает. Даже серверы принято заменять лишь раз в пять лет, а настольные системы иногда работают и дольше. Но чем дальше, тем больше увеличивается превосходство «новейших» систем — поскольку все большее количество ПО «обучается» правильной работе с ними. А вот результаты «устаревших» компьютеров при смене программного обеспечения не улучшаются — бывает, даже и наоборот. Однако тестировать приходится и те, и другие: новые — потому что они новые, а старые — чтобы понимать, чем они хуже новых. Слишком «частить» со сменами тестовой методики тоже плохо — ведь целью-то являются не абстрактные результаты в вакууме, а сравнение разных компьютерных систем. Как минимум — их компонентов. В первую очередь — центральных процессоров. И чтобы не перетестировать их раз за разом, тестовую методику приходится фиксировать на продолжительный срок — как минимум, на год-два. Что мы и делаем.
Текущая версия методики в основном была разработана в 2019 году. Использовать мы ее тоже начали до Нового года — однако основная работа придется на 2020-й и, возможно, первую половину 2021 года. Данный материал является описанием новой методики, причем в первую очередь посвящен не способам измерения производительности и других параметров (это тоже довольно объемные вопросы, заслуживающие отдельных статей — часть из которых уже написана), а тому, как они будут использоваться непосредственно в серии обзоров. Иными словами, основной темой для нас сегодня будет не «как», а «почему так — и не иначе». Соответственно, теоретическая часть в очередной раз практически не изменилась и будет повторена почти дословно — можно было бы ограничиться ссылками на описания предыдущих тестовых методик, но, как показала практика, те, кому это в наибольшей степени нужно, по ссылкам не ходят, а информация на деле крайне важна для понимания процесса, да и результатов тоже. Чтобы в будущем не возвращаться к подобным вопросам, сегодня мы постараемся дать на них полные ответы. Во всяком случае, в той части, которая традиционно относится к тестированию центральных процессоров. Начнем прямо с названия.
Как измерить то, чего не существует?
Этот провокационный заголовок полностью раскрывает проблему. Действительно: что такое «производительность»? Количественная характеристика скорости выполнения определенных операций. Из чего сразу же следует основной вывод: никакой «производительности процессора» не существует. В отличие от, например, производительности компьютера. Просто потому, что последний является законченным устройством, на практике способным выполнять какие-либо вычисления и все, что к ним сводится. Разумеется, многое зависит от операций, скорость которых измеряется, т. е. программного обеспечения. Которое еще и работает только под управлением определенных операционных систем, что дополнительно сужает предметную область. Однако выбрав ОС и программы, мы можем получить для аппаратной системы какой-то более или менее осмысленный результат. И даже сравнить разные системы по производительности на выбранном наборе программного обеспечения.
Но если спуститься на уровень ниже, т. е. перейти от законченных устройств к компонентам, понятие производительности очевидным образом просто исчезает, поскольку ни к какому отдельному использованию компоненты не пригодны. Во всяком случае, не к целевому. Винчестер можно использовать как гнет при закваске капусты, а процессор — чтобы пускать «блинчики» по воде, однако их «производительность» при выполнении подобного рода «операций» никого не интересует. А та, которая интересует, может быть измерена лишь в рамках законченной системы и потому будет испытывать влияние других компонентов, а зачастую именно они окажутся определяющими. Например, при недостаточном для решения какой-то задачи количестве оперативной памяти любые процессоры «тормозить» будут одинаково — узким местом станет работа с виртуальной памятью. Иногда в таких ситуациях дело доходит до смешного: ограничение количества активных процессорных ядер увеличивает производительность, поскольку памяти в таком случае начинает «хватать».
А уж какое влияние на итоговую производительность компьютера в современных условиях могут оказывать видеокарты — вообще отдельный разговор. Речь даже не об играх — с ними-то все просто: как правило, именно в видеосистему все и «упирается», а остальные компоненты как-то сказываются лишь тогда, когда ее мощность избыточна для выбранного режима. Однако задействовать в работе GPU за последнее время научились и программы общего назначения. Причем задействовать по-разному: кто-то «крутит» OpenCL-код на всех графических процессорах, а кто-то ограничивается выделенными блоками для декодирования или кодирования видео. Или даже для обратной трассировки лучей — есть уже и такие примеры. И тут важнейшим фактором может оказаться совместимость конкретной программы с конкретной линейкой GPU (как на уровне железа, так и в плане возможностей видеодрайвера). В итоге нередки парадоксальные ситуации, когда установка мощной дискретной видеокарты снижает производительность относительно использования простенького встроенного графического ядра — как раз потому, что последнее в конкретной программе использовалось, а дискретка для тех же операций «не подцепилась». Иногда это исправимо настройками, иногда (в особенности если говорить о программах бытового назначения) — нет. В последнем случае имеет смысл сначала подобрать видеокарту, а потом уже к ней подходящий процессор. Почти как в игровом ПК — с той лишь разницей, что все игры «совместимы» с любыми видеокартами, а вот неигровое ПО — не обязательно со всеми и не обязательно одинаково.
Почему же в таком случае все равно можно говорить о «производительности процессоров»? Потому что тестовые конфигурации можно привести к более-менее одинаковому состоянию (во всяком случае, это верно для модульных систем — типа настольных). В идеале — добиться того, что различаться они будут исключительно процессорами. Такое возможно, например, если тестируются два устройства для одной и той же платформы: будучи установлены на одну и ту же системную плату и снабжены одной и той же «периферией» (от оперативной памяти до накопителей), работать они будут со скоростью, зависящей только от них самих и/или ограниченной прочими компонентами одинаковым образом. Последняя проблема не является неразрешимой при наличии гибкости в конфигурировании, поскольку «вредные» факторы при обнаружении можно исключить. Однако и в этом случае мы измеряем не производительность процессора, а производительность всей системы.
В определенных условиях этим можно пренебречь. Например, можно утверждать, что в рамках одной платформы один процессор быстрее другого в полтора раза, если скорость выполнения набора тестовых заданий при замене одного на другой меняется в указанные полтора раза. Вот с другими характеристиками (зачастую не менее интересными) нужно быть уже очень осторожным. Например, не имеют никакого смысла попытки посчитать «соотношение цены и производительности», ориентируясь только на цену процессоров. Действительно: если модель X работает в полтора раза быстрее, чем модель Y, а стоит вдвое дороже, то, казалось бы, по пресловутому соотношению она заметно хуже. Но если вспомнить, что на деле мы можем получить только производительность системы, то приходим к выводу, что учитывать нужно цену именно системы. И если, к примеру, X стоит $50, Y — $100, а все остальное оборудование, которое использовалось в тестах — $450, значит, увеличение производительности на 50% происходит при увеличении цены всего лишь на 10%, так что более дорогой процессор на самом деле является более выгодной покупкой. А что будет при сравнении этих же двух процессоров, когда на «окружение» потрачено $250 или $750? Строго говоря, мы не знаем. Одно тестирование в конкретных условиях не дает ответа на вопрос, как изменится производительность в общем случае. Может выйти так, что слишком дешевая система приведет к одинаковым результатам для обоих процессоров, а в более дорогой разница увеличится (при этом разница в реальной цене систем сократится), может — наоборот (на самом деле нет), а может — ничего не изменится. Информации недостаточно.
Так что, как видим, даже в рамках одной и той же платформы при возможности полностью уравнять условия тестирования все не так уж просто. А ведь как раз такие сравнения наименее интересны, поскольку их результаты слишком предсказуемы. Куда больше пользы — от сравнения процессоров для разных платформ одного производителя (благо таковые регулярно обновляются) или вообще разных платформ разных разработчиков для разных сфер применения. В этом случае добиться одинаковых условий тестирования просто невозможно, как ни старайся. Скажем, системные платы в таком случае будут разными по определению, и хотя их влияние на производительность системы обычно (давно уже) отсутствует, мы сталкивались с обратными ситуациями. Да и цены материнских плат будут влиять на общую картину: например, более дешевый, на первый взгляд, процессор окажется более дорогим с учетом стоимости всей системы, поскольку в паре с ним придется использовать более дорогую плату, а то еще и дискретную видеокарту в обязательном порядке.
В итоге нет смысла пытаться всегда привести всё к «общему знаменателю». А в некоторых случаях это не нужно, даже когда возможно, поскольку такое «рафинированное» тестирование «в вакууме» будет слабо соотноситься с реальными условиями. Все, что требуется — постараться обеспечить сравнимые характеристики тестовых платформ, не без учета их особенностей. И, соответственно, все это надо прямо оговорить в условиях тестирования. Можно сравнивать даже результаты заметно различающихся по конфигурации систем — если нет другого выхода. Основной смысл, собственно, как раз в сравнении, которое тем точнее, чем тестовые условия ближе, но определенный смысл имеет и тогда, когда это не получается (что особенно часто встречается в компактных высокоинтегрированных системах, «выдрать» из которых процессор и переставить его в другую платформу просто невозможно). И все же мы продолжим называть подобные тестирования «процессорными» (не забывая о нюансах) — ведь никаких других «тестирований процессоров» на данный момент нет и быть не может.
Конфигурация тестовых стендов
Как уже было сказано выше, этот вопрос важен, поскольку тем или иным образом может повлиять на результаты, с чем можно бороться, стараясь сделать окружение как можно более одинаковым. Для тестирования готовых систем это не всегда возможно, но для «настольных» процессоров — не так уж и сложно.
Для начала, операционная система и тестовые приложения жестко определены нашей методикой тестирования, даже если системы разные, не говоря уже о платформах одинакового назначения. О приложениях и их версиях мы поговорим чуть позже, а работать в рамках текущей методики они будут под управлением Windows 10 версии 1909 с всеми обновлениями на 1 декабря 2019 года. Одно это уже может изменить результаты по сравнению с предыдущими сборками «десятки» или устаревшими версиями ОС типа Windows 7/8.1 (с которыми, впрочем, мы все равно несколько лет как не работаем — хотя на компьютерах многих пользователей они все еще в строю), благодаря улучшенным оптимизациям под многоядерные процессоры (коих ныне в продаже большинство). Кроме того, планировщик Windows 10 версии 1909 уже «понимает» особенности новых турбо-режимов AMD и Intel, типа «предпочтительных» (т. е. способных работать на максимальных частотах) ядер. Возможно, в будущем Microsoft еще что-нибудь улучшит, но с новыми оптимизациями мы познакомимся только при обновлении методики, поскольку для сопоставимости результатов приходится фиксировать и версию (а также конкретную сборку) системы.
Системный накопитель мы также можем жестко зафиксировать. Как и ранее, мы пока используем твердотельный накопитель с SATA-интерфейсом: на данный момент это наиболее массовые и универсальные решения. Конкретно взят Silicon Power Velox V85 480 ГБ на базе контроллера Phison S10 и MLC-памяти Toshiba. Модель уже далеко не новая, однако по скоростным характеристикам (а главное — их стабильности) она не уступает современным устройствам среднего класса. Впрочем, предыдущие исследования показали, что более быстрый SSD может немного увеличить общую производительность системы, а винчестер — снизить ее (и иногда заметно). Как дела обстоят сейчас — проверим. Конечно, гибкости при изучении готовых систем у нас нет — их придется тестировать «как есть». Поэтому иногда будут использоваться и другие накопители — но это всегда будет оговариваться особо. При стандартных же наших тестированиях «процессоров» будет применяться один и тот же системный SSD, причем «жестко упирающиеся» в накопитель тесты участвовать в оценке общей производительности не будут (а вот энергопотребление во время их исполнения мы учитывать будем).
Что касается оперативной памяти, то мы решили сохранить старый подход: 8 ГБ на канал, т. е. 16 ГБ для процессоров с двухканальным контроллером памяти и 32 ГБ — при наличии четырехканального. На самом деле все наши тесты «нормально чувствуют себя» и на 8 ГБ памяти — мы их специально сделали такими. Это не значит, что мы считаем такой объем памяти абсолютно достаточным на практике для всех используемых программ — на самом деле нет. Во многих из них требования к емкости ОЗУ существенным образом зависят от количества обрабатываемых данных, их типа и применяемых алгоритмов. Но это самое количество данных мы для нужд тестирования подбирали таким, чтобы время исполнения и требования к прочим ресурсам укладывались в разумные рамки. Так что в наших тестах объем оперативной памяти всегда будет «достаточным» (за исключением, возможно, некоторых компактных и/или старых систем, где придется как-то управляться с меньшим объемом памяти), а для практической работы с теми же программами… Тут всё зависит от самой работы 🙂 В принципе, в продающихся сейчас системах меньше 8 ГБ обычно и не встречается, но и больше ставят лишь в далеко не массовые продукты. Опять же, все случаи, когда нам придется ограничиваться меньшим количеством памяти и/или отступать от формулы «один модуль памяти на канал контроллера», будут оговариваться в явной форме.
Что касается видеокарты, то с 2014-го по 2017-й мы делали основной упор на использование интегрированного видеоядра. Причин тому было несколько. Во-первых, слабое влияние GPU (в реальности, а не в бравурных отчетах производителей) на скорость работы большинства прикладных программ делало этот вопрос маловажным. Во-вторых, видеокарты постоянно дорожали: это 20 лет назад самый дорогой видеоадаптер стоил примерно столько же, сколько и самый дешевый процессор, но сейчас разброс цен между этими позициями составляет примерно 25 раз. Соответственно, для многих пользователей дискретная видеокарта стала просто нежелательным элементом компьютера: деньги тратить приходится, место занимает, электричество жрет, шумит, но ничего не дает. В итоге интегрированное видео распространялось все шире и шире, не затрагивая только геймеров. В большинстве массовых процессоров видеоядро было — и большинство массовых процессоров с ним и использовалось. Однако большинство интересных новинок последних двух-трех лет (и ожидающихся в ближайшее время) лишено интегрированной графики. В частности, у AMD все APU (так компания уже много лет называет процессоры с интегрированным GPU) пока еще ограничены двумя-четырьмя ядрами — больше есть только в процессорах без графики. HEDT-решения обеих компаний принципиально не имеют встроенного GPU. Да и в части массовых Core для LGA1151 «Second Edition» видеоядро заблокировано — для борьбы с дефицитом Intel (впервые за много лет) пришлось пойти на этот шаг.
Поэтому для тестирования настольных процессоров в подавляющем большинстве случаев мы будем использовать дискретную видеокарту на базе AMD Radeon RX Vega 56. В том числе — и в «базовых тестах» бюджетных процессоров, но их регулярно будем изучать и совместно с более дешевыми видеоадаптерами, а также с интегрированной графикой (что для разнообразных Athlon/Celeron/Pentium, разумеется, как раз самый частый случай). «Небюджетные» процессоры мы тоже будем иногда «спаривать» с другими видеоадаптерами, но поскольку производительность многих программ ныне зависит и от видеокарты, а не только от процессора, их мы в обязательном порядке будем стараться тестировать и с AMD Radeon RX Vega 56 — просто для унификации и для более корректного сравнения «процессорных составляющих».
iXBT Application Benchmark 2020
Наиболее существенные изменения тестовых нагрузок произошли при разработке Методики измерения производительности iXBT.com на основе реальных приложений образца 2018 года, описание которой приведено в отдельной статье — где можно ознакомиться и с ее принципиальным устройством, и с используемыми программами, и с конкретными тестовыми сценариями. Фактически в процессе доработки изменились лишь версии ПО, их соответствие можно посмотреть в таблице ниже (названия используемых программ, как правило, являются гиперссылками на посвященные им подробные статьи):
Радикально изменилась лишь группа рендеринга, где место LuxRender занял Cinebench R20: первая программа много лет не обновлялась, зато вторая (несмотря на ее синтетическую природу) была приведена программистами Maxon в соответствие с нынешними версиями Cinema 4D. По этой причине мы и пошли на подобную замену.
В остальном можно считать, что мы используем методику 2018 года с доработками 2019 года as is. Это же касается и представления результатов: они разбиваются по группам и приводятся с нормированием относительно референсной системы. Такой подход мы практикуем уже почти 15 лет, он имеет свои плюсы и минусы и нравится не всем, но нам — скорее нравится. Желающие же ознакомиться с точными результатами всех процессоров в конкретных тестах (традиционно выраженными во времени исполнения) могут воспользоваться «бесплатным приложением» к материалам раздела в виде полной таблицы (в формате Microsoft Excel). В ближайшее время мы планируем миграцию результатов из такой формы представления в базу данных и добавление туда же точных значений энергопотребления во время каждого теста, а не только усредненных. Будет разработан интерфейс онлайн-доступа к этой базе (с возможностью вывести на экран что угодно и сравнить с чем угодно), что повысит удобство для интересующихся «сухой цифирью», а не статьями. В самих же статьях подход не изменится.
Также (как и ранее) при тестировании процессоров мы не будем использовать группу «Скорость файловых операций», поскольку в этих тестах смена процессора при сохранении окружения практически не изменяет результаты. Соответственно, в статьях не будет «Интегрального результата Storage», а в качестве общего результата будет использоваться то, что в терминах методики называется «Интегральный результат CPU». Отходить от этой практики мы будем только при тестировании готовых систем и/или в специализированных материалах, посвященных как раз накопителям.
Что же касается референсной системы, то сейчас и в ближайшей перспективе она будет такой:
| Процессор | Intel Core i5-9600K |
|---|---|
| Материнская плата | Asus Maximus X Hero |
| Чипсет | Intel Z370 Express |
| Память | 16 ГБ DDR4-2666 |
| Графическая подсистема | AMD Radeon RX Vega 56 |
| Накопитель | SSD Silicon Power Velox V85 (480 ГБ, SATA) |
| Операционная система | Windows 10 Pro 1909 x64 |
Результаты тестирования данной конфигурации и будут приняты за 100 баллов в каждой группе — и в целом. Все остальные результаты будут нормироваться относительно нее. Соответственно, интерпретация результатов проста: «больше» — всегда «лучше». 150 баллов — это в полтора раза быстрее нашей системы на Core i5-9600K с Radeon RX Vega 56, а 50 баллов — вдвое медленнее.
Энергопотребление и энергоэффективность
Несколько лет назад мы разработали технологию измерения не только затрат времени на решение каждой задачи, но и того, сколько на это уходит электроэнергии. За прошедшее время никаких проблем в используемом подходе выявлено не было, а полученные результаты не менее полезны, чем абстрактные скорости, так что мы продолжим практиковать его и дальше. Мини-ПК и подобные платформы требуют отдельного (и немного более ограниченного) подхода, но для настольных процессоров было бы неправильно не воспользоваться такими измерениями.
Методика измерения энергопотребления при тестировании процессоров iXBT.comЧто касается собственно Методики измерения энергопотребления, то она, традиционно, описана в отдельной статье. Все, что менялось за прошедшие годы — конкретный набор программ, но подход остался прежним. Сейчас же мы займемся немного другим вопросом — как весь этот набор результатов будет использоваться в статьях, посвященных тестированию процессоров.
Понятно, что получаемый массив данных слишком обширен для включения его в статьи — особенно с учетом того, что в каждой из них представлено более одного участника. Поэтому поступим мы с ним как обычно: применим методы выборки и усреднения. Из всех полученных при тестировании мощностей мы выберем максимальную и минимальную, а также среднюю по всем тестам. Эти данные, как нам кажется, имеют наибольший практический смысл, поскольку позволяют непосредственно сравнивать разные платформы. При этом основной будет не «процессорная» (т. е. измеренная по линии 12 В разъема ATX12V/EPS12V), а «общая» мощность, потому что распределение схемы питания разных блоков по линиям может быть разным. Если у Intel начиная с LGA1150 можно утверждать, что процессор питается только от «своего» разъема (ранее было не так — и не факт, что это не изменится в новых платформах), то AMD и в АМ4 практикует «забор электричества» с платы, а в системах на базе Ryzen Threadripper (и старых, и новых) основная нагрузка зачастую ложится именно на 24-контактный разъем (ATX). Кроме того, для определения требований к системе охлаждения всего компьютера (а не только процессорного кулера) надо учитывать и потребление энергии памятью или чипсетом, да и рассеивание тепла на преобразователе напряжения процессора, поскольку из корпуса надо выводить все выделенное тепло, а не только то, за которое «ответственен» процессор. В этом плане как раз очень важна максимальная мощность (не пиковая теоретическая, а усредненная по каким-то «тяжелым» задачам): столько «нагруженная» платформа и потребит/выделит, причем в реальных приложениях, а не в специально оптимизированных для максимального «прогрева» (что, кстати, не всегда достигается при максимальном энергопотреблении) стресс-тестах, еще и работающих на разных платформах с разной «эффективностью». Минимальные же значения интересны больше для сравнений разных платформ в режимах «легкой» нагрузки — опять же, не в простое (которого в современных условиях может и не быть из-за фоновой активности самой системы и интернет-приложений), а при решении практически полезных задач. Мы в качестве таковых используем «дисковые» тесты, и не сказать, что это редкий случай.
Что же касается средней мощности, причем изначально получаемой как среднее из средних, то это во многом параметр синтетический, хотя и интересный. И поскольку многих интересует не экономичность сама по себе, а в приложении к решению практических задач, мы ввели еще более синтетическую характеристику платформы — «энергоэффективность». Определяется она просто: сколько баллов нашего интегрального индекса производительности та или иная система способна выдавать в расчете на ватт потребляемой мощности (соответственно, мы просто делим итоговую производительность на среднюю по тестам мощность). Можно, конечно, усложнить подход и работать с мощностями применительно к сферам применения компьютерной системы (благо используемые нами приложения удачно разбиваются по группам), но пока мы решили не увеличивать детализацию сверх меры 🙂 А накопленные в процессе тестирований результаты со временем позволят понять, в каком направлении лучше двигаться дальше.
Стоит учесть, что текущая версия измерительного стенда не позволяет получить полных данных при применении дискретной видеокарты, как правило использующей отдельные линии питания. С другой стороны, сравнивать мы будем стараться (как уже было сказано выше) системы одного типа, т. е. интегрированное с интегрированным, а дискретное — с дискретным, причем одинаковым. Таким образом, влиянием видеокарты в последнем случае можно будет пренебречь: одна и та же карта даст одинаковую «прибавку» всем системам, и это как раз та константа, которую можно спокойно «выносить за скобки» (как и, например, одинаковый SSD, энергопотребление которого мы тоже не измеряем — если, конечно, не говорить о спецтестированиях с участием устройств, устанавливаемых непосредственно на плату).
«Процессорную» мощность мы ранее не использовали вообще, хотя и измеряли. Причина указана выше: для многих платформ (хоть устаревшей Intel LGA1155, хоть вполне современной AMD AM4) это лишь часть потребления процессора. Поэтому и в дальнейшем мы будем использовать ее лишь изредка — только по необходимости и только в рамках сравнения устройств для одной платформы.
Методика мониторинга мощности, температуры и загрузки процессора в процессе тестированияС модульными системами все ясно. А что делать с мини-ПК, где подключение к измерительному стенду затруднено или вовсе невозможно? Для этих целей у нас есть Методика мониторинга мощности, температуры и загрузки, в которой мы целиком и полностью полагаемся на встроенные датчики процессоров. В принципе, для процессоров Intel со времен Haswell до как минимум Coffee Lake Refresh или Cascade Lake им вполне «можно верить», что не раз показывало практическое сравнение двух методов измерений. Но продукция AMD, к сожалению, в этом случае останется «за бортом» исследования: компания добавила в Ryzen большое число датчиков, но все они традиционно показывают погоду на Марсе.
Кроме того, даже когда этот метод вообще применим, нам придется ограничиться только процессором, а не платформой, что нежелательно. Да и регулярный опрос датчиков — нежелательная фоновая нагрузка, незаметная для топовых систем, но способная сказаться на производительности каких-нибудь суррогатных процессоров. Поэтому данная методика будет применяться в основном тогда, когда другие варианты невозможны. И использовать в тестах «процессоров» мы будем только мощность: опять же, минимальную, максимальную и среднюю по тестам. Также (и тем же образом) мы будем определять «энергоэффективность» — только уже не платформы, а процессора.
…И частичное прощание с игровыми тестами
Практика использования игр для тестирования процессоров восходит еще к тем временам, когда понятия «игровой ПК» не существовало. Более того, сама по себе идея, что унылый IBM PC можно купить специально для игрового применения, казалась кому революционной, а кому и кощунственной. А игры уже были, причем постепенно становящиеся все более требовательными… к процессору, благо специализированных 3D-ускорителей еще не было. Потом те появились. Потом начали бодро дорожать — в то время как процессоры как раз сильно подешевели. Повторим: 20 лет назад самый дорогой видеоадаптер стоил примерно столько же, сколько и самый дешевый процессор, но сейчас разброс цен между этими позициями составляет примерно 25 раз — и уже не в пользу процессора. Впрочем, процессоры тоже бывают дорогими, а видеокарты — дешевыми. Но в игровом компьютере перекос всегда в одну сторону: поскольку производительность в первую очередь определяется именно видеокартой, а процессор в худшем случае может «помешать» ей (если слишком слаб), но не помочь, то вопросов, как распределять бюджет, не возникает.
Нет, можно продолжать делать вид, что ничего не изменилось — и гнать вал по плану. Например, обзавестись мощной видеокартой и использовать ее со всеми процессорами — результаты получатся не слишком осмысленными, зато красивыми и наглядными. Некоторое время мы этим занимались, но пора прекращать, поскольку изменились и сами игры. «Выход в сеть», во-первых, снял все ограничения на размеры, ранее привязанные к физическим носителям — в итоге одна современная игра может занимать столько же места, сколько целый набор приложений вместе с данными. В таких условиях делать игровые тесты частью общих как-то странно: непонятно, что на что намазано. Во-вторых же, в таких условиях просто невозможно зафиксировать версии используемых игр так же, как мы поступаем с другими программами. Последние тоже, конечно, обновляются — но в явной форме и изредка. А в игровые приложения изменения вносятся всегда — вплоть до того, что может взять и поменяться встроенный бенчмарк (при его наличии). Плюс к тому постоянно дорабатываются видеодрайверы — в том числе, и в плане исправления ошибок работы в актуальных игровых приложениях. В совокупности это иногда делает результаты, полученные с интервалом в несколько месяцев, несопоставимыми. Да и длинный их жизненный цикл тоже перестает быть нужным. Тем более, что «горячие» новинки быстро перестают быть таковыми — и иногда еще до выхода новой («совсем новой») версии игры. Долго «живут» различные сетевые продукты — однако у них и требования сильно отличаются от «ААА»-проектов, и измерения производительности в рафинированном виде затруднены или бесполезны.
В общем, мы считаем, что в наступившем году пора сказать «Хватит!» старой практике — она себя полностью исчерпала и утратила смысл. Специальные исследования каких-либо новых проектов — да, это интересно. Изучение комфортности игрового процесса на разных бюджетных системах — тоже. А «гонять» десяток игр на разных процессорах при одинаковой видеокарте, чтобы сделать глубокомысленный вывод «у всех все нормально» — уже нет. Поэтому новую «специальную» унифицированную игровую методику мы даже разрабатывать не стали, хотя в некоторых случаях продолжим использовать Методику измерения производительности в играх iXBT.com образца 2018 года. В частности — когда нужно будет протестировать какую-либо законченную систему или интегрированный GPU каких-либо процессоров. Подобные тесты имеют смысл, раз уж до сих пор ни один процессор со встроенной графикой не справился со всем нашим набором хотя бы в минимальном качестве в Full HD.
Впрочем, пару тестов мы будем использовать и для общей процессорной линейки (с дискретной графикой): World of Tanks enCore и F1 2017. Причем в режиме «среднего» качества в Full HD: в таком виде оба теста достаточно «процессорозависимы», чтобы предоставить некоторую полезную информацию. Пусть этот вариант настроек и является синтетическим для Radeon RX Vega 56 — но «нормальные» для сравнения процессоров вообще бесполезны: стоит повысить качество картинки и/или разрешение, как все упирается в видеокарту.
Повторимся: такой подход будет применяться ко всем процессорам регулярно. Специализированные тестирования — тема отдельная и плохо формализуемая (на то они и специализированные). В любом случае, «плясать» в игровом ПК следует от видеокарты — уже давно, и вряд ли что-то изменится в обозримой перспективе. Большинство же реально продающихся компьютеров — совсем не игровые. Собственно, хоть какая-то дискретная видеокарта встречается лишь в каждом третьем десктопе и хорошо если в одном из пяти ноутбуков. Причем эта статистика включает в себя и решения, зачастую более слабые, чем некоторые интегрированные GPU — их иногда приходится применять как затычку для слота. Ну а без них речь будет идти лишь где-то о каждом десятом ПК — что явно непропорционально шуму, издаваемому сообществом геймеров, зато хорошо показывает настоящую актуальность игровых тестов. Так что хватит пичкать ими всех 🙂
Кстати, наши постоянные читатели наверняка заметили, что подобный подход к тестированию процессоров мы, в общем-то, начали практиковать уже давно — просто не декларировали его в явной форме. Настало время сделать и этот шаг.
Итого
Итак, именно таким образом мы будем тестировать настольные платформы и примкнувшие к ним решения в 2020 году. Вполне возможно, что захватим и часть 2021-го — пока не назреет необходимость очередного обновления программного обеспечения, причем всего. Принципиальных изменений по сравнению с предыдущими годами в этот раз немного: игровые тесты уже давно стали опциональными, так что последним радикальным обновлением было добавление тестов реального энергопотребления, ввести которые нас давно просили. В остальном же обновленная тестовая методика использует прежние принципы, что позволяет сравнивать результаты разных лет (приблизительно и осторожно), пересчитав их относительно референсных систем. Поэтому в ближайшее время мы планируем не только тестировать новинки рынка, но и обеспечить достаточное количество «опорных точек» для интересующихся сопоставимостью результатов разных методик.
Как проводить стресс-тесты ЦП и ПК (как мы)
Введение и тестовая система
Мы надеемся, что вы узнали что-то интересное из Как тестировать графические карты (как мы) . В этой статье мы представили программное обеспечение для мониторинга, реальные игры, синтетические тесты и искусственно интенсивные рабочие нагрузки, которые команда Tom’s Hardware использует в наших лабораториях по всему миру для расширения охвата видеокарт.
Теперь пришло время изучить ЦП и ориентированное на платформу тестирование, включая приложения, необходимые для оценки стабильности и охлаждения ЦП, как и те, которые мы используем в нашей иерархии тестов ЦП.Установка слишком высоких частот процессора или напряжения — это лишь некоторые из переменных, которые негативно влияют на разгон, и обе могут вызвать повышение температуры. Итак, как тщательно (но безопасно) провести стресс-тестирование собственного процессора и какие утилиты следует использовать?
Важное предупреждение обо всех стресс-тестах
Прежде чем мы начнем, мы должны предупредить вас об опасностях, присущих запуску стресс-тестов. Программное обеспечение, которое мы представляем, может не только обеспечить полную нагрузку, но и потенциально выйти за пределы установленных производителем ограничений по мощности.Использование этих так называемых «силовых вирусов» может привести к повреждению системы, особенно если они используются в течение длительного периода времени. Те, кто хочет использовать эти приложения, берут на себя всю ответственность за результат. Обязательно постоянно контролируйте соответствующие параметры, включая температуру, с помощью точных и актуальных коммунальных услуг. По крайней мере, вы сможете немедленно прервать тестирование, если в этом возникнет необходимость.
Выбор подходящего приложения для мониторинга
Утилита мониторинга HWiNFO
Как проводить стресс-тесты видеокарт (как и мы) охватывает большое количество программного обеспечения, которое мы используем для мониторинга состояния видеокарт.Однако для того, чтобы следить за жизненно важными функциями всей вашей платформы, может потребоваться другой подход. В конце концов, есть еще много датчиков, за которыми нужно следить.
HWiNFO64 — хороший пример инструмента, который может все это делать. Он может считывать практически любой выходной сигнал датчика в реальном времени, а также записывать его в файл журнала. Загрузите HWiNFO64 здесь.
Чтобы уменьшить задержку в измерениях, мы рекомендуем вам полностью исключить ненужные показания датчиков (сеть, система, диски и т. Д.) Из мониторинга.
Выбор подходящего ЦП
В этот раз мы не будем использовать знакомые системы на базе X299 и X99. Вместо этого мы тестируем материнскую плату Intel Core i7-8700 и Z370 с 16 ГБ памяти DDR4-3200. Эта конфигурация довольно хорошо представляет высокопроизводительное оборудование, в том числе тот факт, что игровым машинам, как правило, не хватает некоторых возможностей мониторинга, доступных на рабочих станциях.
Однако наш охладитель Alphacool Eiszeit 2000, как обычно, создает для нас воду с температурой ровно 20 ° C.Это то, что делает возможным прямое сравнение между различными приложениями для стресс-тестирования.
Тот же самый Asus ROG Strix Radeon RX 560 из нашего предыдущего рассказа о стресс-тестах сегодня снова появляется. Это означает, что наши результаты сопоставимы. Более быстрые видеокарты никоим образом не меняют наших выводов; они просто увеличивают энергопотребление.
Тестовая система и методология
Мы представили нашу новую тестовую систему и методологию в Как мы тестируем графические карты .Если вы хотите получить более подробную информацию о нашем общем подходе, ознакомьтесь с этой статьей. Мы настроили процессор и систему охлаждения, чтобы они лучше подходили для этой статьи.
Оборудование, используемое в нашей лаборатории, включает:
БОЛЬШЕ: Лучшие процессоры для игр
БОЛЬШЕ: Тесты ЦП Иерархия
10 лучших инструментов для стресс-тестирования ЦП в 2019 году
Если вы собрали новый ПК, стресс-тестирование ЦП — это первое, что вам следует сделать.Он помогает найти неисправное оборудование и позволяет проверить возможности машины, прежде чем бросать ее в ряд сложных задач. Многие называют это испытанием на пытки, и это правильно, учитывая, что он действительно доводит каждый аппаратный компонент до его абсолютного предела. Если вы новичок в этом мире, что ж, я принес исчерпывающий список инструментов для стресс-тестирования процессора. Кроме того, я также поделился некоторыми инструментами для тестирования производительности на случай, если вы просто хотите сравнить производительность своего ПК с другими компьютерами.Итак, без лишних слов, давайте рассмотрим статью и подробно узнаем о стресс-тесте процессора.
Программное обеспечение для нагрузочного тестирования CPU
В эту статью мы включили 5 инструментов стресс-тестирования и 5 программ тестирования производительности. Если вы хорошо знакомы с компьютерным оборудованием, вы можете провести стресс-тест своего процессора, разогнав его и создав большие нагрузки на компоненты. Однако, если вы просто хотите проверить производительность своего компьютера и сравнить его с другими аналогичными устройствами, воспользуйтесь инструментами тестирования, упомянутыми во втором разделе.Сказав это, давайте приступим.
1. OCCT
OCCT — один из лучших инструментов для стресс-тестирования ЦП и различных аппаратных компонентов. Он разработан специально для профессионалов, но вы также можете использовать его, если хорошо разбираетесь в компонентах ПК. OCCT позволяет вам запустить несколько тяжелых тестов на вашем процессоре, убедившись, что все ядра используются на полную мощность. Кроме того, обнаруживает аппаратные сбои, если компонент не работает на ожидаемых линиях. Самое лучшее в OCCT — это то, что вы также получаете механизм мониторинга, который отображает температуру вашего процессора, напряжения, скорость вращения вентилятора, частоты и многое другое. Данные сопровождаются четкими графиками, поэтому вы можете легко понять все детали. В общем, если вы хотите провести стресс-тест вашего процессора для проверки аппаратных ошибок, тогда OCCT станет для вас универсальным решением. Более того, если вы используете его на своем персональном компьютере, программа полностью бесплатна.
Оформить заказ OCCT (бесплатно для личного использования, от 1 доллара в месяц)
2.Prime95
Prime95 — еще одно отличное программное обеспечение для стресс-тестирования процессора при экстремальных нагрузках. Фактически, многие профессионалы полагаются на Prime95 из-за его целостного подхода к тестированию аппаратных компонентов. Если вы системный сборщик или один из тех, кто любит разгонять процессор, Prime95 позволит вам безупречно проверить стабильность вашей машины. Говоря о своем подходе, Prime95 тщательно тестирует ЦП, используя целочисленные инструкции процессора и инструкции с плавающей запятой. Он обеспечивает постоянную рабочую нагрузку на ЦП и превышает предел, когда машина становится стабильной.При этом самое лучшее в Prime95 — это то, что он полностью бесплатен и доступен на всех основных платформах, включая macOS и Linux. Итак, если вы хотите проверить предел вашего процессора до такой степени, что он истощает каждый компонент вашего процессора, ну, Prime95 — это инструмент, который вам следует использовать.
Проверить Prime95 (бесплатно)
3. AIDA64 Extreme
AIDA64 Extreme — это больше программа для информации об оборудовании, чем инструмент для стресс-тестирования. Тем не менее, он поставляется с механизмом обнаружения оборудования, который предлагает множество тестов с высокой нагрузкой и диагностических функций.Для начала вы можете разогнать процессор и запустить интенсивные рабочие нагрузки для нагрузочного тестирования компонентов. Он развертывает 64-битный многопоточный модуль тестирования, чтобы довести ваши компьютеры до крайнего предела . В то же время вы можете точно проверить напряжение, потребляемую мощность различными компонентами, показания скорости вентилятора и другие параметры. Кроме того, он также позволяет сравнивать с другими процессорами, чтобы измерить производительность вашего ПК, используя свою онлайн-базу данных. Как я уже сказал, AIDA64 Extreme больше ориентирована на предоставление информации, поэтому это отличный инструмент для стресс-тестирования для обычных потребителей.Вы можете определенно взглянуть на AIDA64 Extreme, если OCCT и Prime95 слишком сложны для вас.
Ознакомьтесь с AIDA64 Extreme (30-дневная бесплатная пробная версия, 39,95 долларов США за 3 ПК)
4. Тяжелая нагрузка
HeavyLoad — один из самых популярных инструментов для стресс-тестирования ЦП на машинах Windows. Это легкое приложение, не такое технически сложное, как OCCT и тому подобное, но оно, несомненно, предлагает экстремальные тесты с ограниченным набором функций. Он использует моделируемые задачи, чтобы подвергнуть ЦП тяжелой нагрузке и проверить его надежность. Вы также можете выбрать свои собственные задачи, выделить ограниченную память, выбрать определенные ядра, чтобы узнать, как ваша машина реагирует в различных сценариях. Кроме того, вы также можете ограничить дисковое пространство и скорость записи, чтобы проверить, как ваш компьютер ведет себя, когда жесткий диск достигает своего предела. А для облегчения понимания показателей производительности он предлагает простой график использования ЦП на панели управления. Итак, если вы ищете простое программное обеспечение для стресс-тестирования процессора, HeavyLoad может стать отличным выбором.
Выписка HeavyLoad (бесплатно)
5. Инструмент стресса для Linux
Если вы пользователь Linux и хотите провести стресс-тест своего процессора, вам не нужно полагаться на сторонние программы. Большинство дистрибутивов на основе Linux, включая Debian и Mint, поддерживают этот инструмент , и его можно установить за секунды. Просто откройте Терминал и нажмите эту команду, чтобы установить инструмент Stress: $ sudo apt-get install stress. Теперь вы можете выполнить стресс-тест вашего процессора, а также определить различные параметры, такие как время ожидания, частота процессора, переполнение кеша и многое другое.Если вы хотите узнать больше об аргументах и параметрах, перейдите к этому объяснителю.
Инструменты, используемые обозревателями для нагрузочного тестирования CPU
Здесь мы перечислим 5 программ, которые рецензенты используют для измерения производительности большинства компьютеров. Однако имейте в виду, что это в основном программы для тестирования производительности, а не настоящий инструмент для стресс-тестирования процессора. Он позволяет выполнять обширные задачи и загружать ЦП с большой нагрузкой, чтобы измерить производительность вашего компьютера.Вы можете далее сравнить свой компьютер с оценкой других машин, чтобы определить место сборки вашего ПК. Сказав это, давайте начнем.
6. PCMark 10
PCMark 10 — это самый мощный инструмент для тестирования производительности, который предлагает большое количество рабочих нагрузок и моделирование тестов. Он запускает ряд тестов производительности, которые отражают сценарий использования профессионалов и обычных пользователей вместе взятых. Самое приятное в PCMark 10 то, что, в отличие от OCCT и других подобных программ, здесь вам не нужно ничего настраивать.Все, что вам нужно сделать, это установить программу и нажать кнопку, чтобы запустить множество стресс-тестов на CPU . Тесты разработаны таким образом, что они используют все ядра ЦП и обеспечивают максимальную производительность данного оборудования. Кроме того, вы можете найти свой общий балл и сравнить его с другими компьютерами. Проще говоря, если у вас нет большого опыта в области ЦП и аппаратных компонентов, то PCMark 10 может помочь вам легко измерить производительность вашего компьютера.
Ознакомьтесь с PCMark 10 (бесплатно для базовой версии, 29 долларов США.99 для Advanced Edition)
7. Тест производительности PassMark
PassMark предлагает приложение для тестирования производительности для тестирования ПК со стандартным рейтингом PassMark. Он использует серию стресс-тестов ЦП, включая гиперпоточность, сложные математические вычисления, 3D-моделирование , шифрование и физическое моделирование. Это некоторые интенсивные задачи, которые требуют огромных ресурсов и ставят ядра ЦП на колени. PassMark утверждает, что он точно определяет количество оборудования ПК, и вы можете сравнить его с другими аналогичными устройствами из своей базы данных.Наряду с этим, он также предлагает некоторые рекомендации по обновлению оборудования, которые могут значительно улучшить вашу производительность за небольшие деньги. Итак, если вы хотите проверить, какое место занимает ваш компьютер среди легиона компьютеров, PassMark может стать отличной альтернативой PCMark 10.
Check Out PassMark (Бесплатная пробная версия на 30 дней, разовая покупка на сумму 29 долларов США)
8. Geekbench
Geekbench — популярный инструмент для тестирования производительности вашего процессора и предлагает вам одно- и многоядерные результаты, чтобы вы могли всесторонне оценить возможности вашего компьютера.Он имитирует несколько интенсивных задач, которые мы используем в нашей повседневной жизни, с использованием приложений дополненной реальности и операций машинного обучения, чтобы определить максимальную производительность вашего процессора . AR и ML — это последние дополнения к Geekbench 5, которые позволяют проверить, насколько ваше устройство готово к будущему. Помимо этого, он также тестирует процессор в тяжелых играх, обработке изображений и редактировании видео с высоким разрешением. Все эти задачи подталкивают ЦП к абсолютной грани, и именно здесь определяется оценка Geekbench.Итак, если вы хотите получить исчерпывающий балл для вашего процессора, который можно было бы сравнить с другими устройствами — независимо от того, работает ли он под управлением Windows, macOS или Linux, Geekbench — отличный выбор.
Ознакомьтесь с Geekbench (бесплатно, от 9,99 долларов США)
9. Новабенч
Novabench — относительно новая программа для стресс-тестирования ЦП, но она имеет несколько замечательных функций, которые могут быть полезны обычным пользователям. Помимо тестирования вашего процессора, он также обнаруживает сбои — как аппаратные, так и программные, и позволяет вам мгновенно их устранять.Подобно PassMark, он рекомендует некоторые изменения оборудования в зависимости от их производительности в стресс-тесте. Что касается смоделированных тестов, Novabench развертывает гиперпоточность и вычислительный тест OpenCL. OpenCL — это стандартный тест для компьютеров с Windows, достаточно надежный для измерения производительности ПК. Итак, если вы хотите опробовать новые рабочие нагрузки на своем процессоре, Novabench может стать хорошей альтернативой.
Проверить Novabench (бесплатно для личного использования, от 19 долларов США)
10.UserBenchmark
Если вы геймер и хотите протестировать свою сборку, UserBenchmark — идеальный инструмент для измерения максимальной производительности. Он вычисляет оценку на основе эффективной скорости, выполняя интенсивные настольные задачи, такие как рендеринг видео с высоким разрешением, обработка изображений и многое другое. Кроме того, UserBenchmark использует массивные криптографические операции, чтобы заставить ЦП использовать все свои ядра. Он также имеет ряд гиперпоточных задач, которые постоянно задействуют ядра, чтобы получить наивысший балл в тестах.Проще говоря, UserBenchmark — это надежная программа для стресс-тестирования вашего процессора, и вам определенно стоит воспользоваться ею, поскольку она совершенно бесплатна.
Оформить заказ UserBenchmark (бесплатно)
СМОТРИ ТАКЖЕ: 10 лучших термопаст для процессора, которые вы можете купить
Стресс-тест вашего процессора и определение максимальной производительности
Итак, мы выбрали 10 лучших программ для стресс-тестирования ЦП. Мы включили несколько инструментов профессионального уровня, которые могут бесконечно мучить ваш компьютер.Кроме того, есть несколько программ, которые позволяют выполнять ряд интенсивных задач и предлагают результаты тестов, чтобы вы могли сравнить свой компьютер с другими компьютерами. В зависимости от вашего уровня знаний вы можете выбрать любой метод и выполнять тяжелые задачи, чтобы добиться максимальной производительности. Во всяком случае, это все от нас. Если вам понравилась наша статья, оставьте комментарий ниже и сообщите нам свое мнение по этому поводу.
15 Бесплатное программное обеспечение для ЦП, ГП, ОЗУ Стресс-тест для ПК Компьютеры 2021
Время от времени владельцы ПК должны запускать стресс-тесты на своих машинах.Люди часто покупают для своих компьютеров высококачественное оборудование. Они часто хотят испытать свои машины, чтобы увидеть, как они работают.
Как партнер Amazon я зарабатываю на соответствующих покупках.
Однако обычное использование не дает результатов, демонстрирующих весь потенциал машины. Часто рекомендуется запускать стресс-тест для всего, от центрального и графического процессоров до оперативной памяти.
Для достижения этой цели доступно множество программного обеспечения, и следующие 15 программ дают отличные результаты при проведении стресс-тестирования вашего ПК или ноутбука с Windows.
Обратите внимание, что нижеприведенное программное обеспечение не указано в каком-либо определенном порядке.
Инструменты для стресс-тестов ЦП: 1) IntelBurnTestIntel Linpack позволяет пользователям максимально нагружать оборудование своего компьютера. Фактически, в некоторых случаях тест может вывести из строя самые мощные компьютеры.
Linpack приводит к чрезмерному потреблению энергии для перегрузки оборудования, поэтому температура может подняться до опасного уровня. В любом случае держите приложение для мониторинга нагрева процессора открытым.Хорошо это или плохо, но использовать только Linpack довольно сложно.
IntelBurnTest упрощает весь этот процесс и упрощает навигацию по Linpack. Программа отличается плавным и простым интерфейсом с проверкой ошибок в реальном времени.
Plus, результаты отображаются на экране в реальном времени. Здесь нет никаких догадок, и никто не должен пытаться использовать эту программу, чтобы полностью раскрыть потенциал Linpack.
Не забывайте обращать внимание на тепло, выделяемое во время этого теста, так как адекватное охлаждение жизненно важно.
2) Prime95Оверклокерам и сборщикам систем нравится Prime95. В отличие от Linpack, Prime95 ориентирован именно на инструкции процессора с плавающей запятой и целочисленные инструкции.
Пользователи могут отслеживать каждую область процессора, подвергающуюся нагрузке. После этого они смогут увидеть результаты и с легкостью проверить стабильность своей машины.
Кроме того, Prime95 использует все ядра данного процессора. Здесь пользователям не нужно беспокоиться о неточных или неполных результатах.
Prime95 — один из самых популярных стресс-тестов ЦП на рынке, и он доступен бесплатно. После проведения стресс-теста собранные данные можно использовать для различных целей.
3) PowerMaxPowerMax тестирует ЦП и ГП компьютера по отдельности; доступен комбинированный тест. Программа направлена на то, чтобы предложить наиболее полный стресс-тест на рынке.
При одновременном выполнении тестов ЦП и ГП пользователи получают максимально полные результаты.При использовании этого прожига в тесте рекомендуется проявлять особую осторожность.
Тем не менее PowerMax не является инструментом тестирования и не дает оценок. Программное обеспечение направлено на нагрузку на ЦП и графический процессор в сочетании с другим программным обеспечением для создания отчетов.
Пользователи должны помнить об этом перед запуском теста. В противном случае они обнаружат, что перегревают компоненты своего компьютера, не имея для этого никаких данных.
4) НоваБенчЕще одна бесплатная утилита для стресс-тестов от Novawave Inc.Помимо ЦП, вы также можете провести стресс-тестирование графических карт (вычислительные тесты Direct3D 11 и OpenCL), тесты скорости передачи памяти (ОЗУ) и даже тесты жесткого диска (скорости чтения и записи).
Приятной особенностью этого бесплатного инструмента является то, что вы можете сравнить свою компьютерную систему с другими системами в мире.
5) Тест нагрузки процессораCPU Load Test отслеживает производительность процессора компьютера в интерактивной настройке. Таким образом, пользователям не нужно загружать программу для выполнения этого стресс-теста.
Они могут просто выбрать, сколько потоков они хотят протестировать и сколько энергии они хотят использовать. Затем тест нагружает ЦП в соответствии с этими параметрами и отслеживает различные показатели.
Отслеживаемые показатели включают общую скорость процессора и энергопотребление. Оценка производительности создается специально для теста нагрузки ЦП.
Наконец, количество кадров в секунду генерируется только на основе производительности центрального процессора. Более простой онлайн-инструмент может быть недоступен, но его удобно использовать.
Стресс-тест графического процессора: 6) Долина ЮниджинС Unigine Valley владельцы ПК получают мощный стресс-тест графического процессора. Основное внимание в тесте уделяется графическому процессору, блоку питания и даже системе охлаждения.
Тест запускает предустановленную сцену впадины с максимальным увеличением визуальных эффектов для проверки графического процессора. В настоящее время Unigine Valley предоставляет количество кадров в секунду в качестве эталона с другой информацией.
Unigine Valley легко настраивается в соответствии с потребностями пользователя.Фактически, доступно стресс-тестирование VR, чтобы проверить, насколько хорошо графический процессор обрабатывает сценарии виртуальной реальности.
Unigine Valley можно быстро загрузить с сайта и бесплатно для базовой программы. Доступны различные тесты Unigine, которые будут рассмотрены в ближайшее время.
7) FurMarkНесмотря на свое странное название, FurMark обеспечивает полный стресс-тест видеокарты компьютера. Программа визуализирует и запускает сцену, в которой задействованы миллионы отдельных мехов.
Пользователи получают отчет о FPS на протяжении всего теста, а также другие показатели. Для видеокарт рендеринг отдельных волосков и меха может оказаться довольно утомительным, мягко говоря.
Во время теста пользователи могут отслеживать тактовую частоту ядра графического процессора и тактовую частоту памяти. Они также могут видеть общую температуру и скорость вращения вентилятора, а также показатели нагрузки.
Большинство пользователей больше всего заботятся о количестве кадров в секунду. Как правило, FurMark может проверить даже самые мощные графические процессоры.
8) 3DMark3DMark, пожалуй, один из самых популярных стресс-тестов, доступных сегодня. Программа включает в себя полный набор тестов и тестов CPU и GPU.
После запуска программы пользователь выбирает, какие тесты он хочет запустить. Они могут запускать как можно меньше или как можно больше тестов, и все они будут выполняться последовательно для получения полных результатов.
Миллионы людей, от любителей до профессионалов, доверяют 3DMark результаты тестов.Когда пользователи видят обзоры процессоров и графических процессоров в Интернете, они часто видят тесты 3DMark чаще, чем любой другой тест.
По этой причине пользователи могут доверять 3DMark за отличные результаты и надлежащий стресс-тест больше, чем среднему инструменту тестирования.
9) Unigine HeavenКак и Unigine Valley, Unigine Heaven нагружает графический процессор, охлаждение компьютера и блок питания. Тема, вдохновленная небесами, отображается на графическом процессоре и предоставляет пользователям результаты в реальном времени.
Unigine Heaven остается очень похожим на Unigine Valley, хотя каждый тест дает немного разные результаты из-за различий в рендеринге и сцене.
10) Суперпозиция UnigineUnigine Superposition создает невероятную сцену, которая по-настоящему нагружает графический процессор компьютера. Пользователи могут быть загипнотизированы тем, что видят.
Однако графический процессор ощутит давление в невероятно напряженном тесте. Здесь отслеживаются те же результаты в других тестах Unigine, и пользователи не пропустят ни одного показателя.
Стресс-тест RAM: 11) memtest64Memtest64 устанавливается на компьютер и проверяет производительность оперативной памяти ПК. Программа совместима с последними версиями Windows и процессорами Intel или Ryzen.
Имея это в виду, большинство пользователей смогут протестировать свою оперативную память с помощью этой программы. Им также не потребуются права администратора или доступ в режиме DOS.
Через Memtest64 можно проверить общую производительность оперативной памяти своей системы.Они даже могут проверять модули оперативной памяти на наличие различных неисправностей, обнаруженных с помощью стресс-тестирования.
В этом смысле Memtest64 идеально подходит как для поиска неисправностей, так и для тестирования производительности. Более простой и удобной в использовании программы, возможно, сейчас нет на рынке.
12) memtest86С другой стороны, Memtest86 также довольно популярен для стресс-тестирования оперативной памяти. Однако эта конкретная программа загружается с USB-накопителя.
Пользователи могут ожидать немного больше проблем при запуске Memtest86 по сравнению с Memtest64.С другой стороны, каждая программа имеет свои сильные стороны, и Memtest86 действительно нагружает модули оперативной памяти до предела.
Для всестороннего анализа оперативной памяти системы почти ничто не превосходит Memtest86. Программа предоставляет 13 различных алгоритмов тестирования и поддерживает большинство типов оперативной памяти.
Безопасная загрузка доступна с этой программой, и Memtest86 уже много лет предоставляет владельцам ПК результаты тестирования и устранения неполадок.
Общий компьютерный стресс-тест: 13) Тяжелая нагрузкаДля полного стресс-тестирования ПК HeavyLoad — отличный вариант, доступный бесплатно.Стресс-тест HeavyLoad максимально сильно воздействует на каждую область аппаратного обеспечения системы.
Пользователи могут тестировать возможности отдельных ядер ЦП или всего ЦП. Сюда также включен тест графического процессора. Тем не менее, сегодня HeavyLoad предоставляет множество других стресс-тестов.
Сюда входит тестовый файл записи, который учитывает доступное дисковое пространство. Тест памяти уменьшает доступную память и проверяет реакцию ПК.
С HeavyLoad пользователи могут помочь узнать, как их компьютеры работают при максимальной нагрузке.Такая информация полезна при определении пиковой производительности машины до того, как общая производительность начнет снижаться.
14) Passmark BurnintestPassmark Burnintest используется всеми, от оверклокеров до сборщиков ПК и ремонтных мастерских. С помощью этого стресс-теста пользователи могут быстро определить потенциальные проблемы с оборудованием ПК.
Они также будут получать подробные отчеты о полной производительности системы от центрального процессора до графического процессора, оперативной памяти до источника питания и т. Д.
Passmark Burnintest преуспевает, предлагая подробные отчеты и быстрое время выполнения. Passmark Burnintest запускается и заканчивается в течение нескольких минут, а не часов.
Таким образом, пользователи могут получить желаемые результаты, не позволяя своему оборудованию бездействовать. Специализированная база пользователей предпочитает Burnintest Passmark решениям конкурентов.
15) PCMark10Пожалуй, ни один другой стресс-тест не известен лучше, чем PCMark10. Ежегодно миллионы компьютеров с ОС Windows тестируются с использованием этого программного обеспечения.
В отличие от некоторых тестов, PCMark10 пытается измерить реальную производительность с помощью тестов, имитирующих реальный мир. Более точные результаты позволяют тестировщикам по-настоящему понять, как их ПК работают в условиях стресса.
PCMark10 предоставляет набор тестов, и пользователям нужно только нажать «Выполнить». В отдельных тестах собирается широкий спектр данных, и все они просты для понимания.
Используя PCMark10, пользователи ПК получают полную картину реальной производительности своих машин.Лучшая программа тестирования может быть недоступна прямо сейчас.
Почему стоит попробовать эти программы?
Сегодня каждый может воспользоваться программным обеспечением для стресс-тестирования ПК. Обычные пользователи могут проверить пределы возможностей своей машины или заняться поиском и устранением основных неисправностей.
С другой стороны, оверклокеры и профессиональные сборщики могут добиться максимальной производительности и стабильности. Мастерские по ремонту ПК будут использовать эти программы для поиска и устранения неисправностей и ремонта. Вариант использования доступен практически для всех типов пользователей ПК и связанных с ними специалистов.
Важно помнить, что при стресс-тестах оборудование оказывается под нагрузкой. Тестировщикам следует проявлять осторожность перед проведением этих тестов.
По соображениям безопасности необходимо оптимальное охлаждение и осторожность, чтобы избежать поджаривания компонентов или других повреждений.
Никто не должен загружать эти программы и нажимать «Выполнить», не понимая, как они работают. Это невероятно мощное программное обеспечение и инструменты, которые нельзя игнорировать.
Как выполнить стресс-тест процессора и довести его до предела
Если вы уже знаете, почему вам следует провести стресс-тестирование вашего процессора, и просто хотите выяснить, как это сделать, пропустите ниже, чтобы узнать о лучших инструментах для стресс-тестирования вашего процессора.
Не пытайтесь сделать это дома. Конечно, есть лучшие (и более безопасные) способы стресс-теста вашего процессора, чем положить его на сковороду.
Распространенные причины стресс-тестирования процессора
Лучшие причины проверить стабильность вашего процессора, когда он работает на пределе возможностей:
Вы построили новый компьютер. Поздравляю, вы только что собрали свой собственный компьютер. Ваш следующий шаг — проверить, работают ли термопаста и системы охлаждения рука об руку, чтобы справиться со стрессом.
Нанесите термопасту на процессор.
Вы купили новый компьютер или ноутбук. У вас только что появилась новенькая машина? Пройдите стресс-тестирование и посмотрите, как он работает. Это особенно важно, если у вас сверхтонкий ноутбук с минимальным охлаждением или без него.
У вас старый ноутбук или ПК. Если ваш компьютер показывает свой возраст, возможно, из-за случайного выключения, вы, вероятно, задаетесь вопросом, как оживить умирающий компьютер.Хороший первый шаг — запустить стресс-тест, чтобы увидеть, являются ли проблемы с температурой и высокой нагрузкой.
Вы разгоняетесь. Если вы энтузиаст или геймер, который хочет выжать из своего компьютера максимум производительности, стресс-тестирование является важной частью этого процесса. Узнайте больше о том, как безопасно разогнать компьютер.
Как долго нужно проводить стресс-тестирование ЦП?
Чтобы гарантировать стабильность, вам не нужно подвергать процессор нагрузочному тесту более одного часа — этого достаточно, чтобы ваш процессор достиг максимальной температуры.Если вам абсолютно необходимо убедиться, что все работает стабильно и работает правильно, дайте ему поработать в течение 24 часов. Но на самом деле мне никогда не требовалось такое длительное испытание ни для одного из выполненных мною разгонов или компьютеров, которые я построил.
Безопасно ли стресс-тестирование?
Если вы не проводите эти стресс-тесты в течение месяца, у вас все в порядке. Если ваш процессор достигает критических пределов, компьютер выключится до того, как будет нанесен какой-либо вред. Только в очень редких случаях и с гораздо более старыми процессорами вы можете действительно повредить свое оборудование, если позволите ему работать в течение длительного периода времени.И если это произойдет, то в любом случае это должно было произойти.
В большинстве случаев эти тесты можно провести. Но помните, что чрезмерное тепло, выделяемое во время теста, будет способствовать постепенному износу вашего ПК. Всегда проверяйте температуру процессора и избегайте перегрева.
Как работает стресс-тестирование?
Существует множество утилит, помогающих с нагрузочным тестированием процессоров, но как они на самом деле «нагружают»? Напряжение возникает из-за моделирования полной загрузки обработки.
Например, Prime95 — одна из самых популярных программ стресс-тестирования — использует поиск простых чисел Мерсенна. Это заставляет процессоры работать со 100% нагрузкой по всем ядрам и, таким образом, представляет собой сценарий максимального использования. Через несколько минут вы увидите, что ваш процессор достиг максимальной температуры. Цель состоит в том, чтобы увидеть, как долго ЦП становится нестабильным при работе с максимальной нагрузкой.
Стресс-тестирование вашего процессора приведет к перегреву, но это не лучший способ сделать это.
Подготовка компьютера к надлежащему стресс-тесту
Чтобы убедиться, что стресс-тест работает правильно, подготовьте компьютер:
Закройте все второстепенные приложения: Фоновые или передние процессы могут конфликтовать с тестом. Закрытие программ и фоновых процессов — отличный способ ускорить работу вашего ПК.
Загрузите и установите AVG TuneUp, который выявляет любые программы, которые загружают вашу оперативную память и процессор, что в результате замедляет вашу работу.Недавно обновленная технология Sleep Mode переводит эти программы в спящий режим и останавливает все фоновые действия. Таким образом, вы можете провести стресс-тест, не тратя впустую необходимые ресурсы.
Откройте AVG TuneUp, перейдите к Speed Up и щелкните Фоновые программы и программы запуска . Спящий режим обнаружит ненужные программы и временно отключит их, чтобы обеспечить максимально точные результаты теста.
Монитор: Следите за температурой. См. Наше руководство о том, почему вам следует проверять и контролировать свой процессор. Не допускайте, чтобы температура превышала 90 ° C в течение длительного времени.
Какие инструменты лучше всего подходят для стресс-тестирования вашего процессора?
Существует ряд программ, которые можно использовать для нагрузочного тестирования процессора. Все они работают относительно похоже друг на друга с небольшими отличиями. Начнем с самых верхних:
Prime95
Как упоминалось выше, Prime95, вероятно, самый популярный инструмент для стресс-тестирования ЦП, и он существует уже некоторое время (сейчас у нас версия 28!).В нем используется метод простоты Мерсенна, что позволяет безостановочно использовать FPU процессора (модуль с плавающей запятой) и целочисленные возможности, а также тестировать различные кэши (L1, L2, L3).
Как запустить Prime95
Загрузите Prime95. Если вы не знаете, какую версию выбрать, выберите 64-разрядную версию Windows, которая является основой для всех вновь построенных и приобретенных ПК. Только ПК 2000-х годов или машины крайне низкого уровня начала 2010-х годов работают с 32-разрядным программным обеспечением.
Запустите инструмент и выберите Просто стресс-тестирование . Обязательно выберите параметр Blend , который выполняет стресс-тестирование всех ядер и кешей.
На этом этапе начнется проверка. Вы заметите, что ваш процессор и все его ядра сразу же будут загружены на 100%, и поклонники вашего компьютера начнут действовать.
Как и в случае с другими инструментами стресс-тестирования, рекомендуется дать ему поработать около часа (или если вы действительно хотите узнать максимальные пределы: день!).
AIDA64
За 25 лет работы в отрасли AIDA представляет собой огромный набор инструментов для отображения и диагностики всей вашей машины. Он доступен как премиум-продукт, но вы также можете загрузить бесплатную пробную версию. AIDA64 содержит огромное количество информации из каждого уголка вашей системы — от десятков датчиков температуры и напряжения до запланированных активных задач.
Тест стабильности системы AIDA64 моделирует более реалистичную рабочую нагрузку. Вот как его запустить:
Загрузите пробную версию AIDA64.Распакуйте файлы и дважды щелкните файл AIDA64.exe .
Если вы хотите — и мы рекомендуем вам это сделать — вы можете просмотреть все отдельные категории и изучить внутреннюю работу вашего ПК. Например, после выбора Память в раскрывающемся меню Материнская плата , вы можете увидеть более подробную информацию, относящуюся к памяти вашего устройства.
В категории Benchmark вы можете протестировать свою систему и сравнить ее с другими ПК.
Но мы здесь не для того, чтобы сравнивать ваш компьютер с другими в дикой природе. Мы здесь, чтобы помучить ваш процессор. Чтобы запустить этот тест, щелкните Tools и выберите System Stability Test . Готовый? Щелкните Start !
Обратите внимание, что во время этого теста вы можете легко вернуться в главное окно AIDA64 и перейти к Computer и Sensor . Здесь вы можете следить за температурой процессора и видеть, как быстро вращаются ваши вентиляторы.
Пока температура остается ниже 90 ° C, все будет в порядке. Дайте ему поработать несколько часов и посмотрите, остается ли ваш компьютер стабильным.
Тяжелая нагрузка
Еще один мой любимый инструмент — HeavyLoad. Помните о пословице nomen est omen («имя — это знак»), поскольку она не только нагружает процессор, но также позволяет вам контролировать температуру графического процессора, когда ваш компьютер проходит через шагов.
Просто запустите приложение, выберите CPU Usage и нажмите кнопку Play вверху! Вот и все.
Intel BurnTest
Intel Burn Test не является официальным инструментом Intel, но это один из самых простых в использовании стресс-тестов.
Откройте приложение, щелкните Уровень стресса и выберите Максимум . Нажмите кнопку Start . Дайте ему поработать некоторое время и посмотрите, сможет ли ваш компьютер справиться с нагрузкой.
Что делать, если мой компьютер не прошел стресс-тест?
Тогда у вас есть проблема, которую либо легко решить, либо пришло время для инвестиций:
Отсутствие охлаждения: Возможно, вашего вентилятора ЦП недостаточно для охлаждения процессора.Попробуйте модернизировать вентилятор или даже использовать водяное охлаждение, если вы этого еще не делаете.
Пыльные кролики: Возможно, ваши вентиляторы забиты пылью. Возьмите пылесос или пылесос и подумайте о том, чтобы почистить машину.
Устаревшее оборудование: Возможно, ваш компьютер больше не соответствует техническим характеристикам, а его компоненты могут показывать признаки старения. По моему опыту, это происходит особенно с ПК, которые были разогнаны и использовались для интенсивных задач, таких как игры или рендеринг видео, в течение как минимум пяти лет.Если у вас такой энтузиазм, возможно, стоит подумать об обновлении или даже создать свой собственный компьютер для игр, редактирования видео или чего-то еще, что вам может понадобиться.
Устаревшие драйверы или версии BIOS: Повышенная нагрузка также может вызвать сбои в устаревших драйверах и выпусках BIOS. Проверьте наличие новых драйверов или запустите бесплатное сканирование с помощью AVG Driver Updater. Затем обновите BIOS до последней версии.
Стресс-тестирование: проверить! Что дальше?
Вы закончили стресс-тест? Теперь пора убедиться, что не только ваше оборудование работает без сбоев, но и ваша операционная система Windows и программное обеспечение тоже.Именно здесь на помощь приходит AVG TuneUp — он будет поддерживать работу вашего компьютера как новый с полным набором специально разработанных инструментов для повышения производительности. Попробуйте AVG TuneUp сегодня бесплатно и получите больше возможностей, чем вы могли себе представить!
Лучшее программное обеспечение для тестов 2021 года
Лучшее программное обеспечение для тестирования производительности упрощает и упрощает сравнение общих возможностей производительности вашего компьютера и оценку компонентов вашего оборудования.
Лучшее программное обеспечение для тестирования производительности
Вы только что закончили создание своего первого игрового компьютера.Сначала вы искали совместимые детали с помощью PC Part Picker. Во-вторых, вы сравнили цены, чтобы получить лучшее предложение на таких сайтах, как Amazon или NewEgg. Наконец, вы тщательно собираете все различные аппаратные компоненты.
Теперь вам нужно убедиться, что все различные компоненты функционируют наилучшим образом для обеспечения оптимальной производительности вашего ПК. Для этого вам понадобится приложение для тестирования производительности.
Типичное приложение для тестирования производительности оценивает три основных фактора: тактовую частоту, температуру и напряжение.Он также записывает количество кадров в секунду и сравнивает их с этими параметрами, чтобы оценить среднюю производительность вашего рабочего стола.
Выполнение надлежащего теста производительности может помочь вам оценить общую производительность вашего компьютера, диагностировать проблемы с аппаратными компонентами и даже разогнать вашу установку для достижения наилучших результатов. Если у вас возникли проблемы с выбором лучшего программного обеспечения для тестирования производительности вашего ПК, наше экспертное руководство здесь, чтобы спасти вас.
(Изображение предоставлено HWMonitor)1.HWMonitor
Мониторинг оборудования предоставляется бесплатно
Причины для покупки
+ Простой и легкий + Обновления в реальном времени
Причины, которых следует избегать
— Отсутствуют расширенные возможности сравнительного анализа
HWMonitor позиционирует себя как решение для мониторинга оборудования а не приложение для сравнительного анализа. Тем не менее, это один из самых популярных инструментов среди геймеров. Программное обеспечение имеет простой интерфейс, который четко отображает напряжение вашего компьютера, энергопотребление, температуру, тактовую частоту и скорость вращения вентилятора.
HWMonitor особенно полезен, если вы пытаетесь выяснить, почему ваш рабочий стол нагревается. Высокие температуры являются одной из наиболее распространенных причин частых отключений, и HWMonitor может помочь вам диагностировать проблему, записав температуру вашего процессора и графического процессора при различных настройках и различной степени нагрузки.
Классическая версия HWMonitor является самой популярной и доступна бесплатно. Однако существует также более мощная платная версия, которая способна удаленно контролировать устройства и имеет улучшенный интерфейс для опытных пользователей.Он поддерживает до 20 удаленных подключений и поставляется с бесплатными обновлениями в течение 2 лет.
(Изображение предоставлено 3DMark)2. 3DMark
Популярный набор тестов для игр, удобный для оверклокеров
Причины для покупки
+ Широкий спектр игровых тестов + Стресс-тестирование для оверклокеров + Посмотрите, как ваш компьютер сравнивается с другими игровыми установками
Причины, по которым следует избегать
— Недешево (если вы не купите его в продаже)
3DMark — один из лучших наборов для тестирования производительности вашего ПК в играх.Пакет включает в себя множество игровых тестов, названия которых вы, вероятно, узнаете, в том числе 3DMark Fire Strike (более старый тест DX11), Time Spy (DX12) и Port Royal (трассировка лучей) среди других.
Все эти тесты дадут вам оценку и позволят вам сравнить этот результат с другими ПК, использующими те же (или, действительно, разные) аппаратные компоненты, давая вам знать, насколько хорошо вы справляетесь по сравнению с другими пользователями 3DMark, которые есть много — и, возможно, дает вам возможность увидеть, нужно ли настраивать вашу систему.Кроме того, вы также получите некоторые приблизительные показатели производительности по частоте кадров для ряда популярных игр, предоставленные 3DMark.
И, конечно же, эти тесты будут полезны всем, кто хочет разогнать свою систему — плюс 3DMark дает вам возможность стресс-теста стабильности вашего разгона (путем многократного выполнения циклического теста).
3DMark предлагает бесплатную демоверсию (которую вы можете скачать в Steam), чтобы лично проверить его возможности тестирования.
(Изображение предоставлено UserBenchmark)3.UserBenchmark
Универсальный тестовый пакет
Причины для покупки
+ Free + Оценивает не только ваш процессор и графический процессор
Причины, по которым следует избегать
-Спорные оценки
UserBenchmark предлагает бесплатное универсальное приложение пакет, который можно использовать для тестирования вашего процессора, графического процессора, твердотельного накопителя, жесткого диска, оперативной памяти и даже USB, чтобы помочь вам выбрать лучшее оборудование для ваших нужд. Программное обеспечение создается командой инженеров как увлеченный проект, а не как корпоративное предложение.
Помимо генерации множества данных вместе с чистым баллом вашего оборудования, он предлагает предложения по повышению производительности. Каждый компонент оборудования оценивается в зависимости от его производительности в тестах, что позволяет вам точно определить, где ваш настольный компьютер работает хуже.
Тем не менее, пользователям следует иметь в виду, что вокруг этого программного обеспечения возникает множество споров. Команда неоднократно подвергалась резкой критике за личные нападения на технических журналистов, в то время как сами тесты были обвинены в фальсификации тестов, чтобы поставить одну компанию-производителя оборудования перед другой.
(Изображение предоставлено Cinebench)4. Cinebench
ЦП-ориентированное решение для тестирования производительности в лучшем виде
Причины для покупки
+ Проверяет реальную производительность + Хорошо для компьютеров высокого класса
Причин чтобы избежать
-CPU-ориентированных тестов
Если вы ищете всестороннюю оценку производительности вашего CPU и GPU, CineBench поможет вам. Бесплатное программное обеспечение доступно на большинстве платформ и использует задачи рендеринга изображений для оценки возможностей вашего оборудования.
Cinebench оценивает производительность ЦП и OpenGL с помощью тестов рендеринга 4D-изображений. Это особенно полезно для высокопроизводительных систем, которые выходят за рамки обычного программного обеспечения для тестирования производительности. Отчеты, которые он генерирует, практичны и основаны на реальных показателях работы и предназначены для людей, вовлеченных в рынок создания контента.
Лучшая часть всесторонней оценки 4D-рендеринга Cinebench заключается в том, что он использует все доступные ядра вашего ЦП, нагружая его до предела возможностей оборудования.Этот продукт очень полезен, когда вы пытаетесь собрать высокопроизводительный компьютер и вам нужны рекомендации о том, какие компоненты использовать.
(Изображение предоставлено Geekbench)5. Geekbench
Одно из лучших приложений для тестирования производительности Windows
Причины для покупки
+ Межплатформенные сравнения + Тесты производительности, такие как дополненная реальность + Поддерживает новый API Vulkan для графических процессоров
Причины, по которым следует избегать
-Платное программное обеспечение-Коммерческое использование требует отдельной лицензии
Geekbench — одно из лучших приложений для тестирования производительности для Windows, но оно также доступно для Android, iOS, macOS и Linux.
Он проверяет ваш процессор с помощью множества различных тестов, в том числе тех, которые полагаются на новые приложения, такие как дополненная реальность и машинное обучение. Для графических процессоров Geekbench позволяет использовать ряд API, включая OpenCL, CUDA, Metal и даже Vulkan. Приложение для тестирования также может похвастаться уникальной способностью выполнять кросс-платформенные сравнения тестов, которые вы можете использовать для сравнения вашего Apple iPhone с устройством Android или вашего компьютера Windows с Mac.
Geekbench 5 доступен в Windows, macOS или Linux.Вы можете купить лицензию, которая позволит вам запускать программное обеспечение на любой из трех платформ для одного пользователя. Geekbench Pro — это решение профессионального уровня, которое позволяет использовать программное обеспечение в коммерческих целях и включает инструменты командной строки и автономный режим.
(Изображение предоставлено MSI)6. MSI Afterburner
Незаменим для разгона графического процессора
Причины для покупки
+ Измерение производительности в реальном времени + Утилита для разгона графического процессора + Пользовательский вентилятор профили
MSI Afterburner — обязательное программное обеспечение для всех, кто хочет разогнать свою видеокарту.Он полностью ориентирован на графический процессор и не поддерживает процессоры, но объем контроля, который он обеспечивает, делает его действительно замечательным.
MSI Afterburner работает с любым графическим процессором независимо от его марки. Он не только дает вам подробные спецификации оборудования для вашей видеокарты, но также дает вам полный контроль над графическим процессором, включая такие аспекты, как скорость вращения вентилятора, напряжение и тактовая частота. Программное обеспечение также имеет счетчик FPS, который позволяет вам измерять производительность вашего графического процессора в режиме реального времени.
MSI Afterburner — бесплатная утилита.Если вы ищете программное обеспечение золотого стандарта для безопасного разгона графического процессора, это единственный инструмент, который вам понадобится.
Страница не найдена
К сожалению, страница, которую вы искали на веб-сайте AAAI, не находится по URL-адресу, который вы щелкнули или ввели:
https://aaai.org/library/iaai/1994/iaai94-010.php Если указанный выше URL заканчивается на «.html», попробуйте заменить «.html:» на «.php» и посмотрите, решит ли это проблему.
Если вы ищете конкретную тему, попробуйте следующие ссылки или введите тему в поле поиска на этой странице:
- Выберите темы AI, чтобы узнать больше об искусственном интеллекте.
- Чтобы присоединиться или узнать больше о членстве в AAAI, выберите «Членство».
- Выберите «Публикации», чтобы узнать больше о AAAI Press и журналах AAAI.
- Для рефератов (а иногда и полного текста) технических документов по ИИ выберите Библиотека
- Выберите AI Magazine, чтобы узнать больше о флагманском издании AAAI.
- Чтобы узнать больше о конференциях и встречах AAAI, выберите Conferences
- Для ссылок на симпозиумы AAAI выберите «Симпозиумы».
- Для получения информации об организации AAAI, включая ее должностных лиц и сотрудников, выберите «Организация».
Помогите исправить страницу, которая вызывает проблему
Интернет-страница
, который направил вас сюда, должен быть обновлен, чтобы он больше не указывал на эту страницу. Вы поможете нам избавиться от старых ссылок? Напишите веб-мастеру ссылающейся страницы или воспользуйтесь его формой, чтобы сообщить о неработающих ссылках. Это может не помочь вам найти нужную страницу, но, по крайней мере, вы можете избавить других людей от неприятностей. Большинство поисковых систем и каталогов имеют простой способ сообщить о неработающих ссылках.
Если это кажется уместным, мы были бы признательны, если бы вы связались с веб-мастером AAAI, указав, как вы сюда попали (т. Е. URL-адрес страницы, которую вы искали, и URL-адрес ссылки, если таковой имеется). Спасибо!
Содержание сайта
К основным разделам этого сайта (и некоторым популярным страницам) можно перейти по ссылкам на этой странице. Если вы хотите узнать больше об искусственном интеллекте, вам следует посетить страницу AI Topics. Чтобы присоединиться или узнать больше о членстве в AAAI, выберите «Членство».Выберите «Публикации», чтобы узнать больше о AAAI Press, AI Magazine, и журналах AAAI. Чтобы получить доступ к цифровой библиотеке AAAI, содержащей более 10 000 технических статей по ИИ, выберите «Библиотека». Выберите Награды, чтобы узнать больше о программе наград и наград AAAI. Чтобы узнать больше о конференциях и встречах AAAI, выберите «Встречи». Для ссылок на программные документы, президентские обращения и внешние ресурсы ИИ выберите «Ресурсы». Для получения информации об организации AAAI, включая ее должностных лиц и сотрудников, выберите «О нас» (также «Организация»).Окно поиска, созданное Google, будет возвращать результаты, ограниченные сайтом AAAI.
XJDirect
Часто задаваемые вопросы
Общий
Как XJDirect может быть во много раз быстрее, чем программирование с обычным граничным сканированием?
При обычном граничном сканировании для каждого изменения сигнала требуется один полный тестовый вектор, который должен быть просканирован через цепочку JTAG. Средства отладки большинства процессоров обеспечивают эффективные способы чтения и записи памяти с использованием интерфейса JTAG.XJDirect использует эти средства для отправки данных программирования процессору, а затем сам процессор программирует флеш-память.
Я уже использую быстрый программатор flash, почему я должен рассмотреть возможность использования XJDirect?
Использование XJDirect означает, что можно использовать один инструмент JTAG для тестирования платы с граничным сканированием и программирования за один шаг, что делает это быстрее, чем переключение между инструментами на производственной линии. Кроме того, использование внутрисистемного программирования устраняет необходимость в предварительном программировании флэш-устройств, позволяя всегда использовать последний флэш-образ и позволяя использовать одни и те же инструменты во время разработки, производства и ремонта.
Какие устройства флэш-памяти поддерживаются?
XJDirect поддерживает широкий спектр устройств NAND и NOR, как параллельных, так и последовательных.
Что делать, если я хочу запрограммировать тип устройства, которого нет в списке?
Диапазон устройств, программируемых с помощью XJDirect, продолжает расти, поэтому, если вы хотите запрограммировать устройство, которого в настоящее время нет в списке, сообщите нам об этом.
Какие процессоры поддерживаются?
XJDirect уже использовался на широком спектре устройств, но можно использовать любое устройство с документированным интерфейсом отладки.
Могу ли я использовать XJDirect на уже разработанных мной досках?
Да. Если порт JTAG и другие контакты, связанные с отладкой, были перенесены в заголовок на плате, флэш-память может быть запрограммирована.
Моя флеш-память не подключена напрямую к процессору на моей плате. Могу ли я использовать XJDirect?
Да. Если процессор имеет доступ к вспышке, вспышку можно запрограммировать.
Могу ли я одновременно программировать несколько плат, каждая со своими собственными флеш-устройствами?
Да — поскольку XJDirect может быть добавлен в последовательность производственных тестов, параллельное программирование может быть реализовано точно так же, как параллельное тестирование границ.
Могу ли я использовать XJDirect как в больших, так и в малых / смешанных производственных ситуациях?
Да — поскольку XJDirect может быть включен в ваши производственные тесты и он использует процессор, встроенный в плату, при переключении между платами разных конструкций требуется очень мало времени и не требуется никаких модификаций оборудования.
Поддерживаете ли вы быстрое программирование Flash, подключенного к ПЛИС?
Да — пожалуйста, посетите XJFlash для получения более подробной информации.
Могу ли я запрограммировать внутреннюю флэш-память моего процессора с помощью XJDirect?
Да — XJDirect может быть адаптирован для программирования внутренней флэш-памяти широкого диапазона процессоров, если доступна соответствующая информация (обычно содержащаяся в справочном руководстве для устройства).
Взимается ли XJDirect за дополнительную плату?
Из-за большого количества процессоров и необходимости настраивать их по-разному для каждого приложения, может потребоваться небольшая дополнительная плата за настройку XJDirect для вашего приложения.


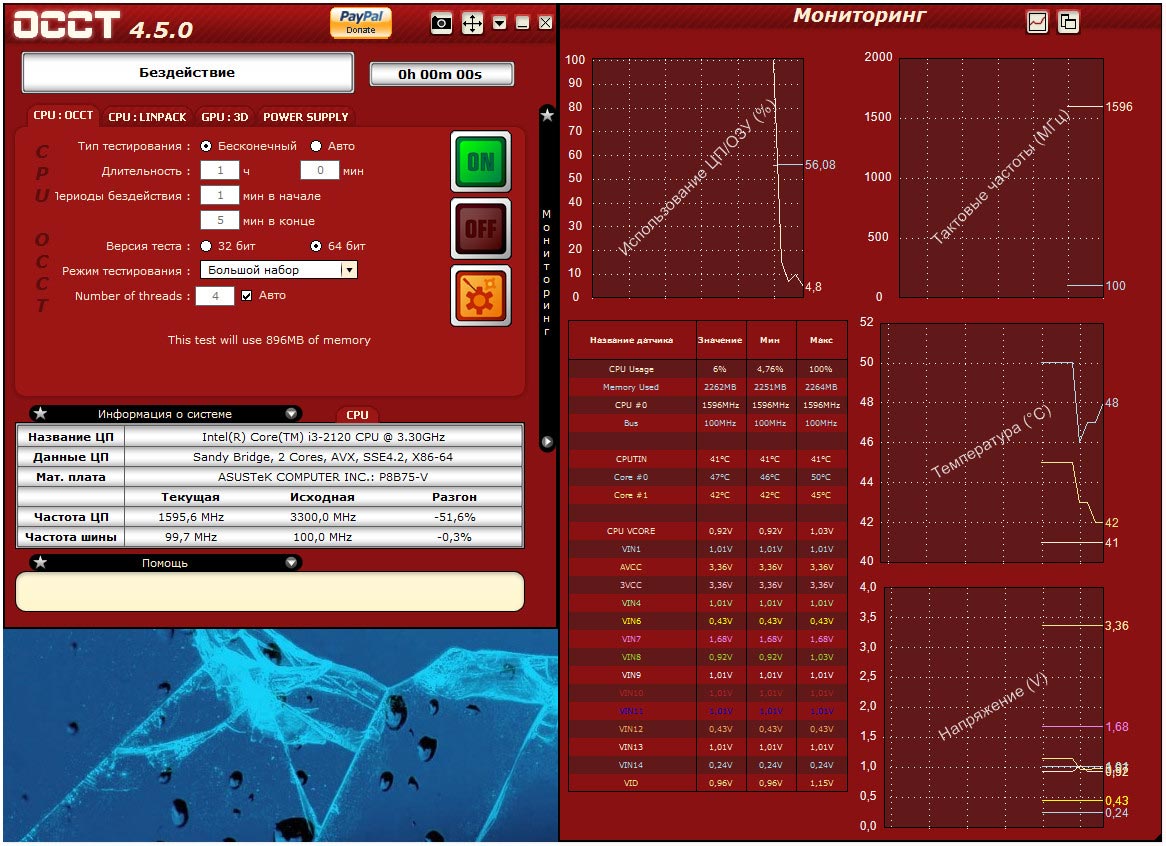


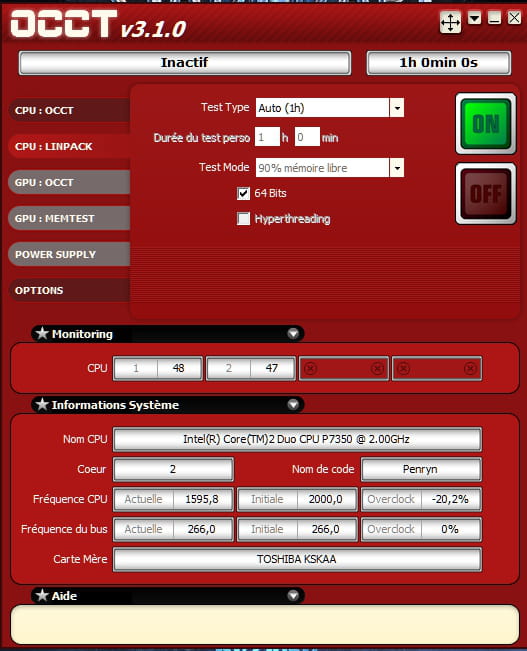


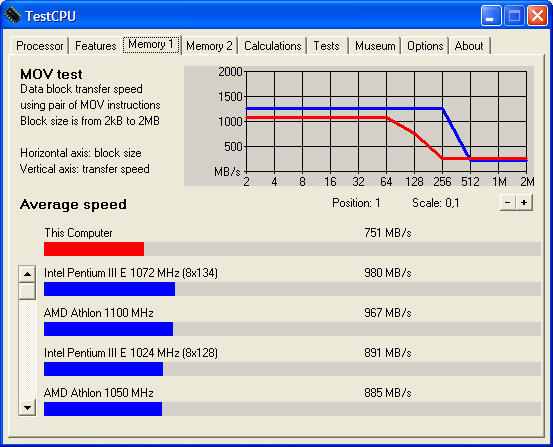 Очень
полезен при разгоне CPU, т.к. быстро и точно определяет общую производительность последнего.
При тестировании одинаково загруженной системы, этот тестер, практически всегда, показывает
абсолютно точный результат (погрешность измерения редко пре — вышает сотые доли от результата
теста). Программа также имеет специальное окно, содержащее некоторую информацию о процес-
соре (производитель, коли — чество, модель процессора, поддержка инструкций MMX, SSE, SSE2,
3D Now!, 3D Now Ex и др).
Очень
полезен при разгоне CPU, т.к. быстро и точно определяет общую производительность последнего.
При тестировании одинаково загруженной системы, этот тестер, практически всегда, показывает
абсолютно точный результат (погрешность измерения редко пре — вышает сотые доли от результата
теста). Программа также имеет специальное окно, содержащее некоторую информацию о процес-
соре (производитель, коли — чество, модель процессора, поддержка инструкций MMX, SSE, SSE2,
3D Now!, 3D Now Ex и др). Включает популярные BurnP6, BurnK7
Включает популярные BurnP6, BurnK7