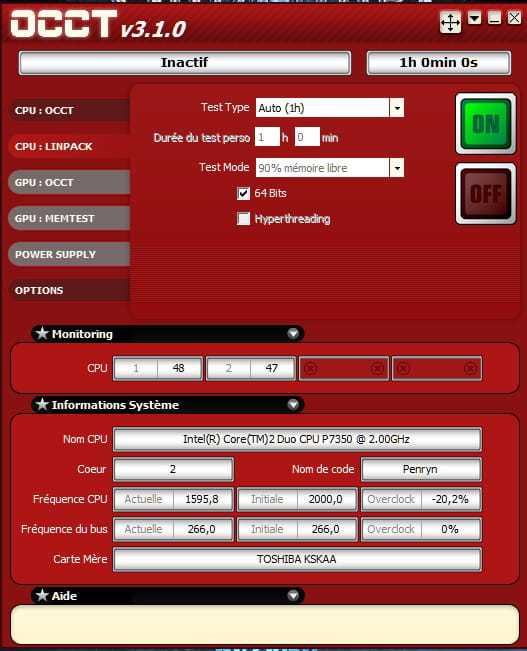Служебные программы для проверки и настройки компьютера
- Программы для получения информации о компьютере
- Программы для тестирования компьютера
- Программы для настройки Windows
Существует огромное количество программ, специализирующихся на проверке (диагностике) и тонкой настройке компьютера. Если точнее — не компьютера, а операционной системы и отдельно взятых устройств ПК. Подобные утилиты всегда присутствуют в арсенале специалистов по ремонту ПК, а также у продвинутых пользователей.
Рассмотрим основные категории служебных программ с конкретными примерами.
Программы для получения информации о компьютере
Входящие в эту категорию программы предназначены для определения подробных характеристик всех или определенных устройств ПК и/или получения сведений об установленном программном обеспечении компьютера. Они служат для идентификации аппаратных компонентов ПК и установленных на нем пользовательских и системных программ, включая драйверы устройств, специализированные библиотеки и т. п.
п.
Удобство использования таких программ заключается в том, что они выводят полученную информацию в удобочитаемом для пользователя виде и с наименьшими временными затратами. Ведь практически любую информацию о своем компьютере опытный пользователь сможет получить и самостоятельно, используя предусмотренные для этого в системе функции.
AIDA64
Ярким примером служебной программы для сбора сведений о компьютере является AIDA64. При помощи этого приложения можно получить буквально всю информацию, касающуюся, как аппаратного, так и программного обеспечения ПК, в том числе:
- Технические сведения (модель, характеристики, поддерживаемые технологии и т.п.) обо всех комплектующих компонентах компьютера, включая малоразмерные устройства, встроенные в материнскую плату (различные чипы, интерфейсы и т.п.).
- Сведения о программном обеспечении устройств ПК (драйверах) с отображением имен файлов, входящих в состав драйвера.
- Сведения об операционной системе, начиная от развернутых служб и используемых системных/пользовательских программ, заканчивая DLL-библиотеками, текущей конфигурацией ОС, протоколами событий.

- Сетевые данные, включая сведения о сетевых устройствах и общедоступных ресурсах, и многое другое.
1
Помимо прочего, в AIDA64 присутствует функционал по тестированию производительности оперативной памяти и процессора, что относит данное приложение к другой категории служебных программ (для тестирования ПК).
HWiNFO
HWiNFO — аналог предыдущей программы, но более скромным функционалом. Основная задача данной утилиты — отображение только самой важной информации об устройствах компьютера и программном обеспечении (драйверах), отвечающих за их взаимодействие с операционной системой.
Программа HWiNFO имеет малый размер (всего 8 Мб, если считать версии для 32-х и 64-х разрядных ОС Windows) и может работать прямо с флешки (портативная ее версия). С ее помощью можно быстро получить сведения о процессоре, материнской плате и встроенных в нее устройствах (включая чип BIOS), видеокарте, оперативной памяти, аудиокарте, накопителях, портах, сетевых картах.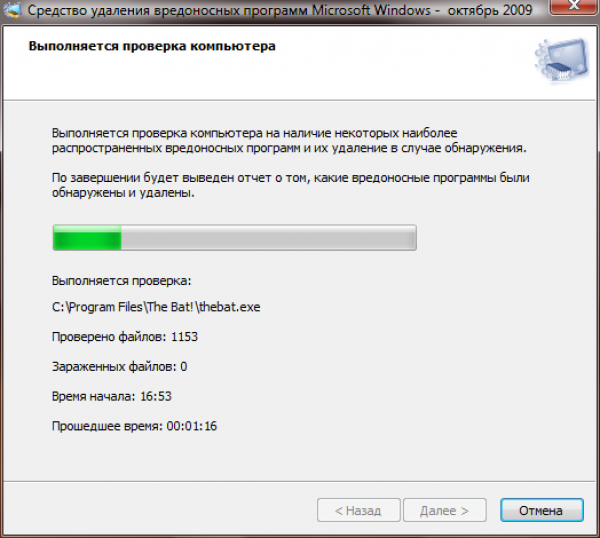
В качестве дополнительного функционала в HWiNFO предусмотрены средства мониторинга за текущим состоянием/параметрами всех основных вычислительных компонентов компьютера.
Программы для тестирования компьютера
К этой категории относятся программы, служащие для тестирования/диагностики отдельно взятых устройств компьютера. Выше мы упоминали, что к ним относится AIDA64, но все же тестирование — эта одна из функций этой утилиты. А вот примеры самых известных узкоспециализированных программ для тестирования и диагностики каждого из основных вычислительных компонентов компьютера:
- CPU-Z. Утилита предназначена, главным образом, для получения информации и тестирования центрального процессора (ЦП) компьютера. Способна, в т.ч., выполнять тест производительности и стресс-тест (определение устойчивости устройства к высоким нагрузкам в течение продолжительного времени) процессоров.
- OCCT. Более продвинутая в функциональном плане утилита для тестирования центрального процессора и видеокарты, а также диагностики системы питания компьютера.

- Furmark. Эта программа тестирует производительность и ставит стресс-тесты над видеокартами в нескольких режимах. Утилиту часто используют, в т.ч., для проверки работоспособности графических адаптеров перед покупкой (как правило, БУ-устройств). Проводимое программой тестирование задействуют все доступные ресурсы видеокарты, и если она имеет какие-либо аппаратные повреждения, они обязательно обнаружатся.
- MemTest86. А это самая известная утилита для тестирования работоспособности оперативной памяти. В отличие от других программ, она запускается не из операционной системы, а с загрузочной флешки или диска (по-другому тестировать ОЗУ на ошибки и не получится). На данный момент утилита обзавелась и другими функциями, но они платные (присутствуют в Pro-версии MemTest86). Как и Furmark, MemTest86 используется для предпродажного тестирования ОЗУ.
- Victoria HDD. Утилита для считывания S.
 M.A.R.T. атрибутов жестких дисков и SSD-накопителей, тестирования скорости их работы и выявления ошибок (битых/медленных секторов). Наравне с MemTest86 и Furmark программа Victoria HDD зачастую служит инструментом для предпродажного тестирования жестких и SSD-дисков. Также широко применяется специалистами сервисных центров, занимающихся ремонтом жестких дисков (при помощи Victoria HDD можно, например, исправлять битые сектора путем их переназначения).
M.A.R.T. атрибутов жестких дисков и SSD-накопителей, тестирования скорости их работы и выявления ошибок (битых/медленных секторов). Наравне с MemTest86 и Furmark программа Victoria HDD зачастую служит инструментом для предпродажного тестирования жестких и SSD-дисков. Также широко применяется специалистами сервисных центров, занимающихся ремонтом жестких дисков (при помощи Victoria HDD можно, например, исправлять битые сектора путем их переназначения).
Программы для настройки Windows
Существуют десятки утилит, предоставляющих возможность изменять самые различные параметры Windows. Такие программы именуются «твикерами» (tweakers). В большинстве случаев они способны изменять только те параметры ОС, которые пользователь может изменить и самостоятельно. Но в Windows многие настройки скрыты глубоко в «дебрях» системных каталогов, файлов, реестре и т.д., потому обычные пользователи даже и не подозревают об их существовании.
Программы-твикеры значительно упрощают задачу изменения системных параметров, превращая этот процесс в простановку галочек, нажатие кнопок, перемещение ползунков и т. д.
д.
Ярким примером одной из таких утили является Ultimate Windows Tweaker. Рассмотрим вкратце ее функциональные возможности.
Программа для настройки компьютера Ultimate Windows Tweaker
Бесплатная программа
Утилита Ultimate Windows Tweaker используется для настройки операционных систем Windows 10. К сожалению, она не имеет перевода на русский язык.
Программа Ultimate Windows Tweaker обеспечивает пользователя возможностью изменения довольно большого количество системных параметров (точно больше сотни). Для удобства все функции утилиты были разбиты на 8 категорий, каждой из которых выделена отдельная вкладка:
Вкладка «Customization»
Данная категории основных системных настроек дополнительно разделена на подкатегории:
- Windows Здесь, к примеру, находятся настройки для меню «Завершение работы Windows» (включение/выключение таких опций меню, как «Сон» или «Гибернация»).
- Taskbar.
 Настройка «Панели задач»: включение/выключение отображения различных компонентов «Панели задач» и настройка размеров иконок и/или отступов между ними.
Настройка «Панели задач»: включение/выключение отображения различных компонентов «Панели задач» и настройка размеров иконок и/или отступов между ними. - File Explorer. Настройки системного файлового менеджера «Проводник».
- Universal UI. Настройки для окна блокировки экрана, оповещений и прочих связанных с ними функций.
- This PC. Отсюда можно отредактировать раздел «Этот компьютер» в «Проводнике», добавив/убрав из него разнообразные опции и/или системные папки.
Вкладка «User Account»
Здесь находятся настройки учетных записей Windows и экрана входа в систему (например, можно включить/выключить встроенную учетную запись администратора или вывести на экран авторизации любое текстовое сообщение).
Вкладка «Performance»
Из этой вкладки можно настроить параметры, отвечающие за задержку функции принудительного завершения задач перед выключением компьютера (надпись, «Ожидается завершение работы программы», появляющаяся на экране при выключении/перезагрузке ПК).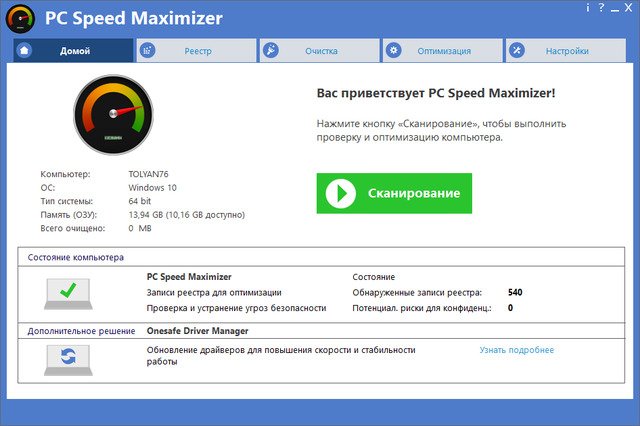
Также тут можно выключить различные системные службы с целью небольшого увеличения производительности работы системы.
Вкладка «Security & Privacy»
В данном разделе можно задействовать различные опции, отвечающие за безопасность (подраздел «Security Settings») и приватность подраздел («Privacy»).
К примеру, включив опции «Disable Registry Editor» в подразделе «Security Settings», пользователь заблокирует возможность запуска системного приложения «Редактор реестра». А если задействовать опцию «Disable Explorer’s Context Menu», то в «Проводнике» нельзя будет вызвать контекстное меню при клике правой кнопки мыши над локальными дисками, папками и файлами.
В подразделе «Privacy» можно отключить различные системные функции, собирающие информацию о действиях пользователя. Например, можно запретить работу службы телеметрии или отключить встроенный в панель задач поиск «Bing», который сохраняет и отправляет в Microsoft поисковые запросы пользователя.
Вкладка «Internet Explorer»
Из названия понятно, что в этой вкладке находятся настройки для встроенного браузера «Internet Explorer». Но т.к. им почти никто не пользуется, пропустим описание этих настроек.
Вкладка «Context Menu»
Тут расположены настройки для контекстного меню, вызываемого при правом клике мышью по пустой области рабочего стола. Программа Ultimate Windows Tweaker позволяет:
- Добавить в контекстное меню пункты для запуска встроенных Metro/Universal (вроде «Карты» или «Погода») и обычных приложений (калькулятор, командная строка, блокнот и т.д.).
- Добавить в контекстное меню пункты для быстрого перехода на тот или иной локальный диск, копирования/перемещения файлов и папок, открытия различных системных настроек и многое другое.
Вкладка «Additional»
В этой вкладке собраны настройки для параметров и функций Windows, не вошедших в предыдущие категории.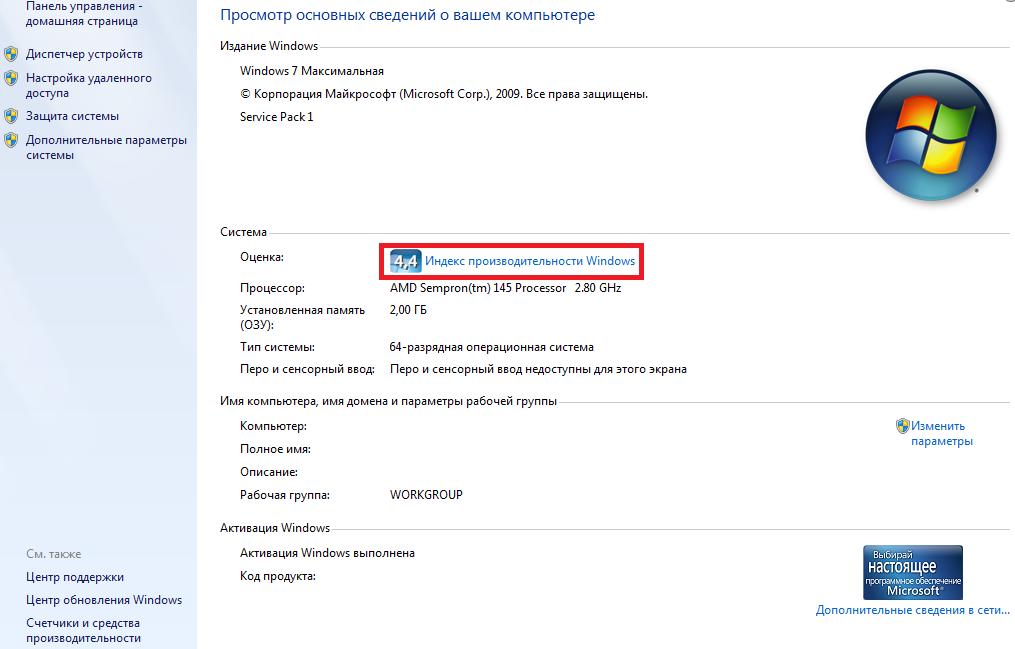 К примеру, здесь можно настроить:
К примеру, здесь можно настроить:
- Скорость мигания курсора при вводе текста.
- Ширину полосы прокрутки у «Проводника» и других программ.
- Различные сетевые опции (например, заблокировать доступ к компьютеру с неавторизованных устройств или отключить возможность открытия общего доступа к файлам и папкам).
В дополнение к материалу предлагаем к прочтению другую нашу статью, в которой приведены краткие описания большого числа полезных системных утилит: Программы для сисадминов, программистов и специалистов сервисных центров
Программа для проверки компьютера на ошибки. Обзор лучших
Тем, что в операционных системах Windows независимо от их версии постоянно возникают ошибки, никого не удивишь. Практически в 99% случаев из 100 они связаны с информацией, хранящейся на винчестере. Однако не каждая программа проверки компьютера на ошибки способна исправлять специфичные сбои. Далее остановимся на наиболее важных аспектах устранения ошибок, неполадок и сбоев в системе.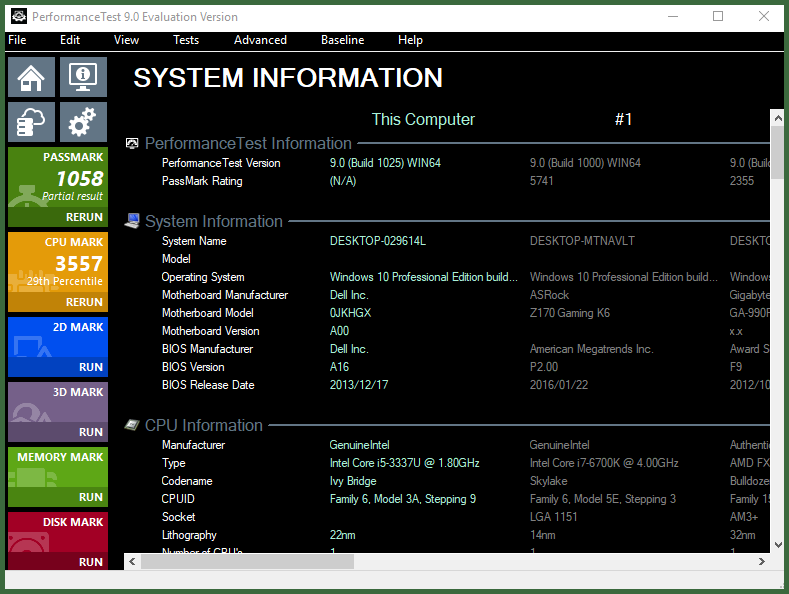
Почему требуется программа для проверки компьютера на ошибки?
Что касается причин появления сбоев, их можно перечислять часами. Здесь и некорректное завершение работы приложений или всей системы в целом, несоответствие драйверов устройств «операционке», внезапное отключение питания, физическое повреждение жесткого диска, ошибки в системных файлах или их отсутствие, заражение вирусами, неполное или неправильное удаление программных компонентов и т.д.
Как видим, причин может быть достаточно много, и не каждая программа для проверки компьютера на ошибки рассчитана на комплексное решение проблемы. Нет, конечно, можно использовать так называемые оптимизаторы, но, как показывает практика, лучше применять узконаправленные приложения. Кстати сказать, не стоит брезговать и собственными средствами Windows, иногда они помогают даже лучше, чем сторонние утилиты.
Обновление системы
Как известно, в любой версии ОС Windows встречаются «баги» и недоработки. Иногда это может привести к системным сбоям или появлению уязвимостей в системе безопасности. Поэтому-то корпорация Microsoft с завидной регулярностью залатывает дыры, выпуская новые обновления.
Поэтому-то корпорация Microsoft с завидной регулярностью залатывает дыры, выпуская новые обновления.
По умолчанию в любой ОС Windows, поддерживающей эту функцию, поиск и установка апдейтов производится автоматически (при постоянном подключении к Интернету). В крайнем случае в «Центре обновления» можно использовать ручной поиск и инсталляцию, если автоматический режим отключен или подключение производится только в определенное время.
Драйвера
Очень часто ошибки могут возникать из-за конфликтов оборудования, вернее, нестыковки их драйверов с самой системой. Поэтому, прежде чем будет использоваться какая-нибудь программа исправления (удаления) ошибок компьютера, необходимо зайти в «Диспетчер устройств» и просмотреть конфликтные устройства.
Как правило, если таковые в системе имеются, они помечаются желтым значком с вопросительным знаком. В такой ситуации можно попробовать установить или обновить драйверы устройства из собственной базы системы, что срабатывает далеко не всегда, но лучше использовать «родной» диск с драйверами или специальные приложения автоматического поиска или обновления драйверов, обращающиеся непосредственно к официальному ресурсу производителя оборудования.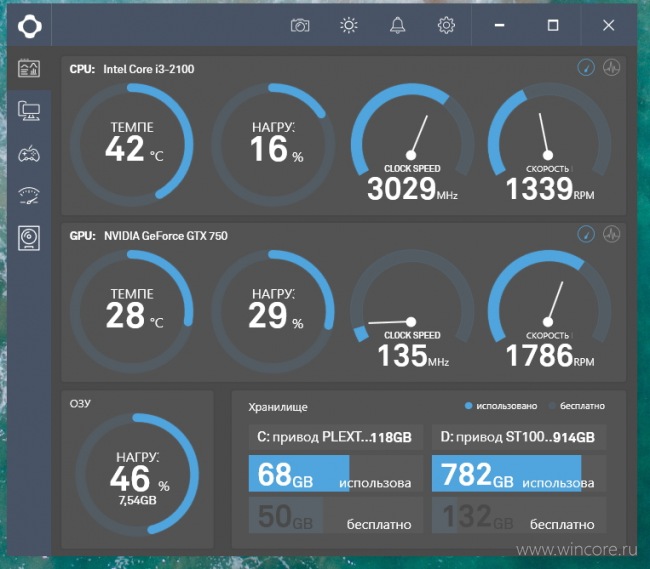 Можно также добавить, что если включено автоматическое обновление системы, некоторые драйверы тоже обновляются.
Можно также добавить, что если включено автоматическое обновление системы, некоторые драйверы тоже обновляются.
Антивирусы для Windows
Вирусы являются достаточно серьезной угрозой, как для операционной системы, так и для «железных» компонентов. Самым простым примером можно назвать ситуацию с вирусом, разработанным еще в середине 90-х годов, когда при воздействии на систему он фокусировал всю яркость экрана в одной точке, после чего, естественно, монитор выходил из строя.
Заметьте, не всякий штатный антивирус может определить потенциальную угрозу «на лету» даже при обновленных базах данных сигнатур, ведь вирусы растут как на дрожжах. Тут рекомендуется использовать портативные утилиты типа Dr. Web CureIt! Или Kaspersky Virus Removal Tool. При этом желательно, чтобы основное антивирусное ПО и портативное приложение отличались по производителю.
Проверка оперативной памяти жесткого диска собственными средствами Windows
Теперь поговорим о наиболее распространенных ситуациях появления ошибок. Это сбои в работе жесткого диска, ведь вся информация хранится именно на нем. Сразу скажем, что иногда могут возникать проблемы с планками оперативной памяти, но это скорее физическое, а не программное несоответствие. И на сегодняшний день не существует программного способа устранения таких конфликтов. Так что если вам кто-то скажет, что есть утилиты, устраняющие такие ошибки, это абсолютная чушь. Программа для анализа ошибок на компьютере (для «оперативки») – да. Но уж никак не для их устранения. Яркий пример – утилита Memtest86+.
Это сбои в работе жесткого диска, ведь вся информация хранится именно на нем. Сразу скажем, что иногда могут возникать проблемы с планками оперативной памяти, но это скорее физическое, а не программное несоответствие. И на сегодняшний день не существует программного способа устранения таких конфликтов. Так что если вам кто-то скажет, что есть утилиты, устраняющие такие ошибки, это абсолютная чушь. Программа для анализа ошибок на компьютере (для «оперативки») – да. Но уж никак не для их устранения. Яркий пример – утилита Memtest86+.
Но вернемся к ошибкам на жестком диске. Как правило, они возникают в системном разделе, который и влияет на работоспособность «операционки». В логических разделах они тоже могут содержаться, но в этом случае сбоям подвержены только установленные там приложения, хотя, как следствие, их некорректная работа или постоянное аварийное завершение могут повлиять и на систему в целом.
Для начала стоит использовать стандартное средство проверки, вызываемое из меню свойств диска или раздела.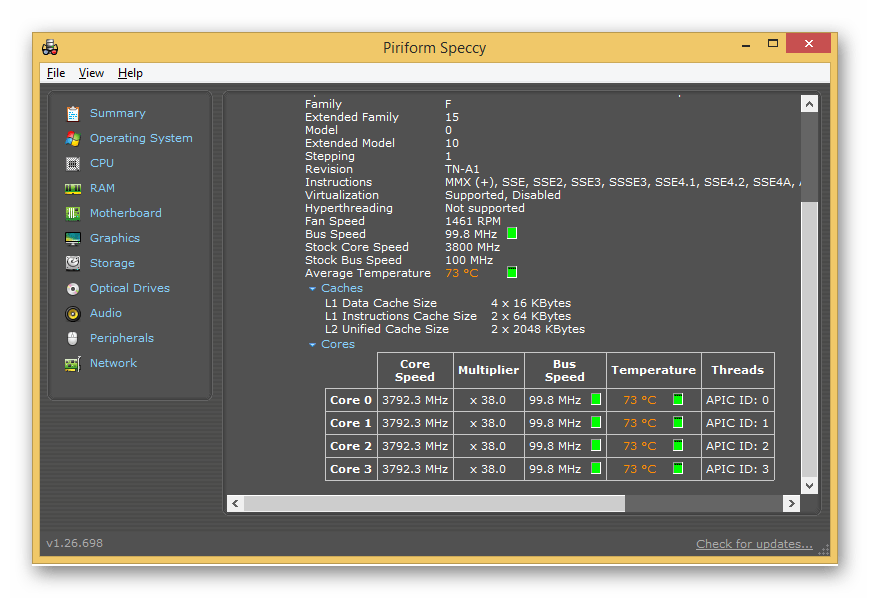 При этом желательно задействовать параметр автоматического исправления системных ошибок. Вот только иногда такой подход может и не дать желаемого результата.
При этом желательно задействовать параметр автоматического исправления системных ошибок. Вот только иногда такой подход может и не дать желаемого результата.
В этом случае лучше использовать командную строку, в которой вводится сокращение chkdsk с литерой диска. Эта команда уникальная тем, что к ней можно добавлять дополнительные параметры в виде правого «слэша» (косой черты) и буквы параметра. Например, сочетание chkdsk с: /f аналогично проверке с автоматическим исправлением сбоев, но работает намного корректнее. И таких команд очень много в совершенно разных вариациях.
Утилиты для анализа и исправления ошибок HDD
Если уж пользователь не силен в системной части, посмотрим, что можно сделать, если все-таки требуется немедленная проверка жесткого диска на ошибки. Как проверить? Да очень просто – использовать любую доступную утилиту стороннего разработчика.
Среди них можно выделить Norton Disc Doctor, CheckDisk, HDD Scan и многие другие. В большинстве своем это полностью автоматизированные утилиты, позволяющие производить проверку и исправление ошибок на жестком диске в один клик.
Но для опытных пользователей имеется более мощное средство – это программа Victoria. Конечно, она является достаточно сложной, зато самой мощной из всех известных утилит, которой во всем мире нет равных. Причем работает она и в режиме Windows, в режиме совместимости с DOS. Кстати, именно во втором случае она показывает наилучшие результаты.
Windows 7: проверяем системные файлы на ошибки
Проверка системных файлов — дело достаточно проблематичное. Вручную этим заниматься не стоит, тем более что ни один юзер толком и не сможет сказать, сколько и каких именно файлов должно быть в системе. Кроме того, они-то присутствовать и могут, но структура их будет повреждена. Что делать в этом случае? Все просто. Подойдет программа проверки компьютера на ошибки в системной части.
Простейшей утилитой можно назвать небольшую бесплатную программу BUG DOCTOR. Она способна производить автоматический анализ и исправлять небольшие погрешности. Увы, восстанавливать системные файлы или искать им замену она не умеет.
Поскольку большинство системных файлов выполнены в виде динамических библиотек с расширением .dll, для полного анализа, поиска и автоматической загрузки поврежденных или недостающих компонентов прекрасно подойдет утилита под названием DLL Suite. Она очень часто применяется даже в тех случаях, когда работоспособность Windows любой версии и не только «семерки» падает ниже критического предела.
Приложения для работы с системным реестром
Одну из важнейших ролей играет системный реестр. Неправильные или некорректные ключи могут и замедлять работу системы, и вызывать побочные сбои. Опять же ручное редактирование – дело неблагодарное даже при наличии специальных знаний.
Тут пригодятся утилиты типа Registry Optimizer, Vit Registry Fix Professional и т.д. Попутно стоит посоветовать и утилиту iObit Uninstaller, которая имеет к этому вопросу косвенное отношение. Она предназначена для удаления ненужных приложений и имеет режим принудительной очистки системы от остаточных файлов и записей реестра. Как уже понятно, это не программа для проверки компьютера на ошибки, а скорее средство предотвращения их появления в дальнейшем по причине неправильной деинсталляции приложений и их компонентов.
Как уже понятно, это не программа для проверки компьютера на ошибки, а скорее средство предотвращения их появления в дальнейшем по причине неправильной деинсталляции приложений и их компонентов.
Комплексные утилиты
Что касается комплексных утилит, они содержат практически все вышеуказанные модули и проверяют систему в автоматическом режиме. Но годятся они в основном только для неопытных пользователей.
Сегодня их можно насчитать очень много. Самые выдающиеся – это Advanced System Care, Ashampoo WinOptimizer, CCleaner, AVG PC TuneUp, Glary Utilities, Error Repair Pro, System Mechanic, Rising PC Doctor и многие другие. Любая такая программа для проверки компьютера на ошибки,может не только их исправлять, но еще и оптимизировать работу Windows, например, отключая ненужные фоновые службы.
Но, как уже говорилось выше, уж слишком многого от них ждать не стоит, а все-таки использовать узконаправленные утилиты, что во многом определяет конечный результат.
Лучшее программное обеспечение для сканирования 2022 года
(Изображение предоставлено: Pixabay) Лучшее программное обеспечение для сканирования позволяет легко и просто сканировать бумажные файлы и преобразовывать их в цифровой архив.
Технология сканирования становится все более доступной и доступной, а это означает, что у безбумажного офиса теперь есть все шансы стать реальностью. Использование приложений для сканирования документов (откроется в новой вкладке) для преобразования файлов в электронные копии, которые можно хранить локально или в облаке, теперь является обычной практикой многих предприятий.
Однако существует множество различных типов программного обеспечения для сканирования и различных типов документов. Лучшее программное обеспечение для сканирования сможет удовлетворить ряд различных потребностей и, в частности, сможет хранить документы в различных форматах по мере необходимости. Часто это будут PDF-файлы, так как это универсальный файл, но иногда потребуются Word или другие форматы офисных файлов, а также разные форматы изображений.
Качество также является важным фактором, так как отсканированные документы должны оставаться точными и удобочитаемыми, а это означает, что программное обеспечение для сканирования, которое не может правильно отображать цифры и буквы, обязательно будет бесполезным. К счастью, в наши дни большинство решений для сканирования предоставляют документы превосходного качества, но если вы не уверены в своем собственном программном обеспечении, вы всегда можете доставить свои документы в компанию по сканированию, которая сделает это за вас.
К счастью, в наши дни большинство решений для сканирования предоставляют документы превосходного качества, но если вы не уверены в своем собственном программном обеспечении, вы всегда можете доставить свои документы в компанию по сканированию, которая сделает это за вас.
От мощных платформ Adobe, ориентированных на предприятия, до услуг по приему документов, идеально подходящих для малого бизнеса, — ознакомьтесь с лучшими решениями для сканирования и преобразования документов ниже. Мы приняли во внимание доступные функции, относительную стоимость, профессиональные обзоры и опыт пользователей при составлении рекомендаций по выбору лучшего программного обеспечения для сканирования.
Мы также выделили лучшее программное обеспечение для управления документами .
Лучшее программное обеспечение для сканирования 2022 года полностью:
(изображение Кредит: Adobe)1. Adobe Acrobat DC
Мощный инструмент от программного обеспечения Behemoth
Состояние
Новые
Средства доставки
Скачать
Сегодняшние сделки
по причинам
.
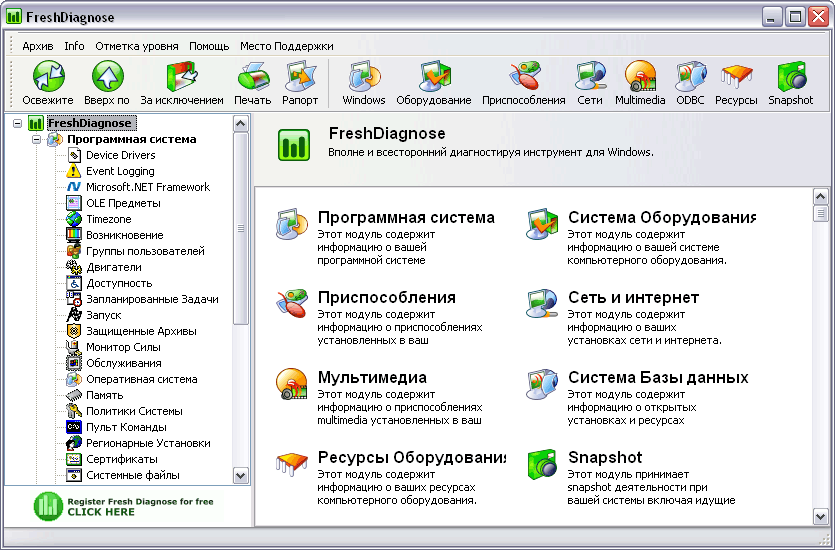
+
Мощный пакет
+
Широкий набор инструментов и возможностей
+
Множество интеграций
Причины, по которым следует избегать
—
Более высокая цена
Если есть компания-разработчик программного обеспечения, которая знает, как работать с одним или двумя документами, то это Adobe, а когда дело доходит до PDF-файлов, вы в надежных руках с Acrobat DC, что означает «Облако документов». в общем, почти все когда-либо использовали Adobe Acrobat Reader для открытия PDF-файлов.
Платформа позволяет создавать PDF-файлы практически из любого места: приложений Microsoft Office, камеры вашего телефона, когда вы находитесь вне дома, HTML-страниц и даже из разрозненных электронных писем, электронных таблиц и документов, которые можно объединять и организовывать в простой PDF-файл.
Основные функции включают в себя пароли и разрешения для дополнительной безопасности, стандартизированные шаблоны для обеспечения единообразия стиля документов, возможность редактировать и комментировать как обычный текст, так и данные в таблицах, инструмент сравнения для выявления различий между различными версиями документа и «обратное» преобразование из PDF в Word, Excel и PowerPoint.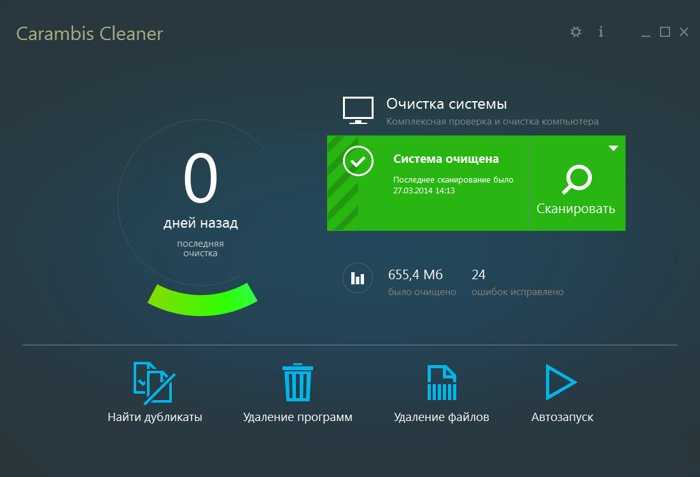 Хранение всех этих преобразованных файлов также стало проще благодаря интеграции с Dropbox, OneDrive и Box.
Хранение всех этих преобразованных файлов также стало проще благодаря интеграции с Dropbox, OneDrive и Box.
Сканирование документа в Adobe Acrobat — это только начало, но недостаток этой платформы, как и многих других инструментов Adobe, заключается в том, что она стоит недешево.
Прочитайте наш полный обзор Adobe Acrobat DC (откроется в новой вкладке) .
(Image credit: Abbyy)2. Abbyy FineReader
An excellent OCR tool
Today’s Best Deals
ABBYY FineReader Pro for Mac
$119.99
(открывается в новой вкладке)
ABBYY FineReader 14 Standard
(открывается в новой вкладке)
199,99 $
(открывается в новой вкладке)
ABBYY FineReader 14 Corporate
(открывается в новой вкладке)
$399,99
(открывается в новой вкладке)
Посетите сайт (открывается в новой вкладке) на ABBYY USA (открывается в новой вкладке) tab)
Причины для покупки
+
Простота в использовании
+
Включает инструмент для пакетной обработки его платформа для сканирования документов FineReader.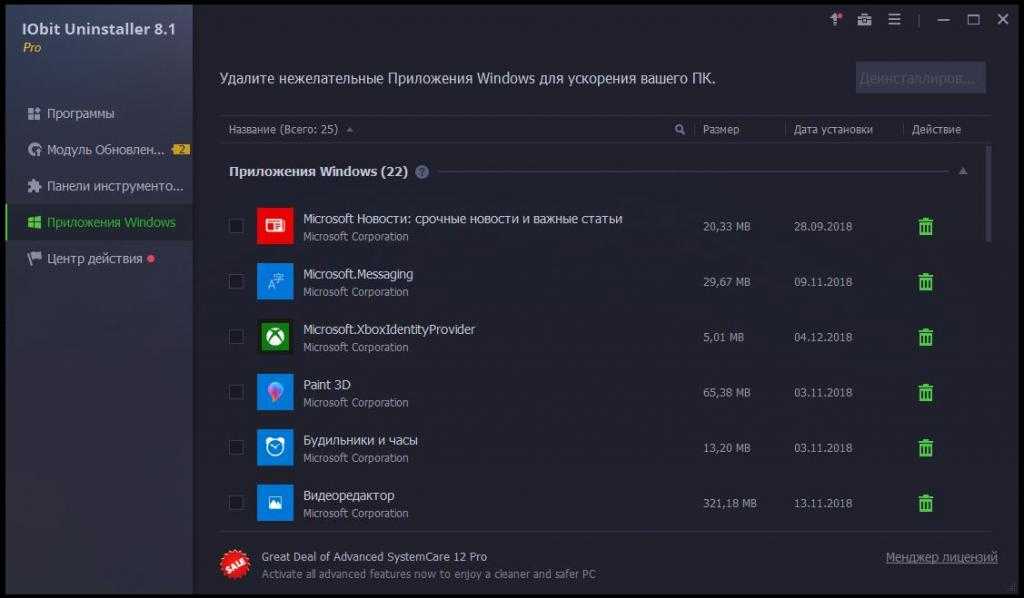 Это программное обеспечение позволяет редактировать, просматривать, защищать, сравнивать и конвертировать PDF-файлы и отсканированные файлы.
Это программное обеспечение позволяет редактировать, просматривать, защищать, сравнивать и конвертировать PDF-файлы и отсканированные файлы.
Функция бесплатного редактора PDF позволяет комментировать и аннотировать PDF-файлы, что делает его идеальным для совместной работы. В то же время функция сравнения помогает выявлять изменения текста в разных версиях одного и того же документа, экономя время на корректуру и повторную проверку.
FineReader называет свою технологию OCR (оптическое распознавание символов) «ведущей в мире», обещая точное преобразование бумажных документов, отсканированных документов и PDF-файлов в Word, Excel, PDF-файлы с возможностью поиска и другие форматы файлов.
Если вы имеете дело со сканированием в больших масштабах, функция «Горячая папка» всегда под рукой, чтобы помочь запланировать пакетную обработку и отслеживать документы для преобразования с «отслеживаемыми» папками. FineReader может распознавать колоссальные 192 языка, поэтому вы должны быть защищены независимо от того, откуда берутся ваши документы.
3. PaperScan
Универсальное программное обеспечение для сканера
Лучшие предложения сегодняшнего дня
Причины для покупки
+
Доступный
+
Многоязычная поддержка
+
Бесплатный уровень
Причины, чтобы избежать
—
Не подходящее для использования
Paperccan. Подход вашего SCANER. более надежное решение для получения максимальной отдачи от устройства. В конце концов, в то время как большинство сканеров поставляются с программным обеспечением, производители слишком часто сосредотачиваются на создании аппаратного обеспечения, отводя программное обеспечение на второй план.
Вместо этого PaperScan предоставляет дополнительные полезные функции, которые позволят вам не просто сканировать, но и систематизировать документы после сканирования.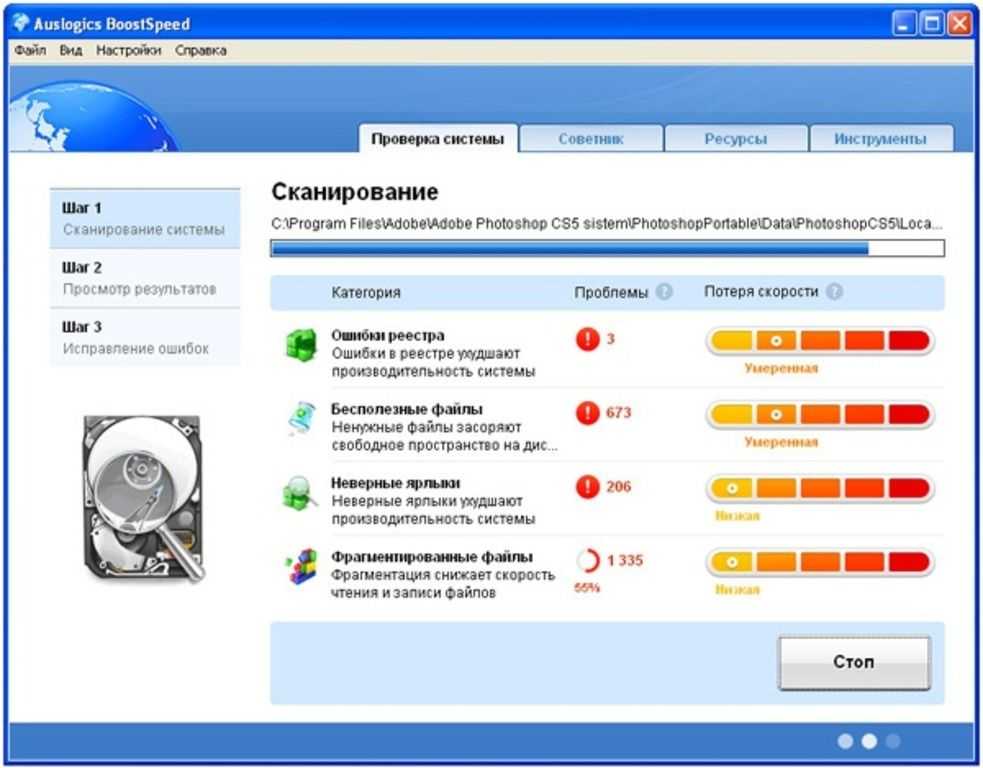 Бесплатная версия поставляется с инструментами постобработки, такими как вращение, удаление границ, удаление дырокола и настройка цвета с параметрами фильтра. Однако эта версия программного обеспечения поддерживается рекламой.
Бесплатная версия поставляется с инструментами постобработки, такими как вращение, удаление границ, удаление дырокола и настройка цвета с параметрами фильтра. Однако эта версия программного обеспечения поддерживается рекламой.
Домашняя версия PaperScan предлагает то же самое, но без рекламы, а также несколько различных форматов файлов для сохранения, и все это за единовременную плату.
Это действительно профессиональная версия, в которой PaperScan действительно проявляет себя, предлагая широкий спектр функций, которые можно добавить к вашему сканеру, чтобы значительно упростить организацию отсканированных файлов. Среди функций здесь поддержка PDF-OCR на более чем 60 языках, пакетная обработка с автоматическим удалением пустых страниц, аннотации и дополнительные инструменты редактирования цвета.
В целом, PaperScan предлагает действительно полезный набор инструментов по очень конкурентоспособной цене по сравнению с более крупными поставщиками.
(изображение Кредит: KOFAX)4.
 KOFAX OMNIPAGE
KOFAX OMNIPAGEКопия Полные документы с легкостью
Лучшие сегодняшние предложения
Причины купить
+
Высококачественные SCAN Простота использования в пути
+
Множество интеграций
Еще одним ключевым игроком на сцене повышения производительности предприятия является OmniPage от Kofax.
Технология оптического распознавания символов OmniPage обеспечивает быстрое и эффективное сканирование всех типов бумажных документов. Результатом является цифровая библиотека PDF-файлов, которую вы можете использовать для редактирования по мере необходимости, а также для выполнения функций поиска.
Платформа обещает высококачественное преобразование с сохранением характеристик исходного документа — столбцов, таблиц, маркеров, графики и всего остального. Он также поддерживает широкий спектр программных платформ для управления этими документами, включая Word, Excel, PowerPoint, Corel, Wordperfect и собственный инструмент Kofax Power PDF.
Удобно, что OmniPage может обрабатывать через целый ряд устройств, которые захватывают текст в виде изображения, поэтому, если ваш телефон, планшет или камера под рукой, вы можете сканировать, конвертировать и управлять своими файлами на ходу.
(изображение Кредит: Readiris)5. Readiris
Копия, преобразование и редактирование ваших документов
Лучшие предложения
Причины купить
+
Полезное сотрудничество. для преобразования в аудио
+
Доступно
Причины, по которым следует избегать
—
Отсутствие сжатия PDF с самым низким уровнем
Readiris — это инструмент сканирования, который захватывает и преобразует ваши документы в редактируемые файлы благодаря технологии OCR.
Служба позволяет конвертировать PDF-файлы, изображения и тексты из изображения или отсканированного документа в Word, Excel, Powerpoint или индексированный PDF-файл. Идя в ногу со своими конкурентами более высокого уровня, Readiris также позволяет аннотировать файлы и оставлять комментарии, что делает платформу подходящей для совместной работы в процессе сканирования и преобразования.
Идя в ногу со своими конкурентами более высокого уровня, Readiris также позволяет аннотировать файлы и оставлять комментарии, что делает платформу подходящей для совместной работы в процессе сканирования и преобразования.
Его звуковые возможности также очень удобны, так как документы и книги могут быть преобразованы в файлы MP3 и Wav, что позволяет вам переваривать тексты, даже не читая их. Вы также можете записывать голосовые комментарии, полностью удаляя чтение и запись процесса редактирования, если это необходимо.
Readiris поставляется в трех пакетах, причем даже самая простая версия предлагает аннотации и комментарии, даже в аудио, а также параметры слияния и сжатия для ускорения обработки документов. Он также поддерживает до 30 языков.
Версия Pro может поддерживать до 138 языков, а также дополнительные параметры редактирования и преобразования, а корпоративная версия также добавляет защиту, подпись, пакетную обработку, а также параметры управления и архивирования.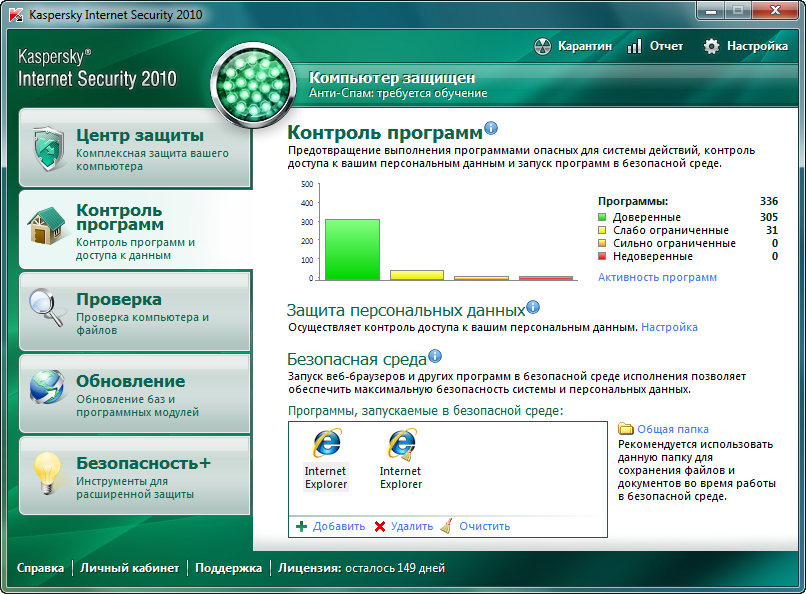
Мобильные приложения для сканирования, которые следует учитывать
Хотя мы рассмотрели некоторые основные программы выше, особенно для компаний, имеющих значительные архивы для оцифровки, существуют и другие доступные приложения для сканирования документов (открывается в новой вкладке), которые также заслуживают внимания. Это особенно касается приложений для сканирования для Android и iOS, которые теперь позволяют фотографировать документы и превращать их в файлы PDF для ваших записей:
Приложение сканера Adobe Scan (открывается в новой вкладке) — первое в нашем списке. , благодаря набору дополнительных инструментов Adobe для работы с PDF. Приложение сканера можно загрузить бесплатно, оно позволяет просматривать размеры файлов, а также поворачивать, обрезать и редактировать цвет по мере необходимости.
Genius Scan (открывается в новой вкладке) — еще одно полезное мобильное приложение для телефонов, позволяющее делать фотографии документов и сохранять их в виде PDF-файлов.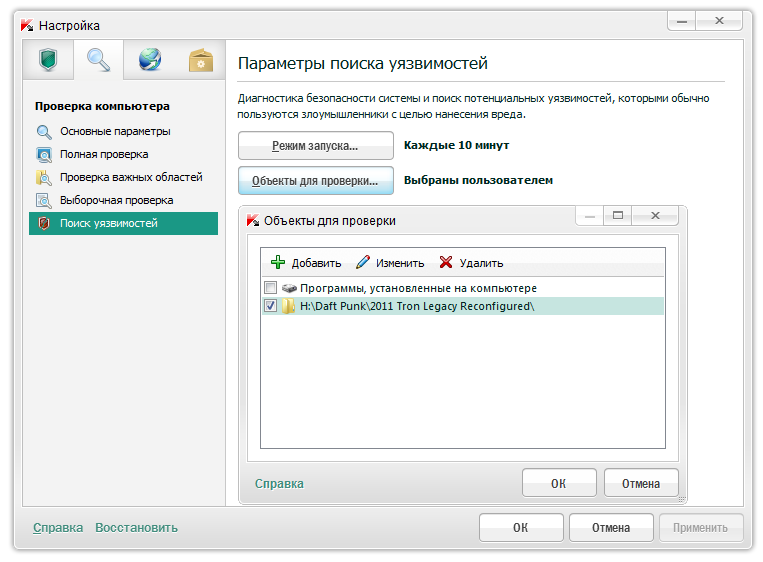 Кроме того, функции включают интеллектуальное обнаружение страниц, коррекцию перспективы и улучшение изображения. А благодаря сканированию исправлений вы можете создавать цифровые копии десятков страниц за считанные секунды.
Кроме того, функции включают интеллектуальное обнаружение страниц, коррекцию перспективы и улучшение изображения. А благодаря сканированию исправлений вы можете создавать цифровые копии десятков страниц за считанные секунды.
SwiftScan (открывается в новой вкладке) сканирование документов, квитанций, эскизов, белых досок, визитных карточек, этикеток, QR-кодов и штрих-кодов с разрешением 200 dpi. Доступны пять цветовых режимов, а также инструменты для обрезки и оптимизации отсканированных документов. Как и в случае с аналогичными приложениями для сканирования, документы могут автоматически сохраняться в облачных сервисах, таких как Google Drive или Dropbox.
CamScanner (открывается в новой вкладке) не просто позволяет создавать изображения документов и сохранять их в формате PDF в облаке, но также позволяет использовать функцию совместного редактирования для добавления аннотаций и водяных знаков к документам. Ориентированное в основном на бизнес-пользователей, вы можете сохранять документы в облаке, а также закрывать паролем любые файлы, которые вы сканируете и сохраняете.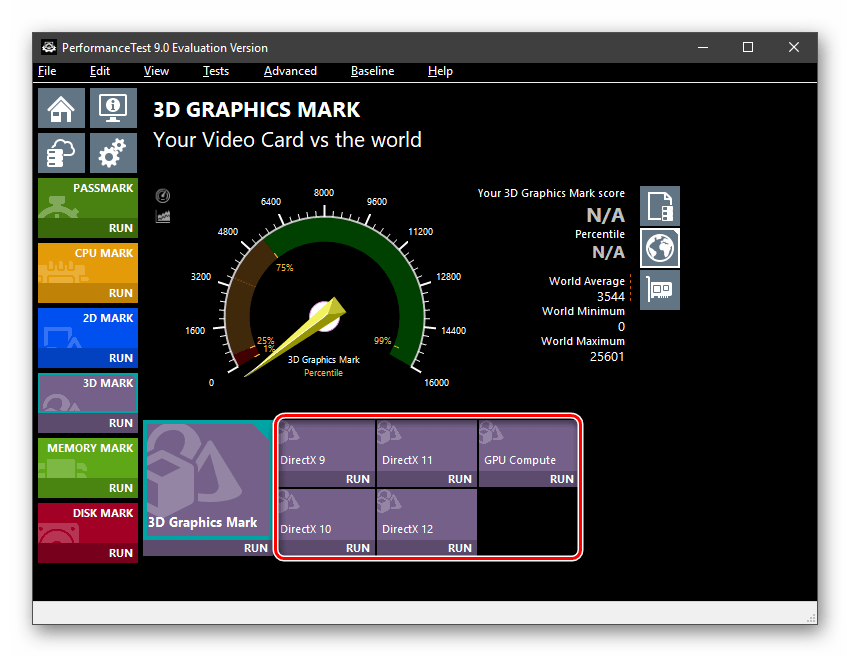
Мы также представили лучшие компрессоры PDF.
Какое программное обеспечение для сканирования подходит вам лучше всего?
Решая, какое программное обеспечение для сканирования загрузить и использовать, сначала подумайте, каковы ваши фактические потребности, поскольку некоторые платформы могут предоставлять только базовые опции, поэтому, если вам нужно использовать расширенные инструменты, вы можете найти альтернативную платформу гораздо более стоящей. Кроме того, некоторые варианты программного обеспечения могут оказаться ограниченными, когда речь идет о различных доступных инструментах, например, для проверки качества сканирования, в то время как программное обеспечение более высокого класса действительно может удовлетворить любые потребности, поэтому убедитесь, что у вас есть хорошее представление о том, какие функции вы думаете. вы можете потребовать.
Как мы тестировали лучшее программное обеспечение для сканирования
Чтобы выбрать лучшее программное обеспечение для сканирования, мы сначала создали учетную запись у каждого поставщика программного обеспечения для сканирования, а затем протестировали службу, чтобы увидеть, как программное обеспечение можно использовать для различных целей и в различных ситуациях.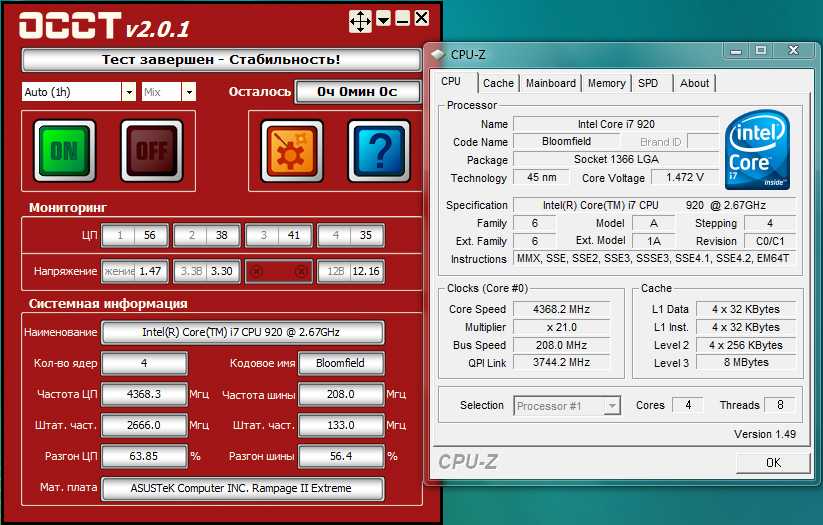 Цель состояла в том, чтобы подтолкнуть каждое решение для сканирования, чтобы увидеть, насколько полезными были его основные инструменты, а также насколько легко было освоиться с любыми более продвинутыми инструментами.
Цель состояла в том, чтобы подтолкнуть каждое решение для сканирования, чтобы увидеть, насколько полезными были его основные инструменты, а также насколько легко было освоиться с любыми более продвинутыми инструментами.
Узнайте, как мы тестируем, оцениваем и проверяем продукты на TechRadar (открывается в новой вкладке).
Обзор лучших предложений сегодняшнего дня
(открывается в новой вкладке)
ABBYY FineReader Pro для Mac
(открывается в новой вкладке)
119,99 $
(открывается в новой вкладке)
3 90 )
Брайан имеет более чем 30-летний опыт работы в качестве писателя и редактора в различных компьютерных, технологических и маркетинговых изданиях. Он несколько раз давал интервью для BBC и выступал на международных конференциях. Его специализация на techradar — приложения «Программное обеспечение как услуга» (SaaS), охватывающие все, от офисных пакетов до инструментов ИТ-услуг. Он также является автором научной фантастики и фэнтези, публикуется под псевдонимом Brian G Turner.
Он также является автором научной фантастики и фэнтези, публикуется под псевдонимом Brian G Turner.
Лучшее программное обеспечение сканера для Windows (бесплатное или платное)
Orpalis теперь является частью PSPDFKitOrpalis теперь является частью PSPDFKit Узнать больше
О PSPDFKit
Программное обеспечение сканера PaperScan — это мощное приложение для сканирования TWAIN и WIA, основанное на одной идее: сделать получение документов беспрецедентно легкой задачей для любого .
Профессиональная версия | Домашняя версия | Бесплатная версия
Посмотреть все функции
Начните работу с PaperScan уже сегодня!
Вы предпочитаете использовать программное обеспечение сканера для получения документов?
Используйте PaperScan для импорта любых файлов изображений/PDF, упорядочивайте их в любую вообразимую одностраничную или многостраничную конфигурацию, выполняйте широкий спектр корректировок/улучшений изображений, добавляйте к ним заметки, резиновые штампы, маркеры или стрелки и сохраняйте вашу работу в различных форматах файлов, включая JPEG, TIFF, PDF и JBIG2.
PaperScan просто универсален, в то время как большинство приложений для сканирования предназначены для одного сканера или одного протокола.
PaperScan предлагается в трех различных версиях:
Professional , Home и Free .Матрица сравнения может помочь вам сделать выбор с первого взгляда.
Профессиональная версия программного обеспечения сканера PaperScan — наиболее полная версия, предоставляющая профессиональным конечным пользователям все функции, необходимые для получения, обработки и эффективного хранения документов (изображений и PDF).
Pro Edition
Home Edition программного обеспечения сканера PaperScan — это облегченная версия PaperScan, позволяющая пользователям выполнять повседневные сканирование и обработка должны выполнять свои задачи с помощью действительно доступного приложения.
Домашняя версия
Бесплатная версия программы PaperScan Scanner Software позволяет пользователям бесплатно пользоваться преимуществами универсального инструмента сканирования с возможностями постобработки.
Бесплатная версия
Посмотрите, на что способен PaperScan!
В нашей серии видеороликов показано, как настроить сканер и начать работу с основными функциями PaperScan.
Смотрите наши видео
PaperScan поддерживает более 30 языков
Исследуйте сейчас >>Исследуйте сейчас
Счастливые клиенты
13.01.2012 я потратил несколько часов на поиски хорошего бесплатного приложения сканера «общего назначения», где «общего назначения» означает, что оно работает со всеми сканерами WIA и/или TWAIN. Я хотел, чтобы программное обеспечение заменило плохое программное обеспечение, поставляемое с моим HP 4470c Scanjet (купленным несколько лет назад).
Я купил сканер в секонд-хенде, но затем у меня возникли трудности с загрузкой, установкой и запуском драйвера и программного обеспечения. Я получил сообщение о том, что мне нужно приложение, совместимое с Twain, работающее под Windows.




 M.A.R.T. атрибутов жестких дисков и SSD-накопителей, тестирования скорости их работы и выявления ошибок (битых/медленных секторов). Наравне с MemTest86 и Furmark программа Victoria HDD зачастую служит инструментом для предпродажного тестирования жестких и SSD-дисков. Также широко применяется специалистами сервисных центров, занимающихся ремонтом жестких дисков (при помощи Victoria HDD можно, например, исправлять битые сектора путем их переназначения).
M.A.R.T. атрибутов жестких дисков и SSD-накопителей, тестирования скорости их работы и выявления ошибок (битых/медленных секторов). Наравне с MemTest86 и Furmark программа Victoria HDD зачастую служит инструментом для предпродажного тестирования жестких и SSD-дисков. Также широко применяется специалистами сервисных центров, занимающихся ремонтом жестких дисков (при помощи Victoria HDD можно, например, исправлять битые сектора путем их переназначения). Настройка «Панели задач»: включение/выключение отображения различных компонентов «Панели задач» и настройка размеров иконок и/или отступов между ними.
Настройка «Панели задач»: включение/выключение отображения различных компонентов «Панели задач» и настройка размеров иконок и/или отступов между ними.