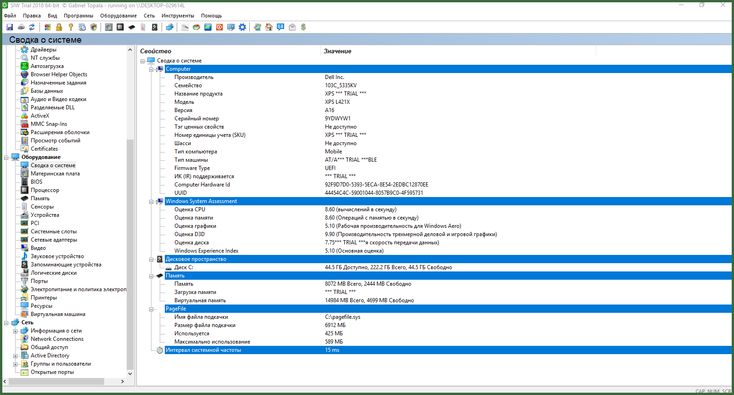Программы для отображения информации о системе и оборудовании
Как узнать, подходит ли железо Вашего ПК для установки и комфортного использования нового ресурсоёмкого приложения либо игры? Программы для просмотра характеристик компьютера из этого раздела непременно помогут Вам.
Просмотр информации о компьютере исключительно через вкладку «свойства системы» не может быть полноценным, ведь здесь нет данных о видеокарте, дополнительном оборудовании (например, принтере, клавиатуре, ТВ-тюнере, дисководе).
Во время просмотра информации о железе своего ПК с помощью наших приложений будет выполнен полный сбор информации о каждом подключённом устройстве, откроется доступ для слежения за активной частотой и разгона процессора наряду с видеоадаптером.
Программы для отображения информации о системе
6 727 0
GPU-Z — это простая программа, которая позволяет просматривать полную информацию о установленной на ваш ПК видеокарте, ее разработчика, размер памяти, данные о чипе и многое другое.
Программы для отображения информации о системе
1 523 0
Wise System Monitor — программа для контроля и управления всеми запущенными процессами на вашем ПК. Процессы разделены на пользовательские и системные, о любом из них вы можете узнать подробную
Программы для отображения информации о системе
1 486 0
PassMark PerformanceTest — это очень простая программа для быстрого тестирования производительности вашего компьютера. Всего в программе 27 стандартных и 5 пользовательских тестов.
Программы для отображения информации о системе6 879 0
AIDA64 — данная программа покажет вам всю полную информацию о установленном на вашем компьютере программном обеспечении, о всех внутренних и внешних устройствах, которые подключены к компьютеру.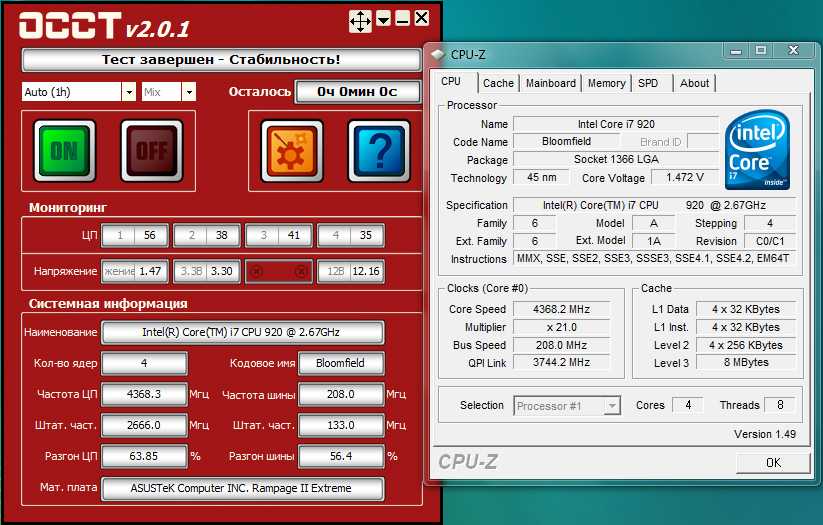
Программы для отображения информации о системе
34 277 0
NVIDIA Inspector — это маленькая, но очень даже стоящая программа, которая показывает полную информацию о установленных видеокартах от NVIDIA. А также благодаря возможности изменения напряжения на
5 342 0
GPU Caps Viewer — это программа для просмотра полной информации о установленной в вашей системе видеокарте.
Программы для отображения информации о системе
3 677 0
HWMonitor — это очень простая программа для отслеживания показателей различных компонентов компьютера.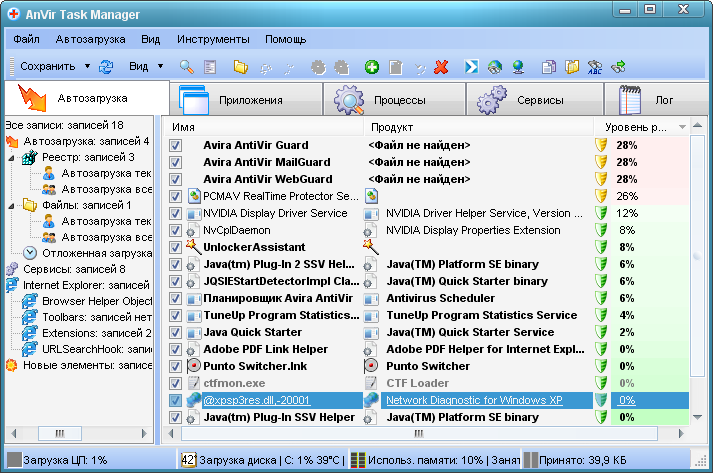 Сюда относится температура, скорость вращения вентиляторов, а также напряжения.
Сюда относится температура, скорость вращения вентиляторов, а также напряжения.
Программы для отображения информации о системе
2 457 0
SIV — это очень мощная программа, позволяющая просматривать такие данные, как информацию о процессоре, памяти, видеокарте, жестких дисках, приводах, модемах, подключенных USB устройствах и тд.
Как посмотреть характеристики компьютера
В этом уроке я покажу, как посмотреть характеристики компьютера. Мы научимся определять конфигурацию оборудования через встроенные в Windows средства и дополнительные программы.
Средствами Windows
Рассмотрим основные способы и инструменты, с помощью которых можно узнать параметры ПК без установки дополнительных программ.
Через проводник
1. Щелкните по иконке проводника на панели задач.
Щелкните по иконке проводника на панели задач.
2. Слева кликните на «Этот компьютер». Во вкладке «Устройства и диски» будет показана информация о жестких дисках и приводах.
Также в этой вкладке доступны подключенные флешки, кардридеры и другие съемные носители.
3. Для просмотра информации о процессоре и оперативной памяти щелкните по свободной области в окне «Этот компьютер» правой кнопкой мышки и выберите «Свойства».
В пункте «Процессор» показана модель и частота ЦП. Ниже отображен объем оперативной памяти и разрядность ОС.
4. Вернитесь на Рабочий стол, кликните правой кнопкой мыши по свободной части и выберите пункт «Параметры экрана».
На вкладке «Дисплей» перейдите в «Свойства графического адаптера».
Во вкладке «Адаптер» показана установленная модель видеокарты и её объем памяти.
5. Чтобы посмотреть свойства сетевой карты, кликните по кнопке «Пуск» и откройте «Параметры».
Перейдите в раздел «Сеть и интернет».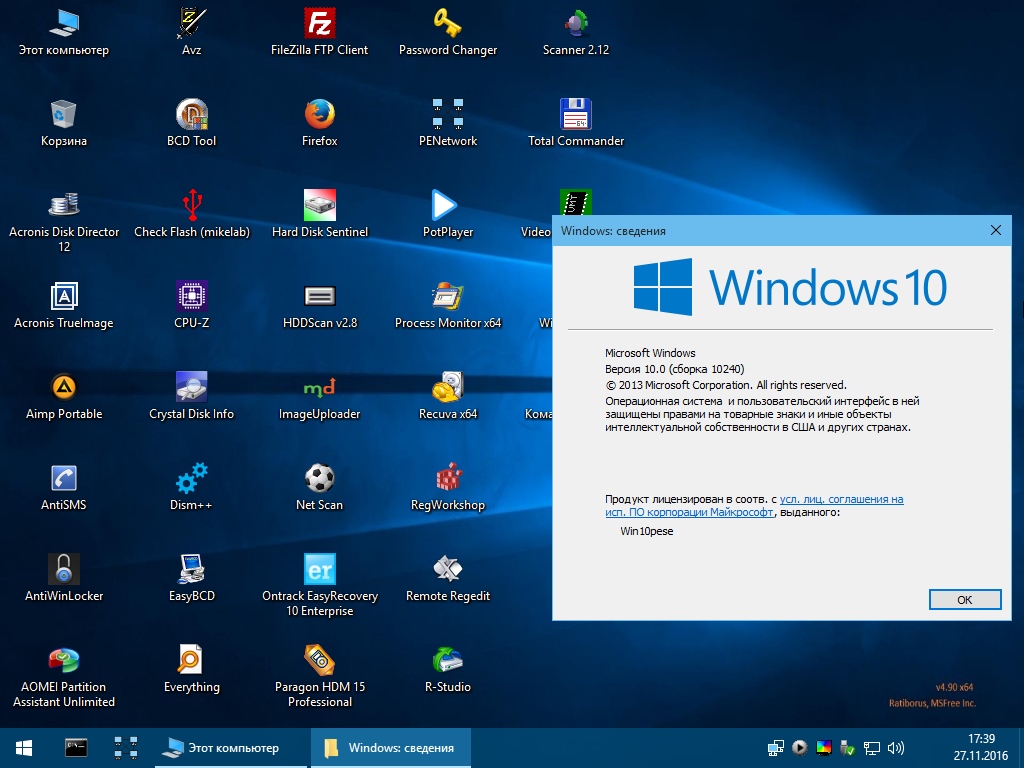
Щелкнув по меню «Настройка параметров адаптера», откроются все доступные сетевые подключения.
В диспетчере устройств
1. Щелкните правой кнопкой мыши по Пуск, в контекстном меню выберите «Управление компьютером».
2. Перейдите в раздел «Диспетчер устройств». В правом окне будут показаны все подключенные комплектующие.
Подробной информации здесь нет, зато указана модель и название каждого из устройств. В дальнейшем по модели в поисковике можно узнать характеристики.
В сведениях о системе
Сведения о системе — это инструмент Windows, который автоматически собирает данные о характеристиках ПК и выводит их на экран.
1. Прямо в открытом меню Пуск введите msinfo и запустите приложение.
2. Во вкладке «Сведения о системе» будет доступна следующая информация:
- Производитель материнской платы.
- Процессор.
- Оперативная память.
- Разрядность установленной ОС.
- Сборка и версия Windows.

3. Для просмотра сведений о других комплектующих разверните вкладку «Компоненты» и перейдите в нужную подкатегорию.
Через DirectX
В меню Пуск введите dxdiag и откройте приложение.
На вкладке «Система» указан производитель материнской платы, процессор и оперативная память.
На вкладке «Экран» — свойства видеокарты.
На вкладках «Звук» — устройства воспроизведения/записи звука.
В диспетчере задач
Диспетчер задач, через который мы принудительно завершаем зависшие процессы, также может отобразить краткую информацию о железе.
1. Щелкните правой кнопкой мыши по Пуск и откройте «Диспетчер задач».
Или же вызовите его через сочетание клавиш Ctrl + Alt + Delete.
2. Перейдите на вкладку «Производительность». В нижнем столбике можно посмотреть характеристики:
- Процессора.
- Оперативной памяти.
- Жестких дисков.
- Сетевых адаптеров.
- Видеокарты.

Также на этой вкладке удобно смотреть загруженность того или иного устройства.
Через командную строку
1. В меню Пуск введите cmd и запустите приложение.
2. Напечатайте команду systeminfo.
Откроется список сведений с информацией о дате установки ОС, производителе материнской платы, разрядности, оперативной памяти и т.д.
В меню BIOS
BIOS – это панель управления материнской платы, которая загружается при старте компьютера. Через нее можно узнать параметры материнки, процессора, подключенных жестких дисков, видеоадаптера и других устройств.
Важно! Не изменяйте никакие настройки по умолчанию, чтобы не нарушить стабильную работу. Посмотрите характеристики и выйдите из меню без сохранения изменений.
1. При запуске компьютера нажмите клавишу Del или F2 для входа в BIOS. На некоторых моделях клавиши могут отличаться.
2. Откроется панель управления — она может отличаться по внешнему виду в зависимости от производителя и модели.
Например, у меня модель материнской платы и название процессора отображается в верхнем меню. Ниже показаны установленные планки оперативной памяти. Кнопка «SATA Information» покажет все подключённые жесткие диски. А информацию о видеокарте можно посмотреть в расширенных настройках (Advanced mode).
В специальных программах
Перейдем к обзору дополнительных программ, через которые можно посмотреть основные характеристики ПК.
Бесплатные программы
Speccy
Скачать можно с официального сайта по ссылке: ccleaner.com/speccy/download.
При переходе на сайт доступны две версии — платная и бесплатная. Разница лишь в том, что в платной есть автоматическое обновление и премиальная техподдержка. Для просмотра конфигурации компьютера достаточно и бесплатной версии.
1. В главном окне на вкладке «Общая информация» собраны данные по каждому компоненту ПК. Дополнительно показана температура.
2. В левом меню, выбрав нужное устройство, будет дана подробная информация о его параметрах.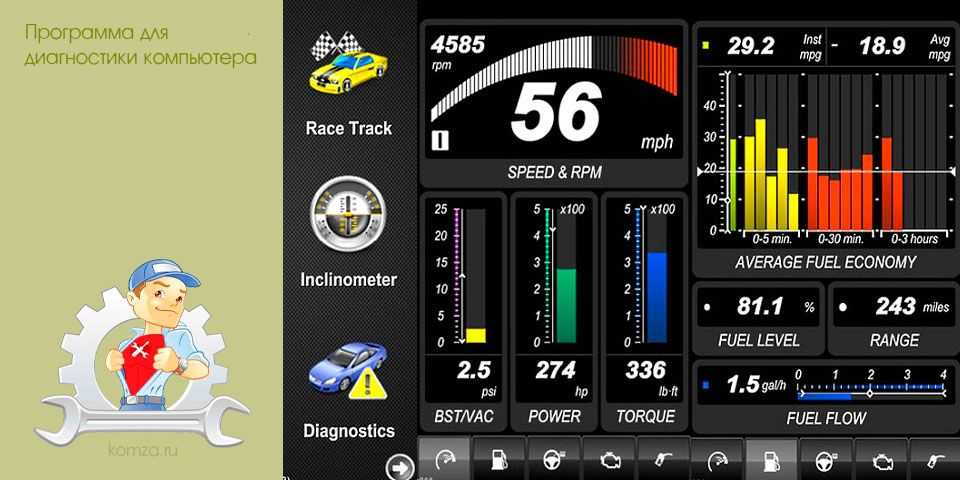
Также в программе есть возможность сделать снимок состояния ПК, сохранив таким образом его характеристики.
Особенно полезна эта опция при апгрейде. Можно скопировать снимок на флешку и показать в сервис центре — там точно подскажут, как подобрать совместимое оборудование.
Плюсы программы:
- Объемный функционал.
- Приятный и простой интерфейс.
- Возможность сохранить снимок текущего состояния ПК.
Из минусов: нет функционала для тестирования железа.
CPU Z
Эта небольшая утилитка может в деталях рассказать о производительности вашего центрального процессора и вкратце про другие характеристики ПК. Для скачивания перейдите на официальный сайт по ссылке: cpuid.com/softwares/cpu-z.html.
Сразу после старта откроется вкладка «CPU», на которой указана модель, сокет, частота и другие данные о процессоре.
В разделе «Mainboard» — информация об установленной материнской плате.
В разделе «SPD» можно посмотреть, в какой слот установлена оперативная память, и узнать её параметры.
Вкладка «Graphics» покажет краткую информацию о видеокарте.
Плюсы:
- Малый размер.
- Показывает полные характеристики процессора.
- Совместимость с любой версией Windows.
Минусы:
- Нет поддержки русского языка.
- Краткие сведения о видеокарте.
Hardware Info
Официальный сайт: hwinfo.com/download
Главное меню состоит из разделов, куда загружается подробная информация о каждом компоненте.
Щелкая по значку + и раскрывая списки, в дополнительном меню отображаются названия устройств. Кликнув по наименованию откроется его характеристика.
Дополнительно можно записать в html файл общие сведения о ПК. Для этого щелкните по кнопке «Save Report» и укажите место для сохранения.
Плюсы:
- Можно загрузить программу в портативной версии (без установки на комп).
- Показывает подробную информацию о каждом комплектующем.
- Есть возможность сохранить сведения в отчете.

- Присутствует встроенный датчик температуры и нагрузки на ПК.
Из недостатков:
- Нет поддержки русского языка.
- Нет инструментов тестирования.
GPU Z
Официальный сайт: techpowerup.com/gpuz
Утилитка предназначена для просмотра данных о видеокарте. В главном меню показаны сведения об объеме памяти, пропускной частоте, типе памяти и других её параметрах.
Платные программы
Aida 64
Официальный сайт: aida64.com/downloads
Программа мультиязычная и при установке автоматически выбирает язык системы.
При первом запуске доступно 30 дней пробного периода. В нем ограничен функционал, но характеристики посмотреть можно. Также доступно меню диагностики системы, но не злоупотребляйте, чтобы не перегреть комплектующие.
В главном окне находятся вкладки с названиями подключенных устройств.
Раскрыв список, откроются характеристики и компоненты устройства.
В меню «Сервис» доступны инструменты для диагностики комплектующих.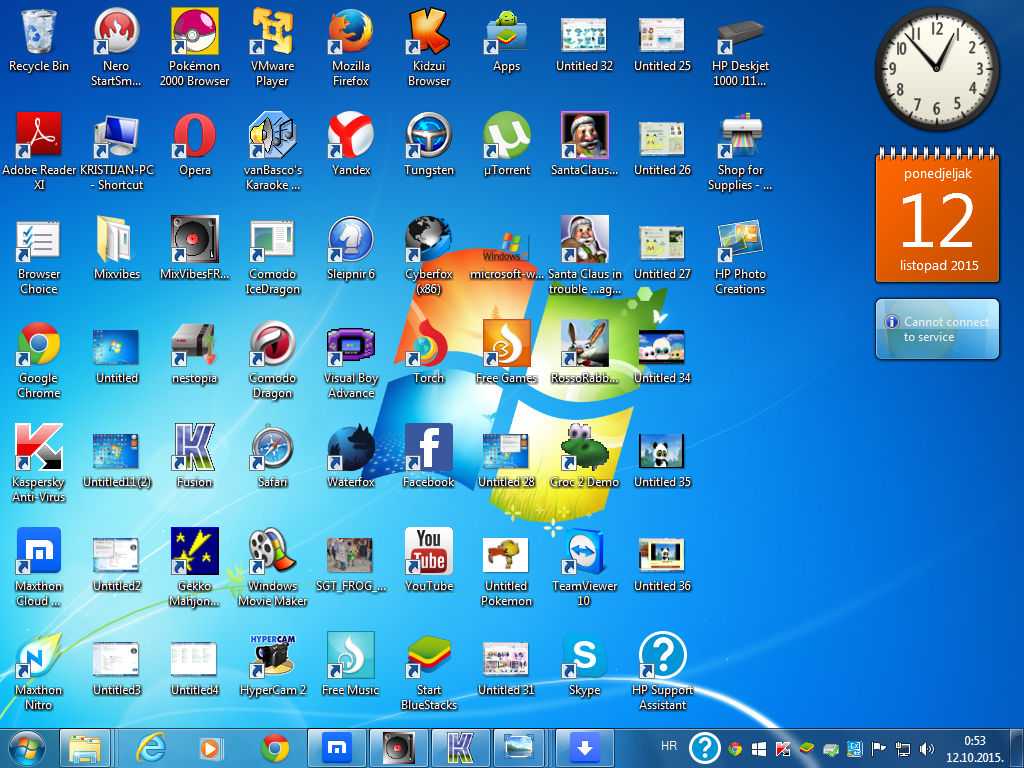
Преимущества:
- Комплекс инструментов для детальной информации о ПК.
- Современное меню управления и наличие постоянных обновлений.
- Инструменты диагностики и стресс тесты.
Из недостатков:
- Высокая цена.
- В пробной версии недоступна полная информация о комплектующих.
SIW
Официальный сайт: gtopala.com/download
Основной конкурент программы AIDA, включающий в себя целый комплекс инструментов для просмотра характеристик ПК. После установки будет 14 дней пробного периода.
В главном окне можно развернуть пункт «Оборудование» и просмотреть по списку данные о каждом из устройств.
В меню «Файл» можно создать быстрый отчет, в котором будет собрана вся информация о комплектующих.
Преимущества:
- Программа не требовательна к железу.
- Удобное и понятное меню инструментов.
- Данные о процессах, службах, времени работы и т.д.
Недостатки:
- Нет инструментов диагностики.

- В пробной версии скрыты некоторые данные.
Информация о блоке питания
Большинство блоков питания не имеет специального модуля, который отслеживает и показывает общую мощность и объем потребления. Как правило, такое меню управления есть только в элитных, дорогих БП — утилита поставляется в комплекте с устройством.
Для того чтобы узнать характеристики стандартного БП, нужно снять боковую крышку корпуса и посмотреть на этикетку. На ней будет указан производитель, модель, общая мощность и напряжение по линиям питания.
Но по факту китайские недорогие БП зачастую завышают мощность, указанную на этикетке процентов на 10-15 (бывает и более). Потому отталкивайтесь от средних значений или можете поискать отзывы в интернете по вашей модели.
Как посмотреть характеристики ПК в системном блоке
Для этого понадобится отвертка, фонарик и блокнот. Открутите два болта и снимите боковую крышку. Внутри вы увидите материнскую плату с подключенными на неё комплектующими. Фонариком подсветите каждое из устройств и выпишите в блокнот название модели. Далее в поисковике можно узнать подробные характеристики и отзывы о каждом комплектующем.
Фонариком подсветите каждое из устройств и выпишите в блокнот название модели. Далее в поисковике можно узнать подробные характеристики и отзывы о каждом комплектующем.
На ноутбуке все гораздо проще. Как правило, данные о его составе наклеены на переднюю часть, около тачпада. Или же их можно узнать, вбив фирму и модель ноутбука в поисковик. Фирма и модель обычно указана на задней части (на наклейке).
Автор: Илья Курбанов
Редактор: Илья Кривошеев
CAD-чертеж для совместной работы — IRONCAD COMPOSE
Программное обеспечение для совместного 3D-моделирования
Используйте совместную работу САПР на предприятии с помощью программного обеспечения IronCAD для 3D- и 2D-САПР.
IRONCAD интегрированный 3D
и 2D-дизайнIRONCAD INOVATE 3D-дизайн
и сотрудничествоIRONCAD DRAFT 2D Детализация
и 3D сотрудничествоIRONCAD COMPOSE Просмотр 2D/3D
и конфигурация
КОМПОЗИЦИЯ IRONCAD
3D CAD Anywhere
IRONCAD COMPOSE — это бесплатное программное обеспечение CAD для ноутбуков и настольных ПК, которое позволяет специалистам по продажам и инженерам просматривать, анализировать и комментировать проекты и инженерные данные, созданные в любой крупной системе 3D CAD.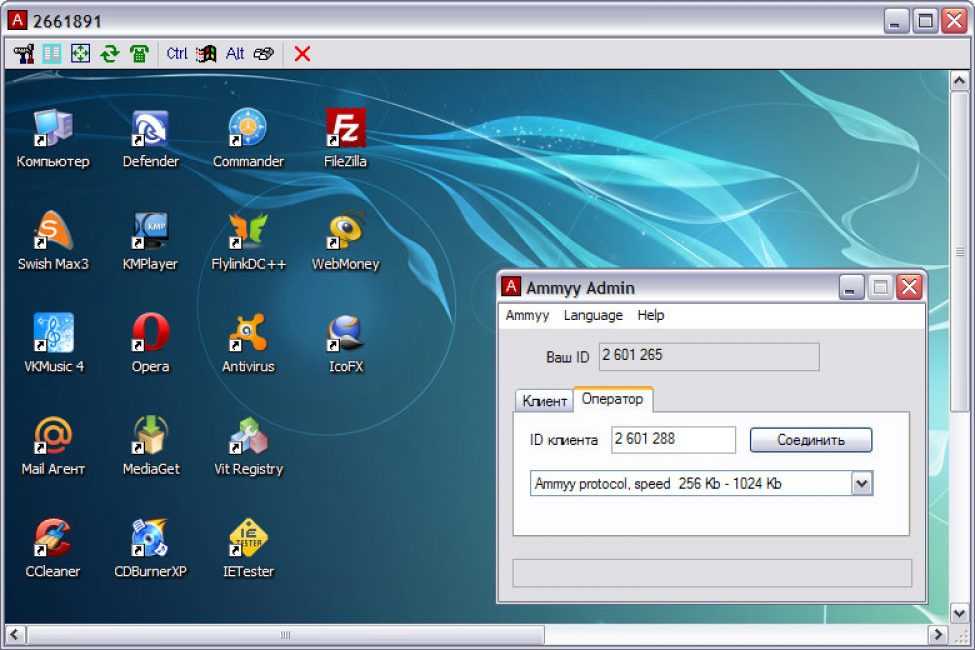 Используйте IRONCAD COMPOSE для использования 3D-контента и управления моделями и сборками в режиме реального времени, что значительно сокращает время выхода на рынок.
Используйте IRONCAD COMPOSE для использования 3D-контента и управления моделями и сборками в режиме реального времени, что значительно сокращает время выхода на рынок.
Попробуйте IronCAD COMPOSE Now
Актуальное активное сотрудничество
IRONCAD COMPOSE представляет собой гораздо больше, чем просто средство просмотра САПР. считывайте данные САПР, анализируйте геометрию, добавляйте комментарии, создавайте новые сборки и создавайте визуализацию и анимацию — и все это в режиме реального времени.
Попробуйте IronCAD COMPOSE сейчас
Модульное проектирование в реальном времени
При наличии каталога деталей IRONCAD продавцы могут использовать IRONCAD COMPOSE Configurator (дополнение к COMPOSE) для создания конструкций из модульных компонентов в точке продажи. IRONCAD COMPOSE Configurator сохраняет инженерные данные, позволяя продавцам обмениваться проектами напрямую с инженерами, чтобы ускорить сроки от проектирования до производства, и, если каталог включает такие свойства, как цена и вес, создавать спецификацию материалов (BOM) на месте. Примечание. IRONCAD COMPOSE Configurator предоставляется за дополнительную плату.
Примечание. IRONCAD COMPOSE Configurator предоставляется за дополнительную плату.
Попробуйте IronCAD COMPOSE сейчас
ezDICOM
ezDICOM| ezDICOM Средство просмотра DICOM |
Алфавитный указатель
Введение Это программное обеспечение предназначено для отображения большинства медицинских изображения: МРТ, КТ, рентген, УЗИ. Все версии ezDICOM может автоматически определять формат медицинских изображения и отображать его на экране. Проект ezDICOM понравится нескольким группам людей:
На моей странице DICOM указан большой
количество бесплатных зрителей DICOM. Итак, в чем преимущества
ezDICOM? Основным преимуществом является то, что программа проста в использовании.
использовать, зрелый (стабильный, с небольшим количеством ошибок) и может просматривать широкий
ряд медицинских изображений, включая проприетарные форматы, такие как
а также изображения в стандарте DICOM. Самая большая сила ezDICOM в том, что он бесплатный
и с открытым исходным кодом. Существует множество разновидностей медицинских
изображения «в дикой природе» — многие из них плохо или
неправильно задокументировано. Будучи бесплатным, ezDICOM имеет
наработана широкая пользовательская база, и это обеспечивает качество
кода. Тысячи людей использовали ezDICOM и
отправлено необычными и редкими изображениями, а код теперь
зрелым и способным читать практически все популярные медицинские
изображений. На это программное обеспечение распространяется BSD
лицензия с открытым исходным кодом. Вы можете распространять оба скомпилированных
проекты и исходный код. |
| ezDICOM
для пользователей Введение. автономная программа ezDICOM для Windows является базовой, но
полезный инструмент для просмотра медицинских изображений. Это программное обеспечение
будет работать на компьютерах с Windows 95 или более поздней версии и
требует менее 300 Кб дискового пространства. Несмотря на простоту использования, ezDICOM имеет ряд мощные функции. Например, вы можете установить яркость и контрастность изображения с большим точность. Вы также можете анимировать изображения, которые имеют несколько кусочки (например, увидеть, как сердце бьется во времени, или увидеть мозг на разную глубину). Установка. Чтобы скачать ezDICOM автономное приложение [версия 1, выпуск 24 ], Shift+щелчок здесь. Программа распространяется в виде сжатого zip-файла — просто извлеките файлы и дважды щелкните файл ezDICOM.exe. Исходный код Делфи также включен. |
|
| Консоль DCM2JPG
приложение DCM2JPG — это простой
Windows-программа командной строки. Если вы перетащите файл на
программа создаст версию файла в формате JPEG
(в качестве альтернативы, если вы назовете программу «dcm2png.exe» или
‘dcm2bmp.exe’ создаст изображения в формате PNG или BMP).
Вы также можете вызвать программу из командной строки, чтобы
выполнять специальные функции, такие как изменение яркости изображения или
контрастность (у большинства изображений DICOM в градациях серого гораздо выше
точность, которую можно сохранить в стандартных растровых форматах). ОПЦИИ
ПРИМЕР:
ТРЮКИ:
|
| ezDICOM для
программисты Основная концепция заключается в том, что
код для ezDICOM может быть включен в более сложные
проекты. Хорошим примером является бесплатное программное обеспечение MRIcro Криса Рордена. MRIcro включает в себя
множество мощных функций, полезных для ученых
изучает мозг.
|




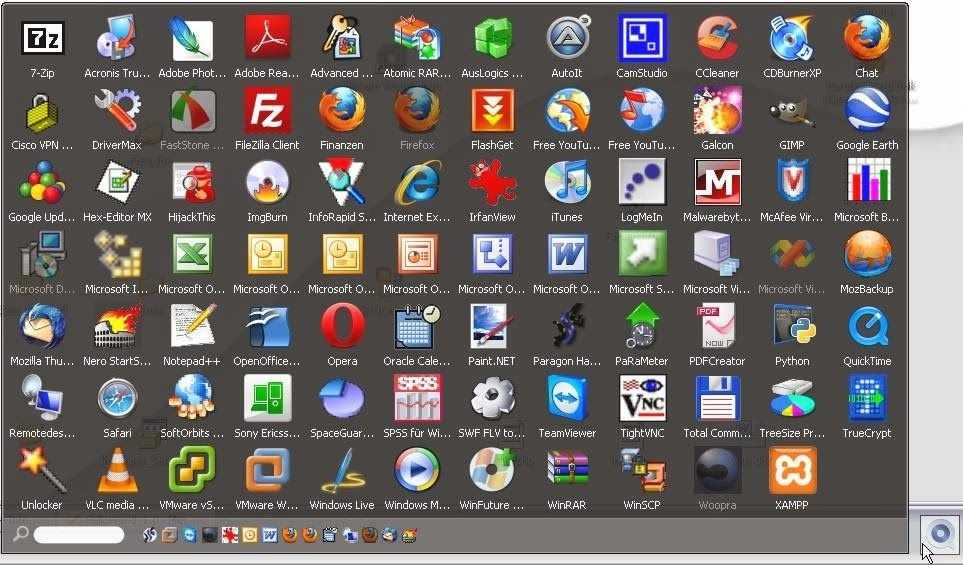
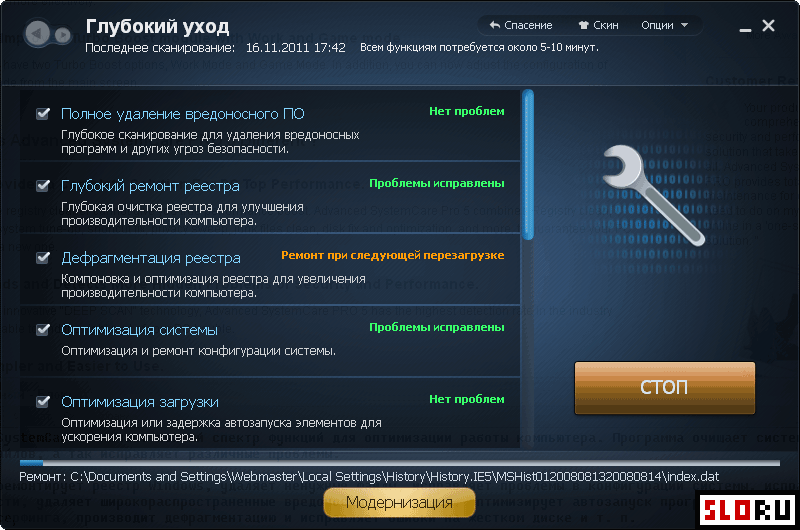
 Пользователи
найдете ezDICOM удобным инструментом для
изучение медицинских изображений. Автономные окна
ezDICOM уже используется рядом больниц
и центры нейровизуализации распространяют копии
ezDICOM лицам, которые недавно
медицинские сканы. Кроме того, более 13 тыс.
год загрузите это программное обеспечение с моего веб-сайта в течение
образование и развлечения.
Пользователи
найдете ezDICOM удобным инструментом для
изучение медицинских изображений. Автономные окна
ezDICOM уже используется рядом больниц
и центры нейровизуализации распространяют копии
ezDICOM лицам, которые недавно
медицинские сканы. Кроме того, более 13 тыс.
год загрузите это программное обеспечение с моего веб-сайта в течение
образование и развлечения.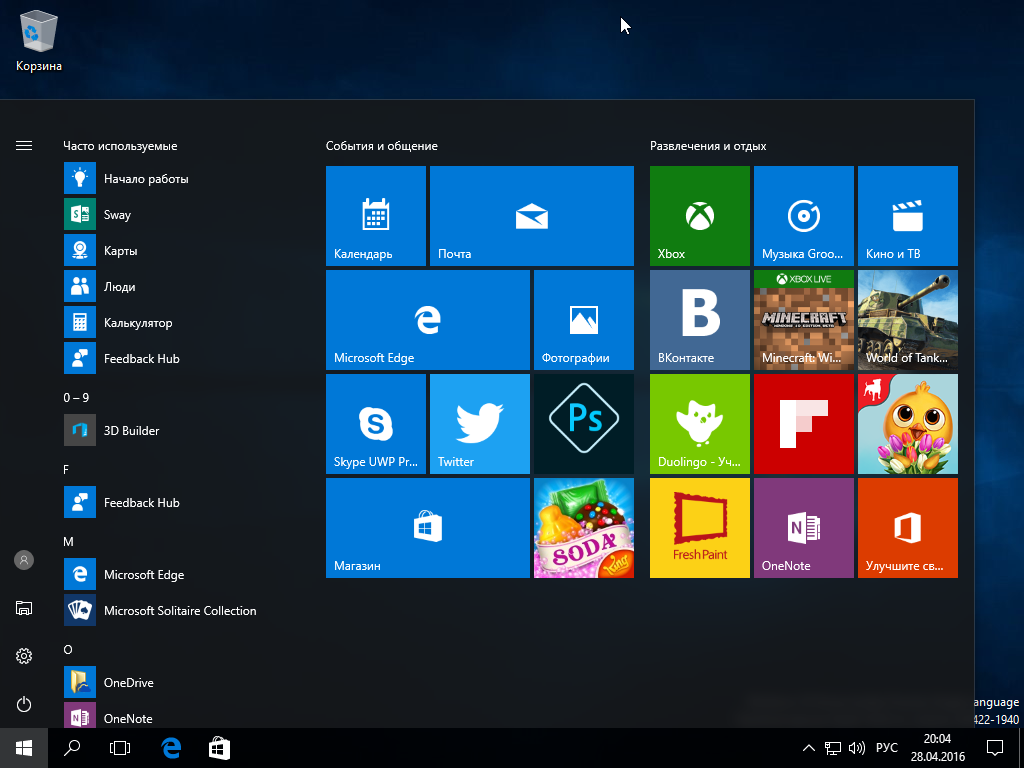
 Например, в
Кроме того, большинство бесплатных программ просмотра DICOM считывают только небольшой
подмножество доступных изображений DICOM, в то время как ezDICOM может
просматривать широкий спектр изображений. В дополнение к DICOM
изображения, программное обеспечение автоматически распознает и
дисплей Analyze, GE (LX, Genesis), Interfile, Siemens
(Магнитом, Соматом) и изображения NEMA.
Например, в
Кроме того, большинство бесплатных программ просмотра DICOM считывают только небольшой
подмножество доступных изображений DICOM, в то время как ezDICOM может
просматривать широкий спектр изображений. В дополнение к DICOM
изображения, программное обеспечение автоматически распознает и
дисплей Analyze, GE (LX, Genesis), Interfile, Siemens
(Магнитом, Соматом) и изображения NEMA. Поэтому пользователи важнее всего.
сила этого программного обеспечения. Важно признать
многие люди, которые поделились своими изображениями с
Разработчики. Преимущество открытого исходного кода в том, что
программисты могут модифицировать и улучшать код, если захотят.
Проект был начат Вольфгангом Кругом и был
расширен и поддерживается Крисом Рорденом. Развитие было
особенно помогал Эрл
Учебники по общему программированию Ф. Глинна и Дэвид
Часто задаваемые вопросы по медицинской визуализации Clunie. Особо следует упомянуть
также обратитесь к Якобу Шольбаху (соавтор файла JPEG без потерь
декодер), Армандо
Аламинос Боуза (форматы Somatom), Ив
Мартель (различные форматы) и Себастьян Барре
(полезные советы).
Поэтому пользователи важнее всего.
сила этого программного обеспечения. Важно признать
многие люди, которые поделились своими изображениями с
Разработчики. Преимущество открытого исходного кода в том, что
программисты могут модифицировать и улучшать код, если захотят.
Проект был начат Вольфгангом Кругом и был
расширен и поддерживается Крисом Рорденом. Развитие было
особенно помогал Эрл
Учебники по общему программированию Ф. Глинна и Дэвид
Часто задаваемые вопросы по медицинской визуализации Clunie. Особо следует упомянуть
также обратитесь к Якобу Шольбаху (соавтор файла JPEG без потерь
декодер), Армандо
Аламинос Боуза (форматы Somatom), Ив
Мартель (различные форматы) и Себастьян Барре
(полезные советы). Однако вы также должны
распространять лицензию (скомпилированную автономную программу
делает это легко: лицензия встроена в ‘о’
окно). Лицензия также отмечает, что программное обеспечение
предоставляется «как есть», используйте его на свой страх и риск. Это программное обеспечение
пытается точно воспроизвести медицинские изображения. Однако,
он не предназначен для клинического использования: компьютерные мониторы
может сильно различаться по качеству изображения. Все оттенки серого
изображения рендерятся в 256-уровневом градации серого (это правда
всех зрителей, которых я знаю).
Однако вы также должны
распространять лицензию (скомпилированную автономную программу
делает это легко: лицензия встроена в ‘о’
окно). Лицензия также отмечает, что программное обеспечение
предоставляется «как есть», используйте его на свой страх и риск. Это программное обеспечение
пытается точно воспроизвести медицинские изображения. Однако,
он не предназначен для клинического использования: компьютерные мониторы
может сильно различаться по качеству изображения. Все оттенки серого
изображения рендерятся в 256-уровневом градации серого (это правда
всех зрителей, которых я знаю). Чтобы просмотреть
изображения, вы просто перетаскиваете изображение на
программы (или вы можете выбрать «Открыть…» из «Файл»
меню).
Чтобы просмотреть
изображения, вы просто перетаскиваете изображение на
программы (или вы можете выбрать «Открыть…» из «Файл»
меню). изображения в оттенках серого или другие
схемы типа «горячее железо»)
изображения в оттенках серого или другие
схемы типа «горячее железо») Еще одна приятная функция — возможность создавать красивые увеличенные изображения.
версии изображений DICOM — например. сохранить 128×128 пикселей
образ как 19Растровое изображение размером 2×192 пикселя (масштабирование выполняется с помощью
метод билинейной интерполяции для уменьшения неровных краев).
И скомпилированная программа, и исходный код (на основе ezDICOM)
код можно скачать шифт+клик
здесь. Вот краткий обзор команд:
Еще одна приятная функция — возможность создавать красивые увеличенные изображения.
версии изображений DICOM — например. сохранить 128×128 пикселей
образ как 19Растровое изображение размером 2×192 пикселя (масштабирование выполняется с помощью
метод билинейной интерполяции для уменьшения неровных краев).
И скомпилированная программа, и исходный код (на основе ezDICOM)
код можно скачать шифт+клик
здесь. Вот краткий обзор команд: ‘C:\TEMP’
‘C:\TEMP’ 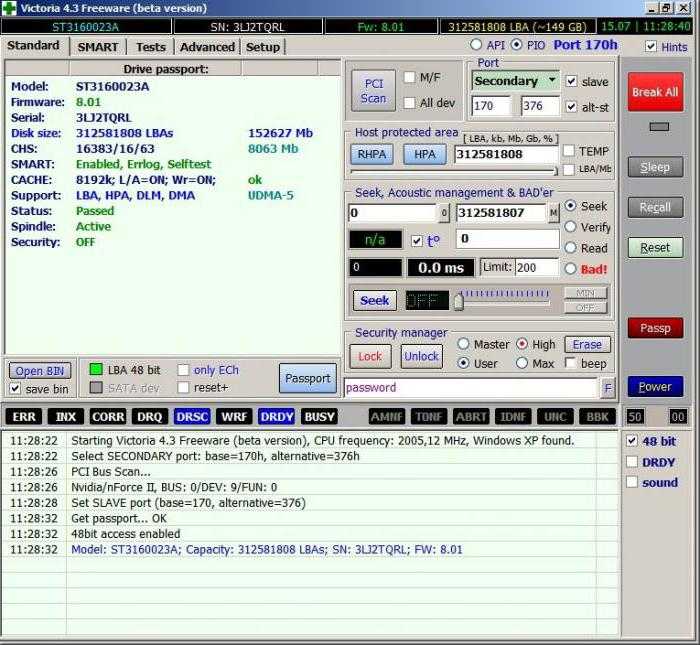 Случайный пользователь найдет MRIcro много
сложнее в использовании, чем базовый ezDICOM, но
Специалист оценит дополнительные возможности MRIcro.
На самом деле доступны три версии ezDICOM.
для программистов, в зависимости от языка программирования, на котором вы
использовать. Во всех случаях предоставляется исходный код, так что вы
можно использовать программное обеспечение как модульную единицу без
необходимость узнать о каких-либо деталях медицинского
изображения, или вы можете изменить работу этих компонентов.
Случайный пользователь найдет MRIcro много
сложнее в использовании, чем базовый ezDICOM, но
Специалист оценит дополнительные возможности MRIcro.
На самом деле доступны три версии ezDICOM.
для программистов, в зависимости от языка программирования, на котором вы
использовать. Во всех случаях предоставляется исходный код, так что вы
можно использовать программное обеспечение как модульную единицу без
необходимость узнать о каких-либо деталях медицинского
изображения, или вы можете изменить работу этих компонентов.