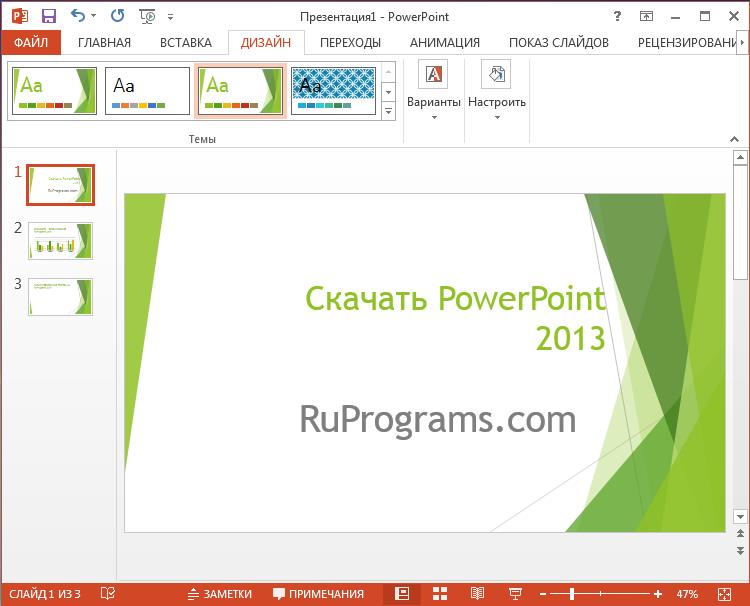Представление на нескольких мониторах (и просмотр заметок докладчика в приватном представлении)
Презентация с 2 мониторами: режим докладчика — отличный способ просмотреть презентацию с заметками докладчика на одном мониторе (например, на ноутбуке), а зрители — на другом мониторе (например, большом экране, на который вы проецировать презентацию).
Примечание: Убедитесь, что устройство, на котором вы будете показывать презентацию, поддерживает использование нескольких мониторов. За актуальными сведениями о поддержке нескольких мониторов обращайтесь к изготовителю соответствующего устройства.
Чтобы сделать эту процедуру и разделить представление между проекторами таким образом, необходимо быть подключены к второму экрану.
Настройка приложения PowerPoint для использования режима докладчика с двумя мониторами
- org/ListItem»>
-
В диалоговом окне Параметры дисплея на вкладке Монитор щелкните значок того монитора, на котором должны отображаться заметки докладчика, и установите флажок Использовать этот монитор как основной.
Если флажок Использовать этот монитор как основной установлен и неактивен, монитор уже назначен в качестве основного.
-
Выберите значок второго монитора , который будет смотреть аудитория, а затем выберите расширить рабочий стол Windows на этот монитор.

На вкладке Слайд-шоу в группе Мониторы
В Windows должно открыться окно Параметры дисплея.
Примечания: Если Windows отображаемая Параметры не открывается, сделайте следующее:
-
Windows 10 Начните >Параметры > системной >Экран. В верхней части экрана в области Настройка экрана —схема экранов, подключенных к компьютеру, с про номерами каждого экрана. Если вы подключены к проекту, обычно он будет представлен на схеме в виде экрана 2. Выберите экран 1 на схеме и прокрутите страницу вниз. Убедитесь, что выбрано поле Сделать основным отображением. Над этим полем в списке Несколько дисплеев выберите Расширить эти дисплеи.
-
Windows 8. Щелкните правой кнопкой мыши кнопку Windows Начните, а >отобразить >
 В списке Несколько дисплеев щелкните Расширить эти дисплеи. Выберите монитор, на котором вы хотите просмотреть заметки докладчика, и нажмите кнопку Сделать основным экраном.
В списке Несколько дисплеев щелкните Расширить эти дисплеи. Выберите монитор, на котором вы хотите просмотреть заметки докладчика, и нажмите кнопку Сделать основным экраном.
Вы можете использовать PowerPoint на смартфоне как пульт дистанционного управления для показа слайдов и просмотра заметок докладчика. Дополнительные сведения (и видеоролик) можно найти в статье </c0>Использование лазерной указки на смартфоне во время демонстрации презентации в PowerPoint.
Показ презентации на двух мониторах
-
На вкладке Слайд-шоу в группе Настройка выберите пункт Настройка слайд-шоу.
org/ListItem»>
-
Чтобы начать демонстрацию презентации, на вкладке Слайд-шоу нажмите кнопку С начала или внизу окна PowerPoint нажмите кнопку Слайд-шоу .

В диалоговом окне Настройка презентации выберите нужные параметры и нажмите кнопку ОК. Если вы выберете Автоматически,PowerPoint будет отображать заметки докладчика на мониторе ноутбука, если он доступен. В противном PowerPoint будут отображаться заметки докладчика на основном дисплее, задаемом в параметрах дисплея(Параметры> Экран).
(PowerPoint 2010 г.) Чтобы увидеть заметки докладчика на основном мониторе. выберите дополнительный монитор в списке
Расширение и дублирование: что происходит после окончания слайд-шоу
PowerPoint делает что-то за кадром, чтобы начать слайд-шоу на втором мониторе как можно более плавным и быстрым. При вводе слайд-шоу PowerPoint автоматически изменяет параметры дисплея (то есть топологию дисплея) на Расширить.
Что может сбивает с толку то, что происходит после завершения слайд-шоу:
-
В PowerPoint 2013, когда слайд-шоу завершится, PowerPoint не будет отображать топологию с расширением. (Преимущество этого подхода заключается в том, что при следующем презентации на втором мониторе первый слайд будет отображаться с минимальной задержкой. Недостатком является то, PowerPoint может быть переопределение предпочитаемого параметра отображения «дублировать».
 Некоторым это переопределения не нравится.)
Некоторым это переопределения не нравится.) -
Вболее новых версиях , в том же сценарии в конце слайд-шоу, PowerPoint вернуться к параметру по умолчанию, возвращаясь к дублировать ,если это то, что вы выбрали.
В этой процедуре создается команда, которая добавляет новый параметр в реестр Windows для PowerPoint, а затем вы работаете с этой командой:
-
Создайте новый файл в Блокнот.

-
Скопируйте и вкопируйте следующие три строки текста в Блокнот:
Windows Registry Editor Version 5.00 [HKEY_CURRENT_USER\Software\Microsoft\Office\15.0\PowerPoint\Options] "RestoreTopology"=dword:00000001
-
В меню Файл в Блокнот выберите пункт Сохранить как.
-
При назвать файл Update.reg. (Важно, чтобы расширение имени файла было REG).
-
В поле Тип файла выберите вариант Все файлы (*.
 *).
*). -
Заметьте папку, в которой вы хотите сохранить файл. Затем нажмите
-
Откройте проводник из меню и перейдите к папке, в которой вы сохранили Update.reg.
-
Дважды щелкните Update.reg.
-
Ответьте «Да» на два последующих запроса.
После этого PowerPoint слайд-шоу будет снова показана топология по умолчанию.
(Дополнительные технические сведения см. в этой публикации на форуме сообщества, на которую ответил PowerPoint программы.)
в этой публикации на форуме сообщества, на которую ответил PowerPoint программы.)
Дополнительные сведения
Видео: использование режима докладчика
Просмотр своих заметок докладчика во время слайд-шоу
Видео: репетиция временных интервалов для показа слайдов
Увеличение масштаба части слайда в режиме слайд-шоу
Печать PowerPoint слайдов, раздаток и заметок
Создание автоматической презентации
Начало презентации и просмотр заметок в режиме докладчика
Видео PowerPoint 2016 не воспроизводится на дополнительном мониторе
Как делать презентацию на ноутбуке windows 7
Электронная презентация – это отличный способ провести конференцию, лекцию или урок с использованием наглядных материалов. Создать подобный проект сможет даже начинающий пользователь ПК. Сегодня мы разберемся, как делать презентацию на компьютере с Windows 7.
Создать подобный проект сможет даже начинающий пользователь ПК. Сегодня мы разберемся, как делать презентацию на компьютере с Windows 7.
Выбор программы
Наиболее распространенным инструментом для создания презентаций является фирменное приложение от Microsoft, которое входит в состав пакета офисных программ – PowerPoint. Однако обзавестись данным софтом можно только за деньги или при покупке компьютера с установленным лицензионным набором. Если у вас уже имеется приложение PowerPoint, то оно будет лучшим вариантом. Также существует онлайн-версия, которая предоставляет полностью бесплатный функционал. Для использования вам необходимо всего лишь перейти по представленной ссылке и авторизоваться с помощью учетной записи Microsoft.
Поскольку онлайн PowerPoint работает только через браузер, им можно пользоваться на любом компьютере вне зависимости от версии операционной системы.
Однако есть и ряд бесплатных приложений для создания презентаций. Они могут уступать по функционалу Microsoft PowerPoint, но будут менее требовательными. Например, программа OpenOffice Impress, которая входит в состав бесплатного пакета OpenOffice.org.
Например, программа OpenOffice Impress, которая входит в состав бесплатного пакета OpenOffice.org.
Теперь подробнее рассмотрим процесс создания презентации. В любой программе данная процедура будет выглядеть одинаково (кроме названий меню и интерфейса). Поэтому рассмотрим инструкцию на примере классического Microsoft PowerPoint на Windows 7.
Создание проекта
- Запустите PowerPoint и выберите способ создания нового проекта. Вы можете спроектировать работу с нуля, настраивая каждый слайд. А для тех, кто не имеет опыта в работе с данным софтом, предусмотрен ряд качественных макетов.
- После выбора макета или формата вам необходимо сразу же сохранить файл на жесткий диск, чтобы не потерять прогресс и уже заданные настройки.
- Если вся презентация будет иметь одинаковое оформление, то вы можете задать параметры одного слайда, а затем создать необходимое количество страниц.

Наполнение слайдов
Теперь вам необходимо наполнить презентацию материалом, который будет показываться перед аудиторией. Каждый слайд можно редактировать отдельно, менять структуру, наполнение, эффекты и так далее.
Рекомендуем заранее составить план работы и структуру презентации. Это позволит сэкономить время на составлении презентации – вы будете знать, какой объем информации и контента должен располагаться на каждом из слайдов.
Итак, по умолчанию на каждой из страниц есть зона для заголовка и текста. Вы можете поменять их на любой другой контент: таблицы, графики, фотографии, видео и так далее. Работа с материалом осуществляется довольно просто. Для ввода и редактирования текстовых элементов в PowerPoint используется стандартный функционал из редактора Microsoft Word. С помощью полупрозрачных кнопок вы можете быстро добавить фото, график, таблицу, видеозапись и так далее.
В программе есть функционал из Excel, который позволяет создавать таблицы по всем правилам и возможностям одноименного софта.
Предпросмотр и сохранение
Перед сохранением и финальным просмотром необходимо настроить переходы между слайдами. Если при показе у вас будет возможность переключать страницы самостоятельно, то данный пункт можно пропустить. Для каждого слайда и отдельного элемента можно выбрать собственный эффект появления/исчезновения и точное количество секунд нахождения на экране.
После завершения редактирования запустите функцию предпросмотра и полностью проверьте готовый проект. Затем сохраните финальную версию через меню «Файл».
Обратите внимание на формат сохранения. Старые версии PowerPoint могут некорректно воспроизводить файлы PPTX. Желательно заранее узнать, через какую программу будет открываться презентация.
Видеоинструкция
После просмотра представленного ролика вы узнаете еще больше полезных сведений по теме создания презентаций.
Заключение
Итак, мы рассмотрели несколько вариантов программ, а также пошаговую инструкцию по созданию презентации. Опираясь на данное руководство, вы можете создавать уникальные проекты для своих целей. Вносите изменения в порядок действий в зависимости от того, какой результат вам нужен. А если у вас появятся вопросы, то задавайте их в комментариях к данной статье!
Опираясь на данное руководство, вы можете создавать уникальные проекты для своих целей. Вносите изменения в порядок действий в зависимости от того, какой результат вам нужен. А если у вас появятся вопросы, то задавайте их в комментариях к данной статье!
Как сделать презентацию на компьютере? Обычно для этого используют доступную программу Power Point, ведь она уже находится в пакете утилит MS Office. Если вы хотите сделать интересную и качественную работу, то важно привлекать хороший материал. В сегодняшней публикации рассмотрим пошаговую полную инструкцию с фото.
Где брать материал?
Перед тем, как сделать презентацию на ПК в Windows 7 или другой версии, необходимо хорошо подготовиться, чтобы результат был максимально содержательным и полным. Будем рассматривать, как сделать слайд-шоу с фотографиями и музыкой.
Источников может быть несколько:
- Во-первых, наполнение текстом. Контент может быть взят из книг, тематических печатных изданий, электронных аналогов.
 Можно, наконец, воспользоваться рефератами и докладами по своей теме, разными публикациями на сайтах.
Можно, наконец, воспользоваться рефератами и докладами по своей теме, разными публикациями на сайтах. - Во-вторых, рисунки, схематические графики, диаграммы. Лучше всего, если большая часть вашего содержания будет авторской. Личные снимки, рисунки станут отличным дополнением. Графики и прочие схемы легко чертить самостоятельно, лучше через спецредакторы.
- В-третьих, музыка и видео. Сделать свою музыкальную композицию или ролик довольно трудно и времязатратно. Следовательно, для экономии времени и сил можно воспользоваться материалами с других ресурсов.
Для коротких выступлений не стоит делать большие ролики. Необходимо коротко отметить всю основу, а все дополнительные таблички, текст просто раздать слушателям.
Как создать основные странички?
После подготовки материала, получения плана можно начинать создавать презентацию. Она состоит из отдельных слайдов. Запускаете приложение Power Point в Windows 8 или другом выпуске ОС на компьютере, и переходите по такому пути:
После пройденных шагов получается обычный пустой слайд.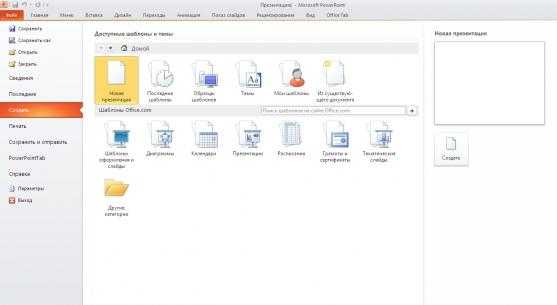 Менять последовательность элементов можно через соответствующее меню – в первую очередь в навигаторе кликаете правой кнопкой мышки по выбранному слайду. Выбираете в меню «Макет…» и в открывшемся списке выбираете нужный.
Менять последовательность элементов можно через соответствующее меню – в первую очередь в навигаторе кликаете правой кнопкой мышки по выбранному слайду. Выбираете в меню «Макет…» и в открывшемся списке выбираете нужный.
Добавляете еще странички. Изначально они будут просто пустые, их следует оформить. Для этого выбираете в навигаторе страницу. Наконец, во вкладках ищите «Дизайн».
В разделе «Темы» находится такая же кнопочка, нажав на которую, вы откроете список доступных. Выбираете понравившуюся, и внешний вид меняется.
Как сделать свою презентацию на компьютере с текстом
Если вы решили добавить еще больше, к примеру, текстовое наполнение, необходимо использовать специальные блоки. Вы можете напечатать, или сделать копию текстовой части. Расположение блоков быстро меняется мышкой, простым перетаскиванием специальной рамки, поэтому справится легко.
Как сделать таблицы и графики
Эти графические схемы позволяют наглядно отобразить разные процессы. График можно добавить с помощью вкладки «Вставка» в верхнем меню. В разделе «Иллюстрации» расположен ярлычок диаграмм, открывающий окошко создания. Там выбираете вид диаграммы из имеющегося ассортимента на компьютере.
График можно добавить с помощью вкладки «Вставка» в верхнем меню. В разделе «Иллюстрации» расположен ярлычок диаграмм, открывающий окошко создания. Там выбираете вид диаграммы из имеющегося ассортимента на компьютере.
Будет открыта электронная таблица, которая помогает редактировать параметры. Все изменения будут сразу отображаться в диаграмме.
Для вставки таблицы используется та же вкладка в верхнем меню, что и для создания диаграммы. С левой стороны есть блок «Таблица» и такая же кнопочка, активирующая окошко конфигурации. Ячейки таблички заполняются так же, как и текстовые поля.
Как добавляются и оформляются картинки
Самое примечательное, что тематические изображения позволят сделать презентацию на компьютере более информативной. Лучше на одном слайде размещать одну картинку, но качественную. Вставлять ее можно из той же вкладки, что и диаграмму, но тут надо привлекать подпункт «Рисунок».
Далее открываете папку с материалами и выбираете нужный.
Добавляем видео и аудио на компьютере
Мультимедийный контент может быть использован только там, где он будет уместен. Они будут незаменимы для создания развернутого доклада или объяснения трудных тем. Аудио/видео добавляется из спецвкладки «Вставка» в верхнем меню. С правой стороны есть блок «Клипы мультимедиа». После нажатия на него появляется тип добавляемого файла. Вы только выбираете нужный из папки с материалами. В результате будет открыто уведомление о том, что проигрывание ролика начинается с открытием странички.
Добавление анимации для перелистывания слайдов
В презентацию лучше добавлять эффектные переходы. Просто выделяете в навигаторе необходимую страничку и переходите в «Анимацию» в меню.
Нажав на клавишу «Схема перехода», будет открыт перечень всего ассортимента переходов. Не забывайте, что выбранный переход используется исключительно на выделенную страничку. Для каждой нужно устанавливать его в ручном режиме.
Спецэффекты лучше добавлять к элементам странички. Для этого следует использовать подпункт «Анимация». Необходимо выделить объект, кликнуть по анимации и отметить «настройка анимации». В результате будет открыт перечень возможных вариантов, позволяющий создавать анимацию.
Для этого следует использовать подпункт «Анимация». Необходимо выделить объект, кликнуть по анимации и отметить «настройка анимации». В результате будет открыт перечень возможных вариантов, позволяющий создавать анимацию.
Как просмотреть результат на компьютере
Если вы хотите просмотреть то, что получилось, необходимо тапнуть по клавише F5 или выбрать нужный пункт в строчке верхнего меню. Перед тем, как сохранить, следует ввести параметры показа в специальном окне. Настройка параметров будет зависеть от вида доклада и плана выступления.
Если вы хотите сделать слайд-шоу без Power Point в Windows 10 или в другом Виндовс, можно воспользоваться аналогами, к примеру, Prezi , Kingsoft Presentation (максимально приближен к Поинт), интерактивной платформой SlideRocket , веб-приложением Piktochart и прочим.
Вот так легко сделать презентацию на компьютере. Во время ее создания, не стоит забывать, что качество напрямую зависит от содержательности материалов, поэтому тщательно готовьтесь.
В сегодняшней статье мы подробно рассмотрим как сделать презентацию, какие проблемы возникают при изготовлении, на что следует обратить внимание. Разберем некоторые тонкости и хитрости.
Вообще, что это такое? Лично, дал бы простое определение — это краткое и наглядное представление информации, помогающее докладчику более детально раскрыть суть его работы. Сейчас их используют не только бизнесмены (как раньше), но и простые студенты, школьники, да в общем, во многих сферах нашей жизни!
Как правило, презентация состоит из нескольких листов, на которых представляют изображения, диаграммы, таблицы, краткое описание.
И так, начнем разбираться со всем этим подробно.
Основные составляющие
Основная программа для работы — это Microsoft PowerPoint (причем, она есть на большинстве компьютеров, т. к. идет вместе в комплекте с Word и Excel).
Далее вам нужен качественный материал: текст, картинки, звуки, возможно и видео. Немного затронем тему, откуда все это взять.
Немного затронем тему, откуда все это взять.
Текст
Самый лучший вариант, если вы сами в теме презентации и сами можете написать текст из личного опыта. Для слушателей это будет интересно и увлекательно, но такой вариант подойдет не для всех.
Можно обойтись книгами, особенно, если у вас на полке неплохая коллекция. Текст из книг можно отсканировать и распознать, а далее перевести в формат Word. Если у вас нет книг, или их мало, можно воспользоваться электронными библиотеками.
Кроме книг, хорошим вариантом могут стать рефераты, возможно даже те, которые вы сами писали и сдавали ранее. Можно воспользоваться популярными сайтами из каталога. Если собрать несколько интересных рефератов по нужной тематике — может получиться отличная презентация.
Не лишним будет просто поискать статьи в интернете на различных форумах, блогах, сайтах. Очень часто попадаются отменные материалы.
Картинки, схемы, графики
Конечно, самым интересным вариантом были бы ваши личные фотографии, которые вы сделали в процессе подготовки к написанию презентации. Но можно обойтись и поиском Яндекса. К тому же, не всегда есть время и возможности для этого.
Но можно обойтись и поиском Яндекса. К тому же, не всегда есть время и возможности для этого.
Графики и схемы можно начертить самому, если у вас есть какие-то закономерности, или вы считали что-нибудь по формуле. Например, для математических расчетов, есть интересная программа для составления графиков graph.
Если не сможете найти подходящую программу, график можно составить и вручную, нарисовать в Excel’e, или просто на листе бумаге, а затем его сфотографировать или отсканировать. Вариантов много.
Видео
Снять качественное видео — дело не простое, да еще и затратное. Одна видеокамера не всем по карману, а еще нужно правильно обработать видео. Если у вас есть такая возможность — непременно используйте ее. А мы попробуем постараться обойтись.
Если качеством видео можно несколько пренебречь — вполне для записи сойдет и мобильный телефон (во многих «средней» ценовой категории мобильников установлены камеры). Некоторые вещи можно снять и им, чтобы показать детально какую-то конкретную вещь, которую сложно объяснить на картинке.
Кстати, многие популярные вещи уже кто-то снял и их можно найти на youtube (или на других хостингах видео).
И еще один интересный вариант создания видео — его можно записать с экрана монитора, причем добавить еще и звуковое сопровождение, например, свой голос, рассказывающий что происходит на экране монитора.
Пожалуй, если у вас все вышеперечисленное уже есть и лежит на жестком диске, можно приступить делать презентацию, точнее к ее оформлению.
Как сделать презентацию в PowerPoint
Прежде чем переходить к технической части, хотелось бы остановиться на самом главном — плане выступления (доклада).
Какой бы ни была красивой ваша презентация — без вашего выступления она всего лишь набор картинок и текста. Поэтому, прежде чем начинать делать, определитесь с планом вашего выступления!
Во-первых, кто будут слушатели вашего доклада? Какие у них интересы, что больше бы им понравилось. Порой успех зависит больше не от полноты информации, а от того, на чем вы сфокусируете внимание!
Во-вторых, определите главную цель вашей презентации. Что она доказывает или опровергает? Возможно, она рассказывает о каких-то методах или событиях, вашем личном опыте и пр. Не следует мешать разные направления в один доклад. Поэтому сразу определитесь с концепцией своего выступления, продумайте, что вы будете говорить вначале, в конце — и, соответственно, какие слайды и с какой информацией вам понадобятся.
Что она доказывает или опровергает? Возможно, она рассказывает о каких-то методах или событиях, вашем личном опыте и пр. Не следует мешать разные направления в один доклад. Поэтому сразу определитесь с концепцией своего выступления, продумайте, что вы будете говорить вначале, в конце — и, соответственно, какие слайды и с какой информацией вам понадобятся.
В-третьих, большинство докладчиков не могут правильно рассчитать время своего доклада. Если вам дают совсем немного времени — то делать огромный доклад с видео и звуками — почти нет смысла. У слушателей не будет времени даже просмотреть ее! Гораздо лучше, сделать небольшое выступление, а остальной материал разместить в другой статье и всем заинтересовавшимся — скопировать ее на носители.
Работа со слайдом
Обычно, первое что делают, при начале работ над презентацией — это добавление слайдов (т. е. страничек, которые будут содержать текстовую и графическую информацию). Сделать это просто: запускаете Power Point (кстати, в примере будет показана версия 2007), и нажимаете «главная/создать слайд».
Кстати, слайды можно удалять (щелкните в колонке слева по нужному и нажмите клавишу DEL, перемещать, менять между собой местами — при помощи мышки).
Как мы уже заметили, слайд у нас получился самый простой: заголовок и текст под ним. Чтобы была возможность, например, разместить текст в две колонки (легко сравнивать объекты при таком расположении) — можно изменить макет слайда. Для этого щелкаем правой кнопкой мышки по слайду слева в колонке и выбираем настройку: «макет/. «. См. на картинку ниже.
Я добавлю еще пару слайдов и моя презентация будет состоять из 4-х страничек (слайдов).
Все страницы нашей работы — пока белые. Неплохо было бы придать им какой-нибудь дизайн (т.е. выбрать нужную тему). Для этого откройте вкладку «дизайн/темы».
Теперь наша презентация уже не такая блеклая.
Пора перейти к редактированию текстовой информации нашей презентации.
Работа с текстом
С текстом в Power Point работать просто и легко. Достаточно нажать в нужный блок мышкой и вписать текст, либо просто его скопировать и вставить из другого документа.
Так же при помощи мышки его можно легко переместить или повернуть, если зажать левую кнопку мышки на границе рамочки, окружающей текст.
Кстати, в Power Point, как и в обычном Word, подчеркиваются красной чертой все слова, написанные с ошибками. Поэтому обращайте внимание на орфографию — очень неприятно, когда на презентации видишь грубые ошибки!
В своем примере я добавлю текст на все странички, получится примерно следующее.
Редактирование и вставка графиков, диаграмм, таблиц
Диаграммы и графики, обычно, применяются для того, чтобы наглядно продемонстрировать изменение одних показателей, относительно других. Например, показать прибыль этого года, относительно прошлого.
Для вставки диаграммы, нажмите в программе Power Point: «вставка/диаграммы».
Далее появится окно, в котором будет много различных видов диаграмм и графиков -вам осталось только выбрать подходящую. Здесь можно найти: круговые диаграммы, точечные, линейные и т.д.
После того, как вы определитесь с выбором, перед вами откроется окно Excel с предложение ввести показатели, которые будут отображаться на графике.
В своем примере я решил сделать показатель популярности презентаций по годам: с 2010 по 2013 год. См. картинку ниже.
Для вставки таблиц, нажмите на: «вставка/таблица». Обратите внимание, что вы сразу же можете выбрать количество строк и столбцов в создаваемой табличке.
» /> Вот, что получилось, после заполнения:
Работа с медиа
Современную презентацию очень сложно представить без картинок. Поэтому вставлять их крайне желательно, ведь большинству людей будет скучновато, если не будет интересных снимков.
Для начала не мельчите! Старайтесь не размещать много картинок на одном слайде, лучше сделайте картинки по крупнее и добавьте еще один слайд. С задних рядов, иногда, очень сложно разглядеть маленькие детали изображений.
Добавить картинку просто: жмете «вставка/изображения». Далее выбираете место, где хранятся у вас картинки и добавляете нужную.
Вставка звука и видео очень похожи по своей сути. Вообще, эти вещи не всегда и везде стоит включать в презентацию. Во-первых, не всегда и не везде уместно, если у вас будет звучать музыка посреди молчания слушателей, пытающихся проанализировать вашу работу. Во-вторых, на компьютере, на котором вы будете представлять свою презентацию может не оказаться нужных кодеков или еще каких-либо файлов.
Во-первых, не всегда и не везде уместно, если у вас будет звучать музыка посреди молчания слушателей, пытающихся проанализировать вашу работу. Во-вторых, на компьютере, на котором вы будете представлять свою презентацию может не оказаться нужных кодеков или еще каких-либо файлов.
Для добавления музыки или фильма, щелкните: «вставка/фильм(звук)», далее укажите место на вашем жестком диске, где лежит файл.
Программа вас предупредит, что при просмотре данного слайда она автоматически начнет воспроизводить видео. Соглашаемся.
Наложение эффектов, переходов и анимации
Наверное, многие видели на презентациях, и даже в фильмах, что между некоторыми кадрами сделаны красивые переходы: например, кадр как страница книги, перелистывается на следующий лист, или плавно растворяется. То же самое можно сделать и в программе power Point.
Для этого выберите нужный слайд в колонке слева. Далее в разделе «анимация» выберите «стиль перехода». Здесь можно выбрать десятки разных смен страниц! Кстати, при наведении на каждую — вы будете видеть, как страничка будет отображаться при демонстрации.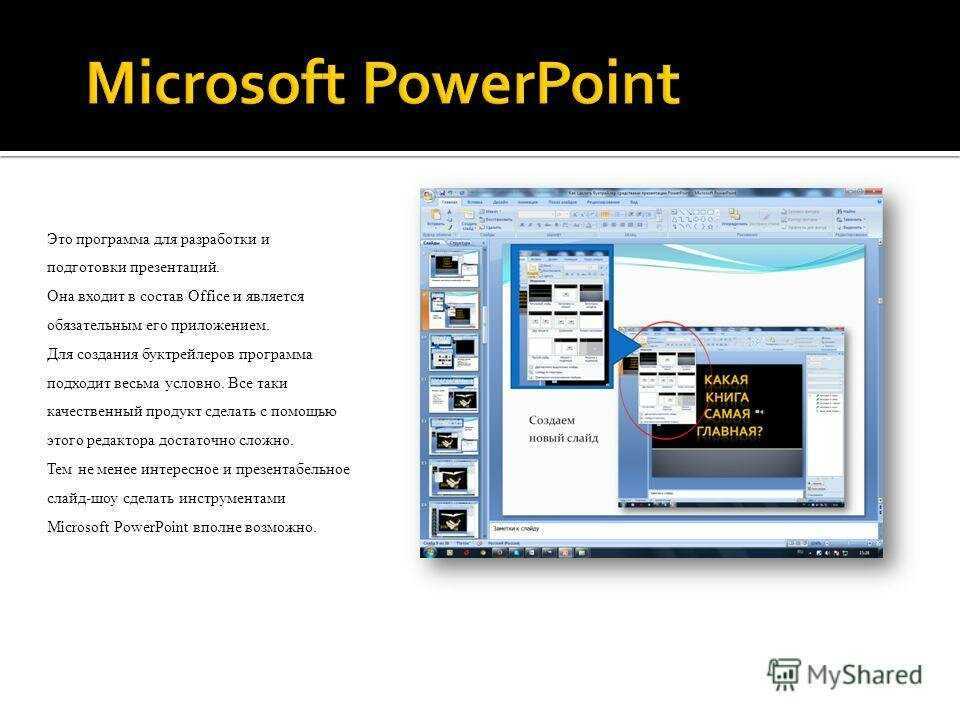
Важно! Переход действует только на один слайд, который вы выбрали. Если вы выбрали первый слайд, то запуск начнется с этого перехода!
Примерно те же самые эффекты, которые накладываются на страницы презентации, можно наложить и на наши объекты на странице: например на текст (эта штука называется анимацией). Это позволит сделать резко всплывающий текст, или появляющийся из пустоты и т.п.
Для наложения такого эффекта выберите нужный текст, щелкните по вкладке «анимация», а затем нажмите по «настройке анимации».
Перед вами, справа, будет колонка, в которой можно добавить различные эффекты. Кстати, результат будет отображаться моментально, в режиме реального времени, поэтому вы без труда подберете нужные эффекты.
Демонстрация и представление
Для начала показа своей презентации можете нажать просто на кнопку F5 (или нажать вкладку «показ слайдов», а затем выбрать «начать показ с начала»).
Желательно еще зайти в настройки показа и отрегулировать все, как вам необходимо.
Например, можно запускать презентацию в полноэкранном режиме, менять слайды по времени или в ручную (здесь зависит от вашей подготовки и вида доклада), настроить параметры показа изображений и пр.
Как не допустить ошибок
- Проверяйте орфографию. Грубые орфографические ошибки могут полностью испортить общее впечатление о вашей проделанной работе. Ошибки в тексте подчеркиваются красной волнистой чертой.
- Если вы использовали звук или фильмы в своей презентации, и собираетесь ее представлять не со своего ноутбука (компьютера), то скопируйте эти мультимедиа файлы вместе с документом! Не лишним будет взять кодеки, которыми они должны воспроизводиться. Очень часто оказывается, что на другом компьютере отсутствуют данные материалы и вы не сможете продемонстрировать в полном свете свою работу.
- Следует из второго пункта. Если вы планируете распечатать доклад, и представить ее в бумажном виде — то не добавляйте в нее видео и музыку — все равно не будет видно и слышно на бумаге!
- Презентация – это не только слайды с картинками, ваш доклад – очень важен!
- Не мельчите – с задних рядов увидеть мелкий текст затруднительно.

- Не используйте блеклых цветов: желтый, светло серый и пр. Лучше замените их на черный, темно-синий, бардовый и пр. Это позволит слушателям более четко видеть ваш материал.
- Последний совет, наверное, очень пригодится студентам. Не откладывайте разработкуна последний день! По закону подлости — в этот день все будет идти наперекосяк!
В этой статье, в принципе, мы с вами создали самую обычную презентацию. В заключении не хотелось бы останавливаться на каких то технических моментах, или советах о использовании альтернативных программ. В любом случае, основа — это качество вашего материала, чем интереснее ваш доклад (добавьте к этому фото, видео, текст) — тем лучше будет ваше выступление. Удачи!
Microsoft PowerPoint — Загрузить
Microsoft PowerPoint является частью библиотеки программ для бизнеса и повышения производительности Microsoft Office, наряду с Word, Excel и Outlook. Этот офисный пакет помогает пользователям демонстрировать свои идеи реальной аудитории с помощью расширенных функций дисплея . Он производит впечатляющих презентации , чтобы привлечь внимание зрителей.
Он производит впечатляющих презентации , чтобы привлечь внимание зрителей.
PowerPoint — это вспомогательное средство для студентов, сотрудников, планировщиков, дизайнеров или любителей продемонстрируют свои цели своей аудитории. Действительно, это идеально подходит для представления новых планов, проведения лекций, проведения семинаров, представления графических отчетов или просто для развлечения зрителей. Через визуальные ориентиры зрители легко улавливают то, что хочет донести ведущий.
Выдающийся дизайн
Microsoft PowerPoint подходит для всех видов презентаций. Он предлагает легкое и быстрое создание демо с помощью интеллектуальных предложений . Интеллектуальная технология, предоставляемая Microsoft, имеет оценку 9.0003 простой в использовании интерфейс и надежные функции для выполнения работы. PowerPoint лучше всего известен своей доступностью как для начинающих, так и для профессионалов . Любой может вводить текст и украшать слайды, создавать слайд-шоу с правильной последовательностью, вставлять мультимедийное содержимое и анимировать его с помощью переходов между слайдами и анимации. Пользователям предоставляется наиболее оптимальных шаблона оформления и тем, которые подойдут для любого случая.
Любой может вводить текст и украшать слайды, создавать слайд-шоу с правильной последовательностью, вставлять мультимедийное содержимое и анимировать его с помощью переходов между слайдами и анимации. Пользователям предоставляется наиболее оптимальных шаблона оформления и тем, которые подойдут для любого случая.
Для более широких возможностей настройки имеется более 40 шаблонов , из которых вы можете свободно выбирать. Он может создавать красиво оформленные слайд-шоу, богато анимированный контент, кинематографические движения, значки и модели с 3D-рендерингом со встроенной анимацией. Пользователи могут уверенно читать содержание своих презентаций с помощью личных заметок слайд за слайдом. Однако имейте в виду, что пользователи могут только читать заметки, пока остаются невидимыми для зрителей. Возможность перевода слайдов на более предпочитаемых языков или расшифровка разговорной речи на 9Также доступны 0003 экранные титры и субтитры.
Дополнительные преимущества удобства
Microsoft PPT содержит встроенную проверку доступности , которая позволяет каждому зрителю следить за презентацией. Для более широких функций пользователи могут приобрести весь пакет Microsoft Office 365. С платной лицензией Office 365 поддерживается интерактивное создание и совместная работа для еще более эффективного обмена идеями. Он обеспечивает совместную работу в режиме реального времени с другими авторизованными пользователями. Каждый участник имеет возможность стать соавтором презентации и одновременно оставить конструктивных комментариев .
Улучшенная версия PowerPoint поддерживает дополнительную запись слайд-шоу , включая запись видео докладчика, запись рукописного ввода и запись лазерной указки. Вы сможете использовать кнопки Record , Pause и Resume , которые будут управлять записью повествования и навигации. Любые презентации можно сохранить в облачном хранилище Office 365 OneDrive. есть 1 ТБ дискового пространства предоставляется всем пользователям, и они могут получить к нему доступ на любой платформе устройства. Все гарантирует, что он будет отлично работать на платформах Windows 11 и 10, поскольку он обеспечивает расширенных функций безопасности .
Любые презентации можно сохранить в облачном хранилище Office 365 OneDrive. есть 1 ТБ дискового пространства предоставляется всем пользователям, и они могут получить к нему доступ на любой платформе устройства. Все гарантирует, что он будет отлично работать на платформах Windows 11 и 10, поскольку он обеспечивает расширенных функций безопасности .
Надежное программное обеспечение для презентаций
Microsoft PowerPoint действительно устанавливает стандарт для пакета презентаций с момента его первоначального выпуска. Любой может превратить неосязаемые идеи в конкретные презентации благодаря встроенным инструментам. Он имеет функции совместной работы и совместного редактирования в реальном времени , а также шаблоны и параметры специальных возможностей. Пользователи будут более продуктивны, если будут демонстрировать свои мысли в виде презентаций. В образовательных, информационных, профессиональных или развлекательных целях PowerPoint — надежный инструмент для любых обстоятельств.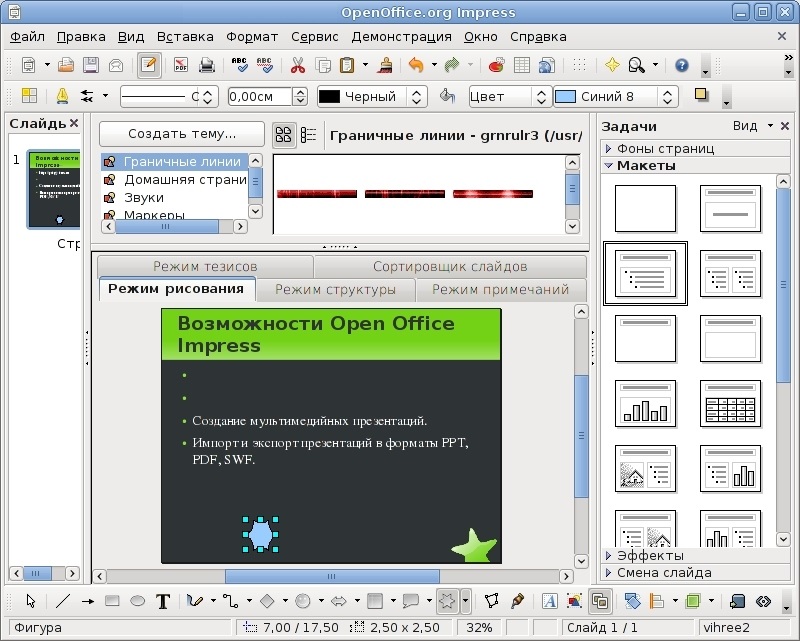
Программное обеспечение для презентаций HTML5 | Video Presentation Maker и альтернатива PowerPoint
Как использовать Focusky
Посмотрите видео, чтобы узнать о преимуществах Focusky Presentation Maker
Посмотреть видео
УЗНАТЬ БОЛЬШЕ
Основные возможности Focusky
Лучший инструмент для создания презентаций HTML5 и анимированных видеороликов
Простота и интуитивность
Дружественный интерфейс позволяет легко создавать, публиковать и представлять анимированные видеопрезентации. Используйте готовые шаблоны, чтобы быстро приступить к работе, даже если вы не профессиональный дизайнер. Просто перетащите материалы на холст, а затем без особых усилий создайте привлекательную видеопрезентацию.
Посмотреть видео
Amazing Transition
Используйте эффект перехода для плавного представления видеопрезентации.
 Эффекты скольжения, поворота, масштабирования и панорамирования делают бизнес-презентацию похожей на анимационный фильм. Кроме того, эффект перехода может эффективно улучшить вашу видеопрезентацию, сделать презентацию определенно выделяющейся.
Эффекты скольжения, поворота, масштабирования и панорамирования делают бизнес-презентацию похожей на анимационный фильм. Кроме того, эффект перехода может эффективно улучшить вашу видеопрезентацию, сделать презентацию определенно выделяющейся.Посмотреть видео
Редактор анимации
Добавление анимационных эффектов к объектам может сделать их более живыми на экране. Существует множество динамических анимационных эффектов, позволяющих отображать мультимедийное содержимое по-своему. Воспользуйтесь всеми преимуществами анимации входа, выхода, акцента и пути действия, чтобы лучше передать свою идею.
Посмотреть видео
Путь открытий (3D-камера)
В отличие от традиционной слайдовой презентации, мультимедийная презентация может лучше заинтересовать и вдохновить аудиторию. Это может помочь вам представить свои идеи в стиле карты разума.
 И 3D-камера Focusky может создавать более потрясающие эффекты 3D-анимации, чтобы сделать презентацию HTML5 выдающейся.
И 3D-камера Focusky может создавать более потрясающие эффекты 3D-анимации, чтобы сделать презентацию HTML5 выдающейся.Посмотреть видео
Встроенный WordArt
Вы можете использовать WordArt, чтобы добавить специальный текстовый эффект к мультимедийной презентации, чтобы украсить дизайн содержимого. Вы можете преобразовать существующий текст в WordArt или создать собственный текст с декоративным эффектом, настроив шрифт, цвет и размер текста. Кроме того, текст и текстура WordArt являются эффективным способом выделения элементов.
Посмотреть видео
Video Backgrounds
Focusky предоставляет множество предварительно разработанных и профессиональных видеофонов, чтобы украсить вашу презентацию. Видеофон — хороший способ привлечь внимание аудитории. Просто примените встроенный видеофон или свой собственный, чтобы удивить аудиторию и подарить ей замечательные визуальные впечатления от презентации.

Посмотреть видео
Rich Media Presentations
Существует различное мультимедийное содержимое для обогащения вашей бизнес-презентации HTML5. Вы можете добавить локальное видео, аудио, изображения, слайд-шоу фотографий, фигуры, гиперссылки, текст, анимированные символы и флэш-анимацию в анимированную презентацию для предоставления информации в визуальной и увлекательной форме.
Посмотреть видео
Встроенные динамические символы
Используйте встроенных анимированных персонажей, чтобы оживить видеопрезентацию. Воспользуйтесь всеми преимуществами анимированных персонажей, чтобы улучшить презентацию и легко передать сообщение. Кроме того, дайте голос персонажам, чтобы сделать презентацию живой и привлечь внимание аудитории за считанные секунды.
Посмотреть видео
Интегрировано с Whiteboard Animation
Любой может создать анимационное видео для белой доски с помощью Focusky, даже если вы никогда раньше этого не делали.
 Легко добавляйте мультимедийное содержимое, чтобы за считанные минуты создать собственное анимированное видео в стиле белой доски. Используйте анимационную видеопрезентацию на доске, чтобы легко передать сложную информацию.
Легко добавляйте мультимедийное содержимое, чтобы за считанные минуты создать собственное анимированное видео в стиле белой доски. Используйте анимационную видеопрезентацию на доске, чтобы легко передать сложную информацию.Диаграммы и графики
В Focusky существует так много разных типов диаграмм и графиков. Используйте диаграмму или графики, чтобы легко провести сравнение, показать взаимосвязь или выделить тенденцию. Просто нажмите, чтобы выбрать диаграмму или график, чтобы правильно представить данные и помочь аудитории понять, о чем вы говорите.
Запись повествования
Добавьте запись или дорожки в видеопрезентацию, чтобы сделать ее закадровым и убедительной. Запись повествования помогает объяснить сложную информацию и позволяет аудитории легко понять, о чем вы говорите. В любом случае, перед началом записи убедитесь, что у вас есть хороший микрофон и сценарий.

Социальные сети и обмен
Публикация презентации HTML5 в социальной сети хороша для связи с аудиторией. Каждая презентация, которую вы публикуете в Интернете, будет иметь уникальный URL-адрес. Вы можете поделиться им с отдельными лицами, социальными сетями и электронной почтой для других. Кроме того, вы можете встроить онлайн-презентацию на свой веб-сайт или в блог с помощью строк простого кода.
Интеграция с Interaction Designer
Имеется мощная функция взаимодействия, позволяющая легко добавлять элементы взаимодействия в анимированную презентацию. Просто сделайте свою мультимедийную презентацию интерактивной, чтобы аудитория оставалась сосредоточенной и эффективно участвовала в вашей замечательной презентации.
5000+ векторных ресурсов без лицензионных платежей в Интернете
Focusky собирает и сортирует более 5000 векторных диаграмм и иконок в формате SVG, чтобы вам было проще создавать великолепные презентации HTML5.
 Добавьте изображения SVG вместо скучного текста в анимационную презентацию, чтобы более четко выразить свои мысли.
Добавьте изображения SVG вместо скучного текста в анимационную презентацию, чтобы более четко выразить свои мысли.Неограниченный хостинг Облачная платформа
Focusky — это облачная платформа, которая предоставляет бесплатный и безопасный облачный хостинг для публикации бизнес-презентаций в Интернете. Тогда ваша бизнес-презентация в Интернете будет доступна из любого места и в любое время.
Cross Platforms
Вы можете легко экспортировать анимированную презентацию в виде видеопрезентации APP, HTML и MP4. И тогда анимированная презентация может плавно отображаться на различных платформах, таких как ПК, планшеты и мобильные устройства. Другими словами, ваша аудитория может просматривать вашу презентацию на другой платформе без установки клиента Focusky.
УЗНАТЬ БОЛЬШЕ
Примеры пользователей, созданные Focusky
Focusky — лучшая альтернатива PowerPoint для разметки потрясающих презентаций html5!
Новости и обзоры Focusky
Из PCWorld, 14.
 12.2014
12.2014«Focusky.com — одно из приложений для презентаций нового поколения, которое переворачивает практически все ваши представления о презентациях. Focusky использует технологии Adobe Flash и HTML5 для создания анимированных презентаций несколькими щелчками и перетаскиваниями. Вместо создания серии отдельных слайдов, Сделай круто…»
Из Cnet, 18.11.2014
«Focusky пытается изменить это, превращая вашу презентацию в широко открытый холст, на котором вы можете рисовать свои идеи в пространстве, а затем представлять их, масштабируя и панорамируя по всему холсту. традиционные презентации редко…»
@Джим М. Вернс из Facebook
«Focusky — это самая уникальная альтернатива PowerPoint, которую мы рассмотрели.




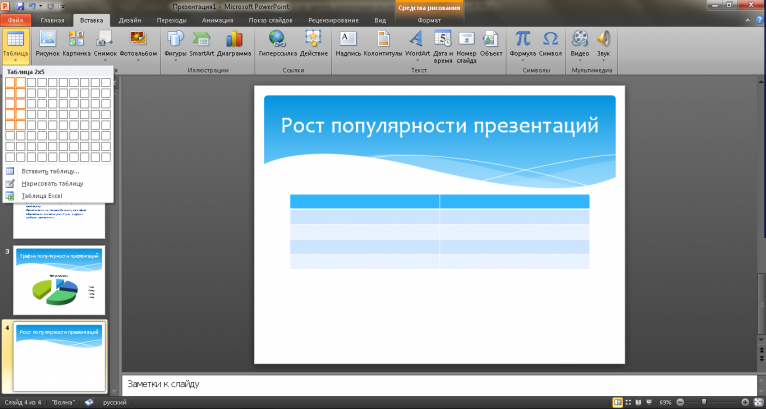 В списке Несколько дисплеев щелкните Расширить эти дисплеи. Выберите монитор, на котором вы хотите просмотреть заметки докладчика, и нажмите кнопку Сделать основным экраном.
В списке Несколько дисплеев щелкните Расширить эти дисплеи. Выберите монитор, на котором вы хотите просмотреть заметки докладчика, и нажмите кнопку Сделать основным экраном.
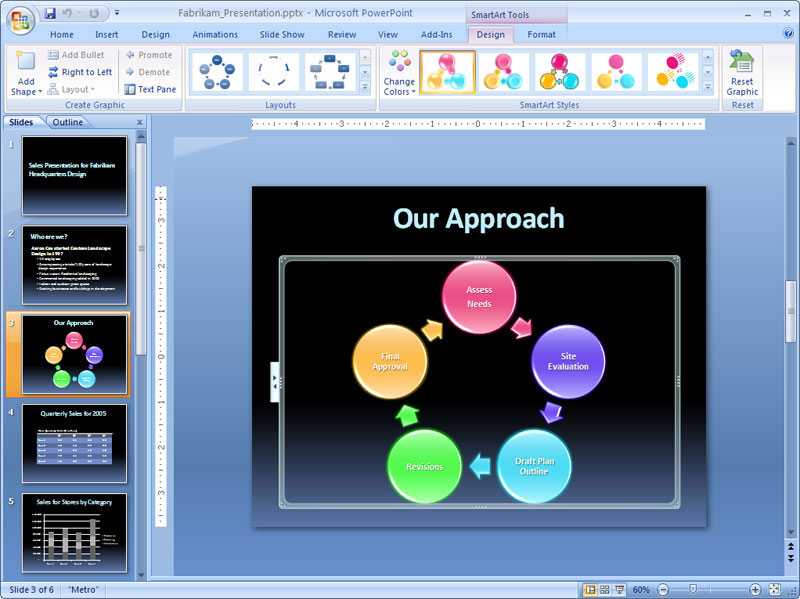
 Некоторым это переопределения не нравится.)
Некоторым это переопределения не нравится.)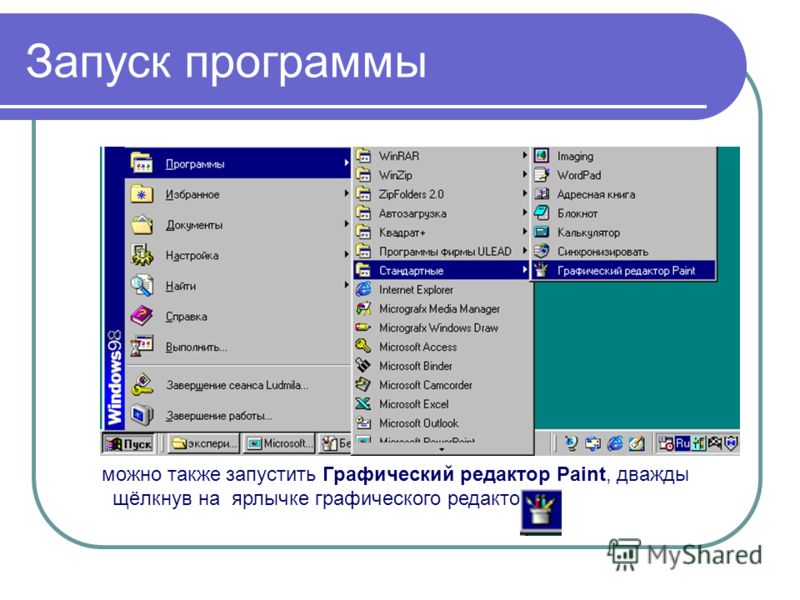
 *).
*).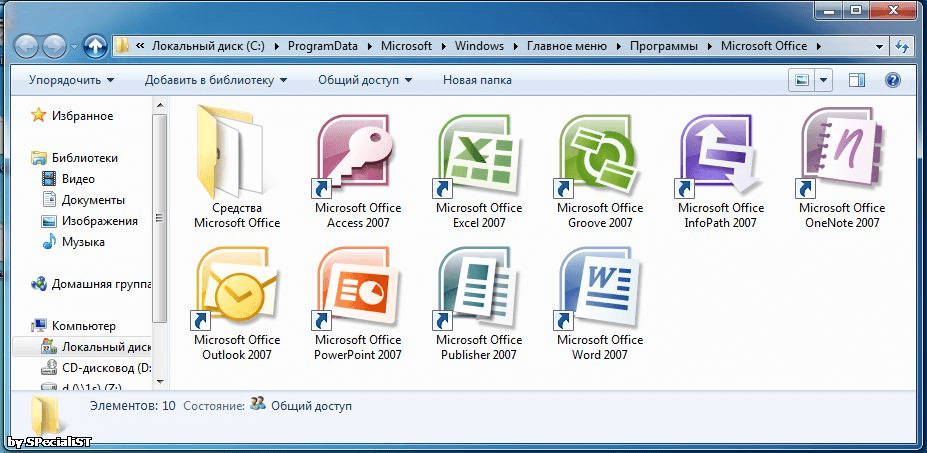
 Можно, наконец, воспользоваться рефератами и докладами по своей теме, разными публикациями на сайтах.
Можно, наконец, воспользоваться рефератами и докладами по своей теме, разными публикациями на сайтах.
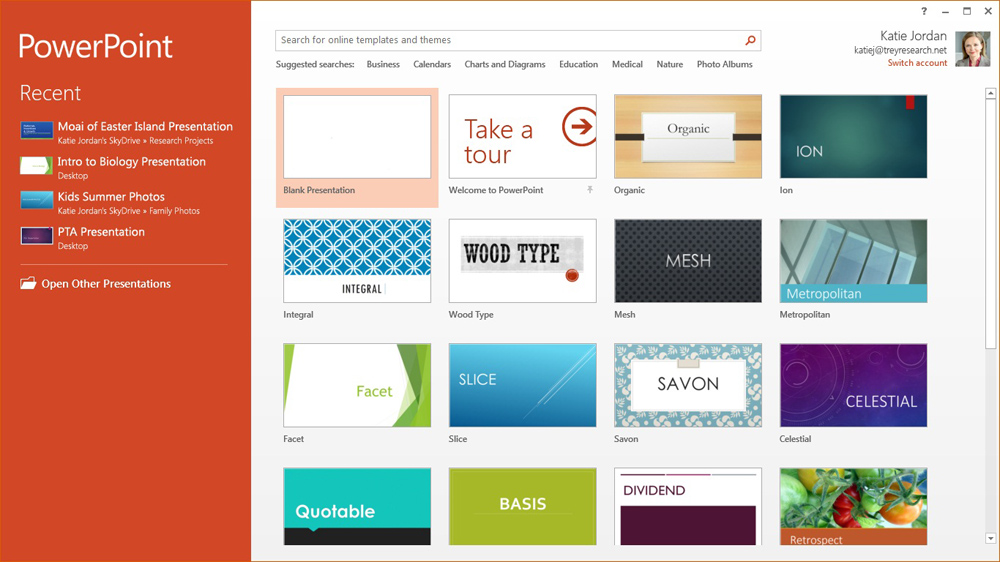 Эффекты скольжения, поворота, масштабирования и панорамирования делают бизнес-презентацию похожей на анимационный фильм. Кроме того, эффект перехода может эффективно улучшить вашу видеопрезентацию, сделать презентацию определенно выделяющейся.
Эффекты скольжения, поворота, масштабирования и панорамирования делают бизнес-презентацию похожей на анимационный фильм. Кроме того, эффект перехода может эффективно улучшить вашу видеопрезентацию, сделать презентацию определенно выделяющейся. И 3D-камера Focusky может создавать более потрясающие эффекты 3D-анимации, чтобы сделать презентацию HTML5 выдающейся.
И 3D-камера Focusky может создавать более потрясающие эффекты 3D-анимации, чтобы сделать презентацию HTML5 выдающейся.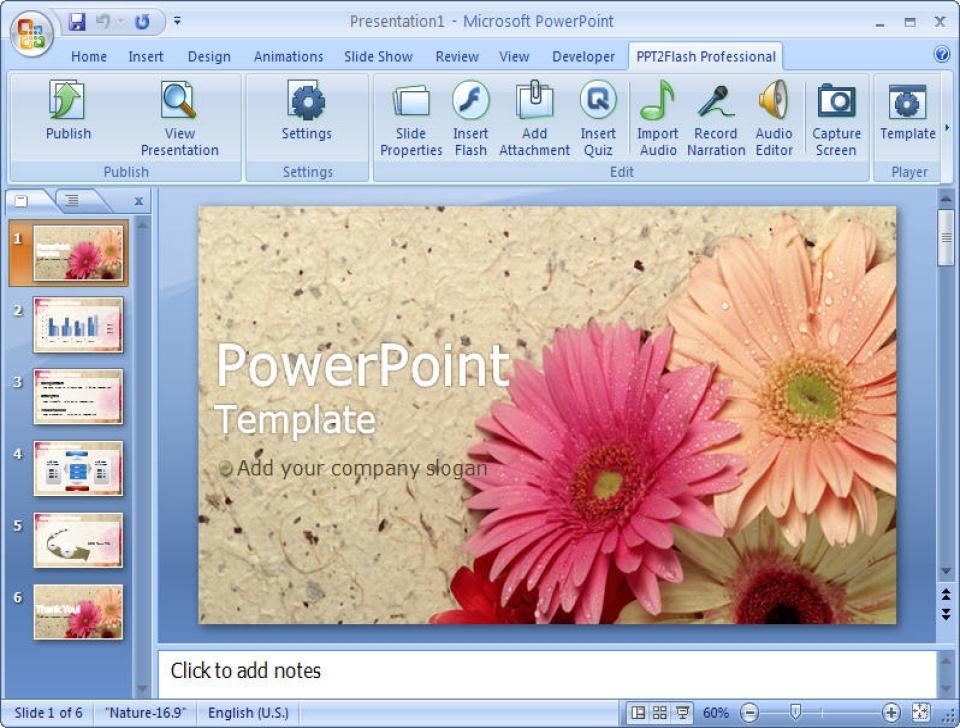
 Легко добавляйте мультимедийное содержимое, чтобы за считанные минуты создать собственное анимированное видео в стиле белой доски. Используйте анимационную видеопрезентацию на доске, чтобы легко передать сложную информацию.
Легко добавляйте мультимедийное содержимое, чтобы за считанные минуты создать собственное анимированное видео в стиле белой доски. Используйте анимационную видеопрезентацию на доске, чтобы легко передать сложную информацию.
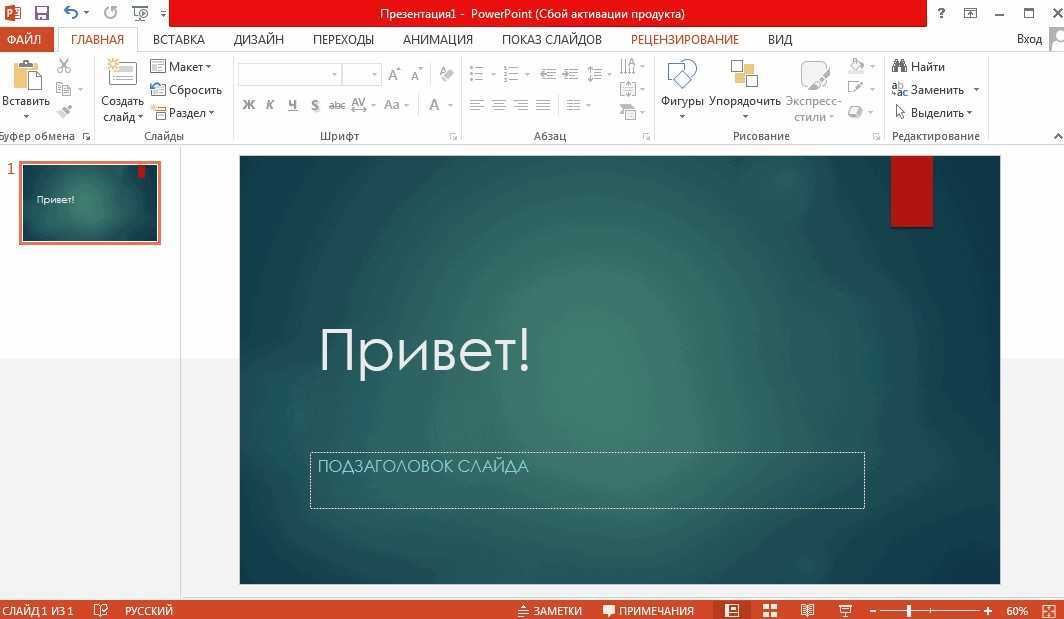 Добавьте изображения SVG вместо скучного текста в анимационную презентацию, чтобы более четко выразить свои мысли.
Добавьте изображения SVG вместо скучного текста в анимационную презентацию, чтобы более четко выразить свои мысли. 12.2014
12.2014