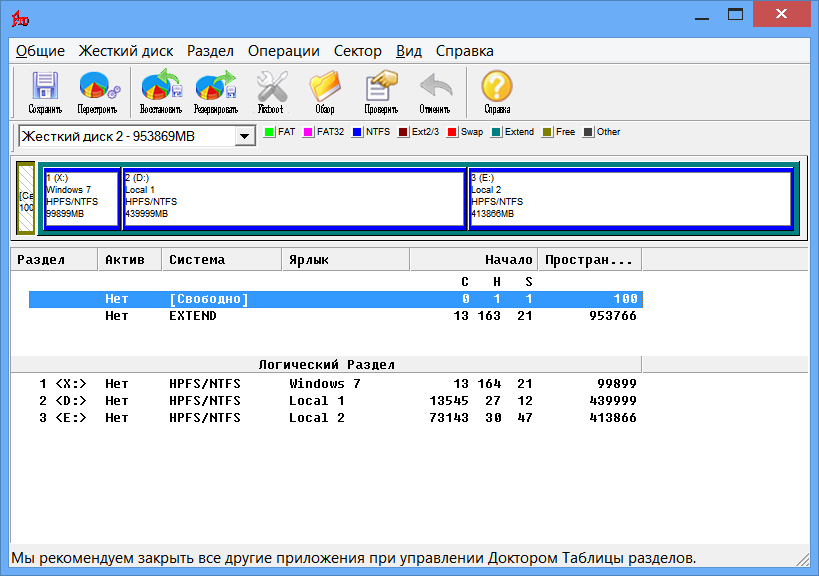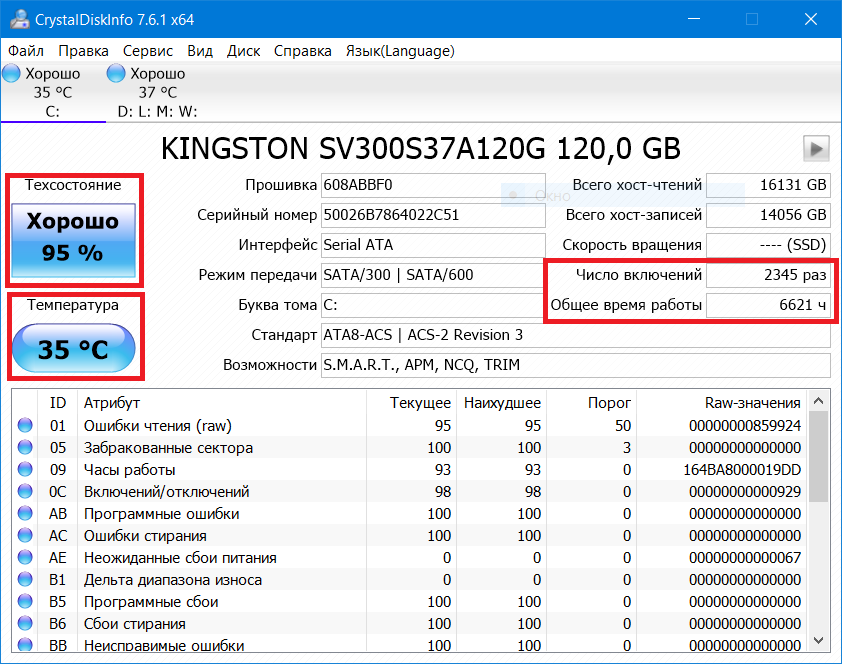Программы для объединения дисков (томов)
- MiniTool Partition Wizard Free
- AOMEI Partition Assistant SE
- EaseUS Partition Master Free Edition
- Macrorit Partition Expert
- IM-Magic Partition Resizer
При необходимости объединения двух или более логических томов в один единственный используются программы для управления дисками (или менеджеры дисков). Как правило, они многофункциональные, т.к. способны не только объединять, но и создавать новые, удалять, обрезать и увеличивать объем существующих логических томов на любых типах накопителей данных, поддерживающих создание на них разделов.
MiniTool Partition Wizard Free
Условно-бесплатная программа
MiniTool Partition Wizard Free — это бесплатная урезанная в функционале версия приложения MiniTool Partition Wizard Pro. Предназначена для работы в Windows XP, Vista, 7, 8, 10.
MiniTool Partition Wizard Free предоставляет не только стандартный функционал, как форматирование, удаление, перемещение, изменение размера, разделение, объединение/слияние и копирование разделов между разными накопителями, но также может проверять файловую систему на наличие ошибок, запускать диагностические тесты, стирать разделы с использованием различных методов безвозвратного удаления данных. Также программа предоставляет возможность выравнивания разделов (речь не о размере тома, а о его переносе в самое начало диска).
Также программа предоставляет возможность выравнивания разделов (речь не о размере тома, а о его переносе в самое начало диска).
В дополнение к этому, MiniTool Partition Wizard Free может перемещать операционную систему с одного жесткого диска на другой, в также восстанавливать потерянные или удаленные разделы. Кроме того, в программе предусмотрены инструменты для восстановления файлов, анализа дискового пространства и тестирования производительности.
Объединение разделов при помощи MiniTool Partition Wizard осуществляется следующим образом:
- Запускаем функцию объединения разделов (Merge) из контекстного меню (правый клик по разделу в центре окна).
- В открывшемся окне нажимаем «Next», а после — выбираем раздел, с которым следует объединить том, выбранный на прошлом шаге, затем жмем кнопку «Finish».
- Окно настройки закроется, и задание будет помещено в общий список. Останется нажать кнопку «Apply» для применения изменений.

Преимущества программы MiniTool Partition Wizard Free:
- Поддержка множества распространенных задач управления дисками, включая объединение разделов.
- Программа позволяет расширить и применить другие операции к разделам без перезагрузки компьютера.
- Создание списка заданий из нескольких последовательных операций.
- Имитация изменений перед выполнением задания, что позволяет пользователю предварительно ознакомиться с результатом.
Недостатки MiniTool Partition Wizard Free:
- Работа с динамическими дисками не поддерживается.
- Некоторые функции, которые выглядят бесплатными, на деле оказываются платными.
- Попытка добавления дополнительных программ на компьютер во время установки.
- Программа может вызвать сложности в использовании у неопытных пользователей.
AOMEI Partition Assistant SE
Условно-бесплатная программа
AOMEI Partition Assistant SE (Standard Edition) — это тоже условно-бесплатный менеджер дисков с полным набором функций по управлению логическими томами.
Среди ключевых функций бесплатной версии программы AOMEI Partition Assistant SE — изменение объема разделов за счет других томов, объединение/слияние, создание новых, форматирование в разных файловых системах, выравнивание и разделение разделов. При помощи данного приложения также имеется возможность создания загрузочных съемных носителей с системой Windows PE, позволяющей запускать различные программы до запуска основной ОС.
Касательно объединения разделов, в AOMEI Partition Assistant SE данная операция производится примерно по той же схеме, что и в предыдущем случае:
- Вызываем контекстное меню над объединяемым разделом и выбираем пункт «Merge Partitions».
- Устанавливаем галочку напротив буквы диска, что будет объединен с предыдущим, затем нажимаем кнопку «ОК».
- Окно настроек закроется. Нажимаем кнопку «Apply» в основном окне программы, чтобы применить изменения.

Преимущества AOMEI Partition Assistant SE:
- Наличие пошагового мастера упрощает выполнение большинства задач с разделами, включая объединение.
- Предварительное создание списка заданий последовательно выполняемых операций.
- Наличие множества дополнительных функций, включая создание загрузочных накопителей с самой программой AOMEI Partition Assistant SE на борту (позволит пользователю работать с диском без установки ОС).
- Многие функции выведены в основной интерфейс, и их не нужно искать с меню.
Недостатки AOMEI Partition Assistant SE:
- Невозможно выполнить преобразование между основным и логическим разделом.
- Невозможно преобразовать динамические диски в базовые.
EaseUS Partition Master Free Edition
Условно-бесплатная программа
EaseUS Partition Master Free Edition является урезанной версией программы EaseUS Partition Master.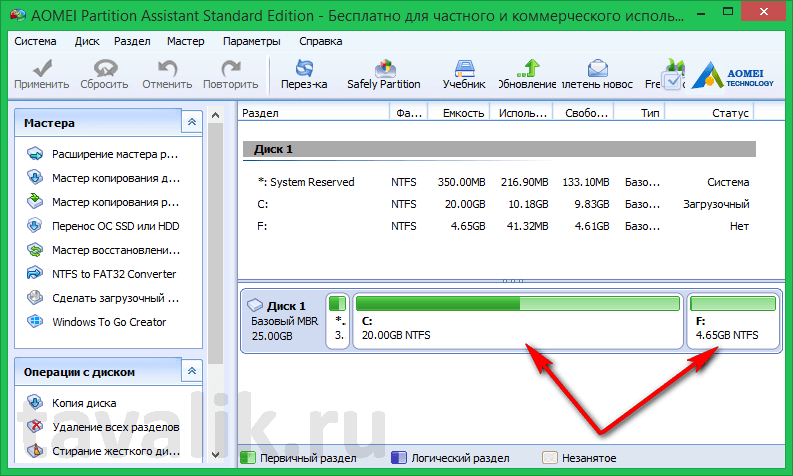 В число бесплатных функций входит и возможность объединения разделов. Программа предназначена для использования в системах Windows XP и выше.
В число бесплатных функций входит и возможность объединения разделов. Программа предназначена для использования в системах Windows XP и выше.
EaseUS Partition Master Free Edition также является полнофункциональным менеджером дисков, обладающим широким наборов функций для работы с ними. Для объединения логических томов пользователю достаточно сделать три простых шага:
- Выделить объединяемый диск, вызвать над ним контекстное меню и выбрать функцию объединения (Merge)
- В открывшемся окне выбрать диск, с которым будет осуществляться объединение.
- Применить изменение.
Преимущества EaseUS Partition Master Free Edition:
- Наличие множества полезных функций по управлению дисками.
- Возможность защиты программы паролем, чтобы другие пользователи компьютера не могли ею пользоваться.
- Возможность копирования целого диска со всеми разделами.

- Предварительный просмотр любых изменений, прежде чем они будут применены.
Недостатки EaseUS Partition Master Free Edition:
- Нет поддержки динамических томов.
- Некоторые функции требуют перезагрузки компьютера.
- Невозможно конвертировать разделы MBR в GPT, и наоборот.
Macrorit Partition Expert
Macrorit Partition Expert — менеджер дисков, отличающийся простым интерфейсом. Программа поддерживается всеми версиями Windows, начиная с XP.
Пользовательский интерфейс Macrorit Partition Expert представляет собой разбитое на две части окно — все доступные операции с дисками можно найти в левой его части. Объединение дисков осуществляется в два шага:
- Запускаем функцию «Merge Volume» из списка слева.
- В небольшом открывшемся окне отмечаем буквы объединяемых дисков и нажимаем «ОК».

Помимо объединения, при помощи программы можно изменить размер, переместить, удалить, скопировать, отформатировать и очистить разделы, изменить метку тома, преобразовать том из основного и логический, выполнить проверку поверхности жесткого диска на наличие ошибок.
Положительные качества Macrorit Partition Expert:
- Интерфейс программы позволяет легко запускать любые функции без их поиска в меню.
- Стандартные операции, включая объединение разделов, работают в бесплатной версии.
- Создание списка заданий с возможность просмотра результатов перед их выполнением.
- Возможность установки Macrorit Partition Expert на съемный носитель (т.е. предусмотрена портативная версия программы).
Недостатки Macrorit Partition Expert:
- Не поддерживает динамические диски
- Невозможно манипулировать дисками размером более 32 ТБ
IM-Magic Partition Resizer
Бесплатная программа
Программа IM-Magic Partition Resizer по своим функциональным возможностям схожа с предыдущим приложением. Ее можно использовать бесплатно и без функциональных ограничений на компьютерах под управлением Win 2000/XP/Vista/7/8/10, но это не относится к серверным версиям Windows.
Ее можно использовать бесплатно и без функциональных ограничений на компьютерах под управлением Win 2000/XP/Vista/7/8/10, но это не относится к серверным версиям Windows.
С помощью этого инструмента довольно просто объединять и перемещать разделы, изменять размер (даже активных разделов), копировать, изменять букву и метку диска, проверять на наличие ошибок, удалять и форматировать (даже с нестандартным размером кластера), преобразовывать NTFS в FAT32, скрывать и выполнять ряд других операций.
Объединение томов в IM-Magic Partition Resizer осуществляется в пару действий:
- Кликаем правой кнопкой мыши по любому разделу в верхней части окна, затем выбираем в контекстном меню пункт «Merge Partition».
- В следующем окне отмечаем галочками объединяемые разделы, а снизу выбираем букву диска, в который эти разделы объединяться.
- Применяем изменения.
Преимущества IM-Magic Partition Resizer:
- Возможность бесплатного использования в некоммерческих целях.

- Минимальное количество потребляемых системных ресурсов (по словам разработчиков).
- Предварительный просмотр того, что произойдет после сохранения изменений.
- Доступ ко всем опциям из контекстного меню, вызываемого кликом по букве диска.
- Наличие портативной версии.
Недостатки IM-Magic Partition Resizer:
- Не поддерживает диски размеров более 16 TB.
Бесплатная версия время от времени напоминает, что можно купить расширенную версию программы.
Программы для объединения жесткого диска
Содержание
- Acronis Disk Director
- EaseUS Partition Master
- MiniTool Partition Wizard
- AOMEI Partition Assistant
- Eassos PartitionGuru
- Macrorit Disk Partition Expert
- Paragon Partition Manager
- Вопросы и ответы
Acronis Disk Director
Acronis Disk Director первый в данном обзоре потому, что в нем присутствует одна интересная опция, значительно ускоряющая процесс объединения жесткого диска.
При этом ничего не мешает пользователю Acronis Disk Director пойти иным путем — удалить существующие разделы жесткого диска и оставить только один, которому и назначить полученное свободное пространство. Однако использовать такой метод со сложным алгоритмом действий не придется, если освоиться в Мастере объединения томов. Остальные функции в этом программном обеспечении также предназначены для взаимодействия с HDD-накопителем, а более детальное описание каждой из них вы найдете в статье по ссылке далее.
Скачать Acronis Disk Director
EaseUS Partition Master
EaseUS Partition Master функционирует примерно по такому же принципу, как и предыдущий представитель, а также здесь есть отдельная опция, позволяющая объединить все существующие разделы жесткого диска в один. Однако разработчики предупреждают, что лучше заранее сделать резервную копию, поскольку целостность каких-либо компонентов может быть нарушена из-за случайных сбоев или неправильных действий пользователя. В самом Мастере соединения нужно лишь выбрать сам диск, отметить маркерами тома, назначить основной и запустить эту операцию. Во время процесса объединения постарайтесь ничего не делать в операционной системе во избежание ошибок.
Однако разработчики предупреждают, что лучше заранее сделать резервную копию, поскольку целостность каких-либо компонентов может быть нарушена из-за случайных сбоев или неправильных действий пользователя. В самом Мастере соединения нужно лишь выбрать сам диск, отметить маркерами тома, назначить основной и запустить эту операцию. Во время процесса объединения постарайтесь ничего не делать в операционной системе во избежание ошибок.
EaseUS Partition Master распространяется платно, а пробная версия может не подойти для того, чтобы справиться с задачей. Однако мы все же рекомендуем сначала скачать ее и протестировать, чтобы понять, стоит ли его приобретать. В обзоре далее вы найдете не только ссылку на официальный сайт для скачивания демонстрационной версии ПО, но сможете еще и изучить остальные опции, входящие в состав инструмента.
Скачать EaseUS Partition Master
MiniTool Partition Wizard
Третий представитель стать несмотря на приставку «Mini» в своем названии предоставляет пользователю огромное количество самых разнообразных инструментов по управлению жесткими дисками. Чем-то реализация функций похожа на стандартное представление в операционной системе, но с расширенными возможностями и некоторыми упрощениями. В MiniTool Partition Wizard также присутствует и отдельный модуль «Объединить разделы», работающий примерно так же, как и в других программах, о которых шла речь выше. Здесь вы выбираете целевые разделы, указываете главный и запускаете их слияние, на что иногда тратится много времени, ведь общее пространство и объем хранящейся информации в разделах всегда разные.
Чем-то реализация функций похожа на стандартное представление в операционной системе, но с расширенными возможностями и некоторыми упрощениями. В MiniTool Partition Wizard также присутствует и отдельный модуль «Объединить разделы», работающий примерно так же, как и в других программах, о которых шла речь выше. Здесь вы выбираете целевые разделы, указываете главный и запускаете их слияние, на что иногда тратится много времени, ведь общее пространство и объем хранящейся информации в разделах всегда разные.
В остальном же MiniTool Partition Wizard можно считать таким же стандартным софтом, как и тот, о котором шла речь выше. Главные особенности этого решения — бесплатное распространение, полная поддержка русского языка и наличие Мастеров по взаимодействию с логическими томами. О Мастерах нужно поговорить более детально, чтобы начинающие пользователи знали, в каких случаях к ним стоит обращаться. В MiniTool Partition Wizard четыре разных мастера, и для запуска достаточно кликнуть по специально отведенной кнопке в меню слева, выбрав подходящий процесс, например, клонирование дисков.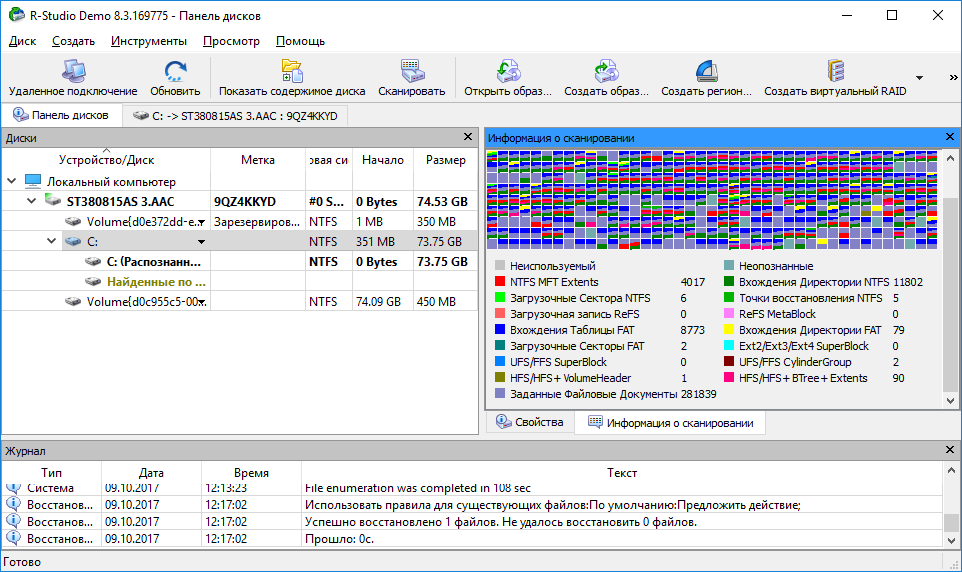 Далее остается только следовать отобразившимся на экране инструкциям.
Далее остается только следовать отобразившимся на экране инструкциям.
Скачать MiniTool Partition Wizard
AOMEI Partition Assistant
В AOMEI Partition Assistant, к сожалению, нет отдельного модуля, который бы помог буквально в пару кликов объединить жесткий диск, однако в этом ПО присутствуют остальные полезные инструменты, позволяющие управлять логическими томами. Вы можете удалить необходимые разделы, заранее перенеся все важные файлы, а затем расширить уже существующий том, по необходимости переведя его в другую файловую систему. Для этого придется воспользоваться тремя разными инструментами, но задача реализуется практически так же быстро и с минимальным количеством приложенных усилий.
Интерфейс AOMEI Partition Assistant практически полностью переведен на русский язык, поэтому при взаимодействии с Мастерами не должно возникнуть вообще никаких трудностей. Распространяется данный софт тоже бесплатно, благодаря чему можно беспрепятственно скачать его с официального сайта и сразу же начать использование.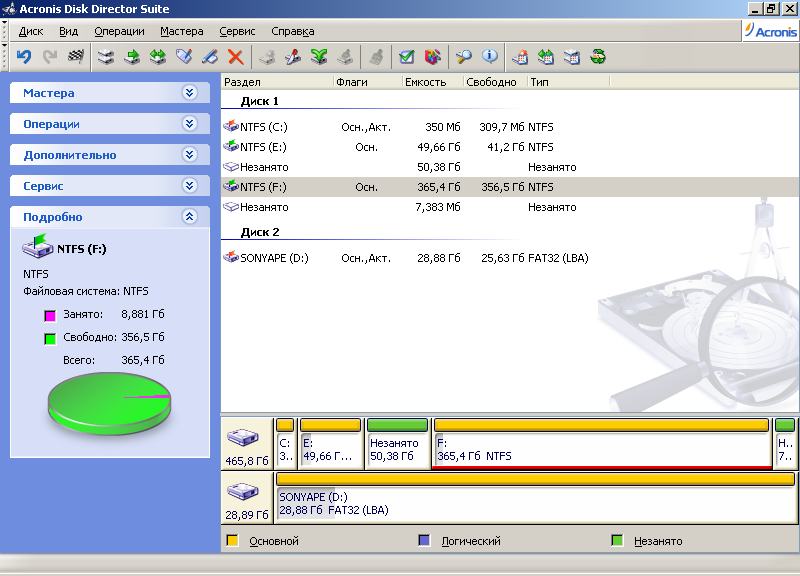 С остальными функциями, имеющимися в AOMEI Partition Assistant, мы предлагаем ознакомиться в полноформатном обзоре на нашем сайте по ссылке ниже.
С остальными функциями, имеющимися в AOMEI Partition Assistant, мы предлагаем ознакомиться в полноформатном обзоре на нашем сайте по ссылке ниже.
Скачать AOMEI Partition Assistant
Eassos PartitionGuru
Разработчики PartitionGuru уделяют много внимания постоянному развитию своего программного обеспечения, из-за чего спустя некоторое время этот инструмент из обычного средства по мониторингу состояния жесткого диска перерос в полноценный помощник по управлению логическими томами и подключенными носителями. Здесь вы найдете все необходимые для объединения HDD функции и сможете воспользоваться ими, приложив минимальные усилия. В интерфейсе PartitionGuru разберется любой, в чем поможет интуитивно понятное оформление и наличие русского языка.
Объединение логических томов практически всегда занимает много времени, а во время этого процесса не рекомендуется работать в операционной системе параллельно. Полезной будет и возможность PartitionGuru, предлагающая выбрать манипуляцию, которая выполнится по завершении: например, компьютер будет отправлен на перезагрузку, переведен в спящий режим или отключен. Если вы заинтересованы и в осуществлении дополнительных действий, связанных с HDD или другими подключенными носителями, PartitionGuru идеально подойдет для этого, предоставляя основной набор инструментов.
Если вы заинтересованы и в осуществлении дополнительных действий, связанных с HDD или другими подключенными носителями, PartitionGuru идеально подойдет для этого, предоставляя основной набор инструментов.
Скачать PartitionGuru
Macrorit Disk Partition Expert
В программном обеспечении Macrorit Disk Partition Expert нет отдельного средства, позволяющего просто взять и объединить логические тома, однако ничего не мешает вам задействовать сразу несколько инструментов, чтобы сначала удалить разметку, создав свободное пространство, а затем присоединить его к главному разделу. Перед этим обязательно на него перенесите файлы с остальных томов, если не хотите потерять их при удалении. Русский язык интерфейса в Macrorit Disk Partition Expert отсутствует, поэтому придется разбираться с пунктами самостоятельно, но сделать это будет не трудно.
Интуитивно понятные элементы управления позволят максимально быстро освободить пространство на накопителе и присоединить его к необходимому разделу, оставив только его.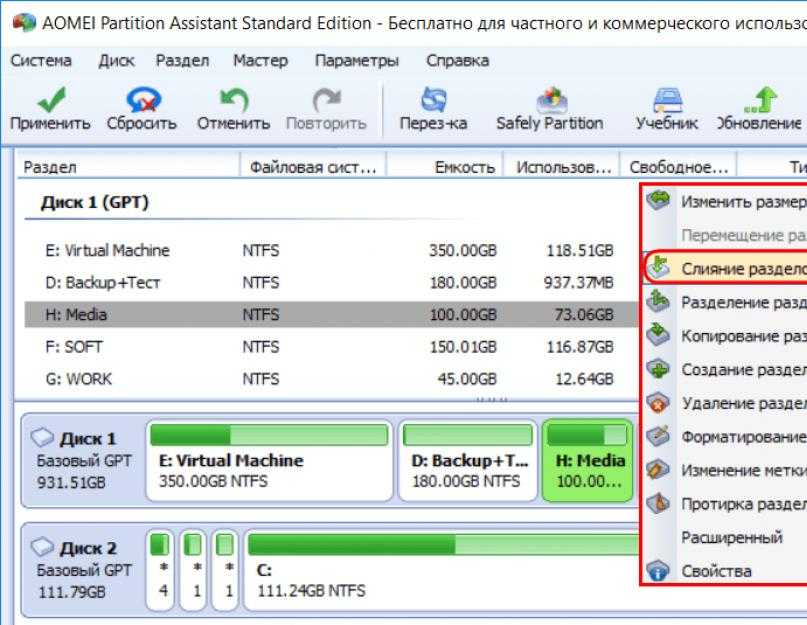 При этом стоит учитывать, что файловая система изменена не будет и никаких других действий, связанных с ее настройкой, производить не придется. Macrorit Disk Partition Expert распространяется платно, но присутствующих в бесплатной версии функций вполне хватит для того, чтобы справиться с поставленной задачей.
При этом стоит учитывать, что файловая система изменена не будет и никаких других действий, связанных с ее настройкой, производить не придется. Macrorit Disk Partition Expert распространяется платно, но присутствующих в бесплатной версии функций вполне хватит для того, чтобы справиться с поставленной задачей.
Скачать Macrorit Disk Partition Expert
Paragon Partition Manager
Завершает подборку программ для объединения жесткого диска Paragon Partition Manager. Здесь вы найдете такой же стандартный перечень инструментов по управлению подключенными накопителями. Они практически идентичны тем, которые по умолчанию есть в операционной системе, но использовать их гораздо проще, а также автоматически снимаются определенные ограничения. Paragon Partition Manager отлично справится с возложенной на нее миссией и объединит HDD без потери данных.
Одна из главных особенностей Paragon Partition Manager — возможность создавать виртуальные накопители, что пригодится при использовании инструментов виртуализации. Эти разделы тоже можно соединять или всячески изменять, ведь по умолчанию Windows не позволяет этого делать. Скачать пробную версию Paragon Partition Manager можно по ссылке ниже, а доступных в ней функций вполне хватит для того, чтобы выполнить соединение разделов и иные манипуляции с HDD.
Эти разделы тоже можно соединять или всячески изменять, ведь по умолчанию Windows не позволяет этого делать. Скачать пробную версию Paragon Partition Manager можно по ссылке ниже, а доступных в ней функций вполне хватит для того, чтобы выполнить соединение разделов и иные манипуляции с HDD.
Скачать Paragon Partition Manager
Бесплатное объединение разделов и перераспределение дискового пространства в Windows
Обновлено Daisy, 22 февраля 2023 г.
Недостаточно места на диске Windows Проблема
Когда мы покупаем новый компьютер, почти все решается торговым посредником. Все, что вам нужно, это получить его и использовать. После многих лет использования ПК никогда не будет работать так, как в тот момент, когда вы его получили. Чем дольше компьютер использует время, тем медленнее он становится. Предупреждение о нехватке места на диске появляется каждый раз при обновлении Windows. Системный сбой или даже системный сбой происходит с вами и уничтожает все, что могло быть вашим кропотливым усилием.
Не так уж сложно найти источник всех этих неприятностей: неправильное распределение дискового пространства. Это означает, что вы неправильно расставили размер разделов диска: некоторые из них слишком велики, а некоторые слишком малы. Обычно для диска C следует оставлять достаточно места для хранения файлов и обновлений Windows. Все те проблемы, которые я перечислил выше, часто возникают из-за того, что на диске System C нет лишнего места для использования. Утешительным фактом является то, что дисковое пространство можно снова перераспределить с помощью инструмента создания разделов. Здесь я в основном представлю способ расширения диска путем слияния разделов и полного использования дискового пространства.
Бесплатный вариант 1: Инструментарий Windows
Управление дисками позволяет вам перераспределять дисковое пространство в определенной степени, и использование этого инструмента для завершения этой миссии занимает несколько щелчков мыши.
Предположим, что на вашем системном диске C закончилось место на диске, диск D является разделом данных после диска C с большим объемом свободного места, а операционная система — Windows 7.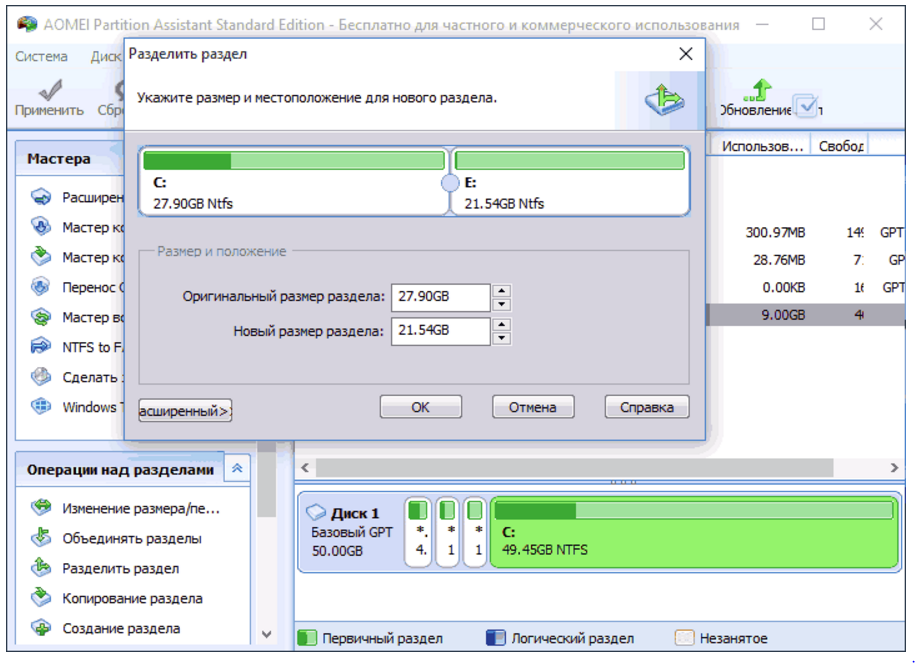 Управление дисками реализует объединение разделов косвенным образом. Скопируйте все данные из раздела D в другое безопасное место или создайте резервную копию всех данных в образе.
Управление дисками реализует объединение разделов косвенным образом. Скопируйте все данные из раздела D в другое безопасное место или создайте резервную копию всех данных в образе.
1. Щелкните правой кнопкой мыши «Компьютер» > выберите «Управление» > «Управление дисками» > щелкните правой кнопкой мыши диск D и выберите «Удалить том».
2. Щелкните правой кнопкой мыши диск C > выберите «Расширить том» > заявите о нераспределенном пространстве на диске C.
Теперь вы успешно объединили диски C и E. С одной стороны, этот путь легкий и свободный; профессиональная тактика не нужна. С другой стороны, у него много ограничений. Стоимость использования инструментария Windows заключается в удалении еще одного раздела.
Бесплатно Вариант 2: Бесплатное ПО для слияния разделов — EaseUS Partition Master Бесплатно
Хотя Windows предоставляет множество функций на наш выбор, многие из них в определенной степени ограничены. Поэтому, когда вы обнаружите, что ваш случай неприменим с помощью инструментария Windows, вам следует переключиться на стороннее программное обеспечение для создания разделов. Не забудьте сделать резервную копию ваших данных. Здесь вы можете попробовать EaseUS Partition Master Free Edition: бесплатное приложение, пользующееся большой популярностью среди программ для создания разделов. Это программное обеспечение применимо независимо от того, установлена ли операционная система до или после Windows Vista. Его также можно применять в качестве бесплатного диспетчера разделов Windows 10, и теперь вы можете использовать его для управления своим новым разделом Windows 10.
Не забудьте сделать резервную копию ваших данных. Здесь вы можете попробовать EaseUS Partition Master Free Edition: бесплатное приложение, пользующееся большой популярностью среди программ для создания разделов. Это программное обеспечение применимо независимо от того, установлена ли операционная система до или после Windows Vista. Его также можно применять в качестве бесплатного диспетчера разделов Windows 10, и теперь вы можете использовать его для управления своим новым разделом Windows 10.
В этом бесплатном программном обеспечении доступно прямое слияние двух смежных разделов. Пройдите следующее руководство по слиянию разделов.
Шаг 1: Выберите целевой раздел
Щелкните правой кнопкой мыши раздел, который вы хотите добавить и сохранить, и выберите «Объединить».
Шаг 2. Выберите соседний раздел для объединения
Выберите один раздел рядом с ранее выбранным разделом для объединения.
И нажмите «ОК», чтобы продолжить.
Шаг 3: Выполните операцию по объединению разделов
1.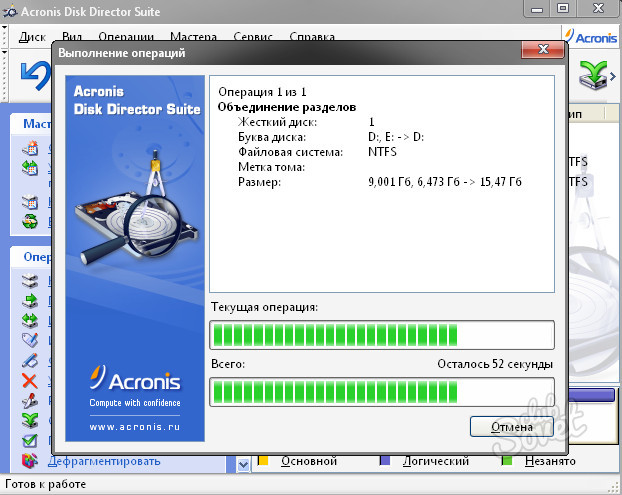 Нажмите кнопку «Выполнить задачу» вверху, а затем нажмите «Применить».
Нажмите кнопку «Выполнить задачу» вверху, а затем нажмите «Применить».
2. Программа объединит пространство и добавит файлы из второго раздела в первый раздел.
Объединение разделов с помощью AOMEI Partition Assistant
Зачем нужно объединять разделы?
Вы можете построить жесткий диск большего размера и увеличить доступное пространство на разделе, объединив два раздела в один. Это невероятно полезно, если ваши диски заполняются и вам нужно дополнительное место для хранения файлов, программ и других элементов. Вам может понадобиться объединить разделы, когда:
• В одном из ваших разделов заканчивается место, в то время как другие разделы почти пусты.
• На жестком диске есть несколько разделов, и вы хотите получить меньшее количество разделов, чтобы упростить управление ими.
• Вы хотите создать новые разделы для классификации ваших файлов данных, но число ваших разделов достигает верхнего предела.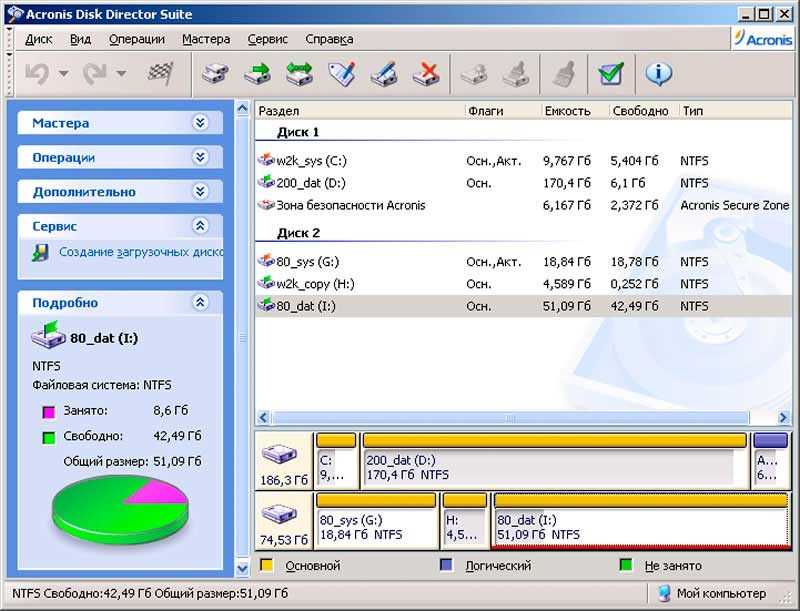
Существует встроенное Управление дисками для объединения разделов, однако перед объединением необходимо удалить другой раздел, поскольку Управление дисками не может напрямую изменить размер раздела.
К счастью, есть сторонний инструмент AOMEI Partition Assistant, который может объединять разделы напрямую, не удаляя другие разделы заранее. И кроме слияния разделов, Partition Assistant предоставляет множество других функций, которых нет в Disk Management, таких как разделение разделов, копирование разделов/дисков, восстановление разделов и выравнивание разделов.
Перед выполнением1. Эта операция может изменить исходное расположение ваших данных, поэтому перед выполнением этой операции мы рекомендуем вам изучить руководство «Как безопасно разбить на разделы».
2. Одновременно можно объединить только 2 раздела, и эти два раздела должны быть смежными. Однако вы можете объединить две или более частей нераспределенного пространства в раздел.
3. Вы можете объединить раздел данных с системным загрузочным диском, однако вы не можете объединить системный загрузочный диск с разделом данных. Не удалось объединить раздел «Зарезервировано системой».
4. Системный раздел или загрузочный раздел нельзя объединить с передним разделом.
5. Разделы, расположенные на разных жестких дисках, не могут быть объединены.
6. Объединение двух почти полных разделов не рекомендуется, так как это может привести к потере данных. Поскольку чаще всего объединение разделов происходит для получения большего свободного места, объединение двух таких разделов бесполезно.
Как слить?
Ниже приведены пошаговые инструкции по объединению двух разделов и объединению нераспределенного пространства в раздел. Пожалуйста, выберите правильный в соответствии с вашими потребностями.
Советы: Независимо от того, какой случай вы выберете, загрузите демо-версию AOMEI Partition Assistant Professional, чтобы следовать инструкциям.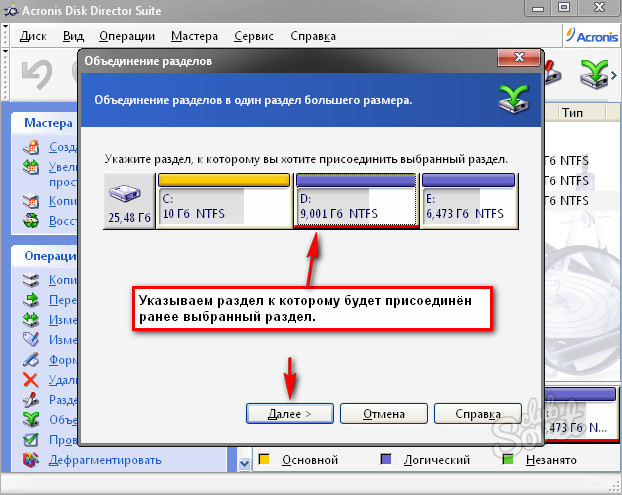
Вариант 1. Объединение двух разделов в один
1. Установите и запустите AOMEI Partition Assistant. Щелкните правой кнопкой мыши раздел (здесь D :), который вы хотите объединить, и выберите «Объединить разделы» в раскрывающемся меню.
2. Во всплывающем окне отмечаем раздел (здесь D:) галочкой и выбираем целевой раздел (мы выбираем E:) И нажимаем «ОК» продолжить.
Советы: После операции объединения разделов все данные раздела E будут перенесены на диск D:\e.
3. Чтобы начать операцию, нажмите «Применить» на панели инструментов.
4. Вы можете предварительно просмотреть изменения в незавершенных операциях . Нажмите «Продолжить» , чтобы подтвердить операцию.
5. Дождитесь завершения процесса. Как только это будет завершено, вы обнаружите, что E: объединен с разделом D:.
Вариант 2. Объединение нераспределенного пространства в раздел
1. Установите и запустите AOMEI Partition Assistant. В этом примере перед разделом C: есть нераспределенное пространство. Щелкните правой кнопкой мыши раздел (здесь C :), в который вы хотите объединить нераспределенное пространство, и выберите «Объединить разделы» в раскрывающемся меню.
2. Во всплывающем окне поставьте галочку напротив нераспределенного пространства, а затем нажмите «ОК» продолжить. В этом случае вы не можете указать целевой раздел, потому что системный раздел C выбран в качестве целевого раздела по умолчанию и другого выбора нет.
Советы: Если два раздела, которые вы собираетесь объединить, являются разделами данных, вы можете указать целевой раздел между ними.
3. Вы можете просмотреть изменения. Чтобы начать операцию, нажмите «Применить» на панели инструментов.
4. Вы можете просмотреть изменения в Незаконченные операции . Нажмите «Продолжить» , чтобы подтвердить операцию.
5. Дождитесь завершения процесса. По завершении вы обнаружите, что нераспределенное пространство объединено в C.
Сводка
Операция объединения разделов завершена после выполнения вышеуказанных шагов. Эта функция обычно используется для расширения разделов за счет пространства другого раздела или нераспределенного пространства на том же диске. Это поможет вам в полной мере использовать все пространство на диске.
Примечания:
- Если в разделе есть запущенные приложения, AOMEI Partition Assistant предложит закрыть их или выполнить операцию в режиме PreOS.
- Перед слиянием в главном разделе (целевом разделе) должно быть не менее 1 ГБ свободного места. Если нет, попробуйте получить из другого раздела или нераспределенного пространства, изменив размер раздела.