8 лучших программ для клонирования жесткого диска
В определённых случаях пользователю может потребоваться перенести информацию с одного внутреннего накопителя на другой, очень часто вместе с установленной операционной системой. Если речь о больших объёмах данных и необходимости в точности скопировать HDD, например, при замене устройства, то решением становится клонирование используемого жёсткого диска. Многие действия можно выполнять вручную, но даже если нужно перенести только пользовательские данные, в зависимости от объёма процесс может затянуться и на часы, а систему и необходимое программное обеспечение придётся ставить заново, поэтому эффективнее для таких целей использовать специализированный софт.
Порядок клонирования жесткого диска.
Что такое клонирование жёсткого диска
Процедура являет собой полное копирование, перенос данных по секторам на новый, указанный вами носитель HDD или SSD, что позволяет в буквальном смысле «клонировать» имеющийся источник. Содержимое по окончании процесса будет доступно в том же виде, что и было на оригинальном устройстве, то есть с той же операционной системой и её файлами, драйверами, установленным софтом, пользовательскими данными, настройками, паролями и прочими сведениями, иными словами, все данные «переедут» на другой носитель. Всё будет в точности, как на исходном устройстве, при этом вы можете выполнить полное клонирование HDD или некоторых его разделов. В определённых случаях это покажется более приемлемым вариантом.
Содержимое по окончании процесса будет доступно в том же виде, что и было на оригинальном устройстве, то есть с той же операционной системой и её файлами, драйверами, установленным софтом, пользовательскими данными, настройками, паролями и прочими сведениями, иными словами, все данные «переедут» на другой носитель. Всё будет в точности, как на исходном устройстве, при этом вы можете выполнить полное клонирование HDD или некоторых его разделов. В определённых случаях это покажется более приемлемым вариантом.
ВАЖНО. Поскольку созданный клон будет полностью идентичен предыдущему носителю, необходимо позаботиться о том, чтобы донор не был заражён вирусами.
Для выполнения клонирования накопителя с файлами, структурой и разделами не обязательно, чтобы объём обоих устройств, исходника и клона, был одинаковым, но при этом накопитель, на который мы перенесём информацию, всё же должен её вместить. Так, если нет возможности или желания клонировать весь диск, можно скопировать только то, что вам действительно необходимо.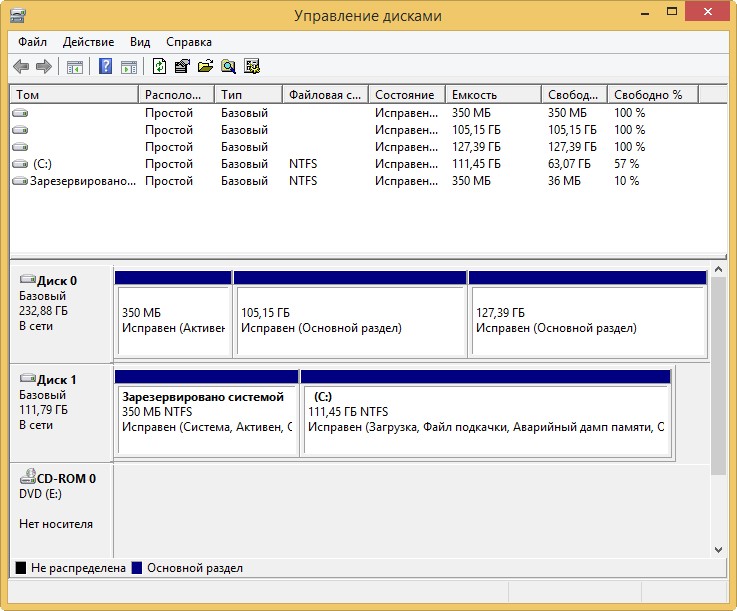
начальные сведения
Прежде всего, стоит обратить внимание на тот факт, что стандартный процесс копирования абсолютно всех папок и файлов, задействованных в работе Windows, ни к чему не приведет, и при попытке загрузиться с нового носителя результата не будет. Связано это только с тем, что на новом устройстве отсутствуют загрузочные секторы и записи, которые отвечают за старт системы.
Чтобы получить полностью работоспособную ОС, винчестер придется клонировать. С жесткого диска на другой диск (HDD или SSD) данные нужно переносить специально для этого разработанными методами. Здесь есть свои нюансы.
Зачем проводить клонирование жёсткого диска
У каждого пользователя свои цели при осуществлении тех или иных задач, в том числе и этой. Прежде всего, клонирование жёсткого диска делается ради собственного комфорта и экономии времени. Так, процедура выполняется по следующим причинам:
- Замена старого жёсткого накопителя на новый HDD или более производительный SSD (второй вариант становится очень популярным сегодня, ввиду того, что с недавнего времени стоимость твердотельных накопителей стала адекватной по потребительским меркам, тенденция к приобретению устройств возросла).

- Ещё одна причина, по которой требуется клонировать жёсткий диск, это перенос установленной ОС. Так, выполнив процедуру, вы сможете пользоваться той же операционной системой Windows, со всеми её компонентами и настройками. На новом носителе вам не придётся ни устанавливать Windows, ни настраивать под себя всё, что вам нужно для работы за компьютером. Не изменится ровным счётом ничего, за исключением того, что в случае с переносом на SSD система станет в разы быстрее.
- Синхронизация работы за разными компьютерами. Речь сейчас не о масштабах в пределах какого-либо проекта, конкретной программы или сервиса, для этого можно выполнить и другие, менее глобальные действия. Благодаря возможности клонирования жёсткого диска вы сможете развернуть собственное поле деятельности и чувствовать себя максимально комфортно в собственной рабочей среде при использовании разных девайсов.
- Создание резервной копии данных. Для многих пользователей информация, записанная в памяти устройства, имеет большое значение, тем более, если она личная и её больше нигде нет, кроме как на конкретном накопителе.
 Вечной гарантии на любой из видов носителей не бывает и рано или поздно устройство может внезапно выйти из строя. При этом не каждый пользователь доверит определённые данные сервису облачного хранения, да и объёмы могут превышать допустимые хранилищами или за хранение придётся платить, а в случае наличия носителя-клона с вашими файлами, они будут в безопасности.
Вечной гарантии на любой из видов носителей не бывает и рано или поздно устройство может внезапно выйти из строя. При этом не каждый пользователь доверит определённые данные сервису облачного хранения, да и объёмы могут превышать допустимые хранилищами или за хранение придётся платить, а в случае наличия носителя-клона с вашими файлами, они будут в безопасности.
Acronis International GmbH, …
Страница 23
- Изображение
- Текст
23
Copyright © Acronis International GmbH, 2002-2017
Случай 1. Как восстановить компьютер, если Windows работает неправильно?
1. Запустите Acronis True Image 2020. 2. На боковой панели нажмите кнопку Резервное копирование
. 3. Выберите из списка резервную копию, содержащую системный диск. Резервная копия
может располагаться в локальном или сетевом хранилище либо в Acronis Cloud.
4. В зависимости от типа резервной копии щелкните Восстановить компьютер
или
Восстановить диски
.
5. В открывшемся окне выберите версию резервной копии (состояние данных на
определенную дату и время).
6. Выберите для восстановления системный раздел и раздел «Зарезервировано системой»
(если есть).
7. Нажмите кнопку Восстановить сейчас
.
Для завершения операции программа Acronis True Image 2017 должна перезагрузить систему.
Случай 2. Как восстановить компьютер, если Windows не запускается?
1. Подключите к компьютеру загрузочный носитель Acronis и запустите специальную
автономную версию Acronis True Image 2020. Дополнительные сведения см. в разделах «Шаг 2. Создание загрузочного носителя» (стр. 17) и «Настройка порядка загрузки в BIOS» (стр. 97).
2. На экране приветствия выберите Мои диски
в разделе
Восстановить
. 3. Выберите резервную копию системного диска, которая будет использоваться для
восстановления. Щелкните резервную копию правой кнопкой мыши и выберите Восстановить
.
Утилиты и программы для клонирования
Заниматься вручную переносом данных в масштабах жёсткого диска средствами Windows нецелесообразно, тем более делать это абсолютно незачем, ведь для этой цели имеются специальные инструменты, причём в большом ассортименте, позволяющие легко и быстро осуществить операцию клонирования. Среди софта можно встретить как бесплатные, так и коммерческие продукты. Одни приложения способны выполнять только клонирование, для других же возможность создания клона HDD – это отнюдь не единственная функция. Здесь уже выбирать пользователю, какой программой воспользоваться, всё зависит от того, который из вариантов для него будет более предпочтителен. Мы рассмотрим несколько удобных программ и разберёмся, как клонировать жёсткий диск с операционной системой Windows 10 или 7.
Перед началом работ с любым из приложений следует подключить новый накопитель к соответствующему интерфейсу девайса, а также убедиться, что процесс не будет прерван. На ноутбуке должен быть заряжен аккумулятор, при этом на любом компьютере следует исключить все факторы, способные помешать выполнению, после чего уже можно приступать к действиям по клонированию.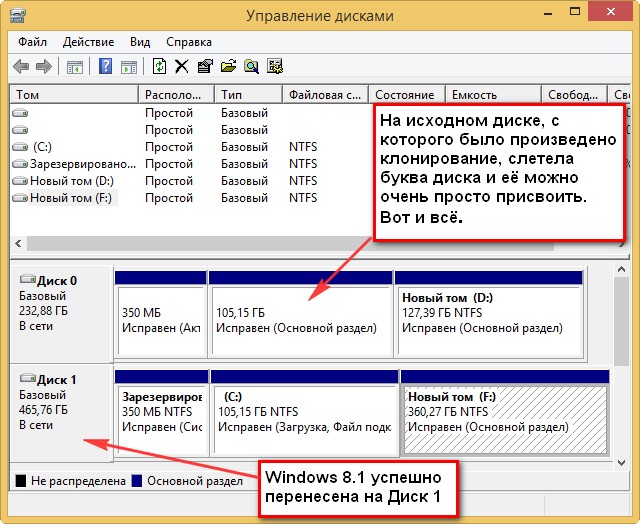 Процедура в различных программах похожа, и выполнить её можно интуитивно, но всё же имеются и некоторые отличия, поэтому рассмотрим подробнее процесс создания клона жёсткого диска в популярных приложениях.
Процедура в различных программах похожа, и выполнить её можно интуитивно, но всё же имеются и некоторые отличия, поэтому рассмотрим подробнее процесс создания клона жёсткого диска в популярных приложениях.
FarStone RestoreIT Pro
Утилита платная, она создаёт бэкапы и используется с целью восстановления данных в случае их потери при различных условиях, например, в результате сбоев, заражения устройства вирусами и прочих форс-мажоров. Клоны накопителей при помощи этого софта не создают, но функционал RestoreIT Pro позволяет восстановить ОС даже при повреждениях загрузчика, сохранять историю трансформаций файлов, провести мониторинг винчестера или конкретных его разделов, доступны также полное и накопительное резервирование.
Aomei Backupper
Хорошая прога с удобной навигацией, предлагающая возможности бэкапа и клонирования HDD, выбранных разделов, а также операционной системы. Софт базовой версии распространяется бесплатно. Чтобы воспользоваться Aomei Backupper с целью переноса данных, выполняем следующее:
- Запускаем софт и в левом меню переходим к разделу «Clone».

- Здесь выбираем «Disk Clone», если требуется выполнить клонирование винчестера.
- Указываем исходник («Source disk») и жмём кнопку «Next».
- Теперь выберем целевой накопитель («Destination disk»), на который «переедут» данные, нажимаем «Next».
- Процесс начнётся автоматически, по его завершении необходимо будет перезагрузиться.
Handy Backup
Очень удобная и простая программа на русском, позволяющая делать копии дисков с полным сохранением структуры накопителей HDD. Процедура клонирования автоматизирована, что избавит пользователя от ручной очистки, переноса данных и устранения различных ошибок в реестре. Софт платный, но имеется и свободная версия, рассчитанная на 30 дней, её вполне хватит для клонирования. Работать с Handy Backup легко:
- Запускаем софт и выбираем тип задачи «Создать резервную копию», жмём «Далее».
- Указываем данные для копирования, для чего разворачиваем ветку «Disk Clone», где выбираем «System Recovery», жмём «Добавить».

- О (это и есть винчестер).
- Теперь потребуется указать целевой накопитель для «переезда» на него данных, после чего жмём «Далее».
- Выбирая тип копирования, о.
- Следующий шаг «Сжатие и шифрование» можно пропустить, ничего не меняя, если вам это не требуется.
- На очередном этапе будет доступна настройка планировщика, но нам это не интересно, так что жмём «Далее».
- Вводим имя задачи, жмём кнопку «Готово», после чего начнётся процедура полного клонирования HDD, по окончании которой необходимо перезагрузить девайс.
Renee Becca
Простая утилита с интуитивно понятным меню, которая поможет всего в несколько кликов мыши выполнить процедуру переноса всех сведений с носителя, отдельных каталогов или конкретных системных разделов. Для осуществления операции выполняем такие шаги:
- Запускаем утилиту Renee Becca.
- Идём в раздел «Клон» (в левом блоке интерфейса) и выбираем пункт «Клон жёсткого диска». Можно также сделать клон раздела или переместить только систему.

- В появившемся окошке нужно указать исходный накопитель (источник) и пункт назначения клона (накопитель, на который скопируем данные).
- О.
- Раскрываем список нажатием кнопки «Больше» и о, в таком случае процедура потребует немало времени, но позволит сделать новый накопитель идентичным предыдущему.
- Запуск процесса выполняется нажатием кнопки «Клон» внизу окна.
Acronis Disk Director
Платная, но многофункциональная программка. Для процедуры создания клона винчестера можно использовать и пробную версию. Софт отличается удобством и хорошей скоростью работы, а также поддержкой многочисленных версий Windows. Благодаря софту вы сможете клонировать носители с разными файловыми системами. Рассмотрим, как сделать клонирование харда, используя Acronis Disk Director:
- Выбираем клонируемый носитель (не раздел, а конкретно винчестер), жмём ПКМ для вызова Мастера клонирования, выберем опцию «Клонировать базовый диск».
- В новом окне указываем целевое устройство, куда будет выполнен перенос данных.
 Если на «получателе» находится какая-либо информация, она будет перезаписана. Нажмём «Далее» после того, как выбор сделан.
Если на «получателе» находится какая-либо информация, она будет перезаписана. Нажмём «Далее» после того, как выбор сделан. - Следующее окно предполагает выбор метода клонирования. Если вы хотите, чтобы новый накопитель был полностью идентичен «донору», выбираем пункт «Один в один» и жмём «Завершить».
- В главном окне потребуется подтвердить действие с HDD, для чего нажимаем «Применить ожидающие операции», подтверждаем намерение.
- Программа перезагрузит компьютер и выполнит процедуру.
Macrium Reflect
Бесплатная программа, предоставляющая возможность клонировать жёсткий диск целиком или частично, поддерживающая Windows 7, 8, 10 и прочие, а также разные файловые системы и носители. Утилита использует многоуровневое шифрование, обеспечивая безопасность данных, работает с высокой скоростью и кроме клонирования, создаёт также образы разделов или дисков (после восстановления ОС их можно встроить в стандартный Проводник Windows). Интерфейс прост, но отсутствует поддержка русского языка. Также в числе недостатков бонус в виде рекламного софта. Рассмотрим, как клонировать диск посредством Macrium Reflect:
Также в числе недостатков бонус в виде рекламного софта. Рассмотрим, как клонировать диск посредством Macrium Reflect:
- Запускаем софт и выбираем накопитель, что будет исходным.
- Жмём «Clone this disk».
- Отмечаем разделы на «доноре», которые необходимо клонировать.
- Нажимаем «Select a disk to clone to…» и указываем накопитель, куда переносим информацию.
- Жмём «Finish» и ожидаем окончания процесса.
Paragon Drive Backup Personal
Программа являет собой инструментарий для создания резервных копий, восстановления и клонирования накопителей и их разделов. Её интерфейс простой и удобный, а все манипуляции в ходе работы будут сопровождаться подсказками «мастера», так что штудировать инструкции для работы в приложении вам не придётся. Запускается программа как из-под Windows, так и с загрузочного носителя. Софт платный, но для клонирования достаточно будет и пробной версии. Запустив приложение, выполняем следующие действия:
- Создаём аккаунт, указав электронную почту и персональные данные.

- В блоке слева нажимаем «My new backup».
- Выбираем исходник в поле «Backup source» и накопитель, на который запишем данные, в поле «Destination».
- Есть несколько настроек, но можно ничего не менять. Процесс начнётся после нажатия кнопки «Back up now».
HDClone
Простой и понятный интерфейс универсальной утилиты позволяет клонировать жёсткий диск по секторам даже неопытному пользователю. Программа работает с Windows 10, 8, 7, XP и способна копировать накопители полностью или частично. Для клонирования HDD с помощью HDClone, выполняем следующее:
- Открываем программу, на главной странице идём в раздел «Быстрый выбор».
- В блоке «Клонировать» нажимаем «Диск».
- В появившемся окне выбираем исходный накопитель.
- Теперь выбираем целевой диск из списка устройств.
- Выполняем доступные настройки, отмечая нужные функции. Опция Smart Copy позволит сделать копию стопроцентно идентичной оригиналу, а также ускоряет процедуру переноса информации.
 Если нужно, можно о, она будет выполнена после основного процесса. Когда необходимые настройки сделаны, нажимаем «Далее».
Если нужно, можно о, она будет выполнена после основного процесса. Когда необходимые настройки сделаны, нажимаем «Далее». - По завершению процесса потребуется перезагрузка.
Easeus Disk Copy
Функциональная программа, клонирующая HDD по секторам и работающая с любыми файловыми системами. Софт позволяет клонировать как весь диск, так и его часть, в том числе удалённые, скрытые и защищённые элементы. Для процедуры клонирования вполне достаточно бесплатной демоверсии. Продукт не русифицирован, что может доставить неудобств некоторым пользователям. Ещё один недостаток – реклама, идущая паровозом к софту, но учитывая тот факт, что утилита бесплатна и достаточно хороша, можно закрыть на это глаза. Для выполнения клонирования HDD, делаем следующее:
- Запускаем утилиту и выбираем режим работы Disk Mode для создания стопроцентно идентичного диска (доступна также возможность клонирования отдельных разделов, для чего нужно выбрать Partition Mode).
- Выбираем исходник и жмём кнопку «Next» внизу окна.

- Можно также о, что позволит сделать идентичный диск благодаря копированию каждого сектора.
- Выбираем накопитель, куда будем записывать информацию, и жмём «Next».
- Перезагружаемся для завершения процедуры.
Acronis True Image
Ещё один известный продукт, отличающийся многофункциональностью и применяемый также для клонирования винчестера. Утилита переносит выбранные разделы, файлы или диск целиком, включая и скрытые элементы. Созданные клоны можно сохранять в облаке Acronis Cloud, откуда к ним будет доступ с любого устройства. Приложение может запускаться с DVD-диска или флешки, интерфейс прост и удобен, поддерживается русский язык, так что работать с Acronis True Image одно удовольствие, несмотря на немалую стоимость продукта (пробная версия рассчитана на 30 дней). Сделать клон HDD посредством данного инструмента можно следующим образом:
- Запускаем программу и идём в раздел Инструменты (в левом блоке окна), где выбираем «Клонирование диска».

- Доступны два режима работы – автоматический и ручной. Если у вас нет достаточного опыта, лучше выбрать первый вариант и нажать «Далее» (при выборе второго варианта вы сможете управлять процессом).
- Отмечаем исходный диск, жмём «Далее».
- Теперь отметим накопитель, на который будем переносить информацию, нажимаем «Далее», после чего будет запущен процесс.
- По завершению процедуры перезагружаем компьютер.
После клонирования посредством любого из инструментов вы можете отключить старый накопитель или поменять приоритет загрузки в настройках БИОС. Указать новый носитель, с которого должна теперь загружаться ОС, можно через Advanced BIOS Features — First Boot Device или Boot — 1st Boot Priority, зависимо от версии BIOS.
Сохранение копии на старом винчестере
Второй этап связан с вопросом использования копии работоспособной системы путем ее сохранения на старом винчестере. Чаще всего такой подход применяется при замене какого-то оборудования, например, материнской платы, на которой предполагается использовать существующий жесткий диск, или в случае, когда старый винчестер будет установлен на другой компьютер.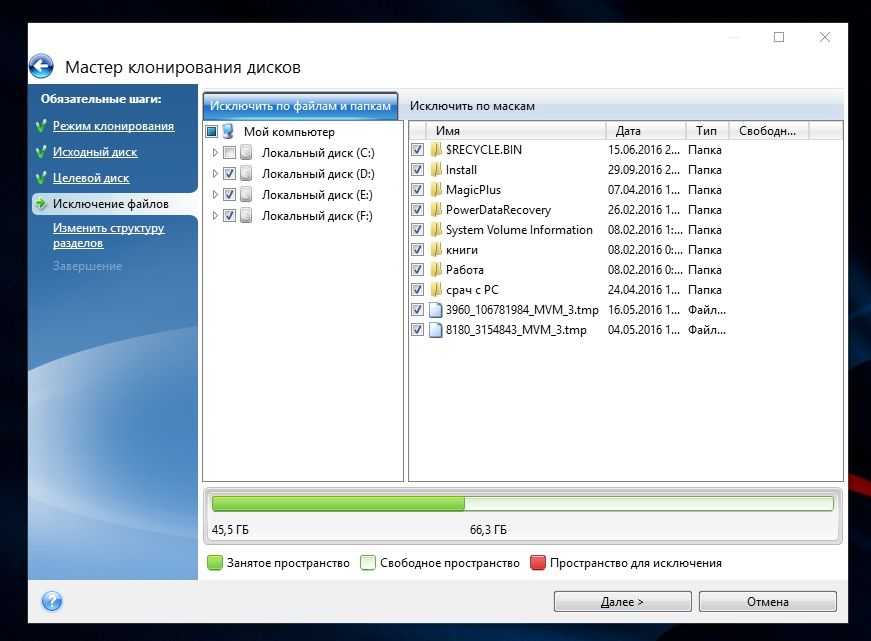
Далее вопрос того, как клонировать жесткий диск Windows 8, 7 или 10 (без разницы), предполагает запуск компьютера в обычном режиме, после чего инсталлятор обновит параметры реестра, установит необходимое оборудование и параметры конфигурации, для того чтобы подготовить компьютер к первому запуску.
После этого последует стандартная настройка региональных стандартов и языка, а затем будет предложено ввести логин и пароль учетной записи. Наступает самый ответственный момент. Вводить свои данные не нужно, поскольку они уже используются системой. Вместо этого следует создать временную учетную запись с паролем и подтверждением (потом можно будет удалить). Затем следует и выбор рекомендуемых параметров, проверяется местоположение, дата и время, настройки сети и т. д. По завершении процесса перегружаем систему, входим под своей учетной записью и удаляем временную.
Особенности клонирования информации с HDD на SSD
Отдельного внимания заслуживает клонирование HDD на SSD, что в последнее время стало особенно актуально.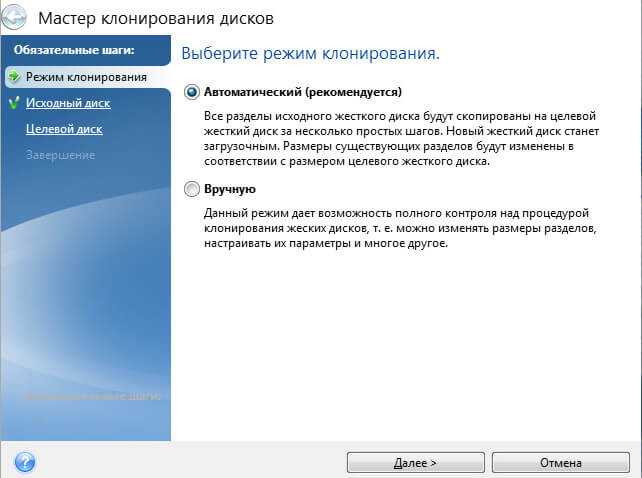 Причин перенести ОС с HDD на твердотельный накопитель несколько. Но основная из них заключается в увеличении скорости работы.
Причин перенести ОС с HDD на твердотельный накопитель несколько. Но основная из них заключается в увеличении скорости работы.
Не секрет, что твердотельные накопители нового поколения в разы шустрее привычных винчестеров. Так, если клонировать с HDD на SSD систему, вы получите гораздо более производительную ОС. Кроме того, на ССД любой софт будет работать быстрее, так что перенос операционной системы и программного обеспечения позволит повысить комфорт и эффективность работы за компьютером.
Теперь непосредственно о том, как клонировать HDD на SSD, и что для этого потребуется сделать. Ничего сложного в подобной задаче нет.
Можно клонировать систему с HDD на SSD и встроенными инструментами, создав образ Windows и указав новый накопитель, как место для копирования информации. После этого ОС нужно будет удалить с винчестера, отключить старый накопитель или поменять в БИОС приоритет загрузки. При переносе данных на SSD (целесообразнее переносить только систему и программы) не забывайте об объёме нового носителя, поскольку большой вместимостью твердотельные накопители не отличаются. Для успешного клонирования жёсткого диска SSD не должен быть меньшего размера, чем «переезжающая» на него информация.
Для успешного клонирования жёсткого диска SSD не должен быть меньшего размера, чем «переезжающая» на него информация.
Когда будет выполнен переезд ОС с HDD на SSD, не забудьте провести проверку работоспособности.
Практика показывает, что не все стремятся переносить систему с HDD на SSD. Это обусловлено большей надёжностью и устойчивостью именно стандартного винчестера. Обычно на HDD остаётся ОС, а все программы, игры уже устанавливаются на SSD.
Процедуру резервного копирования хоть и можно провести штатными средствами, но всё же легче осуществить при помощи специального софта, поскольку программы позволяют скопировать и скрытые файлы. При этом большинство утилит находятся в свободном доступе или имеют пробные версии, чего вполне достаточно обычному пользователю.
Norton Ghost 12
Производитель: Symantec Адрес: https://www.symantec.com/ Размер: 70 Мб Статус: платная, $69.99
Новая версия программы Ghost от Командора Нортона из корпорации Symantec. До недавнего времени для всех операций по копированию жестких дисков я пользовался восьмой версией этой программы. Меня она полностью устраивала до тех пор, пока не получили широкого распространения жесткие диски с интерфейсом SATA. На многих современных материнских платах программа начала намертво зависать на этапе определения дисков. Именно по этой причине я начал искать ей замену. Естественно, первым делом я решил попробовать самую новую версию того же продукта. Первое, что бросилось в глаза, это то, что из простой программы по копированию жестких дисков этот популярный пакет превратился в настоящую систему резервного копирования и защиты информации. Функции дублирования жестких дисков остались в полном объеме, но как бы отодвинулись на второй план.
До недавнего времени для всех операций по копированию жестких дисков я пользовался восьмой версией этой программы. Меня она полностью устраивала до тех пор, пока не получили широкого распространения жесткие диски с интерфейсом SATA. На многих современных материнских платах программа начала намертво зависать на этапе определения дисков. Именно по этой причине я начал искать ей замену. Естественно, первым делом я решил попробовать самую новую версию того же продукта. Первое, что бросилось в глаза, это то, что из простой программы по копированию жестких дисков этот популярный пакет превратился в настоящую систему резервного копирования и защиты информации. Функции дублирования жестких дисков остались в полном объеме, но как бы отодвинулись на второй план.
Программа Norton Ghost теперь не требует создания загрузочных дисков и перезагрузки системы для своего запуска и работы с носителями. Все операции по копированию и восстановлению производятся непосредственно из Windows.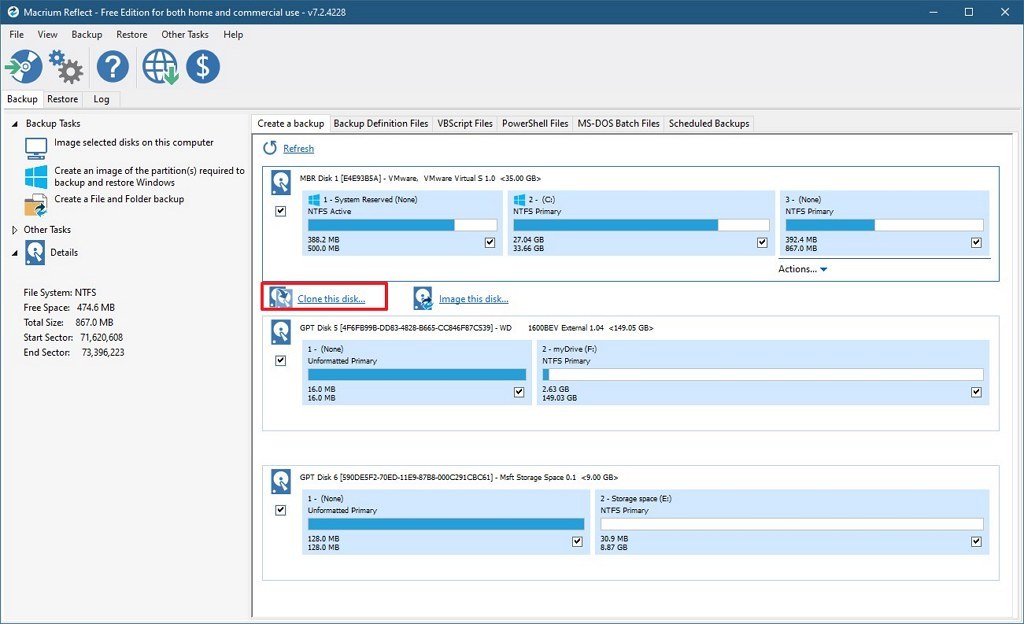 Можно создать образ всего диска или отдельных его разделов. Добавилась возможность создавать резервные копии отдельных файлов или папок. Функции копирования теперь могут производиться в автоматическом режиме по заранее заданному расписанию. Программой поддерживаются практически все виды носителей информации. Появились возможности удаленного администрирования процесса резервного копирования. Но все эти несомненно полезные функции требуют для себя места и ресурсов. Прежний Ghost умещался на дискете – сейчас же ему нужно более 100 Мб на жестком диске.
Можно создать образ всего диска или отдельных его разделов. Добавилась возможность создавать резервные копии отдельных файлов или папок. Функции копирования теперь могут производиться в автоматическом режиме по заранее заданному расписанию. Программой поддерживаются практически все виды носителей информации. Появились возможности удаленного администрирования процесса резервного копирования. Но все эти несомненно полезные функции требуют для себя места и ресурсов. Прежний Ghost умещался на дискете – сейчас же ему нужно более 100 Мб на жестком диске.
Резюме: Norton Ghost 12-й версии – это серьезный пакет для серьезной работы от ведущего производителя. В настоящее время ориентирован больше на корпоративный рынок в качестве системы резервного копирования информации. Для домашнего использования в качестве копировщика дисков можно найти и более простое и дешевое решение.
Набор пипеток «Revell», 6 шт
405 ₽
Подробнее
Лото. Времена года. ГЕОДОМ
Времена года. ГЕОДОМ
366 ₽
Подробнее
Сканеры штрих-кодов 2D
Как клонировать жесткий диск в Windows 10
Вы можете заменить неисправный диск или подумать о его обновлении до твердотельный носитель Самый быстрый. Что бы вы ни планировали, переключение с одного жесткого диска на другой часто может раздражать, особенно если он Жесткий диск Он содержит вашу операционную систему или важные документы и мультимедийные файлы.
Вместо медленного и ручного копирования всех файлов проще полностью клонировать жесткий диск. Есть несколько способов Клонировать жесткий диск В Windows 10, включая создание образа системы Windows 10 с помощью встроенного инструмента или стороннего приложения для клонирования жесткого диска.
Создайте образ системы Windows 10
Если вы ищете способ Клонирование жесткого диска Если у вас установлена Windows 10, один из лучших способов сделать это — создать образ системы Windows 10 в формате ISO. Этот встроенный метод, изначально разработанный для ПК с Windows 7, будет клонировать весь жесткий диск, что позволит вам позже скопировать данные на новый жесткий диск.
Этот встроенный метод, изначально разработанный для ПК с Windows 7, будет клонировать весь жесткий диск, что позволит вам позже скопировать данные на новый жесткий диск.
Вы можете решить это сделать, если, например, переключаетесь на новый жесткий диск с большей емкостью.
Чтобы создать образ системы Windows 10, щелкните правой кнопкой мыши меню «Пуск» Windows и нажмите Настройки.
В меню настроек Windows коснитесь Обновление и безопасность -> Резервное копирование -> Перейти к резервному копированию и восстановлению (Windows 7).
Это откроет окно резервного копирования и восстановления. Нажмите на Создать системный образ Из правого меню для начала.
Откроется окно Создайте образ системы. Выберите путь для сохранения образа диска из предложенных вариантов. Вы можете сохранить его на другом жестком диске, на нескольких DVD-дисках или на сетевой диск в вашей локальной сети. Когда вы будете готовы продолжить, нажмите следующий.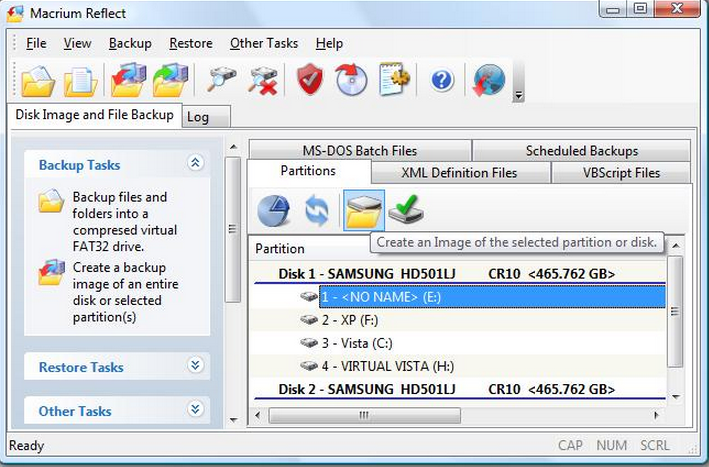
Если к вашему компьютеру подключено несколько жестких дисков, вам нужно сначала выбрать жесткие диски, которые вы хотите добавить в образ системы. На этапе подтверждения вам будет показан минимальный объем хранилища, который вам понадобится. Когда будете готовы, коснитесь начать резервное копирование чтобы приступить к созданию образа.
Этот процесс может занять некоторое время в зависимости от размера образа системы и диска или пути к файлу, который вы используете для сохранения образа. После завершения процесса вы можете использовать новый образ системы для восстановления установки Windows на новый жесткий диск.
Использование стороннего приложения для клонирования
Если вы ищете другие способы клонирования жесткого диска в Windows 10, вы можете предпочесть стороннее приложение для клонирования жесткого диска. Доступно множество вариантов, из платных вариантов, таких как Acronis Disk Director, К бесплатным вариантам вроде Clonezilla в соответствии с вашим бюджетом.
Однако одним из лучших приложений для использования является Macrium Reflect Free. Как следует из названия, это приложение является бесплатным и может регулярно выполнять резервное копирование жестких дисков, а также создавать одноразовые копии для передачи данных с одного жесткого диска на другой. Вы также можете перейти на платную версию, чтобы получить доступ к дополнительным функциям.
Вам понадобится второй диск, готовый и установленный или подключенный к вашему компьютеру, чтобы иметь возможность клонировать жесткий диск. Кроме того, вы можете создать полный образ вашего жесткого диска, который позволит вам позже копировать файлы на другой жесткий диск.
Откройте Macrium Reflect Free, чтобы начать работу. Выберите свой жесткий диск в списке Macrium, затем нажмите Клонировать этот диск или же Создайте образ этого диска , в зависимости от того, как вы хотите клонировать жесткий диск.
Если вы решите клонировать диск или создать образ, вам нужно будет подтвердить источник (жесткий диск, который вы хотите клонировать) и место назначения (где сохраняется образ или диск для клонирования файлов).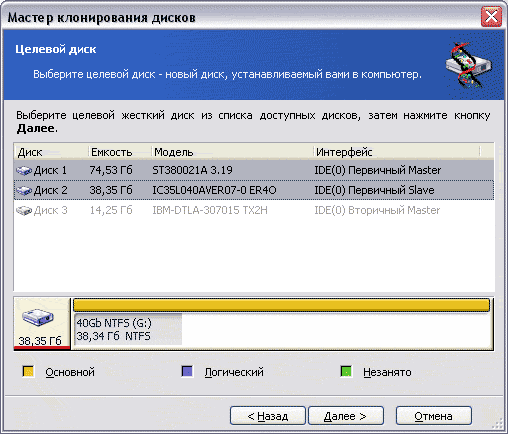 Параметры будут немного отличаться в зависимости от того, выберете ли вы клонирование жесткого диска или вместо этого создадите образ жесткого диска.
Параметры будут немного отличаться в зависимости от того, выберете ли вы клонирование жесткого диска или вместо этого создадите образ жесткого диска.
Подтвердите свой выбор, затем нажмите следующий.
Вам нужно будет подтвердить свои варианты, прежде чем вы начнете процесс клонирования или создания изображения. Убедитесь, что настройки верны, затем коснитесь окончание.
Macrium спросит вас, хотите ли вы начать процесс резервного копирования сейчас. Нажмите на Ok Для подтверждения в окне «Параметры сохранения резервной копии» убедитесь, что установлен флажок. Запустите эту резервную копию сейчас Первый.
Для завершения процесса потребуется некоторое время. Как только это будет сделано, вы можете безопасно использовать клонированный жесткий диск или переместить или распространить образ клонированного жесткого диска в другом месте.
Используйте записывающее устройство для жесткого диска
Если у вас возникли проблемы с безопасным клонированием жесткого диска с помощью программных методов, вы можете вместо этого использовать дубликатор жесткого диска для клонирования диска.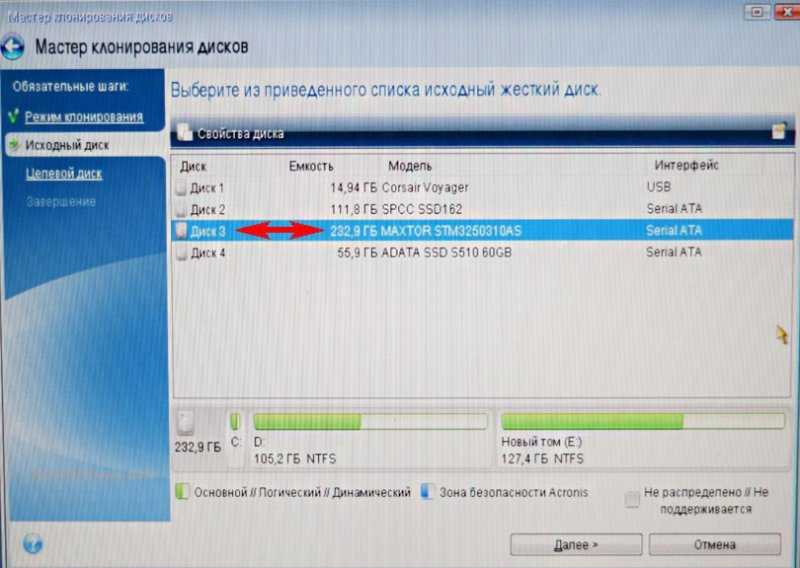 Эти устройства позволяют клонировать жесткий диск самостоятельно, что делает их хорошим вариантом, если вы не можете подключить второй жесткий диск к компьютеру или ноутбуку.
Эти устройства позволяют клонировать жесткий диск самостоятельно, что делает их хорошим вариантом, если вы не можете подключить второй жесткий диск к компьютеру или ноутбуку.
Многие записывающие устройства для жестких дисков поддерживают подключение USB и SATA, что позволяет, например, записывать стандартный жесткий диск на внешний USB-накопитель. Это также позволяет стереть данные с жесткого диска. Если вы копируете файлы на новый жесткий диск, это позволит вам впоследствии быстро изменить назначение старого жесткого диска для прямого использования.
Если вы ищете дубликатор для нескольких жестких дисков, вы можете клонировать свой жесткий диск сразу на несколько других жестких дисков. Это позволит вам, например, распространить одну и ту же установку Windows на несколько компьютеров.
В некотором смысле, дубликатор жесткого диска, вероятно, является самым простым способом попробовать. Если вы боретесь с инструментами клонирования программного обеспечения, подключение жестких дисков к дубликатору позволяет клонировать жесткие диски без каких-либо дополнительных настроек или ввода.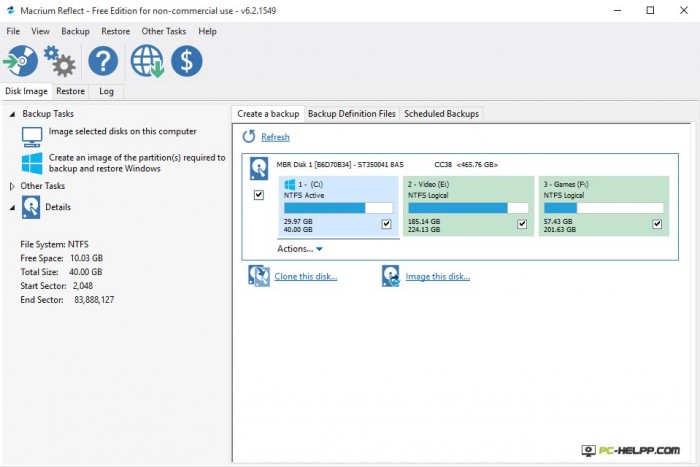
Перенос файлов в Windows 10
Независимо от того, клонируете ли вы системный диск или переключаетесь на новый внешний жесткий диск, сохранение ваших файлов очень важно. Встроенный инструмент для создания образа системы — отличный способ клонировать жесткий диск в Windows 10, но он полезен только для системных дисков. Для других типов подключенных хранилищ такое приложение, как Macrium Reflect, поможет вам скопировать файлы.
При наличии правильной системы резервного копирования вам, возможно, не придется беспокоиться о клонировании жесткого диска в Windows 10. Настройка системы может Автобэкап Windows позволяет легко переключаться между жесткими дисками, но если вы хотите убедиться, что ваши файлы в безопасности, существует множество бесплатных утилит для клонирования дисков для Windows 10. Проверять Руководство по резервному копированию: файлы и папки Windows, для которых всегда следует создавать резервные копии.
Источник
Paragon Hard Disk Manager обзор
ТехРадар Вердикт
Это программное обеспечение позволяет всегда иметь резервные копии данных и восстанавливать их при необходимости, но оно предназначено только для пользователей Windows.
ЛУЧШИЕ ПРЕДЛОЖЕНИЯ СЕГОДНЯ
Минусы
- —
Только Windows
- —
Медленное резервное копирование
- —
Нет бесплатного уровня
Почему вы можете доверять TechRadar Наши эксперты-рецензенты часами тестируют и сравнивают продукты и услуги, чтобы вы могли выбрать лучшее для себя. Узнайте больше о том, как мы тестируем.
Paragon Software Group — немецкая компания-разработчик программного обеспечения, специализирующаяся на программном обеспечении для управления жесткими дисками, файловой системой и клонирования дисков. Он был основан в 1994 году группой студентов Московского физико-технического института, в том числе нынешним генеральным директором Константином Комаровым. В настоящее время штаб-квартира компании находится в городе Фрайбург-им-Брайсгау, Германия.
Компания предлагает множество продуктов для домашнего и корпоративного использования, в том числе Paragon Hard Disk Manager (открывается в новой вкладке), который позволяет пользователям ПК с Windows легко создавать резервные копии данных и восстанавливать их в любое время.
Paragon Hard Disk Manager: планы и цены
В отличие от многих конкурентов, Paragon не предлагает бесплатную пробную версию своего Hard Disk Manager. Вы должны оплатить подписку, прежде чем сможете загрузить и использовать программное обеспечение. Домашняя версия стоит 80 долларов за пожизненную лицензию, охватывающую до трех персональных компьютеров.
Бизнес-версия значительно дороже и стоит 99 долларов за лицензию, которая распространяется только на один компьютер. Кроме того, это единственная версия с 30-дневным бесплатным пробным периодом.
Paragon предлагает отдельную лицензию, если вы хотите использовать Hard Disk Manager на сервере Windows. Но для него нет фиксированной цены, поэтому вам придется связаться с отделом продаж компании, чтобы получить персональное предложение.
Вы можете оплатить на официальном веб-сайте различными способами, включая кредитную/дебетовую карту, PayPal, банковский перевод и чек/денежный перевод. Если вы не удовлетворены своей покупкой, есть 30-дневное окно, чтобы запросить полный возврат средств, связавшись со службой поддержки компании.
Если вы не удовлетворены своей покупкой, есть 30-дневное окно, чтобы запросить полный возврат средств, связавшись со службой поддержки компании.
Paragon Hard Disk Manager: Функции
Это программное обеспечение предлагает множество практических функций, в том числе;
Вы можете создавать резервные копии отдельных файлов и папок со своего компьютера, загружая их на внешние устройства хранения (например, USB-диски, компакт-диски, DVD-диски) или в облачные хранилища. Вы также можете создать резервную копию всей системы за один раз.
Эта опция программного обеспечения для резервного копирования поддерживает три типа резервного копирования; полное, инкрементное и дифференциальное резервное копирование. Полное резервное копирование, как следует из названия, подразумевает резервное копирование всех данных на устройстве путем их отправки в другое место. Инкрементное резервное копирование относится к резервному копированию всех файлов, которые были изменены с момента последнего резервного копирования, в то время как дифференциальное резервное копирование влечет за собой резервное копирование только копий всех файлов, которые изменились с момента последнего полного резервного копирования.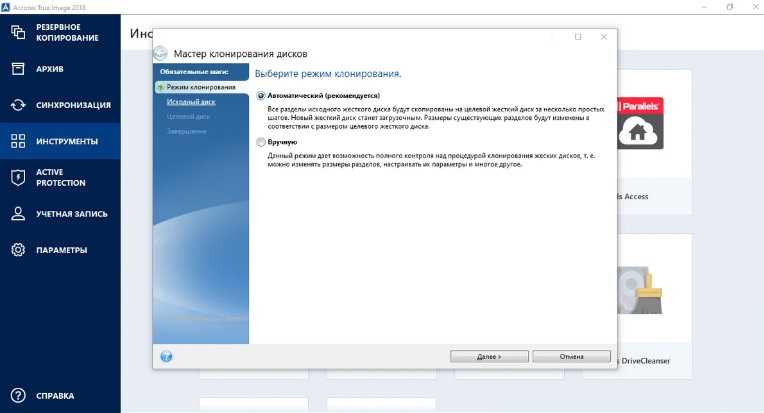
Управление резервным копированием может быть сложным, особенно для корпоративных пользователей. Чтобы упростить задачу, Paragon Hard Disk Manager позволяет пользователям планировать резервное копирование заранее и автоматически выполнять их независимо от того, присутствуют они или нет. Эта функция более важна для корпоративных пользователей, где ИТ-персонал, ответственный за частое резервное копирование, может быть в отпуске или физически не присутствовать по многим возможным причинам.
Это программное обеспечение использует шифрование для защиты файлов резервных копий от утечек или несанкционированного доступа. Вы можете установить пароль для дополнительной защиты определенных файлов резервных копий. Таким образом, даже если злоумышленник каким-то образом проникнет в вашу систему, он не сможет извлечь файлы резервных копий.
Точно так же Hard Disk Manager использует методы сжатия, чтобы максимально уменьшить размер файлов резервных копий. Эта функция помогает пользователям экономить место для хранения и, следовательно, затраты.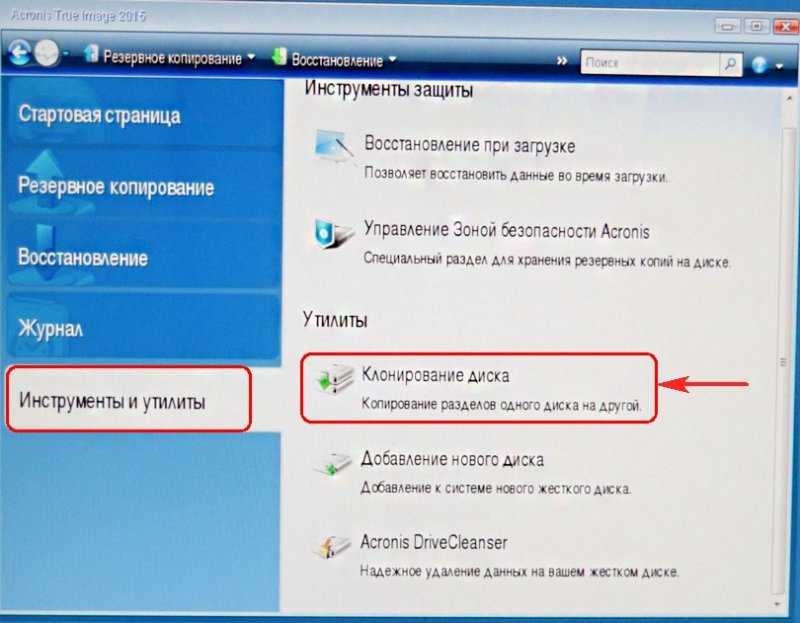 Чтобы всегда быть в курсе процесса резервного копирования, вы можете настроить программу таким образом, чтобы она уведомляла вас по электронной почте о каждом успешном завершении и/или неудачном резервном копировании.
Чтобы всегда быть в курсе процесса резервного копирования, вы можете настроить программу таким образом, чтобы она уведомляла вас по электронной почте о каждом успешном завершении и/или неудачном резервном копировании.
Восстановить файлы с помощью Paragon Hard Disk Manager так же просто, как создать их резервную копию. Вы можете выбрать отдельные файлы или папки для восстановления из существующих заданий резервного копирования, восстановить весь жесткий диск или разделы, восстановить с изменением размера и восстановить файлы в исходное или новое расположение.
Разделение диска означает разделение жесткого диска на одну или несколько областей, называемых разделами, которыми можно управлять по отдельности. Это программное обеспечение поможет вам сделать это, чтобы вам было легче управлять своими файлами.
Вы можете выполнять базовое разбиение на разделы, которое влечет за собой создание, форматирование, удаление, сокрытие и присвоение файлов или преобразование их из одной формы в другую.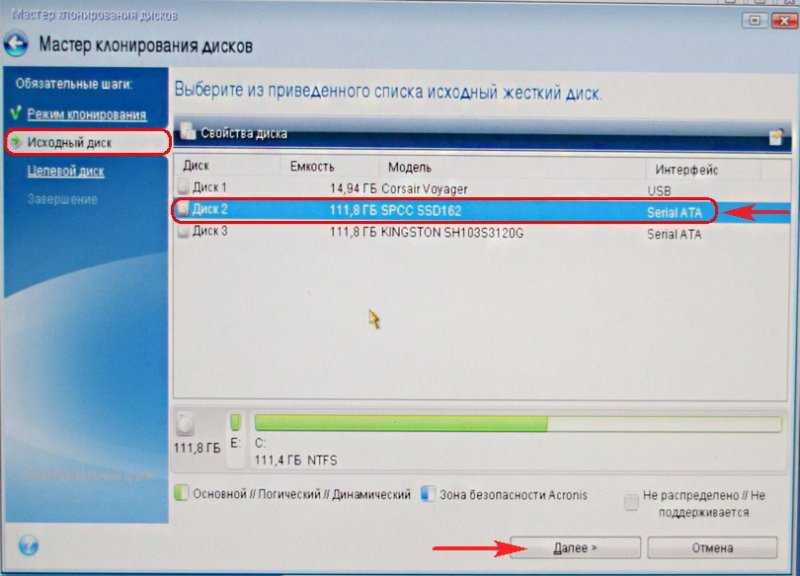 Кроме того, вы также можете выполнять расширенное разбиение на разделы, которое включает в себя более сложные операции, такие как изменение размеров кластера, перераспределение свободного пространства, разделение/объединение и проверки поверхности.
Кроме того, вы также можете выполнять расширенное разбиение на разделы, которое включает в себя более сложные операции, такие как изменение размеров кластера, перераспределение свободного пространства, разделение/объединение и проверки поверхности.
Вы можете использовать функцию резервного копирования и восстановления этого программного обеспечения для переноса данных с одного устройства на другое. Допустим, вы покупаете новый ноутбук и вам нужно восстановить все файлы со старого ноутбука, просто сделайте их резервную копию на старом и восстановите на новом.
Кроме того, эта платформа также предоставляет функцию очистки старых устройств после переноса данных на новое устройство.
Диспетчер жестких дисков Paragon позволяет пользователям создавать загрузочные диски для своих устройств. Загрузочные диски — это внешние носители данных, такие как USB-накопитель, с которого компьютер может загрузить операционную систему или служебную программу. Он понадобится вам на случай, если ваш компьютер не сможет нормально загрузиться из-за ошибок.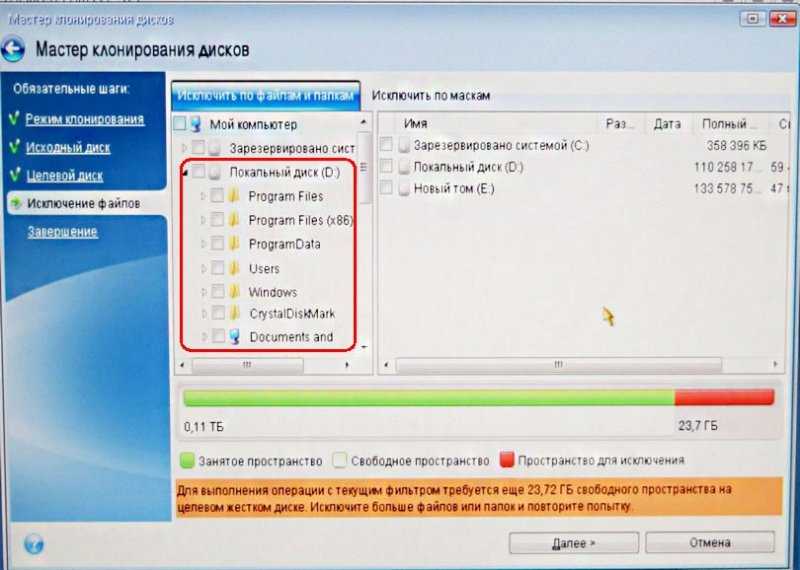
Paragon Hard Disk Manager: интерфейс и использование
Интерфейс этого программного обеспечения довольно прост для понимания. Пользовательский интерфейс современный и отзывчивый, что упрощает навигацию. Отзывы клиентов часто подчеркивают удобство использования как одно из преимуществ использования Hard Disk Manager от Paragon.
Paragon Hard Disk Manager: поддержка
Paragon Software предоставляет ряд ресурсов прямой и косвенной поддержки. Вы можете получить доступ к подробной документации по программному обеспечению на официальном веб-сайте, а также к базе знаний с руководствами пользователя и руководствами. Существует также форум поддержки, где пользователи взаимодействуют и обмениваются решениями своих проблем.
Если этих ресурсов недостаточно, вы можете открыть заявку в службу поддержки через свою учетную запись и дождаться ответа по электронной почте.
Paragon Hard Disk Manager: конкурент
Популярные альтернативы Paragon Hard Disk Manager включают Acronis Cyber Protect и EaseUS Todo Backup. Эти альтернативы поддерживают как операционные системы Windows, так и macOS, что делает их лучшим вариантом, чем продукт Paragon, который ограничен только пользователями Windows.
Эти альтернативы поддерживают как операционные системы Windows, так и macOS, что делает их лучшим вариантом, чем продукт Paragon, который ограничен только пользователями Windows.
Paragon Hard Disk Manager: окончательный вердикт
Мало что отличает Paragon Hard Disk Manager от конкурентов, кроме удобства использования. Платформа предлагает функции, которые вы можете найти во многих других альтернативах, некоторые из которых более доступны. Эксклюзивность для пользователей Windows также ограничивает его охват и привлекательность по сравнению с конкурентами.
Мы также выделили лучшее программное обеспечение для клонирования дисков .
Paragon Software Paragon Hard Disk Manager: Сравнение цен
(открывается в новой вкладке)
(открывается в новой вкладке)Нет информации о ценах
(открывается в новой вкладке)
Проверьте Amazon (открывается в новой вкладке)
на базе
Стефан всегда был любителем техники. Он получил степень магистра инженерной геологии, но вскоре обнаружил, что вместо этого у него есть способности к письму. Поэтому он решил объединить свои новообретенные увлечения на всю жизнь и стать техническим писателем. Как внештатный автор контента, Стефан может разбивать сложные технологические темы, делая их легко усваиваемыми для непрофессионалов.
Он получил степень магистра инженерной геологии, но вскоре обнаружил, что вместо этого у него есть способности к письму. Поэтому он решил объединить свои новообретенные увлечения на всю жизнь и стать техническим писателем. Как внештатный автор контента, Стефан может разбивать сложные технологические темы, делая их легко усваиваемыми для непрофессионалов.
10 лучших бесплатных программ для клонирования дисков для Windows 10
Хотите обновить старый жесткий диск? И ищете решение? Конечно, клонирование диска может быть наиболее важным вариантом с помощью лучшего программного обеспечения для клонирования. Что ж, оптимизированное программное обеспечение для клонирования может ускорить процесс переноса данных безопасным образом.
Как? Давайте рассмотрим следующие лучшие бесплатные программы для клонирования дисков для Windows 10.
Список 10 лучших бесплатных программ для клонирования дисков1. EaseUS Todo Backup
- Позволяет клонировать с дисков меньшего размера на диски большего размера
- Поддерживает клонирование операционных систем на портативный внешний USB
- Легко создает резервные копии файлов со старого и восстанавливает их на новом компьютере
- Бесплатный план предлагает множество функций
EaseUS Todo Backup предлагает множество услуг — даже на бесплатном плане. Клонирование системы, клонирование разделов, клонирование жесткого диска и клонирование диска доступно в этом программном обеспечении для резервного копирования. Кроме того, он предлагает множество режимов резервного копирования, таких как полное, запланированное и добавочное резервное копирование.
Клонирование системы, клонирование разделов, клонирование жесткого диска и клонирование диска доступно в этом программном обеспечении для резервного копирования. Кроме того, он предлагает множество режимов резервного копирования, таких как полное, запланированное и добавочное резервное копирование.
Функции зависят от плана, на который подписаны пользователи. По мере роста подписки растут и предлагаемые функции. Предложения планов варьируются от уровней Home, Business и Workstation.
Как клонировать жесткий диск с помощью EaseUS Todo Backup
Шаг 1. Подключите второй жесткий диск
Шаг 2. Клонирование с помощью EaseUS Todo Backup
Нажмите «Инструменты»> выберите «Клонировать»
Выберите исходный диск > выберите целевой диск> нажмите «Далее», чтобы начать клонирование диска.
Шаг 3. Загрузитесь с клонированного жесткого диска
Если вы хотите сохранить только новый диск, после клонирования отключите старый диск и убедитесь, что новый диск правильно подключен, а затем перезагрузите компьютер.
Но если вы хотите сохранить и старый диск, и новый, вам необходимо перезагрузить компьютер и нажать F2 (F8, F10, DEL…) Затем перейдите в настройки BIOS, выберите новый HDD/SSD в качестве нового загрузочный диск в опции Boot, затем выйдите из BIOS и перезагрузите компьютер.
2. AOMEI Backupper — лучшая бесплатная программа для клонирования дисков
- Клонирование системы на SSD
- Простота в использовании
- Бесплатно
AOMEI Backupper поставляется с комплексным решением для клонирования данных, которое оснащено обнаруживаемыми интеллектуальными функциями. Известные бесплатные инструменты включают в себя визуализацию данных для не загружаемых ПК, а также поддержку всех вариантов Windows. Даже вы можете перенести данные с жесткого диска на твердотельный накопитель и наоборот, не беспокоясь об изменении размера. Кроме того, типы файлов NTLDR, MBR, winload.exe, BCD автоматически синхронизируются в процессе клонирования с переносом загрузочных записей.
Вы можете купить лицензию на клонирование одного ПК за 39,96 долларов США в премиум-классе. Тем не менее, стандартная бесплатная версия этого программного обеспечения для клонирования дисков также подойдет.
Как клонировать диск с помощью AOMEI Backupper
Здесь мы покажем вам несколько простых шагов для клонирования диска Windows 10 с жесткого диска на твердотельный накопитель.
Требования:
- Твердотельный накопитель (такой же или больший размер, чем у жесткого диска)
- Кабель SATA-USB
Шаги для клонирования диска с жесткого диска на твердотельный накопитель:
Начнем процесс.
Подключение SSD:
- Прежде всего, подключите SSD к компьютеру с помощью кабеля SATA к USB.
- В случае, если на SSD уже есть данные, отформатируйте подключенный SSD диск на своем компьютере.
Запустите программу резервного копирования AOMEI:
- Откройте программу резервного копирования AOMEI и нажмите кнопку «Клонировать» на главном экране.

- После этого выберите опцию «Клонирование диска», чтобы продолжить.
Выбор диска:
- Теперь на следующей панели вам нужно будет выбрать «Исходный диск» на вашем компьютере для клонирования данных.
- Выберите «C:» в качестве Disk0, если вы хотите скопировать всю операционную систему ПК
- Нажмите «Далее», и теперь вы попадете на панель «Целевой диск».
- Здесь вы должны выбрать, куда вы хотите клонировать данные. Просто выберите подключенный SSD на вашем компьютере и нажмите «Далее».
Доступные функции клонирования:
- Посекторное клонирование позволяет пользователю клонировать весь сектор доступных данных на исходном диске. Даже если он используется или нет.
- Параметр «Редактировать раздел» в основном клонирует доступные данные с исходного диска небольшого размера на целевой диск большого размера.
- Функция выравнивания SSD используется для улучшения и улучшения рабочих критериев целевого SSD.

Процесс клонирования:
- Установите флажок «Редактировать раздел», если вы клонируете жесткий диск небольшого размера на твердотельный накопитель большого размера
- Нажмите «Начать клонирование», чтобы продолжить. Процесс обычно занимает 3–4 часа в зависимости от размера исходных данных на диске.
- После завершения процесса клонирования нажмите кнопку «Готово» и закройте программу AOMEI Backupper.
- Впоследствии вы можете нажать «Извлечь» на SSD и отключить диск после клонирования.
Последнее примечание:
После извлечения SSD перезагрузите компьютер, чтобы проверить, правильно ли работает операционная система.
3. Macrium Reflect Free Edition — надежное бесплатное программное обеспечение для клонирования
- Предлагает все основные задачи клонирования
- Бесплатный тарифный план подходит как для дома, так и для бизнеса
Macrium Reflect Free Edition — это многофункциональное программное обеспечение для прямого клонирования дисков .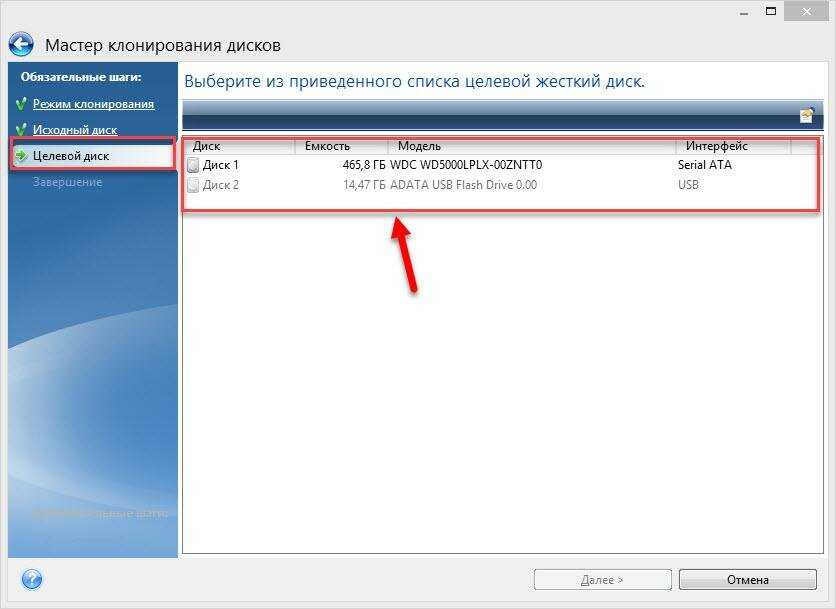 Последняя версия клонированного диска Windows 10 также поддерживает все варианты Windows. Это комплексное решение для клонирования, создания образов данных и обработки резервных копий. Универсальный перенос данных с жесткого диска на твердотельный накопитель и обратное клонирование также работают на незагружаемых системах.
Последняя версия клонированного диска Windows 10 также поддерживает все варианты Windows. Это комплексное решение для клонирования, создания образов данных и обработки резервных копий. Универсальный перенос данных с жесткого диска на твердотельный накопитель и обратное клонирование также работают на незагружаемых системах.
Кроме того, резервное копирование данных также обеспечивает функцию загрузки Hyper-V в стандартной версии. Наряду с этим процесс клонирования и резервного копирования поддерживает миграцию данных, защищенных программами-вымогателями.
4. Clonezilla
- Предлагает шифрование AES-256 для защиты данных
- Имеет все необходимые услуги клонирования
Clonezilla поставляется в 03 различных вариантах, а также со стандартными функциями клонирования данных, создания образов и разделения. Автоматическое определение используемой миграции файлов ускоряет и ускоряет процесс клонирования. Кроме того, эта программная платформа также поддерживает множество файловых систем, включая Windows, GNU, FAT12, ext4, MAC OS и все популярные варианты.
Программное обеспечение можно подключить через USB, DVD или жесткий диск для работы в операционной системе. Процесс клонирования также может работать в пределах 8 ГБ в минуту переноса данных.
5. Мастер создания разделов MiniTool
- Автоматически изменяет размеры разделов, чтобы клонированная система соответствовала целевому диску
- Предлагает варианты резервного копирования
- Бесплатная загрузка Особенности. Однако MiniTool Partition Wizard развеивает этот миф. Это бесплатное программное обеспечение предлагает широкий спектр функций, включая резервное копирование данных, восстановление, создание разделов диска и многое другое!
Программное обеспечение также позволяет пользователям проверять файловые системы и переносить свои системы на SSD. Программное обеспечение автоматически изменяет размер разделов Windows, если целевой диск больше исходного. Кроме того, вы также можете управлять этими разделами вручную!
Сразу хочу вас предупредить: MiniTool Partition Wizard имеет загроможденный интерфейс, в котором можно легко заблудиться.
 Если вы не являетесь экспертом, вам, вероятно, будет трудно ориентироваться в программном обеспечении.
Если вы не являетесь экспертом, вам, вероятно, будет трудно ориентироваться в программном обеспечении.6. ПК NovaBackup
- Предлагает несколько вариантов резервного копирования
- Имеет функцию загрузочного диска
- Поддерживает службы шифрования данных
NovaBackup PC — мощный инструмент для клонирования дисков для Windows. Что еще более важно, программное обеспечение обеспечивает защиту ваших данных, поэтому вы не потеряете их в случае сбоя системы.
Программное обеспечение предлагает несколько вариантов резервного копирования: полное, дифференциальное и инкрементное. Наконец, у него есть загрузочный диск, который позволяет пользователям восстанавливать резервную копию образа с момента сбоя системы, чтобы вы могли вернуться туда, где остановились.
7. Paragon Backup & Recovery Free
- Позволяет выполнять миграцию на диск большего размера
- Позволяет пользователям управлять разделами жесткого диска
- Позволяет пользователям создавать виртуальные клоны на USB-накопителе
Paragon Backup & Recovery поддерживает бесплатное клонирование данных эффективный функционал создания образов с диска на диск.
 Это программное обеспечение для клонирования поддерживает многовариантные файловые системы, а также инструмент для создания разделов диска. Кроме того, его также можно подключить через сетевую карту (онлайн), жесткий диск, твердотельный накопитель, USB и источник DVD. Даже вы можете клонировать все данные с исходного диска, не беспокоясь об изменении места на целевом диске.
Это программное обеспечение для клонирования поддерживает многовариантные файловые системы, а также инструмент для создания разделов диска. Кроме того, его также можно подключить через сетевую карту (онлайн), жесткий диск, твердотельный накопитель, USB и источник DVD. Даже вы можете клонировать все данные с исходного диска, не беспокоясь об изменении места на целевом диске.8. O&O DiskImage
- Поддерживает жесткие диски SSD и систему UEFI
- Поддерживает восстановление, клонирование и резервное копирование системы
- Предлагает как автоматическое, так и ручное резервное копирование что он позволяет вам клонировать и делать резервную копию вашего жесткого диска одновременно. Кроме того, он хранит все ваши файлы в одном файле в любом месте на вашем компьютере.
Если вы потеряете свои данные, это программное обеспечение позволит вам легко восстановить эти ценные файлы. Другие функции включают расширенные функции для поддержки задач, которые вы будете выполнять в программном обеспечении.

9. Iperius Backup
- Одно из лучших бесплатных программ для клонирования дисков.
- Поддерживает различные платформы для клонирования данных. Резервное копирование данных расписания также может отображать весь файл на диске в выбранном целевом источнике. Кроме того, обзорная система при клонировании может сжимать исходные данные для экономии места на диске.
Одновременно он может поддерживать платформы клонирования данных, включая USB, сетевую карту, жесткий диск, RDX, NAS и исходный диск SSD.
10. Active@ Disk Image
- Клонирует диск и монтирует образ как виртуальный диск
- Дешевле, чем его конкуренты
Еще одним программным обеспечением для клонирования диска является Active@ Disk Image. Это программное обеспечение позволяет дублировать копии SSD, USB, HDD, Blu-ray и т. д. и хранить их в упорядоченных папках. Если вы поклонник Windows, то это определенно программное обеспечение для вас, поскольку оно поддерживает Windows 10 и более новые версии.




 Вечной гарантии на любой из видов носителей не бывает и рано или поздно устройство может внезапно выйти из строя. При этом не каждый пользователь доверит определённые данные сервису облачного хранения, да и объёмы могут превышать допустимые хранилищами или за хранение придётся платить, а в случае наличия носителя-клона с вашими файлами, они будут в безопасности.
Вечной гарантии на любой из видов носителей не бывает и рано или поздно устройство может внезапно выйти из строя. При этом не каждый пользователь доверит определённые данные сервису облачного хранения, да и объёмы могут превышать допустимые хранилищами или за хранение придётся платить, а в случае наличия носителя-клона с вашими файлами, они будут в безопасности.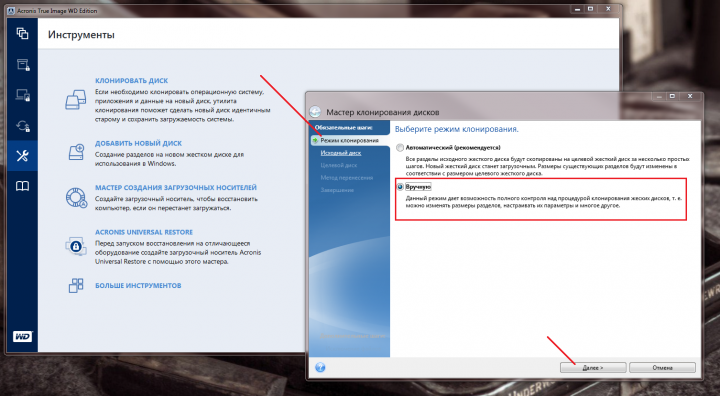

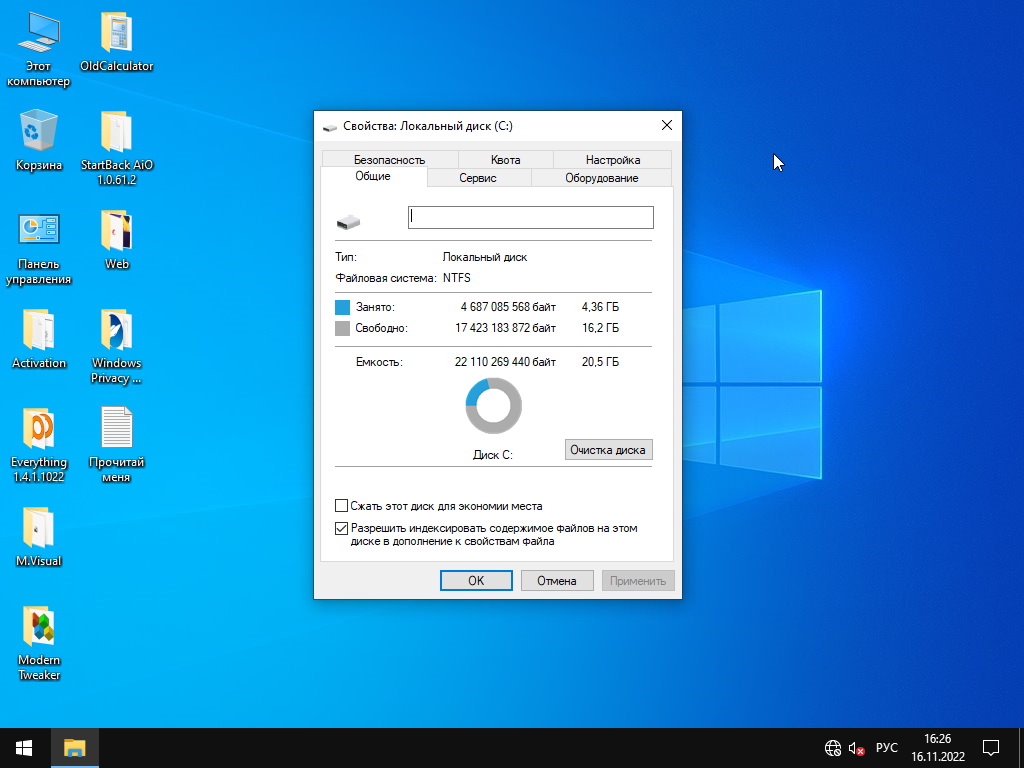
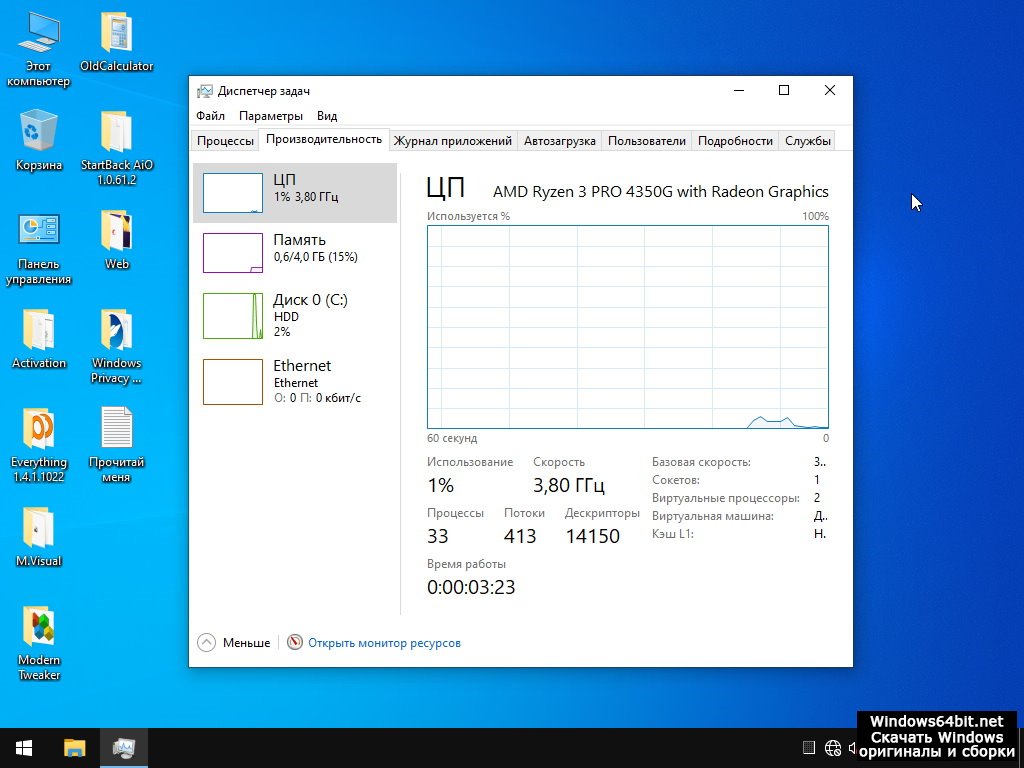 Если на «получателе» находится какая-либо информация, она будет перезаписана. Нажмём «Далее» после того, как выбор сделан.
Если на «получателе» находится какая-либо информация, она будет перезаписана. Нажмём «Далее» после того, как выбор сделан.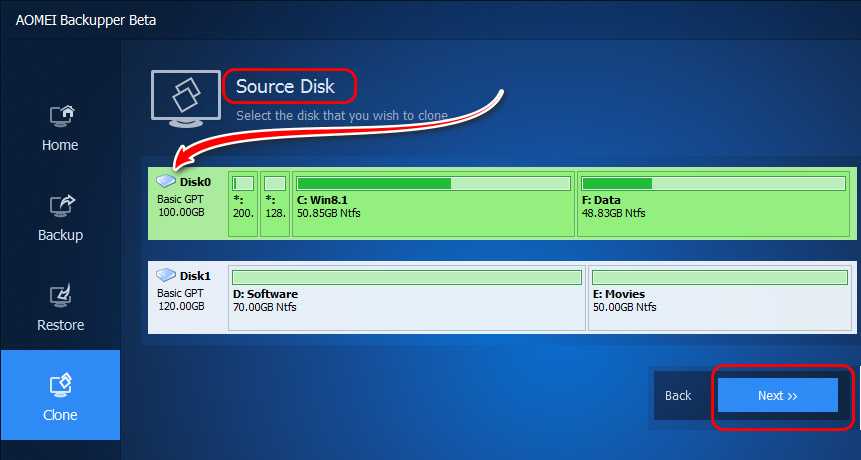
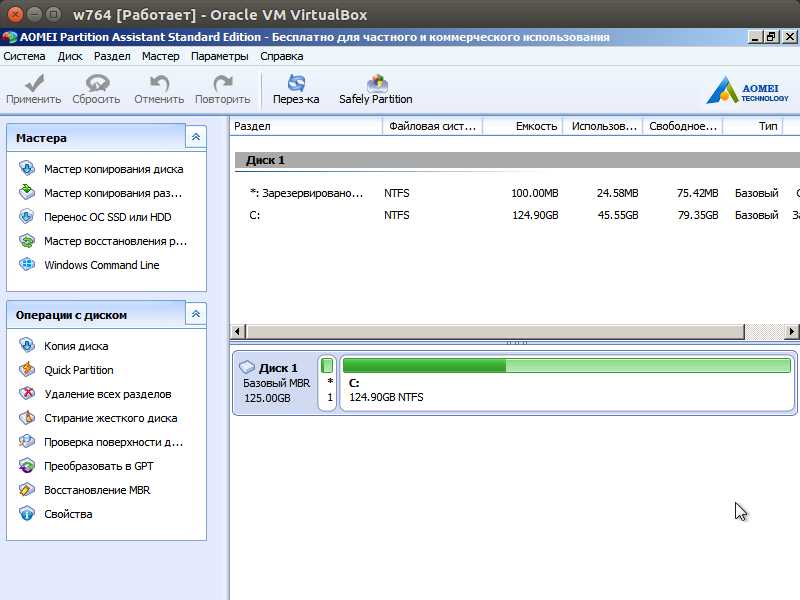 Если нужно, можно о, она будет выполнена после основного процесса. Когда необходимые настройки сделаны, нажимаем «Далее».
Если нужно, можно о, она будет выполнена после основного процесса. Когда необходимые настройки сделаны, нажимаем «Далее».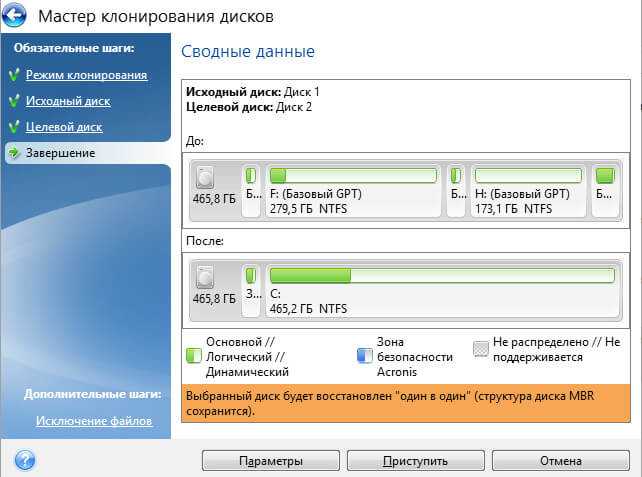
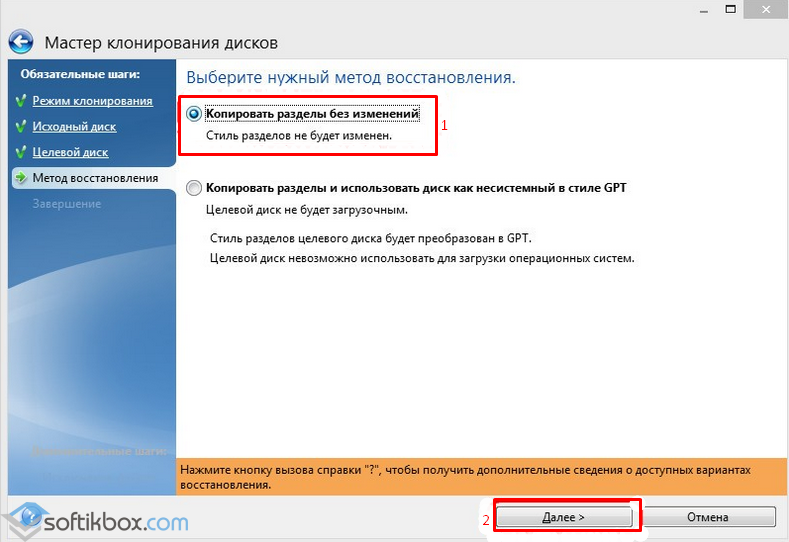
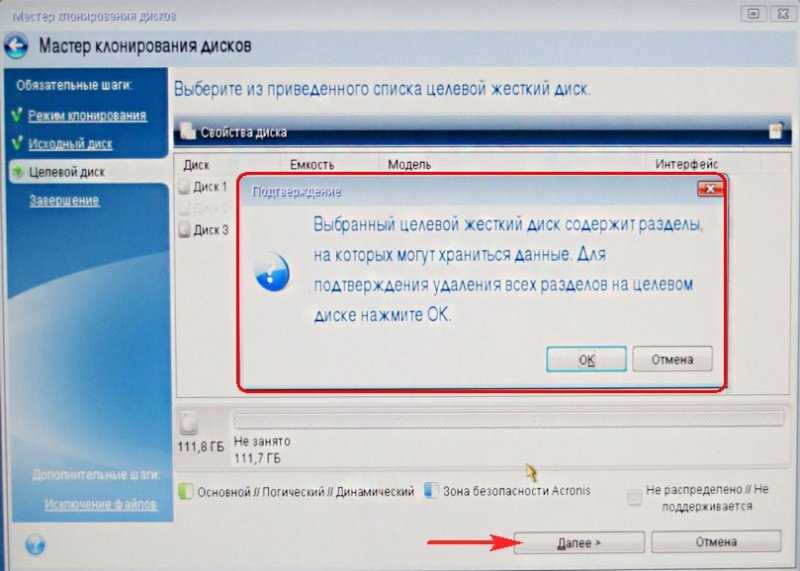

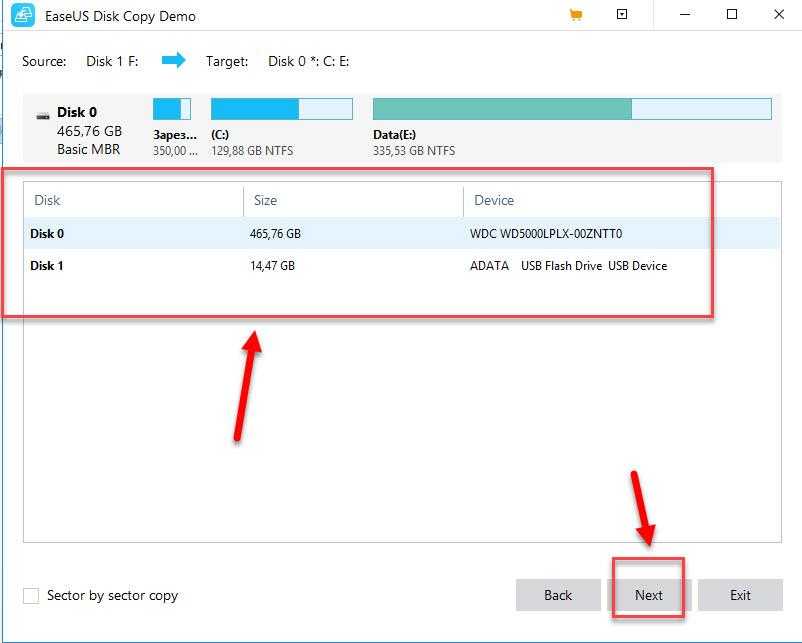 Если вы не являетесь экспертом, вам, вероятно, будет трудно ориентироваться в программном обеспечении.
Если вы не являетесь экспертом, вам, вероятно, будет трудно ориентироваться в программном обеспечении.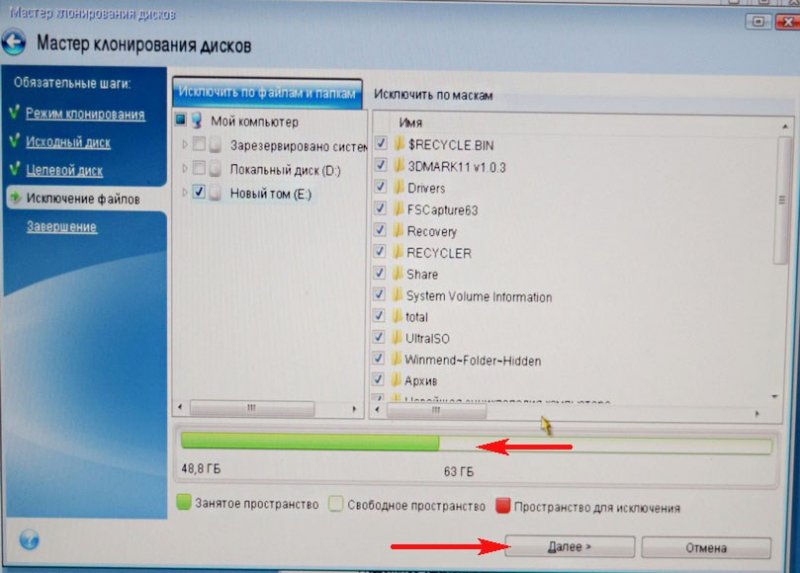 Это программное обеспечение для клонирования поддерживает многовариантные файловые системы, а также инструмент для создания разделов диска. Кроме того, его также можно подключить через сетевую карту (онлайн), жесткий диск, твердотельный накопитель, USB и источник DVD. Даже вы можете клонировать все данные с исходного диска, не беспокоясь об изменении места на целевом диске.
Это программное обеспечение для клонирования поддерживает многовариантные файловые системы, а также инструмент для создания разделов диска. Кроме того, его также можно подключить через сетевую карту (онлайн), жесткий диск, твердотельный накопитель, USB и источник DVD. Даже вы можете клонировать все данные с исходного диска, не беспокоясь об изменении места на целевом диске.
