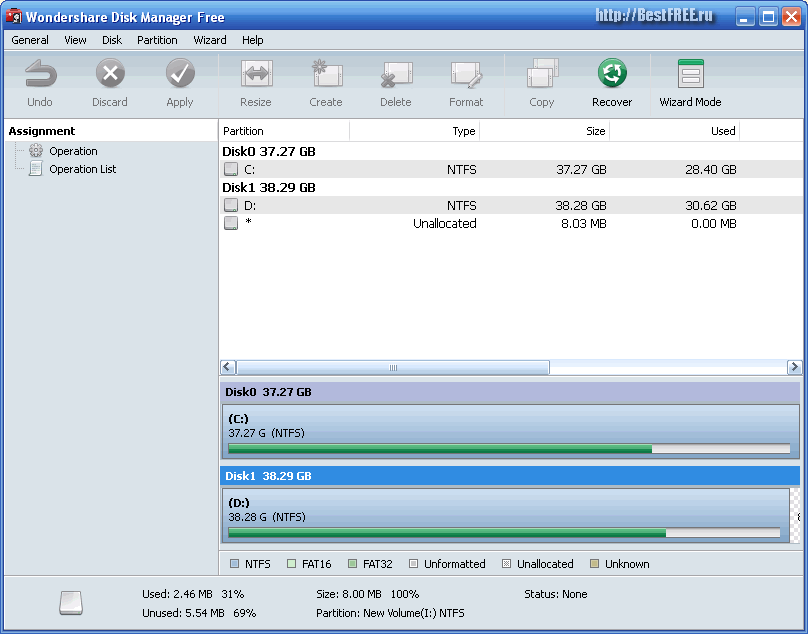Топ-7 программ для проверки жесткого диска| ichip.ru
На жестком диске хранится множество важной информации, поэтому и сбой в его работе может оказаться очень болезненным. И хотя подобные накопители редко умирают незаметно, по мере приближения к своей кончине начиная издавать всевозможные странные звуки, проводить проверку состояния жесткого диска нужно регулярно. Только в этом случае вы сможете застраховать себя от потери документов, фотографий, видео и других чувствительных данных.
Благо, программ для этого придумано великое множество. Некоторые из них отличаются простейшим интерфейсом и рассчитаны на обычных людей, далеких от сферы IT, а другие ориентированы на продвинутых пользователей, предоставляя подробную информацию о состоянии жесткого диска. Сегодня мы расскажем о лучших представителях обеих категорий приложений.
Содержание
- Victoria HDD
- HD Tune
- HDDScan
- Seagate SeaTools
- Western Digital Dashboard
- CrystalDiskInfo
- HDDlife
- Проверка состояния жесткого диска встроенными средствами Windows
- Итоги: что делать после проверки здоровья жесткого диска
Это, пожалуй, самая популярная программа для проверки жесткого диска и его «ремонта». Приложение не требует установки. Оно отличается высокой скоростью работы, простым интерфейсом с наглядным выводом результатов тестирования и при всем этом абсолютно бесплатно.
Приложение не требует установки. Оно отличается высокой скоростью работы, простым интерфейсом с наглядным выводом результатов тестирования и при всем этом абсолютно бесплатно.
С помощью Victoria можно за считанные минуты проверить поверхность жесткого диска на наличие сбойных участков, плавающих дефектов и ошибок интерфейса. Программа умеет работать со S.M.A.R.T., может стирать информацию без возможности ее восстановления и изменять заводскую конфигурацию HDD, отключая ненужные функции, включая ранее выключенные или меняя доступный объем диска. Есть у нее и полная поддержка внешних накопителей, а также дисков с интерфейсом SAS / SCSI и твердотельных накопителей M.2 / U.2 NVMe.
На фоне конкурентов Victoria предлагает один из самых широких наборов возможностей не только для тестирования диска, но и для устранения дефектов. Самый простейший пример последнего — возможность пометить выявленные сбойные секторы в качестве неработающих, тем самым запретив их использование для записи информации.
Эта утилита активно используется для тестирования скорости работы накопителей в разных режимах, результаты которого затем появляются во всевозможных обзорах. Но она отлично подходит и для мониторинга их здоровья.
В нашем случае, самая полезная вкладка программы — поиск ошибок. Здесь можно провести сканирование жесткого диска на ошибки и битые сектора: полностью исправные помечаются зеленым квадратиком, неисправные — красным, а еще не отсканированные — серым. После завершения сканирования вся область HDD в идеале должна быть зеленой. Но чем старее накопитель, тем меньше вероятность такого исхода, и со временем вы все равно увидите красные точки. Конечно, битые сектора можно выключить, запретив записывать на них данные. Но если HDD начал «сыпаться», этот процесс уже не остановить, и лучший выход для сохранности информации — купить новый накопитель и перенести на него все нужные файлы.
Есть у HD Tune достаточно полезная функция полного удаления данных. Весь секрет в том, что при обычном удалении информации из корзины система лишь помечает ее как удаленную, а полное удаление происходит только после перезаписи на ее место новых данных. Собственно, из-за этого вы и можете восстановить исчезнувшие файлы с помощью программ вроде Recuva. Ну а HD Tune позволяет безвозвратно удалить файлы без возможности их восстановления, перезаписав на их место нули.
Весь секрет в том, что при обычном удалении информации из корзины система лишь помечает ее как удаленную, а полное удаление происходит только после перезаписи на ее место новых данных. Собственно, из-за этого вы и можете восстановить исчезнувшие файлы с помощью программ вроде Recuva. Ну а HD Tune позволяет безвозвратно удалить файлы без возможности их восстановления, перезаписав на их место нули.
Программа сочетает в себе простой и наглядный интерфейс с широкими возможностями по проверке состояния накопителя. По сути, для начала работы с HDDScan достаточно выбрать диск для сканирования и нужный в данный момент тест.
С ее помощью можно ознакомиться с данными S.M.A.R.T., узнать подробную информацию о жестком диске, включая его объем, поддерживаемые режимы работы и размер кэша, а также провести проверку секторов жесткого диска. Причем при поверке HDDScan не просто делит сектора на рабочие и неисправные, а производит их градацию на основе времени доступа. Чем оно больше, тем хуже состояние сектора. Ну а для оценки здоровья накопителя важно знать, что в идеале время доступа к нему не должно быть выше 20 мс, и если у HDD выявлено большое число «медленных» блоков, лучше всего заранее озаботиться покупкой нового диска.
Чем оно больше, тем хуже состояние сектора. Ну а для оценки здоровья накопителя важно знать, что в идеале время доступа к нему не должно быть выше 20 мс, и если у HDD выявлено большое число «медленных» блоков, лучше всего заранее озаботиться покупкой нового диска.
Один из главных плюсов HDDScan в том, что программа совместима не только с обычными потребительскими жесткими дисками SATA, но и внешними HDD, накопителями SAS, IDE и даже обычными USB-флешками.
Фирменная утилита Seagate SeaTools дает возможность проверить состояние не только жестких дисков Seagate, но и накопителей любых других производителей, включая и внешние HDD. При этом она имеет русскоязычный интерфейс, а использование программы не вызовет никаких затруднений даже у неискушенных пользователей.
Программа доступна как в виде обычной версии для Windows, так и в варианте ISO-образа для создания загрузочной флешки или диска. Последний позволяет проверить накопитель и исправить возможные ошибки без запуска операционной системы, которая сама по себе вносит немало изменений в данные во время сканирования, препятствуя нормальной работе подобных утилит.
Для начала работы с программой вам потребуется выбрать нужный диск, после чего вы сможете посмотреть информацию SMART и проверить жесткий диск на ошибки с автоматическим восстановлением поврежденных секторов. Ну а если интерфейс утилиты все-таки покажется непонятным, в разделе «Справка» можно посмотреть подробную инструкцию по ее использованию. Кстати, инструкцию на русском языке, что еще больше упрощает использование утилиты.
Еще одна фирменная утилита на сей раз от другого крупного производителя жестких дисков — компании Western Digital — также полностью бесплатна, но работать она может только с накопителями WD.
Western Digital Dashboard пришла на смену устаревшей Western Digital Data Lifeguard Diagnostic. Программа доступна в версиях для операционных систем Windows 10 и Windows 11. Как и Seagate SeaTools она позволяет посмотреть информацию S.M.A.R.T., просканировать накопитель на предмет поврежденных блоков и полностью стереть записанную на HDD информацию.
CrystalDiskInfo рассчитана на жесткие диски поддерживающие S.M.A.R.T. При этом программа имеет простейший интерфейс, сигнализируя о плохом состоянии диска видом плашки «Техсостояние». Синяя плашка с надписью «Хорошо» говорит о том, что вам не о чем волноваться. Желтая с надписью «Тревога!» указывает на некритичные сбои в работе HDD, а появление красной плашки с текстом «Плохо» — прямая причина задуматься о покупке нового накопителя.
Помимо этого CrystalDiskInfo показывает и более подробную информацию о состоянии диска. Это и его температура, и общее время работы, и другие параметры S.M.A.R.T. вроде частоты ошибок чтения и количества нестабильных секторов.
Самая же интересная функция программы в возможности указать пороговые значения, после достижения которых CrystalDiskInfo сама оповестит вас о проблемах с жестким диском. Впрочем, даже это делать необязательно. По умолчанию, в качестве порогового значения в утилите уже установлено появление хотя бы одного нестабильного блока. А, значит, вы точно не пропустите ухудшение состояние накопителя.
А, значит, вы точно не пропустите ухудшение состояние накопителя.
Удобная утилита, позволяющая следить за здоровьем жесткого диска, его производительностью, температурой и другими параметрами. Главное же достоинство программы в ее простоте без какого-либо ущерба возможностям.
HDDlife может следить за состоянием накопителей в фоновом режиме, беспокоя вас только при обнаружении каких-то проблем с диском. Причем сами сообщения могут быть отправлены не только на локальную машину, но и на удаленную, а вся информация предоставляется в максимально простом и наглядном виде без излишних технических терминов.
Есть функции мониторинга состояния жесткого диска и в самой Windows. Конечно, эффективными или информативными их назвать сложно, тем не менее даже они позволяют хотя бы примерно оценить состояние накопителя и в случае необходимости обезопасить хранимую на нем информацию.
Для проверки состояния накопителя с помощью встроенных средств операционной системы, откройте «Проводник», кликните по нужному жесткому диску правой кнопкой мыши и открывшемся контекстном меню выберите пункт «Свойства».
В открывшемся окне перейдите на вкладку «Сервис», после чего нажмите кнопку «Проверить» в разделе «Проверка на наличие ошибок».
Осталось дождаться завершения сканирования и посмотреть отчет о состоянии диска.
В идеале, проверка жесткого диска на битые сектора должна показать полное отсутствие поврежденных блоков, высокую скорость его работы и малое время доступа к накопителю. Но чем старше жесткий диск, тем больше вероятность его деградации. Поэтому рано или поздно вы все равно увидите на нем поврежденные разделы. Собственно, именно поэтому такую диагностику нужно проводить регулярно.
Многие программы для сканирования жестких дисков пишут о возможности восстановления поврежденных секторов. И некоторые пользователи могут подумать о том, что они смогут реанимировать практически любой накопитель. Однако дело в том, что под «восстановлением» в большинстве случаев имеется в виду просто исключение блока из общего объема жесткого диска — он помечается как поврежденный и не используется для записи информации.
Поэтому обнаружение поврежденных блоков на жестком диске должно стать явным сигналом о необходимости его замены. Причем замены быстрой — за одним бэдом появится другой, а за ним еще десять, и со временем HDD начнет «сыпаться» все быстрее. А вместе с этим будет расти и опасность повреждения какой-то чувствительной информации, которая в один «прекрасный» день может просто перестать считываться.
Читайте также
- Как отформатировать жесткий диск: несколько простых способов
- Компьютер не видит жесткий диск: что делать?
- Стоит ли делить жесткий диск на разделы?
Программа для проверки жесткого диска
Когда вы стали подозревать, что жесткий диск (или SDD), начал издавать нехорошие звуки, вас заинтересует его состояние.
Рассмотрим лучшие бесплатные программы для сканирования жесткого диска, их возможности с дополнительной информацией и сравнениями между собой. Также в статье есть описание встроенных в операционную систему программ, для анализа жесткого диска без загрузки стороннего приложения.
Программа для проверки жесткого диска
Содержание
- Лучшие 11 программ для сканирования HDD/SDD дисков
- Программа Victoria HDD
- Проверка и корректирование ошибок на HDD программой Victoria
- Видео — Как вылечить жёсткий диск от битых секторов
- Программа USB Disk Storage Format Tool
- Программа Seagate SeaTools
- Программа MHDD
- Программа HDDScan
- Проверка жесткого диска утилитой HDDScan
- Программа HDD Regenerator
- Программа HD Tune
- Программа DiskCheckup
- Программа Western Digital
- Тестируем Hdd программой Western Digital
- Программа CrystalDiskInfo
- Программа Crystal Disk Mark
- Программа HDD Health
- Тестирование жесткого диска программой HDD Health
- Проверка на работоспособность HDD без сторонних программ
- Видео — Восстановление бэд секторов
| Название | Анализ S. M.A.R.T. M.A.R.T. | Система уведомлений | Исправление ошибок | Версия DOS |
|---|---|---|---|---|
| Western Digital Diagnostic | ||||
| Victoria HDD | ||||
| USB Disk Storage | ||||
| Seagate SeaTools | ||||
| MHDD | ||||
| HDDScan | ||||
| HDD Regenerator | ||||
| HD Tune | ||||
| DiskCheckup | ||||
| CrystalDiskInfo | ||||
| Crystal Disk Mark | ||||
| HDD Health |
Программа Victoria HDD
Самая популярная программа, исправляющая битые сектора. Аппаратные функции программы предназначены для шустрого анализа и корректирования ошибок, неисправных контактов в шлейфе, проводится оценка работоспособности накопителей, используя старую не обновленную версию, а также работать с новыми HDD/SSD—дисками с успешными результатами.
Аппаратные функции программы предназначены для шустрого анализа и корректирования ошибок, неисправных контактов в шлейфе, проводится оценка работоспособности накопителей, используя старую не обновленную версию, а также работать с новыми HDD/SSD—дисками с успешными результатами.
Плюсы и минусы программы:
| Плюсы | Минусы |
|---|---|
| Разные методы анализирования | Официальное приложение для Windows-системы отсутствует |
| Большой выбор дополнительных функций |
Проверка и корректирование ошибок на HDD программой Victoria
- Запустите приложение — правым кликом мыши нажмите на ярлык в виде плюса и выберите действие «Запуск от Администратора».
Запускаем программу от имени администратора
- Загрузится меню в котором следует перейти в пункт «Tests».
Переходим на пункт «Tests»
- Меняем в меню «Tests» только одно значение на «Remap», чтобы при сканировании диска программа реанимировала повреждённые сектора.

Запускаем тестирование программой Victoria HDD
Во время тестирования программа анализирует и отображает график с информацией. Оранжевые сектора (600) проблемные, красные (0) или синие считаются повреждёнными битыми секторами, зелёные (200) не нуждаются в исправлении.
Совет! Сам процесс займёт большое количество времени, поэтому лучше оставлять систему тестирования на ночь.
Видео — Как вылечить жёсткий диск от битых секторов
Программа USB Disk Storage Format Tool
Программа USB Disk Storage Format Tool
Маленькая программа разработана для USB-накопителей. Своеобразный алгоритм удаления при форматировании данных помогает восстанавливать флешки, если они имели некорректные записи разделов.
Имеет индивидуальную функцию, которая создаёт разделы FAT32 на дисках с объёмом более 32 Гб.
Плюсы и минусы программы:
| Плюсы | Минусы |
|---|---|
| Нестандартное моделирование форматирования | Поддержка лишь Flash-карт |
| Мгновенное переключение между установленными накопителями |
Программа Seagate SeaTools
Программа Seagate SeaTools
Фирменная программа от популярного производителя HDD дисков. Утилитой можно определять поведение винчестера по «СМАРТ»-моделированию. Есть и нюансы — возможности получения подробной информации о любом показателе не существует.
Утилитой можно определять поведение винчестера по «СМАРТ»-моделированию. Есть и нюансы — возможности получения подробной информации о любом показателе не существует.
Производит 3 типа анализа:
- Selftest — короткое сканирование.
- Экспресс-тест — быстрое, последовательное сканирование.
- Полная диагностика — производит объёмное, постепенное чтение диска.
Также программа имеет функцию слежки за обновлениями ПО для жестких дисков, однако возможность работы с другими устройствами ограничено.
Плюсы и минусы программы:
| Плюсы | Минусы |
|---|---|
| Уведомляет об обновлении версии прошивки для накопителей | Сведения с подробными отчётами отсутствуют |
| Панель доступа к встроенным приложениям |
Программа MHDD
Программа MHDD
Программа зарекомендовала себя вот уже много лет. Это многофункциональная утилита работала ещё с одноядерными процессорами и сейчас она может проверять диск на наличие неисправностей и перераспределять сектора, а также в ней есть контроль за уровнем шума винчестера.
Поддержка Windows 7 отсутствует, поэтому портативный образ приложения используется, как средство диагностирования винчестера без запуска ОС.
Плюсы и минусы программы:
| Плюсы | Минусы |
|---|---|
| Эффективное обнаружение bad-секторов | Использует много времени при сканировании |
| Отсутствует поддержка Windows 7 | |
| Во время проверки SSD-устройств могут возникнуть сложности |
Программа HDDScan
Утилита для просмотра и сбора информации об накопительных устройствах и их тестирования с различными алгоритмами. Показывает температуру винчестера и создаёт отчёт, в котором содержится информация о неблагоприятных секторах. Приложение может анализировать HDD, SSD-диски.
Проверка жесткого диска утилитой HDDScan
- Запустите программный ярлык и в меню выберите свой диск для прохождения теста и нажмите S.M.A.R.T.
Выбираем носитель для диагностики и нажимаем кнопку S.
 M.A.R.T.
M.A.R.T.Если окно будет с зелеными точками, тогда первый тест пройден. Диск в хорошем состоянии и остальные действия не требуются.
- В ином случае выберите пункт «Read» и нажмите кнопку «Add Test».
Выбираем пункт «Read» и нажимаем кнопку «Add Test»
- Далее кликните по строке для перехода в пункт «менеджера».
Кликаем по строке для перехода
- Нажмите на вкладку «Map», уберите галочку с «disable map…», чтобы запустить процесс тестирования в реальном времени.
Нажимаем на вкладку «Map» и убираем галочку с «disable map…»
- верхние 4 квадратика с цифрами означают об отличном положении секторов на диске;
- цифры напротив зелёного квадрата ещё терпимо для жесткого диска;
- если большое количество цифр напротив синего блока высокая, тогда стоит задуматься о приобретении нового HDD-накопителя.
Плюсы и минусы программы:
| Плюсы | Минусы |
|---|---|
| Есть генерация отчетов о секторах с минимальной скоростью доступа | Работает на со всеми SSD-накопителями |
| Поддержка Flash-дисков |
Программа HDD Regenerator
Программа HDD Regenerator
Преимущества данного приложения перед остальными программами практически во всём. Современный подход разработчиков задал ей отличный алгоритм действий. Высокий и низкий уровень сигналов восстанавливает повреждённые сектора винчестера. Плюсом также является поддержка всех видов накопителей.
Современный подход разработчиков задал ей отличный алгоритм действий. Высокий и низкий уровень сигналов восстанавливает повреждённые сектора винчестера. Плюсом также является поддержка всех видов накопителей.
Всё это доступно только при регистрации программы и это удовольствие стоит 90$, а вот без этого будет доступна лишь одна функция — анализ диска.
Плюсы и минусы программы:
| Плюсы | Минусы |
|---|---|
| Эффективные алгоритмы исправления ошибок на диске | Цена лицензии |
| Поддерживает различные накопительные устройства |
Программа HD Tune
Приложение HD Tune
Самая простая бесплатная программа, которая использует личные методы для выявления проблемы, двумя вариантами:
- Экспресс-диагностика — тестирование по особому методу.
- Низкоуровневый анализ — проводится сканирование в режиме чтения.
Приложение функционирует с HDD/SSD-дисками.
Есть также дополнительная модификация HD Tune Pro с содержанием инструментов для более углубленного сканирования.
Плюсы и минусы программы:
| Плюсы | Минусы |
|---|---|
| Возможное низкоуровневое сканирование | В бесплатной версии функции минимизированные |
| Режим поиска нетипичных ошибок | Нет официальной локализации |
Программа DiskCheckup
Программа DiskCheckup
Хороший вариант для диагностики винчестеров. Утилита может хранить историю более раннего сканирования ею и сравнивать показания анализов.
Поддержка определённого числа контроллеров ограничивает самодиагностику жесткого диска, но есть и плюс в этой программе — безошибочное построение «СМАРТ»-образов.
Плюсы и минусы программы:
| Плюсы | Минусы |
|---|---|
| Ведение истории диагностики | Поддержка не каждого SSD-накопителя |
| Развитая система отчётов |
Программа Western Digital
Программа Western Digital Data Lifeguard Diagnostic
Возможности данного приложения больше устроят продвинутого пользователя, так как присутствуют функции очень глубокого безвозвратного форматирования диска, под названием Write Zeros и удалённые файлы уже восстановить не выйдет.
Также эта программа имеет особенность переназначения повреждённых секторов на диске. Чтобы исключить ещё одну запись на «битые» участки программа помечает и запрещает доступ к повреждённым секторам.
Утилита Western Digital Diagnostic одна из категории программ, которые не только проводят диагностику, а также исправляет возможные ошибки.
Плюсы и минусы программы:
| Плюсы | Минусы |
|---|---|
| Моделирование доступа к неисправным секторам | Возможен риск случайного стирания данных с диска |
| Работает с SSD от разных производителей |
Тестируем Hdd программой Western Digital
Программу следует запускать от имени администратора
- После загрузки основного меню утилита будет поделена на две части. В верхней части отображаются характеристики диска, а в нижней, разделы накопителей.
Главное меню программы Western Digital Data Lifeguard Diagnostic
- Выберите диск для проверки, кликнув по нему 2 раза и в появившемся окне выберите для быстрого тестирования пункт «QUICK TEST».

Выбираем пункт «QUICK TEST»
- Начнётся сканирование, после которого появится окошко об окончании тестирования.
В окне после проверки нажмите «Close»
- Снова откроется окно в котором теперь необходимо выбрать «VIEW TEST RESULT», чтобы узнать о результатах тестирования.
Выбираем «VIEW TEST RESULT», чтобы узнать о результатах тестирования
Диск исправен и готов работать
Накопитель прийдётся заменить только в случае, если один из тестов не будет пройден.
Программа CrystalDiskInfo
Программа CrystalDiskInfo
Преимущества перед программой DiskCheckup в большем разнообразии опций в меню утилиты. Функции хранения истории и сравнении показателей после тестирования такие же как в предыдущей описанной программе. Что немаловажно при выявлении состояния HDD/SSD-накопителей.
Опции на русском языке, что позволит следить за уведомлениями и температурой, если будут появляться критические значения.
Плюсы и минусы программы:
| Плюсы | Минусы |
|---|---|
| Группировка истории показателей | Не все контролеры SSD поддерживаются |
| Мониторинг температуры |
Программа Crystal Disk Mark
Программа Crystal Disk Mark
Программа использует 4 метода тестирования, благодаря чему можно узнать точную скорость записи винчестера. Пользователю даётся возможность сравнить, при помощи алгоритма «Seq», полученный реальный результат с цифрами, предлагаемыми разработчиком HDD-накопителя.
Пользователю даётся возможность сравнить, при помощи алгоритма «Seq», полученный реальный результат с цифрами, предлагаемыми разработчиком HDD-накопителя.
Положительная скорость тестирования зависит от размера записываемого блока, поэтому уменьшите его до 100 МБ. Сделайте это перед диагностированием в момент анализа диска. После этого вы получите релевантный результат.
По окончанию теста отчёт можно сохранить в «Блокноте» или в другом текстовом редакторе для будущего сравнения после сканирования диска.
Плюсы и минусы программы:
| Плюсы | Минусы |
|---|---|
| Эмуляция различных моделирований сценариев записи | При передачи больших информационных данных негативно влияет на среду SSD-накопителей |
| Поддержка всех видов накопителей |
Программа HDD Health
Это самая быстрая утилита, которая сканирует HDD и SSD-накопители на наличие повреждений. Простой интерфейс не содержит лишней информативной части и новому пользователю не составит труда в ней работать.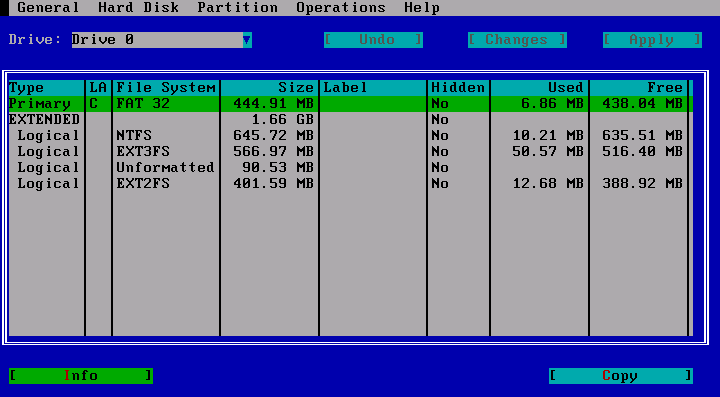 Есть в ней и приятное тестирование с окном мониторинга в фоновом окне.
Есть в ней и приятное тестирование с окном мониторинга в фоновом окне.
Тестирование жесткого диска программой HDD Health
Примечание! После установки программы на ПК, она может начать 1-ое тестирование самостоятельно и проводиться оно будет в трее. Для запуска главного меню нажмите на иконку.
- Выберите диск для рассмотрения сканирования. В правой части будет отображаться температура. Приемлемая для диска будет держаться от 40 до 100 градусов.
Окно сканирования
- Детальнее информацию о показателях тестирования диска можно рассмотреть в новом окне, если нажмёте на кнопку «Drive». В том случае, когда значение показателей Value и Worst будет выше чем Threshold, тогда диску требуется восстановление повреждённых секторов с помощью вышеописанных программ.
Детальная информация о показателях тестирования диска
Проверка на работоспособность HDD без сторонних программ
Проверяем наличие повреждений диска в Windows 10 через «Проводник».
- Запустите папку «Проводник».
Открываем папку «Проводник»
- Откройте «Этот компьютер» и на подлежащем проверке диске нажмите правой кнопкой мыши, вызвав дополнительное меню выберите «Свойства».
Открываем «Этот компьютер», вызываем дополнительное меню и нажимаем «Свойства»
- В «Свойствах» выберите вкладку «Сервис» и нажмите на «Проверить».
Во вкалдке «Сервис» нажимаем на «Проверить»
- Если выскочит окно с предупреждением, что проверка не требуется, можете проигнорировать и нажать «Проверить диск».
Нажимаем «Проверить диск»
Окно сканирования диска
Окно с успешным анализом тестирования диска
Совет! Практика показывает, что такое сканирование проводится лишь поверхностно, для более результативного тестирования воспользуйтесь сторонней утилитой.
Видео — Восстановление бэд секторов
Понравилась статья?
Сохраните, чтобы не потерять!
Блог
Категория:
Как узнать производителя HDD?
15 ноября 2020 года в жесткий диск Если вы пойдете в любой магазин электроники, чтобы купить новый жесткий диск, вы увидите множество марок жестких дисков, но многие из них не производят жесткие диски.
Это руководство поможет вам узнать настоящего производителя вашего жесткого диска.
Продолжить чтение »
Какие жесткие диски WD и HGST являются SMR?
4 мая 2020 года в жесткий диск Технология Shingled Magnetic Recording (SMR) помогает производителям жестких дисков выпускать жесткие диски большей емкости.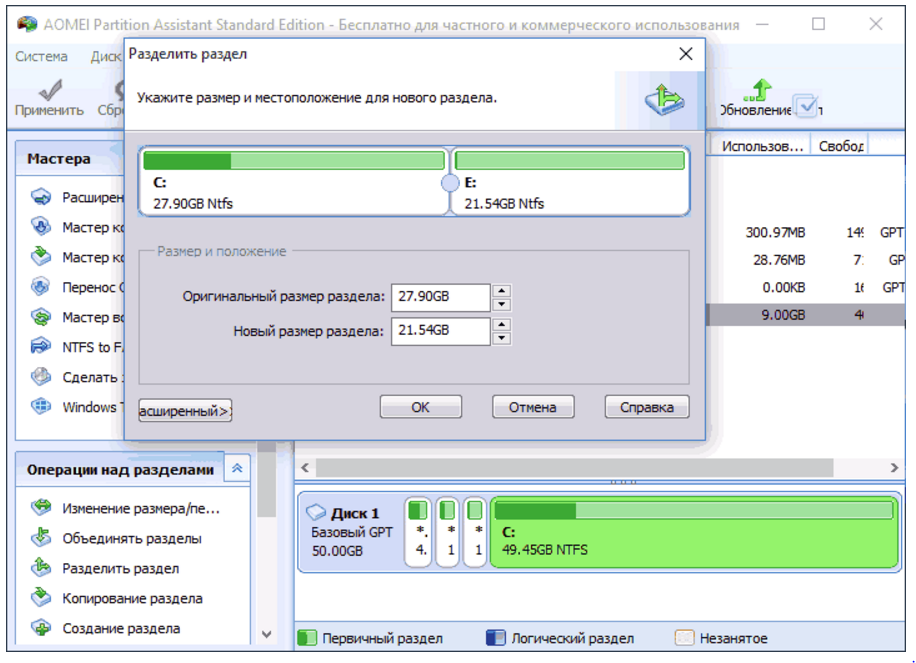 Но не рекомендуется использовать диски SMR для приложений со значительной нагрузкой (например, в NAS-боксах или для использования в режиме 24×7).
Если вы когда-нибудь задавались вопросом, использует ли ваш жесткий диск SMR, то это руководство поможет вам.
Но не рекомендуется использовать диски SMR для приложений со значительной нагрузкой (например, в NAS-боксах или для использования в режиме 24×7).
Если вы когда-нибудь задавались вопросом, использует ли ваш жесткий диск SMR, то это руководство поможет вам.
Продолжить чтение »
Жесткий диск с технологией MAMR
19 апреля 2020 года в жесткий диск Этот год обещают стать годом, когда технология MAMR станет реальностью. Эта технология должна увеличить плотность записи до 4 Тбит на квадратный дюйм, что теоретически позволит производителям винчестеров создать HDD емкостью 40 Тбайт.
Эта технология должна увеличить плотность записи до 4 Тбит на квадратный дюйм, что теоретически позволит производителям винчестеров создать HDD емкостью 40 Тбайт.
Продолжить чтение »
Жесткий диск с технологией HAMR
12 апреля 2020 года в жесткий диск Емкость жестких дисков растет с каждым годом, но не все знают, что нужно для увеличения емкости современных HDD. Вы можете купить 3,5-дюймовый диск емкостью 6 ТБ уже сейчас, и производители говорят, что это еще не предел магнитной записи.
Давайте выясним, что нужно сделать производителям, чтобы выпускать не 6 ТБ, а 60 ТБ.
Вы можете купить 3,5-дюймовый диск емкостью 6 ТБ уже сейчас, и производители говорят, что это еще не предел магнитной записи.
Давайте выясним, что нужно сделать производителям, чтобы выпускать не 6 ТБ, а 60 ТБ.
Продолжить чтение »
10 лучших бесплатных программ для восстановления жестких дисков в 2022 году
Что такое программа для восстановления дисков?
Программа для восстановления диска — это программа для ПК, которая может помочь вам восстановить удаленные данные с жесткого диска и восстановить данные с отформатированных или даже мертвых жестких дисков.
Когда файл удаляется с жесткого диска, он не стирается с диска полностью. Если вам удастся восстановить данные на диске до того, как удаленный файл будет перезаписан новыми данными, удаленный файл можно будет восстановить. Одним словом, программное обеспечение для восстановления жесткого диска предназначено для восстановления данных на различных типах жестких дисков. 9.
9.
- 10 лучших бесплатных программ для восстановления жесткого диска 2022
- Как восстановить потерянные данные с жесткого диска бесплатно
- Дополнительный совет: что следует учитывать при выборе программного обеспечения для восстановления дисков?
10 лучших бесплатных программ для восстановления жесткого диска 2022 года
Теперь к сути вопроса: десять лучших бесплатных программ для восстановления жесткого диска 2022 года, которые мы рекомендуем вам. Вы можете бесплатно восстановить данные с помощью этих десяти лучших программ для восстановления жесткого диска:
1. Recoverit Data Recovery
Recoverit Free Data Recovery поддерживает восстановление данных с жестких дисков компьютера, а также внешних жестких дисков, отформатированных в ExFAT, FAT16, FAT32, NTFS и других форматах. Таким образом, жесткие диски на компьютерах Windows и Mac поддерживаются.
Он может не только восстанавливать удаленные файлы с работоспособного жесткого диска, но и извлекать данные из раздела RAW или отформатированного жесткого диска.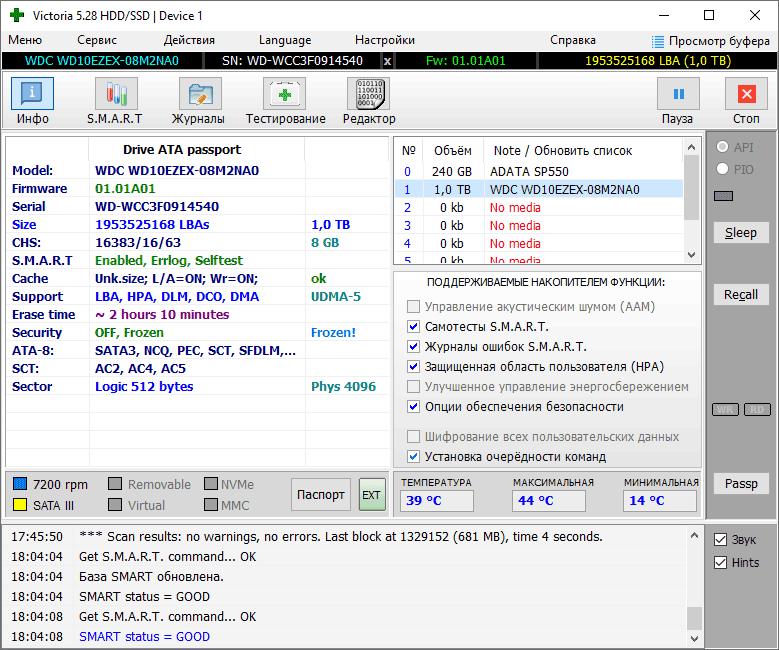
Бесплатная версия программы Recoverit Free Data Recovery может сканировать жесткий диск на наличие удаленных файлов и предоставлять предварительный просмотр удаленных файлов, чтобы вы могли восстановить файлы, которые вам действительно нужны.
Загрузить | Win Скачать | Mac
Плюсы:
- Он может очень быстро просканировать жесткий диск за несколько минут;
- Поддерживает широкий спектр жестких дисков на компьютерах Mac и Windows;
- Программное обеспечение используется миллионами пользователей по всему миру;
- Поддерживает восстановление дисков для различных типов данных и форматов файлов, включая фотографии, видео, документы, электронные письма и т. д.
Минусы:
- Размер файла, который можно восстановить в этой бесплатной версии, ограничен 100 МБ. Поэтому, если вам нужно восстановить файлы большего размера, возможно, вам придется купить премиум-версию;
Видеоруководство по восстановлению данных с жесткого диска
youtube.com/embed/F4_miQlgAQg» allowfullscreen=»allowfullscreen» frameborder=»0″>Загрузить для Win Загрузить для Mac
2. Stellar Data Recovery
Это отличное программное обеспечение для восстановления дисков, которое рекомендуется для восстановления данных, потерянных в реальных ситуациях. С помощью Stellar Data Recovery вы можете восстановить данные, которые были утеряны с поврежденных или поврежденных жестких дисков. Этот инструмент не только восстанавливает отсутствующие данные, но также обладает замечательными функциями, такими как мониторинг дисков SMART, восстановление оптических носителей, а также клонирование.
Плюсы:
- Процесс восстановления быстрый
- Функции предварительного просмотра и восстановления качества
- Позволяет выбрать конкретную папку для сканирования
- Поддерживает восстановление файлов со всех устройств с ОС Windows
- Простой интерфейс и простое руководство по восстановлению
Минусы:
- Премиум-версия немного дороже
- Восстановление бесплатной версии ограничено размером файла 1 ГБ
3.
 Disk Drill
Disk DrillОдна из известных программ для восстановления жесткого диска — Cleverfiles Disk Drill. Этот инструмент не только извлекает стертые и потерянные данные с жестких дисков, но также позволяет использовать дополнительные функции, такие как резервное копирование и защита данных.
Плюсы:
- После поиска файлов этот инструмент упорядочивает их по категориям
- Обеспечивает поддержку нескольких файловых систем
- Содержит некоторые дополнительные функции, такие как резервный диск и защита данных
- Фильтрует восстановленные файлы по данным и размеру
Минусы:
- Настройка программного обеспечения может быть немного сложной. Если вы не будете осторожны, вы можете пропустить шаг, на котором вы выбираете пользовательский путь установки .
- По сравнению с другим программным обеспечением процесс сканирования занимает больше времени
- Может в конечном итоге восстановить меньше файлов, чем другие инструменты восстановления
4.
 OnTrack EasyRecovery
OnTrack EasyRecoveryЭто программное обеспечение для восстановления восстанавливает файлы с карт памяти, жестких дисков, USB и твердотельных накопителей. Он также восстанавливает оптические носители после их повреждения, удаления или форматирования. OnTrack EasyRecovery позволяет выполнять расширенное восстановление RAID, помимо базовых функций восстановления.
Плюсы:
- Дает возможность предпросмотра файлов перед восстановлением
- Даже после повреждения, повреждения, удаления или форматирования жесткого диска вы можете восстановить файлы с помощью EasyRecovery
- Извлекает документы, фотографии, видео и файлы многих других типов и форматов.
- Поддерживает восстановление файлов более чем на одном устройстве хранения
Минусы:
- Загрузка невозможна, если вы не вошли в систему со своей личной информацией
5. Программное обеспечение для восстановления данных Wise
Программное обеспечение для восстановления данных Wise входит в десятку лучших бесплатных программ для восстановления на 2020 год. Этот инструмент использует передовые алгоритмы для восстановления потерянных файлов с жесткого диска. Вот почему он хорошо работает и считается одним из лучших. С помощью этого инструмента вы можете восстанавливать файлы с локальных жестких дисков, а также с цифровых камер, MP3-плееров, мобильных телефонов и т. д.
Этот инструмент использует передовые алгоритмы для восстановления потерянных файлов с жесткого диска. Вот почему он хорошо работает и считается одним из лучших. С помощью этого инструмента вы можете восстанавливать файлы с локальных жестких дисков, а также с цифровых камер, MP3-плееров, мобильных телефонов и т. д.
Минусы:
- Для файлов, которые не поддерживаются этим инструментом, панель предварительного просмотра обычно отображает нечеткие коды вместо
- Обеспечивает поддержку только файловых систем, таких как exFAT, FAT и NTFS.
- После восстановления отдельные файлы не остаются в той структуре папок, в которой они были до восстановления
- Он поддерживает только системы Windows от XP до 10, но не Linux или Mac.

6.Puran Data Recovery
Это еще один инструмент для восстановления данных, на который стоит обратить внимание, поскольку он работает уникально. Процесс восстановления данных с помощью этого инструмента включает в себя восстановление данных непосредственно с поврежденного DVD, компакт-диска, жесткого диска, флешки и т. д. в специально выбранное место. Это не похоже на другое программное обеспечение для восстановления данных.
Плюсы:
- Позволяет пользователю добавить раздел с устройства с помощью функции «перетаскивания»
- Ba-секторы ваших файлов автоматически пропускаются в процессе восстановления
- Обеспечивает поддержку таких оптических приводов, как Blu-Ray, CD и DVD.
Минусы:
- Работает только с носителями, поддерживаемыми Windows
- Не фильтрует файлы, которые вы хотите восстановить
- Не поддерживает предварительный просмотр результатов
7.
 Recuva
RecuvaЕсли вы случайно потеряли файлы с жесткого диска, рекомендуется использовать программное обеспечение Piriform Recuva для восстановления этих файлов. Recuva использует интерактивный интерфейс, чтобы помочь вам в пошаговом восстановлении потерянных данных. Это видно по тому, как инструмент задает вам несколько вопросов по мере продвижения.
Плюсы:
- Позволяет сканировать определенное место
- Его интерфейс интегрирован, что упрощает его
- Поддерживает восстановление электронной почты Windows Mail, Thunderbird, Microsoft Outlook и Outlook Express. Следовательно, он универсален.
Минусы:
- Не поддерживает предварительный просмотр файлов в процессе сканирования
- Судя по интерфейсу, выглядит старым
8.Восстановить мои файлы
Это программное обеспечение специально совместимо с ОС Windows. С помощью этого инструмента вы можете восстанавливать такие файлы, как фотографии, документы, электронные письма, аудиофайлы, видео и т. д. Эти файлы можно восстанавливать с SD-карт, гибких дисков, жестких дисков, USB-накопителей Zip и т. д. Он также поддерживает восстановление переустановки ОС, восстановление корзины, восстановление раздела RAW, восстановление отформатированных данных.
д. Эти файлы можно восстанавливать с SD-карт, гибких дисков, жестких дисков, USB-накопителей Zip и т. д. Он также поддерживает восстановление переустановки ОС, восстановление корзины, восстановление раздела RAW, восстановление отформатированных данных.
Плюсы:
- Позволяет сканировать раздел файла резервной копии
- Позволяет настраивать расположение предметов
- Устройства хранения, такие как USB, жесткие диски, SD-карты, поддерживаются этим инструментом
- Файлы сортируются по дате, что упрощает отслеживание восстановленных файлов
Минусы:
- Интерфейс устарел
- Процесс восстановления данных относительно сложен по сравнению с другим программным обеспечением для восстановления
9.Acronis Revive
Последнее, но не менее важное средство восстановления среди десяти лучших бесплатных программ для восстановления жесткого диска в 2022 году. Использование этого средства восстановления доставляет массу удовольствия, поскольку оно предоставляет мощные функции. Поэтому, если вы очистили корзину, потеряли файлы из-за изменений на жестком диске, вирусных атак и т. д., Acronis Revive восстановит для вас такие потерянные файлы.
Использование этого средства восстановления доставляет массу удовольствия, поскольку оно предоставляет мощные функции. Поэтому, если вы очистили корзину, потеряли файлы из-за изменений на жестком диске, вирусных атак и т. д., Acronis Revive восстановит для вас такие потерянные файлы.
Плюсы:
- Обеспечивает выборочные результаты
- Идентифицирует каждый раздел на вашем жестком диске, существующий или потерянный
- Скорость сканирования высокая
- Результаты фильтруются по расширению или имени файла
- Несколько вариантов режимов сканирования на выбор
Минусы:
- Работа инструмента не соответствует привычкам пользователя
- Введение и интерфейс делают программное обеспечение запутанным для пользователей.
Еще по теме: Acronis Recovery Expert Review и альтернатива
Как восстановить потерянные данные с жесткого диска бесплатно
Recoverit Data Recovery считается одним из лучших инструментов восстановления, которые вы можете использовать для восстановления потерянных данных с жесткого диска, как обсуждалось выше. Если вам интересно, как использовать инструмент после загрузки, вам больше не нужно задаваться вопросом. Просто запустите Recoverit Data Recovery и выполните шаги, перечисленные ниже:
Если вам интересно, как использовать инструмент после загрузки, вам больше не нужно задаваться вопросом. Просто запустите Recoverit Data Recovery и выполните шаги, перечисленные ниже:
Шаг 1: Выберите местоположение
Выберите местоположение файла, который вы хотите восстановить, а также сценарий восстановления данных
Шаг 2: Сканирование местоположения
На этом этапе Recoverit Data Recovery начинает сканирование вашего системного местоположения, чтобы найти потерянные или отсутствующие файлы.
Шаг 3: Предварительный просмотр и сохранение
После процесса сканирования просмотрите восстановленные файлы и выберите файлы, которые вы хотите восстановить. Затем нажмите «Восстановить», чтобы сохранить все файлы.
Итог
Используемый вами инструмент восстановления определяет, какой объем потерянных данных вы можете восстановить. Вот почему важно внимательно просмотреть список инструментов восстановления, предложенных выше, а также их плюсы и минусы, чтобы определить, какой из них вам следует использовать. Recoverit Data Recovery – это инструмент для восстановления, который полностью соответствует всем требованиям отличного программного обеспечения для восстановления жесткого диска. Следовательно, используйте шаги, описанные в статье, чтобы использовать Recoverit.
Recoverit Data Recovery – это инструмент для восстановления, который полностью соответствует всем требованиям отличного программного обеспечения для восстановления жесткого диска. Следовательно, используйте шаги, описанные в статье, чтобы использовать Recoverit.
Загрузить | Win Скачать | Mac
Дополнительный совет: что следует учитывать при выборе программного обеспечения для восстановления диска?
Прежде чем принять решение о том, какое программное обеспечение для восстановления дисков использовать для восстановления данных, необходимо учесть определенные факторы. Существует множество программ для восстановления данных, поэтому важно учитывать следующее, чтобы не стать жертвой мошенничества:
1. Особенности:
Хорошее программное обеспечение для восстановления дисков должно содержать функции, позволяющие восстановить любые данные, которые вы могут быть потеряны с вашего жесткого диска из-за различных сценариев, таких как формат диска, заражение вирусом, удаление, потеря раздела и т. д. Таким образом, каким бы ни был ваш конкретный сценарий потери данных, отличное программное обеспечение для восстановления дисков должно быть структурировано таким образом, чтобы оно могло поддерживать восстановление данных.
д. Таким образом, каким бы ни был ваш конкретный сценарий потери данных, отличное программное обеспечение для восстановления дисков должно быть структурировано таким образом, чтобы оно могло поддерживать восстановление данных.
2. Компания, стоящая за инструментом:
Компания, производящая программное обеспечение, играет большую роль в том, насколько эффективным является само программное обеспечение. Ищите отзывы о компании и продукте, чтобы узнать, как люди относятся к ним, особенно люди, которые использовали какой-либо продукт, произведенный указанной компанией. Кроме того, если у компании большая клиентура, то это означает, что большая группа людей доверяет этой компании, и вы тоже должны.
3. Параметры предварительного просмотра и форматирования:
Какой бы инструмент восстановления жесткого диска вы ни выбрали, он должен позволять вам предварительно просматривать ваши файлы, особенно после того, как они были восстановлены. Это поможет вам узнать, правильно ли была выполнена работа и восстанавливаете ли вы нужные файлы для начала. Опять же, отличный инструмент восстановления должен поддерживать максимально широкий диапазон форматов файлов. Это поможет вам восстановить не только документы, но и видео, аудио, а также изображения.
Опять же, отличный инструмент восстановления должен поддерживать максимально широкий диапазон форматов файлов. Это поможет вам восстановить не только документы, но и видео, аудио, а также изображения.
4.Системные требования:
Важно понимать, что требуется от вас, чтобы иметь возможность использовать программное обеспечение для восстановления данных, которое вы хотите выбрать. Некоторые инструменты восстановления данных не поддерживают определенные системы или размеры данных, поэтому вам следует убедиться, что ваша система поддерживается программным обеспечением, чтобы обеспечить совместимость.
5. Стоимость:
Важно учитывать стоимость любого программного обеспечения, которое вы хотите приобрести для восстановления жесткого диска. Если вы хотите выбрать программное обеспечение для восстановления жесткого диска, убедитесь, что оно доступно по цене. Однако, поскольку бесплатные инструменты доступны и будут рекомендованы ниже, платные инструменты обычно производятся уважаемыми компаниями, поэтому вы можете быть уверены, что получаете безопасное программное обеспечение, когда платите.



 M.A.R.T.
M.A.R.T.