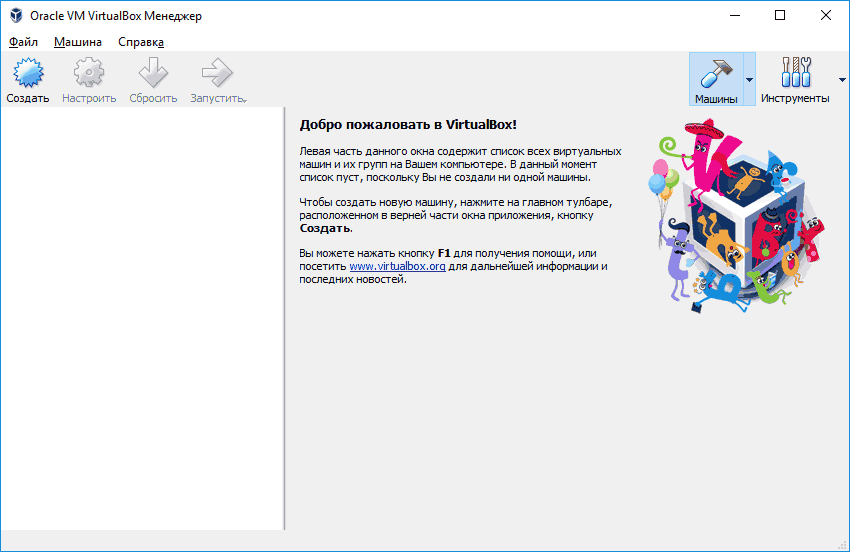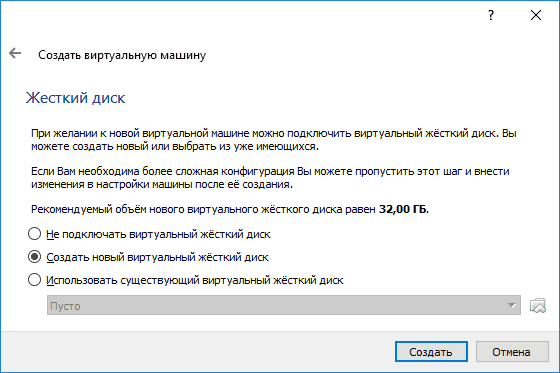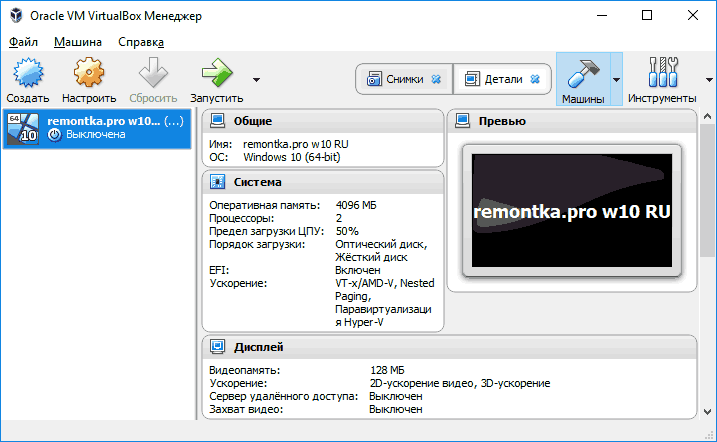Обзор 3-х популярных виртуальных машин для Windows
Чтобы иметь под рукой сразу несколько операционных систем с отдельным рабочим пространством и приложениями, не нужно покупать второй (третий, четвертый и т. д.) компьютер. Потому что всё это уместится в вашем единственном ПК. Как? Благодаря виртуальным машинам (ВМ) — особым программам, которые создают (эмулируют) внутри основной операционной системы воображаемые (виртуальные) компьютеры.
Виртуальный ПК почти как настоящий. У него есть собственный процессор, память, жесткий диск, сетевой адаптер и всё остальное. Конечно, это не физические устройства, но сделаны они так, чтобы операционные системы считали их именно такими — настоящими.
На одном физическом компьютере одновременно может работать несколько виртуальных. Сколько именно — зависит от аппаратных ресурсов: чем шустрее процессор, объемнее оперативка, просторнее накопитель, тем больше. Обычный домашний ПК средней производительности на базе Windows 10 справляется с одновременной работой трех-пяти легковесных ОС (например, Windows XP, Android и Lubuntu + основная система). Или двух-трех относительно тяжеловесных (например, основная Windows 10 + виртуальные Windows 7 и Mac OS X). Как вы уже поняли, приложения-эмуляторы виртуальных компьютеров позволяют устанавливать и запускать на них самые разные ОС.
Для чего используются виртуальные машины
Виртуальные машины общего назначения (в отличие от специализированных — таких, как, например, VM Java), используют:
- Для запуска приложений, которые не поддерживает основная система.
- Для защиты системы от потенциального вреда непроверенных программ.
- Как дополнительную преграду от вирусов при посещении сомнительных веб-ресурсов.
- Для создания изолированной среды для изучения деятельности вредоносного ПО.
- В качестве тестового полигона для отладки собственных разработок.
- Для освоения технологий построения сетей.
- Для двойной авторизации на некоторых игровых порталах и многого другого.
Ну и конечно, виртуальные машины повсеместно используют для распределения рабочих ресурсов серверов.
Сегодня мы не будем касаться промышленного применения ВМ, а рассмотрим только то, что может быть полезно домашним пользователям ОС Windows.
Oracle Virtualbox
Виртуальная машина Oracle Virtualbox, пожалуй, наиболее известна и популярна у домашних пользователей ПК. Она русифицирована, бесплатна, поддерживает все основные операционные системы, включая Android, и довольно проста в применении. Сделать минимально необходимые настройки и установить в нее операционную систему сможет даже слабо подготовленный юзер, если имеет под рукой инструкцию по установке выбранной ОС.

Даже беглого взгляда на рабочую область Virtualbox достаточно, чтобы понять, что здесь к чему и как примерно пользоваться программой. Слева — список всех операционных систем, установленных на платформу Virtualbox (гостевых), справа — окно параметров виртуального компьютера выбранной из списка ОС или окно снимков — сохраненных состояний этой системы (некий аналог точек восстановления). На верхней панели — основные инструменты управления: кнопки мастера создания новой ВМ, перехода в меню настроек и запуска ВМ. Вверху справа — кнопки переключения вкладок левой части окна (на скриншоте показана вкладка настроек).
Освоить основные функции программы — установку и запуск операционной системы, настройку параметров виртуального компьютера, большинству пользователей удается без инструкций. А для самых пытливых умов, стремящихся постичь все секреты Virtualbox, на официальном сайте есть англоязычный учебник.
Рассмотрим процесс создания новой виртуальной машины и начало установки в нее Windows 10.
- Кликнем в верхней панели кнопку «Создать».

- В первом окошке мастера создания ВМ укажем имя ОС (оно будет отображаться в списке гостевых систем), ее тип (Windows, Linux и т. д.) и версию. В нашем примере это Windows 10 32 bit (можно поставить и 64 bit, но ей потребуется больше ресурсов). Для перехода к следующему шагу нажмем Next.

- Дальше укажем размер оперативной памяти ВМ. По умолчанию Windows 10 x86 отводится 1 Гб, но вы можете увеличить этот объем, сдвигая ползунок вправо. Если на вашем ПК не очень много оперативки, не отдавайте ВМ больше 2-3 Гб, иначе основная система будет тормозить из-за нехватки памяти.

- Следом создаем виртуальный жесткий диск. Если вы ставите систему первый раз, выбирайте вариант «Создать новый».

- Тип виртуального диска оставим по умолчанию.

- Формат хранения данных — это область на физическом накопителе вашего компьютера, который отводится ВМ. Она может иметь постоянный или динамически расширяемый объем в тех пределах, которые вы определите дальше. Для экономии места выберем динамический формат.

- Следом укажем имя тома (виртуального диска С) и его размер. По умолчанию — 32 Гб.

- После нажатия в последнем окошке кнопки «Создать» в списке появится новая виртуальная машина. Справа в рамке показаны ее параметры.
- Для перехода к установке Windows кликнем в верхней панели кнопку «Запустить».

- В окне, которое откроется после этого, появится окошко «Выберите загрузочный диск». Нажмите на иконку папки и укажите путь к дистрибутиву системы. Это может быть образ в формате .iso или физический носитель (DVD, флешка). Выбрав дистрибутив, нажмите «Продолжить».

- Дальнейший ход инсталляции ОС в виртуальную машину не отличается от установки ее на физический компьютер.

Некоторые настройки ВМ и гостевой системы
Клик в окне виртуальной машины захватывает курсор мыши (т. е. он будет двигаться только в пределах виртуального экрана). Для возврата курсора в основную ОС нажмите комбинацию Ctrl+Alt.
Для доступа ко всему набору функций гостевой ОС нужно установить специальные дополнения. Зайдите в меню «Устройства», щелкните «Подключить образ диска дополнений гостевой ОС» и следуйте дальнейшим инструкциям.

Чтобы подключить к гостевой системе папку для обмена файлами с основной, кликните в меню «Устройства» пункт «Общие папки». Нажмите на значок «папка+» в открывшемся окне и через поле «путь к папке» укажите ее в проводнике (в нем показаны каталоги основной системы).
Если хотите, чтобы настройка работала постоянно, отметьте «Авто-подключение» и «Создать постоянную папку». Общая папка будет доступна из проводника виртуальной машины как сетевая.

Чтобы сохранить текущее состояние гостевой ОС, откройте меню «Машина» и выберите «Сделать снимок состояния».

Чтобы изменить порядок опроса загрузочных устройств (например, для загрузки виртуальной машины с DVD), завершите работу гостевой ОС, откройте ее настройки (в главном окне Virtualbox) и зайдите на первую вкладку раздела «Система». В списке «Порядок загрузки» отметьте нужный носитель и, нажимая кнопки со стрелками, передвиньте его наверх.

VMware Workstation Pro
VMware Workstation pro — не менее функциональный продукт, чем Vrtualbox, но рассчитанный на профессиональное применение и интеграцию с другими сервисами производителя. Не бесплатный и довольно дорогостоящий, однако тоже очень популярный у домашних пользователей Windows.
Бесплатная версия VMware для личного использования тоже существует. Это VMware Workstation Player, но малая функциональность, сильно уступающая даже некоммерческому Vrtualbox, отвернула от него любовь наших сограждан.
Полноценный VMware Workstation Pro, с которым мы будем знакомиться сегодня, как и конкурент, поддерживает массу операционных систем, включая мобильные и Mac OS X (кстати, он совместим с большим количеством редакций OS X, нежели Virtualbox), и эмулирует все основные устройства компьютера. Еще он эмулирует интерфейс BIOS, в отличие от Vrtualbox.

Рассмотрим, как проходит процесс создания виртуальной машины и запуск установки Windows 10 на платформе VMware Workstation Pro.
Дизайн основного окна программы (который, кстати, видоизменяется от версии к версии) не позволит запутаться даже начинающему пользователю.
- Чтобы создать новую виртуальную машину, нажмем одноименную кнопку на вкладке «Главная».

- В первом окошке мастера создания ВМ укажем тип конфигурации. Если вам нужен компьютер со стандартными параметрами (которых достаточно в 90% случаев), отметим «Обычный».

- Следом укажем тип ОС, которую будем устанавливать на эту виртуальную машину. Программа дает возможность запустить установку сразу после создания ВМ, причем без лишних действий с вашей стороны. Если вы согласны на это, укажите путь к файлу образа или носителя с дистрибутивом системы, если нет, отметьте «Я установлю систему позже».

- Чтобы не вводить ключ продукта, имя пользователя и пароль во время установки Windows, введите это данные в следующее окно. Первый пункт можно пропустить.

- Дайте новой виртуальной машине имя и укажите будущее расположение папки с операционной системой.

- Определите размер виртуального диска. По умолчанию VMware отдает Windows 10 целых 60 Гб, но мы можем увеличить или уменьшить этот объем. Следом вам предстоит указать способ сохранения виртуального диска — в одном или нескольких файлах.

- Ниже показаны параметры только что созданного виртуального компьютера. Если вас что-то не устраивает, например, размер оперативной памяти, нажмите «Настройку оборудования».

- Измените нужные характеристики, вернитесь в предыдущее окно и кликните «Готово».

- После этого, наконец, запустится установка операционной системы. Ваше участие понадобится ближе к ее окончанию — для настройки сетевого обнаружения и проверки обновлений.

- После загрузки рабочего стола программа автоматически установит в новую систему VMware Tools — то же, что и дополнения гостевой ОС в Virtualbox. После этого виртуальная машина готова к работе.
Список всех установленных гостевых операционных систем находится на вкладке «Мой компьютер».

Некоторые опции виртуальной машины VMware
До установки VMware Tools окно гостевой системы, как и в Virtualbox, захватывает курсор мыши. Для возврата его в основную ОС нажмите Ctrl+Alt.
Чтобы попасть в интерфейс BIOS виртуальной машины, выделите ее в списке, откройте меню запуска (кнопка «play» на верхней панели) и кликните «При включении (машины) войти в режим BIOS».

Microsoft Hyper-V
Диспетчер виртуальных машин Hyper-V — это встроенный компонент операционных систем всех редакций Windows 7-10, за исключением начальной и домашних. Если разобраться, он не хуже и не сложнее, чем два рассмотренных выше, просто некоторые пользователи ничего не знают о его существовании и только поэтому предпочитают сторонний софт.
Чтобы активировать диспетчер Hyper-V, зайдите в раздел приложений панели управления Windows, щелкните «Включение и выключение компонентов Виндовс» и в открывшемся окошке отметьте «Hyper-V».

Перезагрузите компьютер, откройте поиск и с его помощью запустите диспетчер Hyper-V.
- Для создания новой ВМ в панели диспетчера «Действия» нажмите «Создать» — «Виртуальная машина».

- Дайте новой виртуальной машине имя.

- Определите ее поколение — 1 (старое, к которому относится Windows XP и все 32-битные системы) или 2 (новое — 64-битные Windows 7, 8.1 или 10).

- Выделите виртуальной машине оперативную память. Флажок «Динамическая» позволит основной ОС использовать часть памяти, которая не задействована гостевой ОС, для своих нужд. Этой полезной возможности, кстати, нет ни в Virtualbox, ни в VMware.

- Настройки сети отложим на потом. Оставим по умолчанию «Нет подключения».

- Далее определим размер, расположение виртуального диска и назначаем ему имя.

- Последний шаг — параметры установки гостевой ОС. Укажем месторасположение носителя с дистрибутивом или файла образа iso. Либо отложим установку Виндовс на другое время. После нажатия кнопки «Готово» виртуальная машина будет создана, а вслед за этим запустится инсталляция операционной системы. Ее ход тоже ничем не отличается от установки ОС на реальный компьютер.

Список всех виртуальных машин Hyper-V отображается в средней части окна диспетчера. Чтобы запустить любую из них, кликните 2 раза по ее имени. В окошке, которое откроется после этого, нажмите кнопку «Пуск».

Чтобы виртуальные машины Hyper-v могли подключаться к Интернету, запустите через панель «Действия» диспетчер виртуальных коммутаторов. Выберите в показанном ниже списке тип сети «Внешняя» и нажмите «Создать виртуальный коммутатор». Сети «Внутренняя» и «Частная» предназначены для соединения виртуальных компьютеров между собой, и большинству пользователей не нужны.

На следующей странице обычно ничего менять не требуется, кроме, если хотите, имени подключения. В выпадающем списке «Внешняя сеть» должен быть указан сетевой адаптер физического компьютера, который соединен с роутером или кабелем интернет-провайдера. Ниже должен стоять флажок «Разрешить управляющей ОС предоставлять общий доступ к адаптеру» (т. е. к Интернету).

Кстати, Hyper-v поддерживает не только операционные системы семейства Windows, но и некоторых конкурентов, в частности, Linux и FreeBSD. Полный список всех совместимых с ним платформ, а также условия их использования в среде Windows, приведены на сайте MSDN.microsoft.
Некоторые опции виртуальных машин Hyper-V
Чтобы сделать снимок состояния запущенной гостевой ОС, Откройте верхнее меню ее окна «Действие» и щелкните «Контрольная точка». Либо нажмите комбинацию Ctrl+N.
Доступ к настройкам отдельной виртуальной машины открывается из ее контекстного меню в списке главного окна диспетчера и скрывается за кнопкой «Параметры».
Прочие возможности программы тоже весьма незамысловаты и осваиваются без особого труда.
VirtualBox — Википедия
Материал из Википедии — свободной энциклопедии
(перенаправлено с «Virtualbox»)Текущая версия страницы пока не проверялась опытными участниками и может значительно отличаться от версии, проверенной 3 мая 2019; проверки требуют 2 правки. Текущая версия страницы пока не проверялась опытными участниками и может значительно отличаться от версии, проверенной 3 мая 2019; проверки требуют 2 правки.
Программа была создана компанией Innotek с использованием исходного кода Qemu. Первая публично доступная версия VirtualBox появилась 15 января 2007 года. В феврале 2008 года Innotek был приобретён компанией Sun Microsystems, модель распространения VirtualBox при этом не изменилась. В январе 2010 года Sun Microsystems была поглощена корпорацией Oracle, модель распространения осталась прежней[9][10][11][12][13][14][15][16].
Ubuntu 15.04 запущенная в VirtualBox на Windows 8.1- Кроссплатформенность
- Модульность
- Поддержка USB 2.0, когда устройства хост-машины становятся доступными для гостевых операционных систем (только в проприетарной версии)
- Поддержка 64-битных гостевых систем[17] (начиная с версии 2.0), даже на 32-битных хост-системах[18] (начиная с версии 2.1, для этого обязательна поддержка технологии виртуализации процессором)
- Поддержка SMP на стороне гостевой системы (начиная с версии 3.0, для этого обязательна поддержка технологии виртуализации процессором)
- Встроенный RDP-сервер, а также поддержка клиентских USB-устройств поверх протокола RDP (только в проприетарной версии)
- Экспериментальная поддержка аппаратного 3D-ускорения (OpenGL, DirectX 8/9 (с использованием кода wine) (только в 32-битных Windows 2000, XP, Vista, 7 и 8, для гостевых DOS / Windows 3.x / 95 / 98 / ME поддержка аппаратного 3D-ускорения не предусмотрена)
- Поддержка образов жёстких дисков VMDK (VMware) и VHD (Microsoft Virtual PC), включая snapshots (начиная с версии 2.1[19])
- Поддержка iSCSI (только в проприетарной версии)
- Поддержка виртуализации аудиоустройств (эмуляция AC97 или SoundBlaster 16 или Intel HD Audio на выбор)
- Поддержка различных видов сетевого взаимодействия (NAT, Host Networking via Bridged, Internal)
- Поддержка цепочки сохраненных состояний виртуальной машины (snapshots), к которым может быть произведён откат из любого состояния гостевой системы
- Поддержка Shared Folders для простого обмена файлами между хостовой и гостевой системами (для гостевых систем Windows NT 4.0 и новее, Linux и Solaris)[20]
- Поддержка интеграции рабочих столов (seamless mode) хостовой и гостевой операционной системой
- Поддержка формата OVF/OVA
- Есть возможность выбора языка интерфейса (поддерживается и русскоязычный интерфейс)
- Базовая версия полностью открыта по лицензии GNU GPL, соответственно нет ограничений в использовании
Начиная с версии 4, выпущенной в декабре 2010 года, основная часть продукта распространяется бесплатно под лицензией GPL v2. Устанавливаемый поверх неё дополнительный пакет, обеспечивающий поддержку устройств USB 2.0 и 3.0, протокол удалённого рабочего стола (RDP), шифрование накопителя, загрузку с NVMe и по PXE, распространяется под особой лицензией PUEL («для личного использования и ознакомления»), по который система бесплатна для личного использования, в целях обучения или для оценки перед принятием решения о приобретении коммерческой версии. При этом личное использование ограничивается одним хост-компьютером для одного пользователя. (До версии 4 было два разных пакета — свободная версия по GPL v2, и полная версия, бесплатная по PUEL.)
Сборка BIOS для VirtualBox начиная с версии 4.2 требует применения компилятора Open Watcom, что делает статус продукта как свободного сомнительным, в частности, по критериям проекта Debian собираемое таким образом программное обеспечение свободным считается не может; при этом организация Open Source Initiative признаёт такое программное обеспечение открытым.
VirtualBox Guest Additions — комплект программного обеспечения, устанавливаемый в гостевую операционную систему и расширяющий её возможности по взаимодействию с системой виртуализации и хост-системой[21]. Например, после установки специального драйвера «виртуальной видеокарты» становится возможным изменять разрешение рабочего стола гостевой операционной системы произвольным образом вслед за размером окна VirtualBox, в котором запущена виртуальная машина.
До версии 4.0.0 существовало две версии, различавшиеся по лицензии и функциональности. Начиная с 4.0.0 закрытые компоненты вынесены в отдельный пакет дополнений (Extension Pack)[22]:
Пакет дополнений содержит закрытые компоненты и распространяется под проприетарной лицензией PUEL (бесплатно только в персональных целях или для ознакомления):
- RDP-сервер — позволяет подключаться к виртуальной системе удалённо с помощью любого RDP-совместимого клиента;
- Поддержка USB — позволяет передавать виртуальной машине USB устройства;
- Intel PXE — загрузка операционной системы по сети, используется для создания тонких клиентов и бездисковых рабочих станций.
VirtualBox плохо совместима с гостевыми системами под управлением Windows 95 и Windows 98 (система медленно работает и без установки дополнительных драйверов поддерживается разрешение экрана только 640×480)[notes 1]. При этом есть небольшая инструкция по установке и настройке Windows 98 под VirtualBox[23].
Начиная с версии 6, VirtualBox не поддерживает 32-битные операционные системы на хост-компьютере. Как заверяет корпорация Oracle, VirtualBox 5 будет поддерживаться до 2020 года. При этом VirtualBox может запускаться под Linux, macOS, Sun Solaris и FreeBSD.
Хотя VirtualBox имеет экспериментальную поддержку гостевых систем под управлением Mac OS X, лицензионное соглашение с конечным пользователем Mac OS X не позволяет операционной системе работать на аппаратуре, отличной от компьютеров Apple.
- Заметки:
- ↑ Это связано с тем, что VirtualBox не оптимизирован под работу с глубиной цвета изображения 4 бит. Нет стабильных видеодрайверов под Windows 9x с поддержкой Direct 3D и OpenGL, что делает ретрогейминг с помощью VirtualBox очень ограниченным. Так например, в Quake 2 можно играть только в софтверном режиме. К тому же, пока нет стабильной эмуляции заявленной звуковой карты SB16 под ОС MSDOS.
- Источники:
Виртуальные машины для Windows. Тройка популярных программ + Бонус
Что такое виртуальная машина и для чего она нужна?
Виртуальная машина — это программа, которая позволяет эмулировать реальный компьютер со всеми его составляющими(BIOS, жесткий диск, привод и т.д. ). На этот виртуальный ПК можно установить любую операционную систему, а также программы и драйверы. Между своей реальной системой и виртуальной можно беспрепятственно осуществлять обмен данными.
Не скажу, что абсолютно каждому пользователю нужна виртуальная машина, но продвинутому пользователю она зачастую требуется. Используется виртуальная машина для различных целей и задач:
- Для установки другой или второй такой же ОС;
- Для тестирования различного ПО;
- Для эмуляции компьютерной сети;
- Для запуска приложений, которые нельзя запустить из вашей ОС.
Если приводить конкретный пример, то например, на вашем ПК установлена Windows XP, а на виртуальный можно установить Windows 7, Windows 8 или Linux.
В этой статье я расскажу о трех популярных эмуляторах, об их основных возможностях и плюсах каждого из них. Как бонус представлю эмулятор Android для Windows и приведу пример создания виртуальной машины на примере одного из эмуляторов.
VMware
VMware — одна из самых известных и распространенных виртуальных машин. Ее как правило используют крупные корпорации. VMware представлена в двух видах: Player и Workstation, первая из которых бесплатная, а вторая платная.
VMware также поддерживает работу 32 и 64 разрядных систем, а также USB 3.0 и различные операционные системы.
Основные особенности:
- VMware позволяет подключать к виртуальным машинам USB-устройства, CD/DVD-диски, сетевые интерфейсы и другие;
- Поддерживается перемещение и копирование файлов с помощью “перетаскивания”;
- Подключить новые виртуальные машины можно с помощью пошагового мастера;
- Создать виртуальную машину можно при помощи установочного диска или с готового образа диска;
- VMware Player поддерживает виртуальные машины, которые были созданы на платной VMware.
Скачать программу VMware
Microsoft Virtual PC
Microsoft Virtual PC — бесплатная виртуальная машина с удобным интерфейсом и большим функционалом. Единственный маленький минус — поддерживаются только операционные системы Windows.
Основные возможности:
- Имеется возможность выбрать оборудование, которое необходимо на виртуальной машине;
- Можно добавлять или удалять оборудование на виртуальном компьютере;
- Можно копировать виртуальные машины;
- Есть возможность быстрого переключения между виртуальными ПК с помощью закладок;
- Возможно перетаскивание файлов с основного ПК на виртуальный и обратно;
- Можно соединить виртуальный и реальный компьютеры по сети.
Скачать программу Virtual PC
VirtualBox
VirtualBox — бесплатный эмулятор, на который можно установить самые популярные операционные системы, такие как Windows, Linux, FreeBSD, Mac OS. Поддерживается работа как 32 так и 64 разрядных версий операционных систем. Также VirtualBox может работать с виртуальными компьютерами, которые были созданы в платной программе VMware Workstation.
Основные особенности программы:
- VirtualBox можно управлять как через графический интерфейс, так и через командную строку;
- VirtualBox дает возможность подключать USB-устройства к виртуальным компьютерам и позволяет им работать с ними напрямую;
- Все параметры виртуальной машины описаны в XML формате и поэтому никак не зависят от физического ПК, на котором работает система;
- VirtualBox поддерживает удаленное управление;
- Существует специальный пакет SDK для расширения функций программы.
Скачать программу VirtualBox
Проанализировав обзоры всех трех эмуляторов, можно придти к выводу, что VirtualBox наиболее подходящая программа для создания и управления виртуальными машинами. Поэтому установку виртуальной машины мы рассмотрим на примере именно VirtualBox.
Установка виртуальной машины VirtualBox
Давайте рассмотрим, как установить VirtualBox, а в следующей главе посмотрим как ее настроить.
Скачиваем свежую версию программы с официального сайта или с нашего Скачать программу
Запускаем инсталляцию и видим первое приветственное окно. Нажимаем “Next” и переходим на следующий этап.
На втором этапе установки мы видим компоненты программы, которые будут устанавливаться и директорию, в которую будет выполнена установка программы. Директорию для установки можно поменять, а вот компоненты рекомендуется устанавливать все. Даже если не все компоненты нужны именно сейчас, а в будущем они понадобятся, то нужно будет заново устанавливать виртуальную машину.
Далее необходимо отметить, куда вы хотите поместить ярлыки программы.
На следующем этапе появляется предупреждение о временном отключении компьютера от сети во время установки.
Затем появится окно с сообщением, что можно начинать установку. Нажимаем кнопку “Install” и ждем, когда установка завершится.
В процессе установки могут появляться всплывающие окна, с надписью “Установить программное обеспечение для данного устройства?” Нажимаем кнопку “Установить”.
Когда установка закончится, жмем кнопку “Finish”. Виртуальная машина автоматически запуститься после окончания установки.
Создание виртуальной машины VirtualBox
Для того, чтобы создать виртуальную машину необходимо в окне программы VirtualBox нажать на кнопку “Создать” в левом верхнем углу.
На первом этапе вводим имя создаваемой машины и выбираем тип операционной системы. Для примера создаем виртуальную машину с операционной системой Windows 7. Идем далее.
На втором этапе устанавливаем количество оперативной памяти, которая необходима для виртуальной машины. Устанавливаем исходя из потребностей выбранной операционной системы. В системных требованиях к Windows 7 указано, что ей необходимо не менее 1 ГБ оперативной памяти. Укажем, например, 1,5 ГБ. Здесь нужно учесть, что нельзя устанавливать виртуальной машине более половины оперативной памяти физического компьютера.
Теперь к созданной виртуальной машине можно подключить виртуальный жесткий диск. Сначала создаем его. Выбираем пункт “Создать новый виртуальный жесткий диск” и нажимаем на кнопку “Создать”.
Указываем тип жесткого диска. Если Вы не знакомы с форматами, которые там описаны, можно оставить как есть и нажать “Next” .
Теперь нужно указать формат хранения данных на виртуальном жестком диске. Динамический виртуальный жесткий диск может расширятся, а фиксированный имеет строго определенный размер. Выбирайте, как Вам больше нравится.
Указываем имя виртуального жесткого диска и его размер. Нажимаем “Создать”.
Настройка виртуальной машины VirtualBox
Посмотрим какие настройки есть у виртуальной машины. Нажимаем кнопку “Настроить” в левом верхнем углу программы.
Появляется окно настроек. Здесь вы можете изменять различные параметры виртуальной машины (например, количество выделенной оперативной памяти, включение 2D-ускорения, порядок загрузки устройств и т.д.)
Все настройки разделены на категории.
Если Вы ошибетесь в настройках — программа проинформирует вас об этом появлением в нижней части окна настроек надписи “Обнаружены неправильные настройки”.
Обычно пользователю достаточно первых 3 категорий настроек. Если виртуальная машина работает медленно, то можно увеличить объем оперативной памяти или задействовать большую мощь процессора.
Завершив настройки, нажимаем кнопку “ОК”. Чтобы запустить (включить) созданную виртуальную машину нажимаем на кнопку “Запустить”. Теперь вставляем в привод установочной диск с операционной системой, устанавливаем и настраиваем операционную систему и ваш виртуальный компьютер готов к использованию.
Вот и все, мы рассмотрели 3 популярных эмулятора, выявили все их сильные стороны, выбрали наиболее подходящий для нас, установили и настроили виртуальную машину VirtualBox, а теперь обещанный Бонус.
BlueStacks — эмулятор Android для Windows
BlueStacks Player — это программа, позволяющая запускать приложения Android, на компьютере с операционной системой Windows или MacOS. BlueStacks позволяет не только ознакомиться с возможностями Android, но и в полном объёме протестировать приложения, созданные для этой операционной системы. С помощью эмулятора BlueStacks пользователи смогут установить и запустить на своём ПК любую из многочисленных программ, доступных в Google Play, GetJar, Amazon Appstore, 1Mobile и других интернет-каталогах приложений для Android. Самое приятное, BlueStacks полностью бесплатная.
Основные возможности BlueStacks
Самой важной особенностью эмулятора BlueStacks является поддержка технологии LayerCake, которая имитирует процессор ARM. Эта технология позволяет приложениям Android работать на процессорах архитектуры x86. Имитируется еще и графическая подсистема ARM, что дает возможность выполнять на BlueStacks самые современные игры, которые написаны для планшетов под Android. Действия по перемещению страниц пальцами, к которым привыкли пользователи планшетов, выполняются на BlueStacks мышкой.
В отличие от других виртуальных машин, на BlueStacks не нужно ставить операционную систему вручную – все функции Android доступны сразу же после запуска. Одна настройка, которую нужно сделать – изменить язык интерфейса. Русский язык поддерживается в полной мере.
BlueStacks работает на Windows 7, Windows Vista, Windows XP.
Скачать программу BlueStacks
Вот на этом и закончен наш сегодняшний обзор. Удачи в эмуляции.
Виртуальная машина VirtualBox для начинающих
  для начинающих | программы
 Виртуальные машины представляют собой эмуляцию устройств на другом устройстве или, в контексте этой статьи и упрощенно, позволяют запускать виртуальный компьютер (как обычную программу) с нужной операционной системой на вашем компьютере с той же или отличающейся ОС. Например, имея на своем компьютере Windows, вы можете запустить Linux или другую версию Windows в виртуальной машине и работать с ними как с обычным компьютером.
Виртуальные машины представляют собой эмуляцию устройств на другом устройстве или, в контексте этой статьи и упрощенно, позволяют запускать виртуальный компьютер (как обычную программу) с нужной операционной системой на вашем компьютере с той же или отличающейся ОС. Например, имея на своем компьютере Windows, вы можете запустить Linux или другую версию Windows в виртуальной машине и работать с ними как с обычным компьютером.
В этой инструкции для начинающих подробно о том, как создать и настроить виртуальную машину VirtualBox (полностью бесплатное ПО для работы с виртуальными машинами в Windows, MacOS и Linux), а также некоторые нюансы по использованию VirtualBox, которые могут оказаться полезными. Кстати, в Windows 10 Pro и Enterprise есть встроенные средства для работы с виртуальными машинами, см. Виртуальные машины Hyper-V в Windows 10. Примечание: если на компьютере установлены компоненты Hyper-V, то VirtualBox будет сообщать об ошибке Не удалось открыть сессию для виртуальной машины, о том как это обойти: Запуск VirtualBox и Hyper-V на одной системе.
Для чего это может потребоваться? Чаще всего, виртуальные машины используют для запуска серверов или для тестирования работы программ в различных ОС. Для начинающего пользователя такая возможность может быть полезна как для того, чтобы попробовать в работе незнакомую систему или, например, для запуска сомнительных программ без опасности получить вирусы на своем компьютере.
Установка VirtualBox
Вы можете бесплатно скачать ПО для работы с виртуальными машинами VirtualBox с официального сайта https://www.virtualbox.org/wiki/Downloads где представлены версии для Windows, Mac OS X и Linux. Несмотря на то, что сайт на английском, сама программа будет на русском языке. Запустите загруженный файл и пройдите простой процесс установки (в большинстве случаев достаточно оставить все параметры по умолчанию).
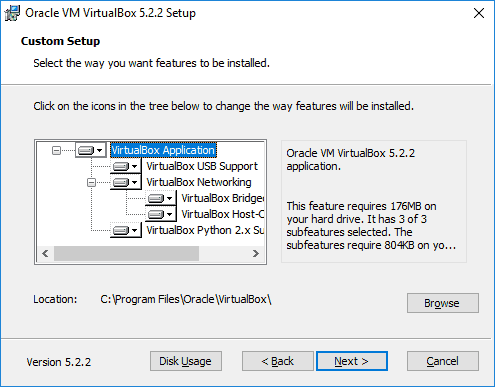
Во время установки VirtualBox, если вы оставите включенным компонент для доступа к Интернету из виртуальных машин, вы увидите предупреждение «Warning: Network Interfaces», которое сообщает о том, что в процессе настройки ваше Интернет-подключение будет временно разорвано (и восстановится автоматически после установки драйверов и настройки подключений).
По завершению установки можете запустить Oracle VM VirtualBox.
Создание виртуальной машины в VirtualBox
Примечание: для работы виртуальных машин требуется, чтобы на компьютере была включена виртуализация VT-x или AMD-V в БИОС. Обычно она включена по умолчанию, но, если что-то пойдет не так, учитывайте этот момент.
Теперь давайте создадим свою первую виртуальную машину. В примере далее используется VirtualBox, запущенная в Windows, в качестве гостевой ОС (той, которая виртуализируется) будет Windows 10.
- Нажмите «Создать» в окне Oracle VM VirtualBox Менеджер.

- В окне «Укажите имя и тип ОС» задайте произвольное имя виртуальной машины, выберите тип ОС, которая будет на нее установлена и версию ОС. В моем случае — Windows 10 x64. Нажмите «Далее».

- Укажите объем оперативной памяти, выделяемой для вашей виртуальной машины. В идеале — достаточный для её работы, но не слишком большой (так как память будет «отниматься» от вашей основной системы, когда виртуальная машина будет запущена). Рекомендую ориентироваться на значения в «зелёной» зоне.

- В следующем окне выберите «Создать новый виртуальный жесткий диск».

- Выберите тип диска. В нашем случае, если этот виртуальный диск не будет использоваться за пределами VirtualBox — VDI (VirtualBox Disk Image).
- Укажите, динамический или фиксированный размер жесткого диска использовать. Я обычно использую «Фиксированный» и вручную задаю его размер.
- Укажите размер виртуального жесткого диска и место его хранения на компьютере или внешнем накопителе (размер должен быть достаточным для установки и работы гостевой операционной системы). Нажмите «Создать» и дождитесь завершения создания виртуального диска.

- Готово, виртуальная машина создана и отобразится в списке слева в окне VirtualBox. Чтобы увидеть информацию о конфигурации, как на скриншоте, нажмите по стрелке справа от кнопки «Машины» и выберите пункт «Детали».

Виртуальная машина создана, однако, если её запустить, вы не увидите ничего кроме черного экрана со служебной информацией. Т.е. создан пока только «виртуальный компьютер» и никакая операционной система на нём не установлена.
Установка Windows в VirtualBox
Для того, чтобы установить Windows, в нашем случае Windows 10, в виртуальной машине VirtualBox вам потребуется образ ISO с дистрибутивом системы (см. Как скачать образ ISO Windows 10). Дальнейшие шаги будут выглядеть следующим образом.
- Вставьте образ ISO в виртуальный привод DVD. Для этого выберите виртуальную машину в списке слева, нажмите кнопку «Настроить», перейдите в пункт «Носители», выберите диск, нажмите по кнопке с диском и стрелкой и выберите пункт «Выбрать образ оптического диска». Укажите путь к образу. Затем в пункте настроек «Система» в разделе «Порядок загрузки» установите «Оптический диск» на первое место в списке. Нажмите «Ок».

- В главном окне нажмите «Запустить». Запустится созданная ранее виртуальная машина, при этом загрузка будет выполнена с диска (с образа ISO), можно выполнить установку Windows так, как это делается на обычном физическом компьютере. Все шаги первоначальной установки аналогичны таковым на обычном компьютере, см. Установка Windows 10 с флешки.

- После того, как Windows была установлена и запущена, следует установить некоторые драйверы, которые позволят гостевой системе правильно (и без лишних тормозов) работать в виртуальной машине. Для этого выберите в меню «Устройства» — «Подключить образ диска дополнений VirtualBox», откройте компакт-диск внутри виртуальной машины и запустите файл VBoxWindowsAdditions.exe для установки этих драйверов. При ошибке подключения образа, завершите работу виртуальной машины и подключите образ из C:\ Program Files\ Oracle\ VirtualBox\ VBoxGuestAdditions.iso в настройках носителей (как в первом шаге) и снова запустите виртуальную машину, а затем произведите установку с диска.
По завершении установки и перезагрузки виртуальной машины она полностью будет готова к работе. Однако, возможно, вы захотите выполнить некоторые дополнительные настройки.
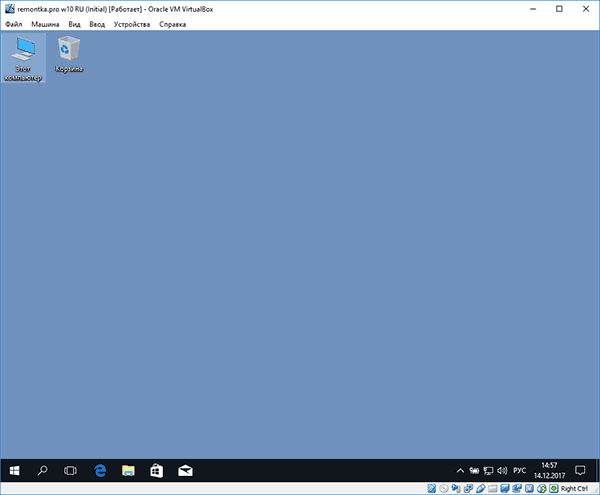
Основные настройки виртуальной машины VirtualBox
В настройках виртуальной машины (учтите, что многие настройки недоступны, пока виртуальная машина запущена) вы можете изменить следующие основные параметры:
- В пункте «Общие» на вкладке «Дополнительно» можно включить общий с основной системой буфер обмена и функцию Drag-n-Drop для перетаскивания файлов в гостевую ОС или из неё.
- В пункте «Система» — порядок загрузки, режим EFI (для установки на GPT диск), размер оперативной памяти, количество ядер процессора (не следует указывать число более количества физических ядер процессора вашего компьютера) и допустимый процент их использования (низкие значения часто приводят к тому, что гостевая система «тормозит»).
- На вкладке «дисплей» можно включить 2D и 3D ускорение, задать объем видеопамяти для виртуальной машины.
- На вкладке «Носители» — добавить дополнительные приводы дисков, виртуальные жесткие диски.
- На вкладке USB — добавить USB устройства (которые физически подключены к вашему компьютеру), например, флешку, к виртуальной машине (нажмите по значку USB с «плюсом» справа). Для использования контроллеров USB 2.0 и USB 3.0 установите Oracle VM VirtualBox Extension Pack (доступно для скачивания там же, где вы загружали VirtualBox).

- В разделе «Общие папки» можно добавить папки, которые будут общими для основной ОС и виртуальной машины.
Некоторые из указанных выше вещей можно выполнить и из запущенной виртуальной машины в главном меню: например, в пункт «Устройства» можно подключить флешку, извлечь или вставить диск (ISO), включить общие папки и т.п.
Дополнительная информация
В завершение — некоторая дополнительная информация, которая может оказаться полезной при использовании виртуальных машин VirtualBox.
- Одна из полезных возможностей при использовании виртуальных машин — создание «снимка» (snapshot) системы в её текущем состоянии (со всеми файлами, установленными программами и прочим) с возможностью отката к этому состоянию в любой момент (и возможностью хранить несколько снимков). Сделать снимок в VirtualBox можно на запущенной виртуальной машине в меню «Машина» — «Сделать снимок состояния». А восстановить в менеджере виртуальных машин, нажав «Машины» — «Снимки» и выбрав вкладку «Снимки».

- Некоторые комбинации клавиш по умолчанию перехватываются основной операционной системой (например, Ctrl+Alt+Del). Если вам требуется отправить подобное сочетание клавиш в виртуальную машину, используйте пункт меню «Ввод».
- Виртуальная машина может «захватывать» ввод клавиатуры и мышь (так, что нельзя перевести ввод на основную систему). Чтобы «освободить» клавиатуру и мышь, если потребуется, используйте нажатие хост-клавиши (по умолчанию это правый Ctrl).
- На сайте Майкрософт есть готовые бесплатные виртуальные машины Windows для VirtualBox, которые достаточно импортировать и запустить. Подробно о том, как это сделать: Как скачать бесплатные виртуальные машины Windows с сайта Майкрософт.
А вдруг и это будет интересно:
Виртуальная машина для Windows 7: варианты машин, установка, настройка
Пользователи компьютеров иногда сталкиваются с ситуацией, когда необходимо работать со старыми программами, которые успешно функционировали на предшествующих версиях Windows. Управлять сразу двумя компьютерами не всегда удобно. Но есть возможность установить другое издание операционной системы на рабочий лэптоп. Параллельную работу двух систем может обеспечить виртуальная машина для Windows 7 (ВМ). Из этой статьи можно узнать:
- что такое ВМ;
- какие программы для этой цели существуют;
- как устанавливается и настраивается Windows 7 в ВМ.
Второй компьютер — это реально
Виртуальная машина — программное обеспечение. C его помощью создается копия реального компьютера с:
- жесткими виртуальными дисками;
- оптическим программным приводом;
- аналогом сетевых адаптеров;
- BIOS и т.д.
Виртуальный лэптоп со своей операционной системой запускается в отдельном окне и занимает определённый объем на физическом жестком диске. Выглядит это следующим образом:


Из примера видно, как в реальной операционной системе с установленным Windows 7 Professional, работает программа с виртуальной операционкой Windows XP. И ней выполняются те же действия, как и на реальном устройстве.
Задачи ВМ
Практически каждый сталкивается с ситуацией, когда загруженная из сети и установленная программа тянет за собой шлейф из ненужных приложений. Именно поэтому более продвинутые пользователи предпочитают в виртуальной системе установить скаченное приложение и проверить его, как на работоспособность, так и на неожиданные сюрпризы.
Помимо этого решаются и другие задачи:
- Возможность протестировать программу.
- Избежать вредного воздействия от подозрительных программ.
- Эмулировать вторую компьютерную сеть.
- Проверить последствия изменения настроек в системе.
- Безопасное выполнение автосерфинга по сети.
- Снизить вероятность заражения реального ноутбука компьютерными вирусами.
- Запуск программ, несовместимых с реальной операционной системой.
Наиболее популярные эмуляторы
Можно найти много программ, с помощью которых возможно создать виртуальный Windows. Но лучше всего ознакомиться с самыми популярными из них.
VirtualBox
Это наиболее распространенная бесплатная программа, с помощью которой можно эмулировать самые популярные операционные системы:
- Windows (с поддержкой разных версий).
- MacOS.
- Любую операционку из семейства Linux.
- Поддерживается взаимодействие с ВМ из платной версии эмулятора VMware Workstation.
Windows 7 и созданная виртуальная машина без труда настраиваются обычным пользователем. Программа отличается, как производительностью, так и стабильностью. Кроме того, несмотря на ее бесплатность обладает широкими возможностями, понятным интерфейсом. Она лучше других адаптирована для домашнего использования.
VMware
Также известная и популярная программа. Основное свое применение нашла в крупных корпорациях.
Есть две версии этого продукта:
Версия Workstation сможет полностью удовлетворить потребности пользователя, но это платная программа. Обычные пользователи могут использовать бесплатный аналог Workstation — VMware Player.
В платной версии поддерживается работа с системами 32-х и 64-х, видит USB 3.0, работают вполне успешно различные операционные системы. VMware Workstation — продвинутая версия эмулятора компьютера, но из-за своей стоимости нашла свое применение в основном среди крупных компаний, а не у обычных пользователей.
Microsoft Virtual PC
Аналогичная виртуальная машина для работы в Windows 7. У нее широкий функционал и понятный удобный и практичный интерфейс. Но есть и существенный минус — в ней возможна работа лишь с операционными системами семейства Windows. Другие операционные системы, такие как Linux или Mac OS, на ней запустить не получится.
В этом кратком обзоре описаны три наиболее популярные виртуальные машины. Теперь видно, что для домашних потребностей лучше всего использовать программу VirtualBox. Далее будет рассмотрена процедура её установки и настройки.
Монтаж Windows 7 в виртуальную машину VirtualBox
Процесс установки виртуальной операционной системы можно разделить на несколько этапов:
- Установить программу VirtualBox.
- Скачать файл с образом Windows 7 для ВМ.
- Установка виртуального Windows 7.
Рассмотрим все эти процессы по-отдельности.
Установить программу VirtualBox
В первую очередь нужна сама виртуальная машина. Как уже говорилось, их несколько. Нас интересует VirtualBox. Скачать ее можно с официального сайта https://www.virtualbox.org. Из предложенного списка выбираем VirtualBox 5.1.14 for Windows hosts.


Процесс того, как установить виртуальную машину VirtualBox, описан в других статьях, но есть несколько моментов:
- Корректная установка виртуальной машины начнется только от имени администратора компьютера.
- Вполне возможно, что и в процессе установки и после его завершения может пропасть соединение с интернетом. Если это произошло, необходимо в свойствах беспроводной сети снять галочку с компонента VirtualBox Bridged Networking Driver.


После того, как Интернет-соединение восстановится, можно приступить к скачиванию и установке файла готовой ВМ в Windows 7.


Находим готовую ВМ
Компания Microsoft в целях тестирования различных версий Internet Explorer (8, 9, 10, 11) специально подготовила несколько вариантов загрузки с ее сайта ВМ с предустановленным Windows версий (7; 8.1; 10) https://developer.microsoft.com/ru-ru/microsoft-edge/tools/vms/. Если эта ссылка недоступна, браузер автоматически перекинет на английскую версию сайта https://developer.microsoft.com/en-us/microsoft-edge/tools/vms/


Итак, сначала необходимо выбрать образ Windows 7 с любой версией IE (8, 9, 10, 11).


Выбираем из выпадающего списка тот пункт, какая виртуальная машина несомненно будет использоваться. В нашем случае это VirtualBox.


И жмем на кнопку Download .zip. Начнется процесс загрузки zip файла.


Остается установить и запустить виртуальную машину на Windows 7.
Регулировка виртуального Windows 7
Из архива «IE10.Win7.For.Windows.VirtualBox.zip»извлекается сам файл виртуальной Windows.

После того, как файл извлечен, щелкаем на нем правой кнопкой мышки
 и из выпадающего списка останавливаем свой выбор на «Открыть с помощью».
и из выпадающего списка останавливаем свой выбор на «Открыть с помощью».

В параметрах импорта в принципе ничего менять не надо. Можно оставить как есть и нажать кнопку Импорт.


Запустится процесс конфигурации. Окно «Импорт конфигурации» выглядит следующим образом:


После того, как процесс закончится, новая семерка и ВМ появятся в списке программы VirtualBox. Чтобы ее запустить, достаточно или дважды кликнуть по самой ВМ, или нажать на кнопку со стрелкой «Запустить». Сразу начнется процесс запуска операционной системы. Если в первый раз устанавливать, это займет немного больше времени, впрочем, точно также происходит и при установке реальной ОС. Как только программа установки выполнит все необходимые действия, появится рабочий стол с рабочей системой Windows 7.


Windows 7 на английском языке и созданная виртуальная машина готовы к запуску.


Настроить виртуальную систему
Все элементы управления ВМ интуитивно понятны. Но если возникнут вопросы, стоит внимательно читать всплывающие подсказки на русском языке. Можно обратиться за помощью к справке, где можно найти ответы на все вопросы.
Обычно и мышь, и клавиатура работают только в ВМ и блокируются в реальном Windows. Но предусмотрена возможность переключения между двумя системами с помощью хост-клавиши Right Control.
Теперь, когда виртуалка установлена и запущена, можно настроить Виндоус. Первым делом потребуется установить программные компоненты (драйвера) для всех виртуальных устройств. Этот процесс достаточно прост. Надо перейти в главное меню и в строке «Устройства» нажать на «Установить дополнения гостевой ОС».
После завершения инсталляции ВМ перезагружают. Теперь картинка стала четче, окно ВМ можно динамически менять, подключится поддержка интеграции мыши, откроется доступ к Интернет.
Также у VirtualBox есть возможность расширения функции дисплеев. В этом режиме окна, которые открываются в ВМ, будут отображаться на реальном рабочем столе, а не в самостоятельном окне программы. Это дает возможность облегчить доступ ко всем элементам управления и установленным программкам ВМ.
Выключение виртуального Windows 7
Как и в реальном ноутбуке в ВМ установленный Виндоус требует соблюдения определенного порядка для завершения. Завершить работу можно, если надавить кнопку для прекращения работы. Откроется меню, в котором будут предложены три варианта закрытия ВМ.


«Сохранить состояние машины» — перед тем, как отключиться, машина сохранит все запущенные приложения на момент отключения. Когда будет повторное включение ВМ, работа в ней может быть продолжена с момента ее выключения.
«Послать сигнал завершения работы» — работу всех приложений можно закрыть, а машина отключится автоматически.
«Выключить машину» — аналогично тому, как если бы был обесточен реальный компьютер.
Заключение
Из этого небольшого обзора видно, что работа с виртуальными машинами, такими как Virtualbox, дает возможность подключить сразу несколько разных операционок на одном устройстве. Естественно, чем мощнее будет реальный аппарат (оперативная память и CPU), тем быстрее будут работать и виртуальные компьютеры. Ускорить работу поможет и отключение антивируса на родной машине или если в список исключений антивирусной программы добавить виртуальный каталог.
Видео по теме
| Название | Создатель | Процессор машины-носителя | Гостевой процессор | ОС машины-носителя | Официально поддерживаемые гостевые ОС | Поддержка SMP в гостевых ОС | Поддержка любой ОС | Поддержка драйверов в гостевой ОС | Принцип действия | Лицензия | Типичное применение | Скорость работы гостевой ОС в сравнении с ОС носителя |
|---|---|---|---|---|---|---|---|---|---|---|---|---|
| bhyve | FreeBSD | AMD64 | Intel x86, AMD64 | FreeBSD, OmniOS , SmartOS | FreeBSD, FreeNAS, pfSense, OpenBSD, Linux, Windows | Есть | Нет | N/A | Паравиртуализация, Аппаратная виртуализация | BSD | Изоляция виртуализированных серверов | Близка к производительности системы |
| Bochs | Kevin Lawton [1] | Intel x86, AMD64, SPARC, PowerPC, Alpha, MIPS, ARM | Intel x86, AMD64 | Windows, Linux, OS X, IRIX, AIX, BeOS, Android | DOS, Windows, xBSD, Linux, | Есть | Есть | ? | Эмулятор | LGPL | Увлечение, разработка, безопасное низкоуровневое исследование и отладка, дизассемблирование (в т.ч. операционных систем) | Очень низкая |
| Colinux | Dan Aloni и другие [2] | Intel x86 | Такой же, как и у родительской | Linux, Windows NT (NT, 2000, XP, Server 2003) | Linux | ? | Нет | Некоторые | Портирование | GPL version 2 | Изоляция | Без потерь |
| AlphaVM-Free | EmuVM | x86, x86-64 | DEC Alphaserver | Windows, Linux, FreeBSD | OpenVMS, Tru64 | Нет | Нет | ? | ? | freeware | Исследования, увлечение | Медленная |
| AlphaVM-Pro | EmuVM | x86-64 | DEC Alphaserver | Windows 7×64, Linux | OpenVMS, Tru64 | Да | Нет | ? | ? | Проприетарная | Бизнес, исследования | Без потерь |
| CHARON-AXP | Stromasys | x86-64 | DEC Alphaserver | Windows XP/2003/2008 x64 | OpenVMS, Tru64 | Нет | Нет | ? | ? | Проприетарная | Исследования, увлечение | Медленная |
| CHARON-VAX | Stromasys | x86, IA-64 | DEC Alphaserver | Windows XP/2003/2008 x64 | OpenVMS | Нет | Нет | ? | ? | Проприетарная | Исследования, увлечение | Медленная |
| Denali | University of Washington | Intel x86 | Intel x86 | Denali | Ilwaco, NetBSD | Нет | Нет | ? | Паравиртуализация и портирование | ? | Исследования | Медленная |
| DOSBox | Peter Veenstra, Sjoerd и сообщество [3] | Intel x86, AMD64, SPARC, PowerPC, Alpha, MIPS | Intel x86 | Linux, Windows, Mac OS Classic, Mac OS X, BeOS, FreeBSD, OpenBSD, Solaris, QNX, IRIX, Kolibri, Android | Внешне эмулирует оболочку DOS | Нет | Нет | Есть | Эмуляция с помощью динамической трансляции или интерпретации | GPL | Исполнение приложений под DOS, в частности, игр | Крайне низкая. Скорость работы никак не связана с тем, какое приложение исполняется |
| DOSEMU | DOSEMU | Intel x86 | Intel x86 | Linux | DOS | Нет | Есть | Есть | Аппаратная виртуализация | GPL version 2 | Полная поддержка приложений | Без потерь |
| FreeVPS | PSoft | Intel x86, AMD64 | Совместимый | Linux | Различные дистрибутивы Linux | Есть | Нет | n/a | Виртуализация на уровне ОС | GPL version 2 | Хостинг, разделение сервисов, безопасность | Без потерь |
| GUSS | guss-hackers | Intel x86 | Intel x86 | Linux | Linux | ? | ? | ? | ? | GPL | ? | ? |
| Icore virtual accounts | iCore Software | Intel x86 | Совместимый | Windows | Windows | есть | нет | N/A | Виртуализация на уровне ОС | Проприетарная | Безопасность, пробование нового ПО, совместное использование компьютера несколькими людьми. | Без потерь |
| Integrity Virtual Machines | Hewlett-Packard | Itanium | Itanium | HP-UX | HP-UX (анонсирована поддержка Linux, Windows, OpenVMS) | Есть (4-way) | Есть | Необязательно | Виртуализация | Проприетарная | Консолидация серверов | Близка к производительности системы-носителя (не нужно ставить дополнительные гостевые сервера) |
| Jail | FreeBSD | Intel x86, AMDx64 | Совместимый | FreeBSD | FreeBSD | Есть | Нет | N/A | Виртуализация на уровне ОС | BSD | Хостинг, разделение сервисов, безопасность | Без потерь |
| KVM | Red Hat | Процессор Intel/AMD с поддержкой аппаратной виртуализации | Совместимый | Linux | Linux, HURD, Windows, xBSD, Darwin, QNX, MINIX, Haiku, Amiga Research OS, ReactOS, Plan 9, MS DOS, Free DOS, Solaris[1] | Есть | Нет | N/A | Паравиртуализация, Аппаратная виртуализация | GPL2 | Изоляция виртуализированных серверов | Близка к производительности системы |
| Linux-VServer | Linux-VServer | Intel x86, AMD64, IA-64, Alpha, PowerPC/64, PA-RISC/64, SPARC/64, ARM, S/390, SH/66, MIPS | Совместимый | Linux | Различные дистрибутивы Linux | Есть | Нет | N/A | Виртуализация на уровне ОС | GPL version 2 | Хостинг, разделение сервисов, безопасность | Без потерь |
| Mac on Linux | Mac On Linux | PowerPC | PowerPC | Linux | Mac OS X, Mac OS 7.5.2 to 9.2.2, Linux | ? | ? | ? | Виртуализация | GPL | Без потерь | |
| OpenVZ | Проект сообщества, поддерживаемый Parallels, Inc. | Intel x86, AMD64, IA-64 | Intel x86, AMD64, IA-64 | Linux | Различные дистрибутивы Linux | Есть | Нет | Совместимый | Виртуализация на уровне ОС | GPL | Изоляция виртуализированных серверов | Без потерь |
| Parallels Workstation | Parallels, Inc. | Intel x86, Intel VT-x | Intel x86 | Windows, Linux, Mac OS X (Intel version) | Windows, Linux, FreeBSD, OS/2, eComStation, MS-DOS, Solaris | Нет | Есть | Есть | Виртуализация, легковесный гипервизор | Проприетарная | Увлечение, разработка, тестирование, рабочая станция | Близка к производительности системы-носителя |
| PearPC | Sebastian Biallas и другие [4] | x86, AMD64, PowerPC | PowerPC | Windows, Linux, OS X, NetBSD | OS X, Darwin, Linux | Нет | Есть | Есть | Эмуляция с помощью динамической трансляции | GPL | Увлечение, разработка, рабочая станция | 10 % производительности системы-носителя |
| QEMU | Fabrice Bellard и другие | Intel x86, AMD64, IA-64, PowerPC, Alpha, SPARC 32 and 64, ARM, S/390, M68k | Intel x86, AMD64, ARM, SPARC 32 and 64, PowerPC, MIPS | Windows, Linux, OS X, FreeBSD, BeOS | Список постоянно меняется [5] (недоступная ссылка) | Есть | Есть | ? | Динамическая рекомпиляция | GPL/LGPL | Увлечение, разработка, рабочая станция, сервер | От 10 до 20 % скорости системы-носителя [6] (недоступная ссылка) |
| QEMU с модулем kqemu | Fabrice Bellard | Intel x86, AMD64 | Такой же, как и у системы-носителя | Linux, FreeBSD, Windows | Список постоянно меняется [7] (недоступная ссылка) | Нет | Есть | ? | Виртуализация | GPL | Увлечение, разработка, рабочая станция, сервер | Близка к производительности системы-носителя |
| QEMU с модулем qvm86 | Paul Brook | x86 | x86 | Linux, NetBSD, Windows | Список постоянно меняется | Нет | Есть | ? | Виртуализация | GPL | Увлечение, разработка, рабочая станция, сервер | Близка к производительности системы-носителя |
| View-OS | Renzo Davoli и другие [8] | Intel x86, PowerPC, AMD64 (in progress) | Такой же, как и у системы-носителя | Linux 2.6+ | Исполняемые файлы Linux | Есть | Нет | N/A | Частичная виртуализация с помощью перехвата системных вызовов | GPL version 2 | Безопасность, изоляция, тестирование, мобильность | Близка к производительности системы-носителя (лучше с патчем ptrace ядра) |
| User-mode Linux | Jeff Dike и другие | Intel x86, PowerPC | Такая же, как и у системы-носителя | Linux | Linux | ? | Нет | ? | Портирование | GPL version 2 | Изоляция | Низкая |
| Virtual PC 2004 | Microsoft | Intel x86 | Intel x86 | Windows | DOS, Windows, OS/2 | Нет | Есть | Есть | Виртуализация (перехват гостевых вызовов) | Проприетарная (бесплатная с июля 2006 года) | Увлечение, разработка, рабочая станция | Практически без потерь, если используются расширения Virtual Machine additions |
| Virtual PC 2007 | Microsoft | Intel x86, x64 | Intel x86 | Windows Vista (Business, Enterprise, Ultimate), XP Pro, XP Tablet PC Edition | DOS, Windows, OS/2, Linux (SUSE, Xubuntu), OpenSolaris (Belenix) | Нет | Есть | Есть | Виртуализация (перехват гостевых вызовов) | Проприетарная (бесплатная с июля 2006 года) | Увлечение, разработка, рабочая станция | Практически без потерь, если используются расширения Virtual Machine additions |
| VirtualPC 7 for Mac | Microsoft | PowerPC | Intel x86 | OS X | Windows, OS/2, Linux | Нет | Есть | Есть | Динамическая рекомпиляция (поддерживается перехват гостевых вызовов) | Проприетарная | Увлечение, разработка, рабочая станция | Низкая |
| VirtualBox | Innotek, подразделение Sun Microsystems (в 2010 Sun куплена Oracle) | Intel x86, AMD64 | Такой же, как и на машине-носителе. ver. 5.0.14 | MS Windows, Linux, Solaris, OpenSolaris, Mac OS X, FreeBSD | DOS, OS/2, MS Windows, Linux, Solaris, OpenSolaris, OpenBSD, FreeBSD, NetBSD, Netware, QNX, L4, Mac OS X | Есть | Есть | Есть | Динамическая рекомпиляция (основана на QEMU) | Свободная и проприетарная версии (GPL, PUEL) | Увлечение, разработка, тестирование | Практически без потерь, если используются расширения |
| VirtualLogix VLX | VirtualLogix | ARM, DSP C6000, Intel x86, Intel VT-x и VT-d, PowerPC | Такая же, как и у системы-носителя | Нет | Linux, C5, VxWorks, Nucleus, DSP/BIOS and proprietary OS | Есть | Есть | Есть | Паравиртуализация, портирование, аппаратная виртуализация | Проприетарная | Встроенные системы реального времени: мобильные телефоны, сетевые устройства и т.д. | Близка к производительности системы-носителя |
| Microsoft Virtual Server 2005 R2 | Microsoft | Intel x86, AMD64 | Intel x86 | Windows 2003, XP | Windows NT, 2000, 2003, 2008, XP, Vista, Linux (Red Hat and SUSE) | Нет | Есть | Есть | Virtualization (перехват гостевых вызовов) | Проприетарная (Free) | Консолидация серверов | Близка к производительности системы-носителя при установленных дополнениях для Virtual Machine |
| Hyper-V | Microsoft | Intel x86-64 (обязательно Intel VT-x; VT-d требуется лишь в Hyper-V 2012 для использования SR-IOV), AMD64 (обязательно AMD Pacifica) | Intel x86, AMD64 | Нет (также может работать под Windows Server 2008 (x64)) | Windows NT (до Windows 8/Server 2012R2 — с ограничениями), Linux (Red Hat (CentOS), SUSE, Debian). Поколение 2 поддерживает только виртуализацию x86-64. | Да (могут быть ограничения) | Есть | Есть | Аппаратная виртуализация | Проприетарная (Free) | Консолидация серверов, организация непрерывной работы, тестирование | Близка к производительности системы-носителя / без потерь. |
| Virtuozzo | Parallels, Inc. | Intel x86, IA-64, AMD64 | Intel x86, IA-64, AMD64 | Linux & Windows | Различные дистрибутивы Linux; Windows | Есть | Нет | Совместимый | Виртуализация на уровне ОС | Проприетарная | Консолидация серверов, восстановление после сбоев, сервис-провайдеры | Без потерь |
| VMware ESX Server 2.5.3 | VMware | Intel x86, AMD64 | Intel x86 | Нет | Windows, RedHat, SuSE, FreeBSD, Netware | Есть (Add-on) (2 way) | Есть | Есть | Виртуализация x86 | Проприетарная | Консолидация серверов уровня предприятия, организация непрерывной работы, разработка/тестирование | Близка к производительности системы-носителя |
| VMware ESX Server 3.0 | VMware | Intel x86, AMD64 | Intel x86, AMD64 | Нет | Windows, RedHat, SuSE, Netware, Solaris | Есть (дополнительно) (до 4-ч) | Есть | Есть | Виртуализация x86 | Проприетарная | Консолидация серверов уровня предприятия, организация непрерывной работы, разработка/тестирование | Близка к производительности системы-носителя |
| VMware ESXi 5.5 | vSphere ESXi Hypervisor | Intel x86, AMD64 | Intel x86, AMD64 | Нет | Windows, RedHat, SuSE, FreeBSD, Netware | Есть | Есть | Есть | Аппаратная виртуализация | Проприетарная | Консолидация серверов уровня предприятия, организация непрерывной работы, разработка/тестирование | Близка к производительности системы-носителя |
| VMware Server | VMware | Intel x86, AMD64 | Intel x86, AMD64 | Windows, Linux | DOS, Windows, Linux, FreeBSD, Netware, Solaris, Virtual Appliances [9] | Есть (с ограничениями) | Есть | Есть | Виртуализация x86 | Проприетарная (Free) | Консолидация серверов, разработка, тестирование | Практически без потерь, если используются расширения |
| VMware Workstation 15.5.1 | VMware | Intel x86, AMD64 | Intel x86, AMD64 | Windows, Linux | DOS, Windows, Linux, FreeBSD, Netware, Solaris, Virtual Appliances [10] | Есть (с ограничениями) | Есть | Есть | Виртуализация x86 | Проприетарная | Технические специалисты, разработчики, тестировщики, тренеры | Практически без потерь, если используются расширения |
| VMware Player | VMware | Intel x86, AMD64 | Intel x86, AMD64 | Windows, Linux | DOS, Windows, Linux, FreeBSD, Netware, Solaris, Virtual Appliances [11] | Нет | Есть | Есть | Виртуализация x86 | Проприетарная (Free) | Технические специалисты, разработчики, тестировщики, тренеры (заранее подготовленная машина) | Практически без потерь, если используются расширения |
| SimNow | AMD | AMD64 | AMD64 | Linux (64bit), Windows (64bit) | Linux, Windows (32bit и 64bit) | Есть | Есть | Есть | Кеширование кода, виртуализация | Проприетарная (AMD) | Разработка, сервер | Почти в 10 раз медленней |
| Solaris Zones | Sun Microsystems OpenSolaris | Intel x86, AMD64, UltraSPARC, SPARC64 | Совместимая | Solaris | Solaris, Linux (BrandZ) | Есть | Нет | — | Виртуализация на уровне ОС | CDDL (Free) | бизнес, разработка, консолидация серверов, хостинг, разделение сервисов, безопасность, изоляция | Близка к производительности системы-носителя |
| SVISTA 2004 | Serenity Systems International | Intel x86 | Intel x86 | Windows, OS/2, Linux, FreeBSD | ? | Нет | ? | ? | ? | Проприетарная | Увлечение, разработка, рабочая станция | ? |
| TRANGO | TRANGO Systems, Grenoble, France | ARM, XScale, MIPS, PowerPC | Paravirtualized ARM, MIPS, PowerPC | none: bare metal execution, Linux or Windows as dev. hosts | Linux, eCos, µC/OS-II | Есть | Есть | Есть | Паравиртуализация, портирование, аппаратная виртуализация | Проприетарная | Мобильные телефоны, сетевые устройства и т.д. | Без потерь |
| Xen | Кембриджский университет, Intel, AMD | Intel x86, AMD64, ((ведётся портирование на PowerPC и IA-64)), ARM[2] | Такая же, как у системы-носителя | FreeBSD, NetBSD, Linux | Linux, NetBSD, FreeBSD, OpenBSD, Windows XP & 2003 Server (требует версию не ниже 3.0 и процессор, поддерживающий технологию Vanderpool или Pacifica), Plan 9 | Есть | Есть | Не требуются | Паравиртуализация, портирование или аппаратная виртуализация | GPL | консолидация серверов, хостинг, разделение сервисов, безопасность, изоляция | Без потерь |
| z/VM | IBM | z/Architecture | z/Architecture и предшественники | Никакая или такая же. Множество уровней вложенности, например, VM/ESA работает внутри z/VM 4.4, которая работает внутри z/VM 5.2, которая работает внутри z/VM 5.1. | Linux on zSeries, z/OS, z/VSE, z/TPF, z/VM, MUSIC/SP и предшественники | Есть, реальная и виртуальная (гостевая система может получить больше процессоров, чем есть), динамическое назначение процессоров | Есть | Есть, но не обязательно | Уникальная аппаратная виртуализация | Проприетарная | Универсальная | Обычно работают тысячи виртуальных машин на одной системе, одна или более на каждого пользователя |
| Название | Создатель | Процессор машины-носителя | Гостевой процессор | ОС машины-носителя | Официально поддерживаемые гостевые ОС | Поддержка SMP в гостевых ОС | Поддержка любой ОС | Поддержка драйверов в гостевой ОС | Принцип действия | Лицензия | Типичное применение | Скорость работы гостевой ОС в сравнении с ОС носителя |
Виртуальная машина
Виртуальная машина (Virtual Machine) — это программная среда, которая эмулирует аппаратную составляющую компьютера со всеми его компонентами. По существу, виртуальная машина — это отдельный виртуальный компьютер, на который можно будет устанавливать операционные системы, программы, драйверы и т. п., которые потом можно будет запускать изолированно от основной операционной системы, установленной на данном компьютере.
В этой статье мы разберем, что такое виртуальная машина, и чего она нужна. Многие пользователи что-то слышали о существовании виртуальных машин, но не знают, для чего она нужна.
Для чего нужна виртуальная машина
Использование виртуальной машины происходит примерно таким образом: вы устанавливаете на свой компьютер специальную программу виртуализации (виртуальную машину), в которую вы затем можете установить одну или несколько поддерживаемых этой программой операционных систем.
Например, на вашем компьютере установлена операционная система Windows 7, а вы хотите попробовать в работе другую операционную систему: Windows 8.1, или Windows 10. Вы пока не готовы сразу перейти на более новую операционную систему, поэтому установив Windows 10 на виртуальную машину, вы можете подробно ознакомиться с ее работой и возможностями, получить необходимые навыки.
Параллельно вы можете установить в виртуальную машину другие операционные системы: различные дистрибутивы Linux, Mac OS X и т. д. Одновременно вы можете использовать на своем компьютере, например, на основной системе Windows 10, а на виртуальной машине Windows 7, Ubuntu, и Mac OS X.
Наиболее популярные программы для создания виртуальных машин (ВМ) для обычных пользователей (есть большой корпоративный сегмент систем виртуализации): Oracle VirtualBox (бесплатная), VMware (бесплатный для личного пользования VMware Player, платная VMware Workstation), Parallels (для компьютеров с Mac OS X), Windows Virtual PC (в Windows 7, начиная с редакции Pro, поддерживается бесплатная установка виртуальной среды Windows XP Mode), Hyper-V (работает в x64 битных версиях Windows, начиная с Windows 8) и другие.
Виртуальные машины разных производителей отличаются своими возможностями и особенностями. Скачать виртуальные машины можно будет с сайтов производителей программ.
Использование виртуальных машин
Виртуальные машины (ВМ), в основном, применяют для следующих целей:
- установка другой операционной системы для изучения, или работы;
- тестирование незнакомых программ без риска для основной операционной системы;
- использование программ, которые не могут работать на вашем компьютере;
- настройка локальной сети;
- безопасный запуск подозрительных приложений;
- одновременная установка на компьютер нескольких операционных систем.
Например, на моем компьютере в разное время, были установлены в виртуальной среде следующие операционные системы: Windows XP, Windows 7, Windows 8.1, Windows 10, Mac OS X, Linux Mint, Android.
Работа в операционной системе, установленной в виртуальной машине, ничем не отличается от работы в обычной системе, установленной на компьютере. Это обычная ОС, запущенная в виртуальной среде. Вы можете делать все, что хотите, не боясь «убить» Windows, или другую систему. Если в результате ваших действий ОС станет неработоспособной, то вы можете просто удалить эту операционную систему, взамен установив другую.
Во многих виртуальных машинах весть возможность для создания снимка системы, поэтому вы без труда можете восстановить «убитую» ОС.
Скорее всего, на виртуальной машине не пойдут мощные ресурсоемкие игры, потому что такие игры, скорее всего, будут сильно тормозить. Производительность работы в операционной системе, установленной на виртуальной машине, зависит от мощности конкретного компьютера.
На этом изображении вы можете увидеть, что на моем компьютере установлена Windows 10, а в окне виртуальной машины (я специально уменьшил окно программы виртуализации) запущена операционная система Windows 8.1. Таким образом, на моем компьютере в этот момент работали одновременно две разные операционные системы, независимо друг от друга.


Операционная система, установленная в виртуальной машине, будет работать изолированно от основной операционной системы, установленной на вашем компьютере. Вы можете делать что угодно, с установленной на виртуальной машине Windows (или другой операционной системой). Основная система, установленная на вашем компьютере, не будет затронута работой в виртуальной машине, или другими производимыми изменениями в операционной системе, установленной на виртуальной машине.
Вы можете тестировать незнакомые программы на виртуальной машине, перед установкой их на реальную систему. ОС Windows, или другую операционную систему (если она не бесплатная), необходимо будет активировать.
Некоторые программы не работают в определенной операционной системе, поэтому вы можете установить такую программу в поддерживаемую операционную систему на виртуальной машине. В этом случае, вы сможете продолжать использовать на своем компьютере необходимое приложение.
Виртуальную машину можно использовать в целях безопасности. Например, можно будет не сразу устанавливать на свой компьютер программу, которая вызывает у вас подозрение, а предварительно установить такую программу на виртуальную машину. В том случае, если ваши подозрения подтвердятся, то установленная на вашем компьютере основная операционная система никак не пострадает.
Вы можете безопасно посещать подозрительные сайты, рискуя только гостевой системой, установленной в ВМ.
На этом изображении, на виртуальной машине VMware Workstation запущена операционная система Mac OS X, в окне которой открыт браузер Safari. В VMware Workstation гостевая система может быть раскрыта на весь экран монитора вашего компьютера.


При использовании виртуальной машины, наряду с достоинствами, есть и некоторые недостатки. Основная проблема: на маломощных компьютерах работа в гостевой системе, установленной на виртуальной машине, может замедляться (зависать, тормозить). Это вызвано тем, что в это время ресурсы вашего компьютера одновременно потребляют две операционные системы: основная, установленная на вашем компьютере, и гостевая, установленная в виртуальной машине.
Для того, чтобы сильно не нагружать свой компьютер, я рекомендую, во время работы в гостевой операционной системе, закрыть в основной системе ненужные, в данный момент, приложения. После этого несколько снизится нагрузка на ресурсы вашего компьютера, станет более комфортной работа в гостевой ОС, установленной на виртуальной машине. На мощных компьютерах подобные проблемы, обычно, не возникают.
Вам также может быть интересно:
Если вы желаете попробовать работу другой операционной системы Windows на своем компьютере, а из-за малой мощности компьютера, работа в виртуальной машине будет затруднена, то вы можете установить другую систему на виртуальный жесткий диск (VHD). Подробнее об этом можно прочитать здесь. При таком варианте, вы будете по очереди запускать операционные системы на своем компьютере.
Работая с виртуальной машиной, вы можете без проблем удалить оттуда любую операционную систему без каких-либо последствий для своего компьютера, а также удалить со своего компьютера программу — виртуальную машину.
Выводы статьи
С помощью специальной программы: виртуальной машины (Virtual Machine), вы можете установить на свой компьютер другую операционную систему для ознакомления с работой ОС, для тестирования приложений, решения проблем совместимости, в целях безопасности и т. п. Вы можете попробовать в работе несколько разных виртуальных машин и остановиться на наиболее удобном для себя варианте.
Похожие публикации:

 Автор статьи: Василий Прохоров — автор 650+ статей на сайте Vellisa.ru. Опытный пользователь ПК и Интернет
Автор статьи: Василий Прохоров — автор 650+ статей на сайте Vellisa.ru. Опытный пользователь ПК и Интернет