обзор инструментов для скрытия секретных данных
Иногда возникает необходимость защитить личные файлы или папки. Это особенно актуально, если с компьютером работает не один человек. Одним из решений является скрытие. Конечно, оно не поможет в случае с опытным пользователем. Но от ничего не подозревающих глаз информацию спрячет.
Как скрыть/отобразить файлы и папки на компьютере с ОС Windows 7
Стандартный способ
Чтобы скрыть файл или папку, нужно последовательно пройти два этапа:
Отключение видимости скрытых папок
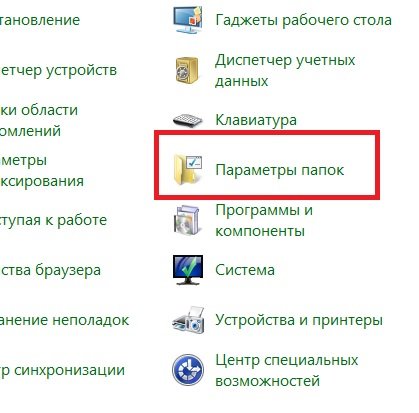
Если в настройках установлена опция «Не показывать…», то скрытые файлы и папки всё равно будут отображаться, с той лишь разницей, что по сравнению с обычным элементом ярлык таких объектов более тусклый.
Изменение параметров папки/файла

После этих действий папка или файлы станут скрытыми и не будут отображаться.
Включение видимости и просмотр
Чтобы показать скрытые элементы, нужно зайти в настройки папки и поставить галочку напротив пункта «Показывать скрытые файлы, папки и диски». А чтобы конкретный объект перестал быть невидимым, нужно снять галочку с опции «Скрытый».
Как сделать папку невидимой — видео
Через Total Commander
Этот способ связан с предыдущим тем, что в «Параметрах папок» также должна стоять галочка напротив пункта «Не показывать скрытые файлы, папки и диски».
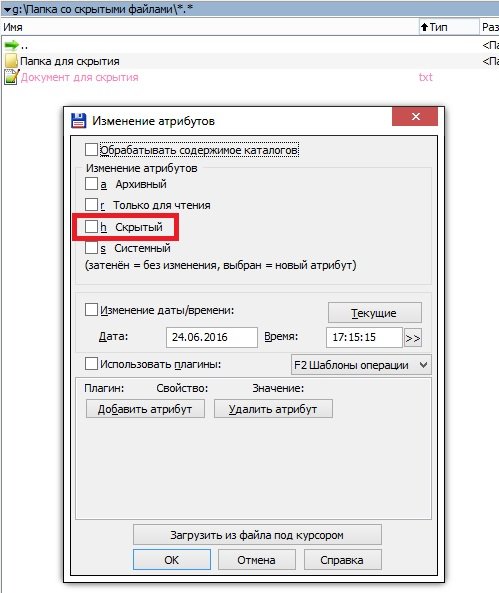
Как просмотреть файлы и сделать их открытыми
Для отображения скрытых файлов и папок, необходимо нажать клавиши Ctrl + H.
Чтобы документы вновь стали видимыми, нужно воспользоваться комбинацией Alt + A и убрать галочку с пункта «Скрытый».
Посредством Free Hide Folder
Если вы хотите быть уверенными в том, что никто не сможет увидеть скрытую информацию, то можно воспользоваться программой Free Hide Folder, которая требует установки пароля.
Программа Free Hide Folder не скрывает отдельные файлы. Доступна для бесплатного скачивания в интернете.
- При первом запуске программы появится окно, в котором нужно ввести и подтвердить пароль. Кстати, он потребуется и при удалении программы.
- Следующее окно попросит ввести регистрационный код, но это не является обязательным условием. Чтобы продолжить работу, нужно выбрать Skip.
- Затем кликнуть на значок Add и выбрать папку, которую необходимо скрыть.
- После того как папка будет выбрана, появится сообщение о том, что желательно сделать Backup. Желательно последовать совету.
Backup сохраняет информацию о программе. Если последняя будет удалена, то после повторной установки доступ к скрытым папкам восстановится.
Кроме Add, в общем окне есть кнопки для:

Как найти скрытую информацию и перенести на флешку
Free Hide Folder скрывает папки так, что их нельзя найти с помощью поиска. Единственный способ — это открыть программу и выбрать инструмент Unhide. Особенностью является и то, что он не скрывает документы, которые находятся на съёмных дисках.
Так как поиск Windows не может обнаружить скрытые посредством Free Hide Folder документы, то нельзя воспользоваться и копированием. Таким образом, невидимые папки нельзя перенести на съёмные диски.
С помощью изображения и архиватора
Для этого способа понадобится папка с файлами, любое изображение и архиватор WinRAR. Программа доступна для бесплатного скачивания на официальном сайте . При этом должна учитываться разрядность процессора. Чтобы её узнать, нужно: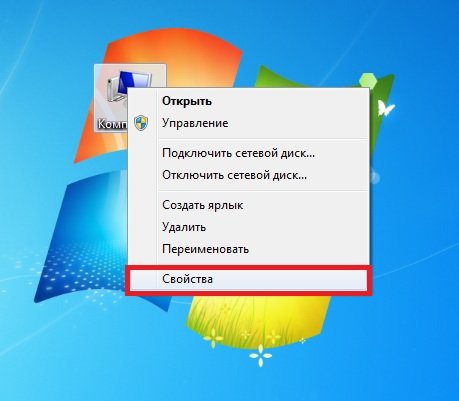
Изображение можно взять любое, здесь ограничений нет.
- Добавить нужную папку в архив.
- Поместить архив и изображение в одну папку, желательно находящуюся в корне диска.
- С помощью комбинации Win + R запустить инструмент «Выполнить», ввести в строку cmd и кликнуть «OK».
- В командной строке перейти к той папке, где находится архив и изображение. Для этого ввести команду cd и адрес. В данном случае это cd c:\.
- Затем нажать Enter.
- Теперь в строке нужно прописать названия изображения, архива и нового файла. Также во всех трёх позициях должны быть указаны расширения. В данном случае получается: COPY /B Image.jpg + FolderWithFiles.rar ImageWithArchive.jpg.
- Нажать Enter. Есл
Программа для скрытия папок

Приветствую вас, уважаемые посетители сайта «Компьютер с умом!»
В этой статье я хочу познакомить вас с одним простым, но в то же время очень эффективным способом сохранить ваши данные от чужих глаз, то есть скрыть ваши файлы и папки от других пользователей.
В наш век информационных технологий проблема безопасности ваших данных очень актуальна, поскольку даже если вы являетесь единственным пользователем вашего личного компьютера, это может не уберечь ваши данные от разного рода злоумышленников, которые тем или иным способом могут дистанционно (удалённо) получить доступ к вашему компьютеру, и к вашим личным файлам и папкам.
В интернете есть множество программ, платных и бесплатных, которые предназначены для защиты файлов и папок на вашем компьютере, но во всех них надо разбираться, выставлять правильные настройки, а в некоторых случаях, если программа скрытия папок некорректно удалена или повреждена, вы сами можете лишиться доступа к своим папкам и файлам. В своих следующих статьях я сделаю обзор наиболее простых, эффективных и бесплатных программ для защиты ваших данных от несанкционированного доступа третьих лиц, а в этой статье мы разберём самый простой и эффективный способ — как использовать обычный архиватор WinRar в качестве программы для скрытия папок.
Скачивание, установку и основные опции архиватора WinRar мы рассматривали в этой статье. И в конце той статьи я пообещал посвятить отдельную тему тому, как использовать опцию «Установить пароль» с целью скрытия ваших файлов и папок от посторонних.
Итак, как же это сделать? Рассмотрим на следующем примере — я создам у себя на компьютере папку «Секретные данные» (вы в свою очередь можете создать любую другую папку, чтобы потренироваться в скрытии папок), можете положить туда какие-либо данные (не обязательно секретные, мы ведь пока только тренируемся). У меня это выглядит так:

Далее, нажимаем правой кнопкой мыши на эту папку, и выбираем пункт меню «добавить в архив…»:

Появляется диалоговое меню для архивации вашей папки, опции которого мы рассматривали в предыдущей статье. Сейчас нас интересует кнопка справа снизу «Установить пароль»:

Нажимаем её, и попадаем в следующее диалоговое меню:

Для визуального контроля пароля можно отметить пункт «Отображать пароль при вводе», и тогда вы будете видеть, какой именно пароль и на каком языке вы вводите. Используйте эту опцию, если ваш пароль у вас за спиной никто не подглядывает. В этом случае нет необходимости вводить пароль повторно для проверки, поскольку вы контролируете правильность его ввода визуально.
Также я рекомендую вам отметить пункт «шифровать имена файлов», которые скрывает все названия файлов внутри архива, и если кто-то попытается посмотреть, файлы с какими названиями хранятся у вас в запароленном архиве — он не сможет это сделать без ввода пароля, не говоря уже о том, что он не сможет посмотреть содержимое этих файлов.
Самую нижнюю кнопку в этом меню — «Упорядочить пароли» — я не рекомендую использовать вообще, поскольку в этом случае любой человек, который сядет за ваш компьютер, сможет посмотреть все ваши пароли, которые вы будете хранить в этом меню. Об этом вас честно предупреждает WinRar при нажатии на эту кнопку.

Итак, я ввёл тестовый пароль «Password123″ для создаваемого архива (обратите внимание, что все пароли чувствительны к заглавным и строчным буквам, и например пароли «Password123″ и «password123″ — это два совершенно разных пароля, потому что в первом есть заглавная буква, а во втором нет), активировал пункты «Отображать пароль при вводе» и «шифровать имена файлов», и готов приступить к созданию архива с паролем:

Нажимаем кнопку «ОК», затем в следующем окне ещё раз «ОК», и наблюдаем за процессом архивации:

Если у вас маленькие файлы, то процесс архивации произойдёт почти мгновенно, и вы его можете даже не заметить. В итоге мы получаем возле нашей папки с секретными данными файл с архивом всех этих данных, защищённый указанным нами паролем.

При попытке посмотреть, что находится внутри нашего созданного запароленного архива, сразу выскакивает окно, требующее ввести пароль для открытия файла:

При вводе неправильного пароля будет выдаваться ошибка, и данные внутри архива не откроются. Обратите внимание, что поскольку мы при создании архива активировали опцию «шифровать имена файлов», человек, пытающийся открыть архив, до ввода пароля даже не увидит, какие именно файлы (их названия и расширения) спрятаны в архиве. Если бы при архивации эта опция не была бы активирована, мы бы увидели названия всех файлов и их расширения, которые хранятся в запароленном архиве, но не смогли бы их открыть и посмотреть их содержимое.
Чтобы открыть наши файлы внутри архива, вводим правильный пароль и нажимаем кнопку «ОК»

При этом открывается программа WinRar, внутри которой мы видим нашу папку, и можем посмотреть любые файлы внутри неё

Если нам нужно разархивировать данные в какое-либо место на нашем компьютере, то нажимаем сверху кнопку «Извлечь», и в появившемся окне указываем путь, куда извлекать документы из архива. После работы с вашими документами, не забудьте удалить их, чтобы на компьютере не оставалась незащищённая папка с этими документами, доступ к которой сможет получить любой желающий.
Кстати, ещё один важный момент — если вы помните, то рядом с нашим созданным архивом у нас так и осталась первоначальная папка с секретными документами.

Эту папку надо обязательно удалить, чтобы ваши секретные документы не оставались в открытом виде на вашем компьютере. Обратите внимание, что при удалении папки она не удаляется полностью с вашего компьютера, а помещается в Корзину, которая обычно расположена на вашем рабочем столе Windows. Чтобы полностью удалить ваш файл или папку с компьютера, необходимо также очистить эту корзину. Найдите на вашем рабочем столе значок «Корзина», и, щёлкнув правой кнопкой мыши по ней, выберите пункт меню «Очистить корзину»

Итак, друзья, в нашей сегодняшней статье мы научились самому простому способу защиты ваших личных данных от несанкционированного доступа посторонних людей, узнав, что WinRar — отличная программа для скрытия папок. Надеюсь, эта статья была полезной для вас, и если у вас возникнут вопросы, прошу задавать их в комментариях.
Программа для скрытия папок
Вопрос защиты персональной, конфиденциальной информации всегда был актуальным. И если до эры цифровых технологий, люди использовали различные механические приспособления, то сейчас, для защиты данных в цифровом варианте, применяются различные программные продукты. Для того, чтобы обычному пользователю найти оптимальный вариант защиты файлов и каталогов от постороннего взора, при этом не потратить ни копейки, существует программа для скрытия папок, которая не позволит прочесть личную информацию недоброжелателям.
Особенно важно скрывать данные тем пользователям, у которых локальный или удаленный доступ к компьютеру имеется и у сторонних лиц. В этом случае, любой недоброжелатель сможет прочесть, скопировать или удалить важные документы.
На рынке ИТ технологий представлено множество продуктов, предназначенных для шифрования данных, скрытия файлов и каталогов. Однако, одним из наиболее существенных минусов подобных программ является то, что практически все они не бесплатны и для их приобретения потребуется выложить немало средств. К тому же, если пользователь неправильно удалит подобное приложение, либо установит некорректные настройки, доступ к необходимым документам невозможно будет получить. Именно поэтому, для частного использования подойдут более простые программы, которые уже могут и быть установлены на компьютере. Одним из подобных инструментов является архиватор Winrar. Рассмотрим более детально возможность установки пароля при помощи этого приложения, который надежно защитит информацию от просмотра сторонних особ.
Рассмотрим принцип установки пароля на определенный каталог. Для примера создадим каталог, чтобы протестировать возможности WinRar и скопируем в него определенные файлы.
Далее необходимо кликнуть ПКМ по папке с файлами и выбрать строку «Добавить в архив».
В отобразившемся окне, переключая вкладки, можно выбрать путь созранения и выставить оптимальные настройки. Но в этой статье, нас конкретно интересует установка пароля. Поэтому во вкладке «Общие» кликните по кнопке «Установить пароль».
В появившемся диалоге, пользователю предлагается ввести комбинацию букв и цифр, которые и будут служить паролем. Причем эту операцию нужно повторить дважды, чтобы исключить возможность опечатки. Чтобы окончательно удостовериться в правильности ввода пароля и выбора раскладки, установите галочку на пункте «Отображать пароль при вводе».
В качестве пароля должна быть введена комбинация, состоящая из не менее 8-ми символов, с заглавными и прописными буквами, а также цифрами. Это необходимо для того, чтобы полностью исключить возможность подбора пароля.
Если же Вы хотите скрыть и названия файлов, расположенных в архиве, установите галочку на пункте «Шифровать имена файлов». После этого, будет закрыт доступ не только к просмотру и ознакомлению с файлами, расположенными в архиве, но и их название невозможно будет прочитать без правильного ввода пароля.
Кнопка «Упорядочить пароли» крайне не рекомендуется использовать. Если доступ к Вашему компьютеру имеется и у других пользователей, они смогут его прочесть и ввести, после чего получить доступ к данным, которые пользователь пытается тщательно скрыть. Об этом архиватор WinRar сообщает в отдельном окне.
Итак, введем, например, пароль Password123. Стоит отметить, что в нем используются большие и маленькие буквы, цифры, а количество символов довольно большое, что будет способствовать надежной защите. Устанавливаем галочки в нужных полях.
После нажатия на кнопку «Ок», процесс архивации запустится. В зависимости от размера файлов, размещенных в папке, будет зависеть и длительность процедуры архивации.
После завершения процедуры, если пользователь не изменял путь к созданию архива, он будет записан рядом с созданной директорией и называться он будет также.
При попытке просмотра созданного архива, на экране будет появляться окно, в котором необходимо ввести пароль, указанный при создании.
Если комбинация не будет совпадать, программа автоматически прекращает свою работу. Следует обратить внимание, что после установки галочки на пункте «Шифровать имена файлов», список файлов, их расширений, содержащихся в архиве, недоступен для просмотра.
Если же пароль введен правильно, откроется архиватор WinRar, все файлы и папки архива будут доступны для просмотра и ознакомления.
Также, здесь возможно просмотреть и внутренние файлы, размещенные в папке.
Для того, чтобы разархивировать файлы и папки, в программе необходимо кликнуть по пиктограмме «Извлечь», чтобы совершать подробное изучение, редактирование и удаление. После того, как информация была изучена и подвержена изменению, можно таким же образом создать уже архив с измененными файлами и каталогами.
Немаловажным является тот факт, что после создания архива, исходная папка никуда не исчезает. Поэтому после проделывания подобной процедуры скрытия и установки пароля, ее необходимо удалить.
Не забывайте, что в Windows, при стандартном удалении, все эти файлы и директории помещаются в корзину. Поэтому, после этого не забудьте очистить и корзину. Для этого кликните по ней ПКМ и выберите строку «Очистить корзину».
Чтобы совершить удаление в обход корзины, можно использовать комбинацию клавиш Shift+Del, а затем подтвердить это действие нажатием кнопки «Ок».
Таким образом, выполнив несложные действия, пользователь сможет надежно защитить информацию от несанкционированного доступа посторонними лицами. Этот способ примечателен еще тем, что практически на любом компьютере установлен этот архиватор и дополнительного программного обеспечения не потребуется.
Единственное, чего точно нельзя допустить – забыть пароль от архива. В этом случае пользователь утратит доступ к важным документам навсегда.
Если вирус скрыл файлы на флешке – USB Hidden Recover

Вирус скрывает файлы.
Вирусы которые скрывают содержимое usb устройст
Многие пользователи сталкивались с пропажей всех данных на usb носителе. Пользовались флешкой на работе или у знакомого, принесли домой, вставили в компьютер, а там пусто. Одной из причин подобного может быть вирус, который сделал ваши файлы скрытыми, а в место них создал копии ваших файлов, но только с вирусом, для того, чтобы вы попробовав зайти в свою папку или запустив свой файл, запустили вирус.
Программа для восстановления скрытых файлов и папок
Если ваши файлы пропали, их можно попробовать восстановить с помощью бесплатной утилиты USB Hidden Recovery. Программа легко способна восстанавливать скрытые вирусом папки и файлы.
Вирусы, которые скрывают данные на флешках, стараются изменить атрибуты файлов и папки так, что стандартным способом их не всегда получается разблокировать. Программа легко справится с внесенными вирусом изменениями и вернет все на положенное место.
Настройка и управление программой USB Hidden Recover
При запуске утилиты USB Hidden Recover, она автоматически просканирует все устройства, подключенные к компьютеру, и если найдет скрытые папки и файлы, отобразит их в окне. Пользователь может выбрать, какие файлы восстановить, а какие не нужно.
Также, можно настроить так, что при подключении устройства, программа будет автоматически восстанавливать файлы. Для этого нужно поставить соответствующий флажок.
Больше никаких настроек и функций программа не имеет, все просто и доступно. Единственное, в настройках можно выбрать запуск программы в месте с системой, и вкл/выкл звуковое уведомление.
Размер: 1,6 МБ
Интерфейс: Русский, Английский
Платформа: Windows XP/Vista/7/8/10
Скачать USB Hidden Recover
CHidden File Finder. Программа для поиска скрытых файлов и папок
Поиск на компьютере скрытых файлов и папок – прерогатива опытных пользователей, впрочем, и новичкам иногда полезно узнать, что же прячет Windows в глубинах своей файловой системы. Надо сказать, есть объекты, которые не отображаются даже в том случае, если вы настроите Проводник на отображение скрытых папок и файлов.
Чаще всего именно так поступают вредоносные программы, маскируя свои исполняемые файлы под скрытые объекты файловой системы. Разобраться где друг, а где враг вам поможет новая программа под названием Hidden File Finder. Главное предназначение этой утилиты заключается в отображении скрытого контента, а также его проверке с помощью известного сервиса VirusTotal.

Скачать CHidden File Finder можно на сайте разработчика. Утилита бесплатна, имеет малый вес и отличается необыкновенно высокой скоростью работы. При инсталляции программа попробует протащить парочку панелей, так что будьте внимательны, от подарков отказывайтесь, в окне мастера установщика нажимая Decline. Hidden File Finder имеет броский и в то же время простоватый с виду интерфейс.
Русский язык отсутствует, но по большому счету он там и не нужен, все должно быть понятно без слов. Пользователю предлагается выбрать сканируемую область и нажать кнопку Start Scan и через несколько мгновений будет сформирован список всех найденных скрытых объектов.

При этом программа выводит имя объекта, тип (файл или папка), размер, дату создания и полный путь. Для более удобной идентификации элементов Hidden File Finder использует цветовую гамму. Так, синим цветом помечаются директории, красный цвет имеют исполняемые файлы, включая библиотеки, черным отмечены все прочие скрытые элементы – логи, файлы баз данных, а также файлы, не имеющие расширения. Клик правой клавишей мыши по выбранному элементу списка открывает контекстное меню. Из доступных команд отметим удаление, переход в папку, поиск информации в Google, отправка на проверку в VirusTotal. Также присутствует опция, позволяющая сделать файл или папку видимыми, то есть исключить ее из списка скрытых объектов файловой системы. Объекты, переведенные в категорию доступных для просмотра в Проводнике программа помечает зеленым цветом.
Все бы было ничего, только остается непонятным, по каким признакам пользователь должен догадаться, что именно этот файл является подозрительным? “Красных” файлов может быть несколько тысяч, как определить среди них потенциально опасный? Предпочтение вирусов сохраняться в известную папку частично дает подсказку, но с тем же успехом вирус может скопировать себя куда угодно

