Как разбить диск на разделы — 3 способа
Многие пользователи сталкиваются с необходимостью разбить диск (HDD или SSD) на разделы для более удобной работы в операционной системе Windows. На жестком диске компьютера (HDD) или на твердотельном накопителе (SDD) создается несколько разделов, на которых находится система и отдельно пользовательские данные.
Разбить жесткий диск на разделы можно средствами операционной системы Windows или с помощью стороннего программного обеспечения.
Содержание:
- Нужно ли разбивать диск на разделы
- Как разбить жесткий диск на разделы
- Как разбить диск на разделы в Windows 10, Windows 8, Windows 7
- Как разделить диск на разделы в программе MiniTool Partition Wizard
- Как разбить диск на разделы при установке Windows
- Выводы статьи
Нужно ли разбивать диск на разделы
Разбивать ли жесткий диск на разделы каждый пользователь решает самостоятельно. В некоторых случаях, например, на новых ноутбуках уже могут быть дополнительные разделы, созданные производителем устройства.
Разделение диска на разделы — совсем не обязательная операция. Множество компьютеров работает на одном системном разделе, который занимает весь физический жесткий диск.
Обычно, на жестком диске имеется несколько служебных разделов, необходимых для выполнения загрузки или восстановления системы. На системах с UEFI BIOS имеется несколько подобных разделов, а на ПК с BIOS Legasy — 1 раздел с MBR (Главной загрузочной записью).
Помимо служебных разделов, на устройстве может находится раздел восстановления — Recovery, созданный производителем ноутбука. Эти дополнительные служебные разделы мы не рассматриваем в этой статье.
Стоит ли разбивать диск на разделы, вы решите самостоятельно после обдумывания текущей ситуации на вашем ПК. Ознакомьтесь с доводами «за» создание дополнительного раздела на жестком диске компьютера.
Разделить жесткий диск на разделы в Windows можно в следующих случаях:
- Для отделения операционной системы и установленного программного обеспечения от других данных пользователя.

- Для более эффективной работы на ПК и для более быстрого обслуживания системы.
Часто пользователи отделяют операционную систему от других своих данных: музыки, видео, фото, документов и т. д. Windows с программами находится на одном системном разделе диска, а остальные данные располагаются на другом разделе. Обычно, это локальные диски: «C» — для системы и «D» — для всех других данных.
Если в результате сбоев и неполадок на компьютере, пользователь переустановит операционную систему, то вся информация с системного раздела будет удалена, а данные, находящиеся на другом разделе жесткого диска, сохранятся.
Если на навести порядок на компьютере, будет намного продуктивнее работать, потому что пользователю легче найти нужные файлы, размещенные на определенных разделах, чем в ситуации, когда вся информация находится вперемешку в одном месте. Программы для обслуживания системы станут быстрее выполнят свою работу на системном разделе без лишних данных, потому что размер диска будет меньше.
Кроме того, вирусы чаще заражают диск «C», поэтому для данных на диске «D» повышаются шансы избежать заражения от действий вредоносного программного обеспечения.
Исходя из вышесказанного, сами решайте, нужно ли разбивать жесткий диск на разделы или нет. Можно ничего не менять и продолжать использовать жесткий диск, не создавая на нем новых разделов, особенно, если на вашем ПК установлен винчестер малого размера.
Как разбить жесткий диск на разделы
Выполнить перераспределение пространства на жестком диске компьютера можно несколькими способами:
- Разбить жесткий диск на разделы средствами Windows.
- Создание нового раздела на диске с помощью стороннего программного обеспечения.
- Создание необходимых разделов в процессе установки операционной системы Windows на компьютер.
Эти методы используются в зависимости от текущей ситуации, имеющейся на конкретном компьютере.
Не всегда получается создать новый раздел при помощи средств операционной системы Windows. В этой ситуации можно воспользоваться помощью сторонних программ, предназначенных для работы с дисками компьютера: Acronis Disk Director, AOMEI Partition Assistant, EaseUS Partition Master, Paragon Hard Disk Manager, MiniTool Partition Wizard и т. д.
В этой ситуации можно воспользоваться помощью сторонних программ, предназначенных для работы с дисками компьютера: Acronis Disk Director, AOMEI Partition Assistant, EaseUS Partition Master, Paragon Hard Disk Manager, MiniTool Partition Wizard и т. д.
Существует еще довольно неплохой вариант: разбиение диска на разделы во время установки Windows на компьютер.
Системный раздел должен быть с минимальным размером примерно в 80-120 ГБ. Здесь находится операционная система, установленные программы, на диске должно быть свободное место, необходимое для хранения временных файлов. Остальное место жесткого диска можно отдать другому разделу, в котором сохраняйте все остальные данные.
Как разбить диск на разделы в Windows 10, Windows 8, Windows 7
Сначала посмотрим, как разбить жесткий диск на разделы в Windows 10, Windows 8.1, (Windows 8), Windows 7 с помощью инструментов, встроенных в операционную систему.
На компьютере следующая ситуация: на одном физическом диске находится системный раздел и несколько служебных разделов, которые не отображаются в Проводнике. Мы создадим дополнительный раздел для хранения пользовательских файлов.
Мы создадим дополнительный раздел для хранения пользовательских файлов.
Для работы с дисковой системой компьютера нам понадобится встроенный инструмент: утилита «Управление дисками». Открыть управление дисками можно несколькими способами.
1 способ для всех ОС Windows:
- Нажмите на клавиатуре на клавиши «Win» + «R».
- В диалоговое окно «Выполнить» введите команду: «diskmgmt.msc» (без кавычек), а затем нажмите на клавишу «Enter».
2 способ для Windows 10:
- Щелкните правой кнопкой мыши по меню «Пуск».
- В открытом меню нажмите на пункт «Управление дисками».
В окне «Управление дисками» отображены все диски (тома, разделы) компьютера. На жестком диске часть разделов служебные (они не имеют букв), операционная система Windows установлена на диске «С:».
Теперь пошагово посмотрим, как разбить жесткий диск на разделы Windows с помощью встроенного средства:
- Щелкните правой кнопкой мыши по диску «C:», в контекстном меню нажмите на пункт «Сжать том…».

- После выполнения запроса места для сжатия, откроется окно, в котором показано доступное пространство для сжатия. Согласитесь с выбором системы, или задайте свой размер, который должен быть меньше предложенного.
- Нажмите на кнопку «Сжать».
- В оснастке «Управление дисками» появилось нераспределенное пространство, из которого нужно создать новый раздел (том, локальный диск).
- Нужно щелкнуть правой кнопкой мыши по области «Не распределена».
- В открывшемся контекстном меню нажмите на «Создать простой том…».
- В первом окне «Мастер создания простого тома» нажмите на кнопку «Далее».
- В окне «Указание размера тома» нажмите на кнопку «Далее».
- В окне «Назначение буквы диска или пути» автоматически подставляется первая свободная буква английского алфавита. Нажмите на кнопку «Далее».
Если на данном ПК нет других разделов (служебные разделы не учитываются), то создаваемому локальному диску присваивается буква «D». Вы можете выбрать любую другую доступную букву, чтобы назначить ее для нового раздела.
Вы можете выбрать любую другую доступную букву, чтобы назначить ее для нового раздела.
- В окне «Форматирование раздела» нажмите на кнопку «Далее».
По умолчанию выбрана файловая система NTFS. В пункте «Метка тома» можно присвоить этому разделу подходящее имя. По умолчанию, Windows присваивает имя: «Новый том». Впрочем, эту операцию можно выполнить в любое другое время непосредственно из Проводника.
- В окне «Завершение мастера создания простого тома» нажмите на кнопку «Готово».
В окне средства управления дисками появится новый раздел, который мы только что создали на жестком диске.
Как разделить диск на разделы в программе MiniTool Partition Wizard
С помощью системного инструмента не всегда удается создать раздел нужного размера. В этом случае, нам на помощь придут сторонние приложения, предназначенные для работы с дисками компьютера.
Мы воспользуемся услугами программы MiniTool Partition Wizard, в частности бесплатной версии приложения — MiniTool Partition Wizard Free, в которой имеются все необходимые нам инструменты.
В программе MiniTool Partition Wizard выполните следующие действия:
- Выделите диск, в котором нужно создать новый раздел, в нашем случае это локальный диск «C:».
- В боковом меню нажмите на опцию «Movie/Resize Partition», находящуюся в разделе «Change Partition».
- В открывшемся окне «Movie/Resize Partition» передвиньте ползунок для уменьшения размера диска «C:». Установите нужный размер для вновь создаваемого раздела.
- Нажмите на кнопку «ОК».
- На жестком диске появилось нераспределенное пространство (Unllocated), которое нужно выделить.
- Нажмите на пункт бокового меню «Create Partition» в разделе «Partition Management».
- В окне «Create New Partition», в пункте «Partition Label» введите метку тома. Можете выбрать, что вам больше подходит: «Локальный диск», «DATA» и т. п.
- Для применения изменений нажмите на кнопку «ОК».
- На жестком диске компьютера появился новый раздел.
 Нажмите на кнопку «Apply», расположенную в левом нижнем углу на боковой панели.
Нажмите на кнопку «Apply», расположенную в левом нижнем углу на боковой панели.
- В окне с предупреждением нажмите на кнопку «Yes».
- Откроется еще одно окно, в котором нужно нажать на кнопку «Restart Now».
- Во время перезагрузки ПК, программа MiniTool Partition Wizard выполнит работы по созданию разделов на жестком диске, проходящие в два этапа.
В результате, на компьютере появился новый раздел.
Как разбить диск на разделы при установке Windows
При чистой установке системы или при переустановке Windows, можно разделить жесткий диск на разделы во время процесса установки ОС на компьютер. Этот способ одинаково работает в Windows 10, Windows 8.1, Windows 8, Windows 7.
Предложенные действия подходят в ситуации, кода на ПК еще не было системы, или когда нужно переустановить Windows с одним системным разделом на жестком диске.
Во время установки Windows в процессе создания разделов все данные, которые были на разделах жесткого диска, будут удалены. Позаботьтесь заранее об их переносе в другое место хранения.
Позаботьтесь заранее об их переносе в другое место хранения.
Необходимо выполнить следующие действия:
- В процессе начала установки Windows на компьютер дойдите до окна, в котором нужно выбрать место для установки ОС. В нашем случае, могут быть две ситуации:
- Если на данном ПК еще не было установленной операционной системы, то весь объем жесткого диска занимает незанятое пространство.
- Если на диске имеются разделы от предыдущей операционной системы, удалите их. Выделите раздел, а затем нажмите на кнопку «Удалить», пока не останется одно незанятое пространство.
- В итоге, у нас окажется незанятое пространство на всем диске. Нажмите на кнопку «Создать».
- Выберите подходящий размер для системного раздела в мегабайтах (1 ГБ = 1024 МБ), нажмите на кнопку «Применить».
- В окне с предупреждением о создании дополнительных служебных разделов, предназначенных для системных файлов, нажмите на кнопку «ОК».

На жестком диске появился раздел, в который мы будем устанавливать Windows, и несколько дополнительных служебных разделов на компьютере с GPT (UEFI), или один служебный раздел на ПК с MBR (BIOS Legasy).
- Выделите незанятое пространство, нажмите на кнопку «Создать».
- В следующем окне нажмите на кнопку «Применить».
- Выделите только, что созданный раздел, нажмите на кнопку «Форматировать».
Это нужно для того, чтобы этот раздел сразу стал отображаться в Проводнике, иначе раздел придется форматировать из управления дисками.
- Подтвердите форматирование раздела.
- Выделите раздел, созданный для установки Windows, нажмите на кнопку «Далее», чтобы продолжить установку операционной системы на компьютер.
Выводы статьи
В некоторых ситуациях, пользователям нужно разбить жесткий диск на разделы в Windows 10, Windows 8, Windows 7. Необходимые работы по разделению диска на разделы можно выполнить с помощью системных средств Windows, стороннего программного обеспечения, или в процессе установки ОС на компьютер. В результате, на компьютере появится еще один раздел, кроме системного, предназначенный для хранения данных пользователя.
Необходимые работы по разделению диска на разделы можно выполнить с помощью системных средств Windows, стороннего программного обеспечения, или в процессе установки ОС на компьютер. В результате, на компьютере появится еще один раздел, кроме системного, предназначенный для хранения данных пользователя.
Нажимая на кнопку, я даю согласие на обработку персональных данных и принимаю политику конфиденциальности
Разделить диск в Windows 7 » Страница 2
Разделить диск в Windows 7 возможно при помощи встроенной утилиты Управление дисками, делать это очень удобно и не нужно прибегать к программам сторонних разработчиков, так называемых менеджеров разделов, например Acronis. Но сказать честно, в особо интересных случаях, в которые любят попадать начинающие пользователи, а так же при установке нескольких операционных систем, всё же без этих программ не обойтись. Что бы всё вам наглядно показать, я установил себе в системный блок дополнительный винчестер и на нём продемонстрирую вам как…
Подтолкнуло меня написать эту статью письмо от нашей посетительницы, которое мне пришло на почту.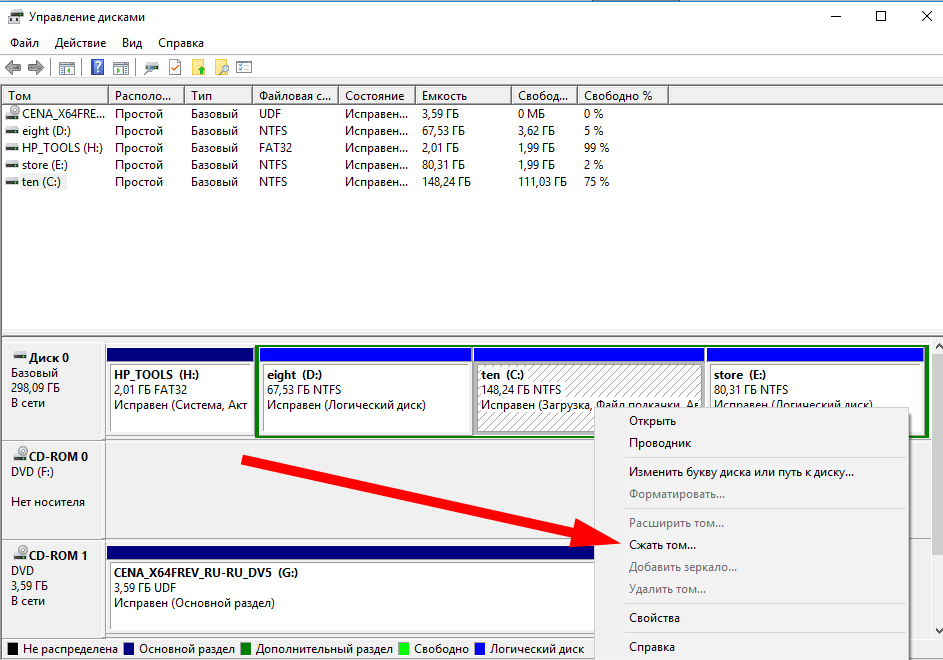
- «Здравствуйте. Начиталась я ваших статей и установила себе Семёрку сама, представляете, но только волновалась и забыла разделить диск в Windows 7 перед установкой на два раздела, один под операционную систему, другой под мои личные данные, у вас на сайте есть статьи, но они я поняла для Windows XP, а как быть мне?»
Прежде, чем перейти к статье, обратите внимание, у нас на сайте много пошаговых руководств по работе с дисковым пространством и не только для Windows XP, но и для Windows 7 и для Windows 8. Так же есть очень интересные статьи о том, как разделить пространство жёсткого диска, с помощью бесплатных программ: AOMEI Partition Assistant Standard Edition, а также EASEUS Partition Master Home Edition.
В другой статье Как разделить жесткий диск, приведены решения самых распространённых ошибок, совершаемых вами при разделении жёсткого диска на разделы.
Как расширить диск Windows 7 или увеличить объём любого раздела.
Как увеличить диск C или D в самых неудобных и нестандартных ситуациях?
Что делать, если не удаётся создать раздел на жёстком диске из-за различных ошибок.
Как создать диск D?
Как разделить жёсткий диск на ноутбуке
Итак запускаем нашу программу: Пуск->Компьютер->Управление,
далее выбираем Управление дисками
в данном окне вы можете увидеть всю информацию о винчестерах подключенных к вашему компьютеру. Используя возможности программы Управление дисками, мы можем не только Разделить диск в Windows 7 на два и более разделов, но и увеличивать размеры томов, сжимать их и удалять, присоединять, вообще без соответствующих знаний тут таких дел можно наделать, так что давайте будем внимательны.
В окне программы Управление дисками видно, что у меня три жёстких диска.
Диск 0, это первый жёсткий диск, отсчёт идёт не с единицы, а с нуля, запомните. Его объём равен 232,88 ГБ.
Диск 1->второй винчестер в системе, его объём равен 465,76 ГБ
Диск 2->третий жёсткий диск, объёмом 232,88 ГБ, можете заметить его размер такой же как у первого.
Мы с вами все операции будем проводить с диском под номером 2, то есть с третьим, самым последним.
Сначала разделим диск на две части, наводим мышь на Диск 2 и щёлкаем правой мышкой на томе в выпадающем меню выбираем Сжать том,
далее диск опрашивается Windows 7, на какой именно размер можно сжать.
Ответ программы Доступное для сжатия пространство ->222361 МБ, или примерно 217 ГБ.
Далее нам нужно указать на сколько будем сжимать ->Размер сжимаемого пространства цифра 222361 МБ, или 217 ГБ,
если мы сейчас согласимся и нажмём Сжать, размер первого тома с операционной системой получится очень маленьким, Общий размер после сжатия ->16112 МБ или 15 ГБ.
Поэтому для примера я сделаю два тома примерно одинаковыми и укажу размер 115361 МБ или 112 ГБ, как видите тут же изменился Общий размер после сжатия на цифру 123112 МБ или 120 ГБ, то есть диск (D:) у нас после сжатия будет размером 120 ГБ, а нераспределённое пространство для нового раздела составит 112 ГБ.
это нам подходит, нажимаем Сжать. Происходит недолгий процесс сжатия раздела, можно заметить, что работать приятно и легко. Дело сделано и появилось нераспределённое пространство, которое мы преобразуем в простой том.
Наводим мышь на нераспределённое пространство, щёлкаем правой мышью и в выпадающем меню выбираем Создать простой том,
появляется Мастер создания простого тома, нажимам Далее.
Соглашаемся
Можете назначить любую букву
Выбираем файловую систему NTFS
Готово
А вот и наш новый том (F:)
С диском (D:), как я и говорил ничего не произошло, наша Windows 7 в порядке и запускается
7 лучших программ для восстановления разделов для Windows (бесплатных и платных)
Вы пытаетесь выбрать лучшую программу для восстановления разделов для Windows? Мы протестировали большинство доступных на сегодняшний день инструментов для восстановления разделов жесткого диска — как бесплатных, так и платных — и выбрали самые лучшие. Все, что вам нужно сделать, это выбрать тот, который лучше всего соответствует вашим предпочтениям и бюджету.
Все, что вам нужно сделать, это выбрать тот, который лучше всего соответствует вашим предпочтениям и бюджету.
Обновлено: 15 января 2023 г.
Disk Drill выделяется как лучшая программа для восстановления разделов по множеству причин. Начнем с того, что этот инструмент сочетает в себе мощные алгоритмы восстановления данных с элегантным пользовательским интерфейсом, предоставляя профессиональные возможности восстановления данных обычным пользователям Windows.
Поддерживаются все распространенные файловые системы, включая NTFS/NTFS5, AFPS, HFS/HFS+/HFSX, FAT/FAT32/exFAT, EXT3/EXT4 и другие. Disk Drill также может восстанавливать файлы (на самом деле, более 400 различных форматов файлов) из разделов RAW, которые вообще не имеют файловой системы.
Бесплатная версия Disk Drill для Windows может восстановить до 500 МБ данных и поставляется с несколькими полезными инструментами для работы с дисками, которые многие другие разработчики продают как отдельные продукты.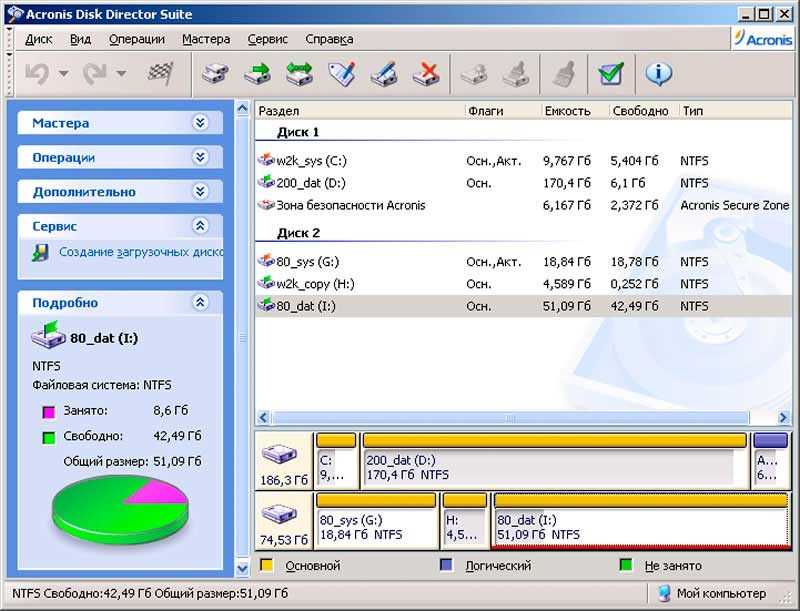 Последняя версия Disk Drill для Windows работает на Windows 7 SP1 и новее.
Последняя версия Disk Drill для Windows работает на Windows 7 SP1 и новее.
Скачать бесплатно
Плюсы:
- Простота использования
- Алгоритмы восстановления данных о питании
- Поддержка всех распространенных файловых систем и форматов файлов
- Дополнительные дисковые инструменты
- Бесплатное восстановление файла 500 МБ
Минусы:
- Поддержка по телефону недоступна
Поддерживаемые файловые системы: FAT12/16/32, NTFS, NTFS5, exFAT, HFS, HFS+, APFS, ext2/3/4, RAW.
Исправление таблицы разделов: №
Цена:
| Disk Drill Basic | Бесплатно |
| Дисковая дрель PRO | 89,00 $ |
| Disk Drill Enterprise | $499 |
| Конкурентное обновление | СКИДКА 50% |
Ограничения бесплатной/пробной версии: Бесплатная версия может восстановить только 500 МБ данных.
Поддерживаемые операционные системы: Windows 11/10/8.1/8/7.
TestDisk — самая популярная бесплатная программа для восстановления разделов. Он работает под управлением Windows 10/8.1/8/7/Vista/XP, Windows Server 2016/2012/2008/2003, DOS (настоящей или в DOS-боксе Windows 9x), Linux, FreeBSD, NetBSD, OpenBSD, SunOS, и макОС. Инструмент был разработан, чтобы помочь восстановить потерянные разделы и / или сделать незагрузочные диски снова загрузочными, и он отлично справляется с обоими.
Неопытные пользователи часто избегают TestDisk, потому что его пользовательский интерфейс командной строки не очень привлекателен. На самом деле, инструмент хорошо помогает своим пользователям в процессе восстановления разделов, но он, конечно, не так интуитивно понятен, как графическое программное обеспечение для восстановления разделов.
Плюсы:
- Может сделать незагрузочные диски снова загрузочными
- Полностью бесплатно и с открытым исходным кодом
- Работает в Windows 10/8.
 1/8/7/Vista/XP
1/8/7/Vista/XP
Минусы:
- Пользовательский интерфейс командной строки
Поддерживаемые файловые системы: BeFS, CramFS, FAT12/16/32, FATX, exFAT, HFS, HFS+ и HFSX, JFS, btrfs, ext2/3/4, GFS2, зашифрованный раздел LUKS, Linux RAID md 0.9/1.0 /1.1/1.2, RAID 1/4/5/6, Linux Swap, LVM, LVM2, NSS, NTFS, ReiserFS 3.5, 3.6 и 4, метка диска Sun Solaris i386, UFS, UFS2, XFS, журналируемая файловая система SGI, Wii WBFS, Sun ZFS.
Исправить таблицу разделов: Да.
Цена: Бесплатное программное обеспечение с открытым исходным кодом.
Ограничения бесплатной/пробной версии: Нет.
Поддерживаемые операционные системы: Windows 11/10/8.1/8/7/Vista/XP.
DiskInternals Partition Recovery — это специально созданный инструмент для восстановления разделов, предназначенный для всех домашних и бизнес-пользователей, которым необходимо восстановить потерянные разделы и хранящиеся на них данные. Инструмент устраняет все распространенные и не очень распространенные ситуации потери раздела, включая случайное удаление, поврежденные сектора, повреждение вредоносным ПО и повреждение, вызванное отключением питания.
Инструмент устраняет все распространенные и не очень распространенные ситуации потери раздела, включая случайное удаление, поврежденные сектора, повреждение вредоносным ПО и повреждение, вызванное отключением питания.
Он содержит пошаговый мастер восстановления, который хорошо помогает пользователю в процессе восстановления и помогает ему или ей выбирать между доступными режимами сканирования (быстрое сканирование, полное сканирование и режим чтения). DiskInternals Partition Recovery поддерживает множество файловых систем, включая FAT, ReFS, UFS, HFS, NTFS, ReiserFS, APFS (режим чтения), RomFS (режим чтения), Reiser4, XFS, Ext2, Ext3 и Ext4.
Плюсы:
- Можно открыть нечитаемый раздел в проводнике
- Пошаговый мастер восстановления
- Поддержка многих файловых систем
Минусы:
- Низкая скорость сканирования
- Ограниченная пробная версия
Поддерживаемые файловые системы: FAT, ReFS, UFS, HFS, NTFS, ReiserFS, APFS (режим чтения), RomFS (режим чтения), Reiser4, XFS, ext2/3/4.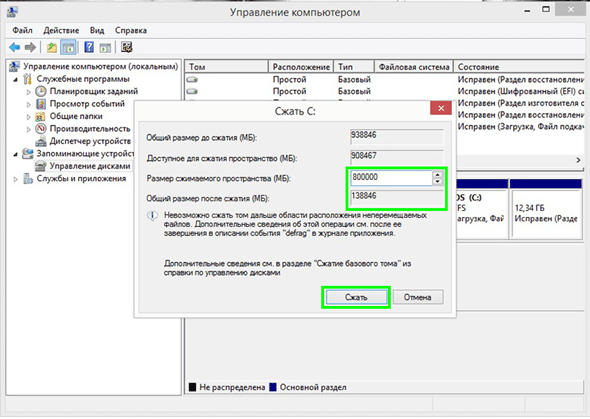
Исправление таблицы разделов: №
Цена:
| Пробная версия | Только предварительный просмотр |
| Личный | 139,95 $ |
| Бизнес | 219,95 $ |
Ограничения бесплатной/пробной версии: Бесплатная пробная версия может только просматривать восстанавливаемые файлы.
Поддерживаемые операционные системы: Windows 11/10/8.1/8/7/Vista/XP/2000.
MiniTool Power Data Recovery — универсальный инструмент для восстановления утерянных разделов, совместимый с ОС Windows 10/8/7 и Windows Server. Вы можете использовать его для восстановления файлов из случайно удаленного раздела или из потерянного раздела после переустановки Windows. Инструмент может даже восстанавливать файлы из недоступного/RAW-раздела, что делает его более чем способным решать даже самые сложные сценарии потери данных.
Поскольку MiniTool Power Data Recovery имеет довольно интуитивно понятный графический пользовательский интерфейс, даже пользователи, практически не имеющие опыта восстановления данных, могут использовать его для восстановления файлов из потерянных и удаленных разделов, не пытаясь понять, как это работает.
Плюсы:
- Комплексные возможности восстановления разделов
- Интуитивно понятный пользовательский интерфейс
- Может восстанавливать файлы с компакт-дисков и DVD-дисков
Минусы:
- Невозможно смонтировать результаты восстановления
- Дорогие подписки
Поддерживаемые файловые системы: FAT12/16/32, exFAT, NTFS, NTFS5, ext2/3/4, HFS+, ISO9660, Joliet, UDF.
Исправить таблицу разделов: №
Цена:
Для личных пользователей:
Пробная версия88| Восстановление до 1 ГБ данных | |
| Персональная ежемесячная подписка | 69,00 $ |
| Персональная годовая подписка | 89,00 $ |
| Персональный Ultimate | 99,00 $ |
Для бизнес-пользователей:
| Бизнес Стандарт | 119,00 $ |
| Бизнес Делюкс | 199,00 $ |
| Деловое предприятие | 399,00 $ |
| Бизнес-техник | 499,00 $ |
Ограничения бесплатной/пробной версии: Бесплатная версия может восстановить только 1 ГБ данных.
Поддерживаемые операционные системы: Windows 11/10/8.1/8/7.
EaseUS Data Recovery Wizard — популярное приложение для восстановления данных с возможностями восстановления разделов. Вы можете использовать его, когда разделы теряются, удаляются, RAW или становятся недоступными. Его современный пользовательский интерфейс делает его привлекательным и интуитивно понятным, а поддержка более 1000 форматов файлов позволяет восстанавливать все типы файлов, включая документы, изображения, видео, аудио, электронные письма и файловые архивы.
Восстановление раздела с помощью EaseUS Data Recovery Wizard выполняется в три простых шага, и инструмент даже дает вам возможность инициировать, приостанавливать или возобновлять процесс сканирования восстановления данных в любое время, что может пригодиться, когда вам нужно использовать компьютер для других целей.
Плюсы:
- Современный пользовательский интерфейс
- Может экспортировать/импортировать сеансы восстановления
- Трехэтапный процесс восстановления
Минусы:
- Дорого
- Список невосстановимых файлов как восстанавливаемых
Поддерживаемые файловые системы: FAT12/16/32, exFAT, NTFS, NTFS5, ext2/3, HFS+, ReFS.
Исправить таблицу разделов: №
Цена:
| Бесплатная пробная версия | Может восстановить до 2 ГБ данных |
| Ежемесячная подписка | 69,95 $ |
| Годовая подписка | 99,95 $ |
| Пожизненные обновления | 149,95 $ |
Ограничения бесплатной/пробной версии: Бесплатная версия может восстановить 2 ГБ данных.
Поддерживаемые операционные системы: Windows 11/10/8.1/8/7/Vista/XP.
Active Partition Recovery — это бесплатная программа, позволяющая восстанавливать потерянные, удаленные или поврежденные логические диски и разделы. Он имеет три метода сканирования: QuickScan, SuperScan и Last Chance, каждый из которых глубже предыдущего.
Его основные функции включают в себя восстановление разделов и дисков до рабочего состояния, возможность исправления поврежденных таблиц разделов и возможность отката изменений разделов, если что-то пойдет не так.
У Active@ есть и другие инструменты, которые будут работать рука об руку с Partition Recovery, такие как их инструменты UNDELETE и File Recovery. Вместо этого для каждого инструмента требуется независимая лицензия, что может повысить цену, если вы хотите использовать несколько инструментов.
Плюсы:
- Простой интерфейс
- Возможность восстановления таблиц разделов
Минусы:
- Ограниченное использование с бесплатной версией
Поддерживаемые файловые системы: FAT, FAT32, exFAT, NTFS, HFS+, UFS, Ext4/3/2.
Исправить таблицу разделов: Да.
Цена:
| Бесплатная версия | Предварительный просмотр только для потерянных или отформатированных разделов |
| Стандартная лицензия | 39,95 $ |
| Профессиональная лицензия | 49,99 $ |
| Максимальная лицензия | 69,99 $ |
Ограничения бесплатной/пробной версии: Бесплатная версия позволяет искать только потерянные или отформатированные разделы. Восстановление входит только в платную подписку.
Восстановление входит только в платную подписку.
Поддерживаемые операционные системы: Windows 11/10/8.1/8/7/Vista/XP.
Как восстановить данные, удаленные из раздела?
Каждое средство восстановления раздела отличается, но многие из них используют очень похожий процесс восстановления. Давайте проиллюстрируем, как восстановить удаленные данные из раздела с помощью Disk Drill для Windows.
Шаг 1. Загрузите и установите Disk Drill
Сначала загрузите и установите выбранное вами средство восстановления разделов. Вы должны установить его на совершенно другое устройство хранения, чем то, на котором был расположен удаленный раздел, чтобы максимизировать ваши шансы на восстановление.
Как исправить поврежденный раздел
Вы можете восстановить поврежденный раздел из Windows, обычно без необходимости в дополнительном программном обеспечении. Мы можем сделать это с помощью командной строки.Чтобы применить исправление, выполните следующие действия:
- Откройте меню «Пуск» и найдите cmd.

- Щелкните правой кнопкой мыши командную строку и выберите «Запуск от имени администратора».
- Запустите команду chkdsk *: /f /r /x . Замените * на букву диска, который содержит поврежденный раздел.
При запуске начнется сканирование вашего диска. Это может занять некоторое время, в зависимости от объема сканирования. В случае успеха ваш поврежденный раздел должен быть исправлен.
Часто задаваемые вопросы
Обновлено , 7 Data Recovery Team
Как восстановить раздел RAW?
Раздел RAW — это раздел без какой-либо файловой системы. Иногда разделы с файловой системой NTFS или FAT32 могут стать RAW в случае внезапного сбоя питания, неудачного форматирования или вирусной атаки. Когда это произойдет, данные в этом разделе станут недоступны.
Такой раздел можно восстановить с помощью программного обеспечения для восстановления разделов, способного сканировать все устройства хранения, а не только отдельные разделы, например Disk Drill.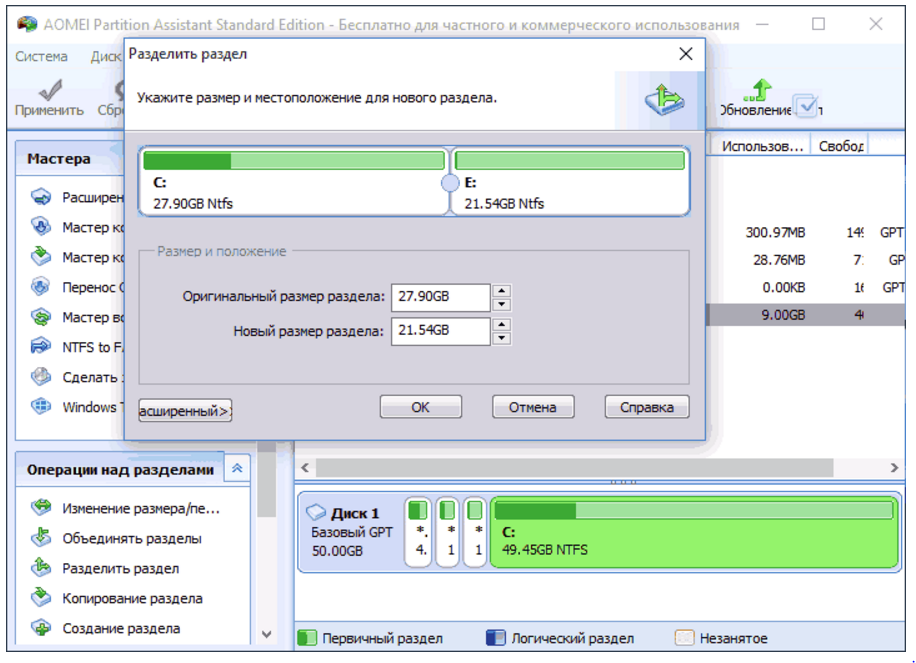
- Загрузите и установите Disk Drill. Открой это.
- Выберите диск с разделом RAW. Нажмите Поиск потерянных данных .
- После завершения сканирования щелкните Просмотрите найденные элементы .
- Выберите данные, которые вы хотите восстановить, затем нажмите Восстановить .
- Выберите безопасное место для восстановления, затем нажмите OK .
Как только все данные будут восстановлены, вы можете отформатировать раздел с новой файловой системой.
Как восстановить удаленный раздел с помощью CMD?
В некоторых случаях разделы можно восстановить с помощью инструмента командной строки diskmgmt.msc:
- Откройте командную строку от имени администратора.
- Введите diskpart и нажмите Enter.

- Введите list disk для просмотра доступных устройств хранения.
- Введите выберите диск # (замените # номером, присвоенным вашему устройству хранения).
- Введите list volume , чтобы увидеть доступные тома.
- Введите выберите том # (замените # номером, присвоенным разделу, который вы пытаетесь восстановить).
- Введите , назначьте букву = X (замените X доступной буквой диска, например, буквой g).
Как восстановить данные с удаленного раздела?
Если вы удалите раздел, данные физически останутся на диске. Однако он будет недоступен, и жесткий диск увидит, что это место свободно для хранения новых данных.
Вы можете восстановить данные из удаленного раздела с помощью инструмента восстановления раздела. Однако вы должны начать процесс восстановления до того, как данные в удаленном разделе будут перезаписаны. Если данные перезаписываются, восстановление становится практически невозможным без использования профессиональной службы восстановления.
Если данные перезаписываются, восстановление становится практически невозможным без использования профессиональной службы восстановления.
- Загрузите и установите Disk Drill. Открой это.
- Выберите диск, на котором ранее находился раздел. Справа измените раскрывающийся список с Все методы восстановления на Поиск потерянных разделов .
- Нажмите Поиск потерянных данных .
- Когда появится потерянный раздел, выберите его и нажмите Поиск потерянных данных .
- Когда сканирование завершено, нажмите Просмотрите найденные элементы .
- Выберите данные, которые вы хотите восстановить, затем нажмите Восстановить .
- Выберите безопасное место для восстановления, затем нажмите OK .
Какое лучшее программное обеспечение для восстановления разделов диска для Windows 10?
На самом деле не существует единственного «лучшего» программного обеспечения для восстановления разделов диска для операционной системы Windows 10, поскольку оно действительно зависит от функций и характеристик, которые вы ищете. Например, Lazesoft Data Recovery предлагает бесплатную домашнюю версию, которая не ограничивает объем данных, которые вы можете восстановить, что делает ее хорошим вариантом для пользователей, которые не хотят тратить деньги.
Например, Lazesoft Data Recovery предлагает бесплатную домашнюю версию, которая не ограничивает объем данных, которые вы можете восстановить, что делает ее хорошим вариантом для пользователей, которые не хотят тратить деньги.
Но если вы ищете программу восстановления данных, отличающуюся высокой производительностью, множеством дополнительных функций и привлекательным пользовательским интерфейсом, Disk Drill — это то, что вам нужно. Лучше всего установить бесплатную версию любой программы для восстановления данных — если она у нее есть — и попробовать ее самостоятельно.
Как стереть жесткий диск без удаления Windows 10/8/7/XP/Vista
Утилизация компьютеров среди сотрудников — обычное явление в компании. Если на вашем предыдущем компьютере есть конфиденциальные данные, вам лучше удалить их с устройства, чтобы предотвратить утечку важной информации. Вы знаете, как стереть жесткий диск, не удаляя Windows? Теперь вы можете прочитать этот пост, чтобы узнать, как легко выполнить эту работу с помощью программного обеспечения MiniTool.
Часть 1. Вам нужен сторонний инструмент для очистки жесткого диска, но с сохранением ОС Windows
Как вы знаете, жесткий диск компьютера содержит большое количество личной и конфиденциальной информации, поэтому большинство жесткий диск перед продажей или утилизацией компьютера. Таким образом, эти стертые данные не будут восстановлены с помощью любого существующего на рынке программного обеспечения для восстановления данных.
Однако в некоторых случаях могут возникнуть дополнительные требования. Например, утилизация компьютера между сотрудниками — очень распространенное явление в компании. Если на вашем предыдущем компьютере есть конфиденциальные данные, такие как информация о заработной плате, финансовая информация, вам лучше стереть их с устройства, чтобы предотвратить утечку важной информации.
Возникает вопрос: как стереть жесткий диск, не удаляя Windows /8/7/XP/Vista, если раздел данных и системный раздел находятся на одном диске, чтобы новый владелец компьютера мог напрямую им пользоваться.
Собственно говоря, некоторые сторонние программы и предназначены для решения этой проблемы. Когда вы будете искать в Интернете «программное обеспечение для очистки диска» или «инструмент для очистки разделов», вы обнаружите, что там перечислено множество программ. Какой из них является лучшим и надежным программным обеспечением? Я предлагаю вам попробовать Мастер создания разделов MiniTool .
На самом деле, это программное обеспечение представляет собой своего рода профессиональный инструмент для работы с разделами, который можно использовать для управления жестким диском, включая миграцию ОС Windows, изменение размера/перемещение разделов, копирование раздела/диска, очистку раздела, восстановление MBR и многое другое. Он имеет пять выпусков: Free, Professional, Server, Enterprise и Technician; и загрузочный диск.
Хорошей новостью является то, что некоторые функции этого программного обеспечения открыты для вас бесплатно, и вы можете просмотреть Сравнительные версии, чтобы получить подробную информацию.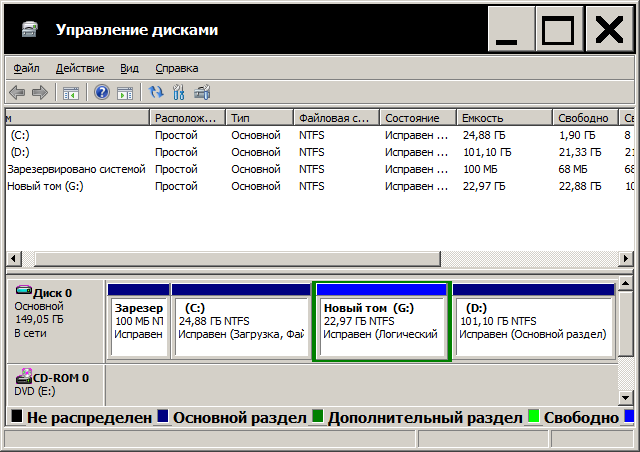 К счастью, это «9Функция 0017 Wipe Partition доступна в бесплатной версии. Вы можете загрузить и установить это бесплатное программное обеспечение на свой компьютер и испытать его функции, если вы используете Windows 10/8/7/Vista/XP.
К счастью, это «9Функция 0017 Wipe Partition доступна в бесплатной версии. Вы можете загрузить и установить это бесплатное программное обеспечение на свой компьютер и испытать его функции, если вы используете Windows 10/8/7/Vista/XP.
Скачать бесплатно
Примечание: Между тем, вы должны знать, что проблема «очистить жесткий диск без удаления ОС Windows» включает в себя более одного аспекта, и вам необходимо сделать резервную копию перед очисткой жесткого диска, если есть какие-то очень важные данные . Стоит отметить, что эта бесплатная программа, как менеджер разделов, может использоваться для копирования раздела или диска.
Если вас интересует это решение для резервного копирования, вы можете прочитать часть 2, чтобы получить два метода клонирования; в то время как если вам не нужно создавать резервную копию жесткого диска, вы можете пропустить часть 2 и сразу перейти к части 3, чтобы узнать, как стереть жесткий диск, не удаляя ОС Windows.
Кроме того, все следующие операции основаны на Windows 7.
Часть 2. Резервное копирование жесткого диска перед очисткой жесткого диска
Способ 1: Если вы просто хотите скопировать один раздел на жестком диске, вы можете используйте функцию «Копировать раздел», чтобы клонировать все данные в этом разделе.
Примечание: Целевое устройство должно быть нераспределенным пространством, и на нем должно быть достаточно места для сохранения данных целевого раздела.
Метод 2 : Предположим, вам нужно сделать резервную копию всего жесткого диска, тогда вам следует использовать функцию «Копировать диск».
Примечание: На целевом диске должно быть достаточно места для хранения данных исходного диска. Кроме того, все исходные данные на целевом диске будут окончательно удалены. Поэтому вам следует заранее перенести или сделать резервную копию его важных данных.
Дополнительная информация: В дополнение к MiniTool Partition Wizard вы можете использовать профессиональное программное обеспечение для резервного копирования Windows, MiniTool ShadowMaker, для резервного копирования важных файлов на жестком диске простым щелчком мыши, прежде чем стереть жесткий диск без потери Windows.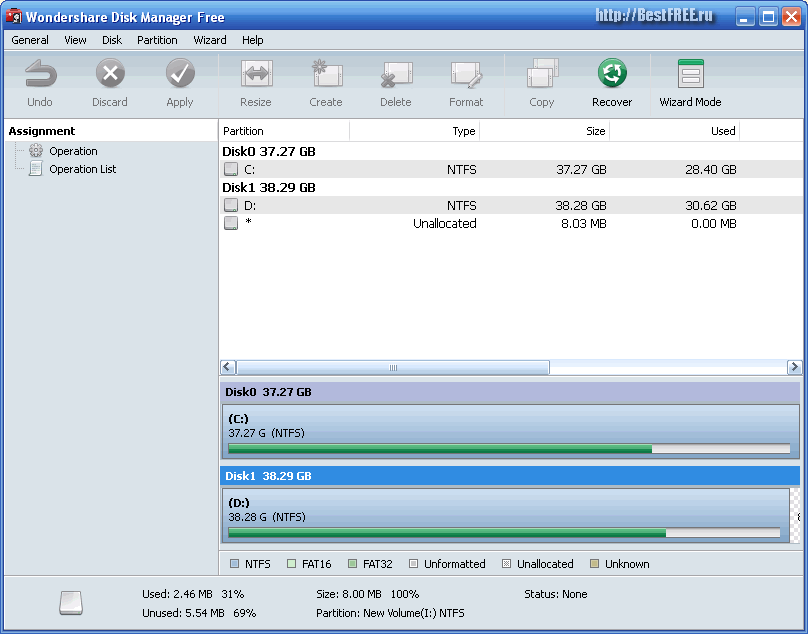 Кроме того, это бесплатное программное обеспечение может создавать резервные копии ОС, файлов, дисков и разделов. Теперь вы можете загрузить его для бесплатной пробной версии.
Кроме того, это бесплатное программное обеспечение может создавать резервные копии ОС, файлов, дисков и разделов. Теперь вы можете загрузить его для бесплатной пробной версии.
Скачать бесплатно
После этих приготовлений вы можете смело начинать стирать данные на указанном разделе или диске. Как стереть компьютер? Продолжайте читать прямо сейчас!
Нажмите, чтобы твитнуть
Часть 3. Как стереть жесткий диск, не удаляя Windows10/8/7/Vista/XP
На самом деле стирание раздела — это своего рода перезапись, которая включает процесс замены старых данных новыми. Как только исходные данные будут перезаписаны хотя бы один раз, они, как правило, будут считаться невосстановимыми. Перезапись также является принципом « Wipe Partition » в мастере разделов MiniTool.
Чтобы гарантировать эффект стирания, это программное обеспечение предоставляет вам пять методов стирания с различными режимами перезаписи, и у вас будет возможность выбрать подходящий в соответствии с вашими индивидуальными требованиями в процессе работы.
Примечание: Не рекомендуется часто стирать данные на SSD (твердотельном накопителе), так как дополнительные записи сократят срок службы SSD.
Предположим, что ваш жесткий диск разделен на два раздела: раздел C содержит ОС Windows, которую необходимо зарезервировать для обеспечения нормальной работы компьютера; в разделе E хранятся важные и конфиденциальные данные, и вы хотите навсегда стереть все данные в разделе E с жесткого диска.
Скачать бесплатно
Как стереть жесткий диск без удаления Windows 10/8/7/XP/Vista с помощью мастера создания разделов MiniTool? (Здесь имеется в виду стереть только раздел E). Следующее содержание поможет вам сделать это шаг за шагом.
Шаг 1: После входа в основной интерфейс этого программного обеспечения вы должны выбрать целевой раздел E и нажать на функцию « Wipe Partition » на левой панели действий, чтобы продолжить.
Шаг 2: Затем вы увидите следующее всплывающее окно.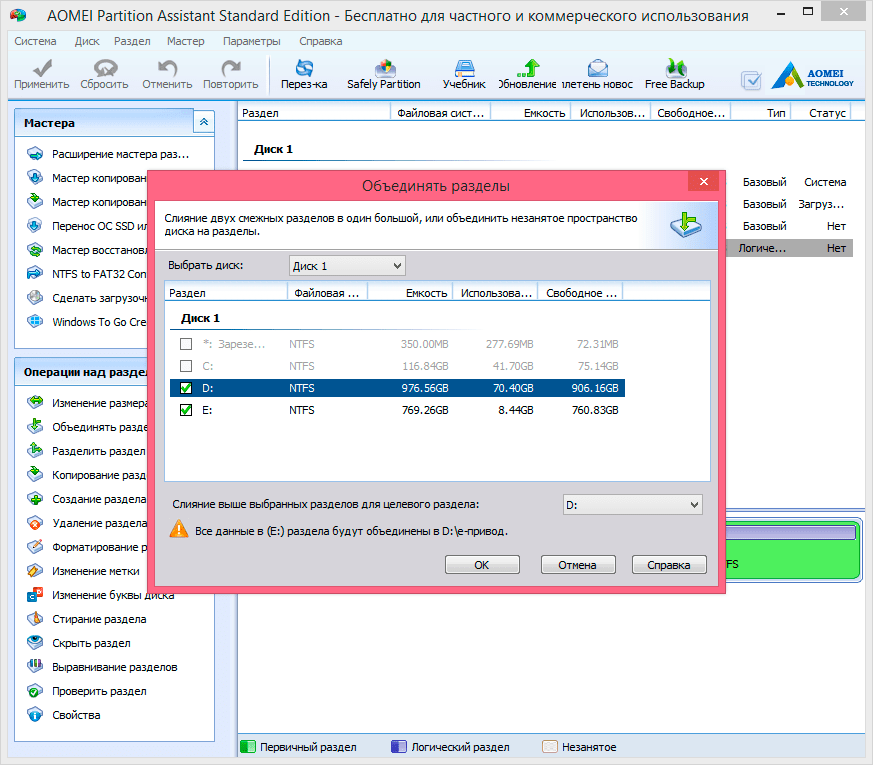 Во-первых, это программное обеспечение предложит вам последствия очистки раздела: « Wiping Partition удалит каждый сектор данных в разделе. Данные после очистки не могут быть восстановлены никакими решениями для восстановления данных ». Конечно, это именно тот эффект, которого вы хотите достичь.
Во-первых, это программное обеспечение предложит вам последствия очистки раздела: « Wiping Partition удалит каждый сектор данных в разделе. Данные после очистки не могут быть восстановлены никакими решениями для восстановления данных ». Конечно, это именно тот эффект, которого вы хотите достичь.
Затем вы увидите пять перечисленных методов очистки. Выберите тот, который вы хотите использовать, и нажмите на нижнюю боковую кнопку « OK », чтобы перейти к следующему шагу.
Совет: Условно говоря, «Заполнить секторы 0» и «Заполнить сектора 1» рекомендуются из-за высокой скорости очистки.
Шаг 3: Этот очиститель жесткого диска вернется к своему основному интерфейсу, и вы можете просмотреть, что целевой раздел E помечен как «9».0670 Unformatted ” без буквы раздела и метки. Затем вам все еще нужно нажать на верхнюю левую кнопку « Применить » на панели инструментов, чтобы выполнить все изменения.
С помощью этих трех простых шагов вы можете стереть раздел данных и сохранить системный раздел.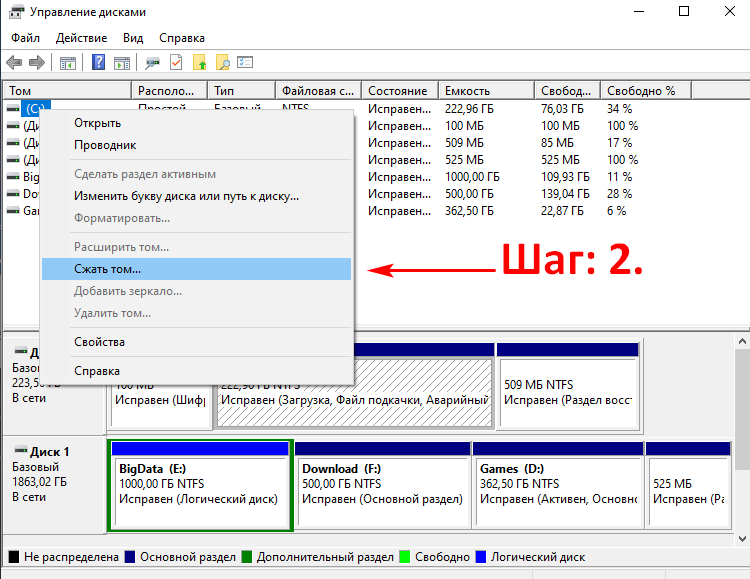
«Хотите стереть компьютер, но не знаете, как стереть жесткий диск, не удаляя Windows 10/8/7/XP/Vista? Поделитесь этим программным обеспечением, чтобы помочь многим людям». Нажмите, чтобы твитнуть
Кроме того, есть дополнительные функции, которые вы должны знать об этом программном обеспечении:
1. Вам также может быть интересно: как удалить все на компьютере Windows 7/8/10 без компакт-диска? Функция « Wipe Disk » этого бесплатного программного обеспечения может помочь вам стереть внешний жесткий диск, твердотельный накопитель, жесткий диск и т. д., который не сохраняет ОС Windows. Тем не менее, эта функция предлагает пять методов очистки, например « Wipe Partition ».
2. Не рекомендуется стирать этим программным обеспечением весь жесткий диск, содержащий ОС Windows, поскольку это может привести к невозможности загрузки компьютера. Но не волнуйтесь. Это программное обеспечение выдаст предупреждение с вопросом, стирать ли системный диск или нет, и вы можете нажать « Нет » для отмены этой операции.
3. MiniTool Partition Wizard Free Edition нельзя использовать для управления вашими динамическими жесткими дисками. То есть, если вы хотите стереть том на динамическом диске, вам следует приобрести расширенную версию для дальнейшего использования. ластик, есть еще другие работы, которые вы должны сделать.0003
Например, очищенный раздел не будет отображаться на компьютере, так как он находится в неформатированном состоянии. Вам нужно отформатировать этот раздел, а затем добавить букву раздела, чтобы он нормально отображался на компьютере. При необходимости вы можете добавить метку раздела для лучшей идентификации. К счастью, вы все еще можете реализовать эти цели с помощью MiniTool Partition Wizard.
1. Отформатируйте целевой раздел
Шаг 1: Выберите целевой раздел и нажмите « Форматировать раздел 9».0018» с левой панели действий.
Шаг 2: Затем вы войдете во всплывающее окно следующим образом. Здесь вы можете определить метку раздела, файловую систему и размер кластера. Затем нажмите « OK », чтобы вернуться к основному интерфейсу. Для сохранения изменений нужно еще нажать на кнопку « Применить ».
Затем нажмите « OK », чтобы вернуться к основному интерфейсу. Для сохранения изменений нужно еще нажать на кнопку « Применить ».
Совет: На самом деле существует несколько способов форматирования раздела или жесткого диска. И вы можете посетить этот пост, чтобы получить больше решений: Используйте эти хаки для форматирования Windows 10.
2. Добавьте букву диска к целевому разделу
Раздел без буквы диска не будет отображаться на компьютере, пока вы не добавите к нему букву вручную. Если вы хотите разместить письмо в разделе, выполните следующие шаги.
Шаг 1: Выберите целевой раздел и нажмите « Изменить букву диска » на левой панели действий.
Шаг 2: В этом всплывающем окне вы можете выбрать букву и нажать « OK », чтобы вернуться к основному интерфейсу. Затем нажмите « Применить », чтобы применить изменения.
Наконец, вы увидите, что целевой раздел успешно отображается на компьютере, и вам снова разрешено использовать его как обычно.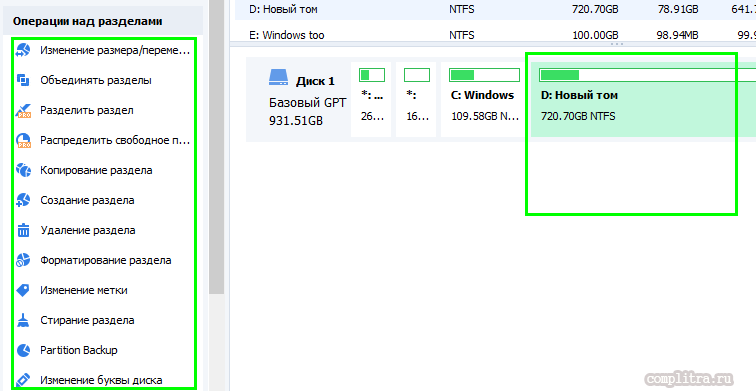
Щелкните, чтобы написать твит стереть жесткий диск без удаления ОС Windows?
Во-первых, вы можете упомянуть оснастку Windows «Управление дисками». Однако с помощью этого менеджера вам разрешено просто форматировать или удалять выбранный раздел или том, а не стирать все данные на нем. Поэтому любой может восстановить эти отформатированные или удаленные данные с помощью программного обеспечения для восстановления данных. Этот инструмент недоступен для решения вашей проблемы.
Тогда вы можете подумать о командной строке Diskpart. Конечно, вы можете стереть все данные на всем жестком диске, введя «9».0670 list disk » > « select disk (номер диска) » > « clean all » в интерфейсе Diskpart. Не имеет значения, если ОС Windows не сохранена на этом жестком диске.
Но как только раздел данных и системный раздел находятся на выбранном диске, вы не сможете окончательно выполнить эту командную строку Diskpart, и вы увидите фрагмент ошибки: « Очистка не разрешена на диске, содержащем текущий загрузочный, системный, файл подкачки, аварийный дамп или том гибернации ». Это не тот путь, который вы ищете.
Это не тот путь, который вы ищете.
Таким образом, на самом деле неприменимо использование этих двух оснасток Windows для очистки жесткого диска без удаления Windows, если раздел данных и системный раздел находятся на одном жестком диске. Естественно, эти два предположения неверны. Вам все еще нужен сторонний инструмент — Мастер разделов MiniTool — чтобы помочь вам.
Хотите очистить компьютер, но не знаете, как очистить жесткий диск, не удаляя Windows Vista/XP/7/8//10?
Теперь не стесняйтесь использовать MiniTool Partition Wizard, профессиональный ластик жесткого диска, чтобы стереть жесткий диск, но сохранить ОС Windows. Обратите внимание, что перед очисткой сделайте резервную копию важных файлов на разделе или диске. Затем выполните операцию очистки и отформатируйте очищенный раздел, чтобы использовать его в обычном режиме.
Если у вас возникнут какие-либо проблемы в процессе использования, вы можете связаться с нами, отправив электронное письмо на [email protected] или оставьте их на панели комментариев.




 Нажмите на кнопку «Apply», расположенную в левом нижнем углу на боковой панели.
Нажмите на кнопку «Apply», расположенную в левом нижнем углу на боковой панели.
 1/8/7/Vista/XP
1/8/7/Vista/XP
