стандартная программа для просмотра фотографий
C момента перехода на window’s 10 пользователи столкнулись с тем, что не могут найти стандартную программу просмотра фотографий, запросы в поисковиках пестрят фразой – скачать бесплатно. Привычный интерфейс сменился новым программным средством, кстати, инструментарий гораздо удобнее и с полезными функциями.

Скачать с официального сайта, да и с других ресурсов средство просмотра фотографий windows 10 не представляется возможным по причине того, что его нигде нет. Все на самом деле проще, чем, кажется, дело в том, что в десятом windows средство просмотра фотографий есть и его достаточно просто включить, ниже инструкции как это сделать в разных ситуациях.
Чистая установка виндовс
Переход на свежую версию винды был вами осуществлен посредством чистой установки, в этом случае необходимо его просто активировать, подробнее о том, где находится в windows 10 добрый друг — стандартное средство просмотра фотографий. Искать исполняемый файл с известным расширением .exe также бесполезно.
Способ 1. Реестр — наше всё
Переходим в командную строку для работы с деревом данных.
Новички:
- «Пуск» → «Служебные – Windows» → «Выполнить»
tz_win2_8/screenshot_00.1
Опытные пользователи:
Далее вводим без кавычек в строке

Переходим:
- «HKEY_ LOCAL_ MACHINE» → «SOFTWARE» → «Microsoft» → «Window’s_ Photo_ Viewer» → «Capabilities» → «FileAssociations»

Обратите внимание, что указано только 2 расширения, добавим все необходимые:
- в правой части окна в свободном пространстве кликаем правой клавишей мыши (далее ПКМ) → «Создать» → «Строковый параметр»

- вводим без кавычек «.jpeg» → [enter]

Два раза левым кликом по созданной позиции, в поле «Значение» введите сохраняя синтаксис:
- «PhotoViewer.FileAssoc.Tiff» → ok


Мы создали параметр только по 1-ой позиции, тоже проделаем для остальных расширений, изменяя лишь имя параметра:
- «.jpg»;
- «.png»;
- «.gif»;
- «.bmp» и т.д.


Закрываем реестр и переходим
- «Пуск» → «Параметры» → «Система»


- «Приложения_по_умолчанию» → внизу окна «Задать_значения_по_умолчанию_по_приложению»

- В правой части «Средство_view_ foto…» → «Выбрать_значения_по_умолчанию_для_этой_программы»

- «Выделить все» → «Сохранить»

Переходим в папку с изображениями для выбора стандартной программы просмотра (далее будет значение — view) фотографий (также будет по тексту фигурировать foto) window’s 10 и кликом ПКМ на любой файл, выбираем в контекстном меню:
- «Открыть_ с_ помощью» → «Выбрать_ другое_ приложение»

- «view_foto_Windows» → поставьте галочку «Всегда_использовать_это_приложение_для_открытия_.jpg_файлов» → ok


Таким образом, мы показали, как восстановить старый просмотр фотографий window’s, а также назначили его по умолчанию в виндовс 10, далее о других доступных способах.
Способ 2. ПО Winaero Tweaker
Чтобы активировать стандартный просмотрщик фотографий в windows 10 не обязательно использовать системный реестр, тем более что манипуляции с ним рекомендуется делать только опытным пользователям, ну или прежде, сделав точку восстановления, так как же вернуть? Альтернатива есть всегда, в помощь небольшая программка — Winaero Tweker, скачать рекомендуем с официального ресурса http://winaero.com/download.php?view.1796, лицензия free, единственным минусом может показаться только то, что она не русифицирована, ниже подробнее. У нас версия 0.7.0.0 – установка не требует особых знаний и усилий.
- Запускаем install-пакет → «Next»

На втором шаге выбор: полная установка или portable (переносная, лишь с извлечением файлов), мы выбрали – 2-ой.

- «I_accept_the_agreement» — принимаем лицензионное соглашение.

- Укажите желаемый путь распаковки файлов → «Browse» или оставьте по умолчанию «C:\WinaeroTweaker» → «Extract files» → дождитесь завершения «Finish»


Переходим в указанную при распаковке директорию и запускаем программу, при первом запуске, может открыться окно с лицензионным соглашением, жмите «I AGREE».


- В левой части окна «Get Classic Apps» → в правой части «Activate_ Windows_ Photo_ Viewer»

- «Задание_ сопоставлений_ программы» → «Выделить все» → «Сохранить»

Вот так за несколько минут вы сможете в windows 10 самостоятельно настроить просмотр фотографий, как в привычной windows версии 7.
Виндовс обновили с более ранней версии
В этом случаем также не работает знакомый просмотр фотографий, но здесь процесс установки средства просмотра по defalt’у изображений и фотографий, на версию как в семерке менее емкий, буквально несколько кликов мышью, итак:
- «Пуск» → «Параметры» → «Система» → «Приложения_ по_ умолчанию» → «view_ foto» → выберите стандартную версию.

Как видим, приложение для просмотра изображений и фотографий в виндовс 10 никуда не пропало, оно включено в систему и его необходимо назначить запускаемым по умолчанию.
Хотелось бы напомнить, что на нашем сайте всегда только актуальные статьи с понятными инструкциями, так вы можете ознакомиться более подробно по темам:
Возвращаем классическое средство просмотра фотографий в Windows 10.
В Windows 10 для изображений есть встроенное приложение «Фото», а классическое средство просмотра фотографий из предыдущих систем сильно урезано, а именно — отсутствуют основные расширения!
Убедимся в этом,когда откроем — «Задать значения по умолчанию по приложению» в параметрах Windows 10, во вкладке «Приложения по умолчанию»:
В списке слева, найдем «Средство просмотра фотографий в Windows» и жмем — «Выбрать значения по умолчанию для этой программы»:
Где увидим всего два расширения для изображений из многих существующих:
Чтобы исправить это и пользоваться классическим приложением Windows, нужно сделать записи в реестре, т.е. разрешить открывать данной программе все нужные расширения изображений:
.bmp
.dib
.jpe
.jpeg
.jxr
.png
.jpg
В поле «Поиск» вписываем:
regedit
и открываем редактор реестра от администратора:
Проходим по пути:
HKEY_LOCAL_MACHINE/SOFTWARE/Microsoft/Windows Photo Viewer/Capabilities/FileAssociations
В папке FileAssociations видим, как раз два разрешенных расширения:
Нажимаем на одну из строк и копируем значение:
Теперь, щелкаем на пустое поле правой кнопкой мыши и создаем строковый параметр:
А в названии, вписываем одно из популярных расширений для изображений,например:
.jpeg
И щелкнув по созданному параметру, вставляем скопированное раньше значение:
Так поступаем со всеми нужными расширениями из списка выше:
Нам остается, зайти в параметры,как в начале статьи и разрешить галочками все добавленные нами расширения для средства просмотра фотографий Windows и нажать «Сохранить»:
Теперь, картинки будут открываться в привычном, классическом приложении от Windows:
Обзор на видео:
P.S.: Для самых ленивых, можно скачать файл, для автоматического внесения нужных изменений в реестр:
Нужно только распаковать файл, нажать на него правой кнопкой мыши и выбрать «Слияние»:
Подтвердить изменения:
И слияние произойдет успешно:
Останется зайти в параметры и во вкладке «Программы по умолчанию» выставить нужное приложение:
Лучшие программы для просмотра изображений Windows 10
Можно использовать как предустановленные приложения, так и программы сторонних разработчиков для просмотра изображений в Windows 10. Всё зависит от требований пользователя. Некоторые приложения, как, например, средство просмотра фотографий обладают простенькой функциональностью. В свою очередь, можно использовать программы позволяющие изменять любые изображения.
Эта статья содержит лучшие программы для просмотра изображений Windows 10. В большинстве ситуаций стандартных средств операционной системы более чем достаточно для просмотра фотографий. Например, приложение фотографии позволяет с лёгкостью выполнить простое редактирование или применение эффектов. Смотрите, как установить приложения по умолчанию в Windows 10.
Приложение Фотографии (Майкрософт)

- Удобный пользовательский интерфейс (адаптированный для сенсорных устройств).
- Встроенные средства редактирования изображений или видео и наличие фильтров.
- Возможность создания фильмов и составления альбомы последующего просмотра.
Это кардинально новое UWP приложение, позволяющее не только просматривать, но и редактировать фото и видео и добавлять множество эффектов. Да-да, Вам не показалось, приложение для просмотра фотографий содержит простенький редактор видеозаписей. Чаще всего использую возможности по изменению размера изображения и функции быстрого изменения (обрезки) фото.
Средство просмотра фотографий Windows
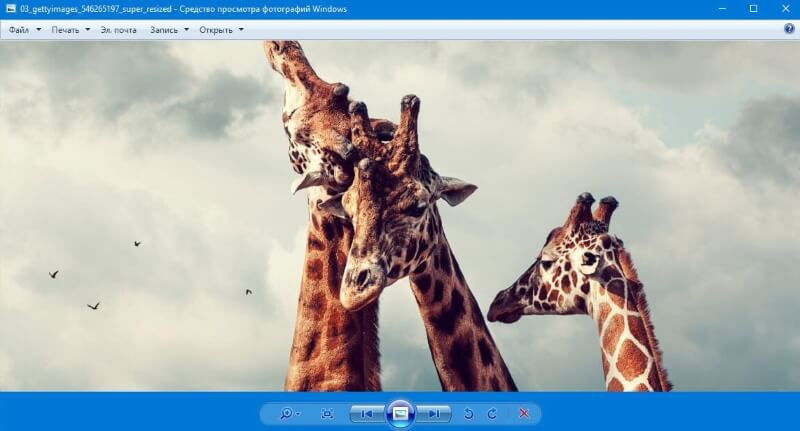
- Простой пользовательский интерфейс, с очень быстрой отзывчивостью системы.
- Возможность отправлять фото по электронной почте и записывать их на диски.
- По умолчанию средство просмотра фотографий работает с форматами TIFF и TIF.
Неплохо зарекомендовавшее себя средство просмотра фотографий большинство пользователей пытались вернуть после перехода на Windows 10. Хотя предустановленное приложение фотографии также заслуживало внимания. Средство просмотра фотографий благодаря своей простоте интерфейса можно было назвать беспрецедентным лидером.
FastStone Image Viewer

- Можно отправлять контент по почте и пользоваться файловым менеджером.
- Возможность создавать альбомы или слайд шоу для более удобного просмотра.
- Наличие цветовых схем и переходов, быстрое удаление эффекта красных глаз.
Бесплатная программа FastStone Image Viewer позволяет не только просматривать изображения, но и выполнять их редактирование или конвертирование. Присутствует возможность применения цветовых эффектов, изменение контраста или добавления водяных знаков. Приложение полностью совместимо и с предыдущими версиями операционной системы.
Picasa
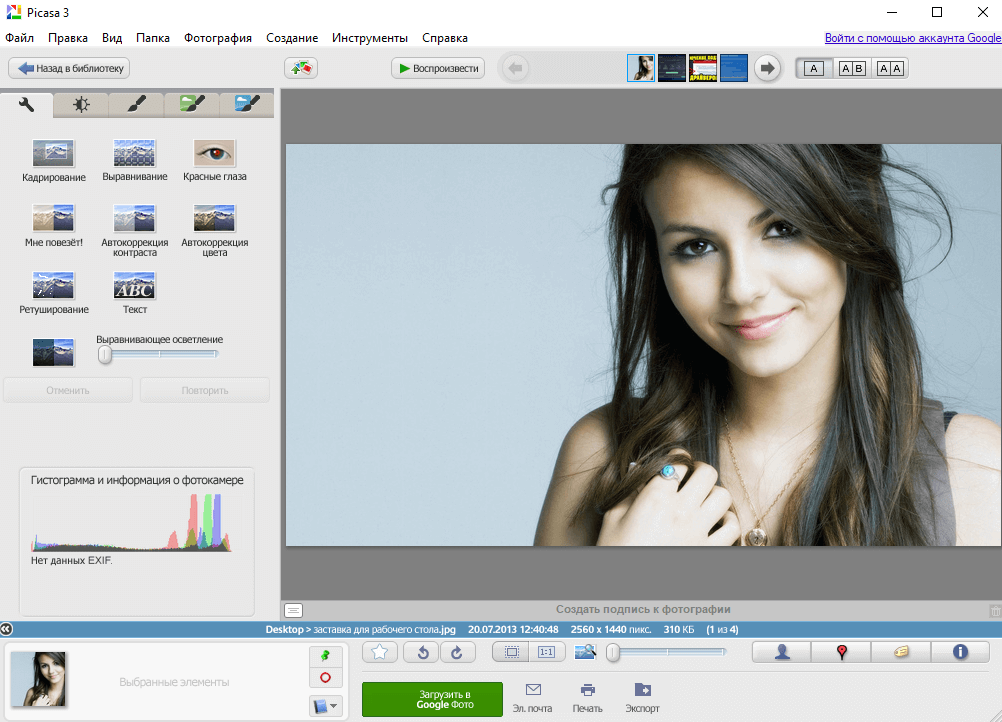
- Возможность удобной и быстрой интеграции с сервисами Google и не только.
- Создание слайд шоу, заставок или коллажей буквально в несколько нажатий.
- Редактирование фото и создание резервных копий оригиналов изображения.
Программа Picasa для просмотра изображений позволяет пользователю просматривать и редактировать изображения бесплатно. При первом запуске приложение быстро сканирует жёсткий диск и находит все картинки на компьютере. Стоит отметить поддержку большинства современных форматов фото и видео, возможность умной сортировки.
XnView
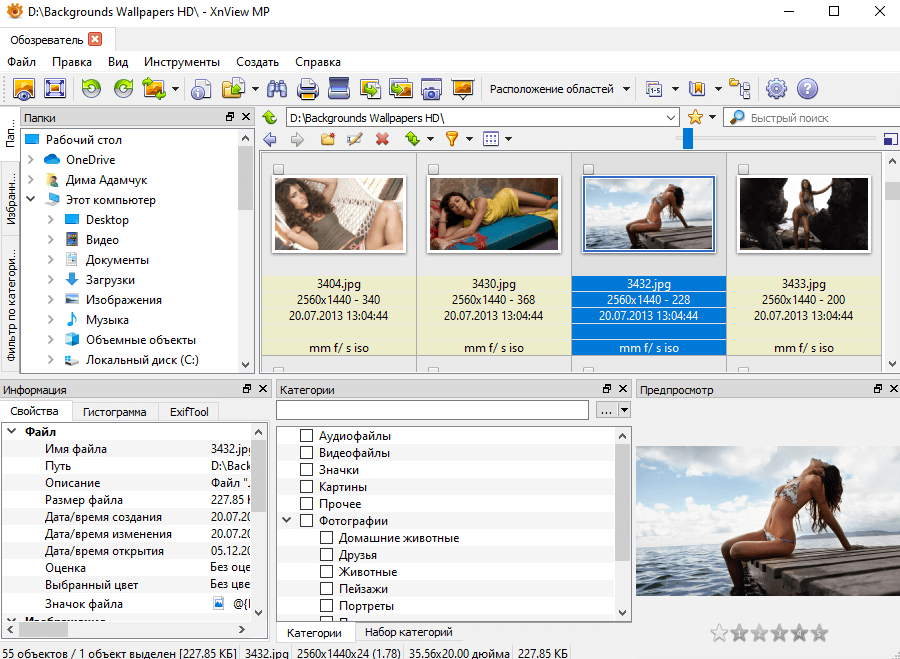
- Возможность интеграции в систему с использованием в качестве основной.
- Наличие встроенного редактора изображений: изменение размера, поворот.
- После интеграции возможность изменения фона, создания снимков и другое.
С уверенностью можно утверждать, что XnView поддерживает все современные форматы изображений. Преимуществом этой программы есть не только встроенный конвертер или поддержка плагинов, но и возможность открывать несколько фотографий во вкладках. Действительно, удобный пользовательский интерфейс с высокой скоростью работы легко интегрируется в систему.
IrfanView

- Пакетное изменение (преобразование) файлов, встроенный редактор.
- Автонастройка с коррекцией цветов, гаммы, контраста и насыщенности.
- Возможность расширения функциональности путём установки плагинов.
IrfanView — программа для просмотра различных форматов фото, аудио и видео со встроенным графическим редактором. Её можно загрузить и пользоваться абсолютно бесплатно. Поддерживается режимы слайд шоу и полного экрана. А также присутствует предварительный просмотр изображений, по аналогии с лучшими файловыми менеджерами для Windows 10.
Заключение
В принципе средств самой операционной системы хватает всем пользователям. Доверенное приложение Фотографии (Майкрософт) с Магазина уже предустановлено после чистой установки Windows 10. При необходимости можно включить средство просмотра фотографий в Windows 10. Но вопрос в том, а нужно ли его включать вообще.
Запуск просмотрщика картинок из Windows XP на современных Windows / Habr
Есть у меня папка со старыми картинками, которые я собирал в нулевых. Переношу с компьютера на компьютер вместе со всеми моими файлами при каждом апгрейде, изредка захожу поностальгировать. Но каждый раз меня немного смущало то, что стандартный просмотрщик Windows 7 не показывал GIF-анимацию, хотя память мне подсказывала, что во времена XP анимация показывалась без проблем. При очередном приступе ностальгии я всё же решил запустить просмотрщик из XP на Windows 7. После преодоления ряда препятствий, я теперь уверен — GIF-анимация там действительно поддерживалась! А главное — теперь я могу смотреть свою старую папку с картинками в аутентичном интерфейсе просмотрщика картинок Windows XP, что создаёт более подходящую атмосферу =)Скачать: shimgvw_xp32.7z (включает бинарник и исходный код лаунчера, плюс shimgvw.dll из англоязычной Windows XP SP3).
Как это было сделано?
Стандартный просмотрщик картинок в Windows XP — это не обычное приложение. Он находится в библиотеке shimgvw.dll, и запустить его напрямую нельзя — нужен как минимум rundll32 (указание пути к существующему файлу картинки обязательно):
rundll32 c:\windows\system32\shimgvw.dll,ImageView_Fullscreen c:\test.gifНо этот трюк не срабатывает при попытке запуска shimgvw.dll из Windows XP на Windows 7 и новее — shimgvw.dll не может загрузиться, ему для корректной работы нужен режим совместимости с Windows XP. Этого можно добиться, установив соответствующий режим совместимости для копии rundll32, но совместимость с XP подразумевает под собой повышение прав приложения до максимальных, что вызывает появление диалога UAC при каждом запуске, чего хотелось бы избежать.
Небольшой танец с отладчиком позволил выяснить причину — в процессе загрузки shimgvw.dll впоследствии пытается импортировать несколько функций из shunimpl.dll, где хранятся устаревшие функции оболочки, и последняя по умолчанию отказывается загружаться, если ATOM «FailObsoleteShellAPIs» отсутствует (наличие этого ATOM разрешает загрузку библиотеки, но тогда все устаревшие функции просто возвращают код с ошибкой). Режим совместимости с XP, помимо прочего, устанавливает этот ATOM, поэтому просмотрщик и запускается.
Было решено написать небольшой лоадер, который добавляет ATOM «FailObsoleteShellAPIs», спрашивает какую картинку открыть (если в параметрах не был передан путь), и дальше передаёт управление в shimgvw.dll. Просмотрщик работает нормально (т.е. изначальная задача была выполнена), так что я не стал исследовать, что же за устаревшие функции импортируются из shunimpl.dll и в каких случаях они используются — видимо, ничего критичного для работы просмотрщика они не делают.
Поскольку для реализации лоадера не нужно ничего кроме небольшого числа функций WinAPI, я решил в качестве эксперимента собрать проект при помощи Clang без использования рантайма (ранее я всегда использовал MSVC для таких танцев). Таким образом, получился исполняемый файл размером 14 килобайт, из которых 9 килобайт ушло на иконку. Если кому-то также нравится делать мини-приложения без зависимостей от нестандартных библиотек — данный проект может послужить небольшим примером, как это делается при помощи Clang.
Как включить просмотр фотографий в Windows 10
  windows | для начинающих
![]() В Windows 10 файлы изображений по умолчанию открываются в новом приложении «Фотографии», которое может быть несколько непривычным, а на мой взгляд оно и хуже предыдущей стандартной программы для этих целей «Средство просмотра фотографий Windows».
В Windows 10 файлы изображений по умолчанию открываются в новом приложении «Фотографии», которое может быть несколько непривычным, а на мой взгляд оно и хуже предыдущей стандартной программы для этих целей «Средство просмотра фотографий Windows».
При этом, в настройках приложений по умолчанию в Windows 10 старый вариант просмотра фотографий отсутствует, равно как и найти отдельный exe файл для него не представляется возможным. Тем не менее, возможность сделать так, чтобы фото и картинки открывались в старом варианте «Просмотр фотографий Windows» (как в Windows 7 и 8.1) можно, и ниже — о том, как это сделать. См. также: Лучшие бесплатные программы для просмотра фото и управления изображениями.
Делаем средство просмотра фотографий Windows программой по умолчанию для изображений
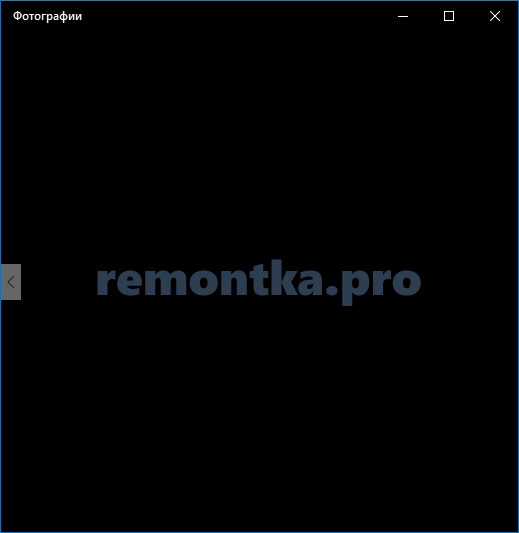
Средство просмотра фотографий Windows реализовано в библиотеке photoviewer.dll (который никуда не делся), а не в отдельном исполняемом exe файле. И, для того, чтобы его можно было назначать используемым по умолчанию, потребуется добавить некоторые ключи в реестр (которые были в ОС раньше, но нет в Windows 10).
Для этого вам потребуется запустить блокнот, после чего скопировать в него код, представленный ниже, который будет использоваться для добавления соответствующих записей в реестр.
Windows Registry Editor Version 5.00
[HKEY_CLASSES_ROOT\Applications\photoviewer.dll]
[HKEY_CLASSES_ROOT\Applications\photoviewer.dll\shell]
[HKEY_CLASSES_ROOT\Applications\photoviewer.dll\shell\open]
"MuiVerb"="@photoviewer.dll,-3043"
[HKEY_CLASSES_ROOT\Applications\photoviewer.dll\shell\open\command]
@=hex(2):25,00,53,00,79,00,73,00,74,00,65,00,6d,00,52,00,6f,00,6f,00,74,00,25,\
00,5c,00,53,00,79,00,73,00,74,00,65,00,6d,00,33,00,32,00,5c,00,72,00,75,00,\
6e,00,64,00,6c,00,6c,00,33,00,32,00,2e,00,65,00,78,00,65,00,20,00,22,00,25,\
00,50,00,72,00,6f,00,67,00,72,00,61,00,6d,00,46,00,69,00,6c,00,65,00,73,00,\
25,00,5c,00,57,00,69,00,6e,00,64,00,6f,00,77,00,73,00,20,00,50,00,68,00,6f,\
00,74,00,6f,00,20,00,56,00,69,00,65,00,77,00,65,00,72,00,5c,00,50,00,68,00,\
6f,00,74,00,6f,00,56,00,69,00,65,00,77,00,65,00,72,00,2e,00,64,00,6c,00,6c,\
00,22,00,2c,00,20,00,49,00,6d,00,61,00,67,00,65,00,56,00,69,00,65,00,77,00,\
5f,00,46,00,75,00,6c,00,6c,00,73,00,63,00,72,00,65,00,65,00,6e,00,20,00,25,\
00,31,00,00,00
[HKEY_CLASSES_ROOT\Applications\photoviewer.dll\shell\open\DropTarget]
"Clsid"="{FFE2A43C-56B9-4bf5-9A79-CC6D4285608A}"
[HKEY_CLASSES_ROOT\Applications\photoviewer.dll\shell\print]
[HKEY_CLASSES_ROOT\Applications\photoviewer.dll\shell\print\command]
@=hex(2):25,00,53,00,79,00,73,00,74,00,65,00,6d,00,52,00,6f,00,6f,00,74,00,25,\
00,5c,00,53,00,79,00,73,00,74,00,65,00,6d,00,33,00,32,00,5c,00,72,00,75,00,\
6e,00,64,00,6c,00,6c,00,33,00,32,00,2e,00,65,00,78,00,65,00,20,00,22,00,25,\
00,50,00,72,00,6f,00,67,00,72,00,61,00,6d,00,46,00,69,00,6c,00,65,00,73,00,\
25,00,5c,00,57,00,69,00,6e,00,64,00,6f,00,77,00,73,00,20,00,50,00,68,00,6f,\
00,74,00,6f,00,20,00,56,00,69,00,65,00,77,00,65,00,72,00,5c,00,50,00,68,00,\
6f,00,74,00,6f,00,56,00,69,00,65,00,77,00,65,00,72,00,2e,00,64,00,6c,00,6c,\
00,22,00,2c,00,20,00,49,00,6d,00,61,00,67,00,65,00,56,00,69,00,65,00,77,00,\
5f,00,46,00,75,00,6c,00,6c,00,73,00,63,00,72,00,65,00,65,00,6e,00,20,00,25,\
00,31,00,00,00
[HKEY_CLASSES_ROOT\Applications\photoviewer.dll\shell\print\DropTarget]
"Clsid"="{60fd46de-f830-4894-a628-6fa81bc0190d}"
После этого в блокноте выберите файл — сохранить как, а в окне сохранения в поле «Тип файла» выберите «Все файлы» и сохраните ваш файл с любым именем и расширением «.reg».

После сохранения, кликните по данному файлу правой кнопкой мыши и выберите в контекстном меню пункт «Слияние» (в большинстве случаев работает и простой двойной клик по файлу).

Подтвердите согласие с добавлением сведений в реестр на запрос об этом. Готово, сразу после сообщения о том, что данные были успешно добавлены в реестр, приложение «Просмотр фотографий Windows» будет доступно для использования.
Для того, чтобы после проделанных действий установить стандартный просмотр фотографий в качестве используемого по умолчанию, кликните правой кнопкой мыши по изображению и выберите «Открыть с помощью» — «Выбрать другое приложение».

В окне выбора приложения, нажмите «Еще приложения», после чего выберите «Просмотр фотографий Windows» и отметьте пункт «Всегда использовать это приложение для открытия файлов». Нажмите Ок.
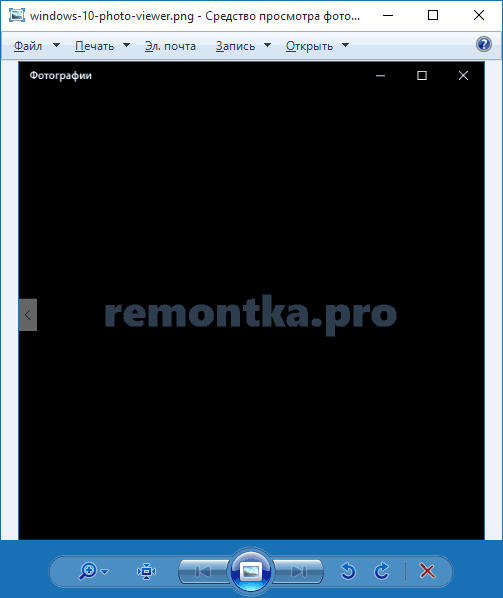
К сожалению, для каждого типа файлов изображений эту процедуру потребуется повторить, а изменить сопоставление типов файлов в параметрах приложений по умолчанию (во «Все параметры» Windows 10) все так же не получится.
Примечание: если сделать всё описываемое вручную для вас сложно, можно использовать стороннюю бесплатную утилиту Winaero Tweaker, чтобы включить старый просмотр фотографий в Windows 10.
А вдруг и это будет интересно:

