Стандартное средство просмотра фотографий windows 7.
Сейчас посмотрим, чем воспользоваться для просмотра изображений на компьютере, выберем лучшие просмотрщики фото для Windows. Лучший просмотрщик фото — понятие субъективное, поэтому я предложу в статье несколько приложений, с помощью которых можно открывать популярные графические форматы для просмотра и обработки изображений.
Любой пользователь, при работе на компьютере, неминуемо сталкивается с картинками, изображениями, фотографиями. В любом случае, файлы графических форматов попадут на компьютер, поэтому потребуется программа для их открытия и просмотра. Поэтому, на компьютере необходим просмотрщик фото, для удобного просмотра цифровых изображений.
В Windows 10 встроено приложение Фотографии, с помощью которого можно открыть графический файл, создать альбом, произвести необходимые изменения с фото и т. п. В прежних версиях Windows использовалось приложение Просмотр изображений Windows. Пользователь может установить Просмотр изображений Windows в Windows 10, в дополнение к программе Фотографии.
Существует бесплатное приложение Фотоальбом (Photo Gallery), входящее в состав основных компонентов Windows Live. Фотоальбом поддерживает открытие и редактирование фото. Программу нужно установить на компьютер (она не входит в состав ОС).
Кроме приложений производства компании Майкрософт, создано большое количество сторонних программ для просмотра и редактирования изображений. В данной статье мы рассмотрим лучшие бесплатные программы — просмотрщики изображений, которые имеют много дополнительных встроенных инструментов для работы с файлами графических форматов.
Сторонние просмотрщики (вьюверы) фото можно использовать на своем компьютере, в качестве альтернативы стандартным средствам Windows. В качестве лучших бесплатных программ для просмотра изображений, я рекомендую обратить внимание на следующие программы: FastStone Image Viewer, XnView, IrfanView, Ashampoo Photo Commander Free, Honeyview. Данные программы работают на русском языке в операционной системе Windows.
Данные приложения, помимо базовых функций, имеют инструменты для редактирования изображений. Для более серьезного редактирования картинок понадобиться другая программа — редактор изображений (фото).
Для более серьезного редактирования картинок понадобиться другая программа — редактор изображений (фото).
Лучшие просмотрщики фото, помимо функции просмотра, обладают дополнительными возможностями, необходимыми для работы с изображениями на компьютере. Программы имеют встроенные инструменты для выполнения различных операций с цифровыми фотографиями или любыми другими изображениями: поворот, изменение размера, удаление эффекта «красных глаз», образка, коррекция цвета, преобразование в другие форматы, отправка на печать и т. д.
За рамками этого обзора осталась бесплатная программа Picasa (которая вошла бы в этот обзор), из-за того, что Google в 2016 году прекратил разработку и поддержку приложения.
FastStone Image Viewer
FastStone Image Viewer — мощная бесплатная программа для просмотра и обработки изображений с простым, понятным интерфейсом. Встроенные инструменты помогут пользователю решить те или иные проблемы с фотографией: убрать эффект красных глаз, изменить размер изображения, применить цветокоррекцию, преобразовать файлы и т. п.
п.
Для скачивания предлагается обычная версия FastStone Image Viewer или портативная (portable) версия программы, не требующая установки на компьютер.
Основные характеристики программы FastStone Image Viewer:
- Открытие графических файлов основных форматов
- Редактирование цифровых фотографий и графических файлов
- Большое число встроенных инструментов для работы с изображениями
- Пакетная обработка файлов
- Пакетное преобразование в другой формат
- Создание слайд шоу с переходами и эффектами
- Функция предварительного просмотра
XnView
XnView — бесплатная программа (для некоммерческого использования) для просмотра изображений, мультимедийных файлов, для конвертации файлов в другие форматы. Это качественная программа для управления фотографиями на компьютере. Благодаря поддержке большого количества форматов, в XnView, кроме работы с графическими файлами, например, можно смотреть фильмы или слушать музыку.
Программа имеет простой интерфейс, большое количество встроенных инструментов, XnView отлично справится с обработкой и редактированием фото на компьютере.
Пользователь может загрузить на компьютер с официального сайта XnView обычную или переносную версию приложения.
Особенности программы XnView:
- Поддержка более 500 форматов
- Редактирование фото
- Применение фильтров и эффектов
- Захват экрана
- Пакетное преобразование
- Редактирование метаданных
- Конвертирование файлов в файлы 70 форматов
- Поддержка просмотра видео и аудио файлов, архивов, документов
- Создание слайд-шоу
- Поддерживаются плагины для расширения возможностей программы
IrfanView
IrfanView — быстрая бесплатная программа для просмотра изображений, потребляющая минимальное количество ресурсов компьютера. Программа является одним из лидеров по количеству загрузок в мире для программ подобного класса. Это косвенная информация сообщает нам о качестве приложения, которое оценено пользователями.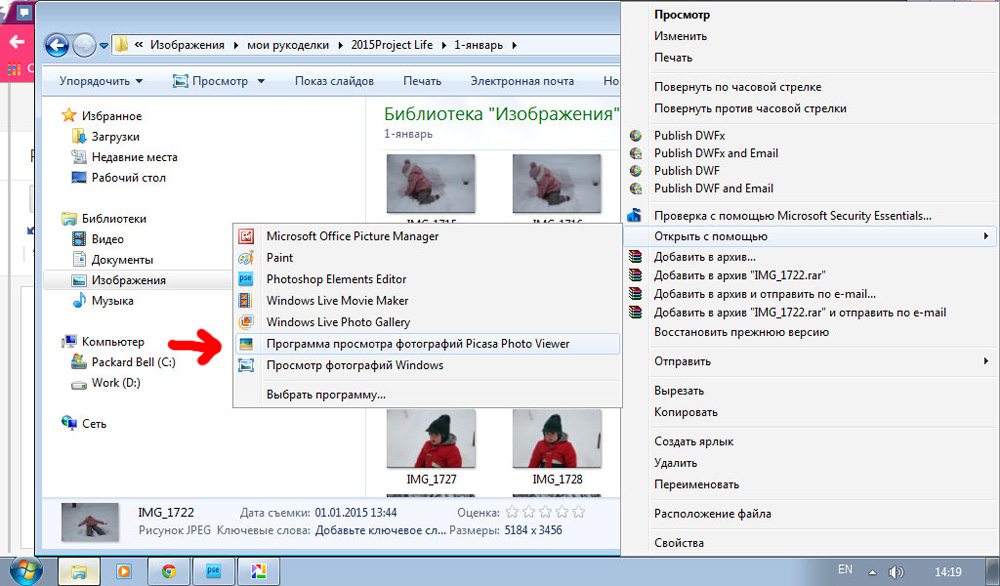
Honeyview — бесплатный просмотрщик изображений с простым и понятным интерфейсом. Программа быстро открывает графические файлы, приложение имеет инструменты для редактирования фото.
С официального сайта разработчика можно скачать , в виде установочного файла или в качестве портативной (portable) версии.
Возможности программы Honeyview:
- Поддержка большого количества графических форматов
- Поддержка RAW формата
- Просмотр изображений в архивах
- Просмотр фото в режиме слайдшоу
- Закладка для избранных фотографий
- Поддержка GPS данных на фотографии
Заключение
Пользователь может выбрать для себя лучший просмотрщик фото, работающий в Windows, для своего компьютера. Бесплатные программы: FastStone Image Viewer, XnView, IrfanView, Ashampoo Photo Commander Free, Honeyview, находятся среди лучших просмотрщиков изображений, в данном классе программ.
В рамках данной статьи, я расскажу вам что делать в случае, если просмотр фотографий Windows 7 не открывает изображение, такое как jpg или png.
У операционной системы Windows 7 достаточно приятный и удобный интерфейс, а так же существует немало встроенных инструментов для решения ошибок. Однако, периодически все же возникают такие проблемы, которые не так легко исправить. Так, например, если просмотр фотографий Windows 7 вдруг перестает открывать картинки jpg и png, то приходится перебирать немалое количество возможных методов. О наиболее известных из них и пойдет речь далее.
Но, прежде, чем их описывать, учтите что для выполнения большинства из них потребуются права учетной записи администратора.
Просмотр фотографий Windows 7 не открывает изображения jpg и png — решения
Итак, рассмотрим, что делать, если у вас на компьютере не открываются изображения jpg и png.
1. Настройте ассоциации файлов в Windows 7 . Иногда бывает так, что программы при своей установке заменяют ассоциации для файлов (то есть какая программа будет открываться по двойному щелчку). А при их удалении, эти программы не восстанавливают прежние ассоциации. Поэтому имеет смысл попробовать настроить их вручную. Делается это очень просто. Щелкните правой кнопкой мыши по файлу изображения. После чего в меню выберите «Открыть с помощью» — «Выбрать программу…». В открывшемся окне нужно выбрать «Просмотр фотографий Windows». Убедиться, что установлена галочка «Использовать выбранную программу для всех файлов такого типа». И нажать кнопку «ОК».
Поэтому имеет смысл попробовать настроить их вручную. Делается это очень просто. Щелкните правой кнопкой мыши по файлу изображения. После чего в меню выберите «Открыть с помощью» — «Выбрать программу…». В открывшемся окне нужно выбрать «Просмотр фотографий Windows». Убедиться, что установлена галочка «Использовать выбранную программу для всех файлов такого типа». И нажать кнопку «ОК».
А теперь, поясню подробнее как и чего делать для настройки просмотра изображений в Windows 7:
1. Откройте реестр Windows (regedit)
2. Откройте ключ HKEY_CLASSES_ROOT\jpegfile\Shell\open\command (это для файлов jpg)
3. В параметре по умолчанию замените c
на следующий вызов
4. Откройте ключ HKEY_CLASSES_ROOT\pngfile\Shell\open\command (это для файлов png)
5. В параметре по умолчанию замените c
%SystemRoot%\System32\rundll32.exe «%ProgramFiles%\Windows Photo Viewer\PhotoViewer.dll», ImageView_Fullscreen %1
на следующий вызов
rundll32.exe «C:\WINDOWS\SysWOW64\shimgvw.
6. Откройте ключ HKEY_CLASSES_ROOT\PhotoViewer.FileAssoc.Jpeg\shell\open\command (это для файлов jpeg — хоть файл и представляет тот же jpg, он все же открывается иначе) Рейтинг 3.88 (16 Голосов)
Скачать программы для просмотра изображений и фотографий.
Лучшие бесплатные просмотрщики картинок для Windows XP, 7, 8, 10.
Загрузить программы просмотра фотографий, изображений и графических файлов на компьютере.
версия: 7.5 от 11 Март 2020
FastStone Image Viewer представляет собой быстрый, стабильный и удобный просмотрщик, редактор и конвертер. FastStone Image Viewer имеет приятный набор функций, включая просмотр, сравнение и изменение размеров изображений, удаление красных глаз, управление (уменьшение и корректировка) цветами.
FastStone Image Viewer обладает новаторским но интуитивно понятный полноэкранный режим просмотра, удобным браузером эскизов, быстрым доступом к основным инструментам через скрытые панели инструментов, которые всплывают, когда мышь касается четырех краев экрана.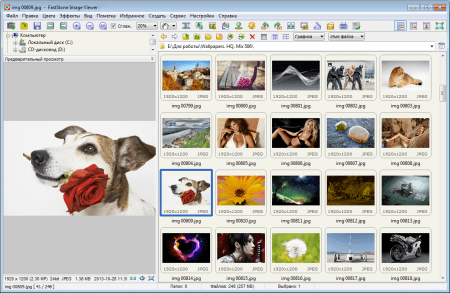
версия: 4.54 от 13 Декабрь 2019
Бесплатное приложение для просмотра изображений с возможностью их редактирования, которое позволяет создавать скриншоты, просматривать фото в режиме слайд-шоу, а также открывать видео- и аудиофайлы.
Изначально ИрфанВью задумывался как обычный просмотрщик фото. Но потом создатели решили добавить ему немного функционала, тем самым увеличив популярность продукта. Давайте возьмем последнюю версию IrfanView и более подробно разберем, что же у них вышло.
XnView — это мощный просмотрщик фотографий, включающий некоторые средства для редактирования. С его помощью вы сможете организовать удобный просмотр картинок, изменить формат выбранных файлов, улучшить резкость и яркость, наложить водяной знак, а также создать фотогалерею для web-страницы.
Если вы собрались показать друзьям фотографии с путешествия в Тайланд или подготовить фотогалерею для сайта, лучше всего это сделать с XnView — скачать это многофункциональное приложение в таких случаях будет весьма полезно.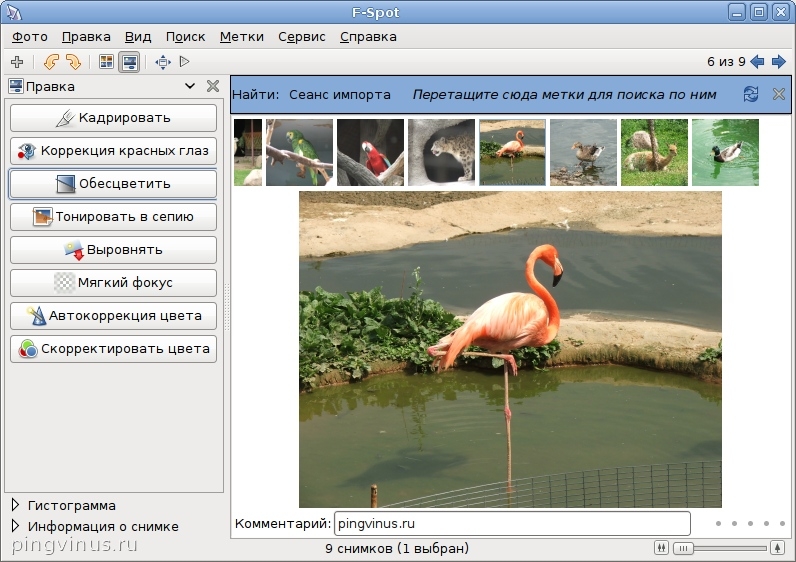 Ведь кроме создания условий для комфортного просмотра, программа позволит вам также отредактировать изображения буквально в пару кликов.
Ведь кроме создания условий для комфортного просмотра, программа позволит вам также отредактировать изображения буквально в пару кликов.
версия: 3.9.14.259 от 06 Ноябрь 2015
Умное приложение от Google, которое позволит вам не только находить и систематизировать изображения на компьютере, но и усовершенствовать их. К вашим услугам шикарный набор популярных инструментов для редактирования фото, а также несколько базовых средств для обработки видео.
Прежде всего, Picasa известна как продвинутый органайзер графических файлов. Вам не придется искать по всему компьютеру конкретное фото. Добавляйте к изображениям или целым папкам теги и сортируйте их так, как вам удобно, а не только по датам. Кроме того, вы обеспечите себе быстрый доступ к картинкам — благодаря своеобразной библиотеке, расположенной в левой части интерфейса, и поисковым инструментам.
У юзеров, которые используют Windows 7, могут возникать различные проблемы во время применения встроенного инструмента этой ОС для просмотра фотографий.
 Например, данное средство может вообще не запускаться или не открывать изображения определенного формата. Далее мы разберемся, как именно можно устранить различные неполадки в работе данной программы.
Например, данное средство может вообще не запускаться или не открывать изображения определенного формата. Далее мы разберемся, как именно можно устранить различные неполадки в работе данной программы.Конкретные способы устранения проблем в работе средства для просмотра фотографий зависят от их характера и причины возникновения. К основным факторам, которые могут вызвать изучаемую неисправность, относятся следующие:
- Изменение ассоциации файлов или сбой идентификации расширений;
- Вирусное заражение системы;
- Повреждение системных файлов;
- Ошибки в реестре.
Если средство не запускается вообще, велика вероятность, что повреждены его файлы, вследствие вирусного заражения или другого сбоя. Поэтому, прежде всего, проверьте систему на вирусы с помощью антивирусной утилиты. Кстати, есть также вероятность, что вредоносный код просто заменил расширение у файлов изображений (PNG, JPG и др.) на EXE и именно поэтому их не могут открыть приложения для просмотра фотографий.

Затем обязательно произведите сканирование системы на предмет повреждения файлов с помощью встроенной утилиты.
Если ни один из этих методов общего сканирования не выявил проблем, переходите к специфическим вариантам исправления ситуации с неполадками в работе средства для просмотра фотографий, которые описаны ниже.
Способ 1: Настройка ассоциаций файлов
Есть вероятность, что причина проблемы кроется в сбое настроек ассоциаций файлов. То есть система просто не понимает, какие именно объекты должно открывать средство для просмотра фотографий. Такая ситуация могла возникнуть тогда, когда вы устанавливали сторонний просмотрщик изображений, но потом удалили его. В этом случае он при инсталляции переписал ассоциации файлов картинок на себя, а после удаления они просто не были возвращены в исходное состояние. Тогда необходимо произвести ручную настройку.
- Кликните кнопку «Пуск» в нижнем левом углу экрана и выберите
- Далее откройте раздел «Программы» .

- Щелкните по пункту «Сопоставление типов файлов…» .
- Загрузится список всех типов файлов, зарегистрированных в системе. Отыщите в нем наименование расширения того типа картинок, который хотите открывать при помощи средства просмотра, выделите его и нажмите «Изменить программу…» .
- В отобразившемся окне в блоке «Рекомендуемые программы» выделите наименование «Просмотр фотографий…» и щелкните «OK» .
- После этого сопоставление поменяется. Теперь данный тип картинок будет открываться по умолчанию с помощью просмотрщика фотографий Windows. Аналогичным образом поменяйте ассоциации всех тех типов изображений, которые желаете открывать через стандартное средство. После выполнения необходимых действий можете выходить из окна управления сопоставлениями, нажав «Закрыть» .
Способ 2: Редактирование реестра
Если вы используете 64-битную версию Виндовс 7, проблему с работой средства для просмотра фотографий можно решить путем редактирования системного реестра.

Внимание! Перед выполнением всех нижеуказанных действий обязательно создайте резервную копию реестра и точку восстановления системы. Это поможет вам избежать больших неприятностей в случае ошибок.
- Наберите Win+R и введите в открывшееся окошко команду:
Щелкните по кнопке «OK» .
- В отобразившемся окне откройте ветку «HKEY_CLASSES_ROOT» .
- Сначала произведите настройки для файлов с расширением JPG. Последовательно переместитесь в разделы:
jpegfile/Shell/open/command
- Затем отыщите параметр «По умолчанию» в правой части интерфейса. Кликните по нему.
- В единственное поле открывшегося окна вместо текущей записи вбейте такое выражение:
Щелкните «OK» .
- Далее следует проделать аналогичную процедуру для картинок с расширением PNG. В директории «HKEY_CLASSES_ROOT» перейдите по разделам:
pngfile/Shell/open/command
- Снова откройте объект «По умолчанию» в разделе «command» .

- Измените значение параметра на следующее:
rundll32.exe «C:\WINDOWS\SysWOW64\shimgvw.dll», ImageView_Fullscreen %1
Кликните «OK» .
- Наконец, следует выполнить процедуру указания сопоставления для картинок с расширением JPEG. Перейдите в директории «HKEY_CLASSES_ROOT» по разделам:
PhotoViewer.FileAssoc.Jpeg/Shell/open/command
- Откройте в последнем названном разделе объект «По умолчанию» .
- Измените в нем значение на такое:
rundll32.exe «C:\WINDOWS\SysWOW64\shimgvw.dll», ImageView_Fullscreen %1
Нажмите «OK» .
- Затем закройте окно «Редактора» и перезагрузите систему. После перезапуска изображения с указанными выше расширениями будут открываться через стандартный просмотрщик фотографий при помощи второй версии библиотеки shimgvw.dll. Это должно решить проблему с работоспособностью данной программы на Windows 7 64-битной версии.
Проблемы с неработоспособностью встроенного средства просмотра фотографий могут быть вызваны целым рядом различных причин.
 Каждая из них имеет свой алгоритм решения. Кроме того, конкретный способ зависит от разрядности операционной системы. Но в большинстве случаев неполадки удается устранить путем обновления сопоставлений типов файлов.
Каждая из них имеет свой алгоритм решения. Кроме того, конкретный способ зависит от разрядности операционной системы. Но в большинстве случаев неполадки удается устранить путем обновления сопоставлений типов файлов.В нашем обзоре мы решили рассмотреть бесплатные приложения для просмотра цифровых изображений с качественным функционалом, широкими возможностями редактирования и хорошей работоспособностью. Подборка лучших программ для просмотра фотографий поможет подробнее ознакомиться с просмотрщиками и выбрать тот, который будет отвечать вашим требованиям.
Рейтинг программ для просмотра фотографий на компьютере
Программы Русский язык Лицензия Печать Рейтинг Запуск Слайд шоу Да Бесплатная Да 10 Да Да Бесплатная Да 10 Да Да Бесплатная Да 10 Да Да Бесплатная Да 7 Нет Да Пробная Да 10 Да Да Бесплатная Да 10 Да Да Бесплатная Да 6 Нет Да Бесплатная Да 8 Да Да Пробная Да 10 Нет Бесплатные программы для просмотра изображений
Качественная утилита с функциями редактирования более 100 графических форматов и конвертацией в удобные форматы.
 Позволяет печатать изображения, создавать фотоальбомы, записывать фотоснимки на диск, защищать фотографии в директории паролем, пакетно переименовывать и применять большой набор эффектов и инструментов.
Позволяет печатать изображения, создавать фотоальбомы, записывать фотоснимки на диск, защищать фотографии в директории паролем, пакетно переименовывать и применять большой набор эффектов и инструментов.Просмотрщик удобен и функционален, имеет все опции для удобного просмотра и качественной обработки. Пользователю доступны настройки сепии, размывки углов, поворота, пересохранения, уменьшения, увеличения и т.д. Измененные снимки можно сохранять, отправлять на печать либо записывать на диски. Доступны функции слайд-шоу, каталогизации, настройки «горячих клавиш» и корректировки положения материала на листе. Единственными минусами редактора можно назвать англоязычное меню и достаточную нагрузку на ресурсы системы.
Софт позволяет удобно просматривать и качественно редактировать изображения. Поддерживает популярные форматы графики, проводит конвертацию, имеет настройку RGB и пакетную обработку. В приложении пользователь может создать визитку и управлять изображением с помощью применения разнообразных эффектов.

Доступны функции автоулучшения цвета, установки водяных знаков, устранения «красных глаз», создания слайд-шоу с применением более ста переходов, музыки и эффектов. Проводя редактирование картинки, можно поменять её имя и размер, удалить фрагменты, откорректировать или поменять цвет, воспользоваться лупой, удалить тень. Также доступно построение гистограммы, обработка тегов, перенос файлов перетаскиванием и комментирование файлов JPEG.
Опции этой многофункциональной утилиты позволяют просматривать и редактировать изображения, импортировать различные файлы, конвертировать объекты в форматы графики и печатать готовую работу. В распоряжении пользователя более 80 действий просмотрщика, применение качественных инструментов и эффектов, импорт в сотни форматов и преобразование в различные форматы графики.
Пользователю доступно сканирование и распечатка материала без потери качества, настройка желаемого вида получаемой картинки, организация слайд-шоу, скрин картинки, создание веб-страницы и использование поиска.
 Программу можно интегрировать в оболочку Total Commander с помощью специальных плагинов.
Программу можно интегрировать в оболочку Total Commander с помощью специальных плагинов.Эта гугловская утилита создана для редактирования, организации и обработки имеющихся на ПК изображений. В Пикаса имеются инструменты для редактирования фото в сравнении, использование ретуши и других средств для улучшения снимков.
С помощью фотоорганайзера можно быстро отыскивать, просматривать, улучшать и печатать материал, создавать коллажи и слайд-шоу с применение корректировок и эффектов. Фоторедактор сканирует определенную область системы или жесткий диск, индексирует найденные видеофайлы и изображения для дальнейшей сортировки в упорядоченные по дате визуальные альбомы. Кроме этого, можно отправлять фото и клипы на Google+.
Многофункциональные программы для просмотра изображений
Удобное приложение для структуризации и упорядочивания изображений по различным параметрам, применения фильтров и эффектов, удаления дубликатов и загрузки GPS-треков.

Просмотрщик каталогизирует снимки по выбранным параметрам (место съемки, дата создания фото, неразобранные, отмеченные и т.д.), поэтому пользователь может смотреть материал в хронологическом порядке, распределять изображение по геометкам и создавать свою карту путешествий. В Карамбис доступен шаринг в социальные сети и «умный» поиск.
Софт работает с изображениями большинства известных форматов и имеет функции для редактирования и конвертации. Способен быстро открыть файл в разных режимах просмотра, распознать аудио- и видеоконтент и расширить возможности за счет добавления плагинов.
Пользователю доступны опции встроенного редактора, открытие малоизвестного видео и аудио, пакетная конвертация, вставка текста, изменение размера картинки, извлечение изображения из иконки и другое. Работать в утилите можно через клавиатуру, включать эскизный предпросмотр и создавать скрины.
Утилита преобразовывает графические изображения в необходимый формат и размер, поддерживает популярные и RAW-форматы цифровой камеры, интегрируется в Виндовс и имеет пакетный режим.

Конвертер позволяет быстро менять размер фотографии, проводить компрессию файлов, управлять изображениями и обрабатывать их, публиковать в Сеть, отправлять по почте, менять расширение и сжатие, импортировать с карт памяти, настраивать шаблоны для переименовывания и наносить водяные знаки. Есть версии для 32-х и 64-разных ОС.
Разработка компании Nero для воспроизведения, записи на диски или поиска файлов в медиакаталоге. Позволяет редактировать снимки, создавать образы в ISO и NRG форматах, воспроизводить Blu-Ray и HD фильмы, а также записывать файлы mp3.
Неро Квик Медиа работает с большинством известных форматов и предоставляет возможность делиться материалом в социальных сетях и на видеохостингах. В утилите пользователь может создать видеопрезентацию и слайд-шоу, а также воспользоваться алгоритмом распознавания лиц.
Многофункциональное приложение позволяет просматривать, упорядочивать и редактировать снимки. Имеет пакетную обработку, продвинутый редактор, синхронизирует фотографии с андроид-версией проги, загружает материал в онлайн-галереи и социальные сети.

Средство просмотра фотографий Windows не может открыть это изображение
ГлавнаяРабота на компьютере
Когда происходит установка операционной системы Windows 10, пользователь сталкивается с проблемой. Компания Microsoft лишила пользователей популярной программы, которая осуществляла качественный, быстрый и удобный просмотр изображений. Пользователям предложили альтернативу. Программа называется «Фотографии». Несмотря на то, что этот инструмент не уступает средству просмотра фотографий по функционалу, а даже немного превосходит, она не понравилась многим пользователям. Дело здесь в удобстве и дизайне программы. Многие консервативные пользователи хотят вернуть себе прежний просмотр фото, как в старой и привычной Windows 7. Ниже будут приведены несколько быстрых и несложных способов установки привычной, старой галереи для вашего компьютера с самой новой операционной системой.
Средство просмотра фотографий Windows не может открыть это изображение
Содержание
- Возвращение программы для обозревания картинок после обновления ОС до последней
- Установка привычного всем просмотра фото при полной установке Windows 10
- Возвращение средства просмотра фотографий при помощи Winaero Tweaker
- Установка альтернативной программы для обозревания графических файлов
- Включение Photo Viewer через Powershell
- Что делать, если не получается открыть графический файл
- Проблемы с Photo Viewer в «семерке»
- Видео — Как восстановить поврежденный файлы
- Восстановление системы или загрузка резервной копии операционной системы
- Еще один способ восстановления нормальной работы просмотра фото – затронуть реестр
- Сброс приложения
- Видео — Средство просмотра фотографий в Windows 10
При обновлении системы средство просмотра фото не пропадает и никак не скрывается в системе. Его легко можно найти в списке с программами и использовать привычное для вас приложение-галерею. Для этого необходимо выполнить ряд несложных действий:
Его легко можно найти в списке с программами и использовать привычное для вас приложение-галерею. Для этого необходимо выполнить ряд несложных действий:
- Кликнуть правой кнопкой на абсолютно любое изображение, которое скачано на жесткий диск вашего компьютера, в появившемся окне выберете «Открыть с помощью».
Правой кнопкой мыши кликаем на фотографию, в меню выбираем «Открыть с помощью»
- Появится список, в котором и можно найти галерею из старых систем. Для того, чтобы один раз открыть фото с помощью этой программы, просто нажмите на нее.
Нажимаем на «Просмотр фотографий Windows»
- Чтобы всегда открывать все фото такого типа с помощью «Средства просмотра фотографий» необходимо нажать на строку «Выбрать другое приложение». Строка находится ниже всех остальных приложений.
Нажимаем на строку «Выбрать другое приложение» или «Еще приложения»
- В окне выбираем нужную нам программу. Далее нужно сделать так, чтобы программа всегда, а не один раз открывала изображения.
 Жмем на строку «Всегда использовать именно эту программу для открытия таких файлов» (также любых других графических, нужно устанавливать отдельно).
Жмем на строку «Всегда использовать именно эту программу для открытия таких файлов» (также любых других графических, нужно устанавливать отдельно).Щелкаем на «Просмотр фотографий Windows», жмем на строку «Всегда использовать именно эту программу для открытия .jpg файлов»
После этой простой процедуры все будет нормально и корректно открываться, как в Windows 7.
Установка привычного всем просмотра фото при полной установке Windows 10Если вы выполнили «Чистую» установку Виндовс 10 на свой компьютер и хотите вернуть привычный метод просмотра фото, то сделать это уже не так просто. В Windows 10 программисты Microsoft скрыли любимую многими программу Photo Viewer. Если вы попытаетесь установить данное средство по умолчанию для обозревания фото, вы попросту не сможете найти нужное вам приложение. Тем менее вернуть её довольно легко.
Установка «Средства просмотра фотографий Windows» после полной установки Виндовс 10
Возвращение средства просмотра фотографий при помощи Winaero TweakerИнтересно! Winaero Tweaker обычно используют для настройки функциональной составляющей, в том числе программа позволяет задействовать различные скрытые функции для нужд пользователей.
Кроме того, устанавливать программу не нужно, она сможет нормально запускаться и работать прямо из папки.
Чтобы вернуть привычный просмотр фото утилитой Winaero Tweaker нам нужно:
- Загрузить на свой ПК архив, который весит всего несколько мегабайт, поэтому загрузится он очень быстро. Скачиваем архив с официального сайта: https://winaero.com/download.php?view.1796.
Заходим на официальный сайт программы и нажимаем «Download Winaero Tweaker»
- В этом архиве запускаем WinaeroTweaker.exe и программа начинает работать.
Запускаем WinaeroTweaker.exe двойным кликом левой кнопкой мыши
- В открывшемся на экране вашего ПК окне, справа располагается строчка «Activate Windows Photo Viewer». Выделяем ее. Дальше в левом окне мы должны найти пункт с идентичным названием, и нажать на него.
Щелкаем в правой части окна на строчку «Activate Windows Photo Viewer», затем слева нажимаем на ссылку с таким же названием
- После нажатия на экране появится окно, где нужно выбрать программу по умолчанию для вашего компьютера.
 Нажимаем на нужную нам программу, которой мы хотим в будущем открывать все фото, и нажимаем на кнопку, с надписью «Использовать эту программу по умолчанию».
Нажимаем на нужную нам программу, которой мы хотим в будущем открывать все фото, и нажимаем на кнопку, с надписью «Использовать эту программу по умолчанию».Нажимаем на программу «Средство просмотра фотографий Windows», затем «Использовать эту программу по умолчанию», далее «ОК»
После этого в вашей Windows 10 все файлы, которые поддерживаются, будут открыты в знакомой и полюбившейся всем галереи из Windows 7.
Установка альтернативной программы для обозревания графических файловЕсли новая программа «Photo» вам не по вкусу из-за медленной и нестабильной работы, плохого и непривычного дизайна или по другим разным причинам, то вы можете вернуть старую галерею, к которой привыкли с помощью нескольких нехитрых действий, или же пойти другим путем.
Самый простой способ решения сложившейся проблемы — просто скачать любую другую рекомендованную пользователями программу для просмотра фото от сторонних разработчиков.
В интернете можно найти сотни самых разных программ для обозревания фото всех известных форматов и работы с ними. Возможно, вы найдете для себя программу, которая понравится даже больше, чем аналог из Windows 7.
Возможно, вы найдете для себя программу, которая понравится даже больше, чем аналог из Windows 7.
Скачиваем приложение для просмотра фотографий из надежного источника
Включение Photo Viewer через PowershellИнтересно! Современные приложения способны предложить потребителю поистине огромный функционал, красивый и интуитивно понятный интерфейс, а также быструю и безопасную работу. Некоторые галереи имеют даже собственное небольшое облачное хранилище, куда вы сможете загружать свои фотографии, и не боятся за сохранность жесткого диска вашего компьютера.
Устанавливаем «Средство для просмотра фотографий Windows» с помощью обработчика команд «Windows Powershell»
Давайте разберёмся, что вообще такое Powershell, и для каких целей его используют. По сути – это гораздо более функциональная и продвинутая «Командная строка» из старых версий операционной системы. Опытные пользователи и программисты могут работать через это приложение со службами, любыми процессами в операционной системе. Но, к сожалению, простым пользователям разобраться с этим будет не так-то просто. С помощью аналога командной строки можно и сделать то, что нам нужно – установить привычное средство просмотра изображений.
Но, к сожалению, простым пользователям разобраться с этим будет не так-то просто. С помощью аналога командной строки можно и сделать то, что нам нужно – установить привычное средство просмотра изображений.
Для включения Photo Viewer из старых систем через Powershell нам нужно:
- Пишем название в меню «Пуск». Далее нажмите на строку с надписью «Powershell».
В меню «Пуск» пишем название «powershell», далее нажимаем на строку с надписью «Powershell»
- В открывшееся окно вставьте полностью несколько специальных команд. Они уже заранее написаны опытными пользователями здесь, которые не допустили ошибки при их написании.
Вводим в поле «Windows Powershell» поочередно специальные команды
Вводим, скачанные команды в поле «Powershell», после каждой нажимаем «Enter»
Найти команды можно в интернете, но мы не рекомендуем использовать этот способ, если вы не уверены в том, что сможете сделать все качественно. Для страховки также обязательно сделайте точку восстановления или бекап системы.
После вставки всех необходимых строк, примните изменения, и желаемый результат будет достигнут. Это довольно простой, но опасный способ, который не требует от вас практически никаких действий.
Что делать, если не получается открыть графический файлВ любой галереи будь она простая, понятная и проверенная из «Семерки» или это новое приложение «Фото», которое совсем недавно появилось в компьютерах и большинство пользователи посчитали его неудобным, могут появиться неожиданные проблемы с просмотром фотографий. Они попросту никак не будут запускаться, и вы не сможете в полной мере пользоваться своим компьютером.
Решение проблем, если средство просмотра фотографий не видит изображение
Давайте подумаем, что можно сделать в такой ситуации и разберем подробное решение проблем на примере разных операционных систем
Проблемы с Photo Viewer в «семерке»Довольно распространенная проблема, когда Photo Viewer не может открыть нужный вам файл. Пользователи ищут варианты решения данной проблемы. Вот вариант решения данной проблемы:
Пользователи ищут варианты решения данной проблемы. Вот вариант решения данной проблемы:
- Первое, что вам нужно сделать – это проверить целостность файла. Иногда бывает так, что в процессе отправки файл повредился и ваш компьютер тут не при чем. Откройте любое другое изображение и убедитесь, что программа просмотра изображения не функционирует должным образом. Если это так, то переходим к следующему шагу.
- Второе, откройте изображение любой другой программой, которая есть на вашем компьютере. Чтобы сделать это придется прибегнуть к кнопке «Открыть при помощи». Выберите проверенную галерею и попробуйте еще один раз открыть нужный вам файл. Возможно, ваш файл открывался программой, которая не предназначена для работы с изображениями.
Правой кнопкой мыши кликаем на фотографию, в меню выбираем «Открыть с помощью», из списка выбираем нужную программу
Видео — Как восстановить поврежденный файлы
Восстановление системы или загрузка резервной копии операционной системыЕсли еще несколько недель назад ваша операционная система работала нормально, то вам лишь нужно откатить вашу систему до последней точки восстановления. Сделать это возможно лишь, если вы когда-либо создавали на своем ПК специальную точку, до которой можно откатить систему, либо это делалось автоматически вашей системой. Если ее еще нет, то рекомендуем ее создать. Ведь полезная программа «Восстановление системы» способна исправить любое нарушение, связанное с работой непосредственно операционной системы.
Сделать это возможно лишь, если вы когда-либо создавали на своем ПК специальную точку, до которой можно откатить систему, либо это делалось автоматически вашей системой. Если ее еще нет, то рекомендуем ее создать. Ведь полезная программа «Восстановление системы» способна исправить любое нарушение, связанное с работой непосредственно операционной системы.
- Для восстановления открываем меню «Пуск» и пишем в строке поиска «Восстановление системы».
Открываем меню «Пуск» и пишем в строке поиска «Восстановление системы», открываем соответствующий результат
- В открывшемся окне нажимаем «Далее». Если вас не устраивает дата, которую предлагает программа, то самостоятельно выберите другую точку.
Ставим галочку на подходящий вариант выбора точки восстановления, нажимаем «Далее»
- После этого выполнится откат операционной системы к тому дню, в котором была создана точка восстановления. После этого средство просмотра фотографий должно заработать.
Щелкаем на подходящую точку восстановления, нажимаем «Далее»
Многие полезные настройки и параметры находятся в реестре. Здесь могут остаться части некоторых приложений из-за неудачного удаления системы. Поэтому попробуем решить проблему через реестр. Для этого:
Здесь могут остаться части некоторых приложений из-за неудачного удаления системы. Поэтому попробуем решить проблему через реестр. Для этого:
- Нам необходимо загрузить CCleaner. Приложение полностью бесплатное, поэтому его легко скачать с официального сайта. Устанавливаем программу, попутно убирая, галочки с ненужных дополнительных программ.
Скачиваем и устанавливаем программу CCleaner с официального сайта
- Открываем программу и с лева видим вкладку «Реестр».
Переходим во вкладку «Реестр»
- Находим и кликаем на кнопку «Поиск проблем».
Находим и кликаем на кнопку «Поиск проблем»
- На экране вашего компьютера появится список всех неисправностей реестра. Кликайте на кнопку «Исправить выбранное».
Кликаем на кнопку «Исправить выбранное»
- CCleaner предложит сделать копию текущих настроек. В случае любых проблем с драйверами вы сможете просто откатиться к старым настройкам реестра.
Программа предлагает сделать резервные копии сделанных изменений, нажимаем «Да»
- Остается лишь нажать «Исправить отмеченные».
 После этого можно считать все проблемами с реестром исправленными.
После этого можно считать все проблемами с реестром исправленными.Нажимаем «Исправить отмеченные»
Первое, что рекомендуют сделать при возникновении любых ошибок с приложением «Фотографии» — обнулить его настройки. Суть метода заключается в том, что все его данные сотрутся, а вы начнете заново использовать работающее приложение. Способ очень простой и часто оказывается действенным.
- Открываем «Параметры» операционной системы, нажав на шестеренку в меню «Пуск» или применив сочетание клавиш «Win+I».
Открываем меню «Пуск», выбираем вкладку «Параметры»
- Заходим во вкладку «Приложения».
Заходим во вкладку «Приложения»
- Далее нажимаем на «Приложения и возможности».
Нажимаем на «Приложения и возможности»
- Находим в появившемся списке нужное нам приложение «Фотографии» и нажимаем на него.
Находим в появившемся списке приложение «Фотографии» и нажимаем на него
Нажимаем на ссылку «Дополнительные параметры»
- Появится окно, в котором будет заветная кнопка «Сбросить».

Нажимаем на кнопку «Сбросить»
- На экране вы увидите предупреждающее сообщение. Соглашайтесь, нажимая кнопку «Сбросить».
Соглашаемся, нажимая кнопку «Сбросить»
Итак, мы рассмотрели несколько очень простых способов, которые позволят использовать в новой Windows 10 просмотр фотографий, привычный для всех. Также мы узнали, как решать проблемы, связанные с просмотром фото в Windows.
Видео — Средство просмотра фотографий в Windows 10
Понравилась статья?
Сохраните, чтобы не потерять!
Рекомендуем похожие статьи
7 Лучшая программа для просмотра изображений для Windows 10/7 -h3S Media
Windows 10 и Windows 7 поставляются со своим собственным программным обеспечением для просмотра изображений по умолчанию , однако, если вы не удовлетворены, вот некоторые лучшие программы для просмотра фотографий программное обеспечение для их замены.
Единственной основной целью программного обеспечения для просмотра фотографий является отображение предварительного просмотра изображения, когда пользователь нажимает на него. Но использование одного и того же программного обеспечения каждый раз не является чем-то монотонным. Таким образом, вы должны искать некоторые альтернативы.
Но использование одного и того же программного обеспечения каждый раз не является чем-то монотонным. Таким образом, вы должны искать некоторые альтернативы.
Какая программа для просмотра изображений лучше всего подходит для Windows 10?
Если у вас есть вопрос о том, какое программное обеспечение Image viewer лучше для вас, то их много. Это зависит от ваших требований, хотите ли вы базовый проводник изображений или какой-то продвинутый с функцией редактирования. Хорошо! чтобы рассеять ваше недоумение, здесь у нас есть лучших программ для просмотра изображений как в Windows 10, так и в Windows 7. Например, Irfan view, ImageGlass, FastStone Image Viewer, XnView и другие…
IrfanView
IrfanView бесплатно Средство просмотра изображений является одним из лучших бесплатных программ, доступных для редактирования и просмотра изображений в Windows 10/8/7. Он доступен как для 64-битной, так и для 32-битной версии системы. Программное обеспечение довольно легкое (всего 3 МБ), поэтому компьютеры с низкими ресурсами также могут без проблем запускать его. Он недоступен для Linux и macOS, только для Windows.
Он доступен как для 64-битной, так и для 32-битной версии системы. Программное обеспечение довольно легкое (всего 3 МБ), поэтому компьютеры с низкими ресурсами также могут без проблем запускать его. Он недоступен для Linux и macOS, только для Windows.
IrfanView предлагает широкий набор функций, помогающих пользователям просматривать изображения различных форматов. Он также поддерживает форматы GIF, ICO и TIF.
В дополнение к вышеуказанному бесплатное программное обеспечение может работать с другими мультимедийными форматами, такими как MPEG, MP3, Ogg и FLV. Программа также может читать, обрабатывать и конвертировать файлы RAW.
Кроме того, IrfanView представляет собой программу просмотра фотографий на основе плагинов, что делает ее гибким расширяемым решением. Доступны плагины для записи компакт-дисков, эффекта изображения AltaLux, эффектов изображения, функции распознавания лиц и многого другого… Это бесплатно только для личного использования, а не для коммерческих целей.
Скачать IrfanView Цена – Бесплатно
XnView: программа для просмотра изображений, программа для изменения размера фотографий и конвертер графики
Если вам нужна программа для просмотра фотографий для Windows 10, которая также работает на macOS и Linux, тогда вам следует выбрать XnView. Это кроссплатформенное бесплатное программное обеспечение, бесплатное для использования только в личных целях. Если вы собираетесь использовать его в коммерческих целях, вам необходимо купить лицензию.
XnView также доступен в переносимом формате для Windows, который можно использовать вообще без установки.
Он поддерживает около 500 форматов изображений и примерно в 80 форматах может быть сохранен с помощью XnView. Изображения можно просматривать различными способами, например, в виде миниатюр, в полноэкранном режиме или в виде слайд-шоу. Кроме того, это не только программное обеспечение для просмотра изображений, и, как и IrfanView, оно также может выполнять редактирование изображений с помощью различных доступных инструментов, таких как обрезка, коррекция значений цвета и различные фильтры и эффекты.
Скачать XnView Цена – Бесплатно
FastStone Image Viewer
Этот просмотрщик фотографий из нашего списка также предназначен не только для просмотра изображений, но также может использоваться как конвертер и редактор. Тем не менее, есть и другое бесплатное программное обеспечение, предлагаемое тем же разработчиком, и одним из них является FastStone Photo Resizer, которое вы можете использовать, если вам действительно нравится это программное обеспечение.
Он поддерживает распространенные графические форматы, а также файлы BMP, JPEG, JPEG 2000, GIF, PNG, PCX, TIFF, WMF, ICO, TGA и Camera Raw.
Скачать FastStone Цена – Бесплатно
DigiKam – Бесплатная программа для просмотра изображений с открытым исходным кодом
DigiKam – очень универсальная программа для просмотра изображений. Он может обрабатывать библиотеки изображений, содержащие более 100 000 изображений. Являясь средством просмотра фотографий, он также может редактировать и обрабатывать необработанные файлы и файлы JPEG, чтобы напрямую публиковать их в социальных сетях.
Являясь средством просмотра фотографий, он также может редактировать и обрабатывать необработанные файлы и файлы JPEG, чтобы напрямую публиковать их в социальных сетях.
Встроенная поддержка карт позволяет пользователям легко определить, где были сделаны снимки на карте. Выбор цвета, система рейтинга, обработка Баха, генератор эскизов, система поиска, теги и другие функции есть в этом программном обеспечении для просмотра изображений с открытым исходным кодом.
Загрузить DigiKam Цена – Бесплатно
Базовая программа просмотра фотографий с открытым исходным кодом ImageGlass
Если кто-то ищет лучшую, но простую программу просмотра изображений, то ImageGlass будет вариантом. Потому что это не только быстро, но и обеспечивает слайд-шоу, просмотр миниатюр, вращение изображений и другие полезные опции для игры с изображениями. You can see : ImageGlass Review
Средство просмотра фотографий Apowersoft
Средство просмотра изображений Apowersoft имеет простой, но стильный интерфейс и множество различных функций. Он поддерживает HEIC, JPG, PNG, BMP, PNG, JPG, BMP, TIFF и другие форматы изображений; легкий вес; имеет кнопку одним нажатием, чтобы сделать снимок экрана; может обрабатывать изображения в пакетном режиме; разрешить обмен изображениями непосредственно из интерфейса просмотра изображений;
Он поддерживает HEIC, JPG, PNG, BMP, PNG, JPG, BMP, TIFF и другие форматы изображений; легкий вес; имеет кнопку одним нажатием, чтобы сделать снимок экрана; может обрабатывать изображения в пакетном режиме; разрешить обмен изображениями непосредственно из интерфейса просмотра изображений;
Его можно использовать для прямого открытия фотографий, сделанных Canon, Sony, Nikon, Olympus, Matsushita или любыми другими камерами. Плюс также поддержка чтения файлов PDF.
Apowersoft Photo Viewer также предоставляет бесплатный облачный сервис.
Загрузить Apowersoft
ACDSee Photo Studio Software
Действительно, это программное обеспечение для работы с фотографиями обладает обширными функциями от просмотра фотографий до редактирования, но пробная версия доступна только на 1 месяц. Если вам это нравится, вы можете заплатить за это.
ACDSee Photo Studio — это программа для организации, просмотра и редактирования изображений для платформ Windows, macOS и iOS. Поддерживает широкий спектр форматов изображений. Он включает многоуровневое редактирование, встроенную поддержку более 500 моделей камер; Выбор яркости, настраиваемые сочетания клавиш, маски копирования/вставки; Поддержка HEIF, Brush, Color Grade, Colors in Contrast, Обнаружение и распознавание лиц и многое другое…
Поддерживает широкий спектр форматов изображений. Он включает многоуровневое редактирование, встроенную поддержку более 500 моделей камер; Выбор яркости, настраиваемые сочетания клавиш, маски копирования/вставки; Поддержка HEIF, Brush, Color Grade, Colors in Contrast, Обнаружение и распознавание лиц и многое другое…
Получите бесплатную пробную версию .
Другие инструменты:
- 8 лучших приложений для записи экрана для телефона Android с микрофоном Аудио
- 7 лучших бесплатных приложений для редактирования фотографий для Android 2019
【Обновлено 2023】11 способов исправить Windows Photo Viewer не может отобразить это изображение, недостаточно памяти
Как исправить Windows Photo Viewer не может отобразить это изображение, недостаточно памяти?
Я сделал снимок экрана на свой телефон, который мне нужно распечатать, но Android не очень хорошо сжимает фотографии, чтобы они поместились на одной странице, и часто обрезает некоторые элементы.
Итак, я переместил его на свой компьютер с моего сетевого диска, и теперь я продолжаю получать уведомление о том, что программа просмотра фотографий Windows не может отобразить это изображение, недостаточно памяти. У моего ПК 16 ГБ ОЗУ, но сейчас я использую только около 2–3 ГБ, поэтому на нем достаточно места, чтобы показать этот снимок экрана размером 412 КБ. Мой жесткий диск имеет емкость 200 ГБ.
Вы пытались, но не смогли открыть фотографии с помощью «Средства просмотра фотографий Windows» и «Фотографии». В результате уведомление указывает, что программа просмотра фотографий Windows не может отобразить это изображение, недостаточно памяти . Разве это не первый раз, когда это случилось с вами? Но вы в тупике, как решить проблему. Нет причин для беспокойства. Вы прибыли в нужное место. Чтобы решить проблему, я смешаю 11 различных решений.
- Часть 1. Почему в средстве просмотра фотографий Windows возникает ошибка «Недостаточно памяти»?
- Часть 2: Как исправить не удается получить доступ к системному хранилищу PS4?
- Исправление 1: используйте другую программу просмотра фотографий
- Исправление 2: преобразование в поддерживаемый формат
- Исправление 3: восстановление поврежденных фотографий с помощью 4DDiGHOT
- Исправление 4: использование управления цветом
- Исправление 5: обновить средство просмотра фотографий Windows
- Исправление 6: сброс приложения «Фотографии»
- Исправление 7: удаление и переустановка Android/iOS Backup Suite
- Исправление 8: удаление шифрования из файла
- Исправление 9: Запустите средство устранения неполадок приложений Магазина Windows
- Исправление 10.
 Выполнение проверки системных файлов
Выполнение проверки системных файлов - Исправление 11: отключить наследование
- Часто задаваемые вопросы о средстве просмотра фотографий Windows:
- 1. Почему мой компьютер постоянно сообщает о нехватке памяти?
- 2. Как исправить файл, который кажется поврежденным, поврежденным или слишком большим Windows Photo Viewer?
- 3. Как исправить Windows Photo Viewer?
- 4. Как открыть файл JPEG в средстве просмотра фотографий Windows?
Исправить Windows Photo Viewer не может отобразить это изображение, потому что может быть недостаточно памяти
Скачать бесплатно
Для ПК
Безопасная загрузка
купить сейчас
Часть 1. Почему в средстве просмотра фотографий Windows возникает ошибка «Недостаточно памяти»?
В большинстве случаев ошибка никак не связана с объемом памяти и возникает по другим причинам. Ниже приведены некоторые из причин, по которым средству просмотра фотографий Windows не хватает памяти:
- Повреждение системного файла
- Возможно, фотографии не поддерживают формат фотографий.

- Возможно, приложение устарело.
- Невозможно открыть файл изображения, так как он слишком велик.
- Конфликт на рабочем месте
Часть 2: Как исправить Windows Photo Viewer не может отобразить это изображение, недостаточно памяти?
Каковы бы ни были причины ошибки, считается, что все они поправимы. Лучше всего то, что вы можете сделать это самостоятельно. Все, что вам нужно сделать сейчас, это выполнить шаги, описанные ниже, чтобы завершить настройку.
Исправление 1: используйте другую программу просмотра фотографий
JPEG, PNG, GIF, TIFF, BMP, DIB и WDP — единственные типы файлов, поддерживаемые средством просмотра фотографий Windows. Если файл изображения имеет другой формат, вам нужно будет открыть его в отдельном приложении. Доступны Adobe Photoshop, Photo Retouch, IrfanView, Raw Image Viewer и другие программы.
Исправление 2: преобразование в поддерживаемый формат
Если Windows Photo Viewer не поддерживает формат файла изображения, вы можете преобразовать его в JPEG, TIFF или PNG, который может видеть Windows Photo Viewer.
Это решит проблему «Средству просмотра фотографий Windows не удается открыть это изображение». Этот подход, с другой стороны, будет сжимать фотографии большого размера с высоким разрешением. Но, по крайней мере, теперь вы можете увидеть их в программном обеспечении.
Исправление 3: восстановить поврежденные фотографии с помощью 4DDiG.
Поскольку ваша фотография, скорее всего, неисправна, и в результате отображения программа просмотра фотографий Windows не может отобразить это изображение, вы можете попробовать использовать программу для восстановления фотографий.
На рынке представлено множество программ для исправления изображений. Большинство из них работают только с файлами JPEG, TIFF и PNG, а не с необработанными фотографиями. Программное обеспечение 4DDiG Photo Repair — это более полное и эффективное решение, которое исправляет файлы JPEG и TIFF, а также распространенные необработанные форматы файлов камеры, включая CR2, NEF, ORF, DNG и т. д. Программа безопасна и достаточно продвинута, чтобы восстанавливать поврежденные, пиксельные, зернистые или фотографии с серыми полосами, среди прочего. Программа может фиксировать бесконечное количество изображений в одном или разных форматах одновременно. Выполните следующие действия:
д. Программа безопасна и достаточно продвинута, чтобы восстанавливать поврежденные, пиксельные, зернистые или фотографии с серыми полосами, среди прочего. Программа может фиксировать бесконечное количество изображений в одном или разных форматах одновременно. Выполните следующие действия:
- Один щелчок для восстановления поврежденных фотографий.
- Мгновенное восстановление поврежденных видео MP4 и MOV
- Одновременно можно восстановить до 3000 изображений.
- Поддержка пакетного восстановления в различных форматах.
- Быстрый ремонт со 100% безопасностью.
- Нет вирусов, вредоносного ПО, рекламного ПО или всплывающих окон.
Теперь давайте посмотрим, как восстановить поврежденные фотографии с помощью 4DDiG File Repair.
Скачать бесплатно
Для ПК
Безопасная загрузка
купить сейчас
- Выбор фоторемонта
- Добавить фото для ремонта
- Ремонт и восстановление поврежденных фотографий
Запустите программное обеспечение после его загрузки. Выберите вариант «Восстановление фотографий», чтобы продолжить.
Выберите вариант «Восстановление фотографий», чтобы продолжить.
Теперь вы попадете в окно восстановления фотографий. В этом окне запустите процесс восстановления, добавив на экран сломанные / поврежденные фотографии, а затем нажмите «Восстановить», чтобы начать восстановление поврежденных фотографий.
После завершения процесса восстановления вы можете просмотреть все фотографии, которые были выбраны для восстановления. Если вы довольны результатами, вы можете сохранить их на своем ПК, выбрав предпочитаемое место.
Исправление 4: используйте управление цветом
Для решения проблемы; Средство просмотра фотографий Windows не может открыть это изображение, не хватает памяти, восстановление работает как по волшебству. Есть надежда, что следование ему будет полезным для вас. Ниже приведено подробное описание процедуры.
Шаг 1 : Здесь вам нужно открыть окно «Настройки». Итак, одновременно нажмите и удерживайте клавиши Windows и «I». Найдите раздел «Система» и выберите его.
Итак, одновременно нажмите и удерживайте клавиши Windows и «I». Найдите раздел «Система» и выберите его.
Шаг 2 : После этого перейдите на левую боковую панель и нажмите кнопку «Показать».
Шаг 3 : Тогда было бы лучше, если бы вы изучили правую боковую панель. Параметр «Дополнительные параметры дисплея» можно найти, прокрутив вниз. Чтобы попасть внутрь, вы должны щелкнуть при его получении.
Шаг 4 : Затем выберите параметр «Свойства адаптера дисплея для дисплея» в раскрывающемся меню.
Шаг 5 : В результате появится окно «Свойства». Нажмите «Управление цветом» в окне и нажмите «Управление цветом».
Шаг 6 : Чтобы получить выбор основных мониторов, нажмите здесь «Идентифицировать мониторы». В раскрывающемся меню выберите «Использовать мои настройки для этого устройства».
Шаг 7 : Затем установите флажок в поле «Профиль, связанный с этим устройством:». Выберите любой вариант, который вы видите, а затем нажмите вкладку «Удалить». Затем выберите параметр «Профиль» в нижней части окна «Управление цветом».
Затем выберите параметр «Профиль» в нижней части окна «Управление цветом».
Шаг 8 : Когда вы выберете «Профиль», вам будет предложено несколько вариантов. В этом меню выберите «Восстановить системные настройки по умолчанию».
Шаг 9 : Затем нажмите вкладку «Дополнительно» в верхнем левом углу окна «Управление цветом». Наконец, еще раз убедитесь, что для всех параметров, от «Профиль устройства» до «Бизнес-графика (диаграммы и графики)», установлено значение «Системные настройки по умолчанию».
Шаг 10 : Наконец, перезагрузите компьютер и откройте изображение с помощью Фото. Я надеюсь, ты откроешь его. Если проблема не устранена, вам нужно попробовать одно из альтернативных решений.
Исправление 5: обновить средство просмотра фотографий Windows
Ошибки и другие трудности можно исправить с помощью обновлений программного обеспечения. В результате обновление средства просмотра фотографий Windows может решить проблему нехватки памяти для средства просмотра фотографий Windows. Чтобы обновить средство просмотра фотографий Windows в Windows 10, выполните следующие действия:
Чтобы обновить средство просмотра фотографий Windows в Windows 10, выполните следующие действия:
Шаг 1 : 2. Чтобы получить доступ к Центру обновления Windows, выберите Пуск > Параметры > Обновление и безопасность > Центр обновления Windows.
Шаг 2 : Выберите Следите за дополнительной информацией.
Шаг 3 : Установите флажок рядом со средством просмотра фотографий, если вы хотите его использовать. Обновления можно установить, нажав «Обновления».
Шаг 4 : Перезагрузите компьютер после завершения обновления.
Исправление 6: сбросить приложение «Фотографии»
Проблема может быть решена простым сбросом приложения «Фотографии». Если вышеуказанные технические средства не работают, вы можете попробовать это. Я проведу вас через процедуру сброса в хронологическом порядке.
Шаг 1 : Другой способ открыть окно — щелкнуть правой кнопкой мыши меню «Пуск» и выбрать «Настройки». После того, как он отобразится, найдите и выберите «Приложения».
Шаг 2 : Затем выберите опцию «Приложения и функции» в появившемся интерфейсе.
Шаг 3 : После этого перейдите на правую боковую панель, чтобы найти раздел «Фотографии». Нажмите «Дополнительные параметры», пока вы его ищете.
Шаг 4 : Далее появится вкладка «Сброс». Чтобы сделать сброс приложения, вы должны нажать его.
Исправление 7: удаление и переустановка Android/iOS Backup Suite
Вы недавно обновляли программное обеспечение резервного копирования телефона на своем ПК? В этом случае средство просмотра фотографий Windows не сможет открыть фотографии. Средство просмотра изображений по умолчанию на вашем телефоне Android может быть несовместимо со средством просмотра фотографий на вашем ПК. Итак, после удаления приложения резервного копирования телефона Android с ПК попробуйте просмотреть фотографии. Чтобы удалить программное обеспечение для резервного копирования смартфона, выполните следующие действия:
Шаг 1 : Одновременно нажмите клавиши Windows+R.
Шаг 2 : В диалоговом окне введите «cpl» и нажмите Enter.
Шаг 3 : Найдите связанное программное обеспечение вашего телефона по имени (Nokia, Samsung, Huawei HiSuit и т. д.) в окне «Программы и компоненты», выберите его и нажмите «Удалить».
Шаг 4 : Проверьте, может ли Windows Photo Viewer теперь открывать ваши фотографии. Позже вы можете переустановить телефонный пакет.
Исправление 8: удалить шифрование из файла
Вы пытаетесь использовать Windows Photo Viewer для открытия фотографий со своего смартфона? На смартфонах доступны параметры шифрования изображений, фильмов и других медиафайлов. Вполне возможно, что средство просмотра фотографий Windows не может получить доступ к файлам изображений, которые были зашифрованы. Отключите шифрование в файле изображения, чтобы устранить проблему «Средству просмотра фотографий Windows не удается открыть это изображение». Чтобы отключить шифрование на фотографиях, выполните следующие действия:
Шаг 1 : Щелкните правой кнопкой мыши изображение, чтобы увеличить его. Выберите Свойства.
Выберите Свойства.
Шаг 2 : Выберите «Дополнительно» в меню «Общие».
Шаг 3 : Прежде чем начать, снимите флажок. Защитите данные, зашифровав содержимое
Шаг 4 : Выберите OK.
Исправление 9. Запустите средство устранения неполадок приложений Магазина Windows
Если средство просмотра фотографий Windows не может отобразить проблему, попробуйте запустить средство устранения неполадок приложений Магазина Windows.
Шаг 1 : Объедините клавиши Windows и I. На экране появится окно «Настройки». Прокрутите вниз и выберите «Обновление и безопасность» в раскрывающемся меню.
Шаг 2 : На левой боковой панели выберите параметр «Устранение неполадок».
Шаг 3 : Взгляните на правую боковую панель. Нажмите на ссылку «Дополнительные средства устранения неполадок», чтобы получить доступ после прокрутки вниз.
Шаг 4 : В разделе «Дополнительные средства устранения неполадок» прокрутите вниз до «Средство устранения неполадок приложений Магазина Windows» в разделе «Дополнительные средства устранения неполадок». Чтобы устранить неполадки, нажмите на него.
Чтобы устранить неполадки, нажмите на него.
Шаг 5 : Немного подождите, пока процедура завершится. Вы получите выводы и предложения по улучшению в конце процедуры. Что бы вы ни делали, вы должны следовать инструкциям на экране.
Исправление 10. Выполнение проверки системных файлов
Частый и удобный способ исправить любую системную ошибку — запустить команду сканирования SFC. Процедура описана ниже.
Шаг 1 : Введите «cmd» в ключ Windows. Появится выпадающее меню, выберите вариант «Запуск от имени администратора».
Шаг 2 : При появлении окна «Командная строка» скопируйте и вставьте в него следующую команду.
Шаг 3 : «sfc/scannow» — это команда.
Шаг 4 : Затем нажмите клавишу «Ввод».
Шаг 5 : После этого вам придется немного подождать, пока процедура завершится. Если обнаружена ошибка, исполняемая команда просканирует систему и автоматически исправит ее.
Исправление 11: отключить наследование
Это окончательный ремонт для просмотра фотографий не хватает памяти. Редко используется для исправления ошибок. Если ни одно из вышеупомянутых исправлений не работает, вы можете попробовать это. Ниже я опишу процедуру.
Шаг 1 : Перейдите на вкладку «Свойства». Итак, щелкните правой кнопкой мыши файл задачи и выберите «Свойства» в раскрывающемся меню. Перейдите на вкладку «Безопасность», когда появится окно. Затем выберите «Дополнительно» в раскрывающемся меню.
Шаг 2 : Затем посмотрите в нижней части только что сформированного интерфейса. Параметр «Отключить наследование» можно найти здесь. Его следует постучать.
Шаг 3 : Затем выберите параметр «Преобразовать унаследованные права на этот элемент в явные разрешения».
Шаг 4 : В результате возможность играть в «Наследие» будет отключена. Сначала нажмите «Применить», затем «ОК» в конце.
Часто задаваемые вопросы о средстве просмотра фотографий Windows:
1.
 Почему мой компьютер постоянно сообщает о нехватке памяти?
Почему мой компьютер постоянно сообщает о нехватке памяти?Если необходимая память недоступна, на вашем компьютере отобразится предупреждение «Недостаточно памяти для завершения этой операции». Кроме того, проблема «Недостаточно памяти» в Windows 10 может быть вызвана различными факторами, такими как отсутствие/повреждение или несоответствие драйверов устройств, сбой оборудования и другие.
2. Как исправить файл, который кажется поврежденным, испорченным или слишком большим для средства просмотра фотографий Windows?
Выполните шаги, указанные выше, чтобы решить эту проблему.
3. Как исправить Windows Photo Viewer?
Для этого есть несколько исправлений. Некоторые из них упомянуты выше.
4. Как открыть файл JPEG в средстве просмотра фотографий Windows?
Щелкните правой кнопкой мыши формат файла изображения, чтобы открыть его в средстве просмотра фотографий Windows.
Резюме
Сообщение об ошибке «Средству просмотра фотографий Windows не удается открыть это изображение» не ново.


 Например, данное средство может вообще не запускаться или не открывать изображения определенного формата. Далее мы разберемся, как именно можно устранить различные неполадки в работе данной программы.
Например, данное средство может вообще не запускаться или не открывать изображения определенного формата. Далее мы разберемся, как именно можно устранить различные неполадки в работе данной программы.



 Каждая из них имеет свой алгоритм решения. Кроме того, конкретный способ зависит от разрядности операционной системы. Но в большинстве случаев неполадки удается устранить путем обновления сопоставлений типов файлов.
Каждая из них имеет свой алгоритм решения. Кроме того, конкретный способ зависит от разрядности операционной системы. Но в большинстве случаев неполадки удается устранить путем обновления сопоставлений типов файлов. Позволяет печатать изображения, создавать фотоальбомы, записывать фотоснимки на диск, защищать фотографии в директории паролем, пакетно переименовывать и применять большой набор эффектов и инструментов.
Позволяет печатать изображения, создавать фотоальбомы, записывать фотоснимки на диск, защищать фотографии в директории паролем, пакетно переименовывать и применять большой набор эффектов и инструментов.