Как почистить компьютер, чтобы не тормозил.: spayte — LiveJournal

Как почистить компьютер, чтобы не тормозил? Практически каждое ваше действие на компьютере записывается, после каждой установки и удаления программы остаются временные и ненужные файлы. Со временем, собираются вирусы, собирается пыль, высыхает термопаста и так можно долго продолжать. Могу сказать только одно, периодически необходимо чистить компьютер, чтобы не тормозил.
«>В этой записи рассмотрим, как правильно, что и где нужно удалить, почистить, смазать. После проведения такой чистки, вам и самим будет приятно сидеть перед компьютером, который работает без глюков и тормозов.
Основные причины зависания и торможения компьютера

Если компьютер тормозит, первым делом откройте диспетчер задач для проверки загруженности различных компонентов. Нажмите сочетание клавиш «Ctrl+Shift+ESC». Также можно запустить диспетчер при помощи контекстного меню панели задач.
Перейдите на вкладку «Производительность» и обратите внимание на первые три раздела: ЦП, память и диск. Загруженность указана в процентах, она обновляется каждые несколько секунд. По этим данным строится график, отображающий изменение нагрузки на протяжении времени. Более детальная статистика доступна по ссылке «Открыть монитор ресурсов» внизу окна диспетчера задач.
Если по каким-либо параметрам значения постоянно близки к максимальным, следует задуматься над добавлением или заменой этих компонентов системы. Например, на скриншоте видна высокая загрузка ЦП и маленький объём доступной оперативной памяти. ПК тормозит даже при небольшом количестве одновременно запущенных приложений. Это означает, что целесообразно установить более мощный процессор и добавить оперативной памяти.
Пыль в системном блоке
Причиной медленной работы ПК может являться обилие пыли в системном блоке. ПК может тормозить из-за перегрева, так как пыль на кулерах и поверхностях деталей мешает нормальному охлаждению компонентов системы. Рекомендуется регулярно чистить системный блок. Периодичность такой очистки зависит от количества вентиляторов внутри корпуса и загрязнённости помещения, в котором он расположен.
Лучше всего для сметания пыли подходят обычные художественные кисти. Для удаления её остатков можно использовать пылесос. В компьютерных магазинах также продаются баллончики со сжатым воздухом, оборудованные длинным наконечником. Они применяются для удаления пыли в труднодоступных местах. Высокое давление в таких баллончиках обеспечивает стремительный направленный поток воздуха, выдувающий пыль из щелей.
Перегрев
Диагностировать перегрев системы можно при помощи специализированных программ. Например, бесплатной утилиты Speccy от разработчика Piriform. Установите и откройте приложение. На вкладке «Общая информация» будет указана температура различных компонентов компьютера. Рекомендуется производить замер температуры не сразу после включения ПК, а через некоторое время работы.
Если температура указана жёлтым цветом, её значение находится в пределах нормы. Оранжевый и красный цвета указывают на перегрев, из-за которого тормозит ПК.
Вирусы
Причиной, по которой тормозит компьютер, также может быть заражение системы вирусами. Если вы не используете антивирус на постоянной основе, воспользуйтесь одним из средств быстрой проверки ПК. Например, Dr.Web CureIt, Kaspersky Virus Removal Tool или ESET Online Scanner.
Эти программы позволяют проверить компьютер на вирусы, и при этом не имеют необходимости постоянной фоновой работы. Следовательно, они не оказывают влияния на быстродействие ПК по окончании проверки.
Запустите Kaspersky Virus Removal Tool после его скачивания (установка утилиты не требуется). В окне с лицензионным соглашением нажмите «Принять». Инициализация программы займёт некоторое время. Нажмите «Изменить параметры» для выбора объектов и каталогов, в которых будет производиться поиск вредоносных файлов. После этого запустите проверку.
Множество программ в автозапуске
При установке некоторых приложений происходит их добавление в автозапуск. В дальнейшем такие программы будут открываться автоматически, при каждой загрузке операционной системы.
От этого тормозит компьютер, так как эти приложения используют системные ресурсы. Их список можно посмотреть в диспетчере задач, раздел «Автозагрузка». Выберите ненужные приложения и нажмите «Отключить» в контекстном меню. При следующей загрузке Windows изменения вступят в силу, и отключенные исполняемые файлы уже не будут запущены автоматически.
Большое количество временных файлов
С задачей очистки ПК от лишних временных файлов хорошо справляется программа CCleaner. Скачайте и установите приложение. На вкладке «Очистка» отметьте разделы, в которых будет выполнено сканирование и удаление ненужных данных. Нажмите «Анализ» для поиска временных данных, которые можно удалить. При этом необходимо будет закрыть работающие браузеры. Если в разделе «Приложения» были отмечены и другие программы, их выполнение также потребуется остановить.
Когда анализ завершится, нажмите кнопку «Очистка». Начнётся удаление временных файлов, из-за избытка которых может тормозить ПК. Прогресс очистки диска будет отображаться в процентах. Процесс может длиться несколько минут.
Мало свободного места на системном диске
Когда на локальном разделе HDD (в котором установлена Windows), остаётся мало свободного места, ПК может начать тормозить. Проверить количество оставшегося места можно в разделе «Этот компьютер». Если индикатор заполненности отображается красным, есть необходимость удалить лишние файлы. Также для освобождения места можно воспользоваться системной утилитой. Для её запуска выберите «Свойства» в контекстном меню системного накопителя, затем нажмите «Очистка диска».
После оценки приложением доступных для удаления данных, вам будет предложено выбрать, какие из них вы хотите стереть. Поставьте галочки напротив выбранных пунктов. В диалоговом окне подтвердите намерение очистки HDD нажатием кнопки «Удалить файлы».
Неверные параметры быстродействия
Эта причина наиболее актуальна на старых компьютерах. Если устройство тормозит, откройте папку «Этот компьютер» и откройте пункт «Свойства» в меню. Перейдите на вкладку «Дополнительно». В разделе «Быстродействие» нажмите «Параметры».
В разделе «Визуальные эффекты» выберите параметр «Обеспечить лучшее быстродействие». После этого нажмите «Дополнительно -> Виртуальная память». Здесь вы сможете увеличить объём файла подкачки — зоны на жёстком диске, которая используется для временного сохранения данных из оперативной памяти.
Если компьютер тормозит, и это связано с нехваткой оперативной памяти, файл подкачки можно увеличить. Система указывает рекомендованное значение объёма выделенной памяти, но вы также можете установить больший размер.
Проблемы с жёстким диском
Со временем на жёстком диске компьютера могут образовываться так называемые «битые» секторы, из-за которых компьютер может тормозить. Проверить общую работоспособность накопителя и наличие таких секторов можно с помощью бесплатной утилиты «Victoria». Распакуйте архив программы, скопируйте перед первым запуском файл «porttalk.sys» в каталог драйверов — C:\Windows\System32\Drivers.
Запустите программу от имени администратора, так как для её выполнения требуются дополнительные полномочия. На вкладке «Standard» в правой части окна отметьте HDD, который необходимо проверить. Перейдите в раздел «SMART» и кликните «Get SMART». Приложение протестирует выбранный жёсткий диск компьютера.
С результатом проверки можно ознакомиться в таблице. Следует обратить внимание на столбец «Health», который указывает, насколько полученное значение параметра соответствует стандартам. При этом, пять зелёных кружочков означают отсутствие проблем, один красный — наличие критичных неисправностей. Значения, которые незначительно превышают норму, отображаются жёлтым цветом.
Чтобы перейти к поиску «битых» секторов, из-за которых тормозит компьютер, откройте вкладку «Tests». Нажмите «Start» для начала сканирования. Этот процесс может продлиться довольно долго, так как программа проверит всю поверхность диска. При выполнении анализа, к диску должно обращаться как можно меньшее количество приложений. Разумным решением будет закрыть все сторонние программы и оставить сканирование на ночь.
Диагностика компьютера на предмет износа элементов
Определить на глаз, что произошло с компьютером довольно сложно. Замедленная работа может быть связана как с аппаратными проблемами, так и программными. Легче всего решить именно программные проблемы. Для этого, если, конечно, случай не совсем тяжёлый, можно установить всего несколько утилит и запустить их.
Как механически почистить компьютер и ноутбук, если он медленно работает

Подтормаживания в работе стационарного ПК или ноутбука возможны по одной существенной причине: большое количество пыли внутри радиатора системы охлаждения. Дело в том, что процессор состоит из нескольких миллионов, даже миллиардов микроскопических транзисторов, которые представляют собой простейшие полупроводники.
Для работы процессора по ним должен регулярно протекать электрический ток, что, естественно, нагревает каждый проводник. А их там, как уже было сказано, несколько миллионов. Поэтому, нагрев может быть весьма существенным. Для того, чтобы избежать критической температуры, предусмотрена система охлаждения, которая в самом простом исполнении представляет собой алюминиевый радиатор с установленным вентилятором.
Вентилятор или кулер обеспечивает отбор тёплого воздуха, скапливающегося между пластинами радиатора, который в свою очередь отбирает тепло от процессора. Вот тут и кроется проблема. Расстояние между пластинами небольшое, и, даже при незначительном налёте пыли, горячий воздух уже не способен нормально выходить за пределы радиатора. Как следствие — охлаждения не происходит.
При сильном нагреве процессор, чтобы избежать достижения критической температуры, начинает пропускать такты. Официально этот процесс называется дросселирование, на жаргоне — тротлинг. В этом и кроется причина подтормаживания системы. Именно эту проблему и надо устранять.
Как почистить стационарный компьютер от пыли
Система охлаждения процессора в стационарном компьютере — самая большая запчасть, расположенная посередине материнской платы. Узнать её можно по большому кулеру.
Как правило, радиатор после нескольких лет использования под завязку забит пылью. Нужно её как-то убрать. Вообще, подобная чистка предполагает два варианта развития событий:
- Полный демонтаж системы охлаждения, продувка кулера со сменой термопасты.
- Просто уборка пыли.
Второй вариант может оказаться более быстрым и действенным. Для удаления пыли можно использовать домашний пылесос с функцией выдува или специальный баллончик со сжатым воздухом. Нужно добиться чистого пространства между пластинами радиатора.
Как почистить ноутбук, чтобы не тормозил
Ноутбук — компактная система, в которой инженерам нужно суметь разместить процессор, видеочип, материнскую плату и систему охлаждения. И всё это должно работать, не перегреваться и иметь удобный доступ для обслуживания. В целом, алгоритм очистки от пыли в ноутбуке тот же — нужно удалить забившуюся пыль между пластинами радиатора. Использовать нужно, как и в случае со стационарным ПК, сжатый воздух из баллончика или пылесос на выдув.
Как полностью очистить компьютер и ноутбук при программном торможении
Нестабильность в работе программ и служб, а также ошибки самой системы могут привести к подтормаживаниям и «глюкам». Самый простой способ лечения — полная переустановка операционной системы. Но настраивать и устанавливать снова все имеющиеся в системе программы совсем не просто. Поэтому, иногда проще реанимировать работоспособность системы несколькими несложными способами.
Как отключить ненужные программы, службы и эффекты в автозагрузке
В системе может быть установлен ряд программ, которые используют службы — модули программ, постоянно работающие в фоновом режиме незаметно для пользователя. Например, торрент-клиент или антивирус являются самыми простыми видами служб. Естественно, что для бесперебойной работы нужно запускать все эти программы при начале работы.
Серия операционных систем Windows создана с максимальным комфортом для любого пользователя. Поэтому в неё встроено масса готовых программных решений, позволяющих быстро что-нибудь менять в настройках. Для отключения служб нам поможет штатный инструмент системы, который есть во всех версиях Windows – msconfig. Проще всего его вызвать через программу «Выполнить». Её в свою очередь можно запустить с помощью комбинации клавиш Win + R.
Далее в текстовом поле нужно просто набрать msconfig и нажать Enter. Откроется новое окно «Конфигурация системы», в котором будут представлены несколько вкладок. Все они связаны с настройкой запуска самой системы и её компонентов. Нас интересуют всего две вкладки: «Службы» и «Автозагрузка».
Первая содержит список всех служб, которые в данный момент запущены на компьютере. Их можно отключить прямо из этого окна — достаточно просто снять галочку с необходимой. А для того, чтобы не закрыть нужную системную службу, стоит установить галочку в пункте «Не отображать службы Майкрософт».
Стоит помнить о том, что даже при отключении службы сейчас, она всё равно запустится, если имеется в списке автозагрузки. Поэтому перейдём во вкладку «Автозагрузка».
Здесь содержится список программ и служб, которые стартуют вместе с операционной системой. Чтобы отключить автозапуск достаточно просто снять галочку с необходимой. Делать это нужно внимательно, чтобы случайно не отключить службу автообновления или звука.
Как удалить неиспользуемые программы

За время эксплуатации компьютера, на него ставится масса самого разнообразного программного обеспечения. Какие-то установленные файлы являются полезными, другие просто «лежат» мёртвым грузом. И хорошо, если это простая программа, работающая только при прямом запуске пользователем.
Она просто использует место на жёстком диске и несколько записей в реестре. А если программа имеет в своём арсенале службу, которая мониторит какие-либо события, то, помимо физического объёма на диске, она потребляет ещё оперативную память и ресурсы процессора. Поэтому, от неиспользуемого софта лучше сразу же избавляться.
Проще всего это сделать через стандартный механизм удаления операционной системы, который расположен в панели управления. В разделе «Программы» можно сразу же перейти к удалению.
Чтобы убрать ненужное приложение, достаточно выделить его в списке и нажать кнопку «Удалить» на верхней панели. Также можно вызвать контекстное меню на элементе списка и точно также провести удаление.
Как очистить компьютер от ненужных файлов и папок
Многие приложения, в том числе и системные, для хранения данных используют временные файлы, которые со временем теряют свою актуальность. Это могут быть дополнительные компоненты, скачиваемые из сети, небольшие базы данных с настройками, файлы эскизов страниц и прочие служебные документы.
Система не сразу может определить, понадобится ли этот файл пользователю в будущем или нет, поэтому хранит его какое-то время. Можно принудительно заставить систему удалить их. И, как это не удивительно, для этого тоже есть штатный инструмент. Называется он «Очистка диска». Найти его можно на вкладке «Общие» контекстного меню диска.
Очистка диска отобразит список всех файлов, которые можно безопасно удалить. Выбор осуществляется посредством установки необходимых галочек. Чтобы согласится на очистку, нужно нажать кнопку ОК.
Как почистить кэш браузера
Наиболее объёмным может быть место под файлы для браузера. Так как они активно сохраняют временные данные для быстрого последующего доступа в кэш, то количество таких файлов со временем только растёт.
Практически для всех браузеров эта процедура выполняется аналогично. Мы разберёмся с несколькими наиболее популярными.
В Internet Explorer нужно добраться до настроек браузера. В последних версиях это можно сделать нажатием на иконку с шестерёнкой, выбрав «Свойства браузера», а в более старых — зайдя в меню «Сервис» и перейдя в «Свойства обозревателя».
Нас интересует вкладка «Общие», а в ней раздел «История просмотра» или «Журнал браузера». Здесь есть кнопка «Удалить».
Нажатие кнопки «Удалить» вызовет новое окно, со списком категорий файлов, готовых к удалению. Можно выбрать, что сохранить, а что удалить. Нажатие кнопки «Удалить» активирует эту процедуру.
Для Google Chrome операция проводится практически аналогично. Немного отличается лишь путь следования к требуемому меню. Раздел настроек здесь вызывается нажатием на три точки в правом верхнем углу окна. Затем нужно нажать на пункт «Настройки».
В последних версиях браузера нужно перейти в самый низ страницы и выбрать «Дополнительные», в старых — «Показать дополнительные настройки».
Затем нужно перейти в раздел, который может называться по-разному. В старых версиях Chrome – «Личные данные», а в новых — «Конфиденциальность и безопасность». Затем нужно выбрать пункт «очистить историю». Откроется окно с выбором категории для удаления. Можно удалить изображения, куки, пароли и прочую информацию.
Непосредственно к очистке можно перейти, нажав кнопку «Удалить данные».
В остальных, более-менее популярных браузерах процедура проводится аналогично. Нужно искать пункты «Очистить историю», «Данные сайтов» или «Очистить данные браузера».
Как удалить расширения браузера
Расширения браузера — это дополнительное программное обеспечение, которое можно установить прямо в браузер, расширяя его функционал. Расширения стали довольно популярны и привлекли большое количество разработчиков самого разного уровня.
Не всегда эти программки разработаны с применением оптимизации и построения идеального, быстрого кода. Поэтому, даже простенькое дополнение иногда может съедать внушительный объём оперативной памяти просто при запуске браузера.
Мы покажем, как оптимизировать работу расширений на примере Google Chrome, в остальных задача выполняется практически аналогично. Чтобы просмотреть список установленных дополнений, нужно зайти в меню браузера, нажав три точки в углу экрана. Затем необходимо выбрать «Дополнительные инструменты» и далее — «Расширения».
Откроется список всех установленных в браузере расширений. Отсюда их можно удалять, обновлять или отключать. Кстати, если компьютер заметно тормозит, а расширение всё же нужно, можно просто его отключить, а подключать по необходимости. За это отвечает синий переключатель внизу блока с расширением.
Если расширение мешает или вовсе не нужно, его можно полностью удалить. Для этого есть отдельная кнопка.
Небольшой совет: чтобы точно узнать, сколько потребляет то или иное расширение, можно нажать комбинацию клавиш Shift + Escape, находясь в браузере Google Chrome. Это собственный диспетчер задач браузера. Он показывает запущенные процессы, расширения и вкладки, а также потребление ими памяти и процессорного времени.
Стоит также учесть, что некоторые расширения могут потреблять разное количество памяти. Например, популярный AdBlock, который служит для блокировки рекламы, иногда съедает до 400 Мб на сайтах, напичканных всплывающими окнами, баннерами и различным средствами привлечения внимания.
Чистка реестра

Реестр — это база данных настроек операционной системы Windows. В нём хранятся сведения конфигурациях всего, что есть или происходит в системе. То есть, при установке любого программного обеспечения, в реестр добавляются новые записи. Со временем база разрастается. А так как обращение в реестр система делает очень часто, даже при вызове контекстного меню, то перебор всех записей может отнимать лишние дорогие миллисекунды.
Чистка реестра заключается в удалении ненужных или ведущих на пустое место записей. Выполнить её можно с помощью ряда специализированных программ. Но, честно говоря, эффекта можно достичь не всегда. Чаще всего очистка помогает при конкретных сбоях в работе, а также, если пользователь долгое время устанавливал и, затем, удалял большое количество различного программного обеспечения. В остальных ситуациях прирост производительности вряд ли можно будет явно заметить.
Выполнение дефрагментации диска
Многие знают, что физический процесс записи данных на жёсткий диск происходит с помощью магнитной головки. При этом создаются дорожки с данными на поверхности. Чтение происходит аналогично — диск крутится, а магнитная головка считывает данные с дорожек.
Так как данные периодически устанавливаются и удаляются, то естественно, что на диске образуются незаполненные пустоты, которые могут находиться где угодно: в середине, начале или конце диска. В этом случае, при записи нового файла системе приходится разбивать его на части. Например, новый сохранённый фильм может состоять из нескольких десятков кусочков, разбросанных по всему диску.
И естественно, чтобы потом его просмотреть системе, в поисках всех составляющих, приходится «оббегать» весь диск полностью. А на это уходит драгоценное время. Для восстановления целостности файла нужна дефрагментация — процедура перезаписывания данных рядом друг с другом. То есть, один файл на диске будет представлен единым целым.
Для выполнения дефрагментации, в операционной системе Windows предусмотрен собственный встроенный механизм. Найти его можно, щёлкнув правой кнопкой на одном из дисков системы. Выбрать «Свойства» и перейти на вкладку «Сервис».
Кстати, пользователи Windows 7 и выше могут не переживать. Хоть дефрагментация и доступна в любой момент, система сама анализирует состояние диска и проводит её в моменты простоя или при загрузке. Перед тем, как выполнять процедуру, можно проанализировать, нужна ли она диску, и уже потом запускать её.
Использовать дефрагментацию нужно в случае высокого процента фрагментированности. Но с большой вероятностью можно предположить, что система уже это сделала за вас.
Разбитие жесткого диска
Компьютер тормозит в том случае, если диск, на котором «лежит» система, забит. Поэтому важно разбить его на две части. Чтобы сделать это, нужно нажать правой клавишей по «Компьютеру» и выбрать в меню «Управление». Далее надо нажать по диску, который требуется сжать. Появится меню. В нем следует выбрать «Сжать том».
Появится меню настроек. Нужно изменить параметр «Размер сжимаемого пространства». Именно он отвечает за то, каким будет новый диск по размеру. Далее в основном меню появится неразмеченное пространство. Осталось нажать на него правой клавишей мыши, выбрать «Создать простой том». Далее компьютер отформатирует пространство и задаст формат файловой системе (NTFS).
Выбор программ
Выше были описаны системные программы, которые позволяют очистить компьютер. Но если пользователь вообще ничего не понимает в системе, то ему будет проще воспользоваться сторонней утилитой.
Если пользователю трудно определиться с программой, которой он мог бы очистить компьютер, то поможет в этом подборка. Ниже описаны утилиты, их достоинства, а также дополнительные опции. Большинство из них предназначены для чистки мусора. Рассмотрим несколько наиболее популярных.
Advanced SystemCare Free
Этот программный комплекс включает в себя набор простых утилит, которые позволяют оптимизировать компьютер, сделать его более функциональным и быстрым. Программа также может удалять ошибки системного характера. Разработчик утверждает, что после использования программы, производительность повышается на 400%. Имеется как платная, так и бесплатная версия.
Для обычного пользователя функционала бесплатной программы будет достаточно. В установке утилита проста и ничем не отличается от других. Во время установки будет предложено установить программы от «Яндекс».
Многие программисты, отвечая на вопрос о том, какой программой почистить компьютер, чтобы не тормозил, называют именно Advanced.
Из особенностей нужно отметить русскоязычный интерфейс, работу в фоновом режиме, защиту от вирусных файлов и многие другие функции.
Ускоритель компьютера
Эта программа работает быстро, имеет стильный интерфейс и русскоязычный интерфейс. Благодаря ей можно выполнить практически любые функции, которые позволят оптимизировать систему и сделать ее более быстрой. Есть платная и бесплатная версия. Разработчики постоянно обновляют программу, поэтому она считается одной из мощных.
Wise Care 365
Если тормозит компьютер, как почистить от ненужных файлов? Специалисты рекомендуют скачивать Wise Care 365. Утилита максимально простая, имеет гибкие настройки, русское меню. Система оптимизируется отлично, эффект от использования программы заметен сразу.
«Чистилка»
Эта программа может не только очистить систему от временных и ненужных файлов, но и избавить от вирусов. Работает утилита в автоматическом режиме. Сканирование системы происходит максимально быстро. Кроме того, программа составляет отчеты, которые позволяют отследить, какие файлы были удалены.
Эту программу специалисты советуют, если нужно грамотно исправить системные ошибки. Но также ее рекомендуют и тогда, когда пользователь задается вопросом о том, чем почистить компьютер, чтобы не тормозил. Эта универсальная утилита позволяет быстро просканировать систему и избавиться от всех процессов, которые тормозят ее работу.
Как почистить компьютер чтобы не тормозил – Windows 7, 10
Практически каждое ваше действие на компьютере записывается, после каждой установки и удаления программы остаются временные и ненужные файлы. Со временем, собираются вирусы, собирается пыль, высыхает термопаста и так можно долго продолжать. Могу сказать только одно, периодически необходимо чистить компьютер, чтобы не тормозил.
В этой записи я хочу показать вам, как правильно, что и где нужно удалить, почистить, смазать. После проведения такой чистки, вам и самим будет приятно сидеть перед компьютером, который работает без глюков и тормозов.
Почему тормозит компьютер
Прежде чем что-то чистить, необходимо разобраться почему тормозит компьютер. Причин может быть целый вагон, и чтоб не делать лишней работы, давайте проведем небольшую диагностику для определения причины тормозов. Сделайте все ниже перечисленные тесты, тогда всё станет ясно.
Как почистить компьютер от пыли
Если раньше компьютер работал хорошо, и Вы с ним ничего не делали, просто использовали его по предназначению, а сейчас начал глючить, скорее всего можно обойтись обычной чисткой от пыли и заменой термопасты. В любом случае, это будет только на пользу.
Чтоб не делать 100 фотографий и каждое действие (возьмите компьютер, положите, поверните отвертку на лево…) я прикрепляю хорошее видео, в котором всё видно, показано, рассказано:
Диагностика ОЗУ
Не в коем случае не исключайте этот пункт. Лично на моей практике было такое, что спустя 2 месяца использования новой планки ОЗУ компьютер стал сильно тормозить и диагностика показала, что не всё новое хорошее. Так же со временем, ваша оперативная память могла выйти из строя и дать существенные галлюцинации вашему ПК или ноутбуку.
Чтоб сделать диагностику оперативной памяти, откройте меню «Пуск» и в поиске напишите «mdsched». Теперь нажмите «Выполнить перезагрузку и проверку (Рекомендуется)…».
Осталось дождаться результата и всё станет ясно. Одно из двух, или всё хорошо, или нужно менять ОЗУ.
Диагностика HDD
Когда жесткий диск доживает свое, у него характерные тормоза. Например, ваш компьютер сильно зависает, но при этом диспетчер устройств показывает, что память и процессор не загружен. Так же он может издавать звуки (свист, постукивание, шуршание и т.д.).
Давайте мы проведем небольшую диагностику, чтоб определить состояние HDD:
- Скачайте бесплатную программу «SeaTools for Windows» для проверки жесткого с официального сайта — https://www.seagate.com/files/www-content/support-content/downloads/seatools/_shared/downloads/SeaToolsforWindowsSetup.exe
- Запустите установку, дождитесь завершения, откройте программу.
- Откройте программу, выберите в меню «Базовые тесты» и дождитесь пока программа завершит диагностику.
- Далее, программа вам предложит исправить ошибки (если они есть). Нажмите «ok» и дождитесь завершения.
После такой процедуры, как правило компьютер должен работать в разы лучше. Если даже SeaTools не помогла, значит всё печально и нужно менять жесткий диск.
Убираем лишнее с автозагрузки
Я даже не капели не удивлюсь, если у вас там как минимум 5 ненужных программ. Я постоянно как смотрю чужой компьютер с диагнозом «тормозит», в трее (иконки в панели задач, возле времени) очень много всего ненужного. Пример таких программ: торрент, медиагет, агент @mail.ru, Viber, Skype и т.д.
Однозначно, эти программы нужны для определенных целей, но не тогда, когда Вы используете компьютер для других дел. Чтоб компьютер работал быстрее, нужно убрать их из автозагрузки, после этого, они будут работать только тогда, когда вам нужно.
Чистим автозагрузку windows 7
Чтоб убрать программы из автозагрузки в windows 7 сделайте следующее:
- Откройте меню «Пуск» и в поиске напишите «msconfig» без кавычек. Далее нажмите «Enter» и перейдите на вкладку «Автозагрузка».
- Перед вами открылся список программ, которые запускаться вместе с ОС. Внимательно посмотрите на те программы, которые не влияют на работу ОС (торрент, медиагет, агент @mail.ru, Viber, Skype и т.д. ) и отключите их.
- Нажмите «ok» и перезагрузите компьютер.
Чистим автозагрузку windows 10
- Нажмите «Win» + «R» введите команду «regedit» без кавычек и нажмите «Enter».
- Перед вами открылся список программ, которые запускаться вместе с ОС. Внимательно посмотрите на те программы, которые не влияют на работу ОС (торрент, медиагет, агент @mail.ru, Viber, Skype и т.д.) и отключите их.
- Нажмите «ok» и перезагрузите компьютер.
Так же, автозагрузку в Windows 10 можно найти в диспетчере. Для этого нажмите одновременно Ctrl+Shift+Esc и перейдите на вкладку «Автозагрузка». Помните, отключать нужно только те программы, которые вам не нужны. В противном случае, Вы можете отключить драйвера (аудио, видео) и другой необходимый софт.
Удаляем ненужные программы
Недавно я писал статью, как удалить Аваст, поэтому же способу Вы можете удалить все остальные программы, после чего перейдите к следующему пункту.
Удаляем временные файлы
Диск С/Windows/Temp – по этому адресу располагается папка, которая хранит в себе все временные файлы. Если Вы её не чистите длительное время, в ней собирается большое количество файлов и занимают место на диске С.
Просто откройте её и без каких-либо опасений удалите все файлы и папки оттуда. Не бойтесь, они вам уже не нужны, и просто занимаю пространство диска С.
Программа для чистки компьютера от мусора
Хочу предложить вам воспользоваться программой под названием «ccleaner». Это очень мощная утилита, которая делает половину того, о чем сказано выше, а также чистит кэш, историю браузер и ещё много чего. Если вам что-то чистить ненужно, например, историю браузера, это можно отключить в настройках.
В любом случае я всем советую её использовать, поэтому давайте посмотрим где её скачать и как ею пользоваться:
- Прейдите на официальный сайт «https://download.ccleaner.com/ccsetup541.exe» и скачайте программу.
- Установите и запустите программу. Во время установки снимите галки возле ненужных программ (Аваст и т.д.).
- Перейдите на вкладку «Options» затем «Setting» и вместо английского выберите русский язык.
- Перейдите на вкладку очистка и снимите везде галки, что Вы не хотите чистить (журнал браузера и т.д.). После этого нажмите «очистка».
Вы будете приятно удивлены, после очистки программа покажет на сколько МБ она освободила ваш компьютер. Лично у меня за месяц собралось 2.2 ГБ. Рекомендую запускать программу хотя бы раз в мес. и чистить компьютер. Это не отнимает много времени (не более минуты), зато хорошо чистить компьютер.
Выбираем «Антивирус»
Даже если у вас стоит антивирус, даже если Вы его вовремя обновляете, это еще не значит, что у вас нет вирусов. К примеру, я некое время использовал «Аваст», а потом скачал Нод 32 и проверил компьютер по новой. В результате проверки Нод 32 обнаружил 600+ вредоносных файлов. Вывод напрашивается сам – удаляем Аваст и ставим Нод 32.
Ссылки на скачивание оставлять не буду, Вы уже большие, сами найдете, а вот ключи активации у меня есть.
Ничего не помогло
Если раньше ПК работал нормально, всё выше сказанное Вы сделали, но всё ровно ничего не помогло и компьютер продолжает тормозить, тогда советую просто переустановить операционную систему. В 9 из 10 случаев это помогает. Если Вы не знаете, как это делать, не расстраивайтесь, это не сложно и об этом я уже писал тут — https://webhalpme.ru/kak-ustanovit-windows-7-s-fleshki/
Выводы
Надеюсь я помог вам почистить компьютер, и он больше не тормозит. Рекомендую всё это делать регулярно, и не доводить до той степени, по не начали появляться тормоза и выключаться компьютер . Временные файлы, вирусы, автозагрузка – это всё не так страшно, как пыль в системном блоке и засохшая термопаста. Помните об этом, и производите чистку.
Какой программой почистить компьютер чтобы не тормозил
Пользователи ПК постепенно засоряют свои машины ненужным хламом. Старые текстовые документы, ненужные фотографии, временные файлы, вспомогательные утилиты, устанавливаемые на один раз для выполнения какой-либо задачи – все это и многое другое засоряет систему, и компьютер начинает тормозить, работать медленнее, зависать.
Ниже приведены действенные способы очищения компьютера от ненужных, старых или вредоносных данных. Проводите чистку раз в несколько месяцев.
Разумеется, для увеличения эффективности следовало бы воспользоваться всеми вариантами. Выбирайте подходящий или устройте тотальную чистку компьютера и воспользуйтесь всеми советами!

Какой программой почистить компьютер чтобы не тормозил
Вариант №1. CCleaner
Вспомогательная утилита, распространяемая на бесплатной основе, но располагающая платными версиями с расширенным функционалом. CCleaner дарит пользователю богатый набор опций, которые активируются по его желанию.
Скачайте программу с официальной страницы разработчика, установите, следуя пунктам установочного файла. После запуска Вы увидите окно программы, в котором можно будет включить или отключить различные пункты очистки и запустить очистку с помощью кнопки «Run Cleaner».

Запускаем очистку с помощью кнопки «Run Cleaner»
Перед очисткой Вы можете отметить любые пункты, либо отключить те, считаете лишними:
- Очистка временных или потенциально ненужных файлов. Это вспомогательные файлы, записываемые огромным числом ПО: Google Chrome, Adobe Acrobat, Microsoft Office и множество других.
- Возможность управления автозагрузкой. Опция, предоставляющая чуть больший функционал, нежели Автозагрузка, хранящаяся в Диспетчере. Отключайте, удаляйте или модифицируйте старт любой программы с целью сокращения времени загрузки компьютера.
- Очистка проблематичных записей в реестре ОС. После нахождения ошибок CCleaner старается исправить их и записывает резервные копии измененных файлов.
На заметку! Регулярные обновления обогащают список возможностей, поэтому каждый сможет предварительно настроить очистку под свои нужды.
Видео — Как почистить компьютер от мусора и ненужных файлов?
Вариант №2. Антивирусная программа
Даже если человек придерживается правил соблюдения безопасности, посещает только проверенные сайты и не переходит по подозрительным ссылкам, опасность заражения компьютера все равно существует.
Большая часть вредоносного ПО функционирует незаметно, поэтому Вы можете даже не заметить его присутствия. Но что точно можно сказать о вредоносных программах – они всегда замедляют работу системы.
Если Вы давно не проверялись антивирусной программой, то задумайтесь о ее установке. Некоторые пользователи не любят присутствие защитного ПО на своих машинах, поэтому существует альтернативный вариант – одноразовая антивирусная утилита. Такие утилиты пишут разработчики некоторых компаний, занимающихся созданием антивирусных пакетов. Антивирусная утилита не требует установки, быстро сканирует компьютер, после чего ее можно удалить. Вспомогательное ПО такого рода призвано вычислить вирусы и прочие неблагополучные программы, удалить их, но не защищать ПК постоянно, так как не обладают встроенными экранами защиты.

Программа Dr.Web CureIt! для очистки компьютера от мусора
Попробуйте утилиту от компании Dr. Web – Dr.Web CureIt! Это , а на официальной странице разработчика регулярно публикуется свежая версия. После скачивания Вы можете быть уверены, что утилита знает о существовании самого свежего вредоносного ПО и в состоянии справиться с ним.
Запустите скачанный файл и запустите проверку компьютера, нажав на кнопку «Запустить проверку».

Запускаем проверку
Вариант №3 – Программы и компоненты
Последний способ вообще не потребует от Вас установки или скачивания чего-либо, потому что разработчики Windows уже позаботились о Вас. Зайдите в Панель управления и откройте раздел удаления программ.

Раздел удаления программ
В открывшемся списке правой клавишей мыши удалите все ненужные программы (если не уверены в важности программы, то лучше оставьте и не трогайте ее). Старайтесь хранить на своей машине только нужное, используемое ПО.

Удаление всех ненужных программ
Видео — какой программой почистить компьютер, чтобы не тормозил
Понравилась статья?
Сохраните, чтобы не потерять!
Как почистить компьютер, чтобы не тормозил: какую программу выбрать
Еще не очень старый компьютер начинает глючить? «Торможение» может быть вызвано не только физическим устареванием оборудования, но и причинами программного характера:
- наличие реестра — базы данных настроек, которую легко поломать;
- вирусы — хакеры изначально ориентируются на взлом Windows, а не iOS или Linux;
- создание ненужных файлов, засоряющих операционную систему (ОС).


В результате, непредсказуемо зависает компьютер и не реагирует ни на что Windows 10. К сожалению, одного способа устранения неполадок не существует — нужно пробовать все по очереди.
Содержание статьи
Удаляем с рабочего стола неиспользуемые файлы и ярлыки
Полезно для пользователей, которые хранят там много больших файлов — видео, образы дисков, фотоархивы. Действуйте по следующему алгоритму:
- Определите самые большие по размеру файлы и папки. Кликните по ним ПКМ и выберите в выпадающем меню строчку «Свойства» — размер будет указан.
- Подумайте, что нужно на рабочем столе. К примеру, там может быть фильм, скачанный и посмотренный 2 недели назад. Переместите его в отдельную папку на несистемном диске.
- Займитесь ярлыками приложений. Выполните ту же чистку, что и для файлов. Удаление ярлыка не приводит к удалению программы — ее можно запустить другими способами.
Как самостоятельно почистить компьютер от вредоносных программ и файлов?


В этом случае не обойтись без антивирусных программ и утилит. Не существует антивируса, который мог бы очистить систему от вредоносного ПО. Рекомендуем использовать для проверки один универсальный антивирус (AVG, Avira, Avast, Kaspersky, ESET NOD32) и по одной специализированной утилите следующих типов:
- Anti-Malware — для устранения шпионских вирусов, которые могут годами присутствовать в системе, но пользователь об этом может и не догадываться.
- Сканеры — они не устанавливаются и при проверке чаще всего блокируют ОС.
- Загрузочные антивирусные диски и USB — запускаются до Windows и устраняют те вирусы, которые «устойчивы» ко всему при запущенной ОС.
Стандартные средства Windows для удаления ненужных файлов
Используйте инструмент, встроенный в ОС, следующим образом:
- зажмите комбинацию клавиш «WIN+R, введите в окошко команду «cleanmgr.exe и нажмите «Enter»;
- появится окно, в котором выберите диск, требующий очистки;
- Windows проанализирует диск;
- определитесь с опциями очистки — выберите все;
- дважды подтвердите действие — нажатием на «ОК», а потом — на «Удалить файлы».
Проверка диска на ошибки если сильно тормозит компьютер


Windows может самостоятельно проверять диск на ошибки. Для этого выполняйте следующее:
- откройте «Этот компьютер»;
- выберите локальный диск для проверки;
- кликните на иконке диска правой кнопкой мышки и в контекстном меню жмите на «Свойства»;
- в возникшем окне выберите вкладку «Сервис» и жмите на «Проверить».
Есть много платных приложений для более продвинутой проверки, но и они не гарантируют успеха.
Удаление не используемых программ
Чтобы выполнить это силами Windows, запустите «Панель управления». Убедитесь, что справа вверху напротив строчки «Просмотр» указано «Крупные значки». Найдите в основной области окна пункт «Программы и компоненты» и кликните на него. Выбирайте программу, которая больше не нужна и сверху жмите на «Удалить».
Можно использовать деинсталляторы наподобие CCleaner. Эта утилита удобна тем, что позволяет решать и другие задачи. После скачивания и установки выполняйте следующее:
- слева в панели выберите «Сервис»;
- чуть справа жмите на «Удаление программ»;
- выбирайте еще правее программу, которую хотите удалить и жмите на «Деинсталляция».
Чистим реестр Windows


Разберем эту процедуру на примере CCleaner:
- после запуска утилиты кликните на «Реестр»;
- жмите внизу на «Поиск проблем»;
- после анализа появится кнопка «Исправить» — кликните на нее;
- на всякий случай сохраните резервную копию реестра — программа сама вас спросит об этом;
- далее в окне жмите на «Исправить отмеченные»;
- процедура окончена и ее стоит повторить через месяц.
Производим дефрагментацию диска HDD или SSD
Зависание может вызываться из-за того, что файлы на носителе информации со временем изменяют свое физическое местоположение. Разберем это на условном примере:
- после установки ОС все размещено упорядоченно — файлы, что содержатся в папке, и на самом накопителе физически находятся близко к друг к другу;
- благодаря упорядоченности файлы в папке быстро считываются;
- постепенно на диск записывается новая информация, а старая удаляется — например, размер занятых данных в папке Windows увеличится за счет установки обновлений;
- при записи/удалении информации ОС не сохраняет существующий порядок;
- время чтения информации с одной папки со временем замедляется — нужно работать со многими файлами, которые физически находятся далеко друг от друга.
Проблема фрагментации характерна в большей мере для более медленного HDD, а не SSD. Еще она больше присуща старым ПК — в современных моделях используются более шустрые накопители, да и актуальные ОС лучше оптимизируют размещение файлов.
Выполняют дефрагментацию инструментом, встроенным в ОС Windows 10, для чего выполняют следующее:
- откройте «Этот компьютер»;
- выберите локальный диск, который хотите дефрагментировать — начинать стоит с того, на котором размещена ОС;
- кликните на иконке диска правой кнопкой мышки и в контекстном меню жмите на «Свойства»;
- в возникшем окне выберите вкладку «Сервис» и кликните в ней на кнопку «Оптимизировать»;
- в появившемся окне жмите на «Оптимизировать»;
- в этом же окне можете дефрагментировать любой другой локальный диск.
Длительность процесса зависит от уровня фрагментации. Если все закончится быстро, значит сильного прироста производительности вы не заметите.
Чистим автозагрузку Windows 10
При каждом включении компьютера ОС самостоятельно запускает определенный перечень программ. Список таких утилит хранится в специальном месте и называется автозагрузкой. Большинство из них относятся к внутрисистемным и, фактически, являются частью Windows. Также автозагружаются и определенные сторонние программы, которые были установлены самим пользователем. Важный нюанс — часто, при их установке можно и не догадываться, что они пропишутся в списке автозагрузки. Итог — при старте система тратит много времени на запуск внушительного перечня самостоятельно загружаемых приложений.


Несложно сделать так, чтобы самостоятельно грузились только важные утилиты, а все второстепенные запускались только по мере необходимости. Благодаря этому, после нажатия на кнопку включения Вы быстрее сможете взаимодействовать с компьютером. Достигается это следующим образом:
- Узнайте, что именно находится в автозагрузке. Для этого в Windows 10 зажмите комбинацию Ctrl+Alt+Del — появится «Диспетчер задач». Перейдите на вкладку «Автозагрузка» — увидите список всех соответствующих приложений.
- Отключите ненужные приложения. Оставлять стоит только все от Windows и те программы, которые вам всегда нужны на старте. Например, этот может быть Viber или Skype.
- Перезагрузите компьютер и наблюдайте, что изменилось. Чаще всего очистка автозагрузки не сильно сокращает время загрузки ОС, но однозначно делает систему отзывчивее в первые 20-30 секунд работы.
Эта процедура положительно сказывается для ПК с HDD — SSD гораздо быстрее, поэтому очистка автозагрузки на таком накопителе сделает компьютер шустрее только в исключительных случаях.
Диагностика HDD
Чтобы узнать, почему тормозит видео на компьютере как исправить, достаточно исследовать состояние жесткого диска. Уточним важные особенности деградации накопителей разных видов:
- Торможение HDD происходит плавно. Со временем магнитные пластины могут покрываться микротрещинами, из-за чего считывающая головка не может работать с должной скоростью. Это неизбежный процесс, который начинается после первого запуска накопителя.
- SSD резко перестает работать. Ячейки памяти такого накопителя можно перезаписать ограниченное количество раз, что нехарактерно для HDD.


Лучше всего диагностировать состояние диска по атрибутам S.M.A.R.T., для чего стоит скачать и установить программу «HDDScan». После запуска приложения кликните на иконку «SMART — она находится слева на стартовом окне. После возникнут результаты анализа атрибутов — они будут оформлены в виде таблички. Важно убедиться, чтобы рядом с атрибутом была зеленая точка — значит все хорошо. Если у какого-то атрибута красная точка — значит в жестком диске по определенному критерию превышено критическое значение. Узнайте, что означает этот атрибут и примите соответствующие меры по ситуации — они индивидуальны. Желтый треугольник с восклицательным знаком свидетельствует, что скоро будет превышено критическое значение — проанализируйте насколько серьезный параметр работы описывает соответствующий атрибут S.M.A.R.T..
Диагностика ОЗУ
Хороший способ, если завис компьютер что делать. Воспользуйтесь для этого стандартной утилитой Windows по следующему алгоритму:
- зажмите комбинацию клавиш «Win+R, введите в окошко «mdsched» и нажмите Enter»;
- появится окно, в котором следует нажать на «Выполнить перезагрузку и проверку»;
- Windows перезагрузится и проверит оперативную память;
- после окончания проверки ОС снова перегрузится и при запуске будут показаны результаты проверки.
Очистка компьютера от пыли и прочего мусора
Чистить ПК не нужно часто — раз в год более, чем достаточно. Лучше всего обратиться к профессионалам, но если такое желание отсутствует, то важны 4 особенности:
- Настольный компьютер (десктоп) чистить гораздо проще, чем ноутбук.
- Делать все надо аккуратно и мыть водой ничего не нужно.
- Главное — избавиться от пыли, которая препятствует воздушным потокам.
- Все выполняется только после выключения ПК и отсоединения его от сети 220 вольт.


Касательно ноутбуков — ищите в сети инструкцию для разборки конкретно вашей модели. В одних ноутбуках все начинается со снятия клавиатуры, а заканчивается полным демонтаж корпуса. В других требуется только снять нижнюю крышку за 1 минуту и сразу получить доступ ко всем компонентам, которые могут быть запылены.
В отношении десктопа очистка упрощается за счет легкого доступа к большинству компонентов. Для этого крестовой отверткой откручивают болты боковой крышки корпуса. Далее проще всего действовать пылесосом, но соблюдать осторожность. Отдельное внимание уделите кулеру центрального процессора. Лучше всего снять его и вручную очистить от пыли — вентилятор и сам радиатор.
Устранение причин перегрева электронных компонентов
Зависать компьютер может и из-за чрезмерного нагрева комплектующих — в первую очередь, процессора и видеокарты. Чтобы проверить это, узнайте температуру этих устройств при выполнении ресурсоемких задач (компьютерные игры, видеомонтаж). Если она выше 75 °C — позаботьтесь о устранении причин перегрева:
- Убедитесь, что в режиме простоя система не загружена на 100%.
- Если компьютеру больше 3 лет — замените термопасту.
- Почистите ПК от пыли.
- Увеличьте обороты вентилятора кулера.
- Замените систему охлаждения на более производительную.
Итог
Нет единстенного ответа на вопрос: «Как почистить компьютер чтобы не тормозил?». Действовать нужно по двум направлениям:
- Устранять программные причины. Они в большинстве случаев связаны с особенностями работы ОС, так что следует чистить реестр, осводить свободное место на системном диске, удалить неиспользуемые программы, провести дефрагментацию, деактивировать ненужные программы из автозагрузки.
- Убедиться, что компьютер глючи не из-за аппаратных сбоев. В первую очередь проведите диагностику постоянной и оперативной памяти и улучшите систему охлаждения — простая уборка часто помогает.
Нашли опечатку? Выделите текст и нажмите Ctrl + Enter
Как почистить компьютер, чтобы не тормозил
Пользователи ПК часто сами не знают, сколько ненужных программ запускаются в фоновом режиме на их девайсе. Даже если они не скачивали самостоятельно ПО, оно все равно есть. В новых устройствах производителем предусмотрено большое количество программ, которые для обычного пользователя вряд ли когда-нибудь пригодятся. При запуске они только тормозят работу устройства, поэтому адекватным решением будет избавиться от них.

Как почистить компьютер, чтобы не тормозил
Сделать это можно так:
- открываем «Панель управления»;
- выбираем страницу «Программы и компоненты»;
- внимательно нужно прочитать предложенный список программ;
- выбрать ненужные из них, и удалить.
Важно! Нельзя удалять нужные программы, от которых зависит полноценная работа компьютера.

Удаление ненужных программ
Все нужные для работы программы производятся или изготовителями ноутбуков и компьютеров, или компанией Microsoft.
Данный способ не подойдет людям, которые плохо разбираются в программах. Им лучше воспользоваться специальными программами, которые есть в свободном доступе и бесплатны для скачивания.
Временные файлы – еще одна причина медленной работы компьютера или ноутбука. Изо дня в день они скапливаются, и делают работу ПК еще более заторможенной. От них также нужно избавляться, чтобы обеспечить своему девайсу полноценную работу. Сделать это можно так:
- открыть «Мой компьютер»;
- открыть диск С, или другой диск;
- найти папку с именем «Temp» и открыть ее;
- нажать на правую клавишу, таким образом вызывая контекстное меню;
- открыть пункт «Вид»;
- в нем открыть пункт «Содержание»;
- удалить все файлы, которые были созданы днем раньше текущей даты;
- удалить файлы из корзины, которая находится на «Рабочем столе».

Отключение автозагрузок
Основная причина медленной работы компьютера или ноутбука – это жесткие диски. Особенно они влияют на процесс запуска ПК. Решить эту проблему поможет установка твердотельного накопителя SSD. У них есть главное преимущество – это высокая скорость чтения. Из минусов можно назвать их большую стоимость, которая заставляет некоторых покупателей отказаться от покупки SSD.
За количеством свободного места на жестком диске рекомендуется следить всегда. Это позволит контролировать его наполнение, и избежать проблем с долгим стартом компьютера. Своевременное удаление временных файлов не способно решить проблему, так как при наличии свободной памяти меньше 15% ПК начинает «подвисать».
Читайте подробную инструкцию в статье — «Как на диске С увеличить место».
Частый просмотр фильмов и запись телевизионных телепрограмм очень урезает количество свободной памяти на устройстве, поэтому любителям кино рекомендуется выбрать диски, которые имеют встроенный объем памяти больше 1 ГБ.
На компьютере в момент старта запускается кроме нужных программ, еще и большое количество бесполезных. Пользователь может даже не догадываться, что они запускаются вместе с включением ПК, или что они вообще существуют на его устройстве. Но они есть, и очень мешают полноценной работе устройства. Их нужно также удалить.
Схема действий для отключения автозагрузок следующая:
- нажать комбинацию клавиш Win+R;
- ввести запрос «msconfig»;
- выбрать пункт «Автозагрузки»;
- удалить ненужные программы вручную.
Внимание! Те программы, которые запускаются вместе со стартом компьютера, обозначены галочкой!

Отмена бесполезных автозагрузок
Есть еще один способ отключить бесполезные загрузки – это удалить все автозагрузки, а потом отметить нужные.
Всем пользователям нужны 200 шрифтов, которые запускаются во время запуска ПК? Если нет, их загрузку можно отменить. Это ускорит старт устройства. Сделать это можно, открыв пункт «Пуск», а затем «Шрифты». Шрифты, которые не используются в работе и не нужны, можно скрыть.
Оперативное запоминающее устройство, или сокращено ОЗУ – это место, которое используется компьютером для временного хранения файлов. Эти файлы появляются в результате выполнения ПК действий программ. Чем больше программ открыто, тем больше нужно места ОЗУ. Когда его недостаточно, то работа устройства замедляется.
Как обнаружить, что места для оперативного запоминающего устройства мало? Если устройство отказывается открывать или обрабатывать файлы больших объемов, то это свидетельствует о данной проблеме. Также компьютер может «зависать», если попытаться открыть одновременно сразу несколько файлов.

Просмотр индекса производительности
Здесь есть только один выход – купить ОЗУ с большим объемом памяти. Внутреннего накопителя объемом в 4 ГБ вполне хватает для среднестатистического пользователя. Чтобы узнать, сколько использует девайс памяти, нужно открыть пункт «Диспетчер задач производительности». Одновременно нажав набор клавиш Ctrl+Shift+Esc, можно просмотреть данную информацию.
Оптимизация диска позволит повысить производительность компьютера. Это действие направлено на перераспределение места хранения файлов. Сделать это можно так:
- открыть значок «Мой компьютер»;
- вызвать контекстное меню правой кнопкой в жестком диске;
- открыть пункт «Сервис»;
- открыть раздел «Оптимизация»;
- нажать на кнопку «Оптимизировать».

Проведение дефрагментации диска
Очистить диск от всего ненужного можно, используя стандартный инструмент операционной системы. Схема действий такая:
- открываем «Пуск»;
- выбираем пункт «Программы»;
- выбираем «Стандартные»;
- открываем «Системные инструменты»;
- жмем «Очистка диска».
Если не получилось использовать стандартный инструмент для очистки диска, то можно скачать бесплатную программу. Например, бесплатная утилита ССleaner находится в свободном доступе. Бесплатных программ не так много, CCleaner – одна из них. Данная программа очень качественно очищает компьютер или планшет от ненужных файлов, так что тормозить он перестает.

Программа CCleaner
Если задать параметры постоянного адреса IP, то время запуска компьютера снизится. Все дело в том, что сменный адрес IP требует больше времени для своего определения. Для решения этой проблемы нужно изменить параметры адаптера, которые находятся в пункте «Сеть».
При введении адреса IP, нужно быть очень внимательным, чтобы не ошибиться.
Когда пыли скапливается слишком много, она мешает нормальной циркуляции воздуха. Отдельные компоненты устройства не охлаждаются в нужной мере, и компьютер вынужден уменьшать свою производительность. Перегрев процессора происходит из-за большого скопления пыли во внутренней части компьютера или ноутбука. Чтобы возобновить полноценную работу устройства, нужно избавиться от этой проблемы. Можно отнести девайс в ремонт, и там выполнят профессиональную чистку. Можно сделать все самостоятельно, используя пылесос. Для этого нужно снять верхнее покрытие, и мелкой насадкой пройтись по местам скопления пыли.
Пыль очень влияет и на качество использования некоторых программ. Например, качество видеосвязи в Skype очень ухудшается, ведь собеседник будет слышать шум охлаждающегося процессора.
Какой программой почистить компьютер чтобы не тормозил
Пользователи ПК постепенно засоряют свои машины ненужным хламом. Старые текстовые документы, ненужные фотографии, временные файлы, вспомогательные утилиты, устанавливаемые на один раз для выполнения какой-либо задачи – все это и многое другое засоряет систему, и компьютер начинает тормозить, работать медленнее, зависать.
Ниже приведены действенные способы очищения компьютера от ненужных, старых или вредоносных данных. Проводите чистку раз в несколько месяцев.
Разумеется, для увеличения эффективности следовало бы воспользоваться всеми вариантами. Выбирайте подходящий или устройте тотальную чистку компьютера и воспользуйтесь всеми советами!

Какой программой почистить компьютер чтобы не тормозил
Вспомогательная утилита, распространяемая на бесплатной основе, но располагающая платными версиями с расширенным функционалом. CCleaner дарит пользователю богатый набор опций, которые активируются по его желанию.
Скачайте программу с официальной страницы разработчика, установите, следуя пунктам установочного файла. После запуска Вы увидите окно программы, в котором можно будет включить или отключить различные пункты очистки и запустить очистку с помощью кнопки «Run Cleaner».

Запускаем очистку с помощью кнопки «Run Cleaner»
Перед очисткой Вы можете отметить любые пункты, либо отключить те, считаете лишними:
- Очистка временных или потенциально ненужных файлов. Это вспомогательные файлы, записываемые огромным числом ПО: Google Chrome, Adobe Acrobat, Microsoft Office и множество других.
- Возможность управления автозагрузкой. Опция, предоставляющая чуть больший функционал, нежели Автозагрузка, хранящаяся в Диспетчере. Отключайте, удаляйте или модифицируйте старт любой программы с целью сокращения времени загрузки компьютера.
- Очистка проблематичных записей в реестре ОС. После нахождения ошибок CCleaner старается исправить их и записывает резервные копии измененных файлов.
На заметку! Регулярные обновления обогащают список возможностей, поэтому каждый сможет предварительно настроить очистку под свои нужды.
Даже если человек придерживается правил соблюдения безопасности, посещает только проверенные сайты и не переходит по подозрительным ссылкам, опасность заражения компьютера все равно существует.
Большая часть вредоносного ПО функционирует незаметно, поэтому Вы можете даже не заметить его присутствия. Но что точно можно сказать о вредоносных программах – они всегда замедляют работу системы.
Если Вы давно не проверялись антивирусной программой, то задумайтесь о ее установке. Некоторые пользователи не любят присутствие защитного ПО на своих машинах, поэтому существует альтернативный вариант – одноразовая антивирусная утилита. Такие утилиты пишут разработчики некоторых компаний, занимающихся созданием антивирусных пакетов. Антивирусная утилита не требует установки, быстро сканирует компьютер, после чего ее можно удалить. Вспомогательное ПО такого рода призвано вычислить вирусы и прочие неблагополучные программы, удалить их, но не защищать ПК постоянно, так как не обладают встроенными экранами защиты.

Программа Dr.Web CureIt! для очистки компьютера от мусора
Попробуйте утилиту от компании Dr. Web – Dr.Web CureIt! Это , а на официальной странице разработчика регулярно публикуется свежая версия. После скачивания Вы можете быть уверены, что утилита знает о существовании самого свежего вредоносного ПО и в состоянии справиться с ним.
Запустите скачанный файл и запустите проверку компьютера, нажав на кнопку «Запустить проверку».

Запускаем проверку
Последний способ вообще не потребует от Вас установки или скачивания чего-либо, потому что разработчики Windows уже позаботились о Вас. Зайдите в Панель управления и откройте раздел удаления программ.

Раздел удаления программ
В открывшемся списке правой клавишей мыши удалите все ненужные программы (если не уверены в важности программы, то лучше оставьте и не трогайте ее). Старайтесь хранить на своей машине только нужное, используемое ПО.

Удаление всех ненужных программ
Тут все! Как почистить компьютер чтобы не тормозил.
Привет всем! Сейчас я попробую написать бомбезную статью про то, как почистить компьютер или ноутбук, чтобы он не тормозил! Вообщем все что работает на операционке Windows. Опытный пользователь сможет все это повторить и на других операционках.
Это полная ручная чистка. Если вам нужно очистить с помощью программы, тогда вам подойдет статья про полную очистку с помощью программы.
Как почистить компьютер или ноутбук на Windows 7, 8, 10
1. Удаляем все из автозагрузки
Почему я поставил это первым пунктом? Потому что компьютер или ноутбук тормозит обычно из-за нехватки оперативной памяти, а как можно вообще что-то делать, если он тормозит? Что же делать?
Первым делом чистим автозагрузку!
Конечно, первая причина может быть и в температуре процессора, но она бывает в таких проблемах максимум в 3%, по этому как смотреть температуру, я покажу чуть ниже…
Чтобы почистить автозагрузку компьютера, можно воспользоваться специальными программами, но мы будем стандартными средствами, т.к. нам нужно всего-лишь отключить ненужные программы из автозагрузки и стандартные средства позволяют увидеть нестандартные службы windows, которые тоже нужно отключать, чтобы освободить автозагрузку.
Нажимаем сочетание клавиш WIN+R или пуск — выполнить. Или же можно открыть диспетчер задач, и выбрать файл — выполнить… Но я обычно нажимаю просто WIN+R…
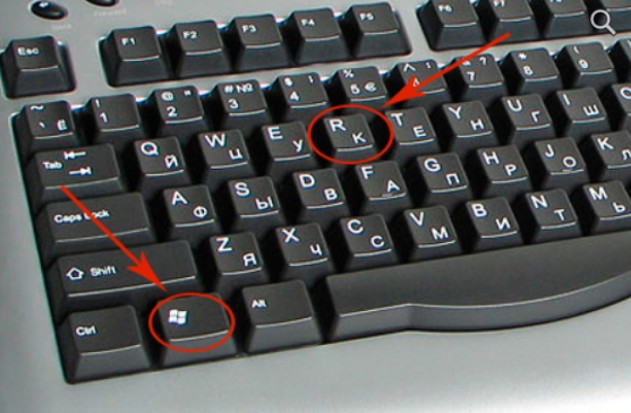
Появится окно команды выполнить. Пишем msconfig и нажимаем ОК.

Откроется окно, в котором нужно перейти во вкладку автозагрузка. Тут удаляем все, кроме системных файлов и программ, которые нужны.
У меня системными являются только программы от видеокарты NVIDIA. На самом деле и их можно удалить, но лучше оставить, т.к. в этих программах могут быть полезные настройки влияющие на производительность видеокарты… Так же я выделил антивирус, я использую Nod.
Остальные программы мне нужны. У меня много оперативки — 16GB, да ещё и скоростной. По этому её сложно забить.
Я отключил только Adobe update startup utility. Adobe у меня хорошо работает и обновления мне не нужны… Сами наверно знаете, что инициатива наказуема, так что пока работает, пусть работает))) А то обновишься и появятся проблемы)
У клиентов мы стараемся отключать по максимуму, спрашивая чем пользуется клиент. Обычно в автозагрузке остается только скайп. Слева снимаем галочки и нажимаем ОК. Перезагружаем компьютер и после перезагрузки он уже будет быстрее работать.
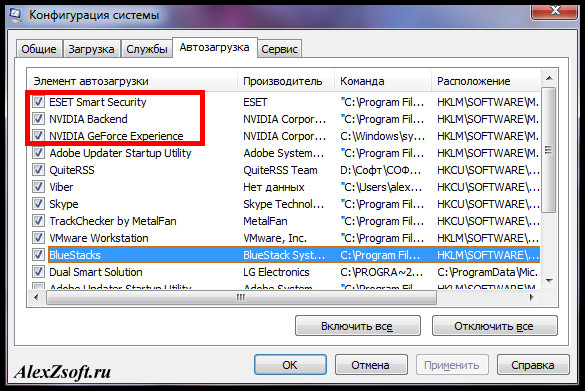
2. Отключаем не стандартные ненужные службы.
Второе что ест ужасно оперативку, это службы. Они бывают как полезные так нет.
Опять повторяем действия, которые мы производили выше. Нажимаем Win+R, вводим msconfig и уже переходим во вкладку службы. Нажимаем не отображать службы Майкрософт.
Тут все можно отключить и ничего не случится (только при поставленной галочке))) Но для правильной работы, все не нужно отключать. Я обычно отключаю всякие обновления, все что связано со словом update. Потом всякие тулбары и службы программ, которые не нужны при запуске. Но после отключения и перезагрузки, нужно обязательно проверить, т.к. некоторые программы не будут работать, если отключить их службу. После отключения, просто нажимаем ок и можно пока не перезагружаться.
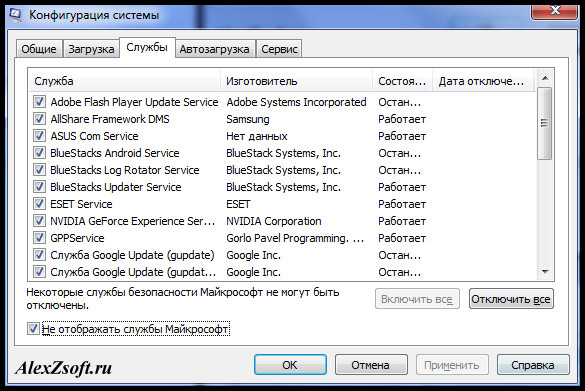
3. Отключаем стандартные ненужные службы.
Теперь отключим стандартные службы, которые занимают много оперативки.
Отключать будем в другом окне (где удобнее).
Нажимаем пуск и жмем правой кнопкой мыши по моему компьютеру (или на рабочем столе если есть значок моего компьютера). Выбираем управление.
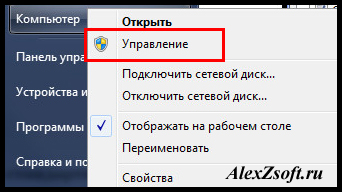
Далее раскрываем пункт службы и приложения — службы:
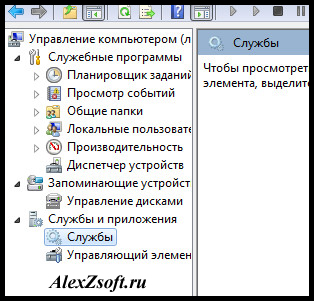
Теперь откроются все службы Windows. Я покажу лишь несколько, но, чтобы отключить все ненужные, вы можете ознакомиться вот с этой статьей. Я в ней очень подробно описал все службы.
Теперь, какие службы отключать? Сразу предупреждаю, что, отключая эти службы убедитесь, что у вас стоит хороший антивирус с файрволом. Для меня хорошие это касперский и eset nod. Nod не тормозит компьютер, а касперский все равно тормозит, какой бы версии он не был. Из бесплатных это AVG, Avira и 360 total security, но они без файрвола. Файрвол есть конечно в платных версиях, но лучше купить тогда касперского или нода…
Итак… Список служб:
- Брандмауэр windows (windows firewall)
- Защитник Windows
- Центр обеспечения безопасности
- Центр обновления Windows (автоматические обновления или windows update)
Опять же повторюсь, лучше если у вас на компьютере стоял хороший антивирус. А если у вас какие-нибудь базы 1С, то лучше вообще ничего не отключайте! Я всегда отключаю, но всегда ставлю хороший антивирус.
По поводу обновлений, может кто-то поспорить, но сколько я знаю они все время вредят, чем полезного делают… У Майкрософта вечно кривые заплатки выходят. Но на предприятиях я не рекомендовал бы отключать, т.к. в этих обновлениях бывают и заплатки от уязвимостей.
Итак, что делаем… Кликаем правой кнопкой мыши по службе и выбираем свойство:

Теперь нажимаем остановить (если она запущена) и тип запуска — отключена. И Ок.

Так отключаем все ненужные и можете перезагрузить компьютер. Он ещё быстрее станет работать.
4. Отключаем лишние визуальные эффекты
Возможно вы сталкивались с отключением визуальных эффектов, которые так же едят оперативную память. Отключать их или нет дело каждого. И я не отключаю их если хороший компьютер. Но если вы понимаете, что оперативной памяти мало в компьютере или её не хватает, то можно отключить несколько или все)
Итак, жмем правой кнопкой мыши по моему компьютеру (как на рисунке выше) и теперь выбираем свойство.
Далее дополнительные параметры — параметры системы.
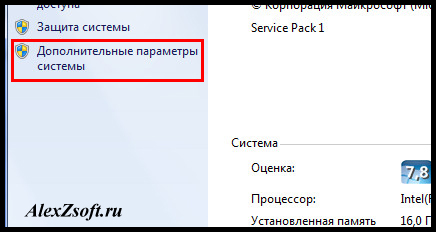
Быстродействие — параметры.
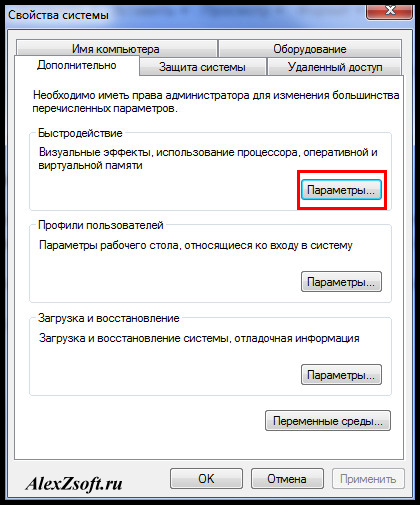
И теперь отключаем не нужные эффекты. Я на слабых машинах оставляю только тени и прозрачность значков на рабочем столе. Если вообще ппц слабый, то убираю и тени. Без теней мышка и значки плохо читаются. Попробуйте отключить и посмотреть как понравится.
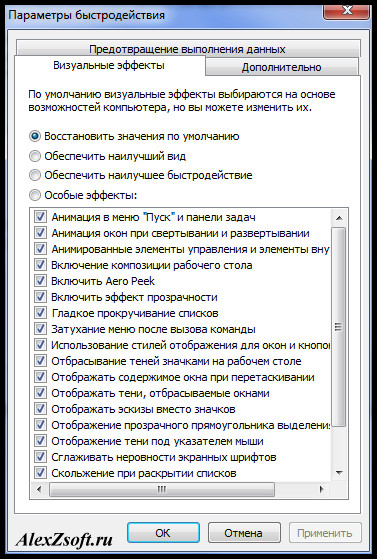
Нажимаем ок и переходим дальше. Так же можно было бы поиграться с файлом подкачки, но я сильной разницы не видел. Я у себя вообще её отключил, она очень много занимает места, а у меня ssd на 128gb. Так же можно отключать запись ошибок в системный журнал и запись дампов, но тоже очень важные штуки, т.к. по ним можно понять из-за чего вылетает синий экран.
5. Планировщик задач
Из названия понятно, что эта штука планирует задачи, но нужны ли эти задачи, которые планируются? Правильно, не нужны) Заходим в C:\Windows\Tasks и все удаляем. Можете увидеть что гугла где только нет. Вообще не понимаю зачем его столько, если при работе браузера он и так обновляется… Больше похоже для сбора статистики…
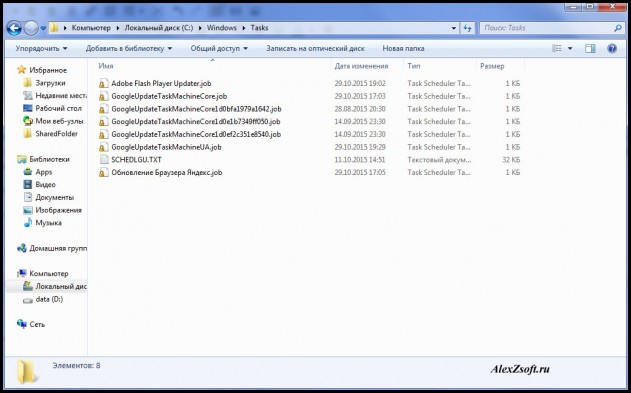
Теперь без вашего ведома ничего не будет планироваться)))
6. Восстановление системы
Есть такая вещь, как восстановление системы… Мне она помогала очень редко… Восстановление системы способно вернуть вас назад, если вы что-то сделали не так. Но я обычно все делаю правильно, по этому отключаю эту функцию. Ведь она создает эти точки восстановления при каждой установке, тем самым забивая место на жестком диске и оперативную память.
Чтобы её отключить жмем опять правой кнопкой мыши по моему компьютеру — выбираем свойство — защита системы (в других версиях операционных систем, может просто называться восстановление системы).
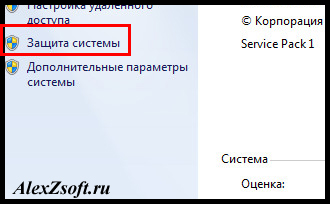
Далее жмем по каждому диску и нажимаем настроить.
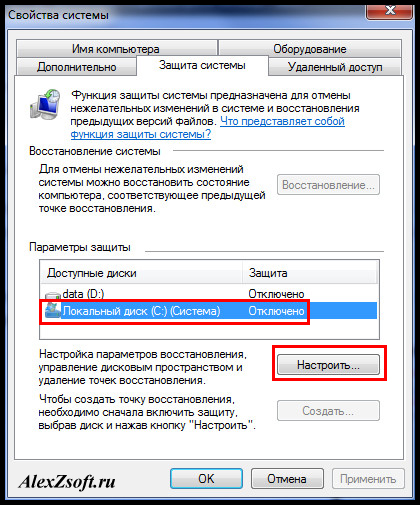
В открывшемся окне нажимаем отключить и удаляем все точки, чтобы не занимали много места. Далее везде нажимаем ОК.
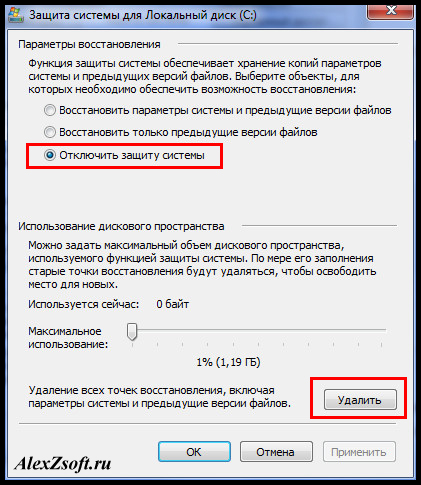
Все, восстановление системы отключено.
7. Стандартная очистка диска.
Полезная вещь, которую не заменит ни одна программа. Она способна удалить ненужные системные файлы.
Она лежит в… Пуск — все программы — стандартные — служебные — очистка диска.
Выбираем системный диск и нажимаем ОК.

Пройдет время, пока программа проанализирует систему и появится окно, в котором будет предложено что удалить. Я обычно ставлю все галочки, кроме сжатия файлов, т.к. этот процесс очень долгий и этим процессом можно добавить лишь место на диске путем сжатия, но быстрее работать не будет. Да и доступ к архивированным файлам будет происходить медленнее.
Ещё, кстати, если есть кнопка очистить системные файлы, то нажимайте, появятся ещё пункты, которые можно очистить.
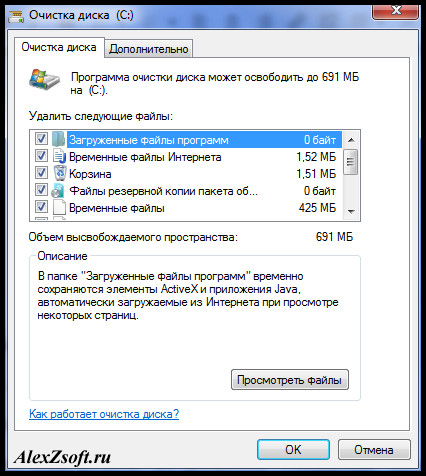
Когда все выбрали нажимаем ок. Теперь места на системном диске станет ещё больше, что опять же влияет на быстродействие.
8. Временные файлы
Каждый раз, когда операционная система что-то делает, она оставляет временные файлы и логи, которые не удаляет за собой. Соответственно место на диске уменьшается и замедляется система, т.к. все труднее и труднее становится обращаться к папке с временными файлами.
Чтобы их очистить есть безопасная программа Ccleaner, наверно вы знаете. Она хорошо выполняет свою задачу.

В архиве 2 программы. Они обе пригодятся. Пока запускаем Ccleaner.
Тут 2 полезные кнопки. Анализ и Очистка. При анализе программа покажет, что удалит и в каком количестве. А кнопка очистка, все это очистит. Слева выберите что, хотите очищать и нажмите анализ. Если все правильно, то очищайте. Когда вы поставите нужные вам галочки, кнопку анализ нажимать не придется.
Так же есть вкладка приложения, в ней посмотрите внимательно пункты. А то удалите все пароли с браузеров, а потом будете винить программу)))
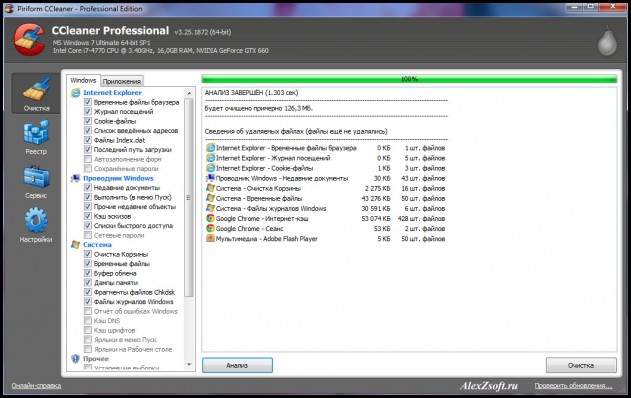
Все, вот так быстро можно очистить временные файлы.
9. Корневой каталог системного диска
Так же важно посмотреть, нет ли лишних файлов на системном диске.
Не скрытые папки должны быть такие:
- Program Files
- Program Files (x86)
- Windows
- Пользователи (Users)
Все остальное — это пользовательские папки, удаляйте на свое усмотрение.
Все что скрыто, является системный и трогать не нужно.
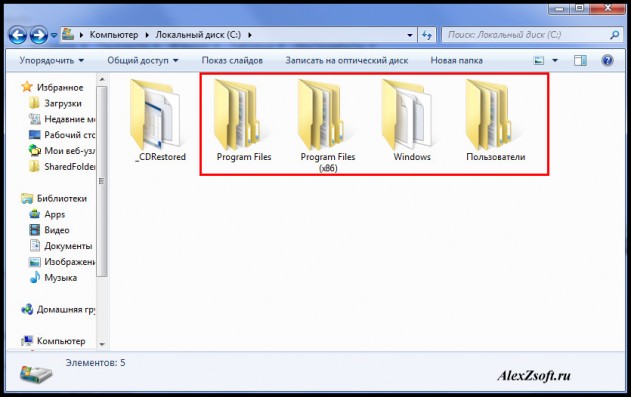
Все что можно удалять, я написал в этой статье.
10. Разбитие жесткого диска
Теперь разобьем жесткий диск на 2, если он ещё у вас не разбит. Не буду пудрить вам голову с акронисами, покажу как это делается в винде. Опять нажимаем правой кнопкой мыши по моему компьютеру — управление.
Слева заходим управление дисками и нажимаем правой кнопкой мыши по системному диску — выбираем сжать том (если выдает ошибку, значит служба дефрагментации дисков отключена).

Теперь внимательнее. Я поначалу путался, потому что написано не самым лучшим образом!
Размер сжимаемого пространства, это каким объемом будет новый диск, а не тот который сжимаете.
Если вы сжимаете диск С, то на моем примере, диск С — будет 36477, а диск D — 23895.

Когда все выберете, нажимаете сжать. Далее появится неразмеченное пространство. По нему нажимаем правой кнопкой мыши и выбираем создать простой том. Далее нажимаем далее — далее, там все по стандарту. Создастся диск в файловой системе ntfs и отформатируется.
11. Оптимизация рабочего стола
Очень большую ошибку совершают люди, когда выкидывают все файлы на рабочий стол.
Есть 2 минуса в этом:
- Рабочий стол находится на диске С, а чем меньше файлов на системном диске, тем легче работать операционной системе.
- Иконки на рабочем столе постоянно погружаются.
Чтобы этого избежать, удалите все ненужное с рабочего стола, а тяжелые папки перенесите на диск D, который мы создали в пункте 10. Если эти папки необходимы на рабочем столе, то просто после перемещения нажмите правой кнопкой мыши на каждую папку и выберите отправить — рабочий стол (создать ярлык).
12. Удаление ненужных программ
Не то чтобы ненужные программы прям мешают, они могут засорять реестр, браузеры и занимать оперативную память вися в службах. По этому нужно удалить все программы, которые не нужны.
Чтобы программы не оставили лишних следов, скачиваем программу ниже:

Она портабельная, по этому устанавливать не придется. Просто нажимайте далее, далее и выберите папку куда распаковать программу.
Запускаем… Изначально программа на английском языке, но есть и русский. Для этого заходим в Options и выбираем русский язык из списка.
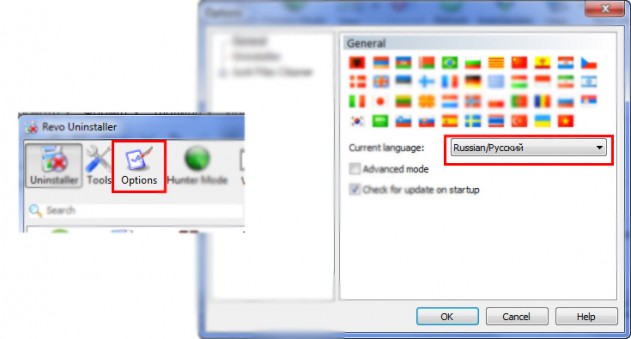
Далее приступим к удалению. Нажимаем на ненужную программу и правой кнопкой мыши нажимаем удалить.
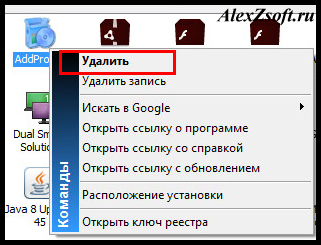
Далее необходимо выбрать режим деинсталляции, по умолчанию умеренный, я так же обычно удаляю умеренным режимом.
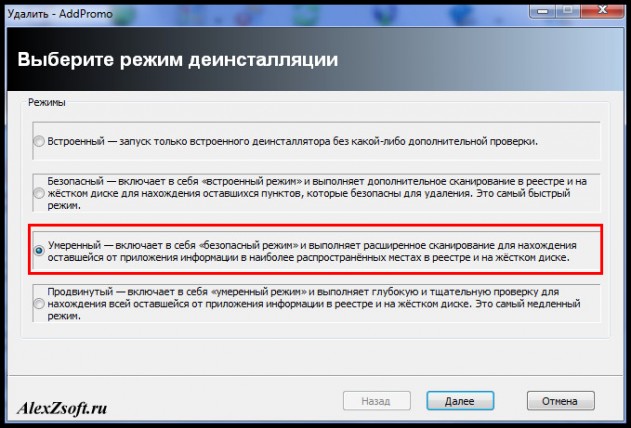
Сначала, программа удаляется встроенным деинсталлятором.

После удаления программы встроенным деинсталлятором, программа начнет поиск оставшихся элементов.
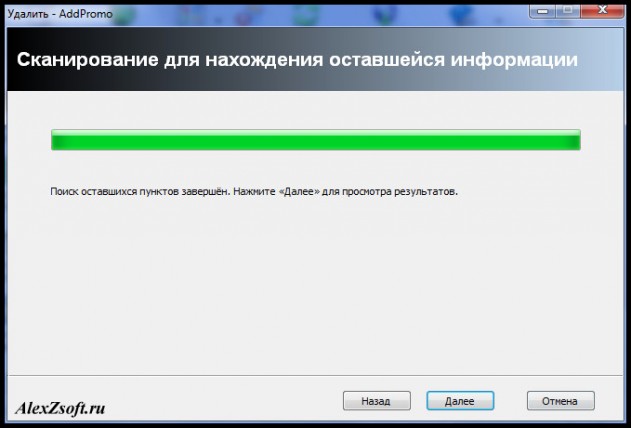
Нажимаем далее и видим оставшиеся элементы. Это могут быть файлы, а так же программа ищет элементы реестра.
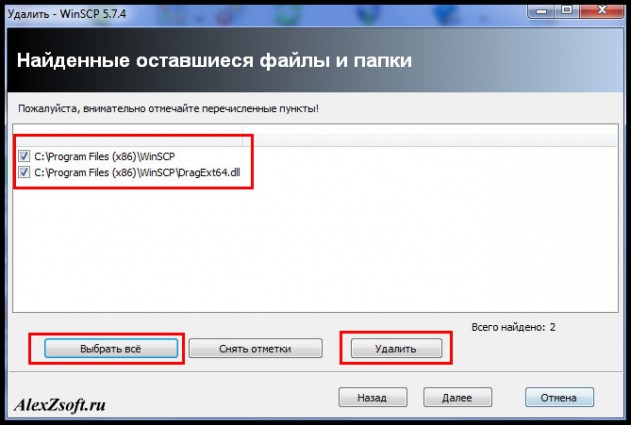
Но не во всех программах остаются лишние файлы. Допустим в первой программе, не было лишних элементов, а во второй только файлы. А бывает и очень много ключей реестра остается лишними.
Если есть лишние файлы, на всякий случай просмотрите их. Если они действительно лишние, вы нажимаем выбрать все и удалить.
На этом все. Проделайте эти операции со всеми лишними программами.
13. Очистка реестра
Есть отличная программа, которая прям оживляет компьютер… Скачиваем:

В архиве 2 программы. Это Ccleaner и Wise Registry Cleaner. Нам нужна вторая. Опять же она не требует установки. Запускаем.
В этой программе можно приводить в порядок реестр. После запуска нажимаем сканировать.
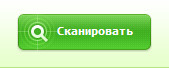 После сканирования, программа покажет найденные ошибки. Жмем очистить.
После сканирования, программа покажет найденные ошибки. Жмем очистить.
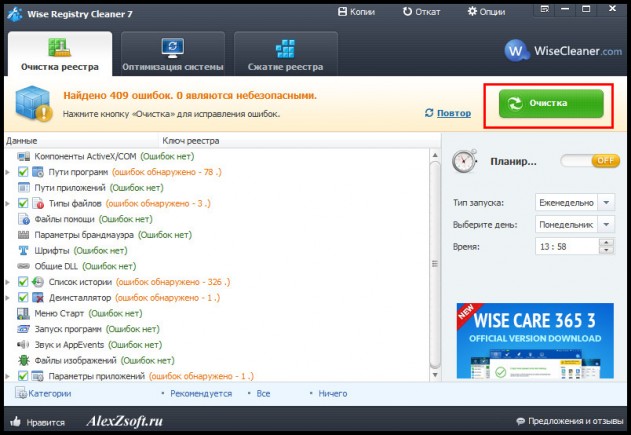
Далее во вкладке оптимизация системы вы можете отключить ненужные функции, я отключаю все кроме автозапуска.
И последняя вкладка сжатие реестра, самая эффективная. Жмем анализ.
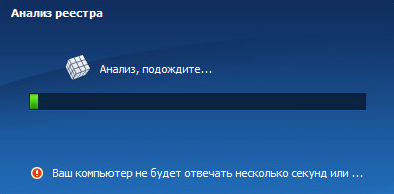
И после анализа нажимаем сжатие. Компьютер попросит перезагрузиться. Перезагружаемся.
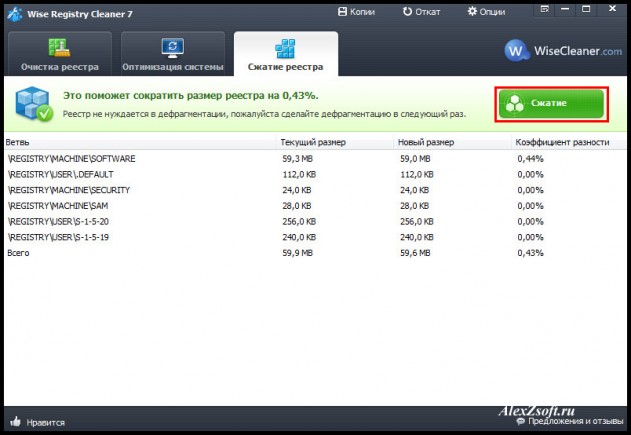
На этом очистка реестра завершена.
14. Дефрагментация диска
Этот пункт актуален если у вас не ssd диск, т.к. у ssd диска информация хранится как на флешке и нет раскручивающегося диска.
А у обычного жесткого диска чтение информации происходит путем раскрутки диска и чтением с него читающей головки. Дефрагментация на своем уровне собирается всю информацию близко друг к другу вследствие чего, читающая головка быстрее начинает добираться до информации и меньше изнашиваться. По этому эта процедура очень важна для обычного диска.
Программа опять же портативная на русском языке. Скачиваем.

Запускаем. Как я и говорил, дефрагментация для SSD не нужна, да и вообще она вредна! У SSD есть ресурс и нежелательно много раз перемещать файлы на нем. Но в этой программе представлена не то чтобы дефрагментация SSD, а его оптимизация, никаких перемещений не происходит. По этому если у вас SSD выбираем слева галочкой его и кликаем рядом с кнопкой дефрагментация на треугольник и выбираем Оптимизировать SSD.
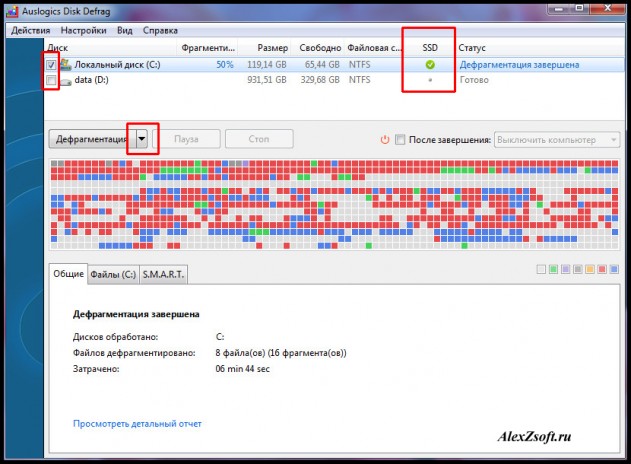
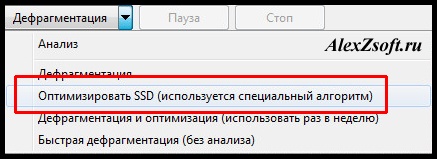
Пойдет оптимизация SSD
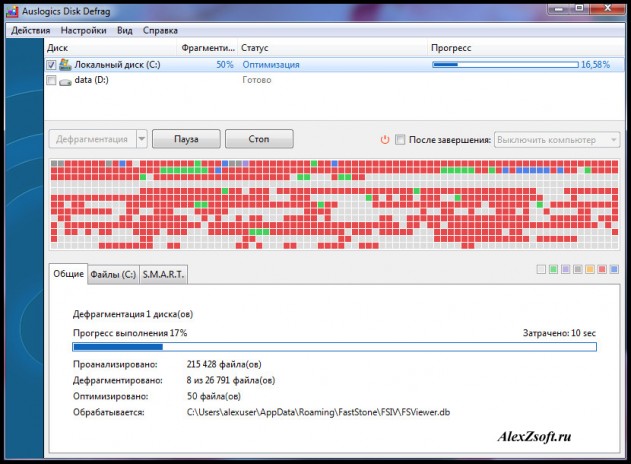
В этой программе так же есть функция дефрагментации отдельных файлов.
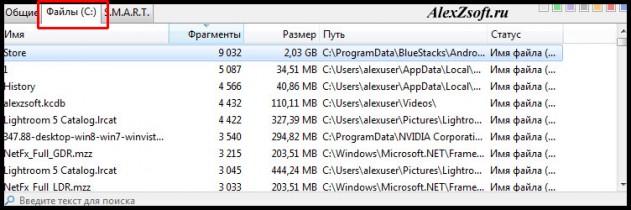
И очень удобный SMART диск. Что это такое я писал в этой статье.
Дефрагментация обычного диска происходит практически так же. Выделяем сбоку галочкой обычный диск и нажимаем саму кнопку дефрагментация.
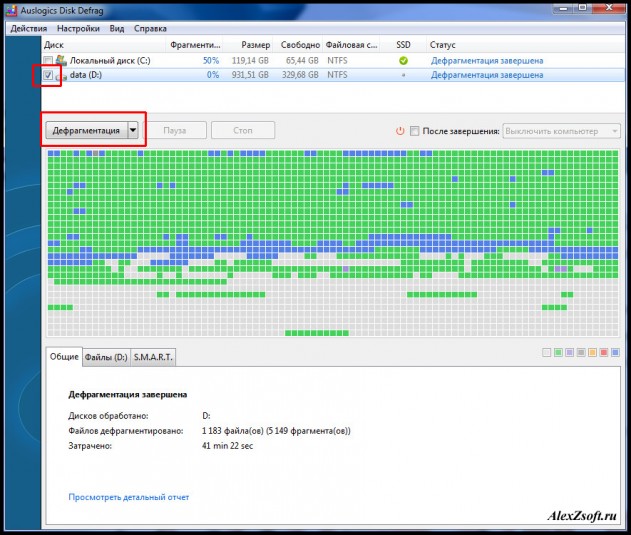
После дефрагментации в поле статус появится надпись: Дефрагментация завершена.
Факторы железа, влияющие на медленную работу компьютера
- Высокая температура процессора
Если температура выше нормы, то процессор начинает сбавлять такты, чтобы не сгореть и компьютер начинает тормозить. Причиной может быть слабая система охлаждения и высохшая термопаста (возможно ещё что вы никогда его не чистили). Я написал отдельную статью про это. По этому не буду повторяться, статья называется как проверить температуру процессора.
- Высокая температура видеокарты
Если температура видеокарты выше нормы, то тут компьютер может не то, чтобы тормозить, он может вообще перезагружаться. А при мне вообще случай был, когда клиент принес системный блок, мы включили системник и из видеокарты я увидел дым, а когда побежал выключать из розетки системник, поднялся огонь! Ужас! Про это я тоже писал в статье как узнать температуру видеокарты.
- Битые сектора на жестком диске
Если медленно работает ноутбук или компьютер, то причиной может быть битый жесткий диск. Данные просто не могут считаться с жесткого диска и в лучше случае компьютер тормозит, а в худшем вообще операционная система отказывается загружаться. Как проверить жесткий диск на битые сектора я писал тут, а проверить отклик жесткого диска тут.
- Ошибки оперативной памяти
Тормоза компьютера встречаются очень редко в этом случае. Обычно выскакивает синий экран, но все же и такое может быть. Как проверить оперативную память, я писал тут.
Оценка системы
Возможно у вас компьютер не сбалансированный… Это как если вы будете качать одну руку, то она и не вырастет, а если качать все мышцы в комплексе, то можно достичь хороших результатов. Так вот… В компьютере тоже самое.
Чтобы посмотреть сбалансирован у вас компьютер или нет, нажимаем правой кнопкой мыши по моему компьютеру и выбираем свойство.

Если вы ни разу не делали оценку компьютера, то у вас будет надпись оценка системы недоступна. Или же система автоматом её оценит. Тогда переходим по индексу производительности Windows.
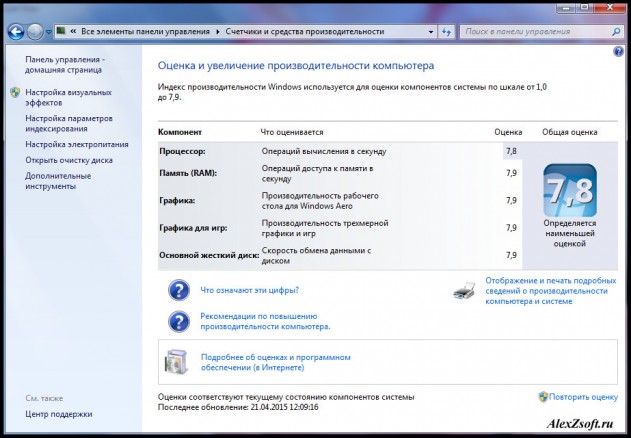
Как видите у меня все сбалансировано, только процессор показывает меньшую оценку, но на то время я покупал последний i7… Покупать extreme, не логично, они стоят очень много… На всякий случай нажмите повторить оценку, справа внизу. Когда анализ железа будет завершен, посмотрите, нет ли сильной разницы в оценках. Если есть, то это повод задуматься об апгрейде этого элемента.
И кстати, я замечал что после оценки системы, компьютер начинал шустрее работать немного.
Виджет загруженности
(для версий windows домашняя расширенная и выше)
Ну и на последок, бонус можно сказать… Чтобы постоянно контролировать загруженность компьютера и знать когда он занят, а когда завис, установим виджет…
Нажимаем правой кнопкой по рабочему столу и выбираем гаджеты:
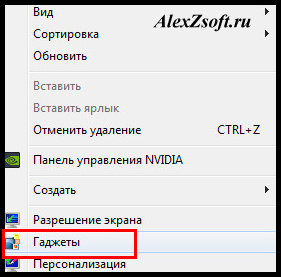
А далее выберем индикатор ЦП кликнув по нему два раза.
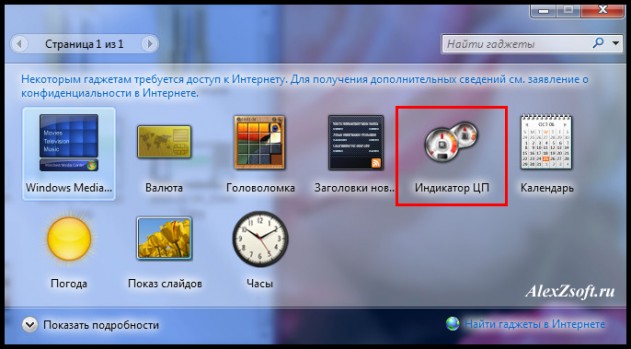
Теперь на рабочем столе будет отображаться индикатор нагруженности процессора и оперативной памяти…
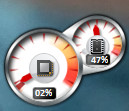
На момент, когда я делал скриншот, нагрузка процессора была 0,2%, а загруженность оперативной памяти 47%. Если эти стрелочки заходят в красную зону, знайте, что компьютер не завис, а занят какими-то процессами. И в этом случае нужно задуматься либо над апгрейдом, либо вы открыли большое количество программ, либо программы слишком тяжелые.
На этом все. Это все способы которые я вспомнил. Которые помогут сделать так, чтобы компьютер не тормозил, ну или ноутбук.

