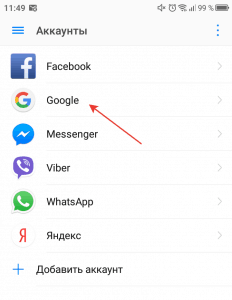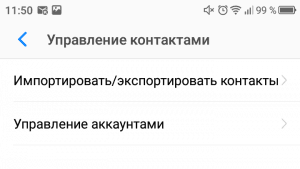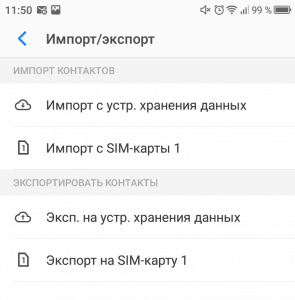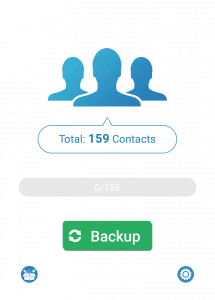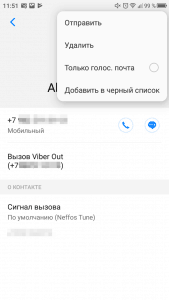Как перенести контакты с андроида на андроид: пошаговая инструкция
Перенос телефонной книги с одного телефона на другой всегда будет актуальной процедурой, поскольку большинство людей время от времени покупает новое устройство и необходимо перенести все контакты со старого на него. Это не проблема, если у пользователя не так много сохраненных номеров. Тогда он может легко сделать это вручную, что не займет много времени. Однако есть люди, у которых телефонная книга насчитывает огромное количество контактов. Для них вопрос о том, как перенести контакты с андроида на андроид, всегда будет актуальным.
Если раньше сложно было найти специальные инструменты, позволяющие синхронизировать контакты между устройствами, то сегодня существует много различных онлайн-сервисов и приложений, которые предлагают такие услуги. При этом большинство из них работает бесплатно. Предлагаем разобрать наиболее действенные и надежные методы, позволяющие понять как перенести контакты с телефона на андроид Самсунг или другой марки.

Синхронизация телефонной книги с помощью почты
Наиболее действенный и удобный способ переносить контакты между своими устройствами — это завести общую электронную почту в качестве учетной записи для них. Чаще сего используют Гугл, Яндекс или Outlook. Эти сервисы предоставляют своим клиентам множество функций, среди которых синхронизация важных данных. Предлагаем рассмотреть эту процедуру на примере наиболее популярного сервиса — Google.
Первым делом стоит отметить, что этот метод переносит все аккаунты телефонной книги. Поэтому лучше воспользоваться другими вариантами, которые позволяют выбрать экспортируемые номера. Если же нужно перенести всю книгу, то этот способ отлично подойдет. Для его выполнения необходимо создать учетную запись Gmail и привязать ее к обоим устройствам. А также в процессе привязки необходимо включить функцию синхронизации. Таким образом, контакты будут сохраняться не только в памяти телефона, но и в облачном хранилище, привязанные к вашему профилю. Поэтому когда этот аккаунт будет авторизован на другом устройстве, все номера автоматически перенесутся на него.

Такой метод позволяет переносить не только телефонные номера, но и другую важную информацию. Это могут быть напоминания, календари, заметки, пароли и другие данные. Пользователь самостоятельно выбирает разделы, которые должны синхронизироваться с другими устройствами.
Важно отметить, что способ требует качественного интернет-подключения для реализации, поскольку телефон связывается с серверами Google и отправляет на них информацию. Можно использовать как мобильный, так и домашний интернет. Он должен работать стабильно. Как правило, процедура синхронизации занимает не больше 15 секунд. Однако если интернет слишком медленный, то процесс может затянуться.
Плюсы:
- Максимальная простота использования;
- Позволяет в считанные секунды перенести огромную базу номеров на другое устройство, будь в ней хоть 1000 номеров;
- Не требуется подключение к компьютеру;
- Подключенная функция пригодится в дальнейшем.
Минусы:
- Нельзя перенести отдельные контакты, только всю телефонную книгу;
- Не работает без стабильного подключения к интернету;
- Не работает, если на одном из устройств не поддерживаются сервисы Google;
- Повторяющиеся номера не удаляются, а сохраняются еще раз. Поэтому придется удалять дубликаты вручную. Или воспользоваться дополнительным ПО для этого.
Экспорт и импорт контактов с помощью встроенных инструментов Андроид
Операционная система Андроид постоянно развивается и регулярно появляются новые возможности для удобства пользователей. В одной из версий была добавлена возможность экспорта и импорта контактов. Эта функция позволяет создать резервную копию телефонной книги в виде специального файла. Его можно отправить на другое устройство и восстановить там. Это довольно удобный метод, а главное его преимущество — это отсутствие необходимости пользоваться дополнительным ПО и сервисами. Все происходит на программном уровне Андроида.
Первым делом необходимо создать файл со всеми контактами. Для этого на исходном устройстве рекомендуется выполнить следующие действия:
- Первым делом откройте список контактов на телефоне. Можно найти соответствующее приложение в общем меню всех программ или перейти в соответствующую вкладку из меню набора вызова. Второй вариант доступен не на всех прошивках Андроид.
- В меню контактов в правом верхнем углу можно увидеть кнопку вызова дополнительных возможностей. Она выглядит как три вертикальные точки. Нажмите на нее.
- Откроется контекстное меню. В нем нужно выбрать пункт «Импорт, экспорт».
- Выбрав нужный пункт, откроется небольшое окно в этом же приложении, в котором система предложит выбрать подходящий вариант. Выберите пункт «Экспорт в файл VCF». VCF — это расширение текстовых файлов, с помощью которых передают подобную информацию. Его поддерживают все телефоны на этой платформе.
- Остается лишь придумать название для файла (его можно не менять), а также выбрать путь. Для начала нажмите на три вертикальные точки в верхнем правом углу экрана и выберите нужный накопитель. Можно сохранить файл как во внутреннюю память, так и на съемную флеш-карту.
- После выбора накопителя откроется файловый менеджер, где вы сможете указать точный путь сохранения.

Стоит отметить, что устаревшие версии Андроид не имеют встроенного файлового менеджера. На таких устройствах возможности выбрать путь для файла предоставлено не будет. Он будет по умолчанию сохранен в корневую директорию внутреннего накопителя. Однако для удобства вы можете скачать любой бесплатный файловый менеджер с Play Market и перенести файл куда нужно.
После этого остается лишь перенести файл на новый телефон и восстановить его там. Для восстановления необходимо проделать те же действия, однако вместо «Экспорт в файл VCF» выбрать пункт «Импорт из файла VCF», а также указать точный путь к нужному файлу с контактами. В течение нескольких секунд телефон прочитает этот файл и автоматически перенесет все номера и имена в телефонную книгу на этом устройстве.

Если вы не знаете как лучше всего передать этот файл между двумя устройствами Андроид, то предлагаем рассмотреть несколько основных методов, позволяющих сделать это. Каждый из них имеет свои особенности, преимущества и недостатки. Поэтому сложно назвать универсальный способ, который подойдет для всех. Рекомендуется отталкиваться от своих условий и предпочтений.
Через электронную почту Google
Для начала рассмотрим самый простой способ, который не требует установки дополнительного ПО или использования оборудования по тиму компьютера. Можно отправить нужный файл по электронной почте, прикрепив его к письму. Для этого понадобится файловый менеджер. На всех современных моделях Андроида имеется встроенное такое приложение. Если же нет — то его придется скачать с Play Market. Одним из лучших считается приложение «ES Проводник».

Важно отметить, что способ требует стабильного подключения к интернету. И так, чтобы отправить файл по почте, рекомендуется придерживаться следующего алгоритма:
- Если интернет подключен, то откройте файловый менеджер и найдите там файл, который хотите отправить. Выделите его и найдите кнопку «Поделиться». В зависимости от используемого менеджера расположение этой кнопки может отличаться.
- Откроется меню выбора способов, которыми можно поделиться. Среди них нужно найти Gmail.
- После выбора этого пункта откроется приложение электронной почты. Здесь необходимо ввести электронный адрес получателя, добавить текст при желании, и отправить письмо. Стоит отметить, что если вы не подключены к интернету, то письмо все равно сохранится и будет отправлено сразу при подключении к интернету.
- Остается лишь открыть это письмо на втором устройстве и скачать прикрепленный файл.

Плюсы:
- Простой способ, не требующий дополнительного оборудования или ПО;
- Не нужно синхронизировать устройства. Достаточно просто отправить письмо.
Минусы:
Рекомендуем почитать- Не работает на устройствах, которые не поддерживают сервисы Google;
- Требуется наличие подключения к интернету.
Через Bluetooth
Если устройства находятся рядом, а воспользоваться интернетом нет возможности, то можно воспользоваться старым добрым Bluetooth. Этот модуль до сих пор устанавливается во всех смартфонах, хоть и устарел. Поэтому можно передать файл с его помощью. Для этого рекомендуется придерживаться следующего алгоритма:
- Включите функцию Bluetooth на обоих устройствах. Сделать это можно в настройках телефона в разделе сетей. Не стоит забывать о необходимости включить опцию обнаружения на телефоне, на который передается файл.
- Теперь понадобится тот же файловый менеджер, что и предыдущем способе. С его помощью необходимо найти файл, выделить его и найти кнопку «Поделиться».
- В открывшемся меню нужно выбрать подходящий способ отправки. В нашем случае это Bluetooth.

- После этого откроется меню, в котором нужно выбрать телефон и подтвердить отправку.

Плюсы:
- Не требуется установка дополнительного ПО или подключение к компьютеру;
- Не требуется подключение к интернету.
Минусы:
- На обоих телефонах должен быть предусмотрен соответствующий модуль.
Через компьютер
Если ни один из вышеописанных способов вам не подходит, то придется воспользоваться компьютером. С его помощью выполнить процедуру довольно легко и быстро. Для этого рекомендуется придерживаться следующего алгоритма:
- Подключите оба устройства к компьютеру с помощью USD-кабеля.
- Откройте память обоих устройств. Найдите файл на первом и перенесите его в директорию второго.
- Если нет возможности подключить оба устройства одновременно, то файл переносится сначала на компьютер, после подключается второй телефон и файл переносится на него.
После этого остается лишь импортировать номера.
Плюсы:
- Легкий способ, не требующий особых умений;
- Не требуется подключение к интернету;
- Не требуются сервисы Гугл;
- Быстрота.
Минусы:
- Понадобится USB-кабель, а также компьютер;
- Можно перенести только все контакты;
- Не все смартфоны можно легко и без проблем подключить к компьютеру. Могут понадобиться соответствующий драйвера.
Через FTP-соединение
Рассмотрим еще один способ, подразумевающий использование компьютера. Однако здесь не требуется USB-кабель. Синхронизация осуществляется за счет подключения всех устройств к одному Wi-Fi роутеру. Рекомендуется выполнить следующие действия:
- Для начала необходимо установить приложение на оба смартфона, которое позволяет создать FTP-соединение. Рекомендуется использовать Moto File Manager.
- Загрузив и запустив это приложение, выберите пункт «Удаленное управление». Его можно найти в левом меню программы.
- Теперь нужно подключиться к нужной сети Вай-Фай и нажать кнопку «Подключить» в приложении.
- В течение нескольких секунд приложение активирует нужную функцию телефона, а также сообщит IP-адрес этого устройства. Этот адрес необходимо вбить в адресной строке проводника на компьютере, как это показано на изображении.
- С помощью этого адреса вы сможете открыть файловую систему телефона без проводного подключения. Остается лишь найти нужный файл и скачать его на компьютер.
- Теперь нужно повторить процедуру со вторым телефоном, только теперь файл переносится с компьютера на устройство.
Плюсы:
- Не требуется проводное подключение;
- Подойдет для всех телефонов, поскольку не требуются драйвера.
Минусы:
- Требуется наличие компьютера и Wi-Fi роутера.
- Нужно устанавливать дополнительное ПО.
Как перенести контакты с андроида на сим
Иногда совсем необязательно пользоваться вышеописанными способами. Современные сим-карты обладают модулем памяти и пользователи могут сохранять контакты непосредственно на них. Таким образом, при использовании этой же сим-карты в другом телефоне, все контакты будут отображены. Однако стоит понимать, что в таком случае данные привязываются непосредственно к физическому носителю, а не к облачному хранилищу оператора. Если сим-карта будет утеряна или повреждена, то контакты восстановить не получится.
Еще в ходе эксплуатации телефона вы можете заранее сохранять все номера сразу на сим-карту. Большинство телефонов спрашивает накопитель сохранения контакта перед каждым таким действием. Если же это не происходит автоматически, то можно выставить соответствующий параметр в настройках.
Если номера вы сохраняли на телефон, а не на сим-карту, то не стоит отчаиваться. Можно быстро перенести их все на карту. Для этого выполните следующие действия:
- Перейдите в меню контактов и кликните по меню дополнительных возможностей. Кнопка выглядит в виде трех вертикальных точек в верхней правой части экрана.
- Откроется контекстное меню, где необходимо выбрать пункт «Импорт, экспорт».
- После выбора этого пункта откроется окно с выбором вариантов. Необходимо выбрать пункт «Экспорт на SIM-карту».
Все номера автоматически сохранятся на сим-карте. Теперь ее можно вставить в другой телефон. Как правило, все номера и имена появляются автоматически. Однако если этого не произошло, то проделайте следующие действия:
- Откройте приложение с телефонной книгой.
- Откройте меню дополнительных возможностей.
- Выберите раздел «Импорт, экспорт».
- Выберите пункт «Импорт с SIM-карты».
Эта процедура займет не более 5-10 секунд. Важно отметить, что память сим-карт ограничена. Они могут вмещать не более 250 контактов. Если у вас больше номеров в телефонной книге, то рекомендуется воспользоваться другим способом.
Плюсы:
- Работает без интернета;
- Не требуется дополнительное ПО или подключение к компьютеру;
- Не требуются сервисы Google.
Минусы:
- Наличие лимита по количеству номеров;
- Можно перенести только все контакты;
- Сохраняются только сами номера и их имена без любой другой информации.
Копирование вручную
Последний способ, который будет рассмотрен в этой статье, подразумевает ручной перенос контактов. Рекомендуется пользоваться им только в том случае, когда нужно перенести маленькое количество контактов или экспортировать определенные среди большого количества. В противном случае процедура может затянуться и потребовать много усилий.
Помимо этого, данную функцию можно использовать не только для переноса контактов между телефонами, но и для простой отправки какого-либо номера своему другу или знакомому. Для отправки необходимо выполнить следующие действия:
- Откройте приложение телефонной книги.
- Откройте меню дополнительных возможностей и выберите пункт «Отправить».
- Телефон предложит выбрать контакты, которые вы хотите отправить. Выделите те, которые нужно перенести.
- После этого нажмите «Далее».
- Откроется меню способа передачи. Можно отправить контакт через Bluetooth, Gmail, обычные SMS, а также через популярные мессенджеры и социальные сети. Список доступных вариантов зависит от приложений, установленных на вашем телефоне
Остается лишь выбрать подходящий способ и отправить контакты.
Плюсы:
- Можно переносить контакты выборочно;
- Не требуется компьютер;
- Не нужно синхронизировать устройства.
Минусы:
- Слишком долгий процесс, если нужно отправить много контактов.
Это лишь основной список методов, которые позволяют экспортировать и импортировать телефонные книги между устройствами на базе Андроид. Если раньше это была довольно трудоемкая процедура и практически не существовало сервисов, позволяющих сделать это, то сейчас практически каждый телефон оснащен нужными возможностями. Пользователю остается лишь выбрать наиболее подходящий вариант и воспользоваться им. Более того, даже если многие способы не будут подходить или работать, можно найти тот, который точно поможет.
Важно отметить, что многие описанные в статье способы подходят не только переноса контактов между Андроидами. Некоторые из них можно использовать и для других платформ, таких как iOS или Windows Phone. Сюда входят возможности сервисов Google, ручной перенос, а также экспорт контактов на сим-карту.
 Загрузка …
Загрузка … Проверьте по номеру откуда звонили
Узнать
Понравилась статья? Поделиться с друзьями:
Может быть полезно:
Как перенести контакты с Android на Android
В этом руководстве мы дадим несколько практических советов к тому, как быстро и правильно организовать перенос контактов с Android на Android. Существует несколько способов передачи данных, ни один из которых не требует специальных ноу-хау. Ниже мы опишем каждый из методов.
 Перенос данных с Android на Android.
Перенос данных с Android на Android.Синхронизация Google
Самый простой способ перенести контакты на другой смартфон – это воспользоваться сервисом Google, который доступен на всех устройствах. Большим преимуществом передачи таким образом является то, что после того, как вы настроите Google, вам больше не придётся беспокоиться о переносе информации в следующий раз. Это потому, что с этого момента данные будут синхронизированы с любыми вашими девайсами, на которых вы вошли в свою учётную запись Google. Если вы уже вошли в свою учётную запись Google, вполне вероятно, что данные уже синхронизированы. Если вы не уверены, перейдите в Настройки – Аккаунты – Google и убедитесь, что контакты с Android включены.
Если это не так, активируйте синхронизацию, и через несколько минут все ваши карточки будут синхронизированы с вашей учётной записью Google. Если вы используете Gmail, информация записной книги появится и там, в комплекте с телефонными номерами. Если решите сменить телефон, при его первой настройке вам будет предложено ввести данные Google. Если этого не произойдёт, откройте Настройки – Аккаунты – Добавить новый и выберите Google. Через несколько минут произойдёт передача контактов с Android на новый девайс.

Копирование на sim-карту или карту памяти
Метод является эффективным и простым способом перекинуть контакты с Android.
- Войдите в Контакты – Меню – Импорт/Экспорт. Выберите «Экспорт на USB-накопитель/SD-карту» – «ОК». Теперь все ваши данные будут скопированы на SD-карту.
- Извлеките SD-карту из старого устройства и подключите её к новому. Войдите в приложение «Контакты» нового устройства и снова нажмите кнопку «Меню» – «Импорт/Экспорт» и выберите «Импорт с USB-накопителя». Выберите файл с SD-карты и нажмите «Телефон», чтобы загрузить их в новый смартфон.

Трансфер на SIM-карте
Если вас не устраивает синхронизация с учётной записью Google или вы не планируете настраивать её на новом телефоне, можно использовать старомодный метод сохранения на SIM-карте. Прежде всего, убедитесь, что SIM-карта с предыдущего телефона подходит на новый телефон. Это очень важно, поскольку в противном случае вы не сможете передавать информацию, используя этот метод.
Следующий шаг – взять старый телефон, открыть приложение «Контакты» и найти меню настроек. Оно может выглядеть по-разному, но обычно находится в правом верхнем углу экрана. Следующим шагом будет выбор Импорт/Экспорт (или просто Экспорт), затем «Экспорт на SIM-карту». Теперь вы можете перенести информацию на новый телефон с помощью старой SIM-карты.

Если вы переходите на новый смартфон, вставьте старую SIM-карту и откройте Контакты, затем Настройки – Импорт/Экспорт – Импорт с SIM-карты. Как только передача будет завершена, вы можете заменить старую SIM-карту на новую.

Использование мессенджеров
Чтобы перенести информацию с одного девайса на другой, можно использовать синхронизацию мессенджеров с Android-устройством. На старом смартфоне проверьте, включена ли синхронизация для всех аккаунтов соцсетей. Сделать это можно в меню Настройки – Аккаунты. Здесь хранятся данные о синхронизации пересланных контактов Viber, Messenger, WhatsApp и т. д. Убедитесь, что для каждого из них включена синхронизация. Установите приложения на новый девайс и пройдите авторизацию. Затем перейдите в Настройки – аккаунты и проверьте, включена ли синхронизация контактов. Если нет, включите её. Через пару минут все ваши старые контакты скопируются в приложения и в телефонную книгу устройства.
Перенос контактов с помощью ПК
Play Market и Windows App Store предлагают немало решений, как мобильных, так и настольных, которые помогут передавать данные с одного девайса на другой за несколько минут.

Копирование данных с Android на Android с помощью Mobile Transfer Software
По сравнению с Bluetooth, Mobile Transfer Software значительно упрощает перенос данных с одного Android на другой без потери качества, включая текстовые сообщения, фотографии, видео, приложения и другие файлы. Особенностью приложения является его сверхбыстрая скорость передачи, а также возможность резервного копирования и восстановления данных телефона без использования root – теперь можно полностью стереть данные на старом телефоне.
Шаг 1: Установите программу и подключите Android-телефоны к компьютеру
Во-первых, загрузите и установите приложение на свой компьютер (Windows или Mac), затем запустите его. Выберите Switch и Next. Вам необходимо подключить два телефона к одному компьютеру через USB одновременно.

Шаг 2: Выберите данные, которые нужно перенести
Когда программа успешно определит оба девайса, вы сможете выбрать данные, которые нужно перебросить. Каждый девайс определится как Источник и Целевое устройство. Чтобы изменить эти значения, используйте кнопку Отразить.
Шаг 3: Подготовка к передачи данных
Программа выполнит глубокий анализ контента на источнике, после чего в центральном окне появятся данные о количестве сообщений, фото и т. д. Последний шаг – отметить пункт Контакты и нажать кнопку «Start Transfer». После завершения процесса передачи отключите девайсы от ПК и проверьте информацию на новом телефоне.

Передача с Android на Android через iSkysoft iTransfer
Вот ещё один простой способ переместить информацию с Android на Android. iSkysoft iTrasnfer помогает в передаче файлов, таких как музыка или фотографии, всего за несколько кликов. Он позволяет пользователям управлять своими данными через резервное копирование, обмен, выборочную отправку, импорт/экспорт и т. д. Возможности приложения:
- может создавать резервные копии ваших фотографий, контактов, SMS всего в один клик;
- конвертация видео в GIF;
- управление данными: резервная копия, импорт, отправка, объединение или создание;
- отправка сообщений с ПК.
Шаг 1. Запустите утилиту и подключите устройства
Установите и запустите приложение на компьютере. Возьмите два устройства Android и подключите их к компьютеру. Выберите одно из них в качестве основного, именно это устройство будет передавать информацию другому. После этого в главном окне нажмите «Phone To Phone Transfer».

Шаг 2. Выбор целевого устройства
Теперь выберите другой Android-смартфон в качестве целевого устройства. Вам нужно щёлкнуть стрелку раскрывающегося списка, а затем «Next».
Шаг 3: Перенос с Android на Android
Теперь вы увидите все выбранные типы файлов по умолчанию. Выберите «Контакты» и отмените выбор всех остальных. Установите галочку «Delete contents on target device than transfer» и нажмите Transfer. После завершения операции нажмите ОК.
AT & T Mobile Transfer
Подключите свой старый и новый телефон к сети Wi-Fi. Затем откройте приложение AT & T Mobile Transfer. На вашем старом телефоне появится сообщение: «С этого телефона». Подтвердите и следуйте подсказкам, пока не увидите QR-код. Когда на новом телефоне появляется сообщение «На этот телефон», подтвердите действие и выполните инструкции, пока не откроется сканер QR-кода. После сканирования изображения запустите процесс трансфера данных. Дождитесь окончания операции и перезагрузите девайс. Все контакты окажутся на своих местах.

Droid Transfer
Загрузите Droid Transfer и подключите Android-устройство. В списке функций выберите вкладку Контакты. Нажмите «Скопировать как визитную карточку». Выберите папку для сохранения на ПК. Следуя этим советам, вы сможете быстро создать резервную копию своих контактов с Android на ПК. Droid Transfer сохраняет данные в формате vCard, который является самым популярным форматом, используемым контактами Windows, Outlook и большинством других приложений. Если вы не выбрали никаких отдельных контактов, Droid Transfer скопирует весь список на ваш компьютер. Если вы хотите перенести контакты, вместо этого используйте опцию «Копировать в контакты».
После того, как вы сохраните vCard на компьютер, импортируйте эти данные на другой девайс. Для этого вам нужно будет добавить скопированные файлы контактов на новое устройство. Подключите новый смартфон к Droid Transfer на ПК. Перейдите на вкладку «Файлы» и найдите папку «sdcard». Найдите скопированные контакты Android на своём ПК и добавьте их в эту папку. Теперь данные находятся на устройстве. Чтобы распаковать vCard в записную книжку, используйте встроенные инструменты – импорт контактов с SD-карты из меню Контакты.

MobiKin Assistant для Android
MobiKin Assistant для Android позволяет переносить контакты на компьютер и восстанавливать резервные файлы на смартфоне. Изначально функция использовалась как резервная копия для одного аккаунта.
Шаг 1. Сделайте девайс видимым
Подключите устройство к компьютеру и убедитесь, что программа его распознала. Для этого нужно включить отладку по USB:
- Для Android 2.3 или более ранних версий – Настройки-Приложения-Для разработчиков-Отладка USB.
- Для Android с 3.0 по 4.1 – Настройки/Для разработчиков/Отладка по USB.
- Для Android 4.2 или новее – Настройки/О телефоне/Версия прошивки. Нажимайте на строку с версией прошивки до тех пор, пока не появится сообщение, что вы стали разработчиком. Назад в Настройки/Для разработчиков/Отладка USB.
Шаг 2. Экспорт контактов Android на ПК
Когда устройство распознается, откроется интерфейс программы. Все данные отображаются в категориях. Здесь вы можете отметить те контакты, которые необходимо перенести. Затем нажмите кнопку «Экспорт».
Шаг 3. Импортируйте экспортированные контакты в новый Android.
Подключите другой девайс к компьютеру с помощью USB-кабеля. Здесь вам нужно повторить шаг 1, чтобы устройство правильно определилось. После этого отметьте категорию «Контакты» и нажмите кнопку «Импорт», чтобы импортировать экспортированный файл резервной копии напрямую.

Передача с Android на Android по Bluetooth
Bluetooth – некогда популярный способ передачи файлов с одного устройства на другое. Давайте познакомимся с процессом, который позволяет обмениваться информацией между двумя девайсами. Удостоверьтесь, что оба устройства Android подключены к Bluetooth и обнаруживаются, иначе они не смогут найти друг друга.
- Войдите в Контакты, нажмите Меню – Импорт/Экспорт – Поделиться через. Нажмите «Выбрать все» и «Готово».
- Теперь нажмите «Bluetooth» и выберите устройство, с которым вы хотите поделиться данными. На принимающем устройстве «примите» запрос на передачу файлов, чтобы завершить процесс.

Передача с Android на Android с помощью Wi-Fi
Процесс перемещения информации с использованием Wi-Fi почти аналогичен Bluetooth.
- Войдите в контакты, нажмите кнопку «Меню». Затем нажмите «Импорт/Экспорт», выберите «Поделиться через». Дальше нажмите «Выбрать все», чтобы отправить все сразу. Нажмите «Готово» для продолжения.
- Выберите «Wi-Fi Direct» и имя устройства, с которым вы хотите поделиться. Переместитесь на принимающее устройство и «примите» запрос на передачу, чтобы завершить процесс.
Для успешного завершения процесса убедитесь, что Wi-fi-Direct включен на обоих устройствах.
Как видите, способов быстро и надёжно перенести все контакты с одного смартфона на базе Android на другой существует довольно много. Выбрать доступный и удобный сможет каждый пользователь. Решение следует принимать исходя из условий трансфера – есть ли доступ к Wi-Fi, можно ли подключиться к ПК и как настроена синхронизация данных Google. Если вы знаете ещё какие-то эффективные способы трансфера контактов с одного девайса на другой, поделитесь ими в комментариях, и, возможно, в новом обзоре появится именно ваш совет.
Как перенести контакты с Андроида на Андроид?
Раньше перекинуть контакты с одного телефона на другой было невозможно. При покупке нового устройства приходилось по новой вбивать все номера телефонов, что многим людям совсем не нравилось. Всё изменилось лишь с появлением смартфонов. И если на Symbian перенос контактов всё ещё вызывал определенные проблемы, то на Android этот процесс занимает считанные минуты.
Синхронизация контактов с серверами Google
Если вы боитесь потерять свой смартфон, то обязательно осуществите синхронизацию телефонной книги. В таком случае при покупке нового устройства вам не понадобится старое — все ваши контакты отобразятся сразу после того, как вы авторизуетесь. Для синхронизации с серверами Google нужно совершить следующие действия:
Шаг 1. Перейдите в настройки и найдите в списке Google. В открывшемся окне выберите пункт «Сервисы в аккаунте».
 Шаг 2. Здесь найдите строку «Синхронизация контактов». Здесь передвиньте ползунок «Автоматическая синхронизация» в положение «Включено».
Шаг 2. Здесь найдите строку «Синхронизация контактов». Здесь передвиньте ползунок «Автоматическая синхронизация» в положение «Включено».
 На устройствах с более старой версией Android порядок действий будет немного отличаться:
На устройствах с более старой версией Android порядок действий будет немного отличаться:
Шаг 1. Зайдите в раздел «Настройки».
Шаг 2. Перейдите в пункт «Аккаунты» или «Учетные записи».

Щаг 3. Выберите «Google».

Шаг 4. Перейдите в настройки синхронизации, нажав на адрес электронной почты (на некоторых смартфонах этот шаг не требуется).
Шаг 5. Теперь отметьте флажком те сервисы Google, которые вы хотели бы синхронизировать. В частности, вас должен интересовать пункт «Контакты».

Резервное копирование контактов на карту памяти или SIM-карту
В старых версиях операционной системы «облачная» синхронизация может быть недоступна. В таком случае можно скинуть контакты на microSD- или SIM-карту. В дальнейшем вы поместите карточку в новый смартфон, после чего импортируете всю телефонную книгу.
Шаг 1. Откройте меню устройства.
Шаг 2. Выберите приложение «Контакты».
Шаг 3. Зайдите в «Настройки» (в некоторых смартфонах для этого сначала потребуется нажатие кнопки «Опции»).
Шаг 4. Выберите пункт «Импорт/Экспорт».

Шаг 5. Выберите куда именно нужно скопировать контакты — на SIM-карту или карту памяти.
На устройствах с более современной версией операционной системы Android вы можете не только скопировать контактные данные на SIM-карту или microSD, но и отправить их себе через любой мессенджер или по электронной почте, создать VSF файл для экспорта. Инструкция:
Шаг 1. Запустите приложение «Контакты» и нажмите на значок в виде трех точек. В появившемся меню выберите пункт «Импорт и экспорт». Если такой строчки нет, то сперва нажмите на пункт «Настройки».
 Шаг 2. Выберите «Экспорт в память», чтобы создать *.vsf файл со всеми контактами, который затем можно будет скопировать на любое устройство. Подтвердите действие нажав «Ок». Полученный файл можно скопировать на другой Android или ПК.
Шаг 2. Выберите «Экспорт в память», чтобы создать *.vsf файл со всеми контактами, который затем можно будет скопировать на любое устройство. Подтвердите действие нажав «Ок». Полученный файл можно скопировать на другой Android или ПК.
 Шаг 3. Выберите «Отправить контакты». Появится окно «Поделиться с помощью» здесь укажите подходящее приложение из списка, с помощью которого вы хотите отправить контакты (например, мессенджер или почтовый клиент).
Шаг 3. Выберите «Отправить контакты». Появится окно «Поделиться с помощью» здесь укажите подходящее приложение из списка, с помощью которого вы хотите отправить контакты (например, мессенджер или почтовый клиент).
 С помощью данного способа вы также можете скопировать контакты на вторую SIM-карту.
С помощью данного способа вы также можете скопировать контакты на вторую SIM-карту.
Перенос контактной книги при помощи ПК
Если вышеперечисленными способами скопировать контакты с Андроида на Андроид не удается, то можно попробовать задействовать компьютер. Специально для Windows создана удобная программа MOBILedit!, которая способна определить практически любой планшет или смартфон, функционирующий под управлением Android. Она помогает не только перенести контакты с Андроида на Андроид, но и синхронизировать журнал вызовов, SMS-сообщения, события в календаре и всяческие медиафайлы.

Для того, чтобы переместить контакты с Android на Android при помощи ПК, совершите следующие действия:
Шаг 1. Установите и запустите MOBILedit!
Шаг 2. Подсоедините старый смартфон к компьютеру посредством USB-кабеля.
Шаг 3. Дождитесь того, как в программе отобразится список информации, содержащейся на подключенном аппарате.
Шаг 4. Выберите Phonebook.
Шаг 5. Нажмите на кнопку Export.
Шаг 6. Сохраните список контактов в нужном вам формате.
Шаг 7. Отключите старый телефон.
Шаг 8. Подключите при помощи кабеля новый смартфон.
Шаг 9. Нажмите находящуюся в верхней части окна кнопку Import.
Шаг 10. Укажите папку, в которой ранее был сохранён список контактов.
Шаг 11. Теперь остается только перебросить телефонную книгу на новое устройство.
Как быстро перенести контакты с Андроида на Андроид
После смены смартфона у пользователя возникает необходимость в переносе персональной информации со старого устройства. И если медиа файлы скопировать достаточно просто, то с номерами телефонов, адресами электронной почты, контактами популярных мессенджеров все обстоит сложнее. Вручную перекинуть контакты с Андроида на Андроид возможно, но это трудоемкая и утомительная работа. Поэтому, лучше воспользоваться массой современных методов, упрощающих процесс.
Для использования приведённых ниже способов не нужно обладать особыми техническими навыками. Все они просты, если не сказать, примитивны.
Синхронизация аккаунта с учётной записью Google
Последние модели смартфонов на операционной системе Андроид имеют высокую степень интеграции с сервисами Google. И огромная часть функционала завязана на собственном аккаунте пользователя, включающим в себя и электронную почту в Gmail, и доступ в Play Market, и авторизацию в YouTube. А также с ним связана работа с документами и облачным сервисом Google Диск.
Создание аккаунта будет предложено при первом запуске любого устройства и не составляет никакого труда, но если необходимо, можете прочитать подробную инструкцию по регистрации аккаунта. К тому же, можно залогинить уже существующий профиль. Этот аспект и поможет осуществить перенос контактной информации.
Сначала необходимо синхронизировать сам смартфон с Google-аккаунтом. Контакты будут загружены на сервера Google и будут защищены от утраты и их без труда можно будет восстановить. Даже если произойдет системная ошибка с программным обеспечением, ЧП или у вас украдут телефон — контакты останутся в неприкосновенности в любом случае.
Для синхронизации нам необходимо:
- Открыть свой Google-аккаунт в меню настроек;

- Выбрать необходимую информацию для синхронизации, в нашем случае это «Контакты» и нажать «Синхронизировать» — круглая стрелочка (на разных устройствах иконка может отличаться).

Чтобы перенести контакты с Андроида на Андроид таким методом, необходимо на другом устройстве войти в свой аккаунт и также нажать синхронизировать.
Перенос контактов с помощью Bluetooth
Как перенести контакты с Андроида на Андроид с помощью компьютера
Большинство крупных производителей смартфонов выпускают специальные программы на Windows и MacOS для синхронизации своих устройств с компьютером. С помощью этих программ можно не только создавать резервные копии или перемещать файлы, но и переносить контакты на новый телефон.
Самые известные подобные приложения:
Если для вашего устройства нет фирменного приложения, тогда можно использовать универсальные программы. Одной из самых популярных таких программ является MOBILedit! — страница загрузки
Использование SD карты
Ещё один простой и быстрый способ передать контакты, который сработает на любом Андроид-смартфоне.
- Откройте контакты на вашем смартфоне и нажмите «Настройки»

- Нажмите кнопку «Импорт/экспорт контактов»

- В следующем окне жмём экспорт

- И указываем куда сохранить файл с контактами, в нашем случае это карта памяти

- Теперь останется вставить SD-карту в новый телефон, зайти в те же настройки, но в этот раз выбрать пункт импорт.
Использование SIM карты
Этот вариант имеет мало отличий от предыдущего. Просто вместо карты памяти следует выбрать сим-карту. Но, в отличие от предыдущего способа, при переносе через сим-карту есть ограничение на количество контактов. Как правило это 200-250 штук для новых симок или до 150 штук для сим-карт старого образца.
5 Способов — Перености Контакты с Андроида на Андроид


Перенос контактов с андроида на андроид
Каждый из нас когда-нибудь приобретал новый мобильный телефон. В этом случае требуется перенести информацию со старого девайса на новую.
Перенос контактов с андроида на андроид – это достаточно легкий процесс. Конечно же, их можно перенести и вручную, но это довольно долго и муторно.
Большинство людей желают знать, каким же образом можно осуществить данную процедуру. Существует достаточно много способов переноса контактов с одного телефона на другой.
Данная статья посвящена именно данной тематике. Мы рассмотрим пять надежных и простых способов, в которые входит:
- Перенос контактной базы с помощью персонального компьютера;
- Перенос контактов с помощью аккаунта Google;
- Перенос списка контактов через систему Яндекс;
- Перенос телефонной книги без помощи персонального компьютера;
- Копирование контактной базы с помощью сим-карты и СД карты;
Итак, давайте же начнем.
Содержание:
Перенос с помощью компьютера
Для того чтобы перенести контактную базу с одного андроида на другой с помощью персонального компьютера, вам необходим старый андроид, ПК, а также кабель USB.
- Вы должны скачать специализированную программу под названием MOBILedit;
- Далее ее следует разархивировать в любую папку, которую вы пожелаете, а после запустить установщик;
- После завершения установки требуется скопировать все содержимое из папки под названием «Кряк» и переместить в ту папку, куда установилась программа.
- После запуска система предложит скачать драйвера для мобильного девайса. Вы должны выбрать производителя смартфона и начать установку;
- Наконец-то программа полностью установилась на ваш персональный компьютер, далее необходимо запустить ее и перейти в раздел «Phone — Cable connection»;
- Требуется выбрать тип подключения под названием PC Sync
Вам нужно перейти:
- настройка девайса
- параметры разработчиков
- поставить галочку напротив «отладка USB»
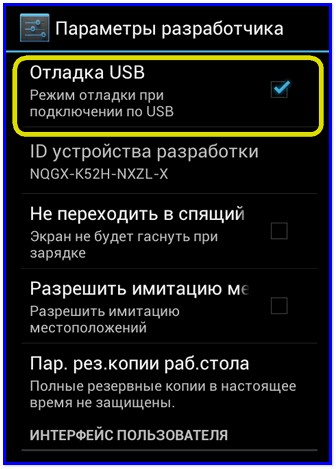
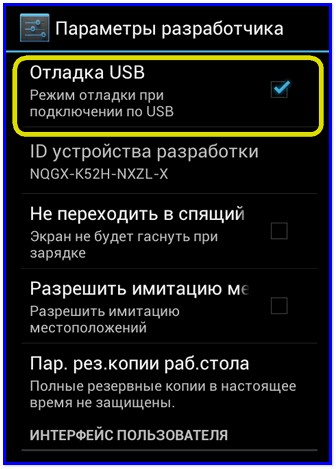
Программа для переноса контактов с андроида
Стоит заметить, что на мобильных устройствах, обладающих операционной системой антроид версией 4.2, требуется осуществить вход в опции телефона, а далее необходимо перейти по надписи «Система» и включить «Информацию о гаджете».
Кликните по надписи «Номер сборки» и поставьте галочку на отладке ЮСБ. Следующий шаг представляет собой нажатие в левой части панели по надписи Фонбук, а далее вы должны перейти в экспорт.
Необходимо указать тип документа и место, где будет храниться данный файл. Формат требуется выбрать под названием csv. Далее введите наименование и сохраните файл.
Далее требуется перенести записи с персонального компьютера на новое мобильно устройство. Сделать это можно, используя кабель под названием ЮСБ, либо вай фай или блютуз.
Необходимо выбрать позицию Импорт, а там уже найти сохраненный ранее файл.
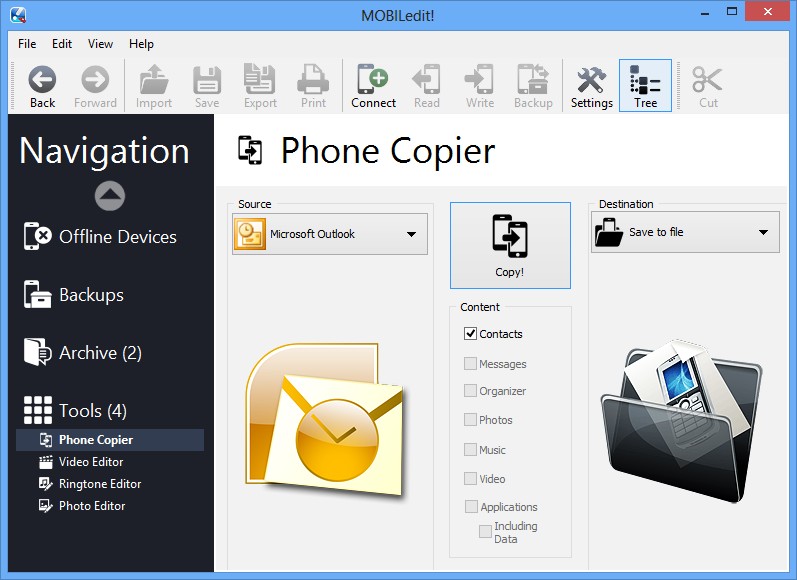
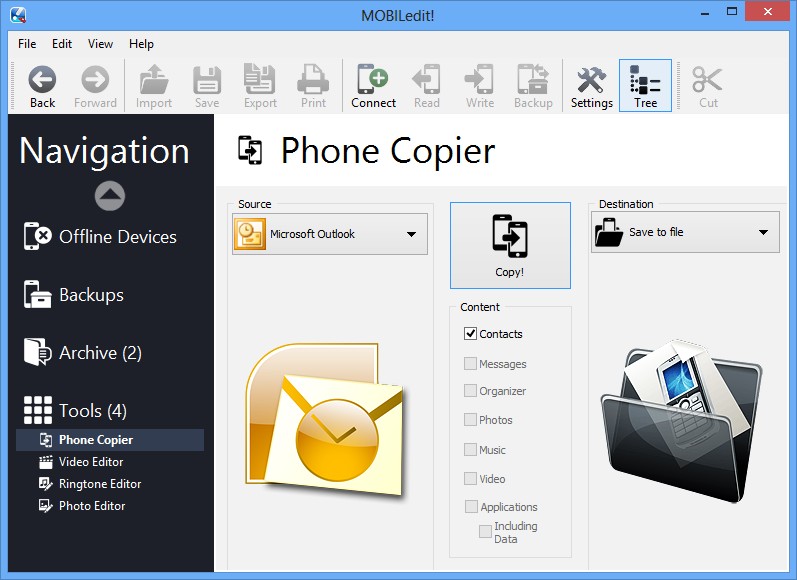
Программа для переноса контактов с андроида
back to menu ↑ back to menu ↑Перенос с помощью аккаунта Google
Если у вас есть доступ к персональному компьютеру и всемирной паутине, то в этом случае можно воспользоваться более легким вариантом, а именно перенос контактов с помощью аккаунта Google.
Система позволяет осуществить синхронизацию контактной книги вашей смартфона с сервисами Гугл.
Это, действительно, очень удобно, поскольку вас есть возможность вносить изменения, даже когда телефона нет рядом.
- В первую очередь для осуществления данной процедуры потребуется активировать аккаунт на Google диске, что сделать довольно просто. Система позволяет сохранять информацию, которая была деинсталлирована не позднее, чем тридцать дней назад.
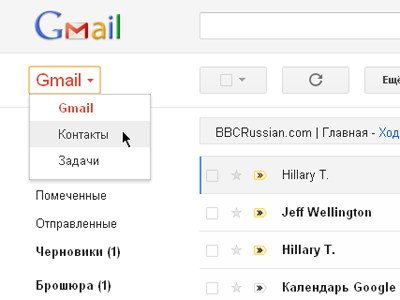
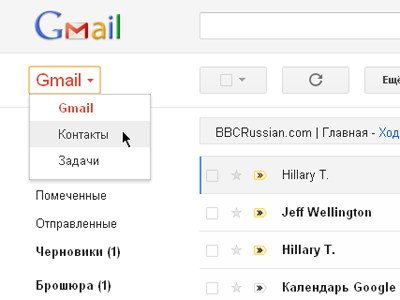
Перенос контактов с андроида на андроид
Вам необходимо только лишь зайти в систему Gmail, нажать на вкладку «Gmail» левой кнопкой мыши, а после выбрать надпись «Контакты» и опять же произвести нажатие левой кнопкой.
Далее внизу требуется выбрать пункт, который называется «телефонная книга», заданная настройка должна быть vCard или же CSV.
Поздравляем, контакты успешно были перенесены на ваше мобильное устройство
back to menu ↑ back to menu ↑Перенос через аккаунт Яндекс


Яндекс. Диск
Следующий способ, о котором мы хотим вам рассказать, представляет собой перенос контактов с андроида на андроид с помощью системы Яндекс. Вам потребуется также как и в предыдущих случаях:
- персональный компьютер;
- стабильное подключение к интернету.
Для осуществления данной процедуры необходимо скачать на старое мобильное устройство приложение под названием «Яндекс Переезд» из официального магазина «Google Play», либо же с сайта m.ya.ru/ymgr.
На новый же девайс требуется осуществить скачивание программы под названием «Яндекс диск».
Необходимо понимать, что именно в ней вы и будете осуществлять сохранение контактов, которые в будущем желаете перенести на другой девайс.
После того как вы произвели активацию личного аккаунта на Яндекс диски, а также произвели копирование всех контактов со старого смартфона необходимо:
- Запустить это же программное обеспечение, о котором говорилось выше, на новом мобильнике и осуществить вход в тот же аккаунт. Стоит понимать, что требуется входить обязательно в тот же аккаунт, ибо именно в нем хранятся все контакты для переноса;
- Откройте меню, а далее нужно перейти в раздел «Настройки». Их вид зависит только лишь от модели смартфона;
- В настройках необходимо выбрать функцию под названием «Переезд со смартфона на смартфон»
Далее приложение запросит у вас определенный код-пароль, который вы получили ранее. Его необходимо ввести в соответствующее поле и подтвердить перенос контактной базы.
После того как процесс переноса завершится, приложение уведомит вас об окончании действий.
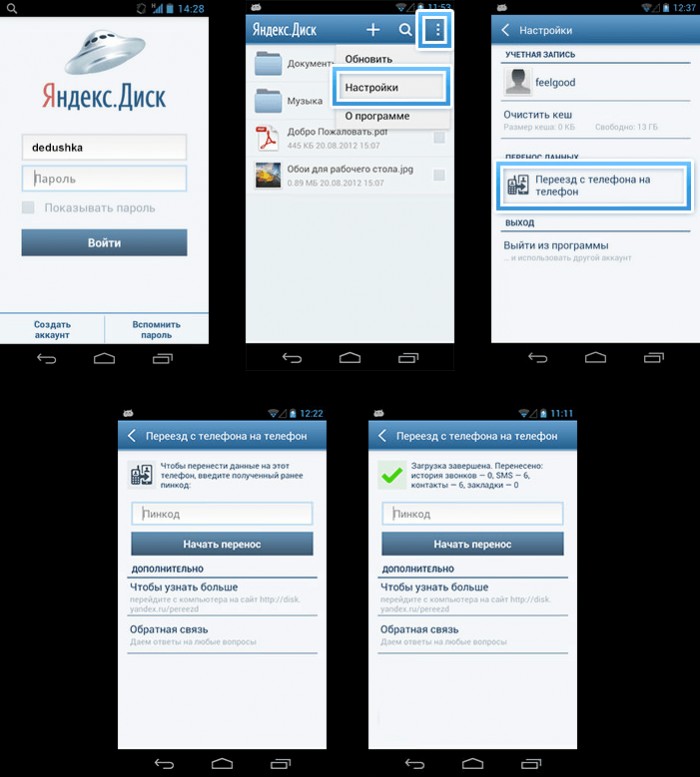
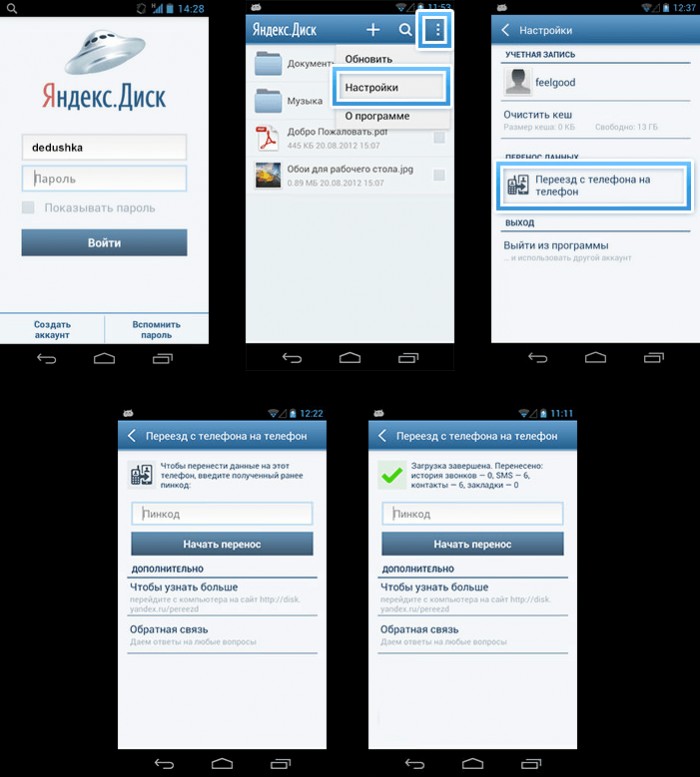
Перенос контактов с андроида на андроинд с помощью аккаунта яндекс
back to menu ↑ back to menu ↑Перенос контактов без помощи ПК
Следующий способ переноса контактов с одного мобильного телефона на другой, который мы хотели бы рассмотреть, представляет собой перенос данных с помощью функции под названием Блютуз.
Данный вариант подойдет тем людям, у которых нет возможности использовать персональный компьютер или попросту нет стабильного подключения ко всемирной паутине.
Стоит сразу отметить, что данный способ является также простым, как и предыдущие его конкуренты.
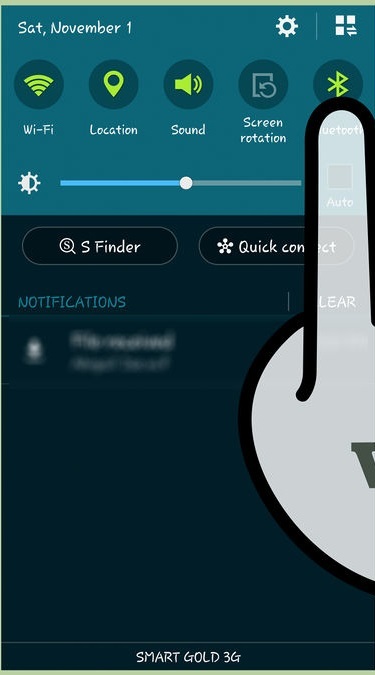
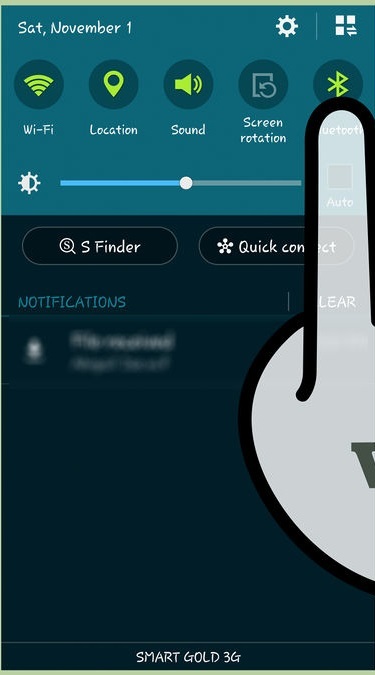
Перенос контактов с андроида на андроинд с помощью функции Блютуз
Для того чтобы перенести контактную базу с одного смартфона на андроиде на другой, требуется следовать нижеизложенным шагам:
- В первую очередь необходимо осуществить подключение обоих мобильных девайсов;
- Далее требуется включить функцию под названием Блютуз как на новом гаджете, так и на старом. Для этого осуществить вход в Настройки, а далее кликните по одноименному пункту под названием Блютуз. Последнее что требуется сделать – это поставить галочку рядом с надписью «Видим для других устройств».
- Возьмите в руки старый девайс, перейдите в меню настройки, далее в блютуз и найдите новое устройство;
- Требуется осуществить переход в телефонную книгу на старом аппарате и выбрать те контакты, которые желаете перенести на новый девайс;
- Стоит заметить, что данной действие также можно совершить в самой записной книге, нажав на запись, выбрать пункт «Передать» и далее «по Bluetooth».
- Дождитесь окончания передачи информации;
- Поздравляем, контакты успешно были синхронизированы.
Копирование с помощью SD и Сим-карты
Необходимо понимать, что копирование контактной базы со старого мобильного устройства на новое есть возможность совершить и с помощью SD и Сим-карты, но только лишь в том случае, если ваш смартфон поддерживает данную функцию.
Как же осуществить копирование контактов с помощью SD карты. Чтобы понять, следуйте нижеизложенным шагам.
- В первую очередь, что нужно сделать, это вставить соответствующую карту в старый девайс на андроиде;
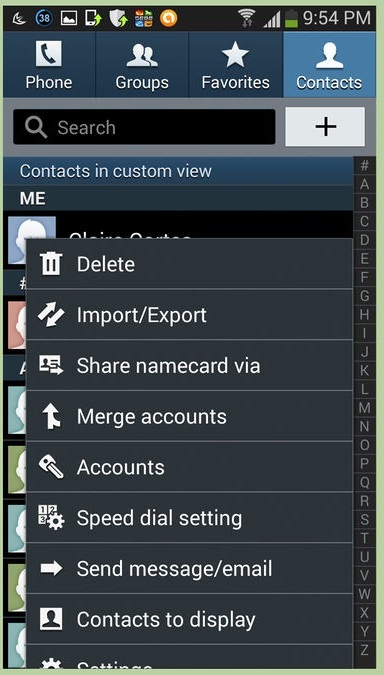
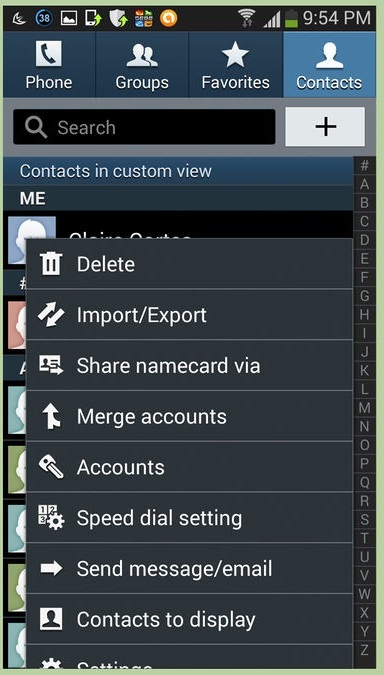
Перенос контактов с андроида на андроинд с помощью Cд карты
- Далее требуется осуществить сохранение всех контактов на только что вставленную СД карту;
- Далее после выполнения предыдущего шага вытащите СД карту из старого смартфона и произведите вставку в новый;
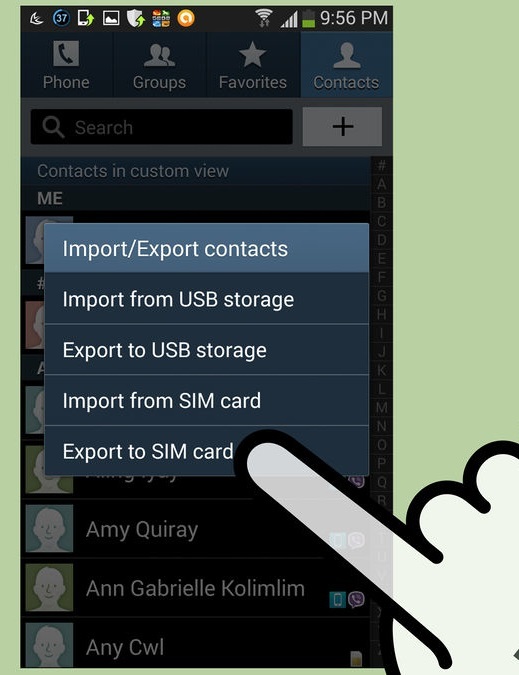
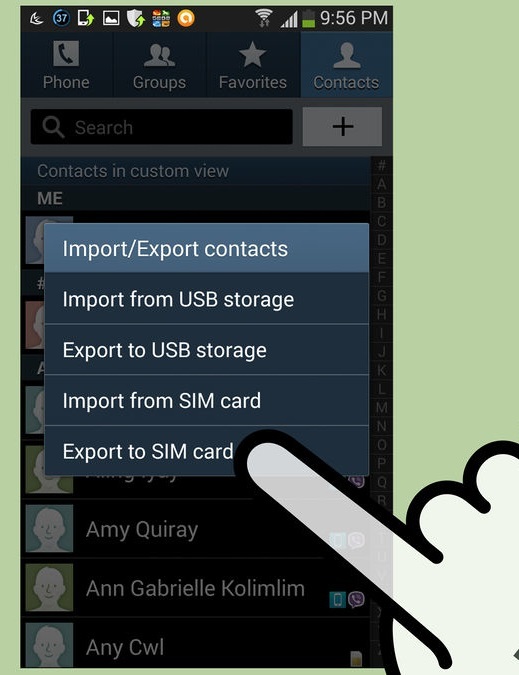
Перенос контактов с андроида на андроинд с помощью Cд карты
- Выгрузите номера в новый смартфон – «Контакты» — далее в меню «Функции» — нажмите «Экспорт контактов / Импорт контактов» — с SD карты.
Самым старым и в то же время самым надежным способом переноса контактов с андроида на андроида является перенос с помощью Сим карты.
Стоит заметить, что почему-то пользователи его используют очень редко только лишь в каких-то крайних ситуациях.
Данный способ накладывает некоторые ограничения на осуществление процедуры:
- Первое ограничение представляет собой количество символов в наименование того или иного контакта;
- Второе – это ограничение, касающиеся количества контактов, которые разрешается переносить. Система разрешает переносить максимально двести наименований за один раз.
Инструкция по переносу контактов:
- Для осуществления процесса копирования контактной базы с одного смартфона на андроиде на другой с помощью сим карты требуется в первую очередь вставить саму карту в старый девайс и скопировать контакты на нее.
- Далее вам необходимо переставить эту же сим карту уже в новый смартфон.
- После выполнения предыдущего шага требуется сохранить всю контактную базу, непосредственно, в памяти самого мобильного устройства на андроиде.
Обратите внимание на тот факт, что при переносе более двухсот контактов вам потребуется повторить данную процедуру несколько раз.
При этом обязательно следует запомнить, на каком контакте вы остановились в предыдущий раз.
back to menu ↑ back to menu ↑Выводы
Таким образом, мы вас познакомили с пятью способами переноса контактов с одного мобильного устройства на андроиде на другой.
Все они являются рабочими и довольно качественными. Но все же мы считаем, что наиболее простым способом является перенос контактов с помощью функции блютуз.
Используя данный вариант, вам не потребуется ни стабильное подключение к интернету, ни дополнительная программа, ни персональный компьютер. Вам только лишь необходим старый и новый телефон.
Как перенести контакты с Андроида на Андроид

Смартфон является постоянным хранилищем данных в кармане. Однако же, если фотографии и видео, записанные на него, вы периодически переносите на компьютер, то контакты редко кто сохраняет куда-либо кроме телефонной книги на своем гаджете. Поэтому в любой момент можно потерять их все или же, например, при смене вашего устройства их придется как-то переносить.
Переносим контакты с Андроида на Андроид
Далее рассмотрим несколько способов, как скопировать номера телефонов с одного Android-устройства на другое.
Способ 1: Программа MOBILedit
MOBILedit отличается большим спектром возможностей при работе с многочисленными брендами смартфонов. В рамках данной статьи рассмотрим только копирование контактов с одного телефона с ОS Android на другой.
- Для работы с программой потребуется включение на смартфоне «Отладки по USB». Для этого перейдите в «Настройки», следом в «Параметры разработчика» и включите нужный вам пункт.
- Если же вы не можете найти «Параметры разработчика», то для начала необходимо получить «Права разработчика». Для этого в настройках смартфона перейдите в пункт «О телефоне» и несколько раз подряд нажмите на «Номер сборки». После этого легко найдете нужную вам «Отладку по USB».
- Теперь зайдите в программу МОБАЙЛедит и подключите телефон по USB-кабелю к компьютеру. В левом верхнем углу окна программы вы увидите информацию о том, что устройство подключено и для продолжения работы с ним вам необходимо нажать «ОК».
- В это же время на экране вашего смартфона появится похожее уведомление от программы. Нажмите здесь на «ОК».
- Далее на компьютере вы увидите отображение процесса подключения.
- После успешного подключения программа отобразит название вашего девайса, а на его экране будет гореть круг с надписью «Connected».
- Теперь, чтобы перейти к контактам, нажмите на образ смартфона. Следом кликните по первой вкладке под названием «Phonebook».
- Далее выберете источник, откуда нужно будет скопировать номера на другое устройство. Вы можете выбрать хранилище СИМ, телефона и мессенджера Telegram или WhatsApp.
- Следующим шагом выбираете номера, которые нужно перенести. Для этого поставьте галочки в квадратики рядом с каждым и нажмите «Export».
- В открывшемся окне вам необходимо будет выбрать формат, в котором вы хотели бы сохранить контакты на компьютер. По умолчанию здесь сразу выбран формат, непосредственно с которым работает эта программа. Нажмите на «Browse», чтобы выбрать место для загрузки.
- В следующем окне найдите нужную вам папку, укажите имя файла и нажмите «Сохранить».
- На экране вновь появятся окно выбора контактов, где необходимо кликнуть на «Export». После этого они будут сохранены на компьютере.
- Для переноса контактов на новое устройство подключите его так же, как было описано выше, перейдите в «Phonebook» и нажмите «Import».
- Далее отобразится окно, где нужно выбрать папку, в которую вы перед этим сохраняли контакты со старого устройства. Программа запоминает последние действия и требуемая папка сразу будет указана в поле «Browse». Кликните по кнопке «Import».
- Следом выберете контакты, которые требуется перенести, и нажмите «ОК».
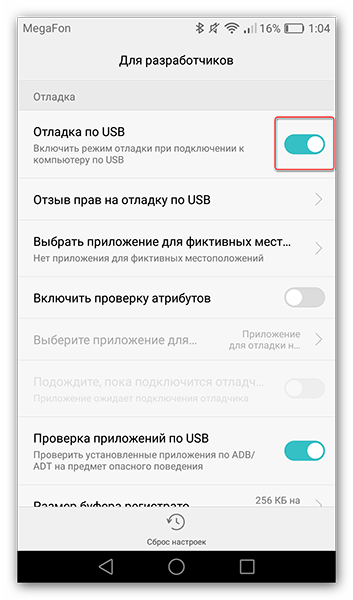
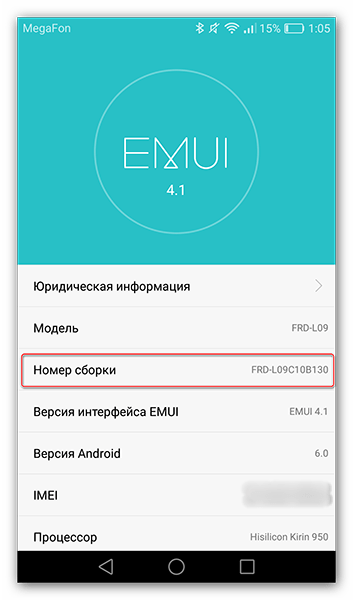
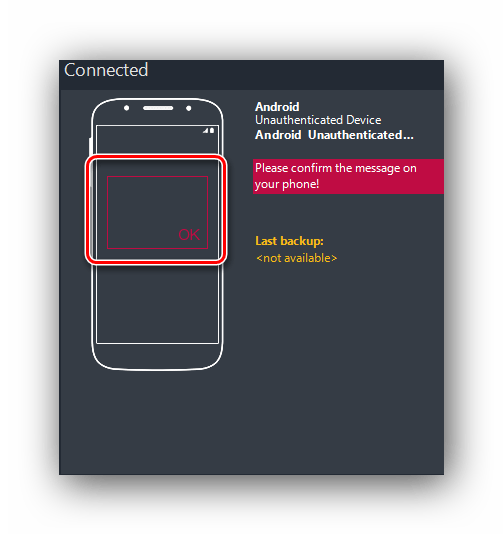
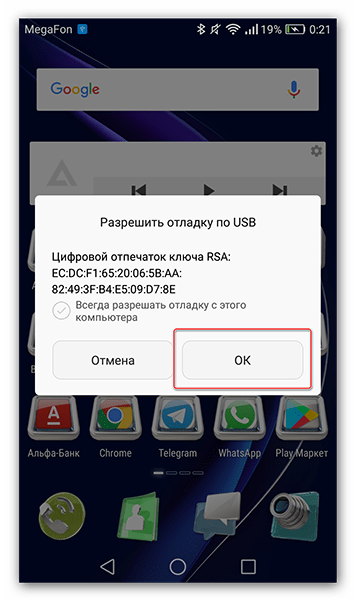
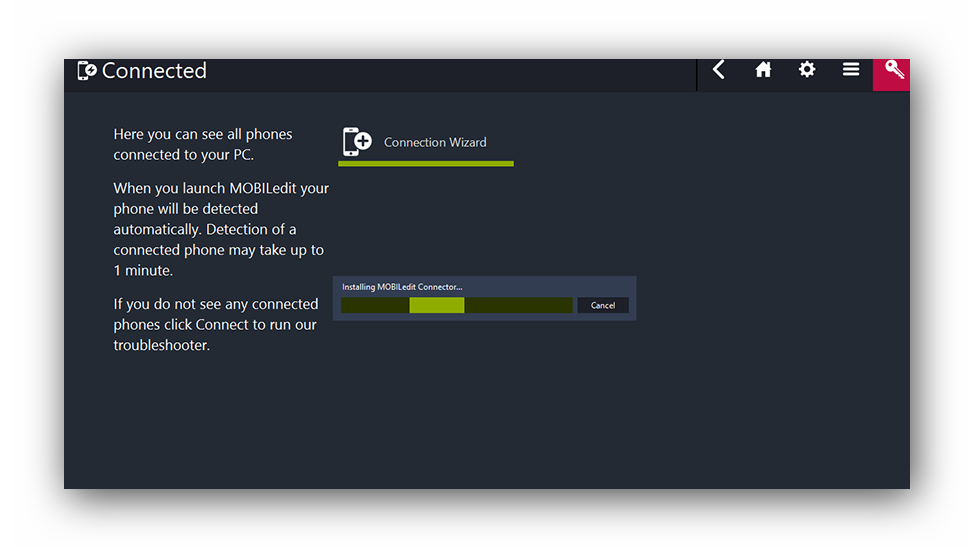

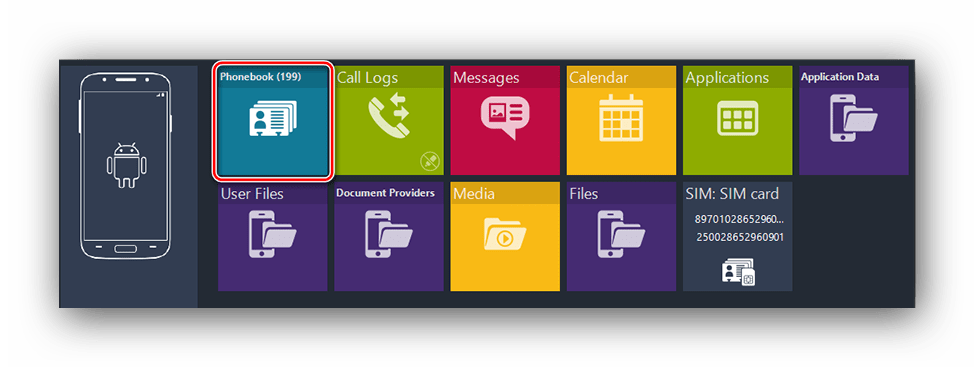

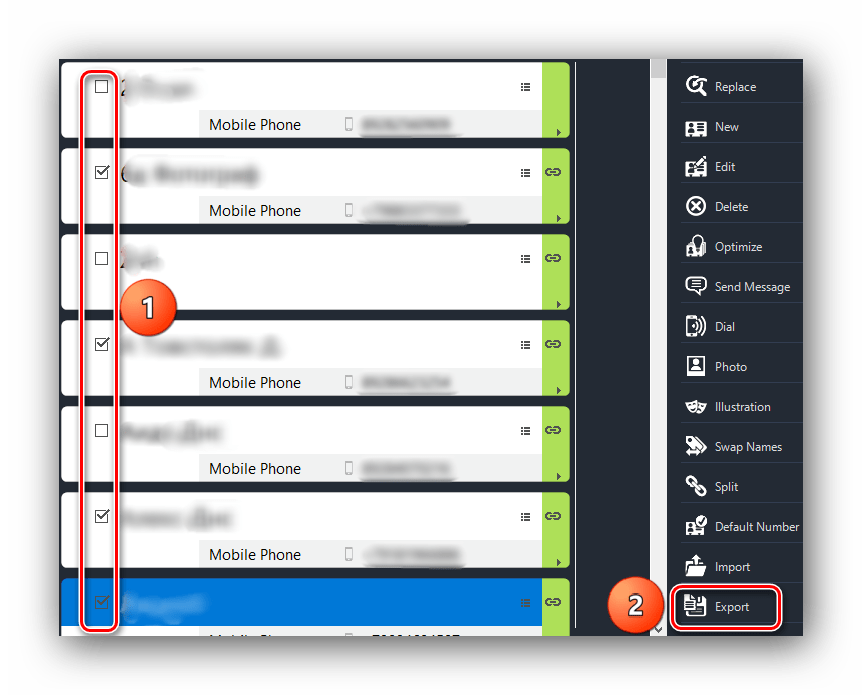
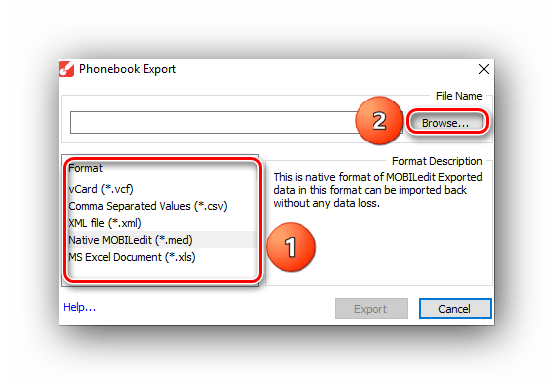
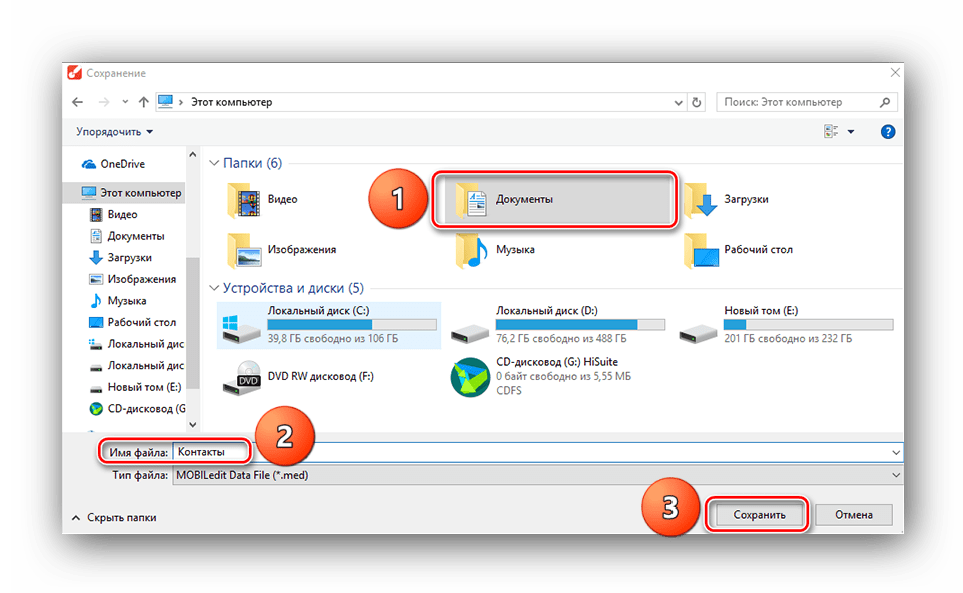
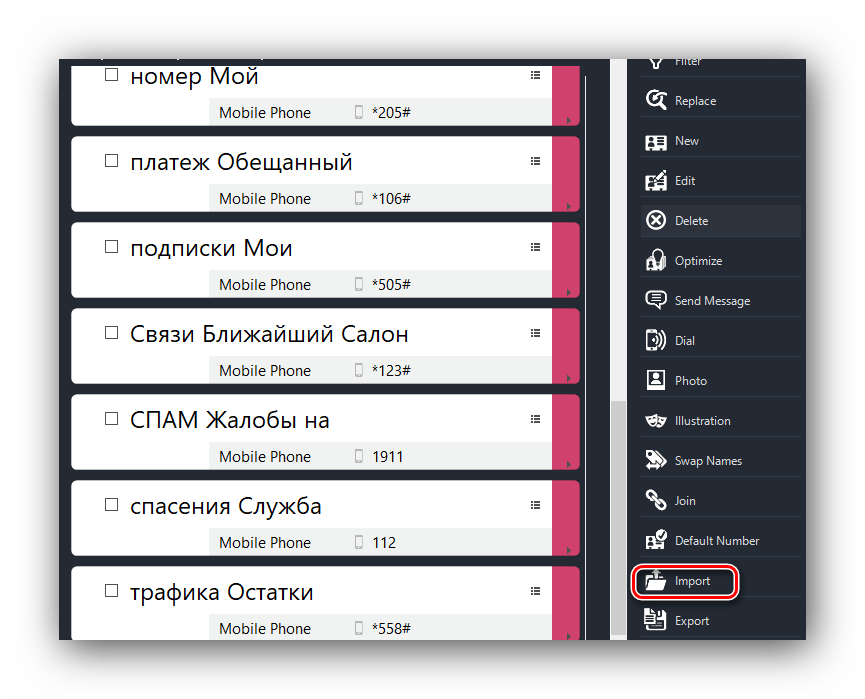
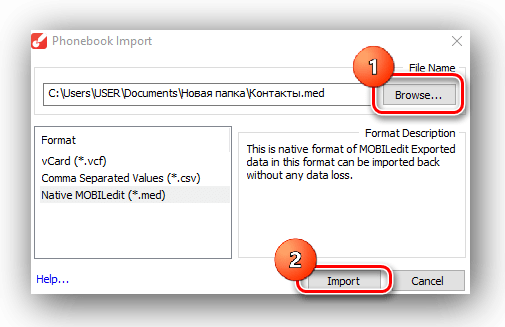
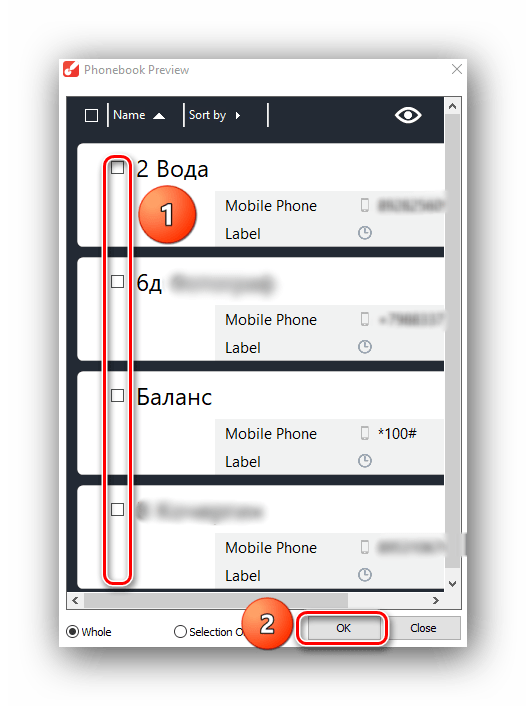
На этом копирование с помощью MOBILedit заканчивается. Также, в этой программе вы можете изменять номера, удалять их или отправлять СМС.
Способ 2: Синхронизация через Google-аккаунт
Для следующего способа вам необходимо знать логин и пароль вашего Google-аккаунта.
Подробнее: Как выполнить вход в аккаунт Google
- Чтобы провести синхронизацию с одного телефона на другой, перейдите в «Контакты» и далее в графу «Меню» или в значок, ведущий в настройки для управления ими.
- Далее перейдите в пункт «Управление контактами».
- Следом нажмите на «Копировать контакты».
- В появившемся окне смартфон предложит источники, откуда вам нужно скопировать номера. Выберите то место, где у вас они хранятся.
- После этого появляется список контактов. Отметьте нужные вам и тапните по «Копировать».
- В отобразившемся окне нажмите на строку с вашим Google-аккаунтом и номера тут же перенесутся туда.
- Теперь для синхронизации зайдите на новом Android-устройстве в свой Гугл-аккаунт и вновь перейдите в меню контактов. Нажмите на «Фильтр контактов» или на ту графу, где выбирается источник отображающихся номеров в вашей телефонной книге.
- Здесь вам необходимо отметить строку Google с вашим аккаунтом.
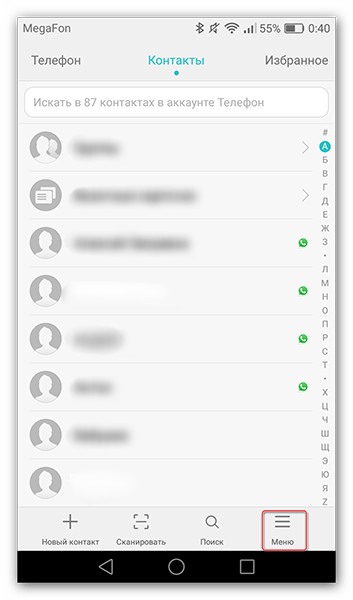
Читайте также: Как восстановить пароль в своем аккаунте Google
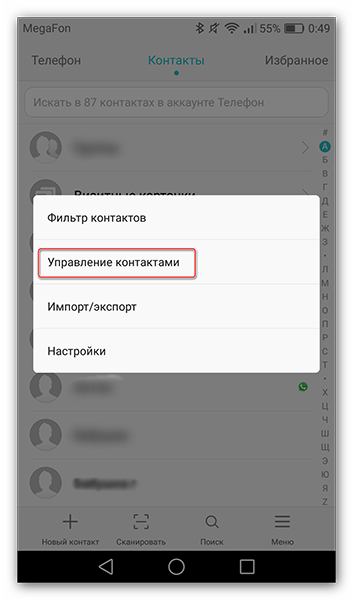
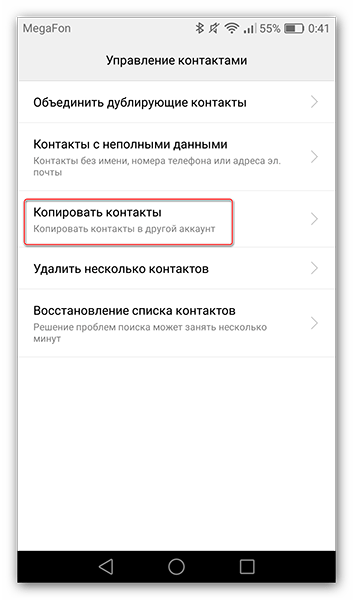
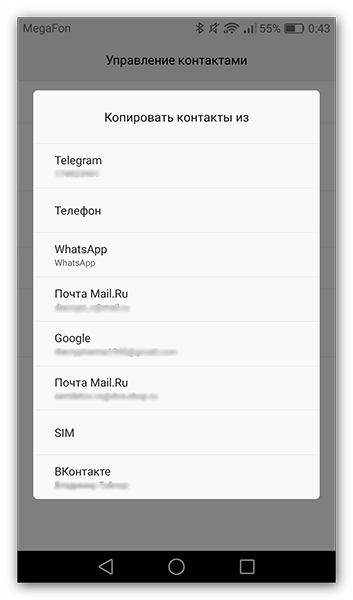
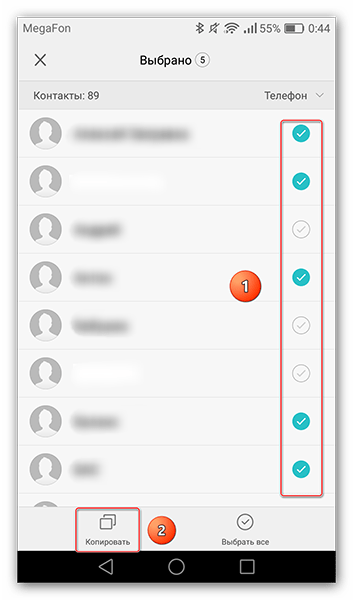
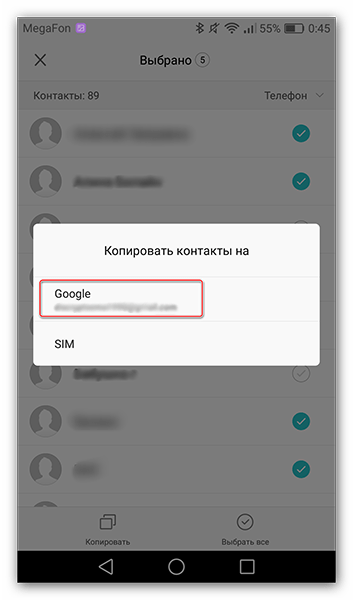
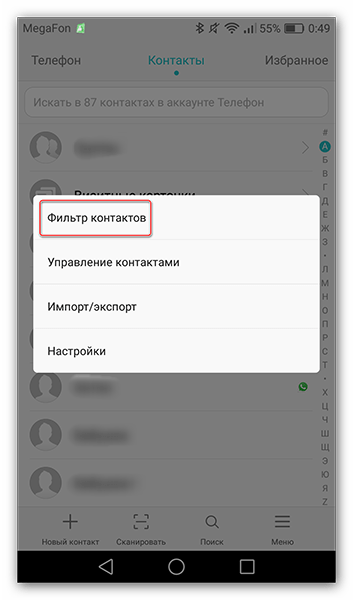
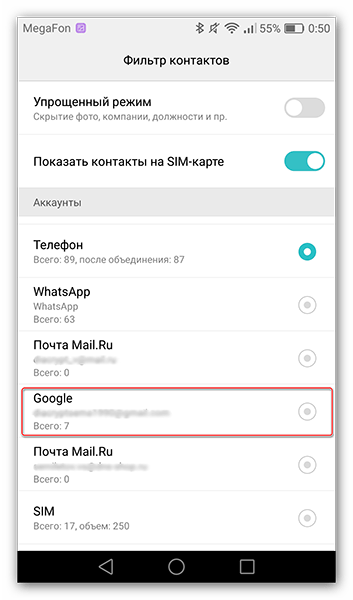
На этом шаге синхронизация данных с Гугл-аккаунтом завершается. После этого вы уже можете перенести их на сим-карту или телефон, чтобы к ним был доступ из нескольких источников.
Способ 3: Перенос контактов с помощью SD карты.
Для этого способа вам потребуется рабочая флеш-карта формата micro SD, которая сейчас имеется практически у каждого пользователя смартфона.
- Чтобы скинуть номера на флешку, перейдите на вашем старом Android-устройстве в меню контактов и выберите «Импорт/экспорт».
- На следующем этапе выберите «Экспорт на накопитель».
- Далее всплывет окно, в котором будет указано, куда скопируется файл и его название. Здесь вам необходимо кликнуть на кнопку «Экспорт».
- После этого выберите источник, откуда нужно скопировать, и жмите «ОК».
- Теперь, чтобы восстановить номера с накопителя, снова зайдите в «Импорт/Экспорт» и выберете пункт «Импорт из накопителя».
- В отобразившемся окошке выберете место, куда нужно импортировать контакты.
- После этого смартфон найдет ранее сохраненный вами файл. Нажмите на «ОК» для подтверждения.
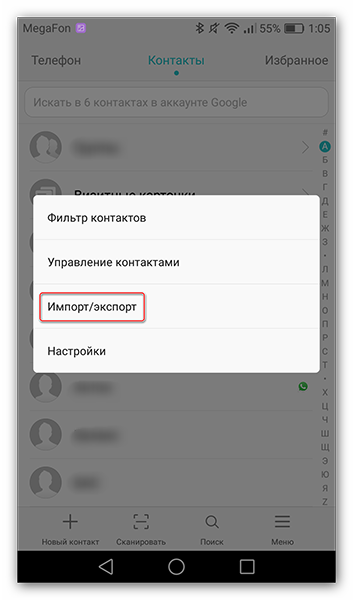

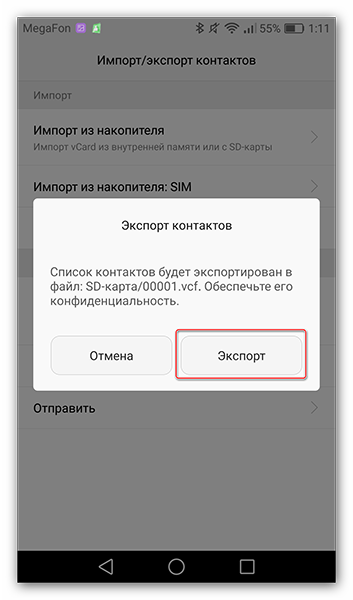
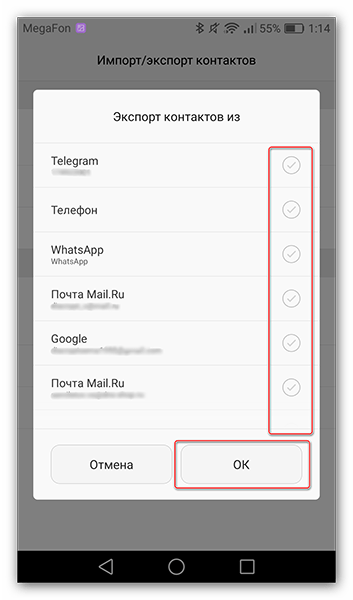
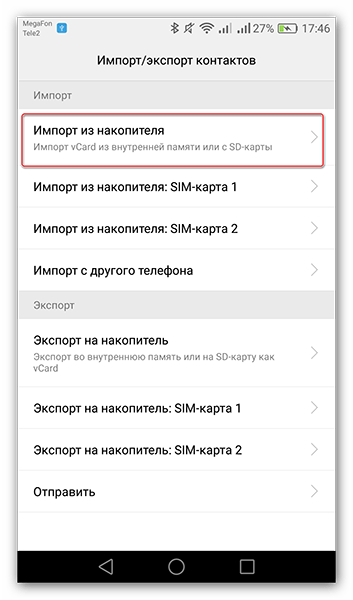
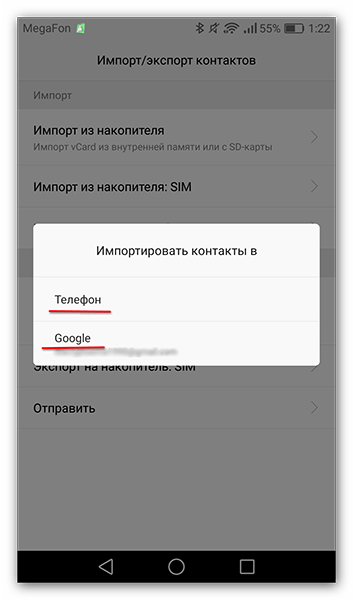
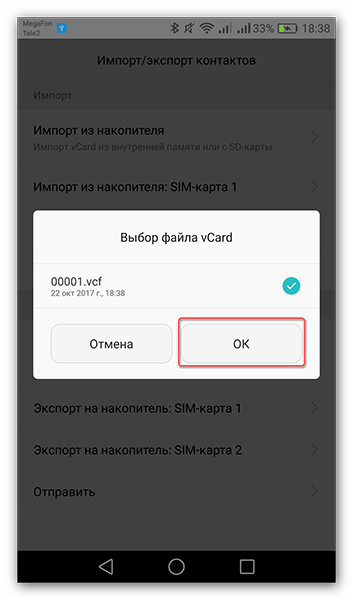
Через несколько секунд все ваши данные будут перенесены на новый смартфон.
Способ 4: Отправка по Bluetooth
Простой и быстрый способ переноса телефонных номеров.
- Для этого на старом устройстве включите Блютус, перейдите в настройки контактов в пункт «Импорт/экспорт» и выберете «Отправить».
- Следом откроется список контактов. Выберите нужные вам и нажмите на значок «Отправить».
- Далее появится окно, где вы можете выбрать варианты передачи телефонных номеров. Найдите и выберите способ «Bluetooth».
- После этого откроется меню настроек Bluetooth, где будет идти поиск доступных устройств. В это время на втором смартфоне включите Блютус для обнаружения. Когда на экране появится название другого устройства, нажмите на него и данные начнут передаваться.
- В это время на втором телефоне в панели уведомлений появится строка о передаче файлов, для начала которой вам необходимо нажать «Принять».
- Когда закончится передача, в уведомлениях будет информация об успешно завершенной процедуре, по которому вам необходимо кликнуть.
- Далее вы увидите принятый файл. Тапните по нему, на дисплее появится вопрос об импортировании контактов. Нажмите на «ОК».
- Следом выберите место сохранения, и они тут же появятся на вашем устройстве.
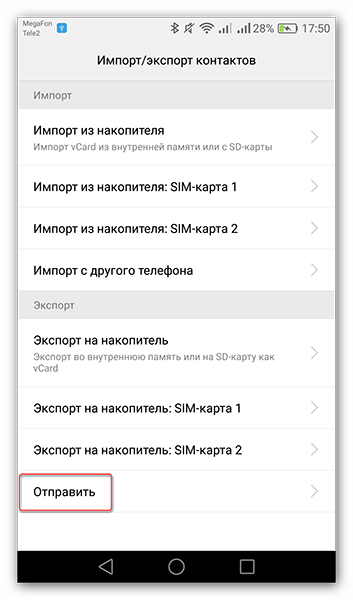
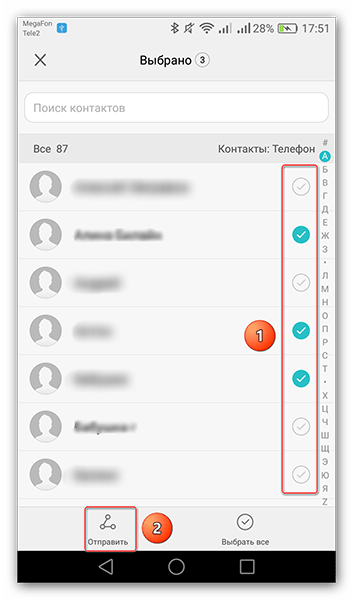
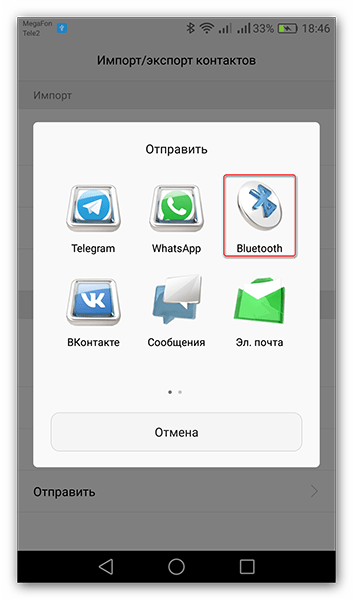
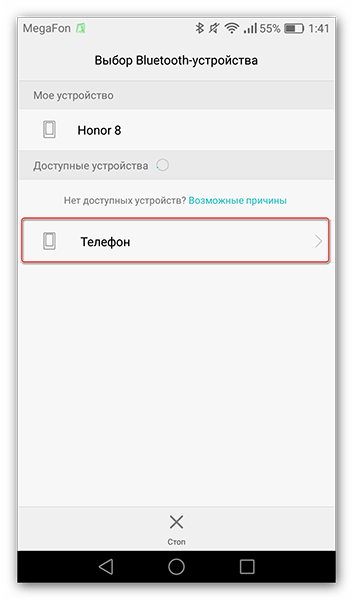
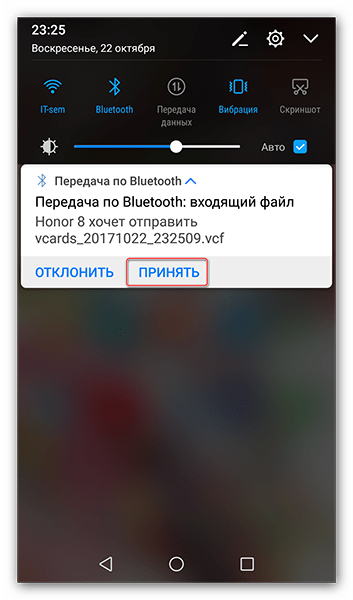
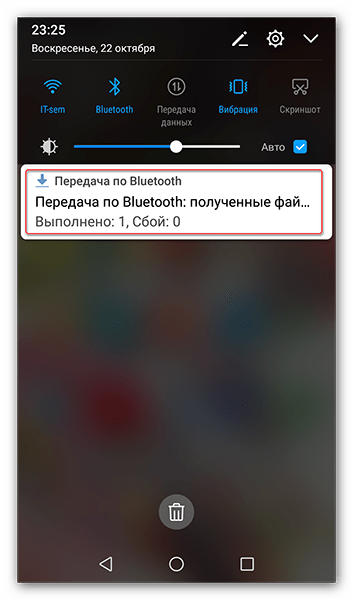
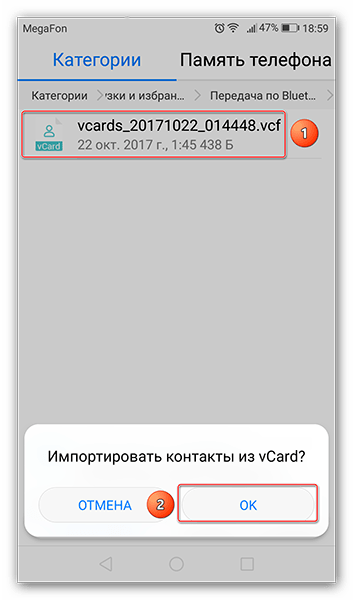
Способ 5: Копирование номеров на СИМ карту
И напоследок еще один способ копирования. Если вы при пользовании смартфоном сохраняли все номера телефонов на него, то с перестановкой СИМ карты телефонная книга нового устройства будет пуста. Поэтому перед этим вам нужно их все переместить.
- Для этого перейдите в настройки контактов во вкладку «Импорт/экспорт» и нажмите на «Экспорт на накопитель SIM-карта».
- Далее выберите пункт «Телефон», так как ваши номера хранятся в этом месте.
- Следом выберите все контакты и нажмите на «Экспорт».
- После этого номера с вашего смартфона скопируются на СИМ карту. Переставьте ее во второй гаджет, и они сразу отобразятся в телефонной книге.
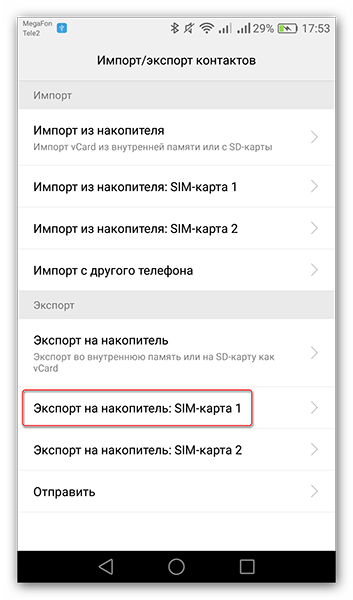
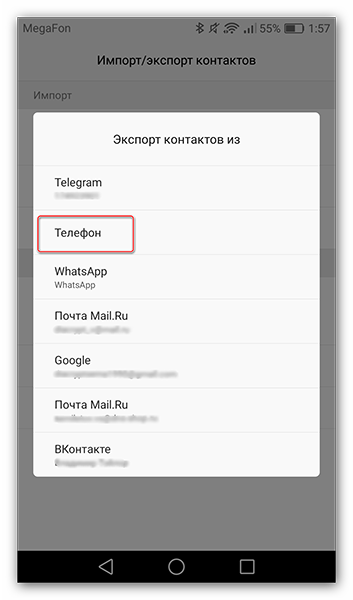
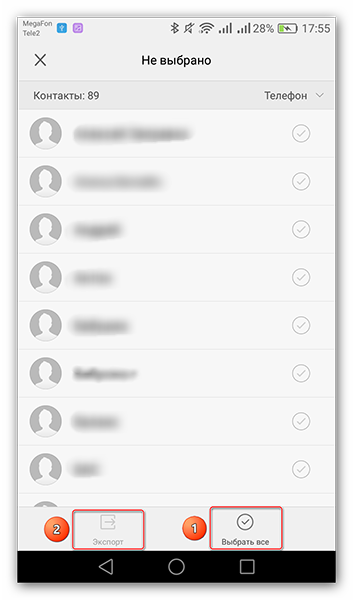
Теперь вы знаете несколько методов переноса ваших контактов с одного Android-устройства на другое. Выберите удобный для в и избавьте себя от долгого переписывания вручную.
 Мы рады, что смогли помочь Вам в решении проблемы.
Мы рады, что смогли помочь Вам в решении проблемы. Опишите, что у вас не получилось.
Наши специалисты постараются ответить максимально быстро.
Опишите, что у вас не получилось.
Наши специалисты постараются ответить максимально быстро.Помогла ли вам эта статья?
ДА НЕТПеренос контактов с Android на Android
Недавно я поменял старый телефон на новый и столкнулся с необходимостью переноса контактов. Всё в рамках среды Android. Можно было воспользоваться стандартным способом с синхронизацией, но так как аккаунт Google использовался еще и на другом смартфоне, этот метод не подходил.

Ничего выдумывать не пришлось: есть ещё как минимум три способа скопировать контакты с Андроид на Андроид. Я воспользовался переносом через SD-карту, вам может подойти другой.
Синхронизация через Google
Если вы просто переезжаете с одного телефона на другой, сохраняя тот же аккаунт Google, то никаких сложностей не возникнет. Включите перед отключением старого смартфона синхронизацию контактов, немного подождите и добавьте записи в память нового устройства. Теперь то же самое, но немного подробнее:- Откройте настройки на старом телефоне.
- Зайдите в раздел «Аккаунты».
- Выберите учетную запись Google.


- Включите синхронизацию контактов или запустите её еще раз вручную, если она и так включена.
- Дождитесь завершения синхронизации.
Для синхронизации требуется доступ к интернету. Можно использовать передачу мобильных данных или Wi-Fi – разницы нет, объем передаваемой информации не такой большой, чтобы переживать.
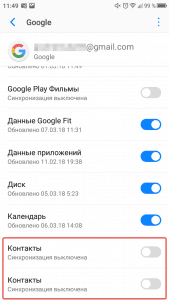
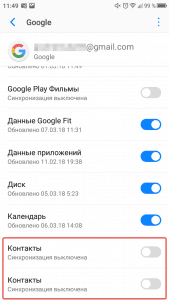
Чтобы убедиться в том, что контакты сохранились на сервере, можно открыть сайт Google в любом браузере, авторизоваться под учетной записью, которая используется на телефоне, и зайти в приложение «Контакты».
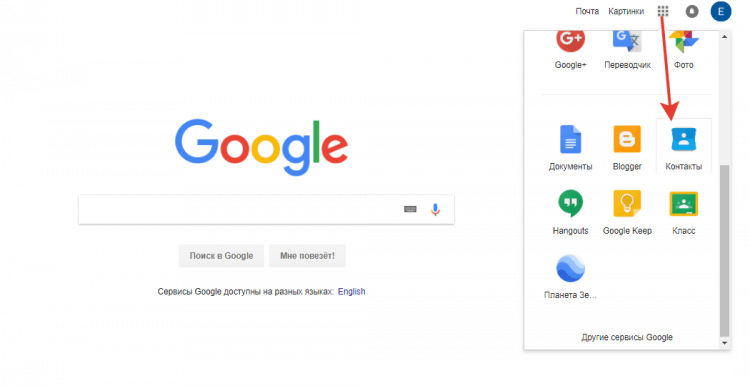
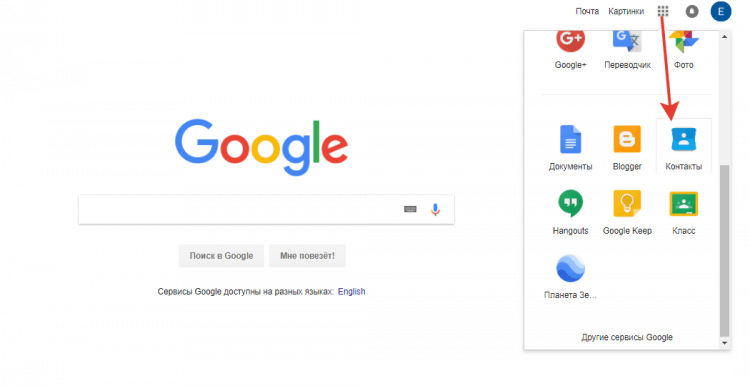
После сохранения записей на серверах можно включать синхронизацию на новом устройстве:
- Откройте настройки нового телефона.
- Зайдите в раздел «Аккаунты».
- Добавьте профиль Google, который вы использовали на старом смартфоне.
- Включите синхронизацию контактов.
Короткое ожидание – и вот вся телефонная книга переехала в память другого устройства. Теперь можно с чистой совестью очищать старый смартфон от всех данных.
Копирование на SIM-карту или microSD
Если вы хотите создать на новом телефон другую учетную запись, или не желаете синхронизироваться через серверы Google, используйте копирование контактов на SIM-карту или microSD. Здесь тоже ничего сложного. Контакты изначально могут храниться в памяти SIM-карты. Но если отдельные записи сохранены в памяти телефона, то их придется предварительно экспортировать.Сделать это можно так:
- Откройте список контактов на старом телефоне.
- Найдите раздел управления контактами в меню.
- Зайдите в подменю «Импорт и экспорт».


- Выберите экспортирование контактов на SIM-карту.
- Извлеките SIM-карту и установите в другой телефон.
- Зайдите в список контактов и выполните импорт с SIM-карты.


Главный недостаток этого способа – ограниченный объем памяти SIM-карты. Больше 200 номеров записать не получится. Но есть и одно очень важное достоинство: вы можете вставить SIM-карту в любой телефон, и сразу получите доступ к сохраненным номерам.
Я свою SIM-карту в чужие телефоны не вставляю, поэтому и номера на ней не храню (самые важные всегда в памяти). Для переноса контактов я выбрал аналогичный способ с сохранением без синхронизации, но не на симку, а на карту памяти. Порядок действий практически не отличается:
- Откройте меню управления контактами на старом телефоне.
- Выберите экспорт записей на внешний носитель.
- Извлеките microSD-карту и установите её в новый смартфон.
- Зайдите в Контакты и выполните импорт с внешнего носителя.
Вся процедура заняла две минуты с учетом того, что я искал скрепку для извлечения лотка на новом телефоне. Быстро, надежно и без всяких серверов Google.
Использование сторонних приложений
Если хотите чего-то необычного, используйте приложение MCBackup – My Contacts Backup. Оно распространяется по бесплатной лицензии в Play Market. Принцип работы такой же, как при копировании на SIM-карту или microSD, только не надо ничего извлекать и вставлять. Сделали бэкап, отправили по почте, сохранили – готово.- Запустите My Contacts Backup.
- Предоставьте право доступа к списку контактов.
- Нажмите огромную зеленую кнопку «Backup».


- Укажите e-mail, на который следует отправить архив с записями.
- Откройте на новом телефоне полученное письмо и сохраните прикрепленный файл с контактами.
Совсем дикие способы вроде передачи контактов через Bluetooth или использования компьютера рассматривать не будем, потому что это неудобно и совсем не быстро. Если вы знаете другие методы, которые лучше предложенных, обязательно поделитесь ими с нами.
Перенос отдельных контактов
Что-то мы все о массовой миграции контактов. А что делать, если перенести нужно только несколько контактов? Есть два способа:- Скопировать номер и отправить его в SMS или другим способом.
- Зайти в контакт, вызвать дополнительное меню, нажать «Отправить» и выбрать один из доступных методов.


В чем разница? Если вы копируете номер, то другой человек получит только эти цифры. Если же вы отправляете контакт полностью, то у получателя будет вся карточка из вашей телефонной книги, с именем и другой дополнительной информацией. Пересылать контакты можно через SMS, e-mail, мессенджеры, Bluetooth – в общем, надо только выбрать удобный способ.