Как ограничить время компьютера программой PClimiter
В этой статье я покажу вам, как ограничить время компьютера, то есть сделать так, чтобы он выключался, отработав определённое время. Этот узурпаторский метод будет полезен тем, у кого есть непослушные дети, которых никак не оторвать от компа, а также взрослым, которых затянуло в социальные сети или игры.



 Это вам тоже может быть интересно:
Это вам тоже может быть интересно:Как ограничить время компьютера
Для того чтобы ограничить время компьютера, мы будем использовать программу PClimiter. Она бесплатная, русифицированная и работает на всех версиях Windows.

 Из достоинств программы PClimiter нужно выделить её надёжность. И вот в чём она проявляется:
Из достоинств программы PClimiter нужно выделить её надёжность. И вот в чём она проявляется:- Программа запрещает изменение времени на компьютере, чтобы нельзя было её обмануть.
- Её нельзя удалить без пароля.
- Она будет работать, даже если её операцию отменить в диспетчере задач.
- Она будет работать, даже если убрать её из автозагрузки Windows.
Если вы хотите ограничить время компьютера ребёнку или себе, то это лучший способ. Ни вы, ни ваше чадо не смогут обойти преграду.
Скачайте её по ссылке ниже.
- Операционная система: Windows XP, Vista, 7, 8, 10;
- Язык интерфейса: русский;
- Разработчик: KLaDCode.
В процессе установки будет одна особенности. В самом начале необходимо ввести пароль родителя и подтвердить его. В остальном установка обычная.




Пароль родителя никак нельзя восстановить, не забудьте его! Без пароля нельзя будет деинсталлировать программу, и изменить её настройки.
После запуска установленной программы она свернётся в системный трей около часов. Разверните её левым кликом мышки. Сейчас мы будем настраивать её.
В самом начале нужно нажать на зелёный замочек вверху справа, чтобы перейти к управлению. Нужно будет ввести пароль родителя, который вы придумали.


Затем в списке сверху слева выбираем пользователя, к которому будет применена эта программа. Это значит, что если вам нужно ограничить время компьютера ребёнку, то у него должен быть собственный профиль на этом компьютере.


После этого переходим к настройкам ограничений. Во-первых, обратите внимание на дни недели. Можно ограничить время компьютера отдельно для каждого дня недели.


Немного ниже, в таблице, укажите в какое время разрешено использовать компьютер. Если нужно, чтобы компьютер включали в любое время, то укажите диапазон с 00:00 до 24:00.
Обратите внимание, что можно выбрать 4 периода времени, когда компьютер можно включать.
Для примера я указал, что компьютер можно включать в два периода в течение суток – с 08-00 до 09-00 и с 16-00 до 18-00.


Далее настраиваем поле «Баланс». Этот параметр определяет, сколько всего времени можно работать за компьютером в текущий день. Я указал там два часа. Теперь пользователь может использовать компьютер не более двух часов и только в указанные выше часы.


Немного ниже есть поле «Бонус». Можно разрешить ещё некоторое дополнительное время в сутках для работы за компьютером, например, чтобы закончить все дела, когда лимит времени подходит к концу. Я написал там 15 минут. Это значит, что у пользователя появляется 15 дополнительных минут.


Поле лимит показывает, сколько всего есть времени у пользователя, то есть это поле «Баланс» плюс поле «Бонус». У меня там написано 2 часа и 15 минут. Сколько я и разрешил.


Последнее, что нужно сделать, чтобы ограничить время компьютера – это нажать на иконку пользователя вверху справа, и выбрать «Включить временные ограничения». При необходимости их также можно будет выключить, но только со знанием родительского пароля.


Если горит зелёная галочка, значит отсчёт времени уже идёт.


И самое главное, перед выходом не забудьте нажать на красный замочек вверху справа, чтобы он стал зеленным. Пока замок красный можно управлять настройками этой программы. Как только он стал зелёным – настройки доступны только по паролю.


Похожие статьи:
Контроль и ограничение времени работы за компьютером
Mipko Time Sheriff
Mipko Time Sheriff предназначен для контроля времени, проводимого вашими детьми за компьютером или работы с конкретными программами и сайтами. С помощью этой программы вы, например, сможете быть уверенными, что ваш ребёнок играет в компьютерные игры и общается в социальных сетях ровно столько времени, сколько вы ему разрешили, и не сидит за компьютером по ночам.
Контроль времени работы компьютера, программ и сайтов происходит на уровне операционной системы, основываясь на пользователях Windows. Поэтому вы легко сможете настроить ограничения для детей, которые не коснутся вас самих — достаточно пользоваться компьютером под разными пользователями.
Ограничение времени работы компьютера в сутки может быть двух типов — определённое число часов работы каждый день или разрешённые интервалы использования компьютера, определённые расписанием. Когда разрешённое время заканчивается, компьютер прекращает работу пользователя одним из заранее определённых настройками способов: выключение, выход из системы, спящий режим или блокировка.
Время работы программ ограничивается для любой выбранной программы или для групп программ. Например, в предустановленную группу «Браузеры» входят 6 наиболее используемых программ этого класса. Вы можете добавлять любые программы и создавать из них группы в любой момент использования программы.
Любая программа, сайт или их группа может быть разрешена или запрещена к использованию полностью, а так же ограничена по времени работы расписанием, содержащим разрешающие или запрещающие временные периоды.
Если во время использования программы заканчивается её разрешённое время работы, то за 30 секунд до её закрытия открывается предупреждение, позволяя сохранить результаты работы этой программы. Из меню предупреждения можно продлить время работы с программой, зная родительский пароль.
Программа может быть надёжно скрыта от ребёнка, работая в невидимом режиме: без ярлыков запуска и иконки в трее. Для вывода программы из невидимого режима используется настраиваемое сочетание клавиш.
С выходом операционной системы Windows 8 (а позже и Windows 10) программа Time Sheriff утратила актуальность. Всё её функции вошли в состав пакета родительского контроля для этих операционных систем. Мы убрали её с сайта — на данный момент скачать программу и получить к ней лицензионный ключ невозможно. Рекомендуем использовать программу Personal Monitor.
Программы для контроля времени работы за компьютером (помогут сохранить зрение)
 Доброго времени всем!
Доброго времени всем!
Эта статья будет полезна тем пользователям, кто проводит достаточно много времени за компьютером. Ведь нередко в пылу решения какой-то проблемы, при выполнении расчетов, редактировании текста и т.д. — мы теряем контроль над собой и работаем несколько часов подряд, забывая сделать перерыв…
Всё бы ничего, но со временем, отсутствие перерывов может начать сказываться на здоровье: устают глаза, спина, шея и пр. Избежать лишних проблем со здоровьем могут помочь специальные программы, контролирующее ваше пребывание за компьютером (т.е. они вовремя напомнят вам о необходимом перерыве).
В этой заметке хотел поделиться с вами несколькими такими программами, которыми пользовался (и пользуюсь) сам.
И так…
В помощь!
Устают глаза при работе за компьютером — как настроить правильно монитор — https://ocomp.info/ustayut-glaza-pri-rabote-za-pc.html
*
Содержание статьи
Какие программы для напоминания о перерывах я бы порекомендовал
Workrave (напоминания + контроль; статистика рабочего времени)
Официальный сайт: http://www.workrave.org/download/
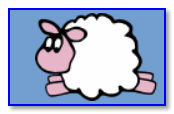
Отличная программа для контроля рабочего времени. Чтобы вы не делали, Workrave в отведенное время покажет табличку, что пора сделать перерыв (чем поможет сохранить здоровье). Кроме того, она ведет статистику по каждому дню (месяцу), и вы всегда можете узнать, сколько и когда работали.
Установку программы я опускаю, т.к. она стандартна и ничего из себя не представляет (загрузить Workrave можно с официального сайта, ссылка выше).
И так, после установки Workrave — в системном трее (рядом с часами) у вас появится небольшая иконка «овцы» (😉). Щелкнув по ней правой кнопкой мышки — перейдите в раздел параметры (см. скрин ниже).

Workrave — значок программы после установки
Далее следует перейти в раздел «Таймеры/Дневной предел» и установить значение: сколько времени вы собираетесь проводить за компьютером в день (в моем примере установлено 6 часов). Далее перейдите во вкладку «Перерыв» и задайте (аналогично) интервал рабочего времени, например, 45 мин. (как только он будет выработан вами — вы увидите предупреждение от Workrave).
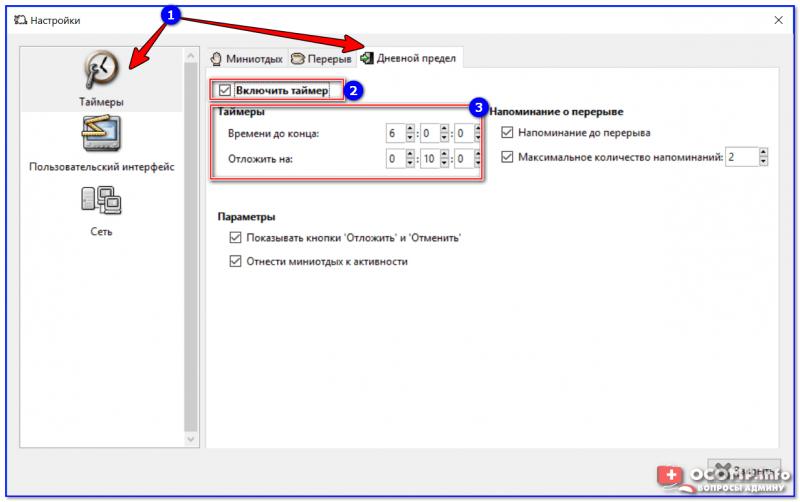
Задание временных промежутков и общего времени работы на ПК в день
Не могу не отметить, что среди настроек можно включить звуковое оповещение (раздел «Пользовательский интерфейс/Звуки»). Пример на скриншоте ниже.
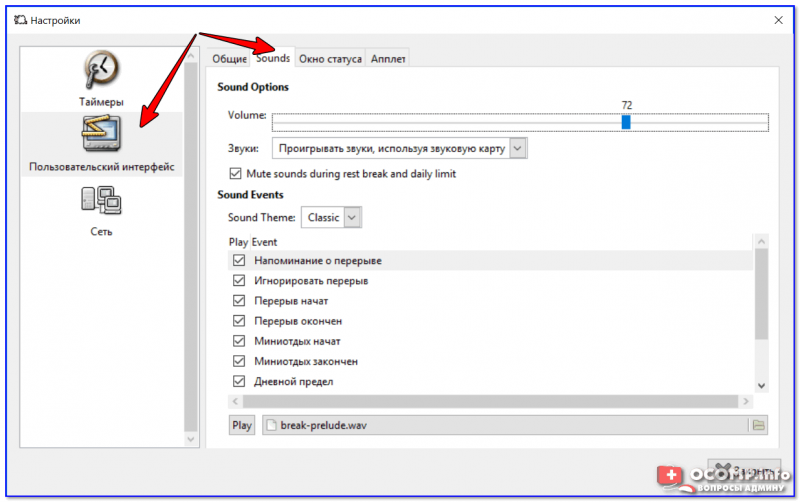
Включение звукового оповещения — Workrave
Кстати, во время перерыва Workrave подскажет какие упражнения лучше поделать (см. пример ниже).
Я бы порекомендовал еще в дополнение к этому зарядку для глаз — https://ocomp.info/ustayut-glaza-pri-rabote-za-pc.html#_2
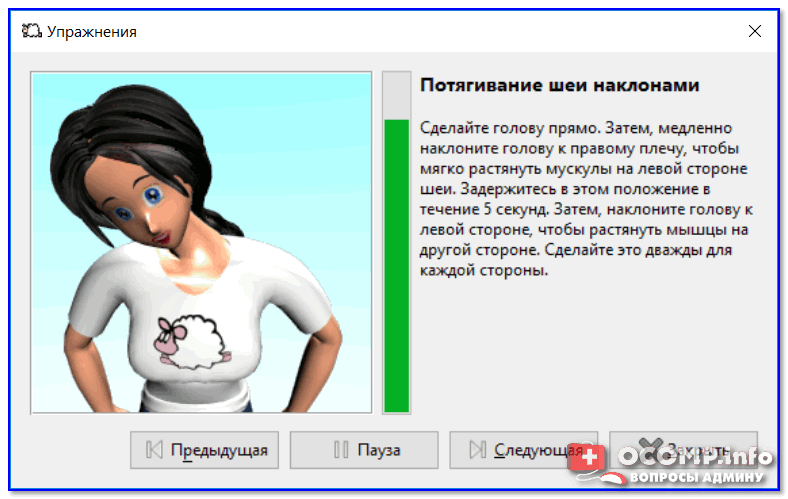
Что появляется через отведенный промежуток времени (в перерыв)
Для того, чтобы узнать сколько времени до перерыва осталось — можно просто навести указатель мышки на значок: статистика будет отображена в небольшом окне (пример на скрине ниже).
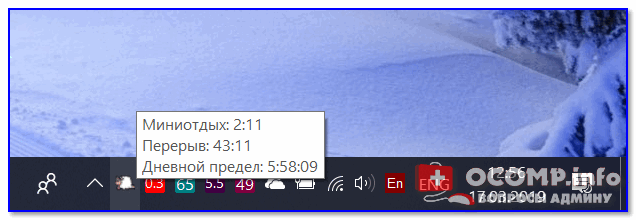
Если навести мышку на значок Workrave — всегда можно узнать сколько осталось до перерыва
Тем не менее, в настройках программы есть подробная статистика по каждому дню (сколько времени отработано, сколько перерывов, какая была активность и т.д.). Пример таблички с календарем — см. ниже.
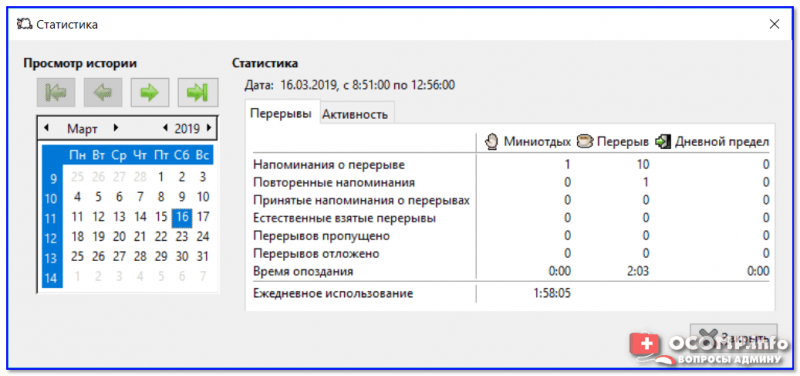
Статистика — сколько работал, сколько перерывов и т.д. (по датам)
Eyes Relax (короткие + длинные перерывы, родительский контроль)
Официальный сайт: https://themech.net/eyesrelax/
Эта программа менее функциональна чем первая, но со своей первоначальной задачей справляется на ура! После установки Eyes Relax — в трее у вас начнет отображаться значок «глаз» (кстати, Eyes Relax заносит себя в автозагрузку Windows, а потому вы никогда не забудете о ней).

Eyes Relax — значок в трее
Настройки в программе крайне простые — нужно указать два интервала времени до перерыва: короткий и длинный. Через заданный интервалы у вас на экране начнет всплывать напоминание (не заметить его невозможно!).
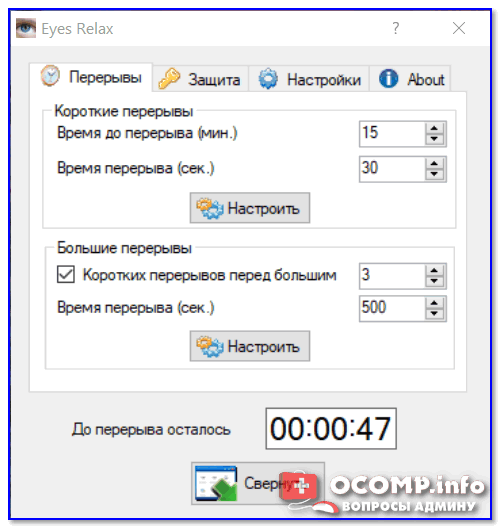
Перерывы в Eyes Relax
Также во вкладке «Защита» можно включить родительский режим и установить пароль. В этом случае отменить перерыв ребенку будет практически нереально (особенно, если в придачу вы заблокируете еще и диспетчер задач).
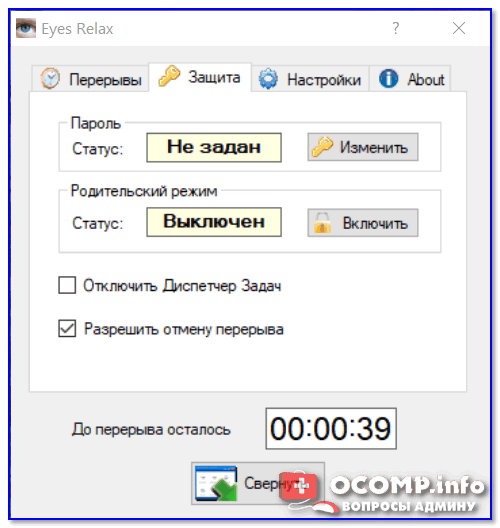
Защита, родительский контроль — Eyes Relax
Что касается всплывающего окна — то оно весьма демократично, никак не мешает доделать работу (т.е. не вешает систему, не закрывает экран и пр. (если не включен родительский режим)). Тем не менее, картинка с глазом как-то подсознательно действует и прямо-таки «заставляет» взять перерыв…
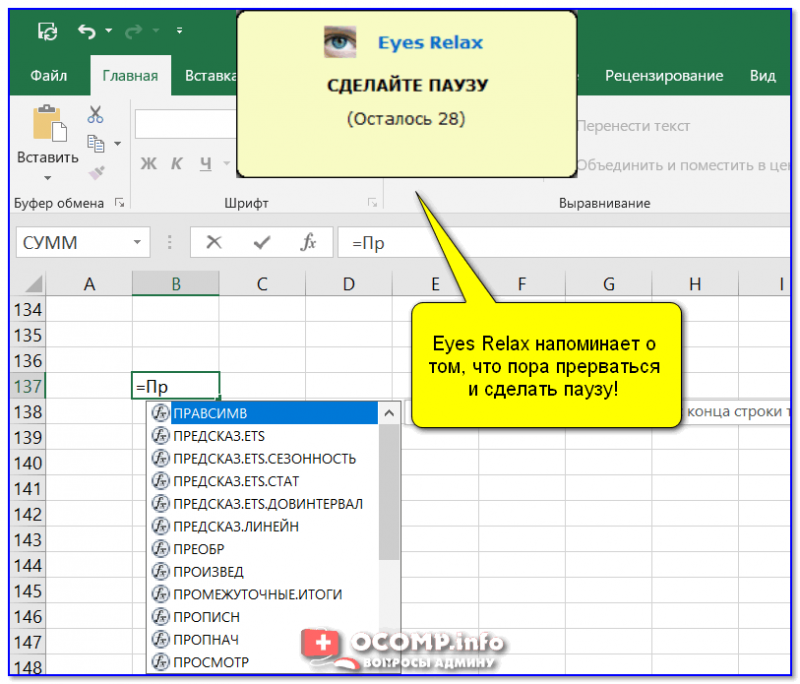
Eyes Relax напоминает о том, что пора прерваться и сделать паузу!
Eye Defender (очень простая напоминалка)
Разработчик: Eterlab
Сайт: https://eyedefender.en.softonic.com/
Эта утилита одна из самых простых (не только в моем сегодняшнем обзоре, но и вообще…). После установки, Eye Defender начинает «считать» время, проведенное вами за компьютером и через заданный интервал закрывает экран специальной заставкой (с цветами).
Кстати, значок в трее меняется в зависимости от проведенного вами времени за ПК. Со временем он начинает краснеть, как приблизится перерыв — он полностью станет красным.
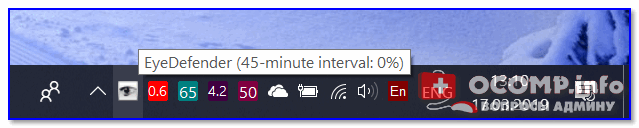
Eye Defender — утилита запущена!
Для задания интервала времени: достаточно просто щелкнуть правой кнопкой мышки по значку Eye Defender и выбрать оное во вкладке «Interval between breaks».
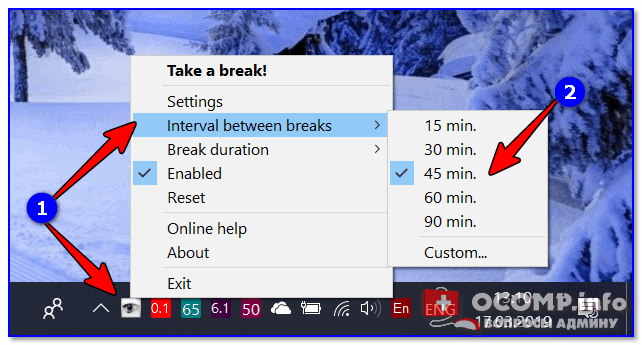
Выбор интервала времени — Eye Defender
Кстати, среди настроек программы можно также поставить галочку, чтобы она загружалась автоматически вместе с Windows (а также задать пароль на изменение настроек — это полезно, если вы настраиваете программу для детей, например).
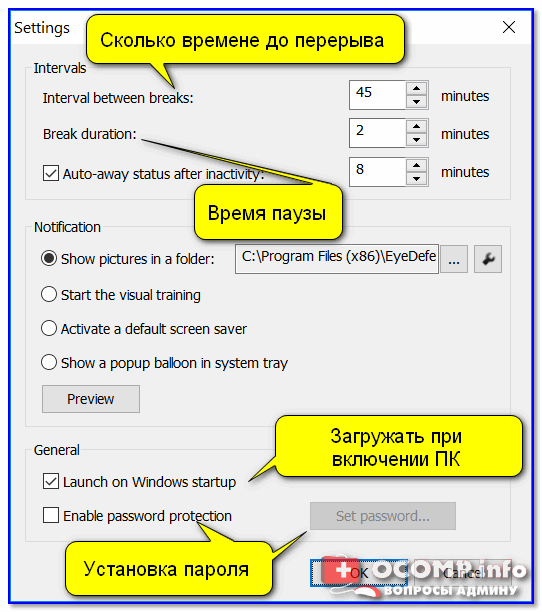
Настройки Eye Defender (перевел на русский)
Когда настает время перерыва — Eye Defender показывает заставку на весь экран (чтобы закрыть ее — достаточно нажать на Esc).

Заставка о необходимом перерыве, появляющаяся в Eye Defender
*
Не забывайте о перерывах, и удачи!
👋
Полезный софт:
-

- ВидеоМОНТАЖ
Отличное ПО для начала создания своих собственных видеороликов (все действия идут по шагам!).
Видео сделает даже новичок!
-

- Ускоритель компьютера
Программа для очистки Windows от мусора (ускоряет систему, удаляет мусор, оптимизирует реестр).
Другие записи:
Бесплатная программа для ограничения работы компьютера
Бесплатная программа для ограничения работы за компьютером -Компьютерный Таймер
Что же это такое: таймер? Это — устройство или программа, отсчитывающая заданное время. Дойдя до заданного момента происходит какое-либо действие: например, выключение компьютера или запуск другой программы.
Компьютерный таймер — это программа, отслеживающая время, которое Вы проводите за компьютером, а также напоминающая — пора отдохнуть :). Сегодня, в век компьютеров это очень важно. Взрослые и дети проводят много времени за компьютером, забывая о обо всём, сидя в статичном положении и зарабатывая себе различные серьёзные заболевания!
В современном мире без компьютера многие не могут жить в буквальном смысле слова. Работая или играя за компьютером мы не замечаем как проходит время. Особенно вредно долгое время за компьютером находиться детям!
Эта небольшая, но полезная программа обязательно поможет Вам!
Возможности программы Компьютерный Таймер
- Ограничение работы компьютера
- Ограничение работы программ
- Система напоминаний
- Мониторинг запускаемых приложений
- Блокировка логических дисков ПК
- Отслеживание работы в Интернет (только с платным модулем)
Компьютерный Таймер
- Размер: 9.9 MБ
- Версия: 154.4.1584
- Язык: Русский
- Система: Windows 2000/XP/Vista/7/8 32-bit
- Автор: computer-timer.ru
>Скачать бесплатно Компьютерный Таймер<
****************************************************************************************
ПОДЕЛИТЕСЬ С ДРУЗЬЯМИ
П О П У Л Я Р Н О Е:
- Самогонный аппарат в домашних условиях
- Магнитный фильтр для воды своими руками
- Взаимозаменяемость матриц ноутбуков
Банальное подтверждение этому факту состоит в том, что, если неизвестный мастер сделал это, почему не могу сделать это я?
Самогонный аппарат можно собрать и своими руками!
(Статья предназначена для просмотра лицами не моложе 18 лет!).
Подробнее…
Живу в местности где водопроводная вода очень жесткая. Замучился каждый месяц выковыривать накипь с чайника, очищать ТЭН стиральной машинки. Газовый котел с колонкой до сих пор вспоминаются в страшном сне. Что делать? Интернет на тот момент только зарождался и вспомнились мне полученные знания в Бауманке – омагнитить воду, сделать её мягкой. Собрал магнитный фильтр на водопровод, установил его на входе воды в помещение и… проблема накипи пропала. Небольшой осадок в чайнике легко смывается водой, в газовый котел, стиральную машинку я уже много лет и не заглядываю.
Подробнее…
При ремонте ноутбука, а точнее при замене экрана (матрицы) часто возникает вопрос о взаимозаменяемости последней.
В статье, ниже представлены LCD матрицы размером от 10,1 до 15,6 и их аналоги.
Подробнее…
Популярность: 1 804 просм.
Как ограничить время работы ребенка за компьютером
Что делать, чтобы ребенок меньше времени сидел за компьютером, уделял больше внимания учебе и другим полезным занятиям. |
С каждым годом различных технических новинок становится больше. Они не обходят стороной даже детей. Если раньше школьники проводили большую часть времени на улице, то сейчас дети предпочитают сидеть за телевизором или компьютером. Естественно, это настораживает родителей. Ведь вся эта техника, может не только негативно повлиять на здоровье ребенка, но и забрать время, которое стоило бы потратить с пользой, например, на чтение или подготовку уроков.
Естественно, мамы и папы пытаются запрещать своим детям тратить много времени на технику, но только в ответ получают не понимание, а истерики и скандалы. Конечно, можно перетерпеть детские недовольства и настоять на своем, но каждый родитель мечтает решить эту проблему мирным путем, без криков и ругани.
Можно воспользоваться программами, которые позволяют включать компьютер только на строго установленное время. Это очень удобно, так как не придется постоянно просить ребенка отключить компьютер и выслушивать его обещания по поводу последних пяти минут. Компьютер выключится сам в нужный момент.
Прежде всего создайте для ребенка отдельную учетную запись пользователя без прав администратора. Дальше действуйте в зависимости от того какая у вас версия Windows. В Windows XP для добавления функций родительского контроля потребуется предварительно установить Windows Live. В Windows 7 и 8 нужно просто зайти в «Панель управления – Родительский контроль». В Windows 10 нужно добавить учетную запись ребенка в разделе «Параметры – Учетные записи – Семья и другие люди». Там же будет доступна ссылка «Управление семейными настройками через интернет», где в простом интуитивном интерфейсе можно не только установить гибкий график использования компьютера ребенком, но и оградить его от различного нежелательного контента в интернете.
Если у вас не получится сделать то, что вы хотели стандартными средствами, то попробуйте воспользоваться одной из популярных программ родительского контроля. Одним из лучших вариантов будет SkyDNS – это мощный комплекс для гибкого управления временем и защиты ребенка в интернете. Если у вас уже есть защитный антивирусный комплекс Kaspersky Internet Security (KIS) или Kaspersky Crystal, то в них есть функции родительского контроля.
Есть и отдельные альтернативные утилиты специально для контроля за детьми и управления временем – Kaspersky Safe Kids, KidsControl, Time Boss, КиберМама, Spector Pro и другие. Почитать об их возможностях и отзывы пользователей вы можете в любом популярном каталоге программ, а узнав все плюсы и минусы вы сможете определиться какая вам больше подходит. Но учтите, что воспользоваться бесплатно можно только встроенными средствами Windows, все остальные программы ограничены тестовым периодом и вам все равно придется за них платить. Поэтому лучшим вариантом будет приобрести антивирусный пакет KIS или подписку SkyDNS.
Если ребенок часто находится дома один и имеет доступ к компьютеру, а как известно, практически все дети сейчас умеют включать его самостоятельно, можно установить пароль, который будут знать только родители. Соответственно, и включать компьютер смогут только взрослые люди, а ребенок привыкнет к такому положению дел и перестанет капризничать. Пароль можно установить либо при входе в учетную запись Windows, либо в BIOS и он будет запрашиваться сразу после включения ПК.
Но самый действенный способ, который точно поможет ограничить время провождения ребенка за компьютером или телевизором – это грамотная организация его времени. Помочь в этом могут только родители. У ребенка не должно быть столько свободного времени, чтобы он не знал, куда его можно деть. Нужно создать для ребенка определенный режим дня. Тогда он будет четко понимать, что, приходя со школы, он должен заняться уроками, потом ему необходимо посетить какую-либо секцию, почитать и т.д. Таким образом, у ребенка просто не будет столько времени, чтобы просиживать его за компьютером, да и сил на это тоже не останется.
Полностью запрещать ребенку пользоваться компьютером не стоит, так как любой современный ребенок должен знать элементарные программы, которые помогут в учебе, кроме того, при помощи интернета можно найти много полезной информации, которой порой нет даже в энциклопедиях. Да и на фоне своих продвинутых сверстников ребенок, не умеющий пользоваться техникой, будет чувствовать себя неполноценно. Нужно просто контролировать то время, которое тратиться на игры, интернет, фильмы и корректировать его по необходимости.
Планшет Huawei MediaPad T3 8.0 16Gb
Планшет Lenovo Tab 4 7 7304X 3G
Планшет Lenovo Tab 4 7 7504X 3G
Как ограничить использование компьютера детьми с помощью ChildWebGuardian PRO
English
Ограничение компьютера для ребенка
Данная функция позволяет вам устанавливать расписание по использованию компьютера для ребенка. Вы указываете разрешенное и запрещенное время для доступа к компьютеру и в запрещенное времы компьютер будет невозможно использовать. Программа будет подсчитывать время, проводимое за компьютером и автоматически отключать компьютер.
Разрешенное и запрещенное время устанавливается для каждого ребенка отдельно. Ограничения устанавливаются по дням недели. Так, можно увеличить разрешенное время в выходные и уменьшить в буднии дни.
Например, вы можете установить такие правила:
- в рабочие дни разрешено включать компьютер только с 16:00 до 21:00
- разрешено с 16:00 до 21:00, но не более 2-ух часов в день
- во вторник вообще нельзя включать компьютер
- если в неделю компьютер использовался более 15 часов, то до следующего понедельника уже нельзя включать
- можно играть за раз 1 час, потом перерыв минимум 2 часа, но всего за день не более 3-ех часов
При приближении запрещенного времени, программа высветит предупреждающее окно, в котором будет показано оставшееся время и причина по которой ребенок будет отключен от компьютера. Например: «Сегодня можно использовать компьютер 2 часа. Осталось 10 минут» или «Через 10 минут начнется запрещенное время». Это окно носит только информативный характер и его можно просто закрыть.
Как ограничить время ребенка, проводимое за компьютером?

С появлением социальных сетей и видеоигр, у многих родителей, имеющих у себя дома компьютер, стали возникать вопросы по поводу того, как ограничить время ребенка, проводимое за компьютером. Чтобы решить этот вопрос, можно посоветовать поставить пароль на учетную запись, но если желание полностью ограничивать своих детей от игр и социальных сетей отсутствует, то можно поступить иным образом, поставив на профиль пользователя ограничение по времени. В этой статье я постараюсь максимально подробно рассказать, как это сделать.
Как ограничить время ребенка за компьютером?
Итак, в первую очередь, чтобы поставить ограничение, вам нужно создать дополнительную учетную запись, чтобы позже на нее установить родительский контроль.
Для этого перейдите в панель управления, далее выберите раздел «добавление и удаление учетных записей».

В следующем окне появится меню, в котором будут находиться все профили, зарегистрированные на компьютере, а чуть ниже этого меню, вы увидите надпись «создание учетной записи», вот по ней вы и должны щелкнуть.
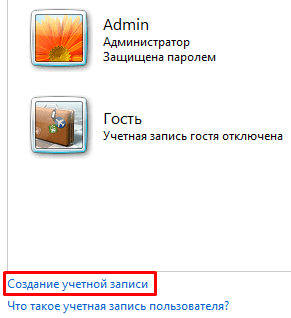
Теперь, вы должны придумать название для нового профиля пользователя, можно назвать профиль любым именем, ведь позже его можно будет переименовать.
Когда зададите имя, обязательно поставьте точку напротив пункта «обычный доступ», (если она там и стоит, то оставьте на месте) и нажмите «создание учетной записи».
Установка родительского контроля
После того как разберетесь с созданием профиля, перейдите обратно в панель управления и нажмите на пункт «установка родительского контроля для всех пользователей».
Далее, выберите только что созданный пользовательский профиль. После чего вы увидите окно, в котором предлагается установить контроль по трем пунктам: ограничение времени, управление доступом к играм и блокировка программ.
Сегодня мы рассмотрим только первый пункт, а в следующих своих постах я расскажу и об остальных двух.
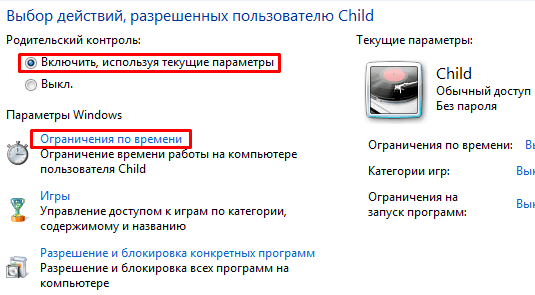
Теперь идем дальше. Ставим точку напротив надписи «Включить, используя текущие параметры» и переходим по ссылке «ограничения по времени».
Здесь нам откроется график, с помощью которого мы сможем выбрать диапазон времени разрешенного для ребенка.
К примеру, чтобы в понедельнике разрешить ребенку сидеть за компьютером в диапазоне между 12-ю и 15-ю часами, нужно закрасить все ячейки, кроме 12-ой, 13-ой и 14-ой.
Чтобы закрасить ячейку нужно провести по ней курсором с зажатой клавишей мыши.
Как мы можем увидеть на графике, во вторник, четверг и субботу никаких ограничений нет, но вы можете сделать все на свое усмотрение, составив свой график.
А у меня на сегодня все, но перед тем как закончить, хочу посоветовать вам программу Adguard, способную установить родительский контроль на сайты для взрослых. Если же вы не хотите что-либо скачивать, боясь занести вирус на свой компьютер, то можно воспользоваться альтернативным способом и закрыть доступ к сайтам через hosts.
Теперь вы знаете как ограничить время ребенка, проводимое за компьютером. На этом я с вами прощаюсь, всем хорошего настроения и удачи




