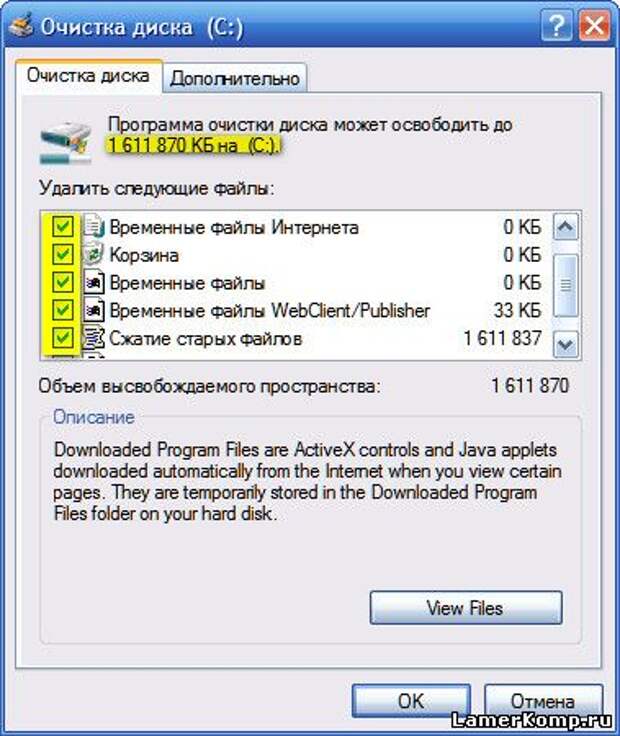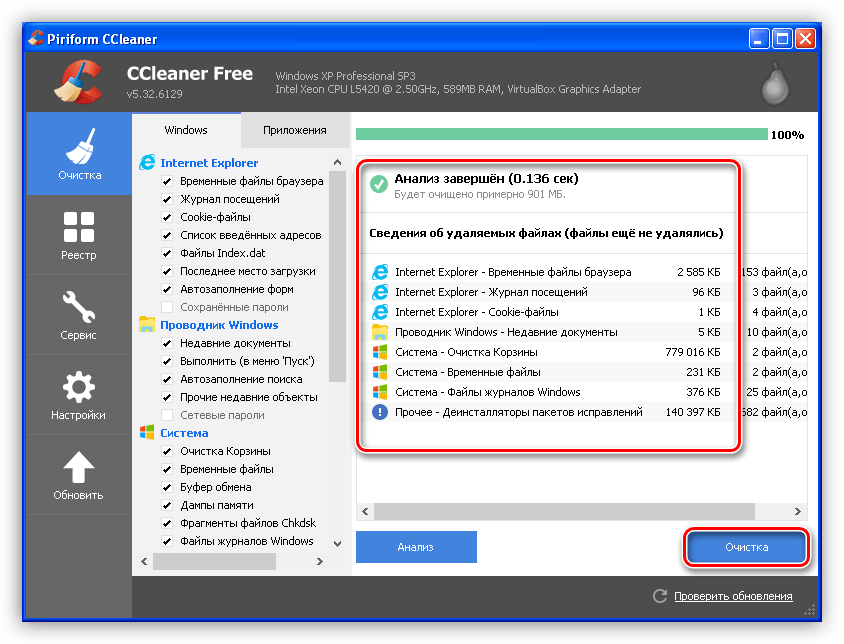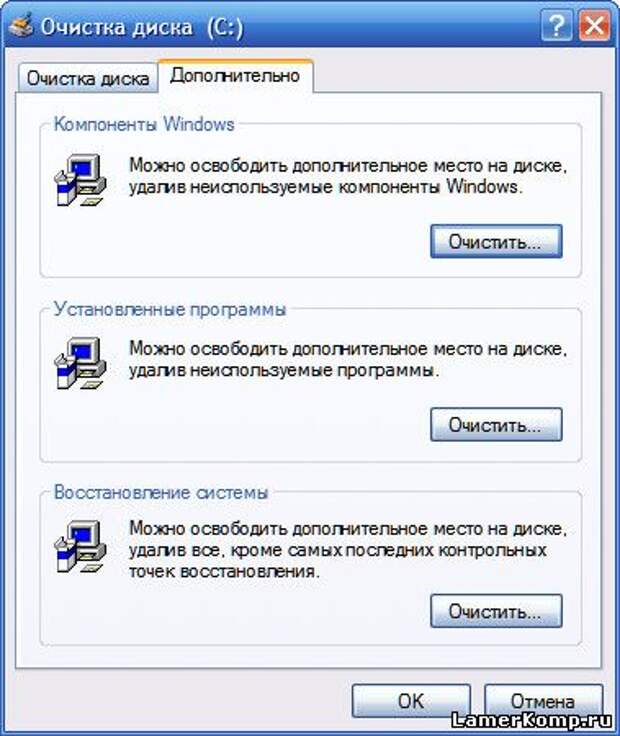Диски и файлы — Очистка диска
Wise Disk Cleaner 10.9.8.814
Wise Disk Cleaner — инструмент для полной очистки жестких дисков от скопившегося системного мусора. Присутствует возможность удалять ненужные файлы в автоматическом режиме, осуществлять дефрагментацию жесткого диска, определение 50 типов мусорных файлов…
get_app113 443 | Бесплатная |
PrivaZer 4.0.64
PrivaZer — бесплатная программа, которая предназначена для очистки ПК от накопившегося системного мусора. Приложение позволяет удалить следы Интернет-активности, остатки удаленного ранее ПО, неиспользуемые ярлыки…
get_app50 007 | Бесплатная |
JCleaner 9.1.1
Приложение для поиска и удаления «мусора» с ПК и списков истории. Присутствует автоматический поиск ошибок в системном реестре, имеются инструменты для ручного поиска и удаления данных, оптимизации файлов системного реестра, управления автозагрузкой. ..
..
get_app2 089 | Условно-бесплатная |
Soft4Boost Dup File Finder 9.3.7.193
Soft4Boost Dup File Finder — простая, бесплатная утилита, которая помогает найти и удалить ненужные дубликаты файлов на компьютере…
get_app16 867 | Бесплатная |
BCWipe 7.03.4
BCWipe — утилита, которая предназначена для безвозвратного удаления файлов с жесткого диска и со съемных носителей таким образом, что восстановить их в дальнейшем будет невозможно никакими специализированными программами…
get_app7 731 | Условно-бесплатная |
Red Button 5.95
Red Button – программа для облегчения Windows. При помощи программы Red Button вы сможете уменьшить занимаемое системой место на диске, выключить и удалить ненужные, мешающие работе компоненты, увеличить скорость загрузки, работы и выключения системы…
get_app33 358 | Бесплатная |
R-Wipe & Clean 20.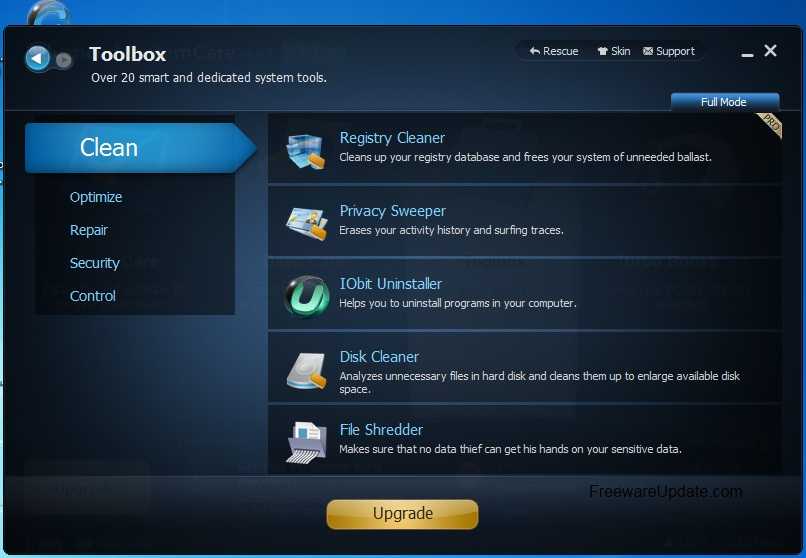 0 build 2388
0 build 2388
R-Wipe & Clean — утилита для очистки локальных дисков от различного системного мусора (временные интернет файлы, историю посещенных веб-страниц, Cookie, автозаполняемые формы и пароли…
get_app6 419 | Условно-бесплатная |
CCleaner Portable 6.08.10255
CCleaner Portable — портативная (переносная, не требующая инсталляции на компьютер) версия утилиты CCleaner для чистки системного мусора…
get_app493 615 | Бесплатная |
CCleaner 6.08.10255
CCleaner — популярное приложение для оптимизации ПК, чистки реестра и удаления различного мусора из системы. Освобождает пространство на жестких дисках, благодаря чему ваш компьютер станет работать заметно быстрее и стабильнее…
get_app6 017 109 | Бесплатная |
Cleaner 1.3.5.0
Небольшая бесплатная и простая утилита для очистки истории Windows. Приложение позволяет как в ручном, так и в автоматическом режиме очистить историю недавно открывавшихся документов, историю посещений и кэш браузеров, журнал событий Windows и прочее. ..
..
get_app18 216 | Бесплатная |
FileFusion 2023.6
Приложение, которое позволяет искать и удалять дубликаты файлов, освобождая при этом до 31% дискового пространства. По завершению работы пользователь получает подробный отчет об объеме освобожденного хранилища, количестве всех объединенных дубликатов…
get_app224 | Условно-бесплатная |
AweEraser 5.1
Простой в использовании инструмент для надежного удаления данных, благодаря которому можно безвозвратно удалить файлы с любых носителей. Поддерживаются любые файловые системы (FAT 12/16/32, NTFS, EXT 2/3, exFAT), доступны разные методы удаления данных…
get_app356 | Условно-бесплатная |
Revo Uninstaller Free 2.4.2
Revo Uninstaller — бесплатное приложение для корректной деинсталляции программ из операционной системы. Кроме этого помогает пользователю очистить систему от ненужных и временных файлов, истории браузеров, куки и пр, а также оптимизировать работу ПК. ..
..
get_app799 004 | Бесплатная |
Delete Multiple Files 1.6
Простое в использовании приложение, которое помогает осуществлять пакетное удаление файлов, папок, вложенных папок и т.д. Можно выбирать между опциями «Отправить в корзину» и «Удалить навсегда». Также присутствует возможность вручную указать маску файла…
get_app62 | Условно-бесплатная |
WashAndGo 23.27.07
WashAndGo предназначена для очистки жесткого диска от накопившегося на нем хлама — ненужных, временных или пустых файлов, дефектных ярлыков, кэша браузера, ошибочных ключей реестра в секции «удаление программ» и т.п….
get_app11 344 | Условно-бесплатная |
Лучшие бесплатные программы для очистки в один клик
Многие программы, предназначенные для оптимизации компьютера Windows, предлагают функцию, позволяющую выполнить очистку одним щелчком мыши. Это один из методов автоматической очистки операционной системы от ненужных файлов по решению пользователя.
Обслуживание в один клик для оптимизации ПК выполняется следующим образом: приложение автоматически проверяет один или несколько дисков на наличие ненужных данных, а затем удаляет их с компьютера. Подобные программы, служащие для оптимизации и очистки Windows, при использовании этой функции, обычно удаляют ненужные данные, но не те, от которых зависит стабильность работы системы.
Содержание:
- Advanced SystemCare Free: очистка системы с искусственным интеллектом
- CCleaner: создание очистки в один клик самостоятельно
- Ashampoo WinOptimizer 18: полная версия с настройкой в один клик
- Glary Utilities: удаление мусора в один клик
- WinUtilities Free для очистки системы в один клик
- Выводы статьи
- Лучшие бесплатные программы для очистки в один клик (видео)
Во время очистки системы в один клик мыши, как правило, происходит удаление временных файлов и другой ненужной информации без дополнительной проверки. Если вы хотите быть в полной безопасности, потратьте некоторое время, чтобы просмотреть на то, что нужно удалить, и, при необходимости, проигнорируйте некоторые предложения при выполнении оптимизации.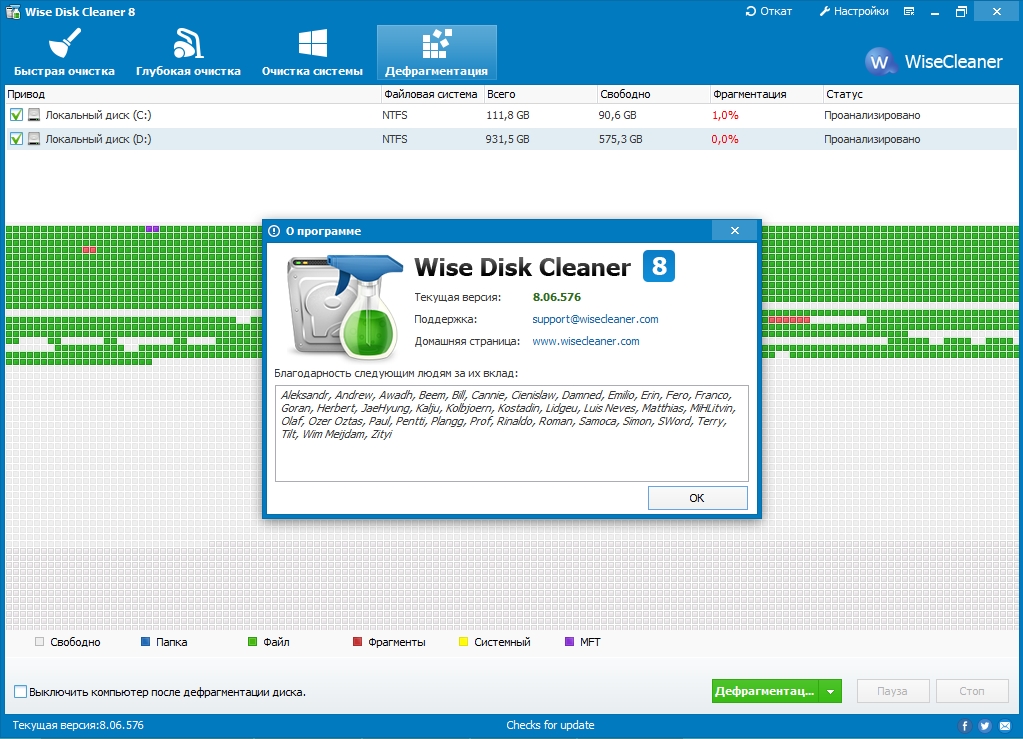
Часть пользователей использует программы для оптимизации работы компьютера Windows, с помощью которых с ПК удаляются ненужные данные. Среди подобных приложений есть программы, умеющие производить автоматическую очистку по требованию пользователя.
Некоторые пользователи помнят программу TuneUp Utilities, которая была пионером в области обслуживания системы одним щелчком. Благодаря легендарному «обслуживанию одним щелчком TuneUp» можно было очистить и дефрагментировать реестр, удалить неработающие ярлыки, удалить временные файлы, оптимизировать запуск и завершение работы системы, выполнить дефрагментацию жестких дисков.
К сожалению, после продажи TuneUp Utilities, разработка приложения была прекращена, а разработчики были уволены. Вместо этой программы появилось приложение AVG PC TuneUp, которое давно не обновляется.
В настоящее время можно использовать другие программы для очистки и оптимизации Windows с функцией обслуживания в один клик. Мы предложим вам бесплатные программы оптимизации Windows, имеющие функцию «очистка в один клик». В статье представлены бесплатные или полные версии программного обеспечения, которое вы можете использовать бесплатно на своих компьютерах.
В статье представлены бесплатные или полные версии программного обеспечения, которое вы можете использовать бесплатно на своих компьютерах.
Advanced SystemCare Free: очистка системы с искусственным интеллектом
Программа Advanced SystemCare Free китайской компании IObit использует искусственный интеллект (AI) для оптимизации работы компьютера.
Во время установки на компьютер обратите внимание на то, что программа установки IObit Advanced SystemCare Free будет предлагать вам различные другие приложения для установки. Лучше всего отказаться от всех предложений по инсталляции ПО, выбрав выборочную установку и снимая флажки с ненужных пунктов.
После запуска Advanced SystemCare Free проведите быструю оптимизацию в стартовой категории «Уход». По умолчанию в программе предлагается использовать «Режим AI (Искусственного Интеллекта».
Наведите курсор мыши на вопросительный знак около кнопки режима Искусственного Интеллекта, чтобы ознакомиться с пояснениями: «AI Режим предлагает вам самые оптимальные решения по очистке, оптимизации, ускорению и защиты вашей системы, основываясь на состоянии ПК и технологии искусственного интеллекта.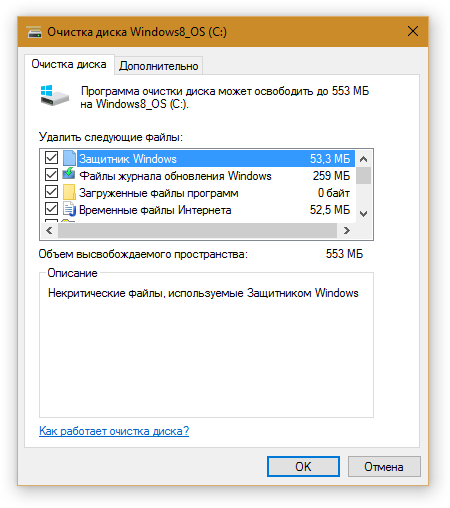 Не тратьте время на выбор параметров».
Не тратьте время на выбор параметров».
Щелкните по кнопке «ПУСК» для запуска очистки и оптимизации системы.
В качестве альтернативы можно выбрать «Ручной режим», нажав на соответствующую кнопку. Здесь вы можете контролировать, какие функции или категории сканирования следует использовать. При настройках по умолчанию в программе активированы следующие инструменты:
- Очистка конфиденциальности.
- Оптимизация системы.
- Антивирусная защита.
- Удаление шпионского ПО.
- Удаление мусора.
- Ускорение Интернета.
- Брандмауэр.
- Ремонт ярлыков.
- Очистка реестра.
Вы можете включить некоторые дополнительные функции или исключить из проверки некоторые инструменты.
Скачать Advanced SystemCare Free
В зависимости от программного обеспечения и его конфигурации, обслуживание в один клик не обязательно будет быстрым.
CCleaner: создание очистки в один клик самостоятельно
CCleaner — самый известный бесплатный инструмент для очистки ПК от британских разработчиков может использоваться в автоматическом режиме.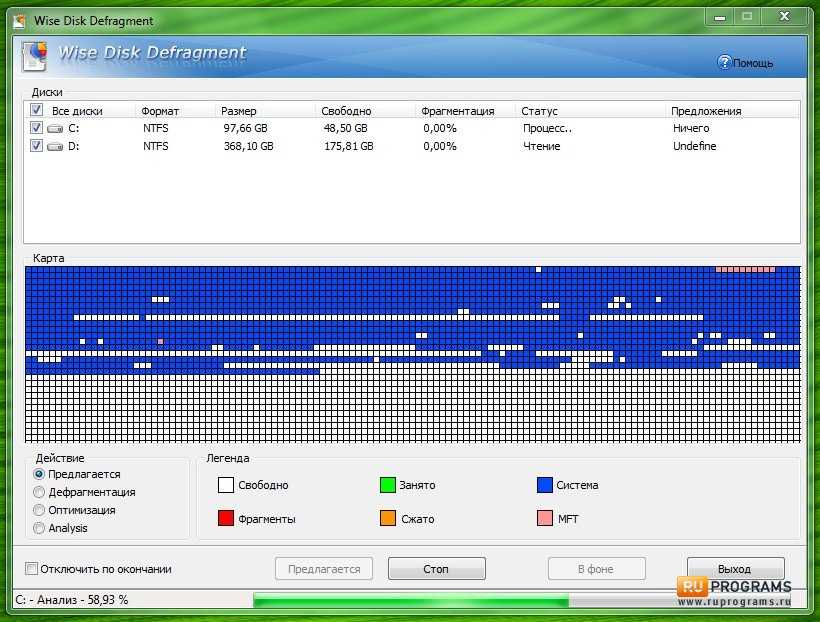 В этом случае, интерфейс приложения не появляется на рабочем столе, в отличие от обычного обслуживания подобных утилит в один клик.
В этом случае, интерфейс приложения не появляется на рабочем столе, в отличие от обычного обслуживания подобных утилит в один клик.
Вам нужно запустить CCleaner двойным щелчком с помощью специального ярлыка. Во время процесса выполнения оптимизации приложение очищает файловую систему от мусора, а реестр остается нетронутым.
Чтобы использовать эту функцию необходимо создать специальный ярлык для CCleaner, с которого нужно запускать программу с автоматическим параметром.
Прочитайте также: CCleaner — настройки программы для очистки компьютера
Предварительно войдите в настройки CCleaner, чтобы выбрать параметры, которые используются при очистке Windows и приложений.
Выполните следующие действия:
- Войдите в меню «Пуск», найдите папку с программой.
- Щелкните правой кнопкой мыши по значку приложения CCleaner.
- В контекстном меню пройдите «Дополнительно», а затем «Перейти к расположению файла».
- Скопируйте ярлык программы в то место, например, на рабочий стол, откуда вы хотите запускать CCleaner в автоматическом режиме.

Вы можете изменить имя этого ярлыка, чтобы не путаться, когда вы захотите использовать программу в обычном режиме.
- Щелкните по ярлыку правой кнопкой мыши, а в открывшемся меню выберите «Свойства».
- В свойствах, во вкладке «Ярлык» в поле «Объект:» после пути к исполняемому файлу добавьте параметр «/auto»:
"C:\Program Files\CCleaner\CCleaner64.exe" /auto
- Нажмите на кнопку «ОК».
- Щелкните два раза по созданному ярлыку, чтобы запустить процесс очистки компьютера.
Прогресс выполнения этой операции вы можете увидеть на иконке CCleaner в области уведомлений.
Скачать CCleaner
Ashampoo WinOptimizer 18: полная версия с настройкой в один клик
Ashampoo WinOptimizer 18 — немецкая программа для оптимизации Windows с большим количеством модулей для настройки системы.
После установки на компьютер программа Ashampoo WinOptimizer 18 создает два ярлыка на рабочем столе, с помощью которых вы можете по-разному очищать Windows.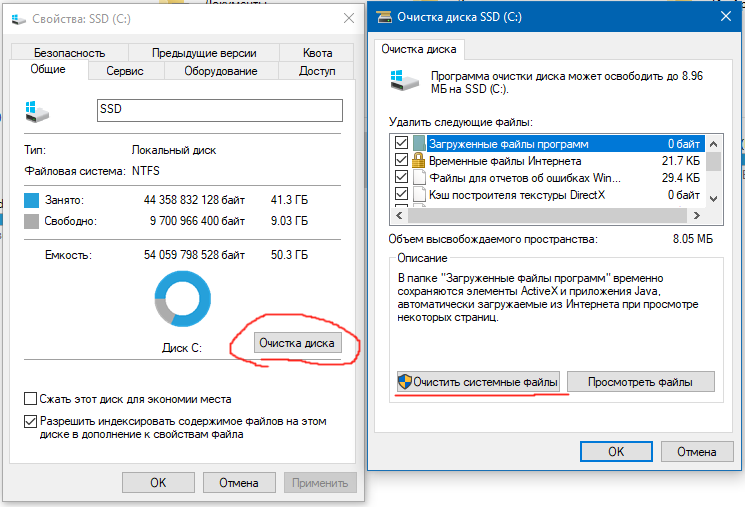 Если набор всех функций для вас слишком велик, можно использовать только часть инструментов приложения: быструю оптимизацию.
Если набор всех функций для вас слишком велик, можно использовать только часть инструментов приложения: быструю оптимизацию.
Одним из вариантов ее вызова является двойной щелчок по ярлыку «Оптимизация одним щелчком (WO18)» на рабочем столе, созданному установщиком Ashampoo. Это средство очистки ищет следы браузеров, мусорные файлы на диске, а также лишние записи реестра.
Внимание: при запуске с ярлыка «Оптимизация одним щелчком (WO18)» программа Ashampoo WinOptimizer сразу удаляет ненужные данные. Не всем пользователям это понравится.
Если вы хотите настроить автоматическую очистку, откройте окно Ashampoo WinOptimizer 18 в обычном режиме:
- В интерфейсе программы нажмите на символ винта в правом верхнем углу.
- В окне «Настройки» откройте вкладку «One Click Optimizer», чтобы выбрать модули для использования:
- Запускать Internet Cleaner.
- Запускать Drive Cleaner.
- Запускать Registry Optimizer.
- В разделе «Режим» активируйте параметр «Сканировать и удалять только после подтверждения».

- Подтвердите эти параметры с помощью «ОК».
- Перезапустите программу, чтобы изменения вступили в силу.
- В будущем, при сканировании с оптимизацией в один клик вы можете щелкнуть по кнопке с увеличительным стеклом и снять флажок, чтобы исключить некоторые данные из процесса удаления.
- Нажмите на кнопку «Удалить сейчас», чтобы очистить Windows от ненужной информации.
Скачать Ashampoo WinOptimizer 18
Процесс получения бесплатной полной версии этого приложения:
- Перейдите на страницу промо-акции по ссылке.
- Введите адрес электронной почты, на которую вам пришлют ссылку для получения бесплатного ключа к программе.
- Перейдите по ссылке из полученного электронного письма.
- Скопируйте ключ от полной версии, который необходимо ввести для активации в программе Ashampoo WinOptimizer 18, нажав на ссылку «Ввести ключ вручную» в соответствующем окне.
Чтобы не потерять бесплатную лицензию, не обновляйте программу Ashampoo WinOptimizer 18 до новой версии.
Читайте также: Безвозвратное удаление файлов с компьютера
Glary Utilities: удаление мусора в один клик
Glary Utilities — набор утилит для очистки ПК и настройки системы, созданный в Китае. В программе имеется функция для оптимизации в один клик.
Проделайте следующее:
- В главном окне программы Glary Utilities перейдите во вкладку «1-Кликом», расположенную в верхней области приложения.
- Выберите области, которые должен проверять инструмент. В программе доступно несколько опций:
- Очистка реестра — включено по умолчанию.
- Исправление ярлыков — активировано.
- Восстановление диска.
- Приватность.
- Стереть временные файлы — используется по умолчанию.
- Менеджер автозапуска — активно.
- Если эти настройки вам подходят, нажмите на кнопку «Найти проблемы».
Скачать Glary Utilities
WinUtilities Free для очистки системы в один клик
В американской программе WinUtilities собраны утилиты «все в одном» для очистки и оптимизации компьютера.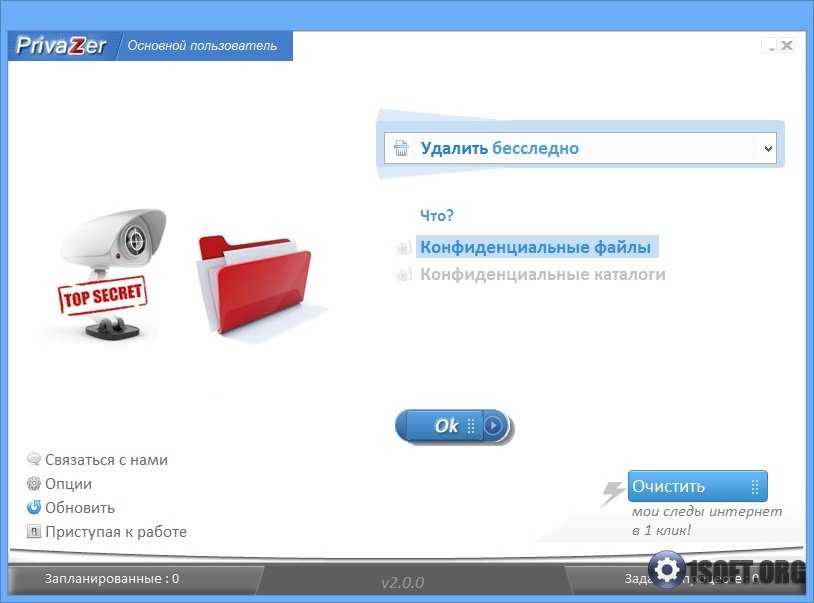 В бесплатной версии программы WinUtilities Free Edition предусмотрена функция очистки одним щелчком мыши с большим набором различных инструментов.
В бесплатной версии программы WinUtilities Free Edition предусмотрена функция очистки одним щелчком мыши с большим набором различных инструментов.
Пройдите шаги:
- В окне программы WinUtilities откройте вкладку «Обслуживание».
В разделе «Стандартное обслуживание» включено использование следующих средств:
- Очистить данные буфера обмена.
- Очистить данные из корзины.
- Удалить временные файлы Windows.
- Удалить временные файлы Интернета.
- Очистить файлы cookies.
- Очистить данные веб-форм.
- Очистить данные паролей веб-форм.
- Очистить историю недавних документов.
Вы можете снять галки с некоторых пунктов, например, чтобы сохранить пароли для автоматического входа на сайтах.
В разделе «Расширенное обслуживание» по умолчанию доступны следующие инструменты:
- Анализ и удаление нежелательных данных с ваших дисков.
- Анализ и исправление неверных записей реестра и ошибок.
- Анализ и стирание следов веб-слежки.

Дополнительно в приложении можно использовать следующие функции:
- Анализ и дефрагментация дисков.
- Анализ и дефрагментация реестра.
- После выбора нужных опций нажмите на кнопку «Выполнить обслуживание».
Скачать WinUtilities Free
Выводы статьи
Многие пользователи используют программы оптимизации работы Windows для обслуживания операционной системы. Среди подобного программного обеспечения есть приложения, имеющие функцию оптимизации и очистки в один клик мыши. Вы можете попробовать в работе несколько бесплатных программ, предназначенных для быстрой очистки системы от ненужных данных.
Лучшие бесплатные программы для очистки в один клик (видео)
Нажимая на кнопку, я даю согласие на обработку персональных данных и принимаю политику конфиденциальности
Что делает очистка диска в Windows?
СОДЕРЖАНИЕ СТРАНИЦЫ:
- Что такое очистка диска?
- Как открыть очистку диска в Windows?
- Что делает очистка диска?
Нехватка места на диске вашего компьютера всегда замедляет работу, в том числе основных программ.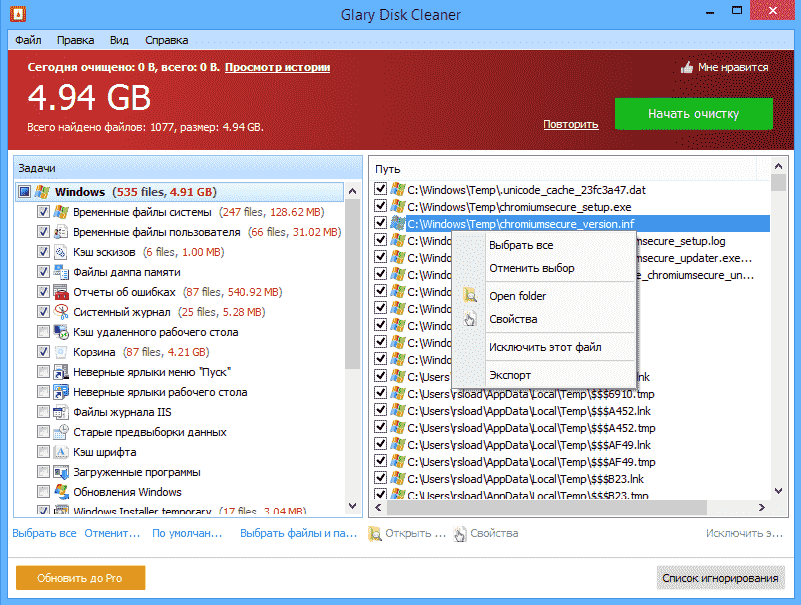 В большинстве случаев к вещам, занимающим важное место на диске, относятся временные файлы, ненужные файлы, интернет-кеши и т. д.
В большинстве случаев к вещам, занимающим важное место на диске, относятся временные файлы, ненужные файлы, интернет-кеши и т. д.
Как лучше всего удалить такие файлы и оптимизировать производительность вашей системы? Ответ так же хорош, как и ваша догадка: очистка диска! В этом руководстве мы подробно обсудим очистку диска и попытаемся ответить на вопрос «Что делает очистка диска?» Читай дальше.
Что такое очистка диска?
Очистка диска — это встроенный инструмент в операционных системах Windows, который позволяет пользователям сканировать свои жесткие диски и удалять файлы, занимающие ненужное пространство, такие как временные файлы, кэши и элементы в корзине. После того, как вы откроете эту утилиту Windows, она отобразит все доступные файлы и место на жестком диске, занимаемое каждым из них.
Затем у вас будет возможность выбрать, какие файлы нужно удалить, а какие оставить.
1. Преимущества очистки диска
Очистка диска экономит ваше время и усилия, которые вы затрачиваете вручную на поиск файлов, занимающих дополнительное место на вашем компьютере с Windows. Эта утилита может сканировать все файлы в течение нескольких секунд! С помощью этого инструмента вы можете выбирать файлы для удаления и сохранения.
Эта утилита может сканировать все файлы в течение нескольких секунд! С помощью этого инструмента вы можете выбирать файлы для удаления и сохранения.
Поскольку очистка диска помогает удалять ненужные файлы с компьютера, она способствует безопасному запуску других важных программ. Это связано с созданием дополнительного пространства для хранения.
2. Может ли программа «Очистка диска» удалить вирусы с вашего устройства Windows?
Хотя основная функция очистки диска заключается в удалении ненужных файлов с компьютера, она также может помочь избавиться от вирусов, которые могли сопровождать загруженные файлы. Поскольку эта утилита стирает все данные, связанные с данным файлом, она гарантирует защиту вашего устройства от необнаруженных вирусов.
Однако важно отметить, что Очистка диска не должна использоваться в качестве замены антивирусного программного обеспечения, поскольку оно не обладает такими возможностями.
Как открыть очистку диска в Windows?
Теперь, когда вы знаете о преимуществах очистки диска на своем устройстве, важно узнать, как правильно открыть ее. Ниже приведены простые способы открыть программу очистки диска на компьютере с Windows:
Ниже приведены простые способы открыть программу очистки диска на компьютере с Windows:
1. Открыть программу очистки диска в Windows 11/10/8.1/8
Если на вашем компьютере установлена одна из этих операционных систем, вы можете получить доступ к программе очистки диска, выполнив следующие действия. .
Шаг 1. Нажмите логотип Windows + X.
Шаг 2. Когда откроется меню задач опытного пользователя, нажмите «Выполнить».
Шаг 3. Затем введите cleanmgr и нажмите Enter. Откроется программа очистки диска.
2. Откройте программу очистки диска в Windows 7 или более ранней версии
Если вы используете Windows 7 или другие более ранние версии ОС, вы можете применить следующие шаги, чтобы открыть программу очистки диска:
Шаг 1. Нажмите на меню «Пуск».
Шаг 2. Далее перейдите в «Компьютер».
Шаг 3. Щелкните правой кнопкой мыши на жестком диске и выберите «Свойства».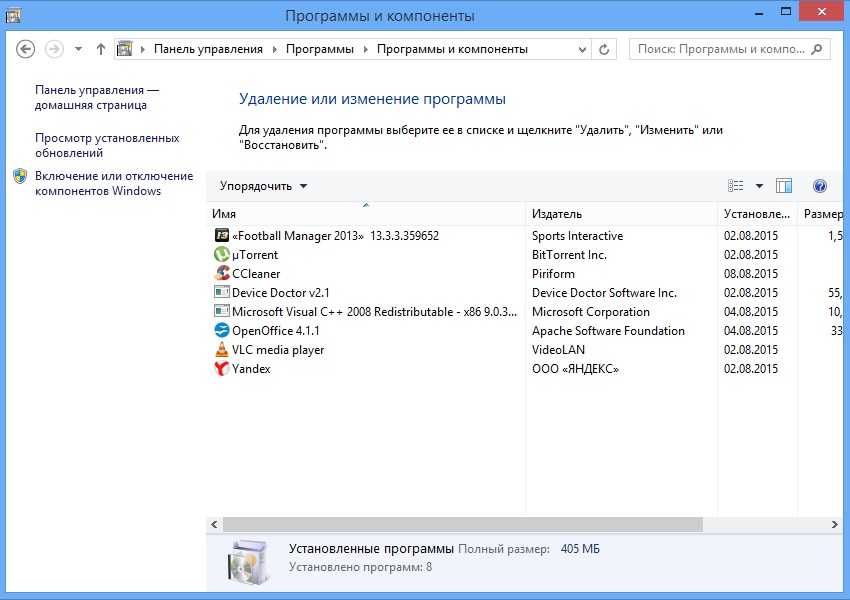
Шаг 4. Нажмите кнопку Очистка диска , чтобы открыть ее на вкладке «Общие».
Что делает очистка диска?
Очистка диска позволяет освободить место на жестком диске вашего компьютера, повышая общую производительность системы. Эта встроенная утилита Windows ищет на вашем компьютере неважные файлы, интернет-кэши и временные файлы, прежде чем безопасно удалить их.
С помощью этого замечательного инструмента вы можете планировать очистку файлов автоматически или вручную, когда это необходимо. Ниже приведены шаги, чтобы использовать очистку диска на вашем компьютере с Windows.
Шаг 1. Откройте Проводник.
Шаг 2. Щелкните правой кнопкой мыши значок жесткого диска и выберите «Свойства».
Шаг 3. Нажмите «Очистка диска» на вкладке «Общие».
Шаг 4. Очистка диска начнет подсчет возможного пространства для освобождения вашего компьютера. Наберитесь терпения, пока процесс не завершится.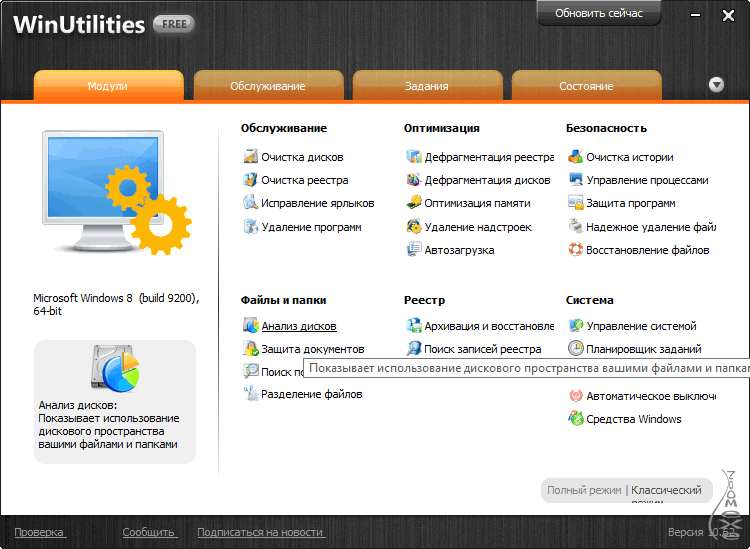
Шаг 5. Когда появится список «Файлы для удаления», отметьте все файлы, которые хотите удалить, и нажмите «ОК».
Шаг 6. В появившемся всплывающем окне нажмите кнопку «Удалить файлы». Дождитесь окончания процесса очистки диска. После завершения у вас будет дополнительное место на вашем компьютере для хранения других важных файлов.
Если вы подозреваете, что ваш компьютер стал работать медленнее из-за увеличения количества временных или ненужных файлов, вам следует использовать программу очистки диска для решения этой проблемы. Эта утилита проведет глубокое сканирование вашего компьютера и выведет список всех файлов, которые вы можете удалить, чтобы повысить общую производительность вашего устройства.
Из списка шагов, описанных в этом разделе, несложно использовать очистку диска. Просто следуйте инструкциям для последнего, и вы легко создадите дополнительное место на своем компьютере!
Окончательный вердикт
Лучший способ удалить ненужные файлы с компьютера Windows — использовать встроенный инструмент очистки диска.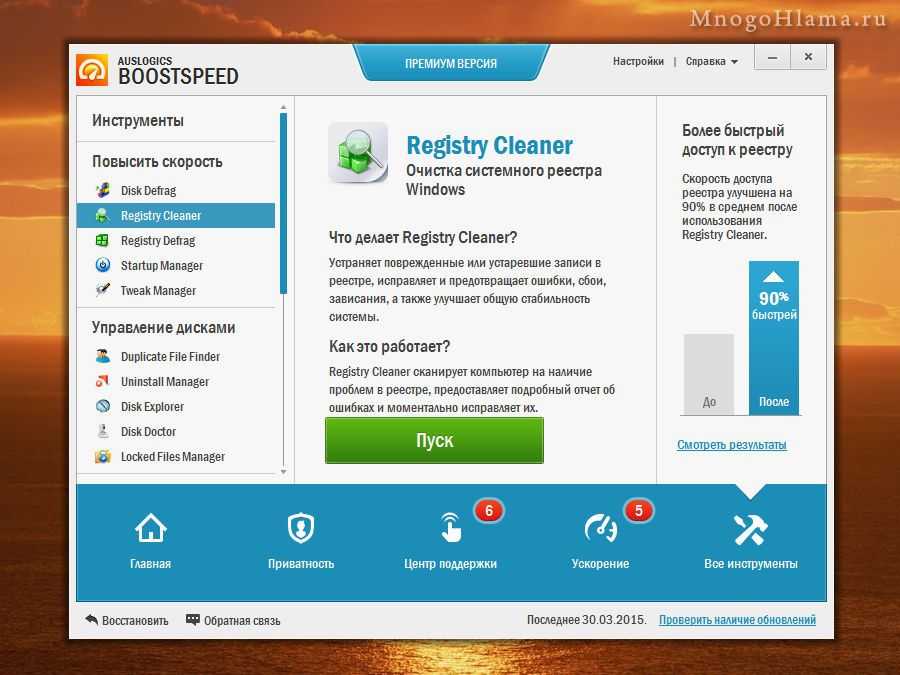 Если ваши компьютерные программы не работают должным образом, попробуйте использовать очистку диска, чтобы увидеть, как это работает. Поскольку он помогает удалять ненужные файлы и другие интернет-кэши, этот инструмент может помочь устранить вирусы на вашем компьютере.
Если ваши компьютерные программы не работают должным образом, попробуйте использовать очистку диска, чтобы увидеть, как это работает. Поскольку он помогает удалять ненужные файлы и другие интернет-кэши, этот инструмент может помочь устранить вирусы на вашем компьютере.
В долгосрочной перспективе оптимизирует общую производительность вашего компьютера. Этот инструмент также экономит время и усилия, поскольку быстро идентифицирует все ненужные файлы на жестком диске вашего компьютера. Убедитесь, что вы начали использовать очистку диска сегодня, чтобы воспользоваться его потрясающими преимуществами. Надеюсь, вам понравилось читать этот урок!
Часто задаваемые вопросы об очистке диска
Некоторые из распространенных вопросов об очистке диска для Windows включают следующее:
1. Безопасна ли очистка диска и может ли она ускорить мой компьютер?
Да. Поскольку это встроенный инструмент, Disk Cleanup безопасно сканирует ненужные файлы на вашем жестком диске.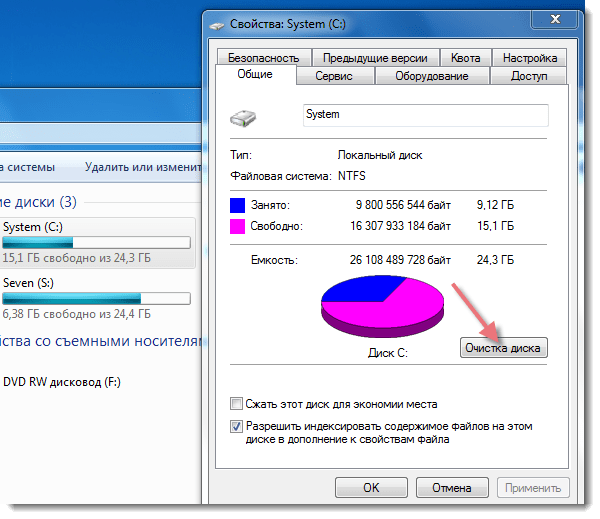 Этот инструмент помогает выявлять и удалять ненужные файлы, занимающие дополнительное место на диске. Следовательно, это повышает общую производительность устройства.
Этот инструмент помогает выявлять и удалять ненужные файлы, занимающие дополнительное место на диске. Следовательно, это повышает общую производительность устройства.
2. Какие файлы следует удалить при очистке диска?
Некоторые файлы, которые следует удалить для повышения производительности системы, включают следующие:
- Загруженные программные файлы.
- Автономные веб-страницы.
- Временные интернет-файлы.
3. Почему очистка диска занимает так много времени?
Если все в порядке, программе очистки диска требуется очень короткое время для поиска ненужных файлов на вашем устройстве. Однако, когда этой встроенной утилите требуется так много времени для сканирования вашего компьютера, это может быть связано с повреждением или отсутствием системных файлов. Поскольку для правильной работы этих файлов требуется, этот инструмент не будет работать должным образом, если они недоступны.
Убедитесь, что ваш компьютер обновлен для загрузки необходимых системных файлов, чтобы избежать этой проблемы.
6 Лучшее программное обеспечение для глубокой очистки жесткого диска
Воспользуйтесь этими надежными инструментами, чтобы легко удалить любые данные, как будто их никогда не было
by Раду Тырсина
Раду Тырсина
Генеральный директор и основатель
Раду Тырсина был поклонником Windows с тех пор, как у него появился первый компьютер Pentium III (монстр в то время). Для большинства детей… читать далее
Обновлено
Рассмотрено Alex Serban
Alex Serban
Windows Server & Networking Expert
Отойдя от корпоративного стиля работы, Алекс нашел вознаграждение в образе жизни постоянного анализа, координации команды и приставания к своим коллегам.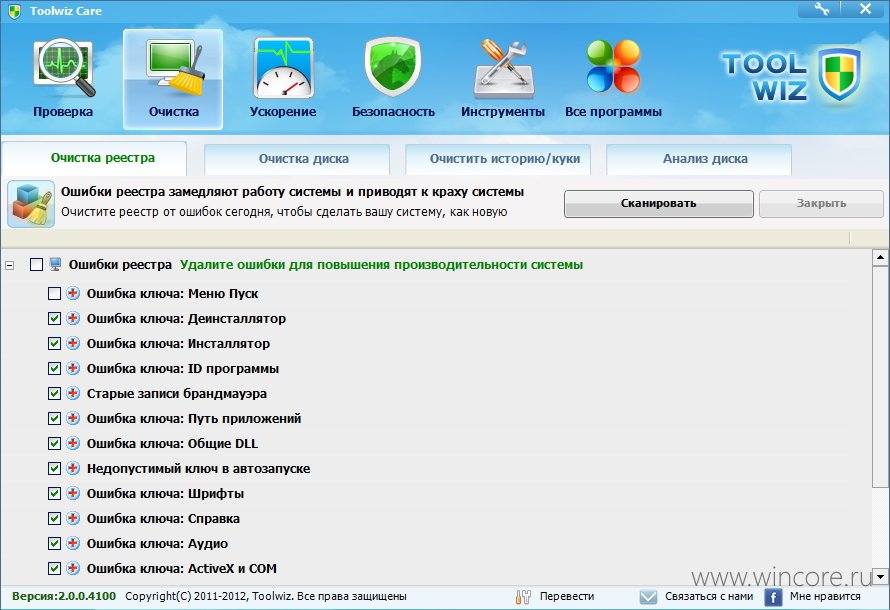
Партнерская информация
- Программное обеспечение для глубокой очистки жесткого диска надежно уничтожает данные, чтобы их нельзя было восстановить.
- Это отличный способ повысить безопасность и конфиденциальность.
- Вы можете использовать их для очистки жесткого диска, если вы делитесь своим компьютером или планируете продать или утилизировать свой компьютер.
XУСТАНОВИТЕ, щелкнув файл загрузки
Для устранения различных проблем с ПК мы рекомендуем Restoro PC Repair Tool:Это программное обеспечение устраняет распространенные компьютерные ошибки, защищает вас от потери файлов, вредоносного ПО, аппаратного сбоя и оптимизирует ваш ПК для максимальной производительности. . Исправьте проблемы с ПК и удалите вирусы прямо сейчас, выполнив 3 простых шага:
- Загрузите утилиту восстановления ПК Restoro , которая поставляется с запатентованными технологиями (патент доступен здесь).

- Нажмите Начать сканирование , чтобы найти проблемы Windows, которые могут вызывать проблемы с ПК.
- Нажмите Восстановить все , чтобы устранить проблемы, влияющие на безопасность и производительность вашего компьютера.
- Restoro был загружен 0 читателями в этом месяце.
Программа глубокой очистки жесткого диска восстанавливает безопасность и конфиденциальность вашего ПК, надежно стирая данные, чтобы другие не могли получить ваши конфиденциальные файлы.
По мере развития технологий многое меняется в компьютерах от поколения к поколению.
Однако одна вещь, которая никогда не меняется, это тот факт, что со временем они становятся очень грязными. В частности, их жесткие диски всегда группируются и мешают нормальному функционированию всей системы.
Как очистить жесткий диск?
Самый простой способ — использовать специальное программное обеспечение. Это подводит нас к основной теме этой статьи, а именно к важности наличия службы очистки жесткого диска на вашем ПК.
Это подводит нас к основной теме этой статьи, а именно к важности наличия службы очистки жесткого диска на вашем ПК.
Неизбежно наступит время, когда он вам понадобится, и хорошо иметь его наготове. Возможно, вам это нужно прямо сейчас, и вы не знаете, какое программное обеспечение вам следует искать. Мы получили вас.
Тем не менее, давайте посмотрим, что лучше всего подходит для тех случаев, когда вам крайне необходимо программное обеспечение, которое поможет вам полностью очистить жесткий диск и отсортировать мусор от важных данных.
Какое программное обеспечение для глубокой очистки жесткого диска лучше всего?
Wise Disk Cleaner – лучший в целом
Еще одним полезным решением для удаления ненужных файлов с жесткого диска является Wise Disk Cleaner. Рассмотрите это программное обеспечение за его мощные функции очистки, способные восстановить дисковое пространство вашего компьютера и предложить вам столь желанную свободу.
Прежде всего, давайте займемся просмотром веб-страниц и памятью вашего компьютера, когда вы собираете данные с течением времени.
Кэш может повлиять на дисковое пространство, если вы не будете достаточно осторожны, чтобы время от времени его удалять. Вот где стороннее программное обеспечение пригодится.
Wise Disk Cleaner может помочь вам эффективно стереть историю Интернета из любого используемого вами браузера, и тем самым ваша конфиденциальность получит эффективную защиту.
Более того, файлы cookie, хранящиеся на вашем компьютере, удаляются, чтобы ваша личность в Интернете не отслеживалась и вы чувствовали себя спокойно при просмотре.
В связи с этим конфиденциальность очень важна для каждого человека, который перемещается в Интернете и предлагает данные для различных целей. И поэтому использование очистителя для хранения — идеальный вариант для тех, кто нуждается в безопасной защите.
С помощью этого удобного пользовательского интерфейса вы можете решить проблемы с конфиденциальностью за считанные минуты и удалить все конфиденциальные данные, которые вам нужны, чтобы исчезнуть с вашего ПК.
Кроме того, вы можете воспользоваться такими практическими функциями, как дефрагментация диска, удаление данных в режиме онлайн или повышение производительности системы.
Кроме того, вы можете использовать автоматическую дефрагментацию диска, чтобы регулярно, ежедневно или ежемесячно переупорядочивать файлы с вашего ПК в соответствии с потребностями вашего ПК.
Так что, если разделы диска переполнены и требуют дефрагментации, вы можете положиться на это программное обеспечение для восстановления ваших дисков.
Wise Disk Cleaner
Попробуйте это программное обеспечение, чтобы стереть ненужные файлы и повысить производительность вашей системы с помощью Wise Disk Cleaner.
Проверить цену Посетите веб-сайт
Мастер создания разделов Minitool — простой и удобный в использовании
Среди лучших инструментов для организации разделов у вас есть Мастер разделов Minitool. С помощью этого программного обеспечения вы можете очень просто и эффективно очистить свой жесткий диск, чтобы компьютер не был захламлен.
В отличие от прошлого, когда было не так просто найти недорогой вариант очистки жесткого диска, теперь вы можете использовать несколько версий программного обеспечения, которое обеспечивает необходимую поддержку при перенастройке разделов диска вашего ПК.
К сожалению, не все из них действительны бесплатно или могут потребовать некоторых технических знаний.
Однако существуют такие инструменты, как Minitool Partitions Wizard, которые предлагают бесплатные услуги по полной очистке жесткого диска.
Если вам нужно больше места для хранения на вашем ПК, но разделы загружены нужными вам программами, такой инструмент может помочь с такими функциями, как перемещение или изменение размера разделов, форматирование разделов, объединение/разделение разделов или преобразование FAT в NTFS.
Другие преимущества связаны с тестированием разделов жесткого диска, чтобы увидеть, есть ли какие-либо ошибки чтения, когда запись на диск занимает слишком много времени.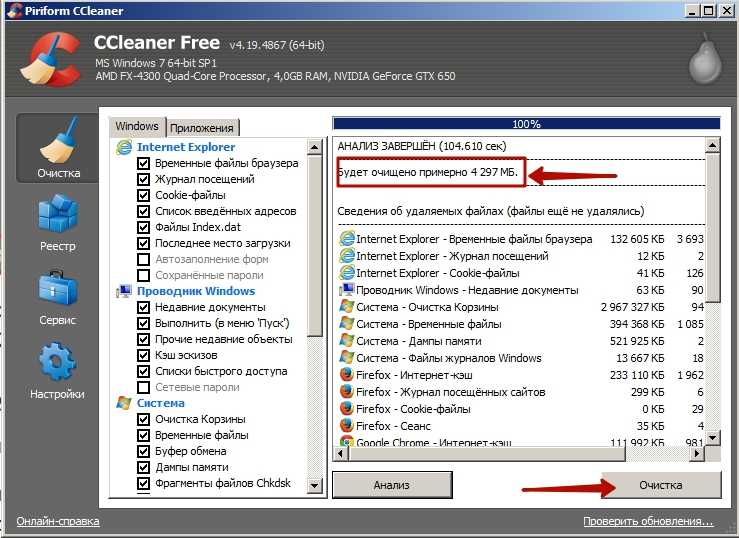
Также Space Analyzer — отличная функция, которая помогает очистить диск, удаляя файлы с разделов без возможности последующего восстановления.
Таким образом, вы можете пользоваться всеми этими функциями организации жесткого диска бесплатно, с упоминанием, что некоторые функции доступны за дополнительную плату.
Мастер создания разделов Minitool
Избавьтесь от проблем с заполнением жесткого диска и используйте Мастер создания разделов Minitool для организованного и сбалансированного по пространству ПК.
Проверить цену Посетите веб-сайт
CCleaner — самый удобный для пользователя
Во многих областях CCleaner — практически единственное популярное решение для очистки жесткого диска вашего компьютера.
Для этого есть веская причина, так как CCleaner предоставляет отличные возможности для этого, и задачу можно легко выполнить с помощью приятного набора дополнительных функций.
CCleaner предлагает несколько вариантов очистки жесткого диска, и один из них называется Drive Wipe.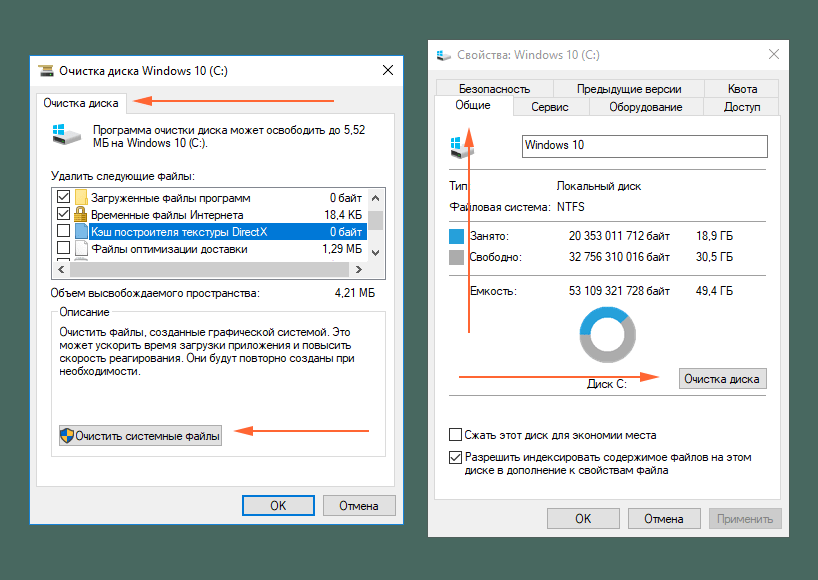
Если вы еще не поняли, Drive Wipe полностью удалит данные с вашего жесткого диска, и вам не придется беспокоиться о том, что останутся следы.
Вы можете использовать это программное обеспечение только для удаления пустой части ваших разделов. Это делается по вышеупомянутой причине, чтобы убедиться, что там ничего не осталось.
При удалении файлов CCleaner предлагает пользователям широкий набор опций с разным количеством проходов.
Чем больше у него проходов, тем эффективнее вариант, но и тем больше времени потребуется, чтобы выполнить работу.
Это в значительной степени дает пользователям возможность выбирать в зависимости от того, сколько времени у них есть.
Конечно, есть определенный порог, определяющий, насколько эффективным будет количество дополнительных проходов по сравнению с предыдущим уровнем. Чем выше вы поднимаетесь, тем больше все теряет свою эффективность и ценность.
Тем не менее, те, кто хочет быть максимально уверенным в том, что информация была полностью стерта с диска, могут использовать процесс очистки с большим количеством проходов, даже если через некоторое время он не будет делать намного больше.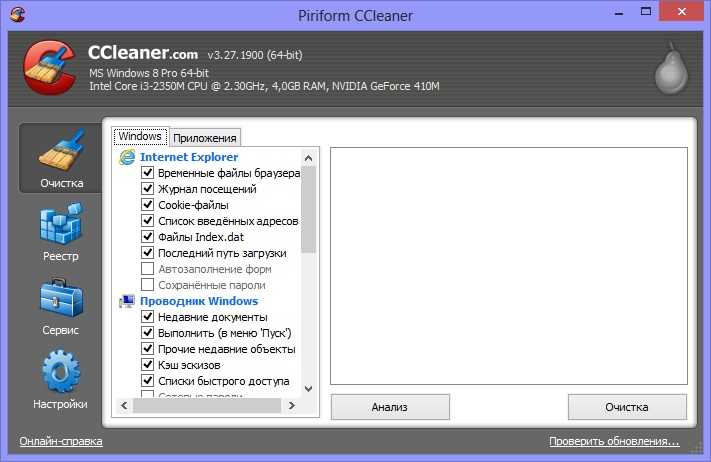
CCleaner также предлагает некоторые другие полезные функции, которые позволяют пользователям полностью обновлять свои системы, например, возможность восстанавливать реестры.
Основное внимание пользователей, загружающих это программное обеспечение, по-прежнему сосредоточено на очистке разделов и обеспечении того, чтобы удаленное оставалось удаленным. Когда вы обнаружите, что ваш компьютер работает вяло, это определенно хорошее программное обеспечение, о котором следует помнить.
CCleaner Professional
Полностью сотрите конфиденциальные данные с жесткого диска и получите безопасные услуги с помощью CCleaner!
Проверить цену Посетите веб-сайт
Shredit — настраиваемые параметры
Хотя Shredit звучит как подходящее название для программы, которая стремится делать полную противоположность тому, что делает Reddit (уничтожение материалов вместо написания материалов), довольно далеко думать, что это было на самом деле вдохновение для названия программного обеспечения.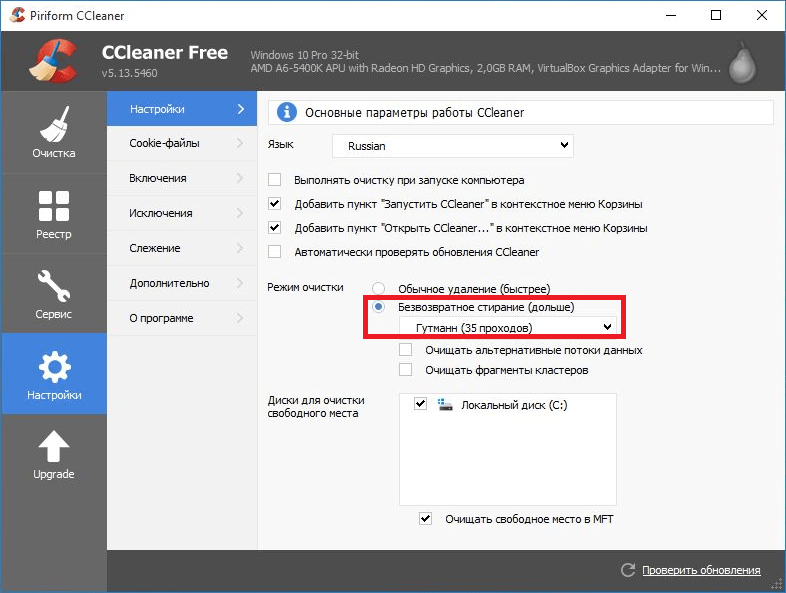
Независимо от того, откуда взялось его название, одно можно сказать наверняка: Shredit — это дотошное приложение, которое позволяет пользователям безопасно удалять файлы, которые больше никогда не будут видны или прочитаны.
Как следует из названия, информация измельчается и становится абсолютной за несколько мгновений.
Совет эксперта:
СПОНСОРЫ
Некоторые проблемы с ПК трудно решить, особенно когда речь идет о поврежденных репозиториях или отсутствующих файлах Windows. Если у вас возникли проблемы с исправлением ошибки, возможно, ваша система частично сломана.
Мы рекомендуем установить Restoro, инструмент, который просканирует вашу машину и определит, в чем заключается неисправность.
Нажмите здесь, чтобы загрузить и начать ремонт.
Одним из преимуществ Shredit является тот факт, что он может одинаково назначать приоритеты большому количеству файлов или отдельным файлам.
Пользователи, которые хотят удалить определенные файлы, могут, таким образом, сделать так, чтобы Shredit сосредоточился только на одном элементе за раз, или он мог уничтожить все сразу.
Однако он может сделать даже больше, поскольку в разделе не обязательно должна быть какая-либо видимая информация, чтобы Shredit мог ее очистить.
Да, Shredit также можно использовать для очистки свободного места, что поможет убедиться, что то, что там было, не вернется.
Когда дело доходит до того, насколько интенсивным будет процесс, программное обеспечение позволяет пользователям самим выбирать, насколько тщательным он должен быть.
Программное обеспечение поставляется с несколькими государственными стандартами, которые могут в некоторой степени свидетельствовать о его способности полностью удалять информацию с жесткого диска.
Кроме того, те, кому нужна копия, могут выбрать либо цифровую версию, либо версию на компакт-диске.
Первое, конечно же, дешевле, и вы также получите его мгновенно, что делает его намного удобнее, чем ждать физического, не говоря уже о том, что сегодня не на всех машинах есть даже CD-ROM.
Например, многие ноутбуки сегодня полностью отказываются от CD-ROM в пользу других атрибутов.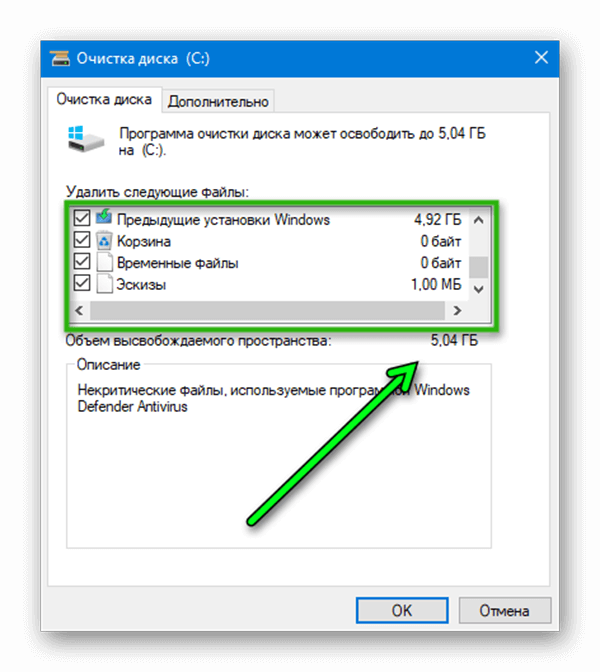
⇒ Получить Shredit
BleachBit — очень эффективно для полного удаления данных
Из платной программы мы возвращаемся в пространство бесплатного программного обеспечения. Наш хост для возвращения в эту категорию BleachBit , сервис, который довольно популярен и не зря:
Он предоставляет отличные функции очистки данных и защиты, которые нравятся пользователям.
Существует множество причин, по которым человеку может понадобиться использование BleachBit. Для начала, это то, что вам понадобится, когда на жестком диске вашего компьютера больше нет свободного места.
Как упоминалось ранее, BleachBit также отлично справляется с обеспечением уважения и защиты конфиденциальности пользователя.
Для этого BleachBit гарантирует, что то, что пользователь удалит, больше не увидит свет, что делает его очень эффективным для удаления конфиденциальной информации.
BleachBit хорош не только для удаления ненужных файлов.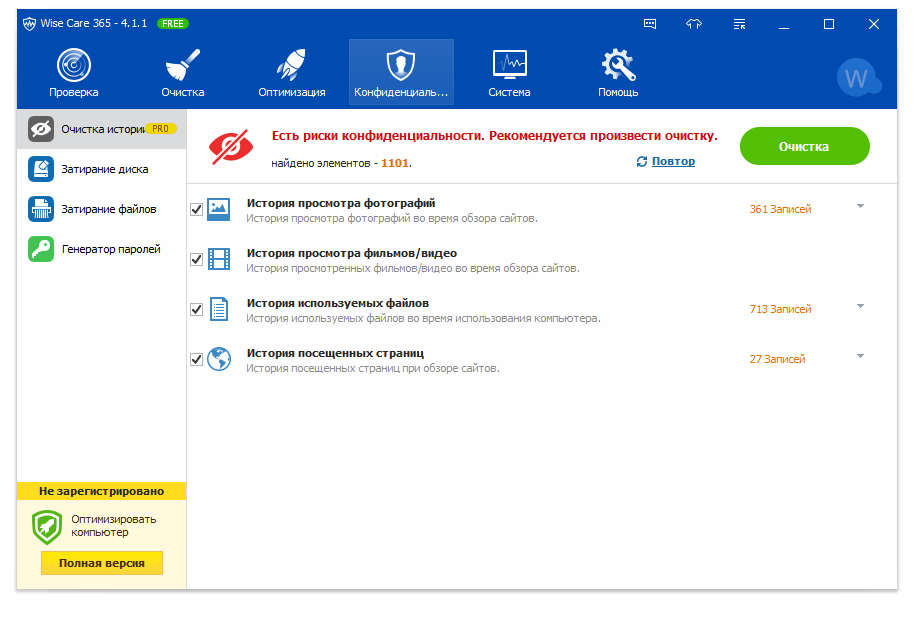 Например, он отлично подходит для полной очистки свободного пространства.
Например, он отлично подходит для полной очистки свободного пространства.
На самом деле программа предоставляет два разных метода, с помощью которых кто-то может очистить диск, даже часть свободного места.
Самый простой способ добиться этого — перейти к фактической опции «Очистить свободное пространство».
Его можно найти на вкладке «Файл», как только вы откроете приложение, и это быстро и эффективно. Другой метод не так прост, но в зависимости от стиля навигации каждого человека по компьютеру он может быть более простым или предпочтительным решением для некоторых.
Второй способ очистить свободное место на диске — перейти в раздел «Свободное место на диске» приложения и запустить процесс с помощью значка «Очистить».
Самое интересное во всей этой сделке то, что на самом деле нет кнопки «Отмена», поэтому можно обмануть мысль, что если процесс запущен, пути назад уже нет. В теоретическом смысле да, так обстоят дела.
Однако на практике вы можете полностью отменить процесс, только не с помощью кнопки «Отмена». Просто закройте программу, и процесс очистки немедленно прекратится.
Просто закройте программу, и процесс очистки немедленно прекратится.
⇒ Получить BleachBit
Disk Redactor — лучший выбор для опытных пользователей беспокоиться об этом.
Программное обеспечение простое и легкое в использовании, в то же время оно предоставляет все необходимые функции и возможности.
Он отлично подходит для любого пользователя, который хочет полностью стереть все удаленные файлы, и даже предоставляет некоторые варианты того, как вы хотите, чтобы программное обеспечение выполняло этот процесс.
В зависимости от того, что вам нужно больше всего, наиболее полезным будет иметь наготове правильный вариант.
При этом некоторые параметры процесса очистки позволяют пользователям удвоить усилия, а это означает, что приложение будет очищать диск дважды.
Если вы в чем-то не уверены, пока не сможете без малейших сомнений доказать свою правоту, функция «запустить проверку диска» звучит так, будто она создана специально для вас.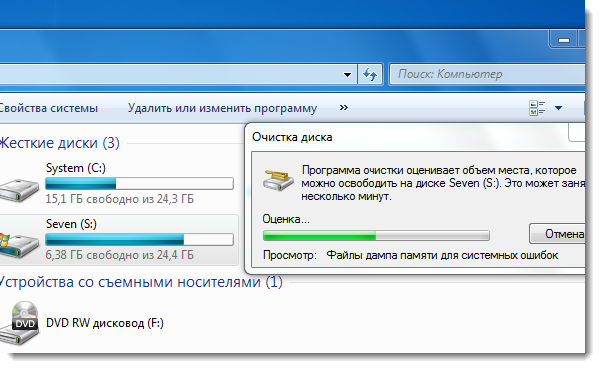
Позволяет пользователям легко проверить состояние диска и убедиться в том, что информация, которая должна была быть удалена, действительно больше не присутствует на диске ни в какой форме.
Существуют решения по очистке дисков, которые действительно могут выйти за рамки, когда речь заходит о том, сколько проходов они включают в процесс очистки.
Тем не менее, Disk Redactor делает это простым и обеспечивает 1-проходную очистку для бесплатной версии. Хотя это официально не подтверждено, это был бы единственный вероятный вариант, поскольку известно, что платная версия позволяет включить двухпроходную очистку.
В этом не было бы особого смысла, если бы не было разницы в тщательности очистки между бесплатной и платной версиями.
⇒ Получить Disk Redactor
Почему мой жесткий диск заполнен?
Независимо от того, насколько велик размер жесткого диска, на нем рано или поздно закончится свободное место из-за того, что в Интернете есть гораздо больше материалов, которые пользователи могут загрузить, чем производители жестких дисков могут поместить в свои продукты.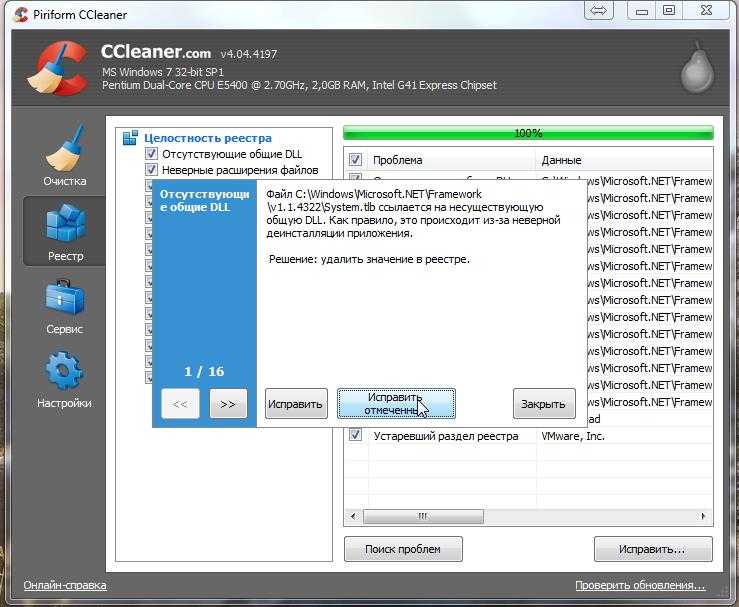
Даже если у вас есть 2 ТБ свободного места, это всего лишь вопрос времени, когда и это закончится.
И когда это произойдет, без посторонней помощи разобраться во всех файлах и информации и найти хлам, который нужно выбросить среди важных документов и данных, будет не так просто.
ЗаключениеВ заключение хочу сказать, что те, кто ищет эффективный способ очистки своих дисков, несомненно, выберут мусор. Существует еще больше доступных программных решений, которые не были рассмотрены в этой статье, но они являются одними из лучших из доступных. Каждый из них приносит что-то на стол и обладает определенными характеристиками, которые делают его лучше для того или иного пользователя.
Цифровая информация может стать проклятием вашего существования в наши дни, особенно если она не утилизируется должным образом и попадает не в те руки. Нет смысла рисковать, и, учитывая тот факт, что вы можете получить качественные услуги по очистке диска бесплатно, нет причин, по которым вы не должны убедиться, что нет возможности восстановить удаленную информацию.