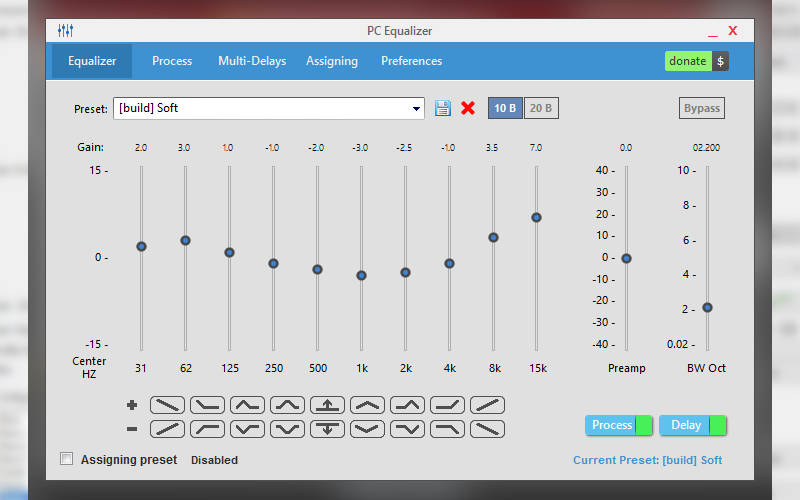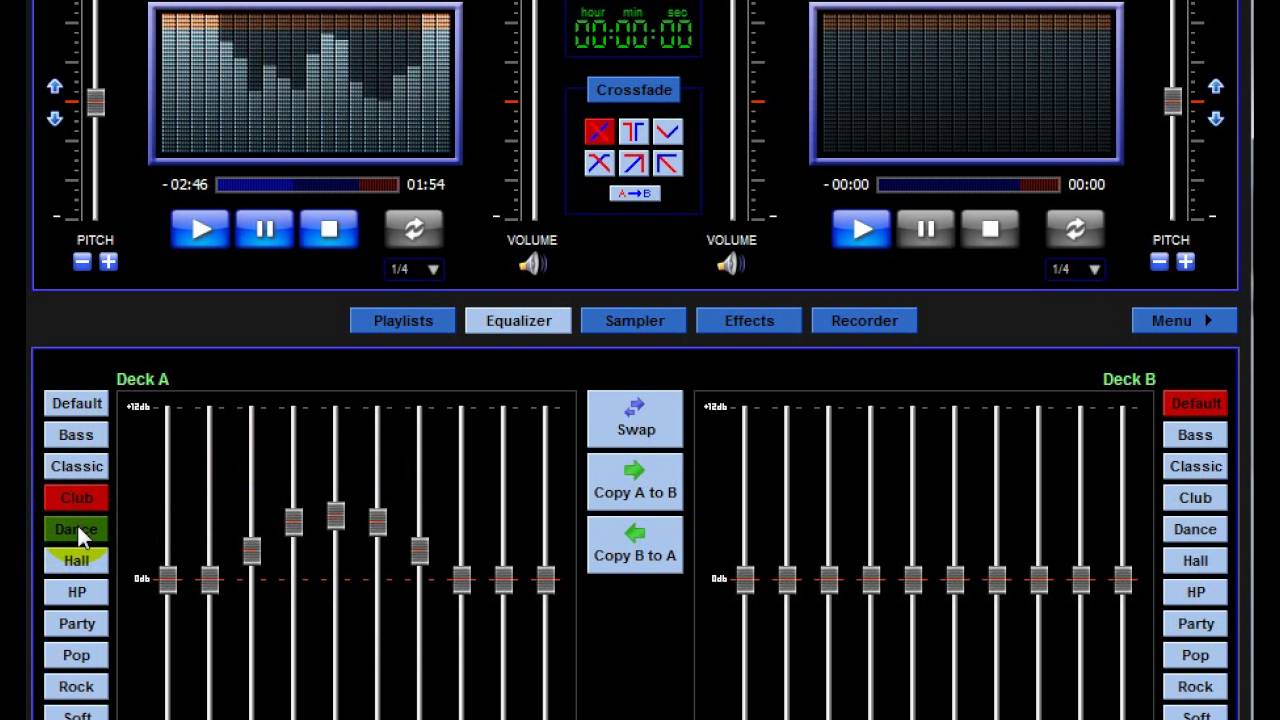11 плагинов для обработки ваших треков
Приветствую! Общеизвестно, что восприятие звука человеком весьма индивидуально. И если для одних воспроизводимый компьютером звук может показаться верхом совершенства, то другим может резать слух.
Несомненно, результат во многом зависит и от качества подключенных к компьютеру колонок или в целом акустической системы. Однако даже если вы обладаете весьма скромными компьютерными колонками или наушниками, то звук всё равно можно улучшить, если воспользоваться эквалайзером в Виндовс.
О настройке и использовании эквалайзера и пойдёт речь в данном материале.
Что такое эквалайзер
Эквалайзер
(англ. equalize – «выравнивать») — это программа, с помощью которой можно изменять громкость отдельных зон диапазона, выравнивать амплитуду в зависимости от частоты. С момента появления в 30-х годах и по сей день это устройство является самым популярным для обработки звука. За годы существования схематика устройства усовершенствовалась. Когда звукозаписывающие устройства только появились, студии были оснащены низкокачественными микрофонами, которые искажали материал. Эквалайзер использовался для частотной коррекции. Сегодня он представляет собой набор фильтров по обработке разных тембров звука. Немногие аудио инженеры могут управлять этим инструментом для получения качественного звука.
Когда звукозаписывающие устройства только появились, студии были оснащены низкокачественными микрофонами, которые искажали материал. Эквалайзер использовался для частотной коррекции. Сегодня он представляет собой набор фильтров по обработке разных тембров звука. Немногие аудио инженеры могут управлять этим инструментом для получения качественного звука.
№3. PC Equalizer
Читайте также: ТОП-12 Самых лучших акустик для вашего компьютера | Обзор актуальных моделей в 2020 году
№3. PC Equalizer Небольшой бесплатный эквалайзер для ОС Windows. У него нет богатого набора «улучшайзеров» и различных эффектов, но качество звука он поднимает существенно. В состав ПО входит высококачественный графический EQ на 10 полос.
Особенностью утилиты является то, что она позволяет управлять задержками. Для этого есть отдельная вкладка на главном окне. Есть и простенькие эффекты. В целом, функционал у данного эквалайзера приемлемый.
Как и ожидалось, русского языка в интерфейсе нет. Но это не проблема, так как интуитивно понятная оболочка позволяет не задумываясь управлять настройками эквалайзера. Желающие могут поддержать разработчика рублем. Рекламного контента никакого нет.
ПЛЮСЫ:
- Программа совершенно бесплатна
- Нет никакого рекламного контента
- Присутствует эквалайзер на 10 полос
- Есть небольшое количество эффектов
- Возможность управления задержками
- Возможность сохранения настроек
- Интуитивно понятный интерфейс
- Приятное оформление
- Быстрая работа
- Не требуется много системных ресурсов
МИНУСЫ:
- Нет поддержки VST
- Нет русского языка
back to menu ↑ back to menu ↑
Важность настройки эквалайзера для Пк
Эквалайзер для ПК встроен в аудио- и видеопроигрыватели, редакторы и т. д. При работе с этим устройством важно помнить главный принцип — усиление полосы влечет за собой усиление общего аудиосигнала, а чрезмерное усиление — к искажениям звука. Поэтому лучше ослабить ненужную частоту, чем усилить ее.
Поэтому лучше ослабить ненужную частоту, чем усилить ее.
Эквалайзер для ПК может потребоваться звукооператорам и диджеям. Первые используют его для поиска и усиления резонансной частоты. Вторые — для получения неповторимого звука, специальных эффектов от инструментов. Например, убрав все низкие и высокие частоты, можно добиться эффекта «старого радиоприемника». Диджеи готовясь к выступлениями используют эквалайзеры вместе с микрофоном и анализатором, чтобы определить, какие частоты «пропадают», а какие появляются в помещении.
Работа с аудиоустройствами Realtek
Realtek является конкурентом фирмы VIA. Она предлагает устройства и ПО к ним приблизительно того же уровня качества. Как и в предыдущем случае, их звуковые процессоры работают с программой собственной разработки.
Чтобы найти эквалайзер Realtek в Windows, нужно сначала:
- Скачать официальное ПО с сайта разработчика. Переходим по ссылке: https://www.realtek.com.tw/downloads/ и выбираем софт «High Definition Audio Codecs».

Выбираем программу согласно вашей версии операционной системы.
Проходим проверку «на бота» и качаем программу.
- Устанавливаем драйвер и перезагружаем компьютер. После запускаем диспетчер драйвера Realtek HD. Интерфейс программы, назначение индикационных панелей и настроек аналогичны решению от VIA. Нас интересует пункт «Динамики» и вкладка «Звуковой эффект».
- Вот такой 10-полосный эквалайзер предлагает нам Реалтек. Помимо стандартных настроек, здесь есть функция режима автоматической тонкомпенсации, а также настройка окружения с 26 предустановленными профилями.
Преимущества
- Те же, что и у предыдущего варианта за исключением наличия автоматической тонкомпенсации и большего количества предустановленных профилей звуковых эффектов.
Недостатки
- Эквалайзер ограничен 10 полосами.
- Софт заточен только под чипы Realtek.
Где находится эквалайзер в Windows 7
Эквалайзер расположен в меню настройки звуковой карты в Windows 7.
«Пуск
» — «
Панель управления
» — «
Звук
».
На вкладке «Воспроизведение
» выбираем звуковое устройство «
Динамики
» и кликаем по кнопке «
Свойства
».
На первой вкладке отображается исчерпывающая информация о разъемах аудиокарты. Настройка менять параметры громкости.
Перед тем как настраивать эквалайзер для Windows 7, его нужно активировать. Это осуществляется на третей вкладке «Улучшения
».
Теперь можно вносить изменения в эквалайзер звуковой карты, который расположен в трее системы.
№2. Viper4Windows
Читайте также: ТОП-7 Лучших звуковых карт для игр, музыки и фильмов | Актуальный рейтинг 2020 года
№2. Viper4Windows Еще один неплохой многофункциональный эквалайзер для операционной системы Windows 10. Программа обладает поддержкой некоторых фильтров и эффектов (усиление низких частот, кристаллизация и так далее).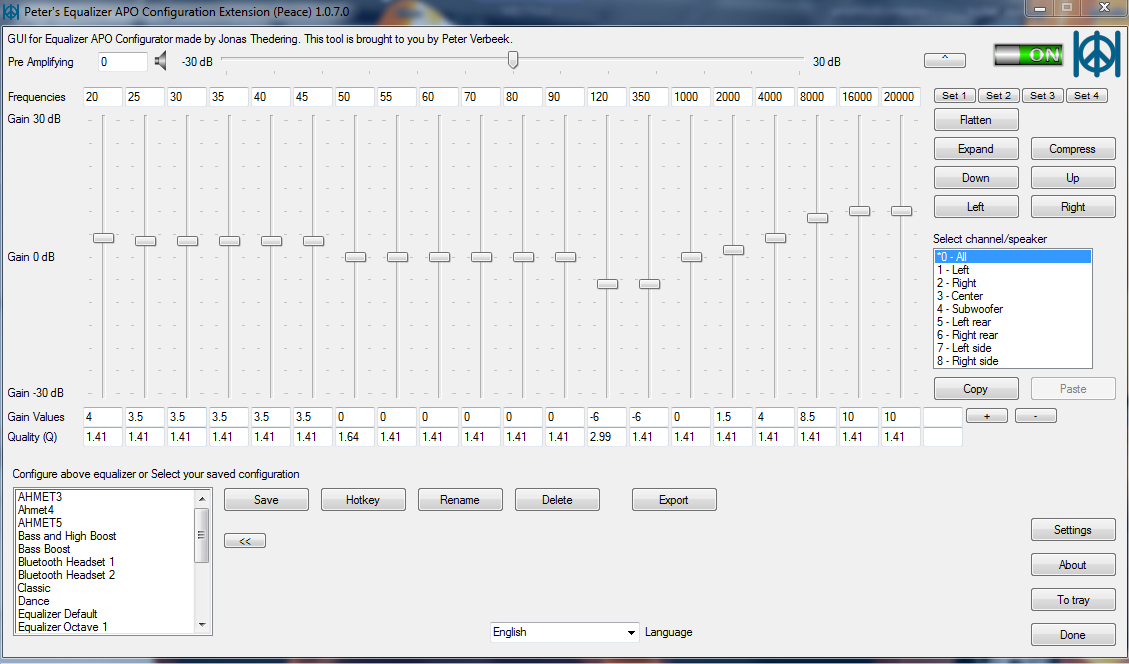 Интерфейс крайне прост и понятен.
Интерфейс крайне прост и понятен.
Помимо продвинутого параметрического эквалайзера есть еще процессор пост-обработки, опции настройки объемного звука, возможность добавления эха и реверба. Очень полезные эффекты для тех, кто точно знает, зачем они нужны.
Утилита совершенно бесплатная. Скачать ее запросто можно на официальном сайте разработчика. А вот русского языка в интерфейсе нет (и вряд ли появится). Так что придется подтянуть знание английского. Хотя и без этого можно прекрасно обойтись.
ПЛЮСЫ:
- Программа совершенно бесплатна
- Есть простой и понятный интерфейс
- Имеются опции настройки объемного звука
- Можно применить некоторые эффекты
- Настроить эквалайзер очень легко
- При использовании качество звука заметно улучшается
- Есть специальные режимы для просмотра фильмов
- Есть опция усиления басов
МИНУСЫ:
- Нет поддержки плагинов
- Нет русского языка
back to menu ↑ back to menu ↑
Где скачать скачать эквалайзер для Windows 7
Если по каким то причинам встроенный эквалайзер отсутствует в ОС, его можно скачать отдельно или установить плеер. Лучший бесплатный эквалайзер для Windows 7 — Equalizer APO 1.1.2
Лучший бесплатный эквалайзер для Windows 7 — Equalizer APO 1.1.2
.
Программа имеет широкий набор фильтров и каналов. Имеется возможность подключить смежные каналы. С ее помощью пользователь сможет адаптировать звук под свои предпочтения, не нагружая ПК.
Еще один вариант — плеер AIMP со встроенным эквалайзером для Windows 7. Звуковые эффекты будут применяться только к аудиофайлам, воспроизводимым через плеер.
Пользователь может самостоятельно регулировать настройки звука через эквалайзер для Windows 7.
Или воспользоваться базовыми настройками, которые зависят от жанра воспроизводимой мелодии.
ТОП-5 лучших программ:
Все профессионалы и ценители качественной музыки не ограничиваются использованием стандартного эквалайзера. Они предпочитают одно из следующих приложений.
Equalizer APO
Скорее всего это лучший эквалайзер для Виндовс 10. Помимо стандартных ползунков, показывает результаты изменений в виде графика. Визуализация внесённых правок упрощает настройку звучания. Для сравнения и будущего изменения звука график можем сохранить в файл. Equalizer APO – это универсальное ПО для повышения качества звука в ОС и файловой обработки. Выпускается в 3 версиях: на 15, 31 полос и параметрическая. Каждая из них поддерживает все популярные форматы и не имеет ограничений. Всё перечисленное помогает произвести максимально тонкую настройку звучания.
Для сравнения и будущего изменения звука график можем сохранить в файл. Equalizer APO – это универсальное ПО для повышения качества звука в ОС и файловой обработки. Выпускается в 3 версиях: на 15, 31 полос и параметрическая. Каждая из них поддерживает все популярные форматы и не имеет ограничений. Всё перечисленное помогает произвести максимально тонкую настройку звучания.
Ещё несколько моментов:
- возможность максимальной тонкой и детальной настройки частоты с амплитудой звука;
- поддерживает запись звука с микрофона;
- умеет сохранять уникальные пользовательские фильтры;
- бесплатное распространение;
- может интегрироваться в ряд прочих программ.
Pushtec EQ VST
Необычная программа с 6 полосами и массой функций идеально приспособлена для профессионалов музыкального жанра. Позволяет выбрать массу необычных эффектов, к примеру, радио обращение. После использования фильтра звук превратится в тот, что мы привыкли слышать с эфирного радио. Обладает эксклюзивными наборами настроек, но в качестве основы используется стандартный эквалайзер, поэтому разобраться несложно.
Обладает эксклюзивными наборами настроек, но в качестве основы используется стандартный эквалайзер, поэтому разобраться несложно.
Пара особенностей:
- плавные и чёткие переключатели;
- тонкая персонализация рычагов;
- инверсия для большинства параметров.
PC Equalizer
Огромной популярностью обязан интуитивностью и простотой освоения. Хоть и обладает рядом настраиваемых параметров, но интерфейс остаётся всё таким же интуитивным. Разработчики сделали ставку на часто используемые функции и отточили их до идеала. Идеально подходит для пользователей, нуждающихся в эквалайзере со статическими частотами и функцией моментальной фильтрации звучания. Умеет устанавливать задержки для разных параметров и обладает библиотекой эффектов, которые к тому же можем создавать самостоятельно.
Ещё несколько интересных моментов:
- возможность установки ассоциации с проигрывателями в Windows;
- автоматически устанавливается в автозагрузку;
- проект бесплатный.

Как правильно настроить эквалайзер для Windows 7
Настройка встроенного эквалайзера начинается с изменения ползунков громкости и баланса звука между правой и левой колонками.
Указываем конфигурацию «Стерео
» и отключаем «
Объемное звучание
».
В «Дополнительных настройках
» можно включить или отключить разделение входов.
Подключенные разъемы отображаются ярким цветом. Если два раза кликнуть по ярлыку, то появится окно с выбором разъема. Если используется «наушники
», то кодек применит дополнительный усилитель, а в случае колонок — «
Выход на передние динамики
».
Следующим шагом является определения типа звучания. Лучше всего включить трек и по очередности применить к нему разные жанры воспроизведения мелодии.
Последняя вкладка дублирует настройки панели управления:
Настройка мишкета осуществляется на второй вкладке. По умолчанию, ПК будет записывать все, что слышно через динамики.
Настройка микрофона начинается с увеличения громкости до максимума и отключения воспроизведения:
Формат записи указывается на вкладке «Стандартный формат
»:
Менеджер аудиодрайвера VIA HD Audio Deck
Большинство современных материнских плат нижнего и среднего ценового сегмента оборудованы аудиоконтроллером от или «Realtek». Для каждого из них существует свой драйвер с программой настройки звука.
Важно! Устанавливайте только тот драйвер и программу, которые подходят для микросхемы контроллера вашего ПК. Эта информация указывается на коробке материнской платы и в техническом руководстве.
Сначала мы рассмотрим работу с «VIA HD Audio Deck».
- Скачиваем необходимый драйвер с официального сайта по ссылке: https://download.viatech.com/en/support/driversSelect.jsp.
В полях указываем версию операционной системы, тип драйвера и приложение.
- Сервис предоставит список поддерживаемых ОС и микросхем для ознакомления и проверки совместимости.
 Нажимаем на ссылку для загрузки драйвера.
Нажимаем на ссылку для загрузки драйвера.
После установки обязательно нужно перезагрузить компьютер.
- Перезагрузив ПК, заходим в программу VIA HD Audio Deck. При запуске она должна появиться в трее панели задач. В левой части отображается задняя и передняя панель с разъемами аудиовходов-выходов. Правая часть отведена под ползунки настройки параметров.
Сразу же включаем «Расширенный режим».
- Чтобы добраться до эквалайзера, выбираем одноименный пункт во вкладке «Динамик». После нажимаем кнопку «Включить».
Функционал эквалайзера от VIA более широкий, нежели стандартный от Windows. Он может похвастаться режимом плавной настройки и наличием редактируемого списка предустановленных профилей. Помимо этого, есть еще масса настроек, включая микшер, коррекцию помещения и прочие.
FxSound Enhancer
FxSound Enhancer — небольшая утилита для регулировки звука на компьютере. В приложении доступен встроенный 9-полосный эквалайзер, возможность применения различных эффектов и готовые шаблоны для быстрой настройки звука.
Программа совместима с операционной системой Windows (32/64 бит) и имеет интерфейс на английском языке. Утилита условно-бесплатная, полная лицензионная версия стоит 50 долларов, но есть пробный период на 7 дней.
Чтобы начать регулировку эквалайзера, нужно перейти в раздел «EQ». Здесь расположен 9-полосный эквалайзер с диапазоном уровней от 12 до -12 дБ.
Кнопка «Reset» используется для сброса пользовательских настроек, «Power» позволяет отключить эквалайзер а в разделе меню «Presets» расположены готовые шаблоны для настройки качества звука на компьютере. Доступные пресеты разделены по музыкальным направлениям.
Пользователи могут сохранить собственные настройки эквалайзера и добавить их в библиотеку шаблонов. Для этого следует перейти в раздел меню «Presets» и выбрать пункт «Save».
Преимущества FxSound Enhancer:
- есть встроенная библиотека пресетов;
- возможность применения эффектов для улучшения звука;
- простой и удобный интерфейс.
Недостатки:
- нельзя задать нужное количество полос эквалайзера.

Эквалайзер для Windows 7
Качество воспроизведения звука в Windows 7 зависит не только от дороговизны акустической системы и звукового чипа, но и от корректности настроек программного обеспечения. К последнему можно отнести эквалайзер, который достаточно легко настраивается во всех существующих аудиопроигрывателях. Однако мало кто знает, что эквалайзер предустановлен в самой Windows 7.
Читайте на SoftikBox: Realtek High Definition Audio DriverСодержание:
- Где в Windows 7 находится эквалайзер и как его настроить?
- Обзор бесплатных эквалайзеров для Windows 7
Где в Windows 7 находится эквалайзер и как его настроить?
Чтобы включить эквалайзер в операционной системе Windows 7 стоит выполнить следующие действия:
- Жмём «Пуск», «Панель управления», выставляем режим просмотра «Крупные значки» и ищем раздел «Звук».

- Откроется новое окно. Во вкладке «Воспроизведение» двойным кликом открываем значок «Динамиков».
- В новом окне переходим во вкладку «Улучшения» или «Дополнительные возможности» (в зависимости от сборки Windows 7). Ставим отметку возле пункта «Эквалайзер».
Также отдельно есть эквалайзер для звуковой карты. Чтобы его открыть и настроить стоит выполнить следующие действия:
- На панели задач Windows нажимаем на стрелочку и выбираем «Диспетчер Realtek».
- Откроется новое окно. В зависимости от модели материнской платы интерфейс «Диспетчера Realtek» может быть разный. Переходим во вкладку «Звуковой эффект». Выбираем тип эквалайзера.
- Выбираем тип звучания под стиль музыкального направления. Однако рекомендуем просто включить аудиокниги или радио, а далее по очерёдности проставить типы эквалайзера. Только так можно правильно подобрать эквалайзер.

- Тип эквалайзера можно в любую минут сменить или вообще сбросить, вернув настройки в исходное состояние.
Обзор бесплатных эквалайзеров для Windows 7
Pushtec EQ VS – бесплатный 6-полосный эквалайзер для Windows 7. С его помощью можно настроить качество звучания динамиков. Оригинальность эквалайзера заключается в том, что можно выставить стиль поп и классика (или любой другой) одновременно.
Как правильно настроить звук эквалайзером: инструкция для ПК
Как устроен эквалайзер
Эквалайзеры бывают физическими и компьютерными. И те, и другие предназначены для одной цели и работают по одинаковым принципам. Графический эквалайзер в компьютере или на ноутбуке обычно выглядит как набор ползунков, которые перемещаются по дорожкам вверх и вниз. Эти дорожки называются полосами. В зависимости от их количества эквалайзеры бывают, например, трехполосными, четырехполосными и т.
Для домашнего использования часто достаточно эквалайзера с тремя-пятью полосами. Для записи и обработки звука лучше эквалайзер с большим количеством полос.
Так выглядит стандартное окно с настройками частот в эквалайзере
Каждый ползунок эквалайзера отвечает за определенную частоту звука, начиная от низких (басов) до высоких. Перемещая ползунок вверх, мы усиливаем выбранную частоту в общем звучании, а опуская вниз – ослабляем. Изначально ползунки установлены в положении «0», которое соответствует нормальному уровню частот.
Частоты расположены слева направо: крайний левый ползунок отвечает за самую низкую частоту, крайний правый – за самую высокую. Между ними расположены средние частоты.Ползунки подписаны цифрами. Эти цифры означают диапазон частот в герцах (Гц), за которые они отвечают. Приставка «К» к цифре означает тысячи и соответствует высоким частотам.
В графические эквалайзеры добавляют пресеты – готовые наборы настроек для моментального получения того или иного эффекта. Пресеты помогают без специальных знаний правильно настроить эквалайзер в музыке, получив например, эффект эхо или большого зала. Есть пресеты, придающие музыке определенный стиль звучания – рок, поп или джаз. Если выбрать пресет, ползунки эквалайзера автоматически выстроятся в нужные положения, изменив характеристики звучания.
Выбираем лучший эквалайзер для Windows.
Правильная настройка аудиосистемы позволяет получить качественный звук. Шипение, перебои в воспроизведении дорожек свидетельствуют о старых драйверах или неверном функционировании карты. Причиной появления некачественного звука являются некорректные настройки.
Что такое эквалайзер
(англ. equalize – «выравнивать») — это программа, с помощью которой можно изменять громкость отдельных зон диапазона, выравнивать амплитуду в зависимости от частоты. С момента появления в 30-х годах и по сей день это устройство является самым популярным для обработки звука.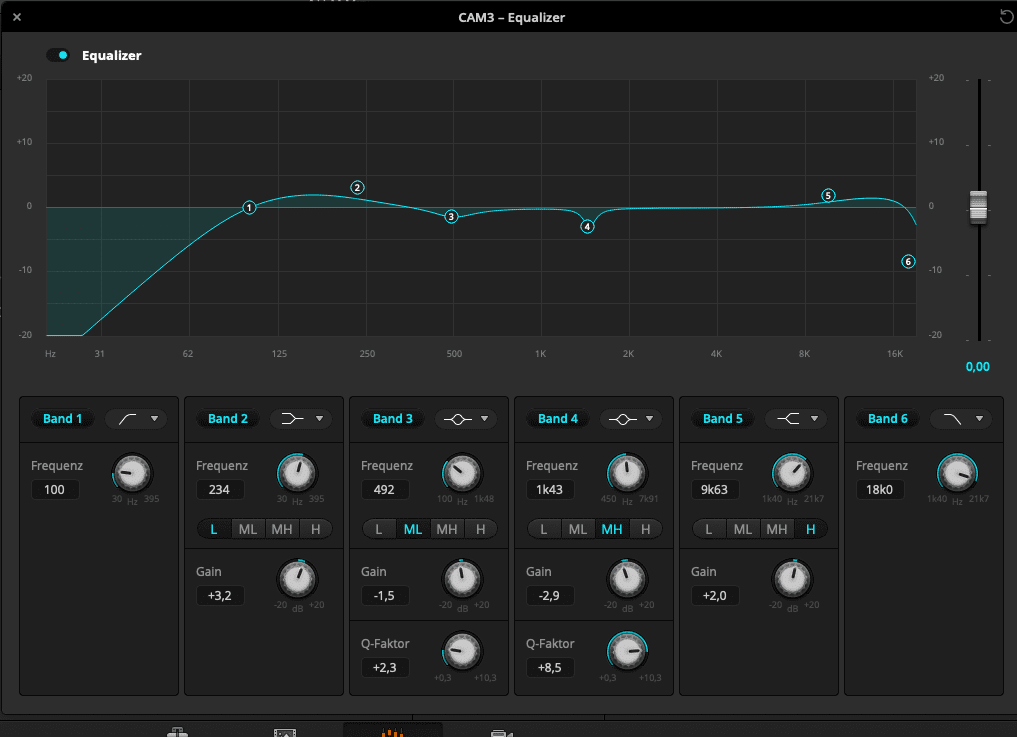 За годы существования схематика устройства усовершенствовалась. Когда звукозаписывающие устройства только появились, студии были оснащены низкокачественными микрофонами, которые искажали материал. Эквалайзер использовался для частотной коррекции. Сегодня он представляет собой набор фильтров по обработке разных тембров звука. Немногие аудио инженеры могут управлять этим инструментом для получения качественного звука.
За годы существования схематика устройства усовершенствовалась. Когда звукозаписывающие устройства только появились, студии были оснащены низкокачественными микрофонами, которые искажали материал. Эквалайзер использовался для частотной коррекции. Сегодня он представляет собой набор фильтров по обработке разных тембров звука. Немногие аудио инженеры могут управлять этим инструментом для получения качественного звука.
Важность настройки эквалайзера для Пк
Эквалайзер для ПК встроен в аудио- и видеопроигрыватели, редакторы и т. д. При работе с этим устройством важно помнить главный принцип — усиление полосы влечет за собой усиление общего аудиосигнала, а чрезмерное усиление — к искажениям звука. Поэтому лучше ослабить ненужную частоту, чем усилить ее.
Эквалайзер для ПК может потребоваться звукооператорам и диджеям. Первые используют его для поиска и усиления резонансной частоты. Вторые — для получения неповторимого звука, специальных эффектов от инструментов. Например, убрав все низкие и высокие частоты, можно добиться эффекта «старого радиоприемника».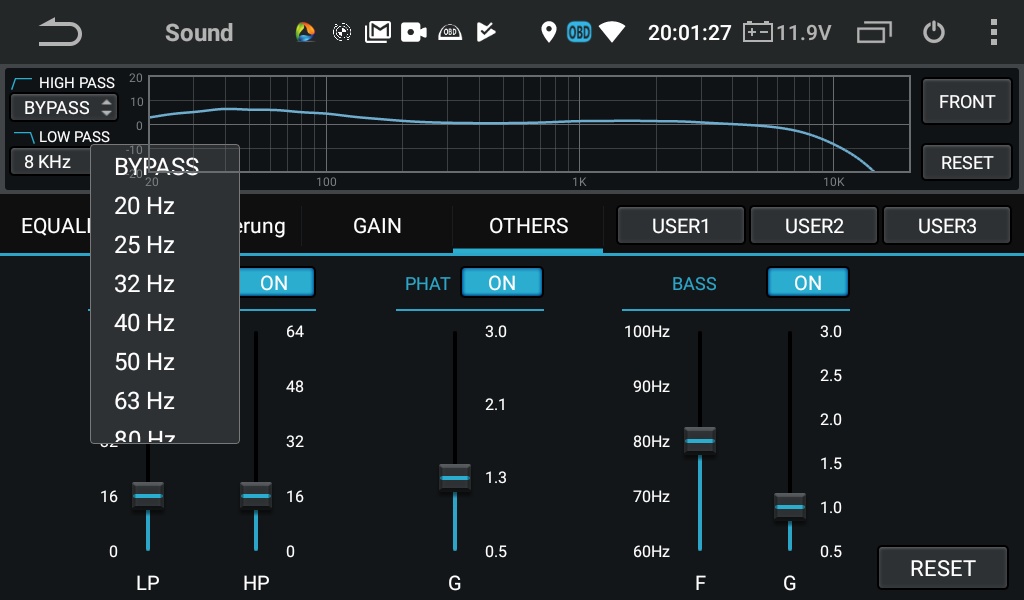 Диджеи готовясь к выступлениями используют эквалайзеры вместе с микрофоном и анализатором, чтобы определить, какие частоты «пропадают», а какие появляются в помещении.
Диджеи готовясь к выступлениями используют эквалайзеры вместе с микрофоном и анализатором, чтобы определить, какие частоты «пропадают», а какие появляются в помещении.
Где находится эквалайзер в Windows 7
Эквалайзер расположен в меню настройки звуковой карты в Windows 7.
«Пуск » — «» — «Звук ».
На вкладке «» выбираем звуковое устройство «Динамики » и кликаем по кнопке «Свойства ».
На первой вкладке отображается исчерпывающая информация о разъемах аудиокарты. Настройка менять параметры громкости.
Перед тем как настраивать эквалайзер для Windows 7, его нужно активировать. Это осуществляется на третей вкладке «».
Теперь можно вносить изменения в эквалайзер звуковой карты, который расположен в трее системы.
Где скачать скачать эквалайзер для Windows 7
Если по каким то причинам встроенный эквалайзер отсутствует в ОС, его можно скачать отдельно или установить плеер. Лучший бесплатный эквалайзер для Windows 7 — Equalizer APO 1.1.2 .
Лучший бесплатный эквалайзер для Windows 7 — Equalizer APO 1.1.2 .
Программа имеет широкий набор фильтров и каналов. Имеется возможность подключить смежные каналы. С ее помощью пользователь сможет адаптировать звук под свои предпочтения, не нагружая ПК.
Еще один вариант — плеер AIMP со встроенным эквалайзером для Windows 7. Звуковые эффекты будут применяться только к аудиофайлам, воспроизводимым через плеер.
Пользователь может самостоятельно регулировать настройки звука через эквалайзер для Windows 7.
Или воспользоваться базовыми настройками, которые зависят от жанра воспроизводимой мелодии.
Как правильно настроить эквалайзер для Windows 7
Настройка встроенного эквалайзера начинается с изменения ползунков громкости и баланса звука между правой и левой колонками.
Указываем конфигурацию «Стерео » и отключаем «».
В «Дополнительных настройках » можно включить или отключить разделение входов.
Подключенные разъемы отображаются ярким цветом. Если два раза кликнуть по ярлыку, то появится окно с выбором разъема. Если используется «наушники
Следующим шагом является определения типа звучания. Лучше всего включить трек и по очередности применить к нему разные жанры воспроизведения мелодии.
Последняя вкладка дублирует настройки панели управления:
Настройка мишкета осуществляется на второй вкладке. По умолчанию, ПК будет записывать все, что слышно через динамики.
Откройте для себя Эквалайзер + Про, премиум версия нового стандартного проигрывателя, Эквалайзер+! Вы должны иметь его для прослушивания музыки!
Наслаждайтесь специальным предложением Эквалайзер + Про и сэкономьте 8!
Bерсия премиум изначально включает в себя:
— УСИЛЕНИЕ БАСА: для увеличение громкости баса, как никогда раньше!
— “СОХРАНИТЬ” — опция для записи настроенных пресетов частот
— Возможность изменять и/или удалять свои пресеты
— “УГАСАНИЕ”: для обеспечения плавности музыки
— “ДВОЙНОЙ ЭКРАН” — опция для отображения эквалайзера на втором экране
— 5-ти диапазонный эквалайзер (от низкого баса до высоких частот)
— Аудиоплеер (доступен прямо из приложения)
— Неограниченный доступ к библиотеки с вашей родной музыкой (вы можете заказывать песни по альбому/названию/исполнителю или плейлисту)
— Фоновый режим воспроизведения (продолжает воспроизводить песни в то время как вы работаете с другими приложениями или когда устройство находится в режиме ожидания)
— Доступен поиск музыки
— 11 пресетов эквалайзера на основе различных музыкальных жанров
— Опция двойного клика, чтобы быстро и легко сбросить звук частотных фильтров
— Видимый индикатор прогресса музыки
— “Повтор” — функция, чтобы продолжать слушать песни снова и снова (кнопка 3 статусов: повтор одной песни, повтор всего плейлиста, без повтора)
— “В случайном порядке” — функция для воспроизведения песен в случайном порядке
— Регулятор громкости баса
— Винтажный и утонченный дизайн
— Простой и удобный интерфейс
— Окно визуализатора: анимация спектра одного аудио предоставляется с приложением (как на предыдущем Windows Media Player).
 Вы можете отображать визуализатор в полноэкранном режиме.
Вы можете отображать визуализатор в полноэкранном режиме.Эксклюзивные опции:
— ВИЗУАЛИАТОР, чтобы воспроизводить на свет ваш звук: смотрите как звука переходит непосредственно с мобильного телефона, как раньше с Windows Media Player
Усильте и улучшите качество звука и громкость благодаря Эквалайзер +! Эквалайзер + является музыкальным проигрывателем треков и эквалайзером частот. Доступ к вашей библиотеке музыки непосредственно из приложения. Установите для своих песен частоты, которые вам нравятся и сохраните свои пресеты. Эквалайзер + позволяет управлять 5 различными диапазонами частот. Настройте каждый фильтр, чтобы выявить лучшее в музыке. Благодаря фильтрам низких частот, вы сможете еще больше усилить звучание баса благодаря опции Усилитель басов. Наконец, вы сможете визуализировать звук благодаря спектровому анализатору, доступно непосредственно из приложения.
Откройте свою музыку заново благодаря новому приложению с эквалайзером! Подключите наушники или включите колонки и слушайте песни, как если бы вы были в студии.
 Наслаждайтесь звуком! Нет ничего лучше, чем хороший эквалайзер, чтобы увеличить вечеринки или просто улучшить опыт прослушивания музыки.
Наслаждайтесь звуком! Нет ничего лучше, чем хороший эквалайзер, чтобы увеличить вечеринки или просто улучшить опыт прослушивания музыки.Доступные пресеты:
Акустический
Классический
Танцевальный
Электро
Бемоль
Народный
Хип-Хоп
Джаз
Латинский
Метал
Поп
R&B
(6 оценок, среднее: 4,33 из 5)
Регулировка частоты является базовым действием, которые совершают мастеринг-инженеры при создании музыки. Правильно подобраный эквалайзер играет первостепенную роль в получении качественного трека, ведь небольшие искажения в одном инструменте напрямую влияют на трек в целом. Наша подборка поможет вам определиться с выбором лучшего (на наш взгляд) эквалайзера или найти необходимый плагин для определенного стиля либо инструмента.
SLY-Fi Axis EQДанный эквалайзер является альтернативной заменой эквалайзеров API 550 и API 560 от . Эквалайзер годится для обработки вокала, бас гитар и синтезаторных партий.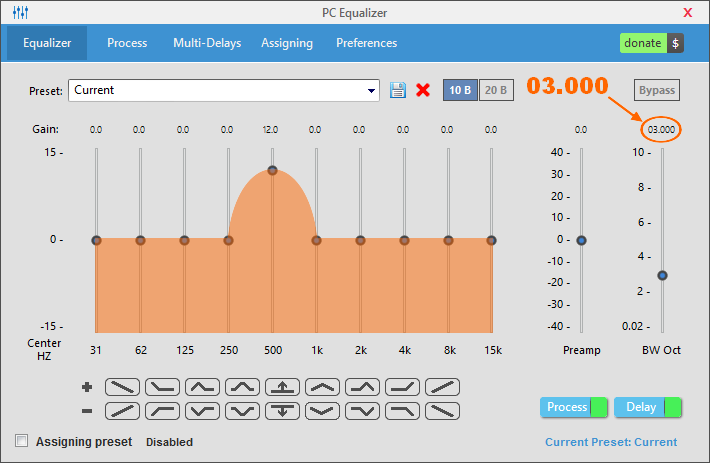 Единственный недостаток данного EQ – это отсутствие фильтра low-pass и hi-pass, что делает этот эквалайзер не очень функциональным, но для свои задачи вполне годится и добавляет очень интересную сатурацию.
Единственный недостаток данного EQ – это отсутствие фильтра low-pass и hi-pass, что делает этот эквалайзер не очень функциональным, но для свои задачи вполне годится и добавляет очень интересную сатурацию.
Данный эквалайзер не славится своим крутым функционалом, но по саунду и качеству звучания он является незаменимым. Лучше всего годится для поднятия высоких частот у вокала, хай-хетов и тех инструментов, которые нуждаются в высокочастотной прозрачности.
IK Multimedia EQ 432Является клоном “железного” эквалайзера Sontec 432 и лучше всего подходит для использования на мастер шине или групповых обработках, когда нужно добавить определенную частоту без добавления фазовых изменений либо серьезных искажений в звук.
DMG Audio EQUICKЭквалайзер очень функциональный и годится для хирургических задач и является достойной альтернативой с очень удобным и интуитивным интерфейсом. Здесь реализована как технология mid/side обработки, так и обычной стерео обработки звука. EQ очень универсален, подходит для вокала, барабанов, синтезаторов и т.д.
EQ очень универсален, подходит для вокала, барабанов, синтезаторов и т.д.
Эквалайзер идеально подходит практически для любых типов задач. Можно использовать как для трековой эквализации, так и для мастер шины или групповых обработок. В данном EQ существует 2 вида работы – аналоговый и цифровой режимы. Его чаще всего используют в этапе мастеринга, т.к. он является очень нейтральным и чистым эквалайзером для использования в этапе мастеринга.
BX Digital V3Данный эквалайзер является уникальным и незаменимым по своему функционалу, потому что в нем существует mid и side обработка сигнала в отдельных модулях, что позволяет во время работы очень быстро эквализировать mid и side составляющую сигнала.
Slate Digital VMRДанные EQ находятся внутри прибора Virtual Mix Rack и являются must have для каждого уважающего себя мастеринг-инженера. Эти эквалайзеры славятся не только своим качественным звучанием, но и хорошей оптимизацией, проявляющейся в том, что ваш ПК не сильно нагружается. Являются очень универсальными и подойдут для любых жанров, будь то рок, джаз, поп и др.
Являются очень универсальными и подойдут для любых жанров, будь то рок, джаз, поп и др.
Очень функциональный и один из лучших эквалайзеров для хирургической обработки звука. Уникальные фильтры, существующие только в Pro Q, позволяют более тщательно обрабатывать звук. Интуитивный и дружелюбный интерфейс, удобные органы управления позволяют получить нужный результат. Также является универсальным для всех направлений музыки и подходит для разных задач. Работает в режиме mid/side, имеет линейный режим, отображение анализатора и множество других функций, просто незаменимых для профессиональной обработки.
a. o. m. tranQuilizrЯвляется альтернативной заменой FabFilter Pro Q2 и тоже отлично подходит для хирургической обработки. Но в отличие от последнего работает более качественно и более чисто в районе низких частот. Идеально подходит для обработки бочки, баса и низкочастотных звуков. Небольшим минусом является не очень удобный интерфейс и управление.
Эквалайзер очень старый, существует на рынке более 15 лет. Отличается от других приборов своим нейтральным характером и лучше всего подходит для обработки живой музыки. Является незаменимым при обработке живых барабанов, гитар, электрогитар, вокала и т.д. Минус данного EQ в том, что native версия существует только для Pro Tools. Альтернативой может быть Sonnox Oxford EQ и Cambridge EQ.
Эквалайзер, темброблок, или EQ – приложение, которое создано для снижения уровня громкости разнообразных звуковых частот. Одна из его основных функций – выравнивание амплитуды частот и характеристик звукового сигнала в целом.
Стоит иметь ввиду, что приложение или устройство поддерживает работу только со звуком , и исправляет его в зависимости от выбранной частоты.
Основные виды эквалайзеров – параметрический и графический. Рассмотрим самые популярные из них.
Приложение обладает 6-и полосным эквалайзером и большим количеством функций. Особый восторг вызовет у тех, кто занимается обработкой звука профессионально.
Особый восторг вызовет у тех, кто занимается обработкой звука профессионально.
- 48- битная обработка с двойной точностью;
- обработка с высоким качеством , от 44,1 кГц до 192 кГц;
- точное отображение кривых в соответствии с принятыми стандартами;
- выбираемые частотные полосы ;
- функция IsoPeak ® помогает с легкостью выбрать нужную частоту;
- широкий спектр частот : 10 Гц — 41 кГц;
- интерфейс , который заточен под быструю и точную работу.
Стандартные эквалайзеры
Встроенный в микшер
В Windows можно воспользоваться стандартным эквалайзером, встроенным стерео-микшером:
Встроенный в драйверы аудиокарты
Обычно вместе с драйверами может быть установлен расширенный EQ, которые также обладает неплохими возможностями:
Многие пользователи ценят качественное, объемное звучание из своих колонок.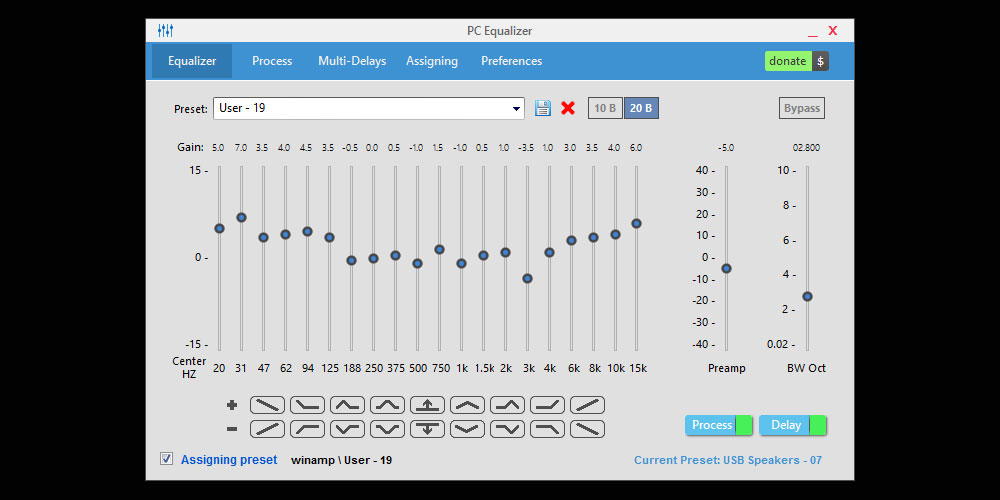 Аудио составляющая важна во всех современных фильмах, музыкальных треках и даже играх. Не всегда звучание зависит только от самих динамиков, порой добиться нужного результата помогает эквалайзер для компьютера, который надо уметь настраивать.
Аудио составляющая важна во всех современных фильмах, музыкальных треках и даже играх. Не всегда звучание зависит только от самих динамиков, порой добиться нужного результата помогает эквалайзер для компьютера, который надо уметь настраивать.
Что такое эквалайзер для ПК
Эквалайзер для Windows 7 представляет собой виртуальный микшерный пульт, который позволяет регулировать соотношение количества высоких, средних и низких частот из колонок. Как правило, он устанавливается автоматически вместе с аудио драйвером для звуковой или материнской карты. В итоге открывается возможность управлять качеством звука из динамиков, включать дополнительные эффекты окружения, настройки микрофона и наушников, стереосистемы.
Где скачать эквалайзер на ПК
Как правило, эквалайзер для системы Windows 7 устанавливается автоматически вместе с драйверами для аудиокарты (или материнской платы, если звук встроен в нее). В большинстве случаев инсталлируется обеспечение от Realtek Audio HD, которое предоставляет инструменты для управления звуком в системе. Такой софт помогает ОС правильно определять подключенные устройства, передний и задний выходы для динамиков, микрофона. Скачать драйвер можно с официального сайта разработчиков, но чаще он идет в комплекте с диском материнской платы.
Такой софт помогает ОС правильно определять подключенные устройства, передний и задний выходы для динамиков, микрофона. Скачать драйвер можно с официального сайта разработчиков, но чаще он идет в комплекте с диском материнской платы.
При желании можно использовать сторонние решения, которые иногда предоставляют более широкий, гибкий функционал для регулировки звука. Программа эквалайзер выполняет те же основные функции, что и встроенный вариант. В этом случае самым популярным решением считается гаджет для рабочего стола, который постоянно отображается на нем. Такие виджеты легко найти в интернете, все они распространяются на бесплатной основе. Некоторые из них предлагают дополнительное оформление для рабочего стола, создавая визуальные эффекты в такт музыке.
Как настроить эквалайзер в Windows 7
После установки драйвера на панели задач не всегда появляется настройка эквалайзера на компьютере. Чтобы исправить эту ситуацию, проведите дополнительные манипуляции через панель управления ПК.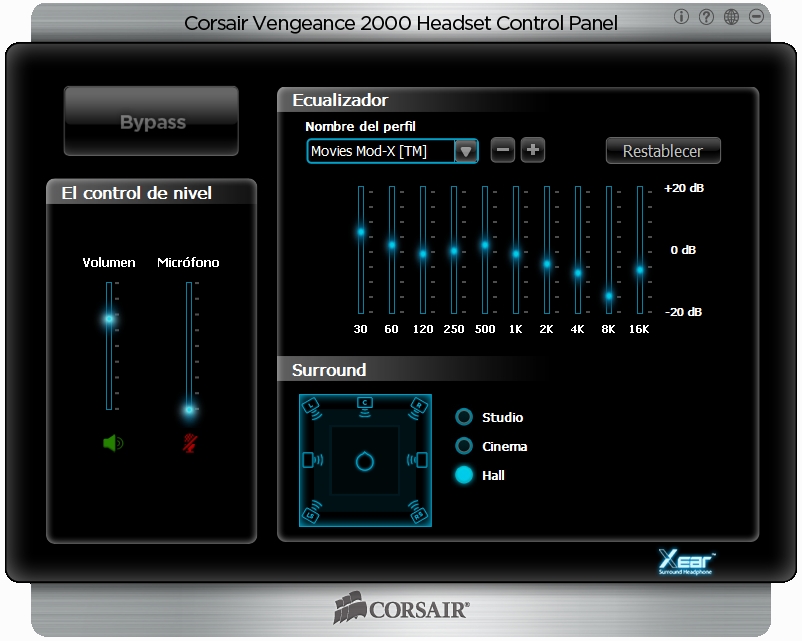 Для этого:
Для этого:
- Нажмите на меню «Пуск».
- Откройте раздел «Панель управления».
- Найдите пункт «Звук», кликните по нему.
- На вкладке «Воспроизведение» должен отображаться значок «Динамики». Щелкните по иконке и нажмите кнопку «Свойства».
- Перейдите во вкладку «Улучшения» и поставьте флажок напротив «Эквалайзер».
После этих манипуляций при нажатии на панель задач будет отображаться значок звука, при нажатии на который система перенаправит вас в эквалайзер для Windows 7. Не всегда измененные настройки системы звучания одинаково хорошо подходят для музыки и просмотра фильмов. Для таких случаев можно использовать внутренние инструменты, к примеру, в программе Windows Media Player. В настройках вы можете выставить необходимый спектр звучания.
Самой сложной считается настройка эквалайзера на бас, особенно, если у вас не очень качественные динамики. Лучше выставить акустику на тот уровень громкости, который вы считаете привычным для прослушивания аудио и поднимать первые три ползунка микшера, пока не появится некоторое «хрипение» или «треск» из динамиков. Если оно началось, то опустите на пару миллиметров каждый из ползунков – это и будет оптимальная настройка низких частот для вашей системы.
Если оно началось, то опустите на пару миллиметров каждый из ползунков – это и будет оптимальная настройка низких частот для вашей системы.
Видео: как установить графический эквалайзер на рабочий стол
Если вы хотите украсить свой рабочий стол компьютера с помощью визуальных эффектов, которые генерирует графический equalizer, стандартный софт, инсталлируемый вместе с драйвером, обеспечить такой функционал не способен. Используйте дополнительные программы. Просмотрите видео ниже, чтобы изучить инструкции по установке такого ПО на экран рабочего стола.
Подключение и воспроизведение с компьютера (USB-DAC) PM7005
Вы можете наслаждаться высококачественным воспроизведением звука из цифроаналогового преобразователя, встроенного в данное устройство, передавая на него музыкальные файлы с компьютера по кабелю USB.
Перед тем как подключить это устройство к компьютеру с помощью USB, установите драйвер программного обеспечения на ваш компьютер.
Для ОС Mac драйверы не нужно устанавливать.
Вы также можете пользоваться любым продаваемым или скачиваемым программным обеспечением плеера для воспроизведения файлов на своем компьютере.
Компьютер (рекомендуемая система)
Windows® Vista, Windows 7 или Windows 8
ОС Mac X 10.6.3 или более поздней версии
USB 2.0 : USB High speed/USB Audio Class Ver.2.0
DSD — это зарегистрированный товарный знак.
Microsoft, Windows Vista, Windows 7 и Windows 8 являются зарегистрированными товарными знаками или товарными знаками корпорации Microsoft в США и других странах.
Apple, Macintosh и Mac OS — это зарегистрированные торговые знаки компании Apple Inc., зарегистрированной в США и других странах.
Установка специального драйвера
(только для ОС Windows)
Установка драйвера программного обеспечения
Отсоедините кабель USB, соединяющий компьютер и данное устройство.
Драйвер невозможно правильно установить, если ваш компьютер подключен к устройству с помощью кабеля USB.
Если устройство подключено к компьютеру с помощью кабеля USB и компьютер включен перед установкой, отсоедините кабель USB и перезагрузите компьютер.
Загрузите специальный драйвер на Ваш ПК из раздела “Download” со стр. РМ7005 на веб-сайте Marantz.
Распакуйте загруженный файл, выберите 32-битный или 64-битный файл с расширением exe в соответствии со своей операционной системой Windows и дважды щелкните этот файл.
Установите драйвер.
Выберите язык, используемый во время установки.
Щелкните “OK”.
На дисплее появится меню мастера. Щелкните “Next”.
Прочтите Договор лицензирования программного обеспечения и щелкните “I accept the terms in the license agreement”.
Щелкните “Next”.
Щелкните “Install” в начальном диалоговом окне установки.
Установка начинается. Не выполняйте никаких операций на компьютере, пока установка не завершиться.
В диалоговом окне безопасности Windows выберите “Всегда доверять программному обеспечению “DandM Holdings Inc. ””.
””.
Щелкните “Установить”.
По завершении установки нажмите кнопку “Finish”.
Когда питание устройства выключено, подключите устройство к компьютеру с помощью кабеля USB (продается отдельно).
Нажмите кнопку POWER .Когда питание устройства включено, компьютер автоматически находит его и подключается к нему.
Нажмите кнопку выбора источника входного сигнала (USB-DAC), чтобы переключить источник входного сигнала на “USB-DAC”.
Проверка установленного драйвера.
Нажмите кнопку “Пуск” и выберите на компьютере “Панель управления”.
Отображается список настроек панели управления.
Щелкните значок “Звук”.
Появится окно меню звука.
Убедитесь, что рядом с “Устройство по умолчанию” в разделе “Цифровой аудиоинтерфейс” вкладке “Воспроизведение” есть галочка.
Если галочкой отмечено другое устройство, щелкните “Marantz USB Audio”, а затем выберите “По умолчанию”.
Проверка аудиовыхода.
Выводит ТЕСТ-сигнал с компьютера и проверяет аудиовыход функции USB-DAC.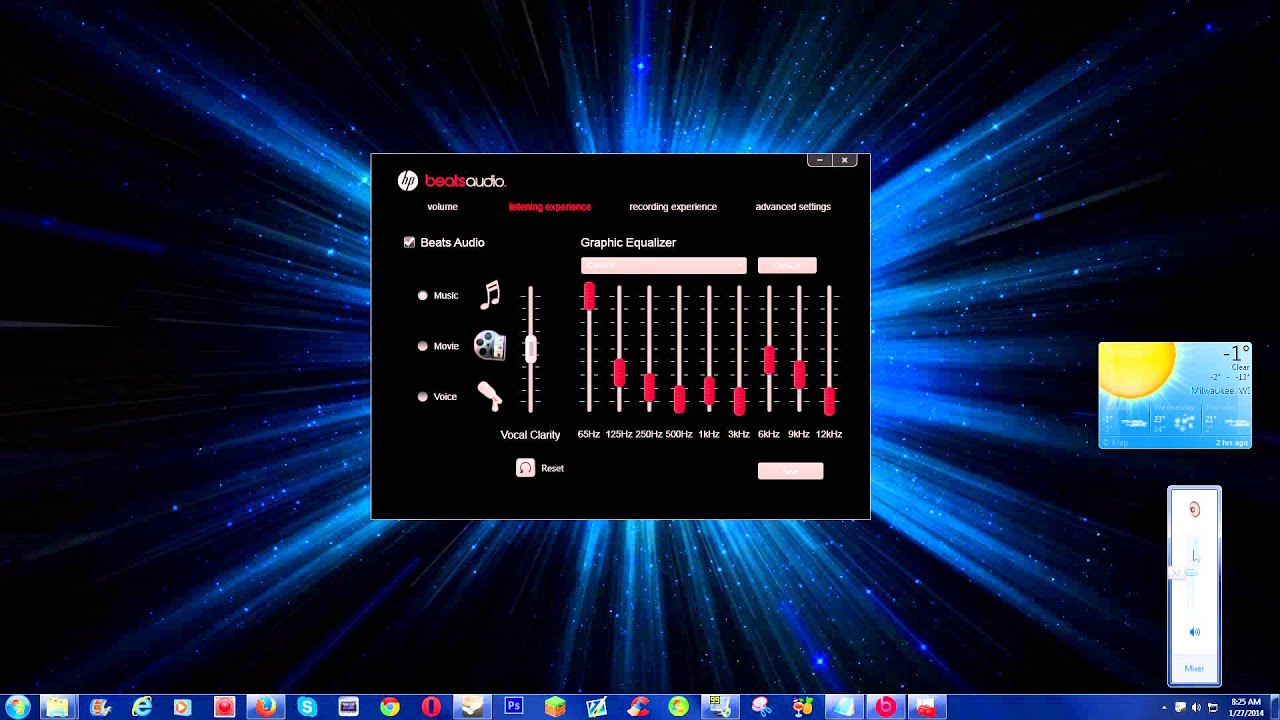
Выберите “Цифровой аудиоинтерфейс” и нажмите “Свойства”.
Появится окно Свойства цифрового аудиоинтерфейса.
Щелкните вкладку “Дополнительно”.
Выберите частоту дискретизации и скорость передачи данных, применяемые к цифро-аналоговому преобразователю.
Рекомендуется выбрать “2 канал, 24 бит, 192000 Гц (Студийная запись)”.
Щелкните “Применить”.
Щелкните “Проверка”.
Убедитесь, что данное устройство воспроизводит звук, выводимый с компьютера.
Специальный драйвер должен быть установлен на ПК до того, как устройство будет подключено к ПК. Воспроизведение не будет работать надлежащим образом при подключении компьютера до установки специального драйвера.
Этот режим может не поддерживаться некоторыми конфигурациями оборудования и программного обеспечения.
Воспроизведение
Установите программное обеспечение любимого плеера на компьютер заранее.
Используйте порт USB-DAC на задней панели для подключения данного устройства к компьютеру.
Относительно процедуры подключения см. раздел Подключение к ПК или Масссылка.
Нажмите кнопку выбора источника входного сигнала (USB-DAC), чтобы переключить источник входного сигнала на “USB-DAC”.
Загорится индикатор ввода “USB-DAC”.
Начните воспроизведение программного обеспечения на проигрывателе компьютера.
Нажмите кнопку VOLUME для регулировки уровня громкости.Индикатор входа USB-DAC мигает, если данное устройство не может обнаружить частоту дискретизации входного сигнала.
Выполните на компьютере такие действия, как воспроизведение и остановка воспроизведения. В это время работа с кнопками на устройстве и пульте дистанционного управления будет невозможна.
Можно также управлять на компьютере громкостью звука и эквалайзером. Наслаждайтесь музыкой, которая воспроизводится с нужным вам уровнем громкости.
При использовании устройства в качестве цифро-аналогового преобразователя, вывод звуковых сигналов не будет осуществляться через динамики компьютера.
Если компьютер отсоединен от устройства во время работы программы воспроизведения музыки, это приложение может перестать отвечать на запросы. Всегда завершайте работу программного обеспечения для воспроизведения перед отсоединением компьютера.
При возникновении ошибки на компьютере, отсоедините USB-кабель и перезагрузите компьютер.
Для подключения к компьютеру используйте кабель длиной не более 3 м.
наверх
Есть ли в виндовс 7 эквалайзер. Выбираем лучший эквалайзер для Windows. Поиск и подключение эквалайзера
В операционных системах Windows, начиная с Vista, используется встроенный эквалайзер. Он особенно полезен геймерам, для получения необходимого звучания в играх. Системный эквалайзер использует настройки драйвера звуковой карты и работает во всех приложениях. Найти и настроить его очень просто, в Windows 7 и 10 это делается одинаково. Это делается так (везде красным подчеркнуто, куда мы пойдем дальше):
Поиск и подключение эквалайзера
В меню Пуск открываем :
В панели управления выбираем кнопку “Оборудование и звук ” и переходим в новое окно:
Прежде, чем идти дальше, стоит отметить, что в окне “Оборудование и звук ” доступна утилита для настройки звуковой карты. Realtek поставляет драйверы почти для всех материнских плат, поскольку чипсет для звука на всех современных платах использует одну и ту же технологию. Этот диспетчер может быть также вызван из области уведомлений, там есть его маленький значок.
Realtek поставляет драйверы почти для всех материнских плат, поскольку чипсет для звука на всех современных платах использует одну и ту же технологию. Этот диспетчер может быть также вызван из области уведомлений, там есть его маленький значок.
Нажимаем кнопку “Звук ” и открываем соответствующий диалог:
В этом диалоге должна быть активной вкладка “Воспроизведение ”, а она таковой и будет по умолчанию. Поскольку данные звука могут быть выведены на различные устройства, то выбираем то, которым будем пользоваться. Обычно это колонки. Прежде, чем настраивать свойства, обязательно убедимся, что наша конфигурация исправно работает, проверим, как звучат динамики.
Нажимаем кнопку “Настроить ” и попадаем в новый диалог:
Выбираем именно нашу конфигурацию, которая соответствует подключенному оборудованию. Вместо колонок в конфигурации стерео могут быть подключены наушники, но в данном случае важно число каналов выхода, так как звук для колонок в дальнейшем будет дополнительно усилен по мощности самой акустической системой.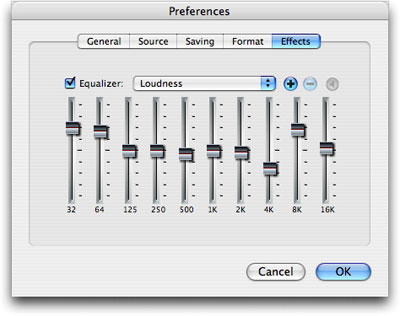
Выполняем проверку, нажимая кнопку “Проверка ”. Сначала будет воспроизведен звук в левом динамике, это будет сопровождаться анимацией на значке левого динамика. Затем еще раз нажимаем кнопку “Проверка ” и звук повторяется на правом. Если звук воспроизводится правильно, то нажимаем кнопку “Далее ”.
Настройка динамиков:
В данном случае настраивать нечего. В конфигурации с сабвуфером, квадро, 5.1 или 7.1 необходимо указать каналы, в которых включены дополнительные фильтры верхних и нижних частот.
Нажимаем кнопку “Далее ” и видим результат проверки динамиков:
Нажимаем “Готово ” и возвращаемся в знакомое окно настройки звука:
Выбираем здесь очередную кнопку “Свойства ”.
Нажимаем кнопку “Свойства ” и переходим в настройку драйвера средствами Windows:
Это начальная вкладка, которая появляется по умолчанию. Мы можем увидеть здесь, какие из разъемов звуковой карты в данный момент подключены. При диагностике это избавляет от необходимости лишний раз заглядывать на заднюю часть системного блока, что может быть неудобным.
При диагностике это избавляет от необходимости лишний раз заглядывать на заднюю часть системного блока, что может быть неудобным.
Выбираем вкладку “Улучшения ”:
“Улучшения” – это просто сбивающий с толку неудачный перевод слова enhancement, на самом деле имелось в виду “настройки драйвера ”, что включает в себя целый набор фильтров для синтеза сигнала на аналоговом выходе. Сейчас нам необходимо выставить галочку слева от пункта “Эквалайзер ”. В тракт аудиопотока будут включены полосовые фильтры. Поскольку настройка в данный момент “отсутствует”, то передача каждого из фильтров равна 0 dB.
Быстрая настройка эквалайзера
После включения эквалайзера производим его настройку. Здесь есть два варианта. Первый – это выбор одной из предустановленных настроек. Рассмотрим этот вариант.
Раскрываем список готовых настроек . Они уже хранятся в Windows, как наиболее типичные.
Выбираем один из вариантов кликом, например, Джаз :
После этого можно нажимать ОК и закрывать окно. Мы выбрали предустановленную настройку.
Мы выбрали предустановленную настройку.
Пользовательская настройка эквалайзера
Второй вариант состоит в том, что пользователь сам задает настройку и сохраняет ее под определенным названием. Это делается, когда пользователю не подходит ни одна из предустановленных настроек, например, это может потребоваться в играх или под какие-то особенности его акустических систем, особенно самодельных колонок. В этом случае надо начинать с нажатия кнопки отображения панели фильтров эквалайзера.
Нажимаем кнопку панели с ползунками фильтров эквалайзера. Появляется дочернее окно:
Передвигаем ползунки прослушивая воспроизведение звука от выбранного источника:
Выбираем сохраненную настройку из списка и закрываем окна. Настройка закончена. Всегда можно добавить новую настройку, если не устраивают уже существующие. Пользовательские настройки в начале отмечаются значком решетки или хешем (диез).
Настройка эквалайзера утилитой драйвера
До сих пор настройка выполнялась средствами операционной системы.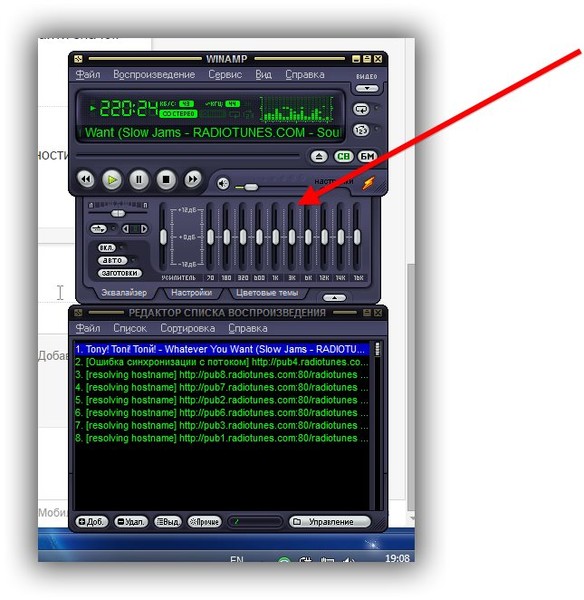 Есть возможность сделать ее из утилиты поставляемой Realtek.
Есть возможность сделать ее из утилиты поставляемой Realtek.
Кликнем значок Realtek в окне “Оборудование и звук ”. Это можно сделать также из системного лотка, как показано ниже:
Появится окно утилиты:
Выбираем нужную настройку из перечня готовых и нажимаем ОК.
Для задания новой настройки нажимаем кнопку с изображением графического эквалайзера (вертикальные ползунки). Появится панель эквалайзера, отображающая текущие выбранные настройки:
Эти настройки можно либо сбросить (все фильтры по 0 dB), либо скорректировать любым образом, до получения требуемого результата.
Передвигаем ползунки и прослушиваем воспроизведение:
Применение текущих настроек без сохранения:
Для включения безымянных настроек нажимаем кнопку с гитарой.
Сохранение настроек с заданным именем:
Нажимаем кнопку ОК:
Настройки сохранены. Все пользовательские настройки отличаются от системных наличием диеза перед именем (решетка, хеш). Их можно отредактировать или удалить . Системные настройки не удаляются.
Их можно отредактировать или удалить . Системные настройки не удаляются.
Внешние эквалайзеры
Многие плейеры, такие как Winamp, содержат собственный эквалайзер, который работает только тогда, когда запущен этот плеер. Для всех остальных звуков сохраняются системные настройки. Если используются другие программы, например, просмотра видео или браузер, то системный эквалайзер, который по умолчанию отключен , может ухудшить восприятие звука.
Таким образом, введение в работу системного эквалайзера при помощи Windows, а еще лучше и удобнее через твикер Realtek HD, представляется очень удобным. Так можно задать базовые настройки под конкретную акустическую систему, пригодные для всех программ. Для конкретной программы можно использовать ее собственный эквалайзер, или выбрать настройку из списка.
Пользователь может иметь свои стандарты качества звука, которые могут совершенно разниться с параметрами, установленными по умолчанию в ОС Windows. Точную настройку звука можно провести с помощью эквалайзера.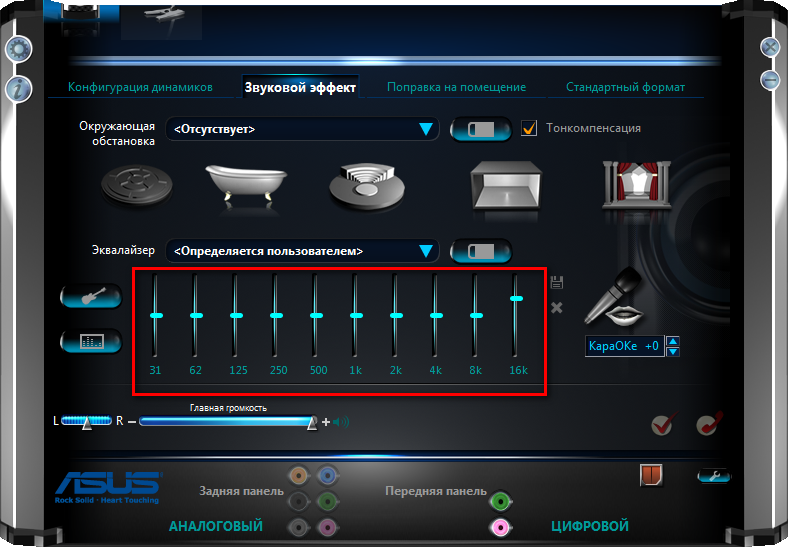 Именно этой теме и будет посвящена статья.
Именно этой теме и будет посвящена статья.
Качество звучания далеко не всегда определяет дорогое звуковое оборудование. Нет, оно играет далеко не маловажную роль, но если на компьютере не настроен эквалайзер, то впечатление даже от самых дорогих и качественных колонок может моментально испортиться.
Операционная система наделена встроенным эквалайзером, который неплохо может решить вопросы по качеству звучания.
Для этого откройте «Пуск» и перейдите к меню «Панель управления» .
В открывшемся окне выберите меню «Оборудование и звук» – «Звук» .
В открывшемся окне во вкладке «Воспроизведение» кликните два раза мышью по иконке «Динамики» .
Убедитесь, что в нижней части окна активирован пункт «Использовать это устройство (вкл.)» , а затем смело переходите во вкладку «Улучшения» .
Для начала можно попробовать настроить «Тонкомпенсацию» , которая позволит задать другой уровень низких частот. Для этого поставьте галочку у соответствующего пункта и нажмите кнопку >«Настройка»
.
Для этого поставьте галочку у соответствующего пункта и нажмите кнопку >«Настройка»
.
Точно таким же образом можно поработать и с «Эквалайзером» . Просто выберите этот пункт в меню звуковых эффектов и нажмите кнопку «Настройка» . Выберите одну из эквалайзерных настроек, которая больше всего удовлетворяет вашим звуковым предпочтениям.
В завершение настройки звука не забудьте нажать кнопки «Применить» и «ОК» .
Кроме этого, встроенный эквалайзер имеет большинство современных плееров для Windows, в том числе и встроенный в систему Media Player.
Для этого запустите любую аудио- или видеозапись в и кликните правой кнопкой мыши в любой области окна плеера. Во всплывшем меню перейдите к пункту «Дополнительные возможности» – «Графический эквалайзер» .
Запустится 10-полосный эквалайзер, который позволяет задать точные настройки звучания.
Также здесь имеются и заданные настройки эквалайзера, которые скрываются за пунктом «По умолчанию» . Изменения будут автоматически сохранены.
Изменения будут автоматически сохранены.
Все пользователи компьютеров хотят иметь в своем распоряжении качественную современную акустику. Для этого нужна правильная настройка эквалайзера и программное обеспечение соответствующего уровня. Существуют программы для наглядной демонстрации звукового спектра на экране. Для windows 7 создано несколько бегущих эквалайзеров (анализаторов спектра). Большинство из них можно скачать бесплатно.
От настроек будет зависеть качество звучания вашей системы. Для того чтобы настроить эквалайзер, нужно установить все ПО и подсоединить акустическую систему к аудиокарте.
Раньше не существовало единой для всех программ настройки звука. Потому различные настройки нужно проводить непосредственно в программах, которыми открываются определённые файлы. Ситуация изменилась. В windows 7 достаточно правильно настроить саму систему, и она будет корректно отображать содержимое разных типов аудиофайлов.
Настройка эквалайзера в windows 7
Для того чтобы настроить эквалайзер в windows 7 его нужно найти и открыть.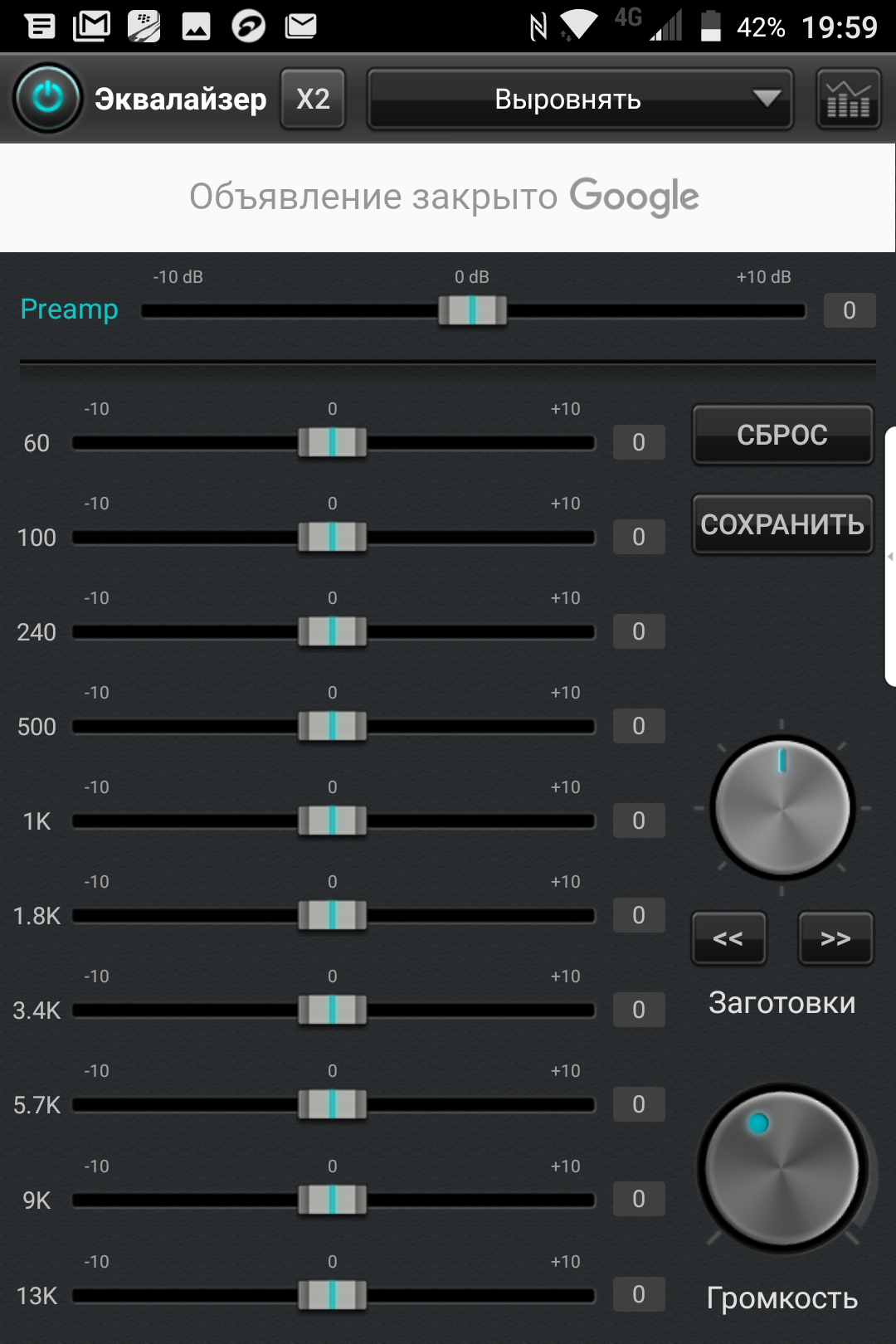 Некоторые пользователи имеют с этим сложности. Потому, остановимся на процессе детально. Делаем такие шаги:
Некоторые пользователи имеют с этим сложности. Потому, остановимся на процессе детально. Делаем такие шаги:
- Заходим в меню «Пуск», открываем там «Панель управления»
- Меняем режим отображения на «Крупные значки», иначе дальше будет сложно работать. Заходим в раздел «Оборудование и звук».
- Кликая дважды на значке динамика переходим в раздел «Свойства». Здесь откроется информация обо всех разъемах, имеющихся в компьютере.
- Переходим во вкладку «Уровни».
Здесь передвигая ползунок можно регулировать уровень звука на всех устройствах.
- Переходим во вкладку «Улучшения» и ставим галочку напротив пункта «Эквалайзер».
- Можно вносить изменения в эквалайзер аудиокарты.
После внесения необходимых изменений иногда возникает необходимость останавливать и запускать воспроизведение звука, для того чтобы изменения подействовали.
В раскрывшемся списке «Настройка» установите флажок «Эквалайзер». Затем выберите жанр музыки, который интересует вас на этот момент. Измените настройки и нажимайте на клавишу «Применить».
Затем выберите жанр музыки, который интересует вас на этот момент. Измените настройки и нажимайте на клавишу «Применить».
Попробуйте различные варианты звучания. Если имеется вкладка Dolby, то перейдите в нее, установите флажок возле Dolby Sound Room. Эта функция поможет добиться объемного реалистичного звучания. А для эффектного звучания вашего компьютера подойдут анализаторы спектра звука (эквалайзеры).
Анализаторы спектра звука для windows 7
Появилось много различных модных гаджетов, которые создают на рабочем столе бегущий эквалайзер. Программы реагирует практически на все исходящие звуки и показывают их графически на экране.
Скачать эквалайзер для windows 7 бесплатно с Unibites
Загрузить эквалайзер для windows 7 бесплатно
Этот эквалайзер имеет восемь разных спектров. Тут вы найдете маленькие и большие 16-ти полосные эквалайзеры. Есть возможность изменять цвет и размер шкал, шрифты. Но все эти манипуляции нужно проводить в программе Photoshop, то есть это подходит для тех, кто ею владеет.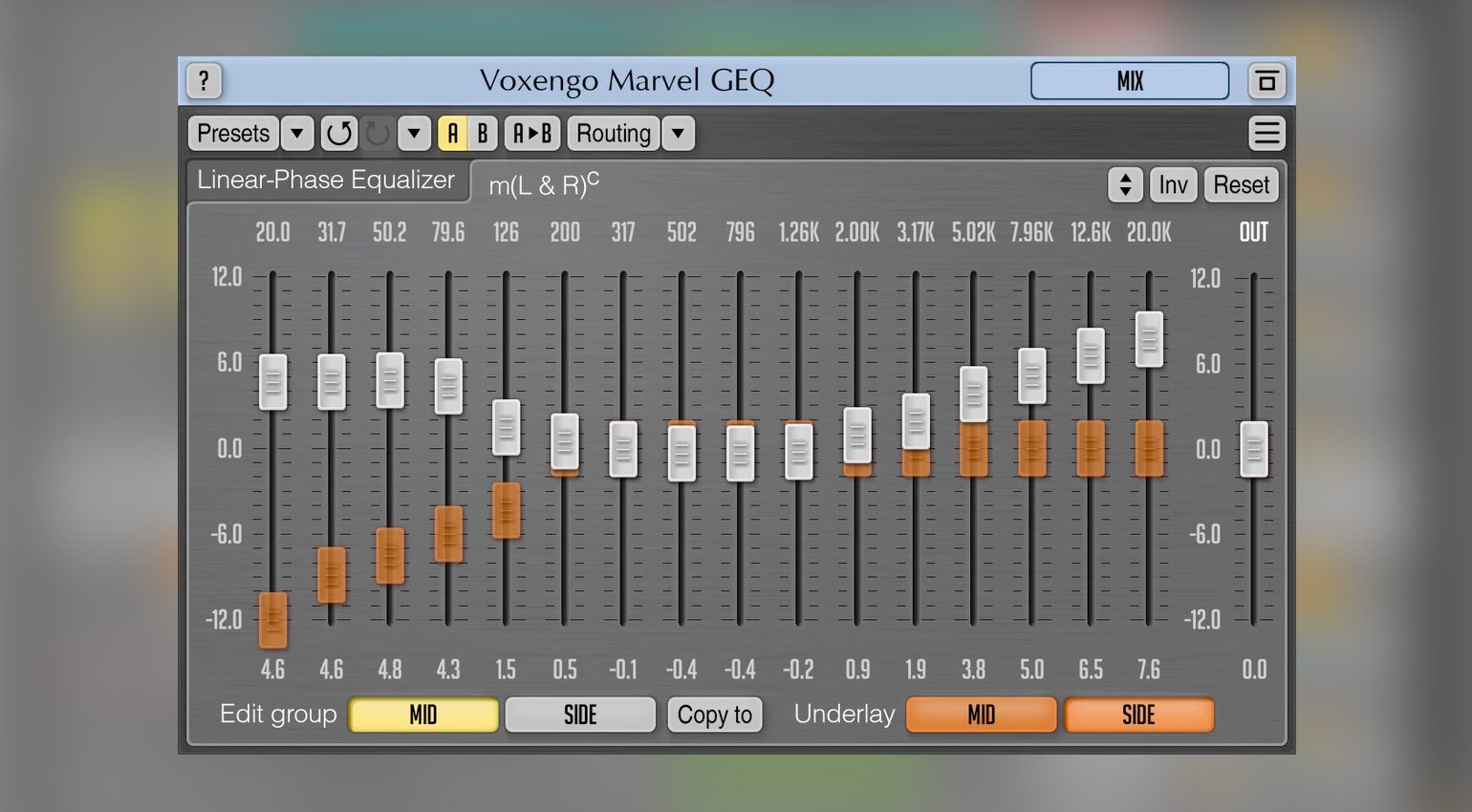 Остальные могут получать удовольствие, подбирая музыкальные фотообои, которые вы найдете в архиве, и настраивая рабочий стол на свой вкус.
Остальные могут получать удовольствие, подбирая музыкальные фотообои, которые вы найдете в архиве, и настраивая рабочий стол на свой вкус.
Еще одна интересная программа для оформления рабочего стола – NeonVisual. Сегодня доступны 4 варианта визуализации звука. Каждая из четырех имеет свои настройки.
Скачать NeonVisual с DepositFiles бесплатно
Скачать NeonVisual с Depositfiles бесплатно
Особенно привлекательным этот эквалайзер будет для поклонников жанра Rock. Для них разработана специальная тема Rockstar Orange Equalizer. Она представлена 6 видами тем, интересным звуковым оформлением, своим курсором, шрифтами, обоями, иконками. Есть еще темы для Aimp 3, Winrar и RocketDock.
Все подобные программы схожи между собой, но имеют некоторые отличия. Большинство из них можно настроить «под себя».
Установка эквалайзера на ОС windows 7
Установка предложенных эквалайзеров проста и не займёт много времени. Все действия происходят по схеме:
- Нужно скачать архив, распаковать его
- Запустить установочный файл
- Принять предлагаемые условия установки
- Завершить установку.

Новое оформление рабочего стола – это всегда интересно. Скачивайте эквалайзер для windows 7 и сделайте дизайн вашего компьютера креативным.
FayTan.ru
Эквалайзер для windows 7
Пользователь может иметь свои стандарты качества звука, которые могут совершенно разниться с параметрами, установленными по умолчанию в ОС windows. Точную настройку звука можно провести с помощью эквалайзера. Именно этой теме и будет посвящена статья.
Качество звучания далеко не всегда определяет дорогое звуковое оборудование. Нет, оно играет далеко не маловажную роль, но если на компьютере не настроен эквалайзер, то впечатление даже от самых дорогих и качественных колонок может моментально испортиться.
Операционная система windows 7 наделена встроенным эквалайзером, который неплохо может решить вопросы по качеству звучания.
Для этого откройте «Пуск» и перейдите к меню «Панель управления».
В открывшемся окне выберите меню «Оборудование и звук» – «Звук».
В открывшемся окне во вкладке «Воспроизведение» кликните два раза мышью по иконке «Динамики».
Убедитесь, что в нижней части окна активирован пункт «Использовать это устройство (вкл.)», а затем смело переходите во вкладку «Улучшения».
Для начала можно попробовать настроить «Тонкомпенсацию», которая позволит задать другой уровень низких частот. Для этого поставьте галочку у соответствующего пункта и нажмите кнопку «Настройка».
Точно таким же образом можно поработать и с «Эквалайзером». Просто выберите этот пункт в меню звуковых эффектов и нажмите кнопку «Настройка». Выберите одну из эквалайзерных настроек, которая больше всего удовлетворяет вашим звуковым предпочтениям.
В завершение настройки звука не забудьте нажать кнопки «Применить» и «ОК».
Кроме этого, встроенный эквалайзер имеет большинство современных плееров для windows, в том числе и встроенный в систему Media Player.
Для этого запустите любую аудио- или видеозапись в windows Media Player и кликните правой кнопкой мыши в любой области окна плеера. Во всплывшем меню перейдите к пункту «Дополнительные возможности» – «Графический эквалайзер».
Во всплывшем меню перейдите к пункту «Дополнительные возможности» – «Графический эквалайзер».
Запустится 10-полосный эквалайзер, который позволяет задать точные настройки звучания.
Также здесь имеются и заданные настройки эквалайзера, которые скрываются за пунктом «По умолчанию». Изменения будут автоматически сохранены.
ITCreeper.ru
Как настроить эквалайзер на windows 10
После переустановки операционной системы windows 7 на windows 10 многие пользователи ПК сталкиваются с проблемой настройки звука. Связана такая проблема больше с отсутствием эквалайзера, нежели самого звука. Именно с его помощью можно отрегулировать качество звучания. Поэтому, если вы ищете информацию, как настроить эквалайзер на OS windows 10, тогда данная тема предназначена именно для вас.
Где в windows 10 можно найти эквалайзер?
Если компьютер или ноутбук пользователя современный и для звуковой карты производитель выпустил совместимые с windows 10 звуковые драйвера, то найти эквалайзер не составит труда. Для этого стоит перейти по адресу:
Для этого стоит перейти по адресу:
- Жмём «Пуск», «Панель управления», выбираем раздел «Звук». Если выставить режим просмотра «Мелкие значки», то можно сразу выбирать «Диспетчер Realtek HD».
- Откроется новое окно. Интерфейс утилиты не изменился. Во вкладке «Звуковые эффекты» и находится нужный инструмент.
- Если вас интересует, как настроить эквалайзер на компьютере с windows 10, то стоит просто выбрать тип звучания. Лучше включить аудиозапись и по очерёдности выставлять доступные жанры: поп, классика, live, club и другие.
Таким простым способом можно найти и настроить стандартный инструмент, который устанавливаться вместе с драйверами к звуковой карте.
Все пользователи компьютеров хотят иметь в своем распоряжении качественную современную акустику. Для этого нужна правильная настройка эквалайзера и программное обеспечение соответствующего уровня. Существуют программы для наглядной демонстрации звукового спектра на экране.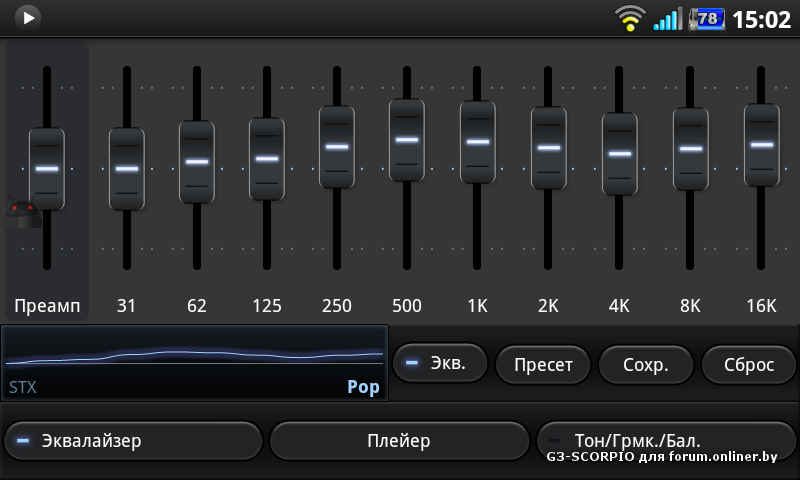 Для Windows 7 создано несколько бегущих эквалайзеров (анализаторов спектра). Большинство из них можно скачать бесплатно.
Для Windows 7 создано несколько бегущих эквалайзеров (анализаторов спектра). Большинство из них можно скачать бесплатно.
От настроек будет зависеть качество звучания вашей системы. Для того чтобы настроить эквалайзер, нужно установить все ПО и подсоединить акустическую систему к аудиокарте.
Раньше не существовало единой для всех программ настройки звука. Потому различные настройки нужно проводить непосредственно в программах, которыми открываются определённые файлы. Ситуация изменилась. В Windows 7 достаточно правильно настроить саму систему, и она будет корректно отображать содержимое разных типов аудиофайлов.
Для того чтобы настроить эквалайзер в Windows 7 его нужно найти и открыть. Некоторые пользователи имеют с этим сложности. Потому, остановимся на процессе детально. Делаем такие шаги:
- Заходим в меню «Пуск», открываем там «Панель управления»
- Меняем режим отображения на «Крупные значки», иначе дальше будет сложно работать. Заходим в раздел «Оборудование и звук».

- Ищем ярлык динамиков.
- Кликая дважды на значке динамика переходим в раздел «Свойства». Здесь откроется информация обо всех разъемах, имеющихся в компьютере.
- Переходим во вкладку «Уровни».
Здесь передвигая ползунок можно регулировать уровень звука на всех устройствах.
- Переходим во вкладку «Улучшения» и ставим галочку напротив пункта «Эквалайзер».
- Можно вносить изменения в эквалайзер аудиокарты.
После внесения необходимых изменений иногда возникает необходимость останавливать и запускать воспроизведение звука, для того чтобы изменения подействовали.
В раскрывшемся списке «Настройка» установите флажок «Эквалайзер». Затем выберите жанр музыки, который интересует вас на этот момент. Измените настройки и нажимайте на клавишу «Применить».
Попробуйте различные варианты звучания. Если имеется вкладка Dolby, то перейдите в нее, установите флажок возле Dolby Sound Room. Эта функция поможет добиться объемного реалистичного звучания. А для эффектного звучания вашего компьютера подойдут анализаторы спектра звука (эквалайзеры).
Эта функция поможет добиться объемного реалистичного звучания. А для эффектного звучания вашего компьютера подойдут анализаторы спектра звука (эквалайзеры).
Анализаторы спектра звука для Windows 7
Появилось много различных модных гаджетов, которые создают на рабочем столе бегущий эквалайзер. Программы реагирует практически на все исходящие звуки и показывают их графически на экране.
Скачать эквалайзер для Windows 7 бесплатно с Unibites
Этот эквалайзер имеет восемь разных спектров. Тут вы найдете маленькие и большие 16-ти полосные эквалайзеры. Есть возможность изменять цвет и размер шкал, шрифты. Но все эти манипуляции нужно проводить в программе Photoshop, то есть это подходит для тех, кто ею владеет. Остальные могут получать удовольствие, подбирая музыкальные фотообои, которые вы найдете в архиве, и настраивая рабочий стол на свой вкус.
Еще одна интересная программа для оформления рабочего стола – NeonVisual. Сегодня доступны 4 варианта визуализации звука. Каждая из четырех имеет свои настройки.
Скачать NeonVisual с DepositFiles бесплатно
Особенно привлекательным этот эквалайзер будет для поклонников жанра Rock. Для них разработана специальная тема Rockstar Orange Equalizer. Она представлена 6 видами тем, интересным звуковым оформлением, своим курсором, шрифтами, обоями, иконками. Есть еще темы для Aimp 3, Winrar и RocketDock.
Все подобные программы схожи между собой, но имеют некоторые отличия. Большинство из них можно настроить «под себя».
Установка эквалайзера на ОС Windows 7
Установка предложенных эквалайзеров проста и не займёт много времени. Все действия происходят по схеме:
- Нужно скачать архив, распаковать его
- Запустить установочный файл
- Принять предлагаемые условия установки
- Завершить установку.
Новое оформление рабочего стола – это всегда интересно. Скачивайте эквалайзер для Windows 7 и сделайте дизайн вашего компьютера креативным.
Hear — программа, помогающая улучшить качество звука при прослушивании музыки, просмотре фильмов, а также в компьютерных играх. Вместе с ней в систему устанавливается собственный звуковой драйвер, а также набор инструментов для изменения различных параметров звучания. Например, в программе имеется микшер, позволяющий настроить громкость звука в отдельных приложениях, еще есть эквалайзер с ограничителями пиковых частот, а также отдельные разделы с параметрами сабвуфера и басов, параметрами объемного звука (3D), параметрами звукового резонанса и параметрами позиционирования звука в пространстве.
Используя данную программу, вы сможете выбрать оптимальные настройки для внешнего динамика и наушников. Обратите внимание, что Hear не умеет определять таковые автоматически. То есть сразу после ее установки общее звучание может заметно ухудшиться. Новичкам, которые не до конца понимают назначение каждого ползунка и «галочки», остается ориентироваться на собственные ощущения при изменении разных параметров. Благо, для того чтобы вернуть первоначальное звучание и отменить все внесенные программой изменения, достаточно переключиться на стандартный звуковой драйвер, используя системный селектор Windows (открывается нажатием на индикатор звука в панели уведомлений).
В отличие от прочих подобных программ, Hear не имеет каких-либо требований к аппаратной составляющей компьютера. Для работы с ней не требуется наличие профессиональной звуковой карты. Особой нагрузки на систему в ходе тестирования программы замечено не было.
Ключевые особенности и функции
- микшер, позволяющий настроить громкость звука в отдельных приложениях;
- одинадцатиполосный эквалайзер с ограничителями пиковых частот;
- общие параметры басов и сабвуфера;
- готовые эффекты, применяющиеся нажатием одной клавиши;
- параметры позиционирования звука в пространстве;
- собственный звуковой драйвер;
- отсутствие каких-либо специальных требований к аппаратной составляющей компьютера;
- быстрая отмена внесенных изменений.
Как усилить звук на компьютере?
Многие пользователи компьютера сталкивались с ситуацией, когда, например, звук при просмотре фильма в видеоплеере достаточно громкий, а при прослушивании музыки через браузер — очень тихий.
Вообще, мощность самой обычной встроенной в материнскую плату звуковой карты невысокая — ее хватает на наушники или небольшие колонки (без усилителя).
Тем не менее, громкость можно увеличить при помощи специальных программ — бустеров (усилителей) звука. Но сначала стоит попробовать поэкспериментировать с настройками звука в самой операционной системе Windows — возможно, никаких программ устанавливать и не придется.
Настройка звука в Windows
Стандартный драйвер звуковой карты, используемый операционной системой Windows, позволяет изменять такие параметры звука, как разрядность и частота дискретизации, применять к нему несколько аудио эффектов и фильтров, а также вручную увеличивать и уменьшать мощность аудио частот (в большинстве случаев — это частоты от 60 Гц до 16 кГц). Чтобы открыть окно с нужными настройками, сделайте следующее:
⦁ Откройте «Панель управления» из меню «Пуск», перейдите в ней в раздел «Оборудование и звук», затем кликните по элементу «Настройка громкости».
⦁ Откроется новое окно «Микшер громкости». Кликните в нем по значку «Динамики» (или «Наушники»).
⦁ В открывшемся новом окне «Свойства: Динамики» перейдите во вкладку «Enhancement» («Улучшения»). Возможно, что некоторые из улучшений звука активированы в данный момент — они тоже могут стать причиной тихого звука. Чтобы отключить их все, установите галочку на опции «Disable all enhancements», затем нажмите кнопку «ОК» или «Применить». После этого проверьте громкость звука. Возможно, сначала придется перезапустить приложение-источник звука (браузер, видеоплеер и т.п.).
⦁ Если никаких улучшений и так не было задействовано, пробуем теперь задействовать их. Заметьте, что список доступных улучшений в вашем случае может отличаться от того, который показан на скриншоте (все зависит от модели аудио карты и/или версии установленного драйвера).
⦁ Сначала включите фильтр «Enable Loudness Equalization» (Тон компенсация) и нажмите кнопку «Применить». Проверьте звук.
⦁ Также попробуем «поиграть» с настройками эквалайзера. Поставьте галочку на опции «Enable Sound Equalizer» (Эквалайзер), затем — ниже — нажмите кнопку «More Settings» (Дополнительные настройки).
⦁ В новом окне можно будет вручную подкорректировать мощность аудио частот. Грубо говоря, ползунки слева отвечают за регулировку низких частот, справа — высоких. Также можно выбрать один из готовых пресетов (профилей с настройками) эквалайзера. Изменять параметры частот можно в тот момент, когда на компьютере воспроизводится какой-либо звук (т.е. настройки применяются в режиме реального времени). Попробуйте различные варианты настроек.
⦁ И, наконец, пробуем применить самое интересное из улучшений — «Enable Room Correction» (Коррекция акустики помещения). Оно позволяет несколько увеличить мощность звука отдельно для правого и левого канала, но стоит иметь в виду, что в некоторых случаях манипуляция с данным улучшением приводит к возникновению треска (в этом случае просто нажимаем кнопку «Default»). Попробуйте сдвинуть ползунки правее, а также увеличить значение «DB» напротив них (максимально возможный прирост мощности — 3 децибела).
⦁ Также попробуйте изменить значение разрядности и частоты дискретизации звука, что можно сделать во вкладке «Дополнительно». Манипуляции с данными настройками потребуют перезапуска программы-источника звука.
Теперь приведем инструкции по усилению звука на компьютере Windows путем использования программ-бустеров.
Sound Booster
Sound Booster — небольшая и предельно простая в использовании программа, позволяющая усилить системный звук (т.е. все, что слышно из подключенных напрямую к ПК динамиков) в 5 раз. По крайней мере, в этом заверяет разработчик. На практике цифра может несколько отличаться — довольно много факторов влияет на программное усиление звука. Но Sound Booster действительно работает. В этом легко убедиться:
⦁ Скачайте Sound Booster выше по ссылке и установите ее.
⦁ Сразу после установки в системном трее рядом со значком регулировки звука Windows отобразится иконка программы: кликните по нему для открытия окна с ползунком регулировки усиления, задействуйте функцию, отметив галочкой опцию «Включить» и выставите требуемое значение громкости.
⦁ Обычно никаких дополнительных настроек не требуется. Но если эффекта не последовало, можно попробовать изменять режимы работы Sound Booster. Также пробуем задействовать функцию «Супер Усиление». Изменение режима работы осуществляется из пункта «Режим работы» в меню, которое вызывается правым кликом по значку программы в трее.
Sound Booster — условно-бесплатная программа. Стоимость наиболее экономной лицензионной версии на момент написания обзора составляла чуть менее $20.
FxSound
FxSound (https://www.fxsound.com/) — это пример одной из многочисленных программ для улучшения качества звука. Принцип ее работы заключается в перехвате управления звуком у основного драйвера с последующей его фильтрацией и наложением аудио эффектов, для чего в системе создается новое виртуальное устройство воспроизведения. В списке функциональных возможностей FxSound, помимо прочих, присутствует и усиление звука.
Использование программы довольно простое:
⦁ Устанавливаем, запускаем и первым делом выбираем в правом верхнем углу окна аудиоустройство, управление над которым будет перехвачено программой (но обычно не требуется).
⦁ В левой части окна находятся ползунки, отвечающие за громкость накладываемых программой аудио эффектов. Нас интересует «Dynamic Boost» (динамическое усиление общей громкости) и «Bass Boost» (усиление басов, т.е. низких частот).
Примерно по такому же принципу работают и все аналогичные FxSound программы, которых на данный момент создано немало. Само же приложение FxSound также является условно-бесплатным с пробным периодом использования. Для снятия ограничений нужно оформить подписку, стоимость которой на момент написания обзора составляла $19,99 в год.
6 Лучший бесплатный звуковой эквалайзер для ПК Windows 10, 7, 8
Аудио — один из важных аспектов любого ПК, будь то для работы или для развлечений. Вот почему применение правильного эквалайзера Windows в вашей системе обеспечит наилучшее качество звука. Конечно, вы также можете лучше наслаждаться контентом, таким как фильмы или музыка. Каждый тип аудиофайла имеет собственную настройку громкости для динамиков. Например, биты в поп-музыке отличаются от классических или роковых. Эквалайзер звука настраивает параметры динамиков в соответствии с типом музыки или звука, который вы хотите слушать.
Как одна из крупнейших компьютерных операционных систем, Windows имеет собственные настройки звукового эквалайзера. К сожалению, улучшения, предоставляемые Microsoft, очень ограничены. Поэтому рекомендуется использовать сторонние усилители звука вместо встроенных инструментов Windows. Итак, каковы рекомендации энхансеров? Вот лучшие из них.
6 лучших бесплатных программ для эквалайзера звука для Windows для установки
1. Эквалайзер APO
Equalizer APO — графический эквалайзер для ПК с ОС Windows.Реализация представляет собой объект обработки звука (APO) для инфраструктуры системных эффектов, впервые представленной в Windows Vista. В программу можно включить несколько замечательных функций. Он предлагает неограниченное количество фильтров для эффектов и с несколькими каналами. Кроме того, программа может уменьшить задержку и требует минимального потребления ресурсов процессора.
Эквалайзер APO Характеристики
- Бесплатное программное обеспечение с открытым исходным кодом
- Практически неограниченное количество фильтров
- Работает на любом количестве каналов
- Очень низкая задержка, что делает его подходящим для интерактивных приложений
- Низкая загрузка ЦП
- Модульный графический интерфейс пользователя Поддержка плагина
- VST
- интегрируется в Voicemeeter
2.Viper4 Windows
Если вы ищете совершенно бесплатный и впечатляющий эквалайзер, Viper4Windows — лучший ответ. Этот звуковой эквалайзер для Windows с открытым исходным кодом имеет 18 полос. Они варьируются от 120 дБ до 13 дБ. Кроме того, Viper4Windows также предлагает несколько функций, которые улучшают его работу. Эти функции включают возможность создания настраиваемого профиля. Также существует возможность получить размер комнаты, в которой, если вы слушаете файл, программа изменяет эффект объемного звука.
Возможности Viper4Windows
- Простой в использовании интерфейс
- Настройки реверберации
- Пользовательские предустановки
- Улучшение басов и четкости
- Совместимость аудиодрайвера
- Поддержка аудиоустройств
- Поддержка нескольких аудиоформатов
- Настройки объемного звука
3.Диктофон Banana
Это мощное приложение для микширования громкости работает как виртуальное аудиоустройство, которое помогает микшировать и контролировать любой источник звука. Кроме того, Voicemeeter Banana имеет функцию редактирования звука, которая помогает удалить искажения голоса и сделать звук более четким. Это также позволяет вам повышать или понижать голос.
Функции Voicemeeter Banana
- Простой и удобный интерфейс
- Универсальное виртуальное аудиоустройство для соединения всего вместе
- Расширенный виртуальный аудиомикшер
- Параметрический эквалайзер и аудиорекордер
- Виртуальный ввод-вывод Voicemeeter
- Улучшение басов и четкости
- Совместимость аудиодрайвера
- Поддержка аудиоустройств
- Поддержка нескольких аудиоформатов
4.Графический эквалайзер Studio
Существует Студия графического эквалайзера, которая позволяет запускать практически любое звуковое приложение Windows. Эта программа также работает с файлами WAV в режиме реального времени. Доступны некоторые функции. Он автоматически корректирует аудиопоток. Программа также может добавить ограничитель и компрессор для обеспечения сбалансированных звуковых частот. Кроме того, этот эквалайзер обеспечивает максимальный контроль и мощность обработки файлов WAV, делая звук лучше и четче.
Графический эквалайзер Studio Features
- Измеритель корреляций
- Автоматическая коррекция живого звука в реальном времени
- Автоматическая эквализация всего цифрового звука в реальном времени
- Измеритель уровня RMS и пиковый уровень для входа и выхода
- Автоматический расчет полос частот с помощью селектора октавы
- DSP Нормализация файлов Wave
- Программируемый выбор частоты с помощью независимого калькулятора диапазона
- Программируемый коэффициент добротности для точной настройки
- Функция синхронизации с петлей для специальной оценки
5.Эквалайзер реального времени
ЭквалайзерRealTime позволяет упростить регулировку звука. Он выполняет изменения звукового сигнала в реальном времени, изменяя частотный спектр, генерируемый во время воспроизведения. Кроме того, эквалайзер имеет возможность выравнивать множество различных аудиоформатов, включая MP3, WAV и другие. Он также отличается привлекательной компоновкой, что делает его более доступным. Наслаждайтесь также удобным интерфейсом с возможностью выбора до 300 каналов.
Функции эквалайзера в реальном времени
- Бесплатный эквалайзер для Windows
- Графический эквалайзер
- Потоковое воспроизведение любого аудио
- Начать с предустановками
- Создавайте уникальные звуки
- Выберите каналы, которые будут использоваться для эквализации
- Установить как отдельный пакет или плагин WinAMP
- Поддерживается пространственное воскресение
- Создание предустановок, когда каналы настроены по вкусу пользователя
- Выравнивание WAV, MP3 и других аудиоформатов
6.Realtek HD Audio Manager
Программное обеспечение Realtek Audio, интегрированное на материнские платы, является хорошими звуковыми картами, особенно Realtek 892 и 887. При небольшом количестве работы Equalizer Realtek HD Audio Manager обеспечивает сочный, ощутимый и плавный звук.
Realtek HD Audio Manager
- Высококачественный дифференциальный аналоговый вход CD
- Совместимость с Direct Sound 3D
- 10-полосный программный эквалайзер
- Драйвер звуковой функции на основе WaveRT для Windows Vista
- Предоставляются несколько диапазонов программного эквалайзера и инструмента.
- Настройка управления питанием
- Микрофон, технология подавления акустического эха (AEC) и формирования луча (BF) для голосового приложения
- Подавление шума моно / стереомикрофона
Equalizer APO — Загрузить
Графический аудиоинтерфейс
Equalizer APO — это программное обеспечение для обработки звука, разработанное Jonas Thedering для устройств Windows.Это программное обеспечение для потоковой передачи, которое имеет несколько функций, упрощающих настройку. Это программное обеспечение эквалайзера звука предоставляет пользователям легкое решение для балансировки звука в их микрофонах. Это мощное программное решение можно полностью загрузить и испытать бесплатно .
Что такое Equalizer Apo?
Equalizer APO использует только минимальных ресурсов на любых компьютерах, чтобы реагировать быстрее. Пользователи испытают на уменьшение задержки на , когда они будут использовать программное обеспечение вместе с любыми запущенными приложениями.Это программное обеспечение реализовано исключительно как объект обработки звука , который совместим с компьютерами, начиная с Windows Vista.
Аудио программное обеспечение построено с неограниченным количеством аудиофильтров на выбор, поддерживает несколько каналов, и простой в использовании интерфейс со встроенным плагином VST. Стримеры Twitch найдут это звуковое решение чрезвычайно полезным, поскольку им нужно настроить свой звук на оптимальный уровень .Эквалайзер APO легко скачать и настроить на любой компьютер. К сожалению, в программном обеспечении отсутствует поддержка для некоторых эксклюзивных API-модов, таких как ASIO или WASAPI .
Как использовать Equalizer APO?
Пользователи сначала должны убедиться, что к компьютеру подключено аудиоустройств, чтобы на них было установлено программное обеспечение для работы с аудио. Эта программа в следующий раз запросит перезапуск системы , и она будет готова к открытию в папке приложения и значкам запуска панели задач.Пользователи могут свободно настраивать свои вкладки конфигурации , если они не удовлетворены вкладкой конфигурации по умолчанию.
Они просто создадут новый файл, добавят аудиоустройства для настройки, выберут, какое аудиоустройство нужно усилить, внедрить фильтр предварительного усиления по своему выбору, просмотреть панель анализа для окончательной настройки и сохранить новую вкладку конфигурации. Новая вкладка конфигурации готова для включения и выключения с помощью кнопки питания интерфейса.Пользователи могут иметь одну или несколько версий вкладок конфигурации, которые подходят для любой настройки звука.
Аудио программное обеспечение создано для работы вместе с Voicemeeter для пользователей, которые хотят иметь лучший аудиоинтерфейс. Voicemeeter имеет очень знакомый интерфейс для звукоинженеров, поскольку он предоставляет интуитивно понятные пульты микширования голоса . Еще одно программное обеспечение, которое лучше всего использовать вместе с этим звуковым решением, — это Room EQ Wizard. Room EQ Wizard — это компетентное программное обеспечение, которое позволяет интеллектуально читать форматов текстовых файлов с фильтрами собственных фильтров Equalizer APO.
Обеспечение лучшего аудиовыхода
Equalizer APO — это удобный инструмент для настройки звука во время потоковой передачи. Пользователям нужно только убедиться, что их звук не слишком неслышный или слишком громкий, потому что он может негативно повлиять на их подписчиков. Тем не менее, по-прежнему настоятельно рекомендуется для программного обеспечения для обработки звука , особенно для начинающих.
DeskFX поставляется с простым в использовании интерфейсом, который дает вам возможность усилить звук. | |
Программа для улучшения звука DeskFX предназначена для изменения и улучшения музыки и звука, воспроизводимых через динамики и наушники, чтобы обеспечить наилучшее качество звука. |
|
DeskFX — мощный, многофункциональный звук усилитель и графический эквалайзер.Начните улучшать свой звук сегодня. | |
Функции улучшения звука
| |
Лучшие настройки эквалайзера Windows 10
Аудио эквалайзеры запрограммированы на изменение громкости звука в определенных частотных диапазонах.Например, иногда вокал слишком мягкий по содержанию и едва слышен на фоне большой фоновой музыки. Эквалайзер может усилить голос и уменьшить инструментальную музыку, чтобы улучшить просмотр фильмов и музыку.
Например, если громкость звука в играх очень низкая, вы его почти не слышите, включение низких частот в эквалайзере решит проблему. Кроме того, использование лучших настроек эквалайзера поможет улучшить некоторые характеристики дешевых наушников, например, с включенным фильтром.
Некоторые эквалайзеры звука предназначены для обычных пользователей и имеют удобные предустановки на выбор.Он может сразу улучшить звук, независимо от того, используете вы наушники или динамик. Существуют также профессиональные инструменты, которые позволяют выполнять тонкую настройку и требуют, чтобы вы имели хотя бы базовые знания в области обработки звука, например, какой тип звука попадает в какой диапазон частот, чтобы вы могли соответствующим образом перемещать ползунки.
Помимо использования эквалайзера по умолчанию с ограниченными возможностями, существуют другие бесплатные эквалайзеры Windows 10 для улучшения звука, которые предназначены для различного использования, от простого увеличения громкости для отдельных приложений до потоковой передачи и управления виртуальным звуком.
Улучшение качества звука с помощью VideoProc Vlogger
Помимо настройки звуковых эффектов в реальном времени с помощью системного эквалайзера, вы также можете улучшить качество звука с помощью программного обеспечения для редактирования видео и аудио на рабочем столе.
VideoProc Vlogger поставляется с 10-полосным графическим эквалайзером для пользователей Windows 10/8/7 и Mac. Вы можете увеличить или уменьшить громкость в определенном диапазоне частот до 20 дБ. Если вы не хотите беспокоиться о ручной настройке значений, вы можете использовать встроенные предустановки эквалайзера.
В настоящее время существует 14 типов эквалайзера, которые можно использовать мгновенно, например, Folk, R&B, Dance, Bass, Pop, Rock и т. Д.
Характеристики:
- 10-полосный графический эквалайзер с предустановками и пользовательскими настройками
- Возможность добавления звуковых эффектов, таких как Auto Pan, Bs2b, Reverb, Echo и т. Д.
- Функции редактирования для редактирования видео и звука, увеличения, уменьшения, разделения, обрезки, добавления фильтров и т. Д.
Бесплатная загрузка VideoProc Vlogger для настройки параметров эквалайзера:
Эквалайзер APO
Если настройки эквалайзера в проигрывателе Windows Media недостаточно профессиональны для вас, то эквалайзер APO с многочисленными звуковыми фильтрами может быть вашей чашкой чая.
Будучи эквалайзером для Windows 10, 8 и 7, Equalizer APO — это программное обеспечение с открытым исходным кодом, которое можно использовать отдельно, в сочетании с Room EQ (рекомендуется) и как плагин VST. Его можно бесплатно скачать с SourceForge. Установите его, и вы увидите, что вы можете переключаться между 15-полосным, 31-полосным и переменным.
В то время как настройки эквалайзера Windows 10 по умолчанию и графический эквалайзер в проигрывателе Windows Media позволяют применять звуковые эффекты только в режиме реального времени, Equalizer APO позволяет сохранить предпочтительные настройки как config.текст.
FxSound
FxSound имеет несколько версий. Приложение FxSound Legacy — это эквалайзер с обработкой в реальном времени, хотя пользователи с лицензионным кодом все еще могут его использовать. Большинство статей, рекомендующих приложение FxSound, относятся к этому устаревшему. Однако для новых пользователей это вряд ли лучший выбор. Вместо этого вы можете скачать приложение New FxSound. Это эквалайзер с минималистичным дизайном, в котором нет даже ползунков, которые можно настраивать.Вам нужно только нажать кнопку питания, и это приложение улучшит звук в реальном времени.
Существует несколько предустановок для разных случаев, например, когда вы слушаете музыку, играете в игры, просматриваете потоковое видео и т. Д. Он предлагает вам самый быстрый способ значительно улучшить звук одним щелчком мыши, что удобно для пользователей без звука. обработка знаний. Однако для продвинутых пользователей, если вы ожидаете 20-полосного эквалайзера, визуализатора и настраиваемых эффектов, FxSound2 Pro может стать выбором, когда он будет выпущен.
Характеристики:
- FxSound может плавно улучшать звук в реальном времени.
- Он использует технику декомпрессии, чтобы сделать звук более чистым и глубоким.
- Возможность регулировки частотного диапазона выходного звука (версия Pro).
- Поддержка 16-битного повторного дизеринга и 32-битной обработки с плавающей запятой.
Эквалайзер Pro
EqualizerPro — это автономный оконный эквалайзер для усиления звука аудиоприложений, таких как iTunes, WMP, Realplayer и т. Д.Есть двадцать несколько предустановок для быстрого использования и 10-полосный эквалайзер для ручной настройки. Вы также можете использовать собственные пресеты по своему вкусу. Есть Bass reducer, Bass Booster, electronic, Jazz, Deep, Flat и многие другие пресеты.
Возможно, они не обеспечат такое же качество звука, как наушники высокого класса, но заметные изменения будут.
Характеристики:
- Есть ползунок регулировки громкости предусилителя.
- Вы можете редактировать и сохранять пользовательские предустановки для эквалайзера.
- Усилитель низких частот эффективен.
Стрела 3D
Boom 3D — это специальный эквалайзер для компьютеров под управлением Windows 10 и Mac. Этот инструмент оптимизации звука может поднять ваше удовольствие от фильмов и песен на новый уровень. Как следует из названия, Boom 3D обеспечивает объемный звук, даже если вы используете посредственные динамики или наушники. Помимо создания иммерсивного опыта, это приложение также отлично подходит для повышения четкости звука. Вы можете переключаться между энергичным роком, EDM, классикой и множеством других эффектов.
Характеристики:
- 31-полосный графический эквалайзер для настройки.
- На выбор доступны режимы точности воспроизведения, атмосферы, ночного режима, пространственного и трехмерного объемного звучания.
- Эффекты будут применяться во всей системе.
Viper4 Windows
Viper4Windows — это усовершенствованный звуковой эквалайзер, работающий в масштабах всей системы. В качестве объекта обработки звука (APO) его можно загрузить на звуковую карту и улучшить качество звука, когда вы не хотите тратить много средств на оборудование.Это приложение также позволяет вам выбирать конкретное устройство вывода и динамически настраивать его накопитель с настраиваемыми предустановками для различных сценариев.
Характеристики:
- Опция одним щелчком мыши для переключения между музыкальным режимом, режимом кино и свободным стилем.
- Вы можете добавить реверберацию, включить трехмерные звуковые эффекты и повысить четкость звука.
- Он также имеет встроенный компрессор для динамической регулировки звука системы.
Эквалайзер-аудиоэквалайзер
EQ-Audio Equalizer — это расширение Chrome, выпущенное VcCom.Это простое, но удобное приложение для браузера Chrome, особенно когда вы смотрите YouTube или слушаете музыку в Интернете. Это расширение может безопасно увеличить громкость и повысить четкость звуков, не допуская повреждения динамика или других устройств вывода. Есть несколько жанров музыки, от которых можно переключаться, и также поддерживаются пользовательские предустановки.
Характеристики:
- 10-полосный удлинитель эквалайзера для Chrome.
- Готовые пресеты, такие как Lounge, фортепиано, поп, R&B, редуктор низких частот, усилитель низких частот и т. Д.
Диктофон Banana
Voicemeeter Banana — это бесплатный инструмент для управления звуком на вашем компьютере. С помощью встроенного эквалайзера вы можете улучшить звук с помощью пользовательских настроек, независимо от того, пытаетесь ли вы увеличить громкость музыкального плеера или потоковую передачу через OBS или XSplit.
В отличие от других легких эквалайзеров, которые выполняют только работу по настройке эквалайзера, Voicemeeter Banana — это специальный аудиомикшер. Он поддерживает 5 входов (3 аппаратных и 2 виртуальных) и 5 выходов.Каждый выход имеет настройки эквалайзера, где вы можете изменять частоты для регулировки низких или высоких частот. Это требует от вас некоторых знаний о том, как работает эквалайзер, чтобы вы могли правильно настроить. Готовых профилей нет, если вы просто хотите улучшить музыку или звук игры на своем компьютере.
Характеристики:
- Работает как ASIO, что позволяет приложению напрямую подключаться к оборудованию звуковой карты.
- Поддерживает ввод с гарнитуры, микрофона, программного обеспечения, такого как игры, музыкальные плееры, абонента Skype, и передает эти звуки на аппаратный вывод или программные приложения, такие как программное обеспечение для редактирования аудио, потоковая передача OBS и т. Д.
- Поддержка аудиоинтерфейсов, таких как MME, Direct-X, KS, WASAPI, KS, WaveRT и т. Д.
Проигрыватель Windows Media
Как программное обеспечение медиаплеера по умолчанию для Windows 10, Windows Media Player должен быть лучшим бесплатным вариантом эквалайзера для вас без дополнительной загрузки. Он предлагает вам 10-полосный графический эквалайзер с 20 предустановками музыкальных стилей на выбор, например рок, рэп, кантри, джаз и т. Д. Вы также можете настроить параметры эквалайзера.
- Откройте проигрыватель Windows Media.
- Если вы находитесь в интерфейсе библиотеки, нажмите Переключиться на «Сейчас играет» в правом нижнем углу.
- Щелкните правой кнопкой мыши пустое пространство проигрывателя, выберите Улучшения > Графический эквалайзер .
- Затем отрегулируйте настройки эквалайзера в соответствии с вашими потребностями.
EarTrumpet
EarTrumpet доступен в Windows Microsoft Store.Строго говоря, это приложение не является эквалайзером, поскольку в нем нет полос или других конфигураций. Однако, если ваша основная цель установить эквалайзер для Windows — отрегулировать громкость отдельных программ, EarTrumpet сделает эту работу наиболее изящным образом. Он соответствует внешнему виду Windows 10 и встроен прямо в маленький значок динамика на панели задач. Вы можете настроить звук так, чтобы каждое приложение могло иметь разный уровень дБ.
Характеристики:
- Легкий и простой в использовании.
- Отрегулируйте громкость звука для отдельных приложений.
Студия графического эквалайзера
Graphic Equalizer Studio — это эквалайзер реального времени для профессионального использования. Требуются базовые знания в области обработки звука, чтобы правильно настроить звук и сделать звучание более согласованным. Например, когда вы транслируете разные песни, характеристики низких и высоких частот могут отличаться у разных исполнителей. С помощью этого инструмента вы можете использовать компрессор и лимитер для регулировки динамического диапазона звука.
Характеристики:
- Обработка звука в реальном времени для обеспечения хорошего и чистого вывода.
- Поддержка автоматического расчета частот диапазона.
- Вы можете настроить Q-фактор для отдельных конфигураций.
VSDC
Предположим, что вы хотите отредактировать видео и аудио, смешать их вместе и вывести в окончательный файл, очевидно, два эквалайзера Windows 10 выше не являются инструментами такого типа. Вместо этого попробуйте VSDC.
VSDC всегда находится на вершине списка бесплатных программ для редактирования видео. Конечно, это в первую очередь хорошо известно как инструмент для редактирования видео, но есть также набор параметров редактирования звука, которые вы можете не заметить. Если вы хотите нормализовать, реверсировать, задерживать или выравнивать звук, VSDC сделает это за вас.
Голос Nvidia RTX
Nvidia RTX Voice — это плагин для обработки звука в реальном времени. Если ваша основная цель использования эквалайзера — улучшить ваш голос и удалить фоновый шум, эта утилита — хороший выбор.
Он может улучшить звук, подавив фоновый шум, такой как набор текста с клавиатуры и другие окружающие звуки. Nvidia RTX Voice также может определять ваш голос из динамика и повышать его четкость для трансляции.
Характеристики:
- AI-мощное средство улучшения качества звука.
- Автоматическое обнаружение и удаление фонового шума микрофона в реальном времени.
Часто задаваемые вопросы
1. Есть ли в Windows 10 эквалайзер?
- Грубо говоря, да.
- Windows 10 по умолчанию не имеет эквалайзера звука. Но если у вас есть звуковая карта и установлен аудиодрайвер, вы сможете получить доступ к центру улучшения звука с эквалайзером, встроенным в Windows 10.
2. Как попасть в настройки эквалайзера на компьютере с Windows 10?
- Щелкните правой кнопкой мыши значок динамика на экране.
- Устройства воспроизведения> Воспроизведение> Динамики> Свойства .
- Улучшения> Эквалайзер .
- Щелкните…, чтобы открыть панель графического эквалайзера.
3. Почему я не могу найти вкладку «Улучшения» и эквалайзер на ПК?
«Я хочу использовать эквалайзер Windows 10. Я пробовал все предложенные способы, но его нет. Нужно ли мне или могу ли я перейти на более новую версию Windows 10?»
Вы могли заметить что-то странное в эквалайзере Windows 10.Некоторые люди могут легко получить доступ к настройкам эквалайзера на компьютере с Windows 10, а некоторые нет. Наш обзор 6 компьютеров под управлением Windows 10 со звуковыми драйверами в разных версиях выглядит следующим образом.
Как видно из таблицы выше, в Windows 10 Pro 1709 с установленным аудиодрайвером Realtek High Definition Audio 6.0.1.8390 и в Windows 10 Enterprise с драйвером 6.0.1.8339 вкладка «Улучшения» и настройки эквалайзера отсутствуют. Почему это так и как исправить ошибку?
Как добавить и настроить эквалайзер звука в Windows 10?
Если вы хотите наслаждаться высококачественным звуком при прослушивании музыки, просмотре фильмов, играх или использовании аудиопрограмм на компьютере с Windows 10, необходимо добавить и настроить эквалайзер звука.
Эквалайзерымогут помочь вам улучшить звук на вашем ПК с ОС Windows, используете ли вы наушники или динамики. Поэтому важно знать, как добавить звуковой эквалайзер в Windows 10, поэтому мы составили для вас это руководство.
Если вы хотите узнать, как настроить эквалайзер звука в Windows 10 или как добавить эквалайзер звука в Windows 10, в этом руководстве вы найдете все необходимые ответы.
Какой лучший звуковой эквалайзер для Windows 10?
Прежде чем вы сможете настроить параметры эквалайзера звука на ПК с Windows 10, вам необходимо иметь хорошее приложение для эквалайзера звука, работающее на вашем компьютере.Многие отличные эквалайзеры звука совместимы с Windows 10, но вот лучшие эквалайзеры для вас:
(Примечание: вы должны обновить все аудиодрайверы на вашем компьютере с Windows, чтобы без проблем использовать звуковой эквалайзер).
1. Эквалайзер Windows по умолчанию
Эквалайзер Windows по умолчанию — приемлемый вариант, если вы не хотите устанавливать эквалайзеры сторонних производителей на свой компьютер с Windows 10. В нем нет каких-либо уникальных функций, но во многих случаях он может удовлетворить ваши потребности в звуке.
2. Эквалайзер APO
Equalizer APO — это бесплатный настраиваемый звуковой эквалайзер для Windows 10 со всеми функциями, которые должен иметь ваш звуковой эквалайзер. Как следует из названия, он использует систему работы объекта обработки звука (APO), которая несовместима с аудио API, такими как ASIO или WASAPI.
Некоторые из уникальных функций Equalizer APO включают неограниченное количество фильтров, поддержку трехмерного объемного звука, многоканальное использование и несколько настраиваемых профилей (для динамиков, наушников и т. Д.) С очень низким влиянием на центральный процессор компьютера. .
К сожалению, в нем отсутствует графический пользовательский интерфейс (или GUI), что означает, что вам нужно редактировать фильтры с помощью файла TXT. Это не должно быть проблемой, поскольку многие надежные сторонние графические интерфейсы могут справиться с этой задачей.
3. Эквалайзер Pro
Equalizer Pro имеет дружественный, чистый и удобный пользовательский интерфейс, который делает его удобным в использовании. Он оснащен десятиполосным эквалайзером, что намного меньше, чем у большинства других звуковых эквалайзеров. Однако десятиполосный эквалайзер по-прежнему полезен для регулировки качества звука.
Equalizer Pro также имеет 20 предустановок, возможность создавать и сохранять пользовательские профили эквалайзера, усиление низких частот в масштабе всей системы и регулятор громкости предусилителя, позволяющий настраивать или настраивать диапазоны индивидуально для усиления низких частот. Эквалайзер платный, но для него предоставляется бесплатная 7-дневная пробная версия.
4. Viper4Windows
Viper4Windows — звуковой эквалайзер с открытым исходным кодом, совместимый с Windows 10. Вы также найдете его полезным, если используете более ранние версии Windows, такие как Windows Vista, Windows 7 и Windows 8.1. С помощью этого звукового эквалайзера вы можете настроить свои параметры, отрегулировав размер комнаты, усиление низких частот, контроль искажений и параметры реверберации.
Viper4Windows — 18-полосный эквалайзер с диапазоном частот от -120 дБ до 13 дБ. Как и большинство других эквалайзеров звука для Windows 10, он позволяет настраивать свои профили или выбирать из предустановок, доступных на платформе.
5. FXSound
Приложение FXSound работает не только как отличный эквалайзер звука, но и как аудиопроцессор в реальном времени.Эквалайзер имеет 10 полос и частот от 110 Гц до 15 кГц.
Другими функциями эквалайзера FXSound являются настраиваемые ползунки, окружение, обработка объемного звука 3D, динамическое усиление и усиление низких частот. Он также имеет встроенные предустановленные профили, такие как рэп, альтернативный рок, кантри, техно и многое другое. FXSound не является бесплатным, но предлагает бесплатную 7-дневную пробную версию.
6. Диктофон Banana
Voicemeeter Banana больше похож на микшер — вы найдете его более полезным, если вы часто имеете дело с микрофонами.Этот продвинутый аудиомикшер поможет вам, если вы хотите оптимизировать звук для записи или потоковой передачи звука в реальном времени.
Voicemeeter Banana также позволяет точно настраивать ввод и вывод звука. Он хорошо работает в качестве замены микрофона на вашем ПК с Windows 10. Интересно, что это программное обеспечение для пожертвований, что означает, что вы можете платить любую сумму или не платить вообще.
7. Стрела 3D
Boom3D — звуковой эквалайзер, работающий как в Windows 10, так и в macOS. Он идеально подходит, если вы в основном подключаете наушники к компьютеру с Windows 10 для прослушивания звука.Без дополнительного оборудования или ускорителей Boom3D может помочь преобразовать аудиовыход в объемный 3D-звук.
Звуковой эквалайзер Boom3D имеет 31 полосу и несколько предустановок, из которых вы можете выбирать, в зависимости от того, что вам больше нравится.
8. Эквалайзер аудио
Все остальные эквалайзеры звука, которые мы рассмотрели в этом руководстве, представляют собой файлы .EXE, которые вы можете загрузить, установить и запустить на своем компьютере с Windows 10. Однако EQ Audio Equalizer — это приложение для Chrome.
Это означает, что вы можете настраивать или оптимизировать звук только в браузере Google Chrome.EQ Audio Equalizer может быть бесполезен, если вы не используете Chrome для прослушивания аудио.
Как настроить эквалайзер звука на компьютере с Windows 10?
Настройка звукового эквалайзера на вашем компьютере с Windows не составит труда, если вы до сих пор следовали инструкциям в этом руководстве. Однако прежде всего необходимо обновить программное обеспечение драйвера на вашем компьютере.
Обновите аудиодрайверы на вашем компьютере
Убедитесь, что вы загрузили и обновили все аудиодрайверы, необходимые для настройки эквалайзера звука на ПК с Windows.Затем загрузите, установите и запустите любой из звуковых эквалайзеров, рассмотренных в этой статье, но убедитесь, что он совместим со звуковыми драйверами на вашем компьютере.
Если у вас возникли проблемы с установкой необходимых аудиодрайверов на компьютер с Windows, выполните следующие действия, чтобы обновить драйверы вручную или автоматически с помощью доверенных сторонних приложений.
Обновите аудиодрайверы вручную
Обновление аудиодрайверов на компьютере с Windows 10 вручную может оказаться сложной задачей, если вы не знакомы с техническими особенностями этого процесса.Но следующие простые шаги должны помочь вам в этом успешно:
- Нажмите клавишу с логотипом Windows + сочетание клавиш X и выберите в меню Диспетчер устройств .
- Expand Аудиовходы и выходы и Звуковые, видео и игровые контроллеры .
- Найдите аудиоустройство, драйвер которого вы хотите обновить (это могут быть ваши динамики , микрофон или гарнитура ), щелкните его правой кнопкой мыши и выберите Удалить устройство .
- В появившемся диалоговом окне нажмите Удалить , чтобы подтвердить свое действие.
- Перезагрузите компьютер после удаления устройства и его драйверов. Если это не удобно, вы можете запланировать перезапуск на другое время.
- После перезагрузки устройства Windows 10 выполнит поиск обновленных драйверов и установит их автоматически.
Если ваши аудиодрайверы не обновляются, запишите их данные, перейдите на веб-сайт производителя вашего аудиоустройства и поищите последние обновления для своих аудиодрайверов.Как только вы найдете последнюю версию программного обеспечения драйвера, установите его и запустите на своем компьютере, и все будет в порядке.
Автоматическое обновление аудиодрайверов
Надежное стороннее программное обеспечение может помочь вам избежать проблем с обновлением аудиодрайверов вручную. Вот почему мы рекомендуем вам использовать Auslogics Driver Updater для обновления аудиодрайверов.
РЕКОМЕНДУЕТСЯ
Решение проблем с ПК с помощью средства обновления драйверов
Нестабильная работа ПК часто вызвана устаревшими или поврежденными драйверами.Auslogics Driver Updater диагностирует проблемы с драйверами и позволяет обновлять старые драйверы сразу или по одному, чтобы ваш компьютер работал более плавно
СКАЧАТЬ СЕЙЧАСAuslogics Driver Updater — это программа, которая может помочь вам быстро определить неисправные, отсутствующие или устаревшие аудиодрайверы, а также загрузить и установить их самые последние версии, рекомендованные производителем.
Auslogics Driver Updater поможет вам в
- определение правильного программного обеспечения аудиодрайвера, совместимого с вашим компьютером с Windows 10,
- выполняет поиск последних обновлений аудиодрайверов для вашей системы и автоматически устанавливает их на компьютер, а
- выполняет резервное копирование ваших предыдущих драйверов, чтобы ваш компьютер мог вернуться к ним, если новейшее программное обеспечение драйвера не работает.
Имейте в виду, что Auslogics Driver Updater может помочь вам обновить все ваши драйверы одним щелчком мыши.
После обновления аудиодрайверов и загрузки звукового эквалайзера, который вы хотите использовать для улучшения качества звука, выполните следующие действия, чтобы завершить настройку:
Шаг 1 : Откройте эквалайзер звука и выберите устройство, для которого вы хотите использовать эквалайзер.
Шаг 2 : Загрузите и установите необходимый GUI (графический интерфейс пользователя), если в вашем эквалайзере звука он отсутствует.
Шаг 3 : Откройте загруженный файл графического интерфейса пользователя и следуйте инструкциям на экране.
Шаг 4 : После этого на экране появится эквалайзер, и теперь вы можете настроить параметры эквалайзера.
Заключение
Изучение того, как установить и настроить звуковой эквалайзер в Windows 10, не является ракетной наукой с помощью простых советов из этого руководства. Однако, если вы не можете установить или настроить эквалайзер звука в Windows 10 из-за некоторых технических проблем, сообщите нам об этом в разделе комментариев.Вы также найдете решения других проблем с Windows 10 в нашем блоге.
5 лучших программ эквалайзера для Windows 10 для улучшения звука ПК
Если вы энтузиаст аудио, заядлый геймер или просто любите настраивать звук в Windows 10, возможно, вам нужно приложение для эквалайзера.
Эквалайзеры могут регулировать громкость определенных звуковых частот, называемых полосами частот, в соответствии с предпочтениями слушателя и звуком окружающей среды. Например, эквалайзер позволит вам усилить низкие частоты при прослушивании танцевальной музыки или увеличить высокие частоты в комнате, которая реагирует на низкочастотные звуки.
Но какое программное обеспечение эквалайзера для Windows 10 лучше? Есть ли бесплатные эквалайзеры для Windows 10? Давайте найдем ответ в следующей статье!
1. Equalizer APO
Equalizer APOПервая рекомендация статьи — Equalizer APO. Это самый мощный, настраиваемый и полнофункциональный бесплатный эквалайзер, который вы найдете. Приложение действует как объект обработки звука (APO), поэтому, если ваше аудио использует API, такие как ASIO или WASAPI, оно не будет работать.
Equalizer APO Лучшие функции включают неограниченное количество фильтров, многоканальное использование, поддержку трехмерного объемного звука и очень низкую загрузку процессора.Вы также можете создать несколько профилей (например, для внешних динамиков и наушников) и мгновенно переключаться между ними.
Главный недостаток — отсутствие графического пользовательского интерфейса (GUI). Вам необходимо отредактировать фильтры в файле TXT. К счастью, доступно несколько сторонних графических интерфейсов, например Peace Equalizer.
2. Equalizer Pro
Equalizer ProEqualizer Pro — еще один популярный выбор. Он удобнее, чем Equalizer APO, благодаря чистому и лаконичному интерфейсу.
В приложении есть 10-полосный эквалайзер. Это не так много, как у некоторых других эквалайзеров в этом списке, и меньше, чем у профессиональных музыкальных устройств, которые могут предлагать 30 или более частотных диапазонов. Однако этого числа более чем достаточно для всех, кроме самых преданных энтузиастов аудио.
Equalizer Pro поставляется с 20 предустановками, общесистемным усилителем низких частот и возможностью сохранения профилей для вашего собственного эквалайзера. В приложении также есть функция регулировки громкости предусилителя. Это означает, что вы можете настроить одну полосу частот для усиления басов без необходимости настраивать каждую из них по отдельности.
Equalizer Pro не является бесплатным. Вы можете попробовать его в течение 7 дней, но после этого покупка лицензии будет стоить вам 19,95 долларов.
3. FXSound
FXSoundПриложение FXSound — это инструмент «два в одном». Имеет эквалайзер (и связанные с ним эффекты) и обработку звука в реальном времени.
Сначала посмотрим на эквалайзер. Он имеет 10 частотных диапазонов от 110 Гц до 15 кГц. Также есть настраиваемые ползунки для верности (для уменьшения приглушенных звуков в сжатом аудио), окружающего звука (для добавления глубины стерео), объемного звука (для повышения четкости и глубины).громко при увеличении динамического диапазона) и усилении низких частот. Предустановленные профили включают Rap, Альтернативный рок, Dialog Boost, Country, Techno и множество других вещей.
Превосходная обработка в реальном времени при прослушивании аудио из Интернета. Интернет-аудио только 16-битное, но FXSound использует 32-битный процессор. Процессор автоматически настраивается на точность воспроизведения, окружение и объемный звук, а затем повторно собирает его в 16-битную версию. Это позволяет приложению значительно улучшить теоретический предел вывода в 16 бит.
FXSound предлагает 7-дневную бесплатную пробную версию. Полная версия приложения стоит единовременного платежа в размере 49,99 долларов США.
4. Voicemeeter Banana
Voicemeeter BananaЕсли вы много работаете с микрофоном — например, при запуске собственного подкаста или загрузке большого количества видео на YouTube — вам следует попробовать Voicemeeter Banana.
Главная особенность приложения — продвинутый микшер. Это позволяет вам управлять звуком вашего компьютера для любого типа потоковой передачи или записи.
С точки зрения эквалайзера, микшер позволяет регулировать как входящий, так и выходной звук.Поэтому, если вы просматриваете Twitch, разговариваете с семьей по Skype или записываете подкасты с друзьями, вы можете компенсировать любые недостатки микрофона, сделав звук более резким. и меньше искажений. Вы можете поэкспериментировать с настройками эквалайзера в Мастер-разделе приложения.
Voicemeeter Banana — это программа для пожертвований. Вы можете платить за то, что вам нравится в этом программном обеспечении, и это необязательно.
5. Boom3D
Boom3DBoom3D — это приложение эквалайзера для Windows 10 и macOS.
Программа в основном предназначена для людей, которые слушают компьютерный звук через наушники. Инструмент может преобразовать весь ваш аудиовыход в объемный 3D-звук без какого-либо дополнительного оборудования или ускорителей.
Boom3D также может похвастаться одним из самых продвинутых эквалайзеров из всех приложений в этом списке. Эквалайзер имеет 31 полосу частот и десятки презентаций, которые в совокупности обеспечивают захватывающее впечатление от прослушивания, независимо от того, какой звук вы воспроизводите.
Надеюсь, вы найдете удачный выбор!
Ссылка на источник: 5 лучших программ эквалайзера для Windows 10 для улучшения звука ПК
— https: // techtipsnreview.com /
Программное обеспечение эквалайзера микрофона Windows 10
Результаты листинга Программное обеспечение эквалайзера микрофона Windows 10
Получить эквалайзер звука Microsoft Store enIN
2 часа назад Загрузите это приложение из Microsoft Store для Windows 10 Mobile, Windows Phone 8.1, Windows Phone 8. Смотрите скриншоты, читайте последние отзывы покупателей и сравните оценки для Audio Equalizer .
Предварительный просмотр / Показать еще
См. Также : Микрофон-эквалайзер для Windows 10 Показать подробности
Программное обеспечение RealTime Audio Enhancer
5 часов назад DeskFX audio Enhancer Программное обеспечение предназначено для изменения и улучшения музыки и звука, воспроизводимых через динамики и наушники, чтобы обеспечить наилучшее качество звука.DeskFX — это мощный многофункциональный усилитель звука и графика…
Предварительный просмотр / Показать еще
См. Также : Эквалайзер для микрофона Показать подробности
Как эквалайзировать и микшировать свой микрофон без какого-либо оборудования
8 часов назад «Аппаратный вход 1» в верхнем левом углу будет вашим микрофоном , поэтому щелкните его и выберите свой микрофон в раскрывающемся меню. Далее настройте вывод справа. Есть три основных выхода, и все они будут микшироваться, чтобы сформировать один финальный выход для микрофона .Вы можете использовать «Intellipan» и приведенные ниже эффекты для выполнения базовой обработки или
Предварительный просмотр / Показать еще
См. Также : Номер телефона Показать подробности
Как улучшить качество микрофона на ПК с Windows 10 (БЕСПЛАТНО
3 часа назад Это видео покажет вам, как улучшить качество микрофона в Windows 10 на вашем ПК, компьютере или ноутбуке. Мы рассмотрим несколько методов повышения микрофон
Предварительный просмотр / Показать еще
См. Также : Номер телефона, компьютер Показать подробности
Эмулятор сквозной передачи микрофона Бесплатная загрузка и
5 часов назад Микрофон Эмулятор сквозной передачи разработан для новых звуковых карт прямое воспроизведение с микрофона на динамик отключено, например…
Preview / 9 0852 Показать еще
См. Также : Номер телефона Показать подробности
Windows 10 Лучшее программное обеспечение для эквалайзера? Audio Science
9 часов назад Эквалайзер APO хорошо работает с последним, прозрачным для любых источников, которые вы можете использовать на ПК.Пользуюсь регулярно. Но его пользовательский интерфейс не подходит для ручного эквалайзера. У меня нет опыта работы с первым. Поиск в Google Best Equalizer для Windows дает множество полезных сравнений в зависимости от того, что вы ищете.
Предварительный просмотр / Показать еще
См. Также : Аудио Показать подробности
Как включить эквалайзер, встроенный в Windows 10 YouTube
3 часа назад короткое видео, в котором я покажу вам, как включить встроенный эквалайзер в Windows 10 .Довольно легко настроить и создать большой
Предварительный просмотр / Показать еще
См. Также : Номер телефона Показать подробности
11+ Программное обеспечение эквалайзера звука для Windows, Mac, Android
9 часов назад Бесплатно Windows аудио программное обеспечение эквалайзера — Эквалайзер APO. Подробности. Оценка: 3.5 / 5. Цена: Бесплатно. Скачать. Эквалайзер APO совместим с Windows Vista, Windows , 7, 8, 8.1, а теперь еще и с Windows 10 . Он имеет графический пользовательский интерфейс. Также он имеет различные каналы и частоты, неограниченное количество фильтров и низкую загрузку процессора.
Предварительный просмотр / Показать еще
См. Также : Аудио Показать подробности
Загрузите и обновите драйвер микрофона для Windows 10
Только сейчас Загрузите и обновите Драйвер микрофона для Windows 10 — Готово Успешно Итак, это были несколько простейших, но эффективных способов выполнить загрузку драйверов Микрофон .Наряду с этим мы также упомянули возможные обходные пути для исправления…
Предварительный просмотр / Показать еще
См. Также : Номер телефона Показать подробности
Как установить USB-микрофон в Windows A
5 часов назад Установите Equalizer APO, который представляет собой параметрический / графический эквалайзер для Windows . Затем вам также потребуется установить эквалайзер Peace , который представляет собой интерфейс ПК Windows для Equalizer APO.Наконец, еще одно решение — быть очень разборчивым, какой микрофон USB вы покупаете в первую очередь, если у вас Windows 10 . Купите тот, у которого есть собственные драйверы.
Предварительный просмотр / Показать еще
См. Также : Номер телефона Показать подробности
Скачать Equalizer APO Equalizer APO
8 часов назад APO Equalizer поддерживает любую современную операционную систему Windows и it позволяет добавлять неограниченное количество фильтров к вашим устройствам вывода.Это идеальный инструмент для потоковой передачи, поскольку он значительно улучшает качество звука на выходе.
Предварительный просмотр / Показать еще
См. Также : Номер поддержки, звук Показать подробности
Лучшие настройки эквалайзера для Windows 10 Лучшие бесплатные эквалайзеры звука
3 часа назад Эквалайзер APO. Если настройки эквалайзера в Windows Media Player недостаточно профессиональны для вас, то Equalizer APO с многочисленными звуковыми фильтрами может быть вашей чашкой чая.. Будучи эквалайзером для Windows 10 , 8 и 7, Equalizer APO представляет собой программное обеспечение с открытым исходным кодом , которое можно использовать отдельно, в сочетании с Room EQ (рекомендуется) и как плагин VST.
Предварительный просмотр / Показать еще
См. Также : Медиа Показать подробности
Аудио эквалайзер Microsoft Edge Addons
8 часов назад Аудио Эквалайзер — облегченное расширение, которое позволяет легко настраивать параметры звука ( баланс между частотными компонентами в аудиофайле) из всплывающего окна панели инструментов.В списке предустановок доступно несколько предустановок звука по умолчанию. Например, вы можете выбрать, поп, клуб, вечеринку, танец софт-рок или любой другой предустановленный формат для звука.
Предварительный просмотр / Показать еще
См. Также : Аудио Показать подробности
8 Best Audio Sound Эквалайзеры для Windows 10
1 час назад 1 Эквалайзер APO (для энтузиастов) 2 Realtek HD Audio Manager (основной поток) 3 Viper4Windows.4 FXSound (выбор редакции) 5 Equalizer Pro. 6 Boom3D (Лучшая кроссплатформенность, включая Windows, и Mac) 7 Breakaway Audio Enhancer. 8 Графический Эквалайзер Studio. 9 расширений Chrome Audio Enhancer.
Предварительный просмотр / Показать еще
См. Также : Аудио Показать подробности
Загрузите Peace Equalizer, интерфейс Equalizer APO с
2 часа назад Вкратце: Peace — это эквалайзер и аудиомикшер для всего вашего ПК программное обеспечение на любой версии Windows от Vista до 10 .Ваша конфигурация (например, эквалайзер, предустановка, профиль) может быть сохранена и снова активирована одним щелчком мыши, горячей клавишей, лотком или кадром на рабочем столе.
Предварительный просмотр / Показать еще
См. Также : Аудио Показать подробности
Как получить опцию усиления микрофона в Windows 10
3 часа назад Нажмите Клавиша Windows + R, чтобы открыть Диалоговое окно «Выполнить». В поле «Выполнить» введите «devmgmt.msc» и нажмите Enter, чтобы открыть Диспетчер устройств.Запуск диспетчера устройств. В диспетчере устройств разверните раскрывающееся меню, связанное с аудиовходами и выходами. Затем щелкните правой кнопкой мыши устройство с микрофоном и выберите «Свойства».
Предварительный просмотр / Показать еще
См. Также : Номер телефона, звук Показать подробности
10 лучших бесплатных программ для тестирования микрофонов для Windows
8 часов назад Вот список лучших бесплатных микрофонов Тестирование программного обеспечения Для Windows .Установив это бесплатное ПО, вы можете проверить правильность работы своего микрофона . Windows 10 поставляется со встроенной функцией для тестирования микрофона , но вы можете использовать это программное обеспечение для тестирования некоторых других аспектов микрофона .
Предварительный просмотр / Показать еще
См. Также : Номер телефона Показать подробности
Драйверы микрофона Mic Test
8 часов назад Если у вас нет компакт-диска и установочных файлов для микрофона , в первую очередь попробуйте найти их на официальном сайте производителя.Если вы не смогли найти их там, скачайте бесплатные драйверы для микрофона и с нашего сайта. Найдено 1585 драйверов на микрофоны 123406. Показано на странице 1 из 32. Имя драйвера. Дата драйвера.
Предварительный просмотр / Показать еще
См. Также : Номер телефона Показать подробности
Лучший звуковой эквалайзер для Windows 10 Realtek, Equalizer
9 часов назад Если ваша главная задача — получить звук оптимального качества для музыки Equalizer Pro, безусловно, одно из лучших программное обеспечение audio эквалайзер программное обеспечение для Windows 10 или 7, на которое можно положиться. Equalizer Pro имеет очень интуитивно понятную, но простую в использовании приборную панель, которой может управлять кто угодно, вам не нужно знать микширование звука и все такое.
Предварительный просмотр / Показать еще
См. Также : Аудио Показать подробности
Эквалайзер Windows 10 Лучшее программное обеспечение эквалайзера звука
4 часа назад Для установки по умолчанию windows 10 audio эквалайзер , следуйте приведенным ниже инструкциям.Шаг 1. На панели задач найдите значок динамика и щелкните его правой кнопкой мыши, используйте устройства воспроизведения. В этом окне будут отображаться все подключенные к вашему компьютеру аудиоустройства. Шаг 2.
Предварительный просмотр / Показать еще
См. Также : Аудио, компьютер Показать подробности
Лучшее программное обеспечение для настройки эквалайзера / звука для Windows? : наушники
4 часа назад Если вам не нравится «стандартный звук», вы можете попробовать Equalizer APO с Peace GUI.Это, безусловно, самый мощный и продуманный системный эквалайзер , который вы можете получить бесплатно. 11. уровень 2. blujaffa. Op · 5y HD600, SR80e, BLON 03, Audient ID44. Я пытался установить его, но не смог «использовать». 1.
Предварительный просмотр / Показать еще
См. Также : Номер телефона Показать подробности
6+ Лучшее программное обеспечение шумоподавления Бесплатная загрузка для
3 часа назад Цена: 3,99 доллара США. Скачать. Это программное обеспечение для шумоподавления для микрофона доступно и помогает улучшить звуковые эффекты с помощью пользовательской панели управления.Он фильтрует вход микрофона , , а также выходной сигнал динамика. Его можно использовать для всех аудиоприложений, и он также имеет десятиполосный графический эквалайзер . Это увеличивает выход звука
Предварительный просмотр / Показать еще
См. Также : Сотовый телефон, Номер телефона Показать подробности
Blue Yeti Blue Microphones
4 часа назад Настройка за считанные секунды с помощью прилагаемого настольного микрофона , подставка для микрофона или подключение напрямую к микрофонной стойке .Отрегулируйте усиление микрофона , шаблон захвата, громкость наушников или отключите / включите звук с помощью удобных элементов управления. И записывайте с комфортом с помощью функции бокового адреса Yeti — просто говорите, пойте или играйте в Yeti на той же стороне, что и синий логотип, чтобы запечатлеть
Предварительный просмотр / Показать еще
См. Также : Номер телефона Показать подробности
10 лучших программ эквалайзера для Windows 10 в 2021 году
6 часов назад Список 10 Лучшее программное обеспечение для эквалайзера для Windows 10 в 2021 году.Что ж, говоря о Windows 10 , вы найдете множество приложений для эквалайзера звука , . Однако не все инструменты эквалайзера полезны и могут испортить впечатление от прослушивания музыки. Поэтому, чтобы избежать таких сценариев, мы перечислим некоторые из лучших звуковых эквалайзеров, которые вы можете использовать на
Предварительный просмотр / Показать еще
См. Также : Номер телефона Показать подробности
Сообщество Steam :: Руководство :: Как улучшить и улучшить ЛЮБОЙ
5 часов назад 10 .Прежде всего, в раскрывающемся меню обязательно выберите микрофон , который вы хотите улучшить (и для которого вы ранее установили Equalizer APO), как показано ниже 11. В том же окне нажмите зеленую кнопку ВКЛ. в правом верхнем углу, это включит эквалайзер Equalizer . Экран ниже. 12.
Предварительный просмотр / Показать еще
См. Также : Номер телефона Показать подробности
Как увеличить громкость наушников с помощью Equalizer APO в
1 час назад Шаг 7: В окне Конфигуратора выберите наушники, которые вы хотите усилить.Выйти со страницы. Шаг 8: Теперь, чтобы перейти в место, где сохранен APO Equalizer , нажмите одновременно клавиши Windows + E на клавиатуре, чтобы открыть Проводник. Теперь выберите ярлык Этот ПК слева и нажмите диск C справа. Шаг 9: Перейдите к месту, показанному на шаге 4, и щелкните, чтобы открыть
Предварительный просмотр / Показать еще
См. также : Номер телефона Показать подробности
15+ Лучшее Бесплатные приложения для микрофона для Android и iOS 2021
5 часов назад # 10 Easy Microphone .Простые приложения Microphone могут без особых усилий усилить и изменить ваш голос. Приложение имеет действительно простую функциональность. Вы можете использовать приемник на своем сотовом телефоне , и вы можете связать его с помощью Bluetooth с вашей рабочей станцией или рабочей зоной.
Предварительный просмотр / Показать еще
См. Также : Сотовый телефон, номер телефона Показать подробности
Микрофон (APK) Обзор и бесплатная загрузка
7 часов назад Микрофон .1) Хорошо работает с опциями удаления Jelly Bean Notification. 2) Исправлена косметическая проблема с некоторыми устройствами xhdpi. 1) Исправлена критическая ошибка, из-за которой приложение вылетало на некоторых устройствах. 1) Основные характеристики. 2) Колокола и свистки. Не удалось загрузить Disqus.
Предварительный просмотр / Показать еще
См. Также : Номер телефона Показать подробности
За все время (28 результатов) Последние 24 часа Прошлая неделя Прошлый месяц




 Нажимаем на ссылку для загрузки драйвера.
Нажимаем на ссылку для загрузки драйвера.