Программа для создания разделов на жестком диске
Многим пользователям, у которых на персональном компьютере установлен всего 1 HDD, часто бывает необходимо разделить его на несколько разделов. Так, например, 1 часть будет использоваться для установки операционной системы, а другая – для программного обеспечения, игр и хранения медиа-контента. Это позволяет легко заменять ОС, не опасаясь за то, что ваши личные данные могут быть утеряны. В данной статье описывается программа, которая используется для создания разделов (и их удаления) на жестком диске.
Содержание
- Разбивка на разделы при установке Виндовс
- Стандартные средства Windows
- Создание новых разделов на флешке
- Предложения сторонних разработчиков
Разбивка на разделы при установке Виндовс
Если у вас есть «чистый» HDD, на котором ничего не установлено – это самый простой способ. Просто начните устанавливать операционную систему Windows. На этапе выбора диска вы можете осуществить разделение. Для этого следует удалить существующий раздел, а затем из незанятого пространства создать два (или несколько) новых.
Для этого следует удалить существующий раздел, а затем из незанятого пространства создать два (или несколько) новых.
Стандартные средства Windows
В ОС Виндовс есть предустановленный стандартный инструмент, с помощью которого можно осуществить разделение на несколько разделов или объединение в один. Чтобы запустить его, вам требуется проделать следующее:
- Вызовите меню «Пуск». Используйте для этого специальную кнопку внизу экрана или клавишу «Windows».
- Перейдите в «Панель управления».
- Откройте раздел «Система и безопасность».
- В категории «Администрирование» располагается утилита «Создание и форматирование разделов жесткого диска». Запустите ее.
Если вам необходимо разделение одного жесткого диска на несколько разделов, сделайте следующее:
- Отыщите нужный диск и кликните по нему правой кнопкой мыши.
- Выберите опцию «Сжать том».
- Укажите количество свободного пространства, которое вы хотите получить.
- Из образовавшегося незанятого места можно создать новый раздел с помощью функции «Создать том».

Для объединения двух логических томов, требуется просто удалить один из них (только не тот, на котором установлена Windows), а затем использовать опцию «Расширить том».
Создание новых разделов на флешке
Если вы хотите сделать тоже самое на флешке, вам необходимо воспользоваться специальной программой – Lexar Bootlt. С ее помощью вы сможете переопределить съемный носитель как обычный жесткий диск:
- Загрузите и установите данное ПО.
- Запустите установленную утилиту.
- Подключите свою флешку.
- Теперь нужно выбрать ее в графе «Devices».
- Кликните по кнопке «Flip Removable Bit».
- Закройте Lexar Bootlt.
Теперь вы можете запускать разбивку съемного диска с помощью сторонних программ или стандартными средствами Windows.
Обратите внимание! Все важные данные с флешки следует скопировать заранее, так как она будет отформатирована заново.
Предложения сторонних разработчиков
Если базовые инструменты Windows вас по какой-либо причине не устраивают, вы можете легко воспользоваться другими программами. Существует большое количество приложений для этих целей: как платных, так и находящихся в свободном доступе.
Существует большое количество приложений для этих целей: как платных, так и находящихся в свободном доступе.
Одной из самых популярных утилит является Acronis Disk Director. Это мощное платное приложение, обладающее огромным количеством полезных функций. Из бесплатных программ рекомендуется Aomei Partition Assistant.
программы для исправления ошибок дисков windows 7
Содержание:
- Проверка жесткого диска средствами Windows 7
- Обзор сторонних программ для проверки накопителей
- Программа для проверки жесткого диска: Victoria
Сегодня поговорим о таком ответственном узле компьютера, как жесткий диск.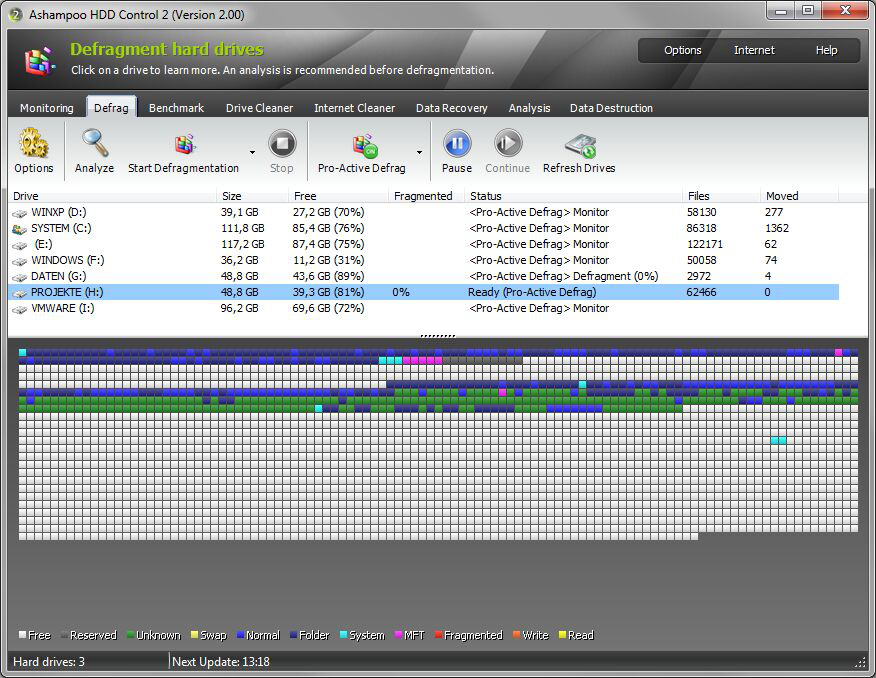 Иногда пользователи жалуются на замедленную работу системы, ее частые зависания, появление синих экранов смерти BSOD, системные ошибки, пропажу или повреждение файлов и/или каталогов пр., не подозревая, что дело вовсе не в глючной винде, корявых драйверах или вирусах, — проблема в жестком диске, который потихоньку начал сыпаться. Здесь и пригодится программа для проверки жесткого диска.
Иногда пользователи жалуются на замедленную работу системы, ее частые зависания, появление синих экранов смерти BSOD, системные ошибки, пропажу или повреждение файлов и/или каталогов пр., не подозревая, что дело вовсе не в глючной винде, корявых драйверах или вирусах, — проблема в жестком диске, который потихоньку начал сыпаться. Здесь и пригодится программа для проверки жесткого диска.
Для понимания дальнейшего содержания статьи, в начале рассмотрим принцип работы жесткого диска. Итак, жесткий диск, «хард», «винчестер», «винт», все это название одного и того же устройства, цель которого хранение информации. В большинстве современных ПК жесткие диски (HDD) по прежнему занимают лидирующие позиции, а роль SSD дисков сравнительно мала. Работа жесткого диска основана на принципе магнитной записи. Название жесткий диск, своими корнями восходит к началу компьютерной эпохи когда в качестве устройств для хранения информации использовались лишь жесткие (Hard Disk Drive) и гибкие диски (Floppy Disk Drive).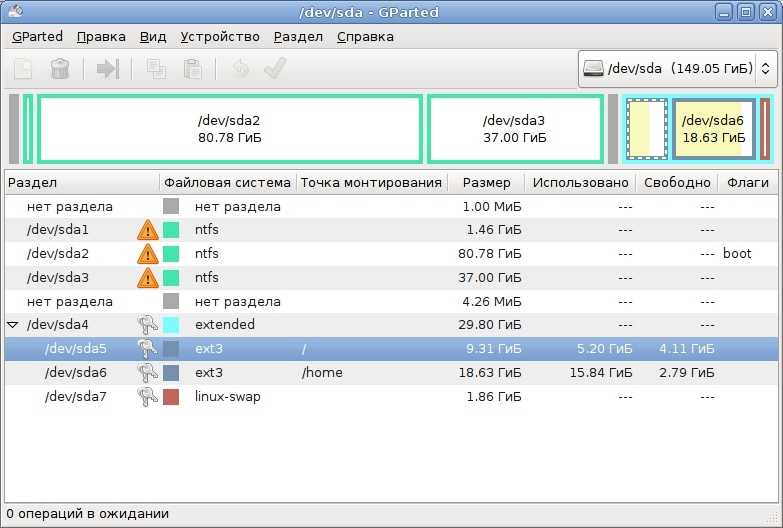
Информация в жестком диске записывается на жесткие пластины, изготовленные, как правило, из металлического сплава, покрытого слоем ферромагнитного материала — магнитные диски. Магнитные диски выполняются в виде одной или нескольких пластин расположенных на одном шпинделе. При вращении пластин считывающие головки не касаются их поверхности из-за прослойки набегающего потока воздуха, который образуется в результате вращения пластин. Частота вращения большинства современных жестких дисков варьируется тремя диапазонами 5400, 7200, 10000 оборотов в минуту (RPM). Благодаря тому, что считывающие головки во время работы не касаются магнитных пластин существенно увеличивается износостойкость последних.
С целью адресации пространства поверхности пластин диска их делят на области — дорожки. В свою очередь каждая дорожка делится на равные отрезки — секторы. Не трудно заметить, что длина дорожки, а соответственно количество секторов прямо пропорциональна ее расположению относительно края пластины.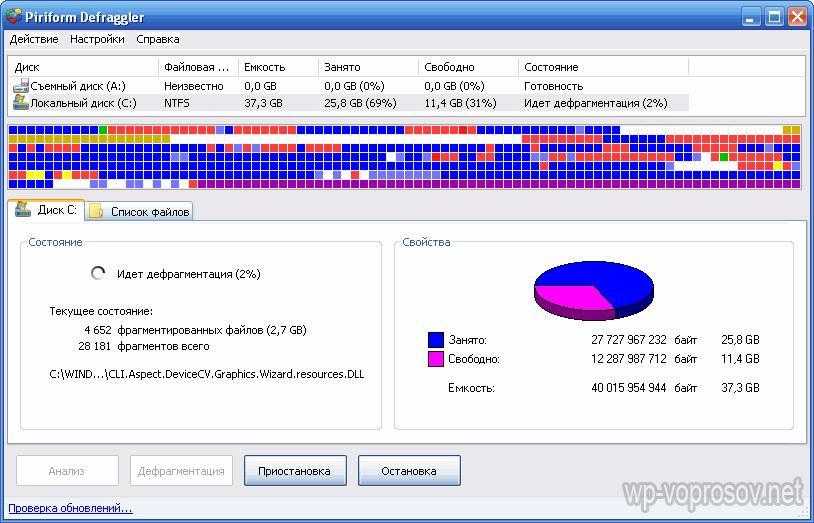 Таким образом за один оборот устройство может считать или записать большее количество данных. Исходя из этой особенности, рекомендуем размещать корневые разделы операционных систем в начальных секторах жесткого диска.
Таким образом за один оборот устройство может считать или записать большее количество данных. Исходя из этой особенности, рекомендуем размещать корневые разделы операционных систем в начальных секторах жесткого диска.
Проверка жесткого диска средствами Windows 7
Если вы стали замечать, что при доступе к определенным папкам или файлам компьютера, он начинает медленно работать, рекомендуем проверить жесткий диск на наличие битых кластеров. Для первоначальной проверки нет необходимости в специальных программах, достаточно использовать стандартные средства операционной системы Windows 7. Помимо обнаружения ошибок, также есть функция их автоматического исправления и восстановление возможности чтения и записи на жесткий диск. Помимо диагностики жестких дисков, инструмент также можно использовать и для диагностики съемных носителей (USB-, SD-карт, пр.).
Перед проверкой диска, закройте все программы и приложения. Нажимаем Пуск, в поле поиска программ пишем «Мой компьютер», выбираем найденный системой пункт. В центральном окне видим список жестких дисков. Щелкаем правой кнопкой мыши на жестком диске, который необходимо проверить, выбираем «Свойства».
В центральном окне видим список жестких дисков. Щелкаем правой кнопкой мыши на жестком диске, который необходимо проверить, выбираем «Свойства».
Переходим во вкладку «Сервис» и нажимаем кнопку «Выполнить проверку», в открывшемся окне ставим флажок «Автоматически исправлять системные ошибки» и жмем кнопку «Запуск». Для первичной диагностики, этих настроек вполне достаточно. Для более подробной диагностики необходимо установить еще один флажок в поле «Проверять и восстанавливать поврежденные сектора». В этом режиме проверка может занять больше времени, чем в предыдущем.
Если выбранный вами диск является системным т.е. на нем установлена операционная система, произвести проверку в данный момент времени нельзя т.к. при проверке диск должен быть отключен. В таком случае система выдаст окно предупреждения и предложит выполнить проверку перед следующим запуском Windows («Расписание проверки диска»).
Если выбранный вами диск не является системным, нет необходимости в перезагрузке компьютера, перед проверкой система предложит его отключить. Необходимо нажать «Отключить» в соответствующем окне, после чего начнется проверка.
Необходимо нажать «Отключить» в соответствующем окне, после чего начнется проверка.
После окончания проверки мы увидим окно с ее результатами.
Наличие битых секторов, первый признак того, что через какое-то время жесткий диск выйдет из строя. Поэтому во избежания потери ценной информации, рекомендуем не терять время и сразу же скопировать все ценные данные на другой физический жесткий диск.
Обзор сторонних программ для проверки накопителей
Для диагностики жесткого диска существует довольно большое количество разнообразных утилит различной функциональности и удобства с бесплатным или платным типом лицензирования.
MHDD — быстрая, бесплатная, компактная программа для работы с накопителями на низком уровне разработанная в 2000 году Дмитрием Постриганем. Программа ориентирована на профессионалов и имеет аскетический DOS-интерфейс. Помимо диагностики, программа умеет выполнять чтение/запись произвольных секторов, управлять SMART и парольной системой, системой управления шумовыми характеристиками, производить экстремальное тестирование, работать с парольной системой накопителя, пр. Перед работой с программой, во избежания порчи диагностируемого оборудования, разработчик настоятельно рекомендует ознакомится с документацией к программе доступной на официальном сайте.
Помимо диагностики, программа умеет выполнять чтение/запись произвольных секторов, управлять SMART и парольной системой, системой управления шумовыми характеристиками, производить экстремальное тестирование, работать с парольной системой накопителя, пр. Перед работой с программой, во избежания порчи диагностируемого оборудования, разработчик настоятельно рекомендует ознакомится с документацией к программе доступной на официальном сайте.
Достоинства:
+ бесплатная;
+ компактная;
+ быстрая.
Недостатки:
— работает исключительно под DOS поэтому не подойдет новичкам;
— имеет относительно сложные настройки;
— английский язык интерфейса.
HDDExpert — бесплатная утилита, принцип работы которой состоит в преобразовании SMART-информации накопителей в удобные для пользовательского восприятия и анализа данные.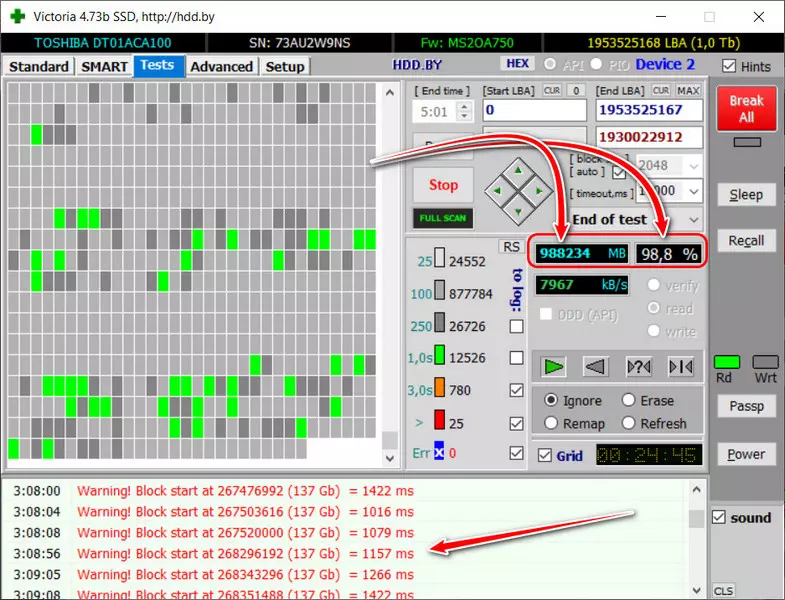 Программа предоставляет полную информацию о жестких дисках компьютера (производительность, ошибки, предупреждения, температура) и имеет возможность тестирования их производительности. Помимо нахождения ошибок, утилита дает рекомендации по их исправлению. Несмотря на отсутствие поддержки русского языка, программа имеет простой интерфейс, с которым под силу разобраться даже новичку. Возможности программы ограничены параметрами SMART-технологии, поэтому на серьезную диагностику и тестирование рассчитывать не приходиться.
Программа предоставляет полную информацию о жестких дисках компьютера (производительность, ошибки, предупреждения, температура) и имеет возможность тестирования их производительности. Помимо нахождения ошибок, утилита дает рекомендации по их исправлению. Несмотря на отсутствие поддержки русского языка, программа имеет простой интерфейс, с которым под силу разобраться даже новичку. Возможности программы ограничены параметрами SMART-технологии, поэтому на серьезную диагностику и тестирование рассчитывать не приходиться.
Достоинства:
+ бесплатная;
+ дает рекомендации по устранению проблем;
+ имеет простой интерфейс.
Недостатки:
— подходит для первичной, не глубокой диагностики;
— некоторые из советов носят рекламный характер.
Victoria. Для тестирования жестких дисков, а также для устранения некоторых проблем в 99% случаев подойдет программа — Victoria.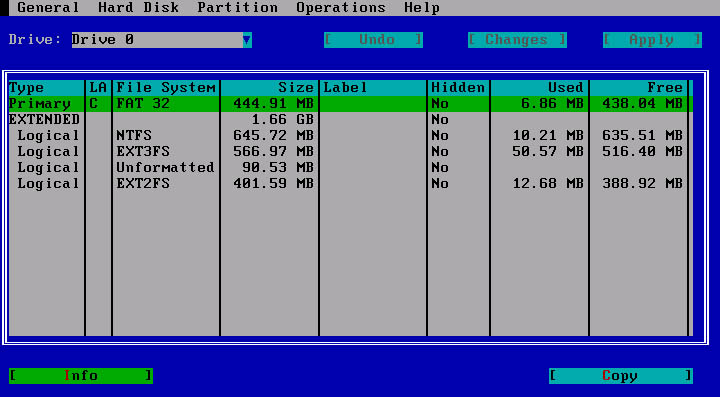 Программа разработана белорусским программистом Сергеем Казанским, абсолютно бесплатна, имеет небольшой размер (до 1 МБ) и работает с жесткими дисками на уровне портов т.е. на наиболее низком уровне, что позволяет достичь высоких эксплуатационных качеств.
Программа разработана белорусским программистом Сергеем Казанским, абсолютно бесплатна, имеет небольшой размер (до 1 МБ) и работает с жесткими дисками на уровне портов т.е. на наиболее низком уровне, что позволяет достичь высоких эксплуатационных качеств.
Благодаря этим характеристикам программой предпочитают пользоваться специалисты сервисных центров. Помимо более сложных задач, программа позволяет выполнять ряд задач для среднестатистического пользователя ПК: выполнять низкоуровневое тестирование, определять среднее значение времени доступа, управлять уровнем шума, выполнять стирание информации без возможности последующего восстановления и многое другое. Помимо всего прочего программа способна работать в среде Windows и DOS. DOS-режим актуален, когда операционная система не может быть загружена и необходимо выполнить проверку жесткого диска.
Достоинства:
+ бесплатная;
+ компактная;
+ имеет широкий набор функций;
+ работает в ОС MS DOS и MS Windows;
+ имеет простой интерфейс.
Недостатки:
— Проект не развивается и некоторые, из широко распространенных версий утилиты, имеют английский язык интерфейса и не поддерживают работы в 64-разрядных ОС. Проблема решается скачиванием альтернативных версий программы созданных сообществом.
Программа для проверки жесткого диска: Victoria
Коротко рассмотрим основные шаги для проверки жесткого диска с помощью Windows версии программы Victoria. Скачиваем программу и запускаем ее. Выбираем диск для теста и убеждаемся в правильности выбора.
Переходим на вкладку SMART и выполняем SMART-тестирование диска нажав кнопку «GET SMART». После выполнения тестирования обращаем внимание на следующие показатели:
Статус — в нашем случае GOOD — с жестким диском все в порядке.
Reallocated sector count — число битых секторов. Если данное значение больше нуля, то на жестком диске имеются битые кластеры, которые были заменены на резервные.

HDA Temperature — температура жесткого диска. Температура выше 40 градусов по Цельсию может привести к быстрому выхода из строя жестких дисков.
Переходим во вкладку «Tests», в которой мы будем проводить тестирование поверхностности жесткого диска. В соответствующих полях можно указать начальный и конечный сектор проверки, эта опция позволит выполнить выборочное тестирования жесткого диска. Далее выбираем один из доступных режимов тестирования — verify (проверка), read (проверка скорости чтения секторов), write (проверка скорости записи).
Обратите внимание! В случае выбора режима write — все данные находящиеся на жестком диске будут утеряны.
Указываем что должна сделать программа в случае обнаружения битых секторов — ignore (игнорировать, оставлять без изменений), erase (удалить), remap (выполнить замену плохого сектора на хороший) и restore (выполнить восстановление).
Для запуска нажимаем кнопку «Start». Во время проведения теста нам доступна информация о количестве протестированных секторов в количественном и процентном отношении.
Наличие красных секторов или секторов отмеченных Err X — свидетельствует о наличии секторов в которых система может что-либо записать, но не прочитать — отсюда проблема с доступом к некоторым файлам и каталогам. Сектора отмеченные оранжевым цветом через какое-то время могут стать bad-секторами, поэтому если количество оранжевых и/или Err X секторов высоко стоит задуматься о замене жесткого диска.
Загрузить жесткий диск для Windows 7
Это бесплатное приложение представляет собой удобную и легкую программу, которая дает пользователям возможность изменить серийный номер диска C своей машины…
использовать программу захвата изображений и видео, которая позволяет записывать экран с помощью веб-камеры.
 Инструмент, разработанный и разработанный Ноэлем Данжу…
Инструмент, разработанный и разработанный Ноэлем Данжу…MiniTool Partition Wizard — это бесплатное и платное средство управления дисками, которое опытные пользователи могут использовать в качестве набора инструментов для создания разделов. Короче говоря, он может форматировать, удалять,…
Создание установочного носителя вашей операционной системы путем записи образа на загрузочную флешку или SD-карту обычно выполняется быстро и просто… , и многофункциональная программа, используемая для мониторинга производительности жестких дисков и твердотельных накопителей ПК. Программа…
DWG Viewer — это программа, которую можно использовать для просмотра, просмотра, измерения и печати файлов DWG, DXF и DWF. Он легкий и является отличным выбором для цифровых…

Согласитесь, работать с iPhone сложнее, чем с устройствами Android. Хотя вы можете установить свои телефоны Android практически на любой тип…
CrystalDiskInfo Portable — это полезная бесплатная (gpl) программа, доступная только для Windows, которая является частью категории Программные утилиты с подкатегорией Диск…
WBSF Manager — это простой в использовании менеджер резервного копирования для энтузиастов Wii. С помощью этой программы вы можете создавать резервные копии Wii для создания копий ваших любимых игр на…
Потерянный, поврежденный или иным образом испорченный файл OCX может серьезно повлиять на операционную систему. COMDLG32.OCX позволит пользователям заменить эти пакеты, поэтому…
PDF Password Remover — это мощный инструмент, который может разблокировать многие разрешения, связанные с PDF-документами.
 Возможно, вы хотите изменить существующий файл или сохранить его…
Возможно, вы хотите изменить существующий файл или сохранить его…DVD Drive Repair — это программа, которая помогает восстановить ваш оптический или DVD-привод. Это также удобно, когда определенные приложения не распознают…
Современные ноутбуки и настольные компьютеры больше не позволяют пользователям вставлять диски. При этом запись ISO-образов операционных систем на диск представляет собой нишу….
iTop Data Recovery — это простой инструмент для восстановления или восстановления случайно удаленных данных и восстановления потерянных файлов, даже если они недоступны из-за к оборудованию…
iSkysoft Data Recovery помогает восстановить потерянные данные на вашем компьютере. Возможно, это самое безопасное, мощное и в то же время простое решение для восстановления удаленных…
Бесплатный менеджер разделов Windows 7: MiniTool, CMD, Управление дисками
Знаете ли вы, как вносить изменения в разделы? Эта статья покажет вам, как использовать три бесплатных менеджера разделов Windows 7 — Мастер создания разделов MiniTool, Управление дисками и Командную строку для расширения разделов и так далее.
Недавно я обновил Dell XPS 8700 до Win10, а затем вернулся к Win7 из-за совместимости с играми. Я хотел бы удалить раздел восстановления 21,18 ГБ и добавить это пространство раздела ОС (Диск 2), SSD. Раздел восстановления для Win8 больше не нужен. Может ли кто-нибудь порекомендовать хороший инструмент управления разделами, который поможет мне в этом? Это не обязательно должно быть бесплатно, но бесплатно — это нормально. Спасибо. —от Тенфорумс
Сегодня Windows 7 по-прежнему занимает первое место по доле рынка настольных операционных систем, несмотря на быстрый рост количества установок Windows 10. Поскольку так много пользователей придерживаются Windows 7, количество тем, связанных с Windows 7, стремительно растет. Учитывая популярность жестких дисков большой емкости, нет необходимости говорить о важности поиска бесплатного диспетчера разделов Windows 7 .
Существует множество менеджеров разделов для Windows, однако бесплатный менеджер разделов всегда более популярен. В этом посте я собираюсь представить 3 бесплатных менеджера разделов: MiniTool Partition Wizard, CMD и Disk Management. Используя их для выполнения одних и тех же задач, вы знаете, какое бесплатное программное обеспечение для создания разделов является лучшим.
В этом посте я собираюсь представить 3 бесплатных менеджера разделов: MiniTool Partition Wizard, CMD и Disk Management. Используя их для выполнения одних и тех же задач, вы знаете, какое бесплатное программное обеспечение для создания разделов является лучшим.
Мастер создания разделов MiniTool
Программное обеспечение для создания разделов, разработанное компанией MiniTool Solution Std. Windows 7. Существует пять выпусков MiniTool Partition Wizard: Free, Professional, Server, Enterprise и Technician. Среди этих пяти выпусков MiniTool Partition Wizard Free уже скачали более 20 000 000 пользователей с CNET! Это показывает, что ему доверяет большинство. Почему это большой успех?
Возможности программы MiniTool Partition Wizard
Программа MiniTool Partition Wizard Free Edition предназначена для решения всех возможных проблем, которые могут возникнуть на базовых дисках. Пример: вы можете использовать его для создания/удаления/форматирования раздела, для перемещения/изменения размера раздела, для разделения раздела, для копирования раздела/диска, для переноса ОС на HDD/SSD, для скрытия/отображения раздела, для восстановления потерянного раздела, для конвертировать MBR в GPT и наоборот, и многое другое…
Эту настольную программу можно использовать для несерверных ОС Windows, включая Windows XP/Vista/7/8/10 всех выпусков.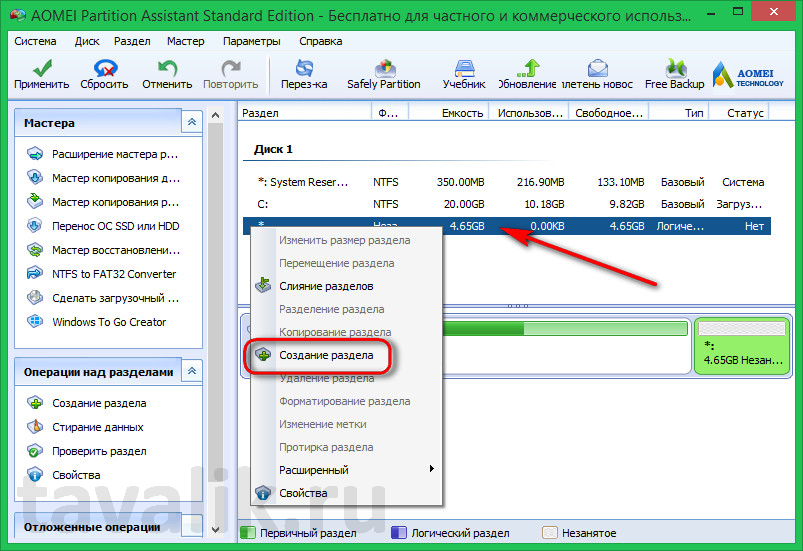 Таким образом, это действительно бесплатный менеджер разделов Windows 7.
Таким образом, это действительно бесплатный менеджер разделов Windows 7.
Давайте посмотрим, как это работает при расширении раздела Windows 7 и преобразовании диска MBR в диск GPT.
Использовать MiniTool Partition Wizard Free для расширения раздела
- Шаг 1. Запустите MiniTool Partition Wizard Free, затем щелкните раздел, который необходимо расширить (здесь находится раздел H), и выберите « Расширить раздел 9».0080″ из меню операций.
- Шаг 2. В новом появившемся окне установите флажок, чтобы выбрать раздел/нераспределенное пространство, из которого будет взято свободное пространство. Кроме того, вы также можете выбрать, сколько свободного места вам нужно, сдвинув четырехугольник. Здесь я решил взять немного свободного места из нераспределенного пространства 408,55 ГБ.
- Шаг 3. Нажмите « Применить », чтобы сохранить изменения.
Вот как выглядит раздел C после расширения. См. диск H был увеличен с 36,9ГБ до 241,2 ГБ; тогда как нераспределенное пространство было уменьшено с 408,6 ГБ до 204,3 ГБ.
Совет: Если за разделом, который вы хотите расширить, следует нераспределенное пространство, вы также можете использовать функцию «Переместить/изменить размер раздела».
Используйте MiniTool Partition Wizard Free для преобразования MBR-диска в GPT
В начале я сказал, что в наши дни диски большой емкости набирают популярность, поэтому часто спрашивают, как преобразовать MBR-диск в GPT-диск, не затрагивая данные. выпуск в сети. Нажмите здесь, чтобы узнать причины. К счастью, MiniTool Partition Wizard хорошо справляется с этой задачей.
- Шаг 1. Щелкните MBR-диск, который хотите преобразовать, и выберите « Преобразовать MBR-диск в GPT-диск ».
- Шаг 2. Нажмите « Применить », чтобы сохранить это изменение.
См. Диск 2 успешно изменен на GPT-диск, и все разделы остались на месте.
Pros : Мастер создания разделов MiniTool является гибким инструментом для управления дисками/разделами. Кроме того, его удобный понятный интерфейс легко понять. Более того, как стороннее программное обеспечение, по сути, это бесплатное программное обеспечение для разделов Windows 7.
Кроме того, его удобный понятный интерфейс легко понять. Более того, как стороннее программное обеспечение, по сути, это бесплатное программное обеспечение для разделов Windows 7.
Минусы : MiniTool Partition Wizard Free Edition работает только на Windows XP/Vista/7/8/10, что означает, что если вы являетесь пользователем сервера, вы не сможете воспользоваться этим бесплатным ПО.
MiniTool Partition Wizard Free Edition действительно умен, чтобы справиться со всеми видами проблем с дисками/разделами, и он достоин рекомендации!Нажмите, чтобы твитнуть
Скачать бесплатно
Windows 7 Partition Manager CMD
Командная строка, также известная как cmd.exe или cmd (по имени исполняемого файла), представляет собой интерпретатор командной строки в операционных системах Windows NT, Windows CE, OS/2 и eComStation. . Это аналог COMMAND.COM в DOS и Windows 9.x (где он также называется «Подсказка MS-DOS») и аналогичен оболочкам Unix, используемым в Unix-подобных системах.Первоначальная версия командной строки для Windows NT была разработана Терезой Стоуэлл из Википедии
Командная строка часто используется для автоматизации задач с помощью сценариев и пакетных файлов, выполнения расширенных административных функций и решения определенных проблем Windows. Чтобы решить проблемы с управлением диском, вы должны запустить CMD, ввести серию команд по порядку и быть осторожным, чтобы избежать ошибочных операций, поскольку любая неосторожность может привести к серьезной потере данных.
Пример: если вы хотите отформатировать раздел F: — 2-й раздел на диске 1, вы должны выполнить следующие команды в следующем порядке: список дисков -> выбрать диск 1 -> список разделов -> выбрать раздел 2 -> форматировать быстро. Но если вы введете формат вместо быстрого формата, то удаленные данные не смогут восстановить даже профессиональные программы восстановления данных. Кажется довольно сложным, верно?
Посмотрите, как вы можете использовать этот бесплатный менеджер разделов Windows 7 для расширения разделов и изменения стиля диска.
Используйте CMD для расширения раздела
Если вы хотите расширить раздел C с помощью Diskpart, вам следует в первую очередь проверить, есть ли нераспределенное пространство после диска C (обратите внимание, что для расширения основного раздела можно использовать только нераспределенное пространство). , Дополнительные меры предосторожности см. в разделе Выбранный том не может быть расширен). Если ДА, выполните следующие действия:
- Шаг 1: Запустите CMD от имени администратора, затем введите «
- Шаг 2: Введите « список дисков «в командной строке Diskpart.
- Шаг 3: Введите « выберите диск n », где n — номер целевого диска.
- Шаг 4: Введите « список разделов ».
- Шаг 5: Введите « выберите раздел n », где n — номер целевого раздела.
- Шаг 6: Введите » extend size=n disk=n «, где n должно быть конкретным количеством нераспределенного/свободного пространства, которое вы хотите использовать, а единицей измерения n является МБ.

Однако, если для расширения нет нераспределенного пространства/свободного пространства, возможно, вы увидите следующее сообщение об ошибке при переходе к команде расширения:
В это время вам следует удалить раздел, чтобы убедиться наличие непрерывного нераспределенного пространства после основного раздела, подлежащего расширению, и свободного места для логического раздела. После этого повторите вышеуказанные операции. Дополнительные сведения см. в разделе Ошибка службы виртуального диска.
Используйте Diskpart для преобразования MBR-диска в GPT-диск:
При использовании Partition Wizard для преобразования MBR-диска в GPT-диск вы видите, что это довольно просто. Однако при использовании командной строки все обстоит иначе. Пожалуйста, читайте дальше.
- Шаг 1. Сделайте резервную копию или переместите данные на диск MBR, который вы хотите преобразовать в диск GPT.
- Шаг 2: Запустите CMD от имени администратора и введите « diskpart ».

- Шаг 3: В командной строке Diskpart введите « list disk ». Запишите номер диска, который вы хотите преобразовать.
- Шаг 4: Введите «
- Шаг 5: Введите « clean «. Обратите внимание, что запуск команды clean удалит все разделы или тома на диске. Но если на диске нет разделов или томов, пропустите этот шаг.
- Шаг 6: Введите « convert gpt »
Плюсы : CMD поставляется с ОС Windows и может устранять неполадки и решать некоторые проблемы, даже если Windows не загружается. Кроме того, CMD поддерживает использование сценариев для автоматизации его использования.
Минусы : CMD неудобна для обычных пользователей. Без чистого интерфейса часто происходит потеря данных, если выбран неправильный раздел.
Управление дисками Windows
Начиная с Windows 7, Управление дисками предлагает две новые функции, которые называются « Расширить том » и « Уменьшить том ». Они очень полезны для увеличения/уменьшения размера раздела. Однако Управление дисками относительно скучно и часто не работает, когда есть что-то другое. Думаю, у многих из вас есть такой опыт: при попытке расширить раздел иногда » «Расширить том » активирован, но иногда отключается, не зная почему.
Они очень полезны для увеличения/уменьшения размера раздела. Однако Управление дисками относительно скучно и часто не работает, когда есть что-то другое. Думаю, у многих из вас есть такой опыт: при попытке расширить раздел иногда » «Расширить том » активирован, но иногда отключается, не зная почему.
Как бы это сказать?
Использовать «Управление дисками» для расширения раздела
Однако в большинстве случаев вы обнаружите, что Расширение тома отображается серым цветом, как показано ниже:
Теоретически, Расширение тома будет неактивно, если не выполняется одно из следующих условий:
- Расширяемый раздел должен иметь файловую систему NTFS или RAW.
- Расширение тома активируется только при наличии нераспределенного пространства после целевого основного раздела.
- Расширение тома активируется только при наличии свободного места после целевого логического раздела.

Примечание: Возможно, вы также заметили, что параметр «Сжать том» также выделен серым цветом на приведенном выше рисунке. Это связано с тем, что у Shrink Volume есть свои требования, и раздел, который нужно сжать, должен быть разделом NTFS или RAW.
Кроме того, иногда «Расширить том» приводит к тому, что базовый диск становится динамическим диском. На самом деле, это происходит на диске данных. Если нераспределенное пространство не следует за целевым разделом, а другой диск является динамическим диском, расширение тома приведет к созданию динамического диска. Для получения более подробной информации вы можете увидеть 3 ситуации, когда жесткий диск будет преобразован в динамический.
Используйте Управление дисками для преобразования MBR-диска в GPT-диск
Зная недостатки расширения тома с помощью «Управления дисками», давайте посмотрим, как работает «Управление дисками», когда вы используете его для преобразования MBR-диска в GPT-диск.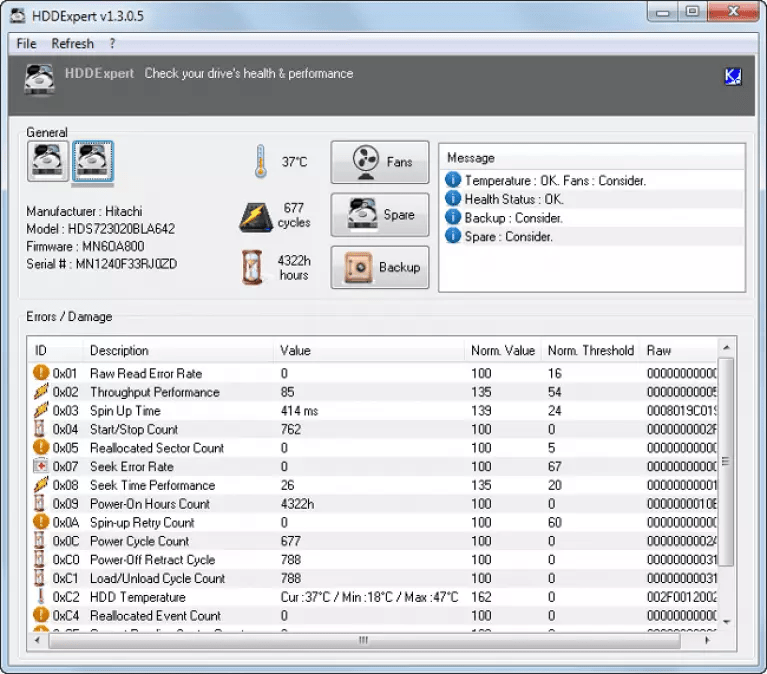 Улучшится ли ситуация?
Улучшится ли ситуация?
Возьмем, к примеру, диск 1. Когда на диске есть раздел/разделы, вы можете увидеть, что опция « Convert to GPT Disk » неактивна.
Но когда все разделы удалены, см. эта опция активируется. Почему?
Как и при использовании CMD, при преобразовании диска MBR в GPT диск должен быть пуст. Microsoft объясняет, что « диск должен быть пустым, чтобы преобразовать его в GPT-диск. Создайте резервную копию своих данных, а затем удалите все разделы или тома перед преобразованием диска. Кроме того, минимальный размер диска, необходимый для преобразования в GPT, составляет 128 мегабайт ». «. Для получения дополнительной информации вы можете посетить: Convert GPT.
Таким образом, чтобы преобразовать диск MBR в GPT с помощью управления дисками, вы должны сначала создать резервную копию данных на целевом жестком диске, затем удалить все разделы и, наконец, преобразовать диск в GPT. При необходимости вам может потребоваться перенести данные резервной копии обратно на этот GPT-диск. Учитывая эти факторы, Disk Management не так гибок в использовании, как MiniTool Partition Wizard.
Учитывая эти факторы, Disk Management не так гибок в использовании, как MiniTool Partition Wizard.
Плюсы : Почти все ОС Windows предлагают управление дисками, которое не будет стоить вам ни копейки для управления дисками/разделами. Кроме того, он может даже преобразовать базовый диск в динамический без перезагрузки, что является потерей в Partition Wizard.
Минусы : Существует так много ограничений при использовании большинства функций, которые приведут к потере данных, если заранее не сделать резервную копию.
Почему параметры увеличения/уменьшения объема и преобразования в GPT-диск неактивны? Вот пояснения. Нажмите, чтобы твитнуть
Резюме
Вот и подходит к концу этот пост. Читая здесь, вы, должно быть, уже имели общее представление об этих трех видах бесплатного диспетчера разделов Windows 7. Используя их для решения одних и тех же задач, мы можем сделать вывод, что MiniTool Partition Wizard более компетентен в управлении дисками/разделами, поскольку он проще в использовании и предлагает более гибкие решения, чем остальные два метода.
Однако правда и то, что MiniTool Partition Wizard Free Edition нельзя применить на Windows Server, что является фатальной слабостью по сравнению с остальными. В любом случае, окончательное решение принимаете вы. По любым вопросам и предложениям, пожалуйста, оставьте их в области комментариев или свяжитесь с нами по электронной почте [email protected], мы читаем каждую ветку.
Часто задаваемые вопросы о бесплатном диспетчере разделов Windows 7
Какой лучший бесплатный менеджер разделов?
Вот несколько бесплатных менеджеров разделов, которым доверяют миллионы пользователей.
- Мастер создания разделов MiniTool.
- Менеджер разделов Paragon.
- Разделено.
- [email protected] Диспетчер разделов.
- Помощь в разделе Аомей.
Как открыть диспетчер разделов в Windows 7?
Windows 7 предлагает 2 способа управления разделами диска. Чтобы открыть «Управление дисками», запустите «diskmgmt.




 Инструмент, разработанный и разработанный Ноэлем Данжу…
Инструмент, разработанный и разработанный Ноэлем Данжу…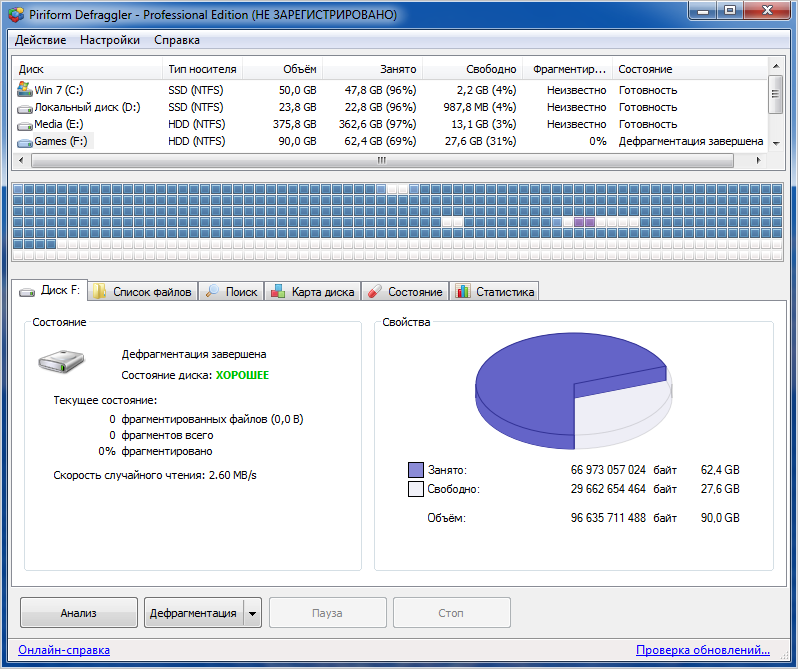
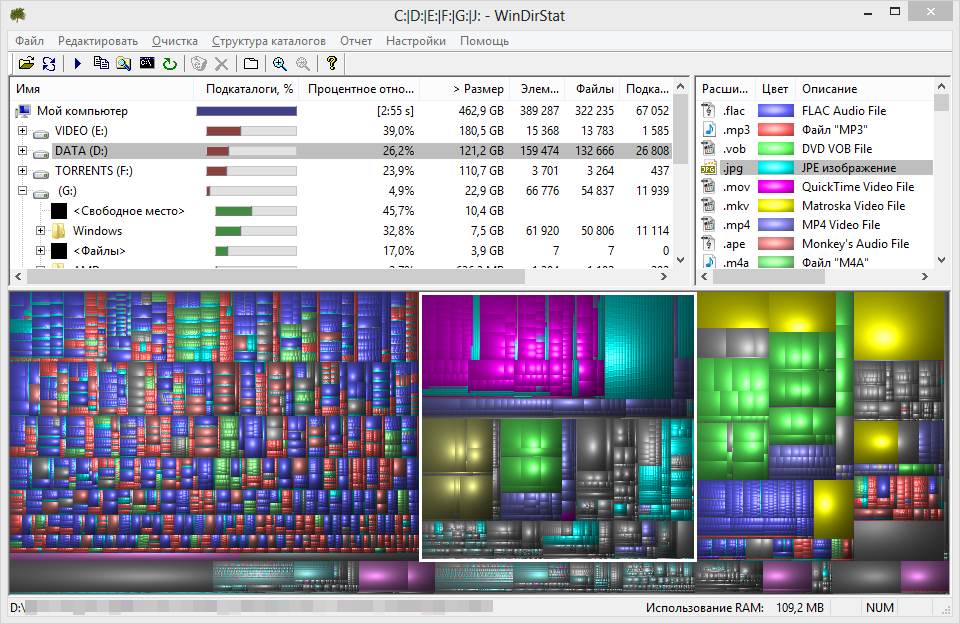 Возможно, вы хотите изменить существующий файл или сохранить его…
Возможно, вы хотите изменить существующий файл или сохранить его… Первоначальная версия командной строки для Windows NT была разработана Терезой Стоуэлл из Википедии
Первоначальная версия командной строки для Windows NT была разработана Терезой Стоуэлл из Википедии

