Загрузка ЦП 100% — распространенные причины MOYO
Сегодня мы попытаемся выяснить наиболее частые причины, по которым происходит 100% загрузка ЦП. Что такое загрузка ЦП? Этот вопрос наверняка мучает всех тех, кто не очень силен в компьютерных делах. ЦП – это показатель, который позволяет понять, насколько процентов загружен процессор компьютера. От этой цифры зависит корректная работы машины и ее производительность.
Если вы заметили, что ваш рабочий компьютер стал заметно подтормаживать в работе, скорее всего причина этой неприятности таится в загрузке ЦП 100%. В свою очередь возникшая проблема может быть вызвана программными и аппаратными сбоями.
Загрузка ЦП 100% — программные и системные проблемы
Чаще всего система windows перезагружена за счет одновременной работы большого количества программ или занесения вредоносного файла (вируса). Если процессор загружен на 100% из-за программных неполадок, то проверить этот факт будет достаточно просто, предварительно вызвав, диспетчер задач. Для этого нужно одновременно нажать три компьютерные клавиши Ctrl + Alt + Delete. В самом низу появившегося окна показан процент загрузки процессора.
Для этого нужно одновременно нажать три компьютерные клавиши Ctrl + Alt + Delete. В самом низу появившегося окна показан процент загрузки процессора.
Если этот показатель равен 100%, тогда выбираем вкладку «процессы» и начинаем искать среди появившихся программ ту, которая «весит» больше всего и просто закрываем ее. Если после этого действия разгрузить процессор не удалось, возможно, вы закрыли не ту программу либо причина некорректной работы компьютера таится совершенно в другом.
100% загрузка ЦП, как уже указывалось выше, может быть связана с вирусом, который попал на ваш ПК и мешает его работе. Для того чтобы исключить и этот вариант, следует просканировать свой компьютер на наличие вредоносных файлов. Сделать это можно с помощью обновленной антивирусной программы. При выявлении документов и файлов, которые угрожают работе компьютера и процессора, их следует как можно быстрее удалить из устройства. Антивирус самостоятельно предложит выполнить действие по удалению или лечению вашего ПК.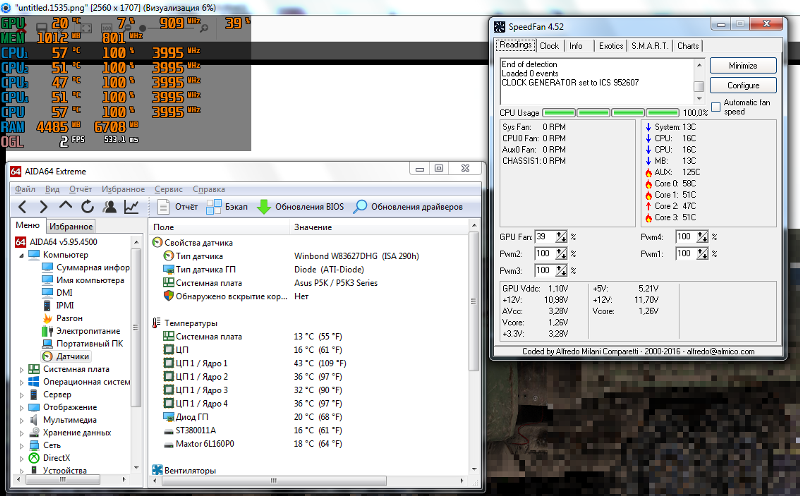
Следующей причиной чрезмерной загрузки процессора могут быть неустановленные обновления операционной системы, которые необходимо регулярно осуществлять. Конфликт процессора, также, может стать проблемой загрузки. Для того чтобы снизить загрузку ЦП следует осуществить откат драйверов или их переустановку.
Режим работы жесткого диска (винчестер) — DMA, в противном случае загрузка процессора может стать 100%, что вызовет жуткие неудобства в процессе работы.
Все вышеуказанные методы в борьбе с загрузкой процессора, предполагают перезагрузки компьютера, после которой станет понятно, удалось решить существующую проблему или нет. Если не получилось снизить нагрузку ЦП, следуя нашим рекомендациям, тогда возможным вариантом развития подобных событий выступают аппаратные проблемы, о которых мы поговорим ниже.
Аппаратные причины 100% загрузки процессора рабочего компьютера
Помимо того, что сбои в работе компьютера могут быть программные, довольно частой причиной чрезмерной загрузки ЦП являются аппаратные проблемы:
1. Перегрев – это наиболее распространенная проблема, которая может влиять на некорректную работу ПК, а также 100% загрузку процессора. В случае, когда операционная система недавно была обновлена, а все программные проблемы исключены, скорее всего, дело в перегреве. Удостоверится в точном присутствии перегрева, поможет специальная программа, которая определяет температуру процессора. Чаще всего такое программное обеспечение идет в комплексе с материнской платой. Если установленный утилит показывает процент более 70%, тогда с уверенностью можно говорить о перегреве.
Перегрев – это наиболее распространенная проблема, которая может влиять на некорректную работу ПК, а также 100% загрузку процессора. В случае, когда операционная система недавно была обновлена, а все программные проблемы исключены, скорее всего, дело в перегреве. Удостоверится в точном присутствии перегрева, поможет специальная программа, которая определяет температуру процессора. Чаще всего такое программное обеспечение идет в комплексе с материнской платой. Если установленный утилит показывает процент более 70%, тогда с уверенностью можно говорить о перегреве.
2. Пыль. Попадание пыли, также, не редко приводит к перегрузки процессора. Более того, именно пыль способна вызвать перегрев. Поэтому первая проблема напрямую связана со второй. Для того, чтобы устранить этот изъян следует открутить корпус вашего рабочего компьютера и детально осмотреть радиатор, который находится прямо над процессором. Если он забит пылью, тогда следует прочистить устройство с помощью фена или пылесоса (в режиме работы на выдув).
3. Загрузка процессора может быть вызвана и перегревом чипсета, однако это случается куда реже, нежели два первых пункта. В данном случае уже замешаны защитные механизмы материнской платы. Для решения этой проблемы следует работать с охлаждением корпуса. Для этого попробуйте установить один 120-мм вентилятор. После этого вновь проверьте температурный показатель чипсета. Сделать это можно посредствам той программы, которая осуществляет проверку перегрева самого процессора.
Главным советом, который поможет избежать перегрева процессора является установка мощного и качественного кулера. Надеемся, что из сегодняшней статьи вы получили много полезной информации, а главное поняли, как уменьшить загрузку ЦП.
Помните, если самостоятельно решить существующую проблему с загрузкой процессора у вас не получается, лучше обратится в компьютерный сервис, где работаю опытные мастера. Они быстро определят причину неисправности и некорректной работы, а также оперативно устранят проблемы.
Они быстро определят причину неисправности и некорректной работы, а также оперативно устранят проблемы.
Загрузка ЦП более чем на 100 %, если intel Turbo Boost активен — Windows Client
Twitter LinkedIn Facebook Адрес электронной почты
- Статья
- Чтение занимает 2 мин
В этой статье описывается проблема, из-за которой загрузка ЦП превышает 100 % в диспетчере задач и Монитор производительности, если Intel Turbo Boost активен.
Область действия: Windows 8
Исходный номер базы знаний: 3200459
Симптомы
Начиная с Windows 8, было внесено изменение в способ, с помощью которого диспетчер задач и Монитор производительности загрузку ЦП. При этом изменении загрузка ЦП может превысить 100 %, если система находится под большой нагрузкой, особенно при повышении емкости с помощью Intel Turbo Boost.
Причина
Это изменение влияет на способ вычисления загрузки ЦП. Значения в диспетчере задач теперь соответствуют счетчикам производительности привилегированной служебной программы «Обработчик сведений об процессоре% и сведения об процессоре%», а не счетчикам времени процессора и сведений об процессоре % привилегированного времени, как в Windows 7.
Разница между двумя типами счетчиков заключается в том, как они измеряют фактическую работу, выполняемую процессором. Счетчики производительности на основе времени измеряют процент времени, в котором процессор занят, тогда как счетчики производительности служебной программы измеряют фактический объем работы процессора. Счетчики производительности служебной программы принимают во внимание состояние производительности процессора и усовершенствования на основе Turbo Boost для измерения и нормализации работы, выполняемой ЦП.
Счетчики производительности служебной программы принимают во внимание состояние производительности процессора и усовершенствования на основе Turbo Boost для измерения и нормализации работы, выполняемой ЦП.
Это изменение было предназначено для более точного представления объема работы, обрабатываемой системой. Процессор, работающий 100 % времени и с частотой до 50 % времени, выполняет только половину работы процессора, работа которого выполняется 100 % времени с частотой 100 %. Перед этим изменением в счетчиках производительности на основе времени (используемых в диспетчере задач Windows 7) оба процессора выполняют одинаковый объем работы: 100 % от их емкости. В обновленном диспетчере задач первый процессор работает с емкостью 50 %, а второй — со 100 %. А Turbo Boost позволяет процессору превышать 100 % от номинальной скорости и позволяет процессору превышать 100 % емкости.
Заявление об отказе от ответственности за сведения о продуктах сторонних производителей
В этой статье упомянуты программные продукты независимых производителей.
Как исправить проблему, когда ЦП все время загружен на 100% в Windows 10
Центральный процессор (ЦП) часто называют мозгом компьютера, чтобы подчеркнуть его важность для функциональности компьютера. Все данные и команды сильно зависят от него. Производительность вашего компьютера напрямую связана с производительностью процессора. Производительность ЦП является основным фактором, влияющим на скорость работы компьютера.
Часто видно, что ваш компьютер тормозит и не может выполнять тяжелые задачи. Это происходит, когда ваш процессор сталкивается со слишком большим количеством задач и процессов и перегружен их масштабами. Это может вызвать некоторое разочарование у пользователей. Итак, давайте подробно рассмотрим, что идет не так, и как можно исправить эту проблему, используя простые методы, описанные ниже.
Часть 1. Что вызывает 100% загрузку ЦП?
Если на вашем компьютере отображается сообщение о том, что ЦП загружен на 100%, это в основном означает, что ваш ЦП работает с максимальной нагрузкой. В этот момент ваш компьютер пытается выполнить больше работы, чем его предел, что в конечном итоге может привести к снижению скорости.
Ниже приведены несколько причин, по которым загрузка ЦП может достигать 100%.
- Фоновые запущенные процессы: Иногда приложение или процесс может запускаться автоматически и продолжать работать в фоновом режиме, не будучи замеченным. Такие процессы могут привести к перегрузке ЦП и снизить производительность вашего компьютера.
- Тяжелые приложения и программы: Некоторые программы, такие как инструменты для редактирования видео и графики, игры с высоким разрешением и т. д., требуют высокой мощности ЦП и могут потреблять большую часть ресурсов ЦП. Таким образом, эти программы и приложения, требующие высокой вычислительной мощности, следует запускать по одному.

- Вирусы или антивирусы: Если нет каких-либо заметных причин высокой загрузки ЦП, велика вероятность, что это связано с атакой вируса или вредоносного ПО. С другой стороны, различное стороннее антивирусное программное обеспечение и инструменты также могут сильно загружать ЦП на вашем компьютере.
- Хост поставщика WMI: Хост поставщика WMI отслеживает и устраняет неполадки систем в определенной сети. Если он страдает от ошибки или не работает должным образом, это может привести к высокой загрузке ЦП.
Часть 2: Как исправить загрузку процессора на 100% все время
После того, как вы определили причину проблемы, пришло время перейти к ее решению. Ниже приведены несколько методов, с помощью которых вы можете легко исправить загрузку ЦП на 100%. Проработайте их и найдите тот, который лучше всего подходит для вас.
Метод 1: Завершение больших задач
Один из быстрых способов избавиться от этой проблемы — просто завершить процессы, которые занимают много места в ЦП. Вы можете сделать это с помощью диспетчера задач Windows, выполнив шаги, указанные ниже.
Вы можете сделать это с помощью диспетчера задач Windows, выполнив шаги, указанные ниже.
- Нажмите клавиши «Ctrl», «Shift» и «Esc» на клавиатуре. Откроется диспетчер задач. Нажмите «Да», чтобы дать разрешение на запрос и запустить диспетчер задач.
- На вкладке «Процессы» щелкните заголовок столбца «ЦП». Диспетчер задач отсортирует процессы в соответствии с использованием ЦП.
- Как только вы увидите, какие процессы вызывают наибольшую загрузку ЦП, вы можете отключить их. Для этого щелкните конкретный процесс или задачу, а затем нажмите «Завершить задачу», чтобы завершить ее.
Способ 2. Отключение фоновых программ
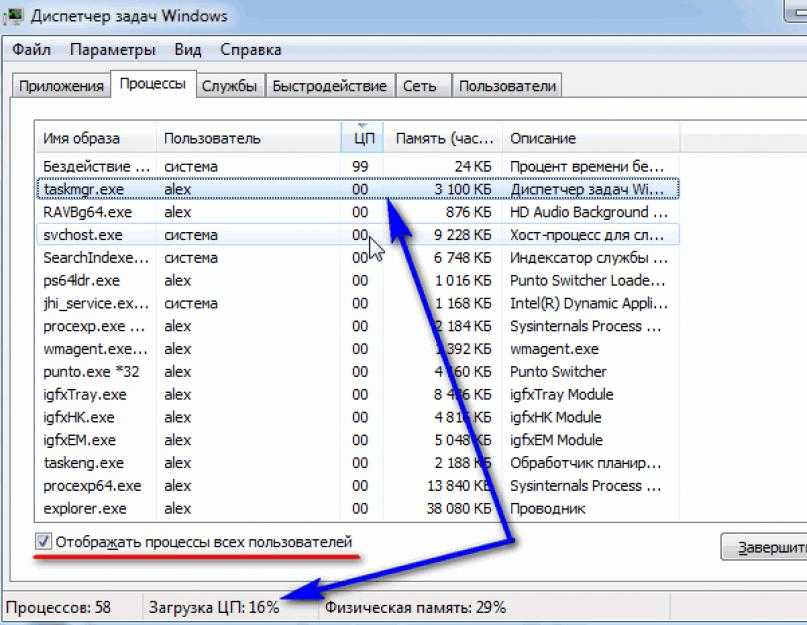
- Откройте Диспетчер задач, нажав клавиши «Ctrl», «Esc» и «Shift». Вы также можете сделать это, щелкнув правой кнопкой мыши кнопку Windows и выбрав «Диспетчер задач» из списка.
- В диспетчере задач перейдите на вкладку «Автозагрузка».
- Проверьте все включенные программы, выберите все ненужные и отключите их по отдельности. Затем вы можете закрыть диспетчер задач.
- Теперь перейдите в строку поиска Windows, введите «msconfig» и нажмите Enter, чтобы открыть «Конфигурация системы».0016
- На вкладке «Службы» установите флажок «Скрыть все службы Microsoft».
- Затем отключите все службы, кроме важных сторонних служб, таких как звуковые драйверы.
- Подтвердите и сохраните изменения, затем перезагрузите компьютер.
Способ 3. Поиск вирусов с помощью Защитника Windows
Защитник Windows — это встроенная программа безопасности для защиты от вирусов и вредоносных программ наряду с другими функциями.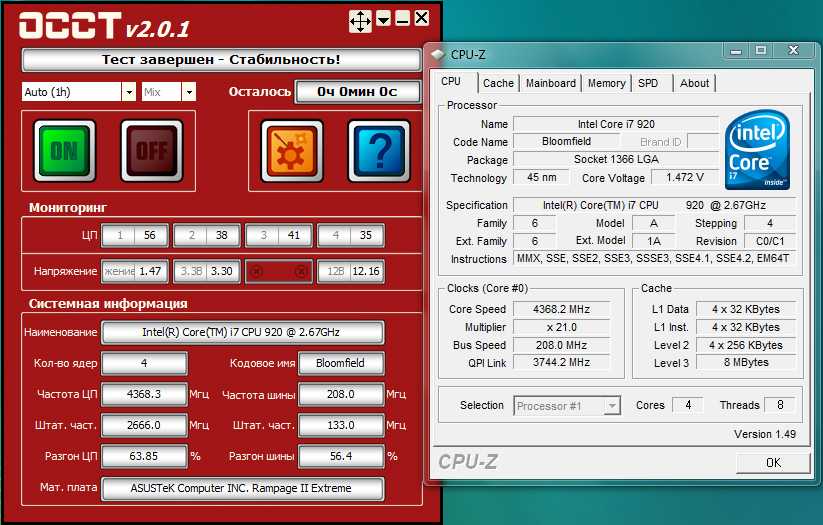 Вы можете выполнить сканирование, чтобы проверить компьютер на наличие вирусов. Следуйте методу, указанному ниже, чтобы сделать это.
Вы можете выполнить сканирование, чтобы проверить компьютер на наличие вирусов. Следуйте методу, указанному ниже, чтобы сделать это.
- Нажмите клавиши «Windows + I», чтобы открыть «Настройки» на вашем компьютере, и выберите «Обновление и безопасность» из доступных вариантов.
- Перейдите к «Безопасности Windows» на левой панели.
- В области защиты выберите параметр «Защита от вирусов и угроз».
- Нажмите «Параметры сканирования» и выберите «Автономное сканирование Защитника Windows» из списка.
- Нажмите кнопку «Сканировать сейчас» и перезагрузите компьютер.
Способ 4. Измените схему управления питанием
Некоторые настройки питания, связанные с ЦП, могут повлиять на показания системы. В таких случаях вы можете проверить дополнительные параметры питания, чтобы изменить план питания. Следуйте, как указано ниже, чтобы сделать это.
- В области уведомлений щелкните правой кнопкой мыши значок батареи и выберите «Электропитание».

- Выберите план электропитания по умолчанию и нажмите «Изменить параметры плана».
- Оттуда нажмите «Изменить дополнительные параметры питания».
- В диалоговом окне питания перейдите к «Управление питанием процесса» и разверните его. Оттуда разверните параметр «Минимальное состояние процессора».
- Параметры «От батареи» и «От сети» должны быть установлены на 5%.
- Сохраните изменения и перезагрузите компьютер.
Часть 3. Как избежать полной загрузки ЦП
Говорят, что профилактика лучше лечения. Как и любая другая проблема, проблема 100% использования ЦП, возникающая в Windows 10, может, хотя и доставляет неудобства, ее можно активно избегать. Несколько советов и методов, упомянутых ниже, помогут вам предотвратить возникновение проблемы в первую очередь. Применяйте их в повседневной практике и сами увидите результаты.
- Всегда проверяйте приложения, работающие в фоновом режиме.
 Это важное сообщение, которое следует помнить при решении различных проблем с процессором. Приложения, работающие в фоновом режиме, должны быть правильно отключены с помощью диспетчера задач.
Это важное сообщение, которое следует помнить при решении различных проблем с процессором. Приложения, работающие в фоновом режиме, должны быть правильно отключены с помощью диспетчера задач. - Регулярно проверяйте компьютер на наличие вирусов и вредоносных программ. Это защитит вас от ряда различных проблем, включая проблему высокой загрузки ЦП.
- Обязательно правильно закройте программы, требующие высокой вычислительной мощности. Такие игры и программы, если их не остановить, могут привести к резкому увеличению процента использования ЦП.
- Вам также следует следить за программами автозапуска и оптимизировать свой ПК, чтобы снизить нагрузку на ЦП.
- Регулярно обновляйте драйверы. Устаревшие драйверы могут быть основной причиной различных проблем на вашем компьютере, а также способствовать высокой загрузке ЦП.
Подведение итогов
Центральный процессор — самая важная часть вашего компьютера. Но, как и любая другая машина, она подвержена проблемам и проблемам. Все мы сталкивались с медленными ПК, и все мы знаем, насколько они раздражают. Нет ничего более разочаровывающего, чем часами застревать на одной и той же странице. Медленные компьютеры раздражают, и их следует исправить как можно скорее.
Все мы сталкивались с медленными ПК, и все мы знаем, насколько они раздражают. Нет ничего более разочаровывающего, чем часами застревать на одной и той же странице. Медленные компьютеры раздражают, и их следует исправить как можно скорее.
С помощью приведенной выше статьи вы теперь, надеюсь, знаете, где искать, когда ваш компьютер работает медленно, а загрузка ЦП составляет 100%. Попробуйте вышеупомянутые методы, чтобы решить вашу проблему, а также воспользуйтесь этими простыми советами, чтобы заранее избежать этой проблемы.
Часто задаваемые вопросы (FAQ)
- Является ли процесс бездействия системы причиной высокой загрузки ЦП?
Процесс бездействия системы — это мера того, сколько свободного процессорного времени ПК в настоящее время имеет и использует ресурсы, которые не используются. Высокая загрузка ЦП не является ошибкой процесса простоя системы. Если вы видите System Idle Process на 99%, это означает, что компьютер выполняет задачи на 1% своей мощности.
- Сколько ресурсов ЦП требуется для игр?
Использование процессора для игр зависит от типа игры, в которую вы играете, и вашего компьютера. Тяжелые игры часто могут заставлять процессор работать на 100. Легкие стратегические игры могут занимать от 40 до 80 на современном процессоре среднего уровня.
- Как долго процессор может работать на 100%?
Ваш компьютер может работать со 100% загрузкой ЦП, пока температура остается под контролем. Перегрев в результате полного использования может нанести вред вашему компьютеру, но он все равно может работать в течение 3-4 часов.
100% загрузка процессора в Windows? Вот как это исправить
Мы все были там. Вы включаете свой компьютер, и вместо того, чтобы сразу приступить к работе, вы сталкиваетесь с ужасным замедлением работы и громко работающими вентиляторами. Нажмите Ctrl + Shift + Escape , и вы увидите, что использование вашего ЦП необъяснимым образом достигает 100%.
Это распространенная проблема, которую, к счастью, обычно не так уж сложно решить. Вот несколько исправлений проблемы со 100% загрузкой ЦП в Windows.
Контент
- Отключить SysMain (ранее известное как Superfetch)
- Хост поставщика WMI использует 100% ЦП Программное обеспечение
Отключить SysMain (ранее известное как Superfetch)
SysMain — это процесс, с помощью которого Windows 10 узнает, какие приложения вы используете чаще всего, а затем предварительно выбирает их для вас, чтобы они загружались быстрее каждый раз, когда вы их используете. Это постоянный фоновый процесс, который обычно не вызывает проблем, но не всегда хорошо работает на старых устройствах. Раньше это называлось Superfetch в более старых версиях Windows 10.
Чтобы узнать, загружает ли SysMain (или Superfetch) ваш ЦП, откройте Диспетчер задач ( Ctrl + Shift + Escape ), нажмите «Подробнее», затем нажмите «ЦП», чтобы упорядочить процессы по количеству ЦП, который они используют.
Если вы видите, что «Service Host», такой как SysMain или что-то еще, использует много ресурсов ЦП, вы можете попробовать щелкнуть его правой кнопкой мыши и нажать «Завершить процесс».
В качестве альтернативы, чтобы отключить его навсегда (или до тех пор, пока Windows снова не включит его, что может произойти после обновления ОС), нажмите Win + R , введите services , затем в окне «Службы» прокрутите вниз до Superfetch.
Щелкните правой кнопкой мыши SysMain, выберите «Свойства», затем в окне «Свойства» щелкните раскрывающийся список рядом с «Тип запуска», щелкните «Отключено» и нажмите «ОК».
Технически вы можете сделать это с любой службой, которая загружает ЦП, но некоторые службы являются критически важными для системы, поэтому вам нужно быть осторожным. Еще одним виновником высокой загрузки ЦП является «Поиск Windows», который вы также можете безопасно отключить.
Хост поставщика WMI использует 100% ЦП
Хост поставщика WMI (инструментарий управления Windows) — это основная служба в Windows, которая связывается с различным программным обеспечением на вашем ПК для отправки ему информации о вашей операционной системе. Другими словами, это очень важный процесс, и вы не должны отключать его легкомысленно. Однако, если вы видите на вкладке «Процессы диспетчера задач», что он использует много ресурсов ЦП, то, конечно, вам следует что-то с этим сделать.
Другими словами, это очень важный процесс, и вы не должны отключать его легкомысленно. Однако, если вы видите на вкладке «Процессы диспетчера задач», что он использует много ресурсов ЦП, то, конечно, вам следует что-то с этим сделать.
Первое, что вы можете попробовать, это перезапустить службу WMI. Перейдите в приложение «Услуги». (Вы можете быстро попасть туда, набрав services в меню «Пуск»). Прокрутите вниз до «Инструментарий управления Windows», щелкните его правой кнопкой мыши и выберите «Перезагрузить».
Если это не сработает, то следующее решение немного сложнее, но также может предложить более долгосрочные решения ваших проблем с процессором.
Если 100% загрузка ЦП вызвана процессом узла поставщика WMI в диспетчере задач, вы можете глубже изучить проблему. Нажмите Win + R , затем откройте «eventvwr». Здесь, на панели слева, перейдите в «Журналы приложений и служб -> Microsoft -> Windows -> WMI-Activity -> Operational».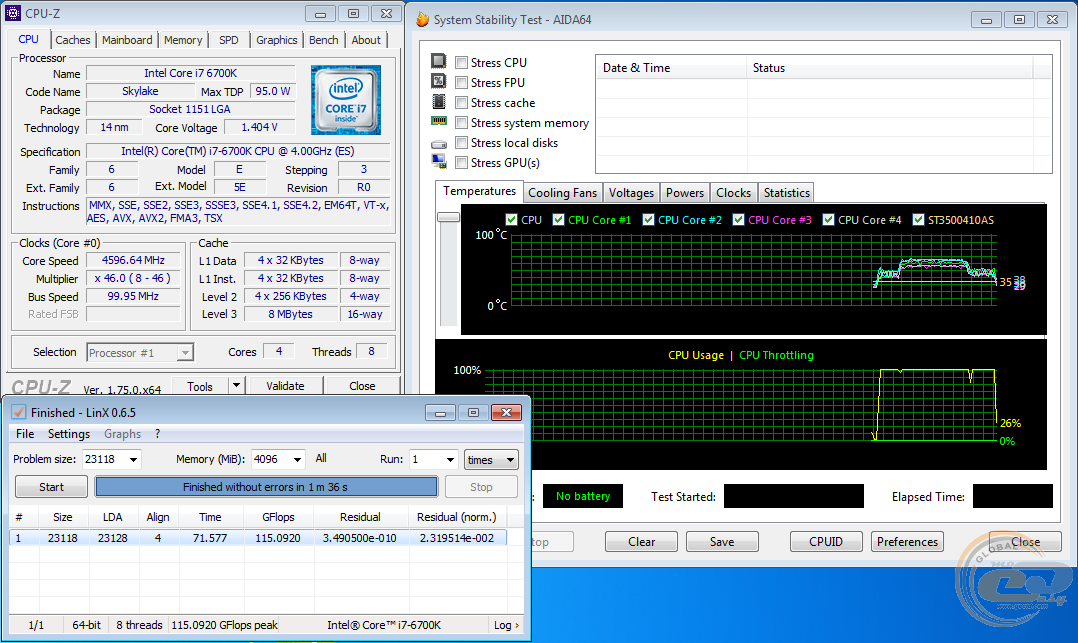 Это покажет вам все процессы, с которыми имеет дело хост поставщика WMI.
Это покажет вам все процессы, с которыми имеет дело хост поставщика WMI.
Проверьте среднюю колонку «Работает», найдите ошибки в службе, затем на вкладке «Общие» под ней проверьте номер «ClientProcessId». Это должно помочь вам увеличить масштаб приложения или процесса, засоряющего службу хоста поставщика WMI.
Вернитесь в Диспетчер задач, щелкните вкладку «Подробности», затем отсортируйте процессы по «PID». Найдите процесс с ошибкой, щелкните его правой кнопкой мыши и выберите «Открыть расположение файла». Это даст вам представление о том, к какому программному обеспечению подключен процесс и можно ли его переустановить, удалить, обновить драйверы и т. д.
На хосте поставщика WMI может быть несколько подобных ошибок, и в этом случае следует повторить описанный выше процесс для устранения различных ошибок. Также возможно, что только одно приложение/процесс все это время нагружало ваш процессор, и в этом случае вы должны быть готовы к работе после того, как разберетесь с виновником.
Сброс вашего плана питания
Изменение параметров питания Windows может существенно повлиять на производительность вашего ПК. Если вы установили «Высокую производительность» — особенно если вы внесли изменения в «настройки плана» — возможно, вы перегружаете свой процессор. (Опять же, старые устройства подвержены этому.)
Windows 10
В Windows 10 введите план электропитания в строке поиска «Пуск», затем нажмите «Выбрать план электропитания». Если вы используете «Высокая производительность» или «Энергосбережение», переключитесь на «Сбалансированный».
Для большей уверенности нажмите «Изменить настройки плана», затем на новом экране нажмите «Восстановить настройки по умолчанию для этого плана».
Windows 11
В Windows 11 введите план электропитания , затем в окне «Питание и аккумулятор» нажмите «Режим питания» и «Наилучшая производительность».
Проверьте блок питания
Это проблема, которая может затронуть пользователей Windows как настольных компьютеров, так и ноутбуков. Если у вас неисправный блок питания (сетевой кабель на ноутбуке, блок питания на настольном компьютере), то он может автоматически начать пониженное напряжение вашего процессора для сохранения мощности. При пониженном напряжении ваш ЦП может работать лишь на долю его полной мощности, следовательно, это может проявляться как 100% -ная загрузка ЦП в Windows.
Если у вас неисправный блок питания (сетевой кабель на ноутбуке, блок питания на настольном компьютере), то он может автоматически начать пониженное напряжение вашего процессора для сохранения мощности. При пониженном напряжении ваш ЦП может работать лишь на долю его полной мощности, следовательно, это может проявляться как 100% -ная загрузка ЦП в Windows.
Решить эту проблему на ноутбуке довольно просто: отключите ноутбук от кабеля питания, затем следуйте нашим инструкциям в предыдущем разделе, чтобы установить его план электропитания на «Высокая производительность». Если проблема связана с блоком питания, загрузка ЦП должна вернуться к норме в диспетчере задач ( Ctrl + Shift + Esc ).
На настольном компьютере все может быть немного сложнее, так как вам нужно будет физически удалить блок питания с вашего ПК и протестировать другой. Мы рекомендуем ознакомиться с другими нашими советами, перечисленными ниже, прежде чем пытаться это сделать.
100%-е использование ЦП в играх
Большинство игр, как правило, интенсивно используют ГП, а не ЦП, поэтому не следует слишком сильно нагружать ЦП. Поэтому, если вы запустите игру и загрузите ЦП до 100%, может возникнуть проблема, в которую вам придется вмешаться, поскольку это может привести к узким местам в производительности и уродливому эффекту «перетаскивания».
Прежде чем приступить к приведенным ниже советам по конкретным играм, попробуйте временно отключить защиту в реальном времени в Защитнике Windows во время игры, так как некоторые люди сообщают, что это вызывает высокую загрузку ЦП во время игры.
Для этого в Windows перейдите в «Настройки -> Конфиденциальность и безопасность (Обновление и безопасность в Windows 10) -> Безопасность Windows -> Защита от вирусов и угроз -> Управление настройками».
Здесь установите ползунок «Защита в режиме реального времени» в положение «Выкл.». Мы рекомендуем вам снова включить это после игры.
Исправить 100% использование ЦП в Warzone
Бесплатная игра Activision Blizzard в жанре Battle Royale — своего рода отдельное дополнение к Call of Duty: Modern Warfare — не очень хорошо оптимизирована, и для решения проблемы с высокой загрузкой ЦП нужно поиграться в диспетчере задач.
Перейдите в диспетчер задач, нажав Ctrl + Shift + Esc , щелкните вкладку «Сведения», затем щелкните правой кнопкой мыши «ModernWarfare».
В контекстном меню выберите «Установить приоритет», затем измените приоритет игры на «Высокий».
Примечание . Если вы испытываете высокую загрузку ЦП в других играх, этот совет также может решить эту проблему.
Исправление 100% использования ЦП в Apex Legends
Высокая скорость игры в жанре королевской битвы Apex Legends не должна промывать ваш ЦП, но если это так, то у хороших людей игрового сообщества есть хороший обходной путь для вас.
Самое популярное исправление высокой загрузки ЦП во время игры в Apex Legends заключается в переходе к настройкам графики игры и просмотре настроек вертикальной синхронизации. Если ваша вертикальная синхронизация отключена, переключите ее на «Динамический», примените, а затем верните обратно на «Отключено».
И наоборот, если ваш режим вертикальной синхронизации отличается, переключитесь на альтернативный режим вертикальной синхронизации и снова переключитесь обратно. Это должно сработать
Это должно сработать
Отключить стороннее антивирусное программное обеспечение
Это может быть немного спорным, но мы считаем, что если вы используете антивирусное программное обеспечение в Windows, то вы, вероятно, создаете ненужную нагрузку на свой процессор ( особенно если она старше). Обычно дополнительная безопасность не мешает , но вам, вероятно, это не нужно.
Каждый год мы пишем подробный отчет о встроенном программном обеспечении безопасности Windows, Защитнике Windows, и с каждым годом он становится все лучше и лучше. На данный момент он более или менее соответствует лучшему антивирусному программному обеспечению.
Не бойтесь отключать стороннее антивирусное программное обеспечение, чтобы увидеть, помогает ли оно использовать ваш процессор. Если это так, удалите его, потому что Защитник Windows действительно должен вас защитить.
При высокой загрузке ЦП он также может сильно нагреваться, поэтому мы собрали несколько способов снизить температуру ЦП.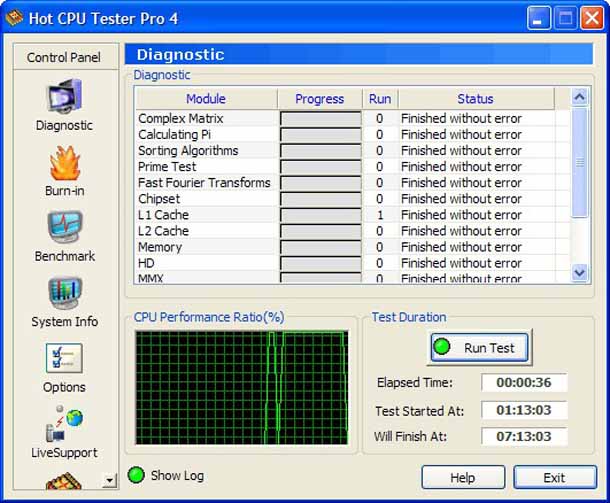




 Это важное сообщение, которое следует помнить при решении различных проблем с процессором. Приложения, работающие в фоновом режиме, должны быть правильно отключены с помощью диспетчера задач.
Это важное сообщение, которое следует помнить при решении различных проблем с процессором. Приложения, работающие в фоновом режиме, должны быть правильно отключены с помощью диспетчера задач.