Программы для мониторинга системы в играх
Содержание
- FPS Monitor
- NZXT CAM
- MSI Afterburner
- Dxtory
- GeForce Experience
- Fraps
- Вопросы и ответы
Сейчас множество пользователей ежедневно запускают любимые игры на компьютерах. Как известно, каждое подобное приложение потребляет определенное количество системных ресурсов. Иногда требуется выяснить, что именно происходит во время игрового процесса. Такой мониторинг дает возможность следить за состоянием комплектующих и узнать, какое именно из них является слабым звеном. Существует множество специальных программ, позволяющих справиться с этой задачей, и сегодня мы хотим рассказать о самых популярных и удобных из них.
FPS Monitor
Конечно, в первую очередь хотелось бы рассказать о лучшем программном обеспечении из своего сегмента. Сегодня таким ПО является FPS Monitor. Его создали отечественные разработчики и распространяют бесплатно. Существует и премиальная версия, после приобретения которой убирается надпись на экране, а также появляется большее количество готовых сцен для выбора. FPS Monitor способна отобразить абсолютно всю информацию о комплектующих, которая вас интересует. Сюда входит счетчик кадров за секунду, температура всех устройств, нагрузка в процентах и мегабайтах, а также герцовка процессора, видеокарты и оперативной памяти. Интерфейс FPS Monitor полностью на русском языке, поэтому с пониманием не должно возникнуть никаких проблем. Что касается настройки монитора, то он заслуживает отдельного внимания, о чем мы и поговорим в следующем абзаце.
FPS Monitor способна отобразить абсолютно всю информацию о комплектующих, которая вас интересует. Сюда входит счетчик кадров за секунду, температура всех устройств, нагрузка в процентах и мегабайтах, а также герцовка процессора, видеокарты и оперативной памяти. Интерфейс FPS Monitor полностью на русском языке, поэтому с пониманием не должно возникнуть никаких проблем. Что касается настройки монитора, то он заслуживает отдельного внимания, о чем мы и поговорим в следующем абзаце.
Разработчики рассматриваемой программы сделали все, чтобы в игре строки монитора смотрелись максимально привлекательно. В первую очередь это было направлено специально для стримеров и обзорщиков, кому необходимо демонстрировать показатели производительности зрителям. Однако и обычным пользователям огромный набор настроек внешнего вида тоже наверняка приглянется. Здесь можно выставить несколько разных вариантов отображения нагрузки, конфигурировать динамические графики, которые будут снимать показатели каждый промежуток времени, заранее установленный пользователем. Дополнительно редактируется и отображаемая информация, например, кому-то не нужен показ загруженности оперативной памяти, поэтому эту строку можно с легкостью убрать. С остальными функциями FPS Monitor мы советуем ознакомиться непосредственно после загрузки приложения на свой компьютер.
Дополнительно редактируется и отображаемая информация, например, кому-то не нужен показ загруженности оперативной памяти, поэтому эту строку можно с легкостью убрать. С остальными функциями FPS Monitor мы советуем ознакомиться непосредственно после загрузки приложения на свой компьютер.
Скачать FPS Monitor
NZXT CAM
NZXT CAM — еще одна бесплатная программа для мониторинга системы в играх. Основная информация в ней отображается в главном окне. Каждый параметр разбит на отдельные заполненные круги. Как раз уровень заполненности и отвечает за нагрузку или количество потребляемых ресурсов, что зависит от типа показываемых сведений. В CAM имеются данные о температуре и загруженности процессора, видеокарты, а также показывается общий объем потребляемой оперативной памяти и состояние жестких дисков. Существуют и два отдельных окна с продвинутыми сведениями. Там вы найдете вольтаж, частоту и показатели температур, от минимальных до максимальных. Из дополнительных опций следует отметить раздел «Сборка».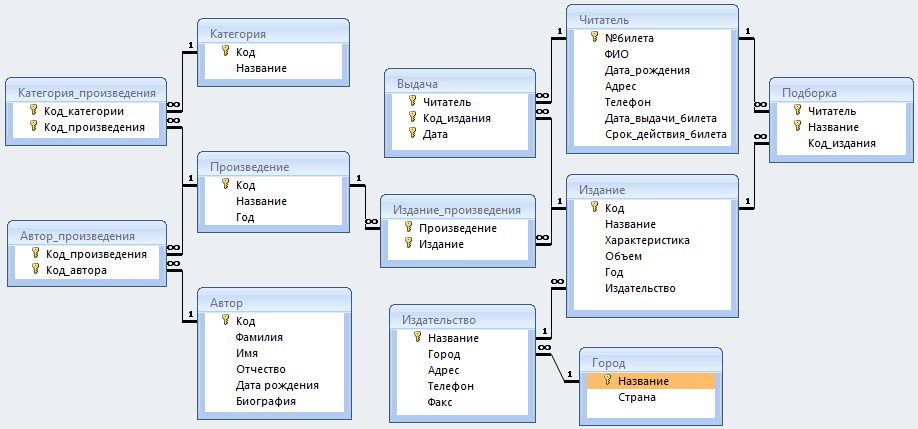 Здесь можете узнать все о своих комплектующих.
Здесь можете узнать все о своих комплектующих.
Теперь давайте затронем тему оверлея, который отображается при игре. Перед запуском приложений его следует обязательно настроить, чтобы на экран выводились только необходимые показатели. Для этого используется простенький редактор. В нем вы можете отметить галочками пункты или, наоборот, снять их, если в показе нет нужды. В этом же меню меняется положение оверлея, цвет шрифта и его размер. Все это позволит создать оптимальные параметры отображения, сделав процесс мониторинга за системой в приложениях комфортным для себя. В дополнение к этому присутствует и настраиваемая система уведомлений. Если вы включите ее, то будете получать сообщения о том, что температура или нагрузка на железо достигла критических значений. Сами же критические значения редактируются индивидуально.
Скачать NZXT CAM
MSI Afterburner
Менее распространенная, но многофункциональная программа MSI Afterburner изначально была создана для разгона железа компьютера, а в качестве вспомогательной опции разработчики добавили средство мониторинга, которое работает в роли оверлея в приложениях. Сейчас это полноценная отдельная функция, используемая даже теми юзерами, кто не желает разгонять свои подключенные устройства. Заслужила она свою популярность благодаря многочисленным встроенным настройкам монитора и внешнего вида, поэтому каждый пользователь точно сможет подобрать идеальную для себя конфигурацию. Присутствует русский язык интерфейса, что поможет еще быстрее разобраться в каждом пункте. Однако утилита, отвечающая за настройку внешнего вида, пока еще не переведена, но здесь все выполнено в интуитивно понятном виде.
Сейчас это полноценная отдельная функция, используемая даже теми юзерами, кто не желает разгонять свои подключенные устройства. Заслужила она свою популярность благодаря многочисленным встроенным настройкам монитора и внешнего вида, поэтому каждый пользователь точно сможет подобрать идеальную для себя конфигурацию. Присутствует русский язык интерфейса, что поможет еще быстрее разобраться в каждом пункте. Однако утилита, отвечающая за настройку внешнего вида, пока еще не переведена, но здесь все выполнено в интуитивно понятном виде.
Поговорим о сведениях, которые вы можете узнать во время мониторинга показателей в играх. Для начала установите оптимальную частоту обновления сенсоров. Чем она больше, тем чаще будут происходить замеры. Далее поставьте галочки возле пунктов, отвечающих за отображение строк. К выводу на экран доступна информация о температурах и нагрузках на ЦП, видеокарту и оперативную память. Дополнительно для процессора устанавливается еще и количество отображаемых ядер. Задайте для себя пределы по показателям и выставьте значение распределения по колонкам. При переходе к расширенным параметрам отображается окно софта под названием RivaTuner, служащего для изменения внешнего вида. Здесь настраивается общий стиль графиков, отбрасываемые тени, цвета и размеры надписей. После завершения редактирования всех параметров сохраните свой профиль и запускайте приложение для тестирования.
Задайте для себя пределы по показателям и выставьте значение распределения по колонкам. При переходе к расширенным параметрам отображается окно софта под названием RivaTuner, служащего для изменения внешнего вида. Здесь настраивается общий стиль графиков, отбрасываемые тени, цвета и размеры надписей. После завершения редактирования всех параметров сохраните свой профиль и запускайте приложение для тестирования.
Скачать MSI Afterburner
Dxtory
К сожалению, сейчас на просторах интернета находится ограниченное количество подходящих программ, отображающих все необходимые сведения. Три приведенных выше варианта — самые популярные и подходящие инструменты для реализации поставленной цели. Следом можно отметить и Dxtory. Основное предназначение этого софта — захват скриншотов и запись происходящего на экране. Для этого здесь есть все необходимые опции, позволяющие создать предварительную конфигурацию устройств и настроить корректный захват. В дополнение ко всем этим параметрам идет небольшая панель оверлея, отображающая только самую основную информацию: счетчик кадров и загруженность видеокарты. Мы рекомендуем обратить внимание на Dxtory только тем юзерам, кто заинтересован в просмотре минимального набора пунктов во время тестирования ПК в играх.
Мы рекомендуем обратить внимание на Dxtory только тем юзерам, кто заинтересован в просмотре минимального набора пунктов во время тестирования ПК в играх.
Dxtory распространяется бесплатно, но имеет и платную версию, в которой нет особенных функций, поскольку создана она была исключительно для желающих поддержать программное обеспечение. Русский язык интерфейса тоже отсутствует, но даже с минимальной базой знаний английского языка можно без проблем разобраться в присутствующих параметрах.
Скачать Dxtory с официального сайта
GeForce Experience
Предпоследнее решение, о котором мы хотим поговорить в рамках сегодняшней статьи, подходит только для отображения FPS в играх. GeForce Experience будет функционировать исключительно на видеокартах от NVIDIA, поэтому обладатели других графических адаптеров могут просто пропустить этот обзор, поскольку запустить софт не получится. В GeForce Experience имеется отдельный инструмент под названием ShadowPlay. Он предназначен для запуска прямых трансляций, создания скриншотов и записи видео с экрана. В настройках этого режима имеется несколько параметров оверлея, которые позволяют отображать комментарии, количество зрителей и счетчик кадров. При просмотре состояния производительности вам будет интересен только последний пункт, поскольку все остальные нацелены именно на проведение стримов.
В настройках этого режима имеется несколько параметров оверлея, которые позволяют отображать комментарии, количество зрителей и счетчик кадров. При просмотре состояния производительности вам будет интересен только последний пункт, поскольку все остальные нацелены именно на проведение стримов.
Скачать GeForce Experience
Fraps
Последний представитель данного материала тоже нацелен на запись видео с экрана, однако уже много лет Fraps зарекомендовал себя среди геймеров из-за одной лишь функции отображения количества кадров в играх. Секрет Fraps в том, что он практически не нагружает систему во время своей активной работы, а значит, показатель FPS будет максимально корректным с погрешностью всего лишь в несколько кадров. К сожалению, пока в Фрапс отсутствуют полезные настройки оверлея и вряд ли они появятся в будущем, именно поэтому он и стоит на последнем месте в нашем списке. Если вас заинтересовали другие возможности Fraps, предлагаем ознакомиться с ними в детальном обзоре на нашем сайте, воспользовавшись указанной ниже ссылкой.
Скачать Fraps
Сегодня вы узнали о нескольких доступных решениях для мониторинга состояния системы в приложениях. К сожалению, сейчас нет огромного выбора универсальных программ, способных предоставить абсолютно все интересующие сведения. Однако среди перечисленных решений каждый пользователь сможет найти оптимальное для себя, чтобы всегда быть в курсе показателей производительности железа в играх.
Программа для мониторинга системы в играх, как мониторить нагрузку компьютера и просмотреть нагрузку и производительность процессора и видеокарты
При установке новых игр пользователю приходится проверять, подходит ли компьютер по системным требованиям. Кроме этого для комфортной игры часто проводят проверки, используя программы позволяющие проводить мониторинг системы прямо во время игры.
Зачем необходим мониторинг системы в играх?
Чтобы графика нормально отображалась на экране компьютера, рекомендуется пройти проверку на работоспособность. Особенно, это касается видеокарты. Здесь пользователя должно интересовать количество сменяемых кадров за один момент времени. В приложении данная функция имеет название FPS или частота кадров.
Здесь пользователя должно интересовать количество сменяемых кадров за один момент времени. В приложении данная функция имеет название FPS или частота кадров.
От данного показателя зависит насыщенность графики, четкость отображения всех элементов и плавность кадров. Для качественной игры показатель должен быть равен 60 FPS. Грузиться с задержками графика начинается с показателем ниже 25 FPS.
Однако, добиться максимального результата для современных игрушек достаточно тяжело. Для этого необходимо позаботиться о мощной видеокарте и процессоре, который сможет корректно обрабатывать графику.
В программах, которые отвечают за мониторинг системы в играх не только отображаются текущие показатели. С их помощью можно найти оптимальные значения, при которых не будет перегружаться система, а графика будет качественной.
Лучшие программы для мониторинга системы в играх
На просторах интернета есть множество программ, которые позволяют мониторить системы во время игры. Все они имеют свои преимущества. Пользователи выбирают то или иное приложение по таким критериям, как удобный интерфейс и отображаемая информация.
Все они имеют свои преимущества. Пользователи выбирают то или иное приложение по таким критериям, как удобный интерфейс и отображаемая информация.
MSI Afterburner
Программа MSI Afterburner чаще всего используется для мониторинга нагрузки компьютера в играх. С ее помощь можно также разогнать тактовую частоту видеокарты. Таким образом, графика в компьютерных игрушках будет в разы лучше. Но с этим параметром необходимо работать осторожно, чтобы комплектующее не вышло из строя. Приложение работает со многими моделями видеокарт, не зависимо от того установлен чип от AMD или NVIDIA.
Чтобы отобразить параметры системы, в том числе нагрузку процессора и видеокарты, следует открыть вкладку «Мониторинг». Затем необходимо выбрать нужные параметры и установить флажок на параметре отображения.
После сохранения всех настроек, пользователь может запускать игру. В левом верхнем углу будут отображены все установленные параметры системы.
FPS monitor
Приложение FPS monitor разработана для пользователей, которые хотят проверять нагрузку компьютера в реальном времени. Все данные выводятся на экране поверх запущенной игрушки. Пользователь может отображать информацию в текстовом виде или с помощью графиков.
Программа не требует никаких предварительных настроек. Достаточно запустить ее, а после включить компьютерную игрушку. Пользователь может переместить всю информацию в любую часть экрана.
Fraps
Fraps отличается простым интерфейсом. В программе достаточно легко разобраться. Все данные отображаются поверх компьютерной игры. Поэтому пользователю не нужно переключаться между процессами.
Также, приложение предоставляет возможность записывать экран и делать скриншоты. Это дополнительное преимущество Fraps, так как любители компьютерных игрушек, часто записывают весь процесс.
Overwolf
Overwolf используется для отображения показателя частоты кадров или FPS.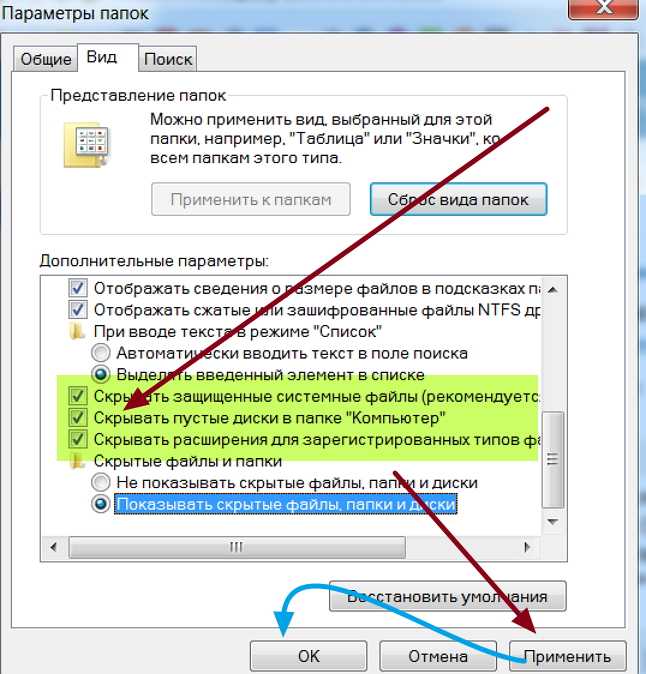 Параметр отображается в левом верхнем углу. Но, пользователь может изменить расположение счетчика. Интерфейс приложения имеет русскую локализацию и предоставляется абсолютно бесплатно. Пользователь может приобрести дополнительные плагины в специальном магазине.
Параметр отображается в левом верхнем углу. Но, пользователь может изменить расположение счетчика. Интерфейс приложения имеет русскую локализацию и предоставляется абсолютно бесплатно. Пользователь может приобрести дополнительные плагины в специальном магазине.
GeForce Experience
Программа GeForce Experience разработана компанией nVidia для оптимизации видеокарт этой же марки. В приложении достаточно широкий функционал для проверки производительности компьютера во время игры. Так, пользователь может оптимизировать игровой процесс, проверять систему, обновлять драйвера и запускать прямые трансляции. GeForce Experience также отображает частоту кадров, нагрузку и температуру комплектующих.
Широкий функционал приложения предоставляется в удобном интерфейсе.
HWiNFO 64
Приложение показывает температуру и загрузку центрального процесса, во время запуска компьютерных игр. Также, отображается температура жесткого диска, количество кадров в момент времени и другие параметры.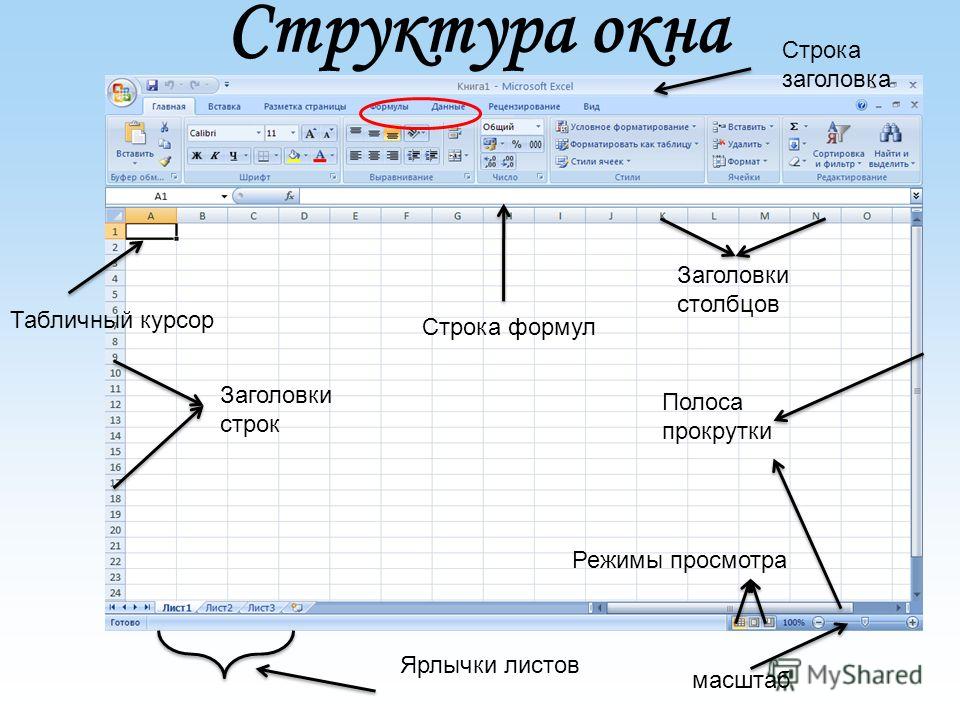
Запускается HWiNFO 64 вместе с MSI Afterburner. Необходимо установить флажок на пункте «Sensor-only» и кликнуть на «Run». После этого требуется нажать на «Configure«. В открытом окне следует выбрать те параметры, которые должны отображаться во время игрового процесса. Для этого нужно нажать на «Show».
лучших приложений для мониторинга производительности для геймеров
Время от времени каждый геймер испытывает разочарование из-за лагов игрового процесса, когда частота кадров снижается до минимума. Нет ничего хуже, чем когда это происходит посреди сеанса записи геймплея, и ваше видео эпической битвы испорчено внезапным появлением лагов.
Здесь мы рассмотрим некоторые из лучших приложений для мониторинга производительности для геймеров, чтобы вы могли поддерживать бесперебойную работу своей системы и больше никогда не беспокоиться о компрометации вашего игрового процесса…
Что такое приложение для мониторинга игровой производительности и зачем оно вам нужно Приложение для мониторинга игровой производительности — это инструмент, который позволяет вам отслеживать различные аспекты вашей системы, включая использование ЦП, загрузку графического процессора, скорость вращения вентилятора и Температура процессора и графического процессора, а также частота кадров в игре.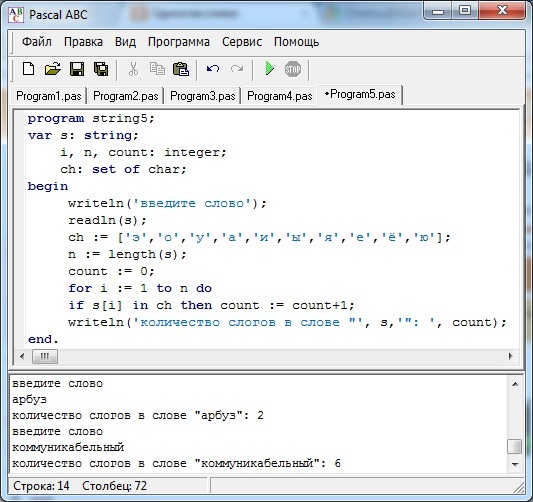
Затем вы можете использовать эту информацию в режиме реального времени, чтобы увидеть, какая программа или программное обеспечение замедляет ваш игровой процесс или какие игры могут давать сбои на вашем оборудовании.
Некоторые программы даже позволяют настраивать параметры производительности, такие как вертикальная синхронизация или сглаживание, на лету, без необходимости выходить из игры, чтобы возиться с этими параметрами вручную. У них также есть интерфейс, оптимизированный для навигации с помощью клавиатуры и мыши, поэтому вам не нужен геймпад только для изменения одной настройки или переключения другой опции, если это необходимо.
(Изображение предоставлено Мартином Лопесом) Программы наложения игр Как правило, эти программы содержат наложения, чтобы они не занимали слишком много места на экране, пока вы находитесь в игре. Наложение может быть очень простым и просто отображать что-то вроде счетчика FPS и использования ЦП или памяти. Или монитор температуры процессора может отображать что-то более подробное, например, графическое представление температуры вашей системы. Затем вы можете отрегулировать скорость вращения вентилятора и посмотреть, как это повлияет на него.
Или монитор температуры процессора может отображать что-то более подробное, например, графическое представление температуры вашей системы. Затем вы можете отрегулировать скорость вращения вентилятора и посмотреть, как это повлияет на него.
В любом случае, вы будете знать, что происходит за кулисами, без необходимости выходить из игры каждый раз, когда она замедляется.
Вам не всегда нужно устанавливать программное обеспечение для мониторинга, чтобы увидеть информацию и данные такого рода. Некоторые известные игры, такие как Overwatch, даже имеют собственный внутриигровой оверлей, который отображает полезную информацию, такую как FPS, загрузка ЦП, использование ОЗУ и температура, чтобы вы могли отслеживать, насколько хорошо работает ваша система.
Тем не менее, эту информацию по-прежнему лучше всего использовать в сочетании с более совершенным программным обеспечением для мониторинга оборудования и инструментами для разгона, такими как MSI Afterburner, которые содержат всевозможные графики и данные, которые помогут определить узкие места в производительности и дадут вам понять, не пора ли задуматься. про апгрейд.
про апгрейд.
Как правило, чем выше будет ваш FPS, тем лучше вы будете играть как геймер, поэтому стремление поддерживать высокую и постоянную частоту кадров имеет первостепенное значение. Если вы изо всех сил пытаетесь достичь приличной частоты кадров, то, скорее всего, возникает какое-то узкое место, из-за которого все работает медленнее, чем должно (или просто слишком большая нагрузка на ваше оборудование, и пришло время обновить ваш компьютер) .
Самое лучшее в оверлее со счетчиком частоты кадров — это то, что он показывает, как FPS меняется с течением времени, поэтому, если возникают скачки, например, из-за задержки сети, вы можете понять, когда они происходят и что могло их вызвать. .
Мониторы процессора и графического процессора Они могут быть очень полезны, если ваша система работает не так, как должна, либо из-за того, что ЦП является узким местом, либо из-за того, что не используется видеокарта (например, ноутбук).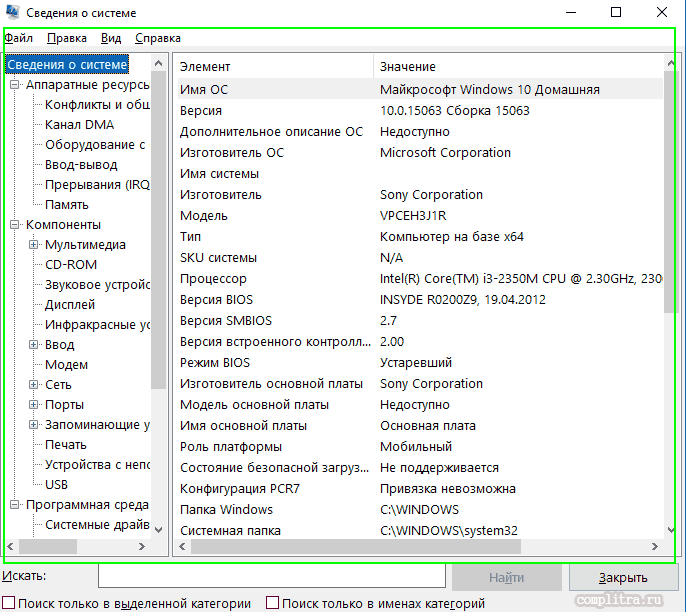
Следует отметить одну вещь об этих наложениях — они будут работать лучше всего, когда используются с играми, имеющими встроенный режим тестирования, чтобы вы могли видеть, как ваша производительность меняется с течением времени, например, во время игры, а не просто делать один снимок в одной точке. во время.
Если вы не используете какое-либо программное обеспечение для регулирования температуры, то перегрев может вызвать заикание и замедление, которые трудно определить, но наложение монитора ЦП может точно указать, когда это происходит.
В некоторых случаях сама игра может использовать больше ресурсов, чем предполагается, возможно, из-за проблемы с задержкой ввода, поэтому проверка того, какие игры используют больше всего памяти или циклов графического процессора с этими наложениями, может помочь диагностировать подобные проблемы.
Приложения для охлаждения Система, работающая при оптимальной температуре, часто имеет более высокую частоту кадров и более стабильна.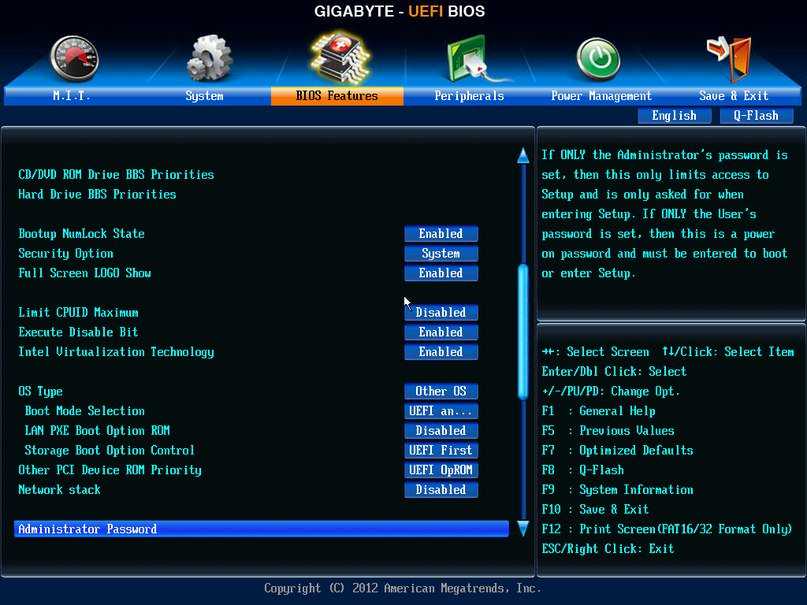
Итак, если вы хотите контролировать свой игровой ПК на предмет перегрева или высокой загрузки ЦП, это также может помочь решить проблему потери FPS или более низкой частоты кадров в таких играх, как League of Legends или Dota. Самое приятное то, что в наши дни существует так много различных вариантов охлаждения для вашей установки, что означает, что найти правильный вариант должно быть легко!
(Изображение предоставлено Дэйвом Морганом)Какова идеальная температура для вашего процессора и графического процессора, чтобы обеспечить наилучшую производительность? Это вопрос, который десятилетиями обсуждался геймерами, и однозначного ответа на него нет. Для большинства процессоров общий консенсус, по-видимому, составляет от 45 ° C до 55 ° C. А для графических процессоров температура ниже 70°C обычно считается безопасной.
Однако конфигурация каждого ПК уникальна, и существует множество различных факторов, влияющих на температуру, при которой работают ваш ЦП и ГП; например: как вы используете свой компьютер (нагрузка на систему), воздушный поток, температура окружающей среды в помещении и т. д. Поэтому всегда полезно отслеживать эти два ключевых показателя производительности, если вы ищете способы получить максимальную отдачу. из вашей машины.
д. Поэтому всегда полезно отслеживать эти два ключевых показателя производительности, если вы ищете способы получить максимальную отдачу. из вашей машины.
Существует множество программ, которые могут отслеживать и отображать такие параметры, как температура, скорость вращения вентиляторов, энергопотребление и т. д., но мы рекомендуем использовать что-то, где вся информация представлена вместе на одном экране, потому что это избавляет от догадок. решать такие вещи, как, какое напряжение подавать на ваш процессор и какие температуры являются безопасным диапазоном.
Итак, после всего сказанного, давайте взглянем на некоторые программы для мониторинга и наложения оборудования, которые вы, возможно, захотите рассмотреть…
MSI Afterburner Программа MSI Afterburner бесплатна и отлично подходит для мониторинга температуры вашего компьютера, тактовой частоты и т. д. Она представляет информацию в удобном для чтения формате и включает такие параметры, как разгон, пользовательские настройки скорости вентилятора, а также отслеживание температуры вашего графического процессора, что может быть важно при игре в игру с высоким спросом на аппаратные ресурсы.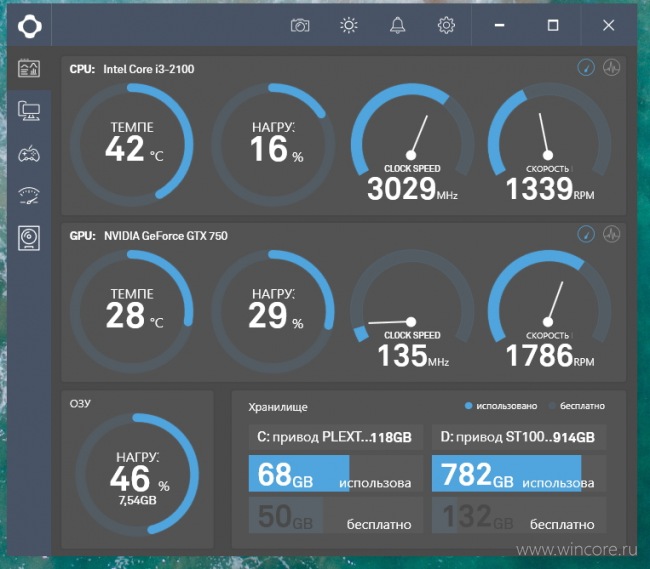
Это также может помочь контролировать скорость вращения вентилятора графического процессора, что означает, что даже если вам нужно больше охлаждения, он обычно находит золотую середину, где производительность остается стабильной, но температура достаточно низкая, чтобы избежать проблем с перегревом. MSI Afterburner очень прост в использовании благодаря функции перетаскивания, поэтому вы можете соответствующим образом настроить параметры, не подбирая оптимальную тактовую частоту.
MSI Afterburner (Изображение предоставлено Afterburner) MSI Afterburner также является отличным способом разгона графического процессора и контроля его производительности. Даже если у вас есть ноутбук и вы не используете MSI Afterburner для разгона, это все равно может быть идеальным способом контролировать производительность вашей системы благодаря множеству функций, которые позволяют любому, у кого есть графическая карта или материнская плата MSI, наслаждаться всеми эти большие преимущества (контроль температуры, скорость вращения вентилятора и т. д.).
д.).
Сервер статистики Rivatuner (RTSS) — это инструмент «все в одном», который предоставляет метрики и статистику от различных аппаратных компонентов, включая время загрузки графического процессора, температуру, тактовую частоту и т. д., поэтому вы будете точно знать, что происходит, независимо от того, как интенсивная ваша игра становится.
Лучше всего то, что RivaTuner отслеживает как карты Nvidia, так и карты AMD, поэтому проблем с совместимостью меньше! И, как и MSI Afterburner, Rivatuner включает в себя функцию разгона, что означает больше возможностей, не беспокоясь о проблемах со стабильностью. Единственный минус — сложно настроить!
GeForce Experience Если вы используете видеокарту GeForce, приложение GeForce Experience изменит ваш игровой опыт. Наряду со съемкой внутриигрового видео это программное обеспечение также позволяет игрокам оптимизировать настройки своего компьютера для достижения наилучшего возможного результата и предлагает обновления, когда выходят новые выпуски игр или возникают какие-либо проблемы с одной из уже установленных программ.
Для тех, кто ищет мгновенную обратную связь о том, насколько хорошо они играют, не волнуйтесь! Эта программа справляется со всем этим, отображая частоту кадров в счетчике FPS прямо на вашем экране, чтобы вы могли видеть, как все работает, без необходимости приостанавливать игровой процесс или открывать вкладки.
Это программное обеспечение также станет отличным инструментом для захвата изображений и видеороликов вашего игрового процесса. Некоторые другие функции, которые вы можете выполнять с помощью GeForce Experience, включают добавление фильтров к вашим играм, повышение производительности игры за счет уменьшения настроек графики или потоковую передачу с помощью Twitch!
AMD Radeon Chill Одна из последних функций, выпущенных AMD, программное обеспечение Radeon Chill позволяет вашему компьютеру автоматически регулировать энергопотребление и тактовую частоту в зависимости от того, для чего вы его используете.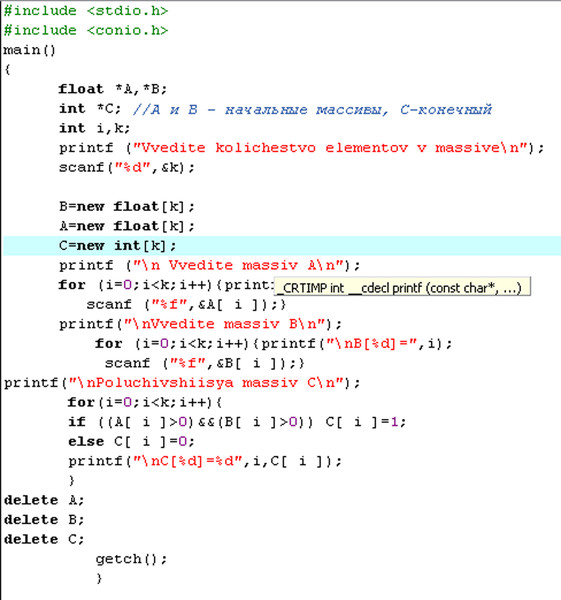
Например, если вы транслируете или делаете что-то легкое с открытым всего несколькими приложениями, то графическая карта снизит свою тактовую частоту, чтобы меньше выделять тепла.
Однако в играх происходит обратное. Обычно при игре в такие игры, как League of Legends, есть опция под названием «Radeon Chill», которая ограничивает частоту кадров в моменты, когда ваша система не требует особого внимания, — позволяя больше ресурсов направить на отслеживание других вещей, таких как команда драки или догонялки в диалоге. В качестве дополнительного бонуса это также помогает поддерживать максимально тихую работу ваших вентиляторов и может увеличить время автономной работы для тех, кто играет на ноутбуке.
AMD Radeon Chill (Изображение предоставлено Radeon Software) Это оказалось очень популярным, потому что люди хотят, чтобы их игровой процесс был максимально плавным и захватывающим, а не прерывистым. Однако стоит отметить, что он работает не с каждой игрой, поэтому вам нужно провести небольшое исследование, если это то, что вас интересует. В частности, нет поддержки игр UWP из магазина Windows.
В частности, нет поддержки игр UWP из магазина Windows.
Если вы используете Steam и ничего не работает, вам даже не нужно беспокоиться о загрузке и установке какого-либо специализированного программного обеспечения для мониторинга, поскольку Steam фактически включает в себя собственный счетчик FPS, который можно найти в его внутриигровые параметры наложения. Вдобавок ко всему, поскольку для дополнительных файлов не требуется установка, на ваш процессор ложится меньшая нагрузка.
Настройки оверлея Steam (Изображение предоставлено Value Corporation)Чтобы получить доступ к счетчику FPS в Steam, просто зайдите в настройки (откроется другое окно), перейдите в раздел «В игре», после чего щелкнув по пунктам меню, вы найдете то, что мы ищем: опция счетчика кадров в секунду. Отсюда выберите любую игру в своей библиотеке, и она будет добавлена в список игр слева.
Теперь из этого окна вы можете добавить оверлей FPS Counter к любой игре, нажав «Добавить».
В качестве альтернативы, если вы играете в уже открытую игру, просто снова перейдите к «В игре» и выберите «Настройки» для этой конкретной игры, после чего появится запрос на обновление с нужным параметром: параметр счетчика кадров в секунду. Отсюда выберите любую игру в своей библиотеке, и она будет добавлена в список игр слева.
DxtoryDxtory — еще одна бесплатная часть бесплатного программного обеспечения, которое предлагает такие инструменты, как запись наложений, бенчмаркинг и захват видео, которые могут быть полезны, если вы хотите сделать серьезную потоковую передачу игр или записать видео своего игрового процесса.
Программа имеет современный интерфейс, который отлично смотрится практически на любой системе, поэтому не имеет значения, какой у вас риг!
Для тех, кто действительно любит свои игры, это приложение отлично подходит для предоставления полезной статистики, чтобы все работало гладко с минимальными хлопотами.
Монитор FPS — это монитор производительности, который предоставляет вам наложение счетчика FPS на вашу игру. С его помощью вы также можете отслеживать и отображать использование видеокарты, ЦП и уровни использования ОЗУ, помимо прочего, во время игры в видеоигры, чтобы помочь оптимизировать игровой процесс для максимальной частоты кадров и сэкономить время.
Программное обеспечение для мониторинга FPS предлагает множество параметров настройки, таких как размер и цвет шрифта или количество статистических данных, отображаемых на экране в любой момент во время игры. Это позволяет игрокам настраивать свой интерфейс в зависимости от того, что они считают наиболее полезным при оптимизации конфигурации своей системы на основе ее текущей загрузки.
Наложение монитора FPS (Изображение предоставлено: Монитор FPS онлайн) Самый простой способ повысить производительность вашего графического процессора — это разогнать его, но многие люди боятся его перегрева.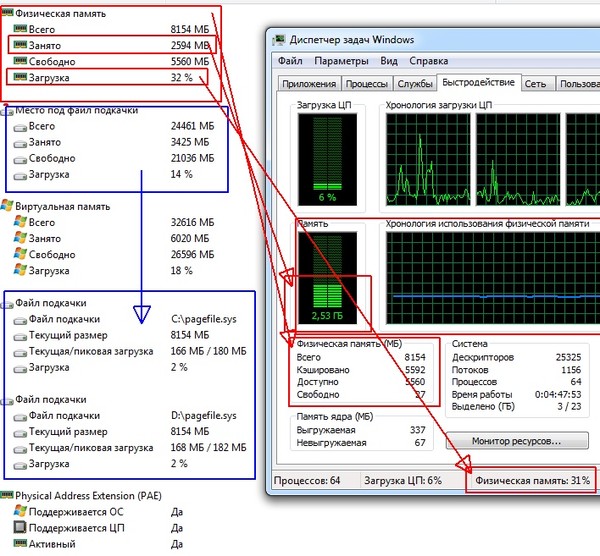 Но с этим инструментом вы можете быть уверены, что этого никогда не произойдет! Он уведомляет вас о достижении максимальной температуры, а также записывает все данные для последующего использования и анализа на случай, если произойдет что-то еще.
Но с этим инструментом вы можете быть уверены, что этого никогда не произойдет! Он уведомляет вас о достижении максимальной температуры, а также записывает все данные для последующего использования и анализа на случай, если произойдет что-то еще.
Отличный инструмент с большим количеством статистических данных, включая температуру процессора, температуру графического процессора, напряжение, а также некоторые другие интересные функции, такие как отображение количества кадров в секунду, которые были обработаны вашей игрой в режиме реального времени без необходимости установить что-нибудь на свой компьютер! Он также имеет удобный инструмент для бенчмаркинга.
В общем, HWMonitor — отличное приложение для отслеживания производительности вашего компьютера и состояния оборудования!
Статистика оборудования HWMonitor (Изображение предоставлено Neowin)С другой стороны, он не предлагает никаких функций оптимизации игры, поэтому вам придется найти их в другом месте, если хотите, и нет никаких функций разгона, что означает меньший запас, если вы хотите довести все до предела!
Также в этой программе можно заблудиться. Без труда. Он полон информации, которая легко может стать слишком большой или ошеломляющей, если вы не знаете, что все это значит, но, к счастью, в Интернете есть много справочной информации, подробно описывающей каждую функцию, которая только и ждет, чтобы ответить на ваши вопросы!
Без труда. Он полон информации, которая легко может стать слишком большой или ошеломляющей, если вы не знаете, что все это значит, но, к счастью, в Интернете есть много справочной информации, подробно описывающей каждую функцию, которая только и ждет, чтобы ответить на ваши вопросы!
Это бесплатный инструмент, который покажет вам основную информацию о вашей видеокарте, но он также может обновлять и отображать данные с датчиков аппаратного мониторинга на поддерживаемых видеокартах.
Отчет о температуре и нагрузке GPU-Z (Изображение предоставлено Techpowerup)Например, GPU-Z можно использовать, чтобы показать, есть ли какие-либо открытые приложения или процессы, которые могут вызывать проблемы со стабильностью в интенсивных играх. Он также будет отображать информацию, например, насколько увеличилось энергопотребление с течением времени (чтобы вы знали, когда не паниковать) и напряжения для различных тактовых частот, что должно упростить разгон!
SpeedFan SpeedFan — это программа, которая контролирует напряжение, скорость вращения вентилятора и температуру вашего компьютера. Он также позволяет контролировать скорость вращения вентилятора и снижать уровень шума. Это очень полезно для тех, кто беспокоится о температуре своего компьютера и хочет держать ее под контролем, подвергая его высоким нагрузкам, которые могут возникнуть в играх.
Он также позволяет контролировать скорость вращения вентилятора и снижать уровень шума. Это очень полезно для тех, кто беспокоится о температуре своего компьютера и хочет держать ее под контролем, подвергая его высоким нагрузкам, которые могут возникнуть в играх.
Программное обеспечение также может отображать использование ЦП, загрузку графического процессора, использование ОЗУ и температуру жесткого диска, имеет систему уведомлений, которая предупреждает вас, когда ваш ЦП или ГП достигает определенного уровня использования и можно настроить пользовательские уведомления на основе других различных факторов, таких как скорость вращения вентилятора или воспроизведение медиаплеера.
Резюме Упомянутые выше инструменты и программное обеспечение для мониторинга аппаратного обеспечения, которые вы можете использовать, чтобы контролировать, насколько хорошо ваш компьютер работает во время игры, и отображать все наиболее важные статистические данные на вашем экране, не заставляя вас для перехода в другое окно для просмотра отчета.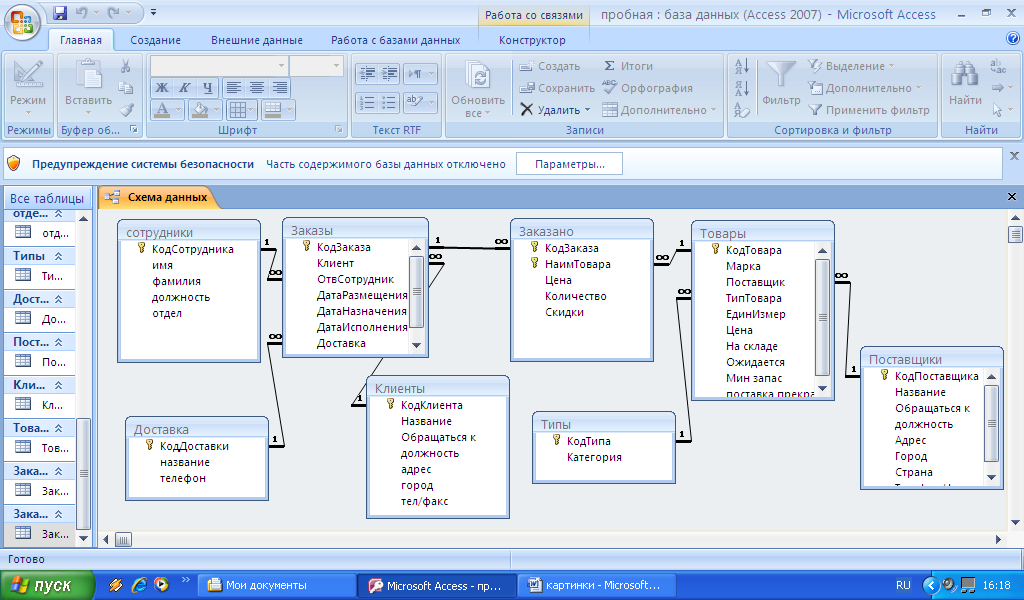
Использование таких инструментов может иметь огромное значение не только для вашего игрового процесса, но и для того, насколько хорошо работает ваш компьютер в целом. Независимо от того, что вы хотите отслеживать, почти наверняка найдется решение, которое подойдет именно вам. Программное обеспечение, которое мы здесь упомянули, вероятно, является хорошей отправной точкой, но ни в коем случае не является исчерпывающим списком.
Поделиться на фейсбуке
Поделиться в твиттере
Поделиться по электронной почте
Выложить в печать
Доступна предыдущая версия 3.13
Доступна следующая версия 3.14 Следующая
Как кодировать игру
Возьмите любые предвзятые идеи, которые вы сформировали о кодировании игр или программировании в целом, и выбросьте их в окно.
Конечно, есть многое из того, что можно увидеть в фильмах и на телевидении, будь то сценарий и множество персонажей, которые вы видите на экране компьютера, или намеренный взгляд и возня человека, сидящего перед этим экраном.
Но я хочу сказать, что обучение программированию игр или чего-либо еще не лишено творчества. В программирование также входит (и выходит) много веселья, воображения и потрясающих вещей.
Потому что подумайте об этом — все, чем на самом деле является язык программирования, — это способ передачи инструкций компьютеру. Оттуда, как только этот код передается, результат становится волшебным, мощным и, очевидно, очень ценным.
Один из лучших способов воплотить программирование в жизнь — это что-то вроде видеоигр, где такой язык, как, например, JavaScript, может воплотить в жизнь безумный мир вашего ребенка и классные идеи персонажей.
Проще говоря, код формирует строительные блоки любой игры. Код — это то, что вдыхает жизнь в игру.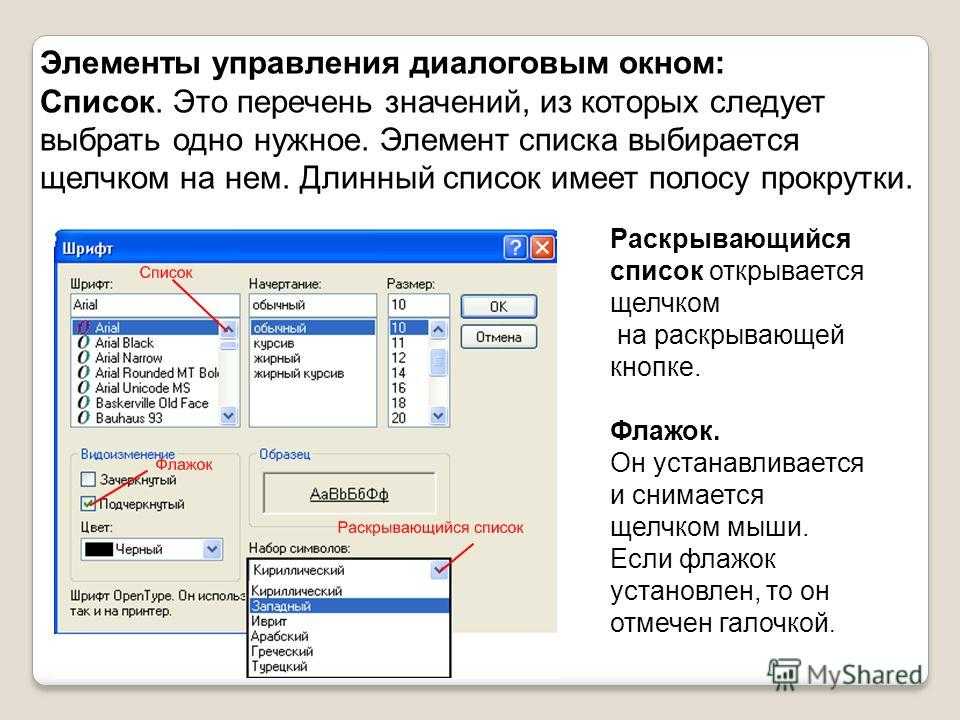 Это то, что заставляет персонажей двигаться, а врагов атаковать.
Это то, что заставляет персонажей двигаться, а врагов атаковать.
Вы можете создать скелет игры с моделями и игровыми объектами, но без кода нет движения, взаимодействия или управления игрой.
Базовое кодирование и разработка игр
Возможно, самое сложное в начале кодирования игры — решить, что на самом деле хочет создать ваш молодой программист! Консольная игра? Мобильное приложение? Веб-приложение? И на каком языке?
Очень многое нужно понять, поэтому вот несколько комментариев, чтобы сдвинуться с мертвой точки.
Во время путешествия не забывайте: тот, кто учится на плотника, не строит целый дом в качестве своего первого проекта. Вместо этого они могут сделать стул или попрактиковаться в определенных инструментах и разрезах, а затем двигаться дальше.
Детям нужно начинать с малого, но со временем и практикой они смогут научиться кодировать любую игру, которую только придумают!
C++ и разработка игр
C++ — это универсальный язык программирования, который позволяет тем, кто его освоит, решать сложные задачи и лучше понимать, как работают программы.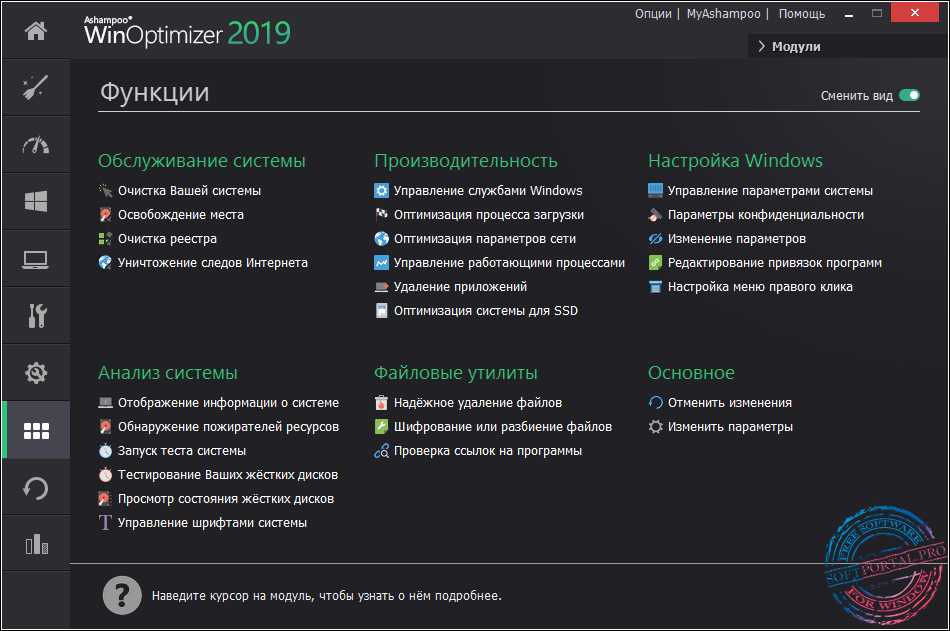
Программа, которую дети могут использовать для программирования на C++, называется Visual Studio, которая представляет собой IDE или интегрированную среду разработки. Это платформа для всей игровой индустрии со множеством полезных инструментов и функций!
Развивая навыки программирования на C++, дети могут устраивать что-то вроде турнира по ролевым боям, где они могут создавать, сохранять и загружать персонажей, отслеживать победы и статистику персонажей, а также кодировать пошаговые бои в цикле, чтобы определить победителя. .
Действия включают создание переменных, классов, объектов, массивов, функций, заголовочных файлов и т. д., а затем с помощью графики создание анимации, кадров и движения.
Подробнее: C++ для детей и подростков
Начало работы: Онлайн-обучение C++
Кодирование JavaScript
Когда вы рассматриваете все разные языки программирования для детей и то, на что они способны, обзор различных типов видео выходит за рамки этого поста. игры, которые можно создать.
игры, которые можно создать.
Итак, чтобы дать вам представление, возьмем такой язык, как JavaScript, который является мощным инструментом, позволяющим создавать различные типы игр, например…
Шутеры с видом сверху
Шутеры с видом сверху видеоигры в значительной степени сосредоточены на игровой механике. В этих типах игр игрок использует дальние атаки и обычно включает в себя получение высоких очков или сбор чего-либо, часто во время атаки и / или избегания врагов.
Приключенческий боевик
Приключенческие игры сосредоточены на игровом процессе и развитии сюжета. Кодеры также могут создавать головоломки или мини-игры для дальнейшего улучшения игры. The Legend of Zelda: A Link to the Past — отличный пример приключенческой игры, в которой можно использовать различные предметы и сражаться с врагами.
Ролевые игры
Ролевые игры (ролевые игры) основаны на сюжете, но также сосредоточены на игровом процессе. Героям игры предстоит исследовать подземелья и города и сражаться с врагами, в том числе с боссами. Создатели могут планировать, какое оборудование и навыки доступны для улучшения игрового процесса.
Героям игры предстоит исследовать подземелья и города и сражаться с врагами, в том числе с боссами. Создатели могут планировать, какое оборудование и навыки доступны для улучшения игрового процесса.
Варианты кодирования с помощью перетаскивания
Теперь, хотя при традиционном подходе ваш ребенок работает с текстовым кодом для создания своих игр, существует также кодирование с помощью перетаскивания, при котором блоки визуального кода используются для объединения кода для желаемое действие.
GameMaker — это мощный игровой движок, с помощью которого дети могут создавать всевозможные видеоигры, от ролевых игр до 2D-платформеров, и даже приключенческие игры типа «укажи и щелкни». Он имеет систему кодирования с перетаскиванием, которая упрощает программирование игр, как упоминалось выше.
И, конечно же, скретч-кодирование для детей – популярный вариант, который можно использовать и для кодирования, и для создания игр . Опять же, с помощью блочного кодирования создатели могут оживлять игры с помощью анимации и повествования! Например, существуют различные блоки для движения и звука, которые программисты могут легко взять и поместить в свои проекты.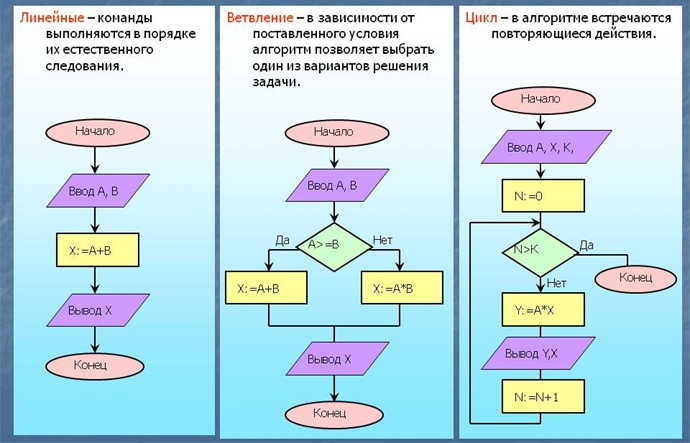
Процесс разработки игры
Теперь, когда мы понимаем, какие варианты доступны для языков программирования, как выглядит процесс разработки игры? И почему это необходимый шаг?
Что ж, для того, чтобы закодировать игру, ее нужно сначала концептуализировать, придумать сюжет и сюжетную линию, а также согласовать другие детали, такие как уровни и окружение, взаимодействие персонажей и многое другое.
Как вы можете себе представить, есть много дополнительных входов и выходов, в которых нужно ориентироваться, и множество других возможностей, доступных для тех, кто хочет сделать работающую, развлекательную игру.
Это указано для того, чтобы установить ожидания и дать создателям представление о том, как они могут пройти процесс разработки игры.
Планирование
Планирование проекта помогает определить путь, по которому нужно следовать по ходу работы. Наличие продуманного плана также служит важным ориентиром, позволяющим геймдизайнерам оставаться верными своему первоначальному видению.
Избегайте потерь
Создание видеоигр требует много ценных ресурсов, таких как время, деньги и энергия. Правильное планирование поможет избежать потерь.
Таким образом, если планирование не осуществляется, геймдизайнеры могут обнаружить, что какая-то часть проекта просто не подходит. Если эта ошибка достаточно велика, это может привести к перезапуску или даже потенциальной остановке проекта. Это было бы огромной потерей ресурсов!
Выберите тему
Тема игры — это то, о чем игра. Сильная тема состоит всего из нескольких слов и начинает давать жизнь идее.
Например, в The Legend of Zelda: Breath of the Wild игрок проводит большую часть игры самостоятельно. Хайрул усеян множеством руин; много сломанных машин, и вы должны выжить против элементов без особой помощи.
Таким образом, одной из возможных тем для такого типа игрового процесса может быть «одинокое исследование».
Хотя трудно остановиться на какой-то одной теме, с видеоиграми может быть связано несколько тем.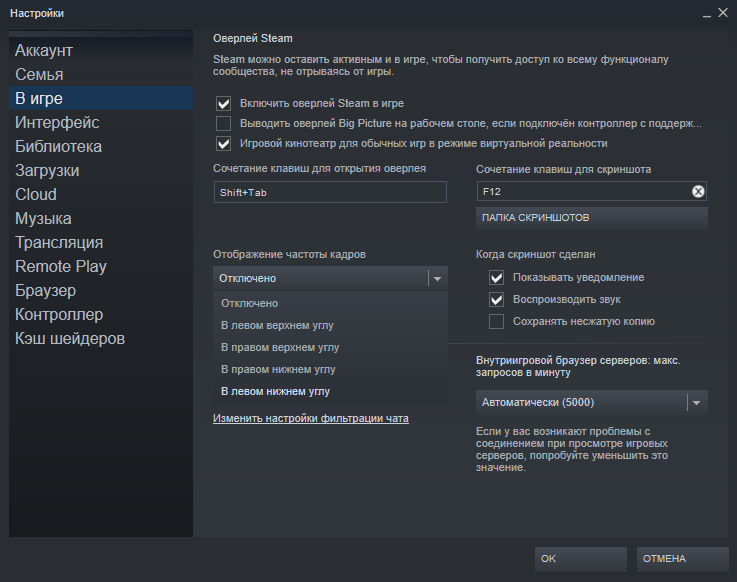 Однако независимо от того, сколько тем назначено, в основе каждой игры всегда лежит одна тема.
Однако независимо от того, сколько тем назначено, в основе каждой игры всегда лежит одна тема.
Разработчики игр также должны помнить, что несколько тем усложняют их игру, а также потребуют дополнительного времени и ресурсов для их завершения.
Главные герои
И хотя большинство отличных игр не существуют без историй, эти истории сложно собрать воедино без персонажей.
Например, представьте покемонов без каких-либо символов. Не было бы ни тренеров, с которыми можно было бы сражаться, ни монстров, которых нужно было бы собирать… просто пустой мир с множеством пустых спортивных залов и высокой травой, без какого-либо веселья, которого вы ожидаете от этой серии!
Изучение основ дизайна персонажей — одна из областей, где в игру вступают воображение и креативность, поэтому поощряйте детей исследовать:
- Из какого мира происходит их персонаж?
- Какого они вида? Они люди?
- Какую роль играет персонаж в истории?
Персонажи такие же, как люди в реальной жизни — у них есть предыстория и особенности, которые делают их уникальными.
Введение в игровой движок
Итак, вооружившись следующей идеей большой игры, как ее воплотить в жизнь?
Игровой движок — это среда разработки программного обеспечения, которая позволяет создателям создавать большие и маленькие видеоигры для использования на различных консолях и устройствах.
Например, Unity — это игровой движок, используемый для создания 2D- и 3D-видеоигр; он может создавать уровни, программировать сценарии и многое другое. Такие игры, как Crossy Road , Monument Valley , были созданы с помощью Unity.
Кроме того, Unreal Engine 4 также является ведущим движком в игровой индустрии, который обладает чрезвычайно мощными графическими возможностями, высококачественным освещением, затенением, визуальными эффектами и может использовать системы виртуальной реальности (VR), такие как Oculus Rift. Масс Эффект , Gears of War и Fortnite — это лишь некоторые из многих игр, созданных с использованием Unreal Engine.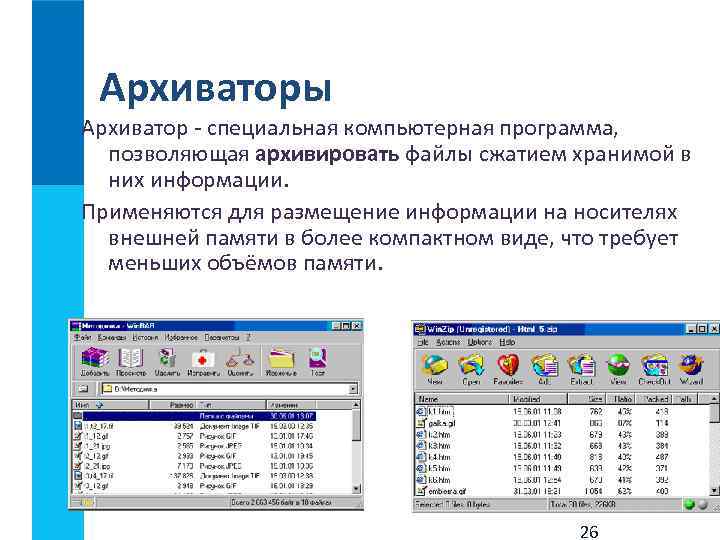
Определения
Любое новое приключение по кодированию будет включать новые термины и жаргонизмы, детям, вероятно, придется учиться и ломать голову, чтобы продвигаться вперед в своем обучении.
Вот несколько терминов программирования, с которых можно начать:
Переменные
Переменные – это фундаментальная часть программирования, которые используются для представления информации в игре. Это означает, что они представляют собой контейнеры в коде, которые могут содержать одно число, слово и другую информацию. Три разные части переменной включают тип, имя и значение. Например, значения часто используются и могут меняться — например, имя игрока, счет или здоровье.
Когда указывается тип переменной, такой как строка, вы сообщаете программе, что этот «сундук» информации может быть заполнен только словами, фразами и несколькими символами. Он не сможет хранить числа, значения true/false и так далее.
Например, представьте, что ваш ребенок программирует ролевую игру, где имя его персонажа «Блокировщик».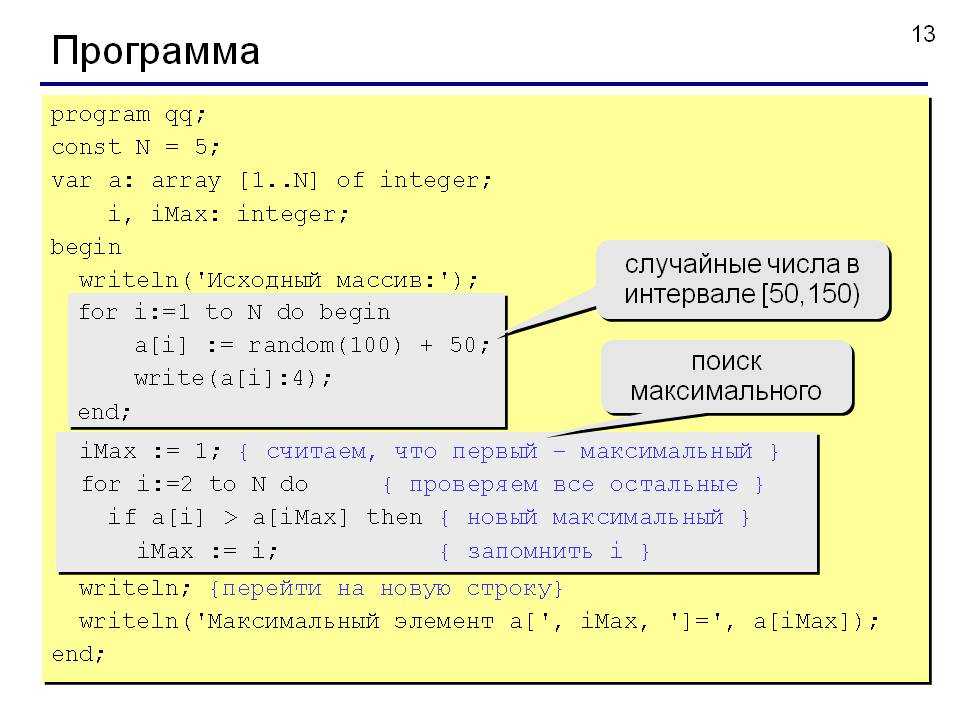
На протяжении всей игры есть диалоги, в которых используется имя персонажа.
Если бы они изменили имя персонажа на «Билли», им пришлось бы просмотреть каждый бит кода, в котором упоминается их имя, и изменить его вручную.
Это утомительная задача!
Но если бы у них была переменная с именем «имя», в которой хранится имя, вместо того, чтобы заходить в код и изменять каждый упоминаемый экземпляр «Блокера», им нужно было бы изменить переменную имени только один раз.
Условия
Взаимодействие с пользователем может изменить операции в программах. Таким образом, если утверждение истинно, оно запустит определенный код, а если оно ложно, оно запустит другой набор кода. Это возможно благодаря операторам if, else if и else.
Вы можете представить идею взаимодействия с пользователем как развилку на дороге.
В стартовом меню игры пользователь может нажать «Старт», чтобы запустить игру, или «Выход», чтобы выйти из игры. Условные операторы обрабатывают эти типы взаимодействий.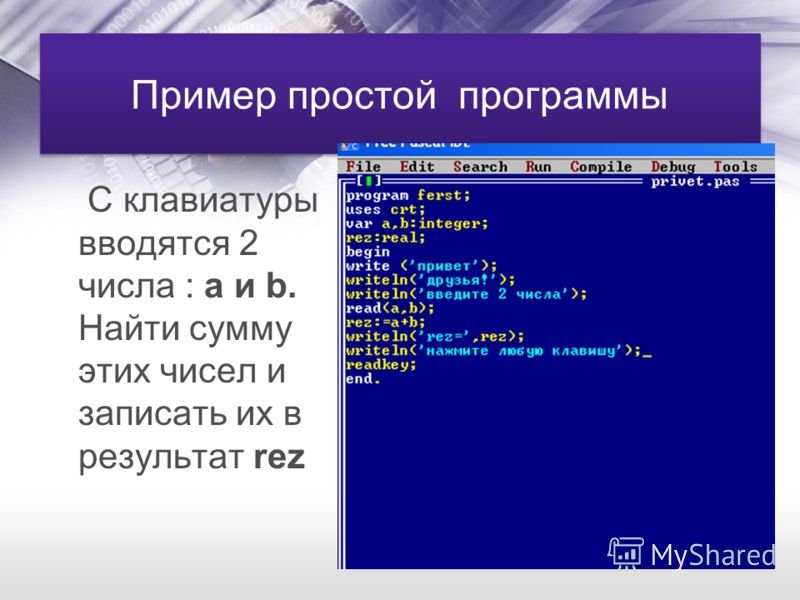 Они берут информацию и отправляют пользователя в определенную часть программы.
Они берут информацию и отправляют пользователя в определенную часть программы.
Циклы
Программы обычно выполняются сверху вниз, и, как упоминалось выше, операторы if используются для запуска кода, если выполняются определенные условия.
Но что, если разработчик игры хочет повторить участок кода несколько раз?
Затем циклы можно использовать для генерации чего-то вроде сотен монет в игре без написания сотен строк кода. Вместо этого можно написать одну строку кода, а затем повторить ее 100 раз!
Циклы While
В частности, циклы while позволяют кодировщикам повторять блок кода неопределенное количество раз, пока не будет выполнено условие. Циклы while устроены так же, как операторы if. Они проверяют условие и запускают в них код до тех пор, пока условие не перестанет быть истинным.
Циклы For
Циклы For позволяют программистам повторно запускать блок кода, как циклы while. Однако циклы for запускают блок кода заданное количество раз.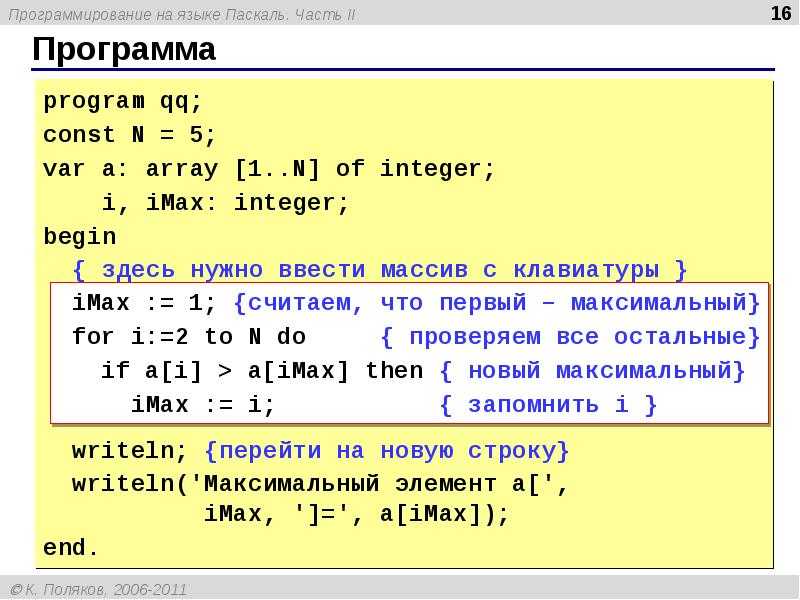 Это полезно, когда известно, сколько раз нужно запустить блок кода.
Это полезно, когда известно, сколько раз нужно запустить блок кода.
Игровое тестирование
В дизайне игр всегда полезно попытаться предугадать, что кто-то испытает, играя в готовую игру.
Что они собираются развлекаться? Где проблемы в игре?
И хотя легко думать, что ответ очевиден и очевиден для самого создателя, лучший способ узнать наверняка – это игровое тестирование.
Игровое тестирование — это именно то, на что это похоже: люди играют в игру, чтобы найти развлечение и посмотреть, что можно улучшить. И да, хотя каждый может поиграть в свою игру для тестирования, всегда лучше заручиться помощью других. Это как шеф-повар, который пробует собственную еду, или писатель, проверяющий свою работу.
Это означает, что вам нужен взгляд «со стороны», чтобы по-настоящему понять, что хорошо, а что требует доработки.
Первый шаг из многих!
Как видите, программирование игры — это немалая деятельность, и она включает в себя гораздо больше, чем уже было объяснено выше, включая такие вещи, как анимация, движение персонажа, игровое пространство и другие элементы.

