Как прошить планшет или телефон Android через флешку
Примерно 80% всех смартфонов и планшетов, доступных на рынке мобильных устройств, работают на операционной системе Android. Она имеет ряд преимуществ перед остальными своими конкурентами, среди которых относительно невысокая стоимость, благодаря чему Android устанавливается даже на наиболее дешёвые девайсы, а также возможность тонкой настройки системы. В отличие от владельцев iPhone и iPad, для замены прошивки необязательно обращаться в сервисный центр. Если внимательно изучить инструкцию, это можно сделать самостоятельно.
Прошивка планшета или телефона через флешку доступна без ПК.
Производители устройств пытаются бороться с тем, чтобы вы не занимались этим сами, поэтому очень часто при попытке прошить официальными утилитами могут возникать ряд проблем, среди которых некорректная работа программного обеспечения и недостаточная информативность инструкций. К счастью, народные умельцы разработали ряд способов, как через флешку прошить планшет или смартфон Андроид.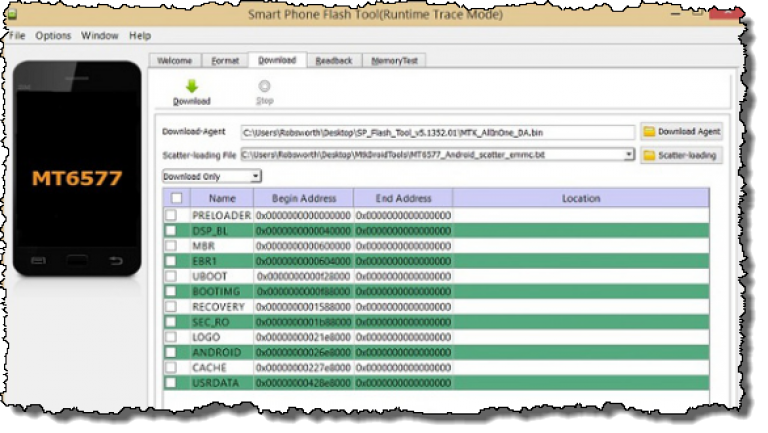 Используя их, вы сможете, вообще, обойтись без компьютера или ноутбука.
Используя их, вы сможете, вообще, обойтись без компьютера или ноутбука.
В этой статье мы рассмотрим два способа как это правильно сделать: используя пользовательский режим восстановления либо же через специализированное мобильное приложение.
Подготовительный этап
Загрузка необходимых файлов
Первым делом вам нужно загрузить необходимые для прошивки файлы. Какие именно?
- Прошивка. Поскольку без компьютера вы сможете прошить лишь кастомную прошивку, внимательно ознакомьтесь с доступными вариантами для вашего смартфона или планшета. Изучите страницы специализированных форумов, например, 4PDA. Обычно там приводится рейтинг самых популярных прошивок, а также при пользовании поиском можно увидеть возможные подводные камни. Не игнорируйте этот вопрос и внимательно изучите все возможные баги. Иногда бывает, что некорректно портированная прошивка вызывает отказ в работе некоторых элементов устройства.
- Приложение для получения рута. Не менее важный шаг, так как вы не сможете выполнить все необходимые манипуляции, если на смартфоне или планшете не будут получены права суперпользователя.
 Наиболее известным и с минимальным процентов несрабатывания является утилита KingRoot. Ссылку на закачку вы сможете найти внизу страницы.
Наиболее известным и с минимальным процентов несрабатывания является утилита KingRoot. Ссылку на закачку вы сможете найти внизу страницы. - Поскольку стандартный режим восстановления является довольно ограниченным и одним из главных его ограничений является невозможность установки сторонних прошивок, нужно воспользоваться сторонней разработкой. Наиболее известными рекавери являются TWRP Recovery и CWM Recovery. В первом применяется интерфейс с сенсорным управлением, тогда как второй весьма похож на стандартный, но с более широким функционалом. Скачать их можно с портала 4PDA в теме, посвящённой прошивки вашего девайса.
- Утилита для смены рекавери. Наиболее известными являются ROM Manager и Flashify. Всё-таки мы будем рекомендовать второй вариант, так как он регулярно поддерживается разработчиком.
Проследите, чтобы все файлы были расположены в корне флешки. Файлы программ обязательно должны быть формата APK, прошивки — ZIP, а рекавери — IMG.
Файлы программ обязательно должны быть формата APK, прошивки — ZIP, а рекавери — IMG.
Получение root-прав
Первым делом необходимо получить права суперпользователя, поскольку все остальные действия будут зависеть от их наличия. Так как мы уже скачали KingRoot, воспользуемся им.
- В настройках планшета или смартфона активируйте установку приложений из неизвестных источников: Настройки — Безопасность — Неизвестные источники. Это необходимо для того, чтобы открылась возможность инсталляции программ, скачанных за пределами магазина приложений Play Market.
- Выполните установку приложения и запустите его.
- В меню утилиты тапните на большую синюю кнопку и дождитесь завершения процедуры.
- Выполните перезагрузку девайса. В системе должно появиться приложение для контроля root-прав.
Установка стороннего рекавери
Следующим важным шагом является замена стандартного режима восстановления на пользовательский. Это можно сделать при помощи либо Flashify, либо ROM Manager. Рассмотрим особенности процесса для каждой из продуктов.
Рассмотрим особенности процесса для каждой из продуктов.
Flashify
- Выполните установку софта, найдя установочный файл в проводнике смартфона или планшета.
- При первом запуске дайте разрешение на доступ к правам суперпользователя.
- В главном окне программы выберите вкладку «Прошивка», а в ней пункт «Образ Recovery».
- В открывшемся окошке найдите сохранённый в корень флешки файл и выберите его.
- Буквально через несколько секунд вы увидите оповещение об успешном завершении установки, а также вам будет предложено загрузиться в обновлённый рекавери.
ROM Manager
Если вы остановили свой выбор на этом продукте, учтите, что уже несколько лет не выходило никаких обновлений, а перевод на русский язык не самый полный и корректный.
- Через проводник файлов в вашей операционной системы найдите установочный файл, установите программу и откройте её.
- В основном окне перейдите в пункт Recovery Setup — Install or update Recovery, чтобы запустить меню загрузки файла рекавери.

- После определения модели вашего девайса нажмите на кнопку подтверждения, после чего сразу же начнётся его скачивание.
- Предоставьте доступ к рут-правам и подождите несколько секунд для завершения процедуры.
После выполнения всех этих манипуляций вы полностью подготовили свой аппарат к прошивке.
Прошивка через TWRP Recovery
Чтобы в этом recovery сделать переход между пунктами меню, нажимайте экран, как в обычных предложениях, а, чтобы подтвердить операцию, нужно провести пальцем по полоске в нижней части окна.
- Запустите девайс в режиме восстановления. Обычно это происходит с зажатием обеих кнопок громкости и кнопки включения. Если это комбинация не срабатывает, пробуйте нажимать отдельно клавиши повышения или понижения громкости.
- Выберите пункт Очистка — Дополнительно, после чего поставьте галочки возле всех пунктов, кроме карты памяти.
- Подтвердите действия, но после очистки не перезагружайте девайс, так как операционная система удалена, и вы попросту ничего не увидите, кроме эмблемы производителя.

- Вернитесь в главное меню recovery, выберите пункт «Установка» для выбора вашей прошивки.
- Чтобы отобразилась карта памяти, тапните по кнопке «Выбор памяти».
- Найдите файл с прошивкой, выберите его, после чего, проведя пальцем по полоске внизу экрана, подтвердите начало прошивки.
- Через несколько минут система предложит вам перезагрузиться.
Обратите внимание, что первый раз система может включаться порядка 10 минут.
Прошивка через CWM Recovery
При использовании этого recovery передвигаться между пунктами меню необходимо кнопками громкости, а подтверждать действие — клавишей включения.
- Переведите девайс в режим recovery (подробнее читайте в предыдущем пункте).
- Совершите полный сброс параметров смартфона или планшета. Для этого выберите wipe data/factory reset — Yes — Wipe all user data.
- Вернитесь в главное окно, после чего выберите файл прошивки. Для этого откройте install zip — choose zip from /sdcard и после выбора файла начните прошивку командой Yes — Install.

- Когда процедура будет завершена, перезагрузитесь в обычном режиме командой reboot system now.
Прошивка через ROM Manager
Если вы пользовались этой программой для установки рекавери, с её же помощью можно и прошить планшет через флешку. Причём вам не нужно запоминать последовательность переходов между меню в рекавери, так как утилита имеет удобное графическое меню. Вам нужно буквально нажать несколько кнопок.
- В меню программы найдите строку «Установить ROM с SD карты», в открывшемся окошке проводника отыщите файл прошивки и выберете его.
- Для очистки данных девайса поставьте галочку напротив строки «Удалить данные и кэш».
- Тапните кнопку «Перезагрузка и установка», после чего программа всё выполняет самостоятельно.
Заключение
На первый взгляд, самостоятельная прошивка планшета или телефона Android может пугать. Но на самом деле это не так страшно, как может показаться. Если вас не устраивает работа вашего девайса, можно с лёгкостью заменить его прошивку. В комментариях просим указать, какой из описанных способов вы использовали.
В комментариях просим указать, какой из описанных способов вы использовали.
Прошивка Android планшетов с помощью ROM Manager
Для прошивки Android планшетов есть очень полезная программа ROM Manager. С её помощью можно залить любую новую прошивку, сохраняя при этом старую систему, и в случае неудачи вернуть планшет к заводской прошивке.
Программа совместима практически с любыми Android планшетами.
Также хотим предупредить, что все ваши действия вы делаете на свой страх и риск, и мы не несем ответственности за последствия работы программы ROM Manager.
Инструкция к прошивке Android планшета:
1 Получение root доступа к вашему планшету.
2 Установка программы ROM Manager.
3 Создание резервной копии системы.
4 Закачка нужной прошивки.
5 Прошивка
6 В случае неудачной прошивки восстановление системы из резервной копии.
1. Получение root доступа к вашему планшету.
Как правило, это достаточно простая процедура.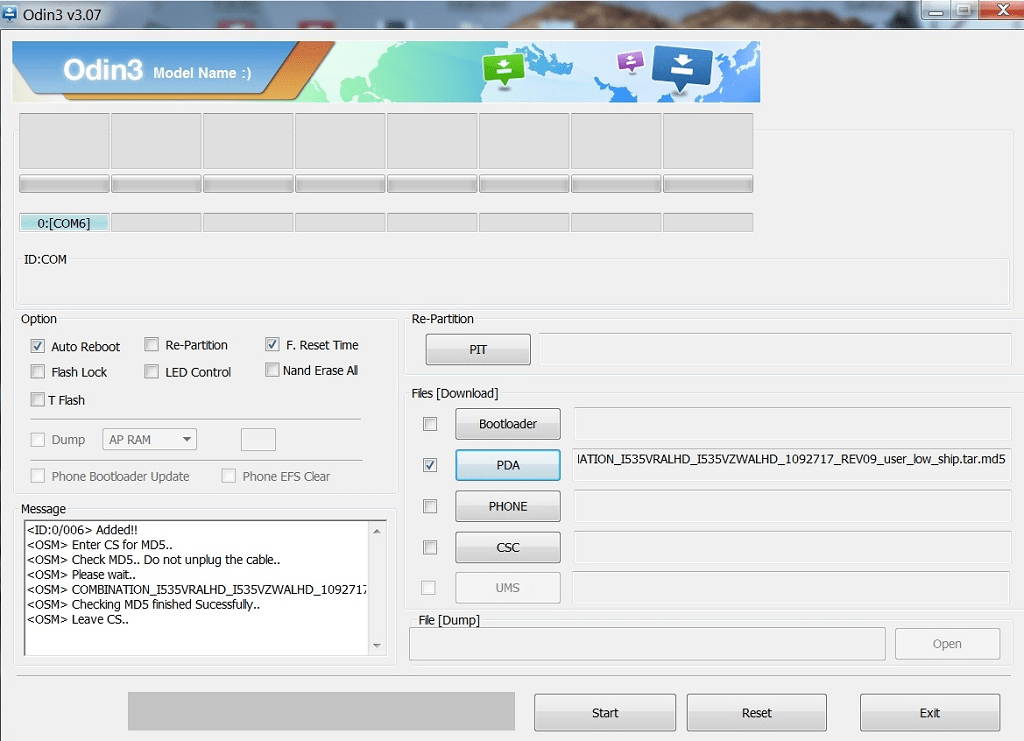 Подробнее про получение прав доступа root вы можете прочитать здесь.
Подробнее про получение прав доступа root вы можете прочитать здесь.
2. Установка программы ROM Manager.
Программу скачайте из сетей и установите её из Android Market.
После запуска программы вы увидите главное меню программы
3. Создание резервной копии системы.
Для создания резервной копии системы установите ClockWorkMod (образ восстановления).
В образе восстановления содержится модифицированный загрузчик, который заменит загрузчик операционной системы планшета. Прежде чем получить возможность делать резервные копии и восстанавливать систему с помощью программы ROM Manager, в первую очередь установите ClockWorkMod.
С помощью ClockWorkMod вы сможете прошить или восстановить систему из резервной копии даже в том случае, если система на планшете окажется повреждённой и не загрузится.
Будьте внимательны! В обязательно порядке перед установкой ClockWorkMod отключите ваше устройство от компьютера, если оно было к нему подключено через USB кабель.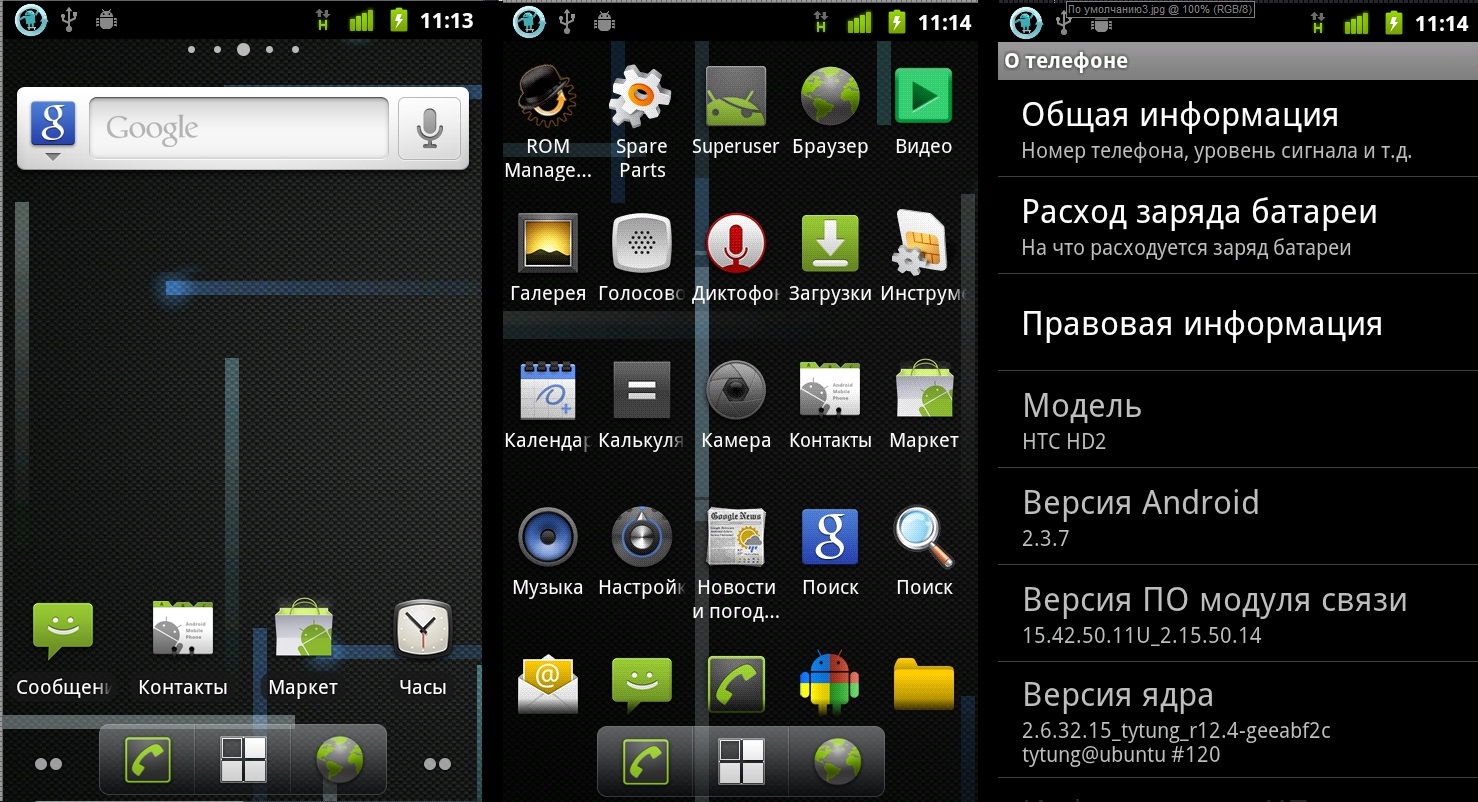
Выберите пункт “Установить ClockWorkMod”, подтвердите своё устройство или выберите его из предложенного списка и подождите, пока программа скачает и установит ClockWorkMod.
После этой операции лучше сделать резервную копию. Для этого выберите в меню пункт «Сохранить текущий ROM», программа предложит имя файла для резервной копии, нажмите «OK» для запуска процесса копирования.
Обратите внимание на то, что установка ClockWorkMod делается только один раз. При последующем резервном копировании системы установка ClockWorkMod больше не потребуется!
4. Закачка нужной прошивки.
Гуглите сети, подбираете нужную прошивку, скачиваете её и копируете на карту памяти. Не нужно его распаковывать, просто скопируйте файл в том виде, в котором вы его скачали.
Если вы установили ROM Manager Premium, то в ней вы найдёте пункт «Скачать прошивки». При выборе этого пункта вы увидите список самых популярных прошивок для вашего планшета, поэтому необходимость искать прошивки вручную в инете отпадает.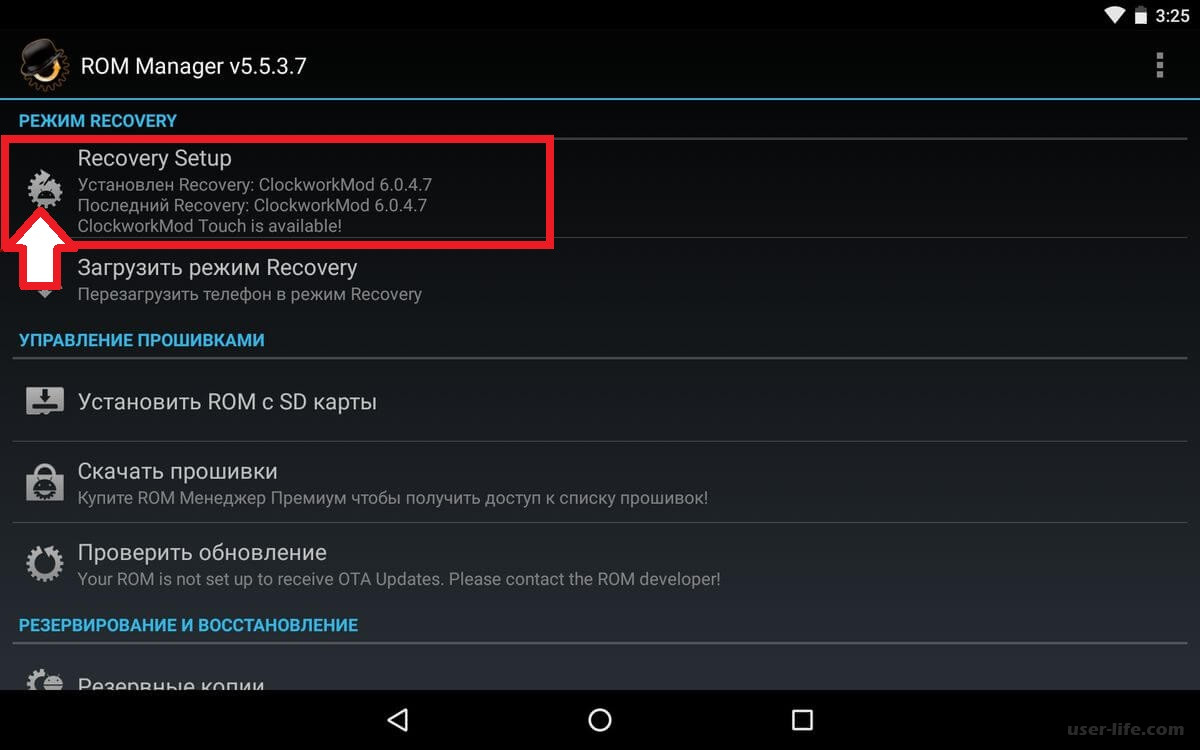
В случае если программа не находит никакой прошивки для планшета, придётся искать прошивку вручную.
5. Прошивка
Обратите внимание! Перед прошивкой в обязательном порядке подключите зарядное устройство к планшету.
Чтобы прошить планшет, выберите в меню программы ROM Manager пункт «Установить ROM c SD карты» и в появившемся окне выберите файл с прошивкой. Если вы не находите файла с прошивкой, проверьте не забыли ли вы его скопировать на карту памяти.
Затем выберите в следующем окне необходимые вам действия перед установкой (сохранять текущую прошивку не обязательно, если вы это сделали ранее) и подтвердите выбор, нажав «ОК».
Прошивка проходит около 10 – 15 минут и последующий запуск системы планшета может продлиться около 20 минут. Бывают случаи, что после шага «Перезагрузка и установка» на экране появляется изображение Андроида и большой восклицательный знак. Это будет означать, что отсутствует криптографическая подпись для данной прошивки.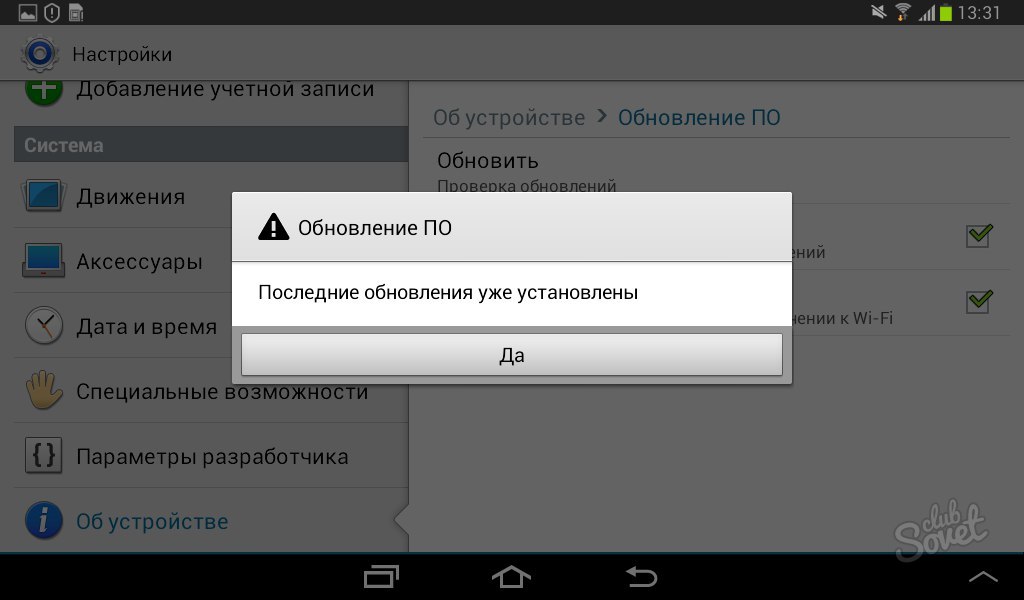
В меню восстановления также можно попасть из программы ROM Manager, выбрав в её меню пункт «Загрузить режим Recovery».
Как вариант, в меню восстановления можно попасть, нажав на выключенном устройстве кнопку «Home» и, не отпуская её нажать и удерживать кнопку включения.
В меню восстановления:
— «install zip from sdcard»
— «toggle signature verification» до появления сообщения «Signature Check: Disabled»
— «choose zip from sdcard»
— открываете файл с прошивкой
6. Восстановление системы.
Для восстановления системы в новой системе снова установите ROM Manager и в её меню выберите «Резервные копии». В открывшемся окне выберите резервную копию системы и в следующем окне нажмите «Восстановить».
После восстановления системы планшет вернётся к исходному состоянию, включая программы, настройки и данные.
Как прошить Android-смартфон: пошаговая инструкция
Сегодня поговорим о непростой, но иногда жизненно необходимой процедуре для вашего Android-смартфона — о прошивке. Но, прежде чем приступить непосредственно к полному «обнулению» устройства, мы расскажем о ситуациях, когда прошивка устройства может быть необходима, различных нюансах и, конечно же, рисках. Время прочтения — 15 минут.
В МАГАЗИНЧто такое прошивка?
Итак, прошивкой в смартфонах называют программную оболочку, базирующуюся на операционной системе Android. Производители вносят определенные модификации в ОС и оптимизируют ее для каждого своего устройства. Но бывают случаи, когда смартфон работает на немодифицированной операционной системе. Такие устройства называют смартфонами на «чистом» Android.
Процесс разработки прошивки для конкретной модели крайне важен. Разработчики учитывают все аппаратные возможности своих устройств, чтобы они работали в наиболее оптимальном режиме.
Можно постараться представить саму прошивку как ОС Windows с установленными на ней драйверами. То есть, прошив свой смартфон прошивкой, предназначенной для другой модели, ваше устройство будет функционировать неполностью. В ней попросту не будут предусмотрены необходимые «драйвера».
То есть, прошив свой смартфон прошивкой, предназначенной для другой модели, ваше устройство будет функционировать неполностью. В ней попросту не будут предусмотрены необходимые «драйвера».
К примеру, возьмем два практически одинаковых смартфона. У одного из них одна камера, а у второго — блок из трех камер. Прошив «трехкамерник» прошивкой младшего брата, он заработает, но блок камер работать не будет. Все потому, что в прошивке младшей модели реализована поддержка именно однокамерного модуля. А добавлять поддержку всего и вся в свои прошивки производитель, естественно, не будет — это слишком увеличит их размер и снизит производительность гаджета.
Сами прошивки можно разделить на три типа:
Заводские
«Заводские», «родные», «оригинальные» — такие прошивки создает производитель смартфонов непосредственно под каждую конкретную свою модель. Они обеспечивают наилучшую производительность устройств. Также он выпускает периодические обновления для гаджетов с «родными» прошивками, улучшая их стабильность и безопасность.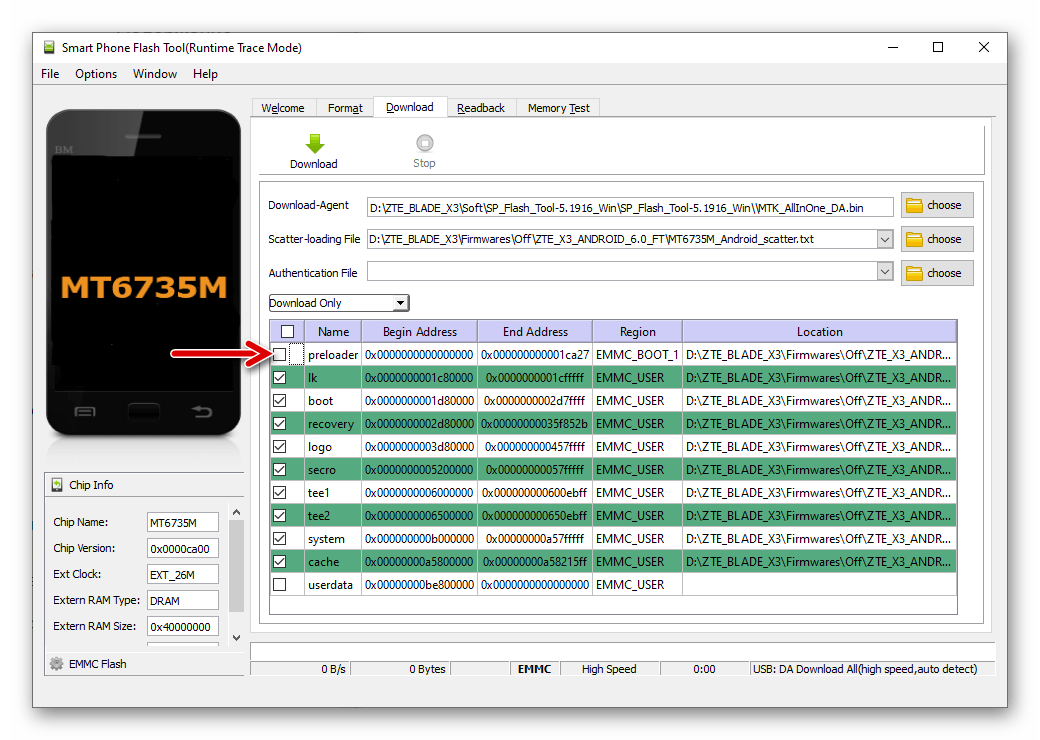
«Чистый» Android
«Чистый» или «голый» Android — это прошивка непосредственно от Google. Производители смартфонов редко вносят серьезные модификации в такие системы, так как это уже будет уходом от концепции «смартфон с чистом Android».
Сама по себе ОС Android довольно прожорлива и требует много ресурсов, из-за чего не каждый смартфон со скромным «железом» мог ее «тянуть» полноценно. Поэтому в свое время Google разработала программу Android One для простеньких устройств, которая в последствии охватила сегмент и более мощных гаджетов. Фишкой Android One является не только «чистая» система без лишней мишуры, но и приличный цикл обновлений. Так, Google гарантирует два полных обновления ОС до более свежих версий в будущем, а также 3 года ежемесячных обновлений патчей безопасности. Это значит, что если вы приобрели смартфон, скажем, на Android 8, то он в обязательном порядке обновится до 9 и 10 версий ОС от Google. Однако не каждый гаджет на «чистом» Android в обязательном порядке является членом клуба «Android One».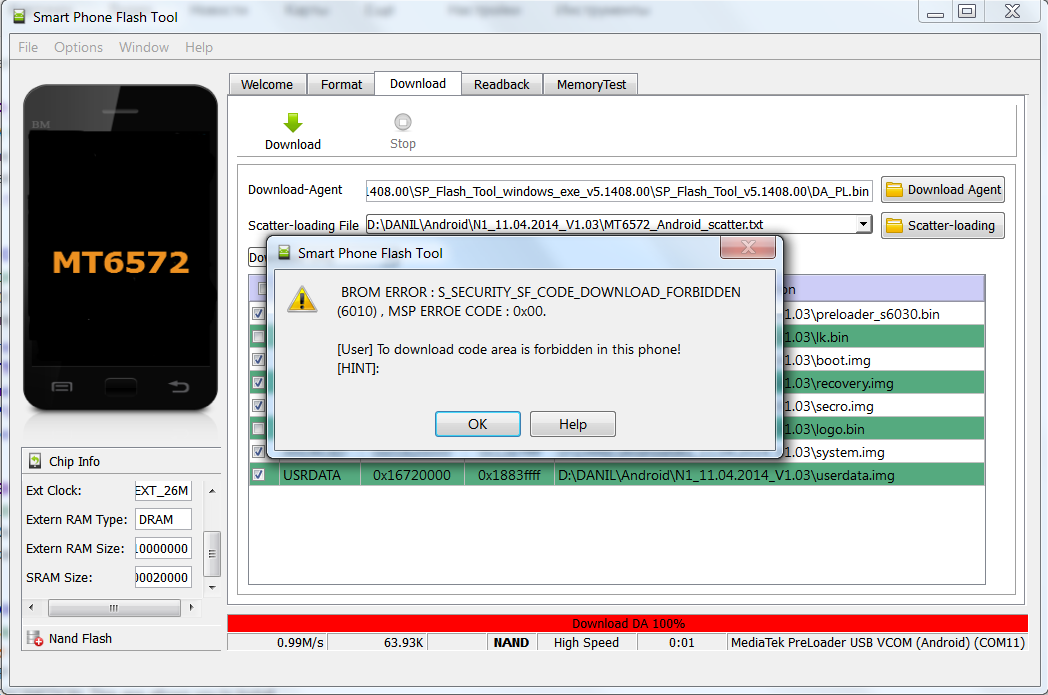
Так или иначе, но даже при таком раскладе самые бюджетные смартфоны с минимальными характеристиками не могли нормально работать на Android. Тогда Google запустила еще один проект с урезанной версией своей операционки — Android Go. В компании ощутимо упростили интерфейс и «обрезали» не самую важную функциональность ОС и сервисов Google, благодаря чему на Android смогли запуститься смартфоны начального уровня с объемом ОЗУ до 1 ГБ.
«Кастомные» прошивки
«Кастомными» называют пользовательские или сторонние прошивки, которые собираются, как правило, «на коленке» сообществами энтузиастов. Установка пользовательских прошивок в некоторых случаях позволяет преобразить ваш смартфон, ведь неофициальные разработчики ограничены, по сути, только собственным воображением и аппаратными возможностями смартфона. Использование сторонних прошивок в большинстве случаев оправдано тогда, когда ваш смартфон больше не поддерживается производителем. То есть устройство относительно «древнее» и обновлений на него больше не будет.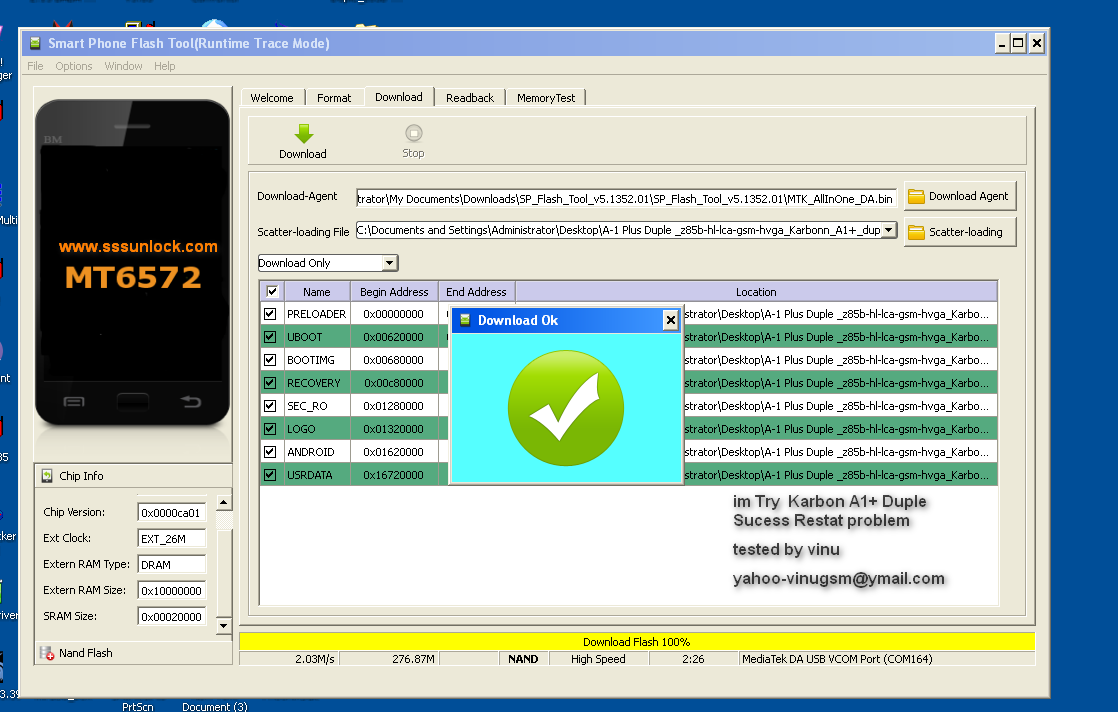
Риски: что важно знать перед прошивкой
Перепрошивка смартфона — достаточно ответственное занятие. И прежде чем преступить к процедуре, крайне советуем ознакомиться с возможными рисками, которые она несет.
Потеря гарантии
Одна из самых важных проблем самостоятельной прошивки — это потеря официальной гарантии на смартфон, особенно при использовании кастомных версий. Да и при установке официальной прошивки в будущем, возможно, возникнут проблемы с сервисным обслуживанием. Помните: любое вмешательство пользователя в штатную работу устройства влечет за собой потерю гарантийных обязательств со стороны производителя.
Проблемы с локализацией
Даже используя заводскую прошивку, можно ошибиться с выбором региона. То есть скачать официальную прошивку, но предназначенную, например, для Южной Кореи.
Некачественные прошивки
Использование кастомных прошивок может привести к некорректной работе некоторых функций смартфона. В них отсутствует какой-либо контроль качества, поэтому и ошибки они содержат самые разнообразные. Может просто банально не работать виброотклик, а иногда случаются и более серьезные огрехи. Так, например, неправильное программное управление процессором вызывает перегрев и скорый выход его из строя.
«Левые» прошивки
Скачивая прошивки на сомнительных ресурсах, вы подвергаете себя очень большому риску. Как оригинальные, так и пользовательские прошивки, скачанные с ненадежных сайтов, могут содержать в себе вирусный код, который позволит использовать ваш смартфон для выгоды третьих лиц. Например, для добычи криптовалюты. С помощью вирусов злоумышленники также могут наладить сбор данных с вашего гаджета и получить доступ, например, к вашим личным перепискам или банковским счетам.
Например, для добычи криптовалюты. С помощью вирусов злоумышленники также могут наладить сбор данных с вашего гаджета и получить доступ, например, к вашим личным перепискам или банковским счетам.
Недоступность приложений
Устанавливая пользовательские прошивки, в будущем вы можете столкнуться с определенными ограничениями. Например, некоторые приложения, а особенно финансовые, не будут запускаться. Это связано с усиленной авторизацией, используемой в подобных приложениях, и отсутствием стандартных протоколов безопасности в некоторых сторонних прошивках. Определенные приложения попросту не смогут корректно авторизовать пользователя или получить подтверждение на проведение финансовой операции.
Пациент скорее мертв
И самое важное предостережение — задумав перепрошить смартфон, будьте готовы, что он может больше не включиться. То есть вы можете получить «кирпич». Даже используя заводскую прошивку, скачанную с ресурса с положительными отзывами или даже с официального, и четко следуя инструкциям, есть шанс вывести из строя свой гаджет. Просто что-то может пойти не так. Какой-либо компонент может дать сбой, начиная с перебитого кабеля для подключения к ПК и заканчивая аппаратной неисправностью самого смартфона.
Просто что-то может пойти не так. Какой-либо компонент может дать сбой, начиная с перебитого кабеля для подключения к ПК и заканчивая аппаратной неисправностью самого смартфона.
В каких случаях прошивка является оправданным шагом
Предлагаем вам немного приблизиться к ситуациям, когда перепрошивка смартфона будет вполне оправдана. В целом, если исключить банальное любопытство или желание попрактиковаться в переустановке ОС, можно выделить две основные проблемы, с которыми может помочь переустановка Android.
Ремонт
Увы, иногда случаются ситуации, когда неразлучные с нами устройства выходят из строя. Причиной тому бывают в том числе и повреждения прошивки. Если вам «повезло» столкнуться с подобной неприятностью, перепрошивка смартфона поможет вернуть его в строй.
В случае, если устройство еще на гарантийном обслуживании, крайне рекомендуем обратиться в сервисный центр. Зачем самому тратить время и усилия, если это могут сделать специалисты? А если это еще и гарантийный случай, то и бесплатно. А вот, если ваш смартфон уже не на гарантии, можно пробовать и свои силы. В конечном счете, сделать хуже уже вряд ли получится.
А вот, если ваш смартфон уже не на гарантии, можно пробовать и свои силы. В конечном счете, сделать хуже уже вряд ли получится.
Самый важный шаг в подготовке к перепрошивке — выбор этой самой прошивки. Рекомендуем использовать именно оригинальную. Это даст гарантию работоспособности устройства, ведь именно с ней ваш смартфон и выпускался производителем. Кроме этого, если ваш гаджет еще не устарел, с родной прошивкой он сможет продолжить получать обновления.
Владельцам устаревших девайсов или просто любителям попробовать что-то новенькое, можно поискать кастомные прошивки для своей модели. Тут все зависит от популярности устройства. Для многих признанных пользователями смартфонов прошивки можно найти на любой вкус и цвет, а если же модель не снискала известности, сторонних прошивок для нее может и не быть вовсе.
Какую же из пользовательских прошивок лучше выбрать? Однозначного ответа на этот вопрос нет. Так же как и нет никаких гарантий, что смартфон с выбранной прошивкой запустится и будет исправно функционировать. Рекомендуем внимательно ознакамливаться с отзывами на тематических форумах и делать свой выбор в пользу наиболее популярных.
Рекомендуем внимательно ознакамливаться с отзывами на тематических форумах и делать свой выбор в пользу наиболее популярных.
В конце концов, никто не мешает вам испробовать хоть все существующие для вашего смартфона прошивки и остановиться на наиболее удачной. Либо же, не найдя ничего подходящего, установить заводскую прошивку.
Модификация
Если вы твердо решили преобразить свой смартфон, ваш выбор наверняка остановится на использовании кастомной прошивки. Если вы ознакомились с рисками и нюансами их применения и полны решимости к действию, тогда поговорим об исключительных преимуществах сторонних прошивок.
Root-права
Получение полных прав в операционной системе Android доступно в 99% кастомных прошивок. По сути, root-права — как права администратора в ОС Windows.
Любой новый смартфон ограничивает полномочия пользователей в ОС Android. Такова политика Google. Делается это для безопасности самих пользователей, например, для защиты от установки вредоносных приложений. Отсутствие у пользователей полных прав способно обезопасить и саму операционную систему. Сложно удалить что-нибудь важное, если у вас не будет для этого прав.
Отсутствие у пользователей полных прав способно обезопасить и саму операционную систему. Сложно удалить что-нибудь важное, если у вас не будет для этого прав.
С другой стороны, это позволяет Google удаленно контролировать смартфоны с Android. «Вселенский заговор» это или реальный факт — это тема для отдельного разговора, поэтому не будем на этом сейчас заострять внимание.
С получением root-прав все ограничения будут сняты. Вы сможете:
- Удалять и устанавливать абсолютно любые приложения — хоть пользовательские, хоть служебные.
- Иметь полный доступ к конфигурации аппаратной части смартфона. Например, можно задать другой цвет индикатору статуса, разогнать процессор или придумать собственные правила энергосбережения. Да все, что угодно.
- Создавать пользовательские профили. Опять же, как на Windows. У каждого пользователя свой пароль и собственный набор приложений. И настройки системы у каждого могут быть свои. Кто-то может найти это полезным.
Свежий Android
Если вашему девайсу перестали прилетать обновления и вы вынуждены пользоваться устаревшей версией Android, стоит поискать среди кастомных прошивок.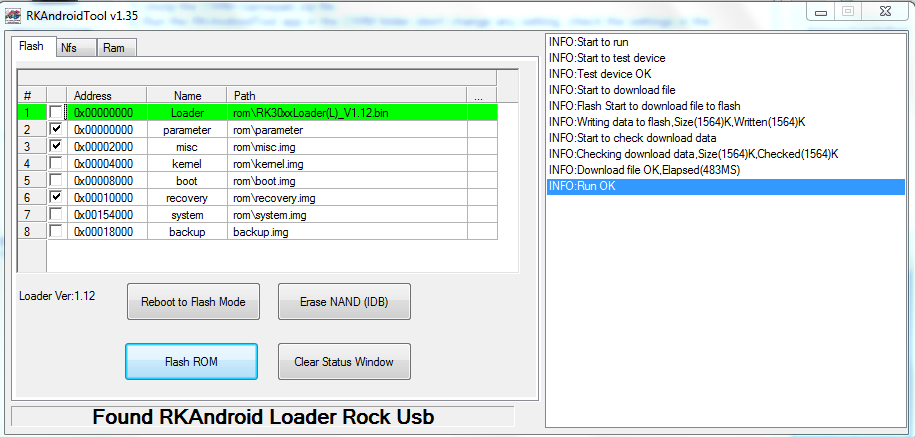 Возможно, получится найти прошивку на более свежей версии Android.
Возможно, получится найти прошивку на более свежей версии Android.
Создание прошивок на версиях Android, которые официально не поддерживаются смартфонами, является достаточно распространенной практикой. Приходит время, когда выпускать обновления для своих устройств производителям становится невыгодно. Тогда за дело берутся энтузиасты, разрабатывая новые прошивки для наиболее хайповых смартфонов.
Стоит учитывать, что среди явных преимуществ более актуальной системы скрывается один возможный недостаток — «железо» смартфона может просто не потянуть современную версию Android.
Когда интерфейс приелся
Использование сторонних прошивок позволит радикально преобразить пользовательский интерфейс смартфона. И это не просто поддержка сторонних лаунчеров, а полноценная корректировка самой системы. Начиная с примитивного (замены значков приложений), и заканчивая полной переработкой внешнего вида Android. Все ограничивается только вашим воображением.
Можно указать вектор
Среди кастомных прошивок существуют узкоспециализированные — заточенные для какого-либо сценария.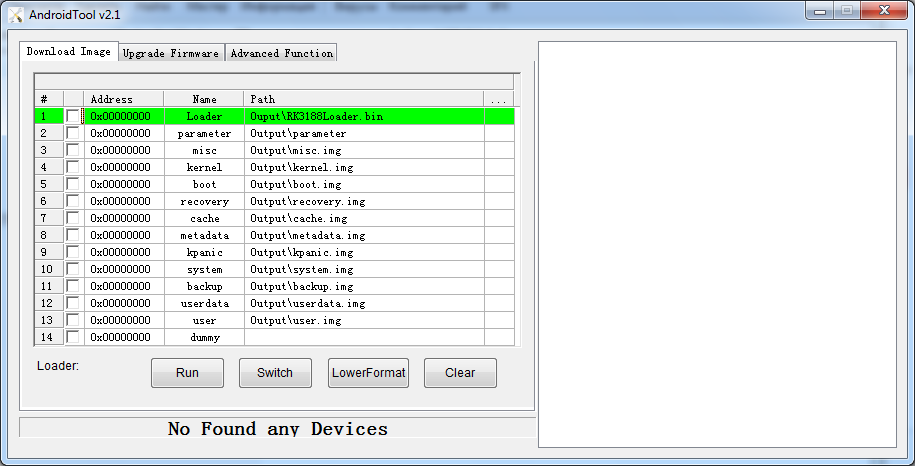 Аппаратные ресурсы смартфона в таких прошивках распределяются неравномерно. Например, делается акцент на использовании видеоядра в ущерб производительности файловой подсистемы. Либо, наоборот, производительность умеренно ограничивается, чтобы добиться наибольшего времени автономной работы устройства.
Аппаратные ресурсы смартфона в таких прошивках распределяются неравномерно. Например, делается акцент на использовании видеоядра в ущерб производительности файловой подсистемы. Либо, наоборот, производительность умеренно ограничивается, чтобы добиться наибольшего времени автономной работы устройства.
Такие прошивки иногда используют для игр или видеомонтажа. Часто встречаются варианты, полностью заточенные под прослушивание аудиофайлов. Если у вас есть желание модифицировать свой смартфон для решения конкретных задач, такой тип прошивок придется кстати.
Война с рекламой
Ну, и для многих самое наболевшее. Используя пользовательские прошивки, в вашем смартфоне больше не будет рекламы. Нигде, никогда, насовсем. Или, по крайней мере, ее не составит труда отключить.
Приступим к прошивке
Теперь, с полной теоретической базой, мы наконец-то можем приступить к практической части — к самой перепрошивке устройства на Android.
Шаг 1. Подготовка
Первый этап в перепрошивке Android-устройства — подготовительный. Отнеситесь к этому предельно ответственно, ведь хорошая подготовка — это уже половина работы. Будет досадно, если из-за спешки или невнимательности процесс прошивки пройдет неудачно.
Отнеситесь к этому предельно ответственно, ведь хорошая подготовка — это уже половина работы. Будет досадно, если из-за спешки или невнимательности процесс прошивки пройдет неудачно.
Резервное копирование
Сначала необходимо сделать резервное копирование данных со своего устройства. В настройках смартфона перейдите в меню «Восстановление и сброс». Далее в пункте «Копирование данных» необходимо перевести переключатель в значение «Вкл» — это позволит сохранить в вашем Google-аккаунте настройки установленных приложений и пароли точек доступа Wi-Fi. Обязательно проверьте, правильно ли указан Google-аккаунт в пункте «Аккаунт для сохранения».
После этого в том же меню поставьте галочку напротив пункта «Архивация и восстановление». Далее, зайдя в пункт «Архивация на накопитель», вы сможете отметить галочками список контактов, SMS и журнал вызовов, после чего необходимо нажать кнопку «Локальная архивация». В открывшемся меню «Место архивации» выберите желаемое место для сохранения архива. Это может быть карта памяти, внутренняя память смартфона или же флешка, подключенная OTG-кабелем. Нажмите кнопку «Далее» и дождитесь окончания процесса архивации. Не забудьте скопировать со смартфона получившийся архив. Он будет находиться на выбранном вами носителе информации, в папке \data\backup.
Это может быть карта памяти, внутренняя память смартфона или же флешка, подключенная OTG-кабелем. Нажмите кнопку «Далее» и дождитесь окончания процесса архивации. Не забудьте скопировать со смартфона получившийся архив. Он будет находиться на выбранном вами носителе информации, в папке \data\backup.
Также резервное копирование контактов можно выполнить и другим способом. Для этого нужно зайти в настройки телефонной книги и выбрать пункт «Импорт/экспорт контактов». Остается кликнуть на «Экспорт на накопитель», нажать «ОК» и скопировать получившийся файл со смартфона. Находиться он будет на внутренней памяти устройства в папке «Contact».
Теперь самое время перенести на ПК или съемный носитель информации фото и видео из галереи. Сделать это достаточно просто, открыв приложение «Галерея» и отметив каталоги, которые нужно сохранить. После этого нажмите на кнопку «Отправить» и выберите место для сохранения. Это может быть карта памяти или же облачное хранилище (тот же Google Диск).
Вспомните, хранятся ли в памяти вашего смартфона документы, либо другие важные данные. Если да, то скопируйте их по аналогии с фото и видео. На счет установленных приложений волноваться не стоит — как только вы войдете в Google-аккаунт с новой прошивкой, все приложения установятся на смартфон автоматически.
Зарядка
Заранее позаботьтесь, чтобы ваше устройство было заряжено на 100%. Нельзя допустить разряда батареи в процессе перепрошивки. Это может повредить память смартфона.
Шаг 2. Установка нужного софта
Существует много способов перепрошивки Android-смартфон и мы расскажем о наиболее рабочем из них. Этот способ подразумевает использование ПК/ноутбука для прошивки устройств, что позволяет прошивать 99% существующих на сегодня смартфонов. К тому же данный способ весьма безопасен, так как будет использоваться программа «Android SDK Platform-Tools», которая является частью Android SDK — официального программного обеспечения для разработки приложений под Android.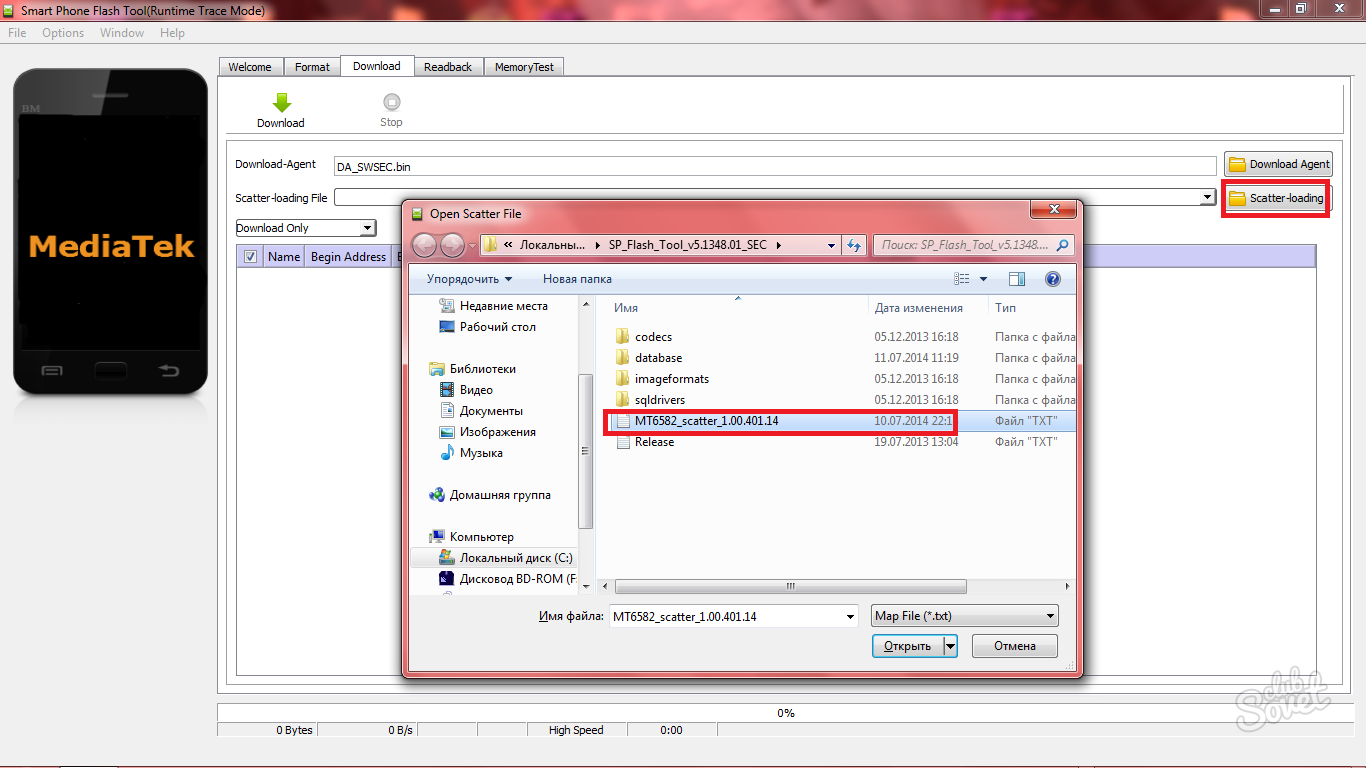
Подготовка прошивки
Заблаговременно подготовьте прошивку, скачав ее с официального сайта производителя вашего устройства либо на тематических форумах. Убедитесь, что загруженный файл не поврежден. Скорее всего, он будет иметь архивный формат и для проверки достаточно его разархивировать. Если процесс пройден без ошибок, значит прошивка скачана корректно. Обратите внимание: для перепрошивки смартфона нужен именно файл прошивки в архивном формате, его разархивация проводится только для проверки целостности.
Установка ПО
Как было сказано ранее, для прошивки смартфона будет использоваться Android SDK Platform-Tools. Его необходимо скачать с официального сайта и установить на компьютер, с которого будет производиться перепрошивка Android-смартфона. На открывшейся странице нажмите на «Download SDK Platform-Tools for Windows» или выберите ссылку для скачивания для Mac либо Linux. Далее необходимо прочесть и принять пользовательское соглашение и продолжить загрузку.
Если все прошло успешно, у вас должен быть скачан архив «platform-tools_r29.0.6-windows» либо с другим похожим названием. Его необходимо разархивировать в корень диска «C:». Получившаяся папка «platform-tools» и есть рабочий каталог программы.
Установка драйверов
Чтобы с помощью компьютера можно было прошить смартфон, на нем (компьютере) должны присутствовать необходимые драйверы. Перед перепрошивкой их нужно обязательно установить, иначе Android SDK Platform-Tools попросту не сможет обнаружить смартфон.
Скачать драйверы можно как на сайте производителя вашего гаджета, так и на ресурсе, откуда была скачана прошивка. Скорее всего, архив с драйверами будет называться «USB Driver». Необходимо извлечь данные со скачанного архива и установить, как обычную программу.
Теперь желательно проверить, будет ли операционная система обнаруживать смартфон. Для этого его необходимо подготовиться к сопряжению с компьютером.
Зайдите в настройки смартфона и выберите пункт меню «Для разработчиков».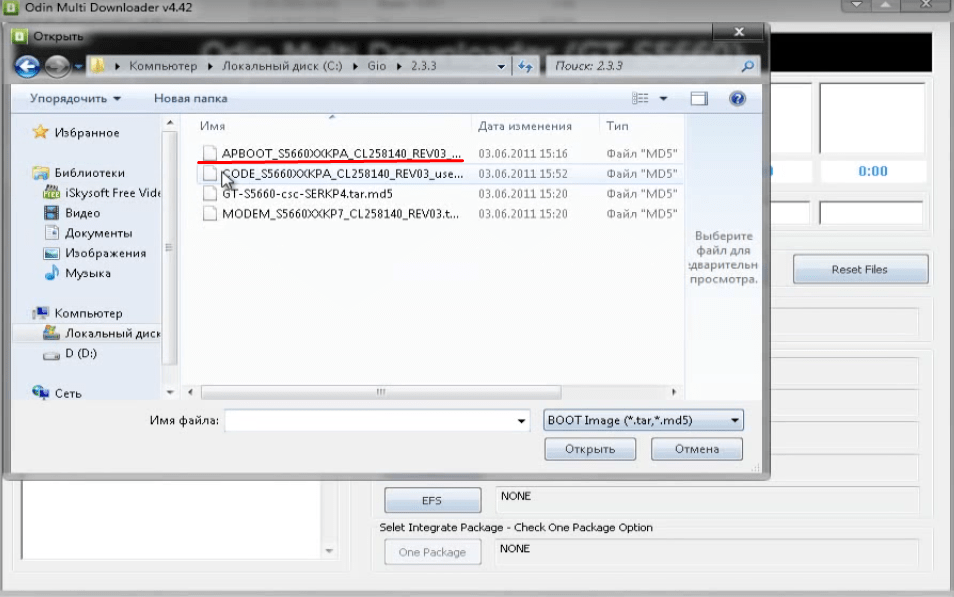 Если такой пункт отсутствует, зайдите в меню «О телефоне» и далее в меню «Информация об устройстве». Здесь необходимо найти пункт «Номер сборки», и кликать по нему до тех пор, пока не появится надпись: «Вы стали разработчиком!». Теперь в основных настройках должен появиться пункт меню «Для разработчиков».
Если такой пункт отсутствует, зайдите в меню «О телефоне» и далее в меню «Информация об устройстве». Здесь необходимо найти пункт «Номер сборки», и кликать по нему до тех пор, пока не появится надпись: «Вы стали разработчиком!». Теперь в основных настройках должен появиться пункт меню «Для разработчиков».
Зайдя в меню «Для разработчиков», активируйте его, сдвинув верхний переключатель в значение «Вкл» и согласитесь с предупреждением о безопасности. Далее найдите и активируйте таким же образом пункт «Отладка по USB».
Теперь с помощью USB-кабеля подключите смартфон к компьютеру и, сдвинув шторку уведомлений, установите «Параметры USB-подключения» в «Медиаустройство (MTP)». Остается подождать, пока пройдет инициализация гаджета в операционной системе. На это может понадобиться несколько минут.
Далее следует запустить диспетчер устройств и проверить, обнаруживается ли смартфон операционной системой. Если во вкладке «ADB Device» появилось устройство «Composite ADB Interface», значит драйверы установлены успешно. Если же вкладки «ADB Device» нет, а во вкладке «Другие устройства» отображается «ADB Interface» с желтым треугольником — драйвера установились некорректно.
Если же вкладки «ADB Device» нет, а во вкладке «Другие устройства» отображается «ADB Interface» с желтым треугольником — драйвера установились некорректно.
В случае, если установить драйвер смартфона не получается, попробуйте отключить проверку подписи драйверов в Windows. Для этого запустите командную строку от имени администратора и введите «bcdedit -set loadoptions DISABLE_INTEGRITY_CHECKS», нажмите «Enter». Далее введите «bcdedit -set TESTSIGNING ON» и еще раз нажмите «Enter». После этого компьютер следует перезагрузить. Теперь попробуйте установить драйверы еще раз.
Если все получилось, не забудьте после прошивки смартфона вернуть проверку подписи драйверов в Windows. Для этого запустите командную строку от имени администратора и введите «bcdedit -set loadoptions ENABLE_INTEGRITY_CHECKS», нажмите «Enter». Далее введите «bcdedit -set TESTSIGNING OFF» и нажмите «Enter». И снова перезагрузите компьютер.
Шаг 3. Очистка
Следующий этап в перепрошивке Android-смартфона — его полная очистка. Ведь для того, чтобы установить новую прошивку, сначала необходимо удалить старую. Первым делом нужно выключить смартфон и извлечь карту памяти и SIM-карты. Теперь на выключенном устройстве зажмите одновременно клавишу включения и увеличения громкости. Смартфон должен загрузиться в режиме «Recovery».
Ведь для того, чтобы установить новую прошивку, сначала необходимо удалить старую. Первым делом нужно выключить смартфон и извлечь карту памяти и SIM-карты. Теперь на выключенном устройстве зажмите одновременно клавишу включения и увеличения громкости. Смартфон должен загрузиться в режиме «Recovery».
Следует учесть, что приведенная комбинация клавиш для запуска «Recovery» хоть и самая распространенная, но не единственная. Если ваш смартфон отказывается загружаться в режим «Recovery» при данной комбинации клавиш, следует найти в Сети необходимое сочетание кнопок именно для вашей модели устройства.
Навигация в данном режиме осуществляется клавишами громкости для перемещения по меню и кнопкой питания для выбора действия. Чтобы полностью очистить устройство, выберите пункт «wipe user data» и нажмите на клавишу включения. В случае, если смартфон запросит подтверждения ваших действий, следует согласиться. По завершении процедуры девайс можно считать очищенным от старой прошивки.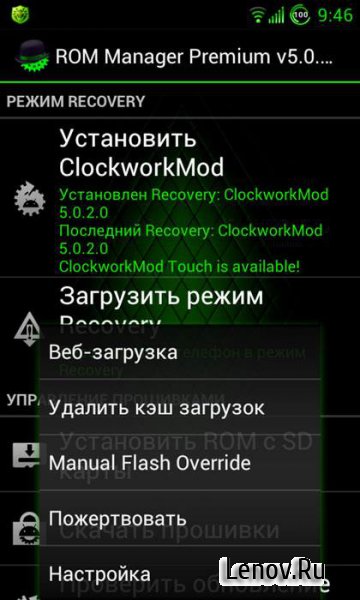 Теперь его можно выключить.
Теперь его можно выключить.
Шаг 4. Прошивка
Вот, собственно, мы и добрались до очередного этапа перепрошивки Android-смартфона — установки новой прошивки. Первое, что нужно сделать — подключить смартфон к компьютеру и загрузиться в режиме «Recovery». Затем перенесите архив с прошивкой в папку «platform-tools» на диске «C:». Теперь запустите командную строку от имени администратора и введите «C:\platform-tools\fastboot flash system “название файла прошивки”», нажмите «Enter». Вместо “название файла прошивки” нужно, соответственно, ввести полное имя архива с прошивкой, без кавычек. Например — «C:\platform-tools\fastboot flash system xiaomi_mi8_Oreo.zip».
После нажатия клавиши «Enter» начнется прошивка вашего смартфона. Следить за процессом можно как в командной строке, так и на экране гаджета. Ни в коем случае не прерывайте процедуру перепрошивки — это может привести к фатальным последствиям. Если процесс затягивается, не переживайте, перепрошивка может занять 15 минут, а может и 45.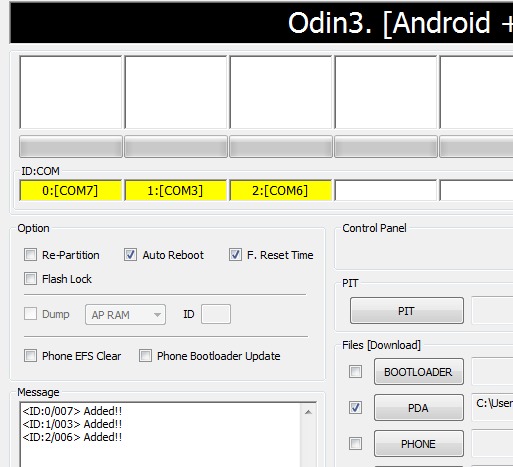 Даже если вы не наблюдаете изменений в командной строке или движения полосы прогресса на экране смартфона, не паникуйте, это вполне нормально.
Даже если вы не наблюдаете изменений в командной строке или движения полосы прогресса на экране смартфона, не паникуйте, это вполне нормально.
Знаком, что прошивка устройства успешно завершена, будет служить надпись «Complete» в командной строке. Смартфон же должен загрузиться в режиме приветствия для первичной настройки. Если же надпись «Complete» появилась, а на смартфоне черный экран, напишите в командной строке «C:\platform-tools\fastboot reboot» и нажмите «Enter». Смартфон должен перезагрузиться.
Как только гаджет начнет загружаться с новой прошивкой, можно отключать USB-кабель и закрывать командную строку. Все прошло успешно. Не волнуйтесь, если первое включение девайса длится долго. Иногда для стартового запуска необходимо до 20 минут. В это время на экране смартфона будет надпись «Initialization…» и полоса прогресса.
Если что-то пошло не по плану
К сожалению, иногда при прошивке Android-устройства могут возникнуть форс-мажорные ситуации. Отключение электричества, сбой компьютера, разрядившаяся батарея смартфона или плохой контакт USB-кабеля могут привести к ошибкам в процессе перепрошивки.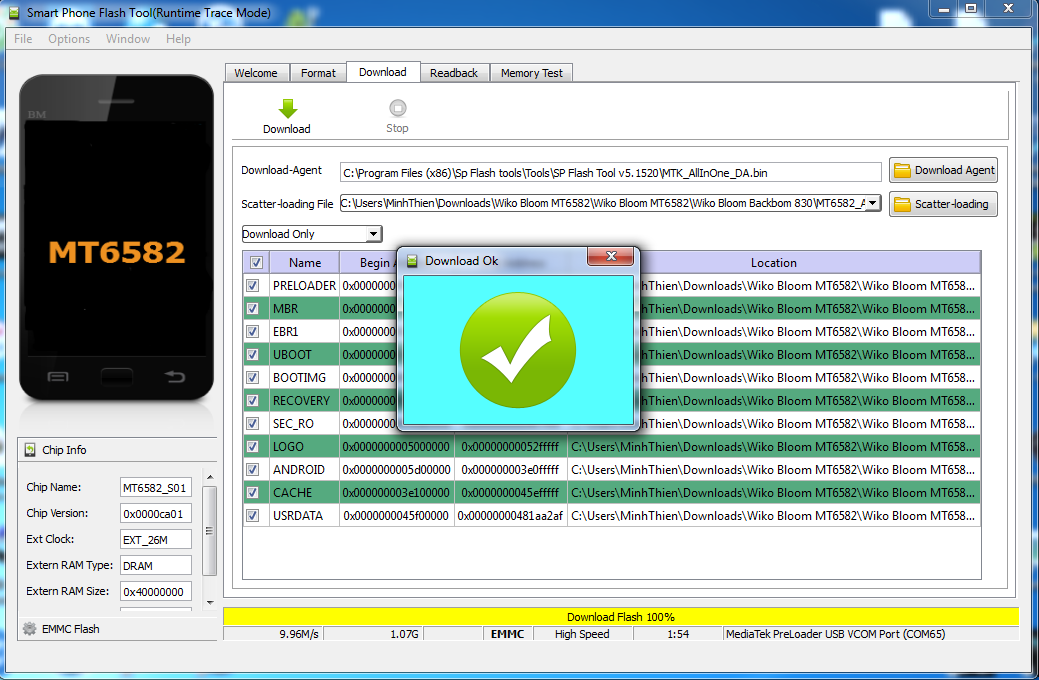 Если вам довелось столкнуться с подобным, повторите процедуру прошивки устройства начиная с этапа «Очистка».
Если вам довелось столкнуться с подобным, повторите процедуру прошивки устройства начиная с этапа «Очистка».
Иногда бывают ситуации, когда даже после успешной прошивки девайса он отказывается загружаться или запускается с ошибками. Это в большинстве случаев говорит о том, что выбранная вами прошивка неисправна или не предназначена для вашего смартфона.
Шаг 5. Проверка
Вот и настал тот момент, когда можно с облегчением выдохнуть и насладиться свежеустановленным Android. Смартфон инициализировался и поприветствовал вас. Как и положено, вы вошли в Google-аккаунт и дождались синхронизации контактов и приложений. Самое время настроить устройство, установить красивые обои и выбрать мелодичный рингтон. Не торопитесь. Осталось еще все проверить. И это последний, самый простой этап в прошивке Android-смартфона.
Проверку делают для того, чтобы убедиться, что все функции смартфона исправно работают, что позволит оградить себя от неожиданных «сюрпризов» в будущем. Установив заводскую прошивку, проверка, как правило, будет лишь формальностью, которой можно пренебречь.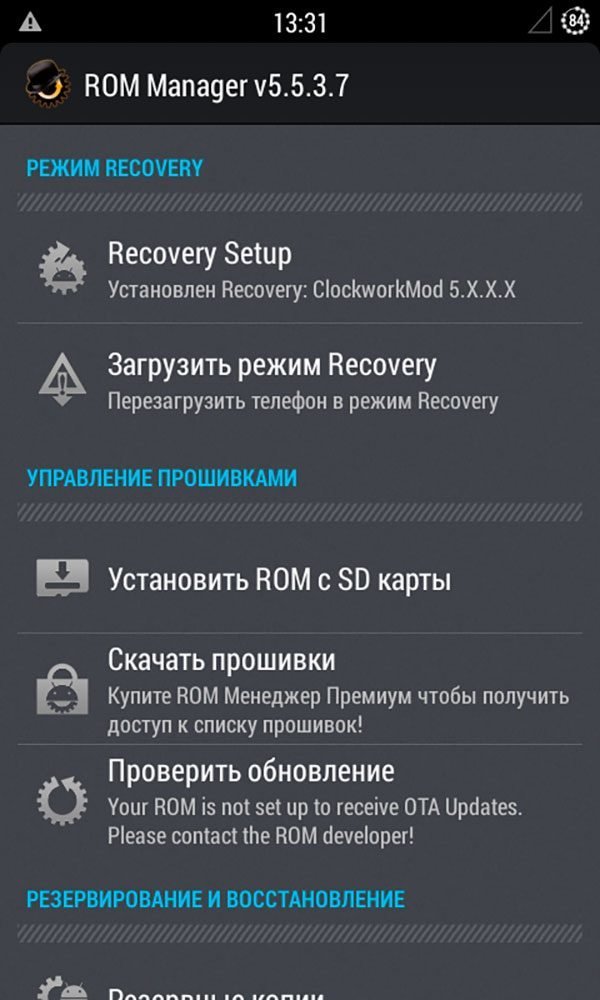 Ведь работал же смартфон на этой прошивке раньше, значит и сейчас заработает.
Ведь работал же смартфон на этой прошивке раньше, значит и сейчас заработает.
А вот в случае использования кастомной прошивки ситуация совершенно противоположная. Абсолютно все функции, разумеется, проверить не получится — многие нюансы сторонней прошивки вы будете узнавать по мере использования устройства. Но работу самых важных модулей смартфона проверить необходимо.
Рекомендуем начать проверку с аппаратных возможностей вашего смартфона. Убедитесь, что экран устройства может изменять яркость и не имеет явных признаков искажения передачи цветов. Проверьте, как работает звук и вибрация. Обратите внимание на то, чтобы все клавиши девайса имели реакцию на нажатия. Также стоит проверить датчики устройства — датчик приближения и гироскоп. Обязательно нужно проверить работу беспроводных модулей — Bluetooth, Wi-Fi и GPS. Проверьте доступность microSD-карты. И не забудьте о работе SIM-карт — может ли смартфон осуществлять звонки.
Перейдем к программным возможностям смартфона.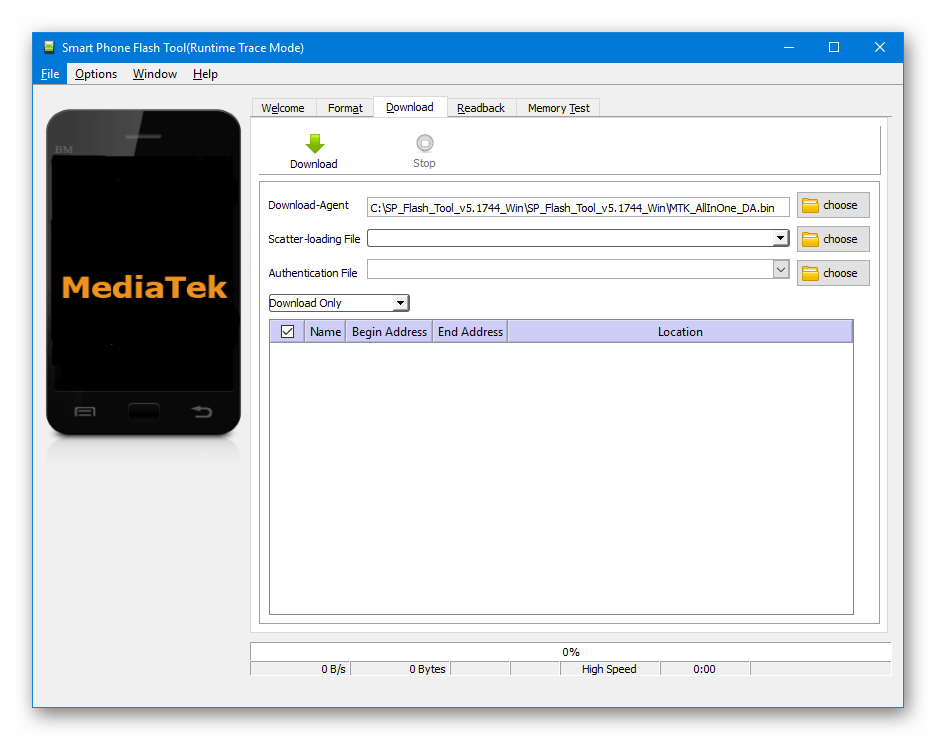 Нужно проверить работу уведомлений и индикаторов статуса. Убедиться, блокируется ли экран устройства и остается ли смартфон активен в заблокированном состоянии. Обязательно проверьте возможность разблокирования по отпечатку пальца или лицу. Проверьте, доступен ли Google Play и работают ли с новой прошивкой самые важные приложения. Обратите внимание, работают ли приложения в фоновом режиме. Также проверьте возможность сохранения файлов на устройство.
Нужно проверить работу уведомлений и индикаторов статуса. Убедиться, блокируется ли экран устройства и остается ли смартфон активен в заблокированном состоянии. Обязательно проверьте возможность разблокирования по отпечатку пальца или лицу. Проверьте, доступен ли Google Play и работают ли с новой прошивкой самые важные приложения. Обратите внимание, работают ли приложения в фоновом режиме. Также проверьте возможность сохранения файлов на устройство.
Если все прошло успешно, то можем вас поздравить — миссия выполнена. А если что-то пошло не так или полученный результат отличается от ожидаемого, то процедуру придется повторить. Благо, опыт в этом деле у вас уже приобретен.
ЧИТАЙТЕ В TELEGRAMИзображения взяты с ресурсов: techworm.net, xiaomitoday.it, thenewsminute.com, ambyrne.com, android-dz.com,androidpit.es, samsung.com, fans-android.com, android.gadgethacks.com и др.
Прошивка андроида через сд карта. Установка прошивки на Андроид с карты памяти: шаг за шагом
Наконец-то у меня появилось свободное время для того чтобы прошить свой андроид смартфон. Производитель выпустил максимум андроид 4.4.2 для моего Lenovo A328, меня это не устроило и я, в первые дни после покупки, поставил на него кастом с пятым андроидом. Но и эта прошивка мне надоела! Сегодня я обновил прошивку андроид до версии 6.01, установив соответствующий кастом. И сейчас я расскажу, как я это сделал.
Производитель выпустил максимум андроид 4.4.2 для моего Lenovo A328, меня это не устроило и я, в первые дни после покупки, поставил на него кастом с пятым андроидом. Но и эта прошивка мне надоела! Сегодня я обновил прошивку андроид до версии 6.01, установив соответствующий кастом. И сейчас я расскажу, как я это сделал.
Выбор прошивки
В интернете вы можете найти огромное количество прошивок для андроид, какие-то из них официальные, а какие-то «кастомизированные», то есть собранные любителями. Я бы может быть и использовал официальную, но увы, разработчик забил на обновления прошивки. Не каждая прошивка подойдёт для вашего смартфона! Вам нужно найти специальную прошивку. Вводим в любимый поисковик следующую фразу «Lenovo a328 прошивка 4pda», заменив указанную модель телефона на свою. На 4pda.ru очень много различных прошивок, практически под любой телефон. Мне понравилась .
Подготовка смартфона к прошивке
Если вы собрались прошивать свой аппарат через sd карту памяти, значит у вас уже установлено кастомное рекавери.
Я написал статью о том, как установить кастомный рекавери. (Ссылка откроется в новой вкладе).
В первую очередь стоит ознакомимся с инструкцией от ромодела. Её вы можете увидеть на скриншоте ниже.
Ничего сложного! Я сделал достаточное количество снимков экрана, чтобы показать вам, как это просто. Кстати, о том как сделать снимок экрана, я писал в статье. Обязательно ознакомьтесь с багами, найденными в прошивке, скриншотами, патчами и другими сопровождающими пост факторами. Перекиньте на компьютер все нужные файлы, как с устройства, так и с флешки (на всякий случай), теперь создайте на карте памяти папку, например «installos» и скопируйте в неё прошивку и необходимые патчи.
Не забудьте зарядить смартфон! Обидно будет, если батарея сядет во время прошивки андроид? Да и последствия, я думаю, будут довольно плачевными.
Прошивка через рекавери
Попасть в рекавери просто! Для начала я выключил смартфон, потом зажал кнопку включения, и, как только телефон издал вибросигнал, зажал дополнительно обе кнопки громкости. Т.е. я держал в зажатом состоянии одновременно три кнопки. Как и советует автор прошивки, первым делом делаем вайпы. Следуйте в соответствующий пункт меню.
Т.е. я держал в зажатом состоянии одновременно три кнопки. Как и советует автор прошивки, первым делом делаем вайпы. Следуйте в соответствующий пункт меню.
Отмечайте галочками необходимые разделы, какие именно — нужно смотреть в инструкции от автора, но в основном они совпадают. После того, как отметили двигайте вправо ползунок с надписью «Swipe to Wipe». Wipe процесс не быстрый, минут 10 -15 займет. Ни в коем случае не прерывайте вайп, будьте терпеливее.
Теперь самое интересное! Ставим архив с прошивкой, который мы до этого кидали на флешку. Возвращаемся на главный экран, переходим в пункт «Install», ищем в диспетчере нужный архив, и смело двигаем «Swipe». Прошивка займет несколько минут.
Дождитесь когда прошивка установится, потом кнопкой «назад» вернитесь в экран выбора файла и прошейте гапсы (пакет гугл приложений). После гапсов я накатил таким же образом все необходимые патчи, за исключением подмены памяти и радио. Про них я вспомнил потом и установил позже. Процесс установки я описывать не буду, так как он ничем не отличается от установки гапсов. После установки патчей, смело жмите на «Reboot System».
Процесс установки я описывать не буду, так как он ничем не отличается от установки гапсов. После установки патчей, смело жмите на «Reboot System».
Первичная настройка Андроид
Запуск покажется вам долгим. Первый запуск после прошивки может длится дольше, чем сама прошивка. Не пугайтесь, это нормально. В описываемом кастоме в процессе первого запуска можно было видеть что система делает в данный момент, и сколько ей еще осталось. К сожалению, сделать скриншоты запуска я не смог, видимо соответствующая служба стартует позже. После запуска вам необходимо будет выбрать язык, часовой пояс, подключиться к сети, а так же настроить свой гугл аккаунт.
Из всех предложенных гуглом галочек, я оставил только одну. Мне удобно, когда мои контакты гугл хранит у себя. Подробнее я писал об этом . В настройках карты я указал «Портативный носитель», потому что после окончательной установки и настройки я накатил патч подмены памяти, который отработал корректней, чем встроенный в интерфейс рома.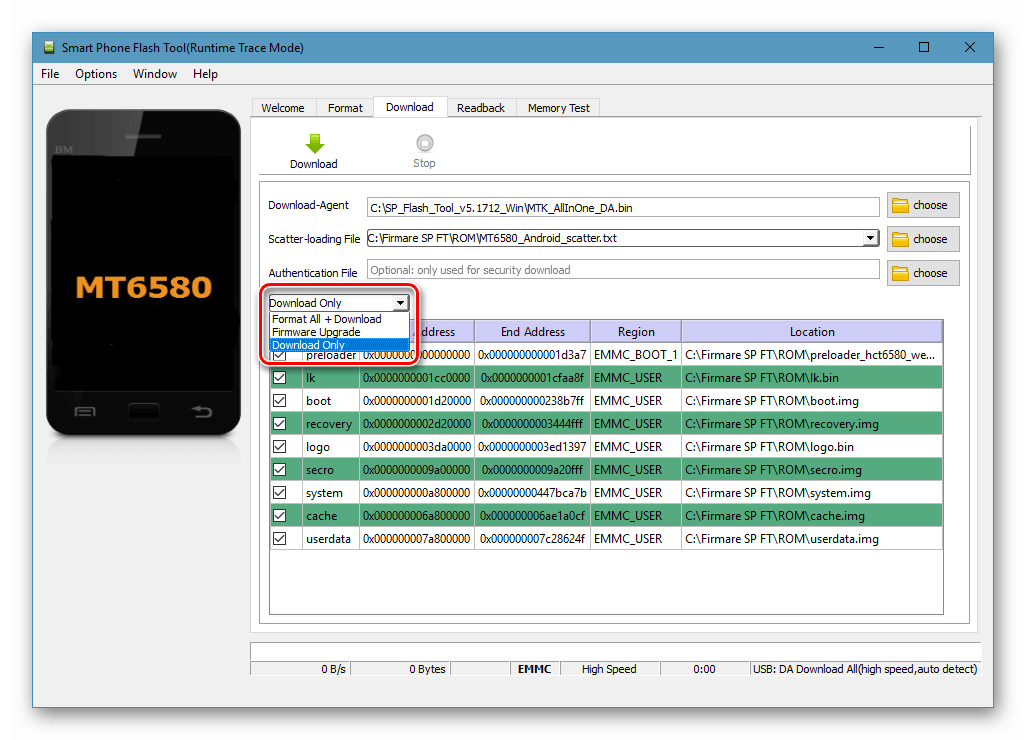
Система стартовала, и теперь я счастливый обладатель циана на андроиде 6.01, который я прошил с карты памяти, потратив около 30 минут.
Завершаем настройку Андроид
Перед прошивкой я делал бекап своих приложений с помощью программы «Titanium Backup». О том, как это сделать читайте в следующих статьях. Расскажу про восстановление программ из бэкапа. «Titanium Backup» сохранил указанные мной приложения, вместе с настройками и данными от этих приложений в архивы. Папочку с этими архивами я переносил на компьютер, перед тем как начать прошивать смартфон. (Дело в том, что я форматировал карту памяти, хотя это и не обязательно.) Теперь, после прошивки я заново устанавливаю «Titanium Backup», например с , хотя подойдет и версия с . Скидываю на флешку папку с бекапом приложений, включаю root в меню разработчика и указываю путь к этой папке в программе «Titanium Backup». О том как получить root таким образом читайте в статье. Далее в пакетном режиме восстанавливаю эти приложения.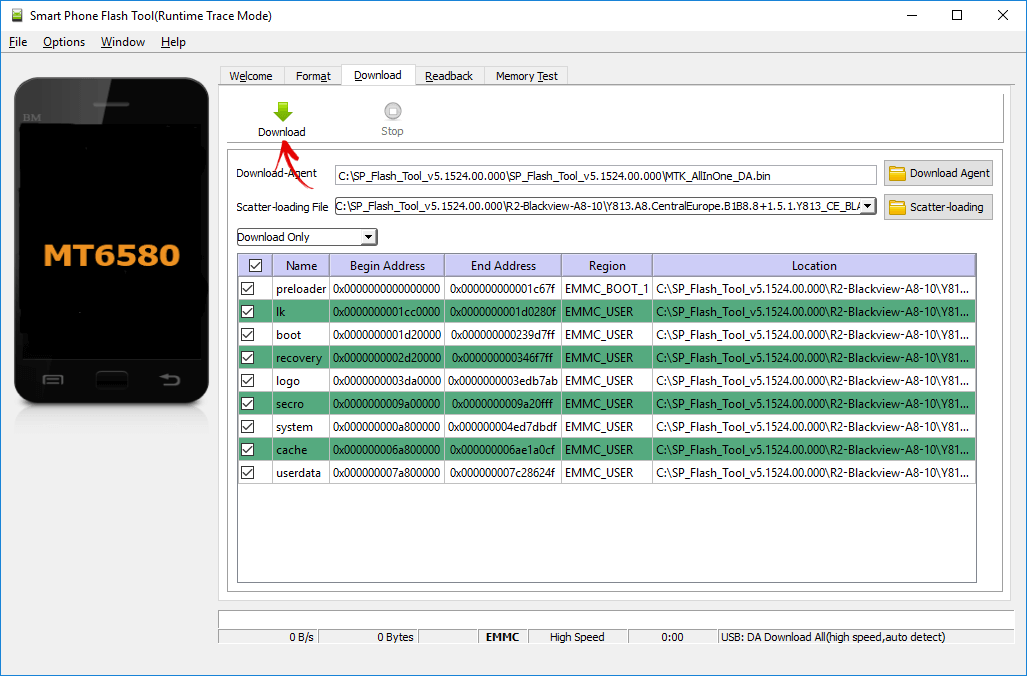
Восстановленные таким образом приложения помнят все мои пароли, более того, я в них уже авторизован. Мне даже не пришлось вводить пароль или секретную фразу для того чтобы войти в свой биткоин кошелек, достаточно было его просто запустить.
Остался последний штрих, заменить лаунчер на свой любимый «Smart Launcher Pro» и поменять обои. Остальные настройки лаунчера остались такими, какими я их сделал на предыдущей системе, «Titanium Backup» их бережно сохранил.
Операционная система Андроид готова к использованию! Если вам понравилась статья — подпишитесь на обновления блога. Блог подписки находится справа, если вы с компьютера, или снизу, если вы в мобильной версии сайта.
Со временем любое устройство начинает давать сбои: подолгу открывать простые приложения и папки, с трудом выполнять два процесса одновременно, «зависать» при установке живых обоев и работе с прочими мультимедийными файлами, огорчая пользователя своей производительностью. Происходит это зачастую оттого, что система устаревает, а иногда и засоряется, переставая функционировать с прежней скоростью. В таких случаях самым эффективным выходом будет установить новую версию ОС существующую. То есть, «прошить» устройство.
В таких случаях самым эффективным выходом будет установить новую версию ОС существующую. То есть, «прошить» устройство.
Но чаще всего прошивка выполняется из-за выхода новых версий. Так как функционал системы все время меняется, вполне естественно, что пользователям хочется вкусить все его прелести. Есть множество способов установить новую прошивку — как ручных, так и автоматических. Одним из самых распространенных методов переустановки вручную является прошивка через usb (или флешку). Обычно к нему прибегают в случаях, когда андроид ни в какую не хочет обновляться автоматически, или же к девайсу просто не применимы другие способы установки. Однако это не крайний случай: прошивка через usb славится тем, что посредством её можно установить на устройство кастомные (пользовательские) версии Android.
Метод проще, чем кажется. Нужно лишь действовать аккуратно, иначе есть риск превратить смартфон в так называемый «кирпич».
Итак, для того, чтобы успешно установить Android через usb-флешку, потребуется:
- Компьютер или ноутбук;
- Подключение к интернету;
- USB-шнур;
- Необходимая версия прошивки.

Процесс установки Android через usb
Рассмотрим подробнее.
1 Шаг: загрузить нужную версию Android в компьютер
Прошивки рекомендуется скачивать с официальных сайтов. Для каждого девайса существует своя страница, на которой разработчик предоставляет обновленное ПО. Если загружаемая прошивка кастомная, то необходимо внимательно ознакомиться с источником.
Это очень важно, так как вирусные прошивки могут умертвить телефон навсегда.
2 Шаг: подключить телефон к ПК и перевести его в режим отладки по USB
Режим отладки позволит без проблем перенести скачанную прошивку в корень SD-карты. Чтобы его включить, достаточно зайти в настройки телефона, найти опцию «Для разработчиков» и коснуться в открывшемся меню соответствующей кнопки – «Отладка по USB».
3 Шаг: запустить устройство в режиме ClockWorkMod Recovery
CWM – это «BIOS» системы Android, с его помощью можно работать с устройством более расширенно. Этот режим должен присутствовать в каждом смартфоне. Чтобы его активировать, нужно зажать клавишу пуска и уменьшения (иногда увеличения) громкости во время запуска телефона. Если эти клавиши не работают, следует изучить комбинацию для своего девайса – они могут различаться.
Чтобы его активировать, нужно зажать клавишу пуска и уменьшения (иногда увеличения) громкости во время запуска телефона. Если эти клавиши не работают, следует изучить комбинацию для своего девайса – они могут различаться.
Бывает так, что при включении телефон автоматически распознает загруженное в SD-карту обновление и сразу начинает его устанавливать (обычно это случается, когда на флешку перемещается разархивированная прошивка).
Если вдруг в устройстве не предусмотрен режим CWM, скачать его можно с официального сайта: www.clockworkmod.com.
4 Шаг: при помощи ClockWorkMod установить прошивку
Сначала потребуется сброс настроек и данных кэша, это пункт «wipe data/factory reset». В режиме ClockWorkMod управление осуществляется посредством клавиш изменения громкости и пуска. После окончания сброса, нужно выбрать недавно скачанную версию Android для установки — это делается через опции «install zip from sdcard» и «choose zip from sdcard». В окошке необходимо выбрать устанавливаемую прошивку в формате. zip (конечно, для этого она не должна быть разархивирована).
zip (конечно, для этого она не должна быть разархивирована).
5 Шаг: дождаться окончания установки и проверить работоспособность
После вышеописанных действий Android автоматически перезапустится и начнет обновление до нужной версии. Это может занять значительное количество времени, поэтому не нужно беспокоиться и уж тем более мешать устройству.
Прошить устройство через usb-флешку можно также с помощью специальных программ, таких, как ROM Manager, специальной программы для прошивки Samsung – Odin, а также официальных утилит, изначально прилагаемых к смартфонам. Это может, хоть и не намного, но облегчить задачу начинающему пользователю.
- Настоятельно рекомендуется сделать бэкап (резервную копию) данных перед началом перепрошивки. Это убережет от потери всех данных при неудачной установке ОС.
- Уровень заряда телефона не должен быть меньше 30%. А еще лучше не отключать его от ПК во время всего процесса.
- В некоторых случаях (особенно при установке кастомных прошивок) требуется наличие root-прав.
 Быстро получить их можно при помощи программ GingerBreak, SuperOneClick, Unlock Root Pro и других.
Быстро получить их можно при помощи программ GingerBreak, SuperOneClick, Unlock Root Pro и других. - Иногда даже официально вышедшая для девайса прошивка может оказаться слишком «тяжелой» для него. Поэтому прежде, чем начать ее устанавливать, необходимо прочесть рекомендации, системные требования и отзывы.
- Если устройство прошивается при помощи специальных программ, необходимо тщательно проверить его соединение с компьютером. Если usb-шнур вдруг отойдет в процессе переустановки, телефон рискует остаться неработоспособным.
Ручная прошивка, как видно, довольно проста и не занимает много времени. Для обновления своего смартфона вовсе не обязательно нести его к мастеру – достаточно будет внимательности и четкого соблюдения последовательности действий.
Частой проблемой пользователей операционной системы Андроид является тот факт, что они не знают и не умеют самостоятельно устанавливать прошивки на свои устройства. Именно по этой причине сегодня мы поговорим о том, как установить прошивку на Андроид с SD карты.
Многие из пользователей операционной системы Андроид сталкивались с проблемой, когда прошивку нужно было устанавливать на устройства с помощью карты памяти. Сделать это с первого раза не всегда оказывается просто. А, кроме того, нужны дополнительные программы, которые помогут в правильных настройках. Так, вам может помочь ClockworkMod Recovery – очень мощная пиратская версия одноименного приложения (официальная заводская способна создавать лишь резервные копии и устанавливать официальные обновления). Суть работы утилиты в том, что она способна:
- восстанавливать системные данные;
- создавать резервные копии любых документов и файлов;
- устанавливать прошивки;
- загружать и организовывать работу дополнительных ядер устройства.
Скачать ClockworkMod Recovery можно бесплатно и фактически с любого стороннего сайта, посвященного контенту для операционной системы Андроид. Интересно, что ClockworkMod Recovery устанавливается в специальный подраздел внутренней памяти смартфона или планшета. Оно может выручить своего владельца в некоторых очень сложных ситуациях.
Оно может выручить своего владельца в некоторых очень сложных ситуациях.
Ниже представлен полный перечень самых важных способностей данного программного обеспечения.
- Установка кастомных неофициальных прошивок и дополнительных ядер.
- Организация работы заводских обновлений любой системы любого устройства
- Возможность установки дополнений и исправлений ошибок.
- Отладка подключения смартфона или планшета к персональному компьютеру в режиме съемного носителя при помощи кабеля USB.
- Настройка подключения смартфона или планшета к персональному компьютеру для облегчения работы с программой ADB при использовании USB кабеля.
- Создание полных резервных копий имеющихся прошивок или отдельных их частей (самой системы, отдельных настроек или некоторых приложений).
- Восстановление устройства при помощи использования созданной ранее резервной копии.
- Возможность организации сброса параметров устройства до заводских настроек, очистки кеша, далвик-кеша и статистических данных батареи.

- Создание определенных разделов в памяти самой карты и непосредственная работа с ними.
Интересно, что технология установки прошивок с карты памяти при помощи данного приложения выглядит достаточно просто и занимает буквально пару минут. Выглядит она следующим образом. Далее мы поговорим о том, как прошить Андроид или дадим инструкцию о том, как прошить телефон при помощи SD карты.
Ожидайте окончания установки и помните, что телефон или планшет после ее окончания включатся самостоятельно.
В случае неудачной прошивки
Как правило, можно выделить сразу несколько причин, по которым мог произойти сбой в установке прошивки. Прежде всего – это аварийное завершение обновления. Оно возникает в ситуациях, когда смартфон был слишком рано отключен от компьютера, извлечена карта памяти с данными прошивки или разрядился аккумулятор устройства. Вторая причина – это некорректная версия обновления. Кроме прочего большое значение на процесс установки могут оказать и ошибки самих пользователей, которые они допускают при работе.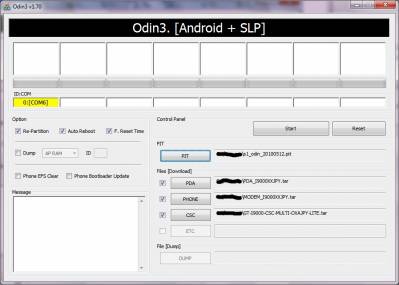
Если ошибки в работе, нетипичные для Андроид возникают после загрузки обновления через ClockworkMod Recovery, то исправить их можно, если просто повторить обновление.
- Для этого снова запустите Recovery-меню (не забывайте о кнопках громкости и питания).
- Далее в настройках вам нужно будет найти пункт «Backup and restore». Он позволит просто восстановить смартфон или планшет и вернет их к сохраненному ранее состоянию. Если же никогда ранее вы не делали резервных копий системы, то бэкап вам не поможет. Тут стоит воспользоваться пунктом «Wipe data/factory reset». Он запустит полный сброс всех настроек до состояния заводских. В этом разделе воспользуйтесь пунктом «cache», просто выбрав функцию «wipe cache partition».
- Далее снова нужно установить операционную систему, воспользовавшись пунктом «install zip from sdcard». После чего в памяти карты просто выбираете нужную прошивку и дожидаетесь окончания установки.
Помните, что повторить эту пошаговую установку прошивки можно и через флешку при правильных настройках для этой карточки.
Если все будет установлено верно, то система не будет отказываться работать корректно такой перепрошивкой.
Видео «Как устанавливать прошивку с карты»
Из следующего видео вы узнаете много интересного.
Инструкция
Карта памяти , как и флешка, устроена достаточно просто:
Запустите файл с официальной прошивкой, после распаковки данных запустите прошивальщик. Извлеките из файла *.exe официальной прошивки файл temp.dat («Пуск» -> «Панель управления» -> «Учетные записи пользователей»), пройдите путь C:Documents and SettingsИмя пользователяLocal SettingsTemp.
Проверьте успешную перепрошивку при загрузке Windows. Перезагрузите компьютер . Обратите внимание! Неофициальные утилиты для прошивки обычно скачиваются простым архивом, который надо распаковать и скопировать файл *.bin на отформатированную карту памяти . Переименовывать его не надо, т.к. он и так в нужном формате — *.bin.
И еще один совет. Прошить карту памяти возможно только тогда, когда компьютер хоть как-то ее видит и определяет. Если он никак не реагирует на карту памяти , а карта греется , то это означает , что она сгорела и не подлежит восстановлению как устройство. Придется покупать новую.
Если он никак не реагирует на карту памяти , а карта греется , то это означает , что она сгорела и не подлежит восстановлению как устройство. Придется покупать новую.
Частенько удаление файлов с носителей происходит по недоразумению. Фотоаппарат попал в руки ребенка. Либо вы сами очистили карту памяти , будучи уверенным на сто процентов, что фотографии вам больше не понадобятся, а через несколько дней вам нужны именно эти, уже стертые из памяти . На такие случаи программисты разработали специальные программы, которые могут восстановить информацию с отформатированных носителей.
Вам понадобится
- — компьютер;
- — интернет;
- — программа CardRecovery.
Инструкция
Откройте браузер и введите в строку поиска название программы — CardRecovery. Если возникнут проблемы с поиском, можно скачать на портале www.softportal.com . Пройдите по одной из предложенных ссылок и скачайте программу на компьютер.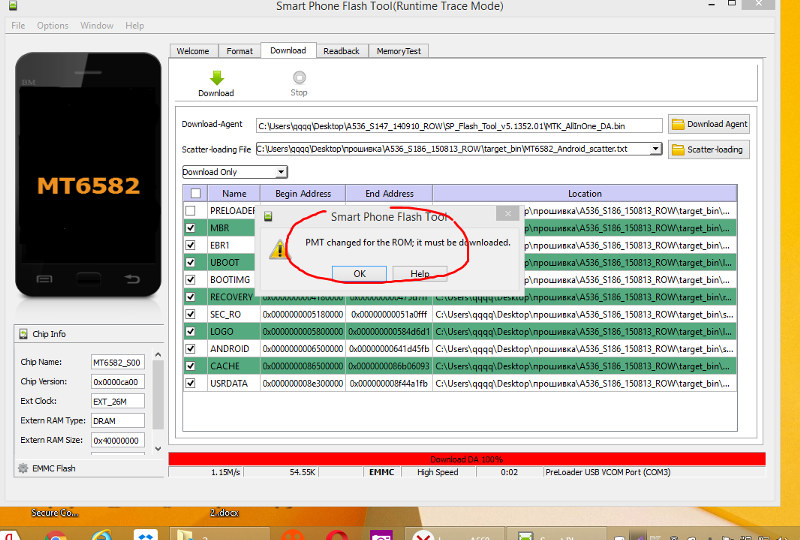 Установите CardRecovery, нажав дважды на установочный файл левой кнопкой мыши. Как правило, подобные программы должны всегда устанавливаться только в системный каталог локального диска на винчестере компьютера, так как все логи сохраняются именно в те директории.
Установите CardRecovery, нажав дважды на установочный файл левой кнопкой мыши. Как правило, подобные программы должны всегда устанавливаться только в системный каталог локального диска на винчестере компьютера, так как все логи сохраняются именно в те директории.
Запустите программу. Выберите носитель, модель фотоаппарата и место на винчестере, куда программа будет сохранять восстановленные данные. Укажите размер карты памяти и нажмите «Ок». Внимательно вводите все данные, так как это очень важный процесс при восстановлении информации с переносных носителей.
Запустите процесс сканирования карты памяти . Вы можете воспользоваться кнопками Pause и Stop, если вам нужно ненадолго остановить или прервать процесс. Однако обычно это не занимает более нескольких минут. Программа выдаст сообщение об успешном завершении, нажмите «Ок». Интерфейс данной программы на иностранном языке, однако, трудностей при работе не возникнет, так как все банально просто.
Программа выведет список фотографий, которые можно отметить для дальнейшего восстановления. Подождите, пока пройдет сохранение в выбранную ранее область на винчестере. Просмотрите результат. Если программа CardRecovery не смогла восстановить большую часть ваших данных, попробуйте использовать другую программу. В интернете можно найти множество подобных программ, в том числе и бесплатно . Существуют также программы и для восстановления других данных — аудио файлов, документов, видео и других.
Подождите, пока пройдет сохранение в выбранную ранее область на винчестере. Просмотрите результат. Если программа CardRecovery не смогла восстановить большую часть ваших данных, попробуйте использовать другую программу. В интернете можно найти множество подобных программ, в том числе и бесплатно . Существуют также программы и для восстановления других данных — аудио файлов, документов, видео и других.
Playstation Portable – популярная игровая консоль от компании Sony. Появилась консоль в 2004 году, за время своего существования претерпела большое количество изменений. Для обновления игровой консоли необходимо прошить ее, установив последнюю версию программного обеспечения.
Вам понадобится
- Компьютер, Playstation Portable, программа Hellcat Pandora Installer
Инструкция
Процесс прошивки не представляет особых трудностей при четком следовании инструкции. Самый актуальный способ перепрошивки игровой консоли Playstation Portable – использование «Комплекта пандоры».
«Пандора» — это специальный комплект, состоящий из карты памяти и аккумулятора, который позволит вам установить модифицированную или официальную прошивку для любой версии Psp. Также с помощью комплекта можно восстановить поврежденную неправильной прошивкой консоль.
Чтобы получить комплект, приобретите карту памяти Memory Stick Duo Pro. Карта памяти должна быть оригинальной, с объемом памяти от 64 мб до 16 гб. При использовании поддельной карты, вы рискуете работоспособностью консоли.
Также вам понадобится оригинальный аккумулятор производства компании Sony.
Для подготовки аккумулятора к прошивке скачайте программу Hellcat Pandora Installer.
Подсоедините игровую консоль к компьютеру. Распакуйте папку pan3xx из скачанного архива программы в директорию /PSP/GAME/ вашей карты памяти. Затем запустите программу с помощью консоли и в появившемся меню выберите пункт Battery Options. Откроется отдельное окно, в нем активируйте пункт Make battery Pandora. После окончания операции выйдите из программы.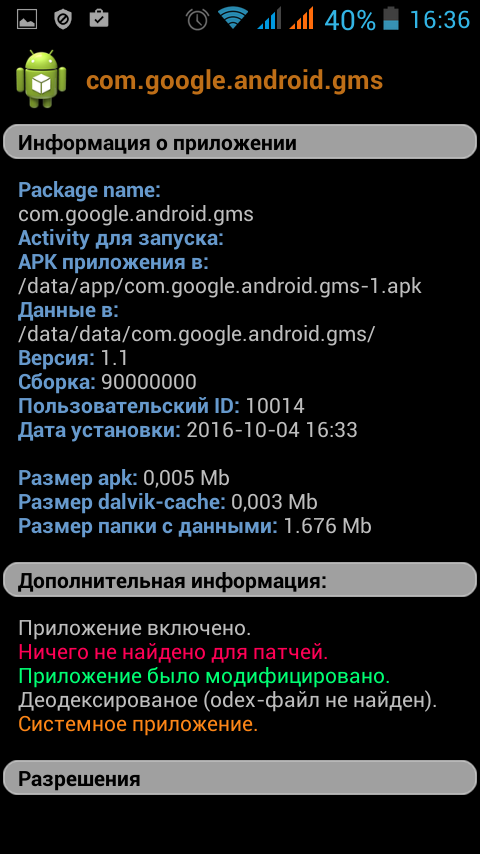
Теперь вы можете войти в меню установки Пандоры. Выключите Psp и выньте из него аккумулятор. Затем вставьте карту памяти с установленной программой и зажмите кнопку «Вверх». Удерживая кнопку нажатой, вставьте аккумулятор, при этом произойдет включение консоли. После включения запустится программа установки.
В меню программы вы увидите множество опций, для прошивки вам нужен пункт Install M33. Нажмите на него, начнется процесс установки прошивки. После окончания нажмите крест (Х). Произойдет перезапуск Psp, после него прошивка игровой консоли обновиться.
Обратите внимание
При использовании программы Hellcat Pandora Installer меняйте только те настройки, которые вам известны. Непродуманные изменения могут привести к неправильной работе игровой консоли.
Для смены прошивки в мобильном телефоне необходимо наличие специального кабеля. В случае если по каким-либо причинам вы не можете его достать, узнайте об альтернативных возможностях выполнения данной операции касательно имеющейся у вас модели мобильного устройства.
Вам понадобится
- — доступ в интернет.
Инструкция
Если вы хотите прошить ваш мобильный телефон без кабеля, убедитесь предварительно в том, что прошивка вашей модели мобильного устройства поддерживается с карты памяти. Это характерно для большинства современных моделей, поддерживающих карты памяти формата microSD.
Ознакомьтесь с материалами касательно данной темы на различных форумах, посвященных процессу перепрошивки мобильных устройств и отзывами пользователей, знакомых с переустановкой программного обеспечения данным способом.
Подготовьте флеш-карту для перепрошивки. Здесь подойдет отформатированный накопитель поддерживаемого мобильным устройством объема, вы также можете использовать в процессе свою обычную карту памяти, предварительно сделав копию файлов на жестком диске компьютера и отформатировав ее средствами Windows в меню свойств подключенного диска.
Подготовьте ваш мобильный телефон к процедуре перепрошивки, сделав на всякий случай резервную копию контактов в память сим-карты и файлов на жесткий диск компьютера.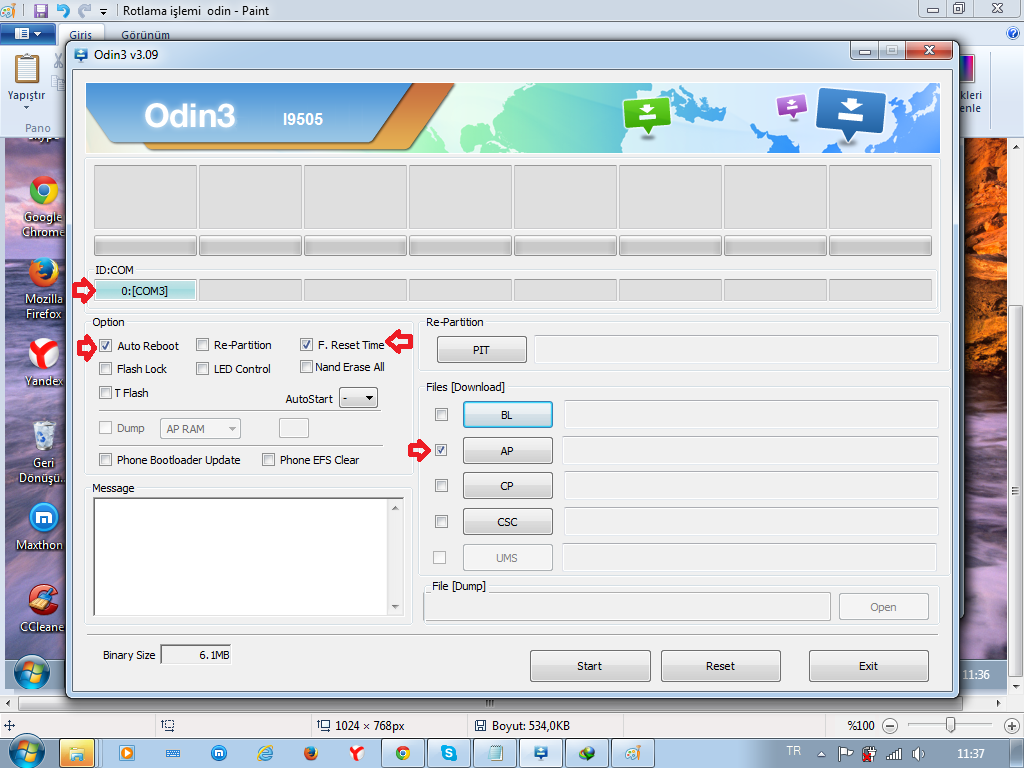 Выясните комбинацию для вашей модели устройства, запускающую процесс перепрошивки. Извлеките сим-карту и выключите телефон.
Выясните комбинацию для вашей модели устройства, запускающую процесс перепрошивки. Извлеките сим-карту и выключите телефон.
Выполните поиск в интернете последней версии оригинальной программы прошивки для вашей модели телефона. Лучше всего выбирайте то программное обеспечение, которое имеет положительные отзывы других пользователей. Скачайте прошивку, распакуйте файлы в директорию съемного накопителя, подключенного к вашему компьютеру. После этого выполните проверку карты памяти; также убедитесь в том, что на ней не находится никаких посторонних файлов.
Перейдите к процедуре перепрошивки мобильного устройства. Вставьте карту памяти в соответствующий разъем вашего мобильного устройства, после чего при помощи специальной комбинации запустите меню обновления программного обеспечения. В зависимости от модели мобильного устройства данная процедура может занять от 2 до 10 минут.
Дождитесь перезагрузки телефона, после чего включите его в обычном режиме и проверьте корректность работы. После этого прошивку с карты можно удалить и пользоваться ею по своему усмотрению.
После этого прошивку с карты можно удалить и пользоваться ею по своему усмотрению.
Видео по теме
Полезный совет
Всегда создавайте резервные копии файлов и контактов перед прошивкой.
Прошивку (перепрошивку) КПК необходимо делать по различным причинам, например, чтобы вернуть устройство к жизни после неправильно установленной программы либо системного сбоя. Также прошивка делается для русификации устройств.
Вам понадобится
- — компьютер;
- — КПК.
Инструкция
Перейдите на сайт HP, в раздел Software and Drivers (http://h30180.www2.hp.com/apps/Nav?h_pagetype=s-002&h_lang=ru&h_cc=ru&h_… ), скачайте оттуда последнюю версию прошивки для вашей модели КПК. Подключите КПК к компьютеру, подсоедините его к питанию от сети. Скачайте и установите программу Boot Loader, чтобы осуществить перепрошивку КПК (https://www.boot-loader.com/rus ). Распакуйте архив с прошивкой в папку с программой Boot Loader, отключите все антивирусные программы и фаерволлы, отключите интернет. Нажмите комбинацию клавиш Ctrl+Alt+Del, откроется диспетчер задач. Перейдите во вкладку «Процессы», нажмите правой кнопкой мыши на процессе ActiveSync (wcescomm.exe) и выберите пункт «Завершить процесс».
Нажмите комбинацию клавиш Ctrl+Alt+Del, откроется диспетчер задач. Перейдите во вкладку «Процессы», нажмите правой кнопкой мыши на процессе ActiveSync (wcescomm.exe) и выберите пункт «Завершить процесс».
Запустите свой КПК в режиме загрузчика, для этого одновременно нажмите кнопки Contacts+Itask+Reset, подождите несколько секунд, на экране должен появиться логотип HP, также вверху может появиться надпись Serial. Вставьте устройство в Usb-кредл, подключенный к компьютеру, надпись вместо Serial сменится на USB. Далее, чтобы перепрошить КПК, запустите с компьютера файл Bootloader.exe, далее появится окно, в этом окне откройте файл с расширением.nbf, (из папки с прошивкой). Далее программа будет самостоятельно проводить перепрошивку КПК HP, подождите 20-30 минут завершения операций, после завершения закройте все окна вручную. Отсоедините КПК, несколько раз нажмите одновременно сочетание кнопок Contacts+Itask+Reset, пока на экране не появится загрузка ОС.
Прошейте КПК через карточку памяти, для этого вставьте карту в кардридер, запустите программу WinHex, откройте файл прошивки, нажмите «Далее», выполните следующие команды: Edit — Select All; Edit — Copy Block — Hex values; Tools — Disk Editor — Physical Media – выберите карту памяти. Далее перейдите в начало, установите следующие настройки: Edit — Clipboard Data — Write — Ok – Internal; File — Save Sectors — Yes – Ok. Начнется запись на карту, после этого подключите питание к КПК, установите карточку, войдите в режим загрузчика. КПК запросит подтверждения на прошивку , нажмите Action. Дождитесь завершения процесса и перезагрузите КПК.
Далее перейдите в начало, установите следующие настройки: Edit — Clipboard Data — Write — Ok – Internal; File — Save Sectors — Yes – Ok. Начнется запись на карту, после этого подключите питание к КПК, установите карточку, войдите в режим загрузчика. КПК запросит подтверждения на прошивку , нажмите Action. Дождитесь завершения процесса и перезагрузите КПК.
Китайский телефон Nokia N95 является подделкой смартфона финской корпорации Nokia с аналогичным названием. Она обладает некачественной прошивкой и плохой русификацией, поэтому многие пользователи могут столкнуться с рядом трудностей. Решить проблему китайской версии модели можно посредством прошивки устройства.
Инструкция
Источники:
Иногда неудачная прошивка телефона или желание откатить до старой версии, заканчивается неприятностью – телефон вообще отказывается работать. Не стоит спешить выбрасывать телефон – из мертвого режима также можно перепрошить его до нормально работающей версии.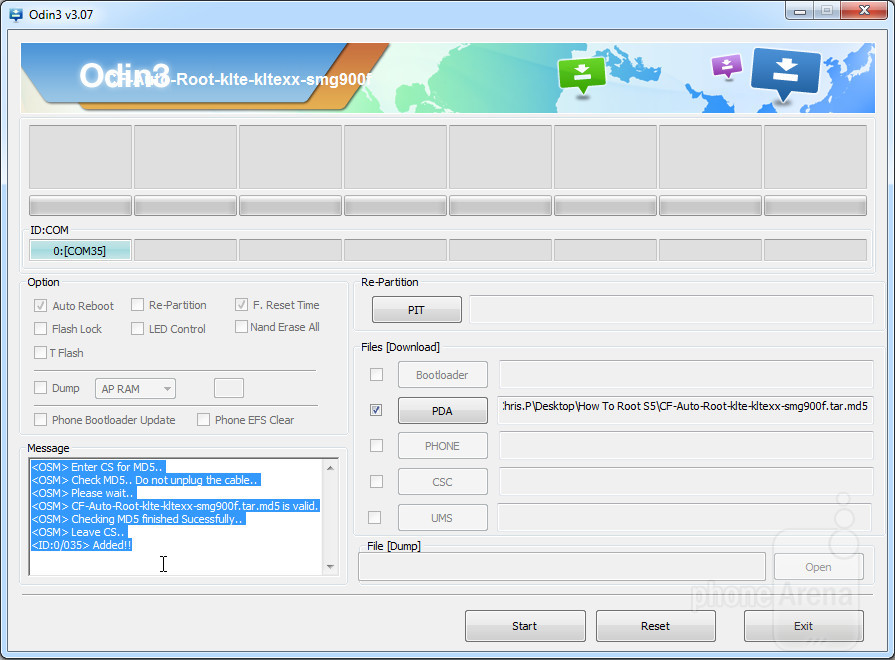
Вам понадобится
Инструкция
Скачиваем программу Phoenix с файлообменных сайтов в Интернете.
Запускаем на компьютере «Диспетчер устройств». Для этого правой кнопкой мышки активируем на значке «Мой компьютер» вкладку «Свойства», затем «Оборудование» и выбираем «Диспетчер устройств».
: Как прошить планшет Андроид через sd
Сегодня все большее число людей становятся счастливыми обладателями планшетного ПК. Подобные аппараты удобны в пользовании, отличаются высокой работоспособностью и обладают другими полезными свойствами. Но, как и стандартный компьютер, переносные гаджеты нередко сталкиваются с проблемами. Одной из самых распространенных является торможение работы операционной системы, решением чего становится перепрошивка аппарата.
Для этого можно воспользоваться услугами специалистов. Но те, кто желает сэкономить некоторую часть средств, самостоятельно ищет ответ на вопрос, как прошить планшет через SD карту или при помощи компьютера. В обоих случаях процесс достаточно простой, справится с которым под силу каждому. Подробнее об этом можно узнать на этом сайте.
В обоих случаях процесс достаточно простой, справится с которым под силу каждому. Подробнее об этом можно узнать на этом сайте.
Как прошить планшет Андроид через SD карту
Ввиду того, что большая часть современных переносных компьютеров работает на Андроид, то именно с этой системой чаще всего возникают проблемы, требующие прошивку устройства.
В первую очередь следует определить, поддерживает ли ваш аппарат сторонние карты памяти. С официального или стороннего сайта скачивается файл прошивки, который помещается на SD карту. Первый вариант выгоден тем, что производитель продолжает поддерживать свою разработку, и если возникают какие-либо неполадки, то они устраняются достаточно оперативно. Воспользовавшись вторым вариантом, вы можете получить систему с расширенным функционалом.
Нажав на кнопку «Home», нужно одновременно с ней удерживать клавишу выключения. Если же первая на конкретном планшете заменена сенсором, тогда нажать необходимо «+» на клавише управления громкости девайса. Удерживать необходимо до того момента, пока на экране аппарата не возникнет фирменный логотип Android. После этого обновление системы пойдет автоматически.
Удерживать необходимо до того момента, пока на экране аппарата не возникнет фирменный логотип Android. После этого обновление системы пойдет автоматически.
Важно: батарею лучше заранее полностью зарядить. Если во время прошивки аппарат неожиданно садится, тогда он с большой долей вероятности окончательно выйдет из строя.
Кроме того, также следует отметить одну немаловажную деталь: планшеты китайского производства, несмотря на то, что они используют ту же операционную систему, обычно не поддерживаются разработчиками. Иными словами, владельцам подобных девайсов приходится самостоятельно устанавливать обновления.
Как прошить китайский планшет через SD карту
Прежде всего, необходимо получить root-права. Для этого можно воспользоваться специальными программами типа Universal Androot и нажать на кнопку «Root device». Затем устанавливается утилита ROM Manager, в которой устанавливается через соответствующий раздел ClockworkMod.
Следующим шагом является скачивание файла прошивки для вашего аппарата, после чего его необходимо скинуть на флешку. Планшет следует полностью зарядить, иначе произойдет то, о чем было упомянуто выше. Запускается ROM Manager, в котором выбирается пункт «Instal ROM from SD card». В определенных случаях на экране планшета возникает восклицательный знак, свидетельствующий о том, что требуется восстановление старой системы. Нажав на этот значок, можно перейти в соответствующее меню, через которое и происходит восстановление. Здесь необходимо выбрать «Instal ZIP from SD card».
Планшет следует полностью зарядить, иначе произойдет то, о чем было упомянуто выше. Запускается ROM Manager, в котором выбирается пункт «Instal ROM from SD card». В определенных случаях на экране планшета возникает восклицательный знак, свидетельствующий о том, что требуется восстановление старой системы. Нажав на этот значок, можно перейти в соответствующее меню, через которое и происходит восстановление. Здесь необходимо выбрать «Instal ZIP from SD card».
Следом система попросит провести проверку криптоподписи. Убрать этот параметр следует через «Toggle signature verification». Далее выбирается пункт «Choose ZIP from SD card».
В целом, на данном этапе можно уже говорить о том, что прошивка китайского планшета через SD карту завершена.
Вывод
Вне зависимости от того, какой способ прошивки выбирается, всегда необходимо предварительно скачивать файлы, соответствующие модели планшета и номеру сборки. Также следует полностью заряжать аппарат.
Инструкция по прошивке через Odin смартфонов Samsung
Odin является официальной программой прошивальщиком для смартфонов Samsung на базе Андроид.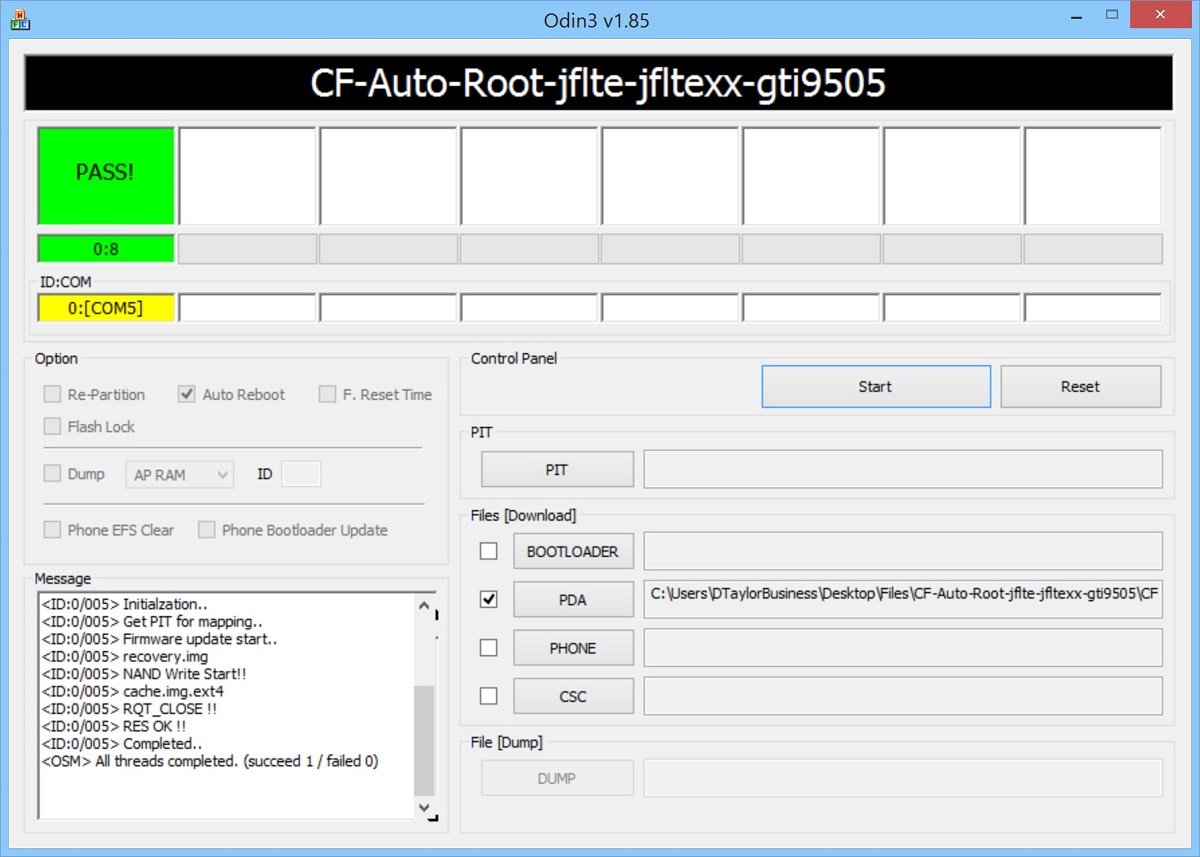 Помимо установки прошивки целиком, позволяет также устанавливать отдельные её части, такие как модем, ядро и проч. Пользоваться программой Odin совсем несложно, но есть моменты на которые стоит обратить внимание, так как любое вмешательство в прошивку смартфона может привести к выходу устройства из строя. Хотя в большинстве случаев всё поправимо.
Помимо установки прошивки целиком, позволяет также устанавливать отдельные её части, такие как модем, ядро и проч. Пользоваться программой Odin совсем несложно, но есть моменты на которые стоит обратить внимание, так как любое вмешательство в прошивку смартфона может привести к выходу устройства из строя. Хотя в большинстве случаев всё поправимо.
Какую версию Odin скачать?
Существует большое количество версий прошивальщика, но большинство используют только некоторые из них. Так называемые “стабильные версии” – это версии Odin, при использовании которых вы в большинстве случаев получите положительный результат и живой девайс.
Стабильных версий несколько, какую из них скачать, зависит от смартфона, который будете прошивать:
- Odin V 1.85 – для устройств старше 2011 года
- Odin V 3.07 – для устройств выпущенных с 2011 по 2014 год
- Odin V 3.10.6 – для устройств выпущенных после 2014 года
Разделение на самом деле условное и, как правило вместе с инструкцией по прошивке конкретной модели указывается и рекомендуемая версия Odin
Все самые актуальные версии Odin можно найти на сайтах:
Прошивка Android устройств Samsung с помощью Odin
Важно:
Перед прошивкой следует учесть несколько моментов:
- Телефон должен быть достаточно заряжен.
 В большинстве случаев заряд должен составлять как минимум 50%. Лучше, если он будет ещё выше – это исключит возможность отключения смартфона во время прошивки.
В большинстве случаев заряд должен составлять как минимум 50%. Лучше, если он будет ещё выше – это исключит возможность отключения смартфона во время прошивки. - Используйте ноутбук или компьютер с источником бесперебойного питания. Это, как и в предыдущем случае, исключит возможность неожиданного отключения во время процесса прошивки, что может повлечь выход телефона из строя.
- Используйте оригинальный usb кабель
- Скачанную программу распакуйте на рабочем столе или в корне диска C. Главное следите, чтобы по пути к файлам с программой были только латинские символы (c:новая папка – неправильно, c:new folder – правильно)
ШАГ 1 – подготовка к прошивке
Первым делом необходимо скачать прошивку для своей модели смартфона Samsung. Сделать это можно с нескольких сайтов. Самые популярные из них:
- samsung-updates.com
- samfirmware.com
Минус в том, что прошивки на данных ресурсах, расположены на файлообменниках, с которых бесплатно скачать можно только на очень низкой скорости.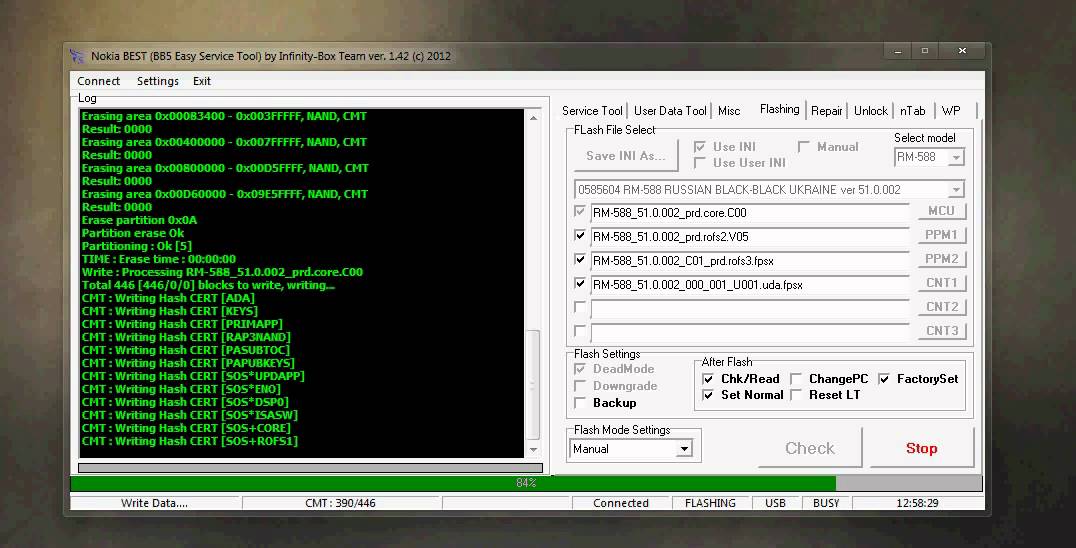 Учитывая, что прошивки весят порой более одного гигабайта, процесс бесплатного скачивания может затянуться на много часов.
Учитывая, что прошивки весят порой более одного гигабайта, процесс бесплатного скачивания может затянуться на много часов.
Как альтернатива, прошивку для своего Samsung можно поискать на форуме 4PDA, либо воспользоваться программой SamFirm.
При скачивании, обратите внимание на регион прошивки:- SER – прошивки для России и СНГ
- SEK – прошивки для Украины и СНГ
Также, для успешной прошивки, на компьютер необходимо установить драйвер. Я рекомендую просто скачать с сайта samsung.com программу Smart Switch вместе с которой на компьютер установятся все необходимые драйвера. Перед запуском Odin, Smart Switch необходимо закрыть!
И так, что мы имеем:- скачанную программу Odin
- скачанную прошивку для своей модели Samsung
- установленные драйвера
ШАГ 2 – процесс прошивки Samsung
- Распакуйте Odin на рабочем столе и в корень диска C. Как мы уже выяснили ранее, по пути к фалам с программой не должно быть русских символов
- Запустите Odin от имени администратора
- Переведите телефон в Download Mode
Как перевести Samsung в Download Mode
- В соотвествующие поля программы Odin добавляем файлы прошивки:
- Если прошивка однофайловая, добавляем её в поле AP или PDA (зависит от версии Odin)
- Если прошивка многофайловая, то чтобы понять какие файлы куда вставлять, обратите внимание на их название.
 Файл, который начинается на AP добавляем в поле AP, файл начинающийся на CSC вставляем в поле CSC и так далее
Файл, который начинается на AP добавляем в поле AP, файл начинающийся на CSC вставляем в поле CSC и так далее
- Подключаем смартфон к компьютеру. если телефон подключился правильно в поле ID:COM появится номер COM-порта
- Галочки в левой части программы не трогаем, если это не требуется дополнительно.
- Нажмите кнопку Start для начала процесса прошивки
- По окончании вы увидите соответствующее сообщение. Смартфон автоматически перезагрузится.
Если в процессе прошивки у вас возникли трудности или появились ошибки – пишите в комментариях, разберёмся вместе.
Удачных прошивок!
Самый простой способ установки любой кастомной прошивки на смартфон или планшет
Если вы смело себя относите к той категории Android-пользователей, которые не особо положительно настроены к официальным прошивкам от производителей и любите сами выбирать кастомную прошивку для своего смартфона или планшета, то мы вас можем порадовать.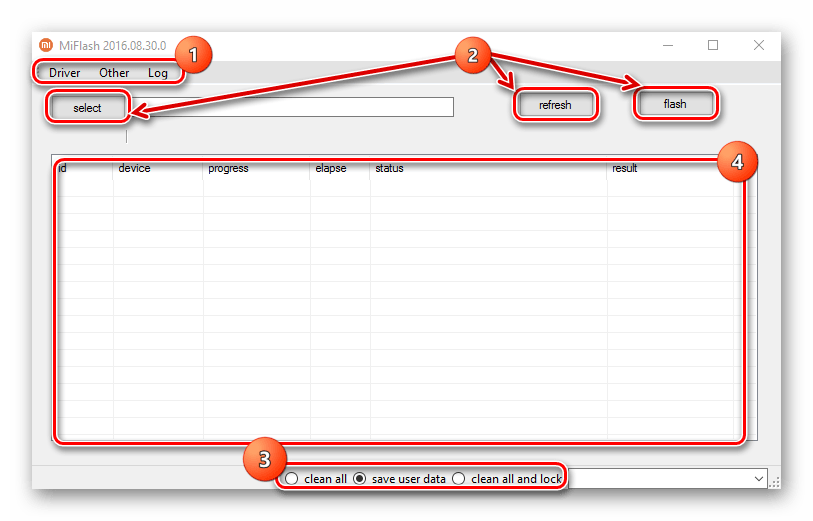 Теперь для вас есть практически обязательное приложение, которое в первую очередь нужно устанавливать на свой Android-гаджет. Конечно, самые первые инструменты, которые вы должны установить, это ROM Manager, рекавери TWRP или ClockworkMod, Recovery Tools и т.п., но теперь в свой список можете записать ROM Installer.
Теперь для вас есть практически обязательное приложение, которое в первую очередь нужно устанавливать на свой Android-гаджет. Конечно, самые первые инструменты, которые вы должны установить, это ROM Manager, рекавери TWRP или ClockworkMod, Recovery Tools и т.п., но теперь в свой список можете записать ROM Installer.Разработчик JRummy наверняка вам всем известен, так как именно от его рук и появились такие приложения как Root Explorer, Rom Toolbox, Font Installer и другие. Однако пока поговорим про Rom Installer.
Приложение создано для более упрощенного поиска и установки кастомных прошивок самых новых версий для любых Android-устройств. Работает оно почти как Rom Manager. Если отметить официальное описание приложение в Google Play маркете, то Rom Installer работает с сотнями устройств и позволит найти и установить понравившуюся вам прошивку. Также одним нажатием можно установить кастомный рекавери TWRP или ClockworkMod, сделать бэкап системы, пропатчить систему или установить zip-файл с модификациями.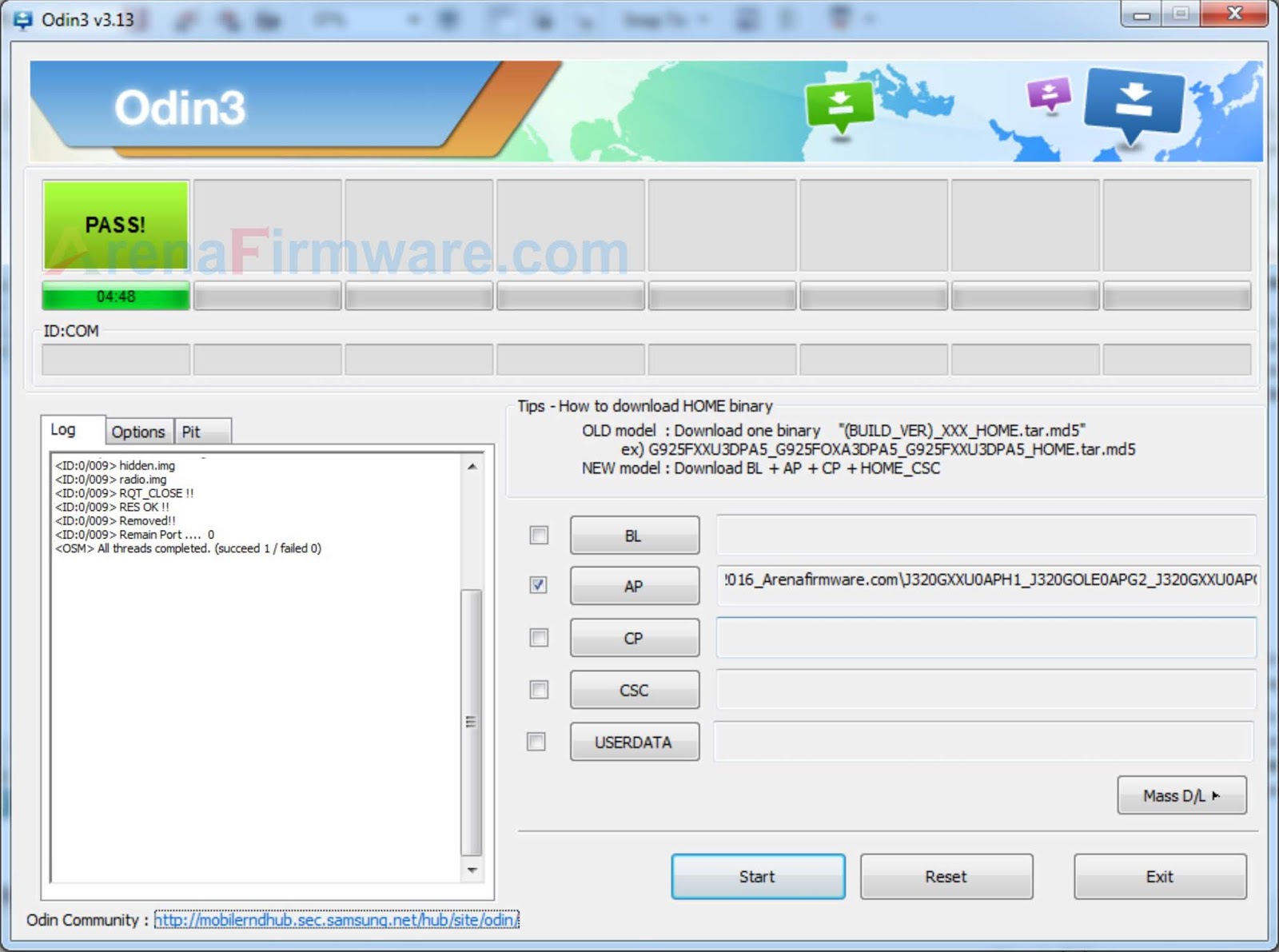 Также после установки прошивки вы уже будете получать уведомления о появлении обновлений и новых версий.
Также после установки прошивки вы уже будете получать уведомления о появлении обновлений и новых версий.
На данный момент в списке прошивок уже отметились известные проекты: CyanogenMod, Android Open Kang Project (AOKP), Miui, Paranoid Android, Carbon и множество других. Возможно, про некоторые вы и не слышали.
Естественно для некоторых популярных моделей смартфонов и планшетов вы найдете больше вариантов для прошивки, так что все зависит от разработчиков и их интереса к тому или иному устройству.
Пока приложение Rom Installer работает в бета-версии и совершенно бесплатно можно ее скачать в Google Play по данной ссылке. Далее должна появиться PRO-версия Rom Installer и некоторые функции в ней будут доступны только после оплаты.
Также подписывайтесь на наши страницы Вконтакте, Facebook или Twitter, чтобы первыми узнавать новости из мира Samsung и Android.
Как обновить прошивку Android на планшете
Планшетные компьютеры на платформе Андроид сегодня очень популярны и используются миллионами людей во всем мире.
 В том числе благодаря удобству и многофункциональности этой операционной системы, что делает ее практически незаменимой и пока не имеющей достойных аналогов. Преимущества Андроид весьма значительны: во-первых, это бесплатность, во-вторых, огромное число всевозможных программ для нее, а также высокая отказоустойчивость, надежность и быстродействие. Но несмотря на массу достоинств, многие пользователи рано или поздно начинают задумываться о том, как прошить планшет Андроид, и на это есть свои причины.
В том числе благодаря удобству и многофункциональности этой операционной системы, что делает ее практически незаменимой и пока не имеющей достойных аналогов. Преимущества Андроид весьма значительны: во-первых, это бесплатность, во-вторых, огромное число всевозможных программ для нее, а также высокая отказоустойчивость, надежность и быстродействие. Но несмотря на массу достоинств, многие пользователи рано или поздно начинают задумываться о том, как прошить планшет Андроид, и на это есть свои причины.Планшет на системе Android, обнови прошивку для получения новых возможностей.
Прошивка планшета. Что это такое?
Итак, что представляет собой прошивка? Под этим понятием имеют в виду главную управляющую программу мобильного устройства, причем любого — планшета, смартфона, электронного плеера и обычного сотового телефона. Главная управляющая программа или прошивка — это не что иное, как аналог операционной системы компьютера. То есть, на базе прошивки работает все остальное программное обеспечение, устанавливаемое на устройство.
Прошивки могут быть разными — как очень простыми, выполняющими всего несколько функций, так и довольно сложными, представляющими собой полноценные операционные системы. Как раз Андроид и является одной из таких сложных прошивок.
Первая установка ОС Андроид на планшет выполняется еще на заводе, после чего устройство поступает в продажу и через какое-то время попадает к своему владельцу. Бывает так, что на момент покупки версия операционной системы успевает устареть. Поэтому и приходится хозяину ломать голову, как обновить Андроид на планшете.
Для чего менять прошивку?
Необходимость в смене прошивки может возникать не только с целью установки новой версии, но и по ряду других причин, например:
- Чтобы расширить функциональность системы — добиться возможности устанавливать желаемые приложения, снять некоторые ограничения, например, на одновременный запуск нужного числа программ, повысить пользовательские привилегии и т. д.
- Переустановка Андроид на планшете необходима и тогда, когда система начинает сбоить, «глючить» — одним словом, работать не так, как нужно.

- Чтобы повысить уровень конфиденциальности и безопасности, избавившись от некоторых функций. Поскольку известно, что система Google не брезгует элементами шпионажа за своими пользователями — она способна без ведома владельца отправлять GPS-координаты устройства, номер телефона, IMEI и другие пользовательские данные прямиком на свои сервера.
- Смена прошивки также дает возможность удалить предустановленные приложения, которые не нужны пользователю.
- Если планшет куплен в зарубежном интернет-магазине или за границей, в системе может отсутствовать русская локаль. В этом случае как раз нужно думать о том, как переустановить Андроид на планшете. Поскольку другого решения этой проблемы нет.
- Некоторые неофициальные прошивки умеют «выжимать больший ресурс» из аппаратного обеспечения устройства, поскольку содержат модифицированные драйвера.
- Ну и наконец, ряд неофициальных прошивок открывает возможности в широких пределах видоизменять оформление системы, например, добавлять шрифты, визуальные эффекты и прочие украшательства.
 Любители дизайнерских изысков, безусловно, такие возможности очень ценят.
Любители дизайнерских изысков, безусловно, такие возможности очень ценят.
Плюсы и минусы смены прошивки
Исходя из вышеописанных целей, можно выделить следующие плюсы обновления прошивки: это, прежде всего, избавление от ограничений, новая функциональность, решение проблем со сбоями или просто установка более свежей версии системы. Однако переустановка Android на планшете может закончиться и плачевно, если неправильно выбрать версию прошивки или неправильно ее установить. В этом случае можно полностью убить планшет, то есть, сделать его незагружаемым (хотя и не совсем полностью — это лечится, но в сервисе и за деньги).
Другая опасность установки неофициальных прошивок как раз кроется в модифицированных драйверах, которые заставят оборудование работать в нештатном режиме. Да, какое-то время вы будете радоваться возросшему быстродействию планшета или классному звучанию музыки, но это нередко вызывает преждевременный износ и выход аппаратного обеспечения из строя, а значит — вас ожидают денежные траты на ремонт или покупку нового девайса.
Ко всему прочему, устанавливая неизвестно кем модифицированную прошивку, можно установить вместе с ней и интегрированное вредоносное ПО. Например, различные троянские программы, шпионящие за пользователем и ворующие личные данные. Словом, думая, как перепрошить Android на планшете, думайте и о том, чем это для вас может обернуться.
Как перепрошить планшет Андроид самостоятельно
И все же, если вы решились, предварительно следует изучить инструкцию, как поставить Андроид на планшет, а также запастись подходящей для вашей модели устройства версией прошивки. Кроме этого вам потребуется microSD-карта, на всякий случай отформатированная в FAT32, и одна — две программы, которые нужно будет загрузить из Google Play. Итак, приступим.
Пошаговая инструкция:
- Прежде всего необходимо получить привилегии root (суперпользователя). Это делается для того, чтобы установить приложение ROM Manager, с помощью которого мы и будем прошивать планшет.
 Получение root-привилегий можно выполнить разными программами, такими как GingerBreak, Z4Root, Universal Androot и другими, чаще всего — в один клик, выбрав опцию «Root device».
Получение root-привилегий можно выполнить разными программами, такими как GingerBreak, Z4Root, Universal Androot и другими, чаще всего — в один клик, выбрав опцию «Root device». - После рутинга нужно будет сразу же загрузить и установить ROM Manager — это программа для прошивки Android планшета, которой мы и воспользуемся. Существует платная и бесплатная версии ROM Manager. Платная (Premium) версия позволяет без лишних действий непосредственно из самой программы скачивать и устанавливать новые версии прошивок. Поэтому долго думать над тем, как обновить Android на планшете, в этом случае вам не придется. Если вы установили бесплатную версию — искать прошивки нужно будет самостоятельно.
- После установки ROM Manager, зайдите в ее главное меню и установите ClockworkMod — в нем содержится новый системный загрузчик. Также на всякий случай сохраните резервную копию системы — опция «Save current ROM».
- Перед тем, как переустановить Android на планшете, перенесите новую прошивку на карту microSD и установите ее в планшет.
 Далее полностью зарядите планшет, отключите все подсоединенные девайсы, кроме зарядного устройства, запустите ROM Manager и из главного меню выберите опцию «Install ROM from SD Card». Этим вы запустите процесс обновления прошивки. В среднем он занимает 15 — 30 минут. Первая загрузка устройства с обновленной системой может затянуться на такое же время, но не следует пытаться ее ускорить.
Далее полностью зарядите планшет, отключите все подсоединенные девайсы, кроме зарядного устройства, запустите ROM Manager и из главного меню выберите опцию «Install ROM from SD Card». Этим вы запустите процесс обновления прошивки. В среднем он занимает 15 — 30 минут. Первая загрузка устройства с обновленной системой может затянуться на такое же время, но не следует пытаться ее ускорить. - Если сразу после загрузки вы увидите на экране значок Андроид с восклицательным знаком, необходимо будет выполнить восстановление системы. Нажатием на восклицательный знак вы попадете в среду восстановления. Из меню, которое вы увидите, нужно будет выбрать команду «Install ZIP from SD Card». Далее отключите проверку криптоподписи прошивки командой «Toggle signature verification». После этого выберите опцию «Choose ZIP from SD Card» и укажите путь к файлу прошивки на SD-карте. Проблема будет устранена и планшет сможет успешно загрузиться с новой системой.
- Если новая прошивка чем-то не устроила, всегда можно будет вернуть назад старую.
 Как восстановить Андроид на планшете из сохраненной копии? Очень просто! Для этого снова установите ROM Manager и выберите из его главного меню опцию «Backups». В списке резервных копий лежит сохраненная вами предыдущая версия прошивки, остается только выбрать ее и в один клик восстановить. Всё!
Как восстановить Андроид на планшете из сохраненной копии? Очень просто! Для этого снова установите ROM Manager и выберите из его главного меню опцию «Backups». В списке резервных копий лежит сохраненная вами предыдущая версия прошивки, остается только выбрать ее и в один клик восстановить. Всё!
И небольшое предостережение. Собирая информацию о том, как прошить планшет Android, не забудьте предварительно навести справки о возможных сбоях и проблемах в процессе обновления, поскольку случиться может всякое. И помните, что независимо от того, удачно завершился процесс смены прошивки или не очень, гарантии на планшет вы лишаетесь. Поэтому все, что вами делается — делается целиком на собственный страх и риск.
Как обновить прошивку Android
Есть два способа убедиться, что у вас установлена последняя версия Android для вашего смартфона: по воздуху (также известному как OTA) или вручную, последний из которых более сложен. Вот как получить последнее обновление Android!
Перейти к разделу:
Как делать автоматические обновления
Если на вашем устройстве запланировано обновление до последней версии Android, и вы очень хотите заполучить новые функции Android Pie, читайте дальше!
Обычно обновления программного обеспечения выкатываются на наши устройства автоматически, это происходит OTA (по воздуху).Когда это произойдет, вы получите уведомление о том, что обновление готово к установке, и все, что вам нужно сделать, это нажать на него, чтобы запустить.
Для некоторых проще простого. / © NextPitЕсли по какой-либо причине оно не отправляется на ваше устройство или вы случайно удалили уведомление, вы можете вручную проверить, доступно ли обновление OTA, выбрав Об устройстве> Обновления системы> Проверить наличие обновлений . Эта точная терминология будет варьироваться в зависимости от типа вашего устройства, но должна относиться к одной и той же области.
Как обновить вручную
Существуют различные причины для обновления вашего устройства вручную, но некоторые из наиболее распространенных — это то, что у вас нет стабильной мобильной сети или сети Wi-Fi, или вы рутировали свое устройство и не пользуетесь им. t получать обновления OTA больше. В случае старых устройств, которые больше не получают последние версии Android, вы можете даже обратиться к пользовательским ПЗУ, таким как Lineage OS. Независимо от причины, вот как взять все в свои руки, чтобы получить нужное вам обновление Android.
1. Найдите микропрограмму вашего производителяПервым шагом к выполнению обновления вручную является поиск микропрограммы, также известной как ПЗУ, которую вы хотите установить на свое устройство. В случае официального ПЗУ мы должны проверить соответствующий веб-сайт для каждого производителя и найти подходящее ПЗУ для нашей модели устройства. Здесь можно найти прошивки самых популярных производителей: Samsung (SamMobile), Sony (XperiaFirmware или Flashtool), LG, Huawei, Xiaomi, OnePlus или Motorola.Кроме того, здесь вы можете найти информацию о лучших пользовательских ПЗУ.
2. Установка прошивкиЧтобы установить ПЗУ, вам нужно будет найти специальную программу, которая подходит для вашей марки смартфона, или использовать специальное восстановление, которое требует, чтобы ваше устройство было разблокировано и рутировано. Вы можете узнать больше об установке пользовательских ПЗУ здесь.
Устройства Samsung
- KIES: Эта программа используется для обновления устройств под брендом Samsung, позволяя нам загрузить ПЗУ и установить его на мобильное устройство с вашего ПК.KIES сам загружает прошивку для вас в зависимости от вашего устройства и местоположения, поэтому, если ROM не был развернут на ваше устройство или место, вы не сможете установить его с помощью KIES.
- Odin: Еще одна программа, позволяющая устанавливать ПЗУ на устройства Samsung. Преимущество здесь в том, что в отличие от KIES, вы можете установить ПЗУ, которое вы скачали сами, например, с SamMobile. Чтобы получить краткий обзор, вы можете ознакомиться с любым из наших различных руководств по рутированию устройств Samsung.
Sony Xperia Devices
- Flash Tool: Этот инструмент используется для прошивки ROM на устройства Sony Xperia. Помните, что это будет работать только на устройствах Xperia, у которых разблокирован загрузчик. Сейчас он находится на стадии бета-тестирования, но работает на большинстве компьютеров с Windows.
Устройства HTC
- HTC Sync Manager: Как следует из названия, эта программа используется, среди прочего, для установки обновлений на устройства HTC.Чтобы получить его, вы можете перейти на официальный сайт HTC и скачать его. После установки вам просто нужно подключить свой смартфон к компьютеру через USB, а затем запустить программу. Он будет искать обновления программного обеспечения для вас, но вам будут доступны только официальные обновления.
- HTC One Tool Kit: Эта программа была разработана некоторыми людьми на форуме разработчиков XDA и работает на устройствах HTC. С помощью этого набора инструментов вы можете разблокировать загрузчик, получить root-права на некоторых устройствах и, конечно же, установить официальные и пользовательские ПЗУ на свой HTC.Вы можете получить набор инструментов по следующей ссылке: HTC One Toolkit.
Устройства LG
- LG PC Suite: Эта программа, также называемая LG Bridge, обновляет устройства LG и может быть загружена, нажав на страницу поиска устройств LG и выполнив поиск PC Suite — просто загрузите программу для своего устройства . После установки программы вам просто нужно нажать на флажок «Проверить обновление телефона». Как и в случае с некоторыми другими официальными программами, для вашего устройства будут установлены только официальные обновления.
Устройства Motorola
- RSD Lite: Пользователи Motorola обычно не испытывают проблем с получением обновлений, однако этот набор инструментов позволит вам снова установить стандартную прошивку на Motorola, если у вас возникнут какие-либо проблемы. Вы можете скачать программу по следующей ссылке: RSD Lite.
Если вы не видите в следующем списке совместимую программу для вашего устройства или производителя, лучшим вариантом может быть установка пользовательского восстановления на ваше устройство.Это один из более простых способов прошивки пользовательских ПЗУ и резервного копирования вашего устройства, доступ к которому осуществляется при перезагрузке устройства. Таким образом, вы можете загрузить пользовательские или официальные ПЗУ прямо на свое устройство, а затем установить их без использования ПК в качестве посредника.
Используете ли вы какие-либо альтернативные методы для установки обновлений на свое устройство? Поделитесь ими с нами в комментариях, если вы это сделаете.
Обновление программного обеспечения Samsung Galaxy J7 V
Чтобы помочь вам с обновлением программного обеспечения для вашего устройства Samsung, эта страница содержит следующую информацию:
- Wi-Fi только по воздуху (OTA) Программирование
- Инструкции по обновлению программного обеспечения, инициируемого сервером
- Инструкции по обновлению программного обеспечения по инициативе пользователя
- Обновление ПО в роуминге
Примечание. Расчетное время загрузки программного обеспечения составляет 6–10 минут.Расчетное время обновления программного обеспечения 6-10 минут.
Программирование OTA только для Wi-Fi — эксклюзивное обновление для Wi-Fi
Если Wi-Fi включен и ваше устройство подключено к сети Wi-Fi, ваше устройство сможет получать и загружать новые обновления программного обеспечения.
- Загрузка будет происходить, когда устройство находится в зоне действия Wi-Fi, но это покрытие не обязательно должно быть постоянным. Вы можете использовать несколько сетей Wi-Fi и отключиться от сети Wi-Fi или повторно подключиться к ней, и обновление будет продолжать загружаться с того места, где оно было остановлено, до завершения.
- Когда загрузка будет завершена, вы получите уведомление о том, что для установки доступно новое обновление программного обеспечения. Нажмите Установить сейчас , чтобы продолжить установку. Устройство выключится и снова включится, и начнется процесс установки.
Вы успешно обновили свое программное обеспечение.
Обновление программного обеспечения, инициированное сервером
На вашем устройстве появится уведомление о наличии обновления программного обеспечения.
- Выберите Установить сейчас , и ваше устройство выключится и снова включится, и начнется процесс установки.Нажмите OK , чтобы начать установку.
Примечание. Если вы выберете Отложить , установка задержится, и вы вернетесь на главный экран. Сообщение об обновлении программного обеспечения будет появляться периодически, пока вы не установите обновление.
- После того, как вы получили первое уведомление об обновлении программного обеспечения, вы можете запустить его вручную, выбрав Домашняя страница> Приложения> Настройки> Об устройстве> Обновления программного обеспечения . В разделе «Обновления системы» нажмите Перезагрузить и установить , чтобы установить обновление.Ваше устройство выключится и снова включится, и начнется процесс установки.
- После завершения установки устройство выключится, а затем снова включится.
Вы успешно обновили свое программное обеспечение.
Обновление программного обеспечения, инициированное пользователем
Этот процесс позволяет пользователю перемещаться по параметрам устройства для поиска обновлений.
- На главном экране нажмите кнопку меню > Настройки> О телефоне> Обновления программного обеспечения> Проверить наличие обновлений .
- Если ваше устройство обнаружит новое обновление программного обеспечения, нажмите Загрузить сейчас . По завершении появится экран с сообщением о том, что новая версия программного обеспечения готова к установке. Нажмите Установить обновление .
- Устройство выключится и снова включится. Появится экран с сообщением о том, что установка завершена. Нажмите ОК .
Вы успешно обновили свое программное обеспечение.
Обновление системы в роуминге
Если вы находитесь в роуминге, вы не получите уведомление об обновлении программного обеспечения.Для обновления вам нужно либо включить Wi-Fi и дождаться появления уведомления об обновлении, либо обновить вручную, перейдя в Домашняя страница> Приложение> Настройки> Об устройстве> Обновления программного обеспечения .
Для включения Wi-Fi:
- Перейдите в Настройки> Беспроводные сети .
- Tap Wi-Fi .
- Чтобы подключиться к доступной сети Wi-Fi, выберите Настройки Wi-Fi и выберите доступную сеть Wi-Fi или добавьте сеть Wi-Fi вручную.
Если не удается установить обновление программного обеспечения, вы получите экран с ошибкой. Однако это означает, что программное обеспечение не было установлено должным образом. Устройство снова включится с исходным программным обеспечением и снова предложит вам установить обновление программного обеспечения.
Если у вас нет надежного подключения к Wi-Fi или сети Verizon Wireless, возможно, вы не сможете выполнить обновление программного обеспечения по беспроводной сети. Вместо этого вы можете подключить свое устройство к компьютеру с доступом в Интернет. Подключите устройство к компьютеру с помощью USB-кабеля, затем загрузите на свой компьютер инструмент Software Upgrade Assistant, который проверит наличие обновлений программного обеспечения и запустит процесс обновления программного обеспечения.
Принудительное обновление прошивки (версия 1)
После регистрации в сервисе Knox E-FOTA и просмотра доступных версий прошивки вы готовы к обновлению прошивки устройства. Вы можете либо:
- Принудительно обновить прошивку в течение определенного периода времени, как описано здесь.
- Разрешите устройствам обновлять свою микропрограмму во время регулярных проверок обновлений микропрограммы, как описано в разделе Установка разрешенной версии микропрограммы.
В этом разделе используется образец XML, чтобы продемонстрировать, как принудительно обновить прошивку с помощью Knox E-FOTA.
Запрос
Чтобы принудительно обновить прошивку, отправьте HTTP-запрос POST на этот URL:
https: // eu-api.samsungknox.com/b2bfota/v1/serverInit Кузов
В теле HTTP-запроса укажите следующую информацию:
-
mdmId—Это позволяет идентифицировать вашу компанию среди других партнеров по нашей программе KPP. -
customerId— определяет одного из ваших корпоративных клиентов, который будет использовать службу Knox E-FOTA. -
лицензия— отслеживает использование клиентами службы Knox E-FOTA для выставления счетов. ПРИМЕЧАНИЕ —При использовании Knox E-FOTA ключ для разработки будет отправлен вам по электронной почте в следующем формате: «EFOTA1-fff555-ggg666-hh77». При коммерческом развертывании эта лицензия приобретается. -
groupID— группа устройств, определенная ИТ-отделом предприятия; администратор для разделения групп для различных обновлений микропрограмм.Только верхний регистр, например:; «ТЕСТ; ГРУППА». -
deviceModelName— номер модели устройства, для которого вы хотите получить информацию о прошивке. -
carrierCode— код настройки потребительского программного обеспечения для оператора связи устройства. Код оператора — это информация, полученная с устройства. -
targetFirmwareVersion— целевая версия микропрограммы для обновления на устройстве. -
deliveryStartDate— дата, установленная ИТ-администратором для начала отправки обновления на устройства. -
deliveryEndDate— дата, установленная ИТ-администратором для завершения отправки обновления в группу устройств. Обратите внимание, что это может быть максимум 7 дней с даты начала. -
dailyStartHour— время, установленное ИТ-администратором для запуска принудительного обновления каждый день в течение периода обновления, определенного датами начала и окончания. -
dailyEndHour— время, установленное ИТ-администратором для завершения принудительного обновления каждый день в течение периода обновления.
Вы кодируете эту информацию в вызовах REST API к серверу Knox E-FOTA, а также в вызове Android API, используемом для установки разрешенной версии прошивки на устройстве.
Подробнее о каждом из этих XML-элементов см. В справке по API для вызова serverInit .
Пример
Вот пример запроса на принудительное обновление прошивки в период с 13 по 15 июля с 1 до 4 часов утра для группы устройств с именем «Test Device Group»
Устанавливаем целевую версию прошивки на следующую:
- ap_version (версия для КПК) —G930FXXU1DQB3
- csc_version (версия для телефона / модема) —G930FOXA1DQB1
- cp_version (версия CP) —G930FXXU1DQB1
d1e2f3g4h5 EEEE4444-FF55-AA66-BB77 -ACKCOOT888888 ГРУППА ТЕСТОВЫХ УСТРОЙСТВ EFOTA1-fff555-ggg666-hh77 GT-S8500A QA4 G930FXXU1DQB3 / G930FOXA1DQB1 / G930FXXU1DQB1 20170713 20170715 01 04
Ответ
Если вызов API успешен, сервер Knox E-FOTA возвращает HTTP / 1.1 200 ОК .
Прогресс обучения
Вы выполнили 6/6 шагов! См. Следующий учебник.
Прошивкаvs ПО: в чем разница?
Если вы когда-либо пробовали настраивать ПЗУ или вручную устанавливать обновление ОС Android, вы могли встретить термин «прошивка».При прошивке обновления ОС программное обеспечение должно быть создано для прошивки или оборудования конкретного устройства. Это различие отчасти объясняет, почему развертывание последней версии Android на всех устройствах может занять так много времени.
Это не сразу понятно, но есть важное различие между микропрограммным обеспечением и программным обеспечением, последнее из которых, вероятно, является гораздо более привычным термином. Короче говоря, прошивка находится очень близко к аппаратному обеспечению, а программное обеспечение — поверх прошивки. Есть еще кое-что, кроме этого, и некоторые области, где есть место для небольшого перехода.Итак, давайте рассмотрим микропрограммное обеспечение и программное обеспечение немного глубже.
Сравнение микропрограмм и программного обеспечения
Как микропрограммы, так и программное обеспечение представляют собой фрагменты кода, работающие на аппаратном обеспечении вашего телефона и других устройств. Ключевое различие заключается в том, для чего они предназначены, где они хранятся и насколько легко их обновлять и изменять.
Программное обеспечение обычно считается программой или фрагментом кода, предназначенным для взаимодействия с пользователем. Это «верхний уровень» кода, который позволяет пользователям делать то, что им нужно.Это может быть приложение на вашем смартфоне, виджет на главном экране и даже сама ОС Android. Программное обеспечение обычно пишется на языке высокого уровня, таком как Java, с большим количеством библиотек и готовых функций для облегчения разработки.
Программное обеспечение — интерактивные приложения, которые выполняются на оборудовании устройства
Почему чипы смартфонов внезапно включают в себя процессор AI?
Если виртуальные помощники были революционной технологией в программном обеспечении для смартфонов в этом году, то процессор AI, несомненно, является эквивалентом со стороны оборудования.Apple назвала свою последнюю SoC A11 Bionic…
Программное обеспечение работает на ЦП и других основных процессорах, используя оперативную память и флэш-память для сохранения и загрузки данных. Еще одним ключевым моментом является то, что программное обеспечение можно изменять без настройки какого-либо оборудования, что упрощает обновление. За некоторыми исключениями, программное обеспечение разработано так, чтобы быть максимально независимым от оборудования.
Прошивка, напротив, не предназначена для непосредственного взаимодействия со стороны пользователя. Вместо этого это скрытый «самый низкий уровень» кода, который выполняется на вашем устройстве.Хотя, строго говоря, могут быть разные уровни прошивки, так же как мы можем рассматривать разные уровни программного обеспечения. Вместо того, чтобы работать на основном процессоре, микропрограммное обеспечение часто работает на небольших процессорах, предназначенных для отдельных частей оборудования. Например, это может быть контроллер памяти для флеш-накопителя. Прошивка обычно пишется на языке низкого уровня, таком как C, с небольшой поддержкой библиотек, поскольку код хорошо адаптирован для отдельных устройств.
Прошивка — код низкого уровня, который управляет и настраивает конкретное оборудование устройства.
Прошивка — это код, который настраивает работу оборудования и обеспечивает его основные функции.Это основная магистраль, обеспечивающая работу оборудования и доступную для программного обеспечения более высокого уровня. Аппаратное обеспечение с собственным микропрограммным обеспечением включает микросхемы флэш-памяти, процессоры и дисплеи. Обновить прошивку может быть немного сложнее, так как от этого зависит запуск программного обеспечения. Вот почему вам не нужно перезагружать телефон после обновления приложения, но это потребуется при установке основного обновления версии Android.
Поддержание работы вашего смартфона
Битва между прошивками и программным обеспечением происходит внутри вашего смартфона.Фактически, эти два необходимы для того, чтобы все работало бесперебойно. Вы никогда не будете напрямую взаимодействовать с прошивкой, но она выполняет ряд важных функций.
Прошивка смартфона включает код, работающий внутри модуля камеры. Это обеспечивает сбор изображений и их раннюю обработку до передачи данных поставщику услуг Интернета и другим компонентам обработки. Точно так же дисплей также будет иметь свой собственный крошечный микропроцессор с прошивкой для обработки данных о цвете, яркости, гамме и других настройках.Даже у ЦП есть собственная прошивка в виде низкоуровневого ядра для оптимизации планирования задач, тактовой частоты и энергопотребления.
Программное обеспечение смартфона включает операционную систему Android, а также приложения, работающие поверх нее. Итак, все ваши приложения — это программы, включая Facebook, Chrome, Gmail и Play Store.
Как видите, вы будете регулярно взаимодействовать, обновлять, добавлять и удалять программное обеспечение на своем устройстве. Прошивка прочно остается в фоновом режиме.
Менеджер установки Trimble
Используйте Trimble Installation Manager для Windows, чтобы:
- Установите и обновите поддерживаемое программное обеспечение Trimble® до:
- полевой контроллер, подключенный к офисному компьютеру или планшету с Trimble Installation Manager
- офисный компьютер, Trimble TSC7 или планшет с Trimble Installation Manager
- Поддерживаемое обновление приемников Trimble GNSS
- Обновление поддерживаемого микропрограммного обеспечения инструмента Trimble
Поддерживаемые продукты
Программное обеспечение
Используйте Trimble Installation Manager для загрузки и установки следующего программного обеспечения:
- Trimble SiteVision
- Penmap Windows Field Data Collection
- Менеджер проекта Penmap
- Trimble Access ™
- Аэрофотосъемка
- Trimble Field Link
- Сайт
- Контроллер объекта SCS900
- Система управления машиной DPS900
- SitePulse
- Trimble Tracker
- BuildView Офис
Когда вы устанавливаете обновления приложений на контроллер, Trimble Installation Manager также обновляет офисное программное обеспечение Trimble, чтобы оно могло взаимодействовать с обновлениями, устанавливаемыми на контроллер.
Приемники
Подключите приемник Trimble и используйте Trimble Installation Manager для:
Обновить … | Для … |
Прошивка, опции и настройки приемника |
|
Приемник с прошивкой |
|
Инструменты
Используйте Trimble Installation Manager для:
- Обновите прошивку прибора для сканирующего тахеометра Trimble SX10.
Когда вы устанавливаете обновления приложений на контроллер, Trimble Installation Manager также обновляет офисное программное обеспечение Trimble, чтобы оно могло взаимодействовать с обновлениями, устанавливаемыми на контроллер.
Установка Trimble Installation Manager
Доступны две версии Trimble Installation Manager для Windows:
Менеджер установки Trimble (онлайн)
Большинство пользователей будут использовать онлайн-версию Trimble Installation Manager и просто обновят свое устройство при подключении к Интернету.
Менеджер установки Trimble (офлайн)
Функциональность, предоставляемая в автономной версии Trimble Installation Manager, такая же, как и в онлайн-версии, за исключением того, что автономная версия позволяет загружать и сохранять копии программного обеспечения Trimble Access или файлов прошивки приемника Trimble, чтобы вы могли обновить устройство. позднее, когда у вас может не быть подключения к Интернету. У вас должно быть рабочее подключение к Интернету, чтобы загружать автономную версию Trimble Installation Manager в первый раз и всякий раз, когда вы загружаете файлы, необходимые для обновления вашего устройства.
Примечание — Вы не можете использовать автономную версию Trimble Installation Manager для установки программного обеспечения аэрофотосъемки.
Для создания локальной копии Trimble Installation Manager (Offline) вам потребуются серийные номера всех устройств, которые вы планируете обновить.
Использование Trimble Installation Manager для обновления устройства
Подключите устройство к компьютеру или планшету, на котором запущено программное обеспечение Trimble Installation Manager.Если вы обновляете планшет, запустите Trimble Installation Manager на планшете. В Trimble Installation Manager выберите тип устройства, которое вы хотите обновить. При необходимости следуйте инструкциям в Trimble Installation Manager для подключения к устройству. Чтобы обновить устройство, выберите элементы для установки / обновления и нажмите Установить .
Для получения дополнительной информации см. Справку Trimble Installation Manager . Для просмотра справки запустите Trimble Installation Manager и нажмите Справка .
Менеджер установки Trimble для Android
Trimble Installation Manager для Android позволяет легко устанавливать и обновлять поддерживаемое программное обеспечение Trimble® на поддерживаемых устройствах, работающих на платформе Android ™.
Поддерживаемые продукты
Программное обеспечение
Используйте Trimble Installation Manager для загрузки и установки следующего программного обеспечения:
- Сайт
- Захват судебной экспертизы
- Trimble Access ™
Для установки Trimble Installation Manager
Trimble Installation Manager устанавливается непосредственно на устройство Android.
- Если вы никогда не устанавливали Trimble Installation Manager, вы можете скачать его здесь:
- Trimble Installation Manager обновляется автоматически, когда это необходимо.
Использование Trimble Installation Manager для обновления устройства Android
- Подключите устройство к Интернету.
- Запустите Trimble Installation Manager на устройстве.
- Выберите продукт, который вы хотите установить или обновить.
- Выберите версию для установки, выберите элементы для установки / обновления и нажмите «Установить».
Для получения дополнительной информации см. Справку Trimble Installation Manager . Для просмотра справки запустите Trimble Installation Manager и нажмите Справка .
Все прошивки Android с программным обеспечением Android Flash File Tool | by Flash File Tool
Сегодня Android становится лучшим программным обеспечением для операционной системы Благодаря своей совместимости и удобству для пользователя, именно поэтому все смартфоны работают под управлением операционной системы Android.Как мы все знаем, Android был приобретен Google в 2005 году, и после регулярного обновления Google так много развивает Android и включает в себя гораздо больше функций, о которых мы никогда раньше не думали.
Это лучшая платформа для получения всего программного обеспечения, связанного с ОС Android и смартфонами всех марок. Как и здесь, у нас есть самая большая коллекция из всех Android Flash File с Android Flash Tool и Android USB Driver, которые действительно помогут вам отремонтировать ваш Android Mobile или смартфон.
Примечание. Все загруженные нами флеш-файлы и программное обеспечение для прошивки Android авторизованы соответствующей компанией и бесплатны для вас, ни одно из программ не пострадало от вирусов или других нежелательных программ. Все флэш-файлы прошивки являются оригинальными и готовы к установке на ваш смартфон.
Позвольте мне прояснить разницу между Android Flash File, Android Flash Tool и Android USB Driver. Все эти три вещи (Android Flash File, Android Flash Tool и Android USB Driver) являются обязательными при прошивке или установке операционной системы на смартфон Android.
· Android Firmware или Android Flash File Rom — это операционная система, которая должна быть установлена на смартфоне. С помощью которой смартфон включается и запускает все функции и приложения.
· Android Flash Tool — это программа для перепрошивки или установка, которая помогает вам установить прошивку Android в смартфон Android . Она действует как платформа, на которой пассажир садится в поезд.
· Драйвер USB для Android — это служебная программа или программное обеспечение, которое соединяет Android Mobile с компьютером и действует как промежуточное звено между компьютером / ноутбуком и смартфоном Android.USB-драйвер Android MTK помогает передавать ДАННЫЕ с компьютера на телефон Android.
Все ли устройства Android поддерживают один и тот же файл Android Flash?
Нет, не все устройства Android поддерживают один и тот же флэш-файл Android. Тип файла флэш-памяти Android зависит от номера модели и марки телефона Android.
В Android Mobile работает множество процессоров, таких как MTK (Mediatek), SPD (Spreadtrum), RDA, Samsung (все Android-смартфоны Samsung работают на процессоре Samsung, произведенном самим Samsung) , qualcomm и многое другое.
Как обновить телефон Android: обновите телефон с помощью этих 4 методов
Если есть что-то, что все ненавидят, так это тормознущее или медленное устройство.
Итак, если ваше устройство работает медленно, вам может потребоваться обновление. Вы спросите, как обновить телефон Android. Вот как.
Но сначала…
Зачем нужно обновление?
Помимо того, что ваше устройство работает немного быстрее, обновление устройства также позволяет вам пользоваться функциями, доступными в последней версии прошивки Android.
Итак:
Если вы слышали о последнем обновлении прошивки Android и хотите знать, доступно ли это обновление для вашего устройства Android, читайте дальше.
Если вы хотите использовать функции, доступные в последних обновлениях прошивки Android, но просто не можете понять, как обновить свое устройство Android, мы подготовили для вас руководство.
Прежде чем мы рассмотрим способы и шаги по обновлению телефона Android, вот краткий обзор того, что вы можете ожидать от этой статьи.
В этом руководстве:
Мы покажем вам универсальный метод обновления вашего Android-устройства. Мы также включили несколько способов обновления ОС Android для конкретных производителей через ваш компьютер.
Независимо от того, доступно ли обновление OTA или для вашего устройства требуется служебная программа ПК для обновления, вы можете использовать следующие методы в различных случаях.
Обязательно Прочтите : Телефоны Android — о
должен знать каждый пользователь AndroidМетод 1: обновление OTA
С самого начала было доступнообновлений OTA (по воздуху).Используемые миллионами пользователей Android, они, возможно, являются наиболее часто используемым методом обновления устройств Android.
Самое замечательное в OTA заключается в том, что вы можете обновить свое устройство за пару минут, не требуя доступа к компьютеру. Для большинства небольших компаний и производителей конкретные обновления доступны по воздуху. Это означает, что для конкретной версии Android использование метода обновления OTA должно быть самым быстрым.
При этом некоторые производители полагаются на обновление только с помощью служебной программы для ПК, особенно для крупных обновлений и изменений в версиях Android.Если доступно обновление OTA, то нет лучшего варианта, чем использовать универсальный метод обновления OTA на Android. Этот метод должен работать на всех устройствах Android, поскольку он поставляется с предустановленной ОС Android.
Однако из-за различий в прошивке на разных устройствах Android могут быть немного разные параметры. Тем не менее, общий метод должен быть таким же.
1. Резервное копирование важных данных
Первое и важное, что нужно сделать, — это сделать резервную копию всех важных данных на вашем устройстве Android, включая изображения, документы, музыку и видео.
Это связано с тем, что обычно при крупном обновлении прошивки стирается большая часть памяти устройства, и рекомендуется создать полную резервную копию устройства. Вы можете использовать встроенную утилиту резервного копирования вашего устройства или стороннее приложение из Google Play Store. My Backup, возможно, одна из лучших утилит полного резервного копирования, доступных для Android, и вы можете скачать ее, нажав кнопку Google Play ниже.
2. Перейдите в раздел «О телефоне»
.Откройте панель приложений, перейдите в приложение «Настройки» и нажмите «О телефоне».
3. Обновление программного обеспечения
Нажмите на опцию «Обновить» или «Обновление программного обеспечения».
4. Проверка обновлений программного обеспечения
Нажмите «Проверка обновлений программного обеспечения», чтобы узнать, доступны ли обновления для вашего устройства. Если вы хотите, чтобы ваше устройство автоматически проверяло наличие будущих обновлений, убедитесь, что установлен флажок «Автоматическая проверка».
5. Обновить, перезагрузить, установить
Если доступно обновление, вы попадете на экран обновления программного обеспечения. Нажмите «Перезагрузить и установить» или «Установить сейчас», в зависимости от используемого устройства.
6. Обновление программного обеспечения
Дождитесь завершения процесса загрузки и установки, это может занять некоторое время, особенно если обновление большое. Нажмите на кнопку «Скрыть», чтобы продолжить процесс в фоновом режиме. Это оно! Вы успешно обновили свое Android-устройство. Ваше устройство будет перезагружено, и это может занять некоторое время во время первоначального запуска.
Метод 2: Samsung Kies
Хотя обновления OTA, возможно, являются самым быстрым и простым способом установки обновлений на ваше устройство Android, некоторые обновления придется устанавливать через ваш компьютер.Некоторые производители имеют собственное программное обеспечение для ПК, которое помогает пользователям управлять своими устройствами Android и обновлять их. Вероятно, что основные обновления прошивки или изменения в версиях Android будут доступны только через программное обеспечение ПК.
Кроме того, если доступно OTA-обновление, но вы не хотите загружать его через Android-устройство из-за его большого размера, то лучшим вариантом будет использование программного обеспечения для ПК. Kies — это диспетчер ПК для устройств Android от Samsung, который позволяет выполнять различные функции на устройстве Android через компьютер.Это не только отличная утилита для обновления вашего устройства Android, но и возможность синхронизации данных между различными устройствами Samsung.
1. Установите Kies
Загрузите и установите программное обеспечение Kies на свой компьютер. Вы можете скачать приложение через официальный сайт Samsung.
2. Подключите Kies на вашем устройстве Android
Откройте приложение Kies на своем компьютере и подключите устройство Android к компьютеру с помощью кабеля micro USB. Если вы получили всплывающее сообщение, убедитесь, что вы разрешили установку любого драйвера.
3. Обновление Kies
Подождите, пока Kies распознает ваше устройство, и как только оно будет распознано, вы увидите всплывающее окно обновления прошивки, если обновление доступно. Нажмите на кнопку «Обновить».
4. Условия принятия
Убедитесь, что вы прочитали и приняли условия, установив флажок «Я прочитал…» и нажмите кнопку «Начать обновление».
5. Подождите, пока Kies загрузит обновление и установит
Убедитесь, что вы подключены к Интернету, и дождитесь, пока Kies загрузит обновление.Это может занять некоторое время в зависимости от вашего интернет-соединения и размера обновления.
После загрузки Kies начнет установку обновления, и на вашем устройстве Android появится экран загрузки. Убедитесь, что вы не отключаете устройство во время процесса.
6. Обновление Kies завершено
Дождитесь появления всплывающего окна о завершении обновления микропрограммы и нажмите кнопку ОК. Это оно! Вы успешно обновили свое устройство Samsung и теперь можете отключить его от компьютера.
Метод 3: Sony PC Companion
Как и Samsung Kies, Sony имеет собственное программное обеспечение для ПК для управления устройствами Xperia Android. Помимо функции обновления, приложение позволяет передавать файлы между устройством Android и ПК, управлять календарем, редактировать контакты и предлагать полнофункциональную утилиту резервного копирования.
В то время как устройства Sony обычно имеют собственные обновления OTA для встроенных стандартных приложений, их системные обновления доступны в основном через PC Companion. Sony Update Service — еще одно программное обеспечение для ПК от компании, специально разработанное для обновления устройств Sony, но PC Companion в настоящее время является самым быстрым и эффективным способом обновления устройств Xperia.
1. Загрузите PC Companion
Загрузите и установите PC Companion на свой компьютер. Вы можете получить программное обеспечение на официальном сайте Sony.
2. Подключите устройство Android
Откройте приложение и подключите устройство Android к компьютеру с помощью кабеля micro USB.
3. Обновление программного обеспечения телефона
Выберите «Зона поддержки» и нажмите «Пуск» под «Обновление программного обеспечения телефона».
4. Нажмите кнопку Далее
В правом нижнем углу экрана вы увидите кнопку «Далее».Щелкните по нему, чтобы продолжить.
5. Выберите данные
Вы автоматически попадете в утилиту резервного копирования для резервного копирования вашего устройства. Выберите контент, который вы хотите сделать резервную копию, установив флажок рядом с каждым параметром и нажмите «Далее».
6. Полное резервное копирование
Введите имя резервной копии и нажмите Далее. После завершения резервного копирования нажмите кнопку «Далее». Теперь вы вернетесь к экрану обновления.
7. Установите флажок
Установите флажок «Я понимаю» во всплывающем окне «Личные данные будут потеряны» и нажмите «Далее».
8. Обновление завершено
Подождите, пока приложение загрузит и установит обновление. Теперь вы получите сообщение «Телефон обновлено». Отключите устройство Android и включите его. Это оно! Вы успешно обновили свое устройство Sony.
Метод 4: Поддержка телефона LG
Phone Support — это программное обеспечение LG для ПК, позволяющее поддерживать синхронизацию Android-устройства с ПК. Приложение позволяет устанавливать обновления и драйверы для конкретных устройств. Использовать приложение довольно просто, и вы сможете устанавливать большие обновления на свое устройство LG через службу поддержки LG по телефону.
1. Загрузите приложение
Загрузите и установите LG Phone Support на свой компьютер.
2. Подключите устройство Android
Откройте приложение и подключите устройство Android к компьютеру с помощью кабеля micro USB.
3. Начать обновление
Если для вашего устройства доступно обновление, внизу вы увидите розовую полосу «Начать обновление». Щелкните Click Me, чтобы начать процесс обновления.
4. Обновление завершено
Подождите, пока приложение загрузит и установит обновление на ваше устройство LG.После завершения обновления вы получите сообщение «Обновление завершено» и теперь вы можете отключить устройство Android от сети. Это оно! Вы успешно обновили свое устройство LG.
О чем спрашивают люди
Зачем обновлять свой телефон Android?Хотя обновление Android не требуется, оно может быть чрезвычайно полезным. Основные причины, по которым вам следует обновить свой телефон Android, следующие: он обеспечивает более быструю и лучшую производительность устройства, исправляет ошибки, добавляет новые функции и решает проблемы с нагревом.
Можете ли вы обновить свой телефон Android без обслуживания?Да, можно. Однако для обновлений OTA вам потребуется подключение к Интернету во время процесса загрузки и установки. Но для обновлений через ПК (способы со 2 по 4 в списке) можно. Тем не менее, вам потребуется подключение к Интернету при загрузке приложения на свой компьютер.
Какой метод обновления Android работает лучше всего?Это зависит от обстоятельств. Если производитель телефона позволяет, то лучше всего будет OTA-обновление. Это очень быстро и относительно проще.Однако, если OTA недоступен, то обновление через ПК (остальные 3 метода в списке) будут работать нормально.
Заключение
Во многих отношениях обновление телефона Android имеет важное значение. Обновление системы — лучшее решение, если ваше устройство работает медленно или сталкивается с ошибками.
Однако обновление системы выходит за рамки повышения скорости вашего телефона. Обновление также позволяет вам пользоваться новейшими функциями. Более новая прошивка Android содержит множество изменений, включая дополнительные стандартные приложения и другой пользовательский интерфейс.Кроме того, вы также можете обновить свои приложения.
Для большинства обновлений системы вы можете использовать метод 1, так как большинство обновлений будет доступно по беспроводной сети. Вы можете не только установить обновление, не используя компьютер, но и обновления OTA очень быстро.
К сожалению, есть несколько основных обновлений, которые можно загрузить и установить только с помощью программного обеспечения для ПК. В таких случаях вы можете использовать приложение для ПК от производителя, чтобы обновить устройство Android. Вы также можете выбрать эти методы, если не хотите тратить заряд батареи устройства, загружая большие обновления OTA, или если вы не можете использовать Интернет на своем устройстве.
В конечном итоге важно то, что:
Какой бы метод вы ни выбрали, обязательно следуйте всем инструкциям по обновлению телефонов Android.
Что вы думаете об этой статье? Мы надеемся, что помогли вам обновить ваш телефон Android. Если у вас есть какие-либо вопросы или предложения, не стесняйтесь оставлять свои комментарии ниже.
Главное изображение
.

 Наиболее известным и с минимальным процентов несрабатывания является утилита KingRoot. Ссылку на закачку вы сможете найти внизу страницы.
Наиболее известным и с минимальным процентов несрабатывания является утилита KingRoot. Ссылку на закачку вы сможете найти внизу страницы.


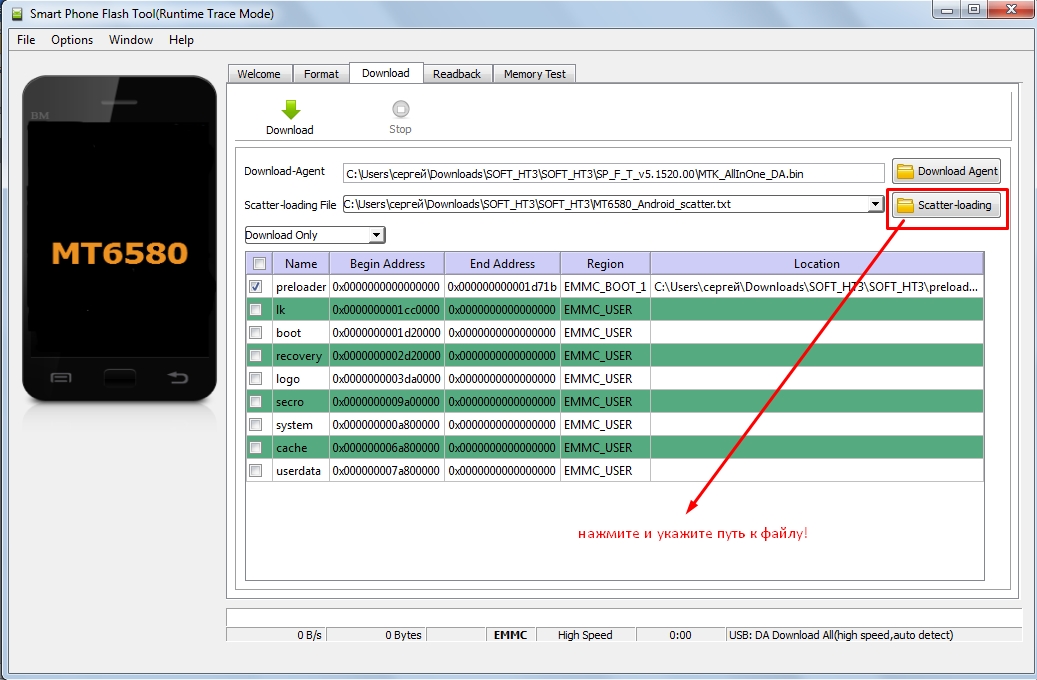
 Быстро получить их можно при помощи программ GingerBreak, SuperOneClick, Unlock Root Pro и других.
Быстро получить их можно при помощи программ GingerBreak, SuperOneClick, Unlock Root Pro и других.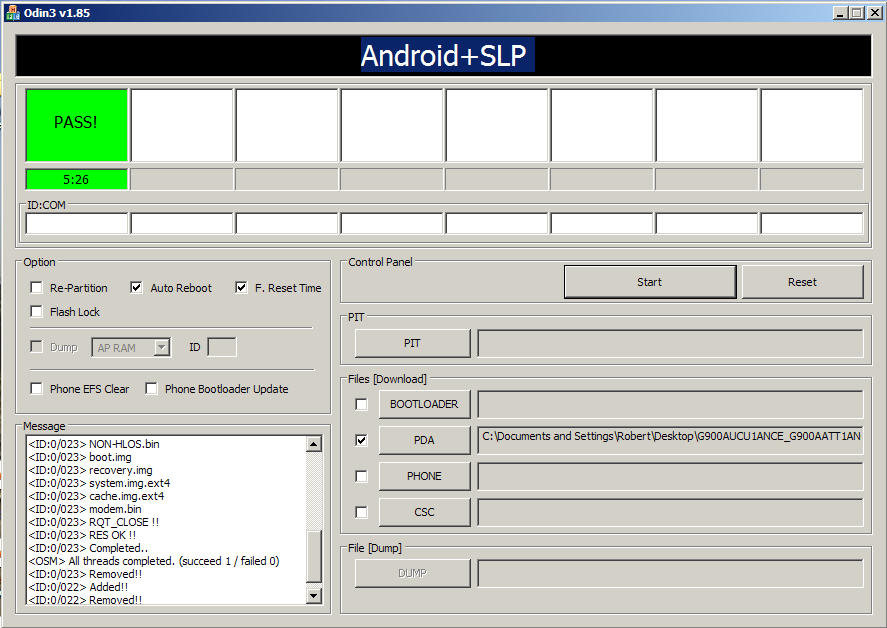
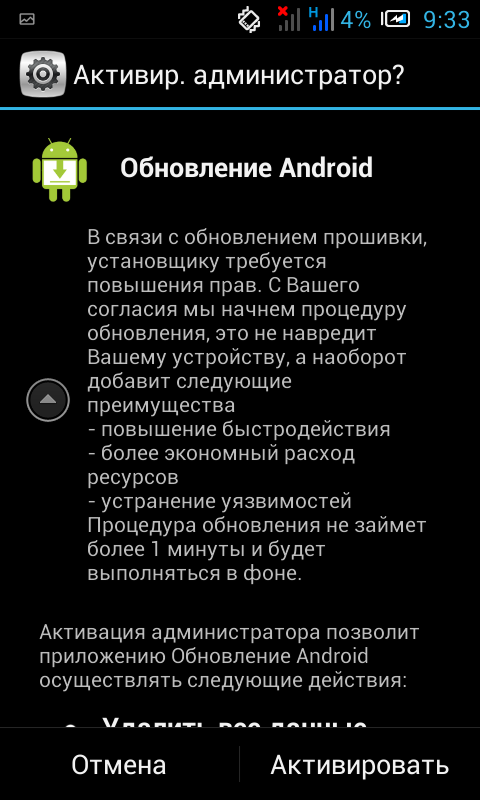
 В большинстве случаев заряд должен составлять как минимум 50%. Лучше, если он будет ещё выше – это исключит возможность отключения смартфона во время прошивки.
В большинстве случаев заряд должен составлять как минимум 50%. Лучше, если он будет ещё выше – это исключит возможность отключения смартфона во время прошивки. Файл, который начинается на AP добавляем в поле AP, файл начинающийся на CSC вставляем в поле CSC и так далее
Файл, который начинается на AP добавляем в поле AP, файл начинающийся на CSC вставляем в поле CSC и так далее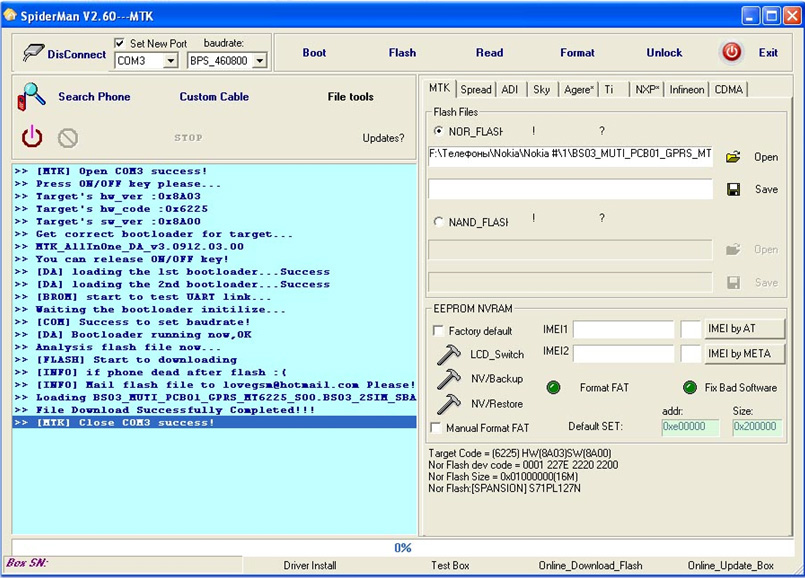
 Любители дизайнерских изысков, безусловно, такие возможности очень ценят.
Любители дизайнерских изысков, безусловно, такие возможности очень ценят.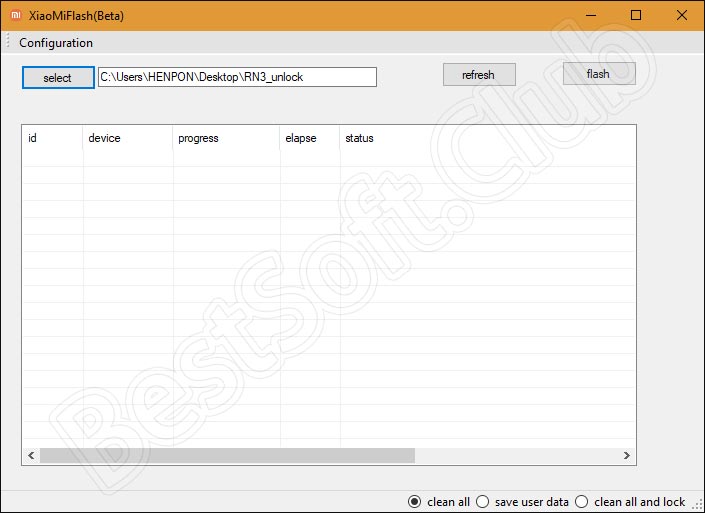 Получение root-привилегий можно выполнить разными программами, такими как GingerBreak, Z4Root, Universal Androot и другими, чаще всего — в один клик, выбрав опцию «Root device».
Получение root-привилегий можно выполнить разными программами, такими как GingerBreak, Z4Root, Universal Androot и другими, чаще всего — в один клик, выбрав опцию «Root device». Далее полностью зарядите планшет, отключите все подсоединенные девайсы, кроме зарядного устройства, запустите ROM Manager и из главного меню выберите опцию «Install ROM from SD Card». Этим вы запустите процесс обновления прошивки. В среднем он занимает 15 — 30 минут. Первая загрузка устройства с обновленной системой может затянуться на такое же время, но не следует пытаться ее ускорить.
Далее полностью зарядите планшет, отключите все подсоединенные девайсы, кроме зарядного устройства, запустите ROM Manager и из главного меню выберите опцию «Install ROM from SD Card». Этим вы запустите процесс обновления прошивки. В среднем он занимает 15 — 30 минут. Первая загрузка устройства с обновленной системой может затянуться на такое же время, но не следует пытаться ее ускорить.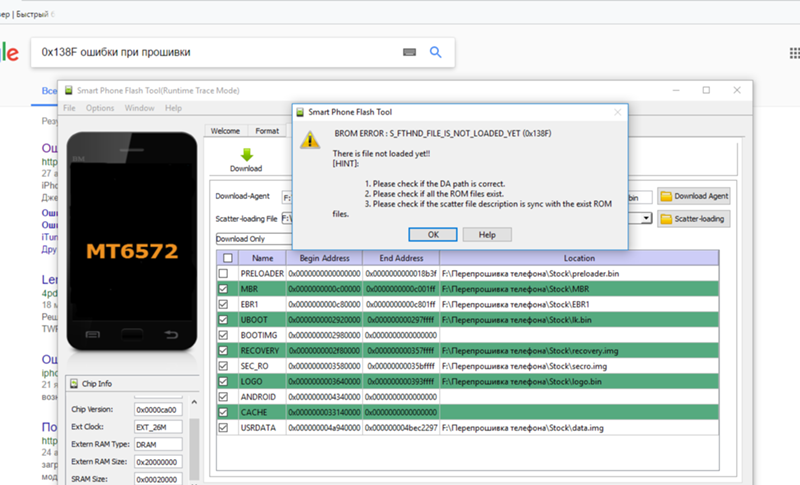 Как восстановить Андроид на планшете из сохраненной копии? Очень просто! Для этого снова установите ROM Manager и выберите из его главного меню опцию «Backups». В списке резервных копий лежит сохраненная вами предыдущая версия прошивки, остается только выбрать ее и в один клик восстановить. Всё!
Как восстановить Андроид на планшете из сохраненной копии? Очень просто! Для этого снова установите ROM Manager и выберите из его главного меню опцию «Backups». В списке резервных копий лежит сохраненная вами предыдущая версия прошивки, остается только выбрать ее и в один клик восстановить. Всё!