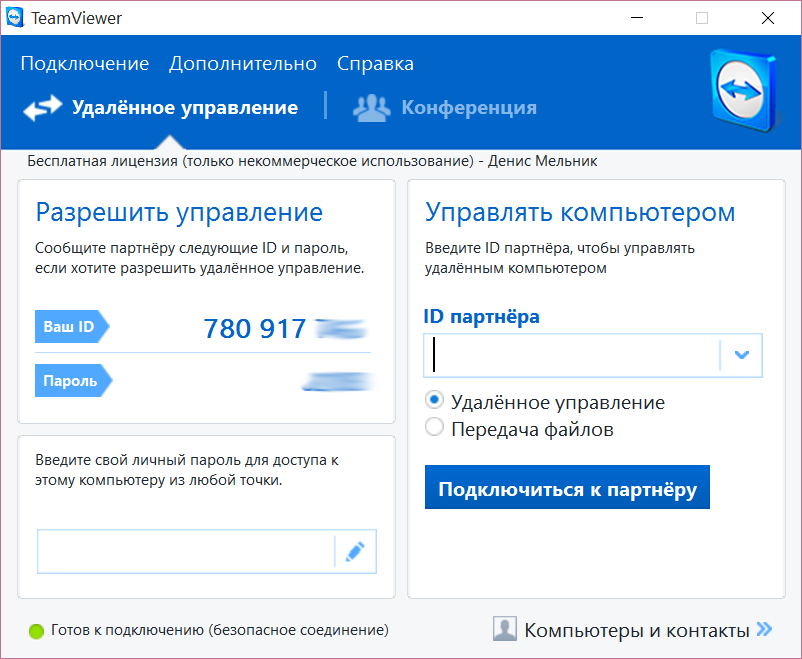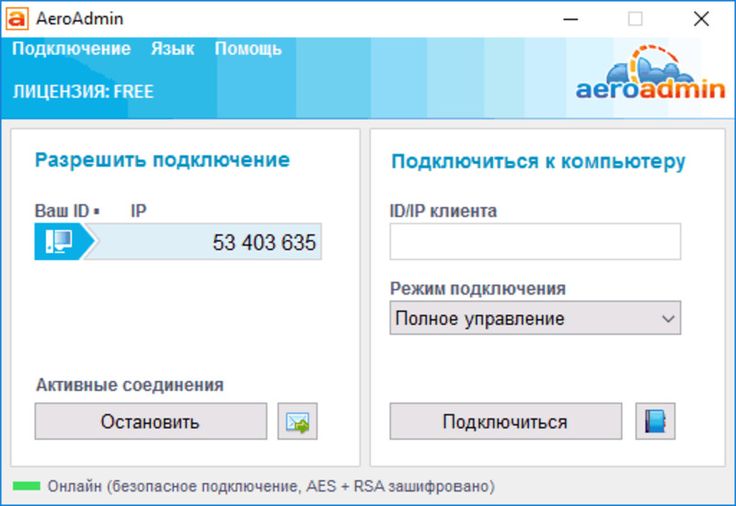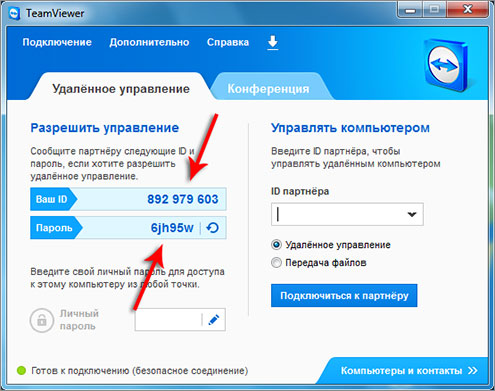10 лучших Android-приложений для управления ПК на 2022 год
Вот лучшие приложения для телефонов Android для удаленного управления любым компьютером.
Несомненно, Android в настоящее время является наиболее широко используемой мобильной операционной системой. Это связано с тем, что он основан на Linux и по своей природе является открытым исходным кодом, что позволяет нам пользоваться некоторыми продвинутыми приложениями. В магазине Google Play есть почти все приложения для самых разных вещей. Точно так же несколько приложений для Android можно использовать для управления ПК.
Мы все хотим управлять компьютерами через наш телефон Android. Бывают случаи, когда мы отчаянно хотим управлять ПК с нашего телефона Android. К счастью, в магазине Google Play доступны некоторые приложения для Android, позволяющие управлять компьютером через локальный Wi-Fi, Bluetooth и т. д.
Список 10 лучших приложений для Android для управления ПК
1. Удаленный рабочий стол Chrome
Удаленный рабочий стол Chrome
2. TeamViewer для удаленного управления
3. Унифицированный пульт
4. Удаленный ПК
5. КивиМоте
6. Просмотрщик VNC
7. Персональный Splashtop
8. ДроидМоте
9. Удаленный рабочий стол Майкрософт
В этой статье мы собираемся перечислить некоторые из лучших приложений для Android для управления ПК с Android.
Самое замечательное в этих приложениях то, что они также имеют возможности совместного использования экрана для полного контроля над вашим настольным или портативным компьютером. Итак, давайте рассмотрим лучшие приложения для Android для управления вашим ПК.
1.хром удаленный рабочий стол
Пульт дистанционного управления Chromeприложение работает хром удаленный рабочий стол или на английском: Пульт дистанционного управления Chrome Как простой способ удаленного подключения к домашнему или рабочему компьютеру. По сравнению с другими приложениями управления ПК, Пульт дистанционного управления Chrome Легче в использовании, быстро, просто и бесплатно. С помощью Chrome Remote вы можете легко подключаться любым удобным способом, используя компьютер, устройство Android или iOS.
С помощью Chrome Remote вы можете легко подключаться любым удобным способом, используя компьютер, устройство Android или iOS.
Для управления ПК с Android пользователям необходимо скачать Пульт дистанционного управления Chrome И настройте его в браузере Chrome и на своем смартфоне. После подключения пользователи могут легко управлять экраном компьютера со своего смартфона.
2. TeamViewer для удаленного управления
Ну это программа TeamViewer Один из ведущих инструментов удаленного доступа для Windows, Android, iOS и Mac. Крутая вещь о Наблюдатель команды заключается в том, что для запуска удаленного сеанса не требуется, чтобы оба устройства были подключены к одной и той же сети Wi-Fi.
Вам нужно открыть приложение на обоих устройствах и поделиться идентификатором пользователя и паролем для доступа к удаленному устройству. Вы даже можете использовать приложение Team Viewer Для управления Android с iOS и Windows с iOS и наоборот.
Вы даже можете использовать приложение Team Viewer Для управления Android с iOS и Windows с iOS и наоборот.
تطبيق блок дистанционного управления или на английском: Единая Remote Это одно из лучших приложений для управления ПК с устройства Android. Подготовить Единая Remote Более полезно, потому что он может использовать Bluetooth или Wi-Fi для управления системой.
После установки на Android-устройство приложение Единая Remote Превращает ваш телефон в универсальный пульт дистанционного управления через Wi-Fi или Bluetooth для ПК. Он поддерживает компьютеры Windows, Mac и Linux, а часть настройки сервера относительно проста.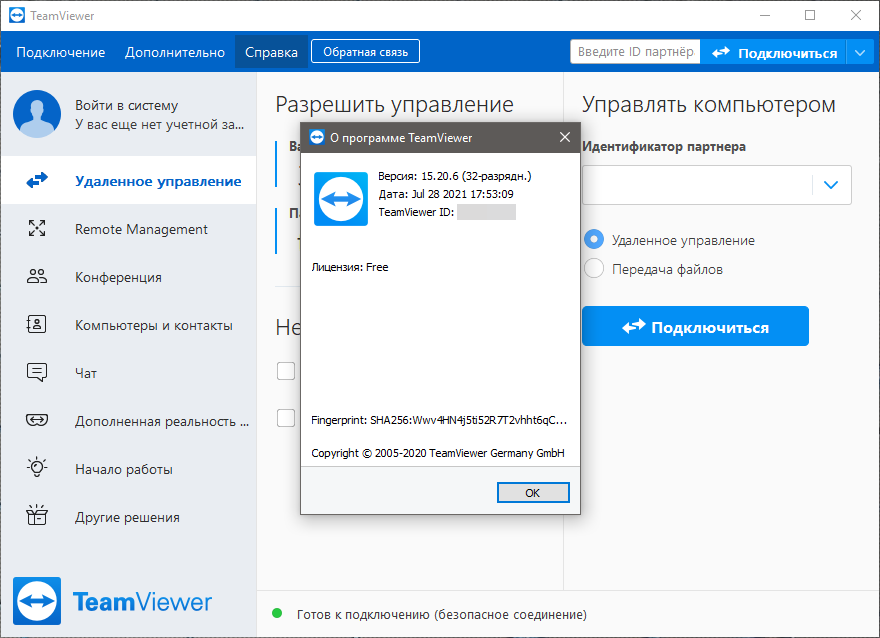
Предоставляет вам полную версию Единая Remote Более 90 пультов дистанционного управления и возможность создавать собственные элементы управления и действия. IR и процедуры NFC Поддержка Android Wear и многое другое.
4. ПК пультЭто приложение удаленный компьютер или на английском: Удаленный ПК от Monect Еще одно лучшее приложение для удаленного управления для Android, которое позволяет вам управлять компьютером через Wi-Fi. Чтобы использовать это приложение, вам необходимо установить PC Remote Receiver на ПК перед использованием PC Remote.
После установки подключите телефонное приложение к ресиверу компьютера.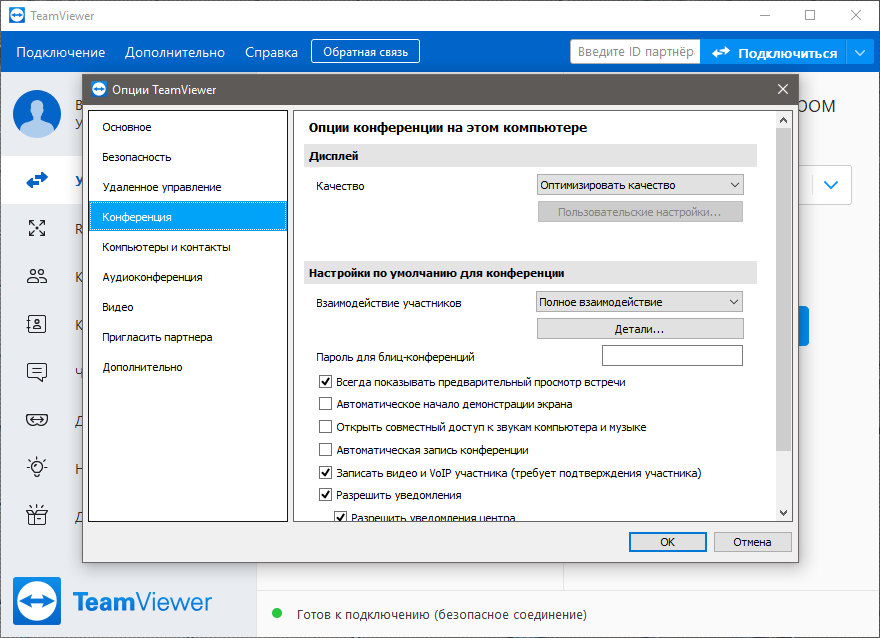 После подключения вы можете играть во все виды компьютерных игр, передавать файлы между устройствами или получать доступ к функциям вашего ПК. В общем, дольше ПК пульт Отличное приложение для управления вашим ПК с Android.
После подключения вы можете играть во все виды компьютерных игр, передавать файлы между устройствами или получать доступ к функциям вашего ПК. В общем, дольше ПК пульт Отличное приложение для управления вашим ПК с Android.
Самое интересное в приложении КивиМоте заключается в том, что он позволяет пользователям управлять своим ПК через Android через Wi-Fi. Тем не менее, ваш компьютер должен быть установлен Java включить КивиМоте.
Лучшее в приложении Кивимот Он доступен на компьютерах с Windows, Mac и Linux. Это означает, что вы можете управлять компьютерами под управлением (Windows — Linux — Mac) через ваше Android-устройство.
6. VNC ViewerVNC ViewerЭто одно из лучших приложений для удаленного управления на базе Android, которое можно использовать для управления ПК со смартфонов Android. Лучшее в приложении VNC Viewer заключается в том, что он позволяет пользователям получать доступ к экранам своих компьютеров.
Лучшее в приложении VNC Viewer заключается в том, что он позволяет пользователям получать доступ к экранам своих компьютеров.
Мало того, он предоставляет приложение VNC Viewer У пользователей также есть некоторые другие функции, такие как резервное копирование, синхронизация, клавиатура, Bluetooth и т. д.
7. Splashtop PersonalЕсли вы ищете более простое, быстрое и безопасное приложение для удаленного управления компьютером для вашего Android-смартфона, то это может быть Splashtop Personal Это лучший выбор для вас.
Это потому, что приложение Splashtop Personal Это позволяет пользователям получать доступ к компьютерам Windows с помощью устройства Android. Еще немного о приложении Splashtop Personal заключается в том, что он обеспечивает передачу видео высокой четкости в реальном времени и аудио с веб-камеры вашего компьютера.
Еще немного о приложении Splashtop Personal заключается в том, что он обеспечивает передачу видео высокой четкости в реальном времени и аудио с веб-камеры вашего компьютера.
используя приложение DroidMote Пользователи могут управлять устройствами Android, Linux, Windows или Android. Chrome OS Со своего удобного дивана. Чтобы начать удаленный сеанс с DroidMote Пользователям необходимо установить программное обеспечение на другое устройство.
Приложение не очень популярно, но это одно из лучших приложений для Android, которое вы можете использовать для управления своим компьютером.
9. Удаленный рабочий стол Microsoft Удаленный рабочий стол 8Это приложение Удаленный рабочий стол 8 Приложение Microsoft, помогающее подключиться к удаленному компьютеру или виртуальному приложению. Однако, в отличие от всех других программ, она не работает. Удаленный рабочий стол 8
Однако, в отличие от всех других программ, она не работает. Удаленный рабочий стол 8
(Windows 10 – Windows 7 – Windows XP) и многие другие.
Единственный недостаток Удаленный рабочий стол 8 Это немного сложно настроить. Вам необходимо подготовить свой компьютер для приема запросов на удаленное подключение от Android. поддерживает Microsoft Remote Desktop Также транслируйте высококачественное видео и аудио.
Это лучшие приложения для Android, которые вы можете использовать для управления компьютером через смартфон. Если вы знаете о других подобных приложениях, обязательно сообщите нам название в комментариях.
Вам также может быть интересно узнать о:
- 20 лучших приложений для дистанционного управления телевизором для Android
- Загрузите последнюю версию AnyDesk (для всех операционных систем)
- 5 лучших приложений для управления компьютером с телефона Android
- Как использовать свой Android-телефон в качестве компьютерной мыши и клавиатуры
Мы надеемся, что эта статья поможет вам узнать 10 лучших приложений для управления ПК с Android на 2022 год.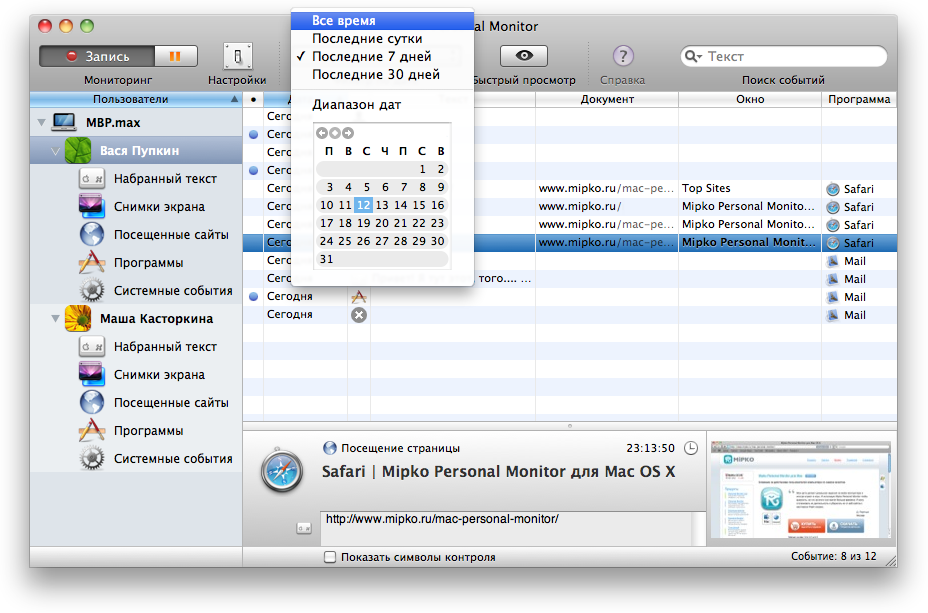 Поделитесь своим мнением и опытом в комментариях.
Поделитесь своим мнением и опытом в комментариях.
руководство к действию. Как управлять телефоном через компьютер – установка и настройка приложения
Удаленное подключение к компьютеру
Мало кто не согласится с тем, что удаленное администрирование — это круто. Вы можете управлять чужим компьютером, находясь за сотни, а то и тысячи километров от него. В последнее время в нашу жизнь крепко внедрились различные смартфоны и планшеты, их популярность безгранична. Именно их крайне удобно использовать для того, чтобы подключаться и управлять компьютером удаленно.
Для чего это нужно?
Существует множество вариантов использования удаленного подключения. Вы можете запускать игры, установленные на вашем компьютере, можете просматривать любые медиа-файлы: видео, фотографии, слушать музыку без необходимости перекидывать всё это на ваш планшет или смартфон. Если у кого-то из ваших родных возникли проблемы с компьютером, вы легко сможете подключиться к нему и устранить эту проблему собственноручно, не тратя время и нервы на объяснения того, что нужно сделать для её исправления.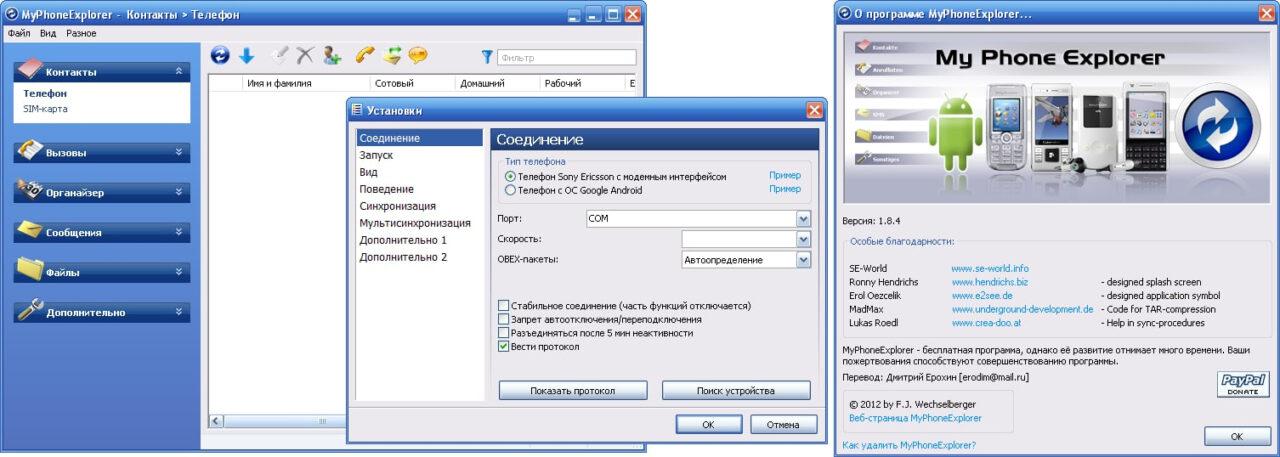
Как использовать?
Google Play Market предлагает десятки приложений, которые предоставляют возможность удаленного управления. При этом для подключения доступна не только операционная система Windows, но и Mac, Linux. Однако большинство из них — крайне дорогостоящие. Может сложиться ошибочное представление, что бесплатных аналогов для удаленного управления не существует. Это не так. Существует как минимум два мощных и бесплатных инструмента: Microsoft Remote Desktop и TeamViewer. Рассмотрим их.
Управление компьютером с помощью Microsoft Remote Desktop
Это мощная утилита от компании Microsoft, вышедшая не так давно. Данная программа позволяет подключаться к компьютерам, на которых установлена Windows 7 или Windows 8.
Ищем программу на Google Play Market и скачиваем. Для того чтобы подключаться к компьютеру с нашего устройства, необходимо внести некоторые изменения в настройках системы компьютера:
Переходим в Панель управления -> Система, выбираем пункт Настройка удаленного доступа, после чего устанавливаем галочку на «Разрешить подключаться только с компьютеров, на которых работает удаленный стол с проверкой подлинности на уровне сети»:
Разрешить удаленный доступ к компьютеру
Что делать если нижняя часть «Удаленный рабочий стол» отсутствует?
Это означает, что у вас отключен брандмауэр Windows.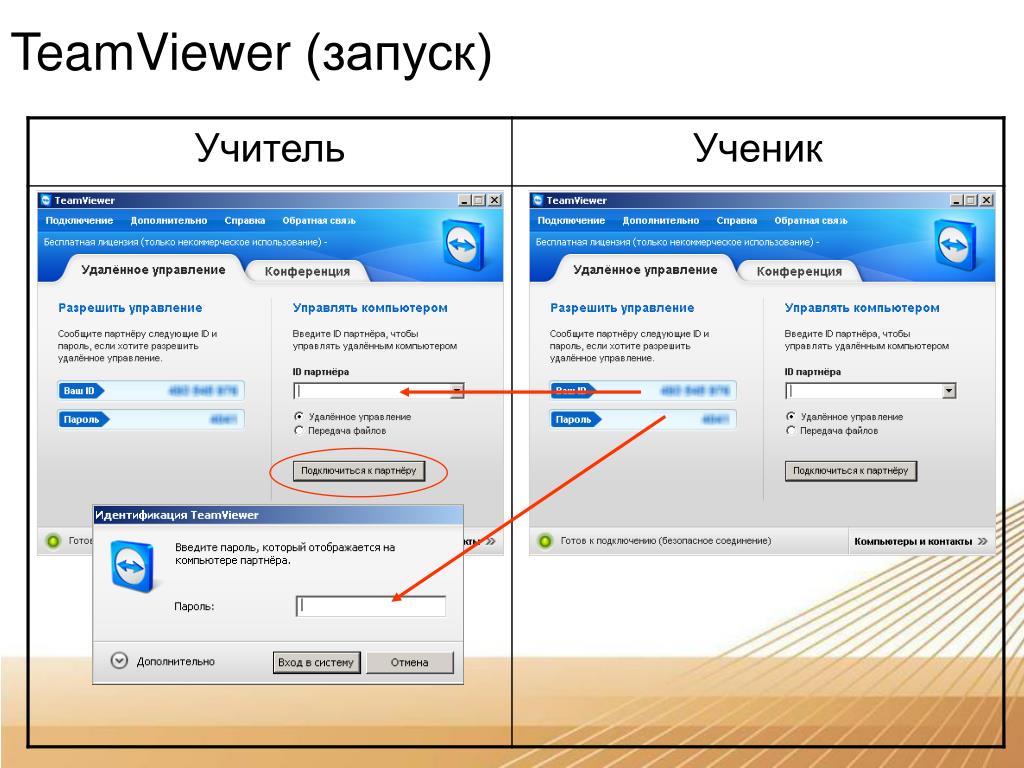 Для его включения переходим на рабочий стол, правая кнопка по «Мой компьютер», выбираем «Управление». Открываем «Службы» и в списке находим «Брандмауэр», после чего меняем его состояние на «Включен».
Для его включения переходим на рабочий стол, правая кнопка по «Мой компьютер», выбираем «Управление». Открываем «Службы» и в списке находим «Брандмауэр», после чего меняем его состояние на «Включен».
Включение брандмауэра Windows
После столь несложных манипуляций переходим к программе, которую мы установили на наше устройство. Добавляем новое подключение, нажав на крестик:
Добавление подключения в Microsoft Remote Desktop
Ввод параметров подключения к компьютеру
Как узнать IP компьютера?
Используем сочетание клавиш Win + R, в открывшемся окне вводим cmd. После открытия командной строки, пишем ipconfig. «IPv4 адрес» и есть нужный нам IP:
Определение локального IP адреса компьютера
Вводим его в окно добавления подключения Remote Desktop. При желании можно указать пароль.
Готово! Вы успешно подключитесь к удаленному компьютеру и увидите его рабочий стол.
Управление компьютером с помощью TeamViewer
Данная программа является одной из популярнейших в своем роде.
Если вы не собираетесь подключаться к множеству компьютеров, достаточно скачать упрощенную версию — TeamViewer QuickSupport:
Скачивание TeamViewer QuickSupport
Скачиваем данную программу на компьютер, а также находим приложение в Google Play Market и загружаем его на наше устройство.
Открываем программу на ПК:
Главное окно TeamViewer
Программа автоматически генерирует ваш уникальный ID и пароль для подключающихся устройств.
Открываем TeamViewer на устройстве Android и видим, что нас просят ввести ID компьютера:
Ввод ID в TeamViewer на Android
Вводим, жмем кнопку «Удалённое управление».
Готово! Вы увидите рабочий стол компьютера и можете начинать пользоваться.
Итоги
Мы рассмотрели основные способы подключения к компьютеру устройства Android. Стоит сказать, что возможность удаленного администрирования — очень мощное оружие и крайне полезный навык в наше время. Уже через несколько лет удаленная работа с ПК вполне может заменить людей, приезжающих к кому-то домой с целью исправить неполадку с программным обеспечением, установкой драйверов и т.д. Используя удаленный доступ, вы экономите своё время и решаете проблемы намного быстрее других. Пользуйтесь этой возможностью!
Почти все крупные производители смартфонов и планшетов с операционной системой Android предлагают пользователям программное обеспечение, при помощи которого можно управлять ими с компьютера. Программы Samsung Kies, LG, PC Suite, HTC Sync очень неплохие, но у них есть один важный недостаток — все они работают с устройствами только одного производителя. Если же у пользователя есть несколько Android-устройств разных марок, приходится работать с несколькими программами, а это, не всегда удобно.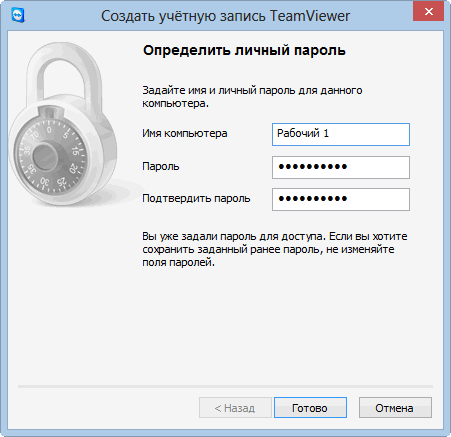
К счастью, существует немало универсальных программ для управления гаджетами на Android. Они распознают почти любые Android-устройства, дают возможность работать с несколькими девайсами одновременно, а также нередко функциональнее фирменных утилит. Одной из таких программ есть менеджер телефона для Windows «MyPhoneExplorer».
Установка и настройка MyPhoneExplorer
Чтобы начать пользоваться приложением, вам нужно скачать с официального сайта и установить клиент для компьютера, а также установить приложение для Android с Play Market.
Подключиться к компьютеру можно USB-кабелем, по Wi-Fi или Bluetooth.
Внимание! Возможность трансляции экрана телефона доступна только при подключении USB-кабелем.
Подключение через USB-кабель
Убедитесь, что установлены драйверы интерфейса отладки вашего телефона (ADB-драйверы обычно устанавливаются во время инсталляции фирменного ПО вашего телефона, но можно найти в интернете отдельно под конкретную модель).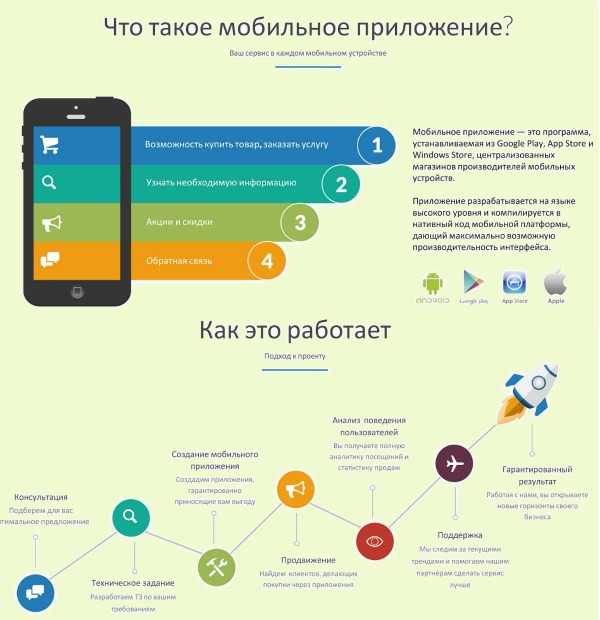
Убедитесь, что в телефоне включена USB-отладка («Настройки > Приложения > Разработка > Отладка USB» для Android 2+ или «Настройки > Для разработчиков > Отладка по USB» для Android 4+).
В Android 4.2.2 и новее нужно сначала разблокировать опцию USB-отладки (Настройки > О телефоне > Номер сборки > коснитесь 7 раз).
Соедините кабелем телефон с ноутбуком и запустите приложение-клиент для ПК «MyPhoneExplorer». Нажмите «Файл > Настройки» и в группе «Соединение через…» установите переключатель в положение «USB-кабель» и нажмите на кнопку «ОК».
В главном окне «MyPhoneExplorer» нажмите «Файл > Подключение».
Видео:
Подключение по Wi-Fi
Убедитесь, что в телефоне включён Wi-Fi, а также компьютер и телефон подключены к одной и той же сети (маршрутизатору). Запустите в телефоне «MyPhoneExplorer Client». Желательно настроить WiFi-PIN код для защиты от несанкционированного доступа (работает с MyPhoneExplorer 1.8.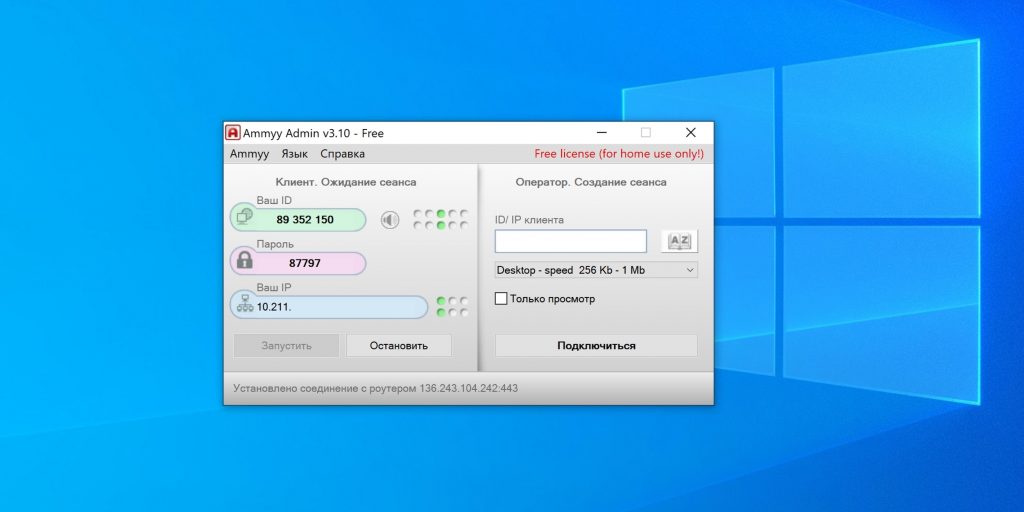 1 и выше).
1 и выше).
Запустите приложение-клиент для ПК. Убедитесь, что MyPhoneExplorer не блокируется брандмауэром Windows. Нажмите «Файл > Настройки» и в группе «Соединение через…» поставьте переключатель в положение «Wi-Fi» и нажмите на кнопку «ОК».
В главном окне «MyPhoneExplorer» нажмите «Файл > Подключение».
Видео:
Подключение по Bluetooth
Убедитесь, что Bluetooth включён в телефоне, а также телефон настроен в паре с ПК. Прежде чем настраивать пару, настройте в телефоне Bluetooth так, чтобы телефон был доступен для обнаружения. Во время настройки сопряжения фирменной утилитой вашего Bluetooth адаптера, если в ней предусмотрена ручная настройка, виберите службу «MyPhoneExplorer».
После сопряжения узнайте номер СОM-порта через который подключен телефон к ноутбуку.
В настройках «MyPhoneExplorer» выберите «Bluetooth» и укажите номер COM-порта, предоставленный утилитой вашего Bluetooth-адаптера. Нажмите на кнопку «ОК».
В главном окне «MyPhoneExplorer» нажмите «Файл > Подключение».
Видео:
Трансляция экрана телефона на компьютер
После того, как связь установлена, можно синхронизировать содержимое устройства с компьютером. Для вывода экрана телефона на компьютер, нажмите: «Разное > Клавиатура телефона/Загрузить снимок экрана».
Откроется окно с экраном мобильника. Если экран телефона не появился, попробуйте это . Активируйте галочку «Обновлять автоматически», чтобы все происходящее на экране телефона автоматически отображалась на компьютере.
Забавная опция «Показывать курсор мыши в телефоне» показывает курсор мыши компьютера прямо на экране телефона, правда приостанавливается его передача на компьютер…
Если вы не пользуетесь телефоном несколько минут и он заснул, разбудить его можно кнопкой «Разбудить устройство» (зеленая кнопка вверху окна).
Кнопки внизу окна дублируют системные кнопки телефона: «Меню», «Домашняя» и «Назад».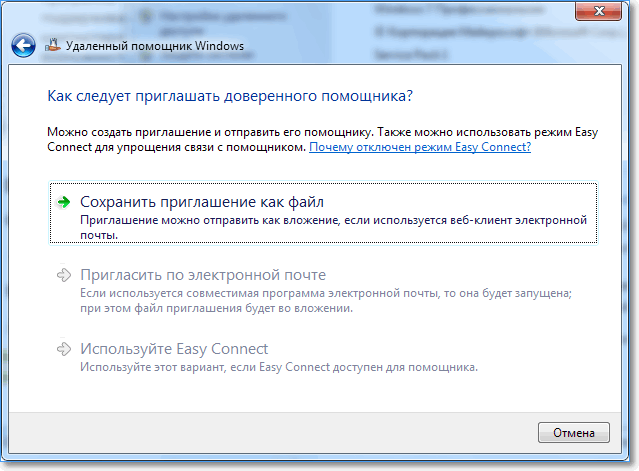
Работа мышкой (вместо пальца) в телефоне
Прикосновение пальцем (Тап) – Клик левой клавишей мыши;
Скольжение пальцем по стеклу – Зажать левую клавишу мышки провести курсором в нужную сторону отпустить клавишу;
Длинный тап — Зажать на секунду левую клавишу мышки.
Другие возможности MyPhoneExplorer
В интерфейсе программы доступны для просмотра и редактирования все основные данные смартфона. При помощи встроенного файлового менеджера можно просматривать все файлы, выполнять основные операции с ними (копирование, перенос, удаление, создание папок). Есть возможность просмотра файлов, как на карте памяти, так и на внутренней памяти устройства
Также можно просмотреть список имеющихся приложений, получить сведения о дате установки и размере, которое занимает приложение. Доступны возможности экспорта и установки приложений.
Контакты и SMS-сообщения
При помощи «MyPhoneExplorer» можно добавлять/удалять контакты и даже делать звонок прямо из программы. Кроме этого, реализована синхронизация, импорт и экспорт контактов. Для показа вызовов существует раздел, в котором отдельно показываются исходящие, принятые и пропущенные звонки. Текстовые сообщения разделены на отправленные, переданные, черновики и сохраненные. C помощью «MyPhoneExplorer» можно создать архив SMS-сообщений и сохранить на компьютер.
Кроме этого, реализована синхронизация, импорт и экспорт контактов. Для показа вызовов существует раздел, в котором отдельно показываются исходящие, принятые и пропущенные звонки. Текстовые сообщения разделены на отправленные, переданные, черновики и сохраненные. C помощью «MyPhoneExplorer» можно создать архив SMS-сообщений и сохранить на компьютер.
Органайзер
Удобный интерфейс у календаря: из «MyPhoneExplorer» можно добавлять новые события, заметки, устанавливать напоминания (их список показывается в отдельном разделе). Приложение для Android имеет виджеты, позволяющие отображать эти заметки на рабочем столе телефона.
Информация о телефоне
MyPhoneExplorer — это еще и информационная утилита. В ней можно просмотреть сведения о модели смартфона, процессоре, прошивке, степени заряда аккумулятора, его температуре, напряжении (см. первую картинку статьи), а также объем свободной и занятой памяти.
Наверно каждый владелец телефона сталкивался с тем что в один прекрасный момент появляется необходимость подключить его к компьютеру или ноутбуку.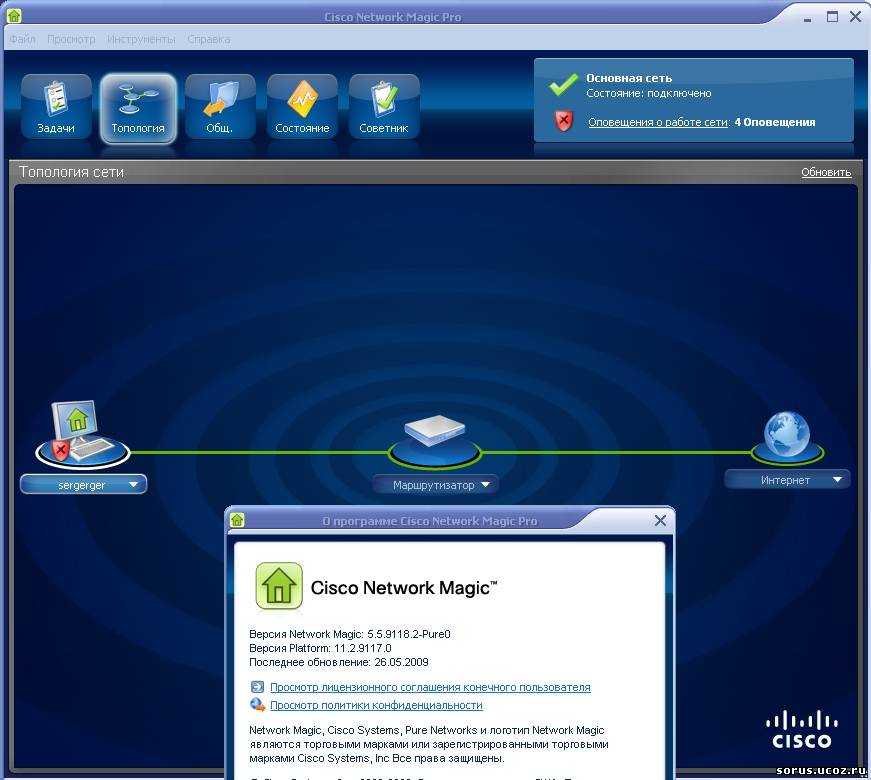 Касательно телефонов Samsung могу сказать что на сайте производителя для подключения к ПК рекомендуется скачать и установить приложение Samsung Kies, кроме того некоторые телефоны даже при установленном приложении управляются только при подключении кабеля.
Касательно телефонов Samsung могу сказать что на сайте производителя для подключения к ПК рекомендуется скачать и установить приложение Samsung Kies, кроме того некоторые телефоны даже при установленном приложении управляются только при подключении кабеля.
В этой статье речь пойдет о приложении, которое позволяет управлять телефоном по Wi-Fi — AirDroid. Приложение не требует установки дополнительных программ на компьютере, а управление осуществляется из браузера. А значит вы можете управлять вашим телефоном на любом компьютере с браузером (Google Chrome, Mozilla Firefox, Internet Explorer, Opera) и подключенном к той же сети что и телефон.
Основные функции
- передача файлов между компьютером и Android устройством
- управление контактами
- управление SMS (получение, отправка, удаление)
- поиск установка/удаление приложений
- управление фотографиями (просмотр, удаление, установка фона)
- управление видеоклипами (для просмотра необходим Quick Time)
Работа с приложением
После запуска AirDroid на телефоне появляется главный экран программы с инструкциями по подключению:
Итак, для подключения необходимо включить Wi-Fi на устройстве, и на компьютере в браузере набрать один из адресов которые предлагает приложение AirDroid:
Первый вариант http://web. airdroid.com
airdroid.com
или второй предлагаемый адрес, в моем случае http://192.168.1.7:8888/
После получения доступа появляется страница с элементами управления.
Заключение
Разработчики сделали приложение AirDriod максимально удобным в использовании, управление простое и интуитивно понятное.
Приложение AirDroid будет полезно тем людям у которых есть необходимость часто и на разных компьютерах взаимодействовать со своим Android устройством, даже когда под рукой нет data-кабеля и на компьютере не установлено приложение для синхронизации с Android устройством.
Также приложение AirDroid оценят любители управлять контактами, фото, видео, файлами на большом экране.
Видеообзор приложения
Мобильный телефон — это устройство которое всегда под рукой. Поэтому его удобно использовать для управления другой умной техникой. В данной статье мы рассмотрим сразу два варианта, как можно управлять компьютером через телефон с операционной системой Android или iOS.
Вариант № 1. Приложение Unified Remote.
Управлять компьютером через телефон можно по-разному. Если вы хотите использовать ваш Андроид телефон или Айфон как пульт управления для компьютера. То оптимальный вариант — это воспользоваться приложением Unified Remote.
Работает Unified Remote очень просто. На компьютер, которым вы хотите управлять нужно установить специальную программу с официального сайта Unified Remote. Данная программа выполняет роль сервера. Она получает команды от приложения, которое установлено на телефоне и выполняет данные команды на компьютере. Таким образом происходит управление компьютером через телефон.
Приложение доступно в бесплатном (с базовыми функциями управления компьютером) и в платном варианте. При этом Unified Remote поддерживает все популярные операционные системы. Приложение для мобильного телефона можно установить на Android, iOS или Windows Phone. А серверная часть Unified Remote, которая выполняет команды по управлению компьютером, доступна для Windows, Mac OS X, Linux, Raspberry Pi (ARMv6) и Arduino Yún (MIPS).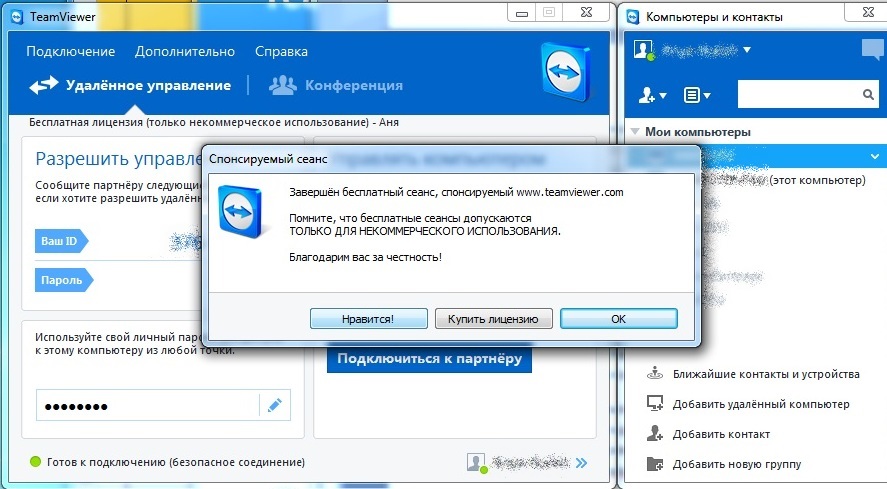
Описывать все возможности по управлению компьютером с помощью Unified Remote можно очень долго. Поскольку в платной версии приложения таких функций около 100. Если коротко, то Unified Remote позволяет управлять основными функциями операционной системы, отдельными программами, курсором, клавиатурой и т.д.
Нужно отметить, что Unified Remote работает только по Wi-Fi или Bluetooth. Если вы хотите управлять компьютером через Интернет, то этот вариант вам не подойдет.
Для того чтобы начать управлять компьютером при помощи Unified Remote нужно сделать всего несколько простых шагов. Во первых, вам нужно установить приложение-клиент на свой мобильный телефон (ссылки для: , и ).
После этого нужно зайти на сайт , скачать там программу-сервер для операционной системы вашего компьютера, установить ее на свой компьютер и запустить.
После этого нужно вернуться к приложению на вашем мобильном телефоне. Запустите приложение, откроете левое боковое меню и перейдите в раздел «Servers».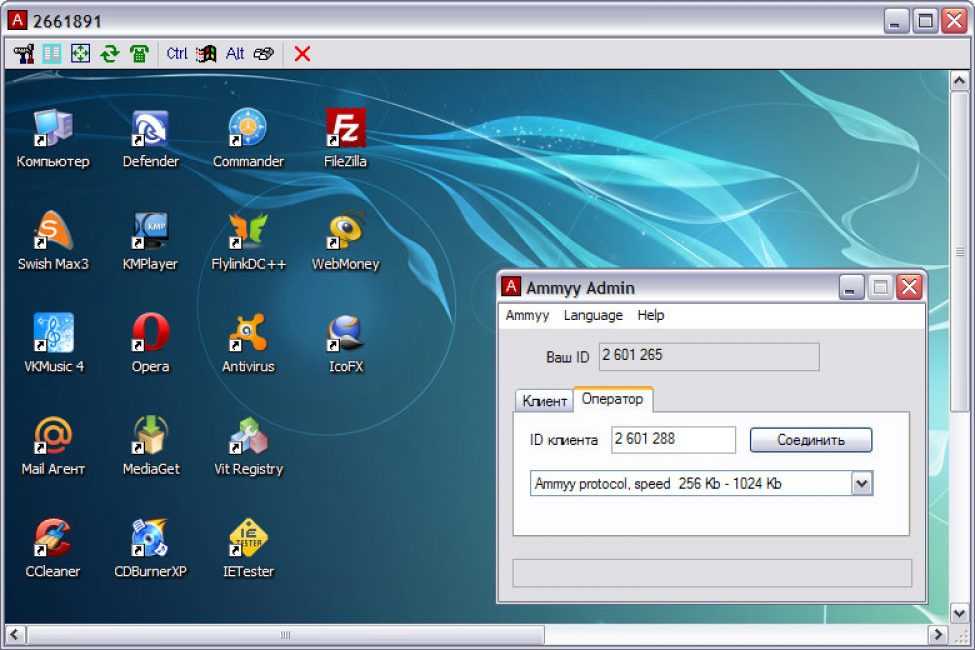
В разделе «Server» должен появиться компьютер, на котором вы установили программу-сервер. Просто нажмите на найденный компьютер и приложение подключится к серверу, который на нем установлен.
После подключения, можно начинать управлять компьютером через телефон. Для этого вернитесь на основной экран приложения Unified Remote и выберите одну из функций.
Вариант № 2. Приложение TeamViewer.
Если вам нужен полный доступ к компьютеру или вы хотите управлять компьютером через Интернет, то лучше всего воспользоваться приложением TeamViewer. Система TeamViewer работает по принципу сервер-клиент и поддерживает операционные системы Microsoft Windows, Linux, Mac OS X, Chrome OS, Android, iOS, RT Windows, BlackBerry и Windows Phone 8.
Очень важным преимуществом TeamViewer является то, что он может работать при любом подключении к Интернету. Управление компьютером возможно даже при использовании брандмауэра или подключения через NAT. Кроме непосредственно самого управления компьютером, с помощью TeamViewer можно передавать данные, организовывать веб-конференции и видеосвязь через Интернет. При этом для некоммерческого использования TeamViewer полностью бесплатен.
При этом для некоммерческого использования TeamViewer полностью бесплатен.
Для того чтобы воспользоваться TeamViewer, нужно сначала установить программу-сервер на компьютер, которым вы хотите управлять. Для этого заходим на сайт и загружаем там программу для вашей операционной системы.
После завершения установки, появится окно TeamViewer в котором будет указан ID компьютера и пароль. Эти данные нужны для управления компьютером через телефон.
Теперь все готово для управления компьютером с телефона. Запускаем приложение TeamViewer на телефоне, вводим ID компьютера и нажимаем на кнопку «Удаленное управление».
После этого нужно будет ввести пароль и если он будет верным, то ваш телефон подключится к компьютеру, и вы сможете управлять им.
Нужно отметить, что пароль для доступа к компьютеру будет регулярно меняться. Для того чтобы решить эту проблему нужно зайти в настройки программы TeamViewer и настроить постоянный пароль.
В настоящее время различные типы гаджетов, работающие под управлением ОС Android, часто используются на ежедневной основе. Если вы являетесь счастливым владельцем Android-устройства, то время от времени, возможно, ощущали необходимость удаленного доступа к нему в различных ситуациях. Многим пользователям нужен для этого простой в использовании и надежный механизм, чтобы получить полный контроль над устройством или возможность хотя бы частичного управления им — для пользования выбранными и/или самыми важными функциями.
Если вы являетесь счастливым владельцем Android-устройства, то время от времени, возможно, ощущали необходимость удаленного доступа к нему в различных ситуациях. Многим пользователям нужен для этого простой в использовании и надежный механизм, чтобы получить полный контроль над устройством или возможность хотя бы частичного управления им — для пользования выбранными и/или самыми важными функциями.
К счастью, есть несколько приложений, инструментов и служб, которые позволяют удаленно управлять устройством Android эффективно и без особых сложностей. Сегодня мы рассмотрим некоторые из наиболее популярных вариантов удаленного доступа для Android-устройств. Все эти инструменты прекрасно работают практически с любыми версиями ОС Android на большинстве устройств и гаджетов. Приложения идеально подходят для тех, кто работает вне дома или часто путешествует, но часто нуждается в доступе к оставленным дома устройствам Android из любого места. Итак, давайте рассмотрим эти полезные и мощные приложения для удаленного управления устройствами Android с ПК или Mac.
1. TeamViewer — удаленный доступ
TeamViewer — удаленный доступ — это очень популярное приложение, которое можно использовать на компьютерах с операционной системой Windows, Mac или Linux для удаленного доступа к Android-устройствам. за несколько простых шагов. Приложение простое, легкое в установке и реализует доступ в несколько элементарных шагов. Все желающие могут использовать его для управления Android-смартфонами из удаленного места.
На Android-устройство придется установить утилиту Team Viewer QuickSupport для удаленного управления издалека. Приложение дает полный контроль над устройством, как будто пользователь держит его в руке. Программа поддерживает безопасную передачу файлов, а также работу чата для быстрой связи с владельцем устройства во время инициированного им сеанса. Можно также захватить скриншоты в естественном цвете с удаленного Android-устройства для дальнейшего анализа на ПК.
2. Приложение AirDroid
AirDroid — еще одно очень популярное решение для удаленного доступа к Android-телефонам и планшетам. Оно отличается простым в использовании интуитивно понятным интерфейсом для управления Android-устройством прямо с рабочего стола пользователя. Данный софт также можно использовать непосредственно в браузере Google Chrome.
Система оповещений веб-приложения позволяет пользователю обмениваться сообщениями о событиях с удаленным Android-устройством, получая информацию непосредственно на рабочий стол. Premium версия программы включает в себя возможность неограниченной передачи файлов и целых папок. Она также может использоваться для контроля удаленного местоположения через камеру устройства в режиме реального времени. Если вы захотите перенести на смартфон файлы с удаленного устройства, AirDroid позволит осуществить и это. Вы сможете даже следить за уровнем заряда батареи Android-устройства.
3. ISL Light для управления Android-устройствами
ISL Light для Android представляет собой мощное приложение, позволяющее полностью контролировать удаленные Android-устройства со их полным функционалом, легко устраняя проблемы и управляя решением задач. С помощью этого гибкого инструмента можно управлять как планшетами, так и обычными смартфонами. Он доступен для платформ Windows, Mac и Linux.
Как и другие приложения высокого уровня, ISL Light также поддерживает выполнение скриншотов в реальном масштабе времени на удаленном Android-устройстве, позволяет отправлять и получать мгновенные сообщения, обмениваясь информацией с человеком на другом конце «провода». Программа специально разработана для телефонов Samsung и предоставляет пользователю полный реальный контроль над удаленным устройством. Во время удаленного сеанса взаимодействия со смартфоном можно легко установить или удалить с него приложения элементарным щелчком мыши, получив немедленный эффект.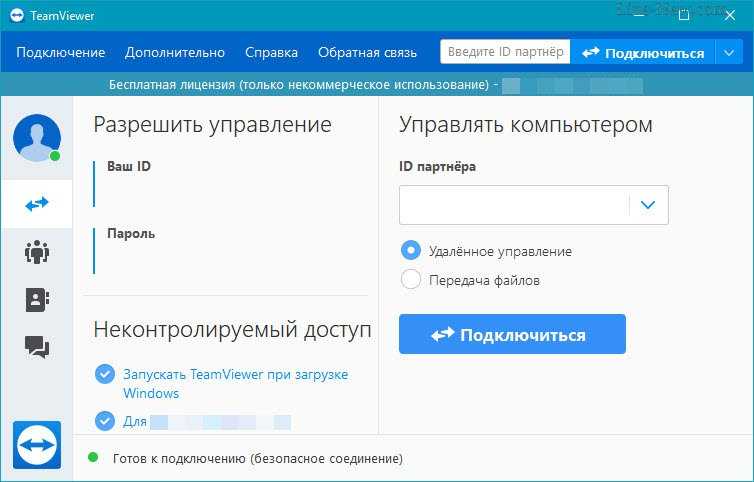
4. Приложение для подключения Android Mobizen
Mobizen — одно из самых популярных приложений для управления Android-смартфонами и планшетами из удаленного места. Программа имеет несколько уникальных и интуитивно понятных функций, которые и делают ее такой востребованной среди пользователей. Используйте это надежное решение, если хотите быстро передавать видео и фотографии, хранящиеся на удаленном Android-устройстве.
Приложение поддерживает передачу файлов между настольным компьютером и телефоном, создание скриншотов и захват видео с экрана смартфона. С ним вы сможете удаленно управлять рабочим столом, а если на ПК включается режим сенсорного экрана, то и рисовать на экране, и даже осуществлять перемещение (перетаскивание) файлов и иконок свайпом, как на экране Android-устройства, вместо использования классических команд аппаратных клавиш и элементов управления щелчками мышки. Приложение дает возможность сохранять снимки экрана удаленного устройства одним нажатием кнопки.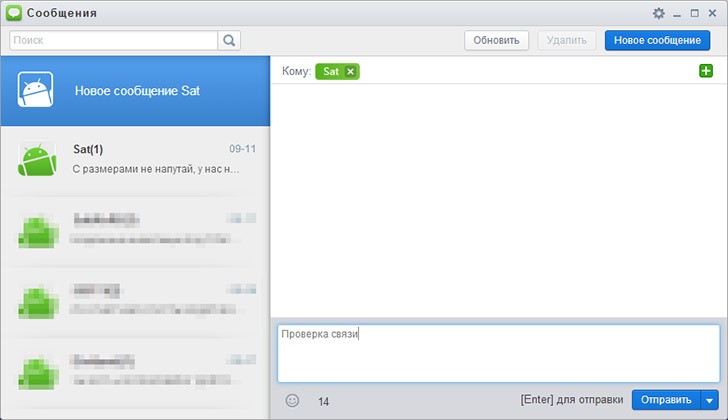 Соединение с удаленным устройством может быть выполнено из браузера или из приложения.
Соединение с удаленным устройством может быть выполнено из браузера или из приложения.
5. Приложение LogMeIn для Android
LogMeIn — приложение, которое используют профессиональные группы техподдержки для удаленного управления Android-устройствами. Это надежный и простой в использовании вариант доступа к Android-телефонам из удаленного места. Его поддерживают смартфоны почти всех популярных брендов и любые версии ОС Android, включая большинство пользовательских сборок.
Программа имеет специальную функцию Click2Fix , которая позволяет быстро получать важную информацию об удаленных устройствах. Функция помогает быстро определить специфику проблемы, возникшей на устройстве Android. Софт имеет мощный SDK для настройки системных параметров устройства из удаленной точки и позволяет делать это легко и быстро. У программы очень дружелюбный интерфейс удаленного управления, который позволяет использовать множество функций для получения максимально полного контроля над удаленным Android-устройством.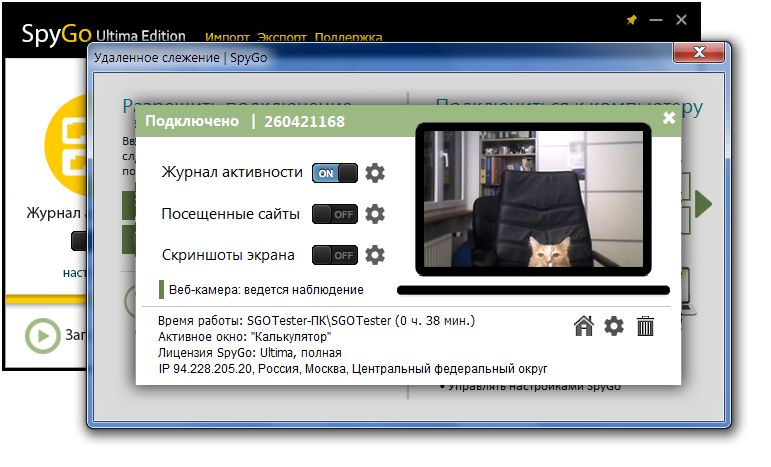
Бесплатная программа для управления компьютером с телефона. Удаленное управление
Советы и секреты начинающим
Популярное
- 👀 192035
Кракозябры (иероглифы) при копировании с PDF документа
👀 163068
Не работают нижние сенсорные кнопки?
👀 141221
Excel не печатает часть таблицы …
👀 126483
Неправильная нумерация страниц в Microsoft Office Word
👀 87644
Быстро пишем в Ворде знак С ° (Градус Цельсия)
👀 66331
Как создать кроссворд? Онлайн сервисы для создания кроссвордов.
👀 59362
Как разместить шапку документа справа и выровнять текст по левому краю?
JM Система Просмотров: 1010
- Тип программы: Portable/инсталлятор
- Поддерживаемые ОС: Windows/Android/Mac OS/iOS/Wine for linux
- Лицензия: Бесплатная/платная
- Язык интерфейса: Английский, русский
Программ для управления компьютером с телефона на маркете достаточно много.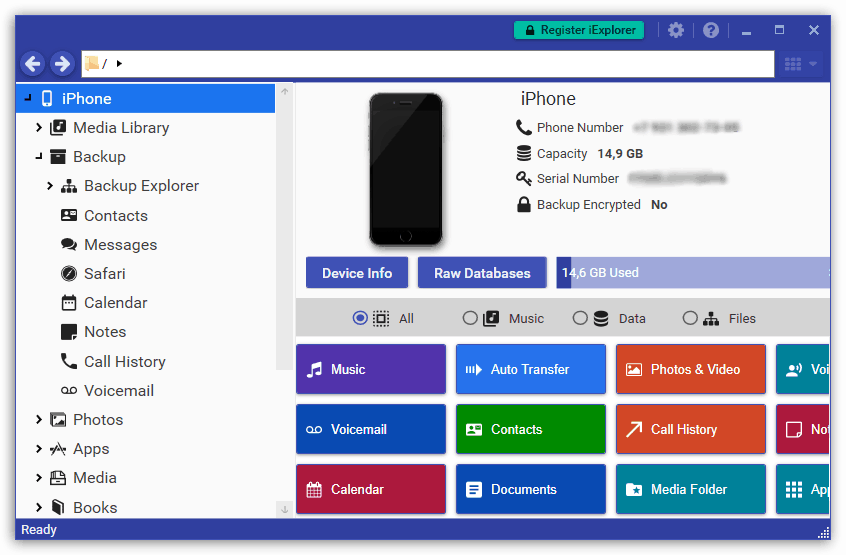 Есть как платные, так и бесплатные версии. Иногда задаешься вопросом, какая программа лучше? Однозначного ответа на этот вопрос быть не может, потому что и платные и бесплатные приложения имеют как преимущества, так и недостатки. Выходить нужно с того, какой функционал нужен именно для вас. Рассмотрим бесплатный вариант известной утилиты для работы с удаленным рабочим столом.
Есть как платные, так и бесплатные версии. Иногда задаешься вопросом, какая программа лучше? Однозначного ответа на этот вопрос быть не может, потому что и платные и бесплатные приложения имеют как преимущества, так и недостатки. Выходить нужно с того, какой функционал нужен именно для вас. Рассмотрим бесплатный вариант известной утилиты для работы с удаленным рабочим столом.
LiteManager – программа, которая нужна для удаленного управления рабочим столом, будет полезной для администраторов локальной сети, поможет оказать техническую поддержку неопытным пользователям, ее можно использовать для реализации дистанционного обучения или простого контроля рабочих машин работников. Работать LiteManager может не только через локальную сеть, но и через ее глобальную версию.
Соединение теперь может происходить без введения IP адреса, для этого используется ID. После соединения вы получите возможность управлять компьютером и его файловой системой.
Внимание! Программа позволяет бесплатно одновременно управлять 30 компьютерами без ограничений по времени продолжительности сеанса и сохраняет все основные возможности.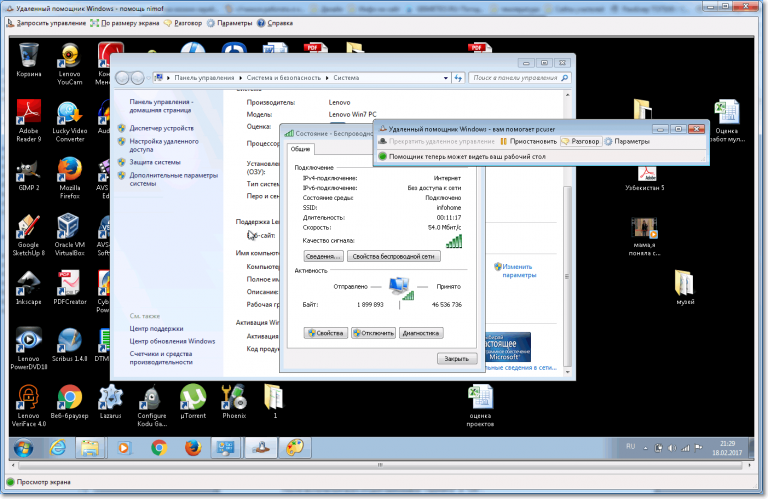 Она бесплатна для физических и юридических лиц. Для администрирования большего количества компьютеров и пользования большим количеством функций, нужно приобрести лицензию. Сравнение версий доступно по этому адресу.
Она бесплатна для физических и юридических лиц. Для администрирования большего количества компьютеров и пользования большим количеством функций, нужно приобрести лицензию. Сравнение версий доступно по этому адресу.
LiteManager можно использовать в компьютерных классах и улучшить продуктивность обучения, заинтересованность и качество знаний. Демонстрируя свой рабочий стол можно показать больше, а тратить времени меньше.
Особенности программы LiteManager:
- Просмотр и управление рабочим столом;
- Работа с файлами и папками;
- Управление питанием компьютера;
- Управление диспетчером задач;
- Поддержка видео, аудио и текстового чата;
- Возможность управлять компьютером через командную строку;
- Отображение карты сети;
- Запись экрана по расписанию;
- Поддержка подключения сервера с динамическим IP адресом и каскадное подключение для работы в сложных сетях;
- Поддержка удаленной установки и обновления;
- Редактор реестра;
- Функция поиска компьютеров;
-
Возможность соединения по ID.

Приложение LiteManager доступно для загрузки на различные операционные системы.
Рассмотрим, какие настройки нужно выполнить для управления компьютером с установленной операционной системой Windows с телефона, который работает на операционной системе Android.
Алгоритм работы:
1. Нужно установить программу Server на компьютер с Windows и установить мобильный клиент LiteManager для телефона на Android.
2. После установки сервера на компьютер, программа запустится (если этого не произошло автоматически, то запустите вручную) и предложит ввести пароль (минимум 8 символов), который нужно вводить при подключении, можно отметить опцию «Разрешить подключения по ID». Именно по ID я и выполнил соединение.
3. На компьютере открываем программу. В небольшом окне видим ID и кнопку «Соединить». Именно ее и нужно нажать. Программа должна соединиться с сервером.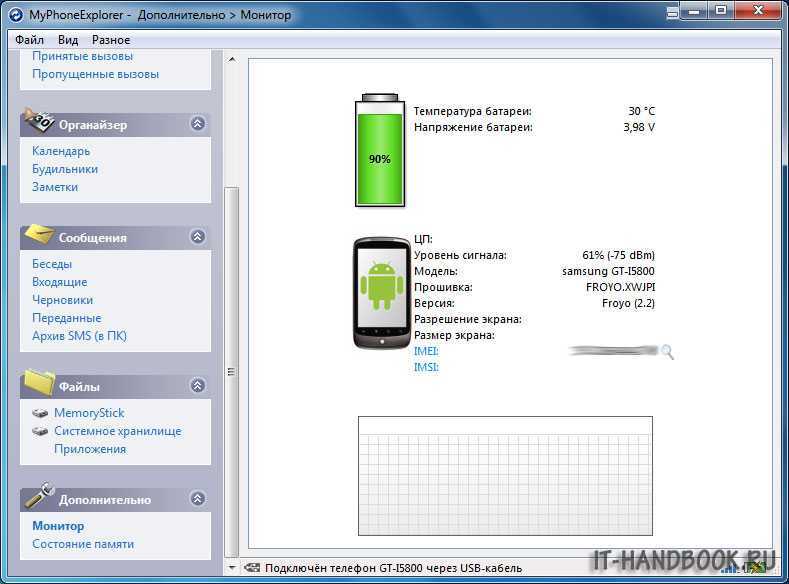
4. Для более детальной настройки нужно открыть «Настройки сервера». Рекомендую открыть пункт меню «Безопасность» и пройтись по основным настройкам (смотрите скриншоты снизу).
5. На телефоне открываем программу LiteManager и добавляем соединение. Для этого переходим во вкладку «Контакты» и нажимаем «Новый контакт».
На вкладке «Соединение» даем название для контакта и ID или IP, и конечно, пароль. Для того, чтобы каждый раз не вводить пароль, нужно отметить флажок «Сохранить пароль». Остальные настройки на ваше усмотрение или при проблемах с подключением. Конечным этапом будет нажатие кнопки «Ок».
6. На вкладке «Контакты» нажимаем на только что созданный, а затем на кнопку молнии снизу.
7.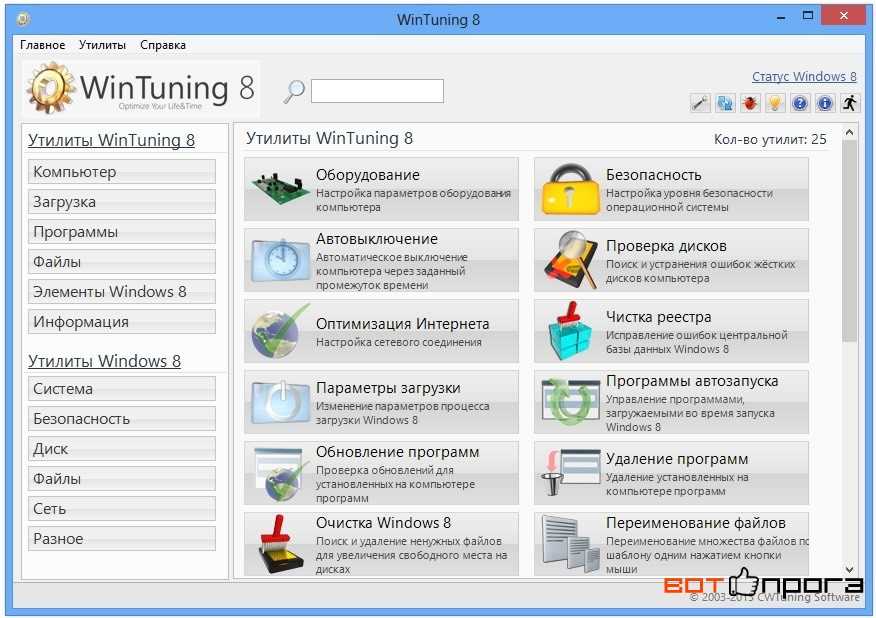 А вот и результат.
А вот и результат.
Программа интересная, имеет ряд востребованных и не очень функций, доступная для различных платформ. Но скорость соединения и управления удаленным компьютером (рассматриваемого в данном материале) была очень низкой.
Рекомендую ознакомиться с аналогичными программами:
- NoMachine – мощная система для удаленного управления компьютерам
- Быстрое управление удаленным компьютером программой Splashtop Personal — Remote Desktop
- Управляем рабочим столом удаленно, используя LogMein
- iTALC — программа для управления компьютерным классом и ее настройки
- Удаленное управление рабочим столом совершенно бесплатно. Настройка UltraVNC Server и UltraVNC Viewer на ПК и андроид
- RealVNC — простое решение для управления удаленным рабочим столом
- Управление удаленным рабочим столом компьютерного класса программой Veyon
- Удаленное управление компьютером программой AnyDesk
- RMS Удаленный доступ – управление компьютером удаленно
Добавить комментарий
- Назад
- Вперед
Как управлять компьютером через телефон? Современные телефоны.
 Программа для удаленного управления компьютером TeamViewer :: SYL.ru
Программа для удаленного управления компьютером TeamViewer :: SYL.ruСовременные телефоны смело можно приравнивать к самым настоящим компьютерным устройствам, поскольку они обладают множеством аналогичных функций и возможностей. Именно поэтому даже с мобильного девайса можно осуществлять полный или частичный контроль домашнего стационарного терминала или ноутбука. Далее будет рассмотрено, как управлять компьютером через телефон с помощью некоторых стандартных инструментов операционной системы или дополнительно устанавливаемых утилит. Отдельно будет рассмотрена популярная программа TeamViewer, поскольку именно она считается наиболее удобной для осуществления действий такого рода.
Общие принципы доступа к компьютеру с мобильного устройства и варианты подключений
Для того, чтобы осуществить подключение с мобильного устройства к своему домашнему или офисному терминалу используется технология доступа, получившая название RDP или, проще говоря, подключение к удаленному «Рабочему столу».
Но для того, чтобы осуществить удаленный доступ к компьютеру, необходимо и в системе, и на смартфоне установить специальное ПО в виде RDP-клиента, который будет соединять два устройства через интернет. И в большинстве случаев абсолютно неважно, каким именно способом к интернету подключается ПК или мобильный девайс. Так, например, компьютер или ноутбук может применять WiFi-соединение, а доступ со смартфона будет производиться посредством модуля 3G/4G с использованием услуг мобильного оператора.
Если и компьютер, и смартфон (планшет) предполагается синхронизировать дома, самым простым решением станет подключение к одной WiFi-сети или установка соединения посредством модуля Bluetooth. Но не на всех компьютерах и ноутбуках такие модули есть в наличии. Поэтому придется изначально убедиться, что они есть и находятся в активном состоянии.
Обязательные условия обеспечения бесперебойного доступа к компьютеру
Если разбираться, как управлять компьютером удаленно через телефон, нельзя обойти стороной некоторые важные аспекты, без знания которых все попытки сопряжения устройств через интернет будут обречены на провал. Не говоря об активизации RDP-клиентов и правильной настройки подключения на ПК и смартфоне, следует помнить, что оба устройства в момент связи были подключены к интернету.
Не говоря об активизации RDP-клиентов и правильной настройки подключения на ПК и смартфоне, следует помнить, что оба устройства в момент связи были подключены к интернету.
И абсолютно для всех типов подключений необходимо, чтобы компьютер или ноутбук был включен. Кроме того, настоятельно рекомендуется полностью отключить спящий режим (гибернацию), что делается совершенно элементарно в настройках схем электропитания.
Как управлять компьютером через телефон по WiFi?
Для подключения через VPN-сети с целью получения доступа посредством интернета обязательным условие является наличие специальных программ, называемых RDP-клиентами.
Сегодня такого ПО разработано достаточно много, а на некоторых наиболее популярных программах остановимся отдельно. Но в большинстве случаев такой подход касается в основном Android-устройств, а не родственных операционных систем вроде сочетаний Mac OS x и iOS или Windows любой версии и Windows Phone.
Доступ к системе посредством Bluetooth-соединения
Теперь посмотрим, как управлять компьютером через телефон по блютузу.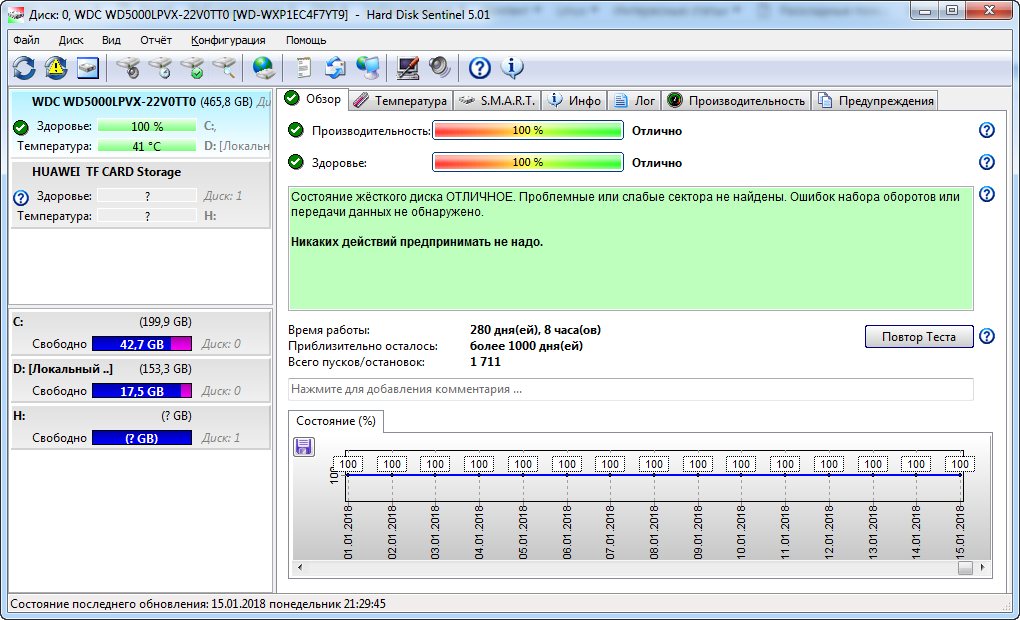 Удаленный доступ к стационарному терминалу или ноутбуку посредством технологии Bluetooth тоже использоваться может, однако тут есть свои ограничения.
Удаленный доступ к стационарному терминалу или ноутбуку посредством технологии Bluetooth тоже использоваться может, однако тут есть свои ограничения.
Прежде всего, они касаются радиуса действия самих встроенных модулей радиосвязи, а также более низкой скорости соединения. Кроме того, достаточно часто можно встретить проблемы, связанные с тем, что удаленный доступ к компьютеру оказывается невозможным только по причине некорректной идентификации сопрягаемых устройств, а иногда определение смартфоном компьютера и наоборот может и вовсе отсутствовать, причем, даже при установленном соответствующем ПО. Поэтому такой способ подключения особой популярностью не пользуется.
Как управлять компьютером через телефон Windows Phone: простейший метод синхронизации
Поскольку операционные системы Windows и Windows Phone являются родственными, начнем с них. Для того, чтобы решить проблему того, как управлять компьютером через телефон через интернет, сначала нужно настроить параметры доступа к ПК и активировать аналогичные настройки на WP-смартфоне.
На ПК для этого используется раздел свойств компьютера, вызываемый из меню правого клика соответствующем значке «Рабочего стола», после чего осуществляется переход к дополнительным настройкам системы, а на вкладке удаленного доступа устанавливается разрешение.
В вопросе того, как управлять компьютером через телефон, следует заметить, что на смартфоне мало будет только найти удаленный ПК после поиска, необходимо еще ввести его IP-адрес, а для самого подключения использовать учетную регистрационную запись Microsoft.
При попытке соединения иногда может появиться уведомление об ошибке сертификата (и это не редкость). В этом случае следует установить галочку напротив строки игнорирования (отключения повторного запроса сертификата) и снова нажать кнопку установки соединения. Но самое печальное состоит в том, что методика Remote Desktop работает исключительно на Windows Phone версии 8.1. Для всех остальных модификаций придется использовать сторонние программы.
Лучшие программы управления
Среди огромного количества утилит, позволяющих совершенно просто решить проблему того, как управлять компьютером через телефон, отдельно стоит отметить несколько самых популярных утилит, позволяющих оптимально и просто настроить требуемое подключение:
- клиент Chrome от Google;
- Unified Remote;
- VLC-клиент для мультимедиа-контента;
- TeamViewer и др.

RDP-клиент Chrome
Этот клиент устанавливается одновременно и на ПК, и на смартфон, но для его работы в стационарной системе обязательно наличие последней версии браузера Google Chrome. В большинстве случаев, именно эта утилита идеально подходит для решения вопроса о том, как управлять компьютером через телефон Android.
После установки в браузере компьютера нужно перейти по адресу chrome://apps/, выбрать установленное дополнение и использовать кнопку начала работы. Далее выбирается разрешение удаленного подключения, после чего сама программа инсталлируется в режиме онлайн.
После запуска придется придумать специальный PIN-код и перейти к настройке смартфона. Здесь в запущенном приложении подключаемый ПК будет определен автоматически, и останется только ввести ранее созданный код для подтверждения соединения, после чего на экране смартфона появится то, что отображается в данный момент на компьютере или ноутбуке.
Unified Remote
Для использования этой программы ее сначала нужно сначала установить на ПК, который будет исполнять роль сервера, и на смартфон в качестве клиента. Операционная система, в которой будет использована утилита, роли не играет.
Операционная система, в которой будет использована утилита, роли не играет.
После запуска приложения на компьютере, активируется клиент на мобильном устройстве, где выбирается раздел серверов. Поиск автоматически найдет подключаемый ПК и останется только к нему подключиться.
Приложение поддерживает работу только через WiFi и Bluetooth, а для других методов соединения не годится. К тому же, выпускается она в бесплатной версии с базовым набором функций и в платной с расширенным инструментарием.
Мультимедийный клиент VLC Direct Pro
В вопросе того, как управлять компьютером через телефон, можно использовать и клиент VLC. Правда, ограничения касаются только того, что получить доступ можно только к мультимедиа, и то, при условии, что одноименный проигрыватель будет запущен на ПК.
Изначально в настройках плеера в разделе отображения всех параметров, который находится в основном инструментарии, следует установить выбор веб-интерфейса, после чего можно будет подключиться к нему со смартфона или планшета.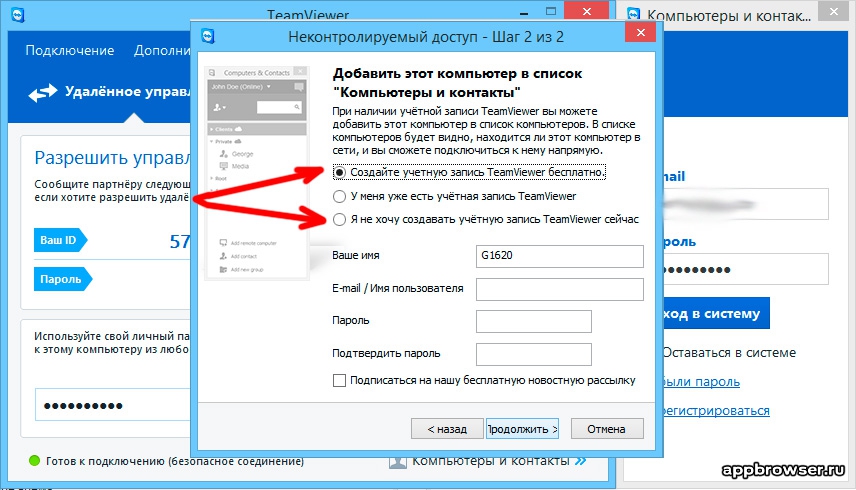 Если по каким-то причинам соединения не произойдет, возможно, придется ввести IP компьютера.
Если по каким-то причинам соединения не произойдет, возможно, придется ввести IP компьютера.
Что предпочесть для Bluetooth-подключения
Bluetooth-подключение используется крайне редко (разве что только для обмена файлами), поэтому особо останавливаться на нем смысла нет (большинство операций похожи на предыдущие методики).
Что касается рекомендуемых программ, отдельно можно отметить самую мощную программу Monect PC Remote, которая имеет несколько режимов работы и может быть использована даже для современных компьютерных игр, учитывая их специфику и жанр (шутеры, авиационные симуляторы или гонки и т.д.), не считая остальных возможностей.
TeamViewer: установка, настройка, использование
Наконец, перед нами самая популярная утилита – бесплатная программа TeamViewer. Как и в остальных случаях, приложение устанавливается и на ПК, и на смартфон с той лишь разницей, что на компьютере запуск инсталлятора нужно производить от имени администратора.
На стадии установки нужно указать, что приложение инсталлируется для удаленного управления компьютером, а также поставить галочку напротив строки некоммерческого (личного) использования.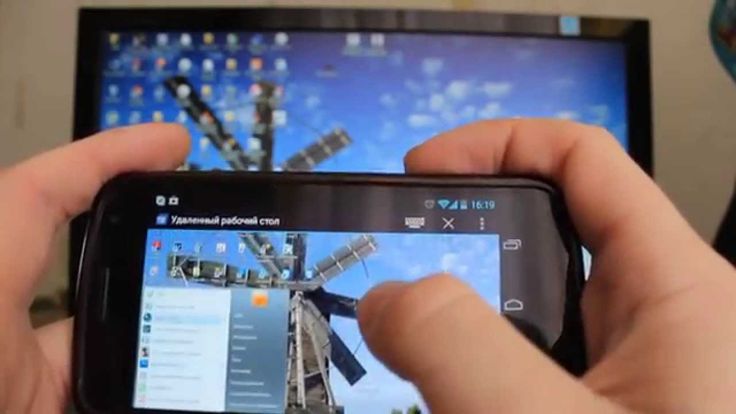 В окне неконтролируемого доступа просто жмем кнопку продолжения, после чего нужно будет придумать название компьютера и пароль с подтверждением.
В окне неконтролируемого доступа просто жмем кнопку продолжения, после чего нужно будет придумать название компьютера и пароль с подтверждением.
Далее нужно выбрать вариант доступа. В первом случае, который рекомендует использовать большинство специалистов, следует создать учетную запись TeamViewer, во втором – вводить IP удаленного компьютера.
Предположим, выбран первый вариант. После проведения таких действий появится окно, которое состоит из трех частей: информация о вашем ID и пароле, строка для подключения в удаленному ПК посредством ввода его ID, список всех доступных компьютеров. Для подключения к партнеру нужно будет ввести его ID и запрошенный программой пароль.
Примечание: пароли могут постоянно изменяться. Чтобы этого не происходило, в настройках приложения следует установить постоянный (статический) пароль.
Вообще, судя по отзывам пользователей, именно эта программа отличается завидной стабильностью, а также простотой установки и использования применительно и к стационарным компьютерным системам или ноутбукам, и к смартфонам или планшетам. Но, увы, в этой бочке меда присутствует ложка дегтя. Многими пользователями отмечается, что, когда в списке доступных для подключения систем показывается много компьютеров, программа отказывается работать напрочь якобы по причине не личного, а коммерческого использования (например, при командном прохождении игр с задействованием мобильных девайсов). При подключении между стационарными системами такого нет. Впрочем, это единственный, хотя и весьма серьезный недочет.
Но, увы, в этой бочке меда присутствует ложка дегтя. Многими пользователями отмечается, что, когда в списке доступных для подключения систем показывается много компьютеров, программа отказывается работать напрочь якобы по причине не личного, а коммерческого использования (например, при командном прохождении игр с задействованием мобильных девайсов). При подключении между стационарными системами такого нет. Впрочем, это единственный, хотя и весьма серьезный недочет.
Заключение
Вот, собственно и все, что касается установки удаленного подключения к компьютерам. Современные телефоны и планшеты при наличии соответствующего установленного программного обеспечения осуществляют такие процедуры без всяких проблем.
Что выбрать для использования? Думается, все же TeamViewer, поскольку именно эта программа обладает наибольшим количеством плюсов, а вышеуказанные проблемы при сопряжении с единичным терминалом отсутствуют.
Остальные программы использовать тоже можно. Но для Chrome нужно дополнительно инсталлировать браузер, Unified Remote не поддерживает некоторые способы связи, VLC-клиент осуществляет только частичный доступ к содержимому активного плеера, а подключения через Bluetooth целесообразно применять, например, когда из смартфона хочется сделать обычный пульт управления своим ПК или ноутбуком, а также использовать смартфон в качестве консоли управления в играх.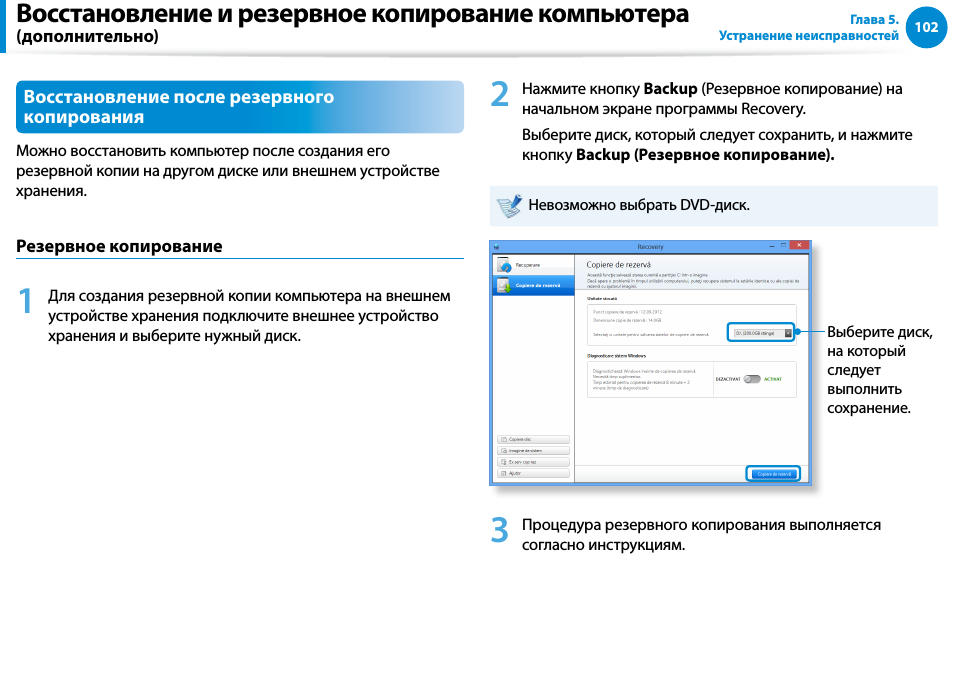
9 лучших программ для удаленного доступа к компьютеру
11.02.2022
Автор: Алексей Иванов
1 звезда2 звезды3 звезды4 звезды5 звезд
Удаленный доступ к компьютеру: топ-9 лучших программ
2
5
1
13
Для удаленного управления компьютером придумано множество всевозможных программ. Рассказываем о лучших из них.
Дистанционное управление компьютером может пригодиться во многих ситуациях. Это и помощь другу в установке и настройке особо каверзной программы, и необходимость залезть на домашний медиасервер, и желание поработать на находящемся в офисе компьютере. Во всех этих случаях вам не обойтись без программы удаленного доступа к компьютеру. И в сегодняшней статье мы расскажем о лучших из них.
Во всех этих случаях вам не обойтись без программы удаленного доступа к компьютеру. И в сегодняшней статье мы расскажем о лучших из них.
TeamViewer
Это, пожалуй, самая известная из таких программ. Она поддерживает множество всевозможных платформ, начиная от настольных Windows, macOS, Linux и заканчивая мобильными Android и iOS. При всем этом программа рассчитана на простых пользователей и отличается чрезвычайно простым интерфейсом.
Для использования TeamViewer достаточно сгенерировать ID и пароль на целевом компьютере и ввести эти данные на том компьютере, который будет к вам подключаться. Более того, весь процесс сопровождается многочисленными подсказками, а для полноценного использования программы не требуется даже ее установка. Последнее, кстати, очень полезно, если вас ждет разовая «акция» по помощи другу. Если же речь идет об удаленном управлении медиасервером или рабочим компьютером, то эту программу лучше установить заранее.
Еще одна полезная фишка TeamViewer — возможность вести запись сеанса. Например, для того, чтобы другой пользователь в дальнейшем мог самостоятельно изучить все тонкости работы с проблемным приложением. Поверьте, это сильно облегчит вам жизнь.
Например, для того, чтобы другой пользователь в дальнейшем мог самостоятельно изучить все тонкости работы с проблемным приложением. Поверьте, это сильно облегчит вам жизнь.
AnyDesk
Это более профессиональное решение, причем его профессиональность совершенно не идет в ущерб удобству работы с ним. Программа больше заточена на постоянное использование. Она поддерживает протокол TLS 1.2 и 256-битное шифрование AES для защиты от злоумышленников.
Ко всему прочему, как и TeamViewer, это кроссплатформенное решение, совместимое с Windows, macOS, iOS, Android, Linux и даже Raspberry Pi. Есть здесь и функция записи сессии, которую дополняют возможности голосового общения и передачи файлов. Для начала работы с приложением достаточно ввести одноразовый код на клиентском устройстве и подтвердить соединение на сервере.
Ammyy Admin
Это чрезвычайно простая программа с аскетичным интерфейсом, но массой полезных функций. С помощью Ammyy Admin можно не только управлять удаленным компьютером, но и передавать файлы, общаться с пользователем, перезагружать систему, входить и выходить из Windows, менять пользователей и т. д.
д.
Главное преимущество программы в том, что после настройки она не требует никаких дополнительных действий на стороне сервера. При этом само приложение чрезвычайно легкое и не нуждается в установке, а если вам не нужны какие-то дополнительные настройки, оно будет готово к работе сразу же после скачивания. Тем более, что приложение прозрачно для всех известных сетевых экранов. Доступ к компьютерам за NAT осуществляется без переназначения портов и других утомительных настроек.
Есть у Ammyy Admin и свой недостаток: программа совместима только с компьютерами, работающими под управлением Windows. Причем это касается как клиента, так и сервера. А это значит, что оно не может работать ни с маками, ни со смартфонами.
AeroAdmin
Это еще одна чрезвычайно удобная программа удаленного доступа к компьютеру через интернет для повседневного использования. Она не требует ни установки, ни регистрации, не нуждается в предварительной настройке и отлично работает «из коробки».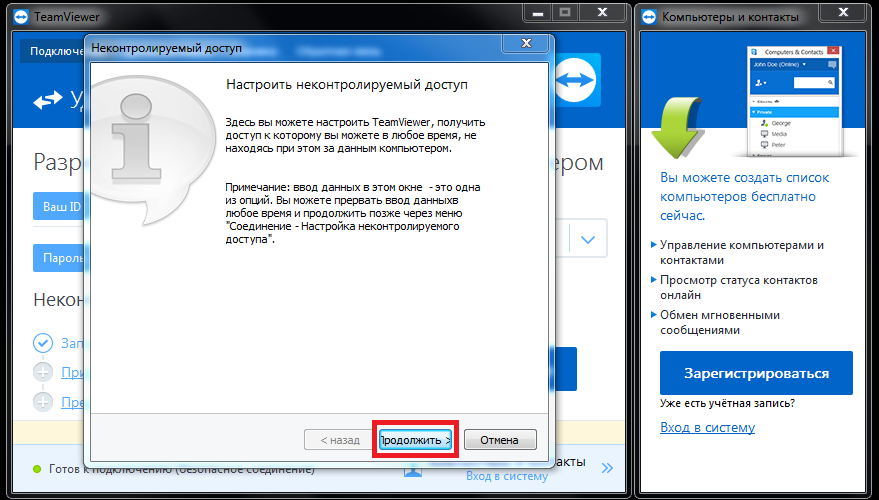 Правда, поддерживаются лишь операционные системы семейства Windows.
Правда, поддерживаются лишь операционные системы семейства Windows.
Для использования программы достаточно скачать ее на удаленный и локальный компьютер, после чего передать клиенту ID удаленной машины и код доступа. Подтверждение подключения не требуется, а значит AeroAdmin вполне подходит для удаленного администрирования серверов. Приложение весит всего около 2 Мбайт. Ну а помимо традиционного удаленного управления компьютером здесь есть возможность делиться файлами и другим контентом через буфер обмена.
Но самое интересное, что при всей своей простоте AeroAdmin поддерживает тотальное шифрование AES + RSA, позволяет обходить все существующие NAT-маршрутизаторы и имеет возможность подключения по прямому IP-адресу.
LiteManager
Еще одна простая, но функциональная программа для удаленного доступа к ПК позволяет самостоятельно задавать ID на удаленной машине, что может быть крайне удобно для его более простого запоминания. Причем сам ID остается постоянным.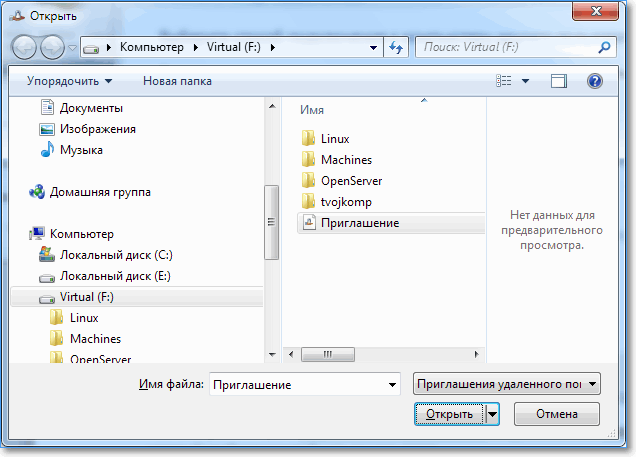
Собственно, в том числе и из-за этой особенности LiteManager отлично подходит как для домашнего использования, так и для удаленного администрирования парка из нескольких десятков машин. Из минусов программы можно отметить разве что ограничение на 30 машин в его бесплатной версии и отсутствии клиентов для смартфонов.
RAdmin
Это почти легенда среди IT-специалистов, которая берет свое начало в далеком 2004 году. Основной акцент при разработке программы делался на безопасность. Она поддерживает шифрование AES, позволяет ограничивать удалённый доступ для отдельных пользователей или групп пользователей и поддерживает протокол Kerberos. Есть здесь и возможность фильтрации по IP-адресу, что позволяет разрешить доступ только для определенных хостов и подсетей.
В отличие от уже разобранных нами программ, RAdmin имеет довольно запутанный и сложный интерфейс, с которым разберется далеко не каждый пользователь. Однако это компенсируется высокой скоростью работы и поддержкой технологии Intel AMT с возможность настройки BIOS удаленного компьютера.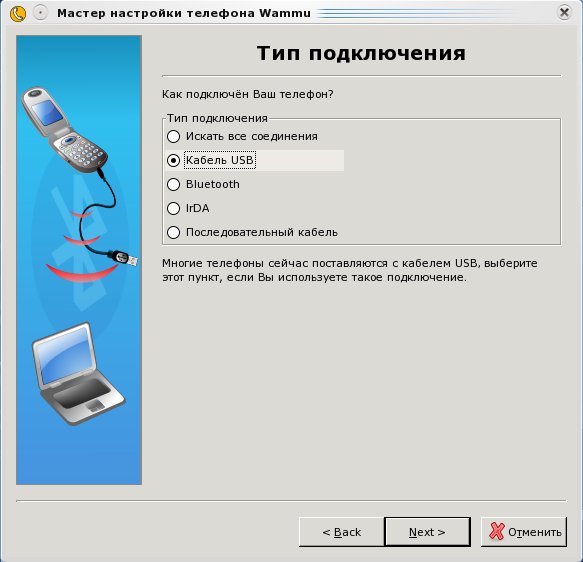 Иными словами, это приложение больше рассчитано на системных администраторов, службу поддержки и других IT-специалистов. Простым же пользователям лучше поискать что-то более простое.
Иными словами, это приложение больше рассчитано на системных администраторов, службу поддержки и других IT-специалистов. Простым же пользователям лучше поискать что-то более простое.
Удалённый рабочий стол Chrome
Удалённый рабочий стол Chrome стоит немного особняком от других программ для удаленного доступа к компьютеру. В первую очередь, из-за того, что он работает в качестве расширения для браузера, при этом предлагая широкие возможности по управлению удаленным ПК или показа экрана для совместной работы в режиме реального времени.
С его помощью можно подключиться к любому компьютеру с Windows, macOS или Linux. Причем возможность удаленного управления доступна даже со смартфонов и планшетов на Android и iOS, но в обратную сторону это, к сожалению, не работает — управлять смартфоном с компьютера не получится.
Никаких лишних настроек здесь нет. Просто укажите имя компьютера и PIN-код на сервере и используйте заданный PIN для удаленного доступа к нему.
Microsoft Remote Assistance
Но для удаленного доступа к компьютеру пользователям вовсе не обязательно скачивать какие-то дополнительные программы. Все эти возможности уже «зашиты» в саму операционную систему Windows.
Встроенная в Windows утилита «Удаленный помощник» хотя и не дает возможности обмениваться файлами, но прекрасно справляется с дистанционным управлением компьютером. Для ее запуска на сервере достаточно щелкнуть правой кнопкой мыши по меню пуск и выполнить команду «MsrA» от имени администратора.
В открывшемся окне выберите пункт «Пригласить того, кому вы доверяете, для оказания помощи». Нажмите «Сохранить приглашение как файл», введите его название и укажите путь сохранения. После этого утилита попросит задать пароль доступа.
Теперь вам остается передать сгенерированный файл и пароль клиенту, а при его подключении подтвердить доступ.
Со стороны клиента достаточно открыть полученный файл и ввести запрошенный пароль.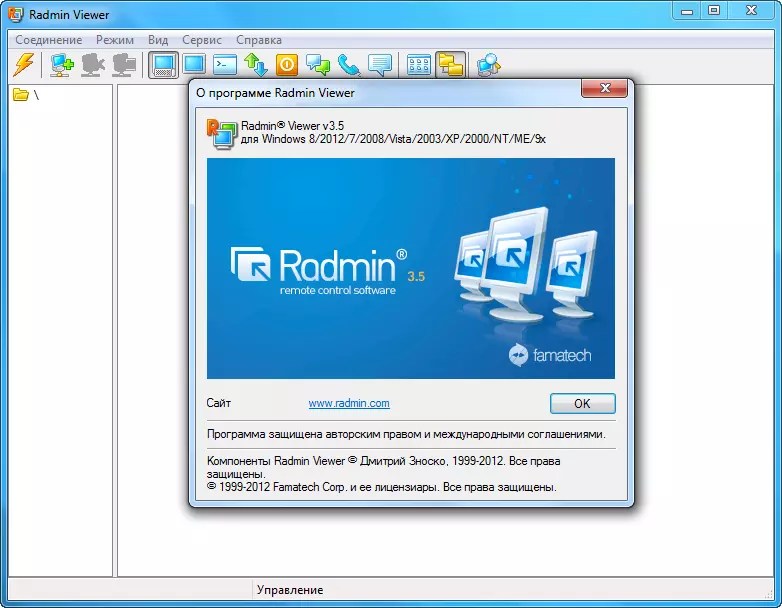 На этом этапе вы сможете увидеть картинку с удаленного компьютера. Ну а для дистанционного управления потребуется запросить управление и дождаться одобрения сервера.
На этом этапе вы сможете увидеть картинку с удаленного компьютера. Ну а для дистанционного управления потребуется запросить управление и дождаться одобрения сервера.
Microsoft Remote Desktop
Удаленный рабочий стол Microsoft отличается еще большей гибкостью в плане выбора клиента. Так, если в Microsoft Remote Assistance им может быть только устройство под управлением Windows, то в случае с Microsoft Remote Desktop возможно удаленное управление с компьютера Mac или смартфона на Android и iOS. Минус такого способа работы в том, что при получении удаленного доступа экран сервера блокируется.
Эксплуатация
Как в Windows 10 использовать удаленный рабочий стол
Читайте также
- Как настроить удаленный рабочий стол в Windows 7/8/10
- Как в Windows 10 использовать удаленный рабочий стол
Теги удаленное управление удаленный доступ
Автор
Алексей Иванов
Была ли статья интересна?
Поделиться ссылкой
Нажимая на кнопку «Подписаться»,
Вы даете согласие на обработку персональных данных
6 лучших приложений для Android для удаленного управления ПК с Linux • Оки Доки
Linux и Android должны хорошо работать вместе; в конце концов, они в значительной степени кузены. Вы, наверное, слышали о приложениях, которые позволяют удаленно управлять устройством Android с рабочего стола. Есть также приложения, которые позволяют управлять ПК с Windows с Android.
Вы, наверное, слышали о приложениях, которые позволяют удаленно управлять устройством Android с рабочего стола. Есть также приложения, которые позволяют управлять ПК с Windows с Android.
Пользователи Linux не должны чувствовать себя обделенными. Управлять Linux с Android так же просто, и мы покажем вам, как это сделать.
Зачем использовать удаленное приложение?
Поскольку ваша цель — управлять компьютером с мобильного устройства, в большинстве случаев необходимо установить на компьютер дополнительное программное обеспечение. Большая часть программного обеспечения для удаленного управления (иногда называемого «программным обеспечением для удаленного рабочего стола») работает по принципу клиент / сервер.
Для упрощения это означает, что вы должны настроить одно устройство в качестве сервера (в нашем случае, компьютер). Затем вы устанавливаете клиентские приложения на любые устройства, к которым хотите подключиться (Android). Эти клиентские устройства предлагают различные степени контроля над устройством, обозначенным как сервер.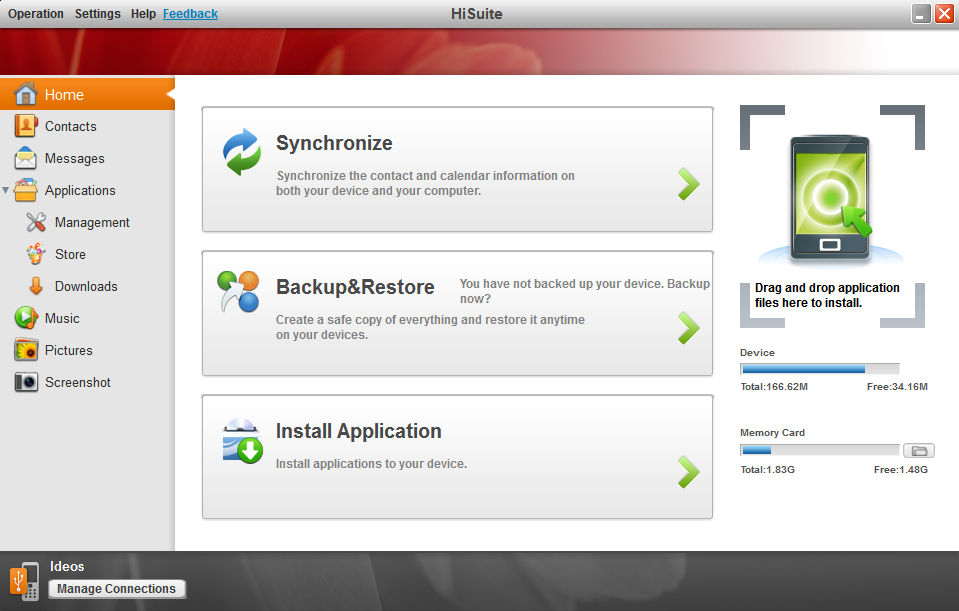
Программы для Windows, мобильные приложения, игры — ВСЁ БЕСПЛАТНО, в нашем закрытом телеграмм канале — Подписывайтесь:)
Но зачем использовать приложения удаленного управления? Некоторые из применений включают в себя:
- Выполнять резервное копирование
- Контролируйте свои загрузки
- Скопируйте важный файл для проверки или редактирования
- Подтвердите безопасность вашего устройства Linux
- Приостановить фильм в вашем медиацентре Linux
- Удаленное администрирование
- Удаленная техническая поддержка
Что вы можете ожидать от приложений удаленного управления? Это зависит от области применения приложения:
- Некоторые ведут себя как удаленная мышь
- Другие обеспечивают ввод текста через клавиатуру Android
- Удаленные приложения доступны для определенных настольных приложений
- Приложения для совместного использования (зеркального отображения) рабочего стола обеспечивают удаленный доступ ко всему рабочему столу
Давайте посмотрим на лучшие удаленные приложения Linux для Android, охватывающие все возможные области применения.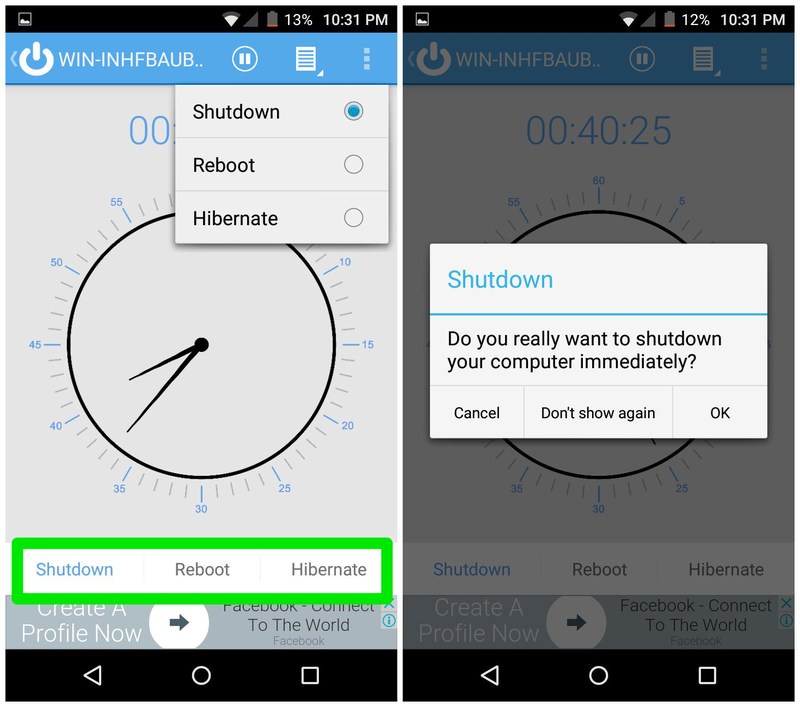
1. AndroMouse: удаленная мышь для Linux
Если ваша мышь сломается или сенсорная панель вашего ноутбука выйдет из строя (или пропитается кофе), замена указательного устройства имеет первостепенное значение. AndroMouse позволяет удаленно управлять системами Linux, Windows и macOS через Wi-Fi или Bluetooth.
Приложение соединяется с серверное приложение что вам нужно сначала установить на свой компьютер. Затем вы можете использовать AndroMouse в качестве мыши с жестами касания, перетаскивания и зажима или в качестве клавиатуры. Поддерживаются функциональные клавиши, и приложение также обеспечивает удаленное выключение, просмотр файлов и голосовые команды. Режим презентации может удаленно переключать слайды на публичных презентациях.
Чтобы избавиться от рекламы, вы можете приобрести Pro версию. Обратите внимание, что по какой-то причине бесплатные и платные приложения имеют разные названия в Play Store, но будьте уверены, они одинаковые. Альтернативы для AndroMouse включают Blink Linux Remote Control и DroidMote,
Скачать: AndroMouse Lite (Бесплатно) | AndroMouse (1,99 $)
2.
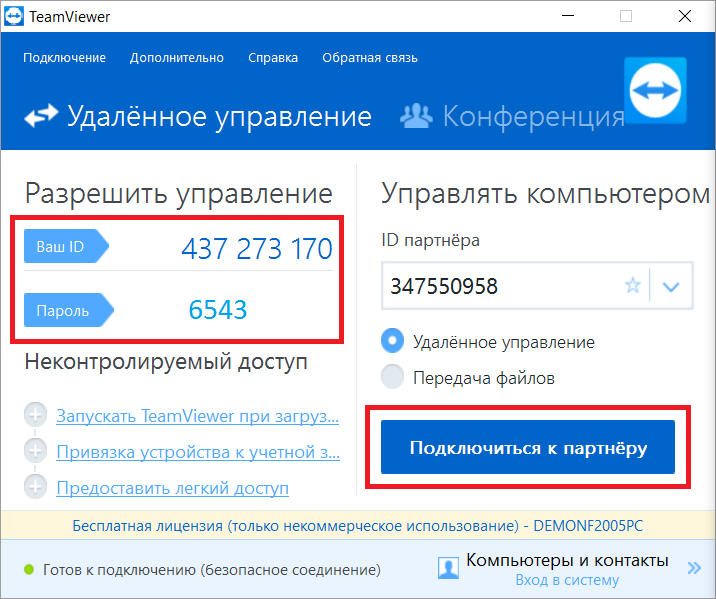 Remote Ripple: совместное использование удаленного рабочего стола с VNC
Remote Ripple: совместное использование удаленного рабочего стола с VNCПросмотр удаленного рабочего стола Linux на телефоне или планшете Android — это огромный прирост производительности. Лучший способ добиться этого — использовать технологию VNC (Virtual Network Computing). Это обеспечивает удаленный доступ через сети и использует протокол RFB (Remote Framebuffer) для совместного использования экрана и предоставления параметров удаленного доступа.
TightVNC является одним из самых популярных приложений для удаленного рабочего стола, а Remote Ripple является его официальным клиентским приложением для Android. Процедура проста: установите сервер в Linux и запустите приложение на Android, чтобы установить соединение. Просто используйте эту команду:
sudo apt установить тугое соединение с сервером -y
Оттуда используйте Remote Ripple для просмотра только рабочего стола или открывайте и редактируйте файлы на нем в режиме полного контроля. Есть инструмент мыши, который поможет вам переместить курсор на рабочий стол. Если вы хотите создать более безопасное соединение, вам потребуется версия Pro.
Если вы хотите создать более безопасное соединение, вам потребуется версия Pro.
Remote Ripple — не единственная программа просмотра VNC. bVNC Secure VNC Viewer поддерживает TightVNC, UltraVNC, TigerVNC и RealVNC. Если вы предпочитаете просто удаленное управление Linux, посмотрите, как работает Chrome Remote Desktop. Вы также можете получить удаленный доступ к рабочему столу Windows с Android.
Скачать: Remote Ripple Pro (3,99 $)
3. Unified Remote: удаленный просмотр файлов и запуск приложений в Linux
Unified Remote призван стать конечным решением для дистанционного управления Android-Linux. Он поддерживает соединения Wi-Fi и Bluetooth и работает как мышь, клавиатура или геймпад. Тебе понадобиться серверное приложение на рабочем столе, но помимо копирования адреса сервера клиенту, это требует небольшой настройки.
Unified Remote поставляется с несколькими предустановленными настройками. Они предназначены для популярных мультимедийных приложений, таких как VLC, а также для всего остального, что требует дистанционного управления.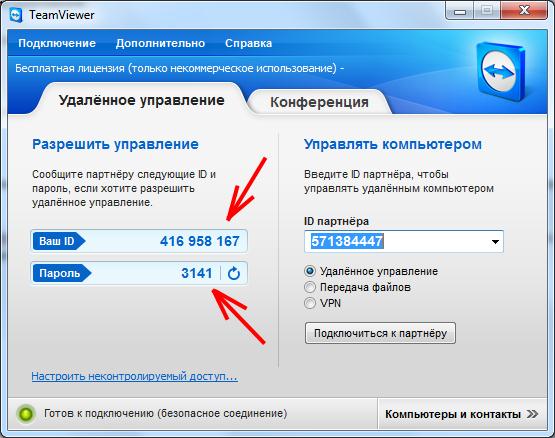 Однако самая сильная особенность — это возможность создавать полностью настраиваемые наборы функций для запуска и управления любым приложением, которое вы хотите.
Однако самая сильная особенность — это возможность создавать полностью настраиваемые наборы функций для запуска и управления любым приложением, которое вы хотите.
Если это не работает для вас, доступны другие варианты с настраиваемыми удаленными настройками. Проверять, выписываться Домашний пульт дистанционного управления и Remote iT,
Скачать: Унифицированный пульт (Бесплатно) | Унифицированный Удаленный Полный (4,99 $)
4. VLC Remote: Управление VLC Media Player с Android
Если VLC — ваш любимый медиаплеер для Linux, это приложение обязательно. С VLC Remote вы можете переключаться в полноэкранный режим, просматривать обложки, управлять субтитрами, регулировать соотношение сторон и изменять вывод звука. Использовать диски? Вы даже можете управлять воспроизведением DVD и Blu-ray.
Если вы также хотите удаленно просматривать файлы в своей системе Linux, вы можете сделать это с платной версией VLC Remote.
В магазине Play Store есть множество альтернативных пультов для мультимедийных проигрывателей для Linux. Clementine Remote предназначен для музыкального плеера Clementine; так же, MPDroid удаленно управляет музыкальным сервером Linux MPD.
Clementine Remote предназначен для музыкального плеера Clementine; так же, MPDroid удаленно управляет музыкальным сервером Linux MPD.
Между тем, если вы используете Kodi в качестве медиа-центра, Кора Приложение для Android обеспечивает полное дистанционное управление.
Скачать: VLC Remote Free (Бесплатно) | VLC Remote (2,99 $)
5. JuiceSSH: удаленный доступ к файлам Linux
Если общий доступ к рабочему столу излишний, но вы все еще хотите удаленно управлять файлами в Linux, рассмотрите SSH. Протокол SSH (Secure Shell) обеспечивает удаленный доступ к Linux даже со старых устройств Android. Это зашифрованное соединение, которое позволяет вам управлять и устранять неполадки компьютера или сервера Linux.
JuiceSSH — это SSH-клиент для Android, который поддерживает цветовые схемы терминала, настраиваемый размер шрифта, плагины и жесты. Вы можете защитить паролем соединение с компьютером с Linux и создать собственные профили («идентификационные данные») для каждого соединения. Обязательно сначала включите удаленные подключения SSH к ПК с Linux.
Обязательно сначала включите удаленные подключения SSH к ПК с Linux.
Также возможно сохранять протоколы сеансов и поддерживать несколько активных соединений SSH. Дополнительные параметры переадресации портов, безопасности и синхронизации доступны через встроенные покупки. JuiceSSH идеально подходит для удаленного администрирования устройств Linux, особенно Raspberry Pi и других систем Linux для любителей.
Другие клиенты SSH для Android включают ConnectBot и Termius,
Скачать: JuiceSSH (Бесплатная, премиум версия доступна)
6. Играйте в Linux игры удаленно на Android
Ваше дистанционное управление с Android не ограничивается только производительностью и воспроизведением мультимедиа в Linux. Вы даже можете играть в компьютерные игры удаленно с помощью Steam Link.
Это встроенная функция игрового клиента Steam, которую Valve предлагает сделать игры для ПК более доступными. Более того, это означает, что целый ряд лучших компьютерных игр работает на Linux.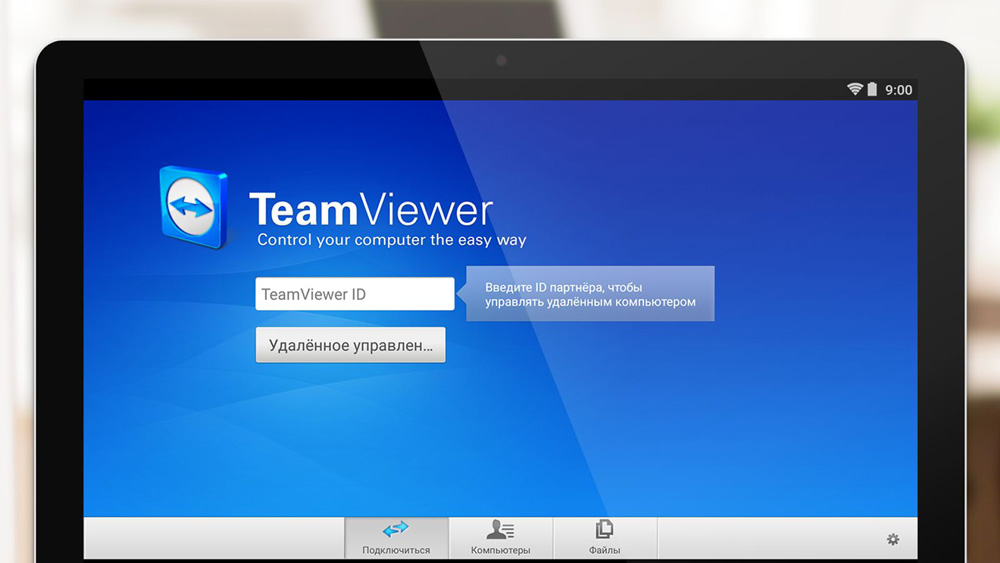
С приложением Steam Link, установленным на Android, вы можете удаленно играть в любую игру, установленную на вашем ПК. Просто установите флажок Включить удаленное воспроизведение на вкладке «Удаленное воспроизведение» в настройках Steam, чтобы разрешить доступ. См. Наше руководство по игре в Steam на Android для получения дополнительной информации.
Скачать: Steam Link (Свободно)
Дистанционное управление любой операцией Linux с Android
Есть еще много приложений, которые помогут вам управлять Linux с помощью устройства Android, но эти должны помочь вам начать работу.
Ищите приложение для Android для управления мультимедиа и устройствами для умного дома? Мы показали, как использовать приложение Peel Smart Remote для управления развлечениями. А если вы хотите управлять другими настольными платформами из Android, узнайте, как удаленно управлять вашим компьютером с телефона.
Программы для Windows, мобильные приложения, игры — ВСЁ БЕСПЛАТНО, в нашем закрытом телеграмм канале — Подписывайтесь:)
Бесплатное программное обеспечение для удаленного ПК: подключите где угодно
Платный и бесплатный удаленный ПК: обзор ваших опций
2,5 млрд
подключенные устройства
40+ млн
сеансы ежедневно
> 500,00,00,00.
Довольные клиенты
> 200 Миллионы
Активные пользователи
Бесплатное программное обеспечение для удаленного ПКПомощь другу с помощью нового компьютера с нужными инструментами или помощь в решении проблем с компьютером вы можете бесплатно получить доступ ко всем необходимым цифровым ресурсам с удаленного ПК. Это означает, что с помощью TeamViewer вы можете напрямую получить доступ к домашней компьютерной среде вашей семьи или друга, находясь в любой точке мира, быстро и легко получить доступ ко всем документам, сохраненным на машине, при оценке и устранении проблемы. Вы даже можете общаться с ними с помощью обмена сообщениями или видеозвонка, используя одно программное обеспечение.
TeamViewer предлагает уникальное бесплатное решение для удаленного доступа к ПК; пользователи могут попробовать программное обеспечение дома с семьей и друзьями и бесплатно воспользоваться множеством специальных функций. Если вы живете удаленно, вы все равно можете, например, связаться со своими родителями и помочь им с их последними техническими проблемами или помочь другу установить его новейшее устройство для умного дома. Попробуйте TeamViewer бесплатно дома, и расстояние не помешает вам поддержать тех, кто вам небезразличен. Вы даже можете обнаружить, что программное обеспечение отлично подходит не только для личного использования в кругу друзей и семьи, но и для деловых или профессиональных целей.
Если вы живете удаленно, вы все равно можете, например, связаться со своими родителями и помочь им с их последними техническими проблемами или помочь другу установить его новейшее устройство для умного дома. Попробуйте TeamViewer бесплатно дома, и расстояние не помешает вам поддержать тех, кто вам небезразличен. Вы даже можете обнаружить, что программное обеспечение отлично подходит не только для личного использования в кругу друзей и семьи, но и для деловых или профессиональных целей.
Если вы или ваша компания ищете программное обеспечение удаленного управления для более корпоративных, а не личных целей, есть бесплатные пробные версии программного обеспечения удаленного ПК. TeamViewer, например, предлагает двухнедельную пробную версию, которая позволяет пользователям изучить множество различных функций.
Рекомендуется выбирать хорошо известное и надежное решение, такое как TeamViewer, не только по очевидным причинам безопасности, но и потому, что оно имеет значительную пользовательскую базу, обеспечивая платформу постоянной обратной связью об ошибках, ошибках и нарушениях безопасности.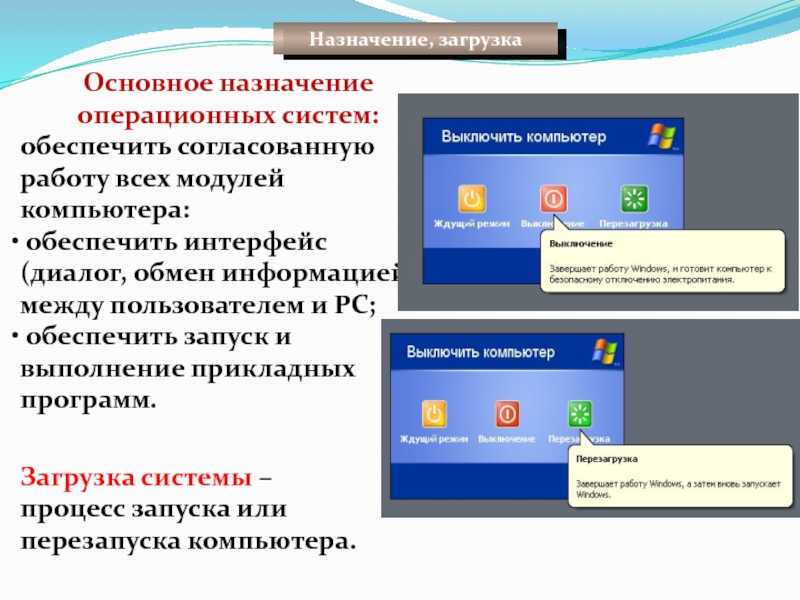
Еще более важно проверить, существует ли широкое сообщество пользователей и активны ли разработчики и регулярно ли предоставляют обновленные версии.
Для пользователей с открытым исходным кодом солидные навыки работы с ИТ, безусловно, являются рекомендацией, поэтому вы можете адаптировать программу к своим собственным требованиям и обеспечить уровень безопасности на должном уровне.
Бесплатная удаленная версия TeamViewer для ПК предназначена для частного использования; клиенты могут позже подтвердить, хотят ли они выбрать платную услугу с более широким набором функций и инструментов для профессионального использования.
Бесплатная версия программного обеспечения для удаленного доступа TeamViewer без проблем работает с удаленным рабочим столом Mac, Windows или Linux; он также может похвастаться перекрестной совместимостью, что позволяет пользователям удаленно поддерживать другие устройства с мобильного устройства. Кроме того, поддержка мобильных устройств возможна с помощью надстройки.
Бесплатная версия для частного использования также предлагает следующие функции и многое другое:
- Возможности демонстрации экрана
- Общий доступ к файлам
- Мультимедийная связь
- Опыт
- Experience Free Remote PC Software
Независимо от того, помогаете ли вы семье с компьютерной проблемой или просто помогаете другу с новым проектом, с нужными инструментами вы можете получить доступ ко всем необходимым цифровым ресурсам с удаленного ПК бесплатно. Это означает, что с помощью TeamViewer вы можете напрямую получить доступ к домашней компьютерной среде вашей семьи или друга, находясь в любой точке мира, быстро и легко получить доступ ко всем документам, сохраненным на машине, при оценке и устранении проблемы. Вы даже можете общаться с ними с помощью обмена сообщениями или видеозвонка, используя одно программное обеспечение.
TeamViewer предлагает уникальное бесплатное решение для удаленного доступа к ПК; пользователи могут попробовать программное обеспечение дома с семьей и друзьями и бесплатно воспользоваться множеством специальных функций.
 Если вы живете удаленно, вы все равно можете, например, связаться со своими родителями и помочь им с их последними техническими проблемами или помочь другу установить его новейшее устройство для умного дома. Попробуйте TeamViewer бесплатно дома, и расстояние не помешает вам поддержать тех, кто вам небезразличен. Вы даже можете обнаружить, что программное обеспечение отлично подходит не только для личного использования в кругу друзей и семьи, но и для деловых или профессиональных целей.
Если вы живете удаленно, вы все равно можете, например, связаться со своими родителями и помочь им с их последними техническими проблемами или помочь другу установить его новейшее устройство для умного дома. Попробуйте TeamViewer бесплатно дома, и расстояние не помешает вам поддержать тех, кто вам небезразличен. Вы даже можете обнаружить, что программное обеспечение отлично подходит не только для личного использования в кругу друзей и семьи, но и для деловых или профессиональных целей. - Опции
- Бесплатные варианты удаленного управления ПК: на что обратить внимание
Если вы или ваша компания ищете программное обеспечение удаленного управления для корпоративных, а не личных целей, есть бесплатные пробные версии программного обеспечения удаленного ПК. TeamViewer, например, предлагает двухнедельную пробную версию, которая позволяет пользователям изучить множество различных функций.
Рекомендуется выбирать хорошо известное и надежное решение, такое как TeamViewer, не только по очевидным причинам безопасности, но и потому, что оно имеет значительную пользовательскую базу, обеспечивая платформу постоянной обратной связью об ошибках, ошибках и нарушениях безопасности.

Еще более важно проверить, существует ли широкое сообщество пользователей и активны ли разработчики и регулярно ли предоставляют обновленные версии.
Для пользователей с открытым исходным кодом солидные навыки работы с ИТ, безусловно, являются рекомендацией, поэтому вы можете адаптировать программу к своим собственным требованиям и обеспечить уровень безопасности на должном уровне.
- Совместимость
Бесплатная удаленная версия TeamViewer для ПК предназначена для частного использования; клиенты могут позже подтвердить, хотят ли они выбрать платную услугу с более широким набором функций и инструментов для профессионального использования.
Бесплатная версия программного обеспечения для удаленного доступа TeamViewer без проблем работает с удаленным рабочим столом Mac, Windows или Linux; он также может похвастаться перекрестной совместимостью, что позволяет пользователям удаленно поддерживать другие устройства с мобильного устройства.
 Кроме того, поддержка мобильных устройств возможна с помощью надстройки.
Кроме того, поддержка мобильных устройств возможна с помощью надстройки.Бесплатная версия для частного использования также предлагает следующие функции и многое другое:
- Возможности демонстрации экрана
- Общий доступ к файлам
- Мультимедийная связь
Готовы попробовать TeamViewer?
Загрузить сейчас
Политика конфиденциальности
Преимущества использования бесплатного программного обеспечения Remote PCМгновенный запуск
Нет необходимости обдумывать бюджет, выставлять счета на оплату или бесконечно сравнивать плюсы и минусы различных программ. Просто загрузите TeamViewer, настройте бесплатное подключение к удаленному ПК и получите прямой доступ к домашнему ПК, где бы вы ни находились.
Нет обязательств
Если вы заранее решите протестировать другую бесплатную удаленную программу для ПК или переключиться на другое программное обеспечение, которое лучше подходит, вы можете немедленно прекратить использование своей бесплатной версии TeamViewer без каких-либо остающихся договорных обязательств.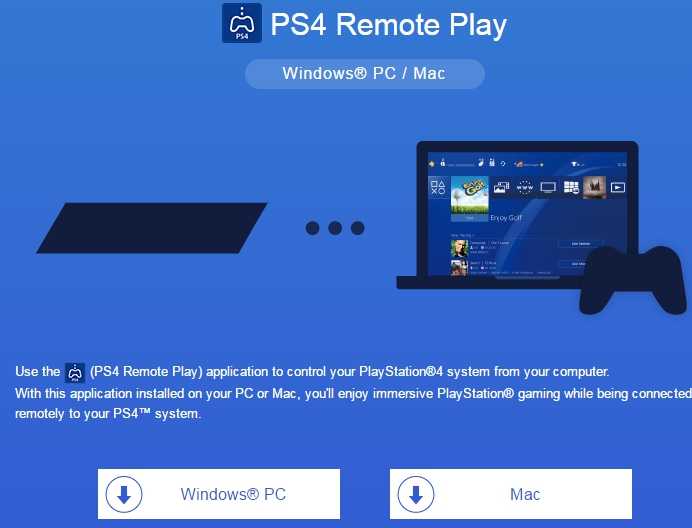
Правильное решение
Бесплатное решение TeamViewer для удаленного доступа к ПК предлагает прекрасную возможность поиграть с различными поставщиками и интерфейсами, чтобы найти то, что соответствует вашим потребностям, позволяя вам адаптировать инструмент для удаленного доступа к ПК по своему усмотрению.
Безопасно ли программное обеспечение удаленного ПК?
Хотя некоторым удаленным программным обеспечением можно легко манипулировать, подвергая ваш компьютер и ваши личные данные опасности, такие опции, как TeamViewer, которые обеспечивают сквозное шифрование и защиту от вредоносных программ, предлагают дополнительные уровни безопасности. Всегда проверяйте, чтобы программное обеспечение для удаленного ПК, которое вы используете, соответствовало строгим стандартам безопасности.
Как я могу управлять удаленным компьютером?
- Чтобы настроить удаленное управление другим компьютером, убедитесь, что TeamViewer запущен на обоих устройствах.

- Компьютеру, к которому вы хотите подключиться, будет присвоен идентификатор партнера и пароль.
- Введите идентификатор партнера на панели «Удаленное управление».
- Нажмите Подключить и введите пароль при появлении запроса.
Могу ли я использовать удаленный ПК со смартфоном?
Программа удаленного ПК, предоставляемая TeamViewer, совместима со многими устройствами и операционными системами. TeamViewer имеет приложения, доступные для операционных систем iOS, Android и Microsoft для смартфонов и планшетов, а также работает на Mac, ПК и Linux. Это упрощает удаленный доступ к любому устройству в любой точке мира.
Обзор TeamViewer | PCMag
Если вы предоставляете поддержку удаленного доступа, очень важно, чтобы программное обеспечение было легко загрузить и настроить, потому что человек на другом конце не обязательно разбирается в технологиях. И если вы в первую очередь заинтересованы в доступе к определенным машинам, вам нужно программное обеспечение, в которое можно безопасно войти и оставить работать в фоновом режиме. TeamViewer отлично справляется с обеими этими задачами, а также предлагает одни из самых плавных пультов дистанционного управления на рынке. Он также работает на разных платформах и бесплатен для некоммерческого использования. Это немного дорого для использования в бизнесе, но это не мешает TeamViewer получать награду «Выбор редакции» за программное обеспечение для удаленного доступа.
TeamViewer отлично справляется с обеими этими задачами, а также предлагает одни из самых плавных пультов дистанционного управления на рынке. Он также работает на разных платформах и бесплатен для некоммерческого использования. Это немного дорого для использования в бизнесе, но это не мешает TeamViewer получать награду «Выбор редакции» за программное обеспечение для удаленного доступа.
Сколько стоит TeamViewer?
TeamViewer полностью бесплатен для личного использования. Бесплатная версия — это не уловка или демонстрация. Я использовал его для большей части своего тестирования, затем я попробовал бизнес-версию. По характеристикам разницы никакой. Домашние пользователи получают все, что может предложить TeamViewer, и это здорово, если вы, как и многие наши читатели, оказываете добровольную техническую поддержку друзьям и членам семьи.
Платные планы для предприятий начинаются с 418,80 долларов США в год. С этой лицензией один пользователь может управлять до 200 компьютеров. Следующий план, который стоит 1234,80 долларов в год, позволяет четырем пользователям контролировать до 300 компьютеров. Эти планы не доступны на ежемесячной основе.
Следующий план, который стоит 1234,80 долларов в год, позволяет четырем пользователям контролировать до 300 компьютеров. Эти планы не доступны на ежемесячной основе.
Цены на TeamViewer для бизнеса близки к рыночным. RemotePC, который предлагает аналогичный набор функций, не имеет бесплатной версии, но платные планы начинаются с 19,50 долларов в год. Самый дешевый бизнес-план начинается с 59,50 долларов в год. Как и TeamViewer, GoToMyPC в первую очередь ориентирован на бизнес и стоит от 420 долларов в год (или 44 доллара в месяц, если вы предпочитаете платить ежемесячно), что все же выше, чем у TeamViewer, несмотря на отсутствие бесплатной версии.
Аналогичные продукты
4,0
Excellent
RemotePC
4.0
Excellent
LogMeIn
3.0
Average
GoToMyPC
3.0
Average
VNC Connect
4.0
Excellent
Splashtop Business Pro
Отмена плана TeamViewer немного утомительна, потому что вы не можете сделать это на веб-сайте.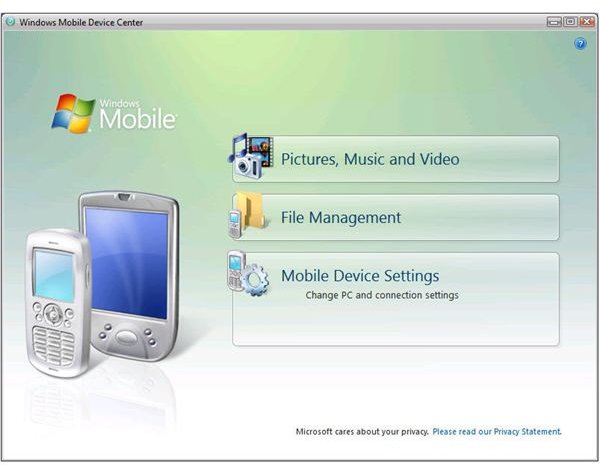 Вместо этого пользователям предлагается отправить электронное письмо в службу поддержки.
Вместо этого пользователям предлагается отправить электронное письмо в службу поддержки.
Действительно ли TeamViewer бесплатен?
Использование бесплатной версии TeamViewer обеспечивается искусственным интеллектом, предназначенным для обнаружения коммерческой деятельности, который блокирует доступ для пользователей, которых он считает подозрительными. Некоторые законные домашние пользователи пойманы ИИ и отключены, и множество негативных отзывов в Google Play или App Store жалуются на автоматическое отключение учетных записей без предупреждения. Однако такие случаи имеют тенденцию быть крайними. Один из таких обозревателей утверждает, что использовал TeamViewer, чтобы играть в компьютерные игры на своем Mac, и я нахожу понятным, что требуемая пропускная способность выглядела бы как коммерческое использование алгоритма. (В любом случае программное обеспечение для виртуализации послужит им лучше.) В любом случае, пользователи могут подать апелляцию, так что это скорее раздражает, чем нарушает условия сделки.
Поддержка платформы TeamViewer
TeamViewer предлагает клиенты для macOS, Linux и мобильных платформ. Я протестировал программное обеспечение на компьютерах под управлением Windows 10, Windows 11 и macOS 12 и обнаружил, что все эти версии поддерживают все ожидаемые функции. Версия TeamViewer для macOS полностью укомплектована — ничего не упущено или не работает.
Опасен ли TeamViewer?
По данным компании, TeamViewer защищен сквозным 256-битным шифрованием AES, многофакторной аутентификацией (которую вы обязательно должны использовать) и другими функциями безопасности отраслевого уровня. Компания сертифицирована по стандартам SOC2, HIPAA/HITECH, ISO/IEC 27001 и ISO 9.001:2015.
Тем не менее, некоторая степень безопасности зависит от вас. Наиболее важной мерой безопасности является никогда не устанавливать программное обеспечение для удаленного доступа, если кто-то, кого вы не знаете, говорит вам сделать это. Это распространенный метод взлома, который люди используют для удаленной кражи вашей информации и доступа к финансовым счетам. Например, если кто-то, называющий себя службой технической поддержки, звонит вам ни с того ни с сего, чтобы «диагностировать проблему» или «починить ваш банковский счет», а затем просит вас установить приложение для удаленного доступа, повесить трубку — вы разговариваете с мошенник. Вместо этого позвоните по специальному номеру телефона соответствующей компании и спросите, есть ли какие-либо проблемы, которые вам нужно решить.
Например, если кто-то, называющий себя службой технической поддержки, звонит вам ни с того ни с сего, чтобы «диагностировать проблему» или «починить ваш банковский счет», а затем просит вас установить приложение для удаленного доступа, повесить трубку — вы разговариваете с мошенник. Вместо этого позвоните по специальному номеру телефона соответствующей компании и спросите, есть ли какие-либо проблемы, которые вам нужно решить.
Начало работы с Teamviewer
Программное обеспечение для удаленного доступа по своей природе должно быть установлено как минимум на двух машинах: на компьютере, к которому вы хотите получить удаленный доступ, и на компьютере, который находится перед вами (или на машине, к которой вы хотите получить доступ другой компьютер от). Лучше всего, если этот процесс будет простым, особенно если вы разговариваете с кем-то об установке по телефону.
Если вы предлагаете поддержку, крайне важно иметь простой процесс установки, поскольку это означает, что люди, которых вы поддерживаете, могут быстро загрузить и установить TeamViewer и предоставить вам свою информацию для подключения.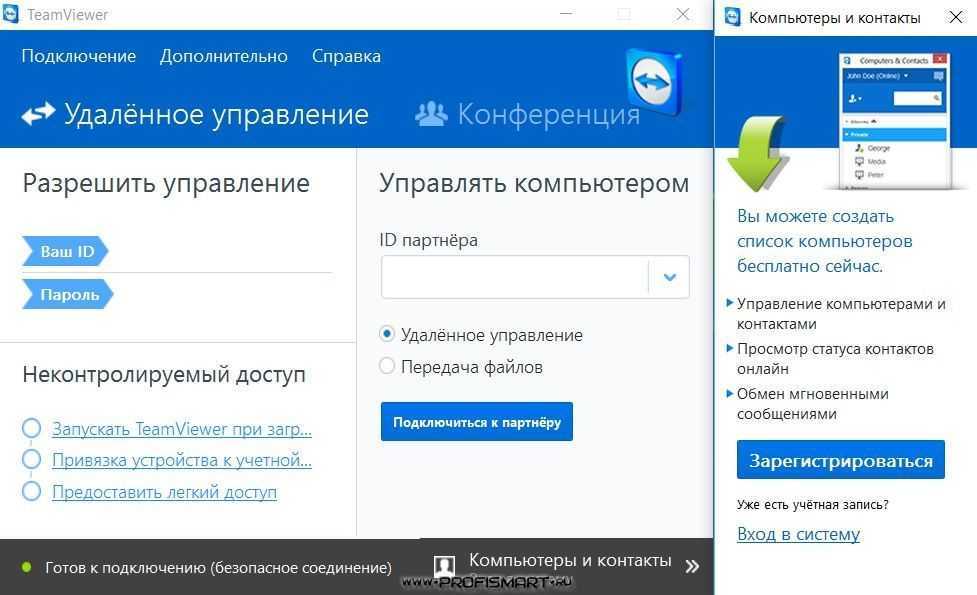 Чтобы начать работу, вы заходите на TeamViewer.com и нажимаете кнопку загрузки — вы получаете установщик для своей системы. Следуйте инструкциям по установке, и в итоге вы увидите главное окно TeamViewer.
Чтобы начать работу, вы заходите на TeamViewer.com и нажимаете кнопку загрузки — вы получаете установщик для своей системы. Следуйте инструкциям по установке, и в итоге вы увидите главное окно TeamViewer.
(Фото: PCMag)
TeamViewer автоматически присваивает каждому компьютеру идентификатор и пароль, которые отображаются при открытии приложения, как показано выше. Вы можете использовать этот код для подключения к текущему компьютеру. В этом же окне есть поле, в котором вы вводите идентификатор для подключения к другому компьютеру, хотя этот метод является лишь одним из вариантов подключения.
Если вы предпочитаете не вводить идентификатор и пароль для доступа к определенным машинам, другой вариант — создать учетную запись и войти в нее во всех системах. Если вы затем отметите кнопку «Предоставить легкий доступ», вы сможете подключиться к своим компьютерам всего за пару кликов.
(Фото: PCMag)
Smooth Controls
Я протестировал TeamViewer как в своей локальной домашней сети, так и за пределами Портленда, штат Орегон, тележки с едой, где нет особенно хорошего Wi-Fi. Я подключился к машине с Windows 10 с Macbook, iPad и ноутбука с Windows 11. TeamViewer отлично работал во всех этих комбинациях.
Я подключился к машине с Windows 10 с Macbook, iPad и ноутбука с Windows 11. TeamViewer отлично работал во всех этих комбинациях.
В моей локальной сети я почти не замечаю, когда использую программное обеспечение для удаленного доступа. Все ощущается более-менее в реальном времени. Я могу просматривать веб-страницы, писать документы и даже редактировать изображения по сети только с редкими проблемами, вызванными задержками. Далеко от моего дома результаты не такие гладкие, но у меня все еще нет проблем с доступом к другой машине. Лаг не проблема. Напротив, другой автор PCMag упомянул, что в Zoom Meetings, который включает функцию удаленного доступа, задержка заметна.
TeamViewer поддерживает общий доступ к системному звуку, который в моих тестах работал безупречно. Я мог слушать музыку без особых помех. В моей локальной сети я мог даже смотреть видео со звуком таким образом, хотя и с небольшим заиканием. Оно работало лучше, чем другие протестированные мной приложения, включая Remote PC и GoToMyPC. TeamViewer предлагает обмен аудио на компьютерах с Windows и macOS, в отличие от GotoMyPC, который может обмениваться звуком только с Windows.
TeamViewer предлагает обмен аудио на компьютерах с Windows и macOS, в отличие от GotoMyPC, который может обмениваться звуком только с Windows.
Общий доступ к файлам (и вашему лицу)
TeamViewer предлагает режим передачи файлов для любого устройства, к которому вы подключены. Он показывает файловый браузер с двумя панелями, в котором все файлы на обоих компьютерах доступны для отправки и получения, что позволяет передавать файлы непосредственно из папки на одном устройстве в папку на другом.
(Фото: PCMag)
TeamViewer также предлагает аудио- и видеочат, поэтому вы можете видеть и разговаривать с теми, кто сидит за компьютером, которым вы помогаете управлять. Функция интерактивной доски позволяет вам рисовать на экране, чтобы вы могли указать на что-то, что очень удобно, если вы используете TeamViewer для поддержки. Благодаря функциям аудио/видеочата и интерактивной доски вы можете говорить вслух, выделять области экрана, рисуя их, и даже смотреть в глаза человеку, с которым работаете. Единственное другое приложение для удаленного управления, которое мы рассмотрели, которое предлагает интерактивную доску, — это Remote PC. TeamViewer также предлагает возможность записи удаленного сеанса.
Единственное другое приложение для удаленного управления, которое мы рассмотрели, которое предлагает интерактивную доску, — это Remote PC. TeamViewer также предлагает возможность записи удаленного сеанса.
(Фото: PCMag)
Почти безупречный удаленный доступ
Программное обеспечение для удаленного доступа — это почти волшебство, когда оно хорошо работает, позволяя вам видеть и управлять одним компьютером с другого. TeamViewer предоставляет эту практическую магию с 2005 года, и это видно. Каждый потенциальный камень преткновения, кажется, был предусмотрен, независимо от того, предлагаете ли вы техническую поддержку кому-то другому или хотите получить доступ к своему компьютеру с дороги. Это делает TeamViewer победителем в номинации «Выбор редакции» среди программного обеспечения для удаленного доступа, особенно для бесплатного личного использования, и нашего приложения для удаленного управления собственными компьютерами издалека.
Нравится то, что вы читаете?
Подпишитесь на Lab Report , чтобы получать последние обзоры и лучшие рекомендации по продуктам прямо на ваш почтовый ящик.
Этот информационный бюллетень может содержать рекламу, предложения или партнерские ссылки. Подписка на информационный бюллетень означает ваше согласие с нашими Условиями использования и Политикой конфиденциальности. Вы можете отказаться от подписки на информационные бюллетени в любое время.
Спасибо за регистрацию!
Ваша подписка подтверждена. Следите за своим почтовым ящиком!
Подпишитесь на другие информационные бюллетени
RemotePC Review | PCMag
Программное обеспечение для удаленного доступа позволяет пользователям одного компьютера управлять другим. Это похоже на волшебство, когда вы делаете это, но только тогда, когда это работает хорошо. RemotePC от iDrive — не самое известное программное обеспечение для удаленного доступа на рынке, но оно работает так, как могло бы быть. Я не слышал об этом приложении до того, как начал просматривать приложения в этой категории, но оно более чем достойно по сравнению с более известными брендами, такими как LogMeIn и TeamViewer, и стоит немного меньше на бизнес-уровне.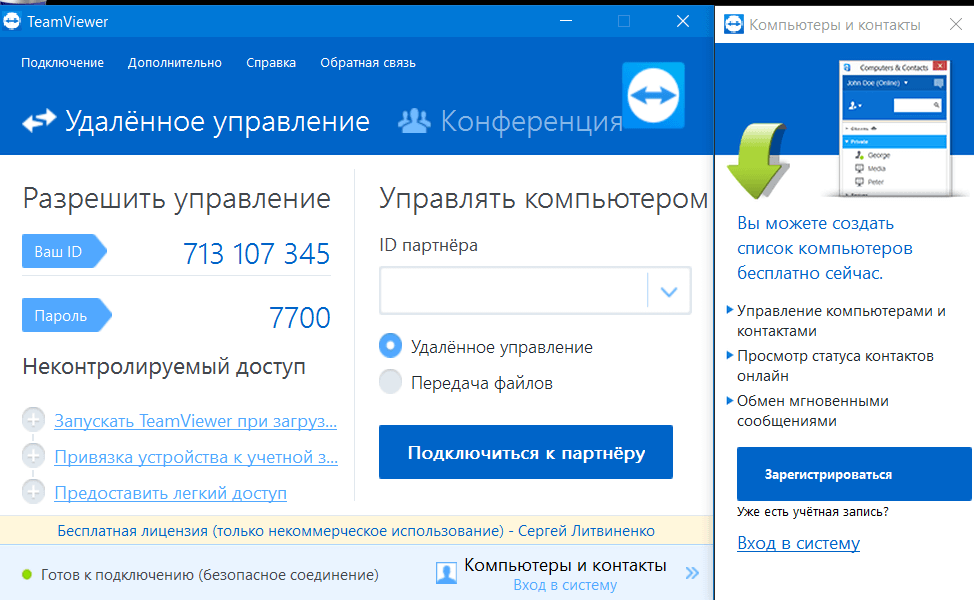 RemotePC — это привлекательный и недорогой вариант для предприятий, которым требуется программное обеспечение для удаленного доступа для поддержки сотрудников, и это победитель конкурса PCMag Editors ‘Choice для профессионального использования.
RemotePC — это привлекательный и недорогой вариант для предприятий, которым требуется программное обеспечение для удаленного доступа для поддержки сотрудников, и это победитель конкурса PCMag Editors ‘Choice для профессионального использования.
Сколько стоит RemotePC?
RemotePC не предлагает бесплатную версию. Вместо этого есть только семидневная бесплатная пробная версия бизнес-планов. Чтобы использовать версию потребительского уровня, вы должны заплатить вперед. Самый дешевый план стоит 19,50 долларов в год, и он позволяет одному пользователю управлять только одним компьютером.
Самый дешевый тарифный план для бизнеса — SOHO. Этот план, который я использовал для этого обзора, начинается с 79,50 долларов в год и включает неограниченные лицензии, но ограничивает вас контролем только 10 компьютеров. Команда ($299,50 в год) и планы Enterprise (599,50 долларов США) увеличивают количество компьютеров, которыми вы можете управлять удаленно, до 50 и 100 соответственно.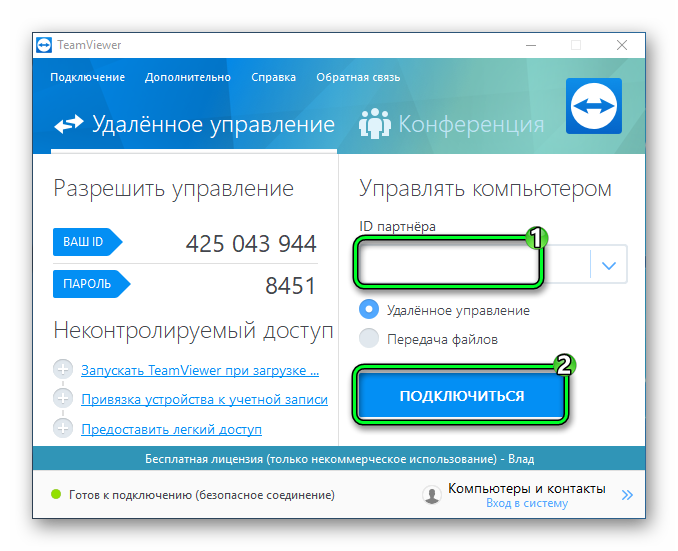 RemotePC предлагает дополнительные покупки для увеличения количества компьютеров для всех своих бизнес-аккаунтов.
RemotePC предлагает дополнительные покупки для увеличения количества компьютеров для всех своих бизнес-аккаунтов.
Бизнес-план Remote PC начального уровня намного доступнее, чем TeamViewer, стоимость которого начинается от 414 долларов в год, хотя стоит отметить, что TeamViewer совершенно бесплатен для домашнего использования. GoToMyPC, другой конкурент, стоит от 44 долларов в месяц или 396 долларов в год. RemotePC — самое доступное приложение для бизнеса из рассмотренных нами в этой категории.
Similar Products
4.5
Outstanding
TeamViewer
Read Our TeamViewer Review
4.0
Excellent
LogMeIn
3.0
Average
GoToMyPC
3.0
Average
VNC Connect
4.0
Отлично
Splashtop Business Pro
Вы можете отменить автоматическое продление подписки RemotePC через Интернет в настройках. Напротив, вам нужно написать в службу поддержки клиентов, чтобы отменить учетную запись TeamViewer.
Напротив, вам нужно написать в службу поддержки клиентов, чтобы отменить учетную запись TeamViewer.
Какие платформы поддерживает RemotePC?
Полный пакет RemotePC доступен для Windows, macOS и Linux на рабочем столе. Средства просмотра, то есть версия приложения, которая может подключаться к компьютерам, но не может делиться ими, доступны для Android и iOS. Также есть веб-версия, которая может просматривать только устройства.
Начало работы с RemotePC
Невозможно использовать RemotePC без создания учетной записи, которую вы должны сделать при оплате плана или подписке на семидневную пробную версию Team или Enterprise (без кредитной или дебетовой карты). требуется для них). После того, как вы зарегистрируетесь, сайт зарегистрирует вас в веб-версии и загрузит настольный клиент. Вам необходимо установить клиент и войти в свою учетную запись на всех компьютерах, которыми вы хотите управлять и управлять.
(Фото: PCMag)
В конце концов, вы увидите список всех ваших текущих компьютеров, которыми вы можете удаленно управлять, дважды щелкнув.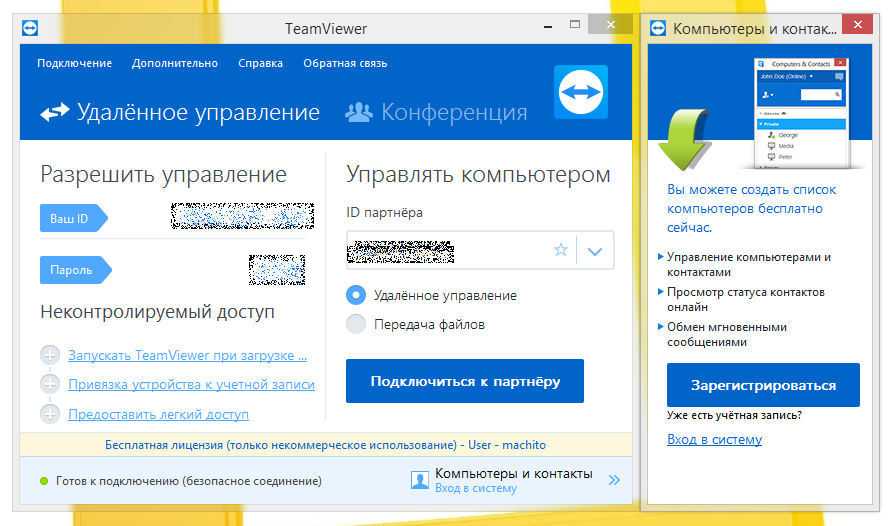 Вам необходимо предоставить личный ключ для каждого компьютера в дополнение к паролю вашей учетной записи, но вы можете отказаться от необходимости повторного ввода его каждый раз, когда вы подключаетесь, если хотите.
Вам необходимо предоставить личный ключ для каждого компьютера в дополнение к паролю вашей учетной записи, но вы можете отказаться от необходимости повторного ввода его каждый раз, когда вы подключаетесь, если хотите.
Если ваш основной вариант использования — оказание технической поддержки другим, возможно, вы вообще не собираетесь подключаться к своему компьютеру. Вот тут-то и появляется Attended Access. Это версия RemotePC только для сервера, которую вы можете направить людям для загрузки на Attended.remotepc.com (открывается в новом окне).
(Фото: PCMag)
Использование Attended Access имеет свои преимущества и недостатки. Например, немного сложнее направить людей к загрузке, если вы не можете отправить им ссылку по электронной почте или в сообщении. С другой стороны, программное обеспечение, которое они устанавливают, намного проще для конечного пользователя — все, что оно делает, это показывает ему номер, который он должен предоставить человеку, который будет удаленно получать доступ к его машине.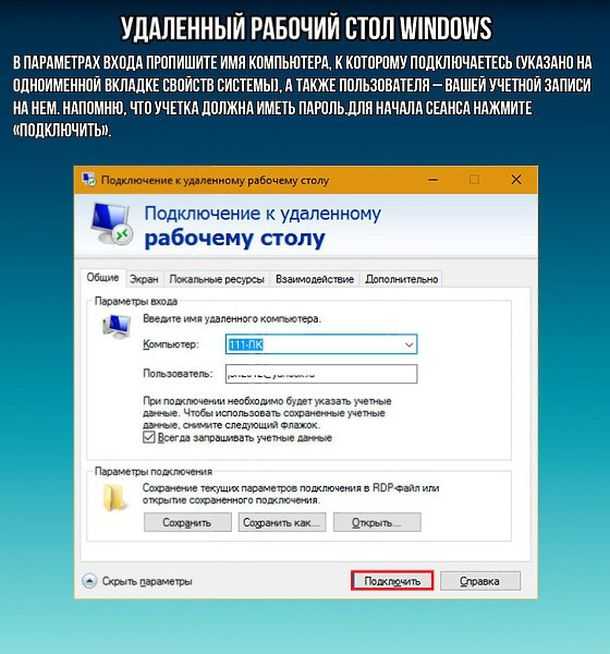
Плавный переход от Windows к Windows, в остальном достаточно хорошо
RemotePC предлагает два режима потоковой передачи: классический и производительный. Классический режим работает хорошо, хотя в моих тестах заметно хуже, чем TeamViewer. Я заметил некоторое заикание с RemotePC. Я протестировал программное обеспечение локально в своей домашней сети и в дальнем углу автосалона, пока диагностировались мои тормоза. Мне было легко просматривать веб-страницы и удаленно редактировать слайд-шоу, хотя просмотр видео был немного больше, чем в классическом режиме. По сравнению с TeamViewer RemotePC в классическом режиме не хватает скорости и плавности. Это разочаровывает.
(Фото: PCMag)
Однако метко названный режим производительности работает так же хорошо, как и TeamViewer. RemotePC утверждает, что этот режим работает со скоростью до 60 кадров в секунду, и хотя «до» выполняет большую работу в заявлении, это меньшее преувеличение, чем вы думаете. При тестировании я мог транслировать видео со звуком и не замечал задержки.
При тестировании я мог транслировать видео со звуком и не замечал задержки.
Недостаток: режим производительности предлагается только в том случае, если вы подключаетесь к компьютеру с Windows с другого компьютера с Windows. Это ограничение является временным, поскольку представитель компании сказал, что эта функция скоро появится на Mac (возможно, к моменту публикации этого обзора) и что в конечном итоге она будет предлагаться на мобильных устройствах. Тем не менее, текущее положение дел сбивает с толку. Почему существует два разных режима и почему я не могу использовать оба на всех устройствах? TeamViewer одинаково хорошо работает на всех платформах.
Тем не менее, если вы исключительно или даже преимущественно пользователь Windows, режим производительности означает, что RemotePC может конкурировать практически с любым приложением на рынке с точки зрения производительности. Это впечатляет, и будет еще более впечатляющим, когда он будет работать на всех платформах.
Работает в браузере и на мобильных устройствах
Уникальной особенностью RemotePC является его веб-версия.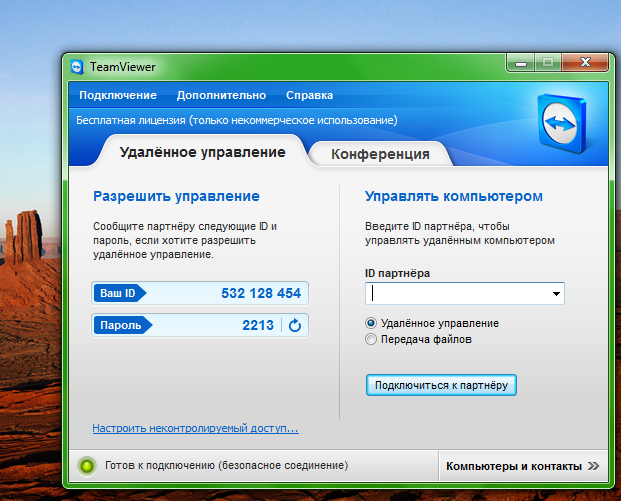 Просто войдите на веб-сайт RemotePC на любом устройстве, и вы сможете управлять каждым устройством, на котором вы установили RemotePC. Это полезно, если вы когда-либо работали на компьютере, на котором вам не разрешено устанавливать программное обеспечение. Обратная сторона? Производительность веб-версии хуже во всех отношениях. Это далеко от режима производительности или даже классического режима при работе с рабочим столом на рабочем столе. Задержка заметна, но я все еще мог выполнять основные задачи, такие как редактирование документа. Не планируйте использовать дистанционное управление с веб-интерфейса на ПК для графического дизайна, но это полезная функция, если она вам понадобится — если, например, вам нужно получить локально сохраненный файл.
Просто войдите на веб-сайт RemotePC на любом устройстве, и вы сможете управлять каждым устройством, на котором вы установили RemotePC. Это полезно, если вы когда-либо работали на компьютере, на котором вам не разрешено устанавливать программное обеспечение. Обратная сторона? Производительность веб-версии хуже во всех отношениях. Это далеко от режима производительности или даже классического режима при работе с рабочим столом на рабочем столе. Задержка заметна, но я все еще мог выполнять основные задачи, такие как редактирование документа. Не планируйте использовать дистанционное управление с веб-интерфейса на ПК для графического дизайна, но это полезная функция, если она вам понадобится — если, например, вам нужно получить локально сохраненный файл.
Мобильная версия RemotePC, которую я тестировал на iPad Mini, также позволяет управлять ПК на расстоянии. Подключиться к моему компьютеру с Windows с iPad было просто, и есть краткое руководство по жестам, которое научит вас использовать сенсорный экран для управления компьютером.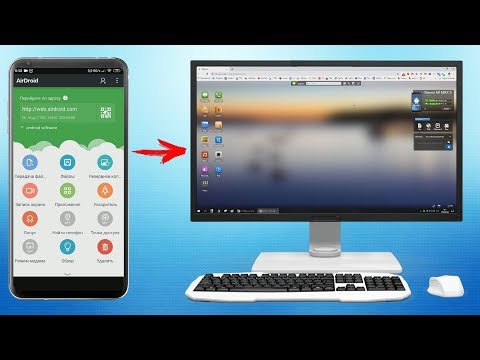 Вы можете увеличить любую область экрана, что значительно упрощает навигацию, и есть удобная панель инструментов для активации клавиатуры, включения удаленного звука и включения доски. Управление ПК с помощью мобильного устройства всегда будет немного неудобным, но это приложение работает хорошо. Обратите внимание, что мобильные приложения строго односторонние — вы не можете управлять мобильным устройством со своего компьютера.
Вы можете увеличить любую область экрана, что значительно упрощает навигацию, и есть удобная панель инструментов для активации клавиатуры, включения удаленного звука и включения доски. Управление ПК с помощью мобильного устройства всегда будет немного неудобным, но это приложение работает хорошо. Обратите внимание, что мобильные приложения строго односторонние — вы не можете управлять мобильным устройством со своего компьютера.
Передача файлов и многое другое
RemotePC предлагает окно передачи файлов для любого устройства, к которому вы подключены. Файловый браузер с двумя панелями, почти идентичный тому, который предлагает TeamViewer, позволяет передавать файлы прямо из папки на одном устройстве в папку на другом.
(Фото: PCMag)
Другие функции включают интерактивную доску, которая открывает окно с ручкой и ластиком. Вы можете рисовать на экране, что удобно, когда вы хотите указать на что-то, оказывая кому-то техническую поддержку. Все, что вы нарисуете, останется на экране до тех пор, пока вы не сотрете это, не нажмете «Очистить» или не закроете окно интерактивной доски. Кроме того, текстовый чат и функция заметок позволяют оставлять заметки на случай, если вы вносите изменения в систему, пока пользователь отсутствует.
Все, что вы нарисуете, останется на экране до тех пор, пока вы не сотрете это, не нажмете «Очистить» или не закроете окно интерактивной доски. Кроме того, текстовый чат и функция заметок позволяют оставлять заметки на случай, если вы вносите изменения в систему, пока пользователь отсутствует.
В самом RemotePC нет встроенного аудио- или видеочата, а это означает, что вы не можете нажать кнопку, чтобы увидеть и услышать, кто находится на другом компьютере. Однако существует служба на основе браузера под названием RemotePC Meeting(открывается в новом окне), которая предоставляется вместе с вашей подпиской и которую вы можете использовать в качестве дополнения к сеансу поддержки. Однако отсутствие какой-либо интеграции с RemotePC означает, что вы можете так же легко запустить любое программное обеспечение для видеоконференций. Тем не менее, приятно иметь доступ к инструменту для видеоконференций, особенно с учетом того, насколько доступным уже является RemotePC.
Говоря о видеочате, Zoom включает встроенную функцию удаленного доступа, даже в бесплатной версии, но она очень медленная по сравнению с RemotePC и другими специализированными приложениями. Тем не менее, если то, что вы ищете, это в первую очередь видеочат с небольшим добавлением удаленного доступа — или если вы используете удаленный доступ крайне редко — возможно, вам стоит просто использовать Zoom вместо этого.
Тем не менее, если то, что вы ищете, это в первую очередь видеочат с небольшим добавлением удаленного доступа — или если вы используете удаленный доступ крайне редко — возможно, вам стоит просто использовать Zoom вместо этого.
Используйте только с теми, кому вы доверяете
В качестве предостережения: никогда не устанавливайте программное обеспечение удаленного доступа, если кто-то, кого вы не знаете, говорит вам сделать это. Это распространенная техника, которую хакеры используют для удаленной кражи вашей информации и доступа к финансовым счетам. Например, если кто-то, выдающий себя за службу технической поддержки, звонит вам ни с того ни с сего, чтобы «диагностировать проблему» или «починить ваш банковский счет», и просит вас установить приложение для удаленного доступа, повесьте трубку — вы разговариваете с мошенником. Вместо этого позвоните по специальному номеру телефона соответствующей компании и спросите, есть ли какие-либо проблемы, которые вам нужно решить.
Лучшее программное обеспечение удаленного доступа для малого бизнеса
Если вам нужно программное обеспечение удаленного доступа для бизнеса, и ваша организация использует исключительно компьютеры Windows, RemotePC — это первый инструмент, который вы должны проверить. Он предлагает отличную производительность по низкой цене. Годовой план SOHO RemotePC стоит примерно столько же, сколько месячная подписка на TeamViewer или GoToMyPC, и производительность примерно такая же. В частности, для малого бизнеса это привлекательный вариант и победитель «Выбор редакции».
RemotePC становится немного сложнее рекомендовать домашним пользователям. Если вы в основном заинтересованы в домашнем использовании, попробуйте вместо этого TeamViewer, потому что он предлагает аналогичную или лучшую производительность бесплатно (и является нашим победителем «Выбор редакции» для бесплатного программного обеспечения для удаленного доступа). У команд, использующих сочетание Windows и macOS, также возникают проблемы, поскольку производительность RemotePC сильно снижается в кроссплатформенных ситуациях. Тем не менее, даже с учетом этих оговорок, RemotePC предлагает потрясающую ценность, и каждый малый бизнес должен это учитывать.
Тем не менее, даже с учетом этих оговорок, RemotePC предлагает потрясающую ценность, и каждый малый бизнес должен это учитывать.
Удаленный ПК
4.0
Выбор редакции
Профи
Доступный
Отличная производительность между ПК с Windows
Работает в браузере, в крайнем случае
Практический результат
RemotePC доступен по цене, но не экономит на качестве. Он хорошо работает, особенно между компьютерами Windows, и его бизнес-планы стоят намного меньше, чем у конкурентов.
Нравится то, что вы читаете?
Подпишитесь на Lab Report , чтобы получать последние обзоры и лучшие рекомендации по продуктам прямо на ваш почтовый ящик.
Этот информационный бюллетень может содержать рекламу, предложения или партнерские ссылки. Подписка на информационный бюллетень означает ваше согласие с нашими Условиями использования и Политикой конфиденциальности.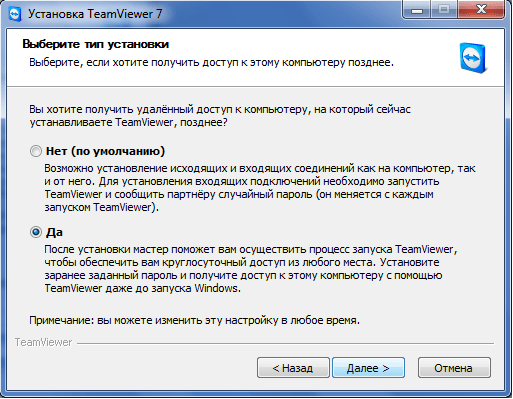 Вы можете отказаться от подписки на информационные бюллетени в любое время.
Вы можете отказаться от подписки на информационные бюллетени в любое время.
Спасибо за регистрацию!
Ваша подписка подтверждена. Следите за своим почтовым ящиком!
Подпишитесь на другие информационные бюллетени
7 Лучшее программное обеспечение для удаленного рабочего стола 2022 года [ТОЛЬКО ТОП-выбор]
Список лучших программ для удаленного рабочего стола в 2022 году:
Программное обеспечение для удаленного рабочего стола — это вид программного обеспечения или функция, которая предоставляет разрешение среде рабочего стола локальной системы на удаленный запуск в одной из систем, в то время как она фактически находится в какой-либо другой системе.
Слово «Удаленный» — относится к локальному соединению .
Проще говоря, программное обеспечение для удаленного доступа помогает пользователю получить доступ к любому компьютеру другого пользователя в его локальной системе через программное обеспечение по той же сети для любых деловых целей, таких как совместное использование рабочего стола, удаленное управление, передача файлов и т.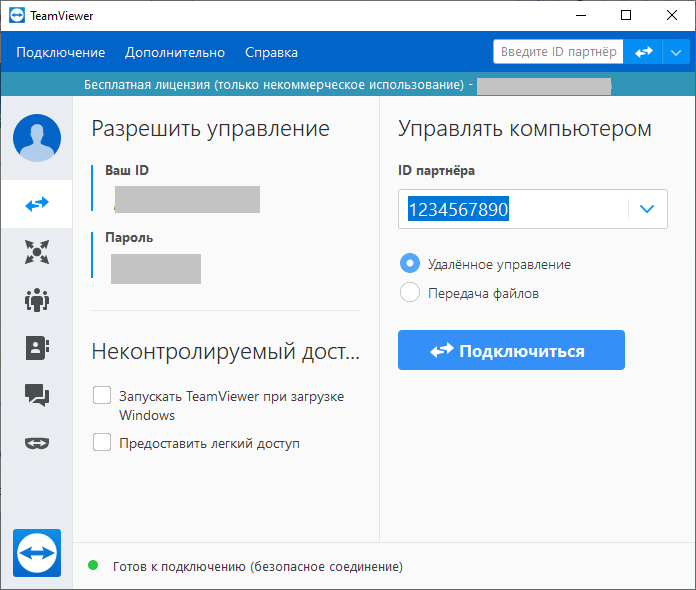 д.
д.
Эти инструменты широко используются службами поддержки организаций для устранения неполадок, с которыми сталкивается клиент, тем самым экономя время и уменьшая сложность и соответственно повышая удовлетворенность клиентов.
Рекомендуемая литература => Sleep vs Hibernate
Что вы узнаете:
- Как работает программное обеспечение для удаленного доступа?
- Преимущества Remote Desktop Manager
- Самое популярное ПО для удаленного рабочего стола
- Сравнение лучших инструментов удаленного доступа к рабочему столу
- #1) Удаленная поддержка SolarWinds Dameware
- #2) Zoho Assist
- #3) Manage Engine RAP
- #4) Supremo Remote Desktop
- #5) ISL Light Remote Desktop
- #6) NinjaOne (ранее NinjaRMM)
- #7) RemotePC Desktop Software Tool
- #8) REMOTE DESKTOP MANAGER Tool
- #9) Team Viewer Desktop Tool
- #10) VNC Connect Desktop Tool
0 #1 90 ) LogMeIn Desktop Software Tool
- #12) Программа GoToMyPC Desktop Software Tool
- Резюме
- Рекомендуемая литература
Как работает программа удаленного доступа?
Когда пользователь запускает сеанс удаленного рабочего стола, клиентская система передает сигнал через стандартный прослушивающий порт через Интернет в систему, выступающую в роли хоста, с запросом доступа для подключения и входа в систему.
Теперь система, выступающая в роли хоста, отвечает, запрашивая учетные данные для входа, которые она проверяет в списке пользователей удаленного рабочего стола посредством внутреннего процесса проверки.
После входа в систему пользователь может видеть данные или экран размещенной системы и может выполнять операции и контролировать систему так же, как пользователь, работающий в локальной системе.
Множественные подключения к удаленному рабочему столу невозможны, и если одно из них попытается подключиться, то подключение будет автоматически прервано.
Преимущества Remote Desktop Manager
Ниже перечислены преимущества программного обеспечения удаленного доступа:
- Единственным преимуществом удаленной работы является концепция виртуализации и, таким образом, повышение производительности труда сотрудников. Программное обеспечение для подключения к удаленному рабочему столу
- обеспечивает надежную защиту данных и информации, поскольку у вас есть команда, которая защищает сервер от нарушений безопасности.

- Увеличивается экономия средств, поскольку компании не нужно вкладывать средства в новые серверы или сотрудников для этого.
- Легкий доступ к данным по всему миру всего за несколько минут, что повышает производительность.
- Управление доступом к команде становится намного проще.
На рынке доступно множество программ для удаленного доступа, среди которых лучшие инструменты перечислены ниже со всеми необходимыми подробностями, чтобы пользователь мог решить, какой инструмент лучше для его организации.
Наши ТОП-выборы:
=>> Свяжитесь с нами, чтобы предложить листинг здесь.
Самое популярное программное обеспечение для удаленного рабочего стола
Ниже приведен список лучших программ для удаленного доступа на рынке.
Сравнение популярных инструментов удаленного доступа к рабочему столу
| Название инструмента | ОС и устройства | Тип развертывания | Бесплатная пробная версия Цена | 90 в месяц0585 в долларах СШАГодовой доход | Наш рейтинг | ||
|---|---|---|---|---|---|---|---|
| Удаленная поддержка SolarWinds Dameware | Windows, iOS и Android. | Локально | Доступно в течение 14 дней. | Единоразовая покупка: 388 долларов США за лицензию для 1 специалиста и неограниченного количества конечных пользователей. | 833,1 млн $ | 5/5 | |
| Zoho Assist | Windows, Mac, Linux, Raspberry Pi, iOS, Android. | Облачное решение | Доступно | Бесплатный план навсегда Другие планы от 8 долларов США | 310 млн долларов США | 4,6/5 | |
| RAP Manage Engine | Windows, Mac, Linux | Облачная и локальная версия. | В наличии | Узнать цену | $365,2 млн | 4,6/5 | |
| Удаленный рабочий стол Supremo | Windows, Mac OS, Android, iOS. | Облако и Интернет | Доступен в течение 21 дня. | Бесплатно для личного пользования. Платные планы начинаются с 6 долларов США в месяц на пользователя.  | 2,7 млн долл. США | 4,4/5 | |
| ISL Light Remote Desktop | Windows, Linux, iOS, Android. | Облако и локально. | Облако: 15 дней, Сервер: 30 дней. | Начиная с $145/год. | — | 4,5/5 | |
| NinjaOne (ранее NinjaRMM) | Windows, Mac, Linux, iOS и Android. | Локально и в облаке | Доступно в течение 30 дней | Узнать цену | 30–40 млн долл. США | 4,4/5 | |
| RemotePC | Windows и Mac | Облако и Интернет | Доступно 30 дней | от 0 до 49,95 долл. США | 3 400 000 долл. США3 | ||
| Диспетчер удаленного рабочего стола | Windows, iOS и Android | Облако и Интернет | Доступно 30 дней | От 149 $ | 2,9 млн долларов | 4,3/5 | |
| Team Viewer | Windows, Linux, iOS и Android | Облако и Интернет | Недоступно. Доступна бесплатная версия | От 49 до 199 долларов | 199,6 млн долларов | 4,2/5 | |
| VNC Connect | Windows, Mac, Linux, Raspberry Pi, iOS, Android | Развертывание на основе Windows и Linux. | В наличии | От 0 до 400 долларов | 17,1 млн долларов | 4,2/5 | |
| LogMeIn | Windows и Mac | Облако и Интернет | Доступно | >$30 | 700 миллионов долларов | 4.3/3 | |
| GoToMyPC | Windows и Mac | Облако и Интернет | Доступно 7 дней | От 35 до 200 долларов | 1,13 долл. США B | 4,2/5 |
Сравнительный график лучшего программного обеспечения, основанный на степени удовлетворенности пользователей, где ось X представляет инструменты, а ось Y представляет рейтинг пользователей:
пакет средств удаленного контроля и управления системой.
 Он предоставляет встроенные инструменты удаленного администрирования. Вы получите одну консоль для управления несколькими доменами Active Directory. Он предоставляет мощные утилиты и инструменты, которые упростят выполнение рутинных задач.
Он предоставляет встроенные инструменты удаленного администрирования. Вы получите одну консоль для управления несколькими доменами Active Directory. Он предоставляет мощные утилиты и инструменты, которые упростят выполнение рутинных задач.Удаленная поддержка Dameware будет простой в использовании платформой для получения удаленного доступа ко всем вашим ПК внутри и за пределами вашей сети. Эта платформа позволит вам решать ИТ-проблемы даже на не отвечающих компьютерах.
Особенности:
- Инструмент содержит Dameware Mini Remote Control для многоплатформенного удаленного доступа к системам Windows, Linux и Mac OS.
- Вы сможете удаленно устранять неполадки компьютеров без запуска полного сеанса удаленного управления, поскольку он предоставляет системные инструменты и утилиты TCP.
- Удаленная поддержка SolarWinds Dameware предоставляет функции для управления несколькими доменами, группами и пользователями AD.
- Вы сможете удаленно разблокировать учетные записи пользователей, сбрасывать пароли и редактировать групповую политику.

Плюсы:
- Удаленная поддержка SolarWinds Dameware имеет многофакторную аутентификацию.
- Позволяет удаленно получать доступ к спящим и выключенным компьютерам.
- Он предоставляет мобильное приложение для устройств iOS и Android, которое поможет вам получить удаленный доступ к сетевым компьютерам.
- Вы сможете экспортировать свойства AD, конфигурации системы и информацию о программном обеспечении в форматах CSV или XML.
Минусы:
- Dameware Remote Support не обеспечивает функцию записи экрана.
- Судя по отзывам, интерфейс не очень.
=> СКАЧАТЬ БЕСПЛАТНО 5 Essential IT Tools Pack, включая удаленную поддержку Dameware
=> Скачать удаленную поддержку SolarWinds Dameware бесплатно
#2) Zoho Assist
Zoho Assist — это многофункциональное программное обеспечение для удаленной поддержки, которое помогает вам с удаленной поддержкой, доступом к компьютерам без присмотра и демонстрацией экрана.
Zoho Assist поддерживает компьютеры Windows, Mac и Linux, устройства Android и iOS, устройства Raspberry Pi и Chromebook, поэтому вы можете поддерживать широкий спектр клиентов. Технические специалисты могут инициировать сеансы из своего любимого браузера, настольного или мобильного приложения.
Цены на Zoho Assist начинаются с привлекательных 8 долларов и стоят каждой копейки, если вы работаете с ограниченным бюджетом.
Функции Zoho Assist перечислены ниже:
- Несколько функций, которые помогают устранять неполадки, включают передачу файлов, текстовый чат, VoIP, запуск от имени службы, навигацию с несколькими мониторами и параметры быстрого запуска для доступа к командной строке, панель управления и другие важные аспекты удаленного компьютера.
- Простое управление компьютерами без присмотра с такими функциями, как группировка компьютеров и отделы.

- Варианты массового развертывания для настройки большого количества компьютеров для автоматического доступа.
- Данные клиентов защищены такими функциями, как анонимизация данных, уведомление о взломе, шифрование данных, доступ на основе ролей и согласие клиента на такие действия, как передача файлов, удаленная печать и совместное использование буфера обмена.
Профи
- Пользовательский интерфейс интуитивно понятен и не загроможден, что упрощает работу с ним для новичков.
- С Chromebook возможен только общий доступ к экрану.

=> Посетите веб-сайт Zoho Assist
#3) Manage Engine RAP
Remote Access Plus — это комплексный инструмент для устранения неполадок, который пригодится системным администраторам и специалистам службы ИТ-поддержки при решении проблем. Remote Access Plus имеет интуитивно понятный интерфейс, который упрощает настройку и использование.
Remote Access Plus — комплексное решение для устранения неполадок для доступа к компьютерам Windows, Mac и Linux.
От расширенного общего доступа к удаленному рабочему столу со встроенными инструментами до более чем 12 диагностических инструментов, таких как командная строка, файловый менеджер, средство просмотра журнала событий, диспетчер устройств и т. д., инструмент охватывает основы. Он также содержит дополнительные инструменты, такие как голосовой, видео и текстовый чат, пробуждение по локальной сети и удаленное отключение.
Начиная всего с 6 долларов, есть подходящий план для малого бизнеса и крупных предприятий.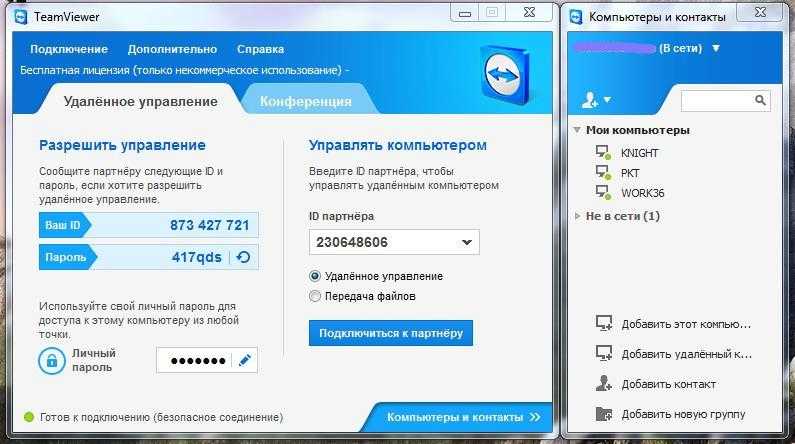 Remote Access Plus предоставляется бесплатно навсегда для доступа к 10 компьютерам. Поставщик также предлагает отличный бесплатный пробный план, который позволяет вам увидеть все функции продукта в действии.
Remote Access Plus предоставляется бесплатно навсегда для доступа к 10 компьютерам. Поставщик также предлагает отличный бесплатный пробный план, который позволяет вам увидеть все функции продукта в действии.
В чем уникальность Remote Access Plus?
- Голосовой, видео и текстовый чат поддержка четких каналов связи.
- HIPAA, GDPR, PCI ready удаленный доступ с 256-битным шифрованием AES .
- Администрирование на основе Active Directory для мгновенного добавления компьютеров под управление.
- Возможность отслеживать и проверять каждую выполненную задачу по устранению неполадок.
- Двухфакторная аутентификация и управление доступом на основе ролей .
=> Посетите веб-сайт RAP Manage Engine
#4) Удаленный рабочий стол Supremo
Supremo — это легкое и простое в использовании программное обеспечение, которое не требует установки или настройки маршрутизаторов и брандмауэров для доступа к удаленный ПК или сервер. Она допускает несколько одновременных подключений к одному и тому же компьютеру, и, прежде всего, одну лицензию можно использовать на бесконечном количестве компьютеров.
Она допускает несколько одновременных подключений к одному и тому же компьютеру, и, прежде всего, одну лицензию можно использовать на бесконечном количестве компьютеров.
Supremo можно установить как службу Windows, что является очень важной функцией, поскольку позволяет автоматически запускать Supremo при запуске Windows, и у пользователя будет возможность управлять удаленной машиной без какого-либо вмешательства человека на контролируемом ПК или сервере.
Цена: Supremo бесплатен для личного использования и имеет подписки с квартальными и годовыми планами, начиная с 6$/месяц на пользователя.
Особенности:
- Неограниченное количество установок на неограниченное количество ПК и серверов.
- Несколько одновременных подключений.
- Автоматический доступ (служба Windows).
- Мощная бесплатная адресная книга.
- Настраиваемый интерфейс с вашим брендом или логотипом.
- Мониторинг удаленных подключений с онлайн-отчетами.

- Чат
- Простой в использовании файловый менеджер.
- Поддержка встречи.
Плюсы:
- Настройка и установка не требуются.
- Доступно для Windows, macOS и мобильных устройств (Android и iOS).
- 21-дневная бесплатная пробная версия.
- Цены
Минусы:
- Нет голосовой поддержки.
- Нет удаленной печати.
- Нет записи сеанса.
- Нет функции черного экрана для удаленного монитора.
=> Посетите веб-сайт Supremo Remote Desktop
#5) ISL Light Remote Desktop
ISL Light Remote Desktop — это безопасное и надежное настольное программное обеспечение для поддержки ваших клиентов и доступа к компьютерам без присмотра. Он кроссплатформенный, и вы можете запустить его на компьютере с Windows, Mac, Linux или мобильном устройстве. Это либо облачная служба, либо локальное решение.
Он очень прост в использовании и позволяет подключать и управлять любым сервером или удаленным компьютером за считанные секунды. Среди его функций: неограниченное количество пользователей, совместное использование экрана, передача файлов, чат, видеозвонок, приглашение по электронной почте, поддержка нескольких мониторов и т. д. Он предлагает богатые возможности настройки и OEM-белую маркировку.
ISL Light — это высокозащищенное программное обеспечение для удаленного доступа с 256-битным шифрованием AES и двухфакторной аутентификацией, используемое государственными учреждениями, банками, страховыми компаниями и больницами по всему миру.
Особенности
- ISL Light обеспечивает высокоскоростное совместное использование экрана и безопасный автоматический доступ.
- Позволяет пользователям перезагружать и перезагружать удаленный компьютер в рамках одного сеанса.
- Вы можете предложить мобильную поддержку для устройств Android, iOS и Windows Phone.

- Обеспечивает максимальную безопасность благодаря 256-битному шифрованию AES и 2048-битным ключам RSA.
- ISL Light позволяет устанавливать безопасные RDP-соединения между вашим ПК и удаленным рабочим столом, не подвергая риску вашу сеть путем внесения изменений в брандмауэр или использования VPN.
- Включает запись сеанса, общий доступ к компьютеру, передачу файлов, поддержку нескольких мониторов, пробуждение по локальной сети, отчеты, внешнюю аутентификацию.
Pros
- ISL Light — это простой в использовании удаленный рабочий стол, предлагающий множество различных способов подключения.
- Он предлагает план лицензирования, который не ограничивает количество пользователей, установок или конечных точек, которые вы поддерживаете.
- Служба поддержки клиентов очень отзывчива и доступна через базу знаний, онлайн-чат и телефон.
- Согласно отзывам пользователей, он имеет отличное соотношение цены и качества.

- Переведено на 28 языков.
Минусы
- Удаленная печать возможна, но сложна.
- Инструменты отчетности могли бы быть немного более подробными.
- Предлагается бесплатная пробная версия, но не бесплатная версия программного обеспечения.
=> Посетите веб-сайт удаленного рабочего стола ISL Light
#6) NinjaOne (ранее NinjaRMM)
Особенности
- NinjaOne напрямую контролирует устройства Windows и MacOS с помощью интегрированного Cloud RDP, TeamViewer и Splashtop.
- Мониторинг всех ваших рабочих станций, ноутбуков и серверов Windows и MacOS.
- Удаленное управление всеми вашими устройствами, не мешая работе конечных пользователей, с помощью надежного набора удаленных инструментов.
- Автоматизируйте установку исправлений для ОС и сторонних приложений для устройств Windows и MacOS.
- Стандартизируйте развертывание, настройку и управление устройствами с помощью мощной автоматизации ИТ.

Pros
- Воспользуйтесь мощью лучших в отрасли решений для удаленного рабочего стола TeamViewer и Splashtop.
- Воспользуйтесь преимуществом комплексного решения для управления ИТ, чтобы сократить потребность в программном обеспечении для удаленного рабочего стола.
- Самовосстановление служб удаленных рабочих столов при возникновении проблем.
Минусы
- Нет
=> Посетите веб-сайт NinjaOne
#7) Программный инструмент RemotePC Desktop
RemotePC — это известный программный инструмент для настольных компьютеров, который помогает оставаться на связи с вашим домом или рабочей системой, не выезжая на работу.
Он легко управляет файлами, передает файлы и распечатывает информацию удаленно.
На самом деле вызывает человека для временного доступа к нашей системе для работы над презентациями или документами в режиме реального времени.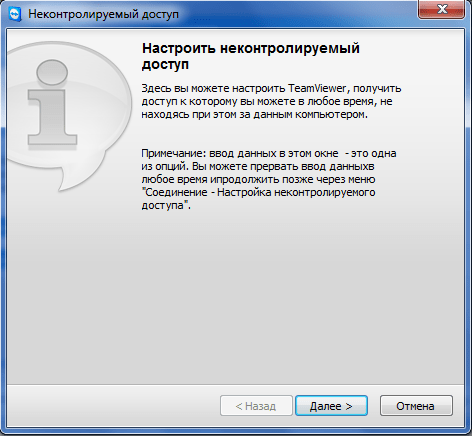 Он в основном используется небольшими организациями, которым требуется удаленный доступ.
Он в основном используется небольшими организациями, которым требуется удаленный доступ.
См. ниже поток архитектуры RemotePC:
Особенности программного обеспечения RemotePC Desktop перечислены ниже:
- RemotePC всегда находится в режиме удаленного доступа и с одноразовым мгновенным доступом.
- RemotePC не зависит от платформы, безопасен, масштабируем и доступен через Интернет.
- Удобная передача файлов, чат между компьютерами, удаленная печать и интерактивная доска.
- Приглашение к сотрудничеству, возможность записи удаленного сеанса с возможностью перетаскивания локальных файлов.
Плюсы:
- RemotePC имеет хороший интерфейс с простой и понятной кривой обучения.
- Он легкий, поэтому быстрый и эффективный, а также имеет функцию защиты паролем.
- Низкая стоимость по сравнению с другими настольными инструментами.
- Мощная интеграция и совместимость.

Минусы:
- Иногда связь прерывается.
- Если мы хотим добавить участников для редактирования файлов, это требует времени.
- Пользовательский интерфейс можно улучшить.
- Невозможно отображать более одного удаленного экрана в одном окне.
Клиенты: Cast Box, Slack, Petuum, Instacart, HCL, NSEIT, amazon и т. д.
Штаб-квартира: Калабасас, Калифорния, США.
Количество работающих сотрудников: В настоящее время работает около 50 сотрудников.
=> Нажмите здесь, чтобы получить скидку 50% на RemotePC
#8) Инструмент REMOTE DESKTOP MANAGER
REMOTE DESKTOP MANAGER — одно из известных программ для удаленного рабочего стола, которое широко используется во многих организациях.
Он помогает настроить один инструмент удаленного подключения, данные, пароль и позволяет работать с защищенной платформой, с которой легко работать.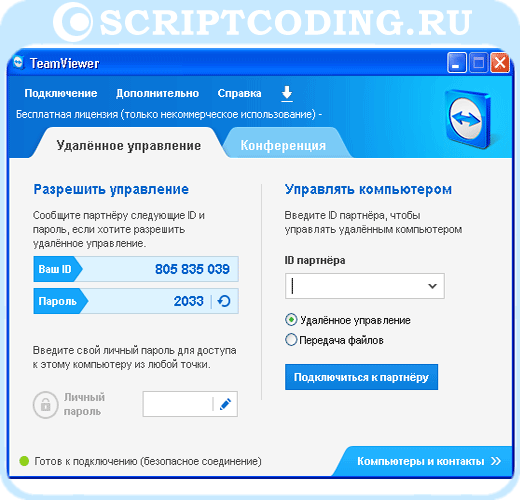
Диспетчер удаленных рабочих столов контролирует безопасность и производительность всей компании, снижая при этом фактор риска. Он поддерживает несколько интегрированных технологий, таких как протоколы и VPN.
См. приведенный ниже поток архитектуры диспетчера удаленных рабочих столов:
Ниже перечислены функции программного обеспечения диспетчера удаленных рабочих столов:
- Функция управления удаленными подключениями и управления паролями помогает централизовать все удаленные подключения с единой платформы. и храните все пароли безопасным образом.
- Защищает соединения от различных атак безопасности, используя протокол доступа с детализированной защитой.
- Полные интегрированные функции для команд и выполнение операций аудита и отчетов.
- Простота управления за счет предоставления необходимого доступа пользователям.
Плюсы:
- Диспетчер удаленного рабочего стола удобен для пользователя, а настройка конфигурации проста и быстра.

- Возможность централизации сведений о соединении в едином интерфейсе невероятна.
- Включено несколько интеграций.
- Доступны такие функции, как отслеживание и расписание.
- Реализовано GPS-слежение.
Минусы:
- Диспетчер удаленного рабочего стола имеет очень меньше функций, которые включены в его бесплатную версию.
- Дизайн интерфейса нуждается в доработке.
- Иногда это делает систему очень медленной из-за ее процессов.
- Пользователь должен сначала сохранить файл в облаке, и только после этого пользователь может переместить файл в другое место.
Головной офис: Лавелтри, Квебек.
Клиенты: IBM, Microsoft, HBO, SAP, Nokia, Nike, Yamaha, Bosch, Xerox, Motorola, Symantec, Sony, Shell.
Количество работающих сотрудников: В настоящее время работает около 100 сотрудников.
=> Посетите веб-сайт Remote Desktop Manager
#9) Team Viewer Desktop Tool
Team Viewer — известное программное обеспечение в индустрии инноваций удаленного программного обеспечения.
Team Viewer фокусируется на облачных технологиях, чтобы обеспечить удаленную онлайн-поддержку и совместную работу по всему миру. Он действует как катализатор для продвижения и распространения идей людей и их способности решать проблемы и преодолевать трудности.
TeamViewer — это полный пакет, который обеспечивает удаленный доступ и совместное использование приложений для совещаний, которые работают на всех системных и мобильных платформах. Team Viewer также поставляется с учетной записью пробной версии для личного использования.
См. ниже поток архитектуры Team Viewer:
Особенности программного обеспечения Team Viewer перечислены ниже:
- Team Viewer имеет удаленное управление устройствами и обеспечивает мощный межплатформенный доступ.
- У него есть альтернатива VPN, доступ с мобильных устройств и надежный автоматический доступ.
- Автоматически просыпается, перезагружается и устанавливает приложения.

- Он имеет гибкий общий доступ к файлам, общий доступ к экрану IOS и удаленную печать.
- Доступ к удаленному рабочему столу с разрешением 4K, повышение удовлетворенности клиентов, экономия времени.
Плюсы:
- Team Viewer — это мощная программа поддержки и управления, простая и легкая в установке.
- Team Viewer помогает упростить и ускорить совместную работу в разных местах, тем самым снижая затраты.
- Очень удобно управлять облачным компьютером с помощью приложения Team Viewer.
- Бесплатная версия с ограниченными возможностями, которых более чем достаточно для некоммерческого использования.
Минусы:
- Отсутствие аудиоконференции с VOIP и мобильным телефоном на одном мосту.
- Иногда после обновления версии не совместимы друг с другом.
- Team Viewer не может одновременно просматривать две удаленные системы.
- Team Viewer не может предоставить общий доступ к большому файлу, так как он отстает во времени.

Клиенты: HCL Technologies, SAP, Fresh Works, Zendesk, Tribridge, Ellucian, Secret Escapes Limited, Henry Schein Inc., Atlassian Jira, Amazon Workspaces.
Головной офис: Гёппинген, Германия.
Количество работающих сотрудников: В настоящее время работает около 600 сотрудников.
Официальный сайт: Team Viewer.
Обеспечивает удаленный доступ к вашей системе откуда угодно и когда угодно. VNC Connect обеспечивает безопасное и надежное совместное использование экрана. Он помогает подключать пользователей и устройства для контроля, поддержки, администрирования, мониторинга, обучения, совместной работы и т. д.
Он предлагает решения и наборы инструментов для безопасной интеграции и удаленного доступа в режиме реального времени к собственным устройствам и продуктам. Он работает на нескольких платформах.
См. ниже поток архитектуры VNC CONNECT:
Особенности VNC CONNECT Desktop Software перечислены ниже:
- VNC CONNECT имеет интуитивно понятное дистанционное управление и кросс-платформенную поддержку.

- Обслуживаемый и автоматический доступ с проверенной производительностью.
- VNC имеет надежную многоязычную поддержку.
- Передача файлов, печать, чат, виртуальные рабочие столы под Linux и онлайн-управление командой.
- Удаленное развертывание с предустановленным ПО или подключение по запросу.
Плюсы:
- VNC Connect имеет функции защиты паролем, которые блокируют доступ неавторизованных пользователей к удаленному рабочему столу.
- VNC Connect имеет мощный механизм для передачи и загрузки файлов.
- Хорошая удаленная печать.
- Быстрое подключение, более быстрый отклик и простое совместное использование экрана.
Минусы:
- VNC Connect не поддерживает совместное использование нескольких экранов в одном окне.
- Ярлыки можно улучшить, если мы используем один соединительный инструмент в другом инструменте.
- Документацию и пояснения необходимо улучшить, так как на начальном уровне это может быть трудно понять новому пользователю.

- Мобильное приложение не должно быть слишком интуитивно понятным и громоздким.
Головной офис: Кембридж, Великобритания.
Клиенты: Philips, NASA, Shell, IBM, Dream Works.
Количество работающих сотрудников: В настоящее время работает около 100 сотрудников.
Официальный сайт : Real VNC
#11) LogMeIn Desktop Software Tool
LogMeIn — одна из ведущих компаний-разработчиков программного обеспечения для удаленного подключения, которая предоставляет решения для удаленного подключения и поддержки всех типов для малых предприятий. и потребителей.
Компании используют инструмент LogMeIn для удаленной работы и более эффективного обмена данными. Это помогает держать вашу работу под рукой. Он хранит, делится и сотрудничает всего одним щелчком мыши. Он имеет мощное управление конечными точками и обеспечивает первоклассную удаленную помощь.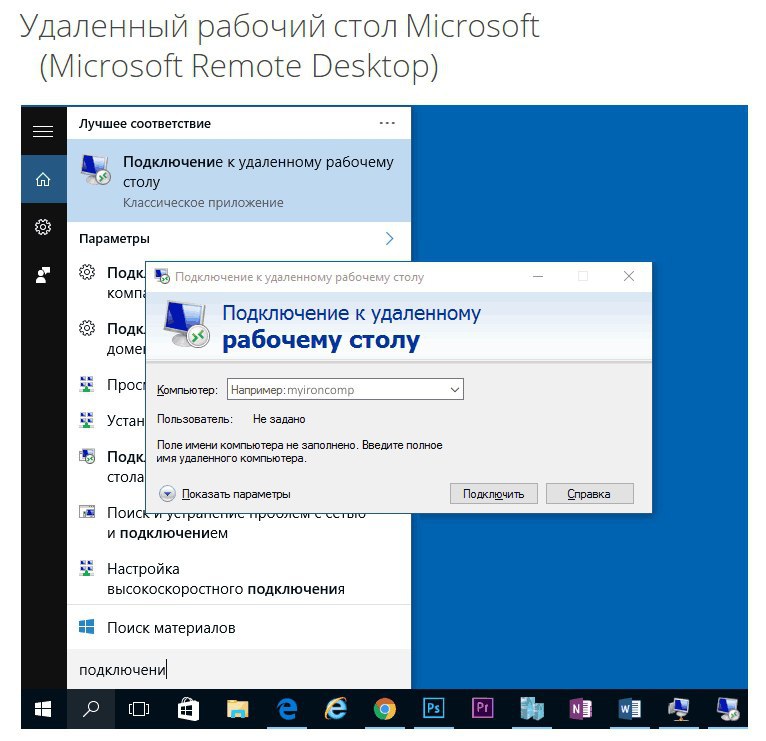
См. ниже поток архитектуры LogMeIn:
Ниже перечислены функции LogMeIn Desktop Software:
- Передача файлов из одной системы в другую без ограничения размера с удаленной печатью и неограниченным удаленным доступом.
- LogMeIn поставляется с мультимониторным дисплеем и совместным использованием экрана.
- LogMeIn имеет хороший пульт дистанционного управления и надежное управление паролями.
- LogMeIn имеет файловое хранилище объемом 1 ТБ и неограниченный доступ пользователей.
Плюсы:
- LogMeIn обладает мощными возможностями удаленного доступа.
- LogMeIn имеет хорошие функции безопасности и доступна бесплатная пробная версия.
- Управлять пользователями становится проще, так как каждый пользователь может создать свой собственный идентификатор учетной записи и пароль.
- Для каждой удаленной системы предусмотрена возможность настройки необходимого времени и пароля.

Минусы:
- LogMeIn не имеет локального почтового клиента.
- Цена высока по сравнению с предоставляемыми функциями.
- Передача файлов с Mac на ПК может быть затруднена, так как могут возникнуть проблемы с синхронизацией.
- Многоэкранные функции нуждаются в улучшении.
Головной офис: Бостон, Массачусетс, США.
Клиенты: ABC Financial, ABS, Arise, DEX Imaging, HTC, KAZAM, HOLOGIC, MAM Software, MIDMARK, Nissan, Rice Toyota.
Количество работающих сотрудников: В настоящее время работает около 2800 сотрудников.
Официальный сайт: Войдите в систему
#12) GoToMyPC Desktop Software Tool
GoToMyPC — это инструмент удаленного подключения, который помогает пользователям получать удаленный доступ к системам с помощью подключения к Интернету.
Он хорошо разработан и прост в использовании, обеспечивая идеальный баланс между функциональностью и использованием.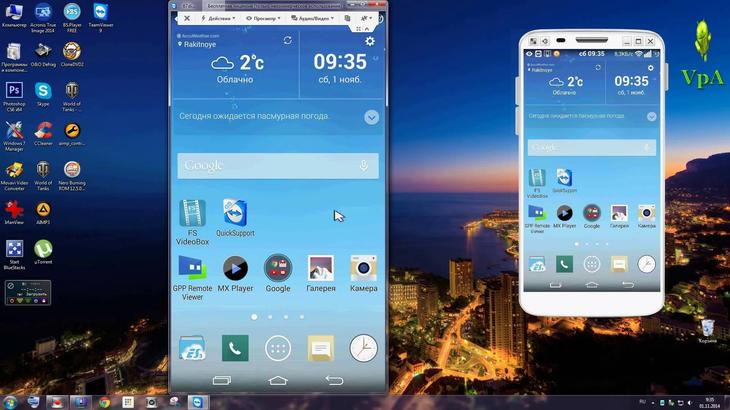 Это помогает работать более эффективно, сокращая ваши поездки, подключаясь во время путешествий и чаще находясь дома.
Это помогает работать более эффективно, сокращая ваши поездки, подключаясь во время путешествий и чаще находясь дома.
Полная мобильность и свобода. Он имеет мощный рабочий механизм и поэтому его предпочитают многие компании в отрасли.
См. ниже поток архитектуры LogMeIn:
Особенности программного обеспечения GoToMyPC для настольных ПК перечислены ниже:
- Удаленный доступ, т. е. пользователь может работать на MAC или ПК из любого места.
- Простая установка с помощью копирования-вставки между общими компьютерами.
- Хорошая функция передачи файлов между общими компьютерами.
- Поддержка нескольких мониторов, и мы также можем слушать музыку на ПК, к которому мы обращаемся.
Плюсы:
- GoToMyPC имеет широкие возможности удаленной печати, что упрощает работу.
- Никакое программное обеспечение не требуется для установки, просто мы должны войти в учетную запись и подключиться к системам, доступным в списке.

- Даже при подключении нескольких систем производительность не падает.
- Мы можем видеть, вошел ли другой пользователь в систему или нет, тем самым увеличивая прозрачность.
Минусы:
- GoToMyPC имеет высокую цену по сравнению с другими настольными инструментами.
- Выход из системы иногда занимает много времени.
- Установка немного сложна, и для ее правильной установки требуется хороший технический специалист.
- Разрешение экрана можно улучшить с помощью автоматической синхронизации данных.
- Не позволяет нескольким пользователям подключаться к одной системе.
Головной офис: Санта-Барбара, Калифорния.
Количество работающих сотрудников: В настоящее время работает около <100 сотрудников.
Официальный сайт: Перейдите на мой PC
Дополнительные инструменты
#13) Splashtop
Splashtop — это популярное программное обеспечение, которое обеспечивает лучшую стоимость Relote Access, Relash Support and Scener Splashtop — это популярное удаленное программное обеспечение, которое обеспечивает лучшую стоимость Relote Accom зеркальные решения.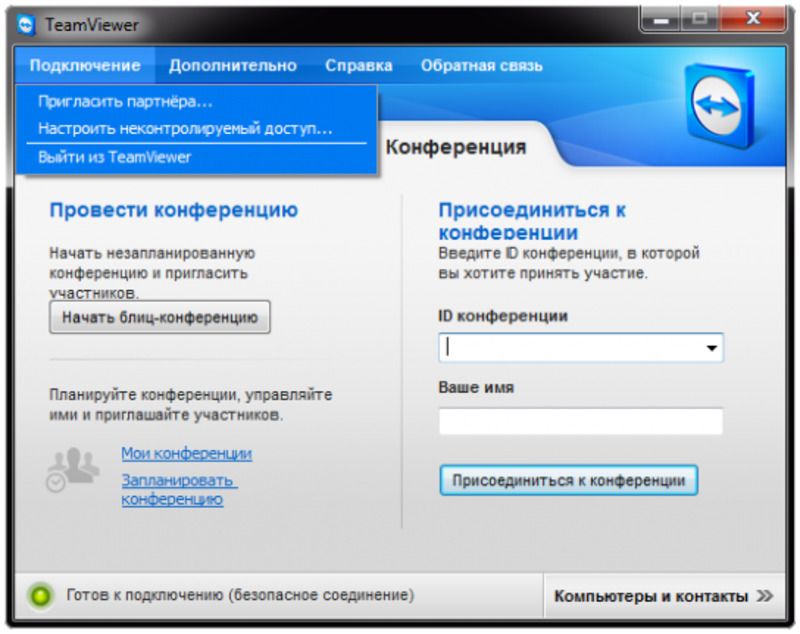
Он надежен, безопасен, очень прост и удобен в развертывании. Пользователь может получить доступ к системе из любого места, создав ощущение, будто использует свою собственную систему из другого места. Он в основном предназначен для поставщиков ИТ и услуг для удаленной поддержки клиентских систем и серверов.
Клиенты: Гарвардский университет, AT&T, GE, NHL, UPS, Toyota. #14) Chrome Remote Desktop Software доступ к другим системам удаленно.
По сути, это своего рода плагин в браузере и мобильном приложении, который позволяет одной системе подключаться к другой системе по сети, и они могут управлять ею и выполнять операции по мере необходимости.
Для этого на локальном устройстве должен быть установлен Google Chrome.
Официальный сайт: Программное обеспечение для удаленного рабочего стола Chrome
#15) Терминалы
Терминалы — это одно из мощных программ для удаленного доступа, способное подключать несколько удаленных компьютеров по различным протоколам, таким как HTTP, https и SSH.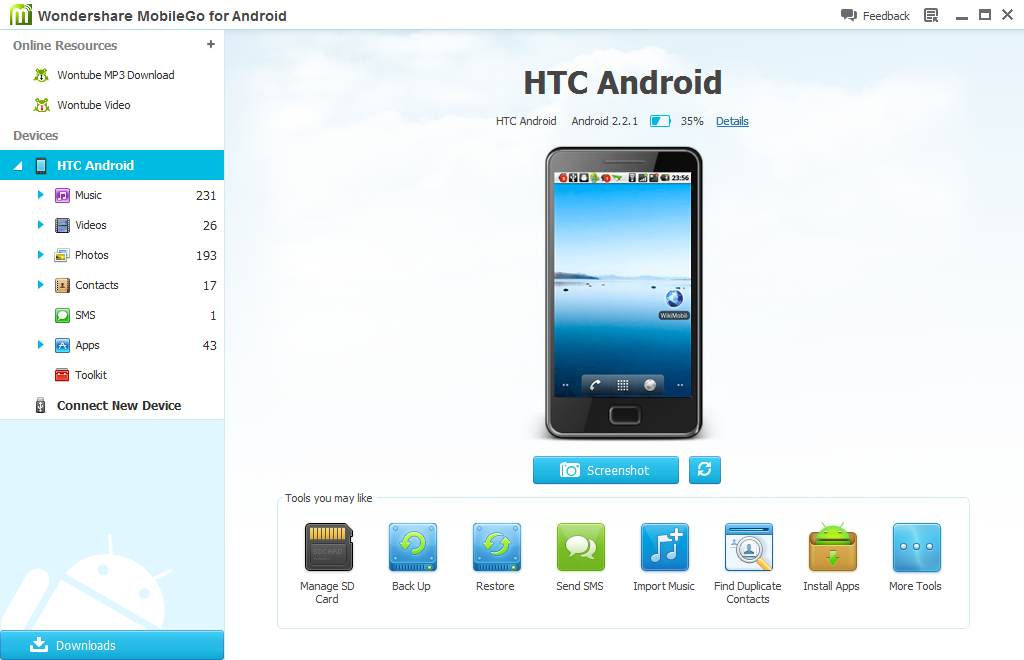 .
.
Мы должны запустить Терминалы от имени администратора, иначе есть шанс, что он выйдет из строя. Мы можем создавать соединения и размещать их на боковой панели. Он легко настраивается. Он также предлагает широкий спектр сетевых инструментов.
Это с открытым исходным кодом и работает на платформе Windows.
Официальный сайт: Терминалы
#16) 2X Client
2X Client теперь является одним из хороших программ, приобретенных компанией Paralls Inc. Он имеет экономичную доставку приложений и решение VDI, которое позволяет пользователям получать доступ и использовать приложения, рабочие столы и данные с любого устройства.
Очень легко и просто развертывать, настраивать и обслуживать. Он обеспечивает высокую производительность, гибкое развертывание и безопасность. Здесь мы можем обновить один раз и опубликовать данные для всех пользователей.
Официальный сайт: 2X Client
Имеет панели и вкладки, позволяющие комбинировать соединения.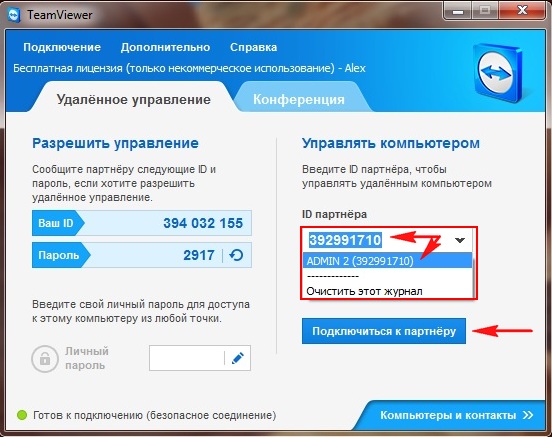 Он поддерживает несколько протоколов, таких как SSH, HTTP и HTTPS. Это просто в организации и ведении списка.
Он поддерживает несколько протоколов, таких как SSH, HTTP и HTTPS. Это просто в организации и ведении списка.
Он имеет некоторые функции, такие как быстрое подключение, быстрый поиск и функция автоматического обновления. С помощью которого пользователь может просматривать информацию об удаленном сеансе и выходить из сеансов. Это портативно. Это также позволяет создавать вложенные папки для организации соединений.
Он выпущен под лицензией GPL, и пользователь может импортировать соединения из активного каталога.
Официальный сайт: Средство удаленного рабочего стола mRemoteNG
#18) Средство удаленного рабочего стола Multidesk
Multidesk — это популярное приложение для удаленного рабочего стола с двумя вкладками, с помощью которого пользователь может устанавливать удаленные рабочие столы с двумя вкладками. удаленный доступ ко всем функциям.
Он имеет новую строку состояния и наследует имя пользователя и пароль от свойств. Он может подключаться к сеансу администратора или консоли.
Он может подключаться к сеансу администратора или консоли.
Он может импортировать кэш и серверы, сканируя предоставленный IP-адрес. Он поддерживает мастер-пароль и запускает программу при подключении. Мы также можем изменить порт подключения. Он имеет мощный процесс для удаленного управления.
Официальный сайт: Multidesk Remote Desktop Tool
#19) Iperius Remote
Iperius Remote — это легкая, мощная и удобная программа для удаленного доступа к рабочему столу. Он позволяет удаленно подключаться к любым устройствам. Он совместим с iOS и Android. Это идеальный инструмент для подключения к любому компьютеру без присмотра.
Вы можете управлять несколькими подключениями. Профессиональные функции, такие как совместное управление группами, разрешениями и операторами, многопользовательский чат и подробная статистика, делают Iperius Remote идеальным настольным программным обеспечением для удаленной работы.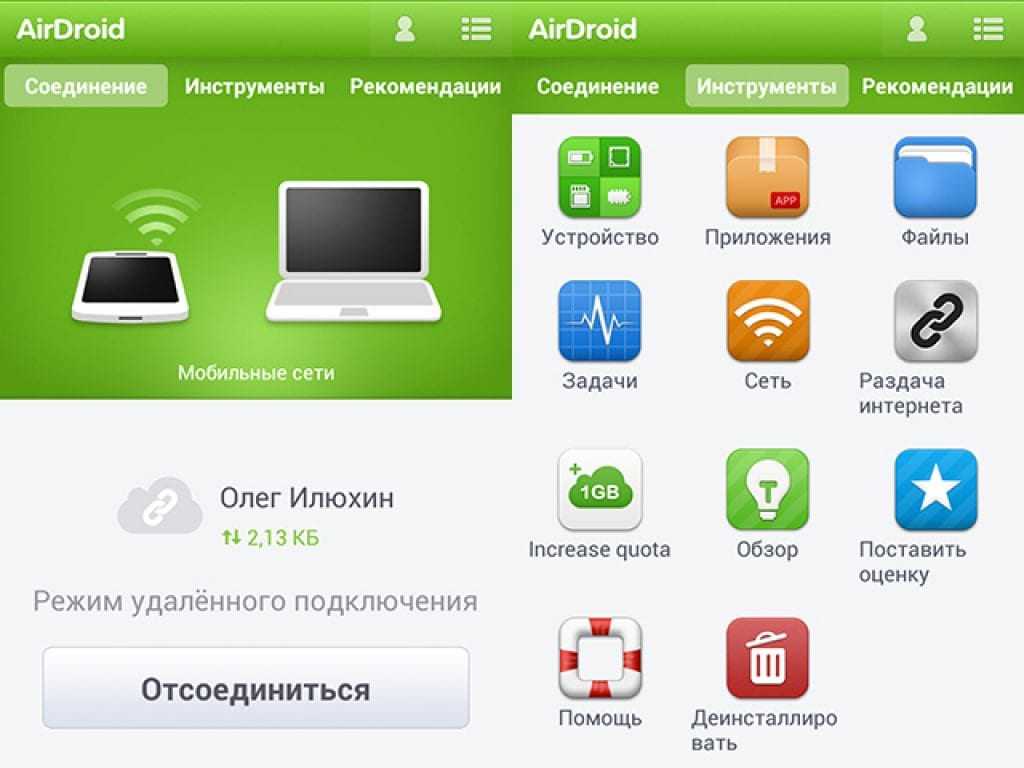
Цена: Доступен для бесплатного использования. Для более продвинутых функций предлагаются профессиональные версии: Small (Евро 96), Medium (Евро 246), Large (Евро 386), X-Large (Евро 596), Huge 30 (Евро 1129), Fifty (Евро 1849) и Ченто 100 (3609 евро).
Особенности:
- Iperius Remote предоставляет функции для управления несколькими операторами и соответствующие разрешения на просмотр и подключение.
- Он предоставляет функции для удаленной поддержки клиентов, работы из дома, передачи файлов и демонстрации экрана неограниченному количеству пользователей.
- Может использоваться для автоматического доступа.
- Это даст вам подробную статистику, связанную с удаленными подключениями.
Плюсы:
- Вы сможете подключиться к любому компьютеру, подключенному к Интернету.
- Вам просто нужно скачать простой исполняемый файл.
- Вы сразу получите доступ ко всем функциям.

Минусы
- Нет таких минусов
Резюме
В приведенной выше статье мы узнали о том, что такое программное обеспечение удаленного рабочего стола, как оно работает, его отзывы пользователей, удовлетворенность, производительность, популярность и как оно влияет на организации, использующие его. Основываясь на вышеуказанных характеристиках и упомянутой стоимости, мы можем сделать вывод, какой инструмент лучше всего подходит для какой отрасли.
Рекомендуем прочитать => Узнайте, что такое Active Directory
Малая промышленность: Для небольшой промышленности VNC Connect, RemotePC и LogMeIn будут более подходящими из-за его низкой стоимости и хороших функций а также не требует специальной команды для обработки каких-либо операций.
Средняя и крупная промышленность: Zoho Assist, Remote Desktop Manager, Team Viewer, GoToMyPC , скорее всего, подойдет для этого типа промышленности, поскольку их корпоративная версия является дорогостоящей, а крупные компании могут позволить себе как расходы, так и рабочую силу. Кроме того, им требуется команда поддержки 24/7 для большой рабочей нагрузки.
Кроме того, им требуется команда поддержки 24/7 для большой рабочей нагрузки.
=>> Свяжитесь с нами, чтобы предложить размещение здесь.
Надеюсь, этот список поможет вам в выборе подходящего программного обеспечения для удаленного доступа!!
Рекомендуемая литература
Лучшее программное обеспечение для удаленного рабочего стола: от повседневного использования до бизнес-развертывания
Best Picks
Наши варианты охватывают как бесплатные, так и платные варианты.
Джон Якоби
Внештатный автор, PCWorld
PayPau
Каждый раз, когда я удаленно управляю компьютером, чтобы помочь родственнику или покупателю решить неприятную компьютерную проблему, мои мысли возвращаются к зловещему вступлению из телесериала 1960-х годов Внешние пределы : «Нет ничего плохого со своим телевизором. Не пытайтесь настроить изображение. Мы контролируем передачу…». На самом деле я процитировал монолог, когда клиент начинает возиться с мышкой или печатать, пока я пытаюсь творить магию издалека.
Не пытайтесь настроить изображение. Мы контролируем передачу…». На самом деле я процитировал монолог, когда клиент начинает возиться с мышкой или печатать, пока я пытаюсь творить магию издалека.
Дело в том, что то, что когда-то было насмешливой научной фантастикой, теперь стало реальностью, и так было уже довольно давно. Увлекательному и невероятно полезному программному обеспечению удаленного рабочего стола, которое позволяет вам управлять другим компьютером на большом расстоянии, как если бы он был вашим собственным, уже два десятилетия. Но хотя это и не ново, более быстрая работа в сети и широкополосная связь сделали работу с удаленным рабочим столом намного быстрее и приятнее. В оптимальных условиях это почти так же просто, как личное присутствие.
Помимо того, что вы можете помочь члену семьи решить свои проблемы с компьютером, это удобный способ удаленного доступа к различным рабочим или домашним системам. Поскольку варианты использования и потребности различаются, приведенные ниже рекомендации помогут вам найти лучшее программное обеспечение для удаленного рабочего стола для ваших целей.
Обратите внимание, что сервер — это программное обеспечение на компьютере, которым нужно управлять, а клиент — это программа, которая выполняет управление.
Обновлено 21.07.22 , чтобы включить наш обзор RemotePC. Прокрутите вниз, чтобы увидеть, как конкурентоспособная цена, широкий набор функций и уникальная поддержка Android заставили нас выбрать это программное обеспечение для удаленного рабочего стола как лучшее для бизнеса по сравнению с двумя другими очень хорошими продуктами.
1. TeamViewer — лучший бесплатный удаленный рабочий стол для периодического использования
Pros
- Бесплатно для личного пользования
- Простой в использовании, быстрый и надежный
- Доступное средство видеопомощи
- Поддерживает настольные и мобильные устройства
- Не требует установки для использования
Минусы
- Главный экран поначалу может сбить с толку новых пользователей
- Периодические придирки для бесплатных пользователей
TeamViewer прост, бесплатен для личного/нерегулярного использования и имеет все дополнительные функции программного обеспечения для удаленного рабочего стола, такие как функции чата, поддержка передачи файлов и поддержка нескольких дисплеев. Эти функции отличают его от другого бесплатного приложения — Chrome Remote Desktop. TeamViewer также чрезвычайно удобен для новых пользователей/помощников благодаря «портативному» режиму, который устраняет необходимость в установке. Единственное, что не позволяет TeamViewer быть безоговорочной рекомендацией в качестве бесплатного варианта, заключается в том, что если вы используете его чаще, чем время от времени, вас будут донимать сообщениями, по существу напоминающими вам не злоупотреблять этой привилегией. Тем не менее, для случайного использования бесплатный вариант TeamViewer не может быть лучше.
Эти функции отличают его от другого бесплатного приложения — Chrome Remote Desktop. TeamViewer также чрезвычайно удобен для новых пользователей/помощников благодаря «портативному» режиму, который устраняет необходимость в установке. Единственное, что не позволяет TeamViewer быть безоговорочной рекомендацией в качестве бесплатного варианта, заключается в том, что если вы используете его чаще, чем время от времени, вас будут донимать сообщениями, по существу напоминающими вам не злоупотреблять этой привилегией. Тем не менее, для случайного использования бесплатный вариант TeamViewer не может быть лучше.
TeamViewer заслуживает похвалы как лицензионный бизнес-вариант по всем причинам, упомянутым выше, а также за дополнительную поддержку собраний Zoom и видеопомощь; но в этом отношении есть менее дорогие варианты.
Прочитайте наш полный TeamViewerобзор
2. Chrome Remote Desktop — лучший бесплатный удаленный рабочий стол для неограниченного использования
Pros
- Бесплатно с учетной записью Google и браузером Chrome (на любой ОС)
- Простота установки и использования
- Постоянный удаленный доступ
- Разовое совместное использование экрана
Минусы
- Нет функции чата
- Нет поддержки нескольких дисплеев
Быстрый и бесплатный Chrome Remote Desktop доступен в любой операционной системе, поддерживающей браузер Chrome, включая, конечно же, Chrome OS. Android и iOS также позаботятся о том, чтобы вы могли управлять компьютерами с помощью телефона. CRD поддерживает как автоматический доступ, так и одноразовые сеансы совместного использования экрана. Он также поддерживает передачу файлов, но не имеет функции чата и поддержки нескольких дисплеев, поэтому это не лучший вариант для профессионалов, которые поддерживают несколько разных пользователей и нуждаются в большей гибкости.
Android и iOS также позаботятся о том, чтобы вы могли управлять компьютерами с помощью телефона. CRD поддерживает как автоматический доступ, так и одноразовые сеансы совместного использования экрана. Он также поддерживает передачу файлов, но не имеет функции чата и поддержки нескольких дисплеев, поэтому это не лучший вариант для профессионалов, которые поддерживают несколько разных пользователей и нуждаются в большей гибкости.
Прочитайте наш полный Обзор удаленного рабочего стола Chrome
3. Microsoft Remote Desktop Connection — лучше всего подходит для предприятий, использующих Windows Pro
Pros
- Бесплатно с Windows Pro или выше
- Отличная производительность
- Клиенты для Windows, macOS, Android и iOS
Минусы
- Недоступно в Windows Home
- Может потребоваться конфигурация брандмауэра/сети
- Управляет только компьютерами Windows
Когда речь идет о программном обеспечении удаленного рабочего стола для управления несколькими корпоративными ПК, вам, скорее всего, придется заплатить за лицензию, за исключением этого конкретного сценария: все компьютеры, которыми вы хотите управлять, работают под управлением Pro или Enterprise. версии Windows. Устройство, которое вы используете для управления этими машинами, может работать под управлением любой версии Windows, macOS, Android или iOS. Если это описывает ваши потребности, подключение к удаленному рабочему столу Windows — достойный вариант.
версии Windows. Устройство, которое вы используете для управления этими машинами, может работать под управлением любой версии Windows, macOS, Android или iOS. Если это описывает ваши потребности, подключение к удаленному рабочему столу Windows — достойный вариант.
Для правильной настройки маршрутизатора и брандмауэра требуются некоторые технические приемы — с этим не должно возникнуть проблем у любого ИТ-специалиста. Результатом является высокая производительность благодаря одноранговым соединениям и функциональный, хотя и базовый набор функций. Вы не получаете чат и можете только передавать файлы из Windows в Windows, но если ваша цель — сэкономить деньги, это отличный способ удаленно управлять компьютерами Windows бесплатно.
Прочитайте наш полный Обзор подключения к удаленному рабочему столу Microsoft, версия
4. RemotePC от iDrive — лучший выбор для предприятий со смешанными операционными системами
Pros
- Клиент/сервер и веб-доступ
- Поддерживает почти все операционные системы
- Управление телефонами Android
- Встроенное онлайн-резервное копирование (за дополнительную плату / требует установки iDrive 360)
Минусы
- Дорого, когда есть бесплатные варианты
Мы не обязательно искали новый вариант в этой категории. Наш предыдущий выбор для бизнеса, VNC Connect, был достаточно универсальным, с надежными функциями. Он даже вытеснил очень хороший GoToMyPC по цене. Но теперь появился RemotePC, который еще дешевле, но предлагает тот же полный пакет функций, таких как поддержка нескольких мониторов, передача файлов с помощью перетаскивания, запись экрана, интерактивная доска, удаленный звук и печать, а также другие удобства.
Наш предыдущий выбор для бизнеса, VNC Connect, был достаточно универсальным, с надежными функциями. Он даже вытеснил очень хороший GoToMyPC по цене. Но теперь появился RemotePC, который еще дешевле, но предлагает тот же полный пакет функций, таких как поддержка нескольких мониторов, передача файлов с помощью перетаскивания, запись экрана, интерактивная доска, удаленный звук и печать, а также другие удобства.
Есть серверы для всех основных настольных ОС, а также для Android. Да, с помощью RemotePC вы можете получить доступ, скажем, к пропавшему телефону или планшету Android издалека. Изящный. Добавьте к этому возможность легкой интеграции со службами резервного копирования iDrive (за дополнительную плату), и вы поймете, почему мы сочли необходимым назвать нового бизнес-чемпиона.
Прочитайте наш полный RemotePC от iDrivereview
Что искать в программном обеспечении для удаленного рабочего стола
Все программное обеспечение для удаленного рабочего стола работает одинаково. Он захватывает ввод с вашего компьютера, передает его на целевой компьютер, который возвращает информацию о результатах, включая состояние пользовательского интерфейса, т. е. вы можете видеть удаленный рабочий стол. Используемые протоколы включают RDS/RDP для Windows, Chromoting для удаленного рабочего стола Chrome, VNC/RFB для VNC и т. д. Имена различаются, как и их происхождение, но все они работают так, как описано.
Он захватывает ввод с вашего компьютера, передает его на целевой компьютер, который возвращает информацию о результатах, включая состояние пользовательского интерфейса, т. е. вы можете видеть удаленный рабочий стол. Используемые протоколы включают RDS/RDP для Windows, Chromoting для удаленного рабочего стола Chrome, VNC/RFB для VNC и т. д. Имена различаются, как и их происхождение, но все они работают так, как описано.
Какую программу удаленного рабочего стола вы выберете, обычно зависит от того, какие операционные системы и устройства вы используете, как часто вы будете ее использовать, цена и функции.
Поддержка операционной системы/устройства: Выбранное вами программное обеспечение удаленного рабочего стола должно иметь клиентов (для управления) и серверов (для управления) для всех компьютеров или устройств, которые вы хотите использовать. Например, если вы хотите управлять ПК с Windows с iPhone, должен быть сервер для ПК и клиент для iOS.
Простота установки и использования: Если вы имеете дело с менее опытными пользователями на другом конце соединения, никогда не недооценивайте значение интуитивности и простоты.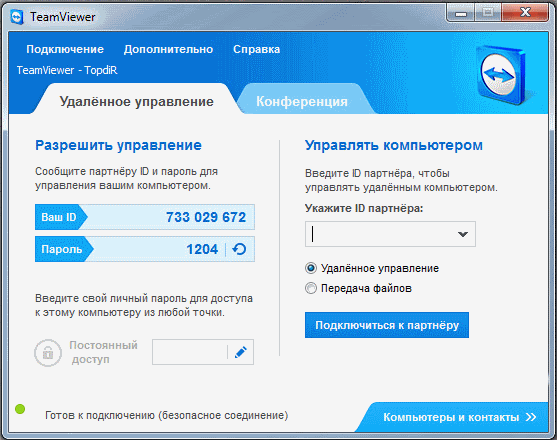 Если вы еще не установили программное обеспечение на удаленный компьютер, это может оказаться непростой задачей для помощника. Обзоры или практический тест-драйв могут дать вам понять, насколько безотказным будет этот процесс.
Если вы еще не установили программное обеспечение на удаленный компьютер, это может оказаться непростой задачей для помощника. Обзоры или практический тест-драйв могут дать вам понять, насколько безотказным будет этот процесс.
Цена : Некоторые решения бесплатны, некоторые требуют лицензионного сбора. Последние, как правило, имеют больше функций и охватывают более широкий спектр платформ, хотя это не является абсолютным. Техническая поддержка, как правило, доступна только в том случае, если вы за нее платите. Мы предлагаем конечным пользователям начать работу бесплатно, а если это не поможет, изучить варианты оплаты.
Функции : Такие возможности, как чат, передача файлов, настройка на основе портала (избегая проблем с маршрутизатором и сетью), поддержка компьютеров с несколькими дисплеями и т. д., очевидно, являются факторами, если они вам нужны. Опять же, начните бесплатно и посмотрите, как все пойдет, а затем потратьте деньги в соответствии с вашими потребностями.
Как мы тестируем программное обеспечение удаленного рабочего стола
Мы тестируем все программное обеспечение как в локальной сети, так и в Интернете. Виртуальные машины как на локальных, так и на удаленных компьютерах используются для тестирования альтернативных операционных систем, таких как Linux. Если доступны мобильные клиенты, мы тестируем их на Google Pixel 4 (Android) и Apple iPad (iOS). Мы управляем удаленной машиной, передаем файлы, проверяем функцию чата и любые другие доступные функции.
Очень важным критерием является скорость, т.е. насколько шустрая удаленная операционная система и насколько быстро передаются файлы. С увеличением скорости и полосы пропускания, к которым сегодня имеют доступ большинство пользователей, производительность удаленного доступа в Интернет уже не является проблемой, которая была во времена коммутируемого доступа, DSL и т. д. Тем не менее, могут быть заметные различия.
Программное обеспечение удаленного рабочего стола, такое как TeamViewer, установит соединение с помощью веб-портала компании, а затем уйдет с дороги, чтобы трафик мог течь напрямую от машины к машине. Другие, такие как GoToMyPC, направляют весь трафик через свой портал. Это имеет некоторые преимущества, если вы используете веб-браузер для просмотра удаленного ПК, но в противном случае может замедлить работу, особенно при подключении к локальной сети. Подключение к удаленному рабочему столу Windows и Apple Remote Desktop по своей природе являются одноранговыми. Это обеспечивает хорошую производительность как локально, так и через Интернет, но требует настройки брандмауэров и маршрутизаторов для последнего.
Другие, такие как GoToMyPC, направляют весь трафик через свой портал. Это имеет некоторые преимущества, если вы используете веб-браузер для просмотра удаленного ПК, но в противном случае может замедлить работу, особенно при подключении к локальной сети. Подключение к удаленному рабочему столу Windows и Apple Remote Desktop по своей природе являются одноранговыми. Это обеспечивает хорошую производительность как локально, так и через Интернет, но требует настройки брандмауэров и маршрутизаторов для последнего.
Другим важным аспектом, который мы оцениваем, является интуитивность и простота установки и использования программного обеспечения. В большинстве случаев мы используем менее технически подкованных членов семьи и друзей в качестве подопытных кроликов. Извините, народ!
Автор: Джон Л. Якоби, внештатный сотрудник
Джон Якоби — музыкант, бывший программист x86/6800 и давний компьютерный энтузиаст. Он пишет обзоры телевизоров, твердотельных накопителей, видеорегистраторов, программного обеспечения для удаленного доступа, Bluetooth-динамиков и различного другого аппаратного и программного обеспечения потребительских технологий.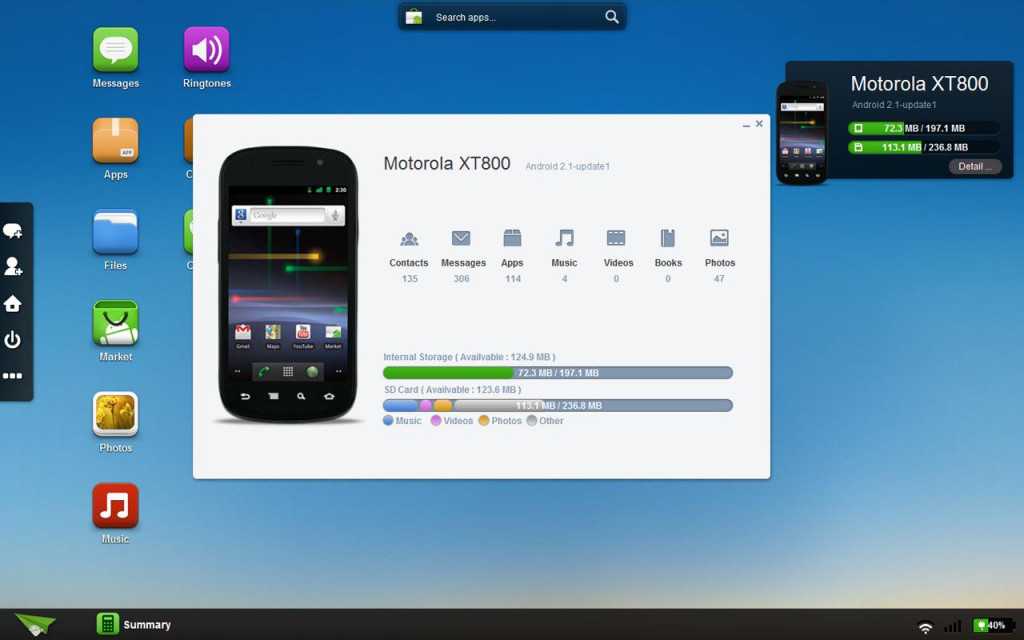
Быстрое приложение удаленного рабочего стола — AnyDesk
Доступ к любому устройству в любое время. Откуда угодно. Всегда надежно и быстро.
Загрузить сейчас
Заказать сейчас
Программное обеспечение для удаленного рабочего стола
Преодоление расстояния
Мы верим в программное обеспечение, которое повышает производительность и креативность пользователей. Вот почему наша миссия — создать продукт, который позволит вам совершать великие дела, где бы вы ни находились.
Узнать больше
Для просмотра этого видео включите JavaScript и рассмотрите возможность обновления веб-браузера до поддерживает HTML5 видео
Нам доверяют более 100 000 клиентов
500+ Миллион Загрузки 900+ Миллион Сессии в месяц 50 Миллион Пройдено миль в месяц
500+ Миллион Загрузки 900+ Миллион Сессии в месяц 50 Миллион Пройдено миль в месяц
Молниеносная скорость
Минимальная задержка благодаря
нашему собственному кодеку DeskRT, частота кадров
60 кадров в секунду.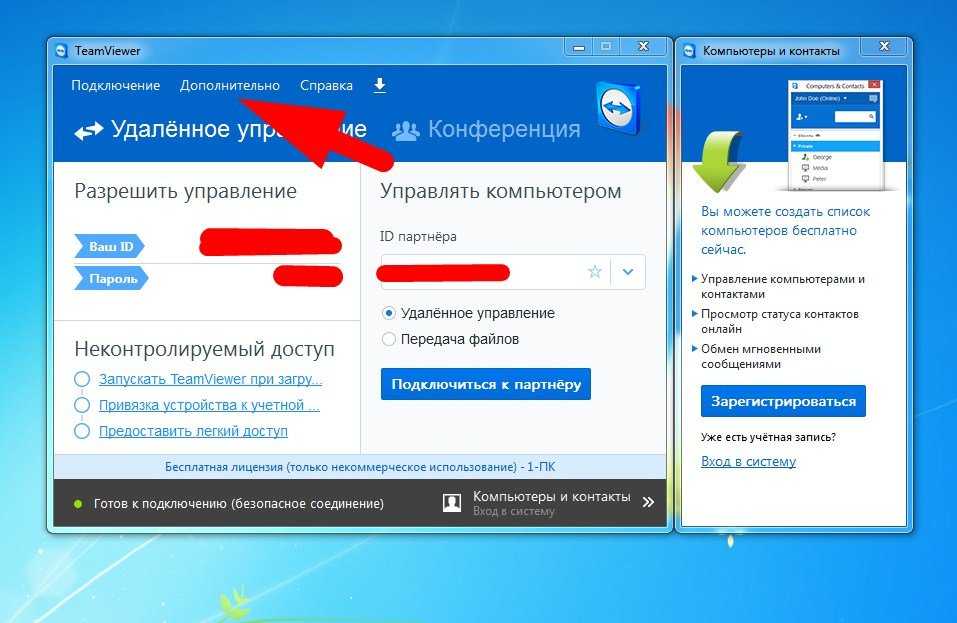
Узнать больше
Облегченный
Загрузить 3 МБ.
Запустить приложение.
Готово.
Загрузить сейчас
Безопасный
Военный уровень безопасности TLS 1.2,
256-битный AES
Транспортное шифрование
Узнать больше
Везде
Работает на Windows,
macOS, iOS, Android,
Linux, Raspberry Pi
Найдите свою платформу
Почему 500+
миллионов пользователей
любят AnyDesk
Откройте для себя тематические исследования
Прожектор для клиентов
Институт Лейбница
Известный астрофизический институт с самыми высокими стандартами безопасности использует быстрое и безопасное локальное удаленное программное обеспечение.
Узнать большеАмед
Международная медицинская компания полагается на унифицированное и безопасное программное обеспечение удаленного рабочего стола в своей автономной внутренней сети.
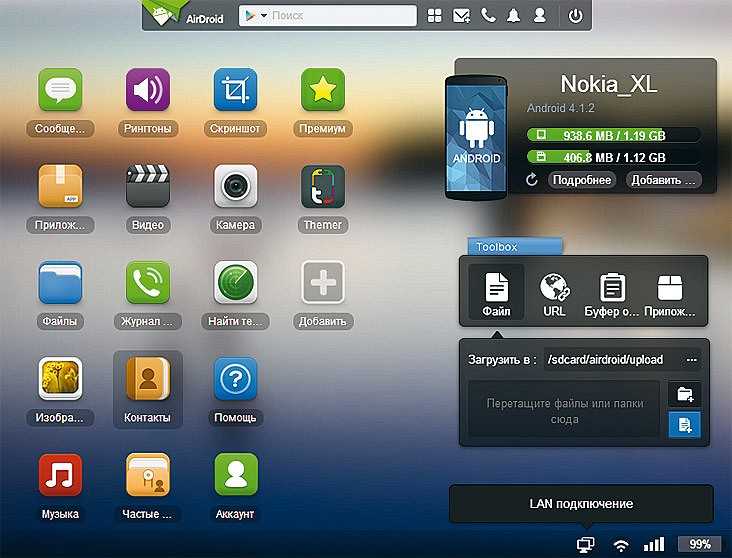 Узнать больше
Узнать большеАРД.ЗДФ
Некоммерческое образовательное учреждение формирует новое поколение профессионалов в области СМИ, не выходя из дома, с помощью быстрого и безопасного программного обеспечения для удаленного рабочего стола.
Узнать большеБромсгроув
Независимая школа-интернат предоставляет удаленную поддержку по всему миру и не зависит от сети с помощью удобного и безопасного программного обеспечения для удаленного рабочего стола.
Узнать большеКамера-паук
Ведущий специалист по камерам полагается на высокопроизводительное программное обеспечение удаленной поддержки для поддержки оборудования по всему миру во время прямых трансляций спортивных мероприятий.
Узнать большеЮжный ручей
Государственная школапользуется отличным доступным программным обеспечением удаленной поддержки для школ, а также быстрой и надежной ИТ-поддержкой.
Узнать большеDHBW Карлсруэ
ИТ-отдел Государственного университета пользуется высоким признанием программного обеспечения удаленной поддержки среди сотрудников благодаря простоте его использования.
 Узнать больше
Узнать большеЦентр интеграции данных
Центр интеграции данных в Магдебурге использует локальное решение AnyDesk для максимальной защиты конфиденциальных данных.
Узнать большеWanzl GmbH & Co. KGaA
Международное семейное предприятие обеспечивает удаленную работу для своего отдела маркетинга и графики благодаря быстрому и безопасному решению AnyDesk.
Узнать большеСан Кемикал
Международное предприятие группы DIC использует AnyDesk On-Premises для безопасного подключения своей глобальной ИТ-команды.
Узнать большеМуниципалитет Удине
Итальянский муниципалитет Удине внедрил AnyDesk для удаленной работы в короткие сроки для более чем 500 сотрудников.
Узнать большеУниверситет Ареандина
Колумбийский университет обеспечивает участие в виртуальном классе и реализует быстрый и простой удаленный доступ для устройств, расположенных на территории кампуса.
 Узнать больше
Узнать большеСПОНТЕНТ ГмбХ
SPONTENT управляет прямыми спортивными событиями на Twitch через удаленный доступ.
Узнать большеФотограф Дениз Сайлан
Фотограф-фрилансер Дениз Сайлан использует AnyDesk для удаленного доступа к своим высокопроизводительным устройствам дома.
Узнать большеAutoForm Engineering
AutoForm использует AnyDesk для удаленного доступа к программному обеспечению для моделирования листового металла.
Узнать большеКапитолийский технологический университет
AnyDesk предоставляет практический опыт работы с технологическим институтом.
Узнать большеМедиагруппа HAAS
Как медиагруппа HAAS использует локальное решение AnyDesk для безопасной удаленной поддержки.
Узнать большеГород Хаверхилл
AnyDesk поддерживает город Хаверхилл с помощью простого в использовании и безопасного решения для удаленного рабочего стола.
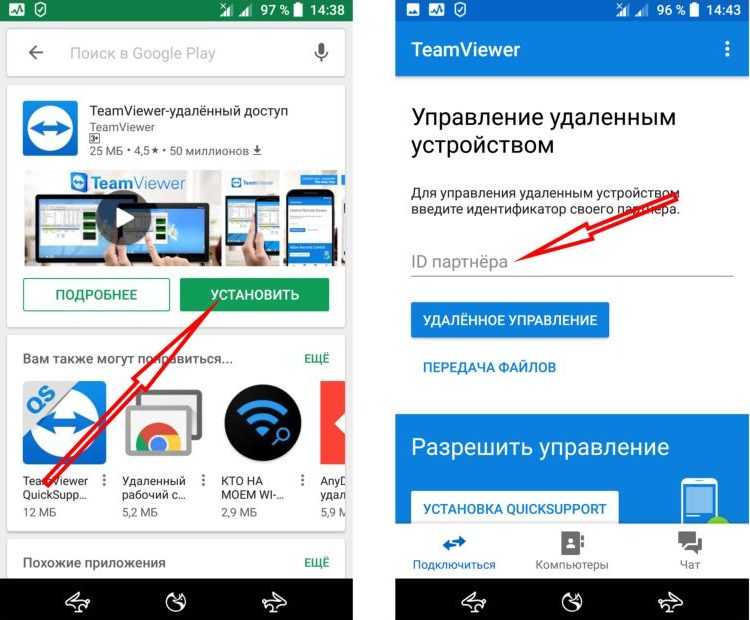 Узнать больше
Узнать большеAnyDesk соответствует вашим потребностям
Работает в облаке или локально
Выберите наше облачное решение, чтобы воспользоваться преимуществами нашей инфраструктуры и услуг, или установите его на свои собственные серверы и работайте полностью независимо.
Узнать больше
Полная мобильная поддержка
Доступ и управление рабочими столами, серверами, машинами и устройствами с помощью смартфона или планшета. Кросс-совместимость и независимость от платформы.
Узнать больше
Гибкость и настройка
Создайте собственную версию AnyDesk и адаптируйте ее к своим индивидуальным потребностям. Обеспечьте последовательный опыт использования бренда для ваших пользователей.
Узнать больше
Узнайте, что нового
Что мы делаем для предотвращения мошенничества с удаленным рабочим столом
Наш бренд-менеджер рассказывает о том, что мы делаем в AnyDesk для предотвращения мошенничества с удаленным доступом.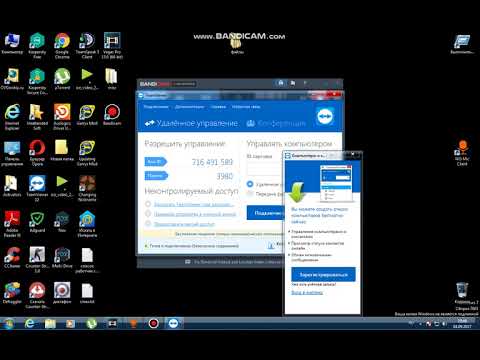




 Если вы живете удаленно, вы все равно можете, например, связаться со своими родителями и помочь им с их последними техническими проблемами или помочь другу установить его новейшее устройство для умного дома. Попробуйте TeamViewer бесплатно дома, и расстояние не помешает вам поддержать тех, кто вам небезразличен. Вы даже можете обнаружить, что программное обеспечение отлично подходит не только для личного использования в кругу друзей и семьи, но и для деловых или профессиональных целей.
Если вы живете удаленно, вы все равно можете, например, связаться со своими родителями и помочь им с их последними техническими проблемами или помочь другу установить его новейшее устройство для умного дома. Попробуйте TeamViewer бесплатно дома, и расстояние не помешает вам поддержать тех, кто вам небезразличен. Вы даже можете обнаружить, что программное обеспечение отлично подходит не только для личного использования в кругу друзей и семьи, но и для деловых или профессиональных целей.
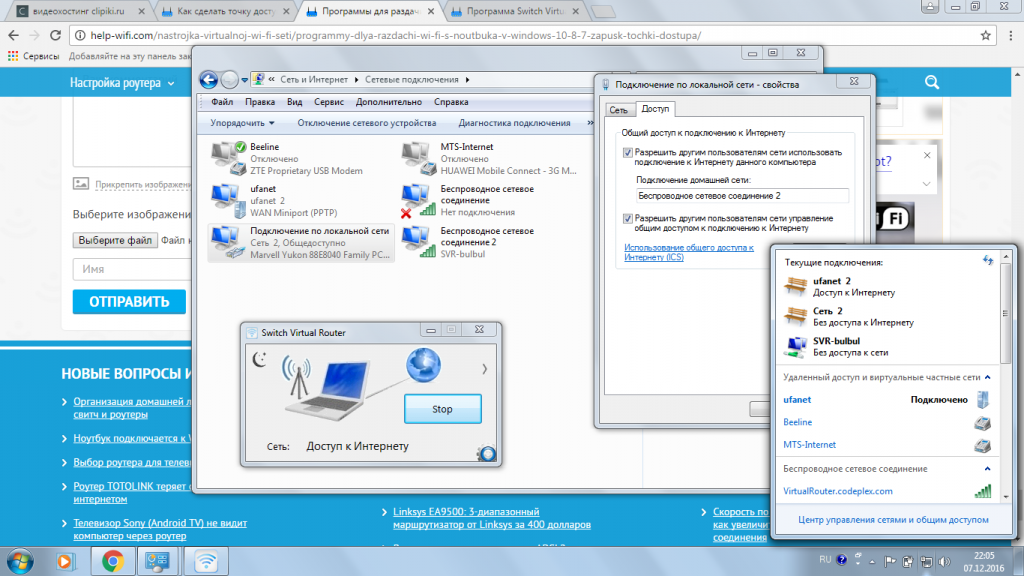 Кроме того, поддержка мобильных устройств возможна с помощью надстройки.
Кроме того, поддержка мобильных устройств возможна с помощью надстройки.