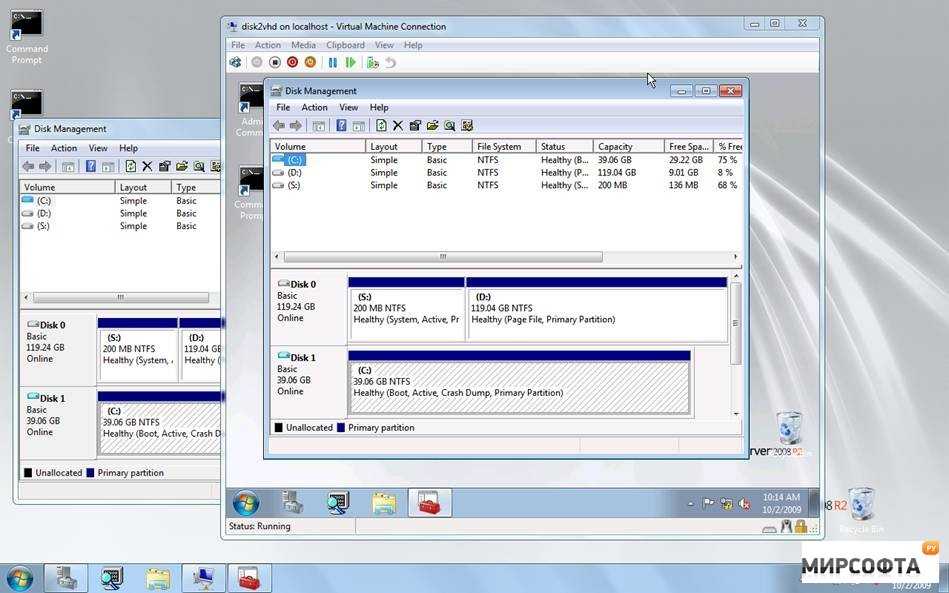Как зайти в диспетчер дисков windows 7
Содержание
- Как правильно управлять разделами жёсткого диска в Windows 7
- Как открыть «Управление дисками» в Windows 7
- Как запустить «Управление дисками» из «Командной строки»
- Почему не открывается служба «Управление дисками»
- Как производится управление разделами жёсткого диска
- Как правильно создать раздел жёсткого диска
- Сжатие места в разделе жёсткого диска
- Видео: процесс сжатия раздела жёсткого диска
- Как произвести объединение и расширение дисков
- Видео: как расширить раздел жёсткого диска
- Другие функциональные возможности работы с дисками
- Лучшие программы для управления дисками
- Как открыть Управление дисками в Windows 7 и Windows 10
- Управление дисками в Windows 7
- Управление дисками в Windows 10
- Управление дисками в Windows 7
- Утилита «Управление дисками» и её функции
- Открытие «Управления дисками»
- Через меню «Пуск»
- Через командную строку
- Через «Панель управления»
- Почему не открывается «Управление дисками»
- Как создать логический диск
- Управление логическими дисками «винчестера»
- Сжатие раздела
- Создание раздела
- Форматирование раздела
- Изменение литеры раздела
- Объединение разделов
- Видео: управление дисками в Windows 7
- Программы для управления дисками
- Как открыть управление дисками в Windows — 10 способов
- Как открыть управление дисками в Windows 10 (1 способ)
- Как открыть управление дисками в Windows 8.
 1 (2 способ)
1 (2 способ) - Как открыть управление дисками в Windows из окна «Выполнить» (3 способ)
- Как открыть управление дисками в Windows 7, Windows 8, Windows 10 (4 способ)
- Открытие оснастки «Управление дисками» из Проводника (5 способ)
- Запуск «Управление дисками» из Панели управления (6 способ)
- Вход в управление дисками через «Этот компьютер» (7 способ)
- Как в командной строке открыть управление дисками (8 способ)
- Как открыть панель управления дисками в Windows PowerShell (9 способ)
- Как открыть средство управления дисками из системной папки (10 способ)
- Выводы статьи
- Управление дисками в Windows 7 и 8 для начинающих
- Как открыть управление дисками
- Интерфейс и доступ к действиям
- Операции над дисками
- Преобразование в GPT и MBR
- Базовые и динамические диски, типы томов для динамических дисков
- Создание виртуального жесткого диска
- Видео
Как правильно управлять разделами жёсткого диска в Windows 7
Крайне часто случаются ситуации в обращении с компьютерными устройствами, когда необходимо разбить, расширить, соединить или провести ещё какую-либо операцию с жёсткими дисками.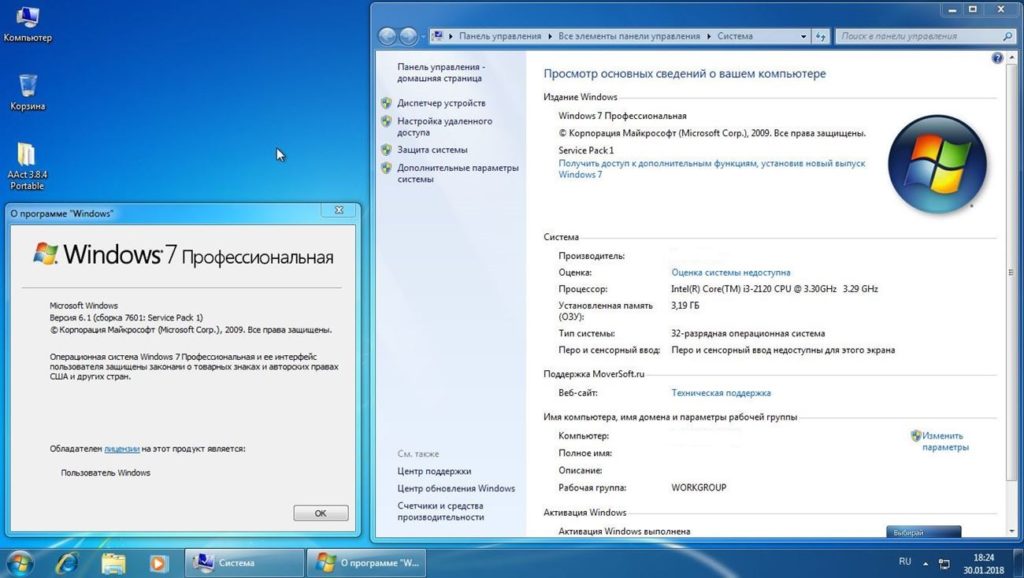 К сожалению, это не всегда получается успешно, без ошибок и потери информации. Некоторые операции действительно сложные, причём настолько, что вызывают трудности даже у опытных пользователей операционных систем Windows.
К сожалению, это не всегда получается успешно, без ошибок и потери информации. Некоторые операции действительно сложные, причём настолько, что вызывают трудности даже у опытных пользователей операционных систем Windows.
Как открыть «Управление дисками» в Windows 7
Стоит отметить, что любое действие над разделами вашего жёсткого диска происходит в службе «Управление дисками». Это одна из систем, которая немного скрыта от обывателей для того, чтобы защитить тех самых обывателей от них самих.
Чтобы попасть в среду «Диспетчера (Управления) дисков», нужно следовать следующим путём:
«Управление дисками» — отдельная вкладка в среде «Управление компьютером»
Как запустить «Управление дисками» из «Командной строки»
Существует способ, который позволяет не блуждать по папкам, а с помощью одной команды вызвать службу «Управление дисками».
«Командная строка» — это мощный инструмент для вызова абсолютно всех служб вашего компьютера, запуска приложений и исполняющих файлов.
«Управление дисками» не является исключением.
Почему не открывается служба «Управление дисками»
Редкая ситуация, но всё же и она имеет место. Такое может быть в двух случаях:
Если по каким-то причинам служба «Управление дисками» у вас отключена, то это исправить достаточно просто:
Служба может быть и удалена, если ваш антивирус удалил файл dmserver.dll. Такое случается, если программа-эмулятор вмешивается в работу этой службы. Тогда вам придётся восстановить этой файл из карантина вашего антивируса. Вполне возможно, что этого файла изначально не существовало. Некоторые пиратские сборки барахлят своей ненадёжностью в работе некоторых служб Windows. Тут может помочь переустановка системы на более надёжную.
Как производится управление разделами жёсткого диска
Система Windows 7 позволяет проводить некоторые процедуры с томами жёсткого диска: сжимать и расширять пространство, переименовывать и т. д. Это может помочь сделать использование вашего компьютера более комфортным и даже быстрым. Ведь если не нужно искать в одном большом разделе фильм, который зарыт за семью папками, можно сохранить время.
Ведь если не нужно искать в одном большом разделе фильм, который зарыт за семью папками, можно сохранить время.
Как правильно создать раздел жёсткого диска
Итак, представим, что у вас есть неразмеченное место на жёстком диске, которое вы с удовольствием бы пустили на ещё один раздел. Да и нет никакого смысла держать на винчестере неиспользуемое место.
Для создания нового раздела:
Сжатие места в разделе жёсткого диска
Процедура сжатия раздела позволяет открепить от него область, которая не используется в этот момент. Это место на HDD становится нераспределенным, то есть доступным для создания раздела и дальнейшего его использования как самостоятельного локального диска.
Чтобы сжать место на нужном вам диске:
Видео: процесс сжатия раздела жёсткого диска
Как произвести объединение и расширение дисков
Стандартная система объединения разделов HDD-дисков от Windows 7 не является идеальной, так как имеет изъян — присоединяемые разделы полностью потеряют информацию, которая на них хранится. Потому заранее позаботьтесь о сохранении важной информации.
Потому заранее позаботьтесь о сохранении важной информации.
Видео: как расширить раздел жёсткого диска
Другие функциональные возможности работы с дисками
Вы также можете изменить букву, которой обозначается тот и иной раздел жёсткого диска. Для этого достаточно выбрать пункт «Изменить букву или путь к диску» и указать свободную букву латинского алфавита. Нужно помнить, что если на этом диске установлены программы или игры, то изменится фактический путь к ним. А это значит, что ярлыки и другие системы обращения к этим программам перестанут работать корректно.
В меню «Управление дисками» вам доступна функция: «Сделать диск активным». Она подразумевает, что компьютер будет пробовать загрузить операционную систему именно с этого раздела. И если таковой на нём не окажется, он будет пробовать проводить загрузку с каждого тома по алфавиту, пока не найдёт необходимые файлы загрузки.
Лучшие программы для управления дисками
Как говорилось выше, некоторые стандартные программы от Windows не являются самыми успешными и многофункциональными. Это оставляет возможности для программных разработчиков, которые предлагают заменить нативное ПО от Microsoft своими продуктами, тем самым создавая рынок программ самых разных областей использования. Одна из самых успешных программ-конкурентов — это EaseUS Partition Master Home Edition.
Она является весьма функциональной, имеет в активе больше 10 операций работы с дисками, полностью бесплатна. Все изменения, которые вы вносите, виртуальны до момента, пока вы их не подтвердите, а это значит, у вас есть простор для «ошибки» и просмотра результата. Среди минусов, пожалуй, только то, что программа не имеет русского интерфейса.
Acronis Disk Director — самая популярная программа для работы с дисками. Имеет огромный и мощный потенциал, возможность работы с загрузочного диска и много других плюсов. Является многолетним лидером в работе с разделами жёсткого диска. Для домашнего пользования распространяется бесплатно.
Является многолетним лидером в работе с разделами жёсткого диска. Для домашнего пользования распространяется бесплатно.
Интерфейс программы Acronis Disk Director, для оперативного решения вопросов с жёсткими дисками
Наши инструкции помогут вам в освоении и сохранении информации на вашем компьютере, сделают работу с жёсткими дисками более удобной и комфортной.
Источник
Как открыть Управление дисками в Windows 7 и Windows 10
Управление дисками – это встроенная в Windows утилита, предназначенная для работы с подключенными к компьютеру накопителями.
С ее помощью можно создавать и удалять разделы, назначать разделам буквы и многое другое. В данной небольшой статье мы расскажем о том, как открыть Управление дисками в операционных системах Windows 7 и Windows 10.
Способ № 1. Контекстное меню иконки «Мой компьютер».
Если необходимо открыть Управление дисками, то самым простым способом является контекстное меню иконки «Мой компьютер». Для того чтобы воспользоваться этим способом необходимо кликнуть правой кнопкой мышки по иконке «Мой компьютер» (или по иконке «Компьютер» если у вас Windows 10) и в открывшемся контекстно меню выбрать пункт «Управление».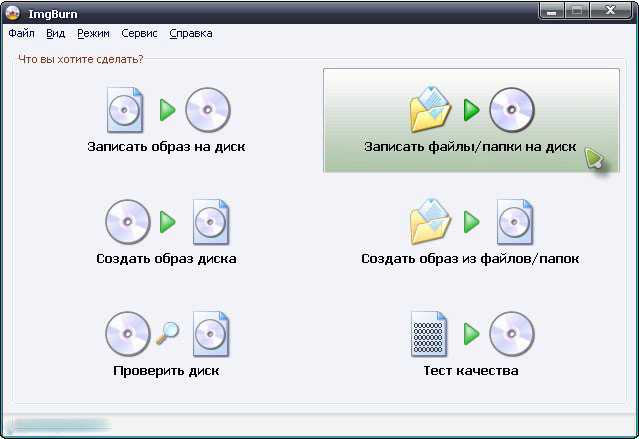
После этого откроется окно «Управление компьютером». Теперь, для того чтобы зайти в управление дисками, просто откройте соответствующий раздел.
Способ № 2. Выполнение команды «diskmgmt.msc».
Также вы можете зайти в Управление дисками выполнив команду «diskmgmt.msc». Для этого необходимо открыть окно «Выполнить» с помощью комбинации клавиш Windows-R, ввести «diskmgmt.msc» и нажать клавишу ввода.
Также команду «diskmgmt.msc» можно ввести в командную строку Windows или просто в поисковую строку в меню «Пуск». Такой способ также сработает.
Способ № 3. Контекстное меню кнопки «Пуск».
Если вы пользуетесь Windows 8.1 или Windows 10, то вы можете открыть Управление дисками с помощью контекстного меню кнопки «Пуск». Для этого необходимо кликнуть правой кнопкой мышки по кнопке «Пуск» (или нажать комбинацию клавиш Windows-X) и в открывшемся меню выбрать «Управление дисками».
Очень простой и быстрый способ, но в Windows 7 и более старых версиях Windows он не сработает.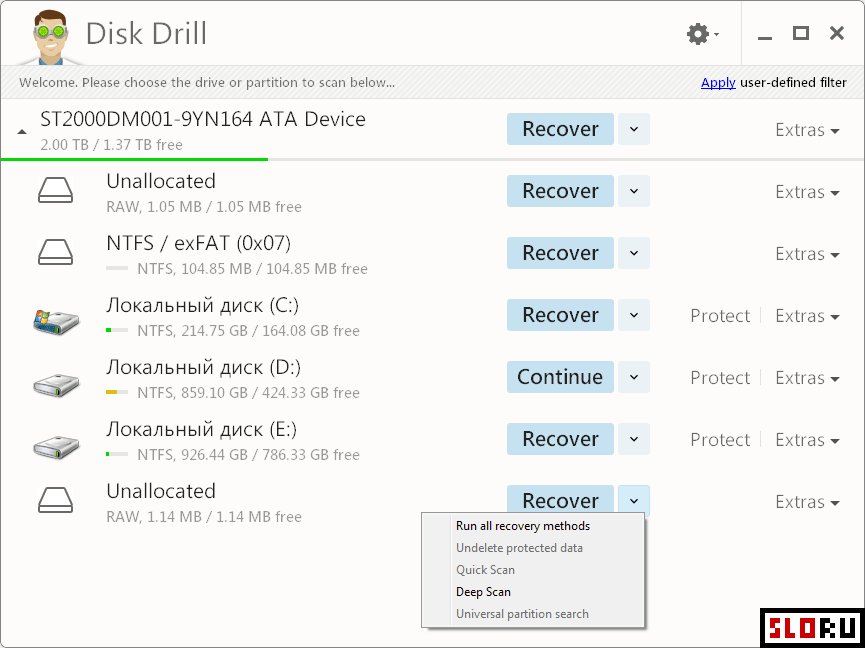
Управление дисками в Windows 7
Управление дисками в Windows 10
Источник
Управление дисками в Windows 7
Во время работы с персональным компьютером может возникнуть необходимость в изменении, добавлении или удалении разделов жёсткого диска. Если при первоначальной установке Windows 7 создание разделов проходит в диалоговом режиме и интуитивно понятно, то внесение изменений в созданные разделы требует определённого навыка. Из-за отсутствия какого-либо опыта в этих вопросах пользователь может неверно выполнить необходимые действия, что впоследствии приведёт к полной потере данных или вовсе к выходу из строя жёсткого диска. Облегчить процесс создания и изменения разделов дисков поможет утилита «Управление дисками».
Утилита «Управление дисками» и её функции
Утилита «Управление дисками» — инструмент для выполнения различных операций с жёсткими дисками и их разделами.
С её помощью можно:
Открытие «Управления дисками»
Запустить программу можно несколькими способами.
Через меню «Пуск»
Нажимаем правой кнопкой мыши на «Компьютер» и выбираем «Управление»
Выбираем «Управление дисками»
Окно утилиты «Управление дисками»
Через командную строку
Нажимаем клавиши Win и R
Вводим команду «diskmgmt.msc» и нажимаем «ОК»
Через «Панель управления»
Нажимаем «Панель управления»
Кликаем на раздел «Администрирование»
Выбираем «Управление компьютером»
Кликаем на «Управление дисками»
Почему не открывается «Управление дисками»
Бывают ситуации, когда консоль «Управление дисками» не открывается или открывается, но окно консоли пусто, и появляется предупреждение «Не удалось подключиться к службе диспетчера логических дисков».
Причины, вызвавшие появление этой проблемы, могут быть различными. Чтобы исключить их влияние на процесс управления дисками, необходимо выполнить следующие действия:
Чтобы исключить их влияние на процесс управления дисками, необходимо выполнить следующие действия:
Как создать логический диск
Большинство «винчестеров» продаются уже подготовленными к установке Windows, т. е. основной раздел на них уже создан. Остальные операции проводятся в процессе инсталляции системы. Инсталляция осуществляется с загрузочного оптического диска или USB-устройства. На одном из этапов установки появится окно с предложением выбрать пространство для установки системы.
Выбираем пространство для установки системы
Если же «винчестер» перед поступлением в продажу не был подготовлен к немедленной установке системы, то все операции придётся делать пользователю. Для этого потребуется загрузочный оптический диск или USB-накопитель.
Перед установкой настраиваем в BIOS (базовой системе ввода-вывода) загрузку с DVD-диска или USB-накопителя:
В появившемся меню выбираем накопитель, с которого вам нужно загрузить систему
При формировании раздела на «винчестере» используется всё свободное пространство, а дополнительные разделы создаются после инсталляции Windows 7.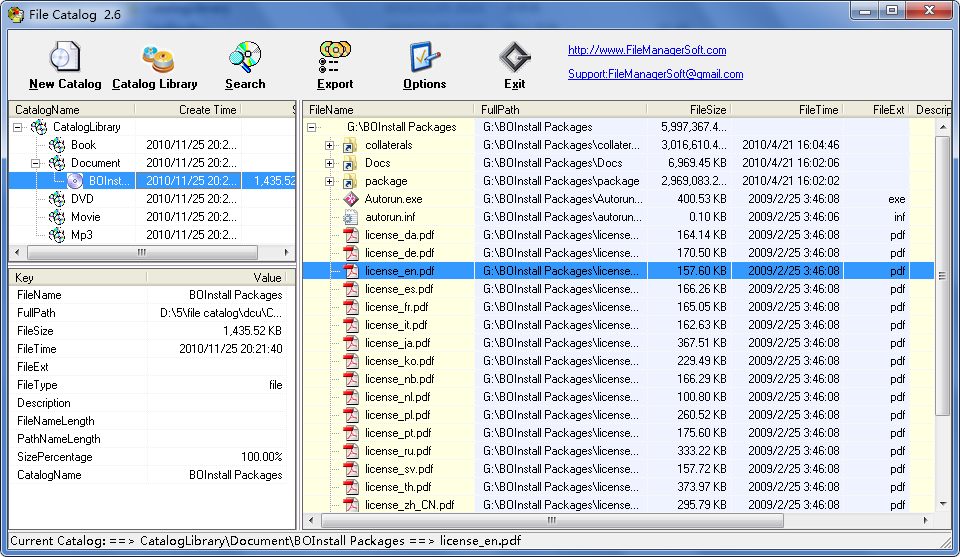
Если есть возможность, то лучше воспользоваться загрузкой Windows PE, в которую встроены программы Acronis Disk Director или Partition Magic. Эти утилиты предназначены для управления разделами жёсткого накопителя.
Среда предустановки Windows (Windows PE) используется для подготовки компьютера к установке Windows. Она является встроенным элементом других средств установки и восстановления системы и не предназначена для использования в качестве основной операционной системы.
При отсутствии такого загрузочного диска, как Windows PE, можно:
Создаём основной и дополнительный разделы
Созданные логические диски нужно отформатировать с помощью утилиты format.com. Теперь можно перейти к установке Windows 7.
Управление логическими дисками «винчестера»
Управлять разделами жёсткого накопителя можно через контекстное меню каждого из них. В них представлен набор команд, необходимых для работы.
Сжатие раздела
Команда на сжатие логического диска задаётся в контекстном меню.
В контекстном меню выбираем «Сжать том»
Вводим размер сжимаемого пространства и щёлкаем клавишу «Сжать»
Создание раздела
Новый раздел создаётся в свободной области жёсткого накопителя, которая ещё не относится к форматированному тому. Внизу консоли «Управление дисками» это пространство подсвечено ярко-зелёным цветом, а в строке легенды обозначается как «Свободно».
Щёлкаем правой кнопкой по незанятому пространству и в контекстном меню выбираем «Создать простой том»
После запуска «Мастера создания простого тома» нажимаем «Далее»
Указываем размер нового тома
Присваиваем диску литеру (букву)
Проводим форматирование раздела
Нажимаем на кнопку «Готово»
Форматирование раздела
Выбираем команду «Форматировать…»
Выбираем метку тома, файловую систему NTFS и нажимаем на «ОК»
После проведения переформатирования том готов к использованию.
Изменение литеры раздела
Выбираем пункт «Изменить букву диска или путь к диску»
Меняем литеру раздела и нажимаем на «ОК»
Объединение разделов
Когда возникает необходимость сократить количество логических дисков, проводится объединение двух в один совместный логический диск.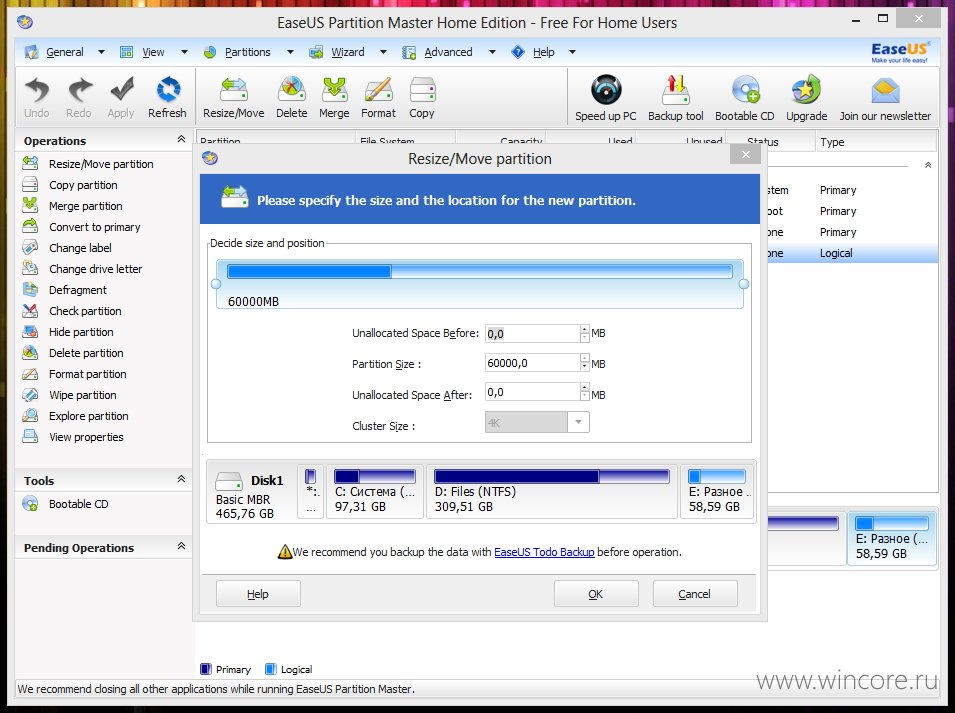 Перед объединением необходимая информация с удаляемого логического диска копируется на другой диск или на съёмный носитель.
Перед объединением необходимая информация с удаляемого логического диска копируется на другой диск или на съёмный носитель.
Чтобы объединить один диск с другим:
Выделяем том, вызываем контекстное меню и нажимаем на «Удалить том»
Кликаем правой кнопкой мыши по секции, к которой будет присоединён пустой раздел, и в контекстном меню выбираем «Расширить том»
Отмечаем пустой том и выполняем присоединение к основному тому
После завершения объединения перезагрузите Windows 7, чтобы избежать ошибок и потери информации.
Видео: управление дисками в Windows 7
Программы для управления дисками
Для управления дисками, кроме стандартной утилиты «Управление дисками», существует несколько программ. Они получили широкое распространение благодаря понятному и удобному интерфейсу. К таким программам относятся:
Обеспечивает управление логическими дисками и отвечает за обслуживание «винчестеров»
Эта утилита устарела и не поддерживается большинством производителей, но входит в комплект программного обеспечения на старых загрузочных дисках
Одно из преимуществ этой программы — способность преобразовывать главную загрузочную запись из формата MBR в формат GPT без потери информации
Кроме указанных утилит, в интернете можно найти и другие разработки, предназначенные для работы с разделами жёсткого диска.
Несмотря на всё разнообразие утилит для работы с жёсткими дисками, лучше остановить свой выбор на одной, изучить её и использовать в работе, так как неправильное использование программ может привести к удалению важных данных, накопленных за долгие годы работы. Восстановление потерянной информации займёт много времени и сил, но может и не привести к желаемому результату.
Источник
Как открыть управление дисками в Windows — 10 способов
В этой статье я расскажу, как открыть системное средство Управление дисками в Windows разными способами. Управление дисками — встроенный инструмент операционной системы Windows, предназначенный для выполнения администрирования: управление подключенными дисками и разделами на компьютере.
Многие пользователи сталкиваются с необходимостью проведения операций с дисками на своем компьютере. Для выполнения тех или иных действий, необходимо иметь инструмент с помощью которого можно проделать нужную операцию.
При помощи системного средства оснастки «Управление дисками», пользователь может выполнить следующие основные работы с дисками ПК:
Чтобы получить эти функциональные возможности, необходимо получить доступ к данному системному инструменту. Поэтому у пользователя возникает вопрос о том, как открыть на компьютере управление дисками.
Поэтому у пользователя возникает вопрос о том, как открыть на компьютере управление дисками.
Существует несколько способов для запуска оснастки Управления дисками, о которых вы узнаете из этого руководства. Инструкции подходят к разным версиям операционной системы Windows, среди них есть универсальные способы.
Как открыть управление дисками в Windows 10 (1 способ)
Сейчас мы посмотрим, как в Виндовс 10 открыть управление дисками самым простым способом. Этот вариант работает в Windows 10 и в Windows 8.1 из-за особенностей интерфейса данных операционных систем.
В Windows 10 или в Windows 8.1 сделайте следующее:
Как открыть управление дисками в Windows 8.1 (2 способ)
Следующий способ работает в операционных системах Windows 8.1 и Windows 10. Здесь также используется контекстное меню правой кнопки мыши из меню «Пуск», только оно вызывается с клавиатуры.
Выполните следующие действия:
Как открыть управление дисками в Windows из окна «Выполнить» (3 способ)
Сейчас мы разберем, как войти в управление дисками при помощи универсального способа, работающего в разных версиях операционной системы Windows. Получить доступ к управлению дисками, нам поможет выполнение команды из диалогового окна «Выполнить».
Получить доступ к управлению дисками, нам поможет выполнение команды из диалогового окна «Выполнить».
Пройдите следующие шаги:
Как открыть управление дисками в Windows 7, Windows 8, Windows 10 (4 способ)
Еще один способ: воспользуйтесь услугами встроенного поиска Windows. Доступ к поисковой строке отличается в разных версиях Windows, мы не будем это описывать в данной статье.
Рассмотрим необходимые действия на примере Windows 7:
Открытие оснастки «Управление дисками» из Проводника (5 способ)
Теперь давайте войдем в управление дисками из встроенного файлового менеджера — Проводника Windows.
Запуск «Управление дисками» из Панели управления (6 способ)
Данный вариант можно использовать во всех версиях Windows, при помощи «Панели управления».
Вход в управление дисками через «Этот компьютер» (7 способ)
Если на Рабочем столе вашего компьютера находится значок «Этот компьютер» («Компьютер», «Мой компьютер»), вы можете попасть в управление дисками через консоль «Управление компьютером».
Пройдите последовательные шаги:
Как в командной строке открыть управление дисками (8 способ)
Сейчас мы попробуем открыть управление дисками через командную строку Windows.
Как открыть панель управления дисками в Windows PowerShell (9 способ)
Вместо командной строки можно использовать более мощное средство: Windows PowerShell.
Как открыть средство управления дисками из системной папки (10 способ)
Предлагаю вашему вниманию еще один способ запуска оснастки «Управление дисками» из системной папки «Windows». Данный вариант несколько более сложный чем, предыдущие, тем не менее им также можно воспользоваться при некоторых обстоятельствах.
Вам потребуется выполнить следующие действия:
Оснастка «Управление дисками» необходима для выполнения различных действий с дисками и разделами на компьютере. При необходимости, пользователь может открыть управление дисками при помощи разных способов в операционной системе Windows.
Источник
Управление дисками в Windows 7 и 8 для начинающих
Встроенная утилита управления дисками Windows — отличный инструмент для выполнения самых различных операций с подключенными жесткими дисками и другими запоминающими устройствами компьютера.
Я писал, о том, как разделить диск с помощью управления дисками (изменить структуру разделов) или как эта с помощью данного средства можно решить проблемы с флешкой, которая не определяется. Но это далеко не все возможности: вы можете преобразовывать диски между MBR и GPT, создавать составные, чередующиеся и зеркальные тома, назначать буквы дискам и съемным устройствам и не только это.
Как открыть управление дисками
Для запуска инструментов администрирования Windows я предпочитаю использовать окно «Выполнить». Достаточно нажать клавиши Win + R и ввести diskmgmt.msc (это работает и в Windows 7 и в Windows 8). Еще один способ, работающий во всех последних версиях ОС — зайти в Панель управления — Администрирование — Управление компьютером и в списке инструментов слева выбрать управление дисками.
В Windows 8.1 вы также можете кликнуть правой кнопкой мыши по кнопке «Пуск» и выбрать «Управление дисками» в меню.
Интерфейс и доступ к действиям
Интерфейс управления дисками Windows достаточно простой и понятный — в верхней части вы видите список всех томов с информацией о них (один жесткий диск может содержать и часто содержит несколько томов или логических разделов), в нижней — подключенные накопители и содержащиеся на них разделы.
Доступ к большинству важных действий быстрее всего получить либо кликнув правой кнопкой мыши по изображению раздела, над которым нужно совершить действие, либо — по обозначению самого накопителя — в первом случае появится меню с действиями, которые можно применить к конкретному разделу, во втором — к жесткому диску или другому накопителю в целом.
Некоторые задачи, такие как создание и присоединение виртуального диска, доступны в пункте «Действие» главного меню.
Операции над дисками
В этой статье я не буду касаться таких операций как создание, сжатие и расширение тома, о них вы можете прочесть в статье Как разбить диск встроенными средствами Windows.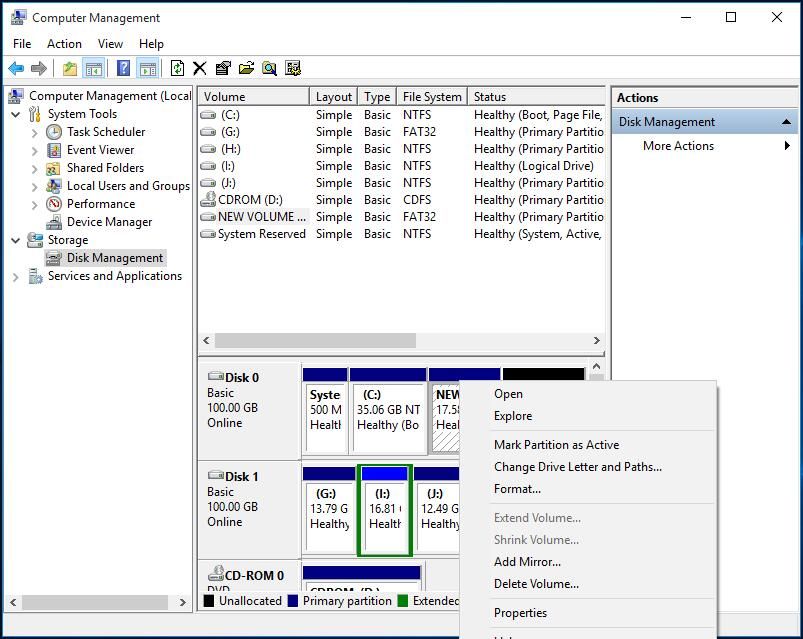 Речь пойдет о других, малоизвестных начинающим пользователям, операциях над дисками.
Речь пойдет о других, малоизвестных начинающим пользователям, операциях над дисками.
Преобразование в GPT и MBR
Управление дисками позволяет вам легко преобразовать жесткий диск из системы разделов MBR в GPT и обратно. Это не означает, что текущий системный диск MBR может быть преобразован в GPT, так как предварительно придется удалить все разделы на нем.
Также, при подключении диска без имеющейся на нем структуры разделов, вам будет предложено инициализировать диск и выбрать — использовать основную загрузочную запись MBR или же Таблицу с GUID разделов (GPT). (Предложение об инициализации диска может также появляться при каких-либо его неисправностях, так что если вы знаете, что диск не пустой, не применяйте действий, а озаботьтесь восстановлением потерянных разделов на нем с помощью соответствующих программ).
Жесткие диски MBR«увидит» любой компьютер, однако на современных компьютерах с UEFI обычно используется структура GPT, вызвано это некоторыми ограничениями MBR:
На GPT диске может быть до 128 основных разделов, а размер каждого ограничен миллиардом терабайт.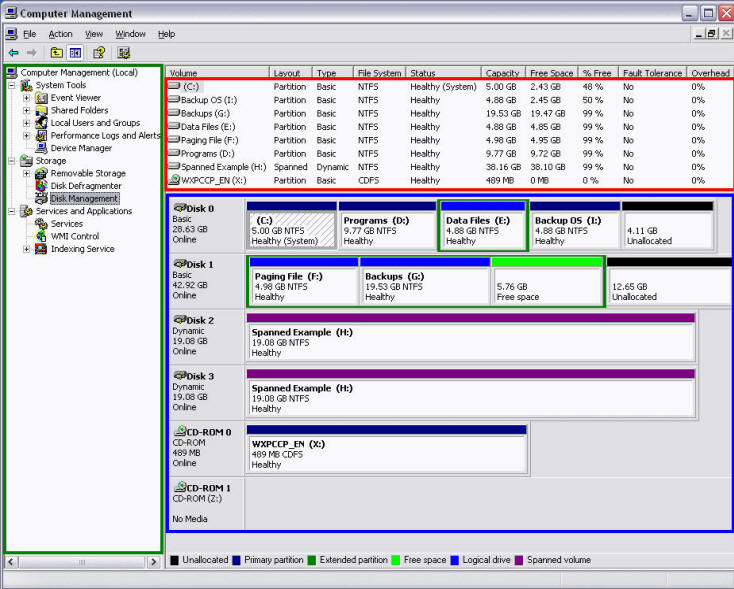
Базовые и динамические диски, типы томов для динамических дисков
В Windows есть два варианта конфигурации жесткого диска — базовый и динамический. Как правило, на компьютерах используется базовые диски. Однако, преобразовав диск в динамический, вы получите расширенные возможности работы с ним, реализованные в Windows, включая создание чередующихся, зеркальных и составных томов.
Что представляют собой каждый вид тома:
Создание тома RAID-5 в управлении дисками доступно только для серверных версий Windows. Динамические тома не поддерживаются для внешних накопителей.
Создание виртуального жесткого диска
Кроме этого, в утилите управления дисками Windows вы можете создать и смонтировать виртуальный жесткий диск VHD (и VHDX в Windows 8.1). Для этого достаточно воспользоваться пунктом меню «Действие» — «Создать виртуальный жесткий диск». В результате вы получите файл с расширением .vhd чем-то напоминающий файл образа диска ISO, за исключением того, что для смонтированного образа жесткого диска доступны не только операции чтения, но и записи.
А вдруг и это будет интересно:
Почему бы не подписаться?
Рассылка новых, иногда интересных и полезных, материалов сайта remontka.pro. Никакой рекламы и бесплатная компьютерная помощь подписчикам от автора. Другие способы подписки (ВК, Одноклассники, Телеграм, Facebook, Twitter, Youtube, Яндекс.Дзен)
Что делать,если я заблокировал диск только на чтение и не могу его разблокировать?
Смотря как вы это сделали. В общем случае — зайти из под администратора и настроить права доступа, владельца диска.
Я объединил два новых диска в составной том, при переустановке ОС подхватит ли она составной том? При переустановке следующей версии windows подхватит ли она составной том? И наконец, при переезде на полностью новое железо подхватит ли она составной том?
Спасибо
Здравствуйте!
Во всех случаях — да (Windows, разумеется, ставится на обычный том). В некоторых случаях потребуется зайти в управление дисками и назначить букву.
Здравствуйте!
Такая проблема: после установки линукса второй ОС на asus eeepc 1025 не работает F9 для восстановления Win 7 HB.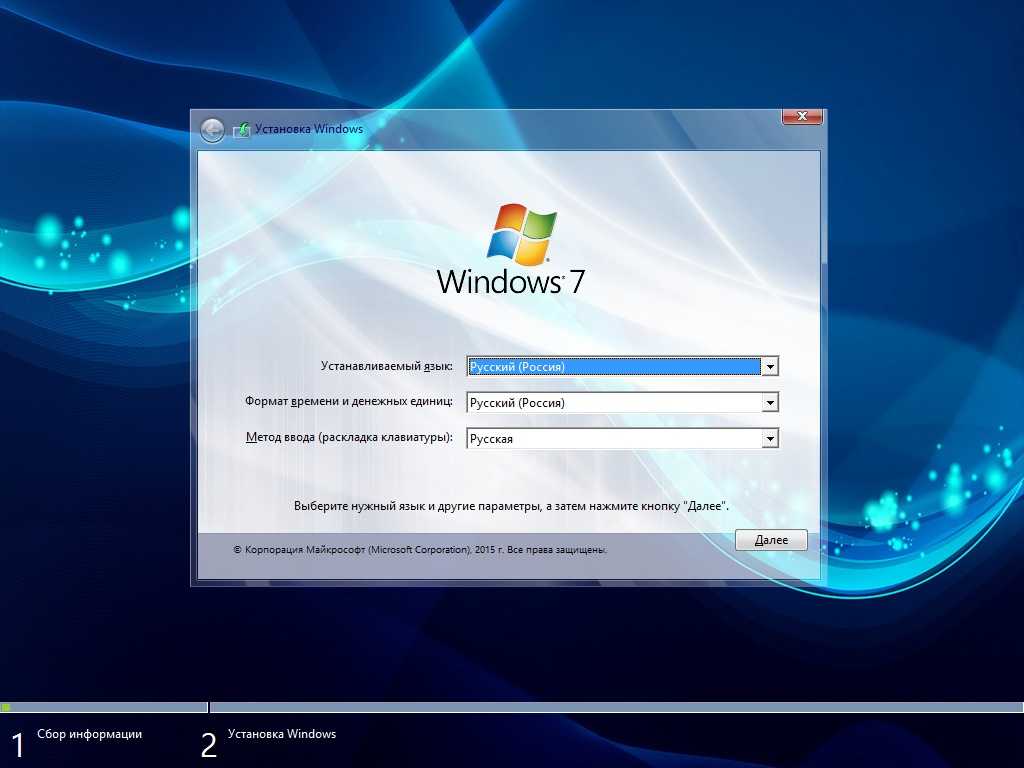 Есть рецепт — через «управление дисками» сделать активным шифрованный раздел восстановления. Но при выборе раздела строки в меню «действия» неактивны. Пользователь на компьютере один, тип — «Администратор», пароль есть. Можно ли что-то с этим сделать?
Есть рецепт — через «управление дисками» сделать активным шифрованный раздел восстановления. Но при выборе раздела строки в меню «действия» неактивны. Пользователь на компьютере один, тип — «Администратор», пароль есть. Можно ли что-то с этим сделать?
Спасибо.
Здравствуйте. Точно не знаю, в чем у вас дело. Просто клавиши должны работать вне зависимости от того, что и как установлено (при условии, что быстрая загрузка выключена, а ноутбук не в гибернации, можно принудительно выключить кнопкой, для надежности), так как их нажатие инициализируется раньше, чем загрузка чего-либо с hdd.
При попытке Изменить Букву тома Выходят только 5 последних. А в других томах стоят не по порядку, хотелось бы выстроить по алфавиту. Возможно ли? Спасибо!
Возможно, кроме букв A, B. По очереди — уносим мешающийся в конец алфавита, ставим на его место нужный и т.д. Букву системного раздела не меняйте.
Приветствую.
Проблема в том, что в окне «Управление дисками» у меня ничего не отображается.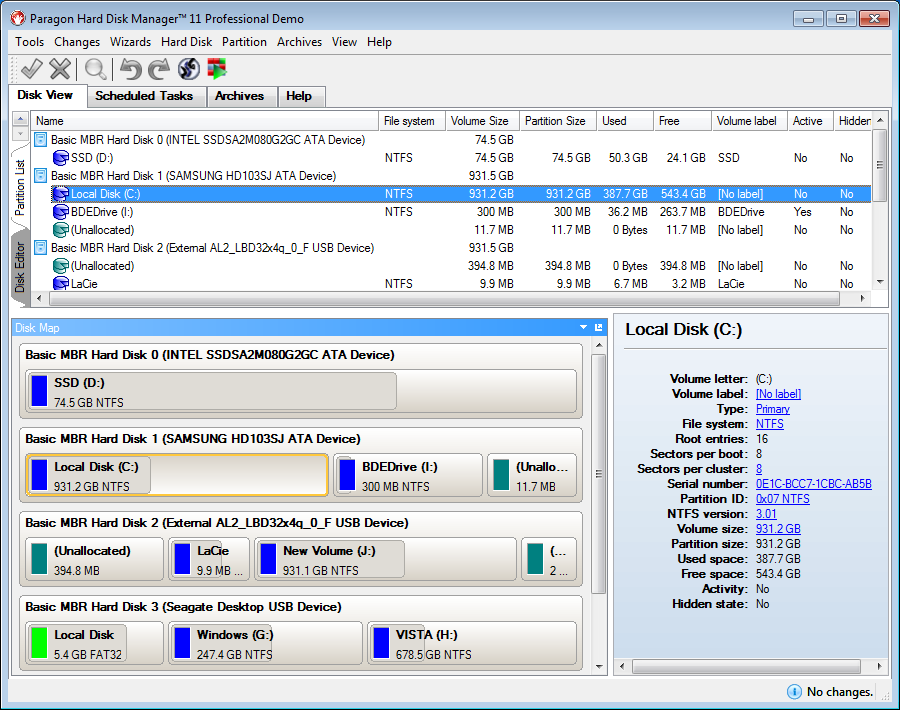
Собственно в вкладке «Этот компьютер» тоже ничего не отображается
При попытке изменить разрешения для пользователя (тоже имя, что у администратора) а именно разрешить «полный доступ», «изменение» и «запись» для диска C:/ выдаёт ошибку при применении параметров безопасности к bootmgr, hiberfil.sys, pagefile.sys, swapfile.sys, windows и ProgramFiles.
Также не видит ни одну флешку во всех usb портах.
ОС Windows 8.1
Подскажите пожалуйста в чём может быть проблема и как её решить?
Судя по вашим скринам (ссылки убрал, но посмотрел), что-то вы там уже наделали, что вручную решать может быть проблематично, проще запустить восстановление из параметров (встроенные функции восстановление в правой панели — настройки или как-то так (уж забыть успел, как именно в 8.1).
Возможно также, что что-то нахимичили со службами. Не отключали лишнего? Можно попробовать включить службы по умолчанию с помощью Easy Service Optimizer.
Абсолютно новый ноутбук, службы никакие не трогал, только Chrome установил и усё. Кстати, точку восстановления в ручном режиме тоже не даёт создать, пишет «Ошибка поставщика теневого копирования» (0х80042306).
Кстати, точку восстановления в ручном режиме тоже не даёт создать, пишет «Ошибка поставщика теневого копирования» (0х80042306).
Да, и ещё, разрешить «полный доступ» (даже одну запись) к диску C:/ для пользователя, не удаётся даже когда заходишь под учётной записью администратора! Что делать?
Прилагаю скрин полученный Easy Service Optimizer
Как в этой програмулине включить службы по умолчанию не понял.
P.S.Сегодня вдруг каким то непонятным образом заработал diskmgmt.msc, но полноценного доступа к диску С:/ так и нет.
Ага… значит по умолчанию он берет из того, что сейчас в системе. Попробуйте включить его профиль «безопасно» и перезапустить компьютер после применения (применить — кнопка вверху слева).
После применения
Изменить права доступа и сохранять файлы из программ на диск C:/ по прежнему не даёт, напрямую даёт через такое
диалоговое окно, но до этого так тоже можно было.
Ну и до сих пор имеет место быть
Сергей, не знаю как помочь.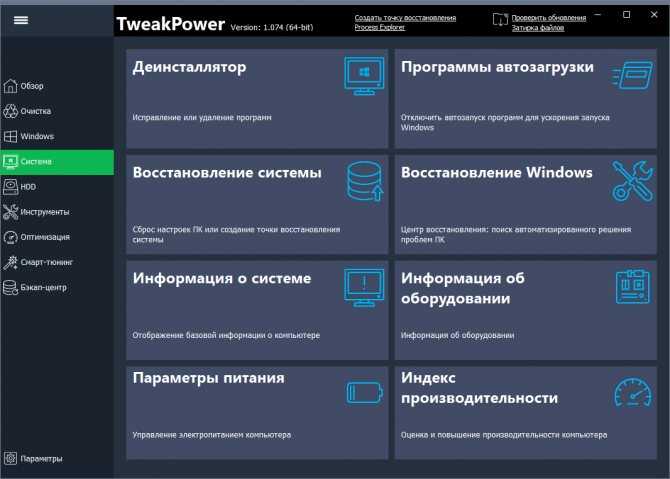 А то что у вас в последнем пункте, так я даже не встречал ни разу. Я бы подумал о восстановлении Windows 10 через «обновление и безопасность» — «восстановление».
А то что у вас в последнем пункте, так я даже не встречал ни разу. Я бы подумал о восстановлении Windows 10 через «обновление и безопасность» — «восстановление».
Сегодня полностью восстановил систему до заводского (первоначального) состояния. Переходить на Windows 10 пока не готов, так что оставил 8.1 (заводская предустановка). По сути проблема одна, не даёт сохранять файлы из приложений на диск С:\, хотя в созданную папку на этом диске без проблем. В ручном же режиме (не из приложения) без проблем позволяет сохранять (копировать) как в корневой каталог диска С:\ (хотя и выдаёт при этом предупреждение, что нужны права администратора), так и в папки на нём (на диске). Появились подозрения, что это такая фича безопасности. Что думаете?
Здравствуйте. Это стандартное поведение Windows 8.1 и 10 (что-то на тему безопасности, да). Если программу запустить от имени администратора, предварительно, то она сохранит, а так в корень диска (и какие-то еще расположения) сохранять не от администратора (а значит из большинства приложений) не получится.
Здравствуйте. Помогите разобраться,пожалуйста, в проблеме. Только перешёл на windows 10.Не могу запустить «УПРАВЛЕНИЕ ДИСКАМИ» При нажатии выскакивает окно:Программе администрирования дисков не удается запустить
службу виртуальных дисков на DESKT0P-5h5U016. Вероятно, удаленный компьютер не поддерживает службу виртуальных дисков, либо устанавливаемое соединение было заблокировано брандмауэром Windows.
Дополнительные сведения по диагностике и исправлению этой проблемы см. в разделе «Устранение неполадок администрирования дисков» в справке по администрированию дисков.» НЕ пойму,что делать?
Извините. Проблему решил. Переустановил на ноутбуке Windows 10 и всё заработало
Скажите как сделать так чтобы виртуальный жесткий диск запускался при запуске ПК
Здравствуйте. Путь такой.
1. Создаем текстовый файл (далее — C:\vhd.txt)с содержимым
2. в планировщике заданий создаем задачу (с максимальными правами, триггер — при входе в систему, для любого пользователя).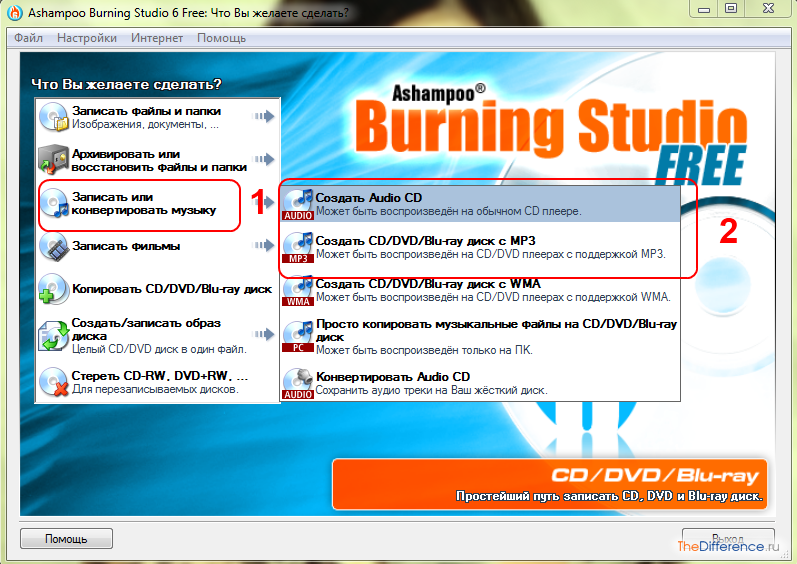
В ней запуск программы:
diskpart
В поле аргументы вводим
Здравствуйте, после переустановки win 10, выдало ошибку с диском D. Пишет что диск D неисправен, и зайти на него никак нельзя. Как исправить ошибку? До переустановки такого не вылезало
Попробуйте для начала проверку диска простым chkdsk https://remontka.pro/test-hdd/
Сделал проверку. Вот ответ:
Тип файловой системы: RAW.
CHKDSK недопустим для дисков RAW.
Решил скачать SeaTools, при любой проверке сразу давал сбой.
И еще, у меня не заходит в управление дисками, вернее заходит но никакой информации он мне не дает. На подключении к службе виртуальных дисков останавливается и все
А служба «Виртуальный диск» в службах Windows включена?
У меня жесткий и твердотельный Wndows 8.1. Подскажите как создать при входе меню выбора дисков.Забыл напрочь спасибо.
Ну вот так например: https://remontka.pro/boot-menu/
А вот если нужен выбор ОС и именно меню, то с помощью easyBCD или EasyUEFI можно сделать.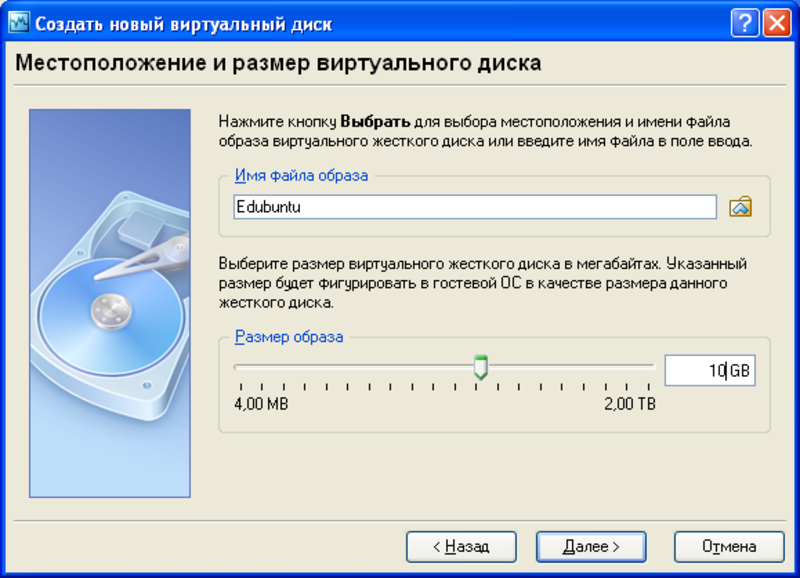
Подскажите, пожалуйста, на диске С не хватает памяти. Но в «Управлении дисками» у меня есть диск (12 Гб), на нем пишет «Справный (первичный раздел)». Этот диск без буквы. Все пространство на нем свободное. ПКМ — активно только «удалить том».
Вопрос: можно ли удалить этот том и за его счет расширить диск «С»?
А еще ньюанс: файловая система на нем не определена. Если диск С и диск Д имеют файловую систему NTFS то этот диск не имеет ничего.
Спасибо
Не могу ответить точно. В теории это может быть скрытый раздел восстановления производителя для сброса вот таким образом: https://remontka.pro/laptop-factory-reset/ — во всяком случае по размеру похоже.
Насчет увеличения диска, возможно, поможет вот это: https://remontka.pro/disk-c-expand/
При инициализации диска показывает ошибка ввода вывода. диск из ноутбука, воткнул в корпус с алиэкспресс. один раз показало, но пропало, через месяц воткнул тоже как то показал случайно, отформатировал как все рекомендовали, закинул фото, потом опять не показывает ошибка ввода вывода
Диск в этом корпусе так и есть? Если да, то я бы на него и китайцев думал, что-то наверное не контачит у них там. и проверил бы, подключив, скажем, к ПК по SATA.
и проверил бы, подключив, скажем, к ПК по SATA.
На диск я тоже грешил, но я вытащил диск с рабочего ноута тоже, также не видит. драйвера устанавливаются автоматически при подключении, в «диспетчере устройств» появляется, написано что работает исправно. а вот в управлениях дисками пишет «не инициализирован» и по этому не появляется в «моем компьютере». попробовал подключить к телевизору, работает. еше один момент, у меня 64 бит виндовс 7 а он скачивает драйвера 32 бит, может в этом дело?
Речь, если я правильно помню, шла о внешнем диске… а как вы подключали диск с рабочего ноута? Тоже по USB? Или к SATA? Пробовали к SATA все-таки подключить? Просто там может быть дело в самом этом внешнем корпусе и контроллере на нем.
Помогите пожалуйста диск у меня в mbr формате я создал разбил его на 2 C и D но при создании третьего раздела дополнительного он в зелёной рамке это так должно быть?
Николай, вы вопрос пишете, а через 15 минут не дождавшись ответа уже пишете нецензурно… Тут просто вопросы не появляются до моего ответа, я их не удаляю (как раз чтобы исключить подобные вашим ругательства), и отвечаю я на них не круглосуточно.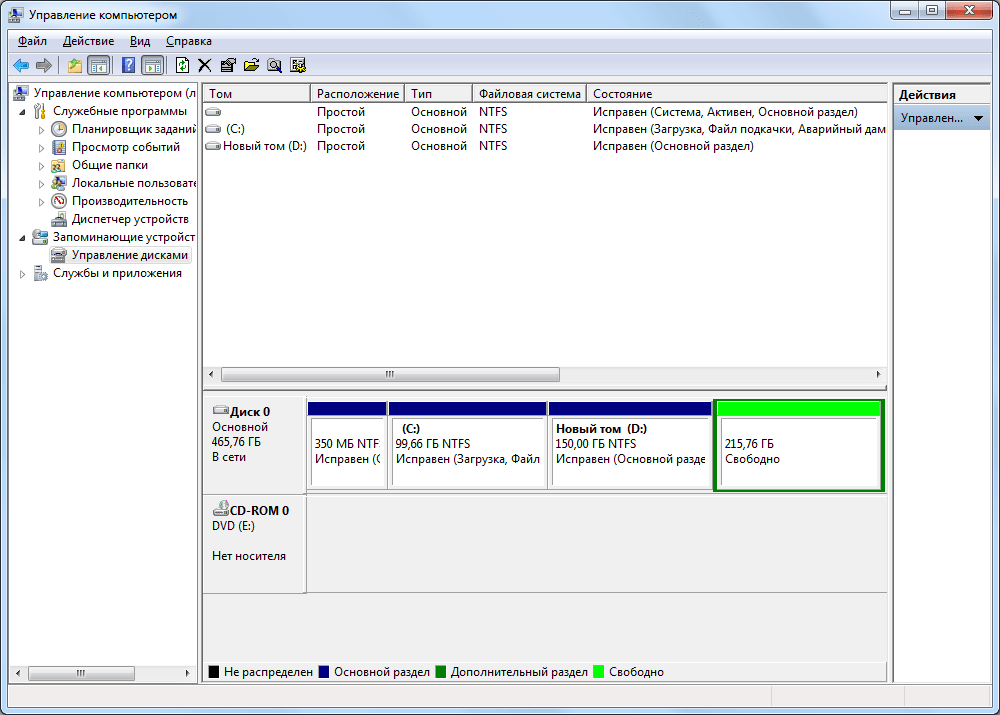
Теперь насчет диска: это происходит (зеленая рамка) из-за ограничений на количество разделов на дисках MBR. Чтобы создать дополнительные разделы (больше чем «можно») создается один «расширенный раздел» (зеленый) а внутри него уже дополнительные логические разделы.
Здравствуйте. Dmitry, при подключении съемного диска к компьютеру через USB появляется значок этого диска в моем компьютере, потом появляется надпись в нижнем углу вроде этой «выберите что требуется сделать для сьемного носителя». как я понял за работу со сьемными носителями отвечают сразу 2 две программы, одна подключает съемный диск а другая контролирует и выводит надпись на экран монитора. причем если вторая программа по какой либо причине не включилась при подключении самого съемного диска работать со съемным диском все равно можно, но после того как вторая программа которая контролирует работу диска и выводит на экран монитора надпись включается а в в это время вы работаете на этом съемном диске то автоматически отключается сьемный диск и опять подключается. как настроить работу второй программы которая контролирует работу съемных дисков и выводит на экран компьютера надпись что то вроде такой надписи «выберите что требуется сделать для сьемного носителя»? желательно настройка из реестра, спасибо.
как настроить работу второй программы которая контролирует работу съемных дисков и выводит на экран компьютера надпись что то вроде такой надписи «выберите что требуется сделать для сьемного носителя»? желательно настройка из реестра, спасибо.
Здравствуйте.
HKEY_CURRENT_USER\Software\Microsoft\Windows\CurrentVersion\Policies\Explorer
Параметр DWORD с именем NoDriveTypeAutorun и одним из значений:
FF — запретить AutoPlay (а это окно именно этой функцией вызывается) для всех устройств
4 — для съемных устройств
1 — для неизвестных устройств
Здравствуйте
Windows 7 Prof 32x при вызове команды Управления дисками — diskmgmt.msc выдает ошибку «Консоль ММС не может создать оснастку. Оснастка может быть установлена неправильно. Имя: управление дисками».
Что я делал но ничего не помогло:
Запустил командную строку от имени Администратора и выполнил команду:regsvr32 msxml3.dll
Запустил командную строку от имени Администратора и выполнил команду
sfc /scannow восстановление системных файлов;
настроил переменную PATH = %SystemRoot%\system32;%SystemRoot%;%SystemRoot%\system32\WBEM
восстановился до самой старой (неделя) точки восстановления
может кто-нибудь подскажет.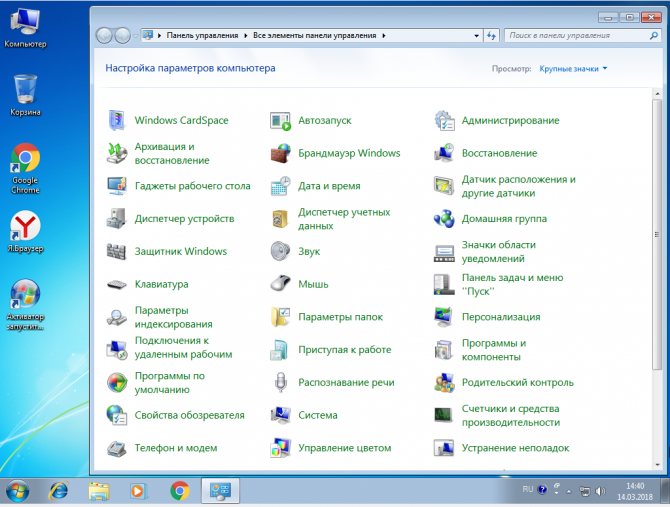 заранее благодарен.
заранее благодарен.
Здравствуйте.
1. Отключите любые сторонние антивирусы и файрволлы если есть.
2. Если 1 не помогло, то еще одна команда: DISM.exe /Online /Cleanup-image /Restorehealth
3. На вот этой странице support.microsoft.com/en-nz/help/914231/when-i-tried-to-open-device-manager-or-the-computer-management-window попробуйте скачать исправление для слегка другой проблемы diskmgmt/mmc, но возможно и у вас сработает.
Удалил диск, после этого память превратилась у свободную. Проблема в том что я не могу из нее создать диск (том) новый, а так же за счет ее расширить уже имеющийся диск. Как это исправить? И возможно ли это? Буду очень благодарен.
А можете куда-то выложить скриншот и дать ссылку, глянуть, как у вас там тома расположены?
Напишите пожалуйста свою почту, я вам туда напишу и фото пришлю.
info @ этот_сайт.про
Только в письме напомните вопрос, а то много всего приходит.
Алена Игоревна Минина
Подскажите, пожалуйста, что можно сделать со съемным носителем, чтобы он считывался компьютером?
В управлении дисками выходит только Справка и Удалить том.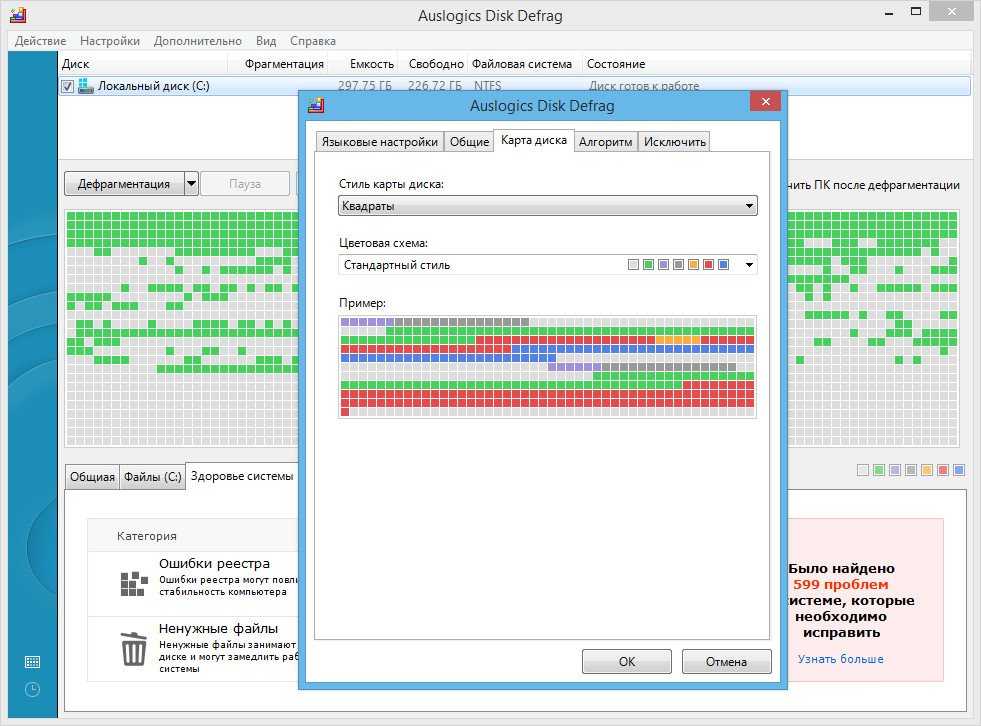 Очень важные данные есть, которые необходимо сохранить.
Очень важные данные есть, которые необходимо сохранить.
А файловая система на этом томе какая указана в управлении дисками?
Источник
Видео
Управление дисками в Windows 7
Создание и удаление разделов жесткого диска (Windows 7)
Как открыть Управление дисками Windows
Диспетчер устройств Windows 7
Компьютер не видит DVD привод Windows 7 | Дисковод не читает диски
Как разделить жёсткий диск на разделы
Подключение жесткого диска на 3 Tb в системе Windows7
Диспетчер задач в Windows 7
Исчез диск D после установки. Как вернуть исчезнувший раздел на жёстком диске…
Управление дисками в Windows 10 (Disk management in Windows 10)
Как открыть управление дисками: 10 способов
В этой статье я расскажу, как открыть системное средство Управление дисками в Windows разными способами. Управление дисками — встроенный инструмент операционной системы Windows, предназначенный для выполнения администрирования: управление подключенными дисками и разделами на компьютере.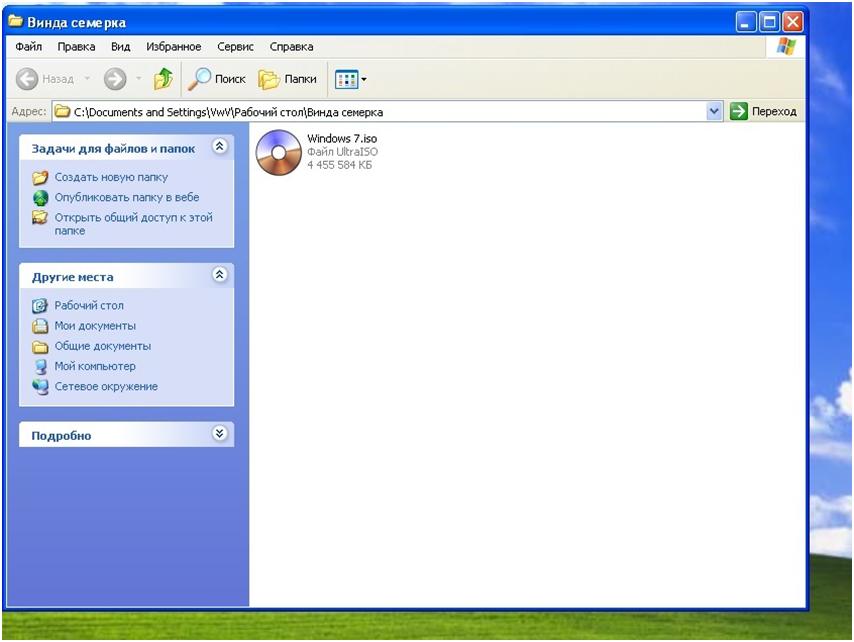
Многие пользователи сталкиваются с необходимостью проведения операций с дисками на своем компьютере. Для выполнения тех или иных действий, необходимо иметь инструмент с помощью которого можно проделать нужную операцию.
Содержание:
- Как открыть управление дисками в Windows 10 (1 способ)
- Как открыть управление дисками в Windows 8.1 (2 способ)
- Как открыть управление дисками в Windows из окна «Выполнить» (3 способ)
- Как открыть управление дисками в Windows 7, Windows 8, Windows 10 (4 способ)
- Открытие оснастки «Управление дисками» из Проводника (5 способ)
- Запуск «Управление дисками» из Панели управления (6 способ)
- Вход в управление дисками через «Этот компьютер» (7 способ)
- Как в командной строке открыть управление дисками (8 способ)
- Как открыть панель управления дисками в Windows PowerShell (9 способ)
- Как открыть средство управления дисками из системной папки (10 способ)
- Выводы статьи
- Как открыть Управление дисками Windows (видео)
При помощи системного средства оснастки «Управление дисками», пользователь может выполнить следующие основные работы с дисками ПК:
- Просмотр всех дисков, подключенных к данному компьютеру, в том числе, и скрытых системных разделов.
 В окне оснастки отображается дисководы CD/DVD/Blu-ray, а также подключенные в данный момент времени внешние диски: USB накопители, внешние жесткие диски, карты памяти.
В окне оснастки отображается дисководы CD/DVD/Blu-ray, а также подключенные в данный момент времени внешние диски: USB накопители, внешние жесткие диски, карты памяти. - Создание новых томов (разделов), изменение существующих томов, форматирование дисков, удаление разделов.
- Выполнение сжатия тома.
- Присвоение или изменение буквы диска, отключение буквы диска, или изменение назначенной буквы диска для съемного USB устройства.
- Выполнение преобразования диска между MBR и GPT.
- Преобразование базового диска в динамический и в обратном порядке: из динамического в базовый диск.
- Создание виртуального диска.
- Получение информации о состоянии дисков.
Чтобы получить эти функциональные возможности, необходимо получить доступ к данному системному инструменту. Поэтому у пользователя возникает вопрос о том, как открыть на компьютере управление дисками.
Существует несколько способов для запуска оснастки Управления дисками, о которых вы узнаете из этого руководства. Инструкции подходят к разным версиям операционной системы Windows, среди них есть универсальные способы.
Инструкции подходят к разным версиям операционной системы Windows, среди них есть универсальные способы.
Как открыть управление дисками в Windows 10 (1 способ)
Сейчас мы посмотрим, как в Виндовс 10 открыть управление дисками самым простым способом. Этот вариант работает в Windows 10 и в Windows 8.1 из-за особенностей интерфейса данных операционных систем.
В Windows 10 или в Windows 8.1 сделайте следующее:
- Щелкните правой кнопкой мыши по меню «Пуск».
- В открывшемся меню нажмите на пункт «Управление дисками».
- На Рабочем столе компьютера откроется окно «Управление дисками».
Как открыть управление дисками в Windows 8.1 (2 способ)
Следующий способ работает в операционных системах Windows 8.1 и Windows 10. Здесь также используется контекстное меню правой кнопки мыши из меню «Пуск», только оно вызывается с клавиатуры.
Выполните следующие действия:
- Нажмите на клавиши клавиатуры «Win» + «X».

- В левой нижней части экрана откроется окно, в котором нужно выбрать пункт «Управление дисками».
Как открыть управление дисками в Windows из окна «Выполнить» (3 способ)
Сейчас мы разберем, как войти в управление дисками при помощи универсального способа, работающего в разных версиях операционной системы Windows. Получить доступ к управлению дисками, нам поможет выполнение команды из диалогового окна «Выполнить».
Пройдите следующие шаги:
- Нажимаем на клавиатуре «Win» + «R».
- В окне «Выполнить», в поле «Открыть:» введите команду «diskmgmt.msc» (без кавычек), а затем нажмите на кнопку «ОК».
Как открыть управление дисками в Windows 7, Windows 8, Windows 10 (4 способ)
Еще один способ: воспользуйтесь услугами встроенного поиска Windows. Доступ к поисковой строке отличается в разных версиях Windows, мы не будем это описывать в данной статье.
Рассмотрим необходимые действия на примере Windows 7:
- Войдите в меню «Пуск».

- В поле «Найти программы и файлы» введите выражение: «diskmgmt.msc» (без кавычек).
- Из результатов поиска запустите найденное средство на компьютере.
Открытие оснастки «Управление дисками» из Проводника (5 способ)
Теперь давайте войдем в управление дисками из встроенного файлового менеджера — Проводника Windows.
Выполните действия:
- Откройте Проводник на Рабочем столе.
- В поле «Расположение» введите «diskmgmt.msc» (без кавычек), а затем нажмите на клавишу «Enter».
Запуск «Управление дисками» из Панели управления (6 способ)
Данный вариант можно использовать во всех версиях Windows, при помощи «Панели управления».
Проделайте следующее:
- Запустите Панель управления на ПК.
- В окне «Панель управления» войдите в «Администрирование»
- В окне «Администрирование» кликните два раза левой кнопкой мыши по «Управление компьютером».
- В окне консоли «Управление компьютером», в разделе «Запоминающие устройства» нажмите на «Управление дисками».

Вход в управление дисками через «Этот компьютер» (7 способ)
Если на Рабочем столе вашего компьютера находится значок «Этот компьютер» («Компьютер», «Мой компьютер»), вы можете попасть в управление дисками через консоль «Управление компьютером».
Пройдите последовательные шаги:
- Щелкните правой кнопкой мыши по значку «Этот компьютер».
- В открывшемся контекстном меню выберите «Управление».
- Откроется консоль «Управление компьютером», в которой нужно запустить средство «Управление дисками».
Как в командной строке открыть управление дисками (8 способ)
Сейчас мы попробуем открыть управление дисками через командную строку Windows.
Выполните следующее:
- Запустите командную строку на компьютере.
- В окне интерпретатора командной строки введите команду «diskmgmt.msc» (без кавычек), а затем нажмите на клавишу «Enter».
Как открыть панель управления дисками в Windows PowerShell (9 способ)
Вместо командной строки можно использовать более мощное средство: Windows PowerShell.
Пройдите шаги:
- Запустите Windows PowerShell на компьютере.
- В окне «Windows PowerShell» выполните команду: «diskmgmt.msc» (без кавычек).
Как открыть средство управления дисками из системной папки (10 способ)
Предлагаю вашему вниманию еще один способ запуска оснастки «Управление дисками» из системной папки «Windows». Данный вариант несколько более сложный чем, предыдущие, тем не менее им также можно воспользоваться при некоторых обстоятельствах.
Вам потребуется выполнить следующие действия:
- Откройте Проводник.
- В окне Проводника пройдите по пути: «C:\Windows\System32».
- В папке «System32» найдите файл «diskmgmt».
- Для запуска оснастки «Управление дисками», щелкните два раза левой кнопкой мыши по файлу «diskmgmt».
Выводы статьи
Оснастка «Управление дисками» необходима для выполнения различных действий с дисками и разделами на компьютере. При необходимости, пользователь может открыть управление дисками при помощи разных способов в операционной системе Windows.
Как открыть Управление дисками Windows (видео)
Нажимая на кнопку, я даю согласие на обработку персональных данных и принимаю политику конфиденциальности
Разделить диск в Windows 7
Разделить диск в Windows 7 возможно при помощи встроенной утилиты Управление дисками, делать это очень удобно и не нужно прибегать к программам сторонних разработчиков, так называемых менеджеров разделов, например Acronis. Но сказать честно, в особо интересных случаях, в которые любят попадать начинающие пользователи, а так же при установке нескольких операционных систем, всё же без этих программ не обойтись. Что бы всё вам наглядно показать, я установил себе в системный блок дополнительный винчестер и на нём продемонстрирую вам как…
Подтолкнуло меня написать эту статью письмо от нашей посетительницы, которое мне пришло на почту.
- «Здравствуйте. Начиталась я ваших статей и установила себе Семёрку сама, представляете, но только волновалась и забыла разделить диск в Windows 7 перед установкой на два раздела, один под операционную систему, другой под мои личные данные, у вас на сайте есть статьи, но они я поняла для Windows XP, а как быть мне?»
Прежде, чем перейти к статье, обратите внимание, у нас на сайте много пошаговых руководств по работе с дисковым пространством и не только для Windows XP, но и для Windows 7 и для Windows 8. Так же есть очень интересные статьи о том, как разделить пространство жёсткого диска, с помощью бесплатных программ: AOMEI Partition Assistant Standard Edition, а также EASEUS Partition Master Home Edition.
Так же есть очень интересные статьи о том, как разделить пространство жёсткого диска, с помощью бесплатных программ: AOMEI Partition Assistant Standard Edition, а также EASEUS Partition Master Home Edition.
В другой статье Как разделить жесткий диск, приведены решения самых распространённых ошибок, совершаемых вами при разделении жёсткого диска на разделы.
Как расширить диск Windows 7 или увеличить объём любого раздела.
Как увеличить диск C или D в самых неудобных и нестандартных ситуациях?
Что делать, если не удаётся создать раздел на жёстком диске из-за различных ошибок.
Как создать диск D?
Как разделить жёсткий диск на ноутбуке
Итак запускаем нашу программу: Пуск->Компьютер->Управление,
далее выбираем Управление дисками
в данном окне вы можете увидеть всю информацию о винчестерах подключенных к вашему компьютеру. Используя возможности программы Управление дисками, мы можем не только Разделить диск в Windows 7 на два и более разделов, но и увеличивать размеры томов, сжимать их и удалять, присоединять, вообще без соответствующих знаний тут таких дел можно наделать, так что давайте будем внимательны.
В окне программы Управление дисками видно, что у меня три жёстких диска.
Диск 0, это первый жёсткий диск, отсчёт идёт не с единицы, а с нуля, запомните. Его объём равен 232,88 ГБ.
Диск 1->второй винчестер в системе, его объём равен 465,76 ГБ
Диск 2->третий жёсткий диск, объёмом 232,88 ГБ, можете заметить его размер такой же как у первого.
Мы с вами все операции будем проводить с диском под номером 2, то есть с третьим, самым последним. Самое главное, Диск 2 не пустой, на нём находятся файлы и не просто, а операционная система Windows 7, у меня их две, с ней в ходе наших действий, ничего не должно произойти и все файлы останутся нетронутыми и она будет загружаться.
Сначала разделим диск на две части, наводим мышь на Диск 2 и щёлкаем правой мышкой на томе в выпадающем меню выбираем Сжать том,
далее диск опрашивается Windows 7, на какой именно размер можно сжать.
Ответ программы Доступное для сжатия пространство ->222361 МБ, или примерно 217 ГБ.
Далее нам нужно указать на сколько будем сжимать ->Размер сжимаемого пространства цифра 222361 МБ, или 217 ГБ,
если мы сейчас согласимся и нажмём Сжать, размер первого тома с операционной системой получится очень маленьким, Общий размер после сжатия ->16112 МБ или 15 ГБ.
Поэтому для примера я сделаю два тома примерно одинаковыми и укажу размер 115361 МБ или 112 ГБ, как видите тут же изменился Общий размер после сжатия на цифру 123112 МБ или 120 ГБ, то есть диск (D:) у нас после сжатия будет размером 120 ГБ, а нераспределённое пространство для нового раздела составит 112 ГБ.
это нам подходит, нажимаем Сжать. Происходит недолгий процесс сжатия раздела, можно заметить, что работать приятно и легко. Дело сделано и появилось нераспределённое пространство, которое мы преобразуем в простой том.
Наводим мышь на нераспределённое пространство, щёлкаем правой мышью и в выпадающем меню выбираем Создать простой том,
появляется Мастер создания простого тома, нажимам Далее.
Соглашаемся
Можете назначить любую букву
Выбираем файловую систему NTFS
Готово
А вот и наш новый том (F:)
С диском (D:), как я и говорил ничего не произошло, наша Windows 7 в порядке и запускается
Создание раздела жесткого диска средствами Windows 7
Для создания раздела потребуется неразмеченное пространство на жестком диске. Если винчестер новый, то он изначально не размечен. Если неразмеченной области на диске нет, то ее можно создать за счет уменьшения существующих разделов.
Предупреждения
1. Для выполнения операций с разделами жесткого диска необходимо использовать учетную запись с правами администратора.
2. Убедитесь, что в настройках службы Дефрагментация диска установлен тип запуска «Вручную».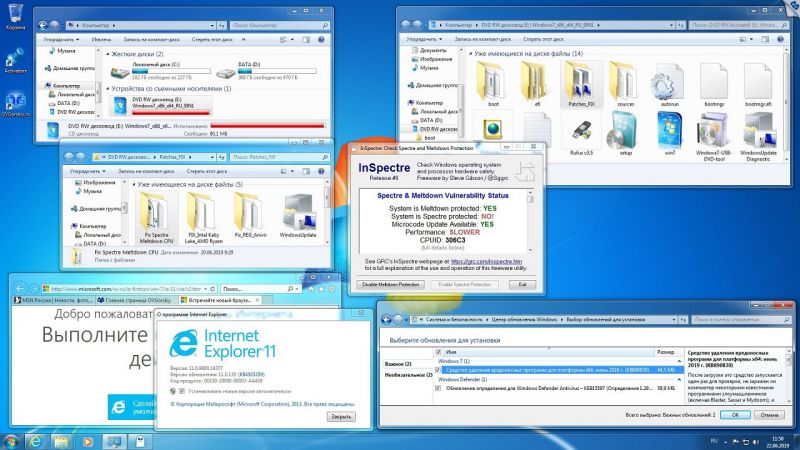 Если эта служба у вас отключена, то при попытке создать раздел вы получите ошибку:
Если эта служба у вас отключена, то при попытке создать раздел вы получите ошибку:
Указанная служба не может быть запущена, поскольку она отключена или все связанные с ней устройства отключены.
Способ 1. Создание раздела с помощью средства управления дисками Windows 7
1. Откройте Панель управления (вид: значки) > Администрирование > Управление компьютером.
2. В левом меню выберите Управление дисками.
3. В средней части окна щелкните правой кнопкой мыши неразмеченную область (отображается как «нераспределенный» раздел, помеченный черным цветом), в которой нужно создать раздел, и в появившемся меню выберите команду Создать простой том.
4. Нажмите кнопку Далее.
5. Укажите объем создаваемого диска в мегабайтах или гигабайтах. Помните, что 1 гигабайт содержит 1024 мегабайта.
6. Нажмите Далее.
7. Выберите букву диска из раскрывающегося списка доступных букв и нажмите Далее.
8. Выберите файловую систему и способ форматирования нового раздела. Если хотите, введите метку тома. Чтобы раздел отображался в папке «Компьютер» просто как Локальный диск, удалите содержимое поля Метка тома.
Я рекомендую для новых разделов всегда делать полное форматирование с файловой системой NTFS и минимально возможным размером кластера (512 байт). Полное форматирование тщательно создаст таблицу кластеров, файловая система NTFS позволит хранить файлы объемом более четырех гигабайт, а минимальный размер кластера обеспечит наиболее рациональное использование дискового пространства при неизбежной фрагментации файлов.
9. Нажмите Далее.
10. Нажмите Далее и затем — Готово.
Предупреждение
Если Windows 7 предложит преобразовать простой том в динамический, нажмите Нет. Не нужно преобразовывать простой том в динамический. Если вы согласитесь, то обратное преобразование будет возможно сделать лишь во время полной переустановки Windows 7.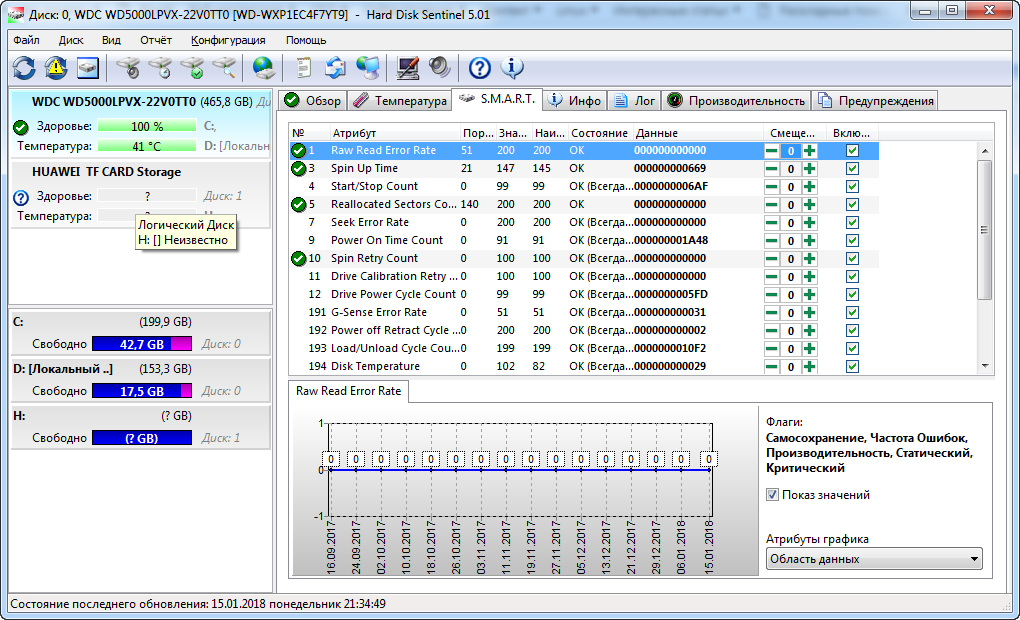
После выполнения этих действий новый раздел будет создан в неразмеченной области. Средство управления дисками можно закрыть.
Способ 2. Создание раздела с помощью программы DiskPart (командная строка)
1. Запустите командную строку от имени администратора.
2. Введите diskpart и нажмите ENTER.
3. Введите команду list disk и нажмите клавишу ENTER.
После этой команды на экране отобразится список всех физических жестких дисков и вы сможете увидеть их идентификаторы в виде порядковых номеров, которые пригодятся на следующем этапе. Также вы увидите, какой диск содержит неразмеченное пространство — его объем отличен от нуля и отображается в графе Свободно.
4. Введите команду select disk X (вместо X введите идентификационный номер (ID) диска, на котором есть неразмеченная область для создания раздела) и нажмите ENTER.
5. Введите команду create partition primary и нажмите ENTER.
Эта команда создаст чистый раздел RAW на диске, выбранном на этапе 4.
6. Введите команду list volume и нажмите ENTER.
Команда выведет на экран список всех разделов с их идентификаторами. Как и идентификаторы дисков, идентификаторы разделов представлены в виде номеров, начиная с нуля. Запомните идентификатор раздела RAW, чей размер совпадает с объемом неразмеченной области, который вы видели на этапе 4.
7. На этом этапе нужно решить, какая файловая система будет использоваться на созданном разделе, и отформатировать его.
- Чтобы выполнить полное форматирование раздела с файловой системой NTFS, введите команду:
format fs=ntfsи нажмите ENTER. - Чтобы выполнить быстрое форматирование с NTFS, выполните команду
format fs=ntfs quick - Чтобы выполнить полное форматирование раздела с FAT32, выполните команду
format fs=fat32 - Чтобы выполнить быстрое форматирование с FAT32, выполните команду
format fs=fat32 quick
8. После завершения форматирования нового раздела введите команду
После завершения форматирования нового раздела введите команду exit и нажмите ENTER.
Теперь новый раздел должен отображаться в папке «Компьютер», с уже присвоенной буквой диска.
Удалить раздел на жестком диске windows 7. О интересных вещах из мира IT, инструкции и рецензии
Достаточно часто можно встретить ситуации, когда по каким-то причинам пользователям Windows-систем приходится решать проблему того, как удалить раздел. Управление дисками (встроенный инструмент системы) позволяет сделать это без особых проблем. Можно использовать и специализированные программы. Но в любом случае к этому вопросу нужно подходить очень серьезно, предварительно взвесив все за и против. В основном такие действия применяются для объединения разделов, когда требуется устранить некоторые сбои в системе, для подготовки к повторной ее установке или для преобразования разделов GPT.
Как удалить раздел (управление дисками)?
В самих Windows-системах имеется встроенное средство для работы с любыми типами разделов. Это утилита под названием «Управление дисками». Удалить раздел или произвести какие-либо другие манипуляции с ее помощью достаточно просто.
Это утилита под названием «Управление дисками». Удалить раздел или произвести какие-либо другие манипуляции с ее помощью достаточно просто.
Доступ к этому инструменту можно получить несколькими способами: через ПКМ на значке компьютера, через «Панель управления» (управление дисками вызывается через администрирование) или через меню «Выполнить» путем ввода команды diskmgmt.msc.
Здесь достаточно выбрать нужный раздел и через меню ПКМ использовать строку удаления тома. Система выдаст предупреждение по поводу того, что данные, находящиеся в данном разделе, будут уничтожены. Если вы согласны, подтверждаете действие, после чего появится так называемая неразмеченная область, в которой можно создать новое разбиение или произвести расширение другого раздела за ее счет. Но это уже другая тема.
Управление дисками в Windows 10 через командную консоль
Одним из универсальных средств для подобных операций можно назвать командную строку, в которой используется инструмент DiskPart (средство управления разбиением дисков на разделы). Действия здесь достаточно просты, но особо внимательным следует быть при выборе нужных разделов.
Действия здесь достаточно просты, но особо внимательным следует быть при выборе нужных разделов.
Итак, управление дисками в Windows 10 или в любой другой версии системы через командную консоль начинается с ее вызова с правами администратора (cmd) и ввода первичной с нажатием клавиши ввода после нее.
После этого выполнение строки list volume дает возможность просмотреть все диски и разделы, имеющиеся в системе. Только помечены они будут не литерами, а номерами (нужный раздел можно определить хотя бы по его размеру).
Наконец, вводим команду delete volume, после чего, собственно, и следует удаление. Если выбранный том по каким-то причинам не удаляется, можно прописать расширенный вариант команды удаления — delete volume override. По завершении всех процедур осуществляется выход строкой exit, после чего консоль можно закрыть и произвести перезагрузку системы.
Лучшие приложения для работы с дисками и разделами
Если пользователь по каким-то причинам не хочет или не может использовать встроенный в систему инструментарий, в качестве средства удаления подойдет любая программа управления дисками, используемая для создания логических разделов.
Среди самых простых и наиболее популярных утилит можно выделить следующие:
- AOMEI Partition Assistant Standard;
- MiniTool Partition Wizard;
- Acronis Disk Director;
- EaseUS Partition Master;
- GParted;
- [email protected] Partition Manager и др.
Пример использования программы от AOMEI
Рассмотрим в качестве примера первую утилиту, представленную в списке (хотя практически все они работают по одним принципам и особо заумными интерфейсами не отличаются).
Здесь нужно просто выделить интересующий пользователя раздел, а затем в меню слева внизу выбрать строку удаления. Вроде бы все просто. Но преимущество данного приложения состоит в том, что оно сразу же предложит два варианта удаления: быстрое и полное. В первом случае будет произведено удаление таким образом, что после этого при наличии соответствующих программ для восстановления информации к ранее хранящимся в разделе файлам и папкам сможет получить доступ любой желающий.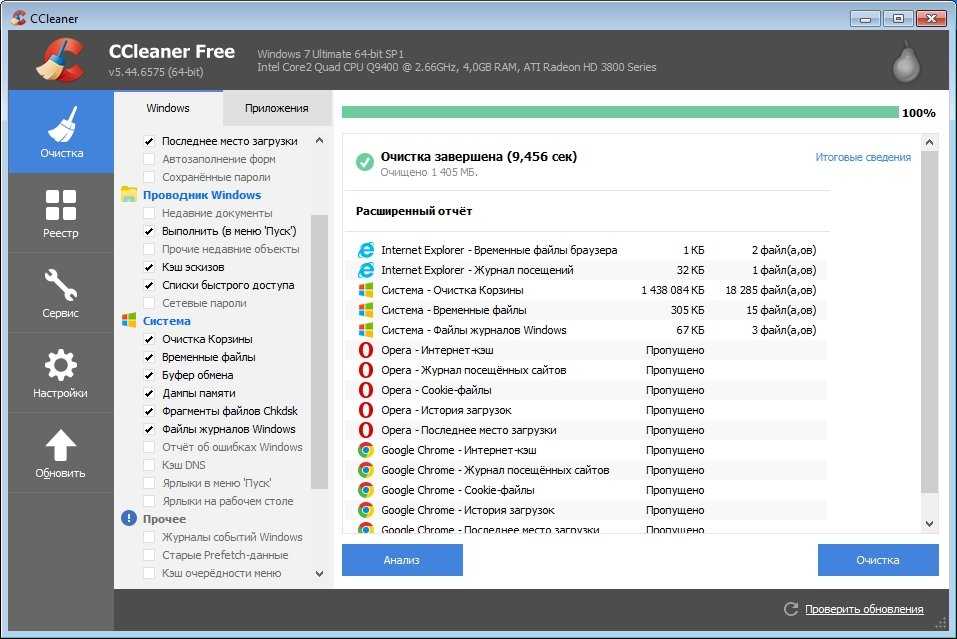
Во втором случае, как утверждается, информация будет стерта полностью, и восстановить ее даже при задействовании самого продвинутого софта будет невозможно (секторы, в которых информация хранилась ранее, будут иметь нулевые значения). Впрочем, у многих невозможность восстановления данных в этом случае вызывает законные сомнения.
Далее выбираем предпочитаемый метод и нажимаем кнопку «ОК», после чего будет создана отложенная задача. В панели сверху жмем кнопку «Применить», а затем после проверки правильности данных в окне подтверждения нажимаем кнопку «Перейти». После этого выбранный раздел будет удален (расчетное время выполнения операции отображается внизу окна).
В заключение
Вот и все, что касается сторонних программ, командной строки и инструмента Windows «Управление дисками». Удалить раздел во всех трех случаях достаточно просто. Главный же вопрос состоит только в целесообразности проведения таких действий, ведь для установки системы придется создавать загрузочный раздел, производить его разметку путем форматирования и т. д. Да и о сохранности информации следует подумать заранее, скопировав ее в другое место или создав резервную копию.
д. Да и о сохранности информации следует подумать заранее, скопировав ее в другое место или создав резервную копию.
Многие жесткие диски разбиты на два или более разделов. Обычно они делятся под пользовательские нужды и предназначены для удобной сортировки хранимых данных. Если необходимость в одном из имеющихся разделов отпадает, то его можно удалить, а незанятое пространство присоединить к другому тому диска. Кроме этого, такая операция позволяет быстро уничтожить все хранящиеся на разделе данные.
Удаление раздела на жестком диске
Есть различные варианты удаления тома: для этого можно использовать специальные программы, встроенный инструмент windows или командную строку. Первый вариант наиболее предпочтителен в следующих случаях:
- Невозможно удалить раздел через встроенный инструмент windows (пункт «Удалить том» неактивен).
- Необходимо удалить информацию без возможности восстановления (данная возможность есть не во всех программах).
- Личные предпочтения (более удобный интерфейс или необходимость совершить несколько действий с дисками одновременно).

После использования одного из этих способов появится нераспределенная область, которую впоследствии можно будет добавить к другому разделу или распределить, если их несколько.
Будьте внимательны, при удалении раздела стираются все хранящиеся на нем данные!
Заранее сохраните нужную информацию в другое место, а если вы просто хотите объединить два раздела в один, можете сделать это другим способом. В этом случае файлы с удаляемого раздела будут перенесены самостоятельно (при использовании встроенной программы windows они удалятся).
Подробнее: Как объединить разделы жесткого диска
Способ 1: AOMEI Partition Assistant Standard
Бесплатная утилита для работы с накопителями позволяет совершать разные операции, в том числе и удалять ненужные тома. Программа имеет русифицированный и приятный интерфейс, поэтому ее можно смело рекомендовать к использованию.
Скачать AOMEI Partition Assistant Standard
Способ 2: MiniTool Partition Wizard
MiniTool Partition Wizard — бесплатная программа для работы с дисками.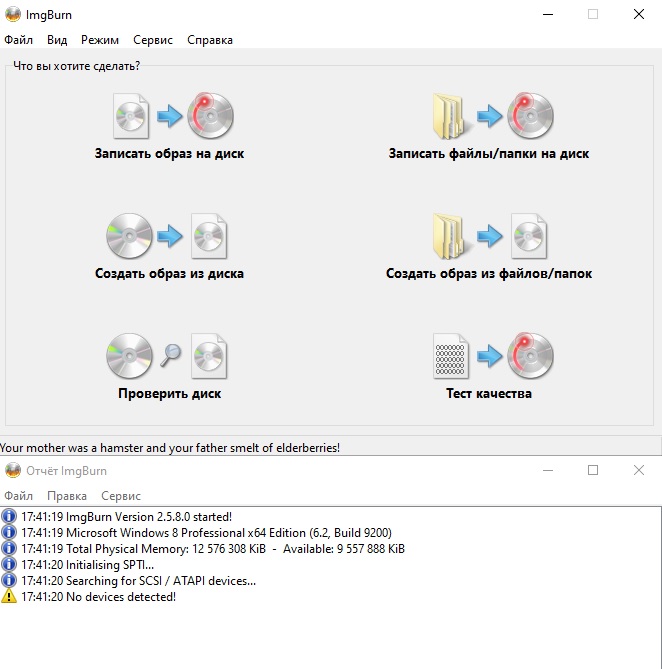 У нее отсутствует русифицированный интерфейс, но достаточно базовых знаний английского языка, чтобы выполнять необходимые операции.
У нее отсутствует русифицированный интерфейс, но достаточно базовых знаний английского языка, чтобы выполнять необходимые операции.
В отличие от предыдущей программы, MiniTool Partition Wizard не удаляет данные с раздела полностью, т. е. они могут быть восстановлены при необходимости.
Способ 3: Acronis Disk Director
Acronis Disk Director — одна из самых популярных программ среди пользователей. Это мощный менеджер дисков, который помимо сложных операций позволяет выполнять и более примитивные задачи.
Если у вас есть эта утилита, то вы можете удалить раздел с ее помощью. Так как эта программа платная, то нет смысла приобретать ее, если активная работа с дисками и томами не планируется.
Способ 4: Встроенный инструмент windows
Если нет желания или возможности использовать сторонний софт, можно решить поставленную задачу штатными средствами операционной системы. Пользователям windows доступна утилита «Управление дисками», открыть которую можно так:
Способ 5: Командная строка
Еще один вариант работы с диском — использование командной строки и утилиты DiskPart. В этом случае весь процесс будет происходить в консоли, без графической оболочки, а пользователю придется управлять процессом при помощи команд.
В этом случае весь процесс будет происходить в консоли, без графической оболочки, а пользователю придется управлять процессом при помощи команд.
Мы рассмотрели способы удаления раздела жесткого диска. Принципиальной разницы между использованием программ от сторонних разработчиков и встроенных инструментов windows нет. Однако некоторые из утилит позволяют выполнить безвозвратное удаление файлов, хранящихся на томе, что будет очень дополнительным плюсом для некоторых пользователей. Кроме того, специальные программы позволяют удалить том даже тогда, когда это не получается сделать через «Управление дисками». С этой проблемой также отлично справляется и командная строка.
Мы рады, что смогли помочь Вам в решении проблемы.
Опрос: помогла ли вам эта статья?
Да Нет
lumpics.ru
Как удалить скрытый диск.
С таким вопросом сталкивается каждый пользователь в процессе эксплуатации и работы на своем компьютере. Все дело в том, что производители компьютеров и ноутбуков (большинство), при производстве своих ПК создают на жестком диске резервную копию диска, на котором храниться ваша операционная система, если вы покупали ПК с предустановленной системой.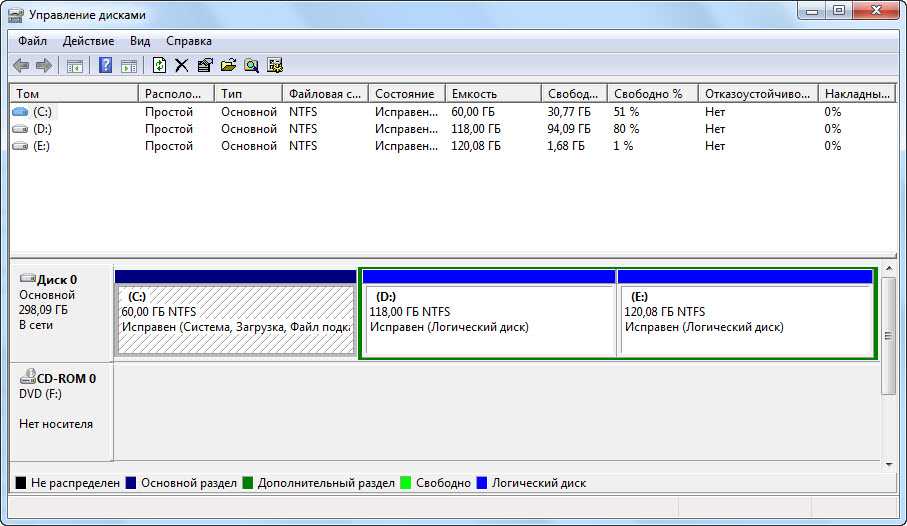 Этот жесткий диск является аварийным, и служит рукой помощи для вас, если вы удалили или как то убили свою операционную систему. Также этот скрытый раздел называют OEM разделом производителя.
Этот жесткий диск является аварийным, и служит рукой помощи для вас, если вы удалили или как то убили свою операционную систему. Также этот скрытый раздел называют OEM разделом производителя.
Без определенных манипуляций удалить скрытый раздел на диске вам не удастся, т.к производители его обычно делают невидимым для системы. Ведь этот раздел содержит копию вашей системы, все установленные драйвера и программы установленные по умолчанию.
Обычный пользователь может даже не подозревать о том, что у него на жестком диске отсутствуют 10 — 15 гигабайт ценного пространства, Если вам не жалко этого пространства то можете не париться и не удалять ничего в своей системе. Если же вы решите установить другую, не родную операционную систему, а свою то вам нет смысла держать скрытый раздел на своем жестком диске. Если у вас нет дистрибутива от вашего ноутбука вам придется качать драйвера с сайта производителя.
Удаление скрытого раздела на диске.
Удаление скрытого раздела простая и не сложная процедура, которая выполняется без дополнительных программ и утилит.
diskpart #запускаем программу управления разделами#
list disk #выводим список жестких дисков#
select disk x #где, x — номер диска из предыдущего списка, например select disk 2, если в списке он был как Диск 2#
list partiotion #выводим список разделов на выбранном диске, пример выдачи#
Раздел ### Тип Размер Смещение
—— —— — —
Раздел 1 Основной 470 Gб 1024 Kб
Раздел 3 OEM 15 Gб 470 Кб
В нашем случае раздел 3 — и есть тот скрытый раздел который мы хотим удалить, убедимся в этом select partition 3 #выбираем нужный раздел detail partiotion #детальная информация по разделу Раздел 3 Тип: 12 Скрытый: Да Активный: Нет
Смещение в байтах: 234216226825
vpachin.ru
Не активно поле Удалить раздел/ Удалить том
После того как я написал статьи Как добавить место на системный диск (диск С) + видео и Как объединить локальные диски в windows7 + видео, мне стали приходить сообщения от читателей что у них не активно поле «Удалить раздел». Что ж такое бывает… В этой статье я расскажу в каких случаях такое происходит и как сделать активным поле Удалить раздел.
Что ж такое бывает… В этой статье я расскажу в каких случаях такое происходит и как сделать активным поле Удалить раздел.
Строка «Удалить том» не активна из-за файла подкачки.
Одна из причин, когда поле Удалить том не активно- это использование тома для файла подкачки.
Если в Управлении дисками в поле «Состояние» напротив диска, который вы хотите удалить или расширить написано «Файл подкачки», то вам не удастся удалить или расширить том. Для начала вам необходимо убрать файл подкачки с диска, а затем уже работать с ним.
Поле «Удалить раздел» не активно.
Другой случай, вы удалили том, после этого хотите удалить раздел, но строка «Удалить раздел» не активна.
Это связанно с разделами жесткого диска. Если раздел, который вы хотите удалить обведен зеленой рамкой, а внутри раздела есть тома, то для начала вам нужно удалить все тома, а затем уже можно удалить и весь раздел. Т.е. удалить все тома обведенные зеленой рамкой, в данном случае том D. После этого у вас будет раздел размером «том D» + свободное место с которым вы можете работать дальше, например добавить место на диск C. Как вы можете заметить, раздел это более широкое понятие, чем том. Из томов состоят разделы или раздел может состоять из одного тома.
После этого у вас будет раздел размером «том D» + свободное место с которым вы можете работать дальше, например добавить место на диск C. Как вы можете заметить, раздел это более широкое понятие, чем том. Из томов состоят разделы или раздел может состоять из одного тома.
Это наиболее популярные факторы блокирующие возможность удалить раздел или том. Если вы столкнулись с ситуацией когда указанные здесь способы вам не помогли — напишите в комментарии или письмо на info{пес}pk-help.com, попробуем разобраться.
pk-help.com
Как удалить скрытый раздел на жестком диске | Компьютерный мир
Удалить скрытый раздел на жестком диске возможно. Просто нужно знать необходимые программы и методы.
Зачастую некоторые функции защиты, реализованные в windows, немного раздражают. Один из таких случаев – закрытый дополнительный раздел, который занимает ценное место на дисковом пространстве. Попробуем его удалить.
Защитная функция: компьютер с предустановленной ОС windows, как правило, поставляется с так называемым разделом восстановления на жестком диске.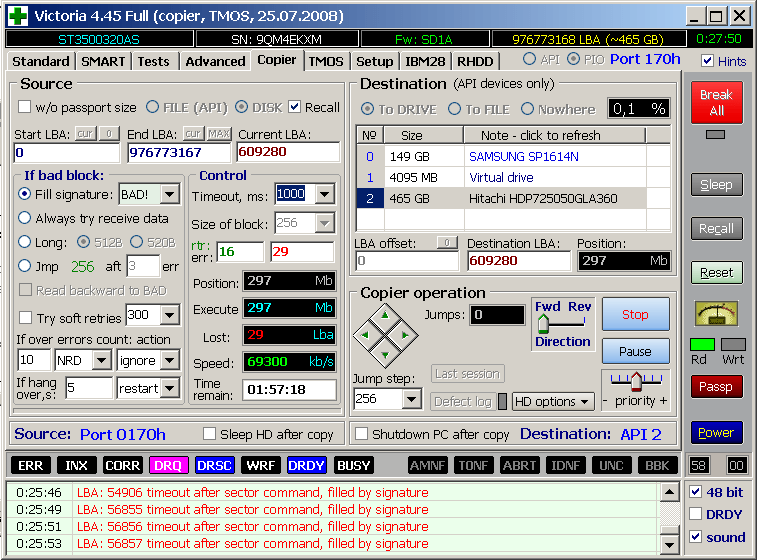 Этот, часто скрытый, раздел содержит сжатые программные файлы, которые служат резервной копией системы. Если windows не запускается, то с помощью данных файлов можно вернуть систему в исходное состояние.
Этот, часто скрытый, раздел содержит сжатые программные файлы, которые служат резервной копией системы. Если windows не запускается, то с помощью данных файлов можно вернуть систему в исходное состояние.
Для многих опытных пользователей ПК раздел восстановления − просто неиспользуемое пространство. Они предпочитают работать с собственными резервными копиями или дисками, поскольку метод back-up с помощью сжатых программных файлов на скрытом разделе затрет все данные (по крайней мере на диске С:), созданные после покупки ПК и тогда уже поможет только полноценное восстановление удаленных файлов с помощью специальных программ или профессионалов в этой сфере. Кроме того, раздел восстановления занимает несколько Гб пространства, которые можно использовать на компьютерах с небольшими жесткими дисками намного эффективнее, чем для подобных целей.
Обход защиты: просто удалить данные из скрытого раздела не имеет смысла, так как он все равно останется скрытым. А вот если бы размер скрытого раздела «прилепить» к уже существующему – это был бы плюс. Разблокировать скрытые места на жестком диске поможет программа Paragon Partition 2011. Она отображает скрытые разделы, удаляет их и добавляет пространство на другой раздел.
Разблокировать скрытые места на жестком диске поможет программа Paragon Partition 2011. Она отображает скрытые разделы, удаляет их и добавляет пространство на другой раздел.
Удаление скрытого раздела: Для того чтобы удалить скрытый раздел, запустите программу и выберите в первом окне пункт «Partition Manager». В следующем окне программы нужно выбрать вариант «удалить раздел».
Затем запускается мастер, который покажет все разделы на жестком диске. Выберите раздел восстановления. Если вы не уверены, какой выбрать, сделайте следующее: сравните размеры разделов, что отображены в мастере, с размерами дисков в windows Explorer (можно запустить с помощью сочетания клавиш Win+E).
После того, как Вы нашли нужный раздел, выделите его в списке разделов программы Paragon Partition 2011, а затем нажмите кнопки «Далее» и «Выполнить». После этого нажимаем кнопку «Готово» и переходим назад в главное окно менеджера разделов.
Увеличение другого раздела: созданное свободное пространство необходимо прикрепить к нужному Вам разделу. Для этого нажмите правой кнопкой мыши на интересующий Вас раздел в главном меню разделов и выберите пункт меню «Изменить раздел». В новом окне сделайте изменение размера раздела с помощью ползунка. Затем закройте окно, нажав на кнопку «OK».
Для этого нажмите правой кнопкой мыши на интересующий Вас раздел в главном меню разделов и выберите пункт меню «Изменить раздел». В новом окне сделайте изменение размера раздела с помощью ползунка. Затем закройте окно, нажав на кнопку «OK».
Дальше нужно вернуться в главное меню разделов и нажать кнопку «Запустить». Процесс запустится, программа настроит изменения в разделах жесткого диска в соответствии с внесенными Вами изменениями. После завершения работы мастера нужно перегрузить компьютер.
Внимание: Вам удалось удалить скрытый раздел на жестком диске, но после проведение всех выше изложенных операций система восстановления windows с помощью раздела восстановления работать не будет. Следует воспользоваться необходимыми программами для создания резервной копии системного раздела. Например, утилита Paragon BackUp&Recovery 2011 сможет создать копию Вашего диска и записать его на внешний носитель информации. При сбое в работе операционной системы windows ее можно восстановить с помощью данной программы и резервной копии, записанной, например, на один или несколько DVD дисков или USB накопитель.
Если мы захотим избавиться от текущей структуры жёсткого диска – убрать все разделы на нём и вернуть ему исходное нераспределённое пространство, в среде активной Windows с использованием её штатных средств сможем сделать это при соблюдении двух условий. Во-первых, в качестве оперируемого диска — того, на котором хотим убрать все разделы, естественно, не должно выступать хранилище текущей ОС.
Под хранилищем понимаются либо все разделы системы, либо как минимум один из них, например, загрузочный. Во-вторых, на таком оперируемом диске не должно существовать защищённых от удаления разделов. Если ранее оперируемый диск имел стиль разметки MBR , с помощью утилиты в составе Windows мы без проблем удалим все пользовательские и системные разделы.
И превратим дисковое пространство в нераспределённое, на базе которого сможем создать новую структуру разделов под другие задачи.
А вот пространство GPT -дисков, на которых ранее была установлена Windows, таким образом мы полностью не сможем очистить. Для скрытого системного EFI -раздела не будут доступны ни функция удаления, ни любые иные возможности.
Для скрытого системного EFI -раздела не будут доступны ни функция удаления, ни любые иные возможности.
Даже если избавиться от всех остальных разделов, EFI -раздел останется.
Подобно последнему, на носителях OEM -устройств могут также существовать неудаляемые служебные Recovery -разделы, необходимые для отката Windows до заводских настроек.
Как очистить жёсткий диск с защищёнными разделами от структуры — удалить все разделы, убрать стиль разметки, чтобы он стал таким, как до инициализации? Рассмотрим несколько вариантов, как это можно осуществить.
1. Командная строка
Проводить очистку носителей данных от их структуры умеет штатный Windows-инструмент – командная строка . Важный нюанс: запущена она должна быть от имени администратора .
В её окне вводим последовательно:
diskpart list disk
Здесь вместо нуля каждый должен подставить свой порядковый номер.
Последний шаг – ввод команды для очистки носителя от структуры:
Всё – диск очищен от разделов и инициализации.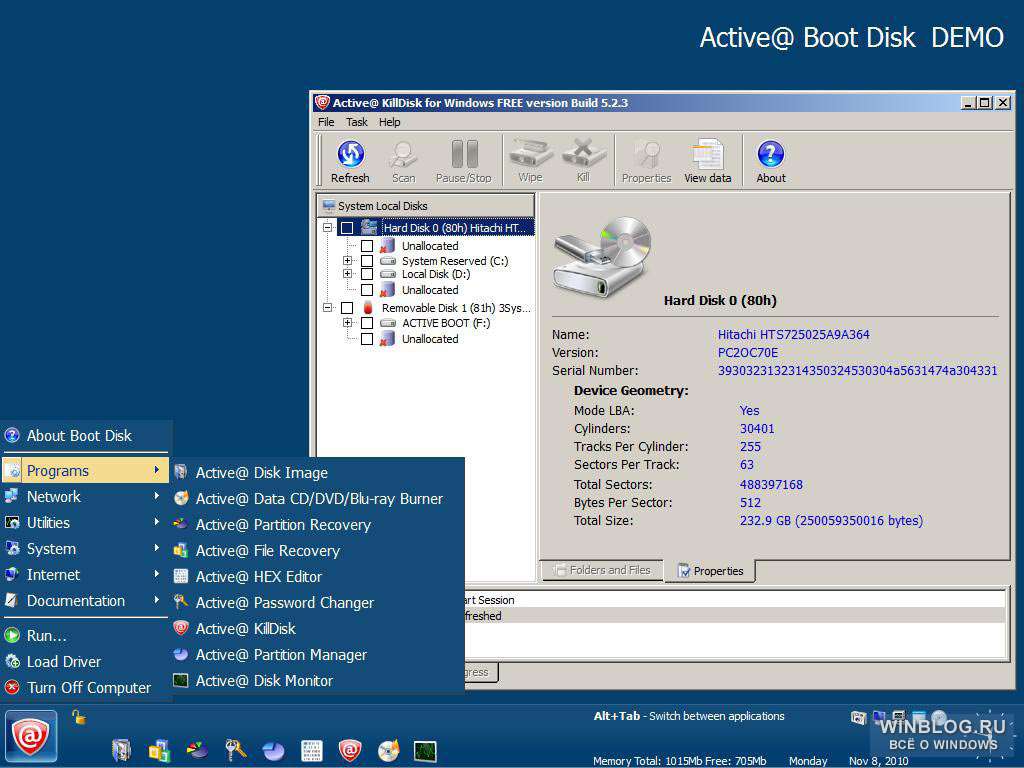 После этого можем снова обратиться к утилите , чтобы сформировать структуру по новой.
После этого можем снова обратиться к утилите , чтобы сформировать структуру по новой.
Выбираем GPT — или MBR -стиль разметки.
2. Процесс установки Windows
Удалять скрытые разделы диска умеет процесс установки Windows. Если к компьютеру подключён установочный носитель системы, можно загрузиться с него и на этапе выбора места её установки убрать разделы. А затем прекратить установку и перезагрузить компьютер.
Правда, этот вариант подойдёт только для пользователей, которые хорошо знают оперируемый диск. Поскольку установочный процесс отображает дисковое пространство в виде перечня разделов, высока вероятность ошибочно повредить структуру неоперируемого носителя.
Хейтеры командной строки могут прибегнуть к стороннему софту для работы с дисковым пространством типа Acronis Disk Director 12 . Это более функциональный, более юзабильный и даже в каком-то смысле более безопасный способ проведения операций с разметкой носителей данных.
3. Acronis Disk Director 12
И менеджер работы с дисками от компании Acronis , и его аналоги примечательны чёткой и понятной подачей структуры дисков. Более того, подобного рода программы в составе LiveDisk – это единственный способ решить поставленную в статье задачу, если оперируемый носитель является единственным таковым в составе компьютера. Чтобы с помощью Acronis Disk Director 12 избавиться от структуры диска, выбираем его, например, в визуальном представлении.
И задействуем функцию .
Acronis нас предупреждает, что на очищаемом носителе есть загрузочные разделы. И таким образом защищает нас от необдуманных решений. Дело в том, что у двух Windows, установленных на разных дисках, могут быть как свои загрузчики, так и один общий. Важно проверить этот момент: у оставляемой Windows должны быть свои разделы загрузки:
Либо «Зарезервировано системой» (MBR) ;
Либо «Восстановить» и «EFI» (GPT) .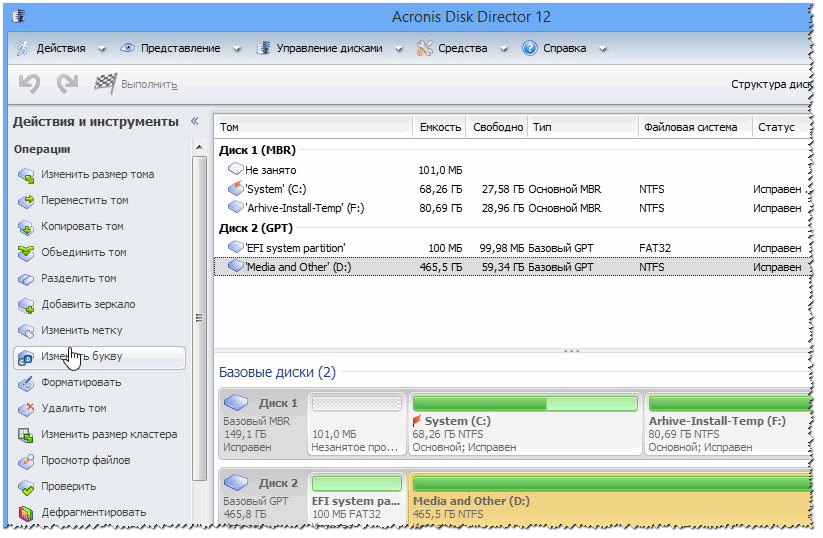
В этой статье вы узнаете, как удалить раздел жесткого диска в консоли управления дисками или с помощью встроенной в Windows 7 утилиты DiskPart.
Предупреждения
Для того, чтобы удалить том, необходимо войти в Windows 7 под учетной записью с правами администратора.
Удаление раздела стирает все данные, хранящиеся на нем. Перед удалением заархивируйте все данные, которые хотите сохранить.
Невозможно удалить из-под Windows 7 раздел, на котором находятся загрузочные или другие системные файлы этой же копии Windows 7, включая разделы, на которых находятся ее файлы подкачки. Поэтому если жесткий диск содержит только один раздел, вы сможете удалить его только в процессе установки Windows.
Перед тем, как начинать удаление, в настройках службы Дефрагментация дисков установите тип запуска Вручную . Если эта служба отключена, то при попытке удалить раздел появится сообщение об ошибке: Указанная служба не может быть запущена, поскольку она отключена или все связанные с ней устройства отключены.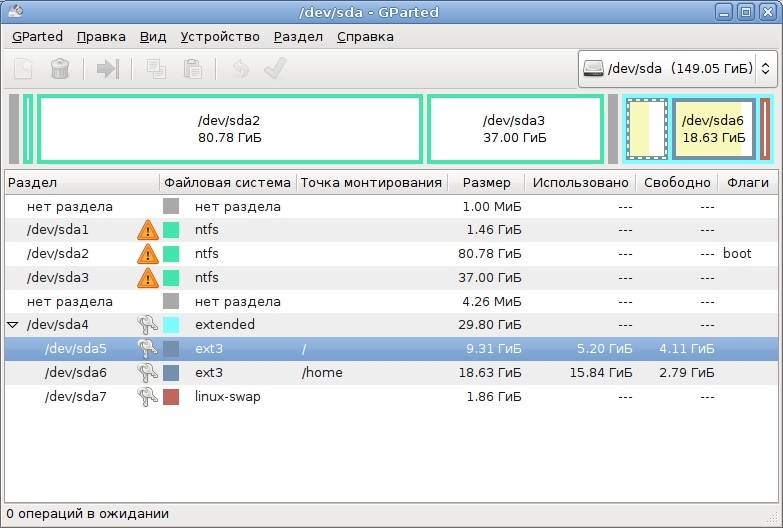
Способ 1. Удаление раздела через Управление дисками Windows 7
1. Откройте меню «Пуск», введите в поисковую строку diskmgmt.msc и нажмите ENTER.
2. Щелкните правой кнопкой мыши раздел, который нужно удалить и выберите команду .
3. Внимательно прочитайте появившееся предупреждение:
и нажмите кнопку Да , чтобы подтвердить удаление.
4. Теперь выбранный раздел удален и на его месте появилась неразмеченная область. В диспетчере управления дисками она отображается как нераспределенный раздел и помечена черным цветом.
В образовавшейся неразмеченной области можно или , существующий на этом же физическом жестком диске.
Способ 2. Удаление тома жесткого диска с помощью DiskPart (командная строка)
2. Введите команду diskpart и нажмите ENTER.
Эта команда запускает встроенную в Windows 7 утилиту DiskPart, предназначенную для управления жесткими дисками, их томами и разделами.
3. Введите команду list volume и нажмите клавишу ENTER.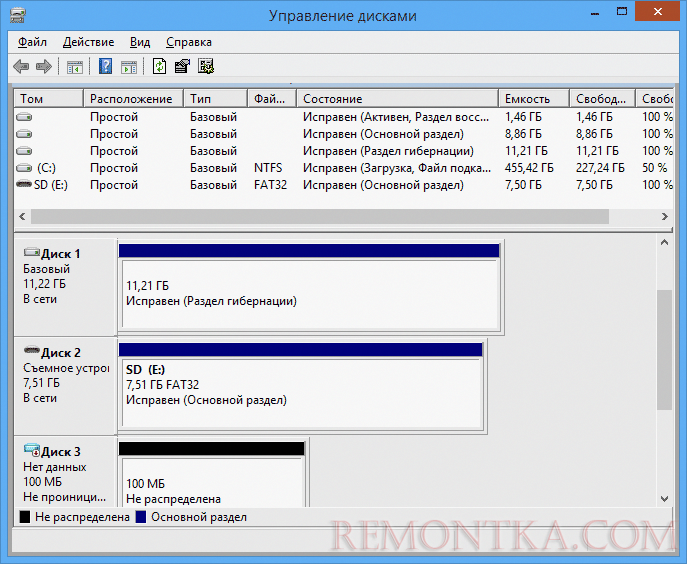
После этого на экране отобразятся все существующие разделы с присвоенными им номерами.
4. Введите команду select volume X (вместо X укажите номер раздела, который нужно удалить) и нажмите ENTER.
Этой командой вы выбираете том для дальнейших операций с ним.
5. Введите команду delete volume и нажмите ENTER.
Внимание! После выполнения этой команды будет безвозвратно удален раздел жесткого диска, выбранный на этапе 4 данного руководства. Эту операцию невозможно отменить. Выполняйте эту команду только убедившись, что все предыдущие действия были выполнены правильно.
Если после выполнения предыдущей команды том не удаляется, введите другую команду: delete volume override и нажмите ENTER.
6. Введите exit и нажмите ENTER, чтобы выйти из программы DiskPart. После этого можно закрыть окно командной строки.
Компьютер с Windows 10, 8 или 7 не видит диск, что делать?
Читайте, что делать, если после переустановки Windows один из разделов жесткого диска перестал отображаться в папке «Этот компьютер».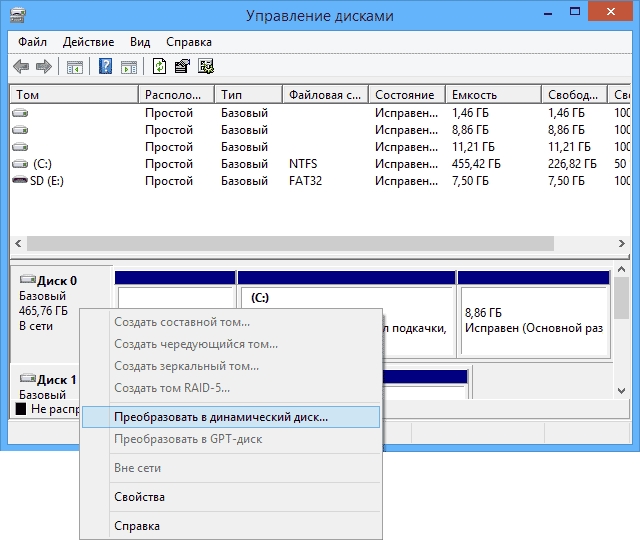 Что делать, если после установки на компьютер нового жесткого диска он также не отображается, хотя при этом виден в BIOS.
Что делать, если после установки на компьютер нового жесткого диска он также не отображается, хотя при этом виден в BIOS.
Содержание
- Не отображается локальный диск в папке «Этот компьютер»
- Не назначена буква диска
- Нераспределённая область диска («Не распределена»)
- Компьютер не видит новый жесткий диск
- Как восстановить данные с диска, который не отображается
- Вопросы и ответы
- Комментарии
Перейти к просмотру
Компьютер с Windows 10, 8, 7 не видит жесткий диск или SSD в 2019 — Как подключить! 💻⚙️🗄️
Не отображается локальный диск в папке
«Этот компьютер»Если вы столкнулись с ситуацией, когда физически жесткий диск виден для компьютера, но пропал и не отображается только один из его логических дисков или разделов. Например, на ПК были диск C и диск D, и в какой-то момент диск D пропал из папки «Этот компьютер».
Чтобы исправить данную ситуацию и вернуть диск D в папку «Этот компьютер»:
Не назначена буква диска
Если у вас пропал раздел на жестком диске, то посмотрите, есть ли на нем какие-то нераспределенные области. Или, возможно, область уже распределена, но при этом просто отсутствует буква диска. Иногда бывает так, что диск содержит данные, но для него просто не назначена буква.
Или, возможно, область уже распределена, но при этом просто отсутствует буква диска. Иногда бывает так, что диск содержит данные, но для него просто не назначена буква.
Поэтому, не спешите производить какие-то действия во избежание утери этих данных.
Сначала убедитесь наверняка, что область не является «Нераспределенной», а указано что это, например, диск NTFS. В таком случае, необходимо просто назначить букву диска.
Для этого:
Кликните правой кнопкой мыши по этой области. В меню должен быть пункт «Изменить букву диска или путь к диску».
Нажмите «Добавить».
Назначьте букву диска. В данном случае это диск D. Нажмите «Ok».
В результате, данному диску добавиться буква и он отобразиться в проводнике.
Нераспределённая область диска (
«Не распределена»)Если же открыв инструмент «Управление дисками» вы обнаружили, что неотображаемый в папке «Этот компьютер» диск описан как нераспределённая область – «Не распределена», то для его отображения сделайте следующее:
Кликниет по нераспределённой области правой кнопкой мыши и выберите «Создать простой том».

Запуститься «Мастер создания простого тома». Создайте его следуя предлагаемым пунктам.
Задаем размер тома, по умолчанию задан весь доступный объём нераспределённой области диска.
Назначаем букву диска. В моём случае оставляю указанную по умолчанию букву D. Но, можно выбрать и другую из списка.
Параметры форматирования оставляю как есть. Для современных версий Windows, NTFS является оптимальным вариантом.
После нажатия кнопки «Готово» ожидаю некоторое время. В проводнике появился Диск D.
Компьютер не видит новый жесткий диск
Если вы установили в компьютер новый жесткий диск, как ещё один дополнительный, и он не отображается в папке «Этот компьютер», то это другая ситуация. В таком случае, сначала необходимо проверить инициализирован ли диск.
Для этого, запустите инструмент «Управление дисками» и посмотрите, есть ли в системе не проинициализированный диск.
Если такой диск присутствует, то скорее всего – это именно ваш диск, который не видит компьютер. В таком случае, кликните правой кнопкой мыши по не проинициализированному диску и выберите «Инициализировать диск».
В меню «Инициализация дисков» выберите тип разделов: MBR или GPT. Я бы советовал выбрать GPT, если у вас современный компьютер с UEFI. Если же ваш компьютер не поддерживает UEFI, либо вы не знаете этого наверняка, то выбирайте MBR и нажимайте «Ok».
В результате, данный диск будет проинициализирован, но он по-прежнему не будет отображаться в проводнике, так как на нём будет нераспределенная область.
В таком случае, кликните правой кнопкой мыши по этой области и выберите «Создать простой том».
Дальше проделайте те же действия, что и в предыдущем примере по созданию простого тома в нераспределённой области диска. В результате, у вас в проводнике появится новый диск.
Как восстановить данные с диска, который не отображается
С неинициализированным диском всё понятно, как правило инициализации требуют только-что приобретённые диски, на которых не было никаких данных. А что же делать в случае, если на диске были важные данные и на нём по какой-то причине исчезла буква или образовалась нераспределённая область?
А что же делать в случае, если на диске были важные данные и на нём по какой-то причине исчезла буква или образовалась нераспределённая область?
Перейти к просмотру
Восстановление данных с неразмеченной или нераспределенной области жесткого диска 👨🔧🛠️🖥️
Перейти к просмотру
Восстановление данных после удаления или создания новых разделов 📁🔥⚕️
При назначении или изменении буквы диска, данные на нём удаляться не должны. То есть, назначив букву вашему неотображаемому раннее диску, вы обнаружите хранимые на нём раннее данные.
Но, в случае с нераспределённой областью, после создания на нем нового простого тома, все данные из него будут утеряны. Вы получите новый отформатированный диск.
Если в нераспределённой области раннее располагался диск с важными данными, то их можно восстановить с помощью программы для восстановления данных Hetman Partition Recovery.
Для этого, запустите программу и отсканируйте с её помощью образовавшуюся нераспределённую область. Она будет указана как «Неразмеченная область».
Она будет указана как «Неразмеченная область».
Для сканирования используйте «Полный анализ». Это важно.
Программа отобразит файлы, которые хранились на диске, расположенном раннее в этой нераспределённой области. Все обнаруженные файлы смогут быть восстановлены программой.
Если у вас остались вопросы о том, что делать если компьютер не видит жесткий диск и как восстановить данные с такого диска, то пишите нам в комментариях, и мы обязательно предоставим, интересующий вас, ответ.
Windows 7 Управление дисками и разделы Magic Альтернатива Windows 7
Диск Управление Windows 7 Обзор
Управление дисками Windows 7 Ограничения
Раздел Magic Windows 7 Альтернатива
Раздел Magic Windows 7 Tutorials
Управление дисками, встроенное в Windows 7, также называемое Local Disk Manager, которое предоставляет
впечатляющий графический интерфейс, отображающий ваши локальные жесткие диски и разделы. Это
не только отображает информацию о ваших дисках и разделах, которые могут помочь вам
диагностировать проблему с диском и разделом, но также его можно использовать для выполнения
задачи, связанные с диском, такие как изменение размера раздела (расширение системного раздела или
сжатие раздела), создание, форматирование и удаление разделов и т. д.
Это
не только отображает информацию о ваших дисках и разделах, которые могут помочь вам
диагностировать проблему с диском и разделом, но также его можно использовать для выполнения
задачи, связанные с диском, такие как изменение размера раздела (расширение системного раздела или
сжатие раздела), создание, форматирование и удаление разделов и т. д.
Преимущество Windows 7 Disk Partition Tool
Самый простой способ получить доступ к управлению дисками Windows 7:
Щелкните правой кнопкой мыши « Компьютер » → выберите « Управление » → Получите новую панель управления, откройте « Хранилище » и выберите « Управление дисками » в подменю, а затем вы получит следующее управление дисками:
Другие три способа получить управление дисками Windows в Windows 7
Нажмите « Пуск » → « Панель управления » → « Система и безопасность » → « Административный Инструменты », затем дважды щелкните значок « Компьютер».
 Управление » → » Управление дисками »
Управление » → » Управление дисками »Нажмите » Пуск «. Введите « diskmgmt.msc » в текстовом поле и нажмите « Введите »
Нажмите « Пуск » → « Панель управления «, найдите « раздел » в панели управления, а затем выбрать Создание и форматирование разделов жесткого диска .
По сравнению с Управлением дисками Windows XP/2000/2003, Управление дисками Windows 7 имеет большое превосходство, потому что он может, по крайней мере, изменить размер раздела. WindowsXP/2000/2003 Управление дисками могло бы достичь более простой операции создания раздела, какой-то другой основные операции. Однако, если вы знакомы с Windows Vista или 2008 Disk Управление, вы узнаете много ограничений, а также управление дисками Windows 7. остался.
Расширение системного раздела неактивно
Ошибки создания раздела
В большинстве случаев Управление дисками в Windows 7 не может сжать раздел до минимума. Поскольку Windows допускает не более четырех основных разделов. Решение: Удалить один или несколько основных разделов для воссоздания разделов
Существует несколько причин, по которым расширение тома может быть неактивно. Например,
Хотя мы видим, что есть нераспределенное пространство, опция расширения системного раздела
выделен серым цветом, потому что между системным разделом C: и нераспределенным пространством есть
F: раздел.
Например,
Хотя мы видим, что есть нераспределенное пространство, опция расширения системного раздела
выделен серым цветом, потому что между системным разделом C: и нераспределенным пространством есть
F: раздел.
Если ваш жесткий диск инициализирован как раздел MBR, вы не можете добавить свободный пространство в основной раздел, и вы не можете добавить нераспределенное пространство в логический раздел.
Создание раздела с помощью встроенного управления дисками Windows 7, иногда мы получаем следующие два сообщения:
Такие ограничения, как мы могли хорошо управлять жестким диском с помощью Windows 7 управления дисками?
Ответ заключается в том, чтобы обратиться за помощью к лучшей альтернативе Partition Magic Pro — AOMEI Partition Assistant Professional (PA Pro). Он построил трех волшебников и
мощный менеджер разделов вместе, которые используются для упрощения и управления жесткими
диск хорошо. Скачать бесплатно раздел AOMEI
Assistant Professional Demo для сравнения через
following form and try its magic:
Он построил трех волшебников и
мощный менеджер разделов вместе, которые используются для упрощения и управления жесткими
диск хорошо. Скачать бесплатно раздел AOMEI
Assistant Professional Demo для сравнения через
following form and try its magic:
| Features | AOMEI Partition Assistant | Windows 7 Disk Management | ||
| Resize NTFS Partition(Extend, Shrink) | √ | √ ( ограничение) | ||
| Изменение размера раздела FAT (расширение, уменьшение) | √ | ╳ | ||
| Move Partition | √ | ╳ | ||
| Merge Partitions | √ | ╳ | ||
| Allocate Free Space | √ | ╳ | ||
| Convert Dynamic Disk to Basic | √ | ╳ | ||
| Мигрируйте OS в SSD | √ | ╳ | ||
| Создание разделения | √ | 5. 0128 0128 | √ | ╳ |
| Copy Partitions/Disks | √ | ╳ | ||
| Convert FAT files system to NTFS | √ | ╳ | ||
| Hide/Unhide/ Partitions | √ | ╳ |
Помимо вышеперечисленных преимуществ, все эти операции легко выполненный с AOMEI Partition Assistant Pro Edition, приятный для глаз и упрощенный интерфейс. Вам помогут легко реализовать все операции с разделами. Кроме того, все функции могут поддерживаться Windows 8.1, Windows8, Windows 7, Vista, XP и 2000.
Подводя итог, хотя вы можете использовать Управление дисками для управления разделами, есть
ограничения. Более того, если вам нужно выполнить более сложные операции, такие как
выделить свободное место, преобразовать динамический диск в базовый, перенести ОС на SSD,
встроенного инструмента вам недостаточно. Поэтому вы можете попробовать стороннее программное обеспечение:
AOMEI Partition Assistant Professional Edition.
Как продлить Системный раздел для Windows 7
Как разбить жесткий диск Windows 7?
Добавление нераспределенное пространство для системного раздела Windows 7
Исправление Windows 8/7/Vista мало места на диске
Бесплатный инструмент для создания разделов Windows 7 Скачать (64-битная и 32-битная версия)
Зачем нужен инструмент для создания разделов для Windows 7?
Собственный инструмент для работы с разделами Windows 7 — Управление дисками
Бесплатная загрузка универсального менеджера разделов для Windows 7
Пример исследования: более простое расширение диска C в Windows 7
Заключение
В настоящее время операционная система Windows 7 по-прежнему популярна среди пользователей компьютеров, несмотря на быстрый рост числа установок Windows 11/10. Независимо от того, какую операционную систему вы сейчас используете, жесткий диск является незаменимым компонентом компьютера. Вам нужно установить и запустить ОС с него, и он предлагает необходимое пространство для хранения всех видов данных.
Независимо от того, какую операционную систему вы сейчас используете, жесткий диск является незаменимым компонентом компьютера. Вам нужно установить и запустить ОС с него, и он предлагает необходимое пространство для хранения всех видов данных.
Чтобы максимально использовать дисковое пространство, лучше создать несколько разделов для разных целей. Типичная стратегия заключается в создании раздела C для ОС, раздела D для приложений/программ и других разделов для личных данных. Таким образом, вам нужен менеджер разделов для Windows 7, чтобы лучше управлять разделом диска и оптимизировать использование дискового пространства без потери данных.
Собственный инструмент для работы с разделами Windows 7 — Управление дисками Для управления разделами диска в 64-разрядной и 32-разрядной версии Windows 7 вы можете сначала попробовать встроенный в Windows 7 инструмент для работы с разделами — Управление дисками. Это может помочь вам выполнить некоторые основные операции по управлению дисками, такие как создание тома, удаление тома, форматирование тома, изменение буквы диска, установка активного раздела и многое другое.
Часть 1. Чтобы открыть Управление дисками Windows 7, можно попробовать 3 способа:
1. Щелкните правой кнопкой мыши « Компьютер »> « Управление », выберите « Хранилище »> «Управление дисками» в подменю.
2. Нажмите «Windows и R» вместе на клавиатуре, введите « diskmgmt.msc » и нажмите «Enter».
3. Нажмите » Пуск » >» Панель управления » > » Система и безопасность » > » Административные инструменты «, затем выберите « Создание и форматирование разделов жесткого диска «. (тип, файловая система, статус, емкость, свободное место…)
Часть 2. Что может сделать для вас встроенный менеджер разделов Windows 7?
Чтобы узнать, что вы можете сделать с разделом вашего диска через Управление дисками Windows 7 щелкните правой кнопкой мыши любой раздел. По сравнению с Windows XP, в Управление дисками Windows 7 добавлены параметры «Сжать том» и «Расширить том», которые позволяют пользователям изменять размер раздела.
По сравнению с Windows XP, в Управление дисками Windows 7 добавлены параметры «Сжать том» и «Расширить том», которые позволяют пользователям изменять размер раздела.
Уменьшение тома легко завершить: щелкните правой кнопкой мыши раздел, выберите «Сжать том» в раскрывающемся меню и следуйте инструкциям на экране, чтобы завершить эту операцию. Но для задачи «расширения тома» Управление дисками может вас подвести, потому что эта функция работает только с предварительным условием — раздел, который вы собираетесь расширить, должен сопровождаться выделенным пространством с правой стороны. В противном случае «Расширить том» станет неактивным и неактивным (как показано ниже).
Это ограничение беспокоит большинство пользователей Windows 7, когда они хотят расширить диск C, чтобы решить распространенную проблему нехватки места на системном диске. Чтобы расширить диск C без нераспределенного пространства на его правой стороне, удаление соседнего тома (обычно диска D) является гарантированным решением. Но это также удалит все внутри. В этой ситуации необходим более мощный инструмент для работы с разделами Windows 7.
Но это также удалит все внутри. В этой ситуации необходим более мощный инструмент для работы с разделами Windows 7.
Существует множество менеджеров разделов для Windows 7, но поиск лучшего потребует много времени и усилий. Поэтому мы сделали это за вас и выбрали лучший бесплатный менеджер разделов для 64-битной и 32-битной версии Windows 7: AOMEI Partition Assistant Standard.
Лучший бесплатный инструмент для создания разделов Windows 7 | AOMEI Partition Assistant
Управляйте разделами и дисками в 64-битной или 32-битной Windows 11/10/8/7 легко и гибко.
Скачать бесплатно Win 11/10/8.1/8/7/XP
20 000 000 человек загрузили его
С помощью этого менеджера разделов Windows 7 вы можете выполнять не только основные операции (например, в управлении дисками), но и многие другие дополнительные операции (управление дисками не предлагает). Вы можете бесплатно скачать менеджер разделов Windows 7, установить и запустить его на своем ПК. Чтобы проверить все доступные операции над разделом, вы можете щелкнуть правой кнопкой мыши целевой раздел.
Вы можете бесплатно скачать менеджер разделов Windows 7, установить и запустить его на своем ПК. Чтобы проверить все доступные операции над разделом, вы можете щелкнуть правой кнопкой мыши целевой раздел.
На снимке экрана выше вы можете видеть, что он имеет гораздо больше новых и расширенных функций для управления разделами, чем родной инструмент Windows 7, включая:
❤ Изменить размер раздела : уменьшить или расширить раздел по мере необходимости.
❤ Переместить раздел : переместить раздел из одного места в другое, с помощью которого вы можете переместить нераспределенное пространство рядом с разделом, который необходимо расширить.
❤ Объединить разделы : объединить два соседних раздела и объединить одно, два или более нераспределенных пространства в один раздел.
❤ Клонирование раздела : копирование раздела в нераспределенное пространство на том же или другом жестком диске компьютера.
❤ Изменить метку : добавить или изменить имя раздела.
❤ Очистить раздел : надежно и навсегда стереть данные из выбранного раздела.
❤ Конвертация в FAT32 из NTFS или в NTFS из без форматирования/потери данных.
❤ Проверить раздел: проверить раздел на наличие ошибок/плохих секторов и исправить их при необходимости.
❤ Преобразование основного раздела в логический и наоборот без потери данных.
Помимо описанных выше операций с разделами, вы также можете выполнять следующие операции с дисками:
❤ Копировать диск: клонирование жесткого диска на другой диск меньшего или большего размера (HDD/SSD).
❤ Проверка поверхности: сканирование всего жесткого диска на наличие ошибок.
❤ Восстановить MBR: перестроить основную загрузочную запись, что весьма полезно при проблемах с загрузкой Windows.
❤ Преобразование MBR в GPT/GPT в MBR без удаления существующих разделов (поддерживается только диск данных).
❤ Удалить все разделы: быстро очистить жесткий диск.
Пример исследования: простое расширение диска C в Windows 7Как упоминалось выше, встроенный инструмент создания разделов Windows 7 не может расширить диск C или другие разделы, если за ним не выделено нераспределенное пространство. Теперь, с рекомендуемым бесплатным инструментом для создания разделов Windows 7-AOMEI Partition Assistant Standard, вы можете сделать это без каких-либо хлопот. Здесь мы покажем, как увеличить место на диске C в Windows 7, когда нераспределенное пространство не находится рядом с диском C. В этой ситуации мы можем использовать функцию «Объединить разделы», смотрите как:
Шаг 1 . Щелкните правой кнопкой мыши диск C и выберите «Объединить разделы» в раскрывающемся меню.
Шаг 2 . В этом окне нужно просто отметить нераспределенное пространство и диск С выбирается автоматически.
В этом окне нужно просто отметить нераспределенное пространство и диск С выбирается автоматически.
Шаг 3 . Вернитесь к основному интерфейсу, нажмите «Применить», чтобы подтвердить отложенную операцию.
Затем вы можете увидеть, что нераспределенное пространство было успешно добавлено на системный диск.
Примечание:
Если свободного места нет, вы можете сначала уменьшить другой раздел, а затем объединить его в целевой раздел, как указано выше. Или вы можете перейти на AOMEI Partition Assistant Professional, который поставляется с «Выделить свободное пространство», что позволяет вам напрямую выделять свободное пространство из одного раздела в другой за 3 шага.
Бесплатный инструмент для создания разделов Windows 7 (стандарт AOMEI Partition Assistant) может удовлетворить большинство пользовательских требований к удобному управлению разделом. Чтобы воспользоваться более продвинутыми функциями, такими как быстрое разбиение жесткого диска на разделы без форматирования, разделение большого раздела на два меньших, изменение серийного номера и многое другое, попробуйте AOMEI Partition Assistant Professional. Если вы ищете менеджер разделов для Windows Server, вы можете использовать AOMEI Partition Assistant Server.
Если вы ищете менеджер разделов для Windows Server, вы можете использовать AOMEI Partition Assistant Server.
3 Лучший бесплатный менеджер разделов для Windows 7/8/XP 32-бит и 64-бит
Обновлено Роксана, 13 декабря 2021 г.
Автор Jean
Поддержка Windows 7 закончилась 14 января 2020 г. Не упустите свой ЛУЧШИЙ шанс получить надежный диспетчер разделов Windows 7, чтобы бесплатно управлять и оптимизировать производительность разделов жесткого диска Windows 7.
14 января 2020 г. Microsoft прекратила поддержку Windows 7, пытаясь подтолкнуть пользователей Windows 7 к обновлению своих компьютеров до Windows 10. Некоторое количество пользователей Windows 7 по-прежнему предпочитают оставаться с Windows 7, поскольку их компьютеры слишком стар для установки Windows 10. Для этих пользователей Windows 7 выбор надежного диспетчера разделов Windows 7 будет жизненно важен для поддержания их компьютера в рабочем состоянии.
На этой странице вы познакомитесь с тремя менеджерами разделов Windows 7: 1. EaseUS Partition Master; 2. Управление дисками Windows; 3. Дискпарт CMD. Вы можете взять кого угодно и следовать его инструкциям, чтобы перераспределить диск Windows 7 и оптимизировать производительность компьютера без каких-либо препятствий.
EaseUS Partition Master; 2. Управление дисками Windows; 3. Дискпарт CMD. Вы можете взять кого угодно и следовать его инструкциям, чтобы перераспределить диск Windows 7 и оптимизировать производительность компьютера без каких-либо препятствий.
Быстрый доступ к изменению размера диска Windows 10/8.1/8/7
Как изменить размер раздела в Windows 7
«Кто-нибудь знает, будет ли Управление дисками Windows работать в Windows 7 после прекращения поддержки Windows 7 ? Недавно я получил уведомление от Windows о том, что на диске C моего компьютера с Windows 7 закончилось место. Я выделил 30 ГБ для моего диска C. Теперь я хочу расширить диск C. Как изменить размер раздела в Windows 7? Общий объем моего жесткого диска составляет 180 ГБ. Пожалуйста, помогите!»
Зачем нужно изменять размер раздела в Windows 7, Windows 8 или Windows XP
Причины, по которым для управления диском нужен менеджер разделов Windows 7/8/XP, разнообразны, в том числе:
- Низкий ошибка дискового пространства на диске C или на диске C нет места
- Windows 7/8/10 требует больше места для переустановки ОС Windows, установки приложений и приложений на диск C
- Некоторые пользователи Windows 7 предпочитают оставить старую систему и высвободить место для создания нового раздела для установки Windows 7/8/10 и системы с двойной загрузкой.

Какой лучший бесплатный менеджер разделов в Windows 7
Говоря о диспетчере разделов Windows 7, некоторые из вас могут придумать Управление дисками Windows. Некоторые люди рекомендуют команду Diskpart CMD. Что касается некоторых опытных и продвинутых пользователей, они могут порекомендовать вам попробовать стороннее программное обеспечение для управления разделами, такое как EaseUS Partition Master.
Но какой из них лучший менеджер разделов Windows 7? Мы рекомендуем стороннее программное обеспечение для управления разделами.
Лучший бесплатный менеджер разделов для Windows 10/8/7/XP
Многие люди хотят получить лучший бесплатный менеджер разделов для управления своим жестким диском, включая изменение размера раздела. Если вы один из них, EaseUS Partition Master для вас. Программное обеспечение EaseUS Partition Master теперь также поддерживает двойную загрузку Windows 8 и Windows 7. Загрузите его и попробуйте.
Плюсы:
- Поддерживает изменение размера раздела, расширение, сжатие и даже объединение разделов бесплатно с помощью функции «Изменить размер/переместить» или «Объединить разделы».

- Поддерживает бесплатное форматирование, удаление и создание разделов.
- Поддерживает удаление всех разделов на диске одним щелчком мыши.
- Поддерживает преобразование диска в MBR/GPT, преобразование раздела в основной/логический, преобразование FAT32 в NTFS бесплатно.
- Поддерживает преобразование диска из базового в динамический или наоборот.
- Поддерживает стирание данных на диске одним щелчком мыши.
Минусы: Поддерживает управление дисками и разделами только в ОС Windows.
Вы также можете применить EaseUS Partition Master Free в качестве бесплатного диспетчера разделов Windows 10 для управления разделами в Windows 10.
Учебное пособие. Как управлять разделами в Windows 7/8/XP с помощью EaseUS Partition Manager
Это безопасно и просто использовать EaseUS Partition Master Free для расширения или уменьшения разделов в Windows 7/8/10 и Windows XP/Vista.
Здесь мы покажем вам, как использовать программное обеспечение для управления разделами Windows — EaseUS Partition Master, чтобы самостоятельно увеличивать или уменьшать разделы Windows в Windows 7:
Шаг 1: Освободите нераспределенное пространство для диска C.
Если на системном диске нет нераспределенного пространства, щелкните правой кнопкой мыши раздел рядом с диском C: и выберите «Изменить размер/переместить».
Перетащите левую панель раздела, чтобы уменьшить и оставить нераспределенное пространство за системным диском C:, и нажмите «ОК».
Шаг 2: Увеличьте место на диске C.
1. Щелкните правой кнопкой мыши диск C: и выберите «Изменить размер/переместить».
2. Перетащите конец системного раздела в нераспределенное пространство, чтобы добавить место на диск C:.
Шаг 3: Сохраните все изменения для расширения диска C:.
Нажмите «Выполнить операцию» и нажмите «Применить», чтобы сохранить все изменения, чтобы расширить системный диск C:.
Смотреть видео-руководство по управлению разделами
Встроенный бесплатный диспетчер разделов Windows 7 — Управление дисками
Как и для большинства пользователей Windows 7, «Управление дисками» больше не является новым инструментом управления разделами. Он предустановлен в Windows 7, и пользователи могут бесплатно применять его для управления разделами.
Он предустановлен в Windows 7, и пользователи могут бесплатно применять его для управления разделами.
Плюсы:
- Поддерживает изменение размера раздела, расширение, сжатие и даже объединение разделов бесплатно.
- Поддерживает бесплатное форматирование, удаление и создание разделов.
- Поддерживает преобразование диска в MBR/GPT.
Минусы: Невозможно расширить раздел, если нераспределенное пространство не находится за целевым разделом.
Например, если вы попытаетесь расширить раздел E, используя нераспределенное пространство перед разделом E, вы увидите предупреждение, означающее, что если вы продолжите, базовый диск будет преобразован в динамический диск.
Таким образом, за разделом E должно быть нераспределенное пространство, если вы хотите расширить раздел E с помощью функции «Расширить том» встроенного управления дисками Windows 7. Если за разделом E нет нераспределенного пространства, может помочь EaseUS Partition Master.
Учебное пособие. Расширение раздела Windows 7 с помощью нераспределенного пространства с помощью управления дисками
Шаг 1. Щелкните правой кнопкой мыши Мой компьютер и выберите Управление -> Хранилище -> Управление дисками.
Шаг 2. Щелкните правой кнопкой мыши раздел, который вы хотите расширить, и выберите «Расширить том», чтобы продолжить.
Шаг 3. Установите и добавьте размер целевого раздела и нажмите «Далее», чтобы продолжить.
Шаг 4. Нажмите «Готово», чтобы завершить процесс.
Помимо расширения разделов, вы также можете удалить, сжать раздел с помощью управления дисками:
- Чтобы удалить раздел: Щелкните правой кнопкой мыши целевой раздел и выберите «Удалить том» > Следуйте инструкциям на экране для завершения.
- Чтобы сжать раздел: щелкните правой кнопкой мыши целевой раздел и выберите «Сжать том» > Следуйте инструкциям на экране для завершения.

- Чтобы изменить букву диска раздела: Щелкните правой кнопкой мыши целевой раздел и выберите «Изменить букву диска и пути…» > Следуйте инструкциям на экране для завершения.
Диспетчер бесплатных разделов Windows 7 — Diskpart CMD
Diskpart — это еще один встроенный инструмент для пользователей Windows 7, позволяющий бесплатно применять и управлять разделами диска. Однако применять командную строку для выполнения операций управления разделами для начинающих небезопасно. Любое ложное срабатывание приведет к серьезным последствиям.
Плюсы:
- Бесплатно управлять разделом.
- Поддерживает форматирование раздела, расширение раздела, удаление, создание раздела бесплатно.
- Поддерживает преобразование диска в GPT/MBR, NTFS в FAT32.
Минусы:
- Не для новичков.
- Любое ложное срабатывание может привести к серьезным последствиям.
- Также не поддерживается расширение раздела, если нераспределенное пространство не находится за целевым томом.

Учебное пособие. Расширение раздела Windows 7 с помощью Diskpart CMD
Шаг 1. Нажмите клавиши Windows + X и выберите «Командная строка (администратор)».
Шаг 2. Введите diskpart и нажмите Enter.
Шаг 3. Введите list volume и нажмите Enter.
Шаг 4. Введите , выберите объем x и нажмите Enter. В моем случае целевой диск — Том 1.
Шаг 5. Введите extend size =number и нажмите Enter.
Если в правой части раздела системного диска нет прилегающего незанятого пространства, вы получите сообщение об ошибке: Недостаточно полезного пространства для этой операции. В этом случае лучшим выбором будет EaseUS Partition Master.
Если вы хотите решить другие проблемы с разделами с помощью Diskpart CMD, см. также: Форматирование жесткого диска с помощью CMD и т. д. Если вы предпочитаете расширенный менеджер разделов, рекомендуется использовать EaseUS Partition Master.
д. Если вы предпочитаете расширенный менеджер разделов, рекомендуется использовать EaseUS Partition Master.
Часто задаваемые вопросы о бесплатном диспетчере разделов Windows 7
Если у вас есть другие проблемы и вопросы о диспетчере разделов Windows 7, ознакомьтесь с приведенными ниже вопросами и ответами. Вы найдете нужный ответ.
1. Как открыть диспетчер разделов в Windows 7?
- Если вы решите использовать Управление дисками Windows 7, щелкните правой кнопкой мыши Мой компьютер > выберите Управление > щелкните Управление дисками, чтобы открыть его.
- Если вы решите использовать EaseUS Partition Master, установите и запустите EaseUS Partition Maser.
- Если вы предпочитаете использовать Diskpart, введите cmd в поиске, щелкните правой кнопкой мыши командную строку и выберите «Открыть от имени администратора» > введите diskpart и нажмите Enter.
2. Сколько разделов может быть в Windows 7?
- Если ваш диск имеет стиль MBR, вы можете иметь до 3 основных разделов и один расширенный раздел.

- Если ваш диск с диском GPT, вы можете создавать и иметь неограниченное количество разделов на вашем компьютере.
3. Как увидеть скрытые разделы в Windows 7?
Если вы по ошибке скрыли раздел на своем компьютере, у вас есть два способа показать скрытый раздел в Windows 7/8/10: 1. Используя Управление дисками; 2. Использование мастера разделов EaseUS.
Подробное руководство см. в разделе Поиск скрытых разделов.
Бесплатный менеджер разделов Windows 7: MiniTool, CMD, Управление дисками
Знаете ли вы, как вносить изменения в разделы? Эта статья покажет вам, как использовать три бесплатных менеджера разделов Windows 7 — Мастер создания разделов MiniTool, Управление дисками и Командную строку для расширения разделов и так далее.
Недавно я обновил Dell XPS 8700 до Win10, а затем вернулся к Win7 из-за совместимости с играми. Я хотел бы удалить раздел восстановления 21,18 ГБ и добавить это пространство раздела ОС (Диск 2), SSD.Раздел восстановления для Win8 больше не нужен. Может ли кто-нибудь порекомендовать хороший инструмент управления разделами, который поможет мне в этом? Это не обязательно должно быть бесплатно, но бесплатно — это нормально. Спасибо. —от Тенфорумс
Сегодня Windows 7 по-прежнему занимает первое место по доле рынка настольных операционных систем, несмотря на быстрый рост количества установок Windows 10. Поскольку так много пользователей придерживаются Windows 7, количество тем, связанных с Windows 7, стремительно растет. Учитывая популярность жестких дисков большой емкости, нет необходимости говорить о важности поиска бесплатного диспетчера разделов Windows 7 .
Существует множество менеджеров разделов для Windows, однако бесплатный менеджер разделов всегда более популярен. В этом посте я собираюсь представить 3 бесплатных менеджера разделов: MiniTool Partition Wizard, CMD и Disk Management. Используя их для выполнения одних и тех же задач, вы знаете, какое бесплатное программное обеспечение для создания разделов является лучшим.
Мастер создания разделов MiniTool
Программное обеспечение для создания разделов, разработанное компанией MiniTool Solution Std. Windows 7 — Мастер создания разделов MiniTool имеет пять выпусков: Free, Professional, Server, Enterprise и Technician. Среди этих пяти выпусков MiniTool Partition Wizard Free уже скачали более 20 000 000 пользователей с CNET! Это показывает, что ему доверяет большинство. Почему это большой успех?
Возможности программы MiniTool Partition Wizard
Программа MiniTool Partition Wizard Free Edition предназначена для решения всех возможных проблем, которые могут возникнуть на базовых дисках. Пример: вы можете использовать его для создания/удаления/форматирования раздела, для перемещения/изменения размера раздела, для разделения раздела, для копирования раздела/диска, для переноса ОС на HDD/SSD, для скрытия/отображения раздела, для восстановления потерянного раздела, для конвертировать MBR в GPT и наоборот, и многое другое…
Эта настольная программа может использоваться для несерверных ОС Windows, включая Windows XP/Vista/7/8/10 всех выпусков. Таким образом, это действительно бесплатный менеджер разделов Windows 7.
Таким образом, это действительно бесплатный менеджер разделов Windows 7.
Давайте посмотрим, как это работает при расширении раздела Windows 7 и преобразовании диска MBR в диск GPT.
Использовать MiniTool Partition Wizard Free для расширения раздела
- Шаг 1. Запустите MiniTool Partition Wizard Free, затем щелкните раздел, который необходимо расширить (здесь находится раздел H), и выберите « Расширить раздел 9».0026 » из меню операций.
- Шаг 2. В новом появившемся окне установите флажок, чтобы выбрать раздел/нераспределенное пространство, из которого будет взято свободное пространство. Кроме того, вы также можете выбрать, сколько свободного места вам нужно, сдвинув четырехугольник. Здесь я решил взять немного свободного места из нераспределенного пространства 408,55 ГБ.
- Шаг 3. Нажмите « Применить », чтобы сохранить изменения.
Вот как выглядит раздел C после расширения. См. диск H был увеличен с 36,9ГБ до 241,2 ГБ; тогда как нераспределенное пространство было уменьшено с 408,6 ГБ до 204,3 ГБ.
Совет: Если за разделом, который вы хотите расширить, следует нераспределенное пространство, вы также можете использовать функцию «Переместить/изменить размер раздела».
Используйте MiniTool Partition Wizard Free для преобразования MBR-диска в GPT
В начале я уже говорил, что в наши дни набирают популярность диски большой емкости, поэтому часто спрашивают, как преобразовать MBR-диск в GPT-диск, не затрагивая данные. выпуск в сети. Нажмите здесь, чтобы узнать причины. К счастью, MiniTool Partition Wizard хорошо справляется с этой задачей.
- Шаг 1. Щелкните MBR-диск, который хотите преобразовать, и выберите « Преобразовать MBR-диск в GPT-диск ».
- Шаг 2. Нажмите « Применить », чтобы сохранить это изменение.
См. Диск 2 успешно изменен на GPT-диск, и все разделы остались на месте.
Плюсы : Мастер создания разделов MiniTool является гибким инструментом для управления дисками/разделами. Кроме того, его удобный понятный интерфейс легко понять. Более того, как стороннее программное обеспечение, по сути, это бесплатное программное обеспечение для разделов Windows 7.
Кроме того, его удобный понятный интерфейс легко понять. Более того, как стороннее программное обеспечение, по сути, это бесплатное программное обеспечение для разделов Windows 7.
Минусы : MiniTool Partition Wizard Free Edition работает только на Windows XP/Vista/7/8/10, что означает, что если вы являетесь пользователем сервера, вы не сможете воспользоваться этим бесплатным ПО.
MiniTool Partition Wizard Free Edition действительно умен, чтобы справиться со всеми видами проблем с дисками/разделами, и он достоин рекомендации!Нажмите, чтобы твитнуть
Скачать бесплатно
Диспетчер разделов Windows 7 CMD
Командная строка, также известная как cmd.exe или cmd (по имени исполняемого файла), представляет собой интерпретатор командной строки в операционных системах Windows NT, Windows CE, OS/2 и eComStation. . Это аналог COMMAND.COM в DOS и Windows 9.x (где он также называется «Подсказка MS-DOS») и аналогичен оболочкам Unix, используемым в Unix-подобных системах.Первоначальная версия командной строки для Windows NT была разработана Терезой Стоуэлл из Википедии
Командная строка часто используется для автоматизации задач с помощью сценариев и пакетных файлов, выполнения расширенных административных функций и решения определенных проблем Windows. Чтобы решить проблемы с управлением диском, вы должны запустить CMD, ввести серию команд по порядку и быть осторожным, чтобы избежать ошибочных операций, поскольку любая неосторожность может привести к серьезной потере данных.
Пример: если вы хотите отформатировать раздел F: — 2-й раздел на диске 1, вы должны выполнить следующие команды в следующем порядке: список дисков -> выбрать диск 1 -> список разделов -> выбрать раздел 2 -> форматировать быстро. Но если вы введете формат вместо быстрого формата, то удаленные данные не смогут восстановить даже профессиональные программы восстановления данных. Кажется довольно сложным, верно?
Посмотрите, как вы можете использовать этот бесплатный менеджер разделов Windows 7 для расширения разделов и изменения стиля диска.
Используйте CMD для расширения раздела
Если вы хотите расширить раздел C с помощью Diskpart, вам следует в первую очередь проверить, есть ли нераспределенное пространство после диска C (обратите внимание, что для расширения основного раздела можно использовать только нераспределенное пространство). , Дополнительные меры предосторожности см. в разделе Выбранный том не может быть расширен). Если ДА, выполните следующие действия:
- Шаг 1: Запустите CMD от имени администратора, затем введите « Diskpart ».
- Шаг 2: Введите » список дисков «в командной строке Diskpart.
- Шаг 3: Введите « выберите диск n », где n — номер целевого диска.
- Шаг 4: Введите « список разделов «.
- Шаг 5: Введите « выберите раздел n », где n — номер целевого раздела.
- Шаг 6: Введите » extend size=n disk=n «, где n должно быть конкретным количеством нераспределенного/свободного пространства, которое вы хотите использовать, а единицей измерения n является МБ.

Однако, если для расширения нет нераспределенного/свободного пространства, возможно, вы увидите следующее сообщение об ошибке при вызове команды расширения:
В настоящее время вам следует удалить раздел, чтобы наличие непрерывного нераспределенного пространства после основного раздела, подлежащего расширению, и свободного места для логического раздела. После этого повторите вышеуказанные операции. Дополнительные сведения см. в разделе Ошибка службы виртуального диска.
Используйте Diskpart для преобразования MBR-диска в GPT-диск:
При использовании Partition Wizard для преобразования MBR-диска в GPT-диск вы видите, что это довольно просто. Однако при использовании командной строки все обстоит иначе. Пожалуйста, читайте дальше.
- Шаг 1: Создайте резервную копию или переместите данные на диск MBR, который вы хотите преобразовать в диск GPT.
- Шаг 2: Запустите CMD от имени администратора и введите « diskpart ».

- Шаг 3: В командной строке Diskpart введите « list disk ». Запишите номер диска, который вы хотите преобразовать.
- Шаг 4: Введите « выберите диск <номер диска> «.
- Шаг 5: Введите « clean «. Обратите внимание, что запуск команды clean удалит все разделы или тома на диске. Но если на диске нет разделов или томов, пропустите этот шаг.
- Шаг 6: Введите « convert gpt »
Плюсы : CMD поставляется с ОС Windows и может устранять некоторые проблемы, даже если Windows не загружается. Кроме того, CMD поддерживает использование сценариев для автоматизации его использования.
Минусы : CMD неудобна для обычных пользователей. Без чистого интерфейса часто происходит потеря данных, если выбран неправильный раздел.
Управление дисками Windows
Начиная с Windows 7, Управление дисками предлагает две новые функции, которые называются « Расширить том » и « Сжать том ». Они очень полезны для увеличения/уменьшения размера раздела. Однако Управление дисками относительно скучно и часто не работает, когда есть что-то другое. Думаю, у многих из вас есть такой опыт: при попытке расширить раздел иногда » «Расширить том » активирован, но иногда отключается, не зная почему.
Они очень полезны для увеличения/уменьшения размера раздела. Однако Управление дисками относительно скучно и часто не работает, когда есть что-то другое. Думаю, у многих из вас есть такой опыт: при попытке расширить раздел иногда » «Расширить том » активирован, но иногда отключается, не зная почему.
Как бы это сказать?
Использовать «Управление дисками» для расширения раздела
Однако в большинстве случаев вы обнаружите, что Расширить том отображается серым цветом, как показано ниже:
Теоретически функция «Расширить том» будет недоступна, если не выполняется одно из следующих условий:
- Раздел, подлежащий расширению, должен иметь файловую систему NTFS или RAW.
- Расширение тома активируется только в том случае, если после целевого основного раздела имеется нераспределенное пространство.
- Расширение тома активируется только при наличии свободного места после целевого логического раздела.

Примечание: Возможно, вы также заметили, что параметр «Сжать том» также выделен серым цветом на приведенном выше рисунке. Это связано с тем, что у Shrink Volume есть свои требования, и раздел, который нужно сжать, должен быть разделом NTFS или RAW.
Кроме того, иногда «Расширить том» приводит к тому, что базовый диск становится динамическим диском. На самом деле, это происходит на диске данных. Если нераспределенное пространство не следует за целевым разделом, а другой диск является динамическим диском, расширение тома приведет к созданию динамического диска. Для получения более подробной информации вы можете увидеть 3 ситуации, когда жесткий диск будет преобразован в динамический.
Использование «Управления дисками» для преобразования диска MBR в диск GPT
Зная о недостатках увеличения тома с помощью «Управления дисками», давайте посмотрим, как работает «Управление дисками», когда вы используете его для преобразования диска MBR в диск GPT. Улучшится ли ситуация?
Улучшится ли ситуация?
Возьмем, к примеру, диск 1. Когда на диске есть раздел/разделы, вы можете увидеть, что опция « Convert to GPT Disk » неактивна.
Но когда все разделы удалены, см. эта опция активируется. Почему?
Как и при использовании CMD, при преобразовании диска MBR в GPT диск должен быть пуст. Microsoft поясняет, что « диск должен быть пустым, чтобы преобразовать его в GPT-диск. Сделайте резервную копию своих данных, а затем удалите все разделы или тома перед преобразованием диска. Кроме того, необходимый минимальный размер диска для преобразования в GPT составляет 128 мегабайт ». «. Для получения дополнительной информации вы можете посетить: Convert GPT.
Таким образом, чтобы преобразовать диск MBR в GPT с помощью управления дисками, вы должны сначала создать резервную копию данных на целевом жестком диске, затем удалить все разделы и, наконец, преобразовать диск в GPT. При необходимости вам может потребоваться перенести данные резервной копии обратно на этот GPT-диск. Учитывая эти факторы, Disk Management не так гибок в использовании, как MiniTool Partition Wizard.
Учитывая эти факторы, Disk Management не так гибок в использовании, как MiniTool Partition Wizard.
Плюсы : Почти все ОС Windows предлагают управление дисками, которое не будет стоить вам ни копейки для управления дисками/разделами. Кроме того, он может даже преобразовать базовый диск в динамический без перезагрузки, что является потерей в Partition Wizard.
Минусы : Существует так много ограничений при использовании большинства функций, что приведет к потере данных, если заранее не сделать резервную копию.
Почему параметры увеличения/уменьшения объема и преобразования в GPT-диск неактивны? Вот пояснения. Нажмите, чтобы твитнуть
Резюме
Вот и подходит к концу этот пост. Читая здесь, вы, должно быть, уже имели общее представление об этих трех видах бесплатного диспетчера разделов Windows 7. Используя их для решения одних и тех же задач, мы можем сделать вывод, что MiniTool Partition Wizard более компетентен в управлении дисками/разделами, поскольку он проще в использовании и предлагает более гибкие решения, чем остальные два метода.
Однако правда и то, что MiniTool Partition Wizard Free Edition нельзя применить на Windows Server, что является фатальной слабостью по сравнению с остальными. В любом случае, окончательное решение принимаете вы. По любым вопросам и предложениям, пожалуйста, оставьте их в области комментариев или свяжитесь с нами по электронной почте [email protected], мы читаем каждую ветку.
Часто задаваемые вопросы о бесплатном диспетчере разделов Windows 7
Какой лучший бесплатный менеджер разделов?
Вот несколько бесплатных менеджеров разделов, которым доверяют миллионы пользователей.
- Мастер создания разделов MiniTool.
- Менеджер разделов Paragon.
- Разделено.
- [email protected] Диспетчер разделов.
- Помощь в разделе Аомей.
Как открыть диспетчер разделов в Windows 7?
Windows 7 предлагает 2 способа управления разделами диска. Чтобы открыть «Управление дисками», запустите «diskmgmt. msc». Чтобы запустить diskpart.exe, запустите «diskpart» от имени администратора. Кроме того, вы можете скачать и установить бесплатный менеджер разделов для Windows 7.
msc». Чтобы запустить diskpart.exe, запустите «diskpart» от имени администратора. Кроме того, вы можете скачать и установить бесплатный менеджер разделов для Windows 7.
Как управлять разделами в Windows?
При установке жесткого диска на Windows 7 предлагается разделить жесткий диск на несколько разделов и отформатировать их в файловой системе NTFS. Обычно для этих целей вам предлагается использовать гибкий менеджер разделов. Кроме того, такой инструмент может помочь вам перенастроить жесткий диск в ближайшие дни, чтобы получить максимальную производительность Windows 7.
Есть ли в Windows 10 менеджер разделов?
Windows 10 также поставляется со встроенной утилитой управления дисками. Кроме того, diskpart.exe всегда поможет опытным пользователям управлять жесткими дисками. Теперь вы также можете скачать MiniTool Partition Wizard Free для управления разделами диска в Windows 10.
- Твиттер
- Линкедин
- Реддит
9 Лучшее программное обеспечение для управления разделами Windows в 2022 году
Понимание концепции диспетчера разделов Windows для Windows 10 и Windows 7. В этом руководстве также используется Программное обеспечение диспетчера разделов:
В этом руководстве также используется Программное обеспечение диспетчера разделов:
Покупка нового ПК? Беспокоитесь о месте на диске? Вы слышали о разделении? Если нет, то эта статья предназначена для вас.
В этой статье мы разберемся с основами разделов и поговорим о диспетчере разделов Windows и его важности. Мы также рассмотрим подробные плюсы и минусы разбиения диска и способы редактирования разделов в Windows.
Давайте начнем с понимания того, что такое партиционирование и зачем оно нужно?
Что вы узнаете:
- Что такое раздел
- Что такое диспетчер разделов Windows
- Диспетчер разделов Windows 10
- Как создать разделы в Windows 10 ) Mini Tool Partition Wizard
- #2) Active@ Partition Manager
- #3) EaseUS Partition Manager Free Edition
- #4) G Parted
- #5) Cute Partition Manager
- #6) Macrorit Partition Manager
- #7) Paragon Partition Manager
- #8) IM Magic Partition Resizer
- #9) Tenorshare Partition Manager
9 Заключение пространство, которое может быть использовано для хранения, разделение становится обязательным.
 Если диск не разбит на разделы, мы не сможем использовать его для хранения. Минимальное количество разделов на диске — один, а также может быть несколько разделов.
Если диск не разбит на разделы, мы не сможем использовать его для хранения. Минимальное количество разделов на диске — один, а также может быть несколько разделов.На уровне пользователя разбиение на разделы не обязательно, если только пользователь не устанавливает операционную систему. Разделы используются на этом этапе при настройке нового диска.
Важность разметки
Разметка диска важна, потому что файлы не могут быть записаны на пустой диск. Он должен быть разделен файловой системой. Эти созданные таким образом отсеки называются разделами. Это зависит от пользователя, решит ли он создать одно пространство для хранения на диске или иметь столько разделов, сколько пожелает, и разделить пространство для хранения.
В большинстве случаев предварительно настроен хотя бы один раздел, без которого на диске много пустого места, но на него нельзя записать файлы.
Что происходит после разделения диска? После создания этих отсеков или разделов их необходимо отформатировать в файловой системе.
 Некоторыми примерами могут быть файловая система NTFS на диске Windows, файловая система FAT 32 для любого съемного диска и т. д.
Некоторыми примерами могут быть файловая система NTFS на диске Windows, файловая система FAT 32 для любого съемного диска и т. д.Насколько важно создавать несколько разделов?
Большинство компьютеров имеют один раздел на жестком диске, который создается во время производства, однако большинство пользователей Windows создают на жестком диске больше разделов, помимо обычного диска C:.
Это делается по следующим причинам:
- В случае атаки вредоносного ПО, если есть только один раздел и его необходимо отформатировать для очистки от вредоносного ПО. Тогда данные будут потеряны. Это создает потребность в дополнительных разделах для резервного копирования потерянных данных из других разделов, где данные могут храниться в качестве резервной копии.
- Если на диске много разделов, каждый из них можно отделить от других. Также возможно, что каждый раздел имеет свою файловую систему. Проще всего это понять на примере Windows.
 Большинство компьютерных систем, на которых Windows установлена как операционная система, имеют систему разделов для восстановления.
Большинство компьютерных систем, на которых Windows установлена как операционная система, имеют систему разделов для восстановления. - Когда возникает необходимость восстановить Windows до исходных параметров или параметров по умолчанию, эти файлы из раздела восстановления копируются в основной раздел. В этом примере файловая система раздела восстановления отделена от основного раздела, и именно поэтому на нее не повлияло вмешательство в основной раздел.
- Файлы личных данных также хранятся в другом разделе некоторыми технически подкованными пользователями, использующими операционную систему Windows. Этот раздел можно сохранить даже после очистки всех данных при переустановке Windows.
- Если пользователь хочет установить другую операционную систему, такую как Linux, на свой компьютер с Windows, ее можно установить на один из этих разделов на том же диске, и обе операционные системы не будут мешать работе других или вызывать снижение скорости. компьютера.

Что такое диспетчер разделов Windows
Это инструмент, позволяющий системному администратору выполнять различные действия с разделами. Эти действия могут варьироваться от создания разделов, изменения размера разделов или удаления разделов. В этой статье мы также обсудим некоторые популярные менеджеры разделов.
Диспетчер разделов Windows 10
Теперь, когда у нас есть общее представление о разделах, давайте посмотрим, как работает управление разделами и дисками в самой распространенной операционной системе — Windows и ее версии Windows 10.
Windows 10 — это последняя версия семейства операционных систем Windows, имеющая встроенную функцию управления дисками, которая обычно известна пользователям. Эта функция позволяет пользователям создавать и управлять разделами диска и не требует перезагрузки системы или любого другого вмешательства. Перед созданием разделов обязательно нужно быть уверенным в жестком диске Windows.
В случае жесткого диска с MBR (главной загрузочной записью) можно создать только 3 основных раздела и 1 дополнительный раздел.
 В качестве альтернативы мы также можем создать 4 основных раздела. Такого ограничения на количество разделов на жестком диске GPT (таблица разделов GUID) нет.
В качестве альтернативы мы также можем создать 4 основных раздела. Такого ограничения на количество разделов на жестком диске GPT (таблица разделов GUID) нет.Дальнейшее чтение =>> Ключевые различия между MBR и GPT
Как создавать разделы в Windows 10
Метод 1: Использование инструмента управления дисками
Шаг 1: Откройте инструмент управления дисками. Щелкните правой кнопкой мыши меню «Пуск» и выберите «Управление дисками». Кроме того, мы также можем использовать панель поиска и ввести Управление дисками.
Шаг 2: Щелкните диск, который необходимо разбить на разделы. После этого щелкните правой кнопкой мыши раздел и нажмите « Уменьшить объем” .
Шаг 3: Внесите изменения на вкладке « Введите объем пространства для сжатия в МБ », а затем нажмите на вкладку Сжатие.
Шаг 4: После внесения изменений в объем сжимаемого пространства на выбранном диске за диском будет видно нераспределенное пространство.
 (На изображении выше выбран диск C:). Используйте правую кнопку мыши, чтобы выбрать нераспределенное пространство, а затем выберите параметр « New Simple Volume» 9.0026 . Мы можем создавать новые разделы и управлять ими, следуя указаниям мастера.
(На изображении выше выбран диск C:). Используйте правую кнопку мыши, чтобы выбрать нераспределенное пространство, а затем выберите параметр « New Simple Volume» 9.0026 . Мы можем создавать новые разделы и управлять ими, следуя указаниям мастера.Здесь важно отметить, что нераспределенное пространство, созданное в результате сжатия диска, не может способствовать расширению томов, а будет использоваться только для создания разделов.
Другой способ получить доступ к управлению дисками — нажать Start и ввести « Partition ». В следующем всплывающем окне выберите опцию « Создать и отформатировать разделы жесткого диска ».
Окно управления дисками разделено на части. В первой половине отображается список томов, а во второй половине — диски и тома на каждом диске в виде графика. Любой выбор диска, сделанный в первой половине, также имеет соответствующее отображение в нижней части.
Важно понимать разницу между разделом и томом.
 Когда мы говорим о разделе, мы имеем в виду часть пространства на диске, которая была отделена от другого пространства, а том — это часть раздела с файловой системой.
Когда мы говорим о разделе, мы имеем в виду часть пространства на диске, которая была отделена от другого пространства, а том — это часть раздела с файловой системой.В методе 1 выше мы рассмотрели, как создавать разделы с помощью управления дисками. Есть много других функций и операций, которые можно выполнить с помощью управления дисками.
Некоторые из этих операций описаны ниже:
#1) Расширение тома
Шаг 1: Щелкните правой кнопкой мыши существующий том и выберите « Расширить том ». неактивен. Это связано с тем, что мы можем расширить том только в том случае, если справа от того же диска есть нераспределенное пространство. Если слева есть базовый раздел, для увеличения объема потребуется стороннее программное обеспечение.
Шаг 2: Когда появится окно с надписью « Мастер расширения тома », нажмите « Далее ».
 Нужный диск выделен, что также дает информацию об общем объеме и общем доступном пространстве.
Нужный диск выделен, что также дает информацию об общем объеме и общем доступном пространстве.Шаг 4: На вкладке « Выберите объем пространства в МБ » выберите объем пространства с помощью стрелок увеличения и уменьшения. Нажмите Далее.
Шаг 5: На следующем экране « Завершение мастера расширения тома » есть вкладка Готово , которую необходимо щелкнуть.
#2) Создание нового тома
Эту опцию можно использовать, если на диске есть нераспределенное пространство или если один из разделов был уменьшен в размере, что позволило освободить нераспределенное пространство. В любом случае можно использовать нераспределенное пространство и создавать новые тома, выполнив следующие действия:
Шаг 1: Щелкните правой кнопкой мыши нераспределенное пространство и выберите параметр « New Simple Volume».
Шаг 2: Когда появится экран New Simple Volume Wizard , нажмите Next .

Шаг 3: Определите размер создаваемого тома с помощью стрелок увеличения/уменьшения в « Размер простого тома в МБ » и нажмите Далее.
Шаг 4: Следующим шагом является назначение буквы или пути к диску и нажатие Next .
Шаг 5: На этом этапе мы можем решить, нужно ли форматировать раздел. Если для форматирования будет использоваться внешний инструмент, мы можем выбрать форматирование позже, но это важный шаг перед его использованием.
Шаг 6: В случае форматирования диска выберите переключатель « Отформатировать этот том со следующими настройками» и нажмите Далее . На этом шаге мы можем выбрать файловую систему , размер блока размещения , и метку тома .
Шаг 7: Нажмите «Готово» на экране « Завершение работы мастера создания простого тома» .
 Новый раздел можно увидеть в инструменте управления дисками.
Новый раздел можно увидеть в инструменте управления дисками.#3) Удаление тома
Возможно, созданный том не используется и может быть удален, чтобы получить дополнительное нераспределенное пространство, которое впоследствии можно будет использовать для расширения тома. Очень важно помнить, что удаление тома также приведет к удалению данных, хранившихся на этом томе, и поэтому для этих данных необходимо создать резервную копию. Для удаления тома необходимо выполнить следующие шаги.
Шаг 1: Откройте средство управления дисками и выберите том.
Шаг 2: Щелкните правой кнопкой мыши том и выберите параметр « Удалить ».
Шаг 3: Появится всплывающее окно с предупреждением о том, что все данные удаляются после выбора продолжения и подтверждения выбора удаления тома. Нажмите Да. При удалении тома создается нераспределенное пространство, которое можно использовать по мере необходимости.

#4) Изменение буквы диска и путей
Следующие шаги необходимо выполнить, когда необходимо изменить буквы диска тома.
Шаг 1: Щелкните правой кнопкой мыши том и выберите параметр « Изменить буквы и пути к дискам ».
Шаг 2: . .
Шаг 3: В следующем появившемся окне мы можем изменить букву диска. Нажмите на радиокнопку « Назначьте следующую букву диска ” и выберите букву из выпадающего списка. На этом этапе появляются всплывающие окна с предупреждением о том, что некоторые старые приложения могут работать некорректно, если изменить букву.
Шаг 4: Нажмите «ДА», чтобы изменить букву диска.
#5) Форматирование тома
Инструмент управления дисками также позволяет форматировать определенный том. На этом этапе очень важно помнить, что после форматирования тома все данные, присутствующие на томе, будут потеряны, и поэтому необходимо сделать резервную копию данных.

Выполните следующие шаги для форматирования тома с помощью инструмента управления дисками:
Шаг 1: Щелкните правой кнопкой мыши том и выберите параметр « Формат ».
Шаг 2: Следующее появившееся окно — «Формат». В этом окне выберите файловую систему и выберите, нужно ли быстрое форматирование или нет.
Шаг 3: Нажмите «ОК».
Шаг 4: Нажмите «ОК» на появившейся странице с предупреждением. Это предупреждение связано с данными на томе, которые будут удалены при форматировании тома.
Способ 2. Создание разделов в Windows 10 с помощью AOMEI Partition Assistant
Этот удобный инструмент для работы с разделами легко загрузить. Он доступен бесплатно и отлично подходит в качестве инструмента управления разделами. Используя этот инструмент, есть 2 метода создания раздела. Один из методов использует нераспределенное пространство для создания разделов, а другой метод создает разделы, но нераспределенное пространство не используется.

Веб-сайт: AOMEI Partition Assistant
[источник изображения]
Шаг 1: Загрузите и установите инструмент AOMEI Partition Assistant.
Шаг 2: После выбора жесткого диска, который необходимо разбить на разделы, щелкните диск правой кнопкой мыши и выберите параметр « Изменить размер раздела ».
Шаг 3: Переместите ползунок (влево), чтобы выбрать долю нераспределенного пространства, и нажмите OK .
Шаг 4: За выбранным диском создается нераспределенное пространство.
Шаг 5: Щелкните правой кнопкой мыши нераспределенное пространство и выберите параметр « Создать раздел ».
Шаг 6: Переместите ползунок, чтобы выбрать пропорцию. Диск можно переименовать с любой другой буквой. Пользователи также могут вносить изменения в свойства, выбрав опцию « Advanced ».

В случае, если уже имеется нераспределенное пространство, можно выполнить шаг 5 и последующие шаги. Кроме того, у пользователей также есть возможность использовать это нераспределенное пространство для добавления к существующим разделам. Разделить раздел — еще одна функция, которую можно использовать, если на диске нет нераспределенного пространства.
Помимо AOMEI, существует множество других инструментов Partition Manager сторонних производителей. Ниже приведен список некоторых из этих инструментов:
Инструменты управления внешними разделами для Windows 10
#1) Мастер создания мини-разделов
Он оказался одним из лучших доступных инструментов управления разделами. Он обеспечивает простоту выполнения различных операций, связанных с изменением размера, удалением и форматированием. Он также выполняет другие операции, такие как проверка файловых систем на наличие ошибок или перенос операционных систем с одного диска на другой, что дает ему преимущество перед многими другими инструментами.

Цена: Также доступна бесплатная версия. Цена за пользователя составляет 59,00 долларов США.
Веб-сайт: MiniTool
#2) Active@ Partition Manager
Это еще один отличный инструмент для управления разделами. Этот инструмент управляет существующими разделами, а также создает новые разделы, используя нераспределенное пространство. Он поддерживает все распространенные файловые системы, такие как FAT, NTFS, HFS и т. д. Он также имеет некоторые фантастические функции, такие как преобразование MBR и GPT и выполнение процедуры резервного копирования для готового диска.
Единственным недостатком этого инструмента является то, что он не может изменять размер любых заблокированных томов.
Цена: Бесплатное приложение
Веб-сайт: Active@ Partition Manager
#3) EaseUS Partition Manager Free Edition
Это очень популярный инструмент для управления разделами.
 Это позволяет нам выполнять практически все операции, связанные с дисками и разделами, и совместимо со всеми версиями Windows. Это чрезвычайно удобный инструмент с графическим интерфейсом, который позволяет сжимать и расширять разделы так же просто, как несколько простых кликов.
Это позволяет нам выполнять практически все операции, связанные с дисками и разделами, и совместимо со всеми версиями Windows. Это чрезвычайно удобный инструмент с графическим интерфейсом, который позволяет сжимать и расширять разделы так же просто, как несколько простых кликов.Одним из больших преимуществ этого инструмента является то, что изменения, которые мы вносим в разделы, выполняются не в режиме реального времени, а только в виртуальной настройке, и пользователи могут проверить пригодность изменений перед их сохранением.
Цена: Бесплатно
Веб-сайт: EaseUS
#4) G Parted
Этот инструмент можно использовать с загрузочного диска, USB-устройства, а также он доступен в виде законченного приложения с пользовательским интерфейсом. Эти функции делают этот инструмент чрезвычайно простым в использовании. Разделы легко создавать, и у пользователей есть возможность использовать ползунок или текст, чтобы определить размер раздела.
 Поддерживаются несколько форматов файловых систем.
Поддерживаются несколько форматов файловых систем.Некоторые из них: EXT 2/3/4, NTFS, FAT16/32 и XFS.
Одним из уникальных преимуществ этого инструмента является то, что он также может скрывать разделы. Основным недостатком этого инструмента является то, что все разделы не перечислены на одной странице, и поэтому мы должны быть осторожны, выбирая один диск за раз из раскрывающегося меню для проверки разделов. Большой размер этого инструмента (более 300 МБ) также требует много времени для загрузки.
Цена: Бесплатно
Веб-сайт: G Parted
#5) Cute Partition Manager
Cute Partition — еще один инструмент, похожий на G Parted, который не работает в операционной системе и должен быть установлен на загрузочный диск или диск. Это преимущество, так как его можно использовать и при отсутствии ОС. Этот инструмент помогает создавать, удалять разделы, а также изменять файловую систему диска. Все изменения применяются только при сохранении.

Этот инструмент является текстовым, поэтому для работы с ним требуется только клавиатура.
Цена: Бесплатно
Веб-сайт: Cute Partition Manager
#6) Macrorit Partition Manager
Этот инструмент популярен благодаря своим простым и удобным функциям. Все функции и опции видны с одной стороны, и ни одна из них не скрыта. Наиболее распространенные задачи, которые этот инструмент используется для создания, удаления, перемещения, форматирования томов и изменения метки тома. Он также используется для запуска поверхностных тестов и переключения между первичными и логическими томами.
Внесенные изменения не применяются, если они не сохранены. (Нажмите клавишу Commit для сохранения.) Единственным недостатком этого инструмента является то, что он не поддерживает динамические диски.
Цена: Бесплатно
Веб-сайт: Macrorit
#7) Paragon Partition Manager
Этот инструмент предоставляет пользователям простое пошаговое руководство по созданию, удалению или форматированию разделов.
 Поддерживается большинство распространенных файловых систем, таких как NTFS, FAT32 и HFS. Дополнительные возможности предусмотрены только в версии Pro.
Поддерживается большинство распространенных файловых систем, таких как NTFS, FAT32 и HFS. Дополнительные возможности предусмотрены только в версии Pro.Цена: Версия Pro стоит 19,95 долларов США для личного использования и 39,95 долларов США для профессионального использования.
Веб-сайт: Paragon
#8) IM Magic Partition Resizer
Этот инструмент прост в использовании и предоставляет возможность изменять размер разделов или перемещать разделы. Функции такие же, как и у большинства инструментов, упомянутых выше. Он также способен фиксировать ошибки в разделах и форматировать разделы. Процесс использования инструмента также чрезвычайно прост: нужно щелкнуть правой кнопкой мыши на устройстве, а обновления можно предварительно просмотреть перед сохранением или применением изменений.
Некоторые функции доступны только в платной версии продукта.
Цена: Неограниченная версия доступна по цене 399 долларов США
Веб-сайт: Resizer
Инструмент чрезвычайно прост в использовании и позволяет нам управлять разделами с помощью ползунка.
 Этот инструмент имеет чрезвычайно простую платформу, а параметры можно увидеть в верхней части окна. Одной из самых раздражающих особенностей этого инструмента является то, что он не позволяет изменять размер разделов, на которых установлена Windows.
Этот инструмент имеет чрезвычайно простую платформу, а параметры можно увидеть в верхней части окна. Одной из самых раздражающих особенностей этого инструмента является то, что он не позволяет изменять размер разделов, на которых установлена Windows.Цена: Бесплатно
Веб-сайт: Tenorshare
Как мы видели выше, большинство упомянутых инструментов являются бесплатными инструментами управления разделами Windows 10, но они также обеспечивают плавный интерфейс с другими версиями Windows, такими как Windows 7, Windows 8 и Windows XP.
Читайте также =>> Обзор Tenorshare Reiboot
Диспетчер разделов Windows 7
С точки зрения создания разделов и управления ими Windows 7 похожа на Windows 10. выполнения операций, аналогичных сторонним инструментам. Некоторые из операций, поддерживаемых средством управления дисками в Windows 7, включают переразметку диска, форматирование диска, удаление разделов, расширение или сжатие разделов.

Обычно этого встроенного инструмента достаточно для большинства операций, что снижает зависимость от любых сторонних инструментов. Диспетчер разделов Windows 7 — спасение в ситуациях, когда на диске C мало места. В этом случае производительность системы снижается. Инструмент диспетчера разделов Windows 7 помогает создать дополнительное пространство.
В редких случаях, когда встроенный инструмент управления разделами не может выполнять задачи, связанные с разделом, можно использовать один из упомянутых выше сторонних инструментов. Одним из инструментов, который могут использовать все пользователи Windows, является бесплатный IM — Magic Partition Resizer. Этот инструмент может легко создавать разделы на жестком диске без какого-либо повреждения существующих данных или без переустановки Windows 7.
Часто задаваемые вопросы и ответы
Ниже приведены некоторые часто задаваемые вопросы о диспетчере разделов Windows.
Вопрос №1) Сколько разделов создает Windows 10?
Ответ : Windows 10 может разбивать диск самостоятельно и создает 4 раздела.
 Это разделы Recovery, EFI, Microsoft Reserved (MSR) и разделы Windows.
Это разделы Recovery, EFI, Microsoft Reserved (MSR) и разделы Windows.Вопрос №2) Каков оптимальный размер раздела в Windows 10?
Ответ : Размер раздела зависит от используемой версии Windows 10. Если это 32-разрядная версия, потребуется 16 ГБ свободного места. Если это 64-разрядная версия, необходимо 20 ГБ свободного места.
Q #3) Лучше ли устанавливать Windows на отдельный раздел?
Ответ : Если Windows (операционная система) установлена на другом диске, скорость системы может быть увеличена. Желательно, чтобы данные хранились на отдельном разделе, чтобы избежать потери данных в случае переустановки Windows.
Вопрос №4. Какое программное обеспечение лучше всего подходит для управления дисками?
Ответ: Чтобы выбрать лучший инструмент управления дисками, важно быть уверенным в функциях, которые необходимо выполнять. Большинство инструментов, описанных выше, поддерживают все функции управления дисками.

Заключение
В этой статье мы рассказали о диспетчере разделов для Windows 10 и Windows 7, его важности и некоторых из лучших инструментов управления разделами. Большинство из этих инструментов бесплатны, а также имеют платную версию.
Рекомендуем прочитать =>> Лучшие менеджеры загрузки для ПК с Windows
Мы надеемся, что эта статья поможет нашим читателям сделать правильный выбор при выборе менеджера разделов.
Рекомендуемая литература
8 способов открыть Управление дисками (diskmgmt.msc) в Windows
Управление дисками или diskmgmt.msc — один из старейших инструментов в Windows. Хотя Microsoft не обновляла его в течение многих лет, вы все еще можете найти его в Windows 11 и Windows 10. Он относительно прост в использовании и полезен, когда вам нужно управлять дисками и разделами внутри вашего компьютера без установки более продвинутых сторонних программ. Приложения. Но, прежде чем использовать его, вы должны знать, как его открыть.
 Итак, вот все способы открыть Управление дисками в Windows 11 и Windows 10:
Итак, вот все способы открыть Управление дисками в Windows 11 и Windows 10:1. Запустите Управление дисками из меню WinX
Самый быстрый способ открыть Управление дисками — использовать Меню WinX . Щелкните правой кнопкой мыши или нажмите и удерживайте кнопку Пуск и в открывшемся меню выберите Управление дисками .
Нажмите Windows + X, а затем K
Если вы хотите добиться того же результата, используя только клавиатуру, нажмите Windows + X , а затем K . Сразу открывается окно Управление дисками .
Управление дисками в действии
СОВЕТ: Вот 7 вещей, которые вы можете сделать с помощью инструмента управления дисками в Windows.
2. Команда «Выполнить» для управления дисками
Еще один быстрый способ: нажмите клавиши Windows + R на клавиатуре, чтобы открыть окно «Выполнить », и введите следующую команду:
diskmgmt.
 msc
mscКоманда «Выполнить» для управления дисками
Нажмите Введите или нажмите/коснитесь OK , чтобы запустить введенную команду.
3. Откройте «Управление дисками» из CMD, PowerShell или Windows Terminal
Откройте Командную строку , PowerShell или Windows Terminal . Неважно, какую среду командной строки вы предпочитаете. Затем введите эту команду и нажмите . Введите :
diskmgmt.msc
Открыть Управление дисками из CMD
Окно Управление дисками открывается в секундах.
СОВЕТ: Если вам нравится работать из командной строки , вот как использовать diskpart, chkdsk, дефрагментацию и другие команды, связанные с диском.
4. Найдите Управление дисками или diskmgmt.msc
Вы также можете использовать панель поиска в Windows 10 или значок Поиск в Windows 11. Нажмите на него и введите «управление дисками».
 В списке результатов щелкните или коснитесь «Создание и форматирование разделов жесткого диска» , чтобы открыть Управление дисками .
В списке результатов щелкните или коснитесь «Создание и форматирование разделов жесткого диска» , чтобы открыть Управление дисками .Поиск для управления дисками
Вы также можете выполнить поиск «diskmgmt.msc» и щелкнуть или коснуться первого результата.
Найдите diskmgmt.msc
5. Запустите «Управление дисками» из диспетчера задач
Откройте диспетчер задач , нажав Ctrl + Shift + Escape на клавиатуре. Если вы используете Windows 10 и Диспетчер задач открывается в компактном виде, нажмите или коснитесь Подробнее. Затем нажмите или коснитесь Файл > Запустить новую задачу . В диалоговом окне Создать новую задачу введите эту команду и нажмите или коснитесь OK :
diskmgmt.msc
Запустите diskmgmt.msc из диспетчера задач
В Windows 11 вы не увидите компактный Посмотреть. В диспетчере задач щелкните или коснитесь «Запустить новую задачу» в процессах для доступа к диалоговому окну Создать новую задачу .

Диспетчер задач в Windows 11 немного отличается
6. Откройте «Управление дисками» (diskmgmt.msc) из проводника
Вы также можете перейти к физическому расположению файла «Управления дисками» на вашем диске. Для этого откройте проводник (Windows + E) и перейдите к:
C:\Windows\System32\diskmgmt.msc
diskmgmt.msc находится в папке System32
Дважды щелкните файл diskmgmt.msc , чтобы открыть Управление дисками .
7. Создание ярлыка управления дисками
Вы можете самостоятельно создать ярлык Управление дисками и поместить его на рабочий стол или в другое место. Чтобы создать ярлык, щелкните правой кнопкой мыши или нажмите и удерживайте пустое место на рабочем столе и выберите «Создать» > «Ярлык».
Щелкните правой кнопкой мыши на рабочем столе и выберите «Создать» > «Ярлык»
В мастере создания ярлыка введите diskmgmt.



 «Управление дисками» не является исключением.
«Управление дисками» не является исключением.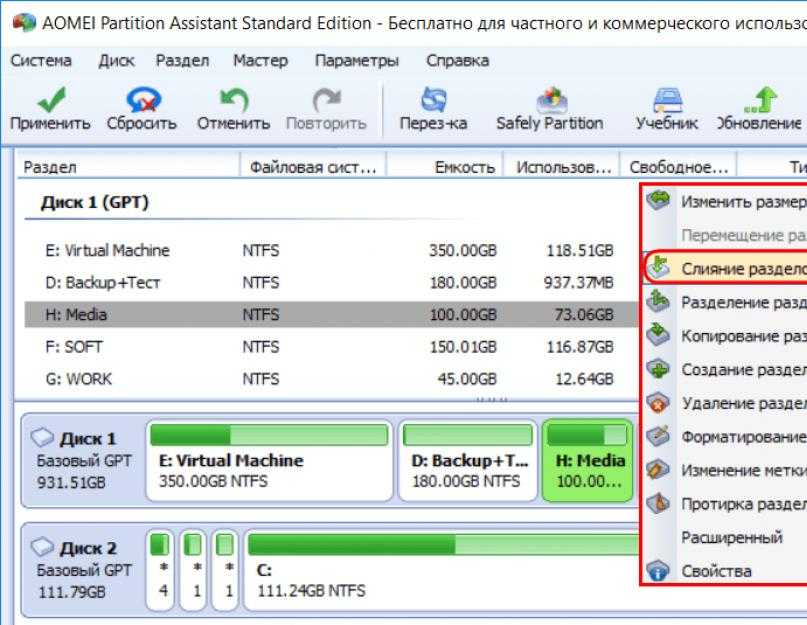
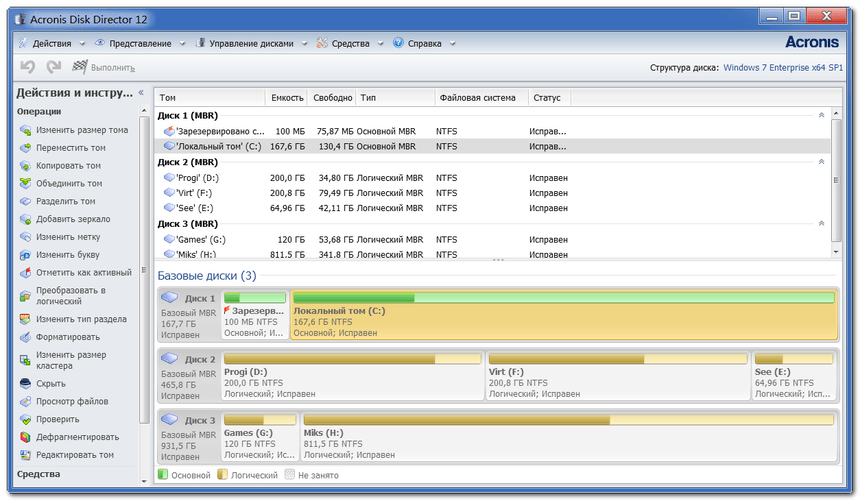 В окне оснастки отображается дисководы CD/DVD/Blu-ray, а также подключенные в данный момент времени внешние диски: USB накопители, внешние жесткие диски, карты памяти.
В окне оснастки отображается дисководы CD/DVD/Blu-ray, а также подключенные в данный момент времени внешние диски: USB накопители, внешние жесткие диски, карты памяти.