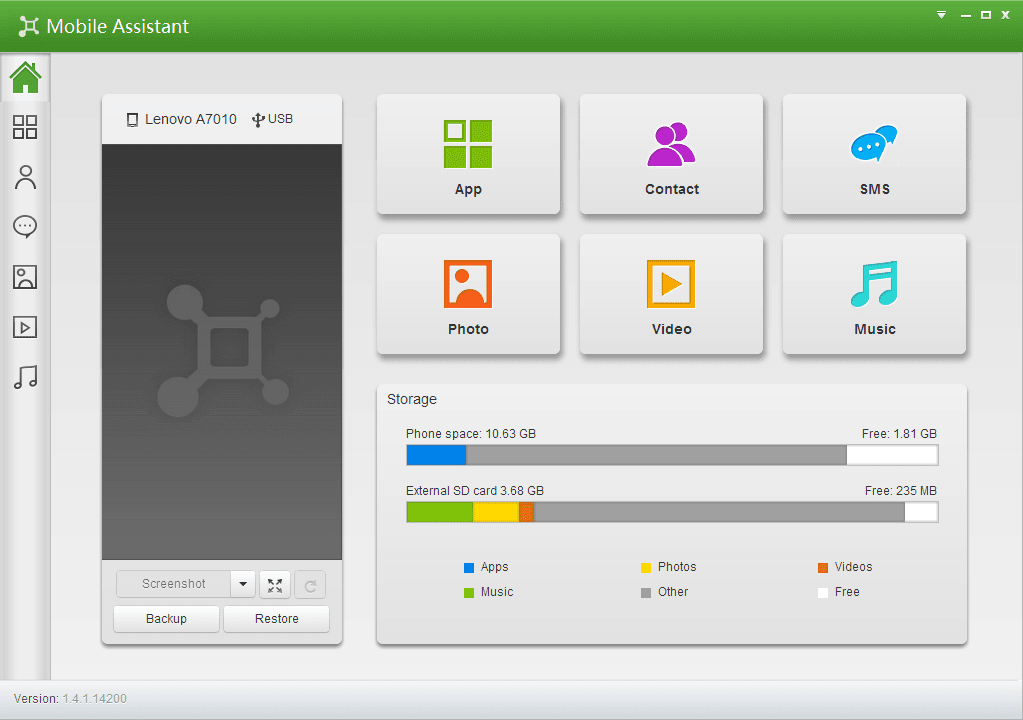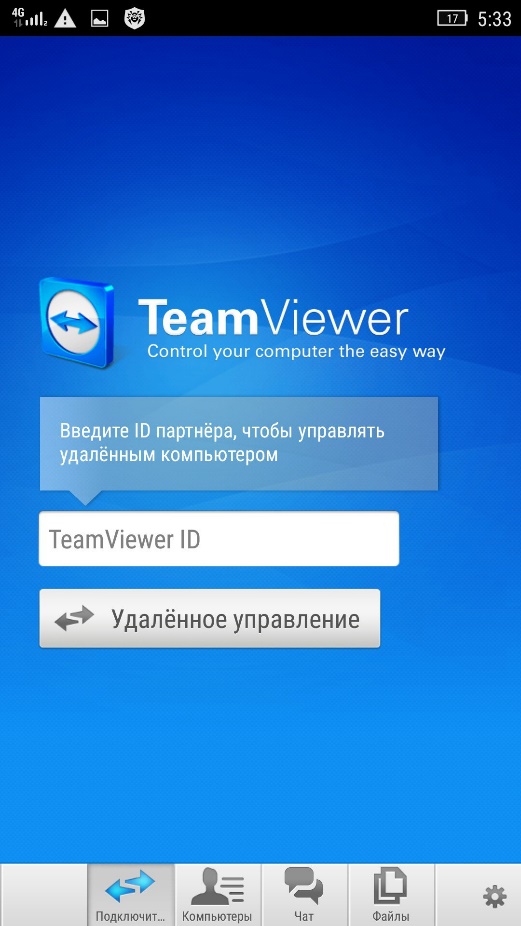10 программ для удаленного доступа
Периодически у владельцев смартфонов возникают ситуации, когда нет возможности выполнить то или иное действие непосредственно с мобильного устройства. Это может быть нахождение гаджета в другом помещении или разбившийся экран. В подобных сценариях помогает удаленное управление телефоном Андроид с персонального компьютера. Операция выполняется при помощи специального ПО, которое мы рассмотрим далее в материале.
СОДЕРЖАНИЕ СТАТЬИ:
AirDroid
Удобная программа, доступная для скачивания в магазине приложений Play Маркет. На компьютере управление смартфоном может осуществляться через утилиту AirDroid или через браузер при посещении сайта разработчиков https://www.airdroid.com/ru/. В обоих случаях используется функция AirMirror, когда проекция экрана смартфона выводится на ПК.
Для синхронизации устройств нужно подключить смартфон и компьютер к одной сети Wi-Fi. Также возможно управление по проводу, если в настройках гаджета активирована отладка по USB.
Рассмотрим процесс взаимодействия с AirDroid через веб-интерфейс сайта разработчиков:
- Установите на смартфон приложение AirDroid и запустите его.
- Нажмите кнопку «Пропустить», если хотите пользоваться сервисом без регистрации.
- Во вкладке «Передача» выберите «Мои устройства».
- Нажмите кнопку сканирования QR-кода, расположенную справа от пункта «AirDroid Web».
- На ПК откройте сайт разработчиков https://web.airdroid.com/.
- Примите пользовательское соглашение, а затем отсканируйте QR-код, появившийся на экране компьютера, камерой смартфона.
- Похожим образом выполняется подключение при использовании программы AirDroid для ПК. Выберите тот интерфейс, который кажется вам более удобным, и синхронизируйте устройства.
APowerMirror
Хорошая программа, работающая по принципу подключения через беспроводную сеть Wi-Fi. Для настройки соединения понадобится:
- Установить приложение на оба устройства.

- Запустить APowerMirror на ПК и создать бесплатный аккаунт (также можно войти в режиме гостя).
- Открыть приложение на смартфоне и перейти во вкладку трансляции.
- Выберите свой компьютер.
- Нажмите кнопку «Phone Screen Mirroring».
После этого происходящее на экране телефона будет перенесено на компьютер. Но для корректного отображения информации оба устройства должны быть подключены к одной Wi-Fi сети. При желании вы можете использовать проводное соединение через USB, предварительно активировав опцию «Отладка по USB» в настройках разработчика Андроид.
Device Manager
Менее функциональный, но при этом не менее полезный сервис от компании Google. Device Manager (Find my Device) не позволяет в полной мере управлять гаджетом, однако выполняет несколько важных функций, которые могут пригодиться в случае потери смартфона:
- определение геолокации;
- проверка уровня заряда;
- прозвон;
- сброс настроек;
- блокировка.

Если вам требуется найти телефон или выполнить профилактические действия с целью предотвращения кражи личных данных, сделайте следующее:
- С любого устройства откройте сайт сервиса http://www.google.com/android/find.
- Авторизуйтесь в аккаунте Гугл.
- Выберите свой гаджет, а затем – необходимое действие.
Find my Device будет работать только в том случае, если смартфон подключен к интернету. Для определения геолокации также требуется соответствующее разрешение. То есть, если гаджет разрядился, найти его не получится.
MirrorGo
Полноценная программа, осуществляющая доступ к Android с экрана компьютера. Управление происходит через подключение по USB-кабелю. Следовательно, перед началом работы вы должны активировать отладку по USB в разделе настроек «Для разработчиков» на вашем телефоне. Далее остается установить прогу на оба устройства, а затем следовать инструкциям, которые будут появляться на экране.
MoboRobo
Хорошее приложение с поддержкой русского языка.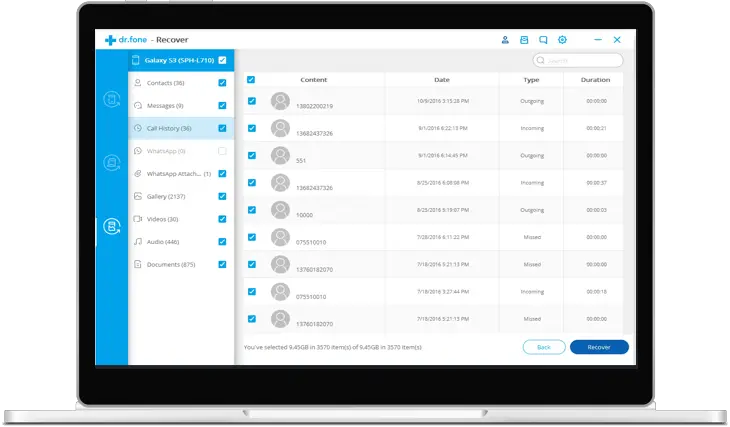 В отличие от некоторых других программ, MoboRobo не выводит на компьютер экран смартфона. При этом вы получаете доступ ко всем настройкам гаджета, а также можете отредактировать список контактов. На выбор предлагается два типа подключения:
В отличие от некоторых других программ, MoboRobo не выводит на компьютер экран смартфона. При этом вы получаете доступ ко всем настройкам гаджета, а также можете отредактировать список контактов. На выбор предлагается два типа подключения:
- по USB;
- через Wi-Fi.
В первом случае вам нужно просто подключить телефон к компьютеру, предварительно установив программное обеспечение на оба устройства. Во втором сценарии требуется отсканировать QR-код версии программы для ПК камерой своего смартфона. После настройки соединения вы сможете управлять практически всеми компонентами гаджета, включая приложения, темы и мультимедиа.
MyPhoneExplorer
Популярная программа, работающая по схожему принципу с MoboRobo. То есть вы не выводите тачскрин смартфона на экран компьютера, а лишь получаете доступ к основным настройкам устройства. Здесь уже используется три варианта подключения:
- Wi-Fi;
- Bluetooth;
- USB.
И хотя вариативность MyPhoneExplorer кажется более широкой, не стоит сильно радоваться наличием Блютуз-соединения.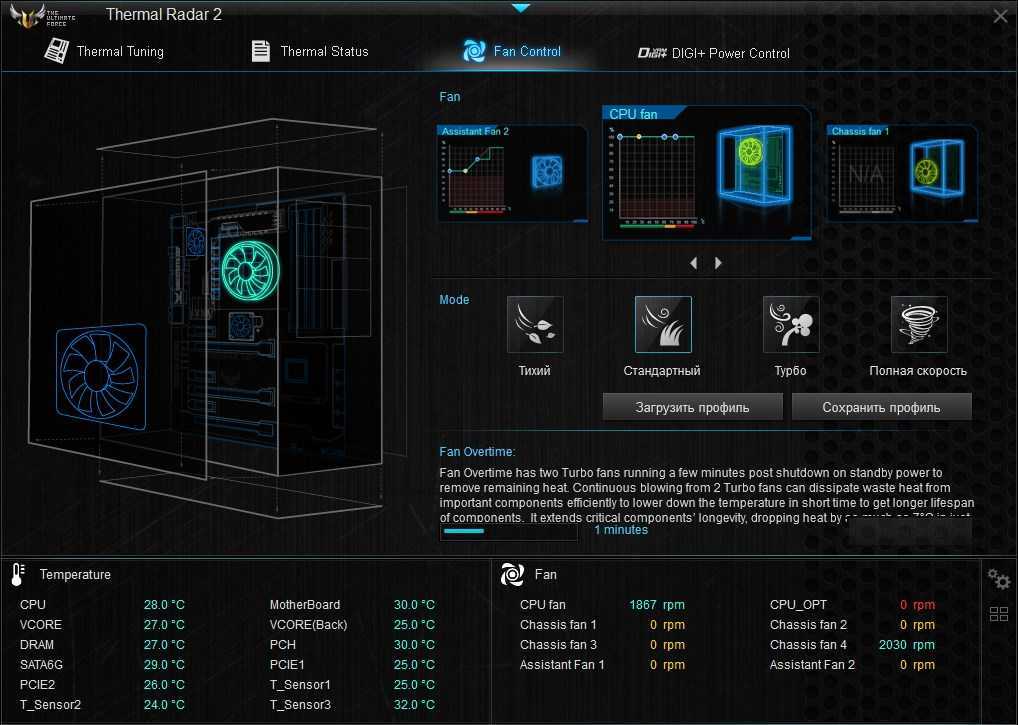 Оно не может гарантировать стабильность связи, а скорость передачи по этому каналу в разы уступает Wi-Fi, не говоря уже о USB. Впрочем, если вам нужно внести несколько изменений в настройки гаджета или отредактировать список контактов, то мощностей Bluetooth будет достаточно.
Оно не может гарантировать стабильность связи, а скорость передачи по этому каналу в разы уступает Wi-Fi, не говоря уже о USB. Впрочем, если вам нужно внести несколько изменений в настройки гаджета или отредактировать список контактов, то мощностей Bluetooth будет достаточно.
Samsung Flow
Фирменное приложение для смартфонов «Самсунг», для тех, кому требуется удаленное управление с ПК, включающее в себя отзеркаливание экрана мобильного устройства. Девайсы нужно подключить к одной сети Wi-Fi, а затем установить на них программное обеспечение. Далее останется запустить Samsung Flow и дождаться, пока компьютер обнаружит телефон.
Scrcpy
Хороший вариант для людей, желающих пользоваться вторым экраном смартфона на компьютере. Софт доступен для бесплатного скачивания как на сайте разработчиков, так и в магазине приложений Play Маркет. А подключение можно выполнить и по проводу по USB, и без использования дополнительных кабелей через Wi-Fi.
TeamViewer QuickSupport
Одна из самых популярных программ настройки удаленного управления через USB или Wi-Fi. При использовании TeamViewer каждому устройству выдается ID, который потребуется для подключения:
При использовании TeamViewer каждому устройству выдается ID, который потребуется для подключения:
- Установите программу на оба устройства и запустите ее.
- Выберите предпочитаемый тип подключения.
- Если это беспроводная связь, то на компьютере укажите ID смартфона. Для проводного подключения требуется настроить отладку по USB.
Также не забывайте выдать разрешение на подключение. Данное сообщение появится на экране смартфона вне зависимости от того, какой тип сопряжения будет выбран пользователем.
Vysor
Еще одно хорошее приложение для полноценного управления смартфоном с выводом изображения на экран компьютера. Сопряжение настраивается, в том числе, через веб-обозреватель:
- Установите приложение на смартфон, а на компьютере загрузите расширение Vysor для своего браузера.
- Подключите телефон к ПК через USB, предварительно активировав отладку.
- Откройте вкладку с расширением и нажмите кнопку «View».
- Убедитесь, что гаджет определен верно, а на экране смартфона подтвердите отладку в соответствующем уведомлении.

Если все сделано верно, то прямо в браузере отобразится окно с интерфейсом мобильного устройства. Вы сможете взаимодействовать с интерфейсом телефона при помощи мышки.
Your Phone Companion
Заключительная программа, попавшая в список, является встроенным софтом операционной системы Windows 10. Следовательно, вам не придется устанавливать дополнительный софт. В русскоязычной версии ОС приложение называется «Ваш телефон» и доступно в меню «Пуск»:
- Откройте прогу.
- Выберите тип подключаемого устройства (Android).
- Камерой телефона отсканируйте QR-код и загрузите мобильную версию клиента.
- На смартфоне войдите в ту же учетную запись Microsoft и выдайте необходимые разрешения Your Phone Companion.
В случае правильной настройки интерфейс гаджета будет выведен на экран компьютера в окне программы Your Phone Companion. У вас будет возможность читать и отправлять сообщения, а также управлять другими файлами мобильного устройства.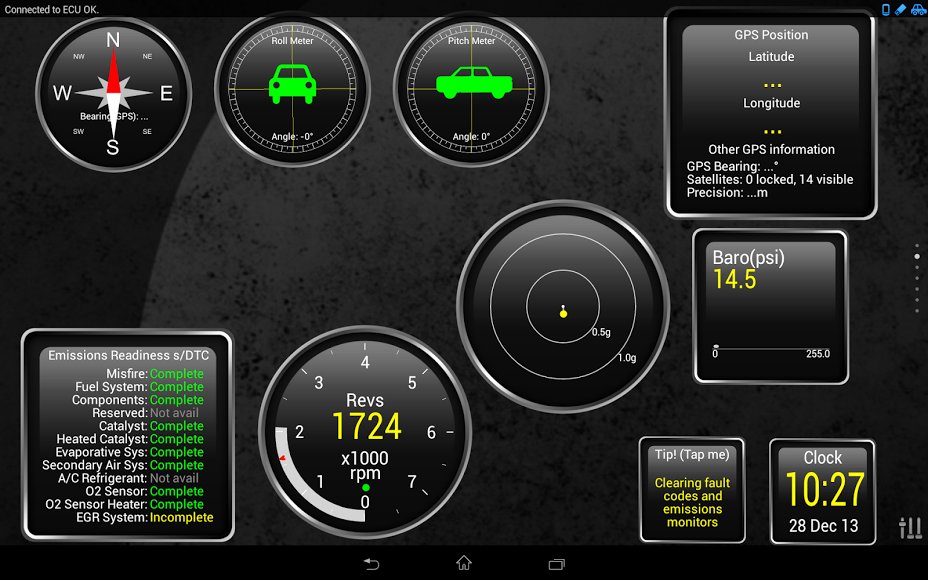
Вам помогло? Поделитесь с друзьями — помогите и нам!
Твитнуть
Поделиться
Поделиться
Отправить
Класснуть
Линкануть
Вотсапнуть
Запинить
Читайте нас в Яндекс Дзен
Наш Youtube-канал
Канал Telegram
Adblock
detector
Могу ли я управлять своим телефоном Android с ПК?
Вы когда-нибудь использовали свой компьютер, когда ваш друг случайно решил, что пора начинать? текстовое сообщение беседа? Обычно вам нужно прекратить то, что вы делаете на рабочем столе, затем перейти к своему смартфону иОтветить на сообщение. Затем, если ваш друг отвечает другим сообщением, вам придется манипулировать мышью, клавиатурой и портативным устройством.
Но что, если бы ты мог Просто ответьте на это сообщение Открыв окно на вашем компьютере? А что, если это окно дает вам полный контроль над вашим смартфоном во время зарядки через USB?
Подготовить Управляйте Android с ПК Все более популярный выбор среди тех, кто хочет совместить использование компьютера и телефона, он также позволяет вам наслаждаться Играйте в свои любимые игры для Android на большом экране , или используйте некоторые приложения для Android Для выполнения некоторых задач.![]() Эта опция может повысить продуктивность и увеличить расход мультимедиа.
Эта опция может повысить продуктивность и увеличить расход мультимедиа.
К счастью, получить доступ к вашему телефону Android с ПК очень просто. Вот четыре лучших варианта, один из которых по умолчанию уже встроен в Windows.
1. Управляйте своим телефоном Android из Windows 10
https://www.youtube.com/watch?v=XO303V2bQsg
Если вы используете Windows, у вас уже есть базовый способ доступа к телефону с вашего ПК. Это работает через Приложение «Ваш телефон» В Windows 10.
Подготовить Ваш телефон — встроенное приложение Позволяет вам просматривать 25 ваших последних фотографий, отправлять и получать Текстовые сообщения , وуправление звонками на твоем компьютере. Microsoft также внедряет функцию Зеркалирование экрана , который поддерживает ограниченное количество устройств.
Чтобы настроить телефон:
- Обновите приложение «Ваш телефон» в Windows и установите Ваш телефон компаньон на Android.

- Войдите в свою учетную запись Microsoft на обоих устройствах.
- Запустите приложение на телефоне и ПК, затем следуйте инструкциям на экране, чтобы подключить их.
- Процесс настройки может быть немного капризным, но как только вы выполните все шаги, все будет в порядке. Если вам просто нужен быстрый способ Для ответа на сообщения и звонки , опыт стоит того.
2. Доступ к телефону с компьютера через AirDroid.
Похоже на: AirDroid Более мощная версия Your Phone. Это дает вам настольный доступ к большинству важных функций вашего телефона, и вам даже не нужно создавать учетную запись, чтобы использовать его. Хотя AirDroid бесплатен, вы можете зарегистрировать премиум-аккаунт, чтобы получить больше функций.
تقدم Приложение Service Desktop для Windows и Mac, но в этом нет необходимости, потому что он работает в любом крупном веб-браузере и на любой платформе. Это очень просто и безопасно для использования на общем компьютере.
AirDroid позволяет Управление телефоном Android ваш компьютер с ПК через Интернет или через Wi-Fi, если оба устройства находятся в одной сети.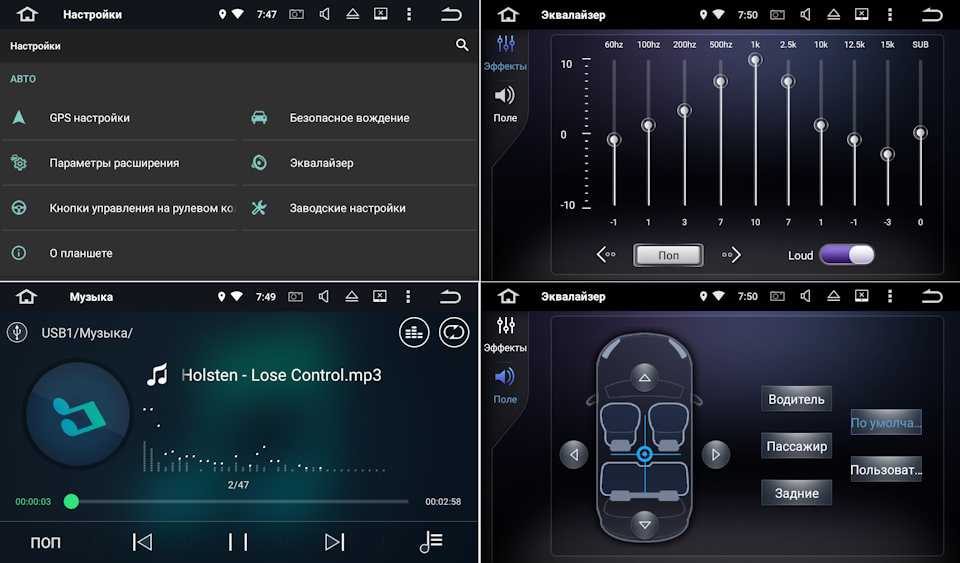
Чтобы начать работу с AirDroid:
- Скачать иУстановить AirDroid на вашем телефоне. При появлении запроса вы должны принимать запросы на разрешение.
- Откройте браузер на своем настольном или портативном компьютере и перейдите в web.airdroid.com. Страница с QR-кодом загрузится.
- Запустите AirDroid на телефоне и коснитесь значка сканирования в верхней части экрана.
- Чисто QR код.
- Нажмите «Войти» (даже если вы еще не создали учетную запись).
- Вы сейчас в сети. Доступ к функциям, предоставляемым вашим телефоном, можно получить в окне браузера.
Нравиться Веб-интерфейс AirDroid Настольное приложение и отлично смотрится, если перейти в полноэкранный режим. Вы можете видеть доступные приложения и функции слева, а инструменты и информацию о вашем телефоне — справа. Вверху находится панель управления, где вы можете использовать панель поиска для поиска приложений, совершения звонков иУстановить оповещения и так далее.
Возможности AirDroid
AirDroid не работает Со сторонними приложениями, поэтому вы не можете использовать Snapchat на ПК. Но это единственное серьезное ограничение. У него больше функций, чем где-либо еще.
يمكنك Звонить Помимо отправки и чтения текстовых сообщений. Он также предоставляет Доступ к фото и видео хранятся на вашем телефоне, а также музыка, сохраненная локально.
Кроме того, есть множество инструментов, которые подключают Ваш телефон и рабочий стол без проблем. вы можете Беспроводная передача данных Со своего компьютера на телефон вы можете ввести URL-адрес на рабочем столе и открыть веб-страницу на своем телефоне, и вы можете Установить файлы APK Удаленно.
Вам необходимо создать учетную запись для некоторых функций, некоторые из которых ограничены бесплатной версией. Обновление до AirDroid Premium стоит 3 доллара в месяц, но, исключая всех более продвинутых пользователей, бесплатной опции должно хватить.
3. Удаленный доступ к Android с ПК с помощью AirMirror.

После настройки AirDroid вы можете использовать AirMirror , который отображает экран вашего телефона в браузере рабочего стола. Чтобы получить его, вам необходимо создать учетную запись AirDroid (бесплатно) и использовать браузер Chrome на своем компьютере.
Процесс настройки немного сложнее, что делает его более предпочтительным для опытных пользователей. Для этого вам необходимо включить опцию USB отладки В настройках разработчика:
- установить Приложение AirMirror на вашем телефоне и войдите в свою учетную запись.
- На свой ноутбук установите Расширение AirMirror Chrome.
- Подключите телефон к компьютеру через USB-кабель. вставать Включить отладку по USB В настройках разработчика в настройках.
- Перейти к web.airdroid.com В Chrome нажмите кнопку AirMirror.
- Экран вашего телефона появится в окне браузера после подключения двух устройств. Как только вы это сделаете, не стесняйтесь отключать USB-кабель.

Теперь у вас есть полное дистанционное управление Android с вашего ПК. Используйте мышь или трекпад для прокрутки и щелкните, а клавиатуру — для ввода. В отличие от AirDroid, вы можете работать со сторонними приложениями в AirMirror, а также передавать файлы на телефон и с телефона, используя «Параметры».Сохранить на компьютер«И»Сохранить на устройство».
Поскольку приложение отображает экран вашего телефона, вам нужно держать экран включенным, чтобы им пользоваться.
4. Управляйте своим телефоном Android с компьютера через Vysor.
Работает Vysor Аналогично AirMirror, но легко настраивается. Это делает его хорошим вариантом для менее опытных пользователей.
Vysor доступен для Windows, Mac, Linux и Chrome OS. Поставляется в бесплатной и платной версиях. Бесплатная версия достаточно хороша, чтобы дать вам Возможность отображения на экране , но он ограничен — он включает рекламу, и вы можете использовать только проводное соединение.
Но что делает Vysor отличным, так это то, что он практически не требует процесса установки или настройки. Отладка по USB должна быть включена, как с AirMirror, но на этом все. Вам просто нужно просто установить Vysor на свой компьютер и подключить телефон. Все происходит автоматически.
Пользовательское приложение загружается на ваше устройство Android во время установки. Если вы когда-нибудь захотите удалить это приложение, вы можете сделать это, перейдя в Настройки -> Приложения на вашем Android-устройстве.
Vysor. Особенности
После этого вы увидите Отображается экран вашего телефона в окне на рабочем столе. Есть полезные кнопки для снятия Скриншоты Запишите свой экран и регулируйте громкость. Все остальное вы можете делать с помощью мыши на виртуальном сенсорном экране.
Поскольку Vysor — это сервис зеркального отображения экрана, не беспокойтесь о совместимости приложений. Все, что работает на вашем телефоне, можно будет использовать на рабочем столе.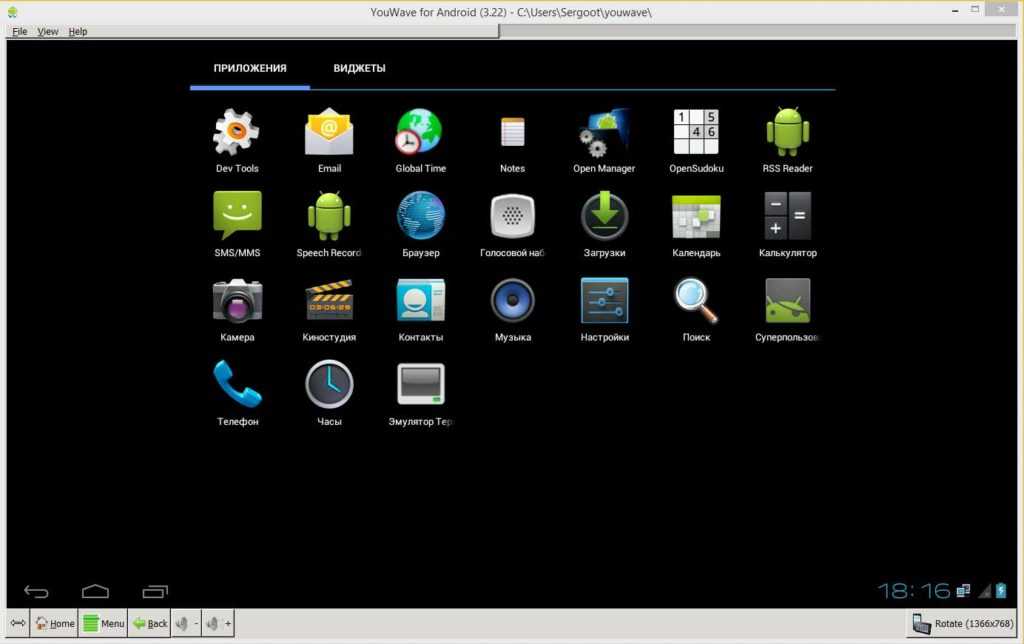 Сюда входят игры, хотя задержка будет проблемой для игр, требующих быстрого реагирования.
Сюда входят игры, хотя задержка будет проблемой для игр, требующих быстрого реагирования.
Другие способы управления телефоном с ПК
Есть и другие приложения, которые вы можете найти для этого. Созданный MightyText В основном для обмена сообщениями, как на вашем телефоне, в то время как Pushbullet Хотя ближе к AirDroid Более дорогой вариант.
Кроме того, есть ApowerMirror , которое является приложением Отображает экран Похож на Vysor. Он поставляется с автономным приложением для Windows и Mac с ограничением бесплатной версии. Обновление до полной версии стоит дороже, чем Vysor.
Существует также бесплатное приложение с открытым исходным кодом под названием scrcpy , который предлагает функции, аналогичные тем, за которые вы должны платить в Vysor. Звучит идеально, но, к сожалению, использовать его нельзя. Процесс установки более сложен, и вы можете настроить параметры приложения только через командная строка. Однако на это стоит обратить внимание, если вы более продвинутый пользователь.
Другой вариант — не управлять телефоном напрямую, а вместо этого использовать эмулятор. позволяет вам Использование мобильных приложений твой любимый или Играем в игры для смартфонов на ноутбуке. Смотрите наш путеводитель по лучшим Приложения-эмуляторы Android для Windows 10 Чтобы узнать о лучших приложениях для этого.
Источник
Как управлять телефоном на Android через компьютер Тарифкин.ру
Для чего нужен удаленный доступ?
Возможность дистанционного управления смартфоном появилась достаточно давно. Однако даже сейчас многие не понимают, для чего же нужна столь полезная опция. Во-первых, это помогает сохранить важную информацию при случайной потере или краже устройства. Перейдя на страницу выбранной платформы, вы всегда сможете заблокировать телефон или отследить его местоположение на карте.
Во-вторых, скрытый удаленный доступ позволяет загружать на другое устройство хранящиеся на смартфоне файлы. Например, находясь в другом город вам срочно потребовалось просмотреть фотографию, находящуюся в галерее смартфона. У вас с собой есть компьютер и возможность подключиться к интернету, поэтому выполнив определенные действия можно без проблем получить удаленный доступ к телефону.
У вас с собой есть компьютер и возможность подключиться к интернету, поэтому выполнив определенные действия можно без проблем получить удаленный доступ к телефону.
На этом возможности дистанционного управления не заканчиваются. Вот только основная их часть:
- сброс устройства до заводских настроек;
- определение местонахождения смартфона;
- удаление личных данных;
- просмотр уведомлений;
- управление камерой;
- в некоторых случаях прослушивание телефонных разговоров;
- блокировка нежелательных сайтов и программ, если телефоном пользуется ребенок.
Как видите, наличие удаленного доступа к телефону открывает большие возможности.
Управление компьютером через телефон
С методами синхронизации и отображения экрана телефона на компьютере ситуация прояснилась, однако теперь следует подробно изучить обратный процесс. Для проведения подобной процедуры существует специализированный сервис «Удаленный рабочий стол Гугл», который разработан одноименной компанией.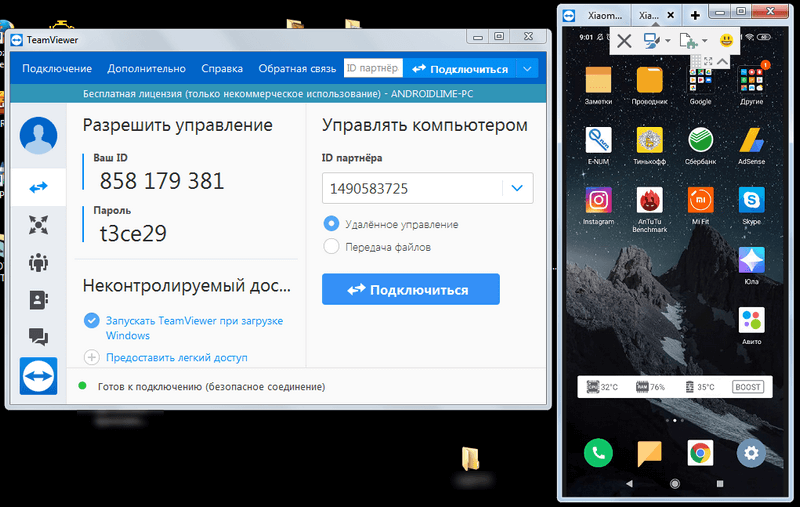 Для начала пользователю придется установить приложение в систему мобильного телефона, после чего установить браузер Google Chrome в компьютер.
Для начала пользователю придется установить приложение в систему мобильного телефона, после чего установить браузер Google Chrome в компьютер.
Основным соединяющим элементом является учетная запись Гугл. Итак, какие действия потребуется совершить:
- Запустить обозреватель Гугл Хром, и пройти этап авторизации с помощью собственного аккаунта.
- Установить приложение в мобильный телефон и компьютер.
- Открыть рабочую страницу chrome://apps.
- Включить программу.
- В разделе «Мой компьютер» нажать на кнопку синхронизации.
- В появившемся окне подтвердить считывание удаленного подключения.
- Разрешить установку программного обеспечения, дождаться окончательного этапа.
- Установить надежный пароль для безопасности соединения, который должен состоять минимум из 6 цифр.
Если все действия совершены правильно, то в разделе «Мой компьютер» появится ярлык с новым подключенным устройством. Идентичный значок должен появится и в мобильном телефоне.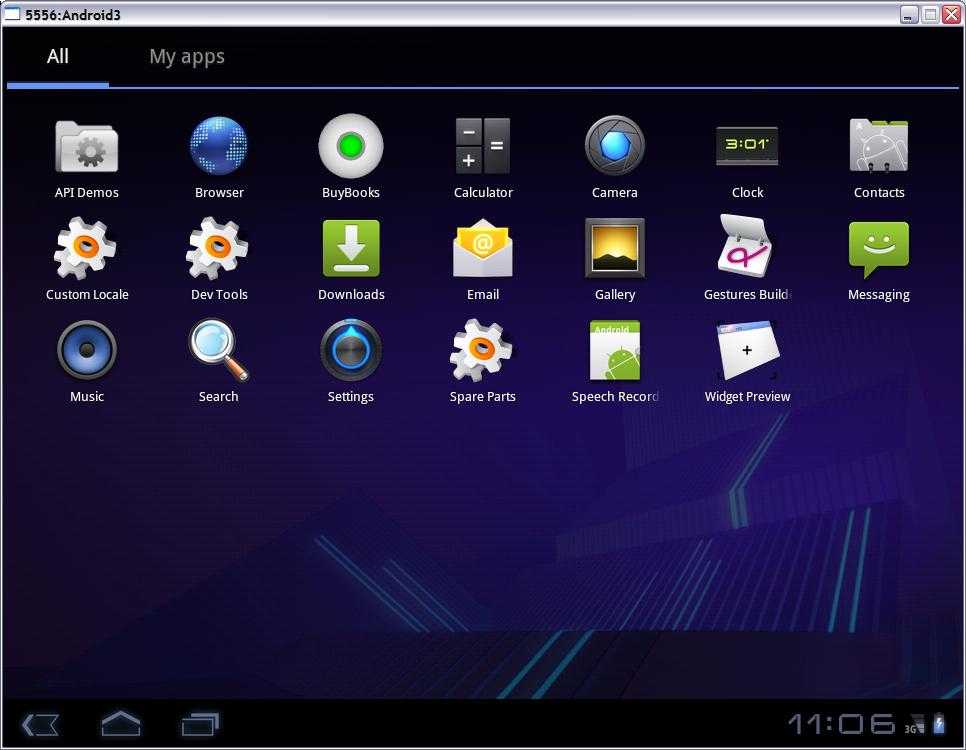 Далее потребуется нажать на элемент и ввести ранее придуманный пароль. Для совершения синхронизации потребуется несколько минут, после чего на экране смартфона появится рабочий стол операционной системы Windows.
Далее потребуется нажать на элемент и ввести ранее придуманный пароль. Для совершения синхронизации потребуется несколько минут, после чего на экране смартфона появится рабочий стол операционной системы Windows.
Оцените статью
0
Настройка удаленного доступа Android
Вы спросите, а как же настроить дистанционное управление смартфоном? На самом деле, сделать это помогут специальные программы, которые можно установить как на компьютер, так и на другой телефон. С основными и самыми качественными из них предлагаем ознакомиться чуть ниже.
Подключение к телефону с телефона
Если необходимо включить удаленное управление одним телефоном Андроид с другого смартфона или планшета, то рекомендуем обратить внимание на следующую подборку приложений.
AirMirror (AirDroid)
QR-Code
AirMirror: дистанционное управление и поддержку
Developer: SAND STUDIO
Price: Free
Итак, для начала давайте рассмотрим одну популярную программу AirMirror.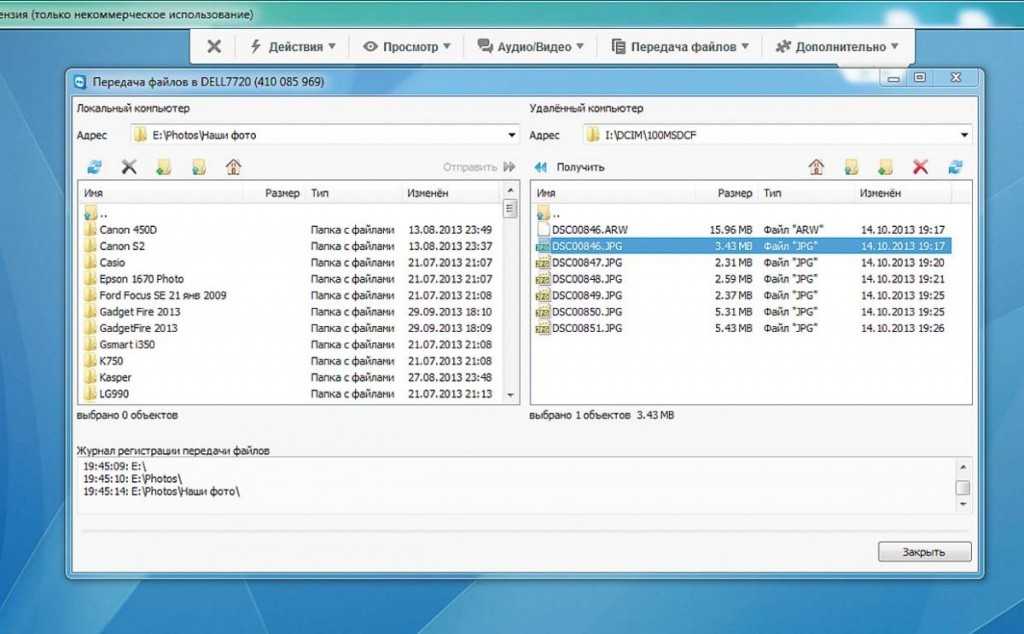 Приложение полностью бесплатно можно установить из Google Play, введя в поисковой строке соответствующий запрос. Подробно процесс инсталляции описывать не будем, так как он в данном случае стандартный. А вот помочь с первоначальной настройкой может пошаговая инструкция:
Приложение полностью бесплатно можно установить из Google Play, введя в поисковой строке соответствующий запрос. Подробно процесс инсталляции описывать не будем, так как он в данном случае стандартный. А вот помочь с первоначальной настройкой может пошаговая инструкция:
- Просматриваем или пропускаем краткий обзор приложения. Здесь ничего интересного нет, потому что обо всём будет рассказано далее.
- Нажимаем на кнопку «Зарегистрироваться». Заполняем информацию, такую как адрес электронной почты, пароль и логин. В конце проверяем указанные данные и выбираем «Далее». На email будет отправлена ссылка с подтверждением аккаунта. Рекомендуем перейти по ней, чтобы активировать доступ к приложению.
- Также можно пройти быструю регистрацию, выполнив авторизацию в учетной записи Google, Facebook или Twitter. Ничего сложно в этом нет, так что выбирайте любой вариант создания аккаунта.
Когда учетная запись создана, можем переходить к настройке доступа. Переходим во вкладку «Дистанционная поддержка». На экране появляется краткая инструкция с описанием действий. В общем, вам нужно установить приложение AirDroid Remote Support на смартфон, который необходимо контролировать. Это по-прежнему делается из Play Маркета.
Переходим во вкладку «Дистанционная поддержка». На экране появляется краткая инструкция с описанием действий. В общем, вам нужно установить приложение AirDroid Remote Support на смартфон, который необходимо контролировать. Это по-прежнему делается из Play Маркета.
QR-Code
AirDroid Remote Support
Developer: SAND STUDIO
Price: Free
Теперь запускаем только что загруженную программу. В первом слайде выбираем «Нет, спасибо», а во втором нажимаем «Продолжить». Предоставляем приложению доступ к телефону, хранилищу и микрофону, кликнув в появившемся окне по кнопке «Разрешить». Сразу же произойдет автоматическая генерация кода для подключения.
Его нужно вписать в утилиту AirMirror на основном устройстве. Для этого вводим код и выбираем «Подключение». Когда всё будет завершено, на экране отобразится панель управления.
Также можно пойти другим путем, установив на другой телефон программу AirDroid. После завершения инсталляции нажимаем «Войти» и выполняем авторизацию в той же учетной записи, привязанной к AirMirror. Далее выбираем «Продолжить» и предоставляем запрашиваемое разрешение.
После завершения инсталляции нажимаем «Войти» и выполняем авторизацию в той же учетной записи, привязанной к AirMirror. Далее выбираем «Продолжить» и предоставляем запрашиваемое разрешение.
QR-Code
AirDroid: удаленный доступ и передача файлов
Developer: SAND STUDIO
Price: Free
Теперь заходим в AirMirror на первом устройстве и проверяем, что второй смартфон отобразился в списке. Кликаем по его названию и выбираем подходящий вариант удаленного управления. Рекомендуем использовать опцию «Зеркальное экрана».
Обратите внимание, что для использования опции «Контроль» необходимы root-права или программа на ПК.
И как можете видеть, мы полноценно управляем рабочим столом другого смартфона удаленно.
По желанию изображение можно развернуть, а также активировать доступ к микрофону.
RemoDroid
QR-Code
RemoDroid
Developer: Ivaylo Dimitrov
Price: Free
Очередная программа, позволяющая дистанционно управлять рабочим столом другого смартфона или планшета.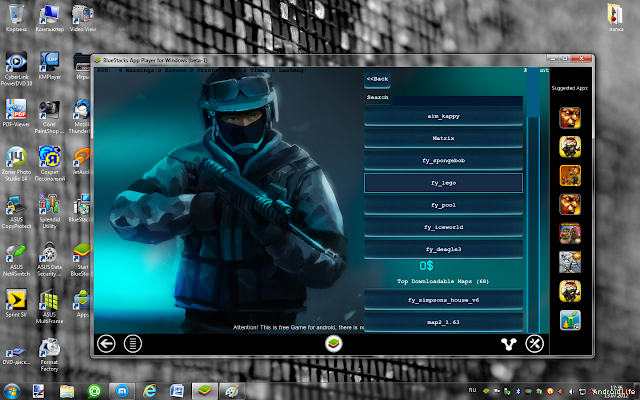 Итак, будем всё делать поэтапно, чтобы не допустить случайных ошибок. Сначала на второе устройство устанавливаем приложение RemoDroid из Play Маркета.
Итак, будем всё делать поэтапно, чтобы не допустить случайных ошибок. Сначала на второе устройство устанавливаем приложение RemoDroid из Play Маркета.
Нажимаем на кнопку «Allow Remote Control» и предоставляем все разрешения. В конце выбираем «Начать», предварительно поставив галочку в пункте «Больше не показывать».
Берем в руки основной телефон и на него также устанавливаем RemoDroid из Google Play. Открываем приложение, перед этим подключившись к одной сети Wi-Fi. В списке должно появиться второе устройство. Нажимаем по нему и получаем удаленный доступ к экрану.
Кстати, для удобства можно открыть браузер на компьютере и ввести цифры с программы в адресную строку. Это позволит следить и управлять смартфоном с большого экрана.
В настройках утилиты можно активировать пароль для подключения. В итоге окажется, что без ввода секретного кода доступ к устройству никто не получит.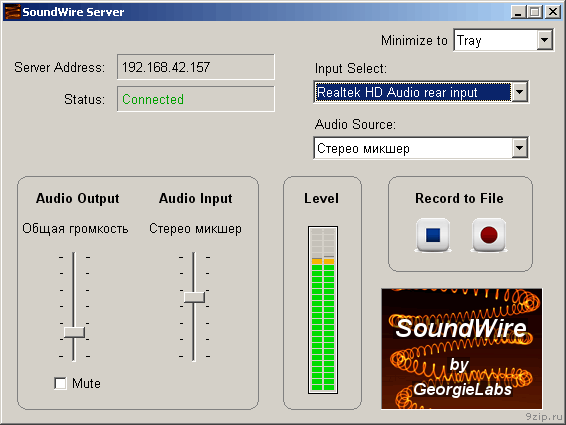 Остальные настройки менее полезные, но кому-то могут и пригодиться. К сожалению, через RemoDroid нельзя удаленно управлять файлами или документами, а также следить за местоположением аппарата.
Остальные настройки менее полезные, но кому-то могут и пригодиться. К сожалению, через RemoDroid нельзя удаленно управлять файлами или документами, а также следить за местоположением аппарата.
Подключение к смартфону с компьютера
Теперь давайте разберемся с тем, как установить удаленный доступ к смартфону с компьютера. В этом плане программ гораздо больше, да и настраиваются они куда проще.
Google Android Device Manager
Начнём с самого простого и удобного варианта дистанционного управления устройством. Это сервис Android Device Manager от Google. Через платформу можно следить за местоположением смартфона на карте, блокировать или полностью удалять хранящиеся в памяти данные, звонить на телефон для обнаружения его в доме. Итак, для настройки выполните такие действия:
- Переходим на официальный сайт сервиса. Это можно сделать, введя в поиске браузера запрос «Find My Device Google» и перейдя по первой ссылке из выдачи.

- На странице с сервисом выполняем авторизацию в аккаунте Google, привязанному к телефону. Просто вводим в соответствующее поле адрес электронной почты и пароль.
- В боковом меню выбираем подходящую опцию. «Прозвонить» — возможность найти устройство в квартире по звуковому сигналу. «Заблокировать» — функция, позволяющая установить блокировку на телефон и выйти из аккаунта Google (по желанию на экран можно вывести сообщение для человека, нашедшего аппарат). «Очистить» — возможность удалить все данные со смартфона, включая фотографии и прочие файлы.
Обратите внимание, что для использования всех этих опций телефон должен быть с включенным интернетом и геолокацией.
При необходимости сервис Android Device Manager можно открыть и со смартфона в браузере. А что ещё проще – это установить фирменное приложение «Найти устройство».
TeamViewer
TeamViewer – одна из самых известных программ для удаленного управления ПК. Раньше её активно использовали мастера, которые оказывали услуги компьютерной помощи. Сейчас же данную утилиту могут использовать и обычные пользователи. Основные её возможности следующие:
Раньше её активно использовали мастера, которые оказывали услуги компьютерной помощи. Сейчас же данную утилиту могут использовать и обычные пользователи. Основные её возможности следующие:
- создание скриншотов;
- обновление приложений;
- доступ к файлам;
- просмотр событий;
- изменение настроек.
Итак, перейдем непосредственно к установке и настройке программы. Сначала с компьютера открываем браузер и заходим на официальный сайт TeamViewer.com. Кликаем по кнопке «Скачать», далее — «Загрузить» и скачиваем программу на компьютер. С сервисом можно работать и через расширение для браузера, но это весьма неудобно.
Открываем загруженный файл и начинаем установку. В первом окне ставим галочки в пунктах: «Установить» и «Личное/некоммерческое использование». Далее выбираем «Принять — завершить». После завершения процедуры инсталляции программа самостоятельно запустится.
Возвращаемся к смартфону и выполняем такие действия:
- Устанавливаем приложение TeamViewer QuickSupport из Google Play.

- Пропускаем обзор-презентацию, нажав «Готово».
- Предоставляем разрешение на наложение программы поверх других окон. Просто передвигаем ползунок вправо.
- На экране должен отобразится ID.
QR-Code
TeamViewer QuickSupport
Developer: TeamViewer
Price: Free
Теперь в программе на ПК в поле «ID партнера» вводим ID, который отобразился на телефоне. Выбираем «Удаленное управление» и жмем «Подключиться». Рабочий стол устройства сразу же отобразится на экране компьютера.
Для удаленного управления через TeamViewer компьютер и телефон должны быть подключены к интернету.
В верхней панели программы имеются специальные вкладки. Через них можно, например, делать скриншот или изменять другие параметры.
Как видим, сделать удаленный доступ не так сложно, как кажется.
Mobizen Mirroring
Mobizen Mirroring – удобное и практичное приложение для удаленного доступа к телефону. В бесплатной версии сопряжение можно выполнить только по локальной сети или USB, что исключает возможность дистанционного управления. Итак, первым делом переходим с компьютера на официальный сайт сервиса mobizen.com и скачиваем программу. Для этого кликаем по кнопке «Mirroring PC Version».
В бесплатной версии сопряжение можно выполнить только по локальной сети или USB, что исключает возможность дистанционного управления. Итак, первым делом переходим с компьютера на официальный сайт сервиса mobizen.com и скачиваем программу. Для этого кликаем по кнопке «Mirroring PC Version».
Выполняем установку утилиты, следуя инструкциям установщика. Здесь всё просто.
Теперь устанавливаем приложение Mobizen Mirroring на смартфон из Play Маркета. При первом запуске предоставляем запрашиваемые разрешения. Создаем учетную запись в сервисе или выполняем быстрый вход через аккаунт Google. И теперь самое главное – включаем отладку по USB. Это делается в настройках, а именно в разделе «Для разработчиков». Если вы будете подключаться по сети, то этого можно не выполнять.
QR-Code
Mobizen Mirroring
Developer: RSUPPORT Co., Ltd.
Price: Free
Кстати, о включении отладки по USB подробно рассказывается в одной из наших статей.
Открываем программу на компьютере и выполняем авторизацию в аккаунте.
Далее генерируем код верификации и вводим его в приложение на смартфоне. На этом всё! Вы можете спокойно пользоваться возможностями сервиса и удаленно управлять своим Android-телефоном.
Vysor
QR-Code
Vysor — Android control on PC
Developer: ClockworkMod
Price: Free
Vysor – очень удобное приложение, позволяющее получить удаленный доступ к своему или чужому телефону Андроид. Сразу отметим, что это не шпионская программа, а просто утилита для управления смартфоном на небольшом расстоянии. При первом запуске перед нами появляется небольшой обзор, в котором рассказывается об основных возможностях Vysor. Также приложение просит активировать отладку по USB и подключить смартфон через USB-кабель к компьютеру. Отладка по USB включается в разделе «Для разработчиков», для доступа к которому нужно несколько раз нажать по версии прошивки или номеру сборки устройства.
Далее переходим к компьютеру и скачиваем программу Vysor. Для удобства можно в приложении выбрать «Send Download Link» и отправить ссылку на загрузку через мессенджер vysor.io. На официальной странице сервиса выбираем операционную систему, установленную на вашем ПК.
Обратите внимание, что программу можно установить в качестве расширения для браузера, но это весьма неудобно.
Теперь подключаем смартфон к компьютеру через кабель USB. Заходим в раздел «Для разработчиков» и разрешаем установку приложений посредством USB. В программе на ПК кликаем по кнопке «View» возле модели смартфона и ждем сопряжения. При успешном подключении экран смартфона отобразится в специальном окне.
При первом использовании программы может потребоваться установка ADB-драйверов.
Управление смартфоном осуществляется при помощи мыши и клавиатуры. Например, левая кнопка мыши используется для нажатия, а клавиша Esc – для возврата назад.
Какие программы нужны для удаленного управления
Существует много программ, которые позволяют удалённо подключаться к смартфону.
Самыми популярными считаются:
- Vysor. Одна из самых функциональных программ, и ею можно пользоваться на бесплатной основе. Главным преимуществом является высокая скорость при копировании файлов с одного устройства на другое. На компьютере выводится отображение экрана телефона. Можно менять настройки управляемого аппарата и запускать на нём приложения.
- AirDroid. Экран второго телефона отображается без задержек, а подчиняемому устройству можно отдавать не только сенсорные команды. В настройках утилиты есть функция International Keyboard, при её активации отправлять команды можно клавишами. Но в бесплатной лицензии недоступен полноэкранный режим отображения. Также в ней нельзя менять разрешение и битрейт видеотрансляции. Беспроводной удалённый доступ смогут использовать только обладатели платной версии.

- TeamViewer. Позволяет передавать данные любого формата, но требует доступ к интернету. Пользователи могут выполнять любые действия со вторым смартфоном с минимальной задержкой. На управляющий телефон или ПК можно транслировать изображение с камеры управляемого устройства, и воспроизводить музыку и видео из памяти телефона.
- Mobizen Mirroring. Отличается самыми большими ограничениями в бесплатной версии, но по функционалу находится в топе. В бесплатной версии можно подключаться к другому устройству только при помощи кабеля или локальной сети. Получить удалённый доступ к расположенному далеко ПК можно только после покупки лицензии.
Рекомендуем: Где корзина на Android: инструкция по использованию и настройке
Как отключить или удалить доступ на Андроиде
Чтобы полностью отключить удаленные доступ к своему смартфону или планшету, нужно выполнить несколько действий. Во-первых, желательно деактивировать опцию «Найти устройство» от Google. Для этого открываем настройки и переходим в раздел «Google». Здесь заходим в меню «Безопасность», выбираем «Найти устройство» и возле одноименного пункта переводим ползунок влево. В итоге цвет индикатора должен измениться.
Для этого открываем настройки и переходим в раздел «Google». Здесь заходим в меню «Безопасность», выбираем «Найти устройство» и возле одноименного пункта переводим ползунок влево. В итоге цвет индикатора должен измениться.
Отключение этой функции не позволит обнаружить смартфон в случае его утери, а также удалить хранящиеся на нем данные. Если для дистанционного управления вы использовали одну из представленных выше программ, то для отключения доступа достаточно просто удалить приложение со смартфона. Также лучше деактивировать отладку по USB, если эта опция в данный момент не используется.
Подготовка к настройке управления
Удалённое управление планшетом, телефоном или компьютером потребует от вас:
- Мультимедийное устройство с операционной системой Android.
- Стационарный персональный компьютер или ноутбук.
- Соединение с интернетом.
- Немного времени.
Прежде всего, следует определиться с целями последующих действий.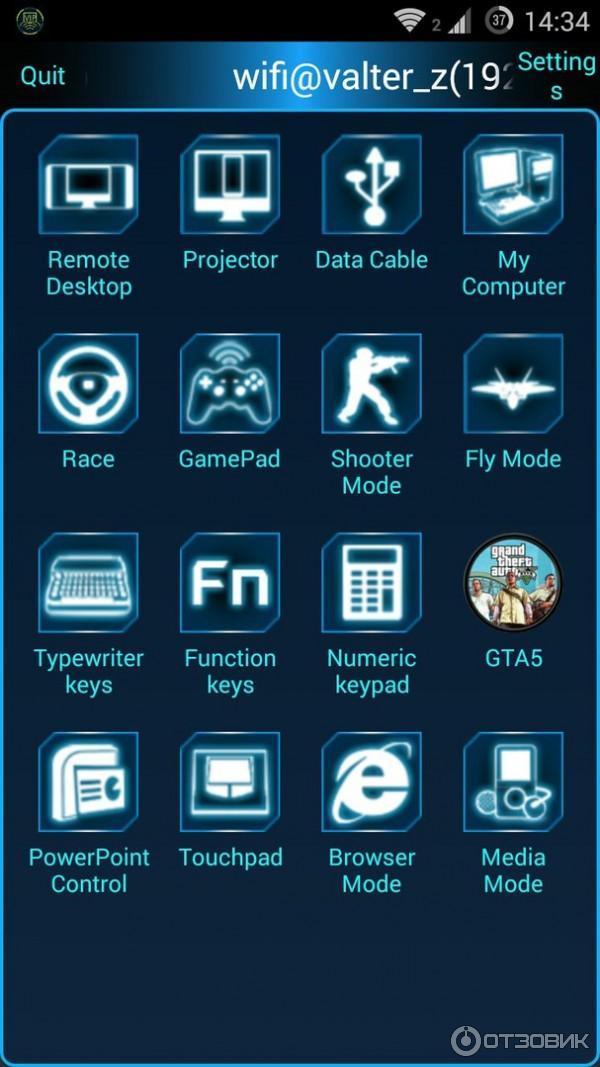 Ознакомившись с этим материалом, вы сможете осуществлять удалённое управление Android-устройством с компьютера и наоборот, управлять своим ПК с планшета или смартфона. Также на новый уровень выйдут такие обыденные задачи, как поиск утерянного телефона, копирование на него и с него документов или папок, работа с вызовами и СМС.
Ознакомившись с этим материалом, вы сможете осуществлять удалённое управление Android-устройством с компьютера и наоборот, управлять своим ПК с планшета или смартфона. Также на новый уровень выйдут такие обыденные задачи, как поиск утерянного телефона, копирование на него и с него документов или папок, работа с вызовами и СМС.
Ответы на популярные вопросы
Как обнаружить скрытый удаленный доступ к телефону?
Определить, что за вашим смартфоном ведется удаленное слежение сложно, но возможно. Прежде всего обратите внимание на установленные программы. Если среди всех приложений будет обнаружена неизвестная утилита, то лучше её удалить. Рекомендуем перейти в раздел с потреблением энергии и проверить все запущенные процессы.
Как установить удаленный доступ к чужому телефону?
Получить удаленный доступ к чужому смартфону практически невозможно. Конечно, можно использовать сервис Google Android Device Manager, предварительно выполнив авторизацию в аккаунте, который привязан к нужному телефону.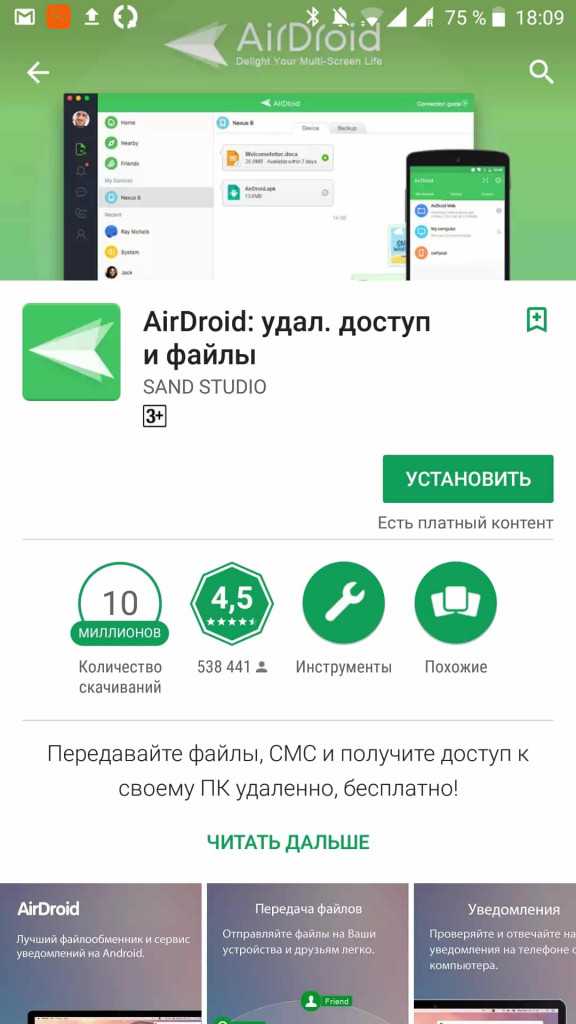 Полноценно управлять чужим аппаратом через общедоступные программы невозможно, так как многие из них требуют подключения к одной локальной сети.
Полноценно управлять чужим аппаратом через общедоступные программы невозможно, так как многие из них требуют подключения к одной локальной сети.
Трансляция экрана на ПК
Чтобы установить трансляцию дисплея телефона на мониторе ПК, необходимо воспользоваться двумя надежными методами. Первый – применение программы MyPhoneExplorer, речь о которой шла выше. Соединить устройства можно любым удобным способом, однако стоит учитывать, что управление мышкой возможно только по подключению через USB-шнур. Что потребуется сделать:
- Зайти в настройки телефона.
- Открыть раздел клавиатуры телефона.
- Включить функцию зеркалирования дисплея.
Далее в окне устройства появится уведомление с запросом для разрешения трансляции на мониторе ПК.
Второй метод заключается в использовании утилиты Screen Stream over HTTP.
Принцип действия данного сервиса достаточно прост. Пользователю потребуется синхронизировать устройства через Wi-Fi-сеть. Следующим шагом будет автоматический запуск специального веб-сервера, который будет осуществлять прямое транслирование в одной сети. Какие действия необходимо произвести:
Какие действия необходимо произвести:
- Установить и запустить программу на телефоне.
- Скопировать появившуюся ссылку и вставить ее в поисковую строку браузера.
- Дождаться подключения трансляции.
Стоит отметить, что данный метод считается самым простым и эффективным, однако включенный беспроводной модуль будет быстро разряжать аккумулятор. Также существуют приложения, которые не только транслируют содержимое дисплея, но и передают картинку с включенной камеры.
AirDroid
Популярный сервис AirDroid используется для полноценного управления и контроля за ведомым устройством Андроид дистанционно. Возможности у программы огромные:
- Полноценная работа по локальной сети (без регистрации аккаунтов) или в интернете (через единый аккаунт).
- Уведомления на ПК при получении SMS, звонков и прочих оповещений.
- Множественные сведения о смартфоне (заряд аккумулятора, уровень Wi-Fiсигнала, наличие свободной памяти).

- Передача файлов через собственный файловый менеджер ПО.
- Чтение и отправка сообщений с ПК.
- Управление приложениями.
- Также, организовывается доступ к записи экрана, снимкам скриншотов, поиска смартфона, включения опции хот-спот.
Чтобы настроить работу:
- На компьютере зайдите в браузер и перейдите по ссылке – web.airdroid.com
- Установите приложение на смартфон.
- Настройте единый аккаунт, или пропустите шаг и используйте локальную сеть.
- Настройте разрешения на смартфоне.
- Нажмите на смартфоне «AirDroid Web».
- Отсканируйте QR-код на ПК с телефона.
- Кликайте подтверждение.
- Готово, теперь можно управлять с веб-браузера смартфоном.
- На смартфоне будет отображаться информация о сброшенных файлах.
Чтобы работать по локальной сети, используйте не защищенное соединение http перед тем, как отсканируете QR-код.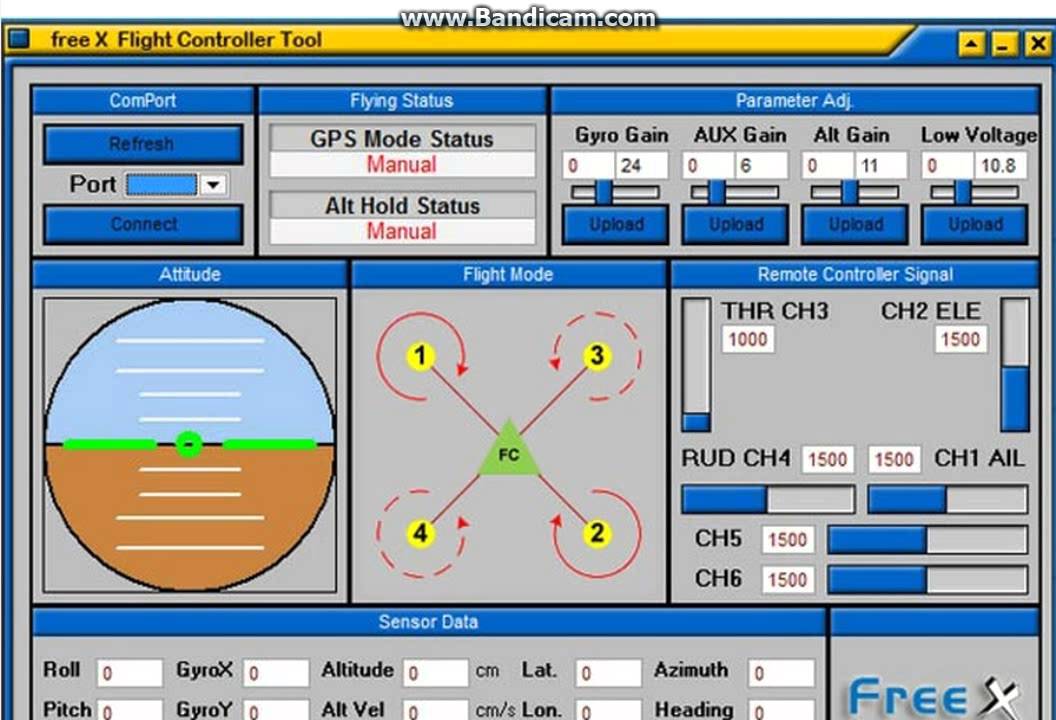 В противном случае понадобится создавать и работать через аккаунт.
В противном случае понадобится создавать и работать через аккаунт.
PC Remote
Подробности про это приложение тут:
После коммутации умеет работать в режимах «Touchpad», «Keyboard», имеет ряд утилит. Есть версии тачпада, адаптированные под браузеры и работу с мультимедиа (проигрыватели). Клавиатуры в PC Remote 3: классическая, экранная, функциональная – кнопки F1-F12, управления питанием, мультимедийные и навигационные.
Из дополнительного функционала:
- управляет удалённым рабочим столом;
- запускает мультимедийные, графические файлы, хранимые на ПК, смартфоне;
- поддерживает Диспетчер задач;
- выполняет роль ПДУ для работы со слайд-шоу.
5 способов удаленного управления ПК с Android
Время на чтение: 7 мин
Для синхронизации действий между ПК и смартфонами разработаны многочисленные приложения. Для удаленного управления компьютером с Android-телефона есть минимум 20 различных утилит, но многие из них загружены рекламой, часто сталкиваются со сбоями, нестабильно работают или имеют ограниченный функционал. Мы же выбрали ТОП-5 лучших программ для управления ПК со смартфона на расстоянии. Они максимально удобны в использовании и позволяют выполнять практически все те же действия, как при физическом доступе к компьютеру.
Мы же выбрали ТОП-5 лучших программ для управления ПК со смартфона на расстоянии. Они максимально удобны в использовании и позволяют выполнять практически все те же действия, как при физическом доступе к компьютеру.
Что нужно знать заранее?
Главное условие работоспособности удаленного управления любым устройством с Android – наличие интернета. Как сам компьютер, так и смартфон должны быть подключены к сети. Менее продвинутые приложения требуют доступ к одной и той же Wi-Fi-сети, но в нашем обзоре те утилиты, которые могут работать и с мобильным интернетом. Часть из них поддерживают управление через Bluetooth, выполняя роль своего рода пульта управления.
Важно! Удаленное управление любым устройством требует повышенной степени безопасности. Для этого предусмотрены специальные алгоритмы защиты: ввод паролей, специальных кодов, привязка к конкретному устройству и т. п. Несмотря на достаточно высокую степень безопасности, мы не рекомендуем использовать функцию при подключении к общественным Wi-Fi-сетям.
5 лучших программ для удаленного управления компьютером с Android
В плане функциональности программы тоже сильно отличаются. Некоторые из них предлагают практически полный контроль над управляемым компьютером. Другие же имеют ряд ограничений на запуск тех или иных функций. Утилиты с ограниченным доступом лучше защищены на случай взлома подключения, но мы предпочитаем программы с большим количеством функций. В рамках статьи рассмотрим и те, и другие программы, так как кому-то нужно только переключать ролики или песни, а другие – планируют работать через них. Пусть каждый выбирает свое.
Читайте также: ТОП-5 способов создания записи экрана на Андроид
Chrome Remote Desktop
Удаленное управление ПК с Android через Chrome – самый популярный и простой в реализации вариант. Приложение позволяет синхронизировать устройства между собой без необходимости установки дополнительных программ на компьютер. Требуется только браузер Google Chrome, но он установлен практически у всех. Позволяет управлять не только компьютером на Windows, но и MacOS и даже Linux. Сервис абсолютно бесплатен, без рекламы, встроенных Pro-версий и прочего. Он прост в настройке, можно установить связь за несколько минут, а во второй раз и последующие – пара десятков секунд. Программа интересна тем, что позволяет устанавливать связь с любым количеством компьютеров и быстро между ними переключаться. Вот только доступ к файлам здесь не предусмотрен (нет возможности их загрузить на Android). Это не является большой проблемой, ведь есть множеством мессенджеров, через которые можно передать файлы.
Позволяет управлять не только компьютером на Windows, но и MacOS и даже Linux. Сервис абсолютно бесплатен, без рекламы, встроенных Pro-версий и прочего. Он прост в настройке, можно установить связь за несколько минут, а во второй раз и последующие – пара десятков секунд. Программа интересна тем, что позволяет устанавливать связь с любым количеством компьютеров и быстро между ними переключаться. Вот только доступ к файлам здесь не предусмотрен (нет возможности их загрузить на Android). Это не является большой проблемой, ведь есть множеством мессенджеров, через которые можно передать файлы.
максимально простая настройка доступа, нужно всего лишь войти в один Google-аккаунт, установить PIN-код на ПК и ввести его на смартфоне в специальное приложение
быстро работает даже через мобильный интернет
удобно пользоваться из-за оптимальной чувствительности курсора мыши
не требует много трафика, да и само приложение весит менее 10 Мб
поддерживает совместное использование экрана
не поддерживает OpenGL, но если вы не знаете что это, тогда проблемой не будет
Ссылка на Play Market.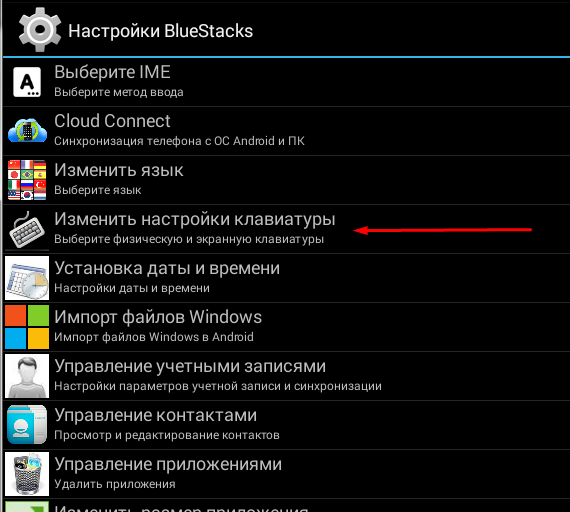
TeamViewer
Еще один популярный сервис с максимальным количеством возможностей среди всех программ этого класса. Поддерживает работу с устройствами на разных операционных системах. Однако известен сравнительно сложной настройкой подключения. Во время первого подключения легко запутаться, потребуется поиск мануала. Зато сервис позволяет не просто видеть изображение с компьютера, но и звук, все это в высоком разрешении. Между устройствами создается защищенный канал с высокой степень взломостойкости (кодировка AES 256 бит), по которому можно передавать файлы всех типов расширений. При чем он работает как для передачи файлов с ПК на смартфон, так и обратно. Сервис предлагает возможность пользоваться компьютером сразу нескольким пользователям, для общения между ними даже чат предусмотрен. За все перечисленные преимущества придется заплатить (или скачивать файл со сторонних файлообменников), хотя также есть урезанная версия, которая распространяется бесплатно.
подходит для всех популярных версий и типов операционных систем
чат между пользователями
высокое качество изображения
стабильная связь даже при использовании мобильного интернета
можно передавать файлы между устройствами
программа не сильно грузит компьютер
в бесплатной версии отсутствует функционал
может вызывать сложности в настройке
Ссылка на Play Market.
Читайте также: Как включить ночной режим на Android?
Microsoft Remote Desktop
Проверенный временем сервис для управления ноутбуком через телефон Android удаленно. Распространяется компанией Microsoft – дополнительная гарантия безопасности, обратная сторона – не поддерживает другие операционные сети. Подключение осуществляется на базе RDP-протокола, он стабилен и бесплатен. Некоторые пользователи жалуются только на сложность первой настройки подключения, так как нужно разрешать удаленный доступ в настройка, указывать IP компьютера и знать логин с паролем от профиля Windows. Иными словами, для коммерческого использования программа не подходит. Еще одна особенность – блокировка компьютера на время удаленного управления, то есть совместное использование невозможно. Зато приложение доступно как на Play Market, так и App Store, позволяя устанавливать соединение с Windows на iPhone.
хорошо работает, без обрывов связи
не сильно нагружает интернет-канал
есть версия для Android и iOS
есть необходимые настройки
могут быть неудобства в использовании клавиатуры
нет режима совместного использования
Ссылка на Play Market.
WiFi Mouse
Весьма практичное и способное приложение, которое теперь доступно и в бесплатной версии. Транслирует картинку в высоком разрешении и обладает всеми базовыми возможностями удаленного рабочего стола. Есть у разработчика и расширенная версия стоимостью $2, но и стандартной достаточно для комфортной работы. Для связи между устройствами используется беспроводная сеть, к ее качеству и стабильности программа не особо требовательна. Однако важным условием является то, чтобы оба девайса были подключены к одной и той же сети. На телефоне есть удобная виртуальная клавиатура, имитация беспроводной мыши, поддержка жестов и доступ ко всем функциям и файлам на ПК. Приложение работает на iOS и Android, а в качестве сервера можно использовать Windows, macOS и Ubuntu.
поддерживает управление телевизорами, но на телефоне должен быть ИК-порт
позволяет дистанционно вводить голосовые команды
умеет просматривать и открывать файлы на компьютере
неудобное расположение элементов управления, нужно какое-то время привыкать
Ссылка на Play Market.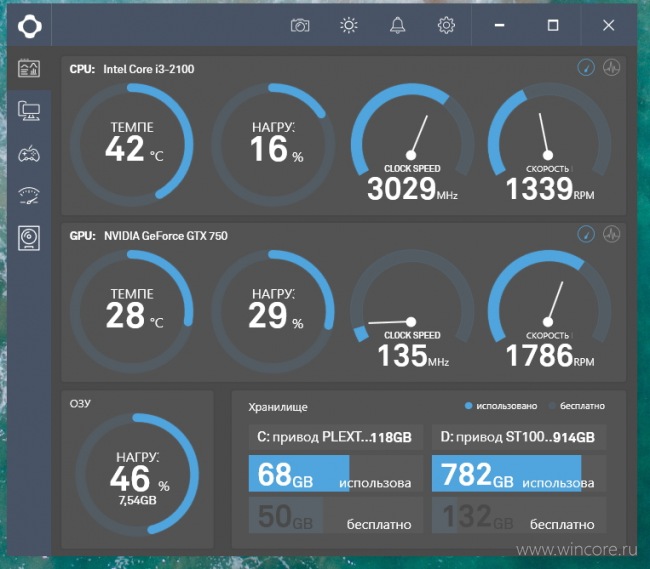
Unified Remote
Программа предлагает настроить беспроводное управление компьютером с телефона не только через Wi-Fi, но и Bluetooth. Работает и на Windows, и на Linux, Mac. Приложение достаточно удобно в использовании, при желании позволяет заменить стандартную клавиатуру на SwiftKey и Swipe. Оно позволяет выполнять запуск различного медиаконтента, он автоматически приостанавливается в случае поступления вызова на смартфон. Распространяется в бесплатной (урезанной) и платной версиях. Для просто использования ничего покупать не нужно, поставить на паузу, отрегулировать громкость и т. п. можно будет без оплаты. Если нужно больше, уже придется покупать полную версию.
большой список поддерживаемых программ (более 70)
простая настройка соединения
удобный файловый менеджер
кроссплатформенное распространение
можно выбирать любую электронную клавиатуру на Android
периодически обрывается связь, нужно переподключаться
урезанное количество возможностей в бесплатном режиме использования
Ссылка на Play Market.
При помощи перечисленных выше программ легко настроить удаленное управление ПК с Android. В списке есть варианты, которые больше напоминают пульт дистанционного управления, вроде Unified Remote, WiFi Mouse. Также присутствуют более функциональные приложения, способные практически на все, что угодно. Конечно же, речь идет о TeamViewer. Золотой серединой между сложностью использования и функциональностью является бесплатное приложение Google Chrome Remote Desktop.
Насколько публикация полезна?
Нажмите на звезду, чтобы оценить!
Средняя оценка / 5. Количество оценок:
Оценок пока нет. Поставьте оценку первым.
как с компьютера управлять мобильным устройством
Наверно каждый владелец телефона сталкивался с тем что в один прекрасный момент появляется необходимость подключить его к компьютеру или ноутбуку. Касательно телефонов Samsung могу сказать что на сайте производителя для подключения к ПК рекомендуется скачать и установить приложение Samsung Kies, кроме того некоторые телефоны даже при установленном приложении управляются только при подключении кабеля.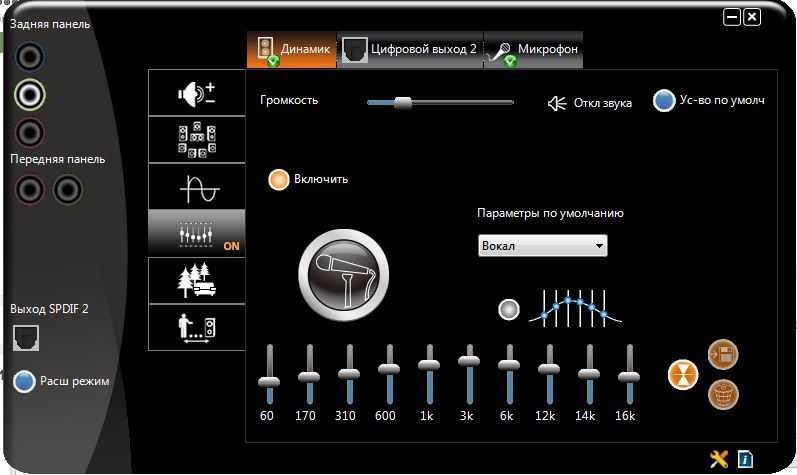
В этой статье речь пойдет о приложении, которое позволяет управлять телефоном по Wi-Fi — AirDroid. Приложение не требует установки дополнительных программ на компьютере, а управление осуществляется из браузера. А значит вы можете управлять вашим телефоном на любом компьютере с браузером (Google Chrome, Mozilla Firefox, Internet Explorer, Opera) и подключенном к той же сети что и телефон.
Основные функции
- передача файлов между компьютером и Android устройством
- управление контактами
- управление SMS (получение, отправка, удаление)
- поиск установка/удаление приложений
- управление фотографиями (просмотр, удаление, установка фона)
- управление видеоклипами (для просмотра необходим Quick Time)
Работа с приложением
После запуска AirDroid на телефоне появляется главный экран программы с инструкциями по подключению:
Итак, для подключения необходимо включить Wi-Fi на устройстве, и на компьютере в браузере набрать один из адресов которые предлагает приложение AirDroid:
Первый вариант http://web. airdroid.com
airdroid.com
или второй предлагаемый адрес, в моем случае http://192.168.1.7:8888/
После получения доступа появляется страница с элементами управления.
Заключение
Разработчики сделали приложение AirDriod максимально удобным в использовании, управление простое и интуитивно понятное.
Приложение AirDroid будет полезно тем людям у которых есть необходимость часто и на разных компьютерах взаимодействовать со своим Android устройством, даже когда под рукой нет data-кабеля и на компьютере не установлено приложение для синхронизации с Android устройством.
Также приложение AirDroid оценят любители управлять контактами, фото, видео, файлами на большом экране.
Видеообзор приложения
Современный пользователь владеет далеко не одним мультимедийным устройством. Чаще всего, кроме компьютера, это телефон или планшет. Иногда для выполнения каких-либо задач просто не хочется пересаживаться за компьютер с удобного дивана. Или же возникает потребность в файлах с домашнего ПК, а возможности до него добраться нет. В такие моменты на помощь придет функция «Удалённый доступ». Поскольку самой распространённой операционной системой для мобильных устройств остаётся Андроид, то рассмотрим именно её.
В такие моменты на помощь придет функция «Удалённый доступ». Поскольку самой распространённой операционной системой для мобильных устройств остаётся Андроид, то рассмотрим именно её.
Функция удалённого доступа присутствует и на Андроид
Удалённое управление планшетом, телефоном или компьютером потребует от вас:
- Мультимедийное устройство с операционной системой Android.
- Стационарный персональный компьютер или ноутбук.
- Немного времени.
Прежде всего, следует определиться с целями последующих действий. Ознакомившись с этим материалом, вы сможете осуществлять удалённое управление Android-устройством с компьютера и наоборот, управлять своим ПК с планшета или смартфона. Также на новый уровень выйдут такие обыденные задачи, как поиск утерянного телефона, копирование на него и с него документов или папок, работа с вызовами и СМС.
Шаг 1 —
Гугл в помощьСначала обеспечьте себе доступ в «Плей Маркет» — онлайн-магазин приложений для Андроид. Для этого вам понадобится создать Гугл-аккаунт, или же использовать уже существующий. Необходимо пройти простую процедуру регистрации на сайте — и готово.
Для этого вам понадобится создать Гугл-аккаунт, или же использовать уже существующий. Необходимо пройти простую процедуру регистрации на сайте — и готово.
Давайте попробуем пока обойтись без программ сторонних разработчиков и использовать непосредственно возможности операционной системы Андроид. Для этого , в разделе «Местоположение», разрешите обнаружение устройства (галочки напротив «Поиск в Google» и «Беспроводные сети»). Теперь, зайдя на сайт магазина приложений Google play под своим аватаром, в настройках (изображение шестерёнки) увидите пункт «Удалённое управление Android». Жмите его — и наслаждайтесь!
Этот вариант доступа к смартфону с компьютера не поражает своим функционалом. Можете заставить свой телефон подавать звуковой сигнал вызова, стереть на нём все данные или посмотреть на карте его примерное местоположение.
Шаг 2 — Выбор стороннего ПО
Универсальные программы
Самое популярное решение — Teamviewer.
К особенностям этой программы следует отнести, прежде всего, кроссплатформенность.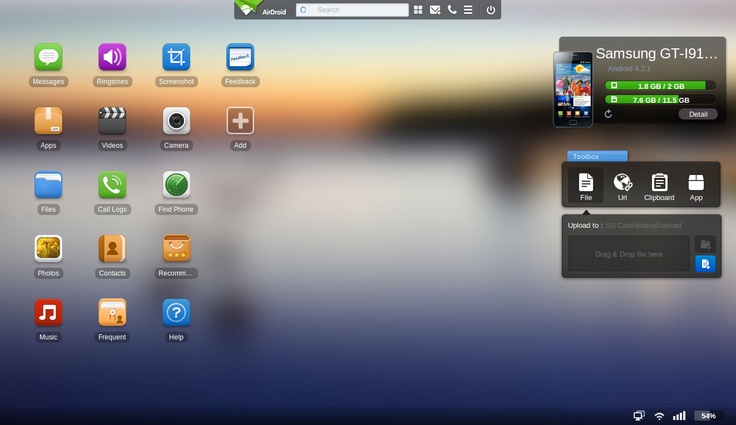
Удалённое управление Андроид-устройством
с компьютераНаиболее функциональное решение — AirDroid.
Это из-за того, что является бесплатным, простым и функциональным. При первом запуске вам будет предложено зарегистрироваться. Лучше это сделать, тем самым не ограничивая функционал программы. В любом случае отобразится главное окно с двумя адресами и QR кодом.
Если устройство Андроид и компьютер находятся в одной Wi-Fi сети, можно перейти по второму адресу (просто скопировать в браузер ПК) и получить доступ к смартфону или планшету.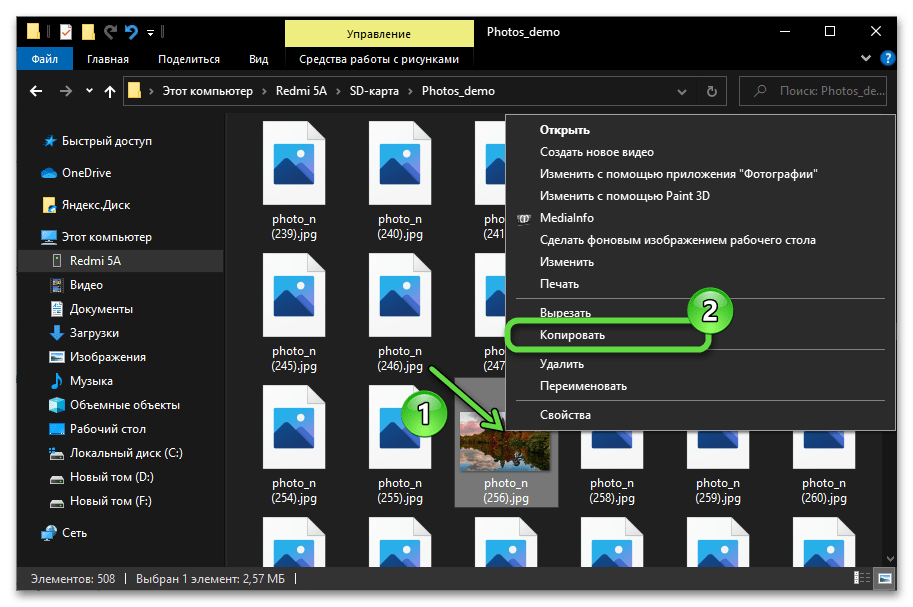
Если ваше мобильное устройство не подключено к той же сети Wi-Fi (особенно удобно, если его вообще нет рядом), то перейдите по первой ссылке в программе — адресу web.airdroid.com. Здесь и пригодится созданный недавно логин и пароль. Путём таких нехитрых манипуляций вы получите удалённое управление Android-устройством, где бы оно ни находилось.
Используя эту программу, вы сможете на своём компьютере:
- Работать с вызовами и адресной книгой.
- и ММС сообщения.
- Устанавливать приложения из памяти телефона или из ПК.
- Передавать файлы и папки между устройствами (в обе стороны).
- Использовать смартфон как веб-камеру.
Как говорилось выше, программа полностью бесплатна, но имеет некоторые ограничения. Например, при соединении вне одной Wi-Fi передача данных сети ограничена ста мегабайтами, также недоступно определение местоположения и включение камеры.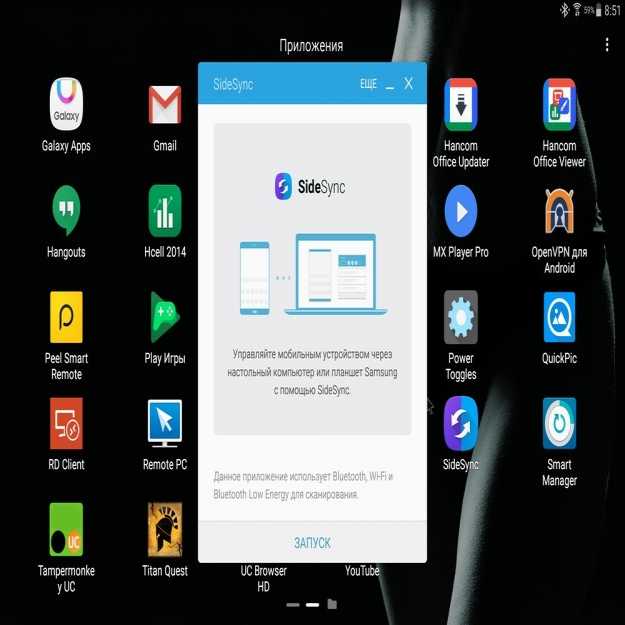 Как часто бывает, обойти запреты поможет платная версия — всего 2$ в месяц или 20$ в год. Смотря на внушительный список преимуществ, функционал и дружелюбный интерфейс, можно сказать, что это программное обеспечение стоит своих денег.
Как часто бывает, обойти запреты поможет платная версия — всего 2$ в месяц или 20$ в год. Смотря на внушительный список преимуществ, функционал и дружелюбный интерфейс, можно сказать, что это программное обеспечение стоит своих денег.
Интересное решение для консерваторов и пользователей, которые боятся запутаться в интерфейсе. Вы просто получаете экран своего Андроида на рабочем столе компьютера. Можно производить те же действия, что доступны в мобильном устройстве, за счёт создания VNC сервера. Программа из разряда «must have» для копирования контактов или СМС. Работа с персональной информацией требует аутентификации.
Простая программа, создающая в вашем браузере виртуальный рабочий стол Android-устройства. Подходит для передачи файлов между девайсами, прослушивания музыки и видео. Имеет слегка запутанный интерфейс.
Удалённое управление компьютером с Андроид-устройства
Интересное приложение, которое полностью эмулирует рабочий стол вашего ПК.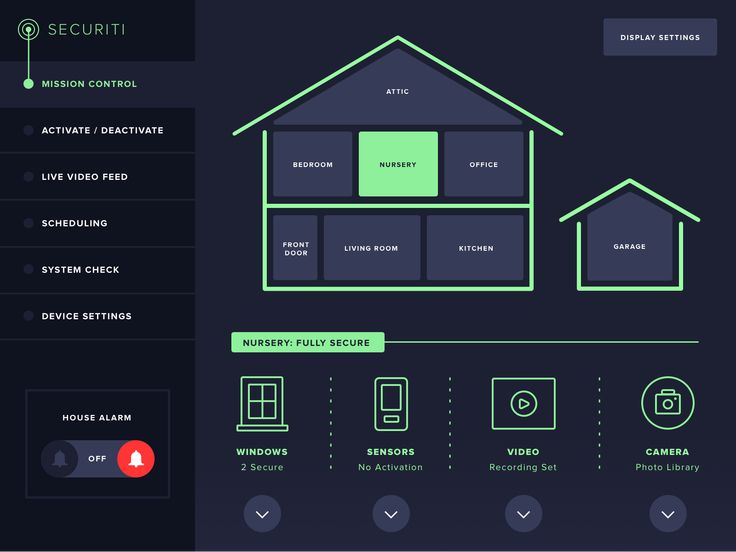 Имеет массу настроек и приятный интерфейс. Делает удалённый доступ Андроид-устройства к компьютеру быстрым и приятным. К недостаткам можно отнести заметное притормаживание на слабых устройствах и отсутствие каких-либо инструментов для работы с разрешением экрана.
Имеет массу настроек и приятный интерфейс. Делает удалённый доступ Андроид-устройства к компьютеру быстрым и приятным. К недостаткам можно отнести заметное притормаживание на слабых устройствах и отсутствие каких-либо инструментов для работы с разрешением экрана.
Продвинутые владельцы Android устройств часто пользуются возможностью удаленного управления своим девайсом. Удаленное управление Android позволяет иметь доступ к данным на смартфоне или планшете, а также использовать некоторые их функции на дистанции, через беспроводное соединение и сеть интернет. Например, пользователь может подключиться к компьютеру без USB кабеля, чтобы загрузить в ПК файлы или наоборот или планшет. А как вам такая возможность – увидеть на карте где находится потерянный или украденный телефон, а также удаленно заблокировать его и стереть все данные на нем? Давайте разберемся, как работает удаленное управление и что для этого необходимо.
Что необходимо для удаленного управления?
Возможность удаленного управления предусмотрена во всех современных операционных системах, как для компьютеров, так и для мобильных устройств. Единственное – это необходимо установить соответствующее программное обеспечение и разобраться в его функционале. Давайте рассмотрим наиболее распространенные приложения для компьютера и Андроид.
Единственное – это необходимо установить соответствующее программное обеспечение и разобраться в его функционале. Давайте рассмотрим наиболее распространенные приложения для компьютера и Андроид.
Удаленное управление Android с помощью компьютера
Сначала программа разрабатывалась для связи между компьютерами, а позже, с ростом популярности смартфонов, в Team Viewer подключили поддержку и мобильных платформ.
Чтобы управлять смартфоном с помощью компьютера, необходимо установить на ПК сам , а на смартфон (планшет) приложение . Для дистанционного управления мобильным устройством сделайте следующее:
Теперь с помощью компьютера мы можем удаленно управлять вашим android устройством: оперировать с рабочими столами Андроид, менять настройки, запускать приложения и т.д. Естественно при этом оба аппарата должны быть подключены к сети.
Управление может работать и в другую сторону, т.е. Android может контролировать компьютер. Для подключения выполните следующее:
- Запустите программу Team Viewer на компьютере и спишите ID и пароль доступа.

- Запустите на смартфон Teamviewer QuickSupport, введите ID компьютера и дождитесь соединения устройств.
- В открывшееся поле вводим пароль, выданный десктопной версией программы.
При удачном подключении на экране смартфона вы увидите рабочий стол ПК и получите возможность удаленно управлять компьютером с помощью вашего гаджета.
В данной программе, в отличие от Team Viewer, управление Android с компьютера происходит через браузерный вэб интерфейс с помощью сервиса AirDroid и клиентского приложения, установленного на мобильное устройство.
Управление с помощью AirDroid интуитивно понятно и позволяет просматривать и редактировать контакты на смартфоне через компьютер, и приложения, удаленно работать с файлами на Андроид, обнаруживать местоположение телефона или планшета. Чтобы подключиться к вашему устройству выполните следующее:
Удаленное управление с помощью сервиса Android Device Manager
Благодаря удаленному управлению android вы можете работать с устройством из любой точки, где есть доступ в интернет. Ну а в случае потери или кражи есть большой шанс, что вы вернете свой любимый девайс. Или, по крайней мере, сможете удалить личную информацию дистанционно и заблокировать его.
Ну а в случае потери или кражи есть большой шанс, что вы вернете свой любимый девайс. Или, по крайней мере, сможете удалить личную информацию дистанционно и заблокировать его.
Есть немало ситуаций, когда вам может потребоваться осуществить управление ПК с андроида. К примеру, это пригодится вам, если неожиданно сломается мышь или клавиатура или же вам попросту лень вставать с дивана, а очередная серия любимого сериала как назло закончилась. В общем, эти, а также многие другие проблемы можно решить, если под рукой есть смартфон.
Из данной статьи вы узнаете о том, какие программы помогут вам в том или ином случае. Кроме того, здесь будут рассмотрены преимущества и недостатки каждого из приложений и приведена прочая полезная информация о них.
RemoteDroid
Это настоящий ветеран среди программ, позволяющих осуществлять удаленное управление ПК через андроид. Приложение не потребует от вас каких-либо сложных манипуляций для налаживания соединения. Все что нужно — это установить клиент на свой мобильный девайс, а серверную часть — на компьютер.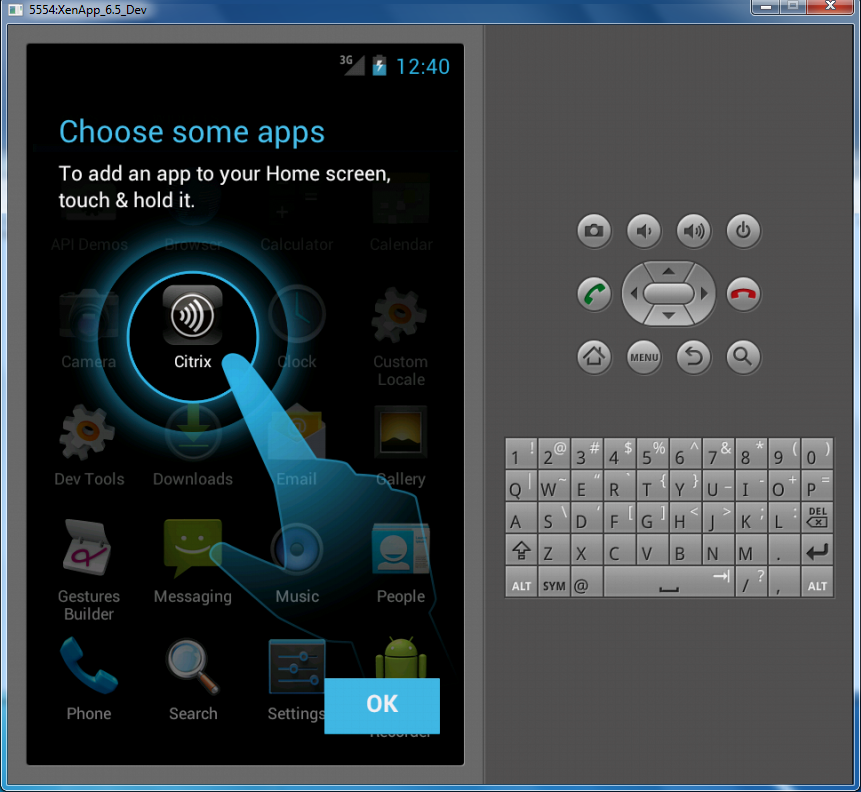
В RemoteDroid управление ПК с андроида осуществляется по аналогии с тачпадом ноутбука. Экран смартфона при этом делится на три части, одна из которых отвечает за перемещение курсора по экрану, а две другие — за левую и правую клавиши мыши соответственно. Кроме того, можно вызывать виртуальную клавиатуру и набирать при помощи нее текст. Из недостатков, пожалуй, можно выделить только неудобную настройку чувствительности сенсора. Чтобы внесенные вами изменения вступили в силу, вам необходимо будет каждый раз переподключать смартфон к компьютеру.
Wi-Fi Mouse
Многие пользователи считают, что эта программа для управления ПК с андроида является лучшей в своем роде. Соединение здесь осуществляется при помощи Wi-Fi, и настроить его довольно просто. При желании вы вообще можете сделать так, чтобы смартфон подключался к компьютеру автоматически.
Интерфейс Wi-Fi Mouse эмулирует стандартный тачпад ноутбука и не имеет каких-либо особенностей. Но зато программа порадует вас своими дополнительными функциями. Например, вы можете использовать ее как клавиатуру, поддерживающую полный набор стандартных команд и хоткеев. Кроме того, в приложении имеются горячие клавиши для управления мультимедийным проигрывателем и прочие полезные возможности.
Например, вы можете использовать ее как клавиатуру, поддерживающую полный набор стандартных команд и хоткеев. Кроме того, в приложении имеются горячие клавиши для управления мультимедийным проигрывателем и прочие полезные возможности.
Недостаток Wi-Fi Mouse выражается в том, что через определенное время начнет появляться назойливая табличка с предложением приобрести платную версию программы. Не критично, но все же иногда раздражает.
Monect Portable
Данная программа позволит вам не только осуществлять управление ПК с андроида, но еще и заменит собой геймпад и трекбол (работа с мультимедийным проигрывателем). В общем, идеальный выбор для геймеров и меломанов. Приложение очень просто настроить, а затем и разобраться в его основных функциях.
Если говорить о стандартных возможностях, то здесь Monext Portable практически ничем не отличается от обычного тачпада. Но как только вы начнете разбираться в программе углубленно, то сразу обнаружите такие полезные фишки, как поддержка быстрых клавиш, несложные макросы, а также возможность менять раскладку виртуальной клавиатуры при необходимости. Минусом приложения является реклама, то и дело мозолящая глаза. Проблема решается приобретением платной версии, что не каждый пользователь может себе позволить.
Минусом приложения является реклама, то и дело мозолящая глаза. Проблема решается приобретением платной версии, что не каждый пользователь может себе позволить.
Microsoft Remote Desktop
Фирменная программа от Microsoft, позволяющая налаживать управление ПК с телефона-андроида. Преимуществом утилиты является то, что вам не потребуется устанавливать серверную часть на компьютер, а все настройки соединения сводятся к включению режима удаленного доступа.
Программа полностью эмулирует вашего ПК, что открывает вам доступ не только к примитивным функциям типа набора текста или запуска файлов, но еще и позволяет выполнять сложные операции с папками. Кроме того, управление ПК через андроид можно осуществлять без необходимости смотреть на монитор, а это может себе позволить далеко не каждое приложение. К сожалению, Windows Remote Desktop работает только с компьютерами, на которых установлена операционная система Windows 7 или выше. В некоторых случаях данное ограничение будет критичным, так как многие пользователи все еще применяют XP или же вовсе предпочитают ОС не от Microsoft.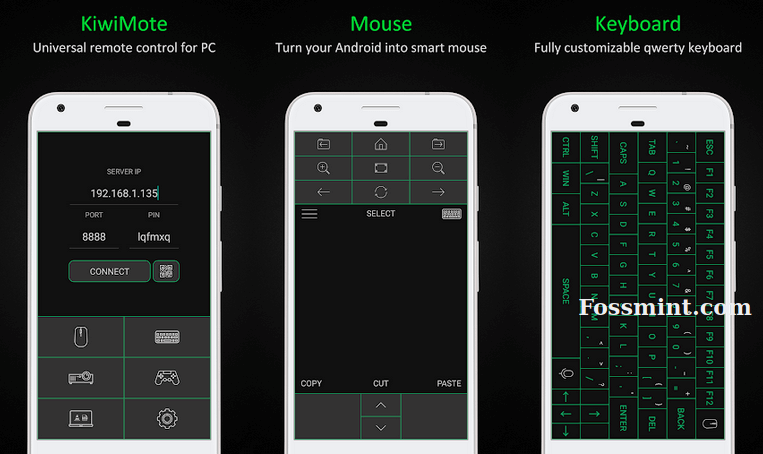
TeamViewer
Это очень популярная программа. Управление ПК через андроид здесь устанавливается через Wi-Fi, а настройка соединения при должном умении займет у вас не больше минуты. Приложение полностью эмулирует рабочий стол компьютера на экране вашего смартфона и позволяет получать доступ к любым файлам, хранящимся на жестком диске.
Нельзя не упомянуть такие функции программы, как встроенный чат и видеосвязь. Кроме того, через TeamViewer вы можете запросто передавать файлы как с компьютера на смартфон, так и обратно. Проще говоря, приложение позволяет не только осуществлять удаленное управление ПК с андроида, но еще и обладает широким набором дополнительных инструментов. Недостатком TeamViewer является сложность освоения всех функций для неподготовленного пользователя. Впрочем, большинство из них вам может так никогда и не понадобиться.
Splashtop 2
Это очередная полезная программа, основным назначением которой является управление ПК через телефон-андроид.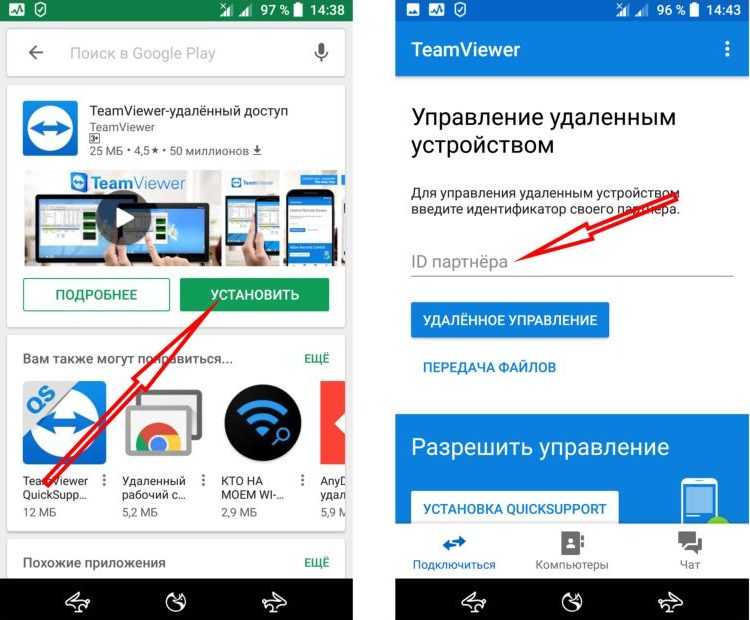 К преимуществам данного приложения можно отнести простоту, а также высокую скорость работы. Splashtop 2 отображает рабочий стол компьютера на экране телефона в реальном времени. Это позволяет работать с файлами, смотреть видео или слушать музыку, а в некоторых случаях даже играть в несложные игры. Еще одна уникальная возможность программы — это передача видео высокого качества с компьютера на телефон в режиме онлайн. Правда, далеко не каждый девайс справится с этим, но все же функция весьма полезная.
К преимуществам данного приложения можно отнести простоту, а также высокую скорость работы. Splashtop 2 отображает рабочий стол компьютера на экране телефона в реальном времени. Это позволяет работать с файлами, смотреть видео или слушать музыку, а в некоторых случаях даже играть в несложные игры. Еще одна уникальная возможность программы — это передача видео высокого качества с компьютера на телефон в режиме онлайн. Правда, далеко не каждый девайс справится с этим, но все же функция весьма полезная.
Также стоит упомянуть, что существует премиум-версия программы, обладающая расширенным функционалом. К примеру, в ней можно управлять компьютером не только посредством Wi-Fi, но еще и через 3G или 4G. Минус Splashtop 2 — это ограничение на количество компьютеров, к которым можно подключиться. Проблема существует только в бесплатной версии приложения и решается покупкой премиум-подписки.
PocketCloud
Это еще одна бесплатная программа, в которой реализовано удаленное управление ПК с андроида. Приложение позволяет вам самостоятельно выбирать тип подключения, а затем проецирует рабочий стол компьютера на экран вашего смартфона. Кстати, проще всего установить соединение при помощи своего аккаунта Google.
Приложение позволяет вам самостоятельно выбирать тип подключения, а затем проецирует рабочий стол компьютера на экран вашего смартфона. Кстати, проще всего установить соединение при помощи своего аккаунта Google.
Из особенностей программы можно выделить наличие специального колеса навигации. В нем представлены всевозможные функции, позволяющие вам в один клик получить доступ к медиафайлам, приблизить или отдалить определенную область на экране, свернуть окно и многое другое. Кроме того, приложение поддерживает ряд настроек, позволяющих улучшить или, наоборот, ухудшить качество изображения на виртуальном рабочем столе.
Недостатков у PocketCloud несколько. Прежде всего, программа работает только с операционными системами Mac и Windows, так что пользователям, предпочитающим Linux, она не подойдет. Помимо этого, бесплатная версия приложения позволяет устанавливать соединение только с одним компьютером.
Jump Desktop
Это интересное приложение, не уступающее по своей функциональности вышеупомянутому TeamViewer. Здесь управление ПК с телефона-андроида осуществляется через Wi-Fi, так что доступ к рабочему столу вы сможете получить из любого места, где есть интернет. Программа поддерживает различные жесты для быстрого доступа к тем или иным папкам, умеет работать с несколькими мониторами, а также позволяет свободно смотреть видео в высоком разрешении. Еще одна интересная особенность приложения — это поддержка мышки и клавиатуры, подключенных к вашему Android-девайсу.
Здесь управление ПК с телефона-андроида осуществляется через Wi-Fi, так что доступ к рабочему столу вы сможете получить из любого места, где есть интернет. Программа поддерживает различные жесты для быстрого доступа к тем или иным папкам, умеет работать с несколькими мониторами, а также позволяет свободно смотреть видео в высоком разрешении. Еще одна интересная особенность приложения — это поддержка мышки и клавиатуры, подключенных к вашему Android-девайсу.
Недостаток Jump Desktop заключается в том, что программа платная, а ознакомительной версии попросту не существует. Возможно, что именно из-за этого утилита не получила широкого распространения.
Unified Remote
Программа позволяет осуществлять управление ПК с андроида, но все же в большей мере она подойдет для того, чтобы использовать смартфон в качестве пульта дистанционного управления. В приложении предусмотрено несколько режимов, позволяющих работать с видеофайлами (запуск, пауза, перемотка), изображениями (масштабирование), аудиофайлами (перемотка, воспроизведение), а также регулировать громкость.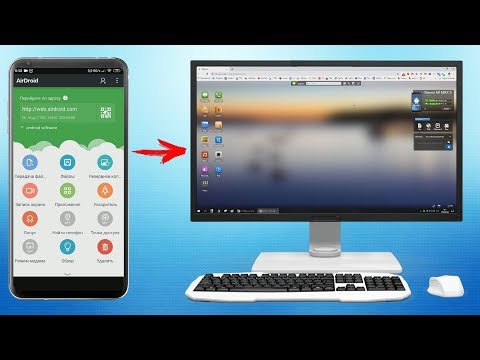
Чтобы начать работу с Unified Remote, вам нужно будет предварительно установить серверную часть на компьютер. В остальном процесс настройки программы несложный и не отнимет у вас много времени. Обратите внимание, что существует две версии Unified Remote. Платная, в отличие от бесплатной, поддерживает голосовое управление. К недостаткам программы можно отнести разве что небогатый набор функций, по сравнению с ближайшими аналогами.
ThinVNC
Это интересная программа с необычным способом реализации удаленного управления. Особенность приложения заключается в том, что вам не нужно будет устанавливать его на свой смартфон. Достаточно просто запустить серверную часть на компьютере и ввести специальный адрес в браузере телефона. После этого вы получите полный доступ к рабочему столу вашего ПК.
Преимуществом программы является то, что ее работоспособность не зависит от версии ОС «Андроид», установленной на вашем смартфоне. Все действия выполняются в окне обозревателя, а скорость работы полностью зависит от качества интернет-соединения. Недостатком ThinVNC, как ни странно, является управление компьютером через браузер. На девайсах с маленькими дисплеями не очень удобно делать это, а какие-либо специальные возможности, облегчающие взаимодействие с файлами и папками, отсутствуют.
Недостатком ThinVNC, как ни странно, является управление компьютером через браузер. На девайсах с маленькими дисплеями не очень удобно делать это, а какие-либо специальные возможности, облегчающие взаимодействие с файлами и папками, отсутствуют.
Программы для удаленного администрирования всегда пользовались популярностью. Ведь это очень удобно — посмотреть, что делается на компьютере, находясь совершенно в другом месте. Удаленно можно помочь знакомым решить какие-то технические проблемы, проверить, чем занимается ребенок, когда он находится один дома, посмотреть, как идет загрузка в торрент-клиенте или кодирование большого видеоролика.
С тех пор как в домашних локальных сетях, наряду с компьютерами и ноутбуками, появились смартфоны и планшеты, стало очевидно, что последние невероятно удобно использовать для удаленного управления. Если скорость передачи данных достаточно высока, то почему бы не поиграть в игру, установленную на компьютере, лежа с планшетом на диване? Или, скажем, не посмотреть интересный фильм? Кроме этого, нынешние мобильные устройства могут прекрасно справляться и с привычными задачами, которые возлагаются на программы для удаленного доступа.
В Google Play можно найти больше десятка приложений, при помощи которых возможна организация удаленного управления компьютерами, работающими на базе Windows, Mac и Linux. Среди них есть и разработки известных производителей ПО для администрирования, и программы, созданные специально для мобильных устройств. Бесплатных решений среди них не так и много. В этом обзоре мы протестировали четыре приложения, при помощи которых можно удаленно работать на компьютере с Android-смартфона или планшета.
⇡ Microsoft Remote Desktop
- Разработчик — Microsoft Corporation
- Размер — 4,4 Мбайт
- Цена — бесплатно
Фирменная утилита от Microsoft для удаленного управления компьютером с Android увидела свет совсем недавно — в конце октября. При помощи приложения можно управлять компьютером, который работает на Windows 7 или Windows 8. Поскольку мы имеем дело с «родным» решением от разработчика настольной операционной системы, никакого клиента на нее устанавливать не нужно.
Но для того чтобы иметь возможность подключиться, все же нужно внести некоторые изменения в настройки системы: перейти на «Панели управления» в раздел «Система» и выбрать пункт «Настройка удаленного доступа». После этого нужно разрешить удаленные подключения к компьютеру (кстати, если встроенный брандмауэр отключен, Windows включить удаленный доступ не позволит, так что для начала придется запустить соответствующую службу).
Для авторизации Android-приложение Microsoft Remote Desktop использует системные имя пользователя и пароль. Если вы собираетесь входить под логином администратора, никаких дополнительных действий на компьютере выполнять не нужно. Чтобы разрешить доступ другим пользователям, нужно нажать на кнопку «Выбрать пользователей» и добавить их в список пользователей удаленного рабочего стола. Также стоит иметь в виду, что, если для входа в систему не используется пароль, его обязательно нужно добавить в разделе «Учетные записи пользователей», так как без пароля удаленное подключение работать не будет. (Учтите, что удаленное подключение с помощью Microsoft Remote Desktop возможно только к компьютерам, поддерживающим Remote Desktop Protocol — RDP. Список систем, которые дружат с этим протоколом, доступен по ссылке . — прим. ред . )
(Учтите, что удаленное подключение с помощью Microsoft Remote Desktop возможно только к компьютерам, поддерживающим Remote Desktop Protocol — RDP. Список систем, которые дружат с этим протоколом, доступен по ссылке . — прим. ред . )
После завершения этой несложной настройки можно скачивать приложение Microsoft Remote Desktop из Google Play и добавлять новое подключение.
В его настройках указывается IP-адрес компьютера в локальной сети или же его имя. Также при желании можно указать логин и пароль для входа (из соображений безопасности можно не указывать их сразу, а ввести прямо перед подключением).
Если подключение прошло успешно, локальная работа с компьютером будет заблокирована и на нем вылезет окно входа в систему. Если войти в систему локально, удаленное подключение будет разорвано. Таким образом, при удаленном подключении можно видеть рабочий стол только на экране мобильного устройства.
После подключения удаленный рабочий стол отображается на экране устройства. В верхней части экрана доступно два элемента управления: кнопки для отображения виртуальной клавиатуры Android и для навигации по экрану.
В верхней части экрана доступно два элемента управления: кнопки для отображения виртуальной клавиатуры Android и для навигации по экрану.
Если требуется использовать клавиши, которых нет на Android-клавиатуре, касанием по панели с названием подключения можно вызвать панель дополнительных настроек. С нее осуществляется переход к виртуальной клавиатуре с клавишами F1-F12, Esc, Home, Tab, End, Win, Ins, Enter и другими — стандартными для обычного десктопного манипулятора. При удаленном подключении к устройству с Windows 8 нажатие виртуальной клавиши Win приводит к переключению между рабочим столом и стартовым экраном.
С панели дополнительных настроек также можно отключить мультисенсорные жесты и перейти в режим навигации с использованием обычного курсора.
Для завершения сеанса удаленного подключения достаточно дважды коснуться кнопки «Назад» на Android-устройстве.
⇡ «Teamviewer — удаленный доступ»
- Разработчик — Teamviewer
- Размер — 11 Мбайт
- Цена — бесплатно для некоммерческого использования
Благодаря бесплатному статусу (для некоммерческого использования) и простоте Teamviewer уже в течение долгого времени остается одним из самых популярных решений для удаленного администрирования. С наступлением эры мобильных устройств были созданы и приложения для управления компьютерами с Android, iOS и Windows Phone.
С наступлением эры мобильных устройств были созданы и приложения для управления компьютерами с Android, iOS и Windows Phone.
Чтобы управлять компьютером с мобильного устройства, потребуется установка клиента для ПК и приложения для Android. TeamViewer может подключаться к компьютерам с Windows, Mac и Linux.
Если с компьютера не планируется осуществлять подключения к другим устройствам, удобнее всего использовать TeamViewer QuickSupport. Этот модуль не требует установки и прав администратора. После его запуска генерируется уникальный идентификатор компьютера (9 цифр), а также пароль из четырех цифр. Пароль в случае необходимости можно обновить.
После того как этот модуль запущен, можно открывать мобильное приложение. Мобильный Teamviewer может работать в двух режимах: удаленного управления и передачи файлов. И в том и в другом случае на экране смартфона или планшета потребуется ввести идентификатор и пароль для подключения к компьютеру.
Если было запрошено удаленное подключение, то после успешного соединения на экране устройства появится рабочий стол компьютера. На экране монитора компьютера он тоже будет виден, однако разрешение будет изменено в соответствии с настройками экрана мобильного устройства.
На экране монитора компьютера он тоже будет виден, однако разрешение будет изменено в соответствии с настройками экрана мобильного устройства.
Для обеспечения удобной работы с удаленным рабочим столом создатели TeamViewer разработали целую систему элементов управления. Подсказки по использованию пальцев для навигации показываются перед подключением, их также можно отобразить в любой момент во время сеанса удаленной работы. Так, при помощи пальцев можно выполнять скроллинг, имитировать щелчки правой и левой кнопок мыши, передвигать курсор и отдельные объекты.
Панель управления TeamViewer размещена в нижней части экрана. С ее помощью можно быстро завершить сеанс, отправить удаленный компьютер на перезагрузку или блокировать его. Кроме этого, на время сеанса удаленного подключения можно запретить локальную работу с компьютером. Если с отображением удаленного рабочего стола наблюдаются проблемы, можно попробовать уменьшить разрешение, качество передачи данных, а также скрыть показ обоев в настройках мобильного клиента.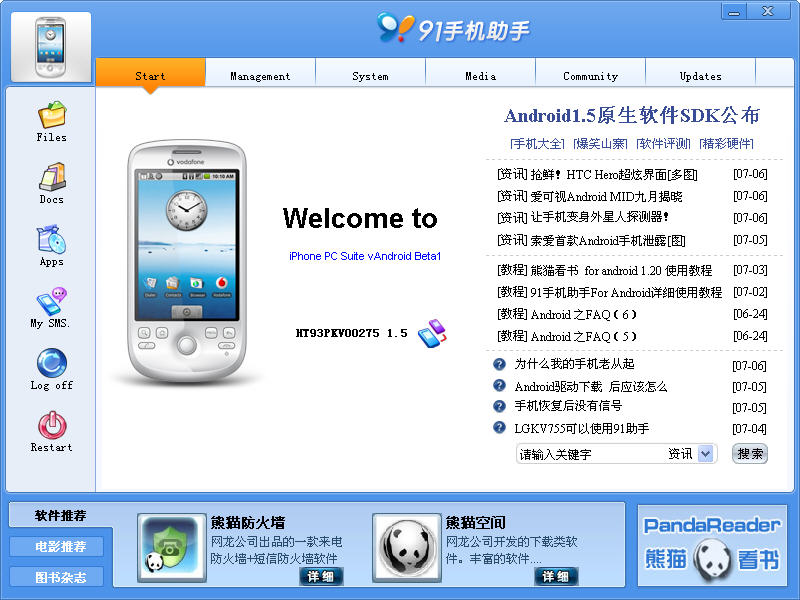 Эти параметры могут быть выбраны как для отдельного подключения, так и глобально.
Эти параметры могут быть выбраны как для отдельного подключения, так и глобально.
Панель управления также дает возможность быстро отобразить виртуальную клавиатуру. Кроме Android-клавиатуры, можно также работать с дополнительными клавишами: включать Ctrl, Alt, Shift, пользоваться клавишами F1-F12 и другими.
В режиме передачи файлов можно увидеть файловую систему удаленного компьютера и скопировать файлы с ПК на мобильное устройство или наоборот.
Мобильный клиент TeamViewer запоминает идентификаторы компьютеров, к которым выполнялось подключение, но если удаленных ПК много, для управления ими удобнее использовать раздел «Компьютеры и контакты». Для этого потребуется создать учетную запись Teamviewer (можно сделать это как с мобильного устройства, так и с компьютера). Далее в ней можно создавать группы и добавлять идентификаторы (а при желании — и пароли) компьютеров, к которым нужно подключиться.
- Разработчик — Splashtop
- Размер — 18 Мбайт
- Цена — бесплатно (расширение функциональности — $1,99 в месяц)
Splashtop Remote — еще одно бесплатное приложение, при помощи которого с Android-устройства
можно управлять компьютером с Windows, Mac и Linux.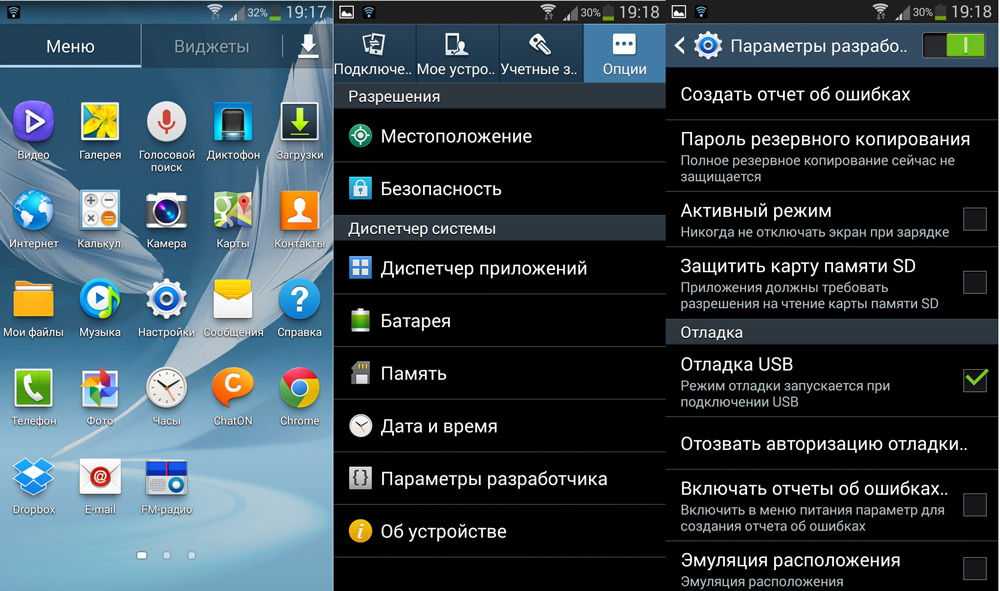 Тут используется немного иная модель распространения, нежели в Teamviewer. Для некоммерческого использования программа бесплатна, но для задействования некоторых дополнительных возможностей предлагается купить расширение. Среди платных опций: доступ к удаленному компьютеру через Интернет (бесплатно можно управлять только по локальной сети) и средства для удобного создания аннотаций на экране. Также бесплатная версия имеет ограничение на количество компьютеров, к которым можно подключаться, — до пяти.
Тут используется немного иная модель распространения, нежели в Teamviewer. Для некоммерческого использования программа бесплатна, но для задействования некоторых дополнительных возможностей предлагается купить расширение. Среди платных опций: доступ к удаленному компьютеру через Интернет (бесплатно можно управлять только по локальной сети) и средства для удобного создания аннотаций на экране. Также бесплатная версия имеет ограничение на количество компьютеров, к которым можно подключаться, — до пяти.
Для работы с приложением необходима учетная запись Splashtop. Создать ее можно как в мобильном приложении, так и в клиенте Splashtop Streamer для настольной системы. Для осуществления подключения, как нетрудно догадаться, нужно войти на обоих устройствах под своей учетной записью. После этого мобильный клиент обнаружит компьютеры, доступные для подключения, и можно будет открыть сеанс удаленного управления.
В настройках мобильного клиента можно даже включить автоматическое подключение при запуске. В этом случае список доступных компьютеров отображаться не будет и приложение подключится к устройству, для которого сеанс удаленного соединения выполнялся последним.
В этом случае список доступных компьютеров отображаться не будет и приложение подключится к устройству, для которого сеанс удаленного соединения выполнялся последним.
По умолчанию никаких дополнительных паролей вводить не нужно, но, если вас беспокоит проблема несанкционированного доступа, в настройках настольного клиента можно включить запрос пароля для текущей учетной записи Windows. Кроме этого, предлагается использовать код безопасности, то есть, попросту говоря, пароль, который потребуется каждый раз вводить для подключения.
Некоторые настройки безопасности, которые в других решениях доступны в мобильных приложениях, в Splashtop предлагается настроить в настольном клиенте. Например, можно отключить показ рабочего стола на экране локального компьютера во время сеанса удаленной связи. Также можно заблокировать использование клавиатуры и мыши, инициировать выход из учетной записи по завершении удаленной работы.
Одна из особенностей Splashtop — передача на мобильное устройство HD-видео со звуком. Благодаря этому можно, например, смотреть на планшете фильм, который запущен на компьютере, или удаленно играть в компьютерную игру. По желанию пользователя во время сеанса удаленной связи Splashtop может передавать звук только на мобильное устройство (локально он слышен не будет), не передавать звук (будет слышен локально) или же транслировать его и там и там.
Благодаря этому можно, например, смотреть на планшете фильм, который запущен на компьютере, или удаленно играть в компьютерную игру. По желанию пользователя во время сеанса удаленной связи Splashtop может передавать звук только на мобильное устройство (локально он слышен не будет), не передавать звук (будет слышен локально) или же транслировать его и там и там.
При удаленном подключении разрешение экрана на компьютере не меняется, и — если иное не было задано в настройках клиента — можно продолжать работать на локальном ПК. Для управления рабочим столом компьютера с Android предусмотрен ряд жестов (для новичков предлагаются подсказки по их использованию), а также сенсорная панель.
Параметрами курсора можно управлять, изменяя чувствительность и скорость движения. На мобильном устройстве можно просматривать рабочий стол компьютера в исходном разрешении или же масштабировать его под размер маленького экрана.
- Разработчик — Wyse Technology Inc.
- Размер — 11 Мбайт
- Цена — бесплатно (с некоторыми ограничениями)
Еще одно бесплатное решение, при помощи которого можно удаленно получить доступ к рабочему столу компьютера, — это PocketCloud. Правда, для пользователей Linux оно не подойдет — десктопная версия поддерживает только компьютеры с Mac или Windows. Мобильный клиент бесплатен для использования лишь
с одним компьютером. Для снятия этого ограничения, а также для получения некоторых дополнительных функций нужно приобрести PocketCloud Remote Desktop Pro.
Правда, для пользователей Linux оно не подойдет — десктопная версия поддерживает только компьютеры с Mac или Windows. Мобильный клиент бесплатен для использования лишь
с одним компьютером. Для снятия этого ограничения, а также для получения некоторых дополнительных функций нужно приобрести PocketCloud Remote Desktop Pro.
Одна из сильных сторон приложения — возможность выбора типа подключения. По умолчанию используется самый простой способ, не требующий от пользователя никаких технических знаний, — через Google App Engine. В этом случае требуется ввести данные своей учетной записи Google в программе-клиенте для рабочего стола и в мобильном приложении. После этого компьютер появится в списке доступных устройств на мобильном экране — и можно будет начать сеанс подключения к нему.
Для продвинутых пользователей PocketCloud предлагает еще два варианта удаленного подключения — через протокол RDP, который используется в Windows, а также через популярную систему VNC. И в том и в другом случае необходимо будет вводить IP-адрес компьютера, к которому требуется подключиться.
После подключения на экране мобильного устройства возле курсора появляется специальный элемент навигации — колесико с различными функциями. Им удобно пользоваться, если нужно выполнить щелчок правой кнопкой мыши, приблизить определенную область экрана, выполнить скроллинг или отобразить виртуальную клавиатуру.
В настройках мобильного клиента предусмотрен ряд настроек для повышения качества передачи изображения. Так, можно отключить анимацию меню, темы, обои, шрифты высокого качества.
⇡ Заключение
Почти все разработчики приложений для удаленного управления компьютером бесплатно предоставляют свои программы для некоммерческого использования. И нужно признать, что для обычных задач предлагаемых функций вполне достаточно. Каждое из приложений чем-нибудь привлекательно: для работы с Microsoft Remote Desktop не нужно устанавливать дополнительное ПО на компьютер, Splashtop Remote обеспечивает передачу звука на мобильное устройство, PocketCloud интересен тем, что предлагает несколько вариантов подключения. Наконец, Teamviewer выглядит привлекательнее всего, так как имеет отдельный режим для передачи файлов, может работать как в локальной сети, так и через Интернет, ну и не накладывает ограничений на число компьютеров, к которым можно подключаться.
Наконец, Teamviewer выглядит привлекательнее всего, так как имеет отдельный режим для передачи файлов, может работать как в локальной сети, так и через Интернет, ну и не накладывает ограничений на число компьютеров, к которым можно подключаться.
Андроид удаленное управление: описание опции
В интернете вы можете найти множество приложений, с помощью которых можно управлять посредством одного устройства Андроид другим, то есть осуществлять удаленного управление.
Весьма примечательно, что в пользовании их особо трудных моментов нет. Так, вы сможете управлять с помощью компьютера или ноутбука телефоном или планшетом и так далее.
Такие возможности удаленного управления есть практические во всех операционных системах для компьютерных устройств и мобильных. Разрабатывают их не только непосредственно производители смартфонов и ПК, но и разработчики различных программ.
Что можно использовать на Андроид для удаленного управления
Содержание
- Что можно использовать на Андроид для удаленного управления
- Управление смартфоном с помощью компьютера
- Особенности использования
- Что позволяет система
- AirDroid для удалённого управления
- Об управлении Андроида с Андроида
Чтобы воспользоваться такой опцией, вам нужно использовать специальные программы. Рассмотрим наиболее удачные из них:
Рассмотрим наиболее удачные из них:
- Teamviewer – это хороший софт, если нужно управлять компьютерным устройством с Андроида или наоборот;
- AirDroid – подходит в случаях, когда нужно управлять устройствами Андроид с ПК;
- Tablet Remote – является оптимальным вариантом, если требуется управлять одним гаджетом Андроид и с другого.
Рассмотрим подробнее, как осуществляется удаленное управление Андроид.
Управление смартфоном с помощью компьютера
Teamviewer – отличная система для этой цели. Причем она не только станет достойным решением при удаленном управлении устройствами Андроид, но и при других процедурах. Таким образом, посредством десктопного приложения вы с можете с легкостью управлять каким-либо компьютером с другого ПК. Значительные его достоинства:
- удобство использования;
- абсолютно бесплатное пользование.
С целью применения приложение справляется отлично, так что оно быстро набрало популярность среди юзеров.
Особенности использования
Чтобы вы могли выполнить управление Андроид с компьютера, необходимо в первую очередь скачать это приложение. Сделать это вы можете с помощью многих виртуальных магазинов типа Плэй Маркета. Обратите внимание: если нужно управлять телефоном с компьютера, важно скачать просто Teamviewer. Если же вы собираетесь, наоборот, управлять с телефона или планшета, нужно будет скачать Teamviewer QuickSupport.
Следующие важные пункты для использования системы:
- Запустите программу на мобильном устройстве, считайте с экрана ID и укажите девятизначное число в Teamviewer на ПК.
- После этого нужно будет поставить в компьютере значок рядом с «Удаленное управление».
- Далее кликните на значок с фразой «Подключиться к партнеру».
- Ждите, пока смартфон отреагирует на запрос подключения.
- Подтвердите с телефона, что разрешаете управление.

- Ждите, пока установится соединение.
Спустя некоторое время вы увидите на экране компьютера все, что содержится в дисплее управляемого устройства (телефона или планшета, например).
Что позволяет система
Благодаря проделанным действиям вы сможете:
- Перемещаться в рабочих столах, просто передвигая их с помощью мышки.
- Менять места ярлыков и различных файлов.
- Проверять настройки и вносить какие-либо их изменения
- Удалить ненужные вам программы и файлы.
- Делать скриншоты с экрана.
- Получить список сетей Вай-Фай и т.д.
То есть все в таком случае происходит почти так же, как и при управлении с дисплея мобильника. Кроме того, вы можете по вкладке «Панель инструментов» обучаться работе девайса – здесь предоставляется подробная информация о нем.
Что делать, если программа не помогает управлять Андроидом: следует удалить ее и скачать ту версию системы, которая подходит именно для вашего телефона. К примеру, есть специальные модели для Самсунг.
К примеру, есть специальные модели для Самсунг.
AirDroid для удалённого управления
Этот комплекс представляет собой некий веб-интерфейс, с помощью которого и осуществляется управление мобильниками, планшетными устройствами и другими. Все это вы можете выполнять, используя обычный ПК и, разумеется, AirDroid. Разработчики предлагают клиентом несколько способов работы:
- Используя разные сети – если это ваш случай, нужно будет использовать зарегистрированную учетную запись.
- Через интернет Вай-Фай (только одну сеть) – в таком случае клие5нты авторизуются с помощью специального QR-код – его вам нужно фотографировать через клиентское приложение.
Первый способ довольно трудный, для неопытных юзеров он очень сложен для понимания, так что рассмотрим второй.
Дело в том, что вам нужно подключить и управляемое, и управляющее устройство к одной сети. Далее необходимо:
Далее необходимо:
- Открыть Андроид-клиент и с компьютерного устройства перейти на интернет-ресурс AirDroid.
- В клиентской программе вам нужно будет кликнуть на иконку QR-кода.
- Фотографировать код с экрана компьютера.
- Затем нужно нажать на «Войти» и перейти в удобный для использования веб-интерфейс программы, где вы и сможете выполнять управление Андроидом.
Таким образом вы сможете смотреть, кто звонит, выполнять работу с контактами, а также смотреть картинки, видео и другие файлы с галереи и т.д.
Об управлении Андроида с Андроида
Кроме всего выше описанного, возможно осуществлять удаленное управления Андроидом с другого приложения Андроид. Делать это, правда, довольно трудно. Проблема состоит в том, что нужный программ для этого почти что нет. Teamviewer и AirDroid в этих случаях станут вовсе не подходящими решениями. Оптимальным вариантом является Tablet Remote, но система – это нечто вроде пульта дистанционного управления.
Есть и другие приложения для управления Андроидами. Чтобы найти их, ищите программы в Плэй Маркете.
7 способов управления Android с ПК
Adam Sinicki / Android Authority
Возможно, по той или иной причине вы захотите управлять своим Android-телефоном прямо с ноутбука. Может быть, вы мечтаете играть в мобильные игры на большом экране или вам нужно отвечать на сообщения. В любом случае, процесс прост с небольшой помощью программного обеспечения. Есть несколько мобильных приложений, которые вы можете попробовать, а также несколько веб-приложений, которые стоит рассмотреть. Вот лучшие способы управления Android с ПК.
См. также: 15 лучших бесплатных приложений для Android прямо сейчас
Способы управления Android с ПК:
- Pushbullet
- Эйдроид
- Высор
- Scrcpy
- Настольная док-станция
- Самсунг Поток
- Быстрая поддержка TeamViewer
Pushbullet
Цена: бесплатно или 4,99 доллара США в месяц
Google Play
Pushbullet не дает вам полного контроля над вашим телефоном Android с ПК. Тем не менее, он помещает все ваши уведомления прямо у вас под рукой. Вы можете отправлять и получать файлы и сообщения с дополнительным шифрованием и использовать универсальное копирование и вставку для более быстрого управления сообщениями. Pushbullet даже позволяет вам управлять несколькими устройствами одновременно.
Тем не менее, он помещает все ваши уведомления прямо у вас под рукой. Вы можете отправлять и получать файлы и сообщения с дополнительным шифрованием и использовать универсальное копирование и вставку для более быстрого управления сообщениями. Pushbullet даже позволяет вам управлять несколькими устройствами одновременно.
Хотя базовая платформа бесплатна, вы ограничены 100 сообщениями в месяц, если не платите. Pushbullet Pro будет стоить вам 4,99 доллара в месяц или 39,99 доллара, если вы платите ежегодно.
AirDroid
Цена: Бесплатно или 2,50 доллара США в месяц
AirDroid — это один из самых мощных способов управления Android с ПК, сочетающий в себе несколько функций других приложений из этого списка. Вы можете управлять своими сообщениями и уведомлениями или углубляться и отражать свой экран и мышь. Не все функции зеркального отображения такие же гладкие, как некоторые другие варианты, но в крайнем случае они подойдут.
У AirDroid есть еще одно преимущество перед такими платформами, как Pushbullet, — он стоит всего 2,50 доллара в месяц. Вы также можете загрузить сопутствующие приложения, чтобы добавить еще больше функциональности.
Вы также можете загрузить сопутствующие приложения, чтобы добавить еще больше функциональности.
Vysor
Цена: Бесплатно или 10 долларов США в год / 40 долларов США на весь срок службы
Vysor немного проще, чем AirDroid, поскольку в нем основное внимание уделяется зеркальному отображению экрана. Это отличный вариант, если вы разработчик, который хочет протестировать свое приложение во время его разработки или если вы хотите поработать с идеальной настройкой домашнего экрана. Если вы выбрали Vysor для управления своим Android с ПК, вы можете выбирать между скоростью и производительностью в зависимости от ваших потребностей.
См. также: Лучшие приложения для дублирования экрана для Android и другие способы
Как обычно, есть платная и бесплатная версии, и вам придется раскошелиться, если вы хотите получить все функции. Платная подписка Vysor предлагает такие вещи, как беспроводное подключение и полноэкранное зеркалирование.
Scrcpy
Цена: Бесплатно
Adam Sinicki / Android Authority
Если вы хотите полностью управлять своим Android с ПК, Scrcpy идет даже дальше, чем Vysor. Однако это программа с открытым исходным кодом, поэтому вам придется проделать немного больше работы, чтобы достичь земли обетованной. Вы можете использовать USB-соединение или Wi-Fi для сопряжения телефона, а Scrcpy позволяет дублировать экран и управлять уведомлениями. Однако, если вы хотите использовать Scrcpy в Linux, вам придется создавать свой интерфейс с нуля.
Это одна из немногих бесплатных программ в списке, и пользователи Windows или macOS могут скачать готовые варианты прямо с GitHub.
DeskDock
Цена: бесплатно или 5,49 долл. США
Google Play
DeskDock не позволяет вам дублировать экран, а делает все очень просто. Приложение позволит вам переносить компьютерную мышь прямо на ваше устройство Android с полным контролем. Это мечта разработчика, особенно на этапе тестирования. Вы можете быстро запустить свое приложение и использовать мышь вашего компьютера для быстрого тестирования различных функций.
Это мечта разработчика, особенно на этапе тестирования. Вы можете быстро запустить свое приложение и использовать мышь вашего компьютера для быстрого тестирования различных функций.
Базовая версия с совместным использованием мыши бесплатна, хотя вы можете заплатить ежемесячную плату и поделиться немного больше. Дополнительные функции включают совместное использование клавиатуры и буфера обмена для облегчения доступа.
Samsung Flow
Цена: Бесплатно
Samsung
Если вы хотите управлять своим телефоном Android с ПК, в частности телефоном Samsung, Flow — ваш лучший выбор. Это позволяет вам объединить любой из ваших продуктов Samsung и легко обмениваться уведомлениями и настройками. Если вы хотите перенести свои тексты на свой Galaxy Tab, вы можете сделать это за считанные секунды. То же самое касается уведомлений на вашем ноутбуке или Galaxy Chromebook. Не волнуйся; вам не нужно иметь ноутбук Samsung, чтобы заставить Flow работать.
Если у вас более новое устройство, вы также можете использовать Samsung DeX для проводного зеркалирования.
TeamViewer QuickSupport
Цена: Полная поддержка TeamViewer от 50,90 долларов США в месяц
Google Play
Приложение TeamViewer QuickSupport — это небольшая часть гораздо более крупной экосистемы, и оно необходимо практически для любого бизнеса. Это позволяет вам оказывать техническую поддержку прямо с вашего ноутбука на устройство Android, если у вас загружено приложение и программное обеспечение для настольного компьютера. Как и многие варианты в списке, QuickSupport позволяет удаленно управлять файлами и сообщениями практически на всех устройствах Android.
Конечно, TeamViewer немного отличается от других вариантов тем, что это платформа с полным спектром услуг. Это будет стоить немалых денег, но вы получите гораздо больше мощности за свои деньги.
7 способов управления Android с ПК
Adam Sinicki / Android Authority
Возможно, по той или иной причине вы захотите управлять своим Android-телефоном прямо с ноутбука. Может быть, вы мечтаете играть в мобильные игры на большом экране или вам нужно отвечать на сообщения. В любом случае, процесс прост с небольшой помощью программного обеспечения. Есть несколько мобильных приложений, которые вы можете попробовать, а также несколько веб-приложений, которые стоит рассмотреть. Вот лучшие способы управления Android с ПК.
Может быть, вы мечтаете играть в мобильные игры на большом экране или вам нужно отвечать на сообщения. В любом случае, процесс прост с небольшой помощью программного обеспечения. Есть несколько мобильных приложений, которые вы можете попробовать, а также несколько веб-приложений, которые стоит рассмотреть. Вот лучшие способы управления Android с ПК.
См. также: 15 лучших бесплатных приложений для Android прямо сейчас
Способы управления Android с ПК:
- Pushbullet
- Эйдроид
- Высор
- Scrcpy
- Настольная док-станция
- Самсунг Поток
- Быстрая поддержка TeamViewer
Pushbullet
Цена: бесплатно или 4,99 доллара США в месяц
Google Play
Pushbullet не дает вам полного контроля над вашим телефоном Android с ПК. Тем не менее, он помещает все ваши уведомления прямо у вас под рукой. Вы можете отправлять и получать файлы и сообщения с дополнительным шифрованием и использовать универсальное копирование и вставку для более быстрого управления сообщениями. Pushbullet даже позволяет вам управлять несколькими устройствами одновременно.
Pushbullet даже позволяет вам управлять несколькими устройствами одновременно.
Хотя базовая платформа бесплатна, вы ограничены 100 сообщениями в месяц, если не платите. Pushbullet Pro будет стоить вам 4,99 доллара в месяц или 39,99 доллара, если вы платите ежегодно.
AirDroid
Цена: Бесплатно или 2,50 доллара США в месяц
AirDroid — это один из самых мощных способов управления Android с ПК, сочетающий в себе несколько функций других приложений из этого списка. Вы можете управлять своими сообщениями и уведомлениями или углубляться и отражать свой экран и мышь. Не все функции зеркального отображения такие же гладкие, как некоторые другие варианты, но в крайнем случае они подойдут.
У AirDroid есть еще одно преимущество перед такими платформами, как Pushbullet, — он стоит всего 2,50 доллара в месяц. Вы также можете загрузить сопутствующие приложения, чтобы добавить еще больше функциональности.
Vysor
Цена: Бесплатно или 10 долларов США в год / 40 долларов США на весь срок службы
Vysor немного проще, чем AirDroid, поскольку в нем основное внимание уделяется зеркальному отображению экрана. Это отличный вариант, если вы разработчик, который хочет протестировать свое приложение во время его разработки или если вы хотите поработать с идеальной настройкой домашнего экрана. Если вы выбрали Vysor для управления своим Android с ПК, вы можете выбирать между скоростью и производительностью в зависимости от ваших потребностей.
Это отличный вариант, если вы разработчик, который хочет протестировать свое приложение во время его разработки или если вы хотите поработать с идеальной настройкой домашнего экрана. Если вы выбрали Vysor для управления своим Android с ПК, вы можете выбирать между скоростью и производительностью в зависимости от ваших потребностей.
См. также: Лучшие приложения для дублирования экрана для Android и другие способы
Как обычно, есть платная и бесплатная версии, и вам придется раскошелиться, если вы хотите получить все функции. Платная подписка Vysor предлагает такие вещи, как беспроводное подключение и полноэкранное зеркалирование.
Scrcpy
Цена: Бесплатно
Adam Sinicki / Android Authority
Если вы хотите полностью управлять своим Android с ПК, Scrcpy идет даже дальше, чем Vysor. Однако это программа с открытым исходным кодом, поэтому вам придется проделать немного больше работы, чтобы достичь земли обетованной. Вы можете использовать USB-соединение или Wi-Fi для сопряжения телефона, а Scrcpy позволяет дублировать экран и управлять уведомлениями. Однако, если вы хотите использовать Scrcpy в Linux, вам придется создавать свой интерфейс с нуля.
Вы можете использовать USB-соединение или Wi-Fi для сопряжения телефона, а Scrcpy позволяет дублировать экран и управлять уведомлениями. Однако, если вы хотите использовать Scrcpy в Linux, вам придется создавать свой интерфейс с нуля.
Это одна из немногих бесплатных программ в списке, и пользователи Windows или macOS могут скачать готовые варианты прямо с GitHub.
DeskDock
Цена: бесплатно или 5,49 долл. США
Google Play
DeskDock не позволяет вам дублировать экран, а делает все очень просто. Приложение позволит вам переносить компьютерную мышь прямо на ваше устройство Android с полным контролем. Это мечта разработчика, особенно на этапе тестирования. Вы можете быстро запустить свое приложение и использовать мышь вашего компьютера для быстрого тестирования различных функций.
Базовая версия с совместным использованием мыши бесплатна, хотя вы можете заплатить ежемесячную плату и поделиться немного больше. Дополнительные функции включают совместное использование клавиатуры и буфера обмена для облегчения доступа.
Samsung Flow
Цена: Бесплатно
Samsung
Если вы хотите управлять своим телефоном Android с ПК, в частности телефоном Samsung, Flow — ваш лучший выбор. Это позволяет вам объединить любой из ваших продуктов Samsung и легко обмениваться уведомлениями и настройками. Если вы хотите перенести свои тексты на свой Galaxy Tab, вы можете сделать это за считанные секунды. То же самое касается уведомлений на вашем ноутбуке или Galaxy Chromebook. Не волнуйся; вам не нужно иметь ноутбук Samsung, чтобы заставить Flow работать.
Если у вас более новое устройство, вы также можете использовать Samsung DeX для проводного зеркалирования.
TeamViewer QuickSupport
Цена: Полная поддержка TeamViewer от 50,90 долларов США в месяц
Google Play
Приложение TeamViewer QuickSupport — это небольшая часть гораздо более крупной экосистемы, и оно необходимо практически для любого бизнеса. Это позволяет вам оказывать техническую поддержку прямо с вашего ноутбука на устройство Android, если у вас загружено приложение и программное обеспечение для настольного компьютера. Как и многие варианты в списке, QuickSupport позволяет удаленно управлять файлами и сообщениями практически на всех устройствах Android.
Как и многие варианты в списке, QuickSupport позволяет удаленно управлять файлами и сообщениями практически на всех устройствах Android.
Конечно, TeamViewer немного отличается от других вариантов тем, что это платформа с полным спектром услуг. Это будет стоить немалых денег, но вы получите гораздо больше мощности за свои деньги.
7 способов управления Android с ПК
Adam Sinicki / Android Authority
Возможно, по той или иной причине вы захотите управлять своим Android-телефоном прямо с ноутбука. Может быть, вы мечтаете играть в мобильные игры на большом экране или вам нужно отвечать на сообщения. В любом случае, процесс прост с небольшой помощью программного обеспечения. Есть несколько мобильных приложений, которые вы можете попробовать, а также несколько веб-приложений, которые стоит рассмотреть. Вот лучшие способы управления Android с ПК.
См. также: 15 лучших бесплатных приложений для Android прямо сейчас
Способы управления Android с ПК:
- Pushbullet
- Эйдроид
- Высор
- Scrcpy
- Настольная док-станция
- Самсунг Поток
- Быстрая поддержка TeamViewer
Pushbullet
Цена: бесплатно или 4,99 доллара США в месяц
Google Play
Pushbullet не дает вам полного контроля над вашим телефоном Android с ПК. Тем не менее, он помещает все ваши уведомления прямо у вас под рукой. Вы можете отправлять и получать файлы и сообщения с дополнительным шифрованием и использовать универсальное копирование и вставку для более быстрого управления сообщениями. Pushbullet даже позволяет вам управлять несколькими устройствами одновременно.
Тем не менее, он помещает все ваши уведомления прямо у вас под рукой. Вы можете отправлять и получать файлы и сообщения с дополнительным шифрованием и использовать универсальное копирование и вставку для более быстрого управления сообщениями. Pushbullet даже позволяет вам управлять несколькими устройствами одновременно.
Хотя базовая платформа бесплатна, вы ограничены 100 сообщениями в месяц, если не платите. Pushbullet Pro будет стоить вам 4,99 доллара в месяц или 39,99 доллара, если вы платите ежегодно.
AirDroid
Цена: Бесплатно или 2,50 доллара США в месяц
AirDroid — это один из самых мощных способов управления Android с ПК, сочетающий в себе несколько функций других приложений из этого списка. Вы можете управлять своими сообщениями и уведомлениями или углубляться и отражать свой экран и мышь. Не все функции зеркального отображения такие же гладкие, как некоторые другие варианты, но в крайнем случае они подойдут.
У AirDroid есть еще одно преимущество перед такими платформами, как Pushbullet, — он стоит всего 2,50 доллара в месяц. Вы также можете загрузить сопутствующие приложения, чтобы добавить еще больше функциональности.
Вы также можете загрузить сопутствующие приложения, чтобы добавить еще больше функциональности.
Vysor
Цена: Бесплатно или 10 долларов США в год / 40 долларов США на весь срок службы
Vysor немного проще, чем AirDroid, поскольку в нем основное внимание уделяется зеркальному отображению экрана. Это отличный вариант, если вы разработчик, который хочет протестировать свое приложение во время его разработки или если вы хотите поработать с идеальной настройкой домашнего экрана. Если вы выбрали Vysor для управления своим Android с ПК, вы можете выбирать между скоростью и производительностью в зависимости от ваших потребностей.
См. также: Лучшие приложения для дублирования экрана для Android и другие способы
Как обычно, есть платная и бесплатная версии, и вам придется раскошелиться, если вы хотите получить все функции. Платная подписка Vysor предлагает такие вещи, как беспроводное подключение и полноэкранное зеркалирование.
Scrcpy
Цена: Бесплатно
Adam Sinicki / Android Authority
Если вы хотите полностью управлять своим Android с ПК, Scrcpy идет даже дальше, чем Vysor. Однако это программа с открытым исходным кодом, поэтому вам придется проделать немного больше работы, чтобы достичь земли обетованной. Вы можете использовать USB-соединение или Wi-Fi для сопряжения телефона, а Scrcpy позволяет дублировать экран и управлять уведомлениями. Однако, если вы хотите использовать Scrcpy в Linux, вам придется создавать свой интерфейс с нуля.
Это одна из немногих бесплатных программ в списке, и пользователи Windows или macOS могут скачать готовые варианты прямо с GitHub.
DeskDock
Цена: бесплатно или 5,49 долл. США
Google Play
DeskDock не позволяет вам дублировать экран, а делает все очень просто. Приложение позволит вам переносить компьютерную мышь прямо на ваше устройство Android с полным контролем. Это мечта разработчика, особенно на этапе тестирования. Вы можете быстро запустить свое приложение и использовать мышь вашего компьютера для быстрого тестирования различных функций.
Это мечта разработчика, особенно на этапе тестирования. Вы можете быстро запустить свое приложение и использовать мышь вашего компьютера для быстрого тестирования различных функций.
Базовая версия с совместным использованием мыши бесплатна, хотя вы можете заплатить ежемесячную плату и поделиться немного больше. Дополнительные функции включают совместное использование клавиатуры и буфера обмена для облегчения доступа.
Samsung Flow
Цена: Бесплатно
Samsung
Если вы хотите управлять своим телефоном Android с ПК, в частности телефоном Samsung, Flow — ваш лучший выбор. Это позволяет вам объединить любой из ваших продуктов Samsung и легко обмениваться уведомлениями и настройками. Если вы хотите перенести свои тексты на свой Galaxy Tab, вы можете сделать это за считанные секунды. То же самое касается уведомлений на вашем ноутбуке или Galaxy Chromebook. Не волнуйся; вам не нужно иметь ноутбук Samsung, чтобы заставить Flow работать.
Если у вас более новое устройство, вы также можете использовать Samsung DeX для проводного зеркалирования.
TeamViewer QuickSupport
Цена: Полная поддержка TeamViewer от 50,90 долларов США в месяц
Google Play
Приложение TeamViewer QuickSupport — это небольшая часть гораздо более крупной экосистемы, и оно необходимо практически для любого бизнеса. Это позволяет вам оказывать техническую поддержку прямо с вашего ноутбука на устройство Android, если у вас загружено приложение и программное обеспечение для настольного компьютера. Как и многие варианты в списке, QuickSupport позволяет удаленно управлять файлами и сообщениями практически на всех устройствах Android.
Конечно, TeamViewer немного отличается от других вариантов тем, что это платформа с полным спектром услуг. Это будет стоить немалых денег, но вы получите гораздо больше мощности за свои деньги.
7 способов управления Android с ПК
Adam Sinicki / Android Authority
Возможно, по той или иной причине вы захотите управлять своим Android-телефоном прямо с ноутбука. Может быть, вы мечтаете играть в мобильные игры на большом экране или вам нужно отвечать на сообщения. В любом случае, процесс прост с небольшой помощью программного обеспечения. Есть несколько мобильных приложений, которые вы можете попробовать, а также несколько веб-приложений, которые стоит рассмотреть. Вот лучшие способы управления Android с ПК.
Может быть, вы мечтаете играть в мобильные игры на большом экране или вам нужно отвечать на сообщения. В любом случае, процесс прост с небольшой помощью программного обеспечения. Есть несколько мобильных приложений, которые вы можете попробовать, а также несколько веб-приложений, которые стоит рассмотреть. Вот лучшие способы управления Android с ПК.
См. также: 15 лучших бесплатных приложений для Android прямо сейчас
Способы управления Android с ПК:
- Pushbullet
- Эйдроид
- Высор
- Scrcpy
- Настольная док-станция
- Самсунг Поток
- Быстрая поддержка TeamViewer
Pushbullet
Цена: бесплатно или 4,99 доллара США в месяц
Google Play
Pushbullet не дает вам полного контроля над вашим телефоном Android с ПК. Тем не менее, он помещает все ваши уведомления прямо у вас под рукой. Вы можете отправлять и получать файлы и сообщения с дополнительным шифрованием и использовать универсальное копирование и вставку для более быстрого управления сообщениями. Pushbullet даже позволяет вам управлять несколькими устройствами одновременно.
Pushbullet даже позволяет вам управлять несколькими устройствами одновременно.
Хотя базовая платформа бесплатна, вы ограничены 100 сообщениями в месяц, если не платите. Pushbullet Pro будет стоить вам 4,99 доллара в месяц или 39,99 доллара, если вы платите ежегодно.
AirDroid
Цена: Бесплатно или 2,50 доллара США в месяц
AirDroid — это один из самых мощных способов управления Android с ПК, сочетающий в себе несколько функций других приложений из этого списка. Вы можете управлять своими сообщениями и уведомлениями или углубляться и отражать свой экран и мышь. Не все функции зеркального отображения такие же гладкие, как некоторые другие варианты, но в крайнем случае они подойдут.
У AirDroid есть еще одно преимущество перед такими платформами, как Pushbullet, — он стоит всего 2,50 доллара в месяц. Вы также можете загрузить сопутствующие приложения, чтобы добавить еще больше функциональности.
Vysor
Цена: Бесплатно или 10 долларов США в год / 40 долларов США на весь срок службы
Vysor немного проще, чем AirDroid, поскольку в нем основное внимание уделяется зеркальному отображению экрана. Это отличный вариант, если вы разработчик, который хочет протестировать свое приложение во время его разработки или если вы хотите поработать с идеальной настройкой домашнего экрана. Если вы выбрали Vysor для управления своим Android с ПК, вы можете выбирать между скоростью и производительностью в зависимости от ваших потребностей.
Это отличный вариант, если вы разработчик, который хочет протестировать свое приложение во время его разработки или если вы хотите поработать с идеальной настройкой домашнего экрана. Если вы выбрали Vysor для управления своим Android с ПК, вы можете выбирать между скоростью и производительностью в зависимости от ваших потребностей.
См. также: Лучшие приложения для дублирования экрана для Android и другие способы
Как обычно, есть платная и бесплатная версии, и вам придется раскошелиться, если вы хотите получить все функции. Платная подписка Vysor предлагает такие вещи, как беспроводное подключение и полноэкранное зеркалирование.
Scrcpy
Цена: Бесплатно
Adam Sinicki / Android Authority
Если вы хотите полностью управлять своим Android с ПК, Scrcpy идет даже дальше, чем Vysor. Однако это программа с открытым исходным кодом, поэтому вам придется проделать немного больше работы, чтобы достичь земли обетованной. Вы можете использовать USB-соединение или Wi-Fi для сопряжения телефона, а Scrcpy позволяет дублировать экран и управлять уведомлениями. Однако, если вы хотите использовать Scrcpy в Linux, вам придется создавать свой интерфейс с нуля.
Вы можете использовать USB-соединение или Wi-Fi для сопряжения телефона, а Scrcpy позволяет дублировать экран и управлять уведомлениями. Однако, если вы хотите использовать Scrcpy в Linux, вам придется создавать свой интерфейс с нуля.
Это одна из немногих бесплатных программ в списке, и пользователи Windows или macOS могут скачать готовые варианты прямо с GitHub.
DeskDock
Цена: бесплатно или 5,49 долл. США
Google Play
DeskDock не позволяет вам дублировать экран, а делает все очень просто. Приложение позволит вам переносить компьютерную мышь прямо на ваше устройство Android с полным контролем. Это мечта разработчика, особенно на этапе тестирования. Вы можете быстро запустить свое приложение и использовать мышь вашего компьютера для быстрого тестирования различных функций.
Базовая версия с совместным использованием мыши бесплатна, хотя вы можете заплатить ежемесячную плату и поделиться немного больше. Дополнительные функции включают совместное использование клавиатуры и буфера обмена для облегчения доступа.
Samsung Flow
Цена: Бесплатно
Samsung
Если вы хотите управлять своим телефоном Android с ПК, в частности телефоном Samsung, Flow — ваш лучший выбор. Это позволяет вам объединить любой из ваших продуктов Samsung и легко обмениваться уведомлениями и настройками. Если вы хотите перенести свои тексты на свой Galaxy Tab, вы можете сделать это за считанные секунды. То же самое касается уведомлений на вашем ноутбуке или Galaxy Chromebook. Не волнуйся; вам не нужно иметь ноутбук Samsung, чтобы заставить Flow работать.
Если у вас более новое устройство, вы также можете использовать Samsung DeX для проводного зеркалирования.
TeamViewer QuickSupport
Цена: Полная поддержка TeamViewer от 50,90 долларов США в месяц
Google Play
Приложение TeamViewer QuickSupport — это небольшая часть гораздо более крупной экосистемы, и оно необходимо практически для любого бизнеса. Это позволяет вам оказывать техническую поддержку прямо с вашего ноутбука на устройство Android, если у вас загружено приложение и программное обеспечение для настольного компьютера. Как и многие варианты в списке, QuickSupport позволяет удаленно управлять файлами и сообщениями практически на всех устройствах Android.
Как и многие варианты в списке, QuickSupport позволяет удаленно управлять файлами и сообщениями практически на всех устройствах Android.
Конечно, TeamViewer немного отличается от других вариантов тем, что это платформа с полным спектром услуг. Это будет стоить немалых денег, но вы получите гораздо больше мощности за свои деньги.
[2022] Удаленное управление Android с ПК без рута 6 способами
Управление телефоном Android с ПК предлагает массу преимуществ, будь то игра в любимые игры для Android, просмотр фильма или управление учетными записями в социальных сетях. К счастью, в Интернете полно таких приложений, которые позволяют вам удаленное управление Android с ПК с Wi-Fi без особых усилий.
Но большая часть этих программ медлительна и не так эффективна, как заявляют компании. Чтобы помочь вам, мы отобрали несколько лучших инструментов, которые каждый может использовать, не проходя технически подкованных процедур.
- Часть 1: Дистанционное управление Android без рутирования — AirDroid Personal
- 1.
 Управление Android с ПК
Управление Android с ПК - 2. Управление Android из Интернета без приложения
- 1.
- Часть 2: Другие инструменты для контроля Android с ПК
- 1. Команда Quick 70016
- 2. Scrcpy
- 3. Apathmirmirmirmirmirmirmirmirmirmirmirmirmirmirmirmirmirmirmirmirmirmirmirmirmirmirmirmirmirmir. .
- Часть 3 : Как сделать выбор среди них?
- Часть 4: Часто задаваемые вопросы
Часть 1: Дистанционное управление Android с ПК без рута — AirDroid Personal
Когда дело доходит до лучшего и наиболее эффективного Приложение для дистанционного управления Android, AirDroid Personal выделяется среди других игроков на рынке. Это удостоенное наград программное обеспечение, предлагающее интуитивно понятный способ удаленного управления телефоном Android с ПК.
Независимо от того, какой телефон Android вы используете, все, что вам нужно, это несколько щелчков мышью, чтобы управлять им прямо с вашего компьютера.
 Не говоря уже о том, что вам не нужно рутировать или делать джейлбрейк вашего смартфона. Что делает его таким популярным, так это его элегантный и современный интерфейс, так что даже пользователи начального уровня могут наслаждаться его безупречными функциями.
Не говоря уже о том, что вам не нужно рутировать или делать джейлбрейк вашего смартфона. Что делает его таким популярным, так это его элегантный и современный интерфейс, так что даже пользователи начального уровня могут наслаждаться его безупречными функциями.Основные характеристики
- Удаленный доступ и управление телефонами Android без рутирования
- Обеспечивает постоянное и бесперебойное соединение между Android и ПК без USB
- Передача файлов между Windows, Mac, Linux (через веб-клиент), iOS и Android устройств
- Поставляется со встроенным устройством записи экрана для захвата экрана вашего телефона Android
- Предлагает функцию удаленной камеры, чтобы видеть все, что находится рядом с устройством
- Управляйте своими SMS, звонками и другими мобильными уведомлениями с вашего ПК
Бесплатная пробная версия
Pros
- Совместимость со всеми телефонами и планшетами Android
- Поддерживает устройства без полномочий root
- Очень проста в установке и использовании 3,99/1 месяц; 29.
 99/1 год
99/1 год
Этот инструмент предлагает два простых способа управления телефонами Android с ПК с Wi-Fi. Вот текстовое руководство для всех из них.
Способ 1. Беспроводной пульт дистанционного управления Android с ПКЭтот метод является предпочтительным для большинства пользователей, поскольку он позволяет им получить удаленный доступ к устройству Android без присмотра и более эффективно использовать экран компьютера.
Шаг 1. Прежде всего, загрузите и установите AirDroid Personal как на Android-устройство, так и на ПК. Запустите его и войдите в систему с той же учетной записью AirDroid. Сделайте один, если у вас его нет.
Шаг 2. Теперь следуйте пошаговым инструкциям, чтобы дать разрешение программе на телефоне.
Шаг 3. После этого нажмите на значок телескопа в левой панели. Программа покажет мобильные устройства, синхронизированные с той же учетной записью.
 Здесь выберите Android-устройство, которым вы хотите управлять, и нажмите «Удаленное управление», чтобы установить соединение.
Здесь выберите Android-устройство, которым вы хотите управлять, и нажмите «Удаленное управление», чтобы установить соединение.Шаг 4. Программа отобразит экран Android на вашем ПК, которым вы сможете управлять с помощью мыши и клавиатуры.
Способ 2. Управление Android из Интернета без приложенияЕсли ваши устройства имеют доступ к надежному соединению Wi-Fi и хотят0007 получить доступ к Android с ПК без приложения , тогда вы можете использовать AirDroid в Интернете с такими браузерами, как Chrome и Firefox. Это также обеспечивает бесшовное и безопасное соединение.
Шаг 1 . Убедитесь, что ваш компьютер и телефон Android подключены к одной и той же сети Wi-Fi.
Шаг 2 . Теперь запустите приложение на своем смартфоне и перейдите в AirDroid Web, а затем отсканируйте QR-код, как показано на рисунке.Шаг 3 . Программа займет всего несколько секунд, чтобы подключить ваши устройства.
Часть 2: Другие инструменты для управления Android с ПК Теперь начните наслаждаться экраном Android со своего ПК. Как видите, Вы также можете удаленный доступ к файлам Android, музыка, видео и т. д. из этого интерфейса.
Теперь начните наслаждаться экраном Android со своего ПК. Как видите, Вы также можете удаленный доступ к файлам Android, музыка, видео и т. д. из этого интерфейса.Вот еще несколько проверенных программ, которые можно использовать для удаленного управления телефонами Android . Узнайте, какой инструмент лучше всего соответствует вашим требованиям.
1. Быстрая поддержка TeamViewer
TeamViewer позволяет пользователям легко получать доступ и удаленно управлять вашим Android с вашего ПК с помощью быстрого и надежного сервиса. Более того, вы можете легко передавать файлы с устройств и на устройства. Тем не менее, его цена составляет 50,9 долларов США.0 в месяц, что очень дорого для пользователей начального уровня.
PROS
- Быстрая и быстрые удаленные соединения
- Переводные файлы между устройствами
- Интеграции для управления мобильными устройствами и другие приложения
Cons
- очень дорогие
- .
 Вполне сложный для Nextment для Nextners
Вполне сложный для Nextment для Nextners
. - Легко управляйте всеми задачами на вашем Android с рабочего стола
- Кроссплатформенная поддержка
- Предлагает быстрый способ обмена файлами
- Не подходит для профессиональных пользователей из-за низкой скорости и эффективности
- Поставляется со встроенным устройством для записи экрана
- Делайте скриншоты во время записи
- Транслируйте телефоны Android и iOS на ПК
- Пользователи жалуются на слишком частое 1065 отставание соединения 900
- Безопасное и быстрое соединение между вашим смартфоном и планшетом или ПК
- Передача документов
- Получайте уведомления на большом экране
- Часто выдает неожиданные ошибки 5 1090
- 6
- Часть 3: Как сделать выбор среди них
Теперь, когда вы знаете о самых популярных приложениях, которые чрезвычайно упрощают приложение для удаленного управления Android с ПК.
 Но остается вопрос: какое приложение следует использовать для достижения наилучших возможных результатов.
Но остается вопрос: какое приложение следует использовать для достижения наилучших возможных результатов.Основываясь на отзывах пользователей и наших собственных исследованиях, можно с уверенностью сказать, что AirDroid Personal — лучшее приложение для удаленного управления Android, когда речь идет о цене, эффективности, скорости и простоте использования. Приведенная ниже таблица прояснит ситуацию.
Tools Ease of Use Speed Price AirDroid Personal Very easy Fast and secure Free/$3.99 per month TeamViewer Quick Support Difficult for beginners Fast speed, disconnects quite often $50.90 per month Scrcpy Quite complicated Слишком медленный Бесплатно Samsung Flow Сложный Быстрое подключение Бесплатно ApowerMirror Простота в использовании Умеренная скорость, но наблюдается отставание 29,95 долларов США на пользователя в месяц комфорт вашего большого экрана. 
Часто задаваемые вопросы о дистанционном управлении
Могу ли я управлять своим телефоном Android с ПК в той же локальной сети?
Charudatta
Да, вы можете легко управлять своим телефоном Android с ПК в той же локальной сети с помощью AirDroid Personal. Загрузите AirDroid Personal на свой компьютер и щелкните значок телескопа на левой панели. Затем выберите устройство Android из доступных вариантов. Наконец, нажмите «Удаленное управление», чтобы установить соединение.
Как я могу управлять своим телефоном Android с ПК по беспроводной сети?
Charudatta
Вам необходимо компетентное стороннее приложение, такое как AirDroid Personal, для беспроводного управления телефоном Android с ПК. Как лучшее приложение для удаленного управления Android, AirDroid позволяет пользователям управлять Android с ПК через Wi-Fi и в режиме удаленного подключения.
Могу ли я управлять своим телефоном с ноутбука?
Charudatta
Независимо от того, используете ли вы ноутбук Mac или Windows, с него очень легко управлять своим телефоном Android.
 Вы можете использовать инструмент дублирования экрана, такой как AirDroid, чтобы получить безопасное и бесперебойное соединение.
Вы можете использовать инструмент дублирования экрана, такой как AirDroid, чтобы получить безопасное и бесперебойное соединение.10 лучших приложений для Android для управления ПК со смартфона
Большинство наших офисных и личных задач были бы невозможны без ПК. ПК из-за громоздких размеров имеет фиксированное место, так как таскать его с собой повсюду не представляется возможным. Тем не менее, в этом мире сжимающихся гаджетов Android-смартфон размером с ладонь является самым удобным устройством, которое помещается в кармане каждого. Используя Android-смартфон, вы можете управлять своим компьютером с помощью удаленного управления. Однако не будем увлекаться, один только смартфон тут не поможет. Для этого нам понадобятся приложения для удаленного рабочего стола Android, которые могут работать через локальный Wi-Fi, Bluetooth или из любого места через Интернет и удаленно управлять ПК.
Содержание
- 10 лучших приложений для Android для управления ПК со смартфона
- 1.
 Средство просмотра группы
Средство просмотра группы - 2. Удаленный рабочий стол Chrome
- 3. Унифицированный пульт
- 4. Пульт дистанционного управления ПК
- 5. КивиМоте
- 6. Программа просмотра VNC
- 7. Удаленный рабочий стол Майкрософт
- 8. Брызговик 2
- 9. Дроидная пылинка
- 10. Удаленная связь
Итак, без дальнейших проволочек, давайте приступим к списку лучших приложений для Android, которые могут управлять вашим ПК со смартфона.
1. Team ViewerTeam Viewer — ведущий инструмент удаленного доступа, доступный в Play Store, может подключаться с вашего устройства ко всем доступным настольным компьютерам, смартфонам или ноутбукам с использованием Windows, macOS, Linux, Chrome, Android. , iOS или Blackberry. Необходимо открыть приложение на обоих устройствах и поделиться идентификатором пользователя и паролем для доступа к удаленному устройству.
Он обеспечивает безопасный авторизованный доступ, предоставляя вам уникальный идентификационный номер за счет использования мощного 256-битного кодирования AES для шифрования сеансов и 2048-битного RSA для обмена ключами, а также дополнительной двухфакторной аутентификации.
 Таким образом, никто не сможет проникнуть в вашу систему без правильного пароля.
Таким образом, никто не сможет проникнуть в вашу систему без правильного пароля.Для этого не требуется, чтобы вы были в той же сети Wi-Fi или локальной сети. Он обеспечивает совместное использование экрана и позволяет вам полностью контролировать свой компьютер, а также удаленные устройства из любого места через Интернет. Он обеспечивает двунаправленную передачу данных , позволяя копировать и вставлять текст, изображения и файлы со скоростью до 200 Мбит/с, между любыми двумя удаленными устройствами.
Помимо данных, он предлагает функции чата и VoIP, позволяющие передавать звук и HD-видео для совершения звонков, конференций и встреч по сети. Это облегчает запись всех этих удаленных экранов, аудио и видео, а также сеансов VoIP для будущих ссылок, если это необходимо.
Средство просмотра Team Viewer обеспечивает контролируемый доступ только к доверенным устройствам, контактам и сеансам, и никакие действия из черного списка не активируются.
 Это бесплатно для личного использования, но с урезанными функциями, отключающими различные дополнительные функции. Для тех, кто не знает, как использовать это приложение, Team Viewer предлагает учебные пособия в виде интерактивных справочных видеороликов и документов поддержки.
Это бесплатно для личного использования, но с урезанными функциями, отключающими различные дополнительные функции. Для тех, кто не знает, как использовать это приложение, Team Viewer предлагает учебные пособия в виде интерактивных справочных видеороликов и документов поддержки.Чаще всего используется в ИТ-секторе, универсальное решение для удаленного управления, это проприетарное программное обеспечение премиум-класса для бизнес-приложений, использующих версии для Android и настольных компьютеров. Team Viewer не связывается с системами, работающими на VNC с открытым исходным кодом или сторонним программным обеспечением VNC, таким как TightVNC, UltraVNC и т. д., что некоторые считают его недостатком.
Загрузить сейчас
2. Удаленный рабочий стол ChromeУдаленный рабочий стол Chrome, созданный Google, позволяет просматривать и управлять своим компьютером из любого удаленного места с помощью смартфона.
 Он обеспечивает простой и безопасный доступ к ПК с операционной системой Windows, Mac или Linux с любого устройства Android или смартфона, используя его как мышь для управления компьютером. Единственным предварительным условием является учетная запись Google для использования функций удаленного обмена.
Он обеспечивает простой и безопасный доступ к ПК с операционной системой Windows, Mac или Linux с любого устройства Android или смартфона, используя его как мышь для управления компьютером. Единственным предварительным условием является учетная запись Google для использования функций удаленного обмена.Это приложение Chrome Remote Desktop легко настраивается и имеет красивый пользовательский интерфейс. Он находится в свободном доступе как для личного, так и для коммерческого использования. Он обязательно запрашивает одноразовый проверочный код для включения доступа.
Это приложение поддерживает демонстрацию экрана в режиме реального времени и удаленную помощь через Интернет. Он управляет деталями подключения в одном месте. Он кодирует ваши данные, скрывая их, и сохраняет совместные сеансы взаимодействия в одном месте от несанкционированного доступа с использованием функций Chrome SSL, включая AES. Это также позволяет копировать и вставлять рабочие аудио в Windows.
Это мультиплатформенное приложение поддерживает несколько мониторов, его можно бесплатно установить и использовать как в личных, так и в коммерческих целях.
 Единственным недостатком этого инструмента является то, что его бесплатная версия поддерживает рекламу, во-вторых, приложение не может использовать ресурсы или локально сохраненные данные удаленного приложения и, в-третьих, может принимать передачу файлов только из ограниченных источников и не на каждой платформе.
Единственным недостатком этого инструмента является то, что его бесплатная версия поддерживает рекламу, во-вторых, приложение не может использовать ресурсы или локально сохраненные данные удаленного приложения и, в-третьих, может принимать передачу файлов только из ограниченных источников и не на каждой платформе.Загрузить сейчас
Читайте также: 12 лучших ОС Android для ПК
3. Unified RemoteПриложение Unified Remote может удаленно управлять вашим ПК, поддерживаемым Windows, Linux или Mac OS, с любого смартфона Android с помощью Bluetooth или Wi-Fi. В магазине Google Play доступны как бесплатная, так и платная версии.
Бесплатная версия также включает рекламу. Другими полезными функциями, включенными в это приложение, являются файловый менеджер, зеркалирование экрана, управление медиаплеером и многие другие базовые функции, такие как клавиатура и мышь с поддержкой мультитач в бесплатной версии.

Платная версия Unified remote имеет функцию Wake-on-LAN, с помощью которой вы можете удаленно запускать и управлять своим ПК с любого Android-устройства, используя его как мышь. В нем включено много других интересных функций. Он поставляется с предварительно загруженной функцией «Плавающие пульты», которая позволяет пользователям получить более 90 пультов с полным набором функций в платной версии.
Читайте также: Как рутировать Android без ПК
Кроме того, платная версия также дает доступ к различным другим функциям, включая настраиваемые пульты, как указано выше, поддержку виджетов и голосовые команды для пользователей Android. Он также имеет средство просмотра экрана, расширенную клавиатуру и многие другие функции. Он также позволяет управлять Raspberry Pi и Arduino Yun.
Загрузить сейчас
4. Удаленный ПКЭто приложение для удаленного управления работает в Windows XP/7/8/10 и использует Bluetooth или Wi-Fi для управления ПК через смартфон, используя его как мышь.
 для управления вашим ПК и соответствует своему названию, т.е. удаленному ПК. Он также предлагает множество других ценных функций.
для управления вашим ПК и соответствует своему названию, т.е. удаленному ПК. Он также предлагает множество других ценных функций.Приложение предоставляет функцию «Кабель передачи данных», с помощью которой вы можете открыть главный экран и просмотреть любые файлы и другое содержимое, а также просмотреть все диски и записи на вашем ПК с помощью FTP-сервера на вашем смартфоне Android.
Другими словами, с помощью приложения PC Remote вы можете просматривать экран рабочего стола в режиме реального времени и управлять им с помощью сенсорной панели, а также сравнивать экран рабочего стола и экран сенсорной панели. Приложение PC Remote также дает вам доступ к использованию PowerPoint и Excel.
Используя сенсорную панель, вы можете играть в более чем 25-30 консольных игр на рабочем столе одним касанием. Вы также можете настроить свои собственные игры с помощью различных раскладок геймпадов, доступных в приложении. PC Remote легко подключить, а его настольная программа на стороне сервера занимает прибл.
 31 МБ.
31 МБ.PC Remote можно загрузить из Google Play Store, он доступен бесплатно, но содержит рекламу, что неизбежно.
Загрузить сейчас
5. KiwiMoteKiwiMote прост в настройке и является одним из широко используемых мобильных приложений Android для удаленного управления ПК. Он поддерживает Android версии 4.0.1 и выше. Используя ваш мобильный телефон, он может сканировать QR-код, отображаемый на вашем рабочем столе. С другой стороны, вы можете подключиться к своему ПК, введя IP-адрес, порт и уникальный PIN-код, используя тот же Wi-Fi, точку доступа или маршрутизатор.
Вы можете бесплатно загрузить KiwiMote из магазина Google Play, но он поставляется с рекламой. Это приложение требует установки в вашей системе языка программирования общего назначения Java, а устройство Android и ПК должны быть подключены к одной и той же жене, маршрутизатору или точке доступа
Это приложение поддерживает операционные системы Windows, Linux и Mac.
 и поэтому может управлять всеми ПК, использующими эти операционные системы, через Android. Приложение также содержит очень динамичные и невероятные функции, такие как геймпад, мышь и отличная клавиатура.
и поэтому может управлять всеми ПК, использующими эти операционные системы, через Android. Приложение также содержит очень динамичные и невероятные функции, такие как геймпад, мышь и отличная клавиатура.KiwiMote с его простым в использовании интерфейсом позволяет использовать многие популярные настольные приложения, такие как Adobe PDF Reader, GOM Player, KM Player, Pot Player, VLC Media Player, Windows Media Player, Windows Photo Viewer и многие другие, которые вы можете подумайте, что является большим плюсом этого приложения.
Приложение подключает ваш ПК к мобильному телефону, но не позволяет просматривать экран вашего ПК на экране Android. Если это один из его недостатков, то еще одна отрицательная особенность приложения, как упоминалось ранее, заключается в том, что оно содержит очень раздражающие и надоедливые листовки при загрузке из Интернета.
Загрузить сейчас
6. VNC ViewerVNC Viewer, разработанное Real VNC, — это еще одно бесплатное программное обеспечение с открытым исходным кодом, доступное в магазине Google Play из любой точки Интернета.
 Он подключается без какой-либо настройки сети, используя мобильный телефон, ко всем компьютерам, использующим стороннее программное обеспечение с открытым исходным кодом, совместимое с VNC, такое как TightVNC, совместное использование экрана Apple и т. д.
Он подключается без какой-либо настройки сети, используя мобильный телефон, ко всем компьютерам, использующим стороннее программное обеспечение с открытым исходным кодом, совместимое с VNC, такое как TightVNC, совместное использование экрана Apple и т. д.Он обеспечивает безопасную, мгновенную поддержку и резервное копирование, предлагая ряд проверенных предложений для предотвращения доступа нежелательных людей. Те лица, которые не могут предоставить необходимую проверку, немедленно заносятся в черный список для предотвращения атак, сканирования порта и нежелательной проверки сетевого профиля.
Средство просмотра VNC не только предоставляет пользователям доступ к онлайн-документации, но также позволяет общаться в чате и отправлять сообщения по электронной почте. Он обеспечивает безопасный, беспрепятственный и надежный доступ для своих мобильных пользователей благодаря поддержке клавиатуры и мыши с синим зубом.
Читайте также: 7 лучших приложений для удаленного управления телефоном Android с ПК и мобильные платформы, такие как Firefox, Android, iOS, Blackberry, Symbian, MeeGo, Nokia X, Windows 8, Windows 10, Windows RT и т.
 д. не могут передавать файлы туда и обратно с помощью этого приложения.
д. не могут передавать файлы туда и обратно с помощью этого приложения.Несмотря на то, что он предлагает бесплатную подписку VNC для домашних пользователей, для бизнес-пользователей он является платным. Он также предлагает поддержку на разных языках и имеет тщательно проверенный, безопасный дизайн. В целом, это инновационное приложение, но если вы используете вариант с открытым исходным кодом, несмотря на VNC-совместимое программное обеспечение, вы можете обнаружить, что в нем отсутствуют некоторые функции.
Загрузить сейчас
7. Удаленный рабочий стол MicrosoftУдаленный рабочий стол Microsoft — одно из лучших и самых популярных приложений для удаленного рабочего стола Android. Он доступен в магазине Google Play и очень удобен для всех пользователей, где бы вы ни находились. Любая удаленная установка, выполняемая в программном обеспечении Windows, не требует установки какого-либо другого программного обеспечения, кроме Microsoft Remote Desktop.

Это приложение имеет отличный, простой для понимания и понятный пользовательский интерфейс, который упрощает и упрощает настройку подключения к удаленному рабочему столу. Приложение для удаленного рабочего стола поддерживает высококачественную потоковую передачу видео и аудио, используя расширенное сжатие полосы пропускания, обеспечивающее плавное отображение видео и другого динамического содержимого на удаленном устройстве.
Удаленный рабочий стол Microsoft можно настроить с помощью помощника удаленного рабочего стола. После настройки оно обеспечивает доступ к другим ресурсам, таким как принтеры и т. д. Это приложение удаленного рабочего стола также поддерживает высококачественную потоковую передачу видео и аудио с использованием расширенного сжатия полосы пропускания. Приложение имеет интеллектуальную функцию подключения клавиатуры и интеллектуальную поддержку 24-битного цвета.
Основным недостатком инструмента является то, что он уделяет должное внимание только Windows и не работает ни на какой другой платформе.
 Во-вторых, будучи проприетарной технологией, она не может подключаться к Windows 10 Home. Если эти две аномалии будут устранены, это будет одно из лучших приложений, позволяющих управлять вашим ПК через мобильный телефон Android.
Во-вторых, будучи проприетарной технологией, она не может подключаться к Windows 10 Home. Если эти две аномалии будут устранены, это будет одно из лучших приложений, позволяющих управлять вашим ПК через мобильный телефон Android.Загрузить сейчас
8. Splashtop 2Это одно из многих безопасных приложений для удаленного управления, позволяющее управлять компьютером с мобильного устройства Android. Это позволяет получить доступ ко многим различным приложениям, мультимедийным файлам, играм и многому другому с удаленного смартфона.
Оно позволяет вам подключаться к операционной системе Windows и управлять ею, чтобы получить один из лучших игровых впечатлений, и вы можете играть в ряд гоночных игр с помощью этого приложения. Помимо приложений Windows, он обеспечивает доступ только к macOS.
Благодаря простому в реализации пользовательскому интерфейсу вы можете транслировать аудио и видео высокой четкости с помощью этого приложения и подключаться к ряду различных устройств, таких как Kindle Fire, телефоны Windows и т.
 д. Оно имеет простой в использовании, Wake-on- Функция LAN в локальной сети для доступа к вашему компьютеру из любого другого места поблизости.
д. Оно имеет простой в использовании, Wake-on- Функция LAN в локальной сети для доступа к вашему компьютеру из любого другого места поблизости.Многие компьютерные специалисты используют свои бизнес-функции, такие как передача файлов, удаленная печать, чат и многопользовательский доступ, для улучшения систем своих клиентов. Хотя приложение не предлагает бесплатных пробных версий в Интернете, оно способствует привлечению новых пользователей к приложению. Тем не менее, платная версия приложения лучше всего подходит для обычных пользователей, поскольку она предоставляет более качественные услуги и дополнительные функции.
Приложение slashtop2 позволяет использовать компьютерную веб-камеру с высоким разрешением и шифрует сообщения с контрольными журналами и многоуровневым паролем. Единственный предполагаемый недостаток системы заключается в том, что она не подключается к какому-либо устройству с операционной системой Linux и, как указывалось ранее, совместима только с Windows и macOS.

Загрузить сейчас
9. Droid MoteDroidmote — одно из лучших приложений для Android для удаленного управления вашим ПК, которое продвигает ОС Android, Linux, Chrome и Windows и позволяет удовлетворить ваши игровые потребности на ваш компьютер через мобильный телефон.
С этим приложением вам не нужна внешняя мышь, так как у него есть собственная опция сенсорной мыши, чтобы играть в ваши любимые видеоигры на вашем Android TV. Приложение требует, чтобы ваше устройство, на котором вы устанавливаете приложение, было рутировано.
Приложение предоставляет своим пользователям множество функций, таких как мультисенсорная панель, удаленная клавиатура, удаленный геймпад и удаленная мышь в дополнение к функции быстрой прокрутки. Вы можете использовать это приложение, только если оба устройства, на которых вы его установили, находятся в одной локальной сети. Это можно рассматривать как его преимущество или недостаток в зависимости от пользователя приложения.

Хотя это не очень популярное приложение, как многие другие приложения, такие как Team Viewer, удаленный рабочий стол Chrome, удаленный компьютер и т. д., но это определенный вариант, который вы можете использовать для управления своим компьютером.
Загрузить сейчас
10. Remote LinkЭто приложение, получившее название, является еще одним хорошим приложением для обеспечения удаленного доступа к управлению ПК с вашего телефона Android. Это приложение от ASUS, доступное бесплатно в магазине Google Play, предлагает множество полезных и уникальных функций, использующих WIFI для доступа к вашему персональному компьютеру с Windows 10.
Это приложение с такими функциями, как Bluetooth, режим джойстика и ряд игровых опций, обеспечивает удобство использования. В дополнение к вышеперечисленным функциям он предлагает некоторые эксклюзивные, неповторимые функции, такие как пульт дистанционного управления с сенсорной панелью, пульт дистанционного управления с клавиатурой, пульт дистанционного управления презентацией, пульт дистанционного управления мультимедиа и т.
 д. для удобства пользователя.
д. для удобства пользователя.Рекомендовано: Как делать скриншоты с прокруткой на Android
Приложение поддерживает индивидуальный внешний вид, обеспечивая максимальную безопасность с помощью надежных кодов и методов шифрования. Он имеет вежливый тон и чистый пользовательский интерфейс, чтобы предоставить своим пользователям беспрепятственный опыт.
Он имеет собственный протокол Remote Desk, разработанный Microsoft, с Inter-Switch Link для подключения с помощью графического интерфейса к другому устройству через Интернет. Это приложение не для любителя, оно очень полезно для тех, кто имеет хороший опыт использования приложений во всемирной паутине.
Загрузить сейчас
В приведенном выше обсуждении мы попытались понять, как лучше всего использовать Android-смартфон в качестве мыши для управления нашим ПК. Это скрытое благословение, что мобильный Android в сочетании с различными приложениями, доступными в магазине Google Play, может помочь управлять нашим ПК, удобно сидя дома на диване.

Scrcpy — это бесплатное приложение для дублирования экрана с открытым исходным кодом, которое благодаря легкому и простому интерфейсу идеально подходит для начинающих. Пользователи могут использовать как USB, так и Wi-Fi для подключения своих устройств для зеркального отображения экрана, а также для управления уведомлениями. Более того, он не требует root-доступа.
Плюсы
Минусы
Возможно, одно из самых популярных приложений для дублирования экрана для удаленного управления Android с ПК. Всего несколькими щелчками мыши вы можете подключить свой телефон Android к ПК, а затем управлять им с помощью мыши и клавиатуры.
Плюсы
Минусы
Как следует из названия, Samsung Flow позволяет пользователям управлять Android с ПК. Это приложение особенно полезно для пользователей Samsung, так как оно обеспечивает быстрое, надежное и бесперебойное соединение. После подключения пользователи могут управлять уведомлениями, настройками и другими функциями своих устройств Android. Кроме того, он обеспечивает быстрый способ перемещения документов между вашим компьютером и устройствами Android.