App Store: Remote Mouse
Remote Mouse™ превращает ваш iPhone или iPad в удобный беспроводной пульт дистанционного управления для компьютера. Он не только имитирует функцию беспроводной мыши, клавиатуры и сенсорной панели, но также предоставляет множество специализированных панелей управления, таких как медиа-пульт, переключатель приложений и пульт веб-браузера, что позволяет выполнять определенные операции быстрее. Небольшие функции, предназначенные для использования одной рукой или левой рукой, а также интуитивно понятные операции, также порадуют вас.
Приложение Remote Mouse считается одним из самых элегантных и простых в использовании программных пультов для компьютера. О нем писали CNET, Mashable и Product Hunt, его используют более 20 миллионов пользователей по всему миру.
Просмотр онлайн-фильма, презентации или выключение компьютера одним движением? Ничто не может быть более удобным, чем пульт управления в мобильном телефоне, который всегда под рукой.
Мышь
• Полностью моделируемой функции мыши
• Мышь с гироскопом, которая позволяет перемещать курсор мыши с помощью гироскопа
• Левый режим
Клавиатура
• Интегрировано с системными и сторонними клавиатурами, поддерживает ввод на разных языках
• Возможность удаленного ввода голоса, если мягкая клавиатура поддерживает распознавание голоса
• Поддержка для отправки различных сочетаний клавиш
• Отображает различные клавиатуры для Mac или ПК
Тачпад
Имитирует трекпад Apple Magic и поддерживает жесты с несколькими касаниями
Специальные панели управления
• Медиа-пульт (покупка в приложении): поддерживает iTunes, VLC, Windows Media Player, Keynote, PowerPoint и Windows Photo Viewer и будет поддерживать больше
• Пульт веб-браузера (покупка в приложении): поддержка Chrome, Firefox и Opera
• Переключатель приложений: быстрый запуск и переход между программами
Другие особенности
• Используйте кнопки физического уровня на мобильном устройстве для дистанционного управления
• Установить пароль для подключения
• Настраиваемые обои
Способ подключения
• Автоматическое подключение
• Подключение через IP-адрес или QR-код
• Подключение через историю
Операционная среда
• Совместимость с Windows 10, 8, 7, Vista, Mac OSX 10. 6+ и Linux
6+ и Linux
• Работает в сетях Wi-Fi или 3G / 4G
Чтобы начать работу
1. Посетите сайт www.remotemouse.net на своем компьютере и загрузите компьютерный сервер Remote Mouse.
2. Установите и запустите компьютерный сервер.
3. Подключите мобильное устройство к тому же Wi-Fi или точке доступа, что и ваш компьютер.
Help Us Translate
If you are interested in translating Remote Mouse into your native language, join our collaborative translation project at remotemouse.oneskyapp.com
Как использовать iPhone или iPad с компьютером Windows: обзор программ для совместной работы
Apple и Microsoft никогда не отличались большой любовью друг к другу (исключение — случай в конце 90-х), однако это вовсе не означает, что Windows- и iOS-устройства нельзя использовать вместе. К счастью, сейчас есть множество способов примирить между собой Windows и iOS. Вы можете иметь устройства, работающие под управлением обеих платформ, и при этом использовать их вместе, как связка macOS и iOS.
Ниже мы представим вам отличные приложения, работающие на обеих ОС, начиная от приложений для второго экрана и заканчивая облачной синхронизацией устройств. Это не просто приложения Microsoft для iOS, а программы, позволяющие совместное использовать конкурирующие платформы.
ПО ТЕМЕ: Как установить видеозаставки с Apple TV на Windows и Mac.
Duet Display — iPhone или iPad в качестве второго дисплея для Windows
Как известно, iPad и iPhone оснащены лучшими дисплеями, благодаря чему они могут играть роль второго экрана для ПК. Для этого можно использовать приложение Duet Display, разработанное бывшими инженерами Apple специально для упрощения использования iOS-устройств с ПК. Обратите внимание, что вам нужно будет не только установить приложение из App Store, но также загрузить программу для настольного компьютера с сайта Duet Display.
Скачать Duet Display для iPhone и iPad (App Store)
Скачать Duet Display для Windows (сайт разработчика)
ПО ТЕМЕ: VK Messenger: Программа Вконтакте (ВК) для компьютера Windows, Mac, Linux.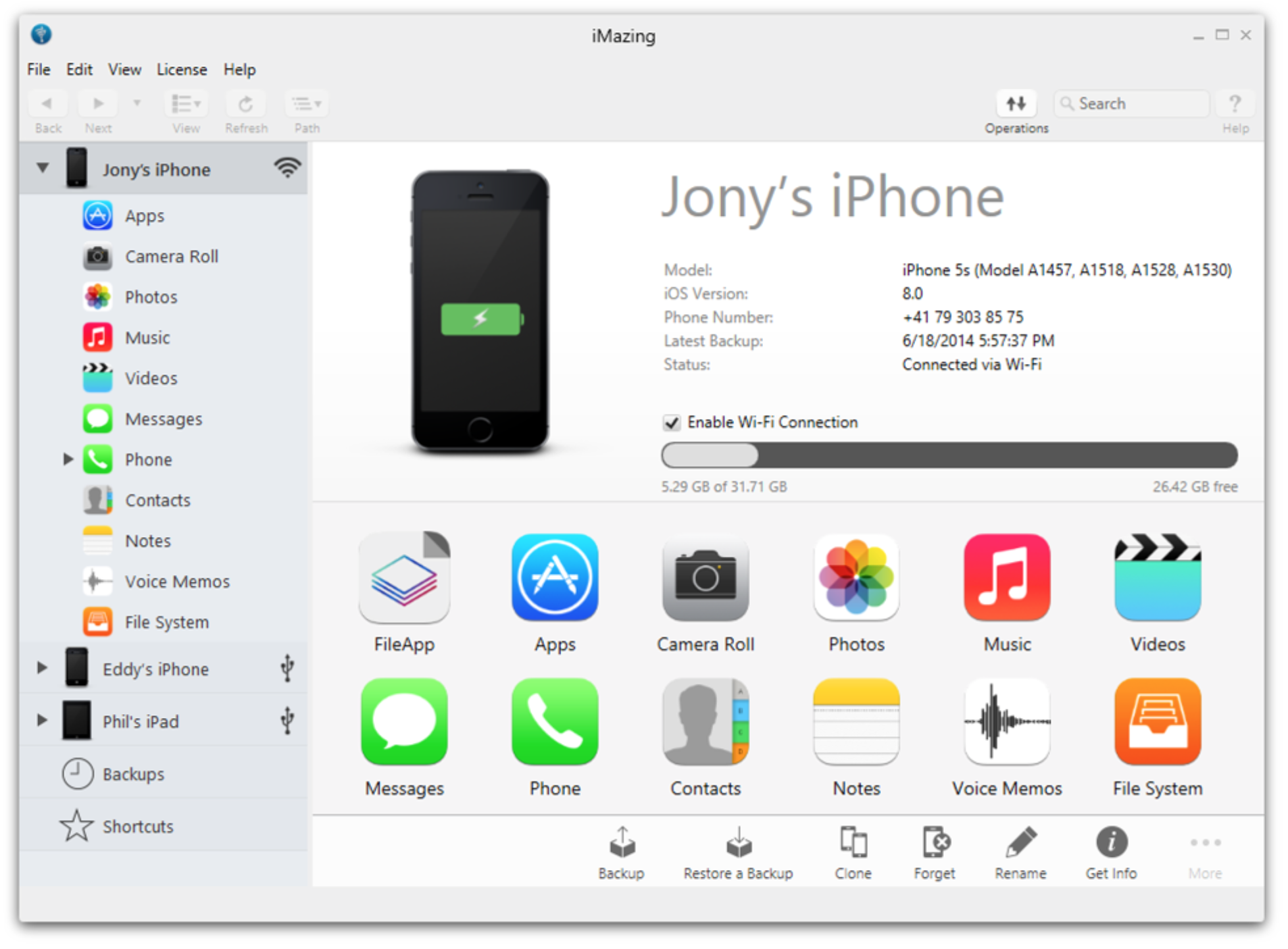
AirServer — передача изображения с iPhone или iPad на Windows
Для беспроводного подключения устройств под управлением iOS и Windows 10 используйте AirServer. Приложение позволяет отражать дисплей iOS-устройства через Airplay, Chromecast и Miracast. Как показывает практика, AirPlay работает лучше, чем Miracast.
Приложение AirServer доступно для Windows 10 и Xbox One. Однако имейте в виду, что версии для Xbox One и Windows 10 продаются отдельно, и если вы хотите использовать обе, то и платить вам придется за обе.
Скачать AirServer для Windows (Microsoft Store)
Скачать AirServer для Xbox One (Microsoft Store)
ПО ТЕМЕ: WhatsApp для Windows и Mac бесплатно — официальный клиент мессенджера для компьютеров.
Microsoft Authenticator — защита аккаунта Microsoft
Если вы часто авторизуетесь в своей учетной записи Microsoft и хотите улучшить ее защиту, используйте Microsoft Authenticator. Для того чтобы использовать приложение, вам нужно настроить двухфакторную аутентификацию для входа в аккаунт Microsoft, после чего на ваше iOS-устройство придет уведомление для завершения будущих авторизаций.
Для того чтобы использовать приложение, вам нужно настроить двухфакторную аутентификацию для входа в аккаунт Microsoft, после чего на ваше iOS-устройство придет уведомление для завершения будущих авторизаций.
Microsoft Authenticator поддерживает Touch ID, Face ID и PIN-коды, так что вы можете сами выбрать удобный для вас метод аутентификации. Приложение является бесплатным и доступно для целого ряда платформ, в том числе для iOS.
Скачать Microsoft Authenticator для iPhone и iPad (App Store)
ПО ТЕМЕ: Как удаленно показать рабочий стол компьютера Windows, Mac и iOS и предоставить доступ — лучшие программы.
Continue on PC — начинаете работать на iOS, продолжаете на Windows
Смартфоны и планшеты отлично подходят для интернет-браузинга. Тем не менее, если вы начали поиски в интернете на iOS-устройстве, а затем захотели продолжить их на ПК, используйте Continue on PC. Приложение позволяет передавать нужную веб-страницу на стационарный компьютер, где она может открываться автоматически или ждать, пока вы сами ее не откроете.
Скачать Continue on PC для iPhone или iPad (App Store)
ПО ТЕМЕ: Вайбер для компьютера Windows, Linux и Mac на русском: восемь лайфхаков, которые вы могли не знать.
iCloud для Windows
Пользователи Apple iCloud могут просматривать свои фото на Windows-ПК. Эту возможность легко настроить, просто нужно знать как.
Вы можете сами выбрать контент, который нужно синхронизировать на всех ваших устройствах, в том числе медиатеку iCloud, фотопоток, загрузки и многое другое.
iCloud отлично работает с функцией поиска файлов Windows и даже может прикрепляться к панели быстрого доступа. Приложение разработано Apple и является абсолютно бесплатным.
Скачать iCloud для Windows
Итак, подведем итог. Конечно, добиться такой же интеграции iOS с Windows-ПК, как с Mac, не получится. Однако существует немало способов, позволяющих вместе использовать iOS- и Windows-устройства.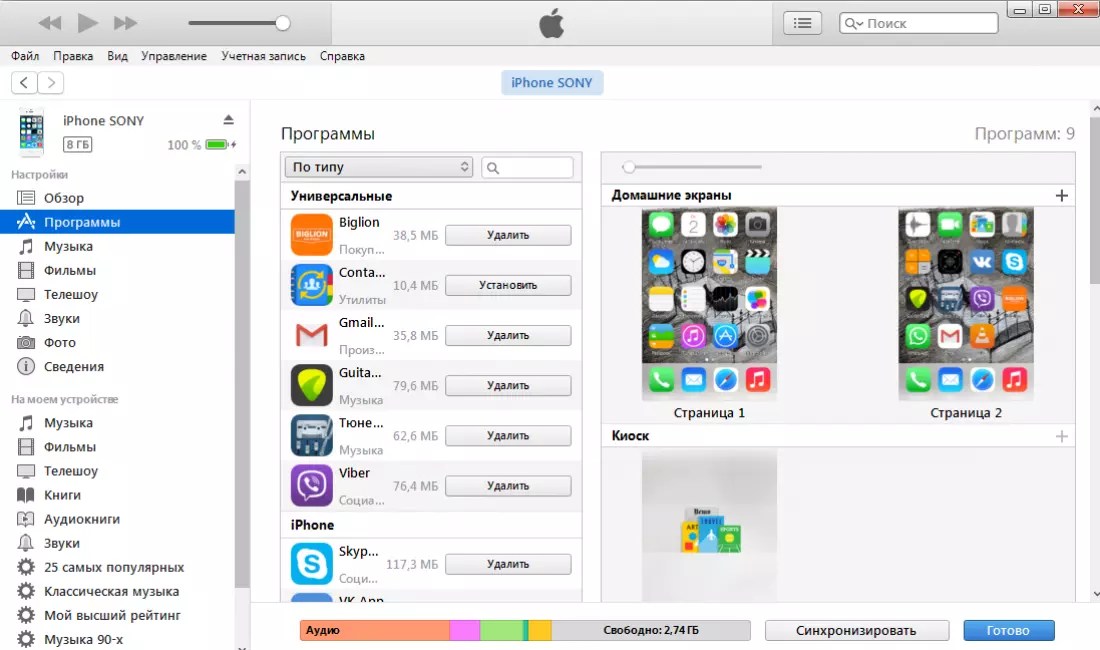
Смотрите также:
Как дистанционно (удаленно) управлять компьютером с iPhone или iPad
Браузер Google Chrome пользуется большой популярностью благодаря огромному количеству плагинов, значительно расширяющих его возможности. И в этом плане Safari от Apple безнадёжно проигрывает, как бы грустно это не звучало для почитателей техники Apple (о том, что же лучше — Chrome или Safari читайте тут). В данном материале мы расскажем как при помощи специального плагина управлять компьютером с iPhone при помощи Chrome.
Манипулировать десктопом на базе Windows или macOS с браузера Chrome на iPhone достаточно просто. Здесь также можно перемещать курсор, делая простые свайпы по дисплею, открывать и просматривать файлы и даже печатать текст. Конечно, использование специализированного софта для удалённого управления настольной системой предоставит куда больший уровень комфорта, но тут уже придётся платить, а наш способ не требует вложения средств.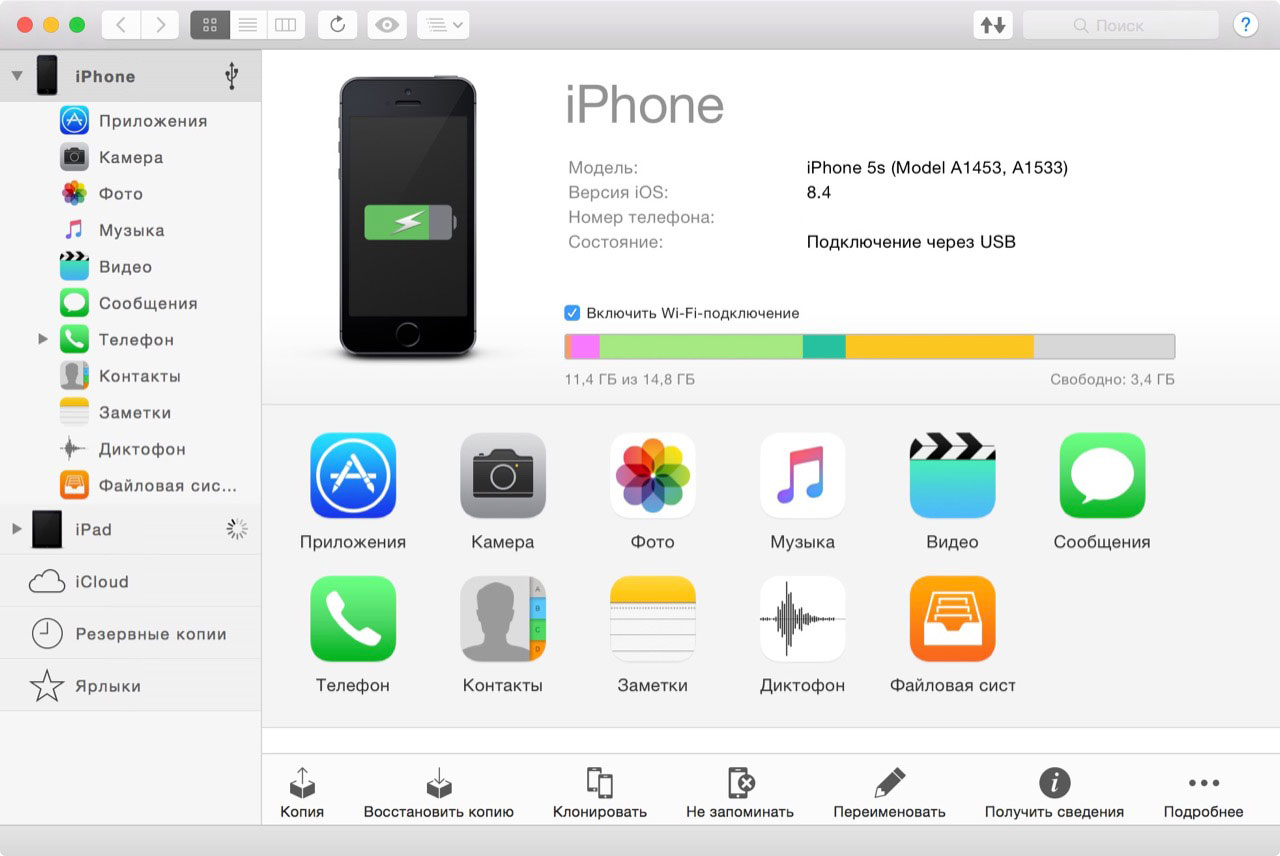
Большое количество информации о приложениях вроде Parallels Access, TeamViewer, Screens Connect и прочих мы писали тут. Немаловажно и то, что этот способ носит кроссплатформенный характер, потому как Chrome доступен для Windows, macOS, Linux, iOS, Android и прочих платформ.
Как настроить Chrome для удаленного управления компьютером с iPhone?
Настройка компьютера (на примере Mac)
1. Запустите браузер Chrome на компьютере.
Скачать Google Chrome для компьютера (официальный сайт разработчика).
2. Откройте главное меню Chrome → Дополнительные инструменты → Расширения.
3. Прокрутите список вниз и кликните по надписи «Ещё расширения» для того, чтобы перейти в интернет-магазин Chrome.
4. В поиске, расположенном в левом боковом меню, введите запрос «Удалённый рабочий стол Chrome», а справа от виджета нажмите кнопку «+ Установить».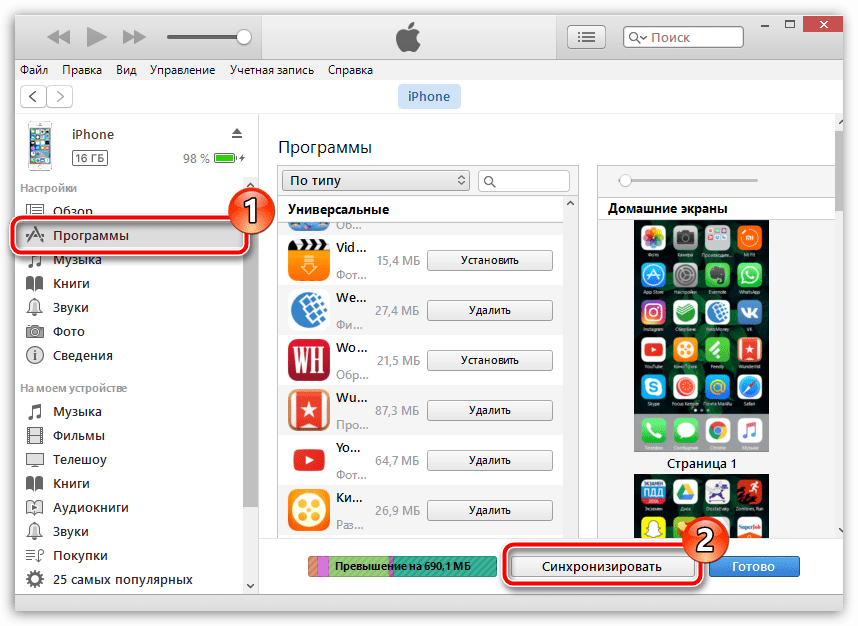
5. Подтвердите действие нажатием кнопки «Установить приложение».
6. После установки откроется вкладка «Сервисы», через которую запустите приложение «Удалённый рабочий стол Chrome».
7. Войдите в свою учётную запись Chrome, если ещё не сделали этого.
8. Разрешите приложению получить доступ к персональным данным вашего аккаунта.
9. В разделе «Мои компьютеры» кликните по кнопке «Начало работы».
10. Далее нажмите кнопку «Разрешить удалённые подключения
11. После того, как скачается программа хоста удалённого рабочего стола, установите её (понадобится учётная запись администратора Mac).
12. Для защиты компьютера от несанционированных подключений создайте PIN-код (не менее 6 цифр).
13. В появившемся сообщении нажмите на замок, введите пароль администратора, а затем созданный в предыдущем пункте PIN-код.
В появившемся сообщении нажмите на замок, введите пароль администратора, а затем созданный в предыдущем пункте PIN-код.
Соединение с компьютером не удастся установить в том случае, если он будет выключен или находиться в спящем режиме (проблема решается в системных настройках).
Настройка смартфона (на примере iPhone)
1. Откройте App Store и скачайте приложение Chrome Remote Desktop (есть версия и для Android).
Скачать Chrome Remote Desktop для iPhone, iPod touch и iPad (App Store)
2. Авторизуйтесь в своей учётной записи Google.
3. Выберите из списка активный компьютер.
4. Получите доступ к хосту, для чего введите PIN-код.
Готово!
На дисплее мобильного устройства отобразится рабочий стол компьютера. Самое интересное заключается в том, что если активны два монитора, то доступ предоставляется к обоим, и это очень удобно.
Смотрите также:
3 Лучшие методы для управления iPhone с компьютера
На самом деле вы можете использовать iPhone чаще, чем компьютер сейчас.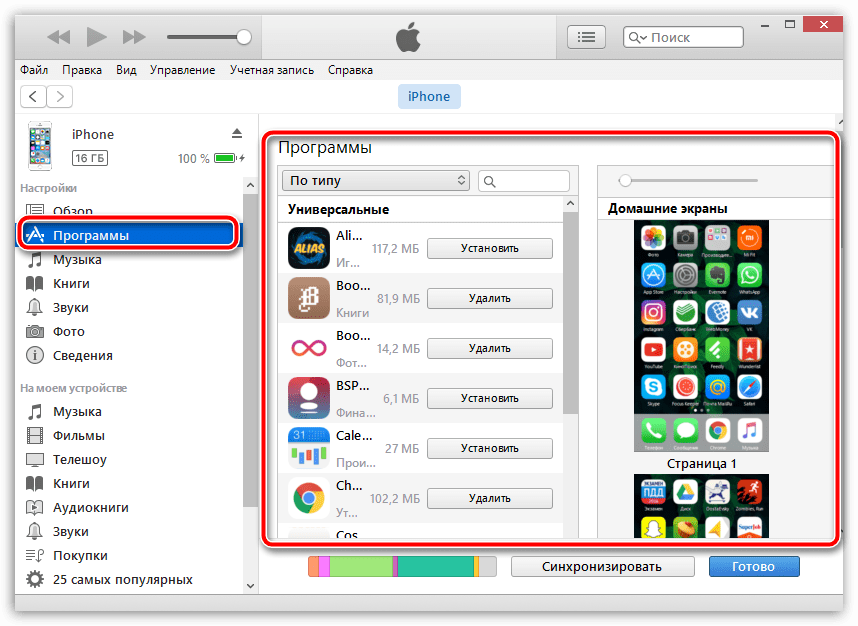 Когда вы сохраняете что-то важное на iPhone, как управлять iPhone с компьютера? iPhone обладает отличными и мощными функциями, включая приложения, которые поддерживают управление вашим iPhone с компьютера.
Когда вы сохраняете что-то важное на iPhone, как управлять iPhone с компьютера? iPhone обладает отличными и мощными функциями, включая приложения, которые поддерживают управление вашим iPhone с компьютера.
Но большинство этих приложений требуют джейлбрейка вашего устройства iOS, что действительно расстраивает. К счастью, есть еще несколько удивительных программ, которые позволяют удаленно управлять устройством iOS с компьютера без джейлбрейка. И этот отрывок перечислит вам пару из них, а также подробное руководство о том, как использовать эти приложения для управлять своим iPhone с компьютера.
Лучшие 1: Как управлять iPhone с компьютера с помощью AirServer
Если у вас Mac, AirServer должен быть хорошим выбором для управления iPhone с компьютера. AirServerв качестве надежного приложения поддерживает вас в качестве приемника AirPlay для Mac, что позволяет вам зеркало вашего экрана iPhone на Mac, AirServer работает без проводов и поддерживается для настройки качества зеркалирования на основе разрешений (от 720p до 1080p и т. Д.), А также на основе подключенного устройства. Читайте дальше и узнайте, как управлять iPhone с компьютера с помощью AirServer:
Д.), А также на основе подключенного устройства. Читайте дальше и узнайте, как управлять iPhone с компьютера с помощью AirServer:
Шаг 1, Загрузите и установите AirServer
Скачайте AirServer на свой Mac и установите программу в соответствии с инструкциями. Вы можете найти это приложение на AirServer.com. Затем подключите устройство iOS к той же беспроводной сети, что и Mac.
Шаг 2, Открытый Центр Управления
Поднимите Центр управления снизу вашего iPhone, нажмите на опцию AirPlay Mirroring и выберите из списка ресивер Airplay, которому вы хотите показывать экран iPhone.
Шаг 3, Зеркало iPhone на Mac
Затем ваш iPhone подключен к Mac. И вы можете начать пропаривание контента из приложения с поддержкой AirPlay в AirSever. Просто нажмите на переключатель зеркалирования и поверните его в зеленый цвет, вы успешно включили экран iPhone, показанный на Mac.
Шаг 4, Управление устройством iOS на Mac
Теперь вы можете управлять своим iPhone напрямую с компьютера.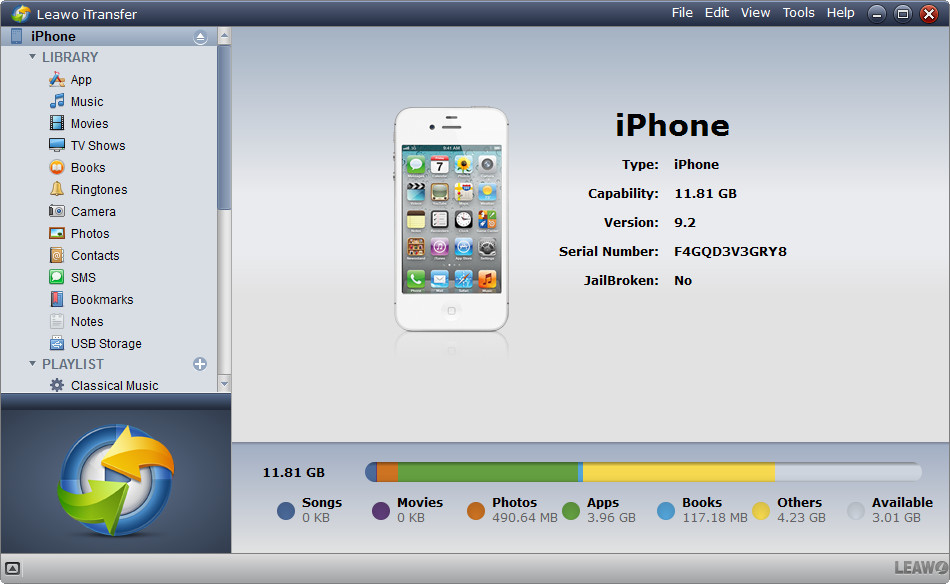 Попробуйте изменить размер экрана iPhone и продолжить работу на Mac. Вот и все!
Попробуйте изменить размер экрана iPhone и продолжить работу на Mac. Вот и все!
Top 2: как управлять iPhone с компьютера с помощью ISL Light
Если вы хотите получить доступ к своему устройству iOS напрямую с компьютера и получить больше контроля, ISL Light должен быть гораздо более полезным в данном случае. ISL Light разработан как приложение для удаленного рабочего стола, которое поддерживает доступ к автоматическим компьютерам и другим устройствам. Он будет осуществлять удаленный доступ к вашему устройству и управлять им, предоставляя ИТ-поддержку по требованию, а также позволяет просматривать экран и управлять удаленным iPhone с компьютера. Как бы то ни было, ISL Light идеально подойдет тем, кто хочет устранять проблемы с iPhone, а также управлять данными и настраивать устройство.
Ниже приведены пошаговые инструкции по управлению устройством iOS с компьютера с ISL Light:
Шаг 1, Скачать ISL Light
Для управления iPhone с компьютера сначала необходимо загрузить ISL Light для вашего компьютера, а другое приложение ISL Light для вашего iPhone. Компьютерное приложение доступно для Mac, Windows и Linux.
Компьютерное приложение доступно для Mac, Windows и Linux.
Шаг 2, Включить свет ISL
После загрузки установите и откройте ISL Light на своем компьютере. После этого вы можете начать сеанс. Перейдите на свой iPhone и включите приложение ISL Light, чтобы подключиться к существующему сеансу.
Шаг 3, Подключите iPhone к компьютеру
Затем поделитесь кодом сеанса с вашим устройством iOS для подключения. После подключения вы получите доступ к своему iPhone через Wi-Fi, 3G или LTE.
Шаг 4, Получить контроль над iPhone
Теперь вы можете управлять своим iPhone с компьютера. Вы можете видеть живые скриншоты на iPhone, удаленно общаться с пользователем iPhone и так далее.
Наверх 3: как управлять iPhone с компьютера с помощью Chrome Remote Desktop
Chrome Remote Desktop был разработан для пользователей Android раньше, но с тех пор был расширен для обслуживания пользователей iOS. Позволяет управлять одним устройством с другого компьютера. После подключения Chrome Remote Desktop предоставит главному компьютеру доступ ко всему содержимому на удаленном устройстве и предоставляет множество функций, таких как передача файлов, обмен текстовыми сообщениями и т.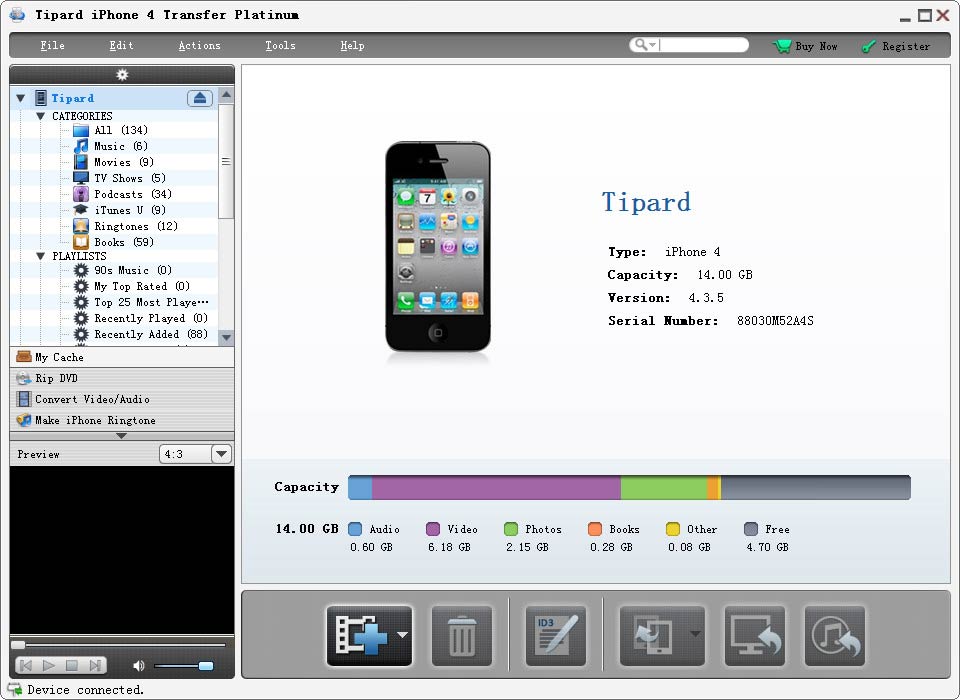 Д.
Д.
Чтобы управлять iPhone с компьютера с помощью Chrome Remote Desktop:
Шаг 1, Установите Chrome Remote Desktop
Вам необходимо загрузить это приложение на свой компьютер и установить бесплатное приложение iOS на свое устройство iOS.
Шаг 2, Подключите iPhone к компьютеру
После установки убедитесь, что iPhone и компьютер подключены к одной и той же сети Wi-Fi. Или вы можете подключить кабель молнии для подключения этих двух устройств.
Шаг 3, После установления соединения вы можете удаленно получать доступ к своему iPhone и управлять им с компьютера.
Вы можете выполнять на компьютере все, что захотите, от воспроизведения видео, создания документов до настройки приложений.
Лучший способ записать iPhone с компьютера
Apeaksoft Screen Recorder это мощная и профессиональная программа для записи и создания снимков экрана с высоким разрешением, которая настоятельно рекомендуется для вас. Вам даны варианты захватить игровое видео, возьмите онлайн фильмы, записывать видео с веб-камеры или сделайте скриншоты на ваших окнах. И вы можете легко записывать видео в полноэкранном режиме или в желаемой области экрана. В общем, Apeaksoft Screen Recorder, как бесплатная программа записи экрана, заслуживает того, чтобы вы ее скачали и попробовали.
И вы можете легко записывать видео в полноэкранном режиме или в желаемой области экрана. В общем, Apeaksoft Screen Recorder, как бесплатная программа записи экрана, заслуживает того, чтобы вы ее скачали и попробовали.
Screen Recorder
- Apeaksoft Screen Recorder может помочь вам записать практически все видео на экране, которые вы хотите записать, включая онлайн-игры, учебный курс, звонки по Skype и так далее.
- Вам предлагается выделить движение курсора мыши, чтобы упростить отслеживание при захвате видео с экрана.
- Этот экран рекордер также может сохранять видео с веб-камеры прямо на вашем компьютере, даже позволяет вам общаться с друзьями во время записи видео.
- После того как вы закончили с видео, вы можете экспортировать его в MP4 или WMF и поделиться в Интернете или легко воспроизвести его на большинстве игроков.
Вывод:
С этими удаленными приложениями у вас есть больше возможностей для управления вашим iPhone с компьютера.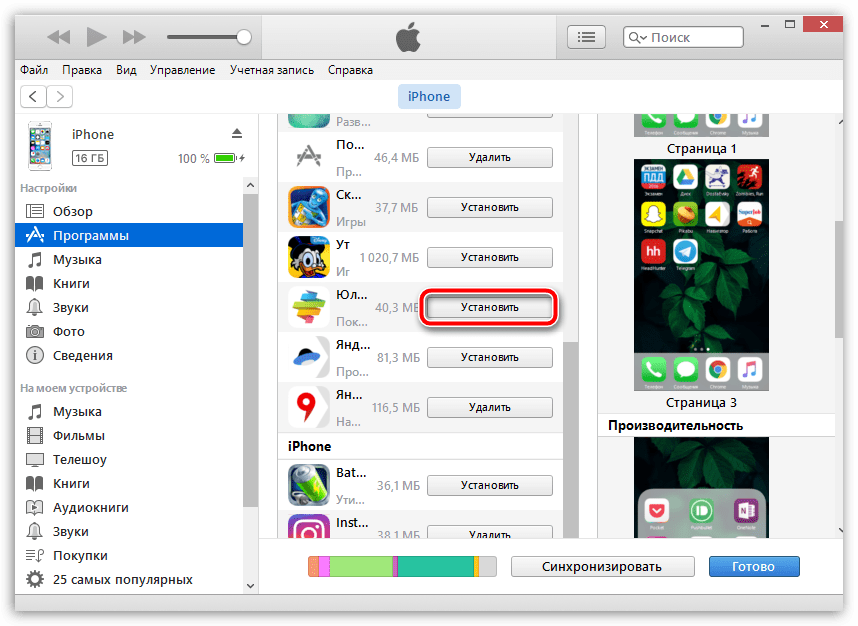 Просто следуйте этой статье и попробуйте. Надеюсь, это поможет вам в какой-то степени!
Просто следуйте этой статье и попробуйте. Надеюсь, это поможет вам в какой-то степени!
Если у вас есть другие мысли по поводу управления iPhone с Mac, пожалуйста, поделитесь ими в комментарии.
IOTransfer 3 — управление iPhone, iPad, iPod с ПК
IOTransfer 3 — файловый менеджер для iPhone, iPad, iPod, предназначенный для передачи файлов между устройствами: с одной стороны используется компьютер c Windows, а с другой стороны телефон или планшет, работающий в операционной системе iOS. Программа IOTransfer 3 служит для равноценной замены iTunes, используется в качестве альтернативного варианта для передачи фотографий, аудио, видео, других типов файлов с одного устройства на другое, управления файлами на iPhone/iPad/iPod.
IOTransfer — что это за программа и для чего она нужна? Программа необходима для обеспечения взаимодействия между компьютером и мобильным устройством: быстрой передачи файлов, для управления устройством iOS с ПК. При этом, пользователь работает в разных ОС: на компьютере установлена операционная система Windows, а на мобильном девайсе — операционная система iOS.
После установки IOTransfer 3 на ПК, подключения мобильного гаджета с помощью USB кабеля к компьютеру, между устройствами произойдет синхронизация. После этого, с одного устройства на другое легко переносятся файлы, а с компьютера осуществляется управление смартфоном или планшетом производства Apple.
IOTransfer 3 — удобный инструмент, используемый в качестве iPhone менеджера, запускаемый с компьютера, работающего на Windows.
Программа IOTransfer 3 имеет следующие основные возможности:
- Передача файлов между ПК, Mac и устройствами iPhone, iPad, iPod touch.
- Управление содержимым на iOS устройстве.
- Передача фото, видео, музыки, контактов, электронных книг iBooks, других данных.
- Функция переноса данных одним кликом.
- Синхронизация файлов между ПК, Mac и мобильными устройствами в один клик.
- Видео конвертер для преобразования видео файлов в другие форматы.
- Загрузка видео файлов из интернета.
- Беспроводная передача данных по Wi-Fi.

- Очистка мобильного устройства от ненужных данных.
- Резервное копирование на мобильном устройстве и перенос данных на компьютер.
Программа IOTransfer 3 работает в операционных системах Windows 10, Windows 8.1, Windows 8, Windows 7, поддерживаются версии iOS, начиная с версии iOS 8. После установки на компьютер, приложение работает на русском языке.
Программу IOTransfer 3 можно скачать с официального сайта производителя, являющего партнером компании IObit, известного разработчика программного обеспечения. Приложение имеет тестовый период. После завершения пробного периода, программу IOTransfer 3 Pro необходимо активировать с помощью лицензионного ключа. Перейдите по ссылке для загрузки на компьютер приложения для обмена данными с iPhone.
Во время установки на компьютер, необходимо согласится с установкой некоторых независимых программных компонентов Apple для того, чтобы программа IOTransfer смогла распознать устройства, работающие под управлением iOS.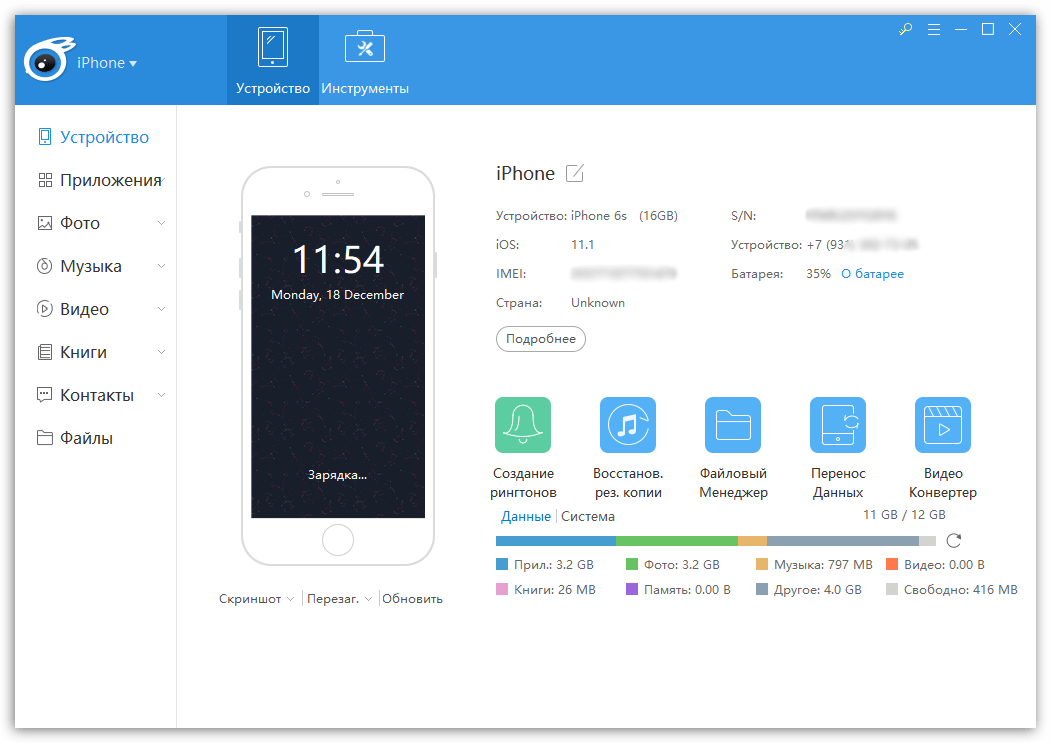 Позднее вы можете удалить данные компоненты с компьютера.
Позднее вы можете удалить данные компоненты с компьютера.
Программа IOTransfer 3 имеет простой, стильный интерфейс с которым легко разберется любой пользователь. Сверху находится меню программы с кнопками: «Домой» (Home), «Управление» (Manage), «Очистить» (Clean), «Видео» (Video), «Air-Trans», «Инструменты» (Tools), для входа в соответствующие вкладки, из которых выполняются все необходимые действия в приложении.
Подключение iOS устройства в IOTransfer 3
Сразу после запуска IOTransfer 3 на ПК, на домашней странице «Домой» предлагается подсоединить iPhone, iPad или iPod к компьютеру через USB кабель. Если соединение не произошло, воспользуйтесь ссылкой «fix it» для решения возникшей проблемы, или функцией «AIR-TRANS» для беспроводного соединения между устройствами.
После соединения между устройствами, в окне программы IOTransfer 3 отобразятся данные, обнаруженные на мобильном устройстве, рассортированные по типам файлов:
- Фотографии.
- Музыка.

- Видео.
- Контакты.
В окне программы нажмите на ссылку «Details» для того, чтобы посмотреть подробные сведения о месте, занимаемом различными типами файлов на устройстве iOS. Место, занимаемое файлами на шкале, выделено разными цветами и наглядно распределено по типу данных.
Менеджер файлов в IOTransfer 3
В программе IOTransfer 3 выполняются все необходимые операции с файлами на устройствах iPhone/iPad/iPod. С компьютера на мобильное устройство, или наоборот, можно перемещать фотографии, музыку, видео, книги, контакты, подкасты, голосовые записи без помощи iCloud или iTunes, управлять приложениями на айфоне или айпаде.
С помощью кнопок на боковой панели выберите тип данных, для проведения операций импорта или экспорта файлов используйте кнопки, расположенные на верхней панели под меню программы.
Например, при помощи программы IOTransfer с устройства iOS можно удалить ненужные приложения.
Очистка устройств iPhone/iPad/iPod в IOTransfer 3
В IOTransfer 3 встроен инструмент для удаления кэша и других ненужных, нежелательных, мусорных файлов (логи, временные файлы и т. д.) с устройств iPhone, iPad, iPod. Это операция поможет освободить место на устройстве и повысить производительности работы девайса.
д.) с устройств iPhone, iPad, iPod. Это операция поможет освободить место на устройстве и повысить производительности работы девайса.
Программа IOTransfer автоматически просканирует айфон или айпад, а затем предложит безопасно удалить ненужные данные, которые занимают место в памяти устройства.
Работа с видео в IOTransfer 3
Приложение IOTransfer поддерживает загрузку видео высокого качества (HD-видео) с более 100 сайтов, конвертирование видео в нужный формат, перенос видео на устройства iOS. Загруженное видео всегда доступно пользователю на его устройствах в автономном режиме.
Скачивание файлов происходит следующим образом:
- Сначала в окне программы IOTransfer необходимо вставить в специальное поле ссылку на URL адрес видео с любого поддерживаемого сайта.
- Затем нужно нажать на кнопку «Скачать».
- После анализа ссылки начнется загрузка видео файла на ПК.
При необходимости, имеется возможность сразу отправить скачанное видео на айфон или айпад. Для этого поставьте флажок напротив пункта: «Автоматически передавать загруженные видео на устройство iOS».
Для этого поставьте флажок напротив пункта: «Автоматически передавать загруженные видео на устройство iOS».
С бесплатного сервиса Online Video Downloader можно скачать видео в доступном формате, подходящем для устройств под управлением iOS.
В приложении IOTransfer 3 имеется функция конвертирования исходного видео в другой видео или аудио формат. После выбора видео, запустите в программе преобразование в один из поддерживаемых форматов.
При конвертировании из одного типа файла в другой тип файла, в IOTransfer 3 поддерживаются следующие популярные типы форматов:
- видео форматы: MP4, MKV, FLV, 3GP, AVI, MPG, WMV, MOV, M4V, VOB, 3G2;
- аудио форматы: MP3, AAC, OGG, WAV, M4A, AC3, FLAC, MKA.
Процесс конвертирования файлов из одного формата в другой формат проходит в 4 этапа:
- Выбор видео с компьютера.
- Выбор формата, в который необходимо преобразовать исходный файл.
- Запуск конвертирования видео в нужный формат.
- Передача преобразованного видео или аудио файла на устройство iOS.
Теперь пользователю не придется беспокоиться о поддерживаемых форматах видео и аудио файлов.
Беспроводная передача данных между ПК и iOS
В программе IOTransfer 3 работает беспроводная передача файлов в одной сети между ПК и устройствами iOS в любое время и в любом месте, без помощи кабеля. Если связь между устройствами была прервана по какой-либо причине, передача файлов возобновится сразу же после восстановления подключения между ПК и мобильным устройством.
Для работы с функционалом беспроводной передачи данных, потребуется установить на устройство iOS приложение IOTransfer AirTrans из магазина App Store.
Дополнительные инструменты в IOTransfer 3
В меню «Инструменты» имеются два инструмента, добавляющие дополнительный функционал в программу IOTransfer:
- Загрузчик Instagram — легкая загрузка фотографий и видео из Инстаграм.
- GIF Maker — простое создание анимированных GIF изображений.
Выводы статьи
IOTransfer 3 — менеджер файлов для iPhon, iPad, iPod. Программа служит для передачи данных между ПК с Windows, и мобильными устройствами под управлением операционной системы iOS. В IOTransfer 3 легко перенести фото, видео, музыку, контакты на другое устройство, управлять приложениями на iOS, скачать и конвертировать файлы из интернета, провести очистку мобильного устройства от ненужных файлов.
Похожие публикации:
Удаленное по в айфоне. Возможно ли удаленное управление iPhone через компьютер или ноутбук
О возможности удаленного подключения к iOS-устройству с компьютера или мобильного гаджета знает не каждый владелец iPhone и iPad.
Вконтакте
Можно ли удаленно управлять iPhone или iPad?
Нет. В отличие от Android, в iOS трансляция с одного экрана на другой должна быть одобрена с двух сторон, исключая возможность тайной слежки. Кроме того, данная функция не предусматривает возможности удаленного управления — только просмотр .
Для чего это нужно?
- С помощью этой функции можно на расстоянии помогать друзьям и знакомым решить проблему с устройством. Например, можно помочь не знакомому с современной техникой родственнику разобраться в различных нюансах управления устройством.
- Кроме того, возможность удаленно просматривать изображение с экрана помогает заниматься технической поддержкой корпоративных устройств.
- Третьим способом использования удаленного подключения может быть демонстрация экрана при прохождении игр или различных моментов при работе с устройством.
1. Скачайте бесплатную программу TeamViewer QuickSupport (ссылка) на устройство, к которому собираетесь подключиться.
2. Загрузите программу TeamViewer (ссылка) на устройство, с которого собираетесь подключаться.
3. Добавьте ярлык «Запись экрана» в Пункт управления (если он не был добавлен ранее) на iPhone или iPad с установленным TeamViewer QuickSupport, для этого: перейдите в Настройки → Пункт управления → Настроить элем. управления и нажмите на зеленую кнопку рядом с опцией «Запись экрана» .
4. Запустите само приложение TeamViewer QuickSupport. Там вы увидите ID для подключения.
Введите его на устройстве, с которого собираетесь подключиться. Это может быть как любой компьютер, так и любой современный смартфон или планшет на базе Android или iOS.
5. Подтвердите подключение нажатием кнопки «Разрешить» во всплывающем окне.
6. Снова откройте «Пункт управления», нажмите с усилием (или нажмите и удерживайте) кнопку «Запись экрана» до появления окна с настройками.
7. Выберите TeamViewer в открывшемся меню и нажмите «Начать вещание» .
8. Нажмите кнопку Раздача экрана на устройстве, с которого будет вестись просмотр.
Трансляция изображения с одного устройства на другое начнется через несколько секунд. Кроме того, в программе имеется внутренний чат, функция обмена фотографиями, а также возможность делать скриншоты.
Удаленное управление iPhone с ПК – функция, о которой знает не каждый пользователь. Но что она под собой подразумевает? Это может быть как обычное копирование материалов через USB-подключение или беспроводную сеть, а также подключение к удаленному рабочему столу. О примитивном копировании много говорить не стоит, а дистанционный доступ к айфону через компьютер – тема, интересная многим владельцам «яблочных» телефонов.
Как настроить удаленное управление «яблочным» телефоном с ПК или ноутбука, будет рассказано в нашей статье.
Увы, к настоящему моменту разработчик еще не создал программу, функции которой позволяли бы управлять айфоном с компьютера или другого устройства. Возможно, не пройдет и пару лет, как такой продукт появится. А сегодня для осуществления этой процедуры пользователь должен применить неофициальный софт от TaiG, заточенный под iOS версии 8.1.2.
С iPhone настроить удаленный доступ невозможно, поскольку «операционка» девайса лишена соответствующих функций. Поэтому придется использовать сторонние программы, совместимые для смартфонов с джейлбрейком.
Чтобы настроить удаленный доступ айфоном, первоначально нужно закачать и запустить Veency. Это абсолютно бесплатный твик, разработанный Cydia, способен превратить обычный мобильный гаджет в полноценный сервер VNC, к которому могут подсоединяться другие компьютеры.
Пользователи виндоус и Mac для этой цели могут воспользоваться браузером Хром. После окончания процедуры владелец айфона сможет увидеть, что показывается на дисплее айфона, находясь от него на расстоянии.
Для настройки удаленного доступа нужно выполнить следующие действия:
- Сделать джейлбрейк айфона и iPad с iOS 8, используя TaiGJBreak.
- Запустить Cydia и ожидать, когда обновятся репозитории.
- Войти в раздел поиска, вбить в строке Veency, согласиться с установкой этого твика.
- Перейти к настройкам вай фай и щелкнуть по кнопке «i», находящейся возле наименования беспроводной сети. Запомнить айпи-адрес гаджета.
- Загрузить VNC Viewer из Chrome Web Store. Это совершенно бесплатное приложение от Гугл.
- Открыть только что загруженное приложение и во всплывшем окне вбить айпи-адрес, который был записан на 4-м шаге.
- Щелкнуть по кнопке «Connect».
- На устройстве, к которому настраивается удаленный доступ, разрешить входящее подключение.
Спустя пару секунд система настроится и пользователь сможет управлять айфоном на расстоянии.
Как установить джейлбрейк
Чтобы настроить удаленный доступ к «яблочному» телефону, как было отмечено ранее, нужен джейлбрейк. Если он у вас еще не установлен, нужно это исправить.
В дословном переводе с английского этот термин обозначает «освобождение из тюрьмы». И это, в сущности, отражает смысл процедуры, поскольку устанавливая джейлбрейк, пользователь взламывает защиту гаджета.
Следует знать, что последствия этой установки необратимы, и если девайс куплен не так давно и находится на гарантии, после этой процедуры право на бесплатное обслуживание и ремонт будет утрачено.
Однако, не сделав джейлбрейк, не получится наладить удаленный доступ к гаджету. По завершении установки, ярлык Cydia появится на рабочем столе айфона. Cydia – название специального магазина, из которого скачивается твик.
Как установить твик Veency
Эта уникальная в своем роде программа превращает мобильное устройство в выделенный сервер, к которому можно подсоединиться, находясь на расстоянии. Алгоритм ее установки таков:
- Запуск Cydia, поиск утилиты с зеленым значком и ее загрузка.
- Ожидание перезапуска гаджета, который произойдет на автомате.
- Выяснение айпи устройства (подключение к смартфону будет через беспроводное соединение, поэтому этот адрес нам понадобится).
- Запуск браузера Гугл Хром.
- Вход в расширения (вкладка браузера).
- Скачивание расширения VNC Viewer для Google Chrome.
- Запуск программы через ввод айпи –адреса в открывшемся окне.
- Нижнее поле заполнять не нужно, оставляем все без изменений.
- Щелчок по кнопке «Correct», подключение к айфону.
Аналогичное разрешение нужно предоставить и самому «яблочному» девайсу. В итоге, получаем настроенный удаленный доступ к смартфону, а также ко всем функциям управления девайсом через компьютер.
Браузер Google Chrome пользуется большой популярностью благодаря , значительно расширяющих его возможности. И в этом плане Safari от Apple безнадёжно проигрывает, как бы грустно это не звучало для почитателей техники Apple (о том, что же лучше — Chrome или Safari читайте ). В данном материале мы расскажем как при помощи специального плагина управлять компьютером с iPhone при помощи Chrome.
Вконтакте
Манипулировать десктопом на базе Windows или macOS с браузера Chrome на iPhone достаточно просто. Здесь также можно перемещать курсор, делая простые свайпы по дисплею, открывать и просматривать файлы и даже печатать текст. Конечно, использование специализированного софта для удалённого управления настольной системой предоставит куда больший уровень комфорта, но тут уже придётся платить, а наш способ не требует вложения средств.
Большое количество информации о приложениях вроде Parallels Access, TeamViewer, Screens Connect и прочих мы писали . Немаловажно и то, что этот способ носит кроссплатформенный характер, потому как Chrome доступен для Windows, macOS, Linux, iOS, Android и прочих платформ.
Как настроить Chrome для удаленного управления компьютером с iPhone?
Настройка компьютера (на примере Mac)
1 . Запустите браузер Chrome на компьютере.
2 . Откройте главное меню Chrome → Дополнительные инструменты → Расширения .
3 . Прокрутите список вниз и кликните по надписи «Ещё расширения » для того, чтобы перейти в интернет-магазин Chrome.
4 . В поиске, расположенном в левом боковом меню, введите запрос «», а справа от виджета нажмите кнопку «+ Установить ».
5 . Подтвердите действие нажатием кнопки «Установить приложение ».
6 . После установки откроется вкладка «Сервисы », через которую запустите приложение «Удалённый рабочий стол Chrome ».
7 . Войдите в свою учётную запись Chrome, если ещё не сделали этого.
8 . Разрешите приложению получить доступ к персональным данным вашего аккаунта.
9 . В разделе «Мои компьютеры » кликните по кнопке «Начало работы ».
11 . После того, как скачается программа хоста удалённого рабочего стола, установите её (понадобится учётная запись администратора Mac).
12 . Для защиты компьютера от несанционированных подключений создайте PIN-код (не менее 6 цифр).
13 . В появившемся сообщении нажмите на замок, введите пароль администратора, а затем созданный в предыдущем пункте PIN-код.
Соединение с компьютером не удастся установить в том случае, если он будет выключен или находиться в спящем режиме (проблема решается в системных настройках).
Настройка смартфона (на примере iPhone)
1 . Откройте App Store и скачайте приложение Chrome Remote Desktop (есть версия и для Android).
3 . Выберите из списка активный компьютер.
4 . Получите доступ к хосту, для чего введите PIN-код.
На дисплее мобильного устройства отобразится рабочий стол компьютера. Самое интересное заключается в том, что если активны два монитора, то доступ предоставляется к обоим, и это очень удобно.
Кроссплатформенные фреймворки предоставляют разработчикам мобильных приложений полный набор инструментов, предназначенных для повышения производительности за счет решения распространенных проблем. Вопрос в том, какие фреймворки лучше подойдут для вас, занимающихся мобильной разработкой. Чтобы помочь вам ответить на этот вопрос, подготовлен специальный список кроссплатформенных фреймворков под разработку качественных мобильных приложений.
Разработка мобильного приложения с помощью кросплатформенного фреймворка — это более короткий путь к успешному завершению поставленной задачи.
Благодаря почти трем миллионам приложений в каталоге Google Play, операционная система Android доминирует в мобильной среде. Частные лица, малые компании и крупные предприятия прилагают все усилия, чтобы обеспечить сильное мобильное присутствие и захватить свою долю на рынке. Однако не у всех есть должный опыт и ресурсы, необходимые для создания хорошего мобильного приложения с нуля, с использованием нативных инструментов.
Цель фреймворков — сделать разработку мобильных приложений максимально простой.
Список кроссплатформенных фреймворков для разработки приложений:
— Corona SDK;
Легко ли создавать приложения и игры на Corona SDK? Создатели фреймворка Corona SDK обещают в десять раз более быструю разработку игр и мобильных приложений. Как это вообще возможно? Вероятно, из-за того что внутренняя структура приложения Corona полностью основана на Lua, легком мультипарадигматическом языке программирования с акцентом на скорость, мобильность, расширяемость и простоту использования.
На официальном сайте Corona SDK размещены руководства, уроки, примеры призванные превратить начинающих разработчиков мобильных приложений в опытных профессионалов. Руководства и советы охватывают всевозможные темы для разработчика. От основ мобильной разработки до более сложных тем. Фреймворк Corona SDK абсолютно бесплатен. Помним про кроссплатформенность. Он работает как на Windows, так и на Mac OS X и поддерживает тестирование приложения в реальном времени.
— TheAppBuilder;
Итак, описание TheAppBuilder, это фреймворк используемый некоторыми крупнейшими организациями в мире, оснащен пользовательским интерфейсом для ускорения разработки кода приложений. Имеются отзывы что версия работает лучше всего, когда используется для создания презентаций компании и других информационных приложений. Фреймворк поставляется с готовыми блоками для push-уведомлений, обратной связи, опросов, обновлений контента, аналитики и многого другого. Лучше всего то, что TheAppBuilder интегрируется напрямую с Google Play, позволяя публиковать готовые приложения одним щелчком мыши.
— Xamarin;
Фреймворк Xamarin был разработан теми же людьми, которые создали Mono, совместимый со стандартом ECMA, имеется набор инструментов совместимый с.NET Framework. Xamarin предлагает разработчикам единую кодовую базу C#, которую можно использовать для создания собственных приложений для всех основных мобильных операционных систем.
В отличие от многих других фреймворков, Xamarin уже использовали более 1,4 миллиона разработчиков со всего мира. Благодаря Xamarin для Visual Studio разработчики могут воспользоваться мощью Microsoft Visual Studio и всеми ее расширенными функциями, включая автозавершение кода, IntelliSense и отладку приложений на симуляторе или мобильном устройстве. Функция Xamarin Test Cloud позволяет мгновенно тестировать приложения на 2000 реальных устройствах в облаке (удаленно, через интернет). На сегодняшний день это лучший способ справиться с сильной фрагментацией экосистемы Android и выпустить безошибочные мобильные приложения, которые работают без каких-либо серьезных проблем на большинстве гаджетов.
— Appcelerator Titanium;
Фреймворк Appcelerator Titanium является частью среды Appcelerator Platform, которая включает в себя все инструменты, что могут понадобиться разработчикам мобильных приложений для создания, тестирования и развертывания приложений с высокой степенью оптимизации. Фреймворк Titanium использует JavaScript для вызова обширной коллекции API. Эти API-интерфейсы вызывают собственные функции операционных систем, обеспечивая исключительную производительность и естественный внешний вид.
Titanium включает в себя визуально-ориентированный процесс разработки мобильных приложений, который в значительной степени опирается на предварительно созданные блоки кода, которые можно собирать путем перетаскивания. Вы можете создавать модели данных программно или визуально. Тестируйте готовые мобильные приложения в облаке и отслеживайте их с помощью панели мониторинга Mobile Lifecycle, которая дает ценную информацию о производительности приложений.
— PhoneGap;
PhoneGap от Adobe — один из самых популярных в мире фреймворков для разработки Android-приложений. Он создан командой разработчиков Apache Cordova. Среда разработки мобильных приложений с открытым исходным кодом, используюет CSS3 и HTML5, а так же JavaScript для кросс-платформенной разработки. Еще PhoneGap является программным обеспечением с полностью открытым исходным кодом (Open Source).
В его основе лежит интуитивно понятное настольное приложение, используемое для создания приложений и подключение этих приложений к мобильным устройствам (телефонам / смартфонам, планшетам). Наконец, нет больше неясных текстовых команд, с которыми легко ошибиться и которые трудно запомнить. Фантастическое настольное приложение дополняется мобильным приложением PhoneGap. Приложение позволяет мгновенно видеть изменения на подключенном мобильном устройстве. Другие вещи, которые делает PhoneGap столь рекомендуемым, это его большая библиотека плагинов, сторонние инструменты и процветающее сообщество.
— Ionic;
Ionic — это бесплатный фреймворк с открытым исходным кодом, лицензированный по лицензии MIT. Он предлагает целую библиотеку компонентов и инструментов. Ionic позволяет разрабатывать прогрессивные веб-приложения и нативные мобильные приложения для каждого крупного магазина приложений — и все это с единой кодовой базой. Благодаря лучшим собственным плагинам стало чрезвычайно просто использовать такие функции, как Bluetooth и Health Kit, еще поддерживается аутентификация по отпечаткам пальцев.
Ionic также разработан для настройки производительности и оптимизации. Все приложения, созданные с использованием Ionic, выглядят так, как будто они стандартизорованы, и они одинаково хорошо работают. На данный момент около четырех миллионов приложений были созданы пятью миллионами Ionic-разработчиками со всего мира. Если вы хотите присоединиться к ним, посетите официальный сайт и узнайте больше об этом фреймворке.
— NativeScript;
JavaScript и Angular, а так же TypeScript, возможно, являются наиболее часто используемыми технологиями веб-разработки. С фреймворком NativeScript вы также можете использовать их для создания приложений. Проще говоря, NativeScript создает платформенные пользовательские интерфейсы из единой базы кода. В отличие от других интегрированных сред, NativeScript поддерживается Telerik, болгарской компанией, предлагающей различные программные инструменты.
Нужны уроки по созданию мобильных приложений в кроссплатформенном фреймворке NativeScript? Чтобы помочь разработчикам мобильных приложений ознакомиться с этим фреймворком, на официальном сайте размещено множество примеров и подробных учебных пособий. Вы можете просматривать реальные реализации мобильных приложений, изучать официальную документацию и даже погружаться в исходный код.
— React Native;
React Native разработан Facebook и используется Instagram, Tesla, Airbnb, Baidu, Walmart и многими другими компаниями из списка Fortune 500. Фреймворк React JavaScript от Facebook это открытая версия (open source). Поскольку React Native использует те же строительные блоки пользовательского интерфейса, что и обычные мобильные приложения для iOS и Android гаджетов, невозможно отличить приложение React Native от приложения, созданного с использованием Objective-C или Java. Как только вы обновите исходный код, вы сразу увидите изменения в окне предварительного просмотра приложения. Если вы когда-нибудь почувствуете необходимость вручную оптимизировать определенные части вашего приложения, React Native позволит вам комбинировать нативный код с компонентами, написанными на Swift или Objective-C и Java.
— Sencha Touch.
Sencha Touch что это такое? Как и TheAppBuilder, является корпоративным фреймворком для создания универсальных мобильных приложений. Он использует методы аппаратного ускорения для достижения высокой производительности. Sencha Touch поставляется с пятью десятками встроенных компонентов пользовательского интерфейса и прилично выглядящими темами, что упрощает создание потрясающих приложений, привлекающих пользователей.
В состав фреймворка входит надежный пакет данных, который может использовать данные из любого внутреннего источника данных. С помощью этого пакета можно создавать коллекции данных с использованием высокофункциональных моделей, которые предлагают такие функции, как сортировка и фильтрация. Sencha Touch получил похвалу от многих влиятельных компаний и организаций.
Заключение обзора кроссплатформенных фреймворков для разработки мобильных приложений:
Независимо от того, какой фреймворк для разработки приложений под мобильные устройства вы выберете, не бойтесь передумать, если вы когда-нибудь почувствуете, что есть лучшие варианты среды разработки. Кроссплатформенные фреймворки чрезвычайно изменчивы, а новые выпускаются на регулярной основе. Их цель — помочь вам быстро превратить грубую идею в рабочее приложение, а рабочее мобильное приложение — в готовый продукт. В конце концов, не имеет значения, достигнете ли вы цели, используя новейший современный фреймворк, о котором все говорят, или давно установленный фреймворк, который начинает собирать пыль.
Когда китайская IT-компания Huawei решила представить свой новый мультимедийный телефон в окружении богато украшенного Национального музея Каталонии в Барселоне, это, несомненно, дало намеки присутствующим журналистам (освещающим новости технологий) на то, что они увидят. В конце концов, представленный недавно складной смартфон Huawei Mate X немного похож на редкую картину Пикассо.
Первый обзор на Huawei Mate X: смартфон со складным экраном — привлекателен, имеет мощные технические характеристики и невероятно дорогую цену для его покупки.
Итак, что такое смартфон Huawei Mate X? Впечатление от первого обзора Huawei Mate X можно выразить фразой что, этот смартфон великолепен. Даже фраза что это красивый смартфон, немного смягчает отзыв. Скорее он по своему великолепный. У него, возможно, самый достойный промышленный дизайн из всех мобильных телефонов, которые когда-либо выпускались технологическими гигантами за последние несколько лет. Новый Huawei смартфон от созерцания и глубокого воображения, явно расширяет границы того, какими могут быть смартфоны. Так как по размерам смартфонный экран легко превращается в планшетный. Таким образом мобильный контент можно просматривать в удобном по ситуации варианте.
Те кто знает всё о телефонах может подумать, что по запросу на уникальную цену Mate X, немного похож на историю Пикассо тем, что — это очень дорогой смартфон. Модель Mate X подняла планку цен на смартфоны. Но, возможно, учитывая то, какие технические характеристики предлагаются, он может оправдать свою высокую цену для тех кто решает какой телефон лучше купить.
Дисплей на Huawei Mate X.
Какой дисплей лучше? Huawei Mate X имеет один дисплей, который может трансформироваться в три различные конфигурации. Первый режим 8-дюймовый планшет. Это почти идеальный квадрат с соотношением сторон 8:7,1 и разрешением 2480 на 2200 пикселей.
Поскольку экран находится на внешней стороне смартфона, когда мобильно устройство складывается, вы получаете два экрана. Фронтальный экран предлагает 6,6 дюйма от края до края, дополненный соотношением сторон 19,5:9 и пиксельным разрешением 2480 на 1148.
Есть также задняя часть, которая предлагает меньше дюймов для экрана, поскольку она содержит камеры устройства и ручку. Вы будете в первую очередь использовать эту часть для создания селфи фотографий. Данная часть обеспечивает приличный (но тонкий) размер экрана в 6,38 дюйма при несколько сжатом соотношении сторон 25:9 и разрешении 2480 на 892 точек (Пикселей).
На сколько Huawei Mate X удобный по толщине?
Когда мобильный телефон Huawei Mate X сложен, его толщина составляет 11 миллиметров, и, в отличие от конкурирующего телефона Samsung Galaxy Fold, в нем нет громоздкого зазора. Он абсолютно плоский и фиксируется одним щелчком. Было бы интересно протестировать насколько хорошо он фиксируется, когда его бросят, например, в сумочку и посмотреть, он сможет случайно открыться или нет.
В развернутом виде смартфон Mate X имеет толщину 5,4 мм, что немного меньше, чем у iPad Pro!
На Huawei Mate X камера, ручка — все для пользователя!
Беглый обзор по боковой стороне Huawei Mate X — это ручка (достаточно наглядный термин Huawei). Аппарат содержит три мобильные камеры, в том числе одну с использованием аппаратного обеспечения Leica. Для новостей технологий, это не было неожиданностью. Такая же конфигурация появилась на всех телефонах Huawei, начиная с модели P20 Pro. Было бы странно, если бы производитель Huawei отказался от подобной функции в таком революционном устройстве.
Вы можете заметить, что на телефоне нет выделенной фронтальной селфи-камеры. Это потому, что три основные камеры — это селфи-камеры. Чтобы сфотографировать себя, вам просто нужно сложить телефон и перевернуть его.
Все это довольно захватывающе. Премиум-телефоны Huawei регулярно считаются телефонами с лучшими камерами на рынке. Несмотря на то, что во время презентационного мероприятия компания не поделилась образцами камер, можно признать, что некоторым нравятся возможности сделать селфи с помощью высококлассной мобильной камеры, дополненной программным обеспечением Master AI.
А поскольку задняя часть корпуса Mate X также содержит экран, вы можете использовать смартфон при съемке фотографий, например, чтобы показывать объекту фотографии предварительный просмотр того, как он в конечном итоге будет выглядеть на снимке.
Сотрудники компании Huawei заявляют, что на модели Mate X нет проблем с камерой. Это хорошая новость, как с точки зрения внешнего вида, так и с точки зрения общей долговечности. Последнее является тем, на чем компания сосредоточилась, анонсировав специально разработанный защитный чехол с телефоном.
Новая 5G связь и производительность смартфона Mate X.
Обозревая Mate X важно помнить, что Huawei — это не просто производитель телефонов. Он нацелен на множество IT-направлений, включая дизайн SoC. Поэтому не удивительно, что Mate X использует модем Balong 5G, а также процессор Huawei Kirin 980.
Модем особенно интересен, так как Huawei обещает, что производительность увеличится более чем в два раза чем модемов конкурирующих фирм, таких как Qualcomm Snapdragon и Samsung Exynos. Предполагается, что пользователи кто в магазинах сможет позволить себе купить Huawei Mate X, смогут использовать скорость загрузки 4,6 Гбит / сек, например что бы скачать фильм объемом в 1 Гигабайт всего за три секунды. Конечно именно сейчас, мы не смогли независимо это проверить, так что пока остается поверить на слово.
Какая установлена операционная система в Huawei Mate X?
С точки зрения программного обеспечения, Mate X работает под управлением системы Google Android 9,0 Pie.
Так же представитель Huawei сообщил, что программное обеспечение Desktop Mode будет доступно для ее новейшего складного телефона, что позволит использовать Mate X в качестве смартфона, планшета и даже настольного компьютера.
Память Huawei Mate X.
Mate X — это мобильный телефон с двумя сим-картами, один слот которого поддерживает 5G сеть, а другой ограничен 4G связью. Если вам не нужна последняя функция, вы можете просто вставить NM-карту (пояснение, NM — это нано карта памяти, изобретенная Huawei, которая предлагает тот же тип памяти, что и microSD карта памяти, но в меньшем форм-факторе) и добавить дополнительное место для хранения данных в мобильном аппарате. При этом базовая версия смартфона выпускается с 512 Гб памяти. Даже самые увлеченные кинематографисты вряд ли будут использовать весь это объем памяти в мобильном телефоне.
Аккумуляторная батарея для Mate X.
С таким большим экраном для работы, вы будете рады узнать, что телефон Huawei Mate X выпущен с довольно гигантской батареей. Аппарат имеет две ячейки, которые в сумме измеряются до респектабельных показателей в 4500 мАч. К сожалению, сейчас нет никаких тестов батареи, поэтому затруднительно сказать, как это отражается на реальном использовании нового смартфона.
Китайская компания поделилась тем, что Mate X поставляется с функцией супер зарядки мощностью 55 Вт, которая может пополнить энергией аккумулятор телефона на 85 процентов всего за тридцать минут.
Ценообразование Huawei Mate X.
Huawei Mate X, пожалуй, самый важный телефон, когда-либо представленный восходящим китайским технологическим брендом, и не только потому, что он укрепляет свою репутацию инновационного производителя телефонов премиум-класса. Этот телефон реализует более трех лет исследований и разработок компании и объединяет достижения в области технологий материалов и коммуникационного оборудования.
Имея это в виду, не удивляйтесь, что смартфон продается с действительно дорогими ценами, от 2299 евро. Когда генеральный директор Huawei Ричард Ю (английской написание имени «Richard Yu») сообщил эту новость, молчание толпы, которой он раньше наслаждался, сменилось шепотом с вопросом. Сколько, сколько он стоит?
Говоря о ценах, это примерно на 300 евро дороже, чем флагманский мобильный девайс Samsung Galaxy Fold. И это примерно на 800 Евро дороже, чем самый дорогой Apple iPhone. По цене, Mate X находится в том же диапазоне, что и предыдущие роскошные телефоны компании, которые носили бренд брендов роскошных автомобилей, а именно Porsche.
Huawei не забывает о высокой стоимости Mate X, и в ходе разговора Ричард Ю сказал, что цена телефона отражает высокую стоимость исследований и разработок мобильного устройства. Он объяснил, что запатентованный шарнир, разделяющий два дисплея, представляет собой трехлетний процесс разработки и содержит более сотни различных частей. Подобные исследования и разработки недешевы, и неизбежно, что расходы будут.
Тем не менее, две вещи неизбежны. Во-первых, не будет недостатка в энтузиастах-первопроходцах, готовых экономить на многом, что бы собрать сумму на премиальный телефон. Для таких покупателей существует неоспоримое очарование в том, чтобы быть среди первых, кто имеет что-то особенное. Возможно, Huawei сможет воспользоваться преимуществами новостного шума и извлечь выгоду не только от продажи более дешевых телефонов.
Во-вторых, цены на рынке неизбежно будут снижаться. Возможно, не для этого смартфона, но, конечно, для складных смартфонов в целом. По большому счету, цена 2300 Евро за телефон будет восприниматься как отклонение от нормы. Это будет обусловлено несколькими факторами, начиная от неизбежной экономии и заканчивая конкуренцией со стороны других перспективных брендов, таких как Xiaomi и OPPO, которые уверенно вторгаются на западный рынок смартфонов.
Доступность покупки Huawei Mate X.
Например, Huawei не сообщила, сколько аппарат будет стоить в Великобритании, но, если погадать, то возможно стоимостью будет около 2300 фунтов стерлингов. Это предположение учитывает предыдущие ценовые тенденции, высокий налог с продаж в Великобритании и продолжающееся снижение фунта.
Так же, генеральный директор Huawei Ю не упомянул о каких-либо планах выпустить Mate X в Соединенных Штатах. Что не удивительно. Компания редко выпускает телефоны в США. Так смартфон Mate 20 Pro, который до недавнего времени был лучшим Android-телефоном и, который можно было купить за разумные деньги, полностью отсутствовал на американском рынке, что вынудило американских потребителей заказывать смартфон из-за рубежа. Такая ситуация может подтолкнуть цены еще выше для пользователей в США, которые могут быть вынуждены заплатить высокие таможенные пошлины и налоги.
Когда можно будет купить Huawei Mate X?
Huawei сообщила, что Mate X будет выпущен в продажу, в середине года. К сожалению, это сообщение не было более конкретным. Для уточнения, просто нужно подождать и посмотреть, на то какая будет официальна дата выхода Huawei Mate X в продажу.
Планируете купить новый премиум телефон? Есть причины, почему прежде чем покупать премиум-телефон прямо сейчас, лучше подождать. Какие? Вот несколько главных причин. От премиальных телефонов 2019 года можно ожидать покупателю: новый мобильный чип Qualcomm Snapdragon 855, новая супер быстрая связь 5G, дизайн складного экрана и 48-мегапиксельная мобильная камера.
Всё о телефонах и их покупке: Если вы планируете купить новый телефон премиального класса, подождите с покупкой, по крайней мере, один месяц. И вот, почему:Ожидается, что на выставке Mobile World Congress 2019 (именуемой так же как MWC 2019), которая пройдет всего через пару недель (в двадцатых числах Февраля), большинство ведущих компаний-производителей смартфонов представят свои последние флагманские телефоны с расширенными функциями и обновленными техническими характеристиками.
Итак, новые характеристики сотовых телефонов на этот год.
Samsung выпустит мультимедийный телефон Galaxy S10, в то время как производитель HMD Global представит пяти камерный телефон Nokia 9 PureView. Производители телефонов Huawei, Oppo и LG также представят свои новейшие мобильные девайсы на предстоящей мобильной выставке.
Но, в 2019 году покупатели должны задуматься не просто о очередном цикле обновления модели при покупке нового телефона премиум-класса. И причины тому, уникальные технические характеристики в описании телефонов.
— Процессор Qualcomm Snapdragon 855.
Топовый процессор Qualcomm работает на большинстве телефонов премиум-класса, от модели Samsung Galaxy S9 до OnePlus 6T. Процессор Snapdragon 845 теперь в истории. Новейший набор микросхем Qualocmm Snapdragon 855, основанный на 7-нанометровом техпроцессе, обеспечивает лучшую производительность, более высокую эффективность батареи и встроенную обработку искусственного интеллекта (он же ИИ).
В сочетании с модемом Snapdragon X50 процессор Snapdraon 855 также обеспечит мобильное подключение 5G связи к смартфонам премиум-класса в 2019 году.
Другие основные функции чипсета включают в себя улучшенную игровую производительность (графический процессор Adreno 640), искусственный интеллект и камеру с более высоким разрешением, а также датчик отпечатков пальцев на экране.
— 48-мегапиксельная камера.
Ожидается, что последние премиальные смартфоны будут поставляться с камерой более высокого разрешения. 48-мегапиксельная камера — это новая ярость, и уже несколько телефонов, таких как Honor View20 и Redmi Note 7, имеют подобную функцию.
Хотя разрешение, безусловно, не лучшее измерение для оценки камеры, встроенные датчики также значительно улучшаются. Большинство из этих телефонов с 48-мегапиксельной камерой, вероятно, будут использовать сенсор Sony IMX586, названный сенсором камеры с самым высоким разрешением для мобильных телефонов.
Помимо лучшего разрешения камеры и сенсоров, мобильные телефоны премиум-класса 2019 также могут поставляться с Samsung-подобными настройками четырехъядерных и пента-камер (пять). В большинстве телефонов 2018 года двойные камеры имели основную камеру, в то время как дополнительная камера варьировалась от сверхширокого, глубинного до монохромного.
Ожидаем, что новые телефоны будут оснащены большинством этих датчиков с тремя, четырьмя или пятью камерами.
— Мобильная связь пятого поколения: 5G.
Эволюция сетей мобильной связи продолжается! Предстоящая выставка MWC 2019 также станет стартовой площадкой для 5G телефонов. Ожидается от Xiaomi, OnePlus, Samsung и почти всех ведущих игроков мобильного рынка, что они представят свои новые телефоны с поддержкой 5G связи. Большинство из этих телефонов также появятся на рынках Европы и США в конце этого года. Некоторые фанаты Apple уже хотят купить iPhone 5G. Для других стран развертывание 5G сетей может задержаться по крайней мере на один год. Но инвестирование в телефон с поддержкой 5G прямо сейчас не будет плохой идеей.
— Складной мобильный телефон.
Складные телефоны больше не являются концепцией, складывание экрана уже входит в характеристики мобильных телефонов. Корейская компания Samsung представила свой первый складной телефон в конце прошлого года. Ожидается, что она представит коммерческую версию телефона на своем мероприятии 20 февраля, в преддверии мобильной выставки MWC 2019.
Вероятно, что Samsung делает большие ставки на новый форм-фактор, поскольку в этом году планирует выпустить не менее одного миллиона складных телефонов. Учитывая, что Россия один из приоритетных рынков, можно ожидать, что складные телефоны также будут выпущены. Помимо Samsung, компании Huawei, Xiaomi и Oppo имеют планы по выпуску складных телефонов в этом году.
— Искусственный интеллект в телефонах, плюс не забываем про машинное обучение.
Google в прошлом году представиля операционную систему Android 9 Pie. В таких функциях Android Pie, как адаптивный дисплей и адаптивная яркость лежит основа машинного обучения, что помогает повысить эффективность использования телефонов Android. В дальнейшем искусственный интеллект и машинное обучение станут важной частью обновлений для платформы Google Android. Возможно стоит убедится, что ваш новый телефон будет совместим не только с Android 9 Pie, но и с приемником Android Q.
Помимо Google, компании-производители телефонов, такие как Xiaomi и Asus, внедряют искусственный интеллект (ИИ) и машинное обучение (МО) прямо в системные приложения. Камера, например, на телефонах премиум-класса использует ИИ и МО для автоматического распознавания сцен и автоматической оптимизации настроек. Большинство мобильных телефонов 2019 года будут оснащены камерами с улучшенными функциями искусственного интеллекта.
Единственное, что остается мечтой при покупке, это когда лучшие мобильные телефоны станут обладать полноценной характеристикой «3D телефон».
Добавлены новости:
1) Samsung выпустила последнюю версию Galaxy S10, и люди считают, что iPhone может сдать позицию короля смартфонов.
Последний флагманский смартфон Samsung Galaxy S10 был выпущен компанией 20 Февраля. В этот день Samsung представила немало новых продуктов. Аудитория действительно заинтересовалась продемонстрированным новым телефоном. Настолько, что они говорят, что у смартфона Apple iPhone появилась серьезная альтернатива. Последней моделью Galaxy S10 компания Samsung удивила и потрясла поклонников, в хорошем смысле.
2) Привлекательный, мощный и невероятно дорогой складной 5G телефон Huawei Mate X.
Следом за анонсом первого складного смартфона Samsung Galaxy Fold, китайская компания Huawei делает ставку на форм-фактор складного экрана и анонсирует выход Huawei Mate X, которой еще работает с 5G связью. Разработчик Huawei придерживается совершенно другого подхода по сравнению с Samsung, а именно, размещение раскладного дисплея смартфона снаружи, а не изнутри, и это решение имеет ряд плюсов и минусов в описании телефонов нового поколения. Цена на Huawei Mate X начинается от 2299 Евро.
3) Выпустят Apple iPhone складной?
Некоторые аналитики считают, что складной iPhone может быть в разработке у компании из Купертино. Тогда, если новый смартфон Apple выйдет со складным экраном, у него есть шанс стать лучшим среди уже выпущенных складных смартфонов Samsung Galaxy Fold и Huawei Mate X.
Программа Moom от разработчиков Many Tricks наводит порядок в хаосе с 2011 года, делает управление окнами в операционной системе столь же простым, как нажатие кнопки мыши или использование сочетания клавиш. С программой Moom вы можете легко перемещать и масштабировать окна на половину экрана, четверть экрана или заполнить экран; установить пользовательские размеры и расположение, а также сохранить макеты открытых окон для позиционирования одним щелчком мыши. Попробовав программу Moom, вы удивитесь, как вы использовали свой Mac без нее ранее.
Обзор софта: Moom это программа для перемещения и масштабирования окон в Mac OS системе.Итак, программа Moom позволяет вам перемещать и масштабировать окна — используя мышь или клавиатуру — в предопределенных местах и размерах или в полноэкранном режиме. При использовании программы с помощью мыши все, что вам нужно сделать, это навести курсор на зеленую кнопку изменения размера, и появится интерфейс Moom. Когда вы используете клавиатуру, нажмите на определенный вами ярлык, и появится рамка клавиатуры Moom, затем вы можете перемещать окна с помощью клавиш со стрелками и клавиш-модификаторов.
Moom можно запустить как традиционное приложение, а так же приложение в строке меню или как полностью безликое фоновое приложение.
Расположение всплывающих окон.
Наведите указатель мыши на зеленую кнопку любого окна, и появится всплывающий элемент палитра Moom.
Быстро заполните экран или переместите и измените размеры по вертикали, или горизонтали по краям экрана. Хотите окна четверть размера вместо этого? Удерживая нажатой клавишу «Option», палитра представляет четыре угловых варианта четверти размера вместе с «центром без изменения размера».
Изменение размера не является проблемой.
На самом деле, это перетаскивание, используя уникальную экранную сетку изменения размеров Moom.
Нажмите на пустое поле под всплывающей палитрой, переместите указатель мыши туда, где вы хотите расположить окно, затем щелкните и перетащите его новые размеры.
Отпустите кнопку мыши, и окно заполнит контур, который вы нарисовали на экране, это совсем несложно.
Хотите быстро перемещать и масштабировать окна в определенных областях экрана? Просто включите функцию привязки кромок и углов Moom.
Возьмите окно, перетащите его к краю или углу и отпустите кнопку мыши. Вы можете установить действие по изменению размера для каждого местоположения в настройках Moom.
Установите набор окон в нужном вам размере и расположении, затем сохраните макет. Восстановите макет с помощью назначенной горячей клавиши или через меню Moom.
Эта функция особенно полезна, если вы используете ноутбук с внешним дисплеем, программа Moom может запускать сохраненные макеты при добавлении или удалении дисплеев.
Мышь не требуется.
Не волнуйтесь, пользователи клавиатуры. Moom не только для тех, кто предпочитает использовать мышь. Включите управление с клавиатуры, и вы можете перемещать, изменять размеры, центрировать, использовать экранную сетку и многое другое — и все это, не касаясь мыши.
Кроме того, каждой пользовательской команде Moom, продолжайте чтение, можно назначить глобальное сочетание клавиш или то, которое работает только тогда, когда контроллер клавиатуры находится на экране.
Бесчисленные пользовательские команды.
Создавайте и сохраняйте часто используемые действия Moom в меню пользовательских команд, с дополнительными разделителями и метками.
Перемещение, масштабирование, изменение размера, центрирование, даже перемещение на другие дисплеи, все это можно выполнить с помощью пользовательских команд. Вы даже можете создать последовательность команд, привязанную к одному ярлыку, упрощая сложные операции перемещения и изменения размера.
Но подождите, это еще не все про перемещение и масштабирование окон в Mac OS с помощью Moom.
Используйте Moom как обычное приложение на основе Dock, как значок в строке меню или как полностью невидимое фоновое приложение.
Доступ к пользовательским командам осуществляется с помощью значка панели меню Moom, всплывающей палитры зеленой кнопки или сочетаний клавиш.
Используйте небольшую гексагональную сетку для изменения размера сетки вместо полноэкранной виртуальной сетки.
Перемещайте окна по дисплеям, и с помощью связанных команд масштабируйте их до новых размеров и местоположений при перемещении.
Можно отобразить шпаргалку клавиатуры, которая показывает, какие задачи вы назначили каким клавишам в режиме клавиатуры.
Изменение размеров окон до точных размеров, идеально подходит для проверки того, насколько хорошо вписываются окна в окна разных размеров.
Разработчики программы Moom приложили усилия для достижения этих целей, когда отличное программное обеспечение должно эффективно выполнять свою работу, иметь понятный интерфейс и быть приятным в использовании.
Резюме:
Moom — это приложение для Mac OS, разработанное Many Tricks, которое позволяет быстро упорядочивать, изменять размеры, перемещать, масштабировать и формировать окна, чтобы вы тратили как можно меньше времени на размещение окон и больше времени на работу с ними.
Системные требования у Moom:
Программа требует установки на компьютере операционной системы macOS 10,8 «Mountain Lion» или же более новее. Вы можете попробовать Moom бесплатно.
Пробуете скачать и выбрать лучший файловый менеджер для Windows? Есть хорошие новости, это портативная программа XYplorer, она как раз представляет собой файловый менеджер для Windows и обладает такими функциями как просмотр с вкладками, мощный поиск файлов (как проводник, альтернатива), универсальный предварительный просмотр, настраиваемый интерфейс, опциональную двойную панель и большой набор уникальных способов эффективной автоматизации для часто повторяющихся задач. Этот файловый менеджер для Windows компьютера, по заявлению разработчика Cologne Code Company — быстрый, инновационный, легкий и портативный. Читайте далее обзор программы XYplorer!
Что такое файловый менеджер для Windows сегодня.Более подробно о функционале файлового менеджера XYplorer. Итак, имеются экспорт расширенной информации о файлах целых каталогов (или даже деревьев каталогов) в файлы текстового формата CSV. Автоматическая настройка ширины столбца. Настраиваемые форматы отображения для размера файла и информации о дате. Для каждого файла и папки сразу же отображается используемое (реальное) дисковое пространство. Запоминает последнюю папку и порядок сортировки. Подобная браузеру функциональность истории. Можно назначить любимые папки. Большой набор полезных команд, добавленных в стандартное контекстное меню файла, включая «Копировать в», «Переместить в», «Копировать имя файла с путем», «Копировать свойства файла», «Переименовать нескольких файлов». Извлечение значков, многофайловая метка времени и атрибутная метка. Мгновенное отображение полной информации о файле / версии для каждого выбранного файла. Мгновенный предварительный просмотр изображений, аудио и видео файлов (отображение подробной информации о мультимедиа). Мгновенный просмотр содержимого файла для всех файлов (ASCII и двоичный), включая извлечение текста из двоичных файлов (достаточно быстрый). Полная поддержка функции » Перетаскивание» (Drag and Drop) и колесика мыши.
XYplorer что это такое для пользователя
XYplorer как двухпанельный файловый менеджер для Windows создавался под выполнение тяжелых работ. Программу легко установить и легко удалить. Установка и запуск программы не изменяет вашу систему или реестр. Простота в использовании в том, что можно начать работать в кратчайшие сроки (интерфейс полностью соответствует стандартам файлового менеджера). Программа маленькая, быстрая и удобная для оперативной памяти компьютера.
Портативность:
XYplorer — портативный файловый менеджер. То есть не требует какой-либо установки в операционную систему компьютера, хранит все данные конфигурации в папке данных программы, и ее запуск не изменяет вашу систему или реестр. Возьмите с собой и можете запустить программу с флешки. Дальше управление файлами в ваших руках.
Работа с вкладками:
Вкладки в файловом менеджере позволяют легко переключаться между папками. Перетащите их, скройте, заблокируйте, назовите их или поместите на них файлы. Вкладки запоминают свою конфигурацию индивидуально и по сеансам. Кроме того, пользователь получает вкладки и двойную панель.
Функциональность:
XYplorer был разработан, чтобы сделать работу пользователя быстрее, со слов разработчика. И действительно, многочисленные улучшения юзабилити в привлекательном интерфейсе помогают оптимизировать рабочий процесс и повысить его эффективность. При таких условиях можно сэкономить много времени при работе с файлами в Windows.
Скрипты в файловом менеджере для многих задач:
Да, вы можете запрограммировать эту программу. Индивидуальные решения для индивидуальных задач. Не требуется никаких плагинов, скрипты запускаются из папки программы. Даже новички могут извлечь выгоду из этой функции, так как многие готовые к использованию скрипты доступны на официальном форуме файлового менеджера.
Быстрота работы программы:
Скорость работы всегда была главной целью разработки софта XYplorer. Код постоянно оптимизирован для производительности, нулевая терпимость к медлительности. Кроме того, файловый менеджер использует очень мало оперативной памяти в Windows, исполняемый файл имеет небольшой объем (всего 7 Мб) и загружается в системе практически мгновенно.
Надежность:
Можно ли доверять файловому менеджеру XYplorer. Ясно одно, что программа работает как задумывалась разработчиком и ожидаема в работе, кажется что ее очень трудно ввести в состояние сбоя. Кроме того, разработчик заявляет, что любые проблемы с программой немедленно решаются и обычно решаются в течение нескольких часов. Стоит дополнить, что большое сообщество внимательно следит за развитием файлового менеджера и постоянно тестирует часто выпускаемые бета-версии.
Настройкааиваемость программного обеспечения:
Вы можете настроить файловый менеджер так, чтобы он выглядел и вело себя так, как вы этого хотите. Настройка варьируется от шрифтов и цветов до настраиваемых кнопок панели инструментов и даже значков файлов и ассоциаций программ. И каждая часть файлового менеджера XYplorer полностью портативна. Даже темный режим.
Отзывчивость разработчика программы XYplorer:
Системные требования к программе:
Так как XYplorer это портативный файловый менеджер. Управление файлами не требует установки или изменения вашей операционной системы или реестра. Можно взять программу с собой и просто запустить файловый менеджер с USB-накопителя вместе с вашей личной конфигурацией.
Программа XYplorer работает под 32-битными и 64-битными версиями операционных систем Microsoft:
Windows Server 2003;
— Windows XP;
— Windows Vista;
— Windows Server 2008;
— Windows 7;
— Windows Server 2012;
— Windows 8;
— Windows 8.1;
— Windows Server 2016;
— Windows 10.
Попробовать файловый менеджер можно бесплатно, но помните что демонстрационная версия XYplorer полнофункционально работает только 30 дней после установки на компьютер!
Шустрая программа для скачивания видео из Интернета для Mac: Downie сохранит видео контент разово или по списку и настраиваемому «будильнику».
Программа для скачивания видео из Интернет сайтов — в настоящее время Downie поддерживается более 1 000 различных сайтов (включая Facebook, Vimeo, легендарный YouTube, Lynda, Youku, Daily Haha, MTV, iView, South Park Studios, Bloomberg, Kickstarter, NBC News, CollegeHumor, MetaCafe, а так же Bilibili и другие сайты с видеороликами). Плюс, список сайтов с которых программа может скачать видео, быстро растет.
Возможности программы Downie:
Поддержка скачивания 4K-видео с YouTube — в отличие от многих других программ загрузчиков видео с YouTube, Downie поддерживает HD-видео на YouTube, вплоть до формата 4K.
Частые обновления — не надо долго ждать пока будут добавлены новые сайты откуда можно скачать видео или исправлены ошибки. Утилита Downie обновляется примерно раз в неделю новыми функциями, поддерживаемыми сайтами и прочим.
Международный подход — загрузчик Downie поддерживает не только специфические сайты созданные для конкретной страны, программа еще локализована на разные языки. Если ваш язык отсутствует в списке поддерживаемых языков, достаточно связаться с разработчиком Charlie Monroe Software и обсудить этот вопрос.
Новые функции в Downie:
Редизайн пользовательского интерфейса программы — пользовательский интерфейс загрузчика был переработан с нуля. Интерфейс по заявлению разработчика стал быстрее, более удобен и визуально приятен.
Иконка строки меню — можно управлять загрузками из строки меню, без необходимости отвлекаться от текущей работы.
Улучшенная поддержка HLS — как заявляет разработчик программы, потоки HLS загружаются в четыре раза быстрее.
Поддержка DASH — теперь поддерживаются потоки DASH.
Основные улучшения постобработки — постобработка некоторых загрузок может занять всего несколько секунд вместо минут благодаря Downie, короткий путь к анализирующему видео перед его конвертацией.
Простой режим — если вы предпочитаете, чтобы пользовательский интерфейс был максимально простым, для вас есть режим «Простота».
Группировка видео файлов по признаку, сайту с которого было скачивание и списку воспроизведения — все загрузки теперь можно сортировать по папкам в зависимости от того, откуда вы их загрузили или из какого списка воспроизведения они есть.
Отложенный запуск очереди — функция планирования загрузок на требуемое время (например, можно назначить закачку видео на середину ночи), чтобы не перегружать интернет канал для всей семьи.
Поддержка всплывающих окон под управлением пользователя — программа теперь дополнительно поддерживает всплывающие окна, так что вы можете войти на сайты, которые открывают вход в систему в отдельном окне.
Простые советы по использованию Downie:
Если у вас есть большой список ссылок или много ссылок внутри какого-либо текста, просто перетащите все это на Downie — загрузчик отсканирует текст на наличие ссылок с видео контентом.
Вы также можете использовать копирование и вставку — просто нажмите Command-O в Downie, и вы сможете вставить много ссылок.
Быстрая поддержка пользователей:
Разработчик программы для скачивания видео, отвечает на электронные письма обычно в течение 24 часов и достаточно часто добавляет в программу поддержку для запрошенных сайтов в следующем ее обновлении.
Несколько слов от разработчика программы:
Чарли Монро (Charlie Monroe), Генеральный директор, разработчик и поддержка пользователей:
«Моя цель — выпускать лучшие приложения и предоставлять наилучшую поддержку. «
Совместимость Downie:
Всем кто задумался над тем, что бы программу Downie скачать для Mac. Следует знать, что для работы с программой требуется компьютер с операционной системой macOS 10.11 или версии поновее.
Срочные новости программного обеспечения: VideoSolo DVD Creator для конвертирования и записи видео, с широким функционалом для пользователя.Итак, с помощью VideoSolo DVD Creator записывайте практически любое видео на DVD и даже Blu-ray диски легко, и быстро, с отличной гибкостью настроек (можно записать видео, редактировать видео, добавить аудио, редактировать меню DVD).
Есть возможность скачивать онлайн видео для записи DVD или Blu-Ray дисков.
Нужно решить задачу, как скачивать видео с сайтов онлайн? Например, с таких сайтов как YouTube, Facebook, MTV, Vimeo, Yahoo, Dailymotion, TED, Vevo, Niconico, AOL, Worldstar Hip Hop, Youku, CBS, ESPN и других. С помощью этой программы домашние фильмы или видео, после загрузки с онлайн-сайта, еще можно записать на DVD или Blu-ray.
Программа позволяет, в несколько простых шагов, загружать 3D-видео, видео высокой четкости (разрешения 4K, 1080p и 720p) и музыку для любого проигрывателя.
Стилизация своего DVD с помощью подходящего меню.
Гибкая программа VideoSolo DVD Creator предлагает множество разнообразных и невероятных шаблонов, что бы производить редактирование меню DVD диска для вас. Уже доступные темы дизайна, такие как праздник, семья, свадьба и многое другое. После выбора понравившегося вам шаблона меню вы можете отредактировать текст DVD меню и определить его шрифт, размер, цвет. Создание DVD меню достаточно удобное.
Более того, вы можете отдельно установить фоновую музыку, фоновую картинку и начальный фильм с вашей музыкой, картинкой и видеофайлом.
Настройка субтитров на DVD и звуковых дорожек.
Понадобилось изменение или создание на DVD субтитров или звуковых дорожек? DVD Creator позволяет пользователю настроить субтитры и звуковую дорожку. То есть вы можете добавить субтитры и аудиодорожки на свой DVD вручную. Поддерживаемые форматы файла субтитров SSA, SRT, и ASS.
Для аудиофайлов эта программа поддерживает практически все популярные аудиоформаты, поэтому их легко импортировать в программу. С утилитой DVD Creator предоставляется возможность редактировать громкость звука и регулировать положение субтитров, чтобы получить персонализированный DVD файл.
Редактирование видео и предварительный просмотр в реальном времени.
Данный инструмент для записи DVD разработан с мощной функцией редактирования видео, которая позволяет профессионалам и новичкам создавать профессионально выглядящие DVD. Что позволяет регулировать видеоэффекты, такие как яркость, насыщенность, оттенок, громкость и контраст.
Программа VideoSolo DVD Creator также поддерживает возможность обрезать длину видео, нарезать видео, изменять соотношение сторон, устанавливать положение и прозрачность и добавлять водяной знак из текста или изображения в видео.
Пользователь софта DVD Creator в удобный момент может просмотреть DVD-видео перед записью, чтобы убедиться, что все создано как надо.
Видео обзор программы VideoSolo DVD Creator: Руководство пользователя.
Возможность управления компьютером на расстоянии очень популярно среди пользователей. Позвонили родители или знакомые, зашел удаленно и решил их проблемы. Удобно так же зайти поставить скачивать какой-нибудь фильм, пока доедешь до дома, он скачается.
Бесплатный плагин «Удаленный рабочий стол» для браузера Google Chrome дает возможность на расстоянии управлять своим компьютером на Windows или macOS через iPhone или iPad . Сегодня я распишу, как нужно пользоваться этим плагином.
Как управлять компьютером через смартфон или планшет
Инструкция написана для iPhone и iPad, но смартфонов и планшетов на базе Андроид, она точно такая же, смело используйте
Шаг 1. Первое, что нужно сделать — скачать и установить браузер Google Chrome на свой компьютер (скачать). Если уже установлен, запусти его.
Шаг 2. Перейди в Интернет-магизин Chrome и установи расширение «Удаленный рабочий стол Chrome» (скачать), распространяется оно бесплатно.
Шаг 3. После установки нажми кнопку «Запустить», возможно, понадобиться, войти в аккаунт Google.
Шаг 4. После запуска должно открыться окно как на скриншоте ниже. Выбери «Мои компьютеры» — «Начало работы».
Шаг 5. Нажми «Разрешить удаленно подключение», после чего нужно «Принять условия и установить».
Шаг 6. Не знаю как на Windows, а на Mac браузер скачал мне Chrome Remote Desktop, я его установил, после чего появилось предложение придумать PIN-код.
Шаг 7. Теперь нужно установить приложение Chrome Remote Desktop на твой iPhone или iPad, качай его из App Store . У кого устройство на Android качай из Google Play .
Шаг 8. После того как приложение установилось на твое мобильное устройство, введи данные аккаунта Goolge. Выбери свой компьютер и введи PIN-код. Пользуйся!
Вот так достаточно просто, можно удаленно подключиться к своему компьютеру через телефон или планшет и неважно iPhone и iPad это или смартфон и планшет на Android.
Лучшие приложения для управления ПК с Windows с Android и iPhone
Возможность удаленно управлять своим компьютером или ноутбуком прямо с телефона – действительно удобная вещь. Возможно, вы знакомы с тем, как серверные компьютеры обычно управляются удаленно с помощью другой установки, установленной в другом месте. Что, если бы мы сказали вам, что есть способ сделать именно это, но вместо этого использовать ваше устройство Android или iOS.
Приложения удаленного доступа не новость для компьютеров и мобильных телефонов. В течение многих лет я использовал разные сервисы, чтобы управлять своим компьютером с помощью телефона, находящегося в другой комнате. Некоторые программы удаленного доступа даже позволяют управлять компьютером из любой точки мира.
В этом руководстве мы рассмотрим некоторые из лучших приложений для управления ПК с Windows с Android и iPhone. Большинство приложений, о которых мы будем говорить, поддерживаются обеими операционными системами, если не указано иное. Они также обычно требуют небольшой установки и настройки, прежде чем вы сможете продолжить и управлять своим ПК с Windows с помощью Android или iPhone.
Лучшие приложения для управления ПК с Windows с Android и iPhone
1. TeamViewer
Когда дело доходит до мира удаленного доступа, нет ничего более популярного, чем TeamViewer. Это решение для большинства технических фирм, которые предоставляют онлайн-поддержку и требуют доступа к вашему компьютеру, чтобы иметь возможность исправить это. Вы также можете использовать TeamViewer в индивидуальном порядке для своих личных требований, и процесс настройки не очень сложен.
TeamViewer доступен для широкого спектра операционных систем и платформ, таких как Android, iOS, Windows и даже Chrome OS. TeamViewer считается одним из самых мощных приложений для удаленного управления ПК с Windows. Вы можете передавать файлы прямо на свой телефон и компьютер и обратно, получать аудио и видео в реальном времени с вашего компьютера и даже показывать свой экран другим пользователям для демонстрации.
Скачать
2. Удаленный рабочий стол Chrome
Следующим в списке идет Удаленный рабочий стол Chrome, который был моим личным инструментом, который я использовал в течение многих лет для удаленного управления компьютером с помощью телефона. Самое лучшее в Chrome Remote Desktop – это то, насколько просто его настроить и использовать. Установка практически не занимает времени, а после настройки удаленный доступ становится очень простым и работает как шарм.
Вы можете выбрать удаленный доступ к компьютеру с помощью телефона, чтобы иметь возможность управлять им, или даже поделиться своим экраном с другим устройством. У вас также есть возможность установить плагин Chrome Remote Desktop в Google Chrome для легкого доступа. Удаленный рабочий стол Chrome доступен для Android, iOS, macOS, Windows и практически на любом устройстве с установленным Chrome.
Соединение очень стабильное, а время отклика практически неотличимо от того, которое вы обычно используете на своем компьютере. Для работы Chrome Remote Desktop требуется учетная запись Google и больше ничего. Вы также можете использовать свой телефон как коврик для мыши или клавиатуру для компьютера.
Скачать
3. Бессерверная клавиатура и мышь Bluetooth (ранее BleK)
BleK – это бессерверный инструмент, который позволяет удаленно управлять компьютером с Windows с помощью телефона. Вместо того, чтобы предлагать полностью зеркальный опыт, BleK больше ориентирован на возможность управлять такими мелочами, как мышь, клавиатура, регуляторы громкости и другое воспроизведение мультимедиа прямо с вашего телефона. Подключение осуществляется исключительно через Bluetooth и является одним из самых быстрых способов удаленного управления вашим ПК или телевизором.
После установки и настройки вы можете использовать BleK на своем телефоне в качестве клавиатуры и мыши для своего компьютера, ноутбука или любого телевизора, поддерживающего Android TV. Приложение имеет отличный интерфейс для Android, и новые пользователи быстро к нему привыкнут. Единственным огромным недостатком использования BleK является тот факт, что большинство элементов управления мультимедиа, жестов и передачи файлов доступны только в премиум-версии.
Скачать для Android
4. VNC Viewer.
Следующим в нашем списке идет VNC Viewer, который оказался одним из самых популярных сервисов в прошлом году, в первую очередь благодаря пандемии, и все внезапно оказались в затруднительном положении. VNC Viewer немного сложнее установить и настроить, поскольку он в основном используется компаниями для удовлетворения своих требований к серверу. Однако вы также можете установить его на свой персональный компьютер или ноутбук.
К сожалению, VNC Viewer – платная услуга, но с 30-дневной бесплатной пробной версией. Мы считаем, что цена, которую вам придется заплатить за возможность использовать VNC Viewer, того стоит, поскольку он предлагает одни из лучших средств безопасности среди всех других приложений для удаленного рабочего стола. Вы можете использовать VNC Viewer в качестве пульта дистанционного управления на своем устройстве Android или iOS и установить его на свой компьютер, ноутбук или даже Raspberry Pi. В целом, если вам нужен более мощный и изощренный подход к удаленному управлению компьютером, VNC Viewer – отличное приложение.
Скачать для: Android | iOS | Сервер
5. Remote Link от Asus
Завершая наш список некоторых из лучших приложений для управления ПК с Windows с помощью Android или iPhone, у нас есть услуга от популярного производителя смартфонов и ноутбуков – Asus. Remote Link – отличный способ управлять компьютером с телефона Android через Wi-Fi или Bluetooth. Он предлагает вам основные функции, такие как возможность использовать телефон в качестве мыши или клавиатуры.
Вы даже можете использовать свой телефон в качестве панели для жестов для выполнения различных задач на компьютере. Remote Link также позволяет управлять воспроизведением мультимедиа на компьютере с телефона. Один из сценариев использования Remote Link – использование телефона в качестве пульта дистанционного управления для презентаций. Если у вас также есть умные часы Asus, вы можете расширить функциональность этого приложения, давая голосовые команды прямо с часов для управления компьютером.
Скачать для Android
Вывод
Вот и все, ребята! Мы надеемся, что вам понравился наш обзор лучших приложений для управления ПК с Windows с Android и iPhone в 2021 году! Какое из списка вам нравится больше всего и сколько из этих приложений для управления ПК с Windows вы уже знаете или использовали? Знаете другие хорошие службы удаленного доступа, которые, по вашему мнению, могут показаться людям интересными и полезными? Дайте нам знать в разделе комментариев ниже, мы будем рады услышать от вас, ребята!
Как управлять iPhone с ПК
Здравствуйте, недавно мы обнаружили, что многие пользователи искали способы управления iPhone с ПК. В наши дни технологии настолько развиты, что вы можете легко выполнять любую задачу, даже если вы не находитесь перед своим компьютером. Иногда вам также может потребоваться выполнить свою задачу на ПК и одновременно управлять своим iPhone.
Итак, в этом случае вам просто понадобится подходящий инструмент, который поможет вам управлять своим iPhone с ПК. iPhone также имеет несколько отличных и мощных функций, включая приложения, которые помогут вам управлять своим iPhone с ПК.
Однако эти приложения требуют, чтобы вы сделали джейлбрейк устройства iOS, что могло бы расстроить. Поэтому мы подготовили эту статью, которая содержит список некоторых удивительных программ, которые позволяют управлять вашим устройством iOS с ПК. Это упростит для вас много вещей. Это может быть полезно, когда вы хотите отвечать на уведомления или отвечать на текстовые сообщения на своем iPhone.
Также читайте: Как управлять ПК с iPhone .
Простые способы управления iPhone с ПК
Наконец, пришло время управлять своим iPhone с ПК. Просто следуйте любому из приведенных руководств, и вы сможете управлять своим iPhone с ПК.
1. Управляйте своим iPhone с ПК с помощью AirServer
Air Server будет лучшим вариантом для вас, если вы хотите управлять своим iPhone с вашего MAC. Сервер Air в приложении, которое позволяет вам использовать ваш MAC как приемник AIRPLAY, с помощью которого вы можете получить зеркальный экран вашего iPhone на вашем MAC.
Airserver не требует проводного подключения, чтобы помочь вам управлять своим iPhone с MAC. Он также позволяет пользователям настраивать разрешение зеркального экрана (от 720p до 1080p), а также в зависимости от подключенного устройства.
Так что просто внимательно следуйте всем данным инструкциям, чтобы управлять своим iPhone с ПК с помощью Air Server:
Шаг 1 Нажмите здесь, чтобы загрузить и установить Air Server.
После загрузки файла AirServer на ваш Mac просто установите приложение в соответствии с инструкциями. Затем также подключите свой iPhone к той же беспроводной сети, что и Mac.
Шаг 2 Теперь откройте Центр управления.
- Вы можете вытащить центр управления из нижней части iPhone, а затем нажать на опцию AirPlay Mirroring.
- Теперь выберите, какой ресивер Airplay вы хотите отразить экран вашего iPhone из данного списка.
Шаг 3 Зеркало вашего iPhone.
- После подключения iPhone к Mac. Затем вы можете начать потоковую передачу контента из приложения с поддержкой AirPlay в AirSever.
- Просто нажмите на переключатель зеркального отображения (поверните этот переключатель зеленым), теперь вы включили экран iPhone, он будет отображаться на вашем MAC.
Также читайте: 3 удивительных трюка для зеркалирования iPhone на ПК .
Шаг 4 Управляйте своим iPhone на Mac.
Наконец, теперь вы можете управлять своим iPhone с ПК. Вы также можете изменить размер экрана iPhone в соответствии с вашими потребностями и выполнять любые задачи со своего Mac.
2. Управляйте своим iPhone с ПК с помощью ISL Light.4
Если у вас нет MAC, и вы пытаетесь управлять своим iPhone через ПК с Windows или Linux. Тогда ISL Light — идеальное приложение, которое может помочь вам выполнить любую задачу на вашем iPhone с вашего ПК, если вы хотите получить доступ к своему устройству iOS прямо с вашего ПК с Windows или Linux и получить удаленный доступ.
Так что в этом случае ISL Light будет лучшим вариантом для управления вашим iPhone с ПК. Эта программа полностью разработана и предназначена для того, чтобы помочь пользователям получить доступ к компьютерам и другим устройствам с их ПК.
Почему вам следует выбрать ISL Light
- ISL Light — это программа, которая может удаленно получать доступ к вашему устройству IOS и управлять им, чтобы помочь вам управлять вашим iPhone с вашего ПК и предоставляет пользователям множество функций, с помощью которых вы можете удаленно управлять своим iPhone с ПК.
- ISL Light идеально подойдет вам, если вы хотите устранять проблемы с iPhone, а также управлять огромными данными и настраивать устройство.
Теперь просто выполните все шаги, указанные ниже:
Шаг 1 Во-первых, щелкните здесь, чтобы загрузить ISL Light на свой компьютер. Это приложение доступно для всех типов платформ, таких как Mac, Windows и Linux.
Шаг 2 После загрузки файла просто установите его в своей системе и откройте ISL Light на своем ПК.
- Сначала запустите сеанс, затем перейдите на свой iPhone и включите приложение ISL Light.
Шаг 3 Теперь поделитесь кодом сеанса с вашим iPhone, чтобы подключить его к компьютеру.
Step 4 После подключения вы получите управление своим iPhone.
- Теперь вы можете управлять своим iPhone с компьютера. Вы также можете увидеть живые скриншоты вашего iPhone.
Бонусный совет
Управляйте своим iPhone с ПК с помощью расширения
Chrome Remote Desktop — это расширение, разработанное ранее для пользователей Android, но теперь оно также доступно для пользователей iOS.
Позволяет пользователям управлять одним устройством с другого.Удаленный рабочий стол Chrome предоставит вам удаленный доступ ко всем типам устройств и предоставляет множество важных функций, таких как передача файлов, текстовый чат и т. Д.
Просто выполните все шаги, указанные ниже:
Шаг 1. Во-первых, нажмите здесь, чтобы Установите Удаленный рабочий стол Chrome.
Шаг 2. После установки файла просто подключите iPhone и компьютер к одной сети Wi-Fi.
Шаг 3. После установления соединения вы сможете удаленно управлять своим iPhone с ПК.
Также читайте: Перенос музыки с iPhone на компьютер .
Заключение
Надеюсь, эта статья была достаточно информативной, чтобы помочь вам управлять своим iPhone с ПК. Все рекомендованные выше приложения являются подлинными и обязательно позволят вам получить удаленный доступ к вашему iPhone с вашего ПК. Если вы по-прежнему не можете установить соединение между iPhone и ПК или управлять iPhone своим ПК, возможно, вы сделали что-то не так во время процедуры, поэтому просто повторите все шаги еще раз.
Если у вас есть другие вопросы или предложения, не стесняйтесь оставлять комментарии ниже.
Спасибо!
Используйте Switch Control на своем устройстве для управления другим устройством Apple
С помощью функции «Использовать другие устройства для управления коммутатором» можно удаленно управлять другими устройствами Apple в той же сети Wi-Fi, не изменяя подключения коммутатора.Это позволяет вам перемещаться по Mac или Apple TV с той же настройкой переключателя, которую вы используете для управления своим iPhone.
Используйте свой iPhone, iPad или iPod touch для управления другим устройством
- Подключите свои устройства к одной сети Wi-Fi.
- Войдите в iCloud с одинаковым Apple ID на обоих устройствах.
- Если вы хотите управлять Mac, выберите меню Apple > Системные настройки на вашем компьютере.
- Выберите Специальные возможности. На боковой панели выберите Switch Control.
- Установите флажок рядом с «Разрешить переключение платформы для управления вашим компьютером».
- Включите Switch Control на своем iPhone, iPad или iPod touch, если вы еще этого не сделали.
- Используйте свой переключатель для навигации по меню Switch Control.Выберите устройство.
- Выберите «Использовать другое устройство».
- Выберите устройство, которым хотите управлять, затем выберите «Подключиться». Теперь вы можете использовать переключатель, подключенный к вашему iPhone, iPad или iPod touch, для управления другим устройством.
Используйте свой Mac для управления другим устройством
- Подключите свои устройства к одной сети Wi-Fi.
- Войдите в iCloud с одинаковым Apple ID на обоих устройствах.
- Если вы еще этого не сделали, включите Switch Control на своем Mac.
- Используйте переключатель для перехода на главную панель Switch Control. Выберите «Устройства».
- Выберите устройство, которым хотите управлять, затем выберите «Подключиться». Теперь вы можете использовать переключатель, подключенный к вашему Mac, для управления другим устройством.
Прекратить управление другим устройством
Чтобы прекратить управление другим устройством, нажмите и удерживайте переключатель в течение десяти секунд.Ваш коммутатор снова будет управлять исходным устройством.
Вы также можете выполнить следующие действия:
Прекратить управление Mac
- Используйте переключатель для перехода на главную панель Switch Control. Выберите «Устройства».
- Выберите «Отключиться». Ваш коммутатор снова будет управлять исходным устройством.
Прекратить управление iPhone, iPad или iPod touch
- Используйте переключатель для навигации по меню Switch Control.Выберите устройство.
- Выберите «Прекратить использование устройства». Ваш коммутатор снова будет управлять исходным устройством.
Выключите переключатель управления
Если вы хотите полностью отключить Switch Control, выполните следующие действия для своего устройства:
Выключить Switch Control на iPhone, iPad или iPod touch
С помощью переключателя перейдите в «Настройки»> «Универсальный доступ»> «Управление переключателем» и выключите этот параметр.
Вы также можете в любое время трижды щелкнуть кнопку «Домой» или боковую кнопку на определенных моделях, чтобы выйти из Switch Control.
Выключить Switch Control на Mac
С помощью переключателя перейдите к «Системные настройки»> «Универсальный доступ»> «Управление переключателем» и снимите флажок «Включить управление переключателем».
Дата публикации:
Как легко управлять iPhone с ПК
Недавно мы обнаружили, что многие пользователи искали способы доступа к iPhone и управления им с ПК.В наши дни технологии настолько развиты, что вы можете легко выполнять любую задачу, даже если вы не находитесь перед своим компьютером. Иногда вам также может потребоваться выполнить свою задачу на ПК и одновременно управлять своим iPhone.
Кроме того, еще в январе сообщалось, что Dell работает над функцией, которая позволит вам управлять своим iPhone с одного из ПК компании с Windows, и эта возможность теперь доступна
Итак, в этом случае вам просто понадобится подходящий инструмент, который поможет вам управлять своим iPhone с ПК.iPhone также имеет несколько отличных и мощных функций, включая приложения, которые помогут вам управлять своим iPhone с ПК.
Однако эти приложения требуют, чтобы вы сделали джейлбрейк устройства iOS, что могло бы расстроить.
В этой статье мы перечислим несколько удивительных программ, которые позволяют управлять вашим устройством iOS с ПК.
Простые способы управления iPhone с ПК
Управляйте своим iPhone с ПК с помощью AirServer
AirServer будет лучшим вариантом для вас, если вы хотите управлять своим iPhone с вашего MAC.AirServer в приложении, которое позволяет вам использовать ваш MAC как приемник AirPlay, с помощью которого вы можете получить зеркальный экран вашего iPhone на вашем Mac.
Это приложение не требует проводного подключения, чтобы помочь вам управлять своим iPhone с Mac. Оно также позволяет пользователям настраивать разрешение зеркального экрана (от 720p до 1080p), а также в зависимости от подключенного устройства.
Ниже приведено пошаговое руководство по настройке AirServer для управления вашим iPhone с Mac:
Шаг 1 : Щелкните здесь, чтобы загрузить и установить AirServer.
После загрузки AirServer на ваш Mac установите приложение в соответствии с инструкциями.
Шаг 2 : Подключите iPhone к той же беспроводной сети, что и Mac.
Шаг 3 : Теперь откройте Центр управления.
Вы можете вытащить центр управления из нижней части iPhone, затем нажать на опцию AirPlay Mirroring.
Теперь выберите, какой ресивер Airplay вы хотите отразить экран вашего iPhone из данного списка.
Шаг 4 : Зеркальное отражение вашего iPhone.
- После подключения iPhone к Mac. Затем вы можете начать потоковую передачу контента из приложения с поддержкой AirPlay в AirSever.
- Просто нажмите на переключатель зеркалирования (поверните этот переключатель зеленым), теперь вы включили экран iPhone, он будет отображаться на вашем MAC.
Шаг 5 : Управляйте своим iPhone на Mac.
Наконец, теперь вы можете управлять своим iPhone с ПК. Вы также можете изменить размер экрана iPhone в соответствии с вашими потребностями и выполнять любые задачи со своего Mac.
Также прочтите: Лучший способ зеркального отображения iPhone в Windows 10
Управляйте своим iPhone с помощью компьютера Dell
Если вы пользуетесь iPhone с современным компьютером Dell, теперь вы можете зеркально отобразить экран своего телефона на ПК и управлять им. это с помощью приложения Dell Mobile Connect. Версия 3 приложения для iOS позволяет вам управлять своим телефоном с помощью клавиатуры и мыши вашего ПК, а также вы можете перетаскивать фото и видео файлы для передачи их между двумя устройствами. Теперь вы также можете отправлять SMS-сообщения, не открывая приложение iPhone на переднем плане.
Чтобы использовать новое приложение Dell, вам понадобится ноутбук Dell 2018 года выпуска или новее, а на iPhone должна быть установлена iOS 11 или новее.
Поддерживаемые ноутбуки Dell включают ноутбуки XPS, Inspiron, Vostro, Alienware и серии G. Dell заявляет, что обновление будет постепенно выпускаться в течение этой недели.
Неясно, сотрудничал ли Dell с Apple, чтобы сделать это возможным, или использовал AirServer, чтобы превратить Dell в устройство AirPlay.
Управляйте своим iPhone с ПК с помощью ISL Light
Если у вас нет MAC, и вы пытаетесь управлять своим iPhone через ПК с Windows или Linux.Тогда ISL Light — идеальное приложение, которое может помочь вам выполнить любую задачу на вашем iPhone с вашего ПК.
ISL Light идеально подходит для вас, если вы хотите устранять проблемы с iPhone, а также управлять огромными данными и настраивать устройство.
Чтобы управлять своим iPhone с ПК, выполните все шаги, указанные ниже:
Шаг 1 : Щелкните здесь, чтобы загрузить ISL Light на свой ПК.
Это приложение доступно для всех типов платформ, таких как Mac, Windows и Linux.
Шаг 2 : После загрузки файла установите его и откройте ISL Light на вашем ПК.
Сначала запустите сеанс, затем перейдите на свой iPhone и включите приложение ISL Light.
Шаг 3 : Теперь поделитесь кодом сеанса с вашим iPhone для подключения его к вашему ПК.
Шаг 4 : После подключения вы получите управление своим iPhone.
Теперь вы можете управлять своим iPhone с компьютера. Вы также можете увидеть живые скриншоты вашего iPhone.
Рекомендации редактора:
3 основных способа управления iPhone с ПК
С легкостью управляйте своим ПК с помощью iPhone и выполняйте свои задачи, даже если вы не находитесь за компьютером, с помощью средства дублирования экрана, которое поможет вам управлять своим iPhone с компьютера. Таким образом, это полезно, когда вы хотите, чтобы ваш iPhone отвечал на уведомления ПК или отвечал на текстовые сообщения на вашем iPhone. Для начала мы покажем вам два рекомендуемых способа управления вашим iPhone с помощью компьютера.
Скачать
Как управлять iPhone с ПК
ApowerMirror
Первым инструментом, который вы можете использовать для управления iPhone с вашего компьютера, является ApowerMirror. Это популярная программа для дублирования экрана, которая позволяет пользователям транслировать устройства iPhone или Android на ПК в высоком качестве. В отличие от другого приложения, которое отстает при отображении мобильных телефонов на ПК, это приложение позволяет вам наслаждаться адаптивным процессом зеркалирования. Кроме того, у него есть функция маркера белой доски, которая позволяет рисовать линии и фигуры на экране.Следовательно, вы можете провести презентацию, даже если у вас есть только iPhone в качестве пульта дистанционного управления для доступа к компьютеру. Более того, его настольная программа позволяет настраивать разрешение AirPlay для получения наилучшего качества отображения. Вот простые шаги, которые вы должны выполнить, чтобы начать процесс зеркалирования.
- Загрузите приложение и установите его на свой компьютер и iPhone.
Скачать
- Подключите оба устройства с помощью кабеля Lightning и установите драйверы. Просто подождите, пока он обнаружит ваш компьютер. После обнаружения коснитесь Trust на своем iPhone.
- Теперь на вашем ПК нажмите «Уже доверено», после чего ваш iPhone будет автоматически подключен.
Veency
Другой инструмент, который может помочь вам управлять iphone с ПК, — это программа, выпущенная Cydia. Это Veency. Однако этот инструмент работает только на взломанных устройствах. Если ваше устройство уже взломано, теперь вы можете использовать Veency, чтобы управлять своим iPhone с вашего ПК под управлением Windows, Linux и Mac. С помощью этого инструмента вы можете получить доступ к элементам управления, включая кнопки блокировки и меню, сенсорный экран и даже печатать с клавиатуры вашего компьютера.Итак, если вы хотите получить доступ к своему телефону, не вставая с компьютера и используя большой экран, эта программа для вас. Теперь, чтобы управлять iPhone с компьютера, см. Простое руководство ниже.
- Запустите Cydia на взломанном устройстве iOS и обновите все необходимые репозитории, затем выполните следующие шаги.
- Теперь найдите приложение «Veency» и установите его на свой iPhone.
- После установки нажмите «Restart Springboard» и дождитесь, пока Cydia заработает.После этого он должен быть доступен в ваших настройках. Затем найдите запись Veency в настройках вашего iPhone. Оттуда включите «Показать курсор». После процедуры ваш iPhone готов к удаленному управлению.
- Убедитесь, что ваш iPhone и компьютер подключены к одной беспроводной сети. На своем устройстве iOS перейдите в «Настройки», затем «Wi-Fi», коснитесь маленького «i» рядом с сетью, затем найдите свой IP-адрес и запишите его.
- Теперь запустите VNC Viewer на вашем ПК и введите IP-адрес на основе вашего iPhone.после этого вы увидите, что ваш iPhone отображается на экране вашего ПК. Теперь вы можете дистанционно управлять iPhone с ПК и выполнять многие операции, например, передавать потоковое мультимедиа и составлять SMS с помощью ПК.
Возможно, вам потребуется ответить на оповещения или SMS с вашего iPhone. Какой бы ни была причина, теперь вы можете управлять iOS с ПК с помощью Veency. Эта процедура может показаться вам немного запутанной, но результат того стоит. Мы также рекомендуем вам использовать ApowerMirror, когда вам нужно отразить ваше устройство iOS на вашем ПК.
Рейтинг: 4.3 / 5 (на основе 36 отзывов) Спасибо за вашу оценку!
3 лучших метода управления iPhone с компьютера
На самом деле сейчас вы можете использовать iPhone чаще, чем компьютер. Когда вы сохраняете что-то важное на iPhone, как управлять iPhone с компьютера? iPhone имеет отличные и мощные функции, в том числе приложения, позволяющие управлять iPhone с компьютера.
Но для большинства этих приложений требуется сделать джейлбрейк устройства iOS, что очень расстраивает.К счастью, есть еще несколько замечательных программ, которые позволяют удаленно управлять устройством iOS с компьютера без взлома. И этот отрывок перечислит вам несколько из них, а также подробное руководство о том, как использовать эти приложения для управления вашим iPhone с компьютера .
Наверх 1: Как управлять iPhone с компьютера с помощью AirServer
Если у вас Mac, AirServer должен быть хорошим выбором для управления iPhone с компьютера. AirServer, как надежное приложение, поддерживает работу вашего Mac в качестве приемника AirPlay, что позволяет отображать экран вашего iPhone на Mac.AirServer работает без проводов и поддерживает настройку качества зеркального отображения на основе разрешений (от 720p до 1080p и т. Д.), А также на основе подключенного устройства. Прочтите и узнайте, как управлять iPhone с компьютера с помощью AirServer:
Шаг 1. Загрузите и установите AirServer
Загрузите AirServer на свой Mac и установите программу в соответствии с инструкциями. Вы можете найти это приложение на AirServer.com. Затем подключите устройство iOS к той же беспроводной сети, что и Mac.
Шаг 2. Откройте Центр управления
Вытяните Центр управления из нижней части iPhone, коснитесь параметра AirPlay Mirroring и выберите из списка приемник Airplay, которому вы хотите показать экран iPhone.
Шаг 3. Зеркальное отображение iPhone на Mac
Затем ваш iPhone подключается к Mac. И вы можете начать передачу контента из приложения с поддержкой AirPlay в AirSever. Просто нажмите на переключатель зеркального отображения и поверните переключатель в зеленый цвет, вы успешно включили отображение экрана iPhone на Mac.
Шаг 4. Управление устройством iOS на Mac
Теперь вы можете управлять своим iPhone напрямую с компьютера. Попробуйте изменить размер экрана iPhone и продолжайте выполнение задачи на Mac. Вот и все!
Top 2: Как управлять iPhone с компьютера с помощью ISL Light
Если вы хотите получить доступ к своему устройству iOS прямо с компьютера и получить больше контроля, ISL Light должен быть гораздо более полезным в этом случае. ISL Light разработан как приложение для удаленного рабочего стола, обеспечивающее доступ к автоматическим компьютерам и другим устройствам.Он будет осуществлять удаленный доступ к вашему устройству и управлять им для предоставления ИТ-поддержки по запросу, а также позволяет просматривать экран и управлять удаленным iPhone с компьютера. Как бы то ни было, ISL Light идеально подойдет тем, кто хочет устранять проблемы с iPhone, а также управлять данными и настраивать устройство.
Ниже приведены пошаговые инструкции о том, как управлять устройством iOS с компьютера с помощью ISL Light:
Шаг 1. Загрузите ISL Light
Чтобы управлять iPhone с компьютера, сначала необходимо загрузить ISL Light для вашего компьютера. компьютер и другое приложение ISL Light для вашего iPhone.Компьютерное приложение доступно для Mac, Windows и Linux.
Шаг 2. Включите ISL Light
После загрузки установите и откройте ISL Light на вашем компьютере. После этого вы можете запускать сеанс. Зайдите в свой iPhone и включите приложение ISL Light, чтобы подключиться к существующему сеансу.
Шаг 3. Подключите iPhone к компьютеру
Затем поделитесь кодом сеанса с вашим устройством iOS для подключения. После подключения вам будет разрешен доступ к вашему iPhone через Wi-Fi, 3G или LTE.
Шаг 4. Получите управление на iPhone
Теперь вы можете управлять своим iPhone с компьютера. Вы можете просматривать снимки в реальном времени на iPhone, общаться с пользователем iPhone удаленно и так далее.
Top 3: Как управлять iPhone с компьютера с помощью удаленного рабочего стола Chrome
Удаленный рабочий стол Chrome был разработан для пользователей Android раньше, но с тех пор был расширен для обслуживания пользователей iOS. Это позволяет вам управлять одним устройством с другого. После подключения Chrome Remote Desktop предоставит главному компьютеру доступ ко всему содержимому на удаленном устройстве и предоставит множество функций, таких как передача файлов, текстовый чат и т. Д.
Для управления iPhone с компьютера с помощью Удаленного рабочего стола Chrome:
Шаг 1. Установите Удаленный рабочий стол Chrome
Вам необходимо загрузить это приложение на свой компьютер и установить его бесплатное видение iOS на свое устройство iOS.
Шаг 2. Подключите iPhone к компьютеру
После установки убедитесь, что вы подключили iPhone и компьютер к одной и той же сети Wi-Fi. Или вы можете подключить кабель Lightning для соединения этих двух устройств.
Шаг 3. После установления соединения вы сможете получать доступ к своему iPhone и управлять им с компьютера удаленно.
Вы можете выполнять на компьютере все, что захотите, от воспроизведения видео, создания документов до настройки приложений.
Лучший способ записать iPhone с компьютера
Apeaksoft Screen Recorder — это мощная и профессиональная программа для записи экрана и инструмент для захвата экрана с высоким разрешением, который настоятельно рекомендуется для вас. Вам предоставляется возможность снимать игровое видео, скачивать онлайн-фильмы, записывать видео с веб-камеры или делать снимки экрана в ваших окнах. И вы можете легко выбрать запись видео в полноэкранном режиме или в желаемой области экрана.В общем, Apeaksoft Screen Recorder, как бесплатное средство записи экрана, заслуживает того, чтобы вы загрузили его и попробовали.
Screen Recorder
- Apeaksoft Screen Recorder может помочь вам записать практически все видео с экрана, которые вы хотите записать, включая онлайн-игры, учебные курсы, звонки по Skype и так далее.
- Вам предлагается выделить движение курсора мыши, чтобы упростить отслеживание при захвате видео с экрана.
- Этот экранный рекордер также может сохранять видео с веб-камеры прямо на вашем компьютере, даже позволяет вам общаться с друзьями во время записи видео.
- После того, как вы закончили работу с видео, вы можете экспортировать его в MP4 или WMF и опубликовать в Интернете или легко воспроизвести на большинстве плееров.
Заключение:
С помощью этих удаленных приложений у вас будет больше возможностей для управления вашим iPhone с компьютера. Просто следуйте этой статье и попробуйте. Надеюсь, это поможет вам в какой-то степени!
Если у вас есть другие мысли об управлении iPhone на Mac, поделитесь ими в комментариях.
Как удаленно управлять вашим iPhone с вашего ПК
Если вы когда-либо использовали смартфон Android, то, возможно, знаете, насколько легко управлять Android с компьютера.Поскольку доступность приложений на Android довольно высока, пользователям необходимо использовать несколько приложений для управления Android с ПК. Однако на iPhone все по-другому, и отразить экран iOS на ПК непросто.
Дело не в том, что вы не можете удаленно управлять своим iPhone с ПК, но вам нужно сделать джейлбрейк устройства iOS. Взломать устройство iOS для управления iPhone с ПК, вероятно, не стоит, поскольку у него есть свои недостатки.
Но вы попали на эту страницу и, скорее всего, ищете способы удаленного управления iPhone с ПК.В этой статье мы поделимся лучшим методом, который поможет вам удаленно управлять своим iPhone с ПК.
Шаги по управлению iPhone с ПК с WindowsСтоит отметить, что есть несколько способов управления iPhone с ПК, но мы перечислили лучший из них. Итак, давайте посмотрим, как удаленно управлять своим iPhone с ПК 2019.
1. Установка Airserver на ПК с WindowsAirserver — одно из лучших и популярных приложений для удаленного управления iPhone с ПК.В этом методе мы будем использовать Airserver для управления iPhone с ПК.
Шаг 1. Прежде всего, вам нужно загрузить и установить одно классное приложение — Airserver на вашем ПК с Windows, это приложение, которое будет отображать экран iPhone на ПК.
Шаг 2. После того, как вы загрузите это приложение в соответствии с вашей версией Windows, вам нужно нажать на процесс установки, чтобы продолжить.
Шаг 3. В процессе начальной установки вам нужно выбрать опцию « Я хочу попробовать Airserver Universal », а затем папку, в которую вы хотите установить этот инструмент.
Шаг 4. В окне входа в программу Windows, вам нужно выбрать « no », чтобы этот инструмент не запускался всякий раз, когда вы входите в свой компьютер.
Шаг 5. Вам нужно нажать на « попробовать» , чтобы завершить установку на последнем экране. Как только вы закончите, вы увидите, что этот инструмент будет установлен, и теперь вам нужно выполнить сопряжение ПК и iPhone.
2. Сопряжение ПК и iPhoneШаг 1. Прежде всего, вам необходимо загрузить и установить приложение Airserver на свой iPhone, и там вы увидите опцию сканирования штрих-кода, которая используется для сопряжения вашего iPhone с ПК.
Шаг 2. Итак, чтобы получить бард-код на вашем ПК, вам нужно нажать на кнопку со стрелкой в правом нижнем углу ПК с Windows, затем выбрать значок Airserver и выбрать там опцию « QR-код для подключения к Airserver. ”, щелкнув по нему правой кнопкой мыши.
Шаг 3. Теперь отсканируйте этот QR-код на своем iPhone, и вы увидите, что оба устройства будут сопряжены. Теперь проведите пальцем вверх по своему iPhone и выберите опцию « Screen Mirroring », чтобы поделиться своим экраном, а затем вы увидите доступную опцию, которая будет вашим ПК, который вы проверили с помощью QR-кода Airserver.
Шаг 4. Щелкните по нему, и вы увидите, что экран вашего iPhone отобразится на экране Windows, где вы сможете напрямую управлять им.
Шаг 5. Любое действие, которое вы выполняете на своем iPhone, будет отображаться на экране вашего ПК, и вы можете наслаждаться этим на большом экране, так как это будет хороший опыт.
Итак, приведенное выше руководство было посвящено управлению iPhone с ПК с Windows. Используйте это руководство для удаленного зеркального отображения экрана вашего iPhone прямо на экране Windows. Надеюсь, вам понравилось руководство, поделитесь им и с другими.
Управляйте своим iPhone с компьютера Dell с Windows
Еще в январе мы узнали, что Dell работает над функцией, которая позволит вам управлять своим iPhone с одного из компьютеров компании с Windows, и эта возможность теперь доступна…
Отчеты Verge .
Если вы используете iPhone на современном компьютере Dell, теперь вы можете зеркально отобразить экран телефона на своем ПК и управлять им с помощью приложения Dell Mobile Connect. Версия 3 приложения для iOS позволяет вам управлять своим телефоном с помощью клавиатуры и мыши вашего ПК, а также вы можете перетаскивать фото и видео файлы для передачи их между двумя устройствами. Теперь вы также можете отправлять SMS-сообщения, не открывая приложение iPhone на переднем плане.
Windows уже имеет приложение Your Phone от Microsoft, которое предоставляет некоторые из этих функций, но не включает зеркальное отображение экрана.
Чтобы использовать новое приложение Dell, у вас должен быть ноутбук Dell 2018 года выпуска или новее, а на iPhone должна быть установлена iOS 11 или новее. Поддерживаемые линейки ноутбуков Dell включают модели XPS, Inspiron, Vostro, Alienware и серии G. Dell заявляет, что обновление будет постепенно выпускаться в течение этой недели.
Как мы упоминали в то время, неясно, сотрудничал ли Dell с Apple, чтобы сделать это возможным, или использовал AirServer, чтобы превратить Dell в устройство AirPlay.
Если вы хотите, чтобы вы могли делать то же самое со своим Mac, вы можете хотя бы немного продвинуться в этом с помощью приложения 1Keyboard Mac. Это эффективно превращает ваш Mac в клавиатуру Bluetooth для вашего iPhone. Я нахожу это очень удобным, когда мне нужно вводить в мой iPhone неудобные вещи, например, регистрировать учетную запись в новом приложении.



:max_bytes(150000):strip_icc():format(webp)/sync-iphone-computer-2017-10-5a0a1a23845b34003bd9ae62.jpg)