Тестирование оперативной памяти. Программа для теста (ОЗУ, RAM)

 Если ошибки с синим экраном стали вас преследовать слишком уж часто — будет совсем не лишним провести тестирование оперативной памяти. Так же на оперативную память следует обратить внимание, если ваш ПК вдруг ни с того ни с сего начинает перезагружаться, виснуть. Если ваша ОС Windows 7/8 — вам повезло больше, в ее составе уже есть утилита для проверки ОЗУ, если нет — придется скачать небольшую программу. Но обо всем по порядку…
Если ошибки с синим экраном стали вас преследовать слишком уж часто — будет совсем не лишним провести тестирование оперативной памяти. Так же на оперативную память следует обратить внимание, если ваш ПК вдруг ни с того ни с сего начинает перезагружаться, виснуть. Если ваша ОС Windows 7/8 — вам повезло больше, в ее составе уже есть утилита для проверки ОЗУ, если нет — придется скачать небольшую программу. Но обо всем по порядку…
1. Рекомендации перед тестированием
Если вы давно уже не заглядывали в системный блок — то будет стандартный совет: открыть крышку блока, продуть все пространство от пыли (можно при помощи пылесоса). Обратить пристальное внимание на планки с памятью. Желательно вынуть их из гнезда материнской памяти, продуть сами разъемы для вставки в них слота ОЗУ. Контакты памяти желательно протереть так же чем-нибудь от пыли, отлично с этим справляется обычная резинка. Просто часто контакты закисливаются и соединение оставляет желать лучшего. От этого масса сбоев и ошибок. Возможно, что после такой процедуры и никакого тестирования делать не понадобиться…
Будьте аккуратны с микросхемами на ОЗУ, их можно легко повредить.
2. Тест оперативной памяти в ОС Windows 7/8
И так, для запуска диагностики оперативной памяти, откройте меню пуск, а затем впишите в поиске слово «опер» — из найденного списка вы легко сможете выбрать то, что мы ищем. Кстати, ниже на скриншоте продемонстрировано вышесказанное.


Рекомендуется закрыть все приложения и сохранить результат работы, перед тем, как вы нажмете «выполнить перезагрузку и проверку». После нажатия, компьютер, практически сразу, уходит в «ребут»…


Затем при загрузки ОС Windows 7 запускается средство диагностики. Сама проверка проходит в два этапа и занимает примерно минут 5-10 (видимо зависит от конфигурации ПК). В это время лучше вообще никак не трогать компьютер. Кстати, внизу вы можете наблюдать за найденными ошибками. Хорошо бы, чтобы их не было вовсе.


Если ошибки будут найдены, будет сформирован отчет, который вы сможете посмотреть и в самой ОС, когда она загрузиться.


3. Программа Memtest86+ для тестирования ОЗУ (RAM)
Это одна из лучших программ для тестирования оперативной памяти компьютера. На сегодняшний день актуальная версия 5.
** Memtest86+ V5.01 (27/09/2013)**
Download — Pre-Compiled Bootable ISO (.zip) По это ссылке можно скачать загрузочный образ для CD диска. Универсальный вариант для любого ПК, на котором есть пишущий привод.
Download — Auto-installer for USB Key (Win 9x/2k/xp/7) Этот установщик будет необходим всем обладателям относительно новых ПК — которые поддерживают загрузку с флешки.
Download — Pre-Compiled package for Floppy (DOS — Win) Ссылка на закачку программы для записи ее на дискету. Удобно, когда у вас есть дисковод.
3.1 Создание флешки для проверки ОЗУ
Создать такую флешку легко. Скачиваете файл по вышеприведенной ссылке, разархивируйте его и запустите программу. Далее она предложит вам выбрать флешку, на которую будет произведена запись Memtest86+ V5.01.
Внимание! Все данные на флешке будут удалены!


Процесс занимает от силы 1-2 минуты.




3.2 Создание загрузочного CD/DVD диска
Лучше всего записать загрузочный образ при помощи программы Ultra ISO. После ее установки, если щелкнуть по любому образу ISO, он автоматически откроется в этой программе. Вот это и делаем с нашим скаченным файлом (см. выше ссылки).


Далее выбираем пункт инструменты/записать образ CD (кнопка F7).


Вставляем чистый диск в привод и жмем запись. Загрузочный образ Memtest86+ занимает совсем мало места (около 2 мб), поэтому запись происходит в течении 30 сек.


3.3 Проверка RAM с помощью диска/флешки
Первым делом включаете в своем Bios режим загрузки с флешки или диска. Об этом подробно расписывали в статье про установку Windows 7. Далее вставляете наш диск в CD-Rom и перезагружаете компьютер. Если все сделали правильно, вы увидите, как автоматически начнется проверяться оперативная память (примерно, как на скриншоте ниже).


Кстати! Проверка эта будет идти бесконечно. Желательно все же дождаться одного-двух проходов. Если за это время ошибки не были выявлены — процентов на 99 ваша ОЗУ рабочая. А вот если увидите множество красных полос в нижней части экрана — это говорит о неисправности и ошибках. Если память на гарантии — рекомендуется ее поменять.
Тест оперативной памяти Windows 7 (64 bit): лучшие способы :: SYL.ru
Как это ни звучит печально, но планки оперативной памяти, называемой ОЗУ, или, в английском варианте, RAM, способны вызывать появление огромного количества проблем, начиная с обычной задержки загрузки операционной системы и заканчивая полным ее крашем (особенно если не соблюдаются самые примитивные условия, на которые необходимо обратить внимание). Вообще, тест оперативной памяти (Windows 7 64 bit возьмем в качестве примера) при установке новых модулей или замене старых в любом случае производить придется. И при этом стоит учесть несколько основных факторов, которые в дальнейшем и могут повлиять на выявление причин неисправностей или появления конфликтов.
Зачем нужен тест оперативной памяти Windows 7 64 bit?
Прежде всего нужно четко понимать, что не любой модуль оперативной памяти может встать в слот материнской платы и работать без проблем. Сама «материнка» может просто не поддерживать установку некоторых типов планок или даже аналогичного оборудования от неизвестных производителей (хотя оно может соответствовать всем заявленным критериям).

Вопрос в другом: тест оперативной памяти большинство пользователей пытаются произвести только тогда, когда в компьютере обнаруживаются уж слишком явные проблемы. И при проверке оборудования большинство из нас совершенно не обращает внимания на такие параметры, как тактовая рабочая частота, тайминг, рабочее напряжение, поддерживаемая шина, пропускная способность (которая, кстати, должна быть совместима с процессорной) и т. д.
Предварительная проверка оборудования
И при возникновении проблем, которые чаще всего выражаются в том, что при старте операционной системы начинается появление сообщений о сбоях (чаще всего это синий экран с указанием кода ошибки, сигнализирующего о том, что сбой произошел не программном, а на физическом уровне) все пытаются перезагрузить систему, считая ошибку временным кратковременным явлением. Это не так.
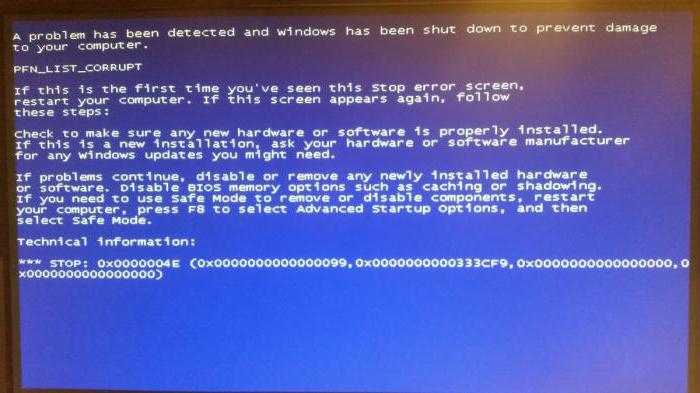
Таким образом, тест оперативной памяти (Windows 7 64 bit в нашем случае) изначально должен сводиться к тому, чтобы проверить именно физическое состояние слотов материнской платы, работоспособность планок RAM и соответствие характеристик оборудования между собой.
Для начала действительно попробуйте просто перезагрузить компьютерный терминал или ноутбук. Иногда (при слишком большой загрузке оперативной памяти) система зависает именно из-за этого. Имеется в виду, что в данный момент запущено слишком много приложений и системных процессов, которые и занимают объем ОЗУ максимально, и дополнительной виртуальной памяти, за которую отвечает файл pagefile.sys, резервирующий свободное место на системном и логическом дисках, тоже не хватает.

Немного отвлекаясь, стоит сказать, что даже при наличии логических разделов файл подкачки создается для каждого из них.
Простейший метод проверки при появлении синих экранов на стационарных ПК
Теперь обратимся к стационарным компьютерам, поскольку в них проверка работоспособности любой планки производится совершенно элементарно. По крайней мере, предлагаемый тест оперативной памяти Windows 7 64 bit — или любой другой системы — даст результат незамедлительно. Суть состоит в том, чтобы сначала извлечь все модули RAM из соответствующих слотов при выключенном компьютере, а затем вставлять их по одному с последующей перезагрузкой. Если система стартует в рабочем режиме, проблем с памятью нет. В противном случае саму планку придется заменить либо по причине поломки, либо по причине несоответствия параметрам материнского чипа.
Есть ли встроенные средства системы?
Тест оперативной памяти Windows 7 64 bit, если кто не знает, изначально включается при старте самого компьютера. Иными словами, когда подается напряжение на материнскую плату, в дело вступает первичная система определения «железных» устройств BIOS или ее более современная версия UEFI, имеющая графический интерфейс. Суть не в том. Замечали, что стационарный блок при включении подает сигнал из системного динамика? Короткий одноразовый сигнал как раз и соответствует тому, что все системные компоненты в порядке.
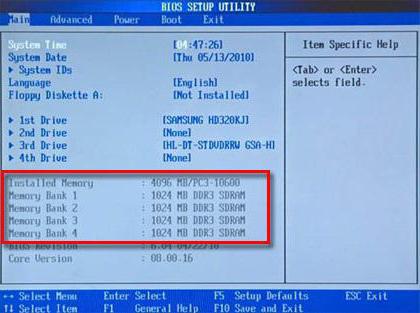
Если что не так, следует войти в настройки первичной системы ввода/вывода и проверить параметры RAM (в частности, это касается напряжения, подаваемого на планки, используемого моста и т. д. – оверлокеры понимают, о чем речь).
Как использовать встроенную диагностику?
Но самодиагностика в BIOS — это далеко не самый идеальный вариант определения полной работоспособности «оперативки». Тест оперативной памяти Windows 7 64 bit на ошибки сам по себе может вызывать появление в отчетах некорректных данных. Проблема в том, что и BIOS, и Windows могут совершенно по-разному воспринимать ОЗУ.
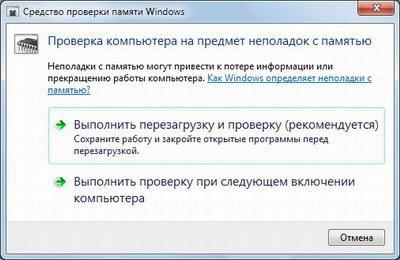
Тут придется использовать хотя бы встроенное средство системы. Сначала необходимо вызвать меню «Пуск» и прописать в нем строку mdsched, после чего в появившемся приложении будет предложено использовать два варианта проверки: без рестарта и при следующем запуске. Лучше выбрать второй метод, несмотря на рекомендации системы. Времени при перезагрузке это займет несколько больше, зато проблемы будут определены наверняка.
Тест оперативной памяти Windows 7 64 bit: программа Memtest86+ и приложение AIDA64
Но и средства Windows-систем довольно часто проигрывают стороннему программному обеспечению. Одной из самых мощных программ признана утилита Mentest86+.
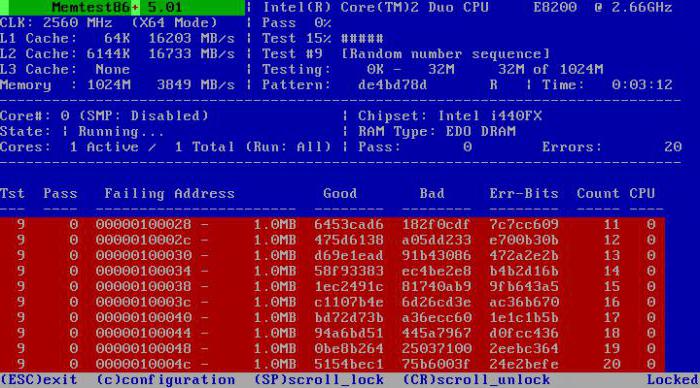
Единственный ее недостаток состоит в том, что она работает только в DOS-режиме и выдает именно ошибки доступа к секторам ОЗУ по типу того, как производится сканирование жестких дисков. Рядовой пользователь в этом мало что поймет, зато продвинутому юзеру адреса ошибок могут сказать о многом.
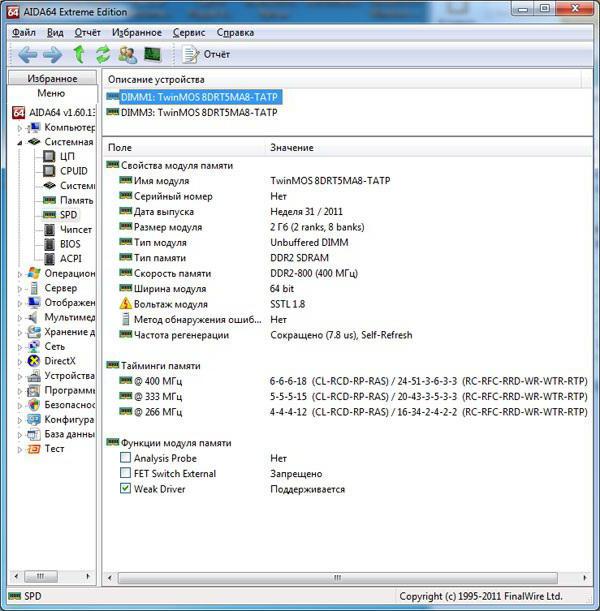
Вторая утилита (на русском) тест оперативной памяти Windows 7 64 bit производит таким образом, что даже при запуске выдает основные характеристики материнской платы и совместимых с ней модулей RAM. Если использовать раздел SPD, можно узнать много интересного о своей «материнке» и планках ОЗУ. Например, там четко будет указано, какой максимальный объем поддерживается, какой производитель подходит, какие слоты с их электрическими параметрами могут применяться и т. д. Вообще, принято считать (что среди пользователей, что среди экспертов) тест оперативной памяти Windows 7 64 bit программа «АИДА» производит лучше всего (хотя ни одна из предлагаемых утилит проблем не устраняет, веди речь идет именно и диагностике). Но и это еще не все.
Проверка RAM c USB-носителя
Если даже есть проблемы с винчестером, памятью или запуском ПК, тест оперативной памяти Windows 7 64 bit (ошибки будут только определяться, но не исправляться) можно произвести даже при загрузке со съемного носителя, например, обычной флешки.
Самым главным условием является загрузка не только утилиты Memttest86+, но и ее дополнительного инсталлятора, но не в виде ISO-образа, а в виде специального USB-установщика, с которого и нужно будет создать загрузочную флешку. После этого при перезагрузке системы сначала придется войти в параметры BIOS и выставить используемое USB-устройство в качестве первого при старте компьютера, затем загрузиться и произвести соответствующий тест.
Запись и использование оптического диска
Если кому не нравится такой вариант (например, человек привык пользоваться исключительно CD/DVD-дисками, или настройки первичной системы в плане восприятия первого устройства именно с оптического носителя выглядят более простыми), можно воспользоваться той же самой утилитой Memtest86+, запущенной исключительно в режиме совместимости с Windows (а не DOS), после чего при указании носителя, на который будет произведена запись основного пакета и загрузочных данных, в меню выбирается соответствующий дисковод.
Возможные проблемы
Иногда можно заметить, что при загрузке вышеуказанной утилиты со съемных носителей пользователи нередко отмечают, что проверка сначала идет достаточно быстро, но на каком-то этапе просто виснет. В принципе, как отмечают и сами разработчики, это нормально. Дело в том, что тестирование производится по принципу нескольких проходов. В данном случае достаточно одного-двух. Если ошибки оперативной памяти и есть, они будут обнаружены сразу же. Если их нет, при зависании утилиты процесс тестирования можно завершить принудительным образом.
Заключение
Как видите, именно так выглядит тест оперативной памяти Windows 7 64 bit. Какая программа может использоваться? Вопрос достаточно сложный, ведь ни одна из ныне созданных утилит ошибки и проблему устранять не может (в отличие от тех же программ тестирования, исправления ошибок или даже перемагничивания поверхности жестких дисков). Увы, при обнаружении проблем придется планки памяти менять, поскольку они могут вызвать и физические повреждения «железа», и спровоцировать появление конфликтов оборудования даже на программном уровне первичных систем BIOS/UEFI, не говоря уже об основных компонентах ОС Windows, которые к оперативной памяти имеют отношение только в плане системных требований и максимально доступного объема для загружаемых программных модулей в виде тяжеловесных динамических библиотек, которые для серьезных программных продуктов в основном наборе присутствуют в обязательном порядке.
Проверка оперативной памяти Windows 7
 Ни для кого из пользователей, пожалуй, не будет открытием века, что большинство сообщений об ошибках, появляющихся при работе с Windows 7, возникает из-за всевозможных проблем с оперативной памятью компьютера. Вместе с тем обнаружить их не так-то и сложно, как кажется на первый взгляд, причем даже не прибегая к помощи посторонних программ. Дело, собственно, в том, что в самой ОС Windows 7 уже есть встроенная утилита проверки оперативной памяти, которая по уровню эффективности мало в чем уступает подобным программам-аналогам. Хотите это проверить? Тогда за дело!
Ни для кого из пользователей, пожалуй, не будет открытием века, что большинство сообщений об ошибках, появляющихся при работе с Windows 7, возникает из-за всевозможных проблем с оперативной памятью компьютера. Вместе с тем обнаружить их не так-то и сложно, как кажется на первый взгляд, причем даже не прибегая к помощи посторонних программ. Дело, собственно, в том, что в самой ОС Windows 7 уже есть встроенная утилита проверки оперативной памяти, которая по уровню эффективности мало в чем уступает подобным программам-аналогам. Хотите это проверить? Тогда за дело!
Вариант № 1: Системный метод от Microsoft
Стоит заметить, что тестирование ОЗУ средствами самого Windows 7 можно выполнить по-разному в зависимости от того, в рабочем состоянии находится компьютер или нет. В частности, для обычной проверки работоспособности оперативной памяти на ПК можно использовать такой способ:
- входим в меню «Пуск», прописываем в поисковой строке слово mdsched, а затем жмем на клавиатуре Enter;
- в появившемся окошке находим пункт «Выполнить перезагрузку…», кликаем его и отправляем компьютер на проверку:

Кроме того, проверить работу ОЗУ возможно и при старте Windows 7. В этом случае при запуске компьютера потребуется сперва нажать F8, дабы попасть в меню дополнительных вариантов загрузки, а затем поочередно выбрать на клавиатуре Esc (для доступа к диспетчеру загрузки виндовс), Tab (для выбора средства тестирования памяти) и, наконец, Enter (для начала диагностики):
Вместе с тем устроить тест ОЗУ можно и при помощи диска с дистрибутивом Windows 7. В этом случае после его запуска на компьютере в режиме установки винды от нас требуется лишь открыть параметры восстановления системы и выбрать среди них программу диагностики памяти. Выглядит наглядно весь этот процесс примерно так:
В любом случае независимо от выбранного метода после старта системной диагностики ОЗУ появится синенькое окошко, в котором будет отображаться весь ход проверки:

Правда, нужно учитывать, что по умолчанию в ОС Windows 7 выбран обычный набор из нескольких стандартных тестов ОЗУ. Предусматривает он, конечно, достаточно оперативную по времени, но среднюю по эффективности проверку:
В таком случае для более тщательного анализа оперативной памяти после запуска утилиты предпочтительнее перенастроить схему тестов, выбрав вместо обычного набора широкий. Как это сделать? Просто нажать сначала F1, а затем Tab для выбора подходящего параметра и F10 для сохранения настройки. Аналогичным образом нужно отключить проверку кэша и увеличить число проходов минимум до 20, дабы повысить эффективность прохождения теста.
Так или иначе, после завершения анализа ОЗУ встроенное в винду тестирующее средство известит обо всех найденных ошибках в отчете либо в системном сообщении после перезапуска ПК (в зависимости от выбранного способа диагностики).
Вариант № 2: Программы-тестеры ОЗУ
В то же время оперативную память на компьютере с 7-й виндой можно проверить на наличие ошибок и при помощи специальных программ-тестеров ОЗУ. Представлены они сегодня достаточно широко, однако особого внимания среди них всех заслуживают такие бесплатные программные средства, как SuperRam, MemTest86 и SiSoftware Sandra.
Самой простой в использовании среди них, бесспорно, является русскоязычная утилита SuperRam. При этом по эффективности тестов ОЗУ она мало чем отличается от всем известного программного «монстра» MemTest86. Эта утилита, в частности, позволяет не только протестировать оперативную память на компьютере в разных режимах, но и автоматически увеличивает продуктивность ее использования. К тому же совместима программка абсолютно со всеми модулями ОЗУ и версиями виндовс, что превращает ее в поистине незаменимый тестер для ПК.
Между тем при первых признаках грядущей кончины ОЗУ, появляющихся вместе с синим экраном смерти, вернуть компьютер к жизни под силу программке MemTest86. Особенность ее в том, что в отличие от многих других подобных утилит, запускается она в «чистом» виде при помощи собственного загрузчика, что обеспечивает ей более тщательный тест операционной памяти на наличие багов.
Правда, есть у MemTest86 и два небольших недостатка, Во-первых, дабы проверить с ее помощью ОЗУ, придется для начала покорпеть над записью реанимационной флешки с iso-образом утилиты; а, во-вторых, процесс анализа с помощью этого тестирующего программного средства обычно занимает достаточно много времени – от 1 часа и больше, как показывает практика.
Что же касается SiSoftware Sandra, то эту программку вряд ли можно назвать полноценным тестером ОЗУ, учитывая, что у нее в запасе есть и общий тест стабильности винды, и отдельные модули анализа состояния материнской платы, ЦП, видеокарты и прочего оборудования, подключенного к ПК. Между тем показатели эффективности у нее вполне неплохие, что, впрочем, и выделяет ее из десятка других программ-аналогов.

Программы для тестирования оперативной памяти
FurmarkХорошая программа, способная тестировать оперативную память с флешки. В результате проверки устраняются обнаруженные ошибки и повышается стабильность компьютера.
Memtest86+Отвечает за диагностику функциональности каждой установленной планки озу. При обнаружении поврежденных блоков, снижающих производительность, запускается процесс восстановления.
GeekbenchПопулярная программа для тестирования оперативной памяти и процессора. Быстро сканирует работоспособность цп. Данные обрабатываются, выполняется запись найденных проблем, определяется причина их возникновения.
Wise Memory OptimizerПроводит комплексный тест общей системы пк, обращая внимание на файлы, хранящиеся на диске. Производитель настоятельно рекомендует использовать при разгоне, так как средство может определить самые незначительные отклонения от нормы.
RamSmashПолезный софт, предназначенный для того, чтобы тестировать память ram. Эффективное выявление недочетов в работе избавит от частых зависаний pc. Контролирует весь объем памяти.
SuperRamОсуществляет поиск битых секторов, понижающих параметр частоты подкачки. Показывает точное значение снижения в mhz. Пользователь сам определяет режим: вариант теста, настройка количества его запусков.
RightMark Memory AnalyzerНебольшая утилита для низкоуровнего тестирования оперативки ddr3. Увеличивает скорость выполнения операций, игры идут без тормозов. Интерфейс стандартный, все функции уместились на одной странице.
M2K MemScopeПростой сервис помогает проверить память на наличие неисправностей. Выводит подробный список выявленных неполадок и поломок на экран. Технология цикличного диагностирования.
Скачать программы для тестирования оперативной памяти бесплатно на русском языке. Совместимы с Windows 7, 8, 8.1, 10, XP (64 bit, 32 bit) и доступны без регистрации, смс и вирусов.
Как проверить оперативную память Windows 7 — 3 варианта тестирования
Зависает ПК? Возможно, беда — с ОЗУ. Инструкция поможет разобраться, в этом ли дело.

Зачем нужен тест оперативной памяти (RAM)
Он помогает найти неисправности и устранить их. Это в свою очередь позволяет восстановить стабильное функционирование и уровень производительности компьютера.
Контролировать работоспособность всех компонентов сборки необходимо. Это снижает вероятность выхода из строя комплектующих в самый неподходящий момент.
Полезно: Как правильно подобрать оперативную память для компьютера: 10 рекомендаций
Признаки неисправности оперативной памяти
О том, что с RAM что-то не так, могут свидетельствовать такие моменты:
- BSOD — экран смерти. Не всегда это говорит, что проблема именно с ОЗУ. Симптом также может указывать на сбои в драйверах, но проверить планки памяти все равно стоит.
- Вылеты программ или системы при ощутимых нагрузках на оперативную память. Например, при запуске ресурсоемкого софта или тяжелых игр.
- Искажение картинки. Чаще всего при возникновении подобной неисправности пользователи винят во всех грехах видеокарту. Но бывает, что это сбой оперативы.
- ПК не загружается и БИОС издает какой-то из этих звуковых сигналов: 1 длинный или 1 длинный и 1 короткий.
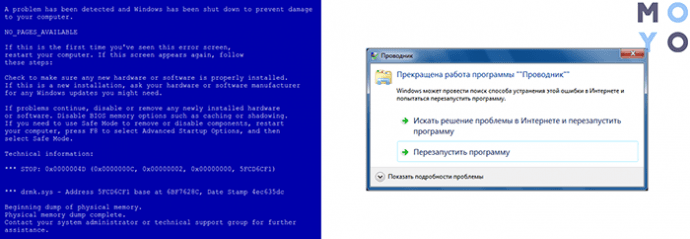
Лайфхаки: Как можно быстро очистить оперативную память на Windows 10: 7 простых способов
Встроенные средства проверки памяти
Седьмая Виндовс оснащена интегрированной программой для тестирования. Она называется Windows Memory Diagnostics Tool. Результаты предоставляются пользователю в виде отчета, который выводится на экран по завершении теста.
Важно! Если установлено несколько планок памяти, необходимо тестировать все по одной. Для этого понадобится вытаскивать модули. Сделать это нетрудно. Нужно обесточить ПК и надеть электростатический браслет, чтоб не повредить компоненты. Затем найти на материнке планки и вынуть одну. Процедуру надо повторять, пока все модули не пройдут проверку.
|
Режимы диагностики ОЗУ в Windows 7 |
Количество тестов |
| Основной | 3 |
| Стандартный | 8 |
| Расширенный | 9 |

Доступ к режимам можно получить через F1 в начале диагностики. Для перемещения по меню применяется клавиша табуляции и стрелки. F10 нужна, чтобы активировать диагностику, сохранить настройки.
В большинстве случаев достаточно обычного теста, который система выполняет сама — по умолчанию.
Запуск Средства проверки памяти Windows 7
Как делать:
- Необходимо в поисковой строчке «Пуска» набрать mdsched, подтвердить действие.
- Двойной клик по «Средству проверки памяти».
- ПО предложит перезапустить компьютер, чтобы начать работу. Разрешить ему сделать это.
Совет: Перед тем как протестировать модули, следует выйти из всех запущенных программ и позакрывать документы.
Результаты проверки памяти
Если система не найдет ошибок, она выдаст соответствующее уведомление на монитор. Сообщение не пришло? Посмотреть, как прошла диагностика, можно самому:
- Зайти в «Систему» через «Журналы Windows».
- Отыскать MemoryDiagnostics-Results. Внизу окошка отобразится итог тестирования. Бывает, что исход диагностики показывается, если дважды клацнуть по названию.
Если утилита найдет неполадки, или тесты вообще не удалось пройти — какая-то планка повреждена. Но все равно понадобится проверить и остальные модули.
Ликбез: Что такое двухканальный режим (Dual mode) оперативной памяти: гайд в 3 разделах
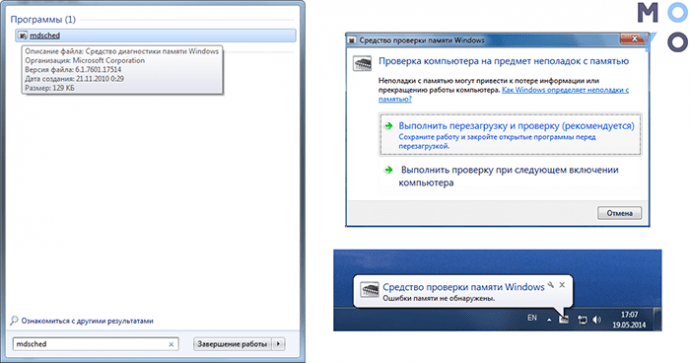
Сторонние сервисы
Помимо интегрированного в ОС инструмента есть немало эффективных сторонних программ для тестирования ОЗУ. С их помощью можно получить исчерпывающую информацию о модулях. Есть и варианты софта, которые помогут провести проверку других компонентов ПК.
Важно! Следует загружать ПО только с официальных сайтов. Непроверенные ресурсы часто содержат вирусы.
Memtest86+
Бесплатный софт. Если гуглить, то можно встретить то же название, но впереди будет стоять «Passmark». Это одно и то же, но во втором случае можно найти еще и платную версию.
Скачанный ZIP необходимо распаковать. Образ ISO тоже. Затем его нужно перенести на носитель. Создать загрузочный диск с этой программой можно автоматически, используя доступный на сайте набор.
Проверка запускается одним кликом, а прервать ее можно в любой момент с помощью Esc.
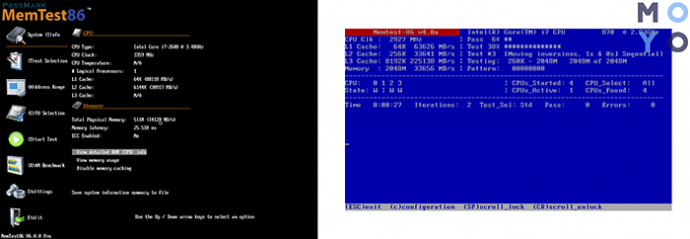
С помощью загрузочной флешки
Создать такую можно посредством классических инструментов, встроенных в Виндовс. Делается все в пару шагов:
- Правой кнопкой мышки клацнуть по файлу ISO;
- Откроется меню, где нужно отметить «Записать образ».
Примечание: Есть и сторонние программы для этих целей. Например, Alcohol120% или DAEMON Tools.
После того, как пользователь сделал загрузочный накопитель, необходимо:
- воткнуть флешку,
- в BIOS указать скачивание с «загрузчика»,
- сохранить настройки.
После этого скачается ПО.

AIDA64
Одна из самых популярных программ для проверки комплектующих, в том числе и оперативной памяти.
Как тестировать ОЗУ:
- Запустить софт. В его окне отображается список компонентов.
- Необходимо перейти во вкладку «Сервис».
- Выбрать «Тест кэша и памяти».
- В открывшемся окошке щелкнуть на «Start Benchmark».
Дополнительно также можно провести общий стресс-тест компьютерной сборки. Он тоже запускается через «Сервис», только выбирать надо «Тест стабильности системы».
Узнайте: Что такое тайминги в оперативной памяти, какие лучше — ликбез в 4 разделах
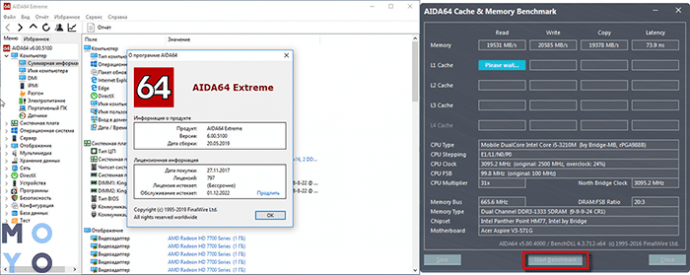
Что делать если тесты обнаружили проблемы
Одна из главных причин неполадок — некорректные попытки разгона. В этом случае стоит потихоньку снижать измененные пользователем показатели таймингов или вернуть параметры до заводских. После надо будет проверить модули снова.
Если память не разгонялась, то можно предпринять следующие шаги.
Достать модуль оперативы и протереть его от пыли, почистить контакты ластиком. Сами слоты тоже не помешает очистить.
Сбросить настройки Биоса. Тут сразу надо оговориться — если пользователь мало разбирается в этом, лучше доверить дело профи. В противном случае можно что-то испортить. Итак, чтобы выполнить сброс, нужно:
- войти в подсистему;
- найти ««Load Optimized Defaults» и нажать Enter;
- стрелками клавиатуры выбрать «ОК» и снова подтвердить действие;
- перейти к «Save & Exit Setup», чтобы сохранились изменения;
- выйти.
После этого PC самостоятельно перезапустится. Понадобится еще раз провести тесты. Так пользователь сможет убедиться, что все прошло удачно.
Смотрите также: Что делать, если Windows не видит всю ОЗУ: 4 причины и пути решения

Своевременное тестирование модулей RAM позволит избежать серьезных неполадок и исправить проблемы, когда еще не поздно. Оперативу несложно проверить. Можно воспользоваться как интегрированным в Виндовс средством, так и поставить сторонний софт.
Если же планка — безнадежна, потребуется брать новую. Желательно, поменять все сразу. Характеристики и даже производитель модулей должны быть идентичными, чтобы ПК функционировал, как положено.
Программы для проверки оперативной памяти на Windows-компьютере
- MemTest
- MemTach
- SuperRam
- RightMark Memory Analyzer
- Fresh RAM
Причиной снижения скорости работы компьютера могут стать неполадки оперативной памяти. Чтобы проверить основные параметры ОЗУ — скорость чтения и записи информации разных размеров — необходимо использовать специальные утилиты для анализа.
MemTest
MemTest — небольшая утилита, которая используется для тестирования надежности оперативной памяти. Программа дает возможность оценить способность ОЗУ считывать и записывать информацию. При необходимости пользователи могут указать количество памяти в мегабайтах для тестирования. Чаще всего утилита используется во время разгона системы.
Приложение имеет полную совместимость с операционной системой Windows (32/64 бит), но не переведена на русский язык. Пользоваться программой MemTest можно бесплатно. При этом есть возможность покупки лицензионной версии с расширенным функционалом:
- Pro. Стоимость этой версии утилиты составляет 5 долларов. Дает возможность получать более подробные отчеты об ошибках. Можно установить функция для автоматического запуска тестирования памяти через командную строку.
- Deluxe. Цена Deluxe-версии — 14 долларов. Распространяется на специальном CD-накопителе. Включает в себя все функции Pro-версии. Доступна возможность запуска утилиты через BIOS.
Чтобы начать работу с программой MemTest, не нужно устанавливать утилиту — достаточно загрузить архив и запустить ярлык. Все основные инструменты для работы расположены в главном окне. На первом этапе пользователям нужно указать объем памяти для тестирования. По умолчанию стоит параметр «All unused RAM» — вся неиспользуемая память.
Пользователи могут указать любой доступный объем памяти в МБ. Чтобы начать процесс тестирования ОЗУ, необходимо нажать кнопку «Start Testing».
По завершению процесса работы утилита покажет найденное количество ошибок в нижней части интерфейса утилиты.
Преимущества программы MemTest:
- утилита полностью бесплатная;
- простой интерфейс;
- простой и удобный интерфейс.
Недостатки:
- минимальное количество инструментов для тестирования оперативной памяти.
MemTach
MemTach — небольшое приложение для тестирования оперативной памяти компьютера. Утилита выполняет коды различных процедур, чтобы определить скорость и время выполнения определенных задач памятью.
Программа полностью совместима с операционной системой Windows (32/64 бит), но не переведена на русский язык. Модель распространения программы MemTach — бесплатная.
После запуска утилиты откроется главное окно. Перед тем, как запустить анализ оперативной памяти, пользователи могут выполнить небольшие настройки процесса. В разделе «Advanced Options» можно установить расширенные параметры тестирования: включить полный анализ ОЗУ и длительный тест (дольше обычного анализа в 4 раза). Также в программе есть возможность выбора интернет-браузера: Nescape или Internet Explorer. Он используется для просмотра результатов других пользователей на сайте утилиты. Также с помощью браузера можно загрузить свои результаты тестирования ОЗУ.
Установленные параметры позволяют провести более подробную проверку оперативной памяти. Чтобы начать работу утилиты MemTach, надо нажать кнопку «Start Tests».
Программа начнет подробный анализ ОЗУ. Результаты отобразятся в правой части интерфейса. Здесь расположена следующая информация: название теста, минимальная и максимальная скорость памяти в МБ/сек.
Полученные результаты можно сохранить в отдельном текстовом файле. Для этого нужно перейти в раздел «File» и выбрать пункт «Save».
Преимущества MemTach:
- бесплатная модель распространения;
- возможность проведения глубокого анализа оперативной памяти:
- проверка максимальной и минимальной скорости ОЗУ при выполнении различных задач.
Недостатки:
- неудобный интерфейс без официальной поддержки русского языка.
SuperRam
SuperRam — утилита, которая используется для работы с операционной системой. С помощью приложения можно оптимизировать работу ОЗУ, проверить количество свободной и используемой памяти в режиме реального времени, провести тестирование. Есть инструмент для просмотра статистика анализа и истории отчетов.
Программа совместима с операционной системой Windows (32/64 бит), но интерфейс представлен на английском языке. Модель распространения приложения SuperRam — условно-бесплатная. Чтобы получить доступ ко всем имеющимся инструментам, необходимо купить полную версию. Стоимость лицензии составляет 19 долларов. Для тестирования основных возможностей ПО можно загрузить бесплатную пробную версию.
После запуска программы откроется главное окно. В первом разделе отображается подробная информация об оперативной памяти в режиме реального времени: количество свободной и используемой памяти, процент загруженности.
Также в главном окне расположены основные инструменты для работы с утилитой. Чтобы начать проверку оперативной памяти, необходимо выбрать функцию «Run memory benchmark test». После этого откроется новое окно, где пользователям показаны основные параметры, которые будут проанализированы. Чтобы начать работу, необходимо нажать кнопку «Start».
Утилита начнет анализ каждого параметра из списка. Каждому пункту тестирования выставляется оценка от 0 до 10 в зависимости от текущего состояния. В строке «Calculating final score» суммируются все баллы и выставляется общая оценка состояния оперативной памяти.
Преимущества SuperRam:
- простой и удобный интерфейса;
- отслеживание текущего состояния оперативной памяти в режиме реального времени;
- возможность просмотра истории всех отчетов.
Недостатки:
- нет официальной поддержки русского языка.
RightMark Memory Analyzer
RightMark Memory Analyzer — универсальная утилита, которая используется для проведения точных тестов низкоуровневых характеристик оперативной памяти. Есть возможность получения информацию типе и емкости установленных модулей. Также с помощью приложения можно провести анализ других комплектующих компьютера: процессор, материнская плата.
Утилита полностью совместима с операционной системой Windows (32/64 бит), но язык интерфейса — английский. Модель распространения программы RightMark Memory Analyzer — бесплатная.
После запуска утилиты откроется главное окно. Чтобы начать процесс тестирования оперативной памяти, необходимо перейти в раздел «Ram Performance». Здесь пользователи могут выполнить анализ производительности ОЗУ. Для этого нужно указать минимальный и максимальный размеры блоков в KB. Также в этом разделе нужно отметить галочкой тип тестов.
Чтобы запустить процесс проверки ОЗУ, необходимо нажать кнопку «Run». Второй доступный раздел для тестирования памяти — «RAM Stability». Здесь пользователи утилиты могут проверит стабильности ОЗУ. Для этого нужно указать размер блока в KB, количество времени на выполнение теста и т.д.
В разделе «Results» программы RightMark Memory Analyzer можно посмотреть результаты всех проведенных тестов оперативной памяти. При необходимости отчеты можно сохранить на компьютере. Для этого следует воспользоваться функцией «Save», которая расположена в нижней части раздела.
Преимущества RightMark Memory Analyzer:
- простой и удобный интерфейс;
- большой выбор тестов оперативной памяти:
- инструмент для просмотра истории анализа ОЗУ;
- бесплатная модель распространения;
Недостатки:
- отсутствует официальная поддержка русского языка;
- нет инструмента для отслеживания основных показателей оперативной памяти в режиме реального времени.
Fresh RAM
Fresh RAM — программа, которая используется для проверки и оптимизации оперативной памяти. С помощью утилиты можно освободить ОЗУ: сжать информацию, чтобы увеличить скорость чтения. Благодаря этому заметно повышается производительность системы. Также приложение показывает текущее состояние оперативной памяти в режиме реального времени.
Программа полностью совместима с операционной системой Windows (32/64 бит), но не переведена на русский язык.Модель распространения приложения Fresh RAM — условно-бесплатная. Чтобы получить полную версию ПО, необходимо купить лицензию. Стоимость лицензионной версии составляет 15 долларов, но доступна бесплатная пробная версия на 30 дней, которая позволяет опробовать основные функции программы.
После запуска утилиты откроется главное окно, в котором отображается текущее состояние оперативной памяти: количество свободной и используемой памяти в процентах и мегабайтах.
В левой части интерфейса отображается небольшой график состояния ОЗУ «Free RAM Monitor». Чтобы посмотреть подробную информацию о памяти, необходимо нажать кнопку «Details».В открывшемся окне появится полная информация об ОЗУ: процессы, которые загружают систему; самое ресурсоемкое приложение; график работы оперативной памяти.
Преимущества:
- удобный интерфейс;
- отслеживание основных параметров оперативной памяти в режиме реального времени;
- возможность оптимизации ОЗУ для повышения производительности системы.
Недостатки:
- нет полноценных тестов скорости чтения и записи памяти.
Остались вопросы, предложения или замечания? Свяжитесь с нами и задайте вопрос.
Тест оперативной памяти в Windows 7 (64 bit)
 Оперативная память (RAM) редко рассматривается пользователем в качестве возможной причины неисправности. И совершенно напрасно, так как ОЗУ не просто термин и некое виртуальное пространство для хранения программ и данных, но и еще и реальное физическое оборудование.Как и любое другое оборудование, оно может начать давать сбои и его нужно периодически проверять на работоспособность. Неисправность ОЗУ — типичная причина появления «синего экрана смерти» в Windows.
Оперативная память (RAM) редко рассматривается пользователем в качестве возможной причины неисправности. И совершенно напрасно, так как ОЗУ не просто термин и некое виртуальное пространство для хранения программ и данных, но и еще и реальное физическое оборудование.Как и любое другое оборудование, оно может начать давать сбои и его нужно периодически проверять на работоспособность. Неисправность ОЗУ — типичная причина появления «синего экрана смерти» в Windows.
Своевременный тест оперативной памяти может выявить существующие неполадки и помочь в привидении Windows 64 bit в порядок. В Windows 7 64 bit тест оперативной памяти может быть выполнен силами самой системы или стороннего программного обеспечения. О том, как это все работает, мы и расскажем дальше.
 Стимулом к тому, чтобы провести тест оперативной памяти Windows может послужить регулярное выпадение системы в BSOD. Если при этом каждый раз выдается новая ошибка – то проверить ОЗУ просто необходимо. Если же вы умеете получать малый дамп памяти, то свидетельством ее неисправности могут быть прямые указания на это в содержании дампа. Выглядит это примерно так: memory_corruption (…). Если не умеете – возникает лишний повод научиться. Получив такой нездоровый сигнал от Windows 64 bit, мы приступаем к осуществлению теста оперативной памяти. Протестировать ОЗУ и проверить ее на ошибки можно двумя способами:
Стимулом к тому, чтобы провести тест оперативной памяти Windows может послужить регулярное выпадение системы в BSOD. Если при этом каждый раз выдается новая ошибка – то проверить ОЗУ просто необходимо. Если же вы умеете получать малый дамп памяти, то свидетельством ее неисправности могут быть прямые указания на это в содержании дампа. Выглядит это примерно так: memory_corruption (…). Если не умеете – возникает лишний повод научиться. Получив такой нездоровый сигнал от Windows 64 bit, мы приступаем к осуществлению теста оперативной памяти. Протестировать ОЗУ и проверить ее на ошибки можно двумя способами:
- При помощи встроенной утилиты Windows «Microsoft Windows Memory Diagnostic».
- С помощью широко известной программы Memtest86.com.
Выявляем источник проблем
Первую пробу пера будем производить инструментом, входящим в саму операционную систему:
- Забираемся в «Панель управления» -> «Администрирование».
- Запускаем оснастку «Средство проверки памяти Windows».
- Появится такое окошко:

- Смело уходим на перезагрузку.
- После перезагрузки тест оперативной памяти запустится автоматически и нам останется лишь дождаться его результатов. Они будут выведены на экране.
Другой, гораздо более интересный и информативный способ контроля состояния ОЗУ, предоставляет упомянутая утилита Memtest86.com. Проверить оперативную память с ее помощью – проще простого. Тест осуществляется так:
- С сайта производителя утилиты скачивается ISO-образ диагностического диска.
- Этот образ записывается на болванку и подсовывается компьютеру в процессе его загрузки.
- Программа производит тест ОЗУ и выводит на дисплей результаты своей работы.
Отличие данной программы от стандартной компоненты ОС заключается в том, что она позволяет проверить RAM на ошибки гораздо более тщательно. Кроме того, программа поддерживает огромное количество оборудования. Даже самого экзотического или только что сошедшего с конвейера.
Единственным ее недостатком является необходимость повозиться, приготовляя загрузочный диск с образом. Но эта рутинная процедура должна быть знакома каждому, мало-мальски квалифицированному, пользователю.
Кроме данной утилиты в сети можно обнаружить еще немало программ с примерно такой же функциональностью. Так что желающим повозиться с RAM будет чем воспользоваться.




