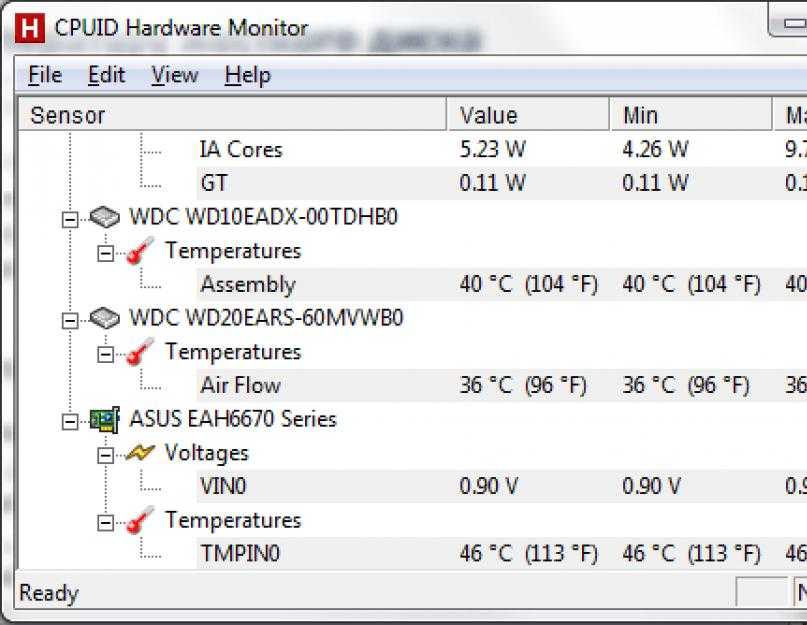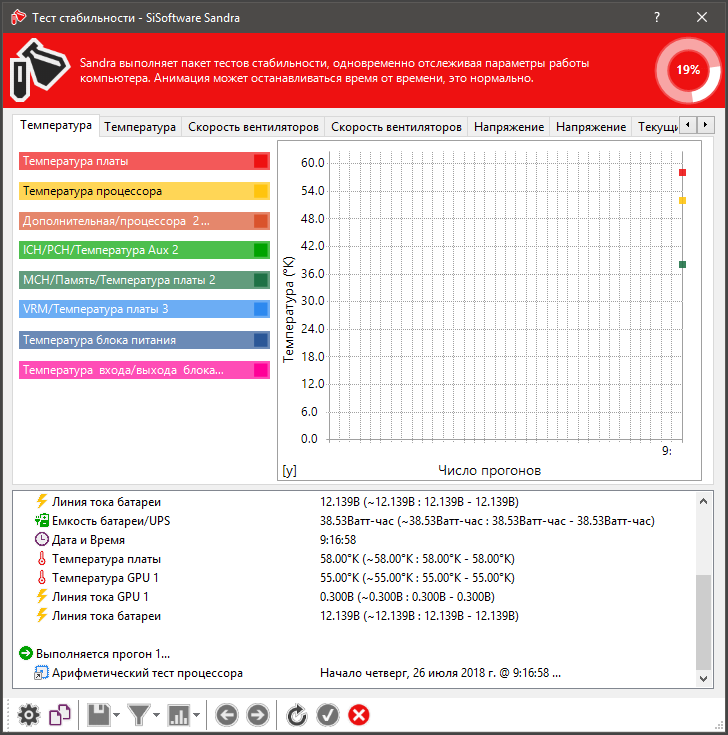Лучшие программы для мониторинга температуры процессора и видеокарты. Программы для проверки температуры компьютера
AIDA64
Официальный сайт AIDA64 является продолжением продукта под названием Everest, и является самой популярной программой для просмотра данных по температурам компьютера. Сама по себе программа платная, и имеет пробную версию, которая ограничена по сроку работы и функционалу до ввода лицензионного ключа.
Программа позволяет просмотреть подробную информацию о каждом компоненте компьютера, будь то материнская плата, процессор, оперативная память и т. д.
Кроме этого, есть возможность просмотра информации и о программном обеспечении компьютера — версию операционной системы, список установленных программ и многое другое.
Так же имеется встроенные в программу бенчмарки, который позволяет провести сравнение компонентов компьютера с другими, используя данные с базы данных разработчика AIDA64.
Помимо бенчмарков для сравнения, в AIDA64 есть стресс-тест, с помощью которого можно отслеживать эффективность работы системы охлаждения и стабильности системы в целом.
В целом, AIDA64 можно смело назвать самой лучшей программой для диагностики и мониторирования компонентов персонального компьютера, но при этом не стоит забывать, что программа платная. Самая дешевая версия для домашнего использования стоит 40$ (для трех компьютеров), а более продвинутые лицензии для корпоративного использования начинают свою стоимость от 100-200$.
- Встроенные бенчмарки для сравнения производительности
- Наличие портабельной версии
- Cтресс-тест с мониторингом температур
- Широкие возможности по просмотру информации о системе
- Программа платная
Методика мониторинга мощности, температуры и загрузки процессора в процессе тестирования
Не так давно мы опубликовали нашу новую методику измерения энергопотребления с использованием внешнего измерительного блока, однако она имеет одно существенное ограничение. Дело в том, что используемый нами измерительный блок жестко привязан к разъемам питания на материнской плате и должен подключаться к 24-контактному (ATX) и 8-контактному (EPS12V) разъемам питания на материнской плате и к аналогичным разъемам блока питания. Это позволяет использовать данный измерительный блок при тестировании процессоров и материнских плат, но если речь заходит о тестировании ноутбуков, моноблоков и неттопов, то использование данной методики не представляется возможным.
Дело в том, что используемый нами измерительный блок жестко привязан к разъемам питания на материнской плате и должен подключаться к 24-контактному (ATX) и 8-контактному (EPS12V) разъемам питания на материнской плате и к аналогичным разъемам блока питания. Это позволяет использовать данный измерительный блок при тестировании процессоров и материнских плат, но если речь заходит о тестировании ноутбуков, моноблоков и неттопов, то использование данной методики не представляется возможным.
Поэтому специально для тех случаев, когда использование внешнего измерительного блока невозможно, мы сделали отдельный программный плагин, позволяющий контролировать мощность потребления процессора, его температуру и уровень загрузки.
Как и в случае с внешним измерительным блоком, речь идет о плагине к нашему бенчмарку iXBT Application Benchmark 2021. Напомним, что данный бенчмарк включает в себя 17 отдельных тестов на основе реальных приложений и позволяет оценивать производительность системы в различных сценариях использования путем замера времени выполнения тестовых задач и сопоставления этого времени со временем выполнения этих задач на референсной системе.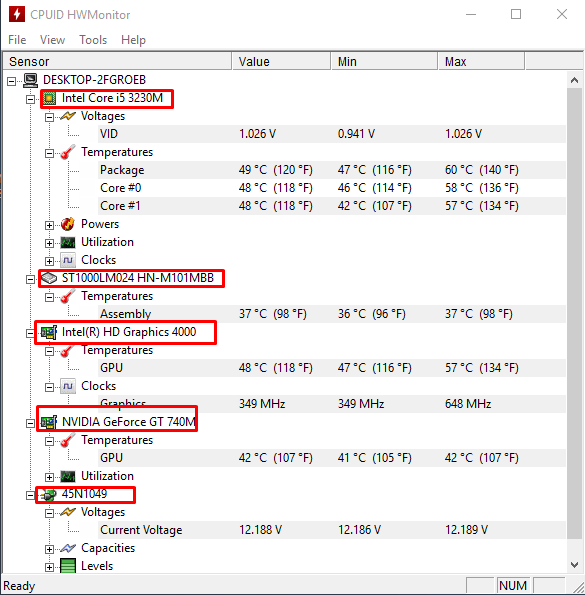
Принцип мониторинга мощности, температуры и загрузки процессора
Идея, положенная в основу работы нашего программного плагина заключается в следующем. На тестируемом компьютере в фоновом режиме запускается специализированная программа мониторинга, которая способна контролировать требуемые параметры системы. Такая программа мониторинга через определенные интервалы времени опрашивает датчики и контроллеры на материнской плате, что позволяет в режиме реального времени отслеживать огромное количество различных параметров. Конечно, нет необходимости отслеживать все параметры, в нашем случае мы ограничились только тремя: мощность, потребляемая процессором, его температура и уровень загрузки.
Далее, синхронно с началом выполнения тестовой задачи, программа мониторинга начинает собирать требуемые данные, а синхронно с моментом окончания выполнения тестового задания все собранные данные записываются в файл, который впоследствии обрабатывается программой бенчмарка.
Вопрос лишь в том, какую именно программу мониторинга использовать.
Первоначально мы остановили свой выбор на программе Open Hardware Monitor, интегрировав ее в наш бенчмарк. Эта программа умеет записывать log-файлы и подходит по всем параметрам, однако впоследствии нам пришлось от нее отказаться. Дело в том, что последнее обновление этой программы датировано 2014 годом, новых процессоров Skylake программа не понимает и не способна определять нужные нам параметры. Последний процессор, который знает эта программа — Broadwell.
В итоге мы остановились на программе HWiNFO64, которая регулярно обновляется и знает все процессоры. Кроме того, она позволяет отключать мониторинг тех датчиков, которые не нужны, поддерживает назначение горячей клавиши для старта и останова сбора данных, записывает данные в CSV-файл, а также позволяет задавать интервал времени опроса датчиков.
Для интеграции данной программы с нашим бенчмарком мы использовали портативную версию программы, не требующую инсталляции на компьютер. Однако данная программа нуждается в предварительной настройке для корректной работы с нашим бенчмарком.
Во-первых, нужно отключить мониторинг тех параметров, которые не используются, оставив, в итоге, только три параметра: мощность, потребляемую процессором (CPU Package Power), температуру процессора (CPU Package) и загрузку процессора (Total CPU Usage).
Во-вторых, необходимо задать интервал опроса датчиков (Scan Interval) и назначить горячую клавишу (Hot Key) для начала и окончания сбора данных.
В-третьих, необходимо задать параметры запуска программы, отключив приветственное окно, минимизировав основное окно и оставив на рабочем столе только окно сенсоров (Show Sensors on Startup). В противном случае, как показала практика, горячая клавиша может срабатывать, а может и не срабатывать.
Как уже отмечалось, данные, сохраняемые программой HWiNFO64 в CSV-файле, далее анализируются бенчмарком iXBT Application Benchmark 2021. Рассчитывается средняя за время выполнения тестовой задачи мощность, потребляемая процессором, а также средний уровень его загрузки. Расчет средней за время теста температуры мы сочли бессмысленным, поэтому определяется максимальная достигнутая температура. Именно эти три параметра и записываются вместе со временем выполнения тестовой задачи в качестве результата каждого теста.
Именно эти три параметра и записываются вместе со временем выполнения тестовой задачи в качестве результата каждого теста.
Представление результатов тестирования
Аналогично тому, как это делается в бенчмарке iXBT Application Benchmark 2021, при дополнительном мониторинге мощности, температуры и загрузки процессора для каждого теста рассчитывается среднеарифметический результат по указанным дополнительным параметрам и погрешность измерения для доверительного интервала 0,95. Результаты измерения записываются в соответствии с общепринятыми правилами записи результатов с погрешностью.
Преимущества и недостатки методики
К несомненным преимуществам данной методики можно отнести то обстоятельство, что для ее реализации не требуется никакого дополнительного оборудования. Решение исключительно программное и может использоваться при тестировании любых систем (в отличие от специализированного измерительного блока).
Тем не менее, есть и обратная сторона медали. Во-первых, запуск дополнительной программы мониторинга в фоновом режиме может, теоретически, негативно отразиться на результатах тестирования. Для того чтобы минимизировать влияние фоновой программы мониторинга на результаты тестирования, мы отключаем мониторинг всех ненужных датчиков. Как показывает практика (об этом чуть далее), во всяком случае для производительных процессоров, запуск программы мониторинга не отражается на результатах тестирования.
Для того чтобы минимизировать влияние фоновой программы мониторинга на результаты тестирования, мы отключаем мониторинг всех ненужных датчиков. Как показывает практика (об этом чуть далее), во всяком случае для производительных процессоров, запуск программы мониторинга не отражается на результатах тестирования.
Во-вторых, системы и процессоры бывают разные, и датчики, соответственно, тоже. Вполне вероятна ситуация, что для каких-то процессоров данная методика окажется неработоспособной по причине того, что программа HWiNFO64 просто не сможет отслеживать требуемые параметры. На сегодняшний момент мы проверили работоспособность программы на процессорах Intel семейств Sandy Bridge, Haswell и Skylake. Но не факт, что все будет работать как нужно с процессорами Intel Atom или процессорами AMD.
В-третьих, датчики, интегрированные на плате и в процессоре, все-таки не являются специализированными измерительными блоками. Их показания могут, мягко говоря, отклоняться от действительных. К примеру, известная программа AIDA64 (в ней используется опрос тех же самых датчиков, что и в программе HWiNFO64) иногда выдает полную лажу (когда температура процессора оказывается даже ниже комнатной температуры).
К примеру, известная программа AIDA64 (в ней используется опрос тех же самых датчиков, что и в программе HWiNFO64) иногда выдает полную лажу (когда температура процессора оказывается даже ниже комнатной температуры).
Пример результатов тестирования
В заключение продемонстрируем пример результата тестирования с мониторингом мощности, температуры и загрузки процессора. Кроме того, сравним результаты тестирования с программным мониторингом и результаты тестирования с измерением потребляемой мощности при помощи внешнего измерительного блока.
Стенд для тестирования имел следующую конфигурацию:
| Процессор | Intel Core i7-6700K |
| Материнская плата | Asus Sabertooth Z170 S |
| Чипсет | Intel Z170 |
| Оперативная память | 16 ГБ DDR4-2133 (2 канала) |
| Накопитель | SSD Seagate ST480FN0021 (480 ГБ) |
| Операционная система | Windows 10 (64-битная) |
Процессор работал в штатном режиме (без разгона) с активированной технологией Turbo Boost. Результаты тестирования с программным мониторингом
Результаты тестирования с программным мониторингом
мощности, температуры и загрузки процессора представлены в таблице.
| Логическая группа тестов | Результат тестирования, секунды | Мощность процессора, Вт | Максимальная температура, °C | Уровень загрузки, % |
| Работа с видеоконтентом, баллы | 334±6 | |||
| MediaCoder x64 0.8.36.5757 | 113,0±0,5 | 88,6±0,2 | 92±3 | 95,1±0,3 |
| SVPmark 3.0.3b, баллы | 3330±50 | 64±4 | 87±5 | 64±5 |
| Adobe Premiere Pro CC 2015.0.1 | 291,1±0,7 | 77±4 | 94±5 | 95,4±0,6 |
| Adobe After Effects CC 2015.0.1 | 464±3 | 37,3±0,3 | 77±3 | 30,4±0,5 |
| Photodex ProShow Producer 7.0.3257 | 391±5 | 54,3±0,3 | 82±4 | 42,4±0,3 |
| Обработка цифровых фотографий, баллы | 305±2 | |||
Adobe Photoshop CC 2015.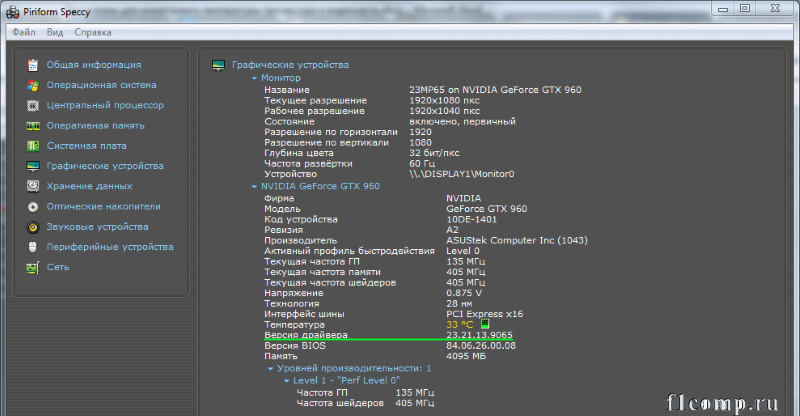 0.1 0.1 | 630±10 | 51,4±0,8 | 80±2 | 56,0±0,4 |
| Adobe Photoshop Lightroom 6.1.1 | 316±2 | 71,83±0,03 | 86±2 | 93,3±0,4 |
| PhaseOne Capture One Pro 8.2 | 368±3 | 39±4 | 68±5 | 46±5 |
| ACDSee Pro 8.2.287 | 205±8 | 39,2±0,7 | 72,0±0,5 | 40±1 |
| Векторная графика, баллы | 182,7±0,3 | |||
| Adobe Illustrator CC 2015.0.1 | 350,3±0,7 | 25,0±0,2 | 68±3 | 13,05±0,06 |
| Аудиообработка, баллы | 290±3 | |||
| Adobe Audition CC 2015.0 | 358±10 | 45±11 | 73±3 | 39±3 |
| Распознавание текста, баллы | 385±2 | |||
| Abbyy FineReader 12 Professional | 147±3 | 62±2 | 85±2 | 71±2 |
| Архивирование и разархивирование данных, баллы | 244±7 | |||
WinRAR 5. 21 архивирование 21 архивирование | 103±2 | 53,4±0,9 | 70±2 | 78,4±0,7 |
| WinRAR 5.21 разархивирование | 6,8±0,4 | |||
| Файловые операции, баллы | 171±6 | |||
| Скорость инсталляции приложений | 333±3 | 21,21±0,07 | 61±3 | 11,05±0,09 |
| Копирование данных | 70±2 | 15±1 | 55±2 | 11,3±0,7 |
| UltraISO Premium Edition 9.6.2.3059 | 28±1 | 7,3±0,5 | 49±7 | 7,5±0,9 |
| Научные расчеты, баллы | 289±7 | |||
| Dassault SolidWorks 2021 SP0 с пакетом Flow Simulation | 247±5 | 61,6±0,3 | 79±2 | 91,1±0,7 |
| Интегральный результат производительности, баллы | 266±6 |
Далее рассмотрим результаты тестирования с аппаратным измерением
потребляемой мощности:
| Логическая группа тестов | Результат тестирования, секунды | Общая мощность, Вт | Мощность процессора, Вт |
| Работа с видеоконтентом, баллы | 334±6 | ||
MediaCoder x64 0. 8.36.5757 8.36.5757 | 114±2 | 108±2 | 89±2 |
| SVPmark 3.0.3b, баллы | 3300±300 | 83±5 | 64±5 |
| Adobe Premiere Pro CC 2015.0.1 | 291±2 | 93±2 | 73,8±0,4 |
| Adobe After Effects CC 2015.0.1 | 464±4 | 48,4±0,3 | 32,6±0,3 |
| Photodex ProShow Producer 7.0.3257 | 394±2 | 68,7±0,3 | 52,0±0,3 |
| Обработка цифровых фотографий, баллы | 305±2 | ||
| Adobe Photoshop CC 2015.0.1 | 627±4 | 67,63±0,09 | 49,90±0,06 |
| Adobe Photoshop Lightroom 6.1.1 | 319,4±0,4 | 91,3±0,5 | 70,0±0,4 |
| PhaseOne Capture One Pro 8.2 | 373±5 | 59±2 | 43±2 |
| ACDSee Pro 8.2.287 | 207±2 | 54,6±0,4 | 38,3±0,4 |
| Векторная графика, баллы | 182,7±0,3 | ||
Adobe Illustrator CC 2015. 0.1 0.1 | 356,7±0,7 | 39,19±0,08 | 24,40±0,09 |
| Аудиообработка, баллы | 290±3 | ||
| Adobe Audition CC 2015.0 | 360±3 | 61,73±0,07 | 46,10±0,08 |
| Распознавание текста, баллы | 385±2 | ||
| Abbyy FineReader 12 Professional | 150,1±0,4 | 77,5±0,3 | 60,0±0,3 |
| Архивирование и разархивирование данных, баллы | 244±7 | ||
| WinRAR 5.21 архивирование | 104,2±0,3 | 69,57±0,08 | 51,77±0,07 |
| WinRAR 5.21 разархивирование | 6,8±0,4 | ||
| Файловые операции, баллы | 171±6 | ||
| Скорость инсталляции приложений | 333,2±0,7 | 35,3±0,4 | 20,6±0,3 |
| Копирование данных | 70±2 | 29,9±0,4 | 14,7±0,4 |
UltraISO Premium Edition 9. 6.2.3059 6.2.3059 | 27±3 | 22±2 | 7±2 |
| Научные расчеты, баллы | 289±7 | ||
| Dassault SolidWorks 2021 SP0 с пакетом Flow Simulation | 247±6 | 78,3±0,4 | 60,6±0,3 |
| Интегральный результат производительности, баллы | 266±6 |
Сравнивая приведенные результаты, можно сделать следующие важные выводы.
Во-первых, результаты самих тестов в режиме аппаратного измерения и в режиме программного мониторинга практически не отличаются (разница в пределах погрешности). Таким образом, работа фоновой программы мониторинга практически не отражается на результатах тестирования.
Во-вторых, мощность процессора, измеряемая с помощью внешнего блока и определяемая с использованием программы мониторинга, мало отличаются друг от друга. Интересно, что мощность процессора, определяемая программой мониторинга, оказывается во всех тестах немного выше. Это немного странно: должно быть с точностью до наоборот.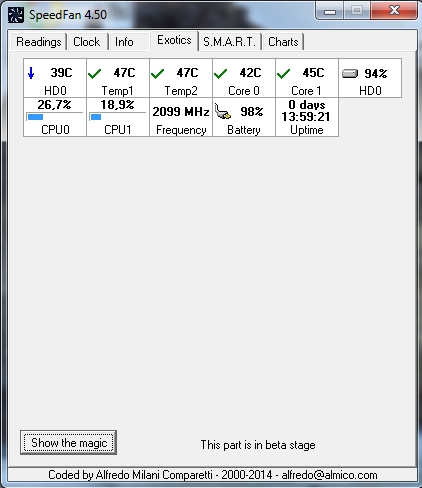 Напомним, что при измерении мощности с использованием внешнего блока учитывается не только мощность, потребляемая процессором, но и мощность, рассеиваемая на регуляторе напряжения питания (это мощность, передаваемая по шине 12 В разъема EPS12V). Таким образом, измеряемая мощность процессора должна быть немного больше, чем реальная мощность, потребляемая чисто процессором.
Напомним, что при измерении мощности с использованием внешнего блока учитывается не только мощность, потребляемая процессором, но и мощность, рассеиваемая на регуляторе напряжения питания (это мощность, передаваемая по шине 12 В разъема EPS12V). Таким образом, измеряемая мощность процессора должна быть немного больше, чем реальная мощность, потребляемая чисто процессором.
Тем не менее, нужно констатировать, что результаты измерения и мониторинга мощности неплохо коррелируют друг с другом.
Представим также на одной диаграмме среднюю загрузку процессора (в процентах) и максимальную температуру (в °С), которые достигаются в ходе теста. Конечно, сводить на одной диаграмме величины, имеющие разные единицы измерения, не совсем корректно, но с точки зрения визуализации результатов это удобно.
Анализируя результаты по температуре и уровню загрузки процессора, можно заметить, что в некоторых тестах примерно одинаковая температура достигается при различном уровне загрузки процессора. Это справедливо, например, для тестов Adobe After Effects CC 2015, Photodex ProShow Producer и Adobe Photoshop CC 2015. Между тем, в таких результатах нет ничего удивительного. Во-первых, речь идет о максимальной температуре, а не о средней, а во-вторых, даже при одном и том же уровне загрузки процессора его температура может различаться. К примеру, можно загрузить процессор вычислениями с плавающей запятой, и он будет сильно нагреваться, а можно загрузить его целочисленными операциями, которые в меньшей степени нагревают процессор при выполнении.
Это справедливо, например, для тестов Adobe After Effects CC 2015, Photodex ProShow Producer и Adobe Photoshop CC 2015. Между тем, в таких результатах нет ничего удивительного. Во-первых, речь идет о максимальной температуре, а не о средней, а во-вторых, даже при одном и том же уровне загрузки процессора его температура может различаться. К примеру, можно загрузить процессор вычислениями с плавающей запятой, и он будет сильно нагреваться, а можно загрузить его целочисленными операциями, которые в меньшей степени нагревают процессор при выполнении.
Заключение
Подводя итог, еще раз подчеркнем, что данная методика ориентирована на определение мощности потребления процессоров при тестировании ноутбуков, моноблоков, неттопов и других законченных решений, когда использование внешнего измерительного блока невозможно. Основная задача данной методики заключается в том, чтобы измерить именно потребляемую процессором мощность, а такие параметры, как средняя загрузка и максимальная температура процессора, вторичны (что называется, идут в комплекте).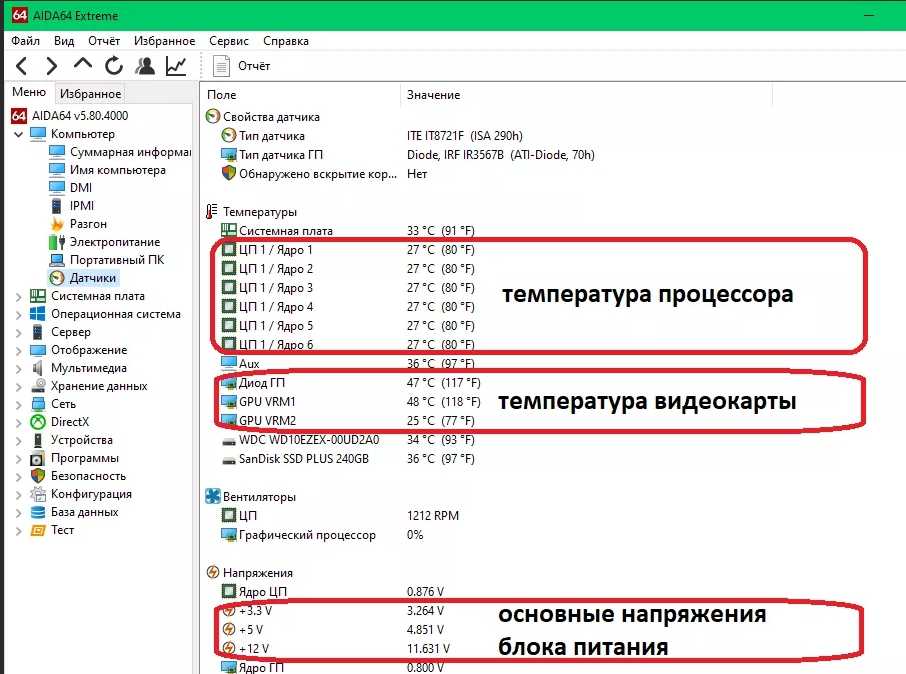 Тем не менее, возможно, эти данные будут востребованы при анализе производительности.
Тем не менее, возможно, эти данные будут востребованы при анализе производительности.
HWInfo
Официальный сайт
Одна из самых известных бесплатных программ для мониторинга показателей различных компьютерных сенсоров, в том числе и температур. Подобно AIDA64 и Everest, позволяет просматривать подробную информацию о каждом компоненте компьютера.
В программе есть отдельное окно, которое показывает данные с сенсоров компьютера. Его можно запустить как из самой программы, так и сразу запустить программу в режиме отображения только данных с сенсоров.
Если два раза кликнуть по интересующему Вас сенсору, то можно будет отслеживать изменения показателей в виде графика.
Поддерживается удаленный мониторинг системы — для этого достаточно запустить одну программу в качестве сервера, к которому можно будет подключится через HWInfo с другого компьютера. Программа существует как для 32-разрядных, так и для 64-разрядных операционных систем. Так же есть портабельная версия программы, которая не требует установки.
- Возможность запускать программу в «упрощенном» режиме, где будут показаны только данные с сенсоров
- Наличие портабельной версии
- Поддержка удаленного мониторинга системы
- Программа абсолютно бесплатная
- Не обнаружено
Оптимальная или высокая температура процессора
У каждого процессора собственные показатели температуры, при которых он может работать. Узнать о них можно на сайте производителя.
Но есть некоторые общие цифры, на которые также можно опираться, вот небольшая шпаргалка для вас. Избегайте высокой температуры, несмотря на то, что в процессор встроена защита (после определенной температуры он просто отключится, чтобы не сгореть). Длительная работа в режиме форсажа может привести к быстрому износу CPU.
- Температура ниже 60 ° C (по Цельсию): отличный показатель, придерживайтесь этих цфир!
- От 60 ° C до 70 ° C : процессор все еще работает нормально, но есть повод задуматься.
 Если температура процессора продолжает расти со временем, необходимо стереть пыль с ПК.
Если температура процессора продолжает расти со временем, необходимо стереть пыль с ПК. - От 70 ° C до 80 ° C : это достаточно высокая температура, характерная для разгона. Если вы не разгоняли процессор, обязательно проверьте, работают ли вентиляторы, и нет ли пыльных комков, забивающих поток воздуха в вашей системе.
- От 80 ° C до 90 ° C : слишком жарко для процессора. Проверьте ваше оборудование на наличие сломанных вентиляторов или накопление пыли, и, если вы разгоняете процессор, проверьте настройки, особенно напряжение. Одно примечательное исключение: более мощные процессоры ноутбуков достигают рекордных 80 градусов во время игрового процесса, и в этот момент они начинают снижать производительность.
- 90 ° C : опасная температура, срочно принимайте меры, описанные выше!
HWMonitor
Официальный сайт
Достаточно простая программа, от разработчиков другой известной утилиты — CPU-Z. Программа сразу после запуска известные ей датчики персонального компьютера, показывая их текущие, минимальные и максимальные значения.
Данная программа имеет как 32-разрядную, так и 64-разрядную версию. Кроме того, с сайта разработчика можно так же скачать архив с портабельной версией программы, которая не требует установки.
- Наличие портабельной версии
- Программа бесплатная
- Минимальный функционал
MSI Afterburner
Официальный сайт Хотя MSI Afterburner и является программой для разгона видеокарт, он так же прекрасно справляется и с мониторингом показателей не только видеокарты, но и центрального процессора, в том числе и их температур.
Кроме банального отображения текущих показателей в самой программе, MSI Afterburner умеет показывать эти данные в виде оверлея, что может быть полезно в полноэкранных приложениях (в тех же видеоиграх). В оверлей при желании можно уместить все поддерживаемые ей данные, как в виде цифровых значений, так и в виде графиков.
Программой поддерживаются различные скины (обложки), которые разрабатываются не только самим разработчиками, но и сообществом, что оставляет весьма широкий выбор в плане настроек внешнего вида программы «под себя».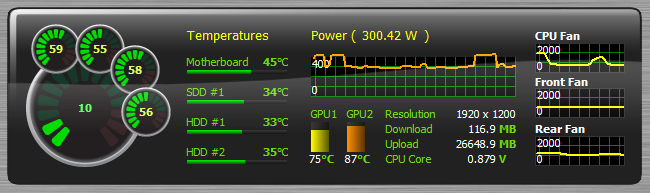
- Бесплатная программа
- Наличие оверлея
- Поддержка скинов
- Широкие возможности по настройке
- Не обнаружено
Как узнать температуру процессора без программ?
На самом деле, для проверки температуры CPU можно не устанавливать сторонний софт. Но – только если вы используете Windows 10. Для получения нужных данных обратимся к командной строке PowerShell. Она присутствует в составе этой ОС.
1. В поиск пишем PowerShell и находим соответствующее приложение.
2. В контекстном меню (правая кнопка мыши) выбираем “Открыть от имени администратора” и запускаем консоль PowerShell.
3. Вводим команду “wmic /namespace:\\root\wmi PATH MSAcpi_ThermalZoneTemperature get CurrentTemperature” (без кавычек).
4. В консоли появится несколько чисел (в зависимости от количества ядер). Они примерно будут совпадать по значениям, так что выбираем любое.
5. Открываем калькулятор (введите calc в поиске Windows), делим полученное число на 10 и отнимаем 273. 15. Получаем температуру ядра процессора в градусах Цельсия.
15. Получаем температуру ядра процессора в градусах Цельсия.
Впрочем, как видно на скриншоте, способ проверки не очень точный, и программа CoreTemp показывает другие данные по каждому ядру процессора (на 10 градусов выше показателей PowerShell).
Open Hardware Monitor
Официальный сайт Одна из немногих подобных программ, с полностью открытым исходным кодом. Интерфейс во многом похож на HWMonitor — позволяет так же отслеживать текущие, минимальные и максимальные показатели сенсоров.
Однако, возможностей у программы куда больше, чем у вышеупомянутого HWMonitor. Вы можете закрепить интересующие Вас показатели в системном трее, или в виде отдельного виджета на экране.
Из других приятных возможностей, программа поддерживает возможность удаленного мониторинга показателей сенсоров через браузер — для этого в неё встроен функционал простого веб-сервера (по умолчанию выключен).
- Бесплатная программа
- Возможность удаленного мониторинга через браузер
- Открытый исходный код
- Не обнаружено
Speccy
Официальный сайт
Небольшая программа для системного мониторинга, от разработчиков популярной программы CCleaner. Программа представляет из себя простое однооконное приложение, которое может выводить информацию о основных компонентах системы и их температурах.
Программа представляет из себя простое однооконное приложение, которое может выводить информацию о основных компонентах системы и их температурах.
Программы для проверки температуры компьютера
Содержание
- Speccy
- HWMonitor
- AIDA64
- NZXT CAM
- FPS Monitor
- SpeedFan
- Core Temp
- GPU-Z
- CrystalDiskInfo
- Вопросы и ответы
| Функции | Speccy | HWMonitor | AIDA64 | NZXT CAM | FPS Monitor | SpeedFan | Core Temp | GPU-Z | CrystalDiskInfo |
|---|---|---|---|---|---|---|---|---|---|
| Температура процессора | |||||||||
| Температура видеокарты | |||||||||
| Температура материнской платы | |||||||||
| Температура HDD/SSD | |||||||||
| Просмотр конфигурации ПК | |||||||||
| Мониторинг поверх игр | |||||||||
| Windows | Windows | Windows | Windows | Windows | Windows | Windows | Windows | Windows | |
| Язык | Русский | Английский | Русский | Русский | Русский | Русский | Английский | Английский | Русский |
| Лицензия | Бесплатная | Бесплатная | Платная | Бесплатная | Платная | Бесплатная | Бесплатная | Бесплатная | Бесплатная |
Speccy
Бесплатная, удобная и простая программа Speccy отображает все необходимые для пользователя данные о комплектующих ПК. Информация о температурах есть в первой же вкладке — «Summary». В ней присутствуют названия основных компонентов системного блока, а также градусы процессора, материнской платы, видеокарты и накопителей. Эти же данные можно найти и на вкладках, посвященных каждому из перечисленных устройств.
Информация о температурах есть в первой же вкладке — «Summary». В ней присутствуют названия основных компонентов системного блока, а также градусы процессора, материнской платы, видеокарты и накопителей. Эти же данные можно найти и на вкладках, посвященных каждому из перечисленных устройств.
Сама программа предназначена не только для мониторинга, а и для получения развернутых сведений о «железе» ПК. Все динамические данные отображаются в режиме реального времени, но вывести информацию поверх всех окон не получится — понадобится каждый раз разворачивать Speccy для отслеживания. Однако в меню «Вид» > «Параметры» можно включить сворачивание программы в трей (область уведомлений) и выбрать одно из комплектующих — его температура и будет отображаться в значке. Время обновления статистики по умолчанию — 1 секунда, но позволяется задать другое значение. При этом, если навести на иконку, появится всплывающее окно, демонстрирующее температуру перечисленных выше четырех комплектующих. Более наглядно описанное видно на скриншоте ниже.
Более наглядно описанное видно на скриншоте ниже.
Через меню «Файл» можно создать скриншот, чтобы затем сравнивать его с текущими показателями. К сожалению, здесь нельзя посмотреть минимальные и максимальные зарегистрированные температурные показатели — только то, насколько сильно нагреты комплектующие на данный момент.
Достоинства:
- Отображение развернутой информации о всех комплектующих ПК;
- Считывание температур со всех датчиков комплектующих;
- Возможность свернуть в трей для просмотра температур;
- Сохранение результата.
Недостатки:
- Значения только в реальном времени (без минимальных и максимальных показателей).
Скачать Speccy
HWMonitor
Эта утилита целиком и полностью сосредоточена на отображении динамических данных ПК: вольтаж, температуры, ватты, обороты кулера, уровень загрузки CPU в процентах, частоты, скорости записи/чтения. Все эти параметры разделены на блоки, и нужный нам так и называется — «Temperatures»
. Однако в HWMonitor используется древовидная система отображения (то есть компонент > показатели), и это не совсем удобно в ситуации, когда необходимо просматривать температуру всех комплектующих. Вам понадобится сперва найти упомянутый раздел «Temperatures» внутри вкладки с материнской платой, потом внутри вкладки с процессором и т. д. Температура в текущую секунду отображается в столбце «Value».
Однако в HWMonitor используется древовидная система отображения (то есть компонент > показатели), и это не совсем удобно в ситуации, когда необходимо просматривать температуру всех комплектующих. Вам понадобится сперва найти упомянутый раздел «Temperatures» внутри вкладки с материнской платой, потом внутри вкладки с процессором и т. д. Температура в текущую секунду отображается в столбце «Value».Благодаря колонкам «Min» и «Max» вы сможете отслеживать, до какого предела опускалась и поднималась температура (только в период работы HWMonitor), однако узнать, в какой именно момент это происходило, не получится. Русского языка тут нет, но он и не нужен. Какие-то дополнительные настройки и функции тоже отсутствуют, разве что позволяется сохранить результат в виде текстового файла в формате TXT, включить темную тему и обновить минимальные и максимальные показатели.
Достоинства:
- Детальная статистика обо всех динамически изменяющихся показателях комплектующих;
- Отображение минимального и максимального значений, зафиксированных приложением;
- Отсутствие лишних функций;
- Не требует установки;
- Сохранение результата в TXT.

Недостатки:
Скачать HWMonitor
Читайте также: Как пользоваться HWMonitor
AIDA64
АИДА64 — известная многим продвинутым пользователям программа, которая отображает, наверное, самую подробную статистику о компьютере. Это касается как аппаратной, так и программной части. Использовать ее только для просмотра температур — не всегда лучшее решение, так как продукт платный, хоть и с триальным периодом, а также нацелен на получение расширенных сведений. Тем не менее именно AIDA64 может оказаться незаменимой в ситуации, когда другими приложениями не удается распознать название датчиков, в результате чего юзер видит температуры, но не понимает, к каким комплектующим они принадлежат.
Необходимая информация находится в разделе «Компьютер» > «Датчики»: тут вы найдете показатели материнской платы, процессора (и его ядер), диодов видеокарты, HDD и SSD. Эти данные постоянно обновляются и вы видите показатели в режиме реального времени. Однако засечь и просмотреть статистику за определенный период не получится. Из дополнительных возможностей тут есть проведение различных тестов и диагностики, а также формирование и сохранение отчетов.
Однако засечь и просмотреть статистику за определенный период не получится. Из дополнительных возможностей тут есть проведение различных тестов и диагностики, а также формирование и сохранение отчетов.
Достоинства:
- Самая подробная информация о «железе» и операционной системе;
- Отображение температур в реальном времени;
- Отображение названий девайсов в ситуации, когда другие приложения их видят как «TMPIN» и не распознают;
- Тестирование ПК.
Недостатки:
- Не отображаются минимальные и максимальные значения;
- Программа платная.
Скачать AIDA64
Читайте также: Использование программы AIDA64
NZXT CAM
Компания NZXT, известная за рубежом как сборщик игровых ПК, на бесплатной основе предлагает всем желающим скачать программу для мониторинга показателей компьютера. Ее можно запустить просто в системе и подключить как оверлей в играх. В первом случае температуры, ФПС и загруженность отображаются непосредственно в окне NZXT CAM, во втором — на полупрозрачной панели вверху экрана.
В целом же из доступных температурных датчиков NZXT CAM считывает только два: процессор и видеокарта. Их и достаточно в большинстве случаев, поскольку чаще всего пользователи следят именно за этими данными. Помимо этого, приложение демонстрирует уровни нагрузки на комплектующие, общую информацию о конфигурации ПК, поддерживает разгон видеокарты, а также позволяет управлять подсветкой и производительностью некоторых комплектующих (их список очень ограничен — в основном это топовые модели устройств).
Достоинства:
- Приятный и современный интерфейс;
- Наличие расширенной информации о нагрузке на ПК;
- Возможность разгона видеокарты.
Недостатки:
- Показывает только текущие температуры;
- Не учитывает температурные датчики накопителей и материнской платы.
Скачать NZXT CAM с официального сайта
FPS Monitor
Те, кому важно отслеживать состояние компьютера именно во время игр, лучше всего подойдут приложения, направленные на эту сферу.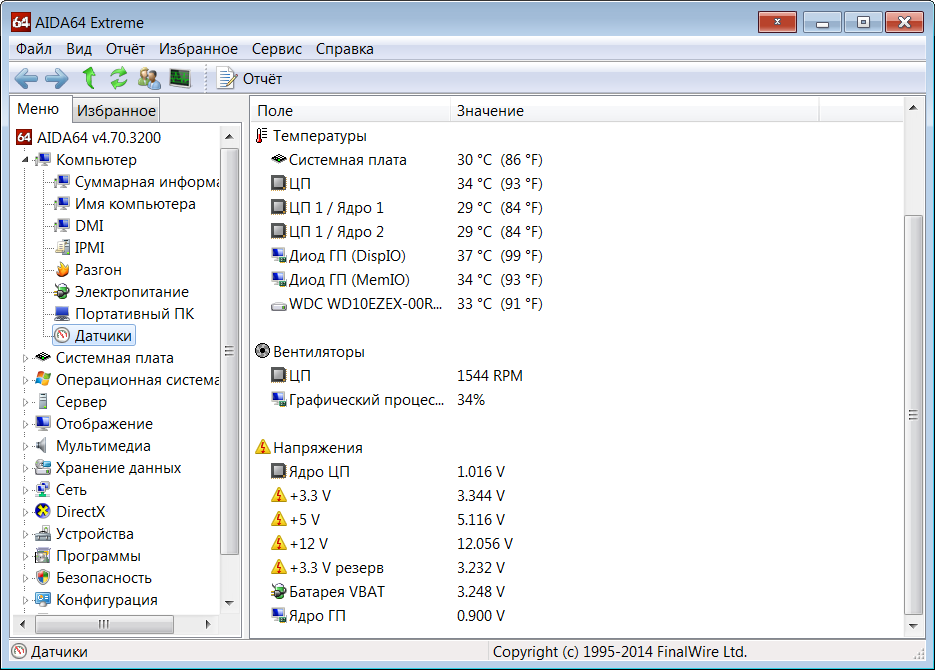 FPS Monitor выводит всю необходимую статистику поверх любой игры, благодаря чему нет надобности сворачивать ее, чтобы самостоятельно посмотреть температурные и другие показатели. Программа автоматически распознает, что запускается именно игра, и начинает отображать интересующие данные.
FPS Monitor выводит всю необходимую статистику поверх любой игры, благодаря чему нет надобности сворачивать ее, чтобы самостоятельно посмотреть температурные и другие показатели. Программа автоматически распознает, что запускается именно игра, и начинает отображать интересующие данные.
В первую очередь FPS Monitor используют для просмотра количества потребляемых ресурсов, однако и температуры тоже показываются. Вы можете гибко настроить оверлей (ту самую полупрозрачную панель со статистикой), отключив ненужные сведения и оставив только те, что интересуют. Соответственно, после установки программу сперва понадобится настроить: за это отвечает редактор с окном предварительного просмотра оверлея.
Вся статистика выводится в режиме реального времени, но при этом фиксируется и может быть просмотрена после игрового процесса. Это очень полезная функция, так как многим юзерам важно не просто отслеживать сведения в текущую секунду, а проанализировать скачки и общий уровень нагрева.
Достоинства:
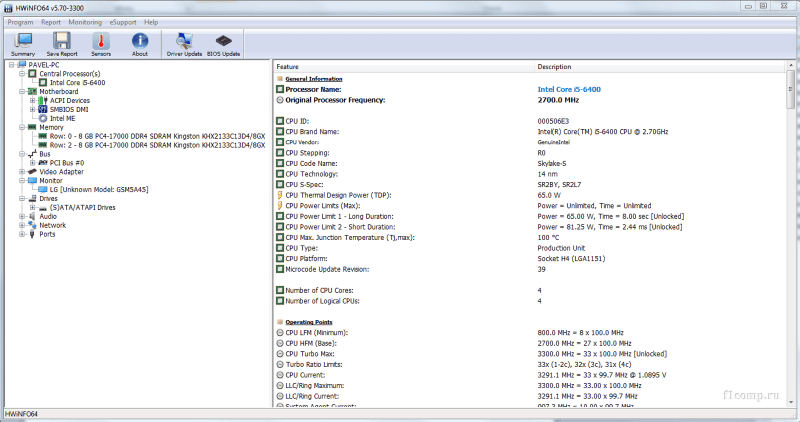
Недостатки:
- В бесплатной версии есть ограничения;
- Некоторые настройки малоопытному юзеру могут показаться сложными.
Скачать FPS Monitor
Если вы задались целью мониторинга температур во время игр, рекомендуем также обратить внимание на бесплатную MSI Afterburner. Эта программа предназначена в первую очередь для разгона компонентов ПК, но вместе с этим выводит и все температурные режимы поверх игр (в оверлее), поскольку это — неотъемлемая часть контроля качества оверклокинга.
Читайте также: Использование программы MSI Afterburner
SpeedFan
Несмотря на свое название, SpeedFan позволяет не только управлять работой вентиляторов в ПК, но и предоставляет дополнительные функции. Основное предназначение этой программы — повышение или понижение оборотов лопастей, создание собственных конфигураций. А в разделе  В дополнение к этому там есть и другие сведения: заполненность дисков, загруженность ядер процессора, текущая его частота, уровень заряда батареи (для ноутбуков) и время работы системы.
В дополнение к этому там есть и другие сведения: заполненность дисков, загруженность ядер процессора, текущая его частота, уровень заряда батареи (для ноутбуков) и время работы системы.
Рядом с температурами есть иконки, которые обозначают, что сейчас показатель повышается (стрелка вверх), понижается (стрелка вниз) или колеблется в минимальном диапазоне (галочка). Поскольку показатели в режиме реального времени, вы сможете наблюдать все изменения, разворачивая программу каждый раз, когда нужно их проверить. SpeedFan умеет сохранять результат, чтобы впоследствии его можно было сравнить с новой статистикой.
Достоинства:
- Простой способ получения информации о температурах и их динамике;
- Управление вентиляторами;
- Сохранение статистики.
Недостатки:
- Не фиксируются минимальные и максимальные значения.
Скачать SpeedFan
Читайте также: Использование программы SpeedFan
Core Temp
Core Temp — популярный выбор среди пользователей, которых интересует только температура процессора. Вся нужная информация располагается в одном лишь окне, а температуры находятся в самом низу. Приложение отображает температуру и загруженность каждого ядра, параллельно с этим ведет статистику о минимальных и максимальных зафиксированных значениях. Для формирования этой статистики Core Temp должна быть все время запущена и работать в фоне.
Вся нужная информация располагается в одном лишь окне, а температуры находятся в самом низу. Приложение отображает температуру и загруженность каждого ядра, параллельно с этим ведет статистику о минимальных и максимальных зафиксированных значениях. Для формирования этой статистики Core Temp должна быть все время запущена и работать в фоне.
Если следить за процессором — очень важно, в программе можно настроить запуск при старте ПК, разделение программы на несколько копий для более удобного отслеживания статистики, отображение текущей температуры в виде значков в трее (доступна детальная настройка иконки в области уведомлений). Интересная функция — настройка действия при достижении критической температуры. «Защита от перегрева» позволяет по-разному оповещать юзера о произошедшем, разрешает настроить автоматический запуск любой программы и выключить ПК спустя определенное количество секунд (или вместо этого перевести его в режим гибернации/сна).
Достоинства:
- Полноценное отслеживание температуры всех ядер процессора;
- Настройка для удобного мониторинга показателей;
- Возможность уведомить пользователя или отключить ПК при достижении высоких температур;
- Получение подробной информации о системе.

Недостатки:
Нет.
Скачать Core Temp
GPU-Z
Как и предыдущее, это решение крайне узконаправленное и демонстрирует сведения только о видеокарте. Благодаря ему вы узнаете название и технические характеристики модели, включая тип памяти, версию BIOS, поддержку DirectX, версию драйвера, частоты, тип памяти и др. Температура же находится на вкладке «Sensors», а вместе с ней тут отображены частоты видеочипа, видеопамяти, процент загруженности видеокарты и ее памяти, обороты вентилятора и другая второстепенная информация. Рядом с числовыми значениями выводятся графики, позволяющие лучше понять, сильно ли скачет уровень нагрузки на GPU.
Можно переключаться между дискретной и интегрированной графикой через выпадающее меню внизу окна. Результат предлагается сохранить в виде скриншота и лог-файла. В настройках юзер может настроить частоту обновления, какие именно сенсоры его интересуют, а какие — скрыть. Собственно, на этом возможности GPU-Z заканчиваются.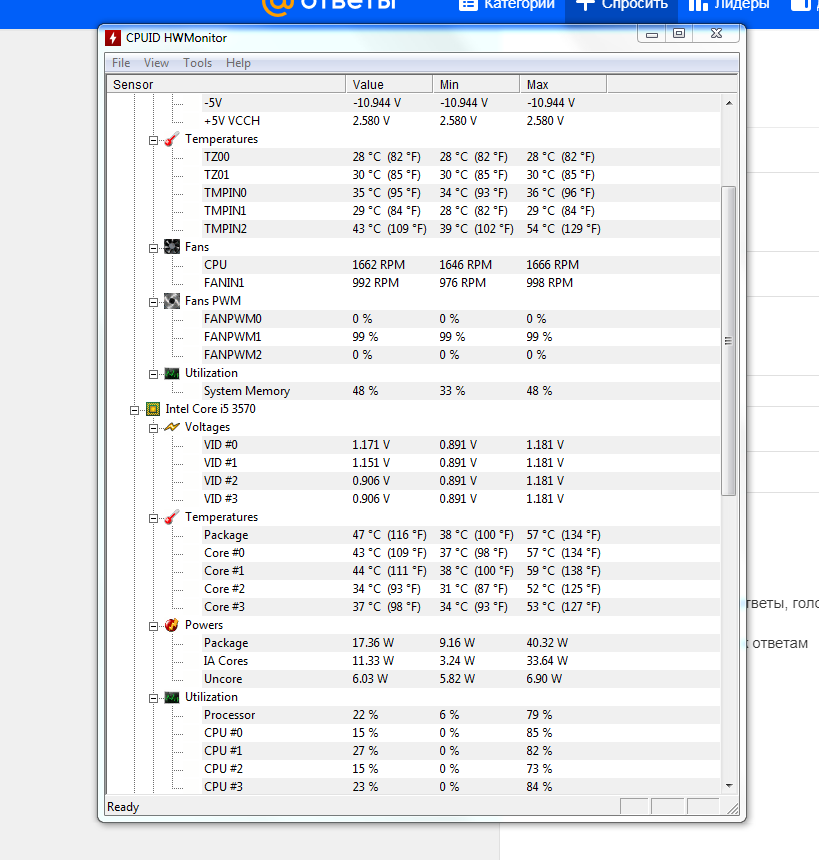
Достоинства:
- Подробнейшая информация о видеокарте;
- Отображение динамически изменяющихся показателей;
- Возможность запуска в портативном режиме.
Недостатки:
- Английский язык (но при наведении на строчку всплывает подсказка на русском языке).
Скачать GPU-Z
CrystalDiskInfo
Если вдруг вам необходимо знать температуру только накопителей, для этого не обязательно выбирать многофункциональные решения. CrystalDiskInfo отлично подойдет для просмотра интересующей информации вне зависимости от того, какой используется тип запоминающего устройства. Программа поддерживает как HDD, так и SSD, а если дисков установлено несколько, между ними можно переключаться через ее интерфейс и просматривать градусы сразу всех накопителей.
Через CrystalDiskInfo вы также узнаете общую информацию об устройстве, количество отработанных им часов, S.M.A.R.T.-показатели и общий уровень его технического состояния.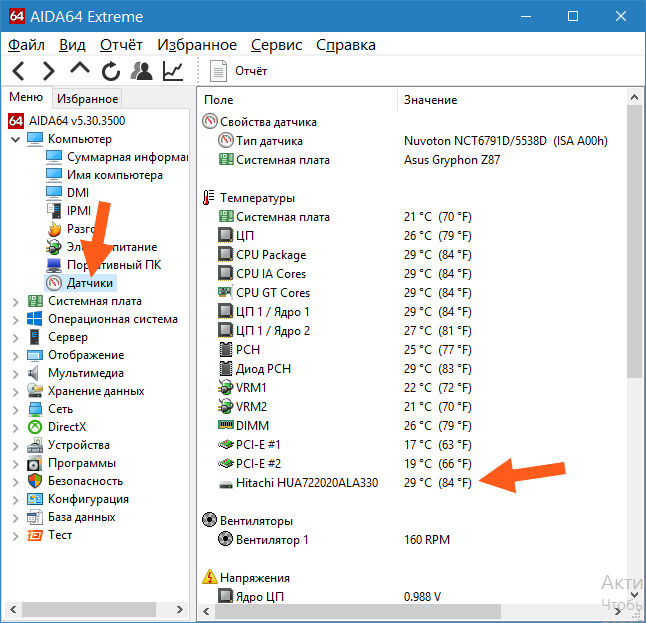 Полученные данные позволяется скопировать как текст в буфер обмена, но нужно это тем, кто ведет логи. В настройках можно отредактировать автообновление данных (по умолчанию раз в 10 минут), включить отображение графика температуры сразу для всех устройств (откроется как новое окно). При помощи CrystalDiskInfo можно управлять работой жесткого диска или твердотельного накопителя, например уровнем шума, парковкой головки, пороговых значений (для S.M.A.R.T.) и др.
Полученные данные позволяется скопировать как текст в буфер обмена, но нужно это тем, кто ведет логи. В настройках можно отредактировать автообновление данных (по умолчанию раз в 10 минут), включить отображение графика температуры сразу для всех устройств (откроется как новое окно). При помощи CrystalDiskInfo можно управлять работой жесткого диска или твердотельного накопителя, например уровнем шума, парковкой головки, пороговых значений (для S.M.A.R.T.) и др.
Достоинства:
- Удобное получение информации о состоянии и температурах HDD/SSD;
- Отображение графика температур в новом окне;
- Отображение S.M.A.R.T.;
- Возможность управления дисками.
Недостатки:
- Только для проверки температур накопителей.
Скачать CrystalDiskInfo
ТОП-15 Программ для Измерения Температуры Компьютера
Перегрев процессораПК и ноутбук сегодня являются главными инструментами работы во многих перспективных направлениях карьеры от IT до маркетинга, аналитики, а также незаменимым помощником в образовательном процессе.
Каждый владелец ноутбука либо персонального компьютера хоть раз да сталкивался с такой проблемой, как нестабильная работа системы. Однако, не каждый знает, с чем связана такая неприятность.
Существует достаточно много причин, вызывающих подобное, и среди них — перегрев процессора либо видеокарты.
В большей степени это связано как с нарушением в системе охлаждения, так и с его недостаточностью.
При достижении температурой критической отметки — производительность системы резко снижается.
То же самое можно сказать и о видеокарте, когда из-за ее сильного нагревания происходит заметное изменение в работе ПК.
Выявить такую проблему можно не всегда, так как при работе на средних параметрах какого-либо торможения можно и не заметить.
Зато при выполнении процессов с высокими графическими требованиями — результат не заставит себя ждать.
Проблема перегрева должна решаться своевременно, в противном случае можно в самый неподходящий момент получить перезагрузку компьютера либо его полное отключение.
Поэтому очень важно следить за функциональными показателями, характеристиками компьютера, чтобы обезопасить себя от внезапных поломок.
Для того, чтобы постоянно осуществлять контроль за температурой — необходимо воспользоваться одной из существующих специализированных программ.
Содержание
- AIDA 64
- CPU-Z
- SpeedFan
- GPU-Z
- Speccy
- Core Temp
- HDD Temperature
- HWMonitor
- Real Temp
- HDD Thermometer
- MBProbe
- GPU Temp
- Everest Home Edition
- MSI Afterburner
- Open Hardware Monitor
- Наш Рейтинг
AIDA 64
Читай также: ТОП-6 Способов как очистить Windows 7-10 от ненужного мусора, просто очистить кэш памяти, удалить обновления и очистить реестр
Рабочее окно программы AIDA 64Данная программа имеет достаточно большой функционал и позволяет осуществлять тестирование и контроль всех компонентов персонального компьютера.
Она отображает максимально полную информацию обо всей аппаратной части ПК.
Существует три версии программы, которые по своей сути практически идентичны и различаются лишь несущественными деталями.
Рабочее окно программы схоже с проводником Windows. В левой его части расположены все функциональные вкладки, а в основной части окна происходит отображение их содержимого.
Первой в списке идет вкладка «Компьютер», которая отображает все необходимые данные о ПК — от суммарной информации и до показаний различных датчиков.
Вкладка с датчиками, в нашем случае, представляет особый интерес, так как она в режиме реального времени отображает все температурные значения.
Если вам необходимо получить информацию о настоящей температуре процессора — данная программа без труда поможет вам в этом, предоставив показатели отдельно по каждому ядру.
На этой же вкладке вы сможете увидеть температуру имеющейся видеокарты и присутствующих жестких дисков компьютера.
С помощью AIDA64 можно осуществлять качественный контроль не только за состоянием нагрева всех компонентов, но и за работой всей системы охлаждения.
В предоставляемой информации отображается даже скорость вращения всех имеющихся вентиляторов как процессора, так и видеокарты с материнской платой.
ПЛЮСЫ:
- Дружественный интерфейс,
- большой функционал
МИНУСЫ:
- Небольшой тестовый период
ВИДЕО: AIDA64, все что нужно знать
AIDA64, все что нужно знать
ТОП-15 Программ для измерения температуры компьютера
Читайте также: ТОП-10 Самых полезных гаджетов для Windows 10 на рабочий стол (+Бонус)CPU-Z
Читай также: ТОП-15 Программ для дефрагментации диска Windows: выбираем лучшую утилиту
Рабочее окно программы CPU-ZЭта небольшая утилита предоставит вам всю необходимую информацию о составляющих компонентах вашего компьютера.
В большей степени это касается данных процессора, которые отображаются на самой первой вкладке рабочего окна.
Здесь вы сможете узнать не только название самого процессора и его ядер, но также и уровень его теплоотдачи, который указывается в ваттах.
Кроме этого, вы получите информацию о типе разъема установленного процессора, его техпроцессе и напряжении питания.
Вторая вкладка предоставляет более подробную информацию по кэш-памяти — вплоть до ее третьего уровня.
На третьей вкладке имеется определенная информация о материнской плате — от ее названия и до графического интерфейса.
Четвертая вкладка отображает данные об оперативной памяти.
Далее вы сможете ознакомиться с рекомендованными настройками оперативной памяти, а также получить информацию о некоторых ее параметрах.
Предпоследняя вкладка позволит ознакомиться с информацией по имеющейся видеокарте, а последняя — о самой программе, ее текущей версии и версии установленной на компьютере операционной системы.
ПЛЮСЫ:
- Бесплатная,
- информативная
МИНУСЫ:
- Отсутствие русского языка
SpeedFan
Читай также: Выбираем лидера: ТОП-10 Лучших термопаст для процессора в 2018 году | +Отзывы
Рабочее окно программы SpeedFanДанная программа окажет вам неоценимую помощь в охлаждении компьютера, избавив его от непредвиденных перезагрузок и торможений.
С ее помощью можно производить регулировку оборотов имеющихся вентиляторов в зависимости от температуры того или иного компонента вашего ПК.
В связи с тем, что программа довольно маленькая — скачивание и установка происходят достаточно быстро.
Данная утилита поддерживает русский язык, который можно выбрать из списка параметра Language.
На вкладке показателей вам будет доступна информация по установленному процессору и материнской плате, а также по датчикам оборотов вентиляторов и температуры различных компонентов.
здесь же вы сможете отрегулировать скорость вращения того или иного вентилятора вручную либо выбрать пункт ее автоматической установки.
ПЛЮСЫ:
- Бесплатная,
- небольшой вес
МИНУСЫ:
- Необходимо время, чтобы освоить
GPU-Z
Читай также: [Инструкция] Как удалить папку «Windows.old» в Windows 10: 4 простых способа
Рабочее окно программы GPU-ZПри помощи этой бесплатной программы вы без труда сможете определить все параметры вашей видеокарты.
После ее установки и запуска вы увидите рабочее окно, в котором имеется полная информация по установленному видеоадаптеру.
Первая вкладка отображает основные характеристики и само название карты.
Вторая — показывает различную информацию — от частоты, на которой работает графический процессор, процента загруженности и так далее.
Среди прочей необходимой информации присутствует и строка с отображением температуры.
Невзирая на то, что у программы отсутствует поддержка русского языка — она довольно проста и не создаст в процессе эксплуатации каких-либо трудностей.
ПЛЮСЫ:
- Бесплатная,
- работает с большинством ОС
МИНУСЫ:
- Не поддерживает русский язык
Speccy
Читай также: ТОП-12 Программ для диагностики компьютера: описание зарекомендовавших себя программных инструментов
Рабочее окно программы SpeccyЭта небольшая утилита является абсолютно бесплатной, поэтому не требуется серфить интернет в поисках всевозможных активационных ключей и кодов.
После запуска программа осуществляет мониторинг компьютера и выводит в рабочем окне всю собранную информацию.
Среди имеющихся данных вы сможете найти температуру центрального процессора, объем оперативной памяти, установленной на ПК, название системной платы и графического устройства.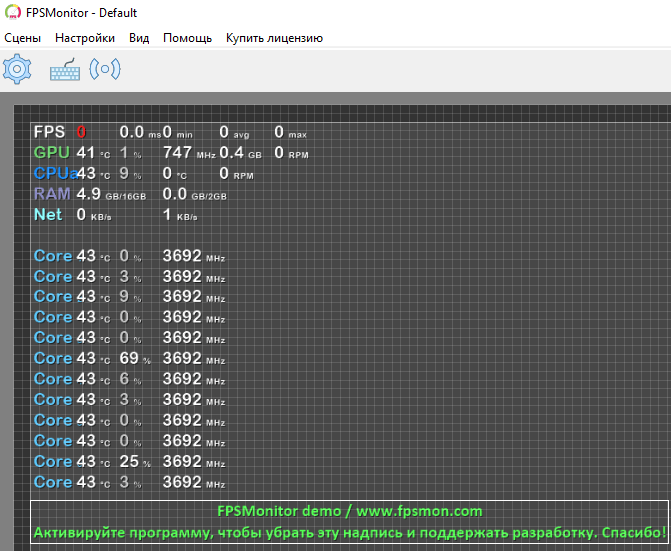
Кроме этого, вы получите информацию о имеющемся жестком диске и его температуре, отображаемой в реальном времени.
В левой части рабочего окна программы располагается основное меню, выполненное в виде списка.
Переходя по имеющимся в нем пунктам, вы сможете ознакомиться с данными по операционной системе, установленной на компьютере, центральному процессору и его температуре.
Кроме этого, вам будет доступна информация об оперативной памяти, системной плате и графическому устройству ПК.
Кроме этого, программа вам может предоставить информацию по имеющимся оптическим накопителям, звуковым картам и даже периферийным устройствам.
Speccy имеет поддержку русского языка и достаточно проста в работе.
ПЛЮСЫ:
- Бесплатная,
- выдает много информации
МИНУСЫ:
- Не всегда точно отображается температура
Core Temp
Читай также: 6 Простых способов как открыть файл ISO на Windows (7/8/10)
Рабочее окно программы Core TempС помощью этой утилиты вы всегда сможете определить температуру процессора вашего компьютера или ноутбука.
Рабочее окно имеет четыре вкладки, среди которых — «Файл», «Варианты», «Сервис» и «Помощь».
На главной из них отображается вся информация о процессоре — его название, количество ядер, на каком сокете он установлен, тактовая частота и так далее.
В самом низу окна присутствуют температурные показатели, такие, как максимально допустимая температура процессора и та, которая имеется в настоящее время.
Для того, чтобы обновить отображаемые показатели следует кликнуть по меню файл и выбрать из появившегося списка необходимую команду.
Кроме этого можно нажать на клавишу F5, которая также запускает процесс обновления информации.
Пункт меню «Варианты» позволяет произвести необходимые настройки программы и включить защиту процессора от перегрева.
Если вы не имеете желания настраивать программу под свои предпочтения — смело оставляйте все по умолчанию.
ПЛЮСЫ:
- Понятный интерфейс
МИНУСЫ:
- Отсутствует мониторинг видеокарты
HDD Temperature
Читай также: ТОП-15 бесплатных программ для записи видео со звуком с экрана
Рабочее окно программы HDD TemperatureДанная программа позволит вам контролировать температуру жестких дисков, чтобы предотвратить их выход из строя, связанный с перегревом.
Стоит отметить, что все основные компоненты компьютера, такие, как процессор и видеокарта имеют свои системы охлаждения.
Зачастую к ним применяются еще и дополнительные, состоящие из одного или даже нескольких вентиляторов.
А вот жесткие диски мало кто удосуживается обезопасить от перегрева путем установки дополнительных кулеров.
Однако, работа жесткого диска не менее важна, а перегрев всего на несколько градусов может в несколько раз понизить его надежность.
Эта программа производит анализ жестких дисков и отображает их текущую температуру.
С ее помощью можно установить верхний предел, при достижении которого программа включит оповещение.
ПЛЮСЫ:
- Поддержка нескольких дисков
МИНУСЫ:
- Короткий период бесплатной версии
HWMonitor
Читай также: ТОП-10 гаджетов для Windows 10 на рабочий стол (Плюс бонус)
Рабочее окно программы HWMonitorПри запуске данной программе на экране монитора появляется небольшое окно, в котором отображается актуальная информация относительно температуры всех важных компонентов компьютера.
Такая информация собирается со всевозможных датчиков, расположенных на материнской плате.
Кроме температуры, программа отображает данные по скорости вращения установленных вентиляторов, потребляемой энергии всех компонентов.
Если рассматривать температуру процессора — то можно увидеть, что она отображается сразу в трех графах, да еще и с разными показателями.
Это связано с тем, что в первой графе (Value) показана температура, которую процессор имеет в настоящее время.
В графе «Min» отображается минимальная температура, имевшая место с момента запуска программы.
Показатель «Max» предоставляет информации о максимальном значении за весь период работы данной утилиты.
Ориентируясь на это показание можно видеть — насколько близко температура процессора подходила к критической точке.
При желании HWMonitor можно свернуть в системный трей с тем, чтобы иметь возможность постоянного контроля за этим важным параметром процессора и видеокарты.
ПЛЮСЫ:
- Не требуется установка
МИНУСЫ:
- Не замечены
Real Temp
Читай также: ТОП-15 программ проверки секторов жесткого диска
Рабочее окно программы Real TempЕще одна небольшая программа из семейства мониторинговых.
Как и другие — подобные ей программы — она отображает в своем окне реальные показатели температуры процессора и видеокарты.
В настройках данной утилиты можно указать, чтобы после запуска она постоянно находилась в системном трее, тогда при наведении на ее значок курсором мыши будет появляться всплывающее окно с текущее температурой процессора и видеокарты.
Кроме того, программа позволяет установить критическое значение этих параметров, при достижении которых происходит звуковое оповещение.
Однако, данная утилита имеет один незначительный недостаток — отсутствие возможности автозагрузки, который при желании все-таки можно исправить.
Для этих целей вам понадобится открыть планировщик заданий и в разделе действий выбрать пункт по созданию простой задачи.
В открывшемся мастере создания задач нужно ввести имя задачи и ее краткое описание. В следующем окне активируем пункт, подходящий для запуска — в данном случае это — «При входе в Windows».
Затем следует выбрать само действие — «Запустить программу». В завершении необходимо указать месторасположение программы Real Temp — кликнув по кнопке «Обзор».
После этого операционная система будет автоматически запускать указанную утилиту при каждой загрузке.
ПЛЮСЫ:
- Бесплатная
МИНУСЫ:
- Отсутствует вариант автозагрузки
HDD Thermometer
Читай также: Бенчмарки — что это? Плюсы и минусы синтетического тестирования
Рабочее окно программы HDD TermometerС помощью этой программы вы сможете постоянно контролировать температуру всех жестких дисков, установленных на вашем компьютере.
В ее настройках вы без труда сможете установить критический предел, при достижении которого произойдет звуковое оповещение.
Кроме того, можно установить и определенные действия, выполняемые программой при достижении максимального температурного параметра.
К ним можно отнести как запуск спящего режима, так и полное выключение компьютера для пассивного охлаждения.
При нахождении утилиты в системном трее вы будете иметь постоянный доступ к информации о текущей температуре ваших жестких дисков.
Для нормальной работы программы от вас потребуется регистрация на сайте разработчиков.
ПЛЮСЫ:
- Быстрая,
- бесплатная
МИНУСЫ:
- Требует регистрации на сайте разработчиков
MBProbe
Рабочее окно программы MBProbeДля того, чтобы постоянно держать под контролем температуру материнской платы и процессора — можно воспользоваться этой небольшой и абсолютно бесплатной утилитой.
Она не только отобразит текущие показания, но также сможет оповестить вас о превышении максимально допустимых значений.
Кроме этого, она может отображать некоторые значения имеющейся системы охлаждения, а именно — скорость вращения установленный вентиляторов.
Она довольно проста в обращении и не вызовет у вас абсолютно никаких затруднений.
ПЛЮСЫ:
- Проста в работе,
- понятный интерфейс
МИНУСЫ:
- Отсутствие русского языка
GPU Temp
Рабочее окно программы GPU TempЭта небольшая программа представляет собой бесплатный монитор температуры процессора имеющейся видеокарты.
Кроме этого, утилита может показать имеющуюся нагрузку ядра процессора. Она может постоянно находиться в трее, позволяя в любое время получить необходимую информацию.
Данная программа поддерживает работу с самыми распространенными чипами, такими, как NVIDIA и ATI.
ПЛЮСЫ:
- Бесплатная,
- мало весит
МИНУСЫ:
- Узкая специфика
Everest Home Edition
Рабочее окно программы Everest Home EditionС помощью этой программы вы сможете получить максимально полную информацию по всем составляющим вашего персонального компьютера.
Ее возможности позволяют произвести не только полную диагностику, но и настроить все компоненты на максимально эффективную работу.
Проводимое тестирование охватывает все основные категории системы и отображает информацию, сортируя ее по разделам и подразделам.
Так, если выделить пункт «Компьютер» — будут доступны вкладки с датчиками температуры, электропитанием, DMI, IPMI, разгоном и суммарной информацией.
В зависимости от того, какую конфигурацию имеет ваш компьютер — будет зависеть количество тестируемых параметров.
В разделе датчиков вы сможете получить информацию о реальной температуре системной платы, центрального и графического процессоров, а также имеющихся жестких дисков.
Переходя по различным разделам — можно ознакомиться с полной информацией того или иного компонента системы от процессора до установленного DirectX.
Также программа показывает различные устройства, подключенные к вашему компьютеру через порты PCI и USB.
После ее установки вы сможете проводить различные тесты, выявляя наиболее уязвимые места системы, и вовремя исправлять имеющиеся недочеты.
ПЛЮСЫ:
- Огромный функционал
МИНУСЫ:
- Не всегда работает быстро
MSI Afterburner
Рабочее окно программы MSI AfterburnerПрограмма от компании MSI позволяет осуществить разгон имеющейся видеокарты, а также вручную выставить скорость вращения кулеров, охлаждающих саму видеокарту.
Среди большого количества настроек можно указать автоматический запуск, который будет происходить вместе с загрузкой Windows.
В разделе настройки интерфейса вы сможете подобрать наиболее интересный скин, а также выбрать русский язык из числа поддерживаемых.
Там же вы сможете установить формат отображаемых температур различных системных компонентов — выбрав Цельсий или Фаренгейт.
Данная программа позволяет также делать скриншоты и производить захват видео, сохраняя записанные файлы в указанную вами папку.
Для того, чтобы быть уверенным, что программа имеет доступ к управлению вентилятором — в главном окне напротив значения «Fan Speed» деактивируйте значение «Авто» и передвиньте ползунок в максимальное положение. Если услышите усилившийся звук вращающихся лопастей — значит все в полном порядке.
Если услышите усилившийся звук вращающихся лопастей — значит все в полном порядке.
В настройках можно выбрать те параметры, которые вы желаете видеть отображенными в панели задач. Среди наиболее предпочтительных — реальная температура видеокарты и частота ядра ее процессора.
Для этого в меню мониторинга следует выбрать нужные параметры в окне активных графиков мониторинга и активировать пункт «Показывать в иконке в панели задач».
Программа имеет поддержку русского языка, поэтому разобраться с ней будет не сложно.
ПЛЮСЫ:
- Разгон видеокарты
МИНУСЫ:
- Нет
Open Hardware Monitor
Рабочее окно программы Open Hardware MonitorЕще одна программа, позволяющая следить за температурой процессора и видеокарты вашего компьютера.
В основном окне программы имеется раскрывающийся список тестируемых устройств.
Открыв пункт, связанный с процессором, вы увидите детальную информацию о частоте, на которой он работает, реальную температуру всех его ядер, которая имеет два значения.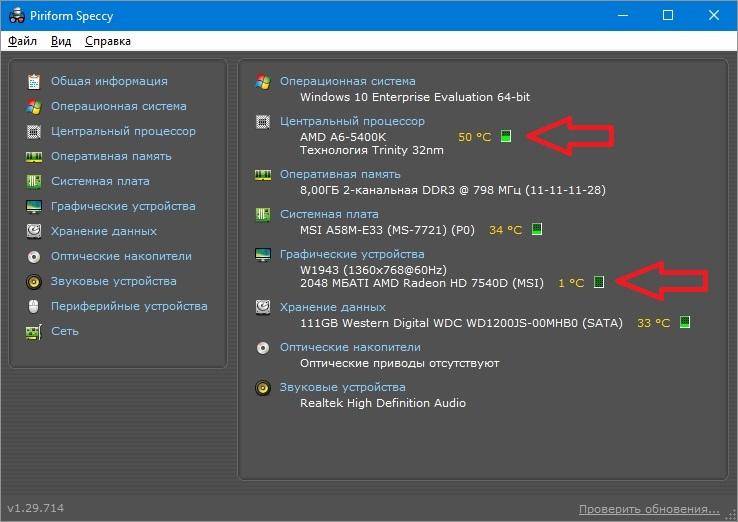
Первое — Value — отображает текущие показания, а второе — Max — максимальные значения, которых достигала температура в процессе работы компьютера.
Далее отображается загрузка каждого ядра в процентном соотношении и потребляемое питание центральным процессором и процессором видеокарты.
Следующим пунктом идет отображение информации с датчиков видеокарты и скорость вращения вентилятора охлаждения.
Последним в списке идет информация о температуре жесткого диска, которая также отображается в режиме реального времени.
Стоит отметить, что программа может отображаться в системном трее или в виде гаджета помещаться на рабочем столе.
ПЛЮСЫ:
- Бесплатная,
- небольшой размер
МИНУСЫ:
- Не поддерживает русский язык,
- только под Windows
ВИДЕО: Какая должна быть температура компьютера?»
Какая должна быть температура компьютера?
ТОП-15 Программ для измерения температуры компьютера
Наш Рейтинг
7.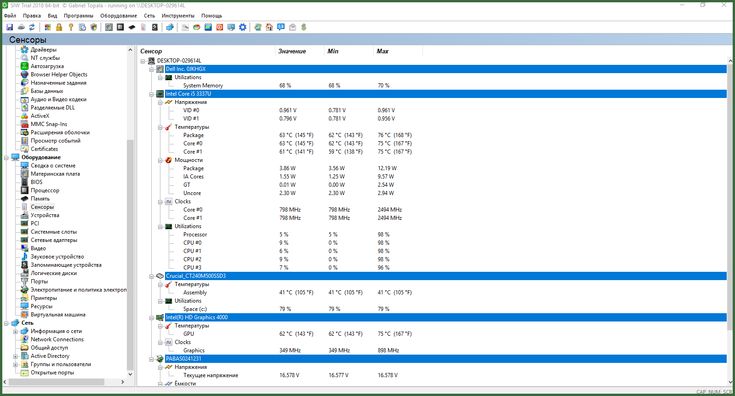 7 Оценка
7 Оценка
Измерение температуры компьютера
Для нас очень важна обратная связь с нашими читателями. Если Вы не согласны с данными оценками, оставьте свой рейтинг в комментариях с аргументацией Вашего выбора. Ваше мнение будет полезно другим пользователям.
AIDA64
9.5
CPU-Z
8.5
Speccy
8.5
Core Temp
7.5
HDD Temperature
6.5
Real Temp
7
HDD Termometer
6.5
MBProbe
6.5
GPU Temp
7.5
EVEREST Ultimate Edition
8
MSI Afterburner
8.5
Open Hardware Monitor
7.5
Добавить отзыв | Читать отзывы и комментарии
9 лучших инструментов для мониторинга температуры процессора для Windows [БЕСПЛАТНО]
от Brent Hale
Нужна помощь в мониторинге температуры вашего процессора? В этом руководстве мы перечислили некоторые из лучших мониторов температуры процессора (все бесплатно), чтобы помочь вам выбрать инструмент, который лучше всего соответствует вашим потребностям.
Независимо от того, возникли ли у вас проблемы с компьютером и вы ищете какие-либо инструменты для мониторинга оборудования, которые помогут вам диагностировать проблему, или вы хотите провести стресс-тест вашего нового ПК, чтобы убедиться, что все работает правильно, программа, которая может контролировать рабочую температуру вашего процессора, является важным инструментом.
В этом посте мы перечислили девять лучших мониторов температуры процессора, доступных в настоящее время, чтобы вы могли убедиться, что ваш процессор работает при безопасных температурах.
СОДЕРЖАНИЕ
1. Ядро температура
2. HWMONITOR
3. Скорость вентилятора
4. Открытый аппаратный монитор
5. Реальная температура
Реальная температура
6.
8. Speccy
9. HWiNFO
1. Core Temp
Если вам не нужна обширная программа для мониторинга оборудования, а вам просто нужен легкий и простой монитор температуры ЦП, тогда Core Temp, вероятно, является лучшим вариантом. для тебя. Core Temp обеспечивает мониторинг температуры процессора и нагрузки в режиме реального времени. Если у вас процессор Intel, Core Temp покажет вам индивидуальную температуру и нагрузку для каждого из ядер вашего процессора.
Программа также предоставляет информацию о текущей рабочей частоте, потребляемой мощности и напряжении ядра, а также сообщает, какой процессор установлен в вашей системе, какой разъем он использует и какой литографии у процессора.
Получить температуру ядра здесь
2. HWMonitor
HWMonitor — отличный инструмент, если вы хотите контролировать не только свой процессор. HWMonitor отображает не только температуру вашего процессора, напряжение ядра, рабочую частоту и нагрузку, но также может отслеживать ваш графический процессор, скорость вращения вентилятора, устройства хранения и многое другое. Так что, если вам нужен монитор температуры ЦП, который может делать больше, чем просто контролировать температуру ЦП, стоит обратить внимание на HWMonitor.
Так что, если вам нужен монитор температуры ЦП, который может делать больше, чем просто контролировать температуру ЦП, стоит обратить внимание на HWMonitor.
Получите HWMonitor здесь
3. Speed Fan
Speed Fan — еще одна программа для мониторинга температуры процессора, которую вы захотите рассмотреть. Как и некоторые другие опции в этом списке, Speed Fan может предоставить вам информацию о вашем процессоре и другом оборудовании в режиме реального времени. Тем не менее, Speed Fan также уникален тем, что позволяет вам изменять скорость вашего вентилятора непосредственно в программном обеспечении.
Еще одной замечательной особенностью Speed Fan является то, что он имеет множество различных вариантов настройки. Инструмент может варьироваться от простого инструмента мониторинга оборудования, который позволяет вам вручную изменять скорость вращения вентилятора, до инструмента экстремальной настройки, который позволит вам установить свои собственные настройки вентилятора.
Получите Speed Fan здесь
4. Open Hardware Monitor
Если вы ищете легкую программу, которая будет контролировать не только ЦП вашей системы, но и большую часть другого оборудования на вашем компьютере, тогда Open Hardware Monitor может быть правильный вариант для вас. Open Hardware Monitor не только обеспечивает показания температуры, напряжения и частоты для вашего процессора, но также дает вам возможность контролировать температуру вашей памяти, вентиляторов и графического процессора.
Итак, если вы ищете более надежную программу мониторинга, то Open Hardware Monitor, вероятно, вам подойдет.
Откройте аппаратный монитор здесь
5. Real Temp
Real Temp во многом похож на Core Temp тем, что работает исключительно как монитор температуры процессора и имеет простой и понятный интерфейс. Программа предоставит вам всю важную информацию о вашем процессоре, включая текущую температуру и нагрузку. Одна уникальная функция, которую он также будет отображать, — это то, насколько далеко от TJ Max находится ваш процессор. TJ Max — это температура, при которой ЦП начнет дросселировать, поэтому для пользователей, которые не уверены, насколько горячим должен быть их ЦП, эта функция Real Temp действительно удобна.
TJ Max — это температура, при которой ЦП начнет дросселировать, поэтому для пользователей, которые не уверены, насколько горячим должен быть их ЦП, эта функция Real Temp действительно удобна.
Получить реальную температуру здесь
6. AIDA64 Extreme
Хотя мы говорили, что все опции в этом списке бесплатны, мы солгали. AIDA64 Extreme — это , а не бесплатно. Тем не менее, это стоит упомянуть из-за универсальности инструмента. И мы подумали, что, поскольку все другие инструменты, которые мы упомянули , бесплатны, вы не хотели бы упоминать об этом.
AIDA64 Extreme имеет множество функций, включая мониторинг оборудования, инструменты для тестирования производительности, возможности стресс-тестирования, диагностику и многое другое. Это действительно швейцарский армейский нож для серьезных сборщиков систем. При этом, если все, что вам нужно, это простая программа для мониторинга температуры процессора, AIDA64 Extreme не только излишняя, но и, имея множество бесплатных опций, она будет стоить вам денег, которые вам не нужно тратить
Получите AIDA64 Extreme здесь
7.
 Термометр ЦП
Термометр ЦПТермометр ЦП — еще один легкий монитор температуры и нагрузки ЦП, который имеет очень простой пользовательский интерфейс. Как и CPU Temp, CPU Thermometer будет отображать температуру вашего процессора и нагрузку на отдельные ядра. Это все, что касается термометра ЦП, и если все, что вам нужно, это температура ЦП и информация о нагрузке, его можно использовать.
Получите термометр процессора здесь
8. Speccy
Если вам нужны другие функции из вашего программного обеспечения для мониторинга оборудования (например, как проверить характеристики вашего ПК), многофункциональный инструмент, такой как Speccy, может быть тем, что вам нужно. Speccy может не только контролировать температуру и нагрузку вашего процессора и графического процессора или рабочую частоту вашего процессора, графического процессора и оперативной памяти, но также даст вам возможность тщательно изучить аппаратное обеспечение внутри вашей системы. Это, вероятно, не нужно для людей, которые построили свой собственный компьютер — вы уже знаете, что внутри него — но это может быть полезной функцией для пользователей, которые не уверены в том, что находится внутри их системы.
Получите Speccy здесь
9. HWiNFO
HWiNFO — еще одна надежная программа мониторинга, которая предоставит вам массу информации о компонентах внутри вашего компьютера. Он не только покажет вам температуру/нагрузку в режиме реального времени для ключевых компонентов вашей системы, но также позволит вам составить график этих данных, чтобы вы могли видеть, как ваша система работает в течение заданного периода времени. HWiNFO, вероятно, не лучший инструмент для измерения температуры процессора, если вы не очень хорошо знакомы с аппаратным обеспечением ПК. Пользовательский интерфейс заполнен тоннами информации, и это может быть ошеломляющим для начинающих пользователей.
Загрузите HWiNFO здесь
Существует множество различных инструментов для мониторинга температуры процессора, которые могут помочь вам отслеживать работу вашей системы. Нужна ли вам простая и понятная программа, которая даст вам информацию о температуре и нагрузке вашего процессора, или вам нужна надежная программа мониторинга оборудования, которая позволит вам отслеживать все компоненты в вашей системе, для вас есть инструмент . В этом руководстве мы предоставили вам список некоторых из лучших мониторов температуры ЦП, которые вы можете попробовать, и один из приведенных выше вариантов должен выполнить эту работу за вас.
В этом руководстве мы предоставили вам список некоторых из лучших мониторов температуры ЦП, которые вы можете попробовать, и один из приведенных выше вариантов должен выполнить эту работу за вас.
13 Лучшее программное обеспечение для контроля температуры процессора для загрузки на ПК
- Лучшее программное обеспечение для контроля температуры процессора поможет вам контролировать температуру процессора в режиме реального времени.
- Мы составили список надежного программного обеспечения для мониторинга температуры ПК для ПК и ноутбуков с Windows.
Программное обеспечение для мониторинга температуры ПК стало важным инструментом, особенно когда производительность вашего компьютера снижается и вам необходимо диагностировать основную проблему. Кроме того, если вы любите играть в современные игры или имеете привычку разгонять свой компьютер, вам нужно более внимательно следить за перегревом процессора, повышенной скоростью вращения вентилятора или колебаниями напряжения.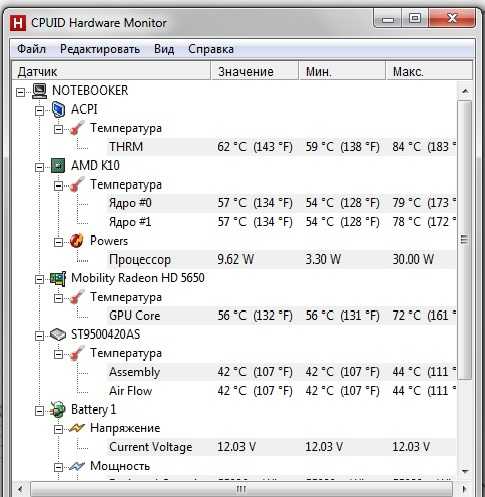
При выполнении ресурсоемких задач перегрев может вызвать серьезные проблемы с оборудованием. Кроме того, ваш процессор должен работать в нормальном температурном диапазоне. Но чтобы узнать, каков нормальный температурный предел, вам нужно лучшее программное обеспечение для мониторинга температуры процессора для ПК с Windows 10 , которое показывает вам температуру вашего процессора в реальном времени.
Краткий обзор лучшего программного обеспечения для мониторинга температуры ЦП
| Монитор ЦП | Функции | Лучшее использование | Platform | Free | Paid | ||||||
|---|---|---|---|---|---|---|---|---|---|---|---|
| Core Temp | ★★★★★ | Check CPU temp of each core | Windows/Android | ✓ | ✕ | ||||||
| HWMonitor | ★ ★★★★ | Проверьте температуру процессора в режиме | Windows | ✓ | ✓ | ||||||
| Speedfan | ★ ★ ★ ★ ★ ★ ★ ★ ★ ★ | Speedfan | ★ ★ ★ ★ ★ ★ ★ дейее | .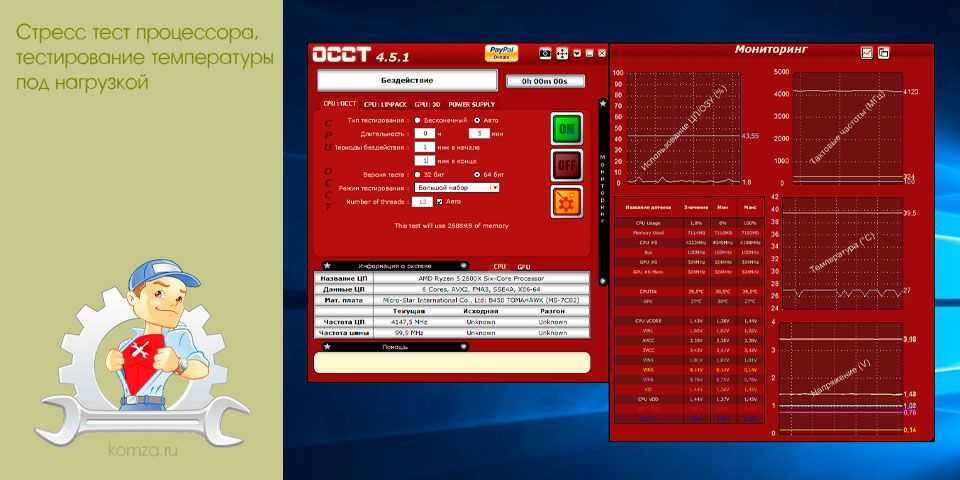 0146 0146 | ✓ | ✕ | |||||
| HWiNFO64 | ★★★★ | Analyze, monitor, and diagnose system | Windows | ✓ | ✕ | ||||||
| AIDA64 Extreme | ★★★★ | Diagnose и эталонный ПК | Win/Android/Ubuntu | ✓ | ✓ | ||||||
| Реал Temp | ★★★ | Проверьте реальное время CPU | .0128 | Open Hardware Monitor | ★★★★★ | Check core temp, fan speed, and voltage | Windows/Linux | ✓ | ✕ | ||
| Speccy | ★★★★★ | Check what’s внутри вашего ПК, включая мониторинг температуры | Windows | ✓ | ✓ |
Какое лучшее программное обеспечение для мониторинга температуры процессора для ПК с Windows 10?
В этой статье мы перечислили лучших мониторов температуры процессора за все время . Упомянутые здесь программы можно загрузить бесплатно. Эти временные мониторы не содержат вредоносных программ и отображают точные показания температуры.
Упомянутые здесь программы можно загрузить бесплатно. Эти временные мониторы не содержат вредоносных программ и отображают точные показания температуры.
Вы также почувствуете, что каждое программное обеспечение для мониторинга ПК имеет свои навороты. Итак, вам решать, какое программное обеспечение для мониторинга температуры процессора для Windows вам больше всего нравится.
1. Core Temp
Скачать
Начиная со списка лучших программ для мониторинга температуры процессора, мы поместили AlCPU Core Temp на первое место. Почему, потому что это легкий, компактный, но мощный инструмент, который поможет вам контролировать температуру процессора вашего ПК. Этот инструмент предназначен для выполнения только одной задачи, а именно для отображения температуры, напряжения, модели, частоты и TJ.Max ядра отдельного процессора.
Этот инструмент отображает наиболее точные показания температуры без суеты. Просто загрузите и установите последнюю версию Core Temp на Windows 10 и откройте ее (во время установки убедитесь, что вы сняли все нежелательные вредоносные программы).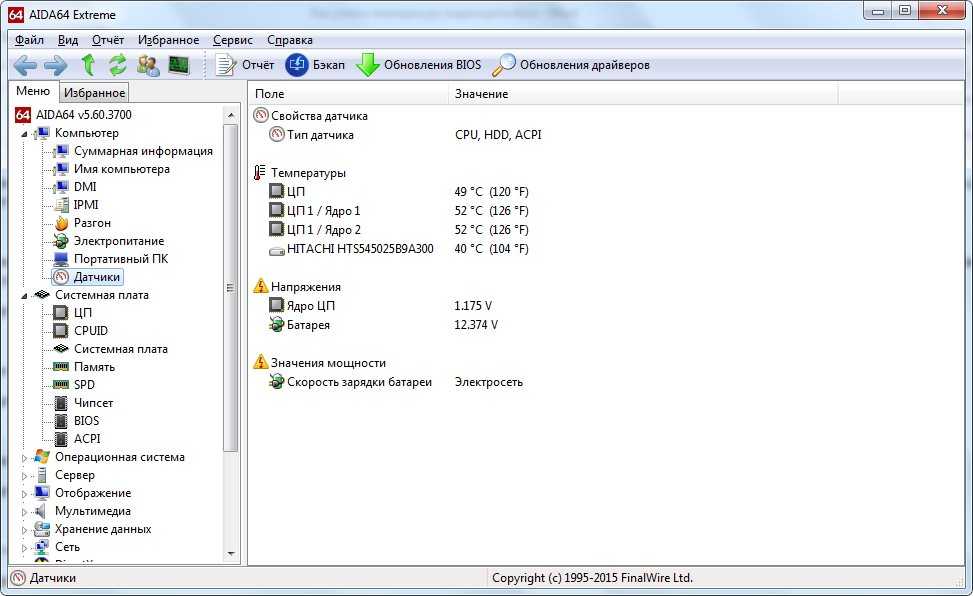 Он будет добавлен в системный трей, чтобы держать вас в курсе ваших показаний температуры. Этот временный монитор поддерживает все процессоры Intel и AMD на базе x86.
Он будет добавлен в системный трей, чтобы держать вас в курсе ваших показаний температуры. Этот временный монитор поддерживает все процессоры Intel и AMD на базе x86.
Чтобы показать вам быстрые и точные показания, Core Temp использует цифровые термодатчики (DTS), которые размещены на всех процессорах x86. Вы также можете скачать Core Temp для Windows 11, 10, 7, 8, Vista и XP.
Для предотвращения перегрева компьютеров этот инструмент имеет функцию защиты от перегрева. Когда ваш процессор становится слишком горячим, он автоматически переводит ваш компьютер в спящий режим. Помимо базовой программы Core Temp, пользователи могут загружать дополнения для расширения ее функциональности. Например, , вы можете загрузить приложение Core Temp Monitor, которое позволяет пользователям контролировать устройства на телефонах с Windows и Android
Читайте также: Подробный обзор Core Temp для Windows 10
0269
Загрузить HWMonitor
Pro Загрузить
HWMonitor — самый популярный инструмент для мониторинга температуры процессора, включая аппаратный монитор системы. Вы можете не только отслеживать текущую температуру процессора, но и получать полную картину внутреннего оборудования вашего ПК. С первого взгляда вы можете увидеть напряжение ядра, рабочую частоту, нагрузку, температуру графического процессора, скорость вращения вентилятора, устройства хранения и многое другое.
Вы можете не только отслеживать текущую температуру процессора, но и получать полную картину внутреннего оборудования вашего ПК. С первого взгляда вы можете увидеть напряжение ядра, рабочую частоту, нагрузку, температуру графического процессора, скорость вращения вентилятора, устройства хранения и многое другое.
Если вы не знаете, какие показания полезны, а какие следует игнорировать, прочитайте нашу статью о том, как читать HWMonitor. Если вы новичок в этом программном обеспечении, этот пост поможет вам понять HWMonitor.
Мы большие поклонники этого монитора температуры компьютера, потому что, как только вы загрузите HWMonitor, вам не нужно будет задавать этот старый ржавый вопрос о том, как проверить температуру процессора на ПК с Windows.
Вы также можете загрузить устанавливаемую версию HWMonitor или переносную версию в формате . Zip-папка. Хотя этот временный монитор можно использовать бесплатно, у CPUID есть версия HWMonitor Pro. Версия Pro включает удаленный мониторинг, создание графиков и улучшенный пользовательский интерфейс всего за $35,44 9.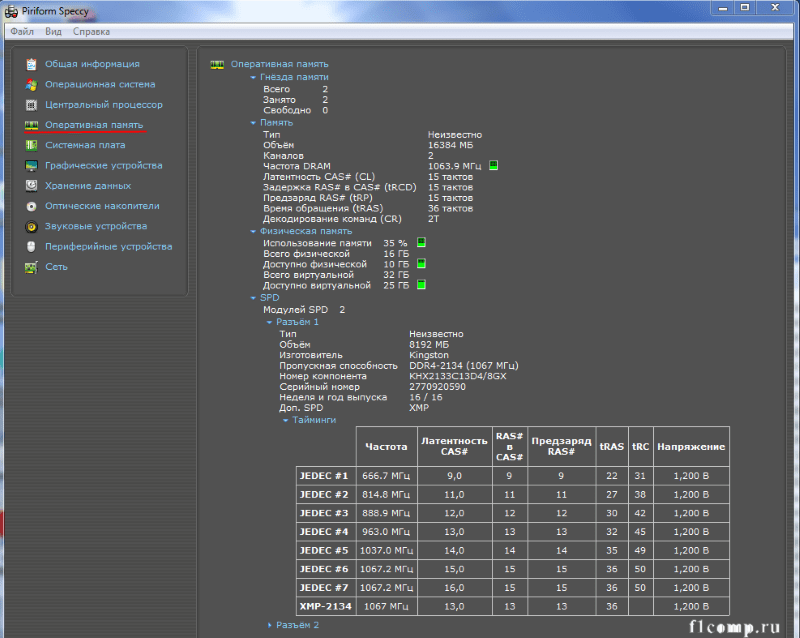 0016 .
0016 .
Читайте также: Обзор HWMonitor для Windows 10
3. SpeedFan
Скачать бесплатно
SpeedFan может быть старше, чем Windows XP, но это лучшее программное обеспечение для мониторинга температуры процессора в 2021 году. Оно не только дает вам точные показания температуры но он также позволяет вам контролировать скорость вращения вентилятора ПК. Вы можете легко увеличить скорость вентилятора ЦП вашего настольного ПК или ноутбука, чтобы она оставалась в идеальном диапазоне оборотов. Вся цель состоит в том, чтобы предотвратить перегрев и повысить производительность ПК.
SpeedFan — бесплатная и надежная утилита для ПК с Windows, но она не поддерживает Mac OS. Пользователи Mac могут использовать контроллер вентилятора Mac, чтобы вручную изменить скорость вращения вентилятора.
Вы можете настроить предупреждение в случае повышения температуры процессора. Таким образом, он отправит вам электронное письмо или всплывающее уведомление о том, что температура компьютера становится высокой .
Загрузите последнюю версию ALmico SpeedFan, одного из лучших программ для управления скоростью вентилятора для Windows. С помощью этого монитора температуры ПК вы можете легко настроить RPM на 100% при экстремальных обстоятельствах.
Для отображения точных показаний SpeedFan использует цифровых датчиков температуры (DTS), размещенных на процессорах, и обеспечивает надежных показаний температуры . Этот бесплатный инструмент также поддерживает Windows 7, 8, Vista и XP.
4. MSI Afterburner
Бесплатная загрузка
Если вы геймер и хотите вывести свои игровые впечатления на новый уровень, MSI Afterburner — лучший монитор температуры процессора. Это инструмент для разгона ПК со встроенной возможностью мониторинга процессора, графического процессора и скорости вентилятора.
Если вы знаете, что делаете, то вы можете повысить графическую производительность вашей системы до предела. MSI Afterburner может помочь вам контролировать общую производительность вашей системы. Его новая бета-версия хорошо совместима с 64-битной версией Windows 10.
MSI Afterburner может помочь вам контролировать общую производительность вашей системы. Его новая бета-версия хорошо совместима с 64-битной версией Windows 10.
MSI Afterburner также позволяет отслеживать FPS во время игр. Если вы новичок в этом инструменте, вы можете включить счетчик FPS в MSI Afterburner и постоянно отслеживать количество кадров в секунду, играя в свои любимые игры. Хотя Microsoft представила встроенный счетчик FPS в Windows 10, он не броский по сравнению с этим инструментом.
Читайте также: Решено: MSI Afterburner не может изменить скорость вращения вентилятора
5. HWiNFO64
Скачать бесплатно
Скачать Pro
лучший выбор. Это полный аппаратный монитор системы, который не только отображает температуру процессора, но также показывает температуру графического процессора, драйверы, материнские платы, частоту, напряжение, модель процессора и графического процессора, скорость вращения вентилятора и многое другое.
Тем пользователям, которые хотят знать характеристики своего ПК, следует скачать HWiNFO64. Большинство крупных организаций используют этот инструмент для диагностики и устранения проблем с ПК. Как и Core Temp, этот инструмент также имеет функцию изменения перегрева.
Для повышения удобства использования пользователи также могут загружать надстройки и подключаемые модули для добавления настраиваемой боковой панели, отображающей производительность ЦП с помощью столбцов и графиков. ОС Windows.
Пользователи могут копировать или сохранять данные в формате CSV, XML, HTML, XHTML. Это инструмент без вредоносных программ, который использует меньше ресурсов. Опытные пользователи также могут запускать сравнительные тесты.
Читайте также: Обзор HWiNFO64: лучшая утилита системной информации
6. NZXT CAM
скачать бесплатно
Еще одно лучшее программное обеспечение для мониторинга температуры процессора, которое дает вам полный пакет.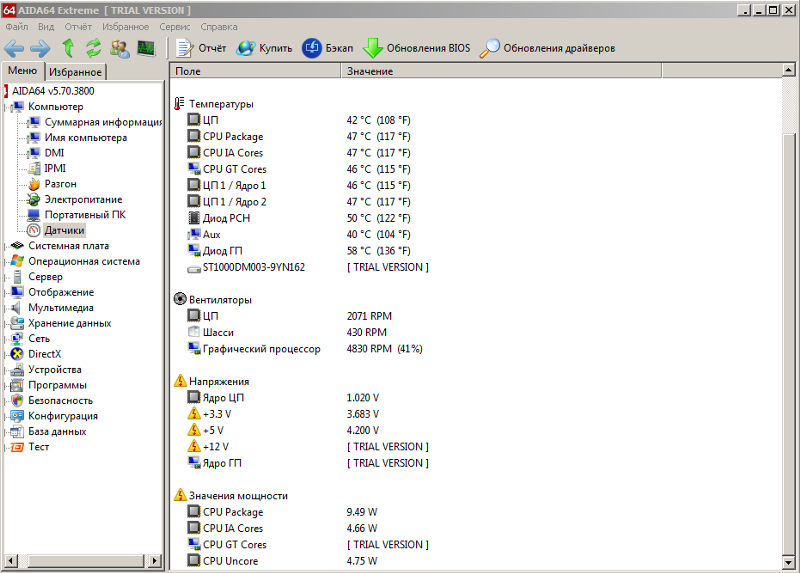 Он может отслеживать температуру процессора, температуру графического процессора, использование оперативной памяти, напряжение, частоту и скорость вращения вентилятора. Вы также можете запустить стресс-тест, используя его функции бенчмаркинга, и разогнать ПК.
Он может отслеживать температуру процессора, температуру графического процессора, использование оперативной памяти, напряжение, частоту и скорость вращения вентилятора. Вы также можете запустить стресс-тест, используя его функции бенчмаркинга, и разогнать ПК.
Связано: Исправлено: NZXT Cam не открывается/не обнаруживает или ничего не показывает
Однако для начала NZXT CAM является надежным временным монитором для Windows 10 и ее предыдущей версии. Он был разработан для эффективного запуска продуктов NXZT, но теперь миллионы пользователей используют этот инструмент из-за его громоздкого и легко читаемого интерфейса.
Последняя версия NZXT CAM поддерживает все виды процессоров и графических процессоров Intel и AMD, поэтому она показывает точные показания, не потребляя ОЗУ или использование диска.
Так же, как MSI Afterburner, CAM также имеет внутриигровой счетчик FPS, который дает вам показания FPS в режиме реального времени во время игры. Этот инструмент также имеет функцию предупреждения о перегреве, которая дает вам мгновенное уведомление в случае неожиданного повышения температуры вашего процессора.
Этот инструмент также имеет функцию предупреждения о перегреве, которая дает вам мгновенное уведомление в случае неожиданного повышения температуры вашего процессора.
7. Corsair Link 4
скачать бесплатно
9Программное обеспечение 0008 Corsair Link 4 позволяет вам проверять температуру ЦП вашего ПК, предоставляя полный контроль над вентиляторами корпуса, освещением, совместимыми блоками питания Corsair и жидкостными охладителями ЦП Hydro Series, которые работают вместе для оптимального охлаждения и производительности.Corsair Link 4 дает вам мгновенную сводку о том, как работает ваша система, и вы можете контролировать температуру ваших компонентов. Вы также можете позволить этому инструменту автоматически регулировать охлаждение в соответствии с вашими требованиями, даже не открывая корпус.
В Corsair Link есть пять основных панелей: Система, Группы, График, Питание (только AXi или HXi) и Параметры. Вы можете выбрать различные доступные режимы, которые легко настраивают индивидуальную кривую вентилятора для вас.
Читайте также: Фиксированный канал Corsair, не контролирующий вентиляторы монитор включая инструмент сравнительного анализа.
Последняя версия AIDA64 Extreme совместима со всеми ОС Windows и процессорами Intel AMD. AIDA64 Extreme — это бесплатный инструмент для мониторинга температуры, который собирает точные показания и подробно отображает результат. AIDA64 — это интеллектуальное программное обеспечение, которое требует меньше места на жестком диске вашей системы, чем обычные программы.
Интерфейс этого бесплатного инструмента мониторинга не впечатляет, но этот бесплатный гаджет, безусловно, подходит для утилиты системной информации.
Может контролировать напряжение, температуру процессора и скорость вращения вентилятора. Вы можете запустить стресс-тест ЦП на всех чипах AMD и Intel 7-й серии. AIDA64 Extreme может поддерживать более 250 различных сенсорных устройств для измерения температуры, напряжения, скорости вращения вентилятора и энергопотребления.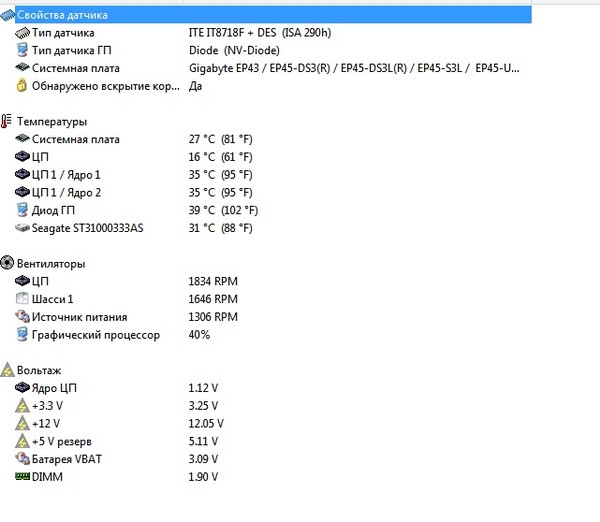
9. Real Temp
скачать бесплатно
Real Temp — еще одно бесплатное программное обеспечение для контроля температуры процессора, которое показывает реальную температуру ядра вашего процессора. Этот легкий инструмент специально разработан для точного контроля температуры одноядерных, двухъядерных и четырехъядерных процессоров Intel.
Это бесплатное программное обеспечение для мониторинга температуры для ПК с Windows. Вы можете скачать Real Temp 3.70, последнюю версию, совместимую со всеми ОС Windows.
Этот монитор температуры ЦП собирает данные с помощью цифровых термодатчиков, которые размещены на каждом ядре ЦП. RealTemp показывает точную информацию об основном состоянии системы. Это программное обеспечение для мониторинга температуры ЦП сообщает вам мощность используемого ЦП и максимальную температуру ЦП по умолчанию, например. TJМакс.
В отличие от других бесплатных инструментов для мониторинга температуры процессора, также доступна портативная версия Real Temp. Вы также можете настроить сигнал тревоги, который будет уведомлять вас, когда процессор начинает перегреваться. Он попросит вас принять соответствующие меры.
Вы также можете настроить сигнал тревоги, который будет уведомлять вас, когда процессор начинает перегреваться. Он попросит вас принять соответствующие меры.
Читайте также: Real Temp Review: лучший инструмент для процессоров Intel
10. Open Hardware Monitor
скачать бесплатно
Для ПК с Windows доступно три типа инструментов в соответствии с их потребностями. Это мониторы системного оборудования, средства системной информации и мониторы температуры ПК. Аппаратный монитор Open — лучшее сочетание всех этих трех инструментов.
Это продвинутая программа, которая не только помогает вам с первого взгляда увидеть основное состояние системы. Вы также можете использовать его показания температуры для охлаждения системы. Этот инструмент может предоставить точные результаты скорости вращения вентиляторов, напряжения, загрузки ЦП, тактовой частоты и температуры ЦП/ГП одновременно.
Открытый аппаратный монитор можно загрузить бесплатно, он поддерживает Windows 10, включая предыдущие версии.
С открытым аппаратным монитором, установленным на вашем ПК, вы легко можете узнать, какое компьютерное оборудование установлено. Он может отображать текущую температуру процессора и скорость внутренних вентиляторов.
доступен не только в устанавливаемой версии, но вы также можете скачать портативную версию с открытым аппаратным обеспечением. Он запускается автоматически вместе с Windows, чтобы вы всегда могли иметь перед собой информацию.
11. Speccy
Скачать бесплатно
Pro Скачать
Лучший инструмент системной информации для Windows, который может точно контролировать температуру процессора. Если вы хотите узнать, какие характеристики у вашего ПК, скачайте Speccy.
Как и другие средства системной информации, speccy перечисляет всю информацию о температуре процессора, оперативной памяти, сети, материнской плате, видеокарте и аудиоустройствах за один раз.
Вы можете загрузить портативную и устанавливаемую версию Speccy по вашему выбору.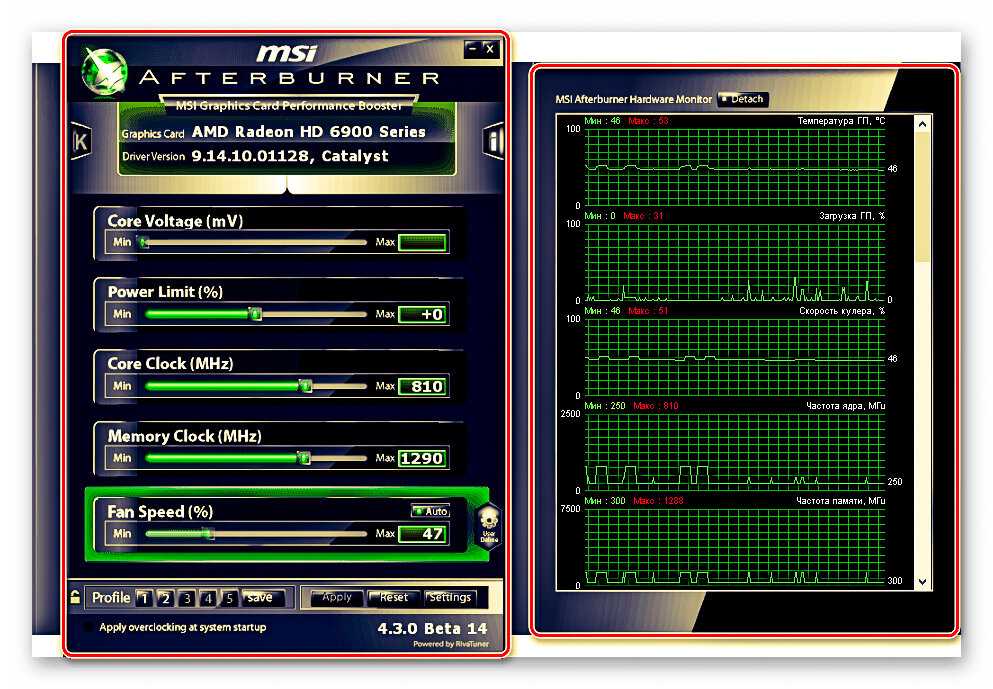 Speccy — это бесплатный монитор температуры процессора Windows, который дает подробный обзор аппаратных и программных компонентов ПК.
Speccy — это бесплатный монитор температуры процессора Windows, который дает подробный обзор аппаратных и программных компонентов ПК.
Speccy быстро загружается и устанавливается. Показать результаты в сводке . Это надежный инструмент для мониторинга температуры компьютера, который вы можете найти в Интернете.
Speccy от Piriform поддерживает все операционные системы Windows и регулярно получает обновления, поэтому вы не обнаружите никаких сбоев или ошибок.
Читайте также: Обзор Speccy для Windows
12. Rainmeter
скачать бесплатно
Rainmeter — это бесплатный привлекательный монитор температуры ПК для Windows 10. Если вы хотите стильно контролировать основное состояние вашей системы, то это лучший вариант. инструмент для вас.
После того, как вы загрузите rainmeter в свою систему, вам нужно загрузить надстройки, называемые скинами, чтобы узнать, какая у вас текущая температура процессора. Бесплатный инструмент Rainmeter отображает на рабочем столе небольшие гаджеты, которые помогают пользователям монитор CPU , GPU , RAM , характеристики жесткого диска, и скорость загрузки и выгрузки.
Этот инструмент мониторинга оборудования также доступен в переносной версии, не требующей установки. Для мониторинга аппаратного обеспечения системы этот инструмент мониторинга температуры поставляется в различных скинах, пользователи также могут загрузить лучшие скины Rainmeter из сообщества поклонников Rainmeter.
В качестве инструмента мониторинга Windows Rainmeter поддерживает Windows 10, 8, 7 и Vista.
Читайте также: Где скачать Rainmeter CPU Temp Monitor
13. Термометр ЦП
скачать бесплатно
С помощью Rainmeter можно проверить температуру и использование ЦП, пространство на диске, использование ОЗУ, сетевую активность и непрочитанные электронные письма. при закрытии он скрывается в системном трее, чтобы вы всегда могли легко видеть температуру своей системы.
И последнее, но не менее важное: у нас есть CPU Thermometer — бесплатный легкий инструмент для мониторинга температуры процессора для Windows.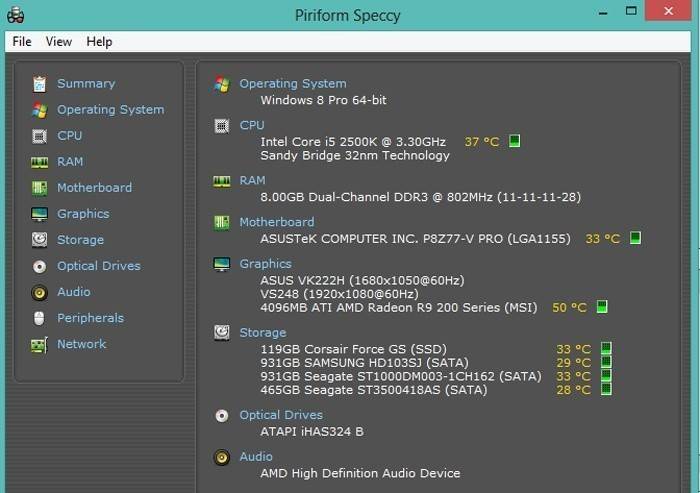 Как следует из названия, этот инструмент имеет единственную цель — отслеживать температуру процессора в режиме реального времени.
Как следует из названия, этот инструмент имеет единственную цель — отслеживать температуру процессора в режиме реального времени.
Эта программа мониторинга температуры может запускаться при запуске Windows и отображать температуру процессора в режиме реального времени на значке в области уведомлений рабочего стола, поэтому вы сразу получаете эту важную системную информацию. Это полностью бесплатная программа, простая в установке и использовании.
Термометр ЦП покажет CPUID, частоту, номер ядра и текущую температуру ЦП. Программа предоставляет некоторые полезные функции, когда температура процессора превышает установленное вами значение, она может отображать предупреждающее сообщение, выключать компьютер или перезагружать компьютер. Вы можете защитить свой ЦП, если загрузите термометр ЦП на свой компьютер.
Зачем вам нужно надежное программное обеспечение для мониторинга температуры вашего ПК?
Без сомнения, процессоры Intel и AMD стали быстрее, но в то же время увеличились проблемы с перегревом и температурой процессора. Если ваш процессор слишком сильно нагревается, вам необходимо принять надлежащие меры, чтобы защитить компьютер от ужасов перегрева.
Если ваш процессор слишком сильно нагревается, вам необходимо принять надлежащие меры, чтобы защитить компьютер от ужасов перегрева.
Бесплатный монитор температуры процессора для Windows 10 поможет вам определить, когда ваш процессор перегревается. Так что вы можете мгновенно увидеть свою текущую температуру и охладить ее, если это необходимо.
Как проверить температуру процессора
(Изображение предоставлено Alan Sheldon/Shutterstock)Проверка температуры процессора вашего ПК аналогична проверке масла в автомобиле: вам не нужно делать это ежедневно, но вам нужно будет проверять температуру процессора каждые несколько месяцев. Это особенно верно, если вы регулярно нагружаете свою систему более высокими нагрузками, как вы делаете с лучшими процессорами для игр, или если вы энтузиаст, который разгоняет свой процессор. В конечном счете, контроль температуры процессора повышает производительность и надежность.
К счастью, проверить температуру процессора очень просто, и вам не нужно открывать компьютер и засовывать внутрь термометр.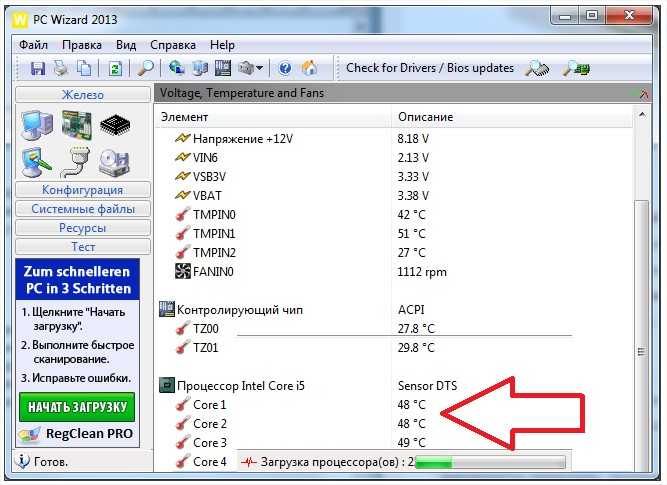 Вместо этого каждый ЦП поставляется со встроенными цифровыми термодатчиками, поэтому все, что вам нужно, — это немного программного обеспечения для считывания измерений в Windows 10, Windows 11 и других операционных системах.
Вместо этого каждый ЦП поставляется со встроенными цифровыми термодатчиками, поэтому все, что вам нужно, — это немного программного обеспечения для считывания измерений в Windows 10, Windows 11 и других операционных системах.
Ниже мы расскажем, как проверить температуру вашего процессора, каков безопасный диапазон температур для процессора и что делать, если температура вашего процессора слишком высока.
Как проверить температуру процессора в Windows 10 и 11
Проверить температуру процессора так же просто, как установить и использовать программное обеспечение для мониторинга, а затем прочитать значение. Те же методы применимы к Windows 10 и Windows 11, и даже к новому обновлению Windows 11 22h3, которое скоро выйдет (о том, как загрузить обновление, вы можете узнать здесь).
На выбор предлагается несколько программ с лучшими инструментами для проверки температуры процессора, включая Core Temp (открывается в новой вкладке), CAM NZXT (открывается в новой вкладке), AIDA64, HWiINFO или HWMonitor.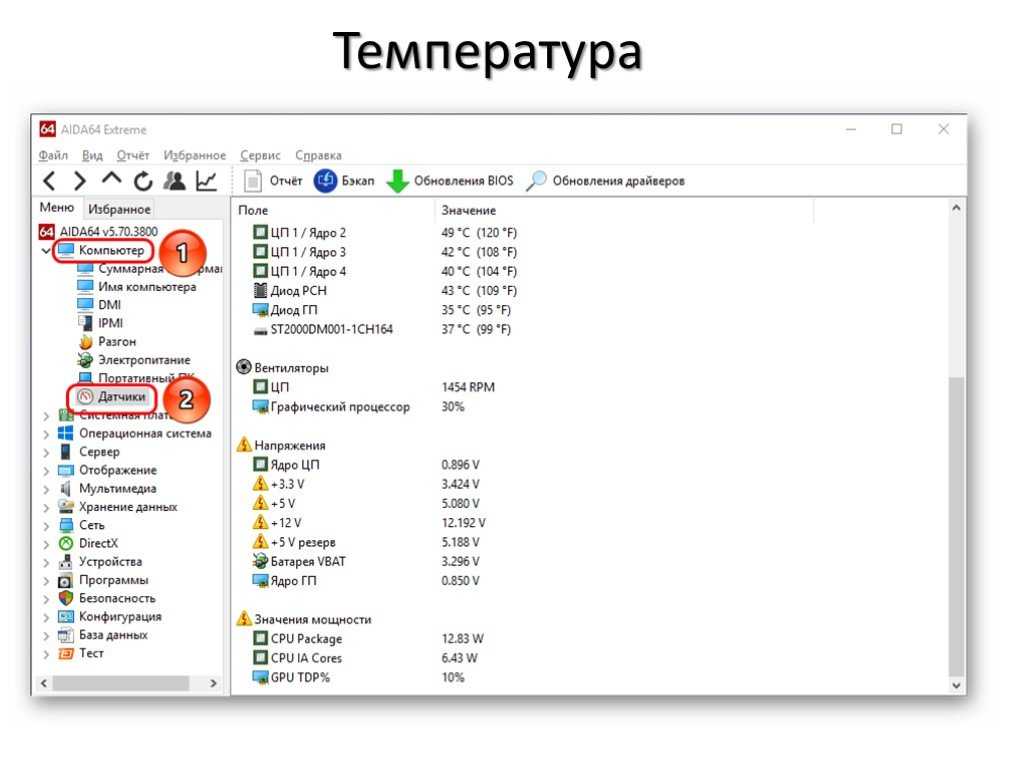 Для более продвинутых пользователей или если вы разгоняете свой процессор и хотите более подробных измерений, Intel eXtreme Tuning Utility (XTU) и программное обеспечение AMD Ryzen Master разработаны производителями микросхем и также предлагают расширенные возможности.
Для более продвинутых пользователей или если вы разгоняете свой процессор и хотите более подробных измерений, Intel eXtreme Tuning Utility (XTU) и программное обеспечение AMD Ryzen Master разработаны производителями микросхем и также предлагают расширенные возможности.
Это всего лишь несколько примеров из многих, но мы покажем вам, как работают CAM и Core Temp от NZXT, потому что мы обнаружили, что эти два являются самыми простыми в установке и использовании. CAM разработан производителем корпуса ПК (открывается в новой вкладке), блока питания (открывается в новой вкладке) и процессорного кулера (открывается в новой вкладке) NZXT. Скачать его можно здесь (откроется в новой вкладке). Хотя CAM предназначен для использования с продуктами компании, он очень хорошо работает в качестве инструмента случайного мониторинга в Windows 10 или Windows 11, даже если у вас нет оборудования NZXT. Вы можете использовать программное обеспечение в гостевом режиме, чтобы избежать создания учетной записи пользователя, а также отключить автоматический запуск программы в Windows, если вы не планируете использовать ее часто.
Изображение 1 из 2
(Изображение предоставлено Tom’s Hardware) (Изображение предоставлено Tom’s Hardware)После установки CAM предлагает хорошо представленный пользовательский интерфейс (UI). В первом блоке (Мониторинг ПК) отображается состояние ЦП, которое показывает нагрузку, температуру, тактовую частоту и скорость вращения вентилятора кулера. Вы можете нажать на этот блок, чтобы получить доступ к дополнительным сведениям, как показано на втором изображении в альбоме выше.
Как видите, текущая температура процессора этой системы составляет 36°C, что является нормальной температурой в режиме ожидания.
CAM также имеет оверлей, который автоматически включается при входе в игру, когда CAM запущен. Это наложение может показать вам состояние вашего процессора во время игры, предоставив вам измерения температуры во время вашей любимой игры.
Изображение 1 из 2
(Изображение предоставлено Tom’s Hardware) (Изображение предоставлено Tom’s Hardware) Вы также можете использовать инструмент Core Temp, один из лучших инструментов температуры процессора для Windows, для мониторинга температуры (скачать здесь). Это более простой инструмент, который работает с более простым пользовательским интерфейсом. Просто не забудьте снять галочку с бесплатного ПО во время установки.
Это более простой инструмент, который работает с более простым пользовательским интерфейсом. Просто не забудьте снять галочку с бесплатного ПО во время установки.
Core Temp обеспечивает измерение температуры каждого ядра процессора. В левой части измерений отображается температура каждого ядра ЦП в реальном времени, и вы также можете видеть измерения на панели задач. Но нас больше интересуют столбцы Min и Max, которые показывают абсолютный минимум и абсолютный пик температуры, зарегистрированные во время работы программы. Процессор на изображении выше имеет минимальную температуру 32°C и максимальную 51°C и, следовательно, работает при нормальной температуре.
Если вы хотите проверить температуру процессора вашего ПК при обычном использовании, вы можете оставить Core Temp включенным, пока выполняете обычные задачи. Однако, если вы хотите измерить максимально возможную температуру, вы можете проверить это, запустив стресс-тест Prime95 примерно на 30 минут (скачать здесь) в Windows 10 или Windows 11. Просто имейте в виду, что эта программа чрезвычайно сильно нагружает ваш ПК. .
Просто имейте в виду, что эта программа чрезвычайно сильно нагружает ваш ПК. .
Лучший способ контролировать температуру во время игры — это просто хорошо провести сеанс, а затем снова проверить программу, чтобы увидеть максимальную зарегистрированную температуру. Вы должны быть обеспокоены, если эта цифра находится на уровне 9 или выше.5С. Что-нибудь между 80C и 95C может быть улучшено.
Как проверить температуру ЦП в BIOS
Вы можете проверить температуру ЦП в системном BIOS или UEFI, но имейте в виду, что это покажет температуру ЦП только в режиме ожидания. Это означает, что вы увидите гораздо более широкое использование при загрузке Windows или другой операционной системы.
Войти в BIOS, чтобы проверить температуру процессора, довольно просто. На большинстве платформ вы просто перезагружаете систему и несколько раз нажимаете «Удалить» или F2 при перезапуске. Не все материнские платы указывают температуру процессора, но почти все материнские платы для энтузиастов или самодельщиков указывают ее. Когда вы войдете в BIOS, вы увидите температуру, указанную в разделе «Монитор оборудования», который также может называться «Состояние работоспособности ПК» или «Состояние» среди других подобных имен. Опять же, используйте это только как показатель температуры процессора в режиме ожидания — вам также следует проверять из Windows 10 или Windows 11, чтобы получить лучшее представление о температуре процессора при использовании ПК (см. ниже).
Когда вы войдете в BIOS, вы увидите температуру, указанную в разделе «Монитор оборудования», который также может называться «Состояние работоспособности ПК» или «Состояние» среди других подобных имен. Опять же, используйте это только как показатель температуры процессора в режиме ожидания — вам также следует проверять из Windows 10 или Windows 11, чтобы получить лучшее представление о температуре процессора при использовании ПК (см. ниже).
Какая безопасная температура процессора?
Когда ЦП находится в режиме ожидания, безопасная температура должна быть ниже или около 50°C. При более высокой нагрузке, например, при игре, рендеринге видео или других интенсивных задачах, ваш процессор потребляет больше энергии и, следовательно, работает при более высокой температуре. Эта «температура под нагрузкой» более важна, чем температура в режиме ожидания (при условии, что температура в режиме простоя в порядке), поэтому вам необходимо периодически контролировать температуру вашего процессора под нагрузкой, чтобы убедиться, что он адекватно охлаждается.
Под нагрузкой вы хотите, чтобы температура вашего процессора в идеале не превышала 80 °C, хотя некоторые процессоры могут нагреваться сильнее, когда они находятся в ультрабуках (открывается в новой вкладке), игровых ноутбуках (открывается в новой вкладке) или компактных форм-факторах (SFF). ) компьютеры.
Кроме того, процессоры AMD Ryzen 5000 рассчитаны на работу при температуре до 95°C со штатным кулером, в то время как серия Ryzen 7000 также рассчитана на работу при 95°C даже с водяным кулером. Между тем, процессоры Intel Core i9 Alder Lake высшего класса будут работать при температуре до 100°C при нормальной работе, и мы ожидаем, что чипы Raptor Lake 13-го поколения не будут исключением. Эти температуры находятся в пределах спецификации и ожидаются для этих конкретных процессоров.
Таким образом, хотя пороговое значение 80°C служит хорошим общим индикатором, важно убедиться, что ваш процессор не превышает максимальную температуру TJ (максимальная температура перехода), которая является безопасным пределом для любого данного процессора.![]() TJ Max зависит от чипа, но в большинстве программ для мониторинга указывается значение. Кроме того, вы можете проверить характеристики чипа на странице производителя.
TJ Max зависит от чипа, но в большинстве программ для мониторинга указывается значение. Кроме того, вы можете проверить характеристики чипа на странице производителя.
Для более старых чипов у вас есть некоторое пространство для маневра, чтобы подняться выше 80 ° C, но все, что выше 95 ° C, как правило, критично. В этот момент некоторые процессоры начнут дросселировать, то есть чип снизит свою тактовую частоту (откроется в новой вкладке) и замедлит работу, чтобы избежать перегрева, и ваш компьютер может выключиться.
Более продвинутые пользователи, которым нужна максимальная уверенность в том, что их ЦП может справляться с агрессивными рабочими нагрузками, должны провести стресс-тестирование своего ЦП (открывается в новой вкладке) до 100 % с помощью такой программы, как Prime95 (открывается в новой вкладке) или AIDA64 (открывается в новой вкладке) . При проведении такого стресс-теста внимательно следите за температурами, используя инструменты, упомянутые ниже, и отступайте, когда они достигают слишком высокого значения (выше 95°C). Мы считаем, что идеальный стресс-тест должен длиться один час, хотя ваша максимальная температура, скорее всего, выровняется через 10-15 минут.
Мы считаем, что идеальный стресс-тест должен длиться один час, хотя ваша максимальная температура, скорее всего, выровняется через 10-15 минут.
Если вам нужны конкретные советы по температуре и разгону, обратитесь к нашему руководству «Как разогнать процессор».
Как исправить высокую температуру процессора
Если температура вашего процессора превышает 80°C под нагрузкой, вам следует проверить систему, чтобы убедиться в адекватности охлаждения процессора. Вот контрольный список вещей, на которые следует обращать внимание:
- Ваш компьютер чист и свободен от пыли (включая радиатор и приточные вентиляторы/фильтры)?
- Все ли вентиляторы вашего ПК вращаются под нагрузкой?
- Когда вы в последний раз наносили свежую термопасту между процессором и кулером процессора? Если прошло более трех лет, рассмотрите возможность повторного нанесения термопасты.
- В вашей модели процессорного кулера указана более высокая охлаждающая способность, чем номинальная TDP вашего процессора?
Для ПК и ноутбуков малого форм-фактора возможно минимальное охлаждение, так как устройство никогда не предназначалось для использования под высокими нагрузками в течение длительного периода времени. Например, большинство ноутбуков поставляются с очень компактными решениями для охлаждения, которые хорошо подходят для краткосрочных всплесков производительности, но должны замедляться во время длительных игровых сессий, чтобы оставаться ниже порога отключения. Игровые ноутбуки (открывается в новой вкладке) часто бывают громоздкими, потому что они оснащены мощными системами охлаждения.
Например, большинство ноутбуков поставляются с очень компактными решениями для охлаждения, которые хорошо подходят для краткосрочных всплесков производительности, но должны замедляться во время длительных игровых сессий, чтобы оставаться ниже порога отключения. Игровые ноутбуки (открывается в новой вкладке) часто бывают громоздкими, потому что они оснащены мощными системами охлаждения.
Однако, если вы используете полноразмерный игровой ПК (открывается в новой вкладке) и считаете, что ваше охлаждение должно быть адекватным, вы можете повторно нанести термопасту на процессор (открывается в новой вкладке). Характеристики большинства термопаст серьезно ухудшаются примерно через три года. Применение свежей пасты (вот список лучших термопаст) и очистка системы от пыли может обеспечить гораздо лучшую мощность охлаждения и значительно лучшую производительность. Это относится как к предварительно собранным, так и к изготовленным на заказ ПК (открывается в новой вкладке).
Кроме того, в рамках любой настройки ПК вы должны убедиться, что ваш кулер соответствует требованиям. Многие стандартные процессорные кулеры, которые поставляются либо в комплекте с процессором, либо устанавливаются в готовых системах, не обеспечивают полной производительности чипа. Это часто относится к процессорным кулерам Intel на процессорах Core i5 и выше. Вам нужно будет выполнить шаги стресс-тестирования, описанные выше, чтобы проверить температуру ЦП под нагрузкой в Windows 10 или Windows 11, чтобы убедиться, что кулер не перегружается ЦП, когда он находится под большой нагрузкой.
Многие стандартные процессорные кулеры, которые поставляются либо в комплекте с процессором, либо устанавливаются в готовых системах, не обеспечивают полной производительности чипа. Это часто относится к процессорным кулерам Intel на процессорах Core i5 и выше. Вам нужно будет выполнить шаги стресс-тестирования, описанные выше, чтобы проверить температуру ЦП под нагрузкой в Windows 10 или Windows 11, чтобы убедиться, что кулер не перегружается ЦП, когда он находится под большой нагрузкой.
- MORE: Ryzen 7000 All We Know
- MORE: Raptor Lake All We Know
- MORE: CPU Benchmark Hierarchy
- MORE: AMD против Intel
- БОЛЬШЕ: Как разогнать процессор
Пол Алкорн — заместитель управляющего редактора Tom’s Hardware в США.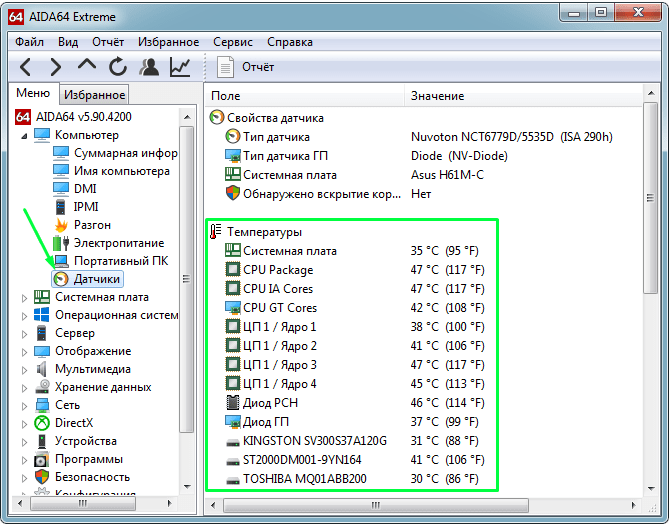


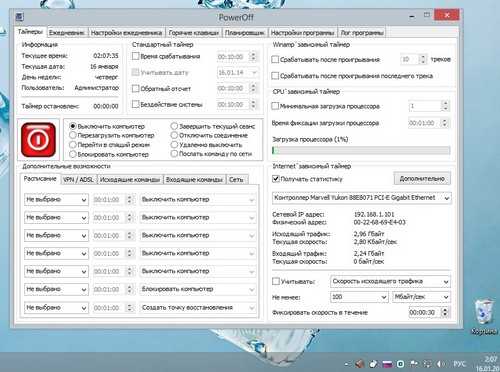 Если температура процессора продолжает расти со временем, необходимо стереть пыль с ПК.
Если температура процессора продолжает расти со временем, необходимо стереть пыль с ПК.